Сервисный режим iphone. Как войти в DFU режим (режим восстановления) и зачем это нужно. Режим DFU в устройствах от Apple
DFU-режим является опцией, при которой вы можете включить свой iPhone в такой конфигурации, при которой он сможет взаимодействовать с iTunes, но при этом не будет загружаться его операционная система или загрузчик (это то, что действительно отличает данный режим от режима восстановления). Можно сказать, что вход в него означает обновление прошивки устройства.
Для чего обычно используется DFU-режим?
Основная причина, по которой люди нуждаются в переходе в режим DFU на своих мобильных, заключается в необходимости смены прошивки на устройстве. Это может происходить по различным причинам: необходимость вернуть iPhone и его операционную систему в предыдущее состояние или использовать которые требуются для джейлбрейка или анлока SIM. Например, если вы установили iPhone OS новой версии, а потом решили, что для вас предпочтительнее предыдущая, вам необходимо сделать сброс новой установки при помощи режима DFU.
Как войти в DFU-режим в iPhone?
Подключите айфон к компьютеру и запустите iTunes. Выключите смартфон (удерживайте кнопку питания в верхней части мобильного). Нажмите и удерживайте кнопку включения или Sleep одновременно с Home ровно 10 секунд, а затем отпустите первую. Продолжайте удерживать Home, пока в iTunes не появится сообщение о том, ваш iPhone в режиме восстановления был обнаружен.
Когда вы войдете в DFU режим, экран iPhone будет полностью черным.
Даже несмотря на то, что экран становится темным, это не значит, что устройство не может быть синхронизировано с iTunes или другим сервисом (для джейлбрейка и т. д.).
Помните, что если вы видите логотип iTunes, подсказку к восстановлению или любое сообщение на экране iPhone, вы не находитесь в режиме DFU. Вместо этого у вас запустился стандартный режим восстановления. Опять же, DFU-режим определяется только наличием полностью на устройстве. Если что-нибудь еще имеет место, повторите описанные выше шаги, пока вы не перейдете в указанный режим успешно.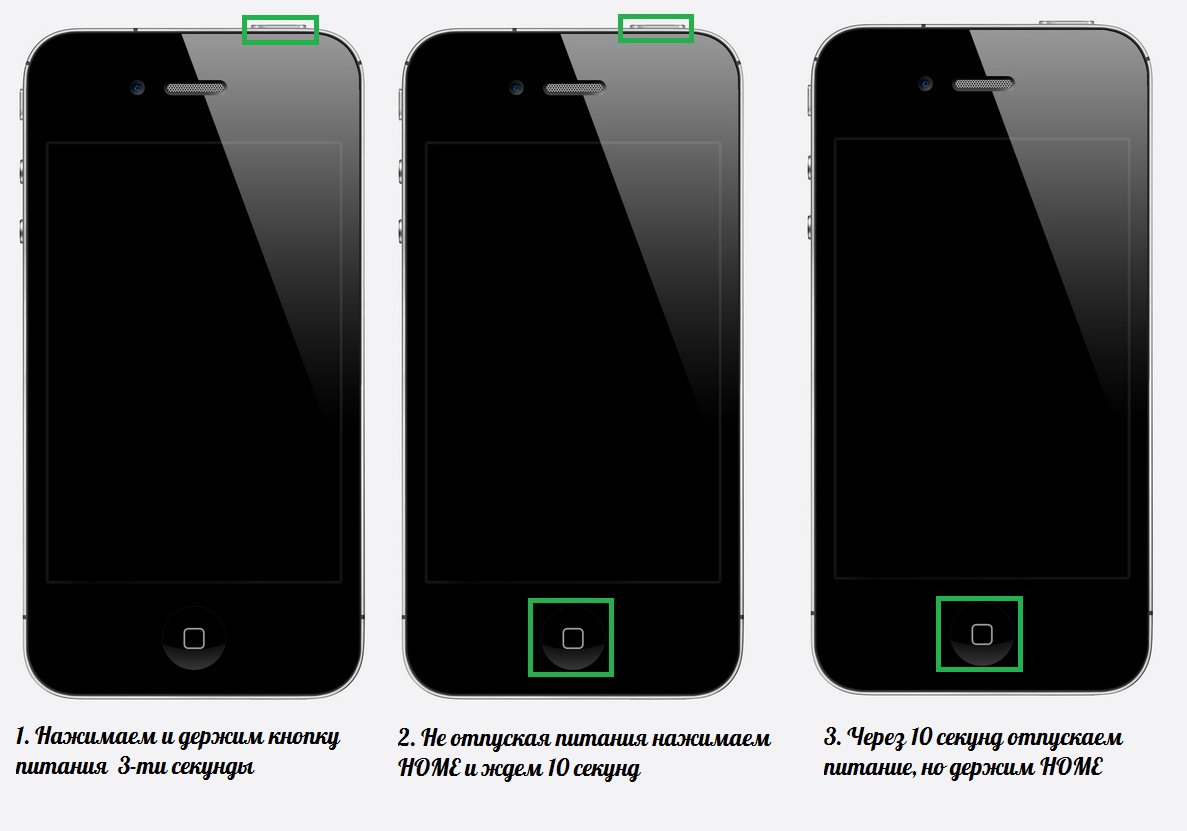
Выход из режима DFU на мобильном
Самым простым способом выйти из режима DFU является удерживание Home и Sleep/включение при подключении к iTunes. После этого просто нажмите на кнопку питания, и это должно перезагрузить устройство, как обычно.
Для чего пользователи интересуются тем, как перевести в режим DFU свой гаджет?
Наиболее распространенной причиной использования режима DFU является джейлбрейк устройства. Сегодня это не редкость среди пользователей — купить новый iPhone и найти способ, как освободить устройство от ограничений использования за пределами одной сети или за рубежом. Зачастую это объясняется тем, что люди ищут наиболее дешевый способ приобрести iPhone и не заинтересованы в подписании договора с каким-либо конкретным оператором на длительный срок. Естественно, большинство пользователей девайса не желают переплачивать за роуминг или сразу вносить полную стоимость айфона продавцу. Другими словами, причин может быть много, но все они сводятся к одному — желанию сэкономить и получить максимум отдачи при минимальных затратах.
Следует заметить, что вышеуказанная инструкция работает не только по отношению к айфону. Подобным образом в данный режим можно ввести любое «яблочное» устройство, поскольку заводские настройки в них идентичны.
Начинающие пользователи iPhone и iPad частенько сталкиваются со сложностями в процессе перепрошивки iPhone и обновления iOS до актуальной версии. Особенно это касается владельцев джейлбрейкнутых iPhone, перепрошивка которых из под iOS иногда вызывает ошибки iTunes. В данной инструкции мы познакомим вас, уважаемые читатели, с тем, что такое
Что такое режим DFU в iPhone?
DFU-режим (Device Firmware Update) — это режим обновления прошивки устройства. Относится к аварийным режимам и распознается iTunes при подключении iPhone или iPad к компьютеру при помощи USB-кабеля как режим восстановления.
Отличается от режима восстановления (Recovery Mode) тем, что в данном режиме аппарат не подает видимых признаков жизни (не работают кнопку управления, нет изображения на дисплее).
В этом режиме iДевайс работает без загрузки оболочки операционной системы, поэтому на дисплее iPhone не видно картинки и аппарат никак не реагирует на нажатие кнопок «Power» и «Home» по отдельности.
Для чего нужен DFU-режим в iPhone, например?
Режим DFU используется для восстановления или обновления прошивки iPhone (она же iOS) в случаях, когда штатными средствами iTunes не удается выполнить необходимую операцию.
В некоторых случаях режим DFU может исправить системный сбой в iPhone, что позволит аппарату повторно загрузиться в нормальном режиме.
Как ввести iPhone в DFU-режим?
DFU-режим и в iPhone 5 и в iPhone 4, и в любом другом мобильном аппарате от компании Apple (iPhone, iPod Touch и iPad) запускается абсолютно одинаково:
- Подключите iДевайс к компьютеру (это может быть Windows PC или Mac).
- или нажмите и удерживайте в таком состоянии кнопки «Home » и «Power » в течении 10 секунд.
- Спустя 10 секунд отпустите кнопку «Power» , при этом продолжайте удерживать кнопку «Home» нажатой.

- Удерживайте кнопку «Home» до тех пор, пока компьютер не распознает iPhone в режиме DFU.
Процесс входа в DFU. Нажмите для увеличения
Напомним, что по внешним признакам распознать DFU-режим в iPhone не удастся, в этом режиме не реагирует на одиночные нажатия кнопок и не работает дисплей.
Хорошо, когда iPhone исправен и работают все органы управления, но бывает и так, что одна из кнопок «Home», «Power» или обе сразу не работают, что делать? В таком случае вам будет полезна наша инструкция « или Power, или обе сразу.
Видео «Как ввести iPhone в DFU-режим»
Как распознать режим DFU?
DFU в iPhone или iPad распознать можно только лишь при подключении аппарата к компьютеру и только при помощи USB-кабеля. Именно компьютер уведомит пользователя о режиме обновления прошивки устройства. iTunes распознает режим «Device Firmware Update» как режим восстановления.
Предупреждение о режиме восстановления или DFU при подключении к iTunes
Так выглядит устройство в режиме восстановления или DFU iTunes
Как вывести iPhone/iPad из DFU-режима?
Если компьютер распознал iPhone, например, в режиме обновления прошивки (он же DFU) для того, чтобы вывести аппарат из этого режима необходимо выполнить «холодный рестарт» iPhone.
Для этого одновременно нажмите и удерживайте в нажатом состоянии в течении примерно 10 секунд кнопки «Power» и «Home». Затем кратковременно нажмите на кнопку включения iPhone (она же Power). На экране аппарата должен появиться фирменный логотип, что является свидетельством того, что устройство загружается в нормальном режиме.
В заключение
DFU-режим в iPhone или любом другом устройстве под управлением iOS крайне полезен, он позволяет восстановить рабочее состояние аппарата при любом системном сбое, восстановить прошивку или обновить iOS до актуальной версии в обход нормального режима. Если ваш аппарат отказывается загружаться в нормальном режиме или при восстановлении/обновлении прошивки из нормального режима средствами iTunes возникает системная ошибка достаточно ввести его в режим DFU и в этом режиме выполнить восстановление либо обновление прошивки.
Как ввести iPhone в DFU режим? Многие пользователи яблочной продукции даже и не слышали о таком, во всяком случае, до того момента пока девайс безоговорочно работает и ничего восстанавливать не требуется.
Ведь нередко, «воскресить» iPhone можно только включив DFU. Между прочим, сам джелбрейк также делается через него. Как именно всё это работает на айфоне и что такое DFU режим?
Device Firmware Update (DFU) — специальный режим восстановления, позволяющий ввести iPhone в особое состояние для осуществления некоторых операций: создания необходимых разделов в файловой системе, старта/прошивки загрузчика, а также прошивки дополнительных модулей и системных разделов. Также его можно использовать для восстановления пароля.
Итак, что такое режим DFU понятно. А в каких случаях потребуется вводить смартфон в режим восстановления?
- Устройство отказывается включаться;
- Стандартные меры восстановления не действуют;
- Невозможность подзарядки;
- Компьютер не видит Айфон.

Чем могут быть вызваны подобные проблемы? Это может быть неудачная прошивка, взлом или агрессивное приложение из Cydia – неважно. Гораздо важнее знать, как это исправить.
Стоит сразу отметить, что ввести iOS-устройство в режим ДФУ можно только посредством программы iTunes – порой без неё i-девайсы, в том числе и iPhone 7 даже чихнуть боятся.
Как ввести свой iPhone в режим DFU?
Важно предупредить: процедура восстановления iPhone в этом режиме – уничтожает все, что хранилось на устройстве, как бы грустно это ни звучало. Поэтому лучше перед началом всех манипуляций через DFU сделать копию всего, что есть на смартфоне в облачное хранилище или прямо на комп.
И небольшое правило: подключение должно производиться только через оригинальный кабель (желательно) к задним USB-портам. Использовать передние входы и переходники нежелательно. Особенно это относится к iPhone 7. Чем новее модель – тем больше капризов.
Порядок действий, описывающий как войти в режим DFU – непростой, но с пятой попытки всё точно получится. Но, особо одарённые пользователи, возможно, сразу справятся с задачей.
Но, особо одарённые пользователи, возможно, сразу справятся с задачей.
Итак, чтобы войти в DFU:
- Требуется подключить Айфон к компьютеру – нужен уже включенный iTunes.
- Далее, надо зажать кнопки Home и Power, и держать 10 сек, после отпустить Power, но продолжать удерживать Home.
Не помогло и айфон не входит в режим DFU? Как определилось? Ведь даже войдя в DFU режим, экран айфона остаётся полностью чёрным, и определить это можно только глядя на сообщения iTunes. Если всё сделано правильно, то «тунец» выдаст такое сообщение:
А вот если появилось такое изображение, значит, был включён режим Recovery Mode:
Вот здесь стоит подчеркнуть принципиальное отличие в iPhone между DFU и Recovery mode, чтобы неопытные пользователи перестали их путать:
- Recovery Mode действует в рамках операционной системы, считается более «мягким» и не требует для своего включения iTunes.
- DFU работает в обход операционки – на аппаратном уровне.

Как включить первый режим здесь рассматриваться не будет – поэтому если на экране айфона появился значок айтюнс и USB-кабеля, можно смело начинать процедуру сначала.
Более сложный метод перевести iPhone в режим восстановления DFU:
- Для начала нужно полностью выключить айфон.
- Теперь на три секунды зажимается кнопка Power, потом нажимается кнопка Home, держатся вместе 10 сек, после, точно также как и в первом случае, Power отпускается, а Home продолжает удерживаться.
Снова неудача? Однако, странно это… Тогда для особо удачливых юзеров есть программа iReb, которая подскажет как перевести iPhone в нужный режим.
Легковесная утилита проконтролирует ввод iPhone в необходимый режим DFU – надо лишь выбрать подходящее устройство, список которых начинается от iPhone 3g и заканчивается на iPhone 4s (что не мешает использовать iPhone 5s, iPhone 6s и iPhone 7), а далее только следовать инструкциям, появляющимся на экране.
Опять не получилось? Вполне возможно, что кнопка Home отказывается подчиняться. В этом случае поможет программа RedSn0w. Нужно запустить iTunes, подключить айфон и открыть эту утилиту. Потом только останется кликнуть на кнопку pwned DFU, чтобы айтюнс маякнул об успешном вхождении в режим восстановления.
Допустим, получилось, и все нужные процедуры сделаны. Как привести аппарат в прежнее состояние?
Как вывести iPhone из DFU?
Всё просто – чтобы произвести выведение нужно удерживать кнопки Home и Power на протяжении 10 сек, тем самым перезагрузив устройство.
Небольшой нюанс, перед тем как вывести iPhone из особого состояния: не надо, не выполнив вышеописанных действий, сразу отключать шнур от ПК.
А иначе тут может возникнуть другая проблема – капризный гаджет не пожелает выходить из режима DFU. Почему так происходит и что делать?
Происходит это по причине банального сбоя в работе системы, даже если это iPhone 7. Порой выводить смартфон из злополучного режима помогают такие программы как TinyUmbrella, RedSn0w, RecBoot и iReb. Как вернуть смартфон в нормальное состояние посредством RedSn0w?
Как вернуть смартфон в нормальное состояние посредством RedSn0w?
Нужно лишь снова зайти в прежний режим с помощью этой программы, после чего попробовать выйти из DFU посредством перезагрузки.
Всё бесполезно и опять же непонятно как выйти из режима восстановления? Тогда можно попробовать передёрнуть аккумулятор. Правда, для этого придётся снимать заднюю крышку с помощью отвёртки и присоски. Непростая порой задача…Кстати, в некоторых случаях, после удачного вскрытия может помочь замена АКБ.
Последняя мера
Если из DFU режима выйти не удалось – тогда выход один. Это полная перепрошивка – в основном помогает.
Iphone 4s входит в режим dfu. Возможные способы ввести iPhone в режим DFU. NO.3: DFU инструмент
1. В технике Apple ни в iOS, ни в MacOS нет и не бывает вирусов, тем не менее за время использования устройства могут происходить разные системные ошибки. ДФУ необходим, когда в Айфоне есть «глюки» программного плана, мешающие комфортному пользованию.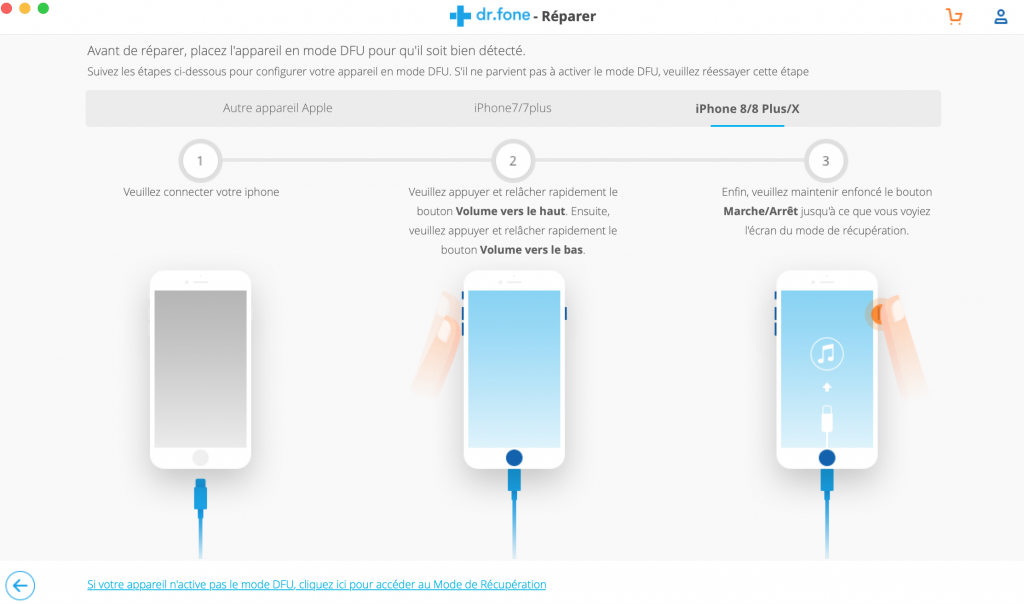 Способ является радикальным, но ошибки убирает.
Способ является радикальным, но ошибки убирает.
2. Используется в случаях, когда iTunes отказывается прошивать/обновлять устройство стандартным способом.
3. Бывает неисправность, когда при попытке отключить устройство, оно само перезагружается. В этом случае для полного отключения Вам поможет DFU mode.
Кроме всего хорошего, что может сделать такая перепрошивка, Айфон может войти в ДФУ по причинам программного сбоя, повреждения материнской платы или даже после попадания жидкости в устройство.
Внимание!
Будьте внимательны! Обязательно сделайте резервную копию перед данной процедурой для дальнейшего восстановления данных, особенно, если Вы не уверены, что перепрошивка таким методом поможет решить задачу.
После завершения процедуры восстановления в режиме DFU вся информация смартфона исчезает и Айфон переходит в процесс активации, как при покупке.
Если ранее был привязан iCloud, Apple ID и пароль к нему всё равно нужно будет вводить после восстановления! Такой способ не является решением задачи снятия
Работа с любым мобильным устройством связана с потенциальным возникновением различных сбоев и ошибок.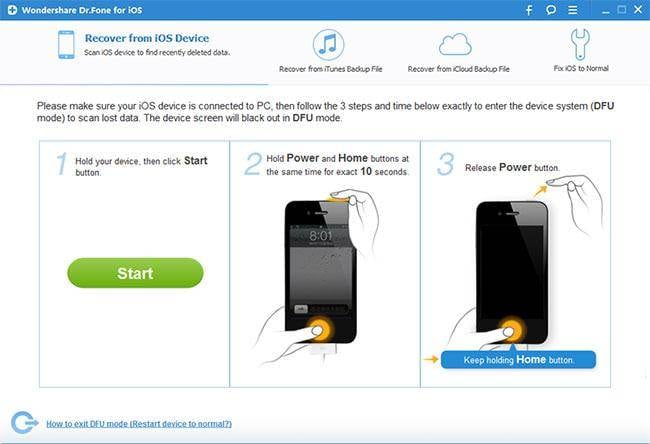 Например, вы можете установить проблемное приложение или программу, которая в будущем даст сбой. От этого не застрахован никто.
Например, вы можете установить проблемное приложение или программу, которая в будущем даст сбой. От этого не застрахован никто.
В таком случае бывает очень сложно наладить работу устройства нормальным образом. В некоторых ситуациях даже приходится обращаться за помощью к специалистам в сервисные центры и платить дополнительно за их работу.
Если у вас iPhone, то волноваться не стоит. Компания Apple позаботилась о том, чтобы упростить жизнь своим клиентам. В ней разработали специальный режим DFU. iPhone 4-го, 5-го и 6-го поколений поддерживают его. Подробности о нем читайте в статье.
Что это такое?
Начнем, пожалуй, с расшифровки названия. DFU — это, как вы понимаете, аббревиатура от Device Firmware Update, что переводится как «обновление прошивки устройства». Становится ясно: с помощью данного режима можно произвести так называемый апдейт — сделать прошивку обновленной, таким образом исправив все возникшие ранее неполадки и ошибки.
Произвести обновление через режим DFU (iPhone 5S, как и любая другая модель этого производителя, тоже его поддерживает) можно с помощью USB-кабеля, подключенного к ПК с установленной программой iTunes.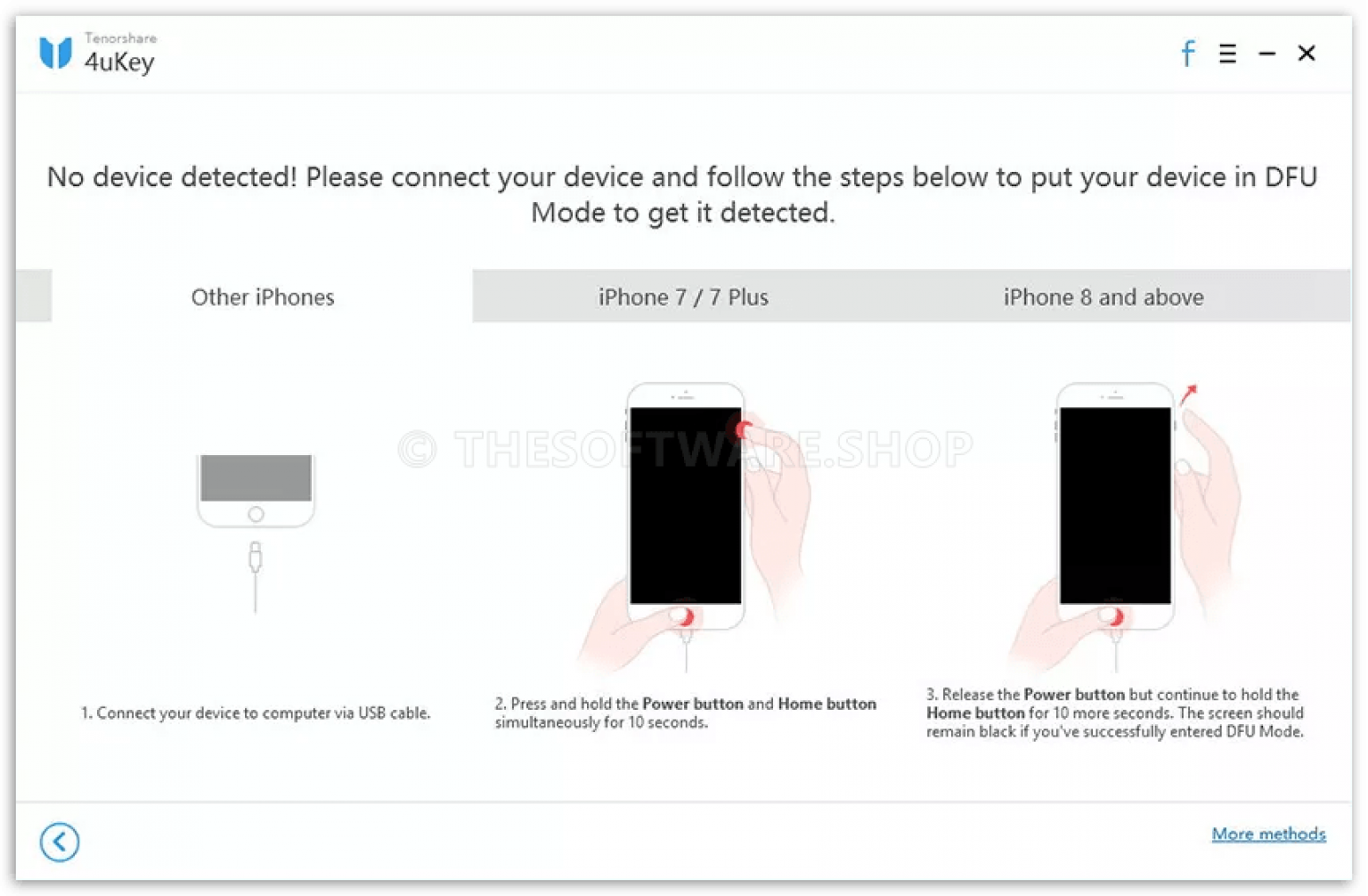 При этом на экране самого мобильного устройства во время работы режима DFU никаких обозначений вы не увидите — iPhone покажет просто черный «безжизненный» экран.
При этом на экране самого мобильного устройства во время работы режима DFU никаких обозначений вы не увидите — iPhone покажет просто черный «безжизненный» экран.
Зачем это?
Для каких целей Apple ввела в действие этот режим? Представим, что у вас внезапно произошел программный сбой из-за установки стороннего приложения. Вы не можете управлять своим устройством при помощи экрана, поскольку оно не реагирует (или неправильно реагирует) на касания, не поддается адекватной настройке и просто не работает так, как нужно. Что делать в таком случае?
Вам необходимо подсоединить к компьютеру и обновить оболочку полностью, чтобы избавить от ошибки ваш iPhone. Режим DFU как раз позволяет это сделать. Он отключает графику и фактически запускается на базовом, программном уровне. Пользователь не видит никаких признаков жизни на своем телефоне, зато устройство не подгружает «внешнюю» операционную систему (вместе с которой может появиться и ошибка). Таким образом, производится соединение телефона и компьютера, пока на первом включен режим DFU.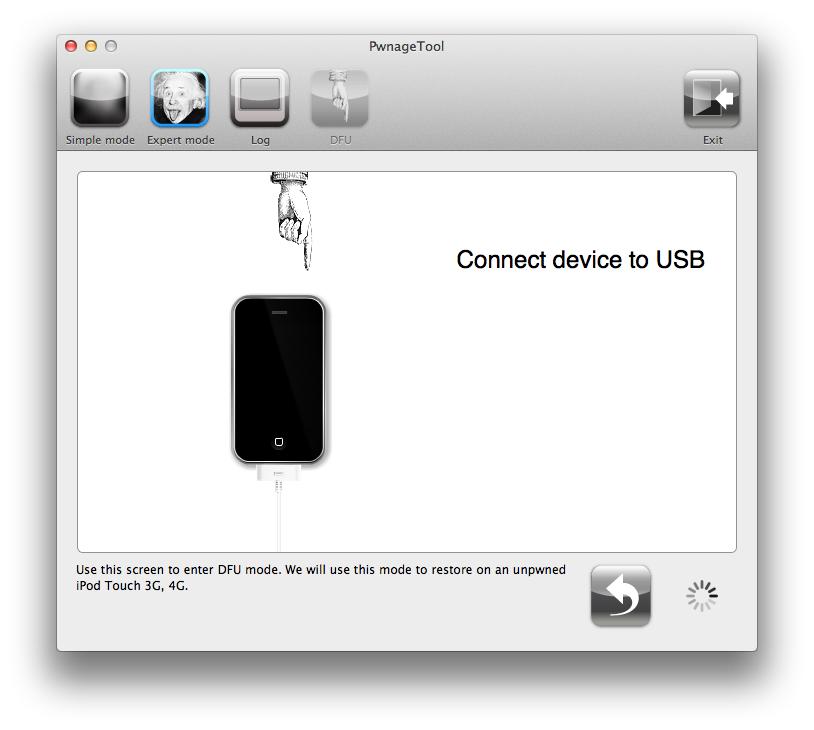 iPhone 4 (и не только эта модель) может быть восстановлен на программном уровне.
iPhone 4 (и не только эта модель) может быть восстановлен на программном уровне.
Как войти в режим DFU?
Раз вы поняли, зачем нужен этот режим, переходим к инструкции по его активизации. Итак, ввести iPhone в режим DFU достаточно просто. Для этого понадобится зажать клавиши телефона в определенной последовательности. Сначала (длительностью в 2 секунды) необходимо нажать кнопку, возвращающую на домашний экран устройства (так называемая клавиша Home), и вместе с ней — кнопку, которой мы разблокируем наш телефон каждый день (Power). По прошествии этого промежутка времени, отпускайте кнопку разблокировки экрана и продолжайте держать клавишу перехода на домашний экран. В результате вы увидите, как погас экран вашего iPhone. Режим DFU, очевидно, был успешно активирован.
Обновление ПО
Когда смартфон находится в таком состоянии, его необходимо подключить к компьютеру, зайти в iTunes и просто дождаться, пока ПК распознает телефон. Сложного в этом ничего нет. Вскоре после соединения вы увидите иконку вашего iPhone.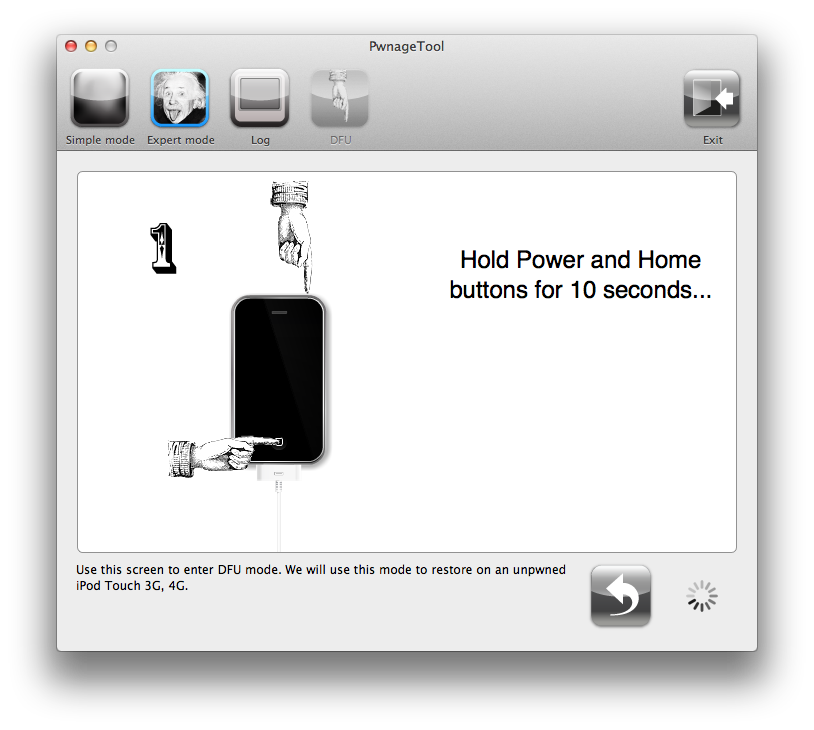 Режим DFU никак на это не влияет, поэтому не стоит переживать за то, как устройство поведет себя.
Режим DFU никак на это не влияет, поэтому не стоит переживать за то, как устройство поведет себя.
Дальнейшие ваши действия должны быть направлены на обновление прошивки. Это сделать достаточно просто: перейдите на панель, отображающую состояние вашего устройства и выберите кнопку «Обновить». Это позволит заново установить операционную систему на ваш iPhone. Режим DFU при этом будет снят лишь после окончания данного процесса.
Альтернативное действие — это процедура восстановления. Активизировать ее можно соответствующей кнопкой здесь же, на панели состояния. С ее помощью не просто будет обновлена прошивка до более новой версии, а с телефона еще и сотрется вся личная информация пользователя. iPhone, таким образом, будет запущен уже с заводскими установками.
Если iTunes найдет более свежую версию операционной системы, то программа предложит установить именно ее. По завершении процедуры переходим к последнему этапу работы — выходу из режима обновления и восстановлению нормальной работы устройства.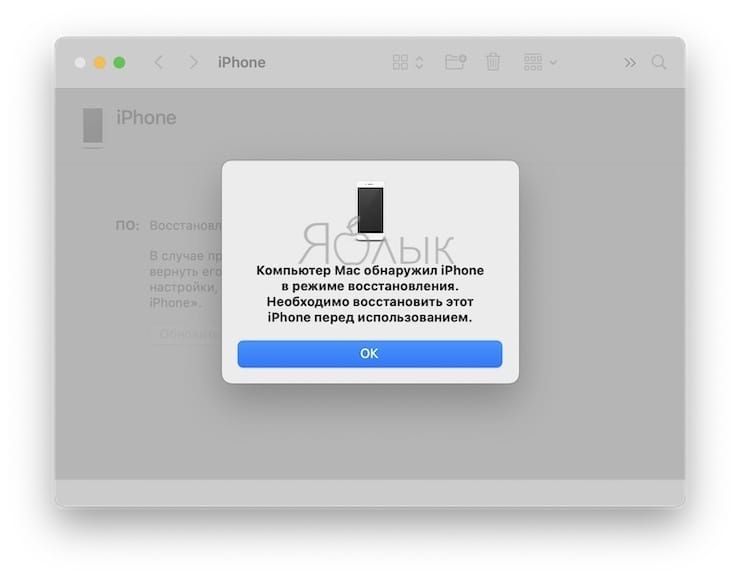
Выход из DFU
Насколько вы помните, в режим DFU (iPhone 5S у вас, 4 или 6 — значения не имеет) мы зашли при помощи нажатия комбинации клавиш Power и Home. Так вот, выход из него осуществляется точно таким же образом.
Во-первых, нужно зажать обе кнопки на 10 секунд. В это время смартфон не будет никаким образом реагировать, поэтому не пугайтесь — это нормально. Во-вторых, сразу после действия, описанного в первом этапе, произведите краткое нажатие клавиши Power. Через несколько секунд вы сможете наблюдать значок Apple на экране устройства, после чего телефон будет запущен в нормальном режиме.
Помните о DFU
Вообще хотелось бы дать такой совет на будущее: не забывайте о режиме DFU. Как только ваше устройство подаст сигнал об очередной ошибке на программном уровне или iPhone перестанет реагировать на команды, смело запускайте данный режим. В определенных ситуациях это может стать единственным правильным решением проблемы.
Если вы стали владельцем устройства, функционирующего на iOS, то сразу же заметите разницу в работе с теми же, к примеру, Android-гаджетами.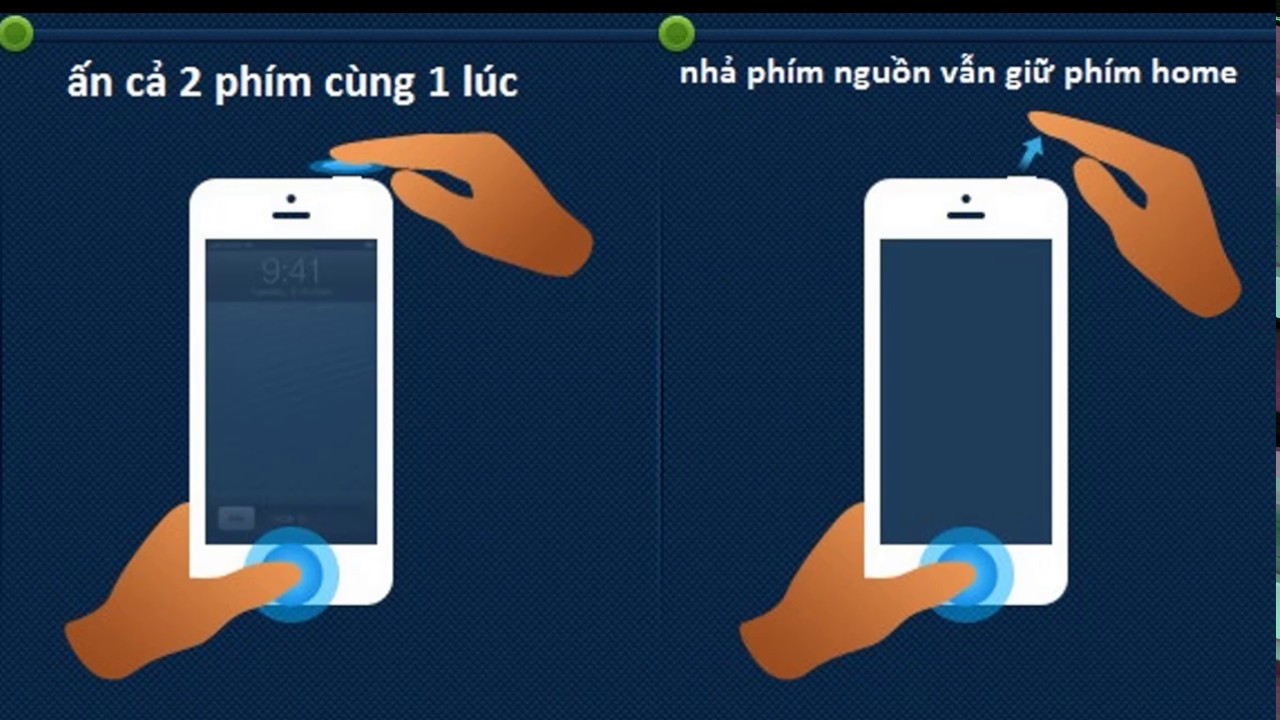 Здесь все сделано одновременно и просто и сложно. С одной стороны, если разберетесь — все процессы действительно кажутся более понятными. С другой же, пользователю-новичку порой бывает трудно разобраться в том, как правильно синхронизировать устройство с компьютером; каким образом происходит закачивание медиафайлов на память телефона, как происходит восстановление системы.
Здесь все сделано одновременно и просто и сложно. С одной стороны, если разберетесь — все процессы действительно кажутся более понятными. С другой же, пользователю-новичку порой бывает трудно разобраться в том, как правильно синхронизировать устройство с компьютером; каким образом происходит закачивание медиафайлов на память телефона, как происходит восстановление системы.
Одним из непростых для новых владельцев «Айфона» является термин DFU-режим. О том, что он собой представляет, читайте в данной статье.
Что такое DFU?
Итак, эти три непонятные (пока что) буквы расшифровываются как Defice Firmware Update, что переводится как «режим восстановления прошивки». По сути своей, это состояние как раз и является таковым, когда на устройстве обновляется прошивка — то есть программное обеспечение деятельности всей системы.
Режим DFU на iPhone может быть введен при помощи соединения с компьютером и взаимодействия с самим телефоном. О том, как его распознать, как им управлять, и что вообще собой представляет такое состояние — расскажем далее.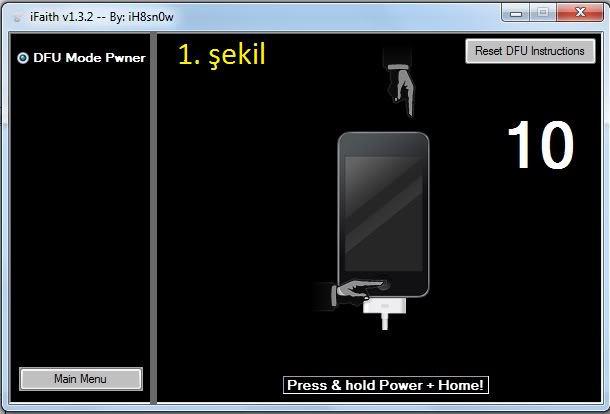
Зачем нужен режим DFU?
Прежде, конечно же, возникает естественный вопрос: а зачем это нужно? Объясняем, ведь все предельно просто. Поскольку программное обеспечение — это сложная система, которая взаимодействует сама с собой, существуют ситуации, когда оболочка электронного устройства «слетает» по той или иной причине. Возможно, причиной является неправильно установленный компонент какой-либо программы, или же вредоносное приложение. В конечном итоге все это или что-нибудь подобное может навредить вашему телефону.
Режим DFU — это такое состояние вашего iPhone, когда он отключается от внешней оболочки — графического выражения, через которое вы взаимодействуете с устройством в обычном режиме. Вы, фактически, не видите ничего на экране своего смартфона, и можете управлять «Айфоном» исключительно с помощью компьютера.
Если, к примеру, в оболочке вашего телефона произошел сбой, исправить его, полностью обновив прошивку, поможет на устройстве «Айфон» DFU-режим. Делается это в одно нажатие кнопки, зато потом ваш телефон может нормально функционировать под «чистой» операционной системой. Достаточно удобная штука, если подумать об этом глубже.
Достаточно удобная штука, если подумать об этом глубже.
Как ввести в DFU?
Теперь рассмотрим процедуру введения вашего телефона в такое состояние. Как уже отмечалось выше, для этого нам понадобится соединение с ПК и предустановленная на нем программа iTunes.
Для начала соединяем смартфон с компьютером и берем в руки наш iPhone. На нем вы видите две кнопки — Home (центральную круглую, расположенную внизу) и Power (клавишу на верхней панели смартфона). Чтобы оперировать гаджетом, зажмите обе их на 10 секунд. После того необходимо отпустить клавишу разблокировки экрана (Power), не отпуская при этом кнопки «Домой». Подождать так следует еще секунд 5. Вы увидите, как на экране вашего «Айфона» появился значок Apple на черном фоне — именно это и является верным знаком того, что телефон перешел в DFU-режим. Теперь он готово к работе.
На экране компьютера вы должны увидеть соответствующие изменения. Подробнее о том, как определяется такое состояние телефона, дальше по тексту.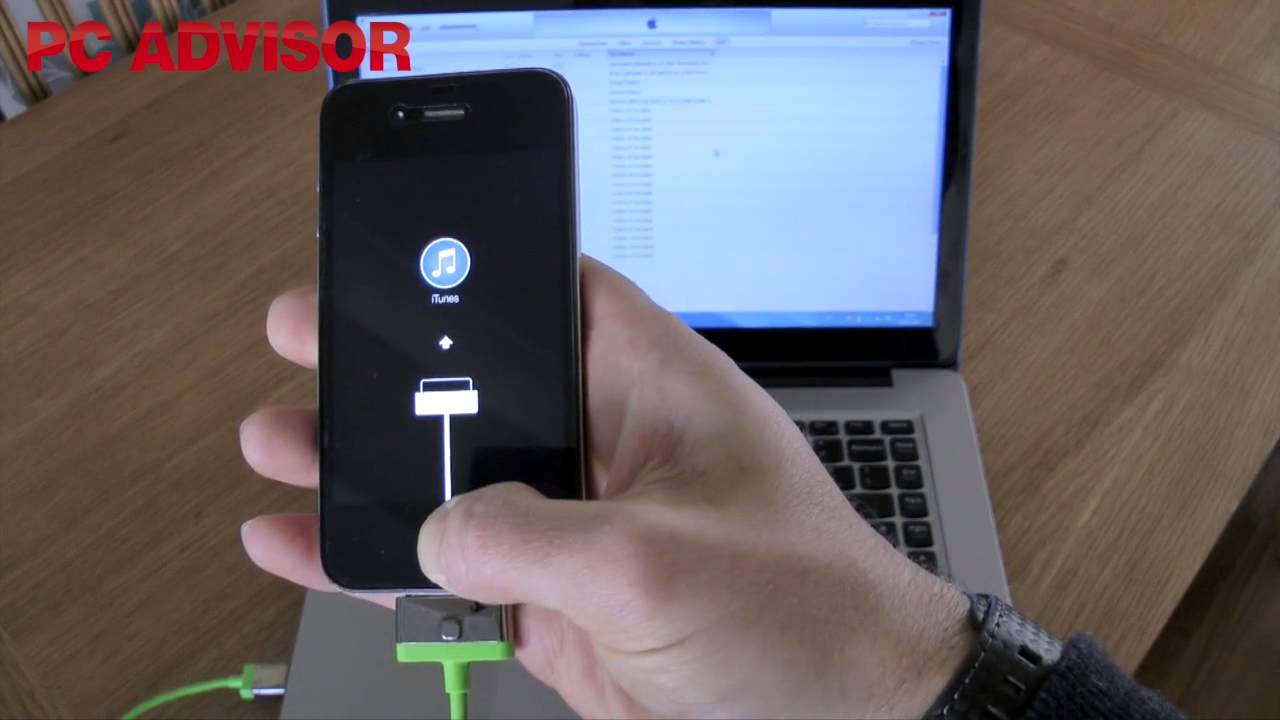
Как определить DFU-режим?
Итак, понять, что устройство находится в таком состоянии, можно лишь после соединения его с компьютером. После соединения с телефоном программа iTunes покажет, что найден iPhone. Далее, как только он будет переведен в состояние DFU, на экране возникнет сообщение с информацией об этом. Вслед за этим пользователю будет предложено два варианта действий — обновить прошивку и восстановить телефон.
В первом случае на устройство будет установлена свежая версия ОС; во втором — просто удалены все данные пользователя, после чего «Айфон» станет чистым, словно новый.
Опять же, эти действия могут применяться в разных ситуациях, зависимо от потребностей пользователя. Например, если ваш телефон был заблокирован паролем, а вы не можете его вспомнить — поможет восстановление. Если полностью слетела прошивка, и вы хотели бы ее обновить, оптимизировать ее работу, сделать быстрее — вам необходимо обновление, которое также доступно в этом меню.
Как вывести из DFU?
В этой статье мы описали, что собой представляет DFU. Также изложили, как ввести в DFU-режим ваш девайс, что можно предпринять, когда устройство находится в нем, и в каких ситуациях это следует делать.
Также изложили, как ввести в DFU-режим ваш девайс, что можно предпринять, когда устройство находится в нем, и в каких ситуациях это следует делать.
Идем далее — описываем, как ваш «Айфон» можно вывести из режима DFU, чтобы продолжить с ним нормальную работу дальше. Ведь, как вы понимаете, без подгруженной оболочки телефон неспособен функционировать нормально — он не реагирует на нажатия клавиш, полностью игнорирует любые команды на сенсорном экране.
Итак, процедура выхода из такого режима, который описан в статье, очень схожа с тем, как происходит введение в DFU. Для начала пользователь должен зажать на протяжении 10 секунд обе кнопки — Home и Power, после чего надо отпустить круглую «домашнюю» клавишу, продолжая держать Power. Очень скоро вы увидите, как телефон перезагрузился и начал работать в нормальном режиме.
В процессе эксплуатации любого смартфона (и iPhone не исключение) пользователи могут столкнуться с различного рода проблемами и неисправностями.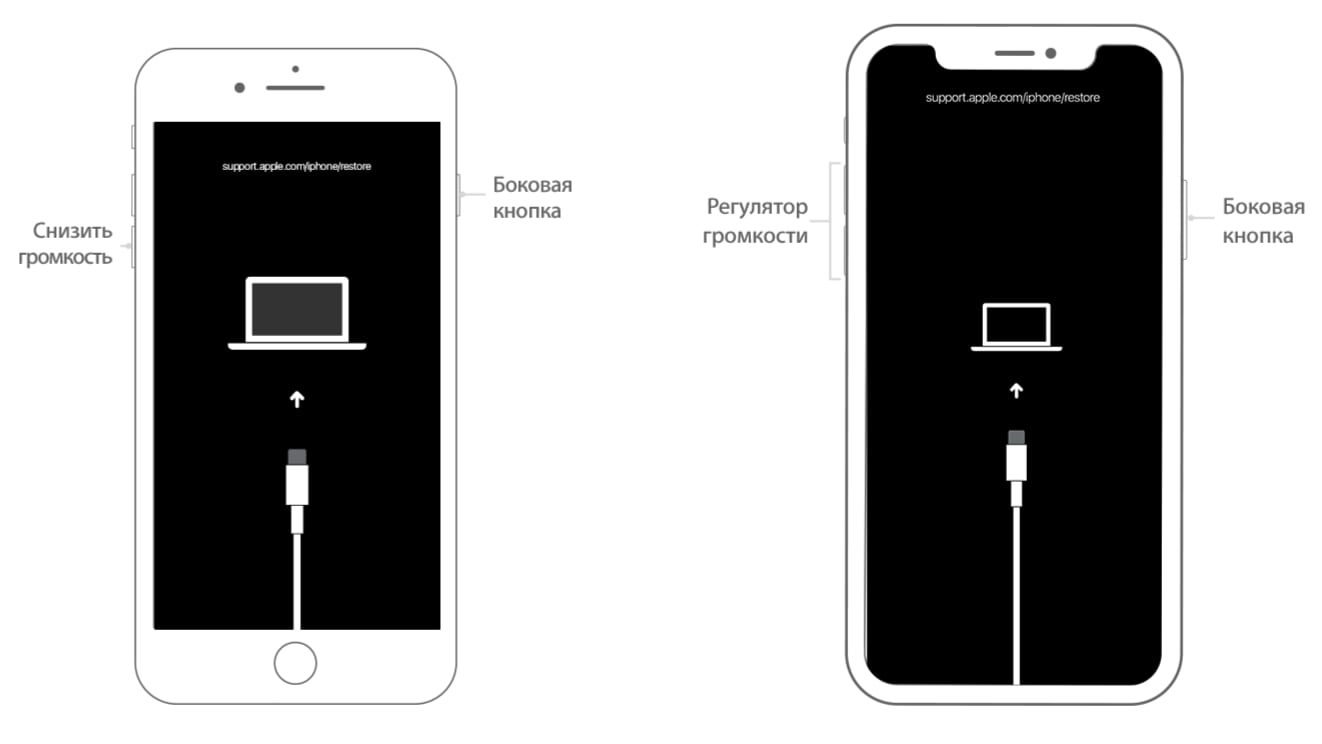 Например, телефон может перестать включаться после неудачного обновления. Или же в результате системной ошибки телефон может зависнуть и не реагировать на команды пользователя. Для исправления этих и других проблем очень часто используется режим DFU.
Например, телефон может перестать включаться после неудачного обновления. Или же в результате системной ошибки телефон может зависнуть и не реагировать на команды пользователя. Для исправления этих и других проблем очень часто используется режим DFU.
Если вы владелец смартфона от Apple, будет нелишним знать, что такое DFU и как ввести iPhone в режим DFU. В сложной ситуации это поможет вам самостоятельно отремонтировать телефон.
DFU режим (Device Firmware Update Mode) — это специфический низкоуровневый режим функционирования устройства, при котором минуется процедура запуска операционной системы. DFU можно отнести к аварийным режимам. При подключении iPhone к компьютеру посредством кабеля USB, программа iTunes распознает его как режим восстановления.
Несмотря на то, что iPhone работает без загрузки iOS, с помощью активного USB соединения на него подаются специальные сигналы технической информации.
Если говорить простым языком, то DFU — это специальный режим работы iPhone при котором можно восстановить телефон и исправить большое количество проблем.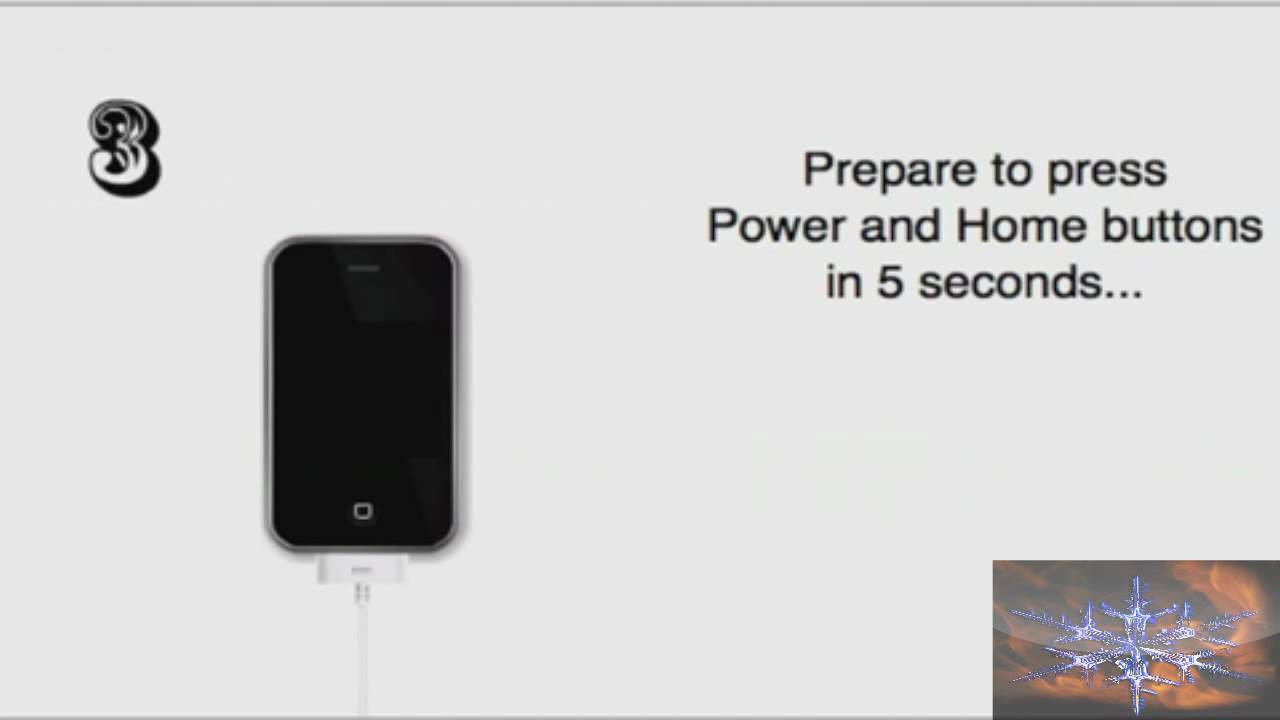
Зачем нужен DFU режим
Режим DFU используется для восстановления операционной системы iPhone в тех ситуациях, когда «обычные» штатные средства iTunes и самого смартфона не могут справиться с этой задачей. Также с помощью режима DFU можно устранить последствия системных сбоев и глюков, после чего iPhone начнет нормально функционировать.
DFU режим целесообразно использовать в тех случаях когда:
- Устройство постоянно зависает при включении
- iPhone не заряжается
- Устройство не реагирует на кнопки и не перезагружается
- iPhone не восстанавливается другими методами
Не стоит путать DFU с режимом восстановления (Recovery Mode). Чем они отличаются, и когда лучше использовать Recovery Mode вместо DFU мы обсудим чуть дальше.
Обратите внимание, если вы захотите восстановить телефон с помощью DFU режима, то все пользовательские данные на этом устройство будут уничтожены.
Как ввести iPhone в режим DFU для восстановления прошивки
Прочитайте инструкцию до конца, чтобы понять общий порядок действий. У новичков с первого раза может и не получиться ввести iPhone в DFU режим. Так устройство может просто перезагрузиться. Не отчаивайтесь и попробуйте еще несколько раз. Все должно получиться.
У новичков с первого раза может и не получиться ввести iPhone в DFU режим. Так устройство может просто перезагрузиться. Не отчаивайтесь и попробуйте еще несколько раз. Все должно получиться.
Если вы владелец iPhone 7 или iPhone 7 Plus, то схема ввода устройства в режим DFU несколько отличается от описанной выше. Так вам нужно будет зажимать кнопку «Power» и кнопку уменьшения громкости на 10 секунд. Далее отпускайте «Power» и держите зажатой кнопку уменьшения громкости еще 10−15 секунд. Устройство должно запуститься в режиме DFU и в iTunes появиться соответствующее сообщение.
После того, как iPhone будет введен в режим DFU, можно будет начать процедуру восстановления. Для этого достаточно нажать на кнопку «Восстановить».
Как узнать, находится ли iPhone в режиме DFU
Как мы уже отмечали ранее, устройство, функционирующее в специальном режиме DFU, ничего не отображает на своем дисплее. Также оно никак не отзывается на пользовательские команды.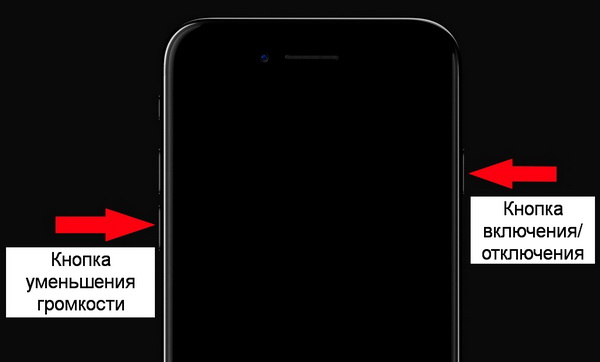 При нажатии на кнопку «Home» или «Power» ничего не происходит.
При нажатии на кнопку «Home» или «Power» ничего не происходит.
Именно поэтому некоторым пользователям бывает трудно распознать, находится iPhone в режиме DFU. Особенно актуальна проблема в том случае, если устройство неисправно и не включается.
Режим DFU можно распознать только при подключении устройства к компьютеру с запущенным iTunes. При этом iPhone должен быть соединен с компьютером с помощью USB кабеля. В этом случае iTunes автоматически распознает iPhone как устройство в режиме восстановления. Появится окошко с соответствующим сообщением.
Если подобного сообщения вы не видите, значит iPhone не находится в режиме Device Firmware Update. Проверьте целостность USB кабеля и еще раз попробуйте запустить режим DFU. Комбинация кнопок вам уже известна.
Если на экране отображается значок iTunes и значок зарядки — значит вы запустили режим восстановления (Recovery Mode).
Как вывести iPhone из режима DFU
Процедура вывода устройства из специального режима очень проста. Отключите iPhone от компьютера. Зажмите кнопки «Home» и «Power» и удерживайте их до тех пор, пока на экране не появится логотип Apple. После этого кнопки можно отпускать.
Отключите iPhone от компьютера. Зажмите кнопки «Home» и «Power» и удерживайте их до тех пор, пока на экране не появится логотип Apple. После этого кнопки можно отпускать.
На iPhone 7 для выхода из DFU нужно зажать кнопку «Power» и кнопку уменьшения громкости до появления логотипа Apple.
Как видите, все предельно просто.
В редких случаях телефон по различным причинам может не выходить из режима DFU. Принудительная перезагрузка описанная выше не помогает и iPhone постоянно загружается в режиме DFU. Если вы столкнулись с такой проблемой — пишите в комментариях. Мы посоветуем, какую программу использовать для устранения проблемы.
Отличие DFU режима от режима восстановления
Режим восстановления (Recovery Mode) — это в большей степени штатный режим, который используется для восстановления рабочего состояния операционной системы iPhone или для обновления iOS до последней версии. Даже если вы обновляете прошивку через iTunes в нормальном режиме, iTunes все равно без ведома пользователя переводит iPhone в Recovery Mode. Фактически обновление iOS проводится из этого режима.
Фактически обновление iOS проводится из этого режима.
Статьи и Лайфхаки
Если до приобретения продукции Apple, вы пользовались мобильным телефоном другой марки, тогда вы можете и не знать, что такое режим dfu на айфоне.
DFU (Device Firmware Update) – специальный режим, разработанный для айфонов, который является программным обеспечением для внесения изменений в устройство. Этот режим можно найти и в других марках, только называется он там режим вспышки.
Чтобы, например, обновить прошивку или восстановить ее на айфоне, вы должны перевести гаджет в режим dfu. Также этой функцией пользуются, когда нужно восстановить или сохранить ценную информацию.
Как включить dfu
На самом деле сделать это легко, нужно лишь следовать инструкции:- Подключите свое устройство к компьютеру и выключите его.
- Откройте программу Apple iTunes.
- Удерживайте одновременно кнопки HOME и POWER, чтобы телефон загрузился.
- Появившийся логотип компании Apple свидетельствует, что режим dfu еще не включен, поэтому нажмите и удерживайте кнопки HOME и POWER еще раз, через десять секунд отпустите POWER, но продолжайте нажимать HOME.

- Держите клавишу до тех пор, пока на компьютере не выплывет окно iTunes, где будет указано, что айфон обнаружен в Recovery Mode. Нажмите OK.
- Как только телефон будет введен в нужный режим, на черном экране станет заметен значок, похожий на значок USB, отображающий жесткий диск.
Как включить dfu без кнопки POWER
Иногда случается, что клавиша питания не работает или западает, а войти в dfu жизненно необходимо. Тогда сделайте следующее:
- Скачайте на компьютер файл DFU.zip и распакуйте его в папку по этому пути: C: /DFU/ .
- Подключите свой гаджет к компьютеру, но не входите в программу iTunes.
- Теперь зайдите в меню Пуск на компьютере и в строке «выполнить» введите эти значения: C: /DFU/ DFU iBSS.m68ap.RELEASE.dfu.
- После появления белого экрана на айфоне вы можете приступать к изменению прошивки.
Ввести ios-устройство iphone 5/5s, 6/6s в режим dfu можно посредством itunes
Режим DFU (Device Firmware Update) относится к числу аварийных режимов iPhone.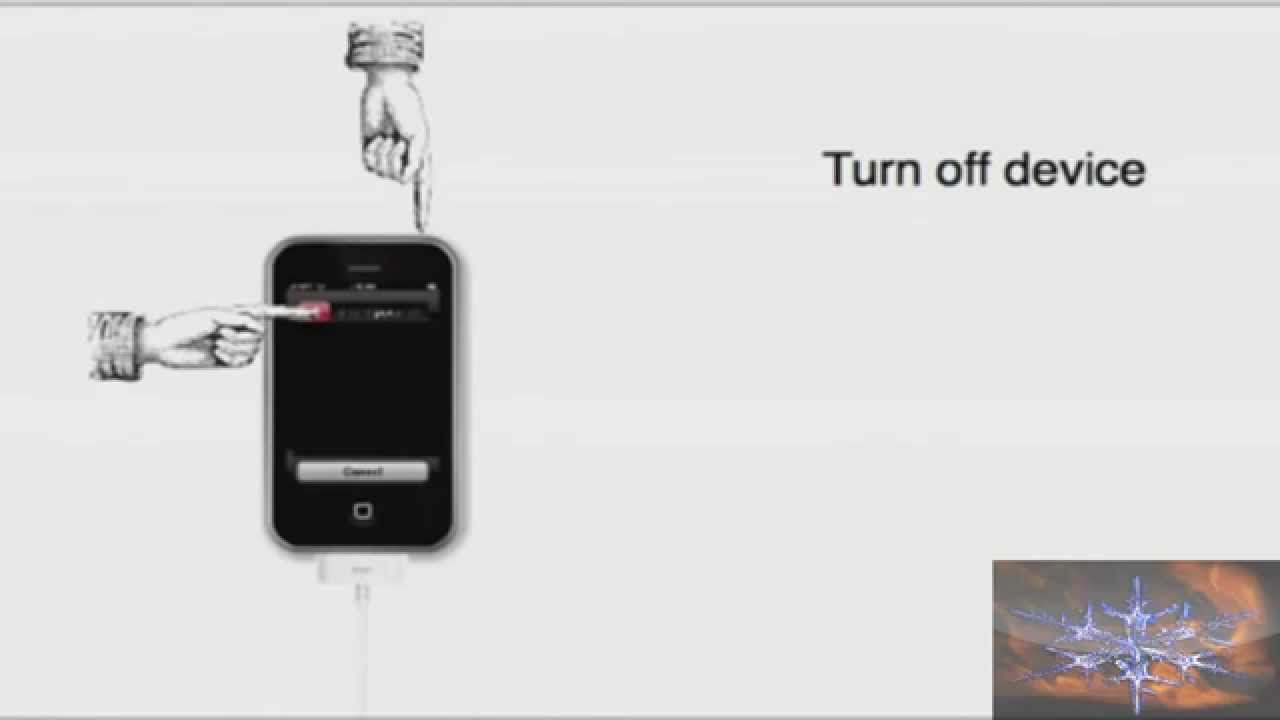 Вводить устройство в этот режим нужно, если пользователь «яблочного» гаджета столкнулся с проблемами при обновлении операционной системы либо при перепрошивке смартфона с джейлбрейком. Кроме того, переведя Айфон в DFU-режим и вернув его в нормальное состояние, можно исправить ряд системных ошибок, способных привести к некорректной работе устройства.
Вводить устройство в этот режим нужно, если пользователь «яблочного» гаджета столкнулся с проблемами при обновлении операционной системы либо при перепрошивке смартфона с джейлбрейком. Кроме того, переведя Айфон в DFU-режим и вернув его в нормальное состояние, можно исправить ряд системных ошибок, способных привести к некорректной работе устройства.
Блок: 1/6 | Кол-во символов: 433
Источник: https://setphone.ru/rukovodstva/kak-vvesti-ajfon-v-rezhim-dfu/
Чем отличается режим DFU от Recovery Mode?
ДФУ режим на iPhone (иначе — обновления прошивки) постоянно путают с Recovery Mode (режимом восстановления). На самом деле разница огромная, и заключается он в следующем:
- Recovery Mode – более мягкий режим по сравнению с DFU; в Recovery Mode iPhone попадает при помощи «операционки» iOS, а в DFU Mode – обходя ее. Режим DFU применяется, только когда Recovery Mode отказывается помочь.

- В режим DFU невозможно попасть, если устройство не подключено к медиакомбайну iTunes. Для ввода в Recovery Mode соединять гаджет с ПК вовсе не обязательно.
Существуют и внешние отличия двух специфических режимов. У гаджета в DFU MODE полностью черный экран, без логотипа Apple; гаджет не реагирует на нажатие «Домой» и «Power» по отдельности. На дисплее смартфона, находящегося в Recovery Mode, видны кабель USB и иконка iTunes.
Блок: 2/6 | Кол-во символов: 860
Источник: https://setphone.ru/rukovodstva/kak-vvesti-ajfon-v-rezhim-dfu/
Как инициировать dfu
Это очень важная и нужная функция, давайте подробнее разберемся, как ввести айфон в режим dfu.
Во – первых, подсоедините USB-кабелем (желательно фирменным) выключенный аппарат к авторизированному компьютеру, с которым он до этого сопрягался (так как Вы не сможете ввести с нерабочего айфона подтверждение на подключение к новому устройству).
Во-вторых, одновременно нажмите и зафиксируйте на десять секунд в нажатом состоянии кнопки «Home» и «Power».
В-третьих, отпустите клавишу «Power», а «Home» удерживайте до того момента, пока на мониторе компьютера не появится характерное уведомление программы iTunes о нахождении устройства под действием режима dfu. (iTunes перед этим рекомендуется обновить до последней версии во избежание ошибок)
При этом сам телефон никак не отображает успешное протекание этого режима. Его экран по-прежнему отключен, и не может вывести системных сообщений. Все дальнейшие процессы компьютер будет проводить сам. Он должен быть подключен к интернету, так как придётся загружать свежую версию iOS из сети. Это может занять не один час, пока на телефон благополучно не установятся все разделы файловой системы.
Если с первого раза не удается перевести айфон в dfu режим, попробуйте повторить всю процедуру чуть позже с использованием оригинального кабеля USB.
Как видим, ввести айфон в режим дфу совсем несложно. Давайте теперь выясним, как же вывести его из него.
Давайте теперь выясним, как же вывести его из него.
Блок: 2/3 | Кол-во символов: 1420
Источник: https://iphonebit.ru/faq-poleznye-sovety/dfu-iphone-6.html
Как сделать DFU на айфоне?
Алгоритм перевода Айфона в режим DFU
Чтобы узнать, что такое dfu режим, нужно подключить своё устройство к компьютеру при помощи USB-кабеля и открыть на ПК iTunes, а затем следовать одному из способов:
- Способ 1. Является самым простым методом, чтобы DFU сделать активным. Нужно просто зажать кнопку Home и Power, досчитать до 10, затем отпустить кнопку Power и продолжать удерживать кнопку Home на своём Айфон версии 5 или любом другом. DFU режим включится;
- Способ 2. Он относительно сложный. Сначала нужно выключить своё устройство. После этого нужно зажать кнопку Power на 3 секунды, после этого зажать кнопку Home и удерживать их 10 секунд, после этого отпустить Power и продолжать удерживать Home, после чего вход в состояние dfu будет произведен.

После того, как вы выполнили всё необходимое, смотреть нужно в экран компьютера, где должна быть открыта программа iTunes. Как только мод DFU на 4 Айфоне или любом другом будет запущен, выскочит характерное окно.
Как только уведомление о включении Device Firmware Update появится, в окне iTunes должна стать доступной кнопка «Восстановить iPhone». Кроме этого, экран самого телефона должен быть полностью черным, без каких-либо надписей и логотипа Apple, иначе в режим dfu Вы не вошли. Это будет означать, что режим восстановления DFU включен. Если что-то на экране iPhone 4 или 4s, или любой другой модели появилось, значит, был активирован Recovery Mode, придётся делать всё заново.
Если у вас всё получилось, поздравляем, теперь вы не только знаете, что такое DFU режим iPhone, но и умеет его активировать.
Блок: 2/3 | Кол-во символов: 1590
Источник: https://blog-android.ru/how-to/kak-vvesti-iphone-v-rezhim-dfu/
Как ввести свой iPhone в режим DFU?
Важно предупредить: процедура восстановления iPhone в этом режиме – уничтожает все, что хранилось на устройстве, как бы грустно это ни звучало. Поэтому лучше перед началом всех манипуляций через DFU сделать копию всего, что есть на смартфоне в облачное хранилище или прямо на комп.
Поэтому лучше перед началом всех манипуляций через DFU сделать копию всего, что есть на смартфоне в облачное хранилище или прямо на комп.
И небольшое правило: подключение должно производиться только через оригинальный кабель (желательно) к задним USB-портам. Использовать передние входы и переходники нежелательно. Особенно это относится к iPhone 7. Чем новее модель – тем больше капризов.
Порядок действий, описывающий как войти в режим DFU – непростой, но с пятой попытки всё точно получится. Но, особо одарённые пользователи, возможно, сразу справятся с задачей.
Итак, чтобы войти в DFU:
- Требуется подключить Айфон к компьютеру – нужен уже включенный iTunes.
- Далее, надо зажать кнопки Home и Power, и держать 10 сек, после отпустить Power, но продолжать удерживать Home.
Не помогло и айфон не входит в режим DFU? Как определилось? Ведь даже войдя в DFU режим, экран айфона остаётся полностью чёрным, и определить это можно только глядя на сообщения iTunes.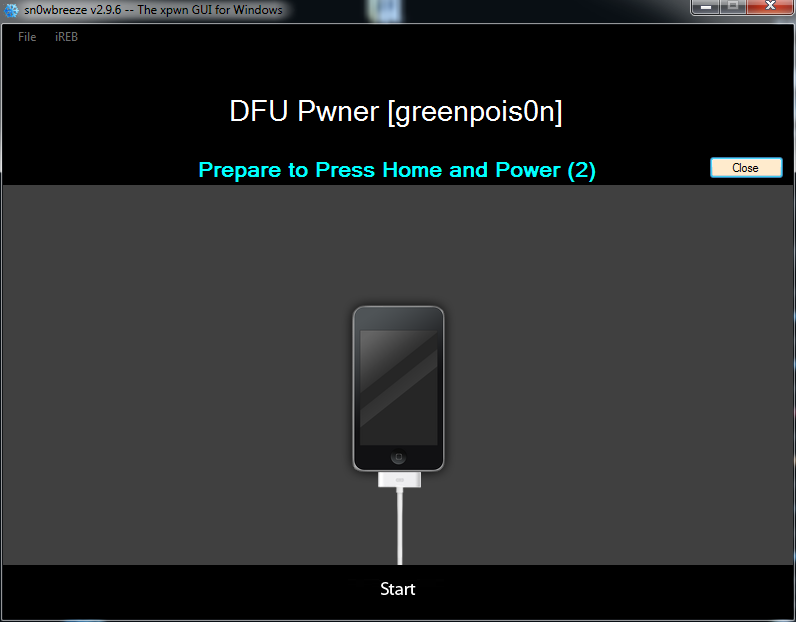 Если всё сделано правильно, то «тунец» выдаст такое сообщение:
Если всё сделано правильно, то «тунец» выдаст такое сообщение:
А вот если появилось такое изображение, значит, был включён режим Recovery Mode:
Вот здесь стоит подчеркнуть принципиальное отличие в iPhone между DFU и Recovery mode, чтобы неопытные пользователи перестали их путать:
- Recovery Mode действует в рамках операционной системы, считается более «мягким» и не требует для своего включения iTunes.
- DFU работает в обход операционки – на аппаратном уровне. Поэтому является более эффективным.
Как включить первый режим здесь рассматриваться не будет – поэтому если на экране айфона появился значок айтюнс и USB-кабеля, можно смело начинать процедуру сначала.
Более сложный метод перевести iPhone в режим восстановления DFU:
- Для начала нужно полностью выключить айфон.
- Теперь на три секунды зажимается кнопка Power, потом нажимается кнопка Home, держатся вместе 10 сек, после, точно также как и в первом случае, Power отпускается, а Home продолжает удерживаться.

Снова неудача? Однако, странно это… Тогда для особо удачливых юзеров есть программа iReb, которая подскажет как перевести iPhone в нужный режим.
Легковесная утилита проконтролирует ввод iPhone в необходимый режим DFU – надо лишь выбрать подходящее устройство, список которых начинается от iPhone 3g и заканчивается на iPhone 4s (что не мешает использовать iPhone 5s, iPhone 6s и iPhone 7), а далее только следовать инструкциям, появляющимся на экране.
Опять не получилось? Вполне возможно, что кнопка Home отказывается подчиняться. В этом случае поможет программа RedSn0w. Нужно запустить iTunes, подключить айфон и открыть эту утилиту. Потом только останется кликнуть на кнопку pwned DFU, чтобы айтюнс маякнул об успешном вхождении в режим восстановления.
Допустим, получилось, и все нужные процедуры сделаны. Как привести аппарат в прежнее состояние?
Блок: 3/5 | Кол-во символов: 2964
Источник: http://appls.me/instruktsii/kak-vvesti-svoj-iphone-v-rezhim-dfu-s-pomoshhyu-itunes/
Как отключить на iPhone 6 уже запущенный режим восстановления
Если запустив режим dfu, Вы передумали восстанавливать систему, чтобы не потерять все имеющиеся данные — то айфон легко можно вывести из него.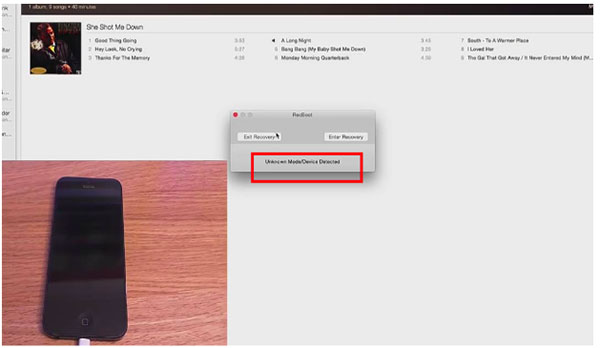 Для этого достаточно выполнить штатную перезагрузку, т.е. нажать клавиши питания и «Home» и подержать в течение десяти секунд. После включения питания, телефон начнёт загрузку обычного режима, (при условии, что он был работоспособен перед этим). Имеет смысл, в качестве тренировки, провести этот процесс еще до момента возникновения проблем. Чтобы потом быть готовым и не наделать ошибок.
Для этого достаточно выполнить штатную перезагрузку, т.е. нажать клавиши питания и «Home» и подержать в течение десяти секунд. После включения питания, телефон начнёт загрузку обычного режима, (при условии, что он был работоспособен перед этим). Имеет смысл, в качестве тренировки, провести этот процесс еще до момента возникновения проблем. Чтобы потом быть готовым и не наделать ошибок.
В заключение скажем, что не стоит пренебрегать использованием этого режима. Он поможет восстановить Ваш телефон в случаях системных сбоев, или когда текущее обновление пошло не так, а также, если Вы забыли пароль. При наличии бэкапа Вы скопируете заново все свои данные, и Ваш iPhone 6 будет работать, как швейцарские часы.
Блок: 3/3 | Кол-во символов: 932
Источник: https://iphonebit.ru/faq-poleznye-sovety/dfu-iphone-6.html
Можно ли ввести Айфон в режим DFU, если физические кнопки не работают?
Чтобы попасть в режим DFU без использования физических кнопок, придется трансформировать имеющуюся оригинальную прошивку в кастомную при помощи простенькой утилиты под названием redsnOw. Скачать эту программу для Windows и OS X можно здесь.
Скачать эту программу для Windows и OS X можно здесь.
Прежде чем приступать к использованию утилиты, нужно загрузить на жесткий диск ПК подходящую прошивку. Затем следует действовать так:
Шаг 1. Запустите redsnOw и проследуйте по пути «Extras» — «Even More» — «DFU IPSW».
Шаг 2. В окне «DFU-mode IPSW workaround» нажмите «ОК».
Шаг 3. Через File Browser найдите прошивку, которую скачали ранее (файл формата ipsw).
Утилита приступит к созданию кастомной прошивки — ход этого процесса отражается строкой состояния.
Как только процесс будет завершен, появится сообщение о том, что IPSW-файл успешно создан. В сообщении вы увидите путь, по которому можно будет добраться до прошивки.
Отличить DFU-прошивку от оригинальной можно по названию: кастомная всегда имеет приставку «ENTER_DFU_».
Шаг 3. Подключите iPhone к компьютеру и запустите программу Айтюнс, зайдите в меню управления гаджетом, кликнув на иконку с изображением смартфона.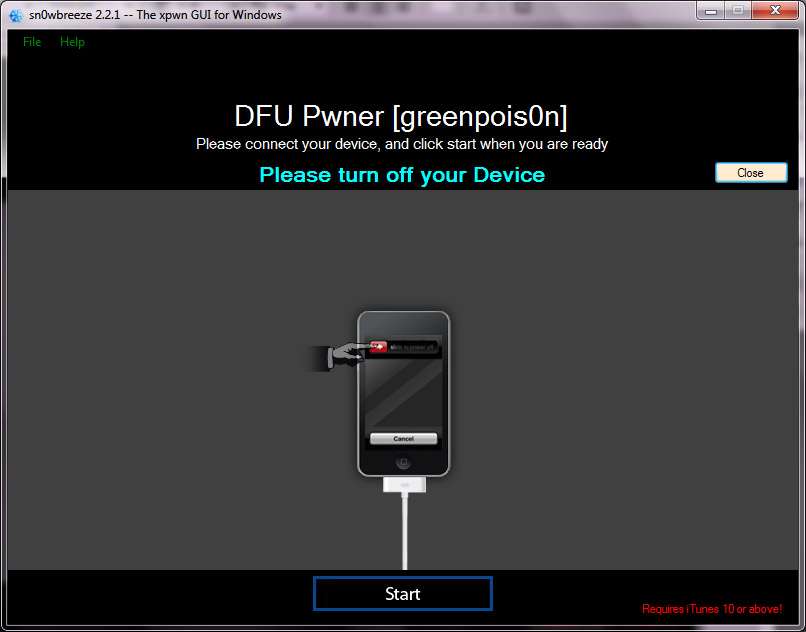
Шаг 4. Зажмите на клавиатуре ПК с Windows “Shift” (на Mac — “Option”) и кликните на кнопку «Восстановить iPhone…».
Шаг 5. Выберите кастомную прошивку в появившемся окне.
Шаг 6. iTunes предупредит вас, что восстановление iPhone ведет к удалению данных — нажмите «Восстановить».
С этого момента начнется загрузка прошивки на смартфон через DFU Mode.
Блок: 4/6 | Кол-во символов: 1547
Источник: https://setphone.ru/rukovodstva/kak-vvesti-ajfon-v-rezhim-dfu/
Как включить режим DFU на iPhone XS, iPhone XS Max и iPhone XR?
Устройства новые, но вход в режим Device Firmware Update осуществляется по-старому (точно так же, как в «восьмерках» и iPhone X).
Впрочем, как говорит Малахов, не спешите переключаться.
Для тех, у кого возникают проблемы с активацией DFU режима способом из предыдущего подзаголовка, есть немного видоизмененная инструкция.
Надеюсь, так будет чуть проще.
Итак, вводим iPhone XS, iPhone XS Max и iPhone XR в DFU:
- Включаем iTunes и подключаем телефон к компьютеру.
- Зажимаем клавишу выключения и ждем.
- Появляется слайдер «Выключите». Ждем и ничего не делаем. Кнопку выключения не отпускаем!
- Спустя некоторое время экран телефона станет черным.
- Нажимаем и держим «Громкость вниз» (продолжая удерживать кнопку выключения!).
- Спустя 5 секунд отпускаем кнопку выключения («Громкость вниз» еще держим!).
- Через 5-10 секунд iTunes увидит iPhone в режиме DFU.
- Победа!
Напомню, что эта инструкция подойдет для любого iPhone начиная с iPhone 8. Пользуемся!
Блок: 4/6 | Кол-во символов: 1006
Источник: https://inewscast.ru/instruktsii/dfu-rezhim-kak-vvesti-ili-vyivesti-iphone-i-ipad/
Как вывести iPhone или iPad из режима DFU
Здесь также кроется небольшой нюанс. В большинстве случаев, можно отделаться обычной перезагрузкой гаджета. Ну… только что подержать кнопку включения придется чуть дольше обычного.
Ну… только что подержать кнопку включения придется чуть дольше обычного.
Не помогает? Тогда выполняем принудительный перезапуск — вот подробная инструкция. Естественно, предварительно необходимо отключить устройство от компьютера.
Вот такая вот короткая инструкция получилась. Однако здесь и расписывать-то больше нечего — нажали и подержали две кнопки, одну отпустили и подключили к компьютеру. Все!:)
P.S. Но если я что-то упустил или есть какие-то вопросы, напишите в , дополню статью и отвечу с удовольствием!
P.S.S. Самое главное-то чуть не забыл! Внимание! Для успешной и корректной работы режима DFU, необходимо обязательно нажать на кнопки социальных сетей и поставить «лайк» этой статье. Попробуйте, это действительно работает!:)
Блок: 6/6 | Кол-во символов: 940
Источник: https://inewscast.ru/instruktsii/dfu-rezhim-kak-vvesti-ili-vyivesti-iphone-i-ipad/
Последняя мера
Если из DFU режима выйти не удалось – тогда выход один. Это полная перепрошивка – в основном помогает.
Блок: 5/5 | Кол-во символов: 199
Источник: http://appls.me/instruktsii/kak-vvesti-svoj-iphone-v-rezhim-dfu-s-pomoshhyu-itunes/
Заключение
Ввод смартфона в режим DFU – довольно опасная процедура; если пользователь допустит ошибку, Айфон может оказаться в режиме «вечного яблока» или в «петле восстановления» — выйти из этих режимов нелегко. Чтобы вернуть смартфон к нормальной работе, придется задействовать дополнительный софт, вроде iReb или Tiny Umbrella, либо обратиться к специалистам за возмездной помощью (если времени на освоение специальных программ нет).
Поэтому всем пользователям строго рекомендуется переводить Айфон в режим DFU только после того, как другие возможные способы решить возникшую проблему уже были испробованы и не дали результата.
Блок: 6/6 | Кол-во символов: 632
Источник: https://setphone.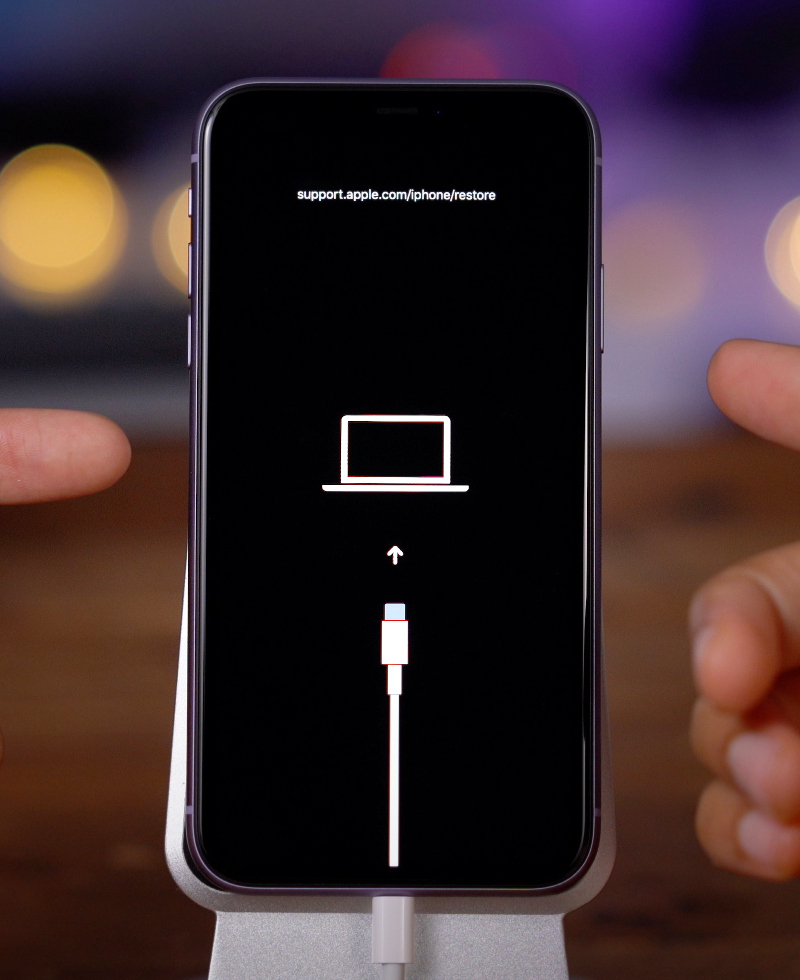 ru/rukovodstva/kak-vvesti-ajfon-v-rezhim-dfu/
ru/rukovodstva/kak-vvesti-ajfon-v-rezhim-dfu/
Количество использованных доноров: 5
Информация по каждому донору:
- https://setphone.ru/rukovodstva/kak-vvesti-ajfon-v-rezhim-dfu/: использовано 4 блоков из 6, кол-во символов 3472 (25%)
- http://appls.me/instruktsii/kak-vvesti-svoj-iphone-v-rezhim-dfu-s-pomoshhyu-itunes/: использовано 3 блоков из 5, кол-во символов 4111 (30%)
- https://inewscast.ru/instruktsii/dfu-rezhim-kak-vvesti-ili-vyivesti-iphone-i-ipad/: использовано 4 блоков из 6, кол-во символов 3770 (27%)
- https://blog-android.ru/how-to/kak-vvesti-iphone-v-rezhim-dfu/: использовано 2 блоков из 3, кол-во символов 2973 (22%)
- https://iphonebit.ru/faq-poleznye-sovety/dfu-iphone-6.html: использовано 2 блоков из 3, кол-во символов 2352 (17%)
Iphone не входит в режим dfu. Возможные способы ввести iPhone в режим DFU
Если вы используете JailBreak или любите проводить другие эксперименты над своим iPhone, то есть вероятность, что в один не очень прекрасный момент он перестанет работать.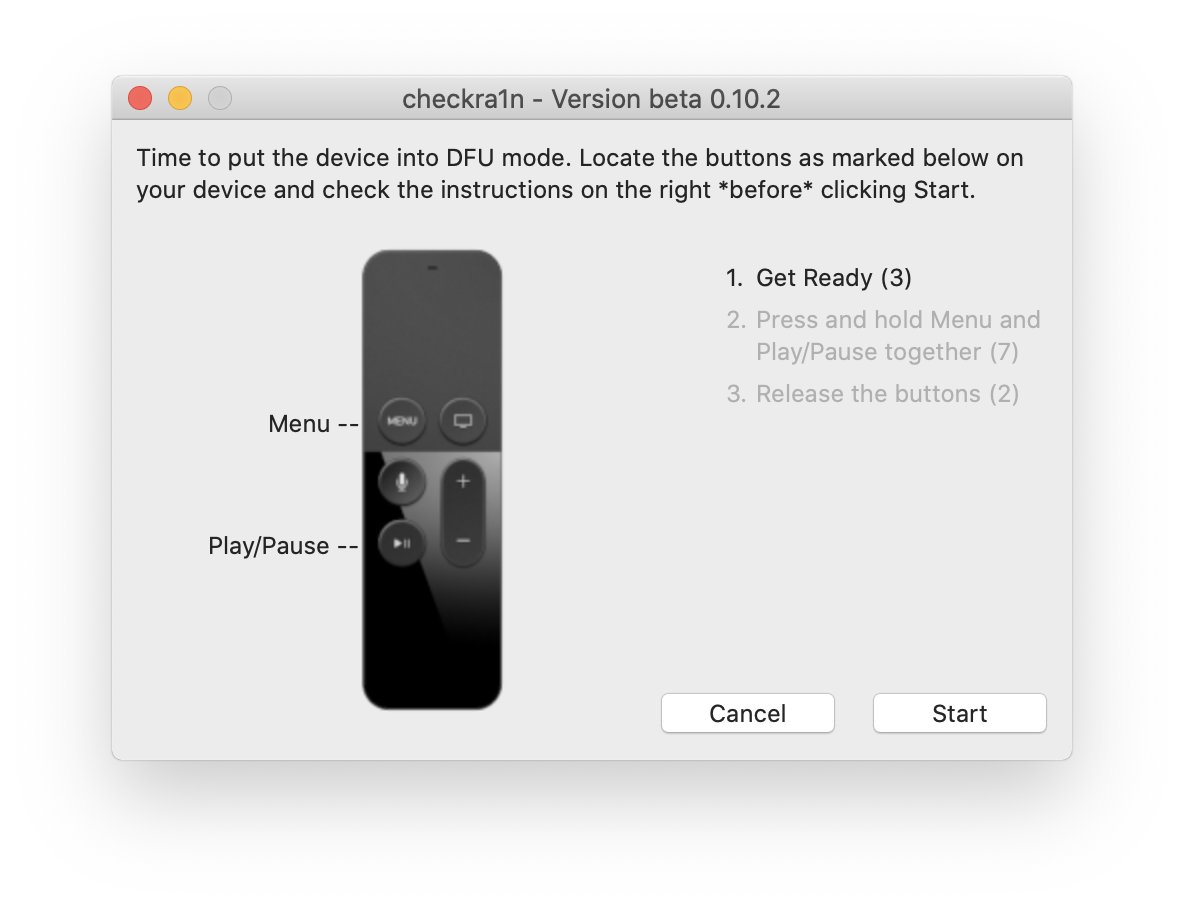 К счастью в компании Apple предусмотрели подобные проблемы и разработали инструменты, которые позволяют их решить.
К счастью в компании Apple предусмотрели подобные проблемы и разработали инструменты, которые позволяют их решить.
Одним из наиболее эффективных инструментов такого плана является так называемый режим DFU. В данной статье вы узнаете, что такое режим DFU, как ввести iPhone в режим DFU, а также как вывести iPhone из этого режима, если это вдруг понадобится.
Режим DFU или Device Firmware Update это специальный режим работы мобильных устройств от Apple. В этом режиме работы на устройство можно загрузить новую прошивку, даже в том случае, если устройство не запускается или работает не стабильно. Режим DFU используют для восстановления работоспособности Айфона (а также Айпада и других мобильных устройств с iOS) после проблем с обновлением, установки JailBreak или других программных сбоев, которые приводят Айфон в не рабочее состояние.
Нужно отметить, что DFU это не тоже самое, что режим восстановления. Режим DFU работает в обход операционной системы iOS. Поэтому Айфон можно ввести в режим DFU даже после серьезных сбоев iOS. В то время как режим восстановления работает через iOS и может быть не доступным.
В то время как режим восстановления работает через iOS и может быть не доступным.
Процесс ввода Айфона в режим DFU очень поход на процесс ввода в режим восстановления. Поэтому если вы сделаете что-то не так, то вместо DFU можете попасть в режим восстановления. Но, это не проблема. В этом случае нужно просто перезагрузить Айфон и попробовать еще раз.
Первый способ ввода Айфона в режим DFU является немного не правильным, но зато максимально простым. Благодаря этому он оптимален для начинающих пользователей. С помощью данного способа, у вас, скорее всего, получится ввести Айфон в режим DFU с первой попытки. Но, если вы хотите все сделать максимально правильно, то лучше воспользоваться вторым способом, который описан немного ниже.
Итак, простой способ ввода Айфона в режим DFU включает в себя следующие шаги:
- Подключите Айфон к компьютеру с помощью кабеля. При подключении не нужно использовать никаких переходников, только обычный USB кабель.
- Запустите программу iTunes.
 Если после запуска iTunes началась синхронизация или резервное копирование, то дождитесь, пока этот процесс не закончится.
Если после запуска iTunes началась синхронизация или резервное копирование, то дождитесь, пока этот процесс не закончится. - Одновременно нажмите на кнопки «Включение/Блокировка» и «Домой» на вашем Айфоне. Продолжайте удерживать кнопки «Включение/Блокировка» и «Домой» нажатыми в течении 10 секунд.
- По прошествии 10 секунд отпустите кнопку «Включение/Блокировка», но продолжайте удерживать кнопку «Домой».
Если после выполнения данной процедуры экран вашего Айфона остался черным, а в программе iTunes появилась кнопка «Восстановить iPhone», то это означает, что вы успешно ввели Айфон в режим DFU.
Если же на экране Айфона появилась иконка программы iTunes и изображение кабеля, то вы вошли в режим восстановления (не путать с режимом DFU). Также на экране может появится логотип Apple, это означает, что Айфон начал включение в обычном режиме. Возможно вы удерживали кнопки нажатыми слишком долго.
Как правильно ввести iPhone в режим DFU
Второй способ более сложный, но при этом он и более правильный. Именно его рекомендуют использовать большинство зарубежных сайтов. Недостатком данного способа является то, что выполнить его правильно достаточно сложно. При малейшей ошибке Айфон загружается в обычном режиме либо попадает в режим восстановления, а это не то, что нам нужно.
Именно его рекомендуют использовать большинство зарубежных сайтов. Недостатком данного способа является то, что выполнить его правильно достаточно сложно. При малейшей ошибке Айфон загружается в обычном режиме либо попадает в режим восстановления, а это не то, что нам нужно.
Итак, правильный способ ввода Айфона в режим DFU предполагает следующую последовательность действий:
- Подключите Айфон к компьютеру с помощью кабеля. Как и в предыдущем способе, подключать нужно напрямую, не используя никаких переходников.
- Запустите программу iTunes и дождитесь пока закончится процесс синхронизации или резервного копирования (если он начался).
- Выключите Айфон обычным способом. Для этого нужно нажать на кнопку «Включения/Блокировки», подержать ее пару секунд и выключить Айфон с помощью слайдера на экране. После выключения подождите несколько секунд, чтобы все программы на Айфоне закончили свою работу.
- Нажмите на кнопку «Включение/Блокировка» и удерживайте ее в течении 3 секунд.

- По прошествии трех секунд не отпуская кнопку «Включение/Блокировка» нажмите еще кнопку «Домой» и удерживайте обе кнопки в течении еще 10 секунд.
- Отпустите кнопку «Включение/Блокировка», но продолжайте удерживать кнопку «Домой».
Если в результате этих действий экран Айфона остался черным, а iTunes предлагает «Восстановить iPhone», то это означает, что вы ввели Айфон в режим DFU.
Как и при использовании предыдущего способа, на экране Айфона может появиться иконка программы iTunes и изображение кабеля, это означает, что вы вошли в режим восстановления (не путать с режимом DFU). Также может появится логотип Apple, это означает, что Айфон начал включение в обычном режиме. Возможно вы удерживали кнопки нажатыми слишком долго.
Как вывести iPhone из режима DFU
Вывести Айфон из режима DFU намного проще чем ввести. Все что вам нужно сделать, это отключить Айфон от компьютера, если он подключен, и зажать кнопки «Включение/Блокировка» и «Домой» на 10 секунд.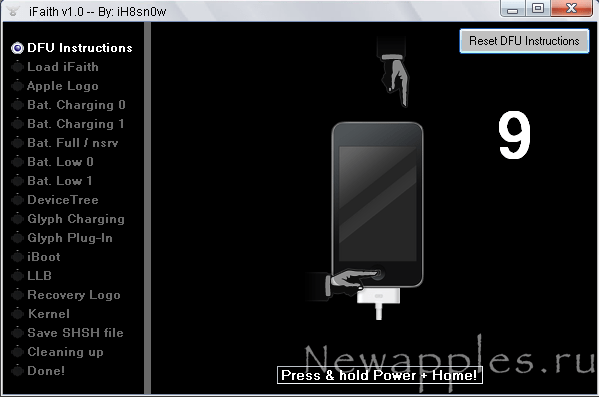 После 10 секунд Айфон перезагрузится и начнет запускаться в обычном режиме.
После 10 секунд Айфон перезагрузится и начнет запускаться в обычном режиме.
Если в результате описанных выше действий вы ввели Айфон не в режим DFU, а в режим восстановления, то нужно сделать точно тоже самое. Отключаем Айфон от компьютера и зажимаем кнопки «Включение/Блокировка» и «Домой» на 10 секунд.
DFU режим позволит вам восстановить операционную систему iOS на вашем смартфоне iPhone или планшетном компьютере iPad.
Приветствую вас, уважаемые пользователи мобильных гаджетов от компании Apple – iPhone или iPad. Сегодня я расскажу вам, как включить на вашем смартфоне iPhone, либо на планшетном компьютере iPad, режим DFU. Включить этот режим, на вашем гаджете, может понадобится в том случае, если ваше устройство отказывается загружать операционную систему iOS, в общем режим DFU поможет вам если ваш iPhone или iPad, просто-напросто, не работает.
Режим DFU позволит вам быстро и безопасно восстановить вашу операционную систему iOS до работоспособного состояния
.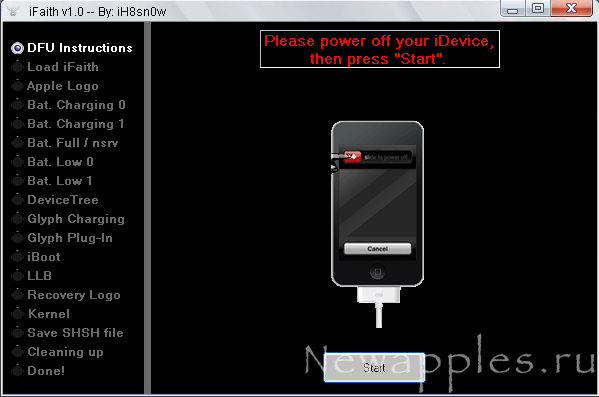
Перед тем как вы начнете включать режим DFU на вашем устройстве iPhone или iPad, нужно, обязательно, подключить его к персональному компьютеру, на котором установлена “свежая” версия программы iTunes. Если программы у вас нет, то скачайте и установите ее прямо сейчас, сделать это можно на этой странице – http://www.apple.com/itunes/
Итак, давайте закончим вступление и перейдем, непосредственно, к запуску режима DFU . Не бойтесь, ни чего страшного с вашим устройством не случится. Многие бояться запускать режим DFU, просто потому, что испытывают страх: “А вдруг испорчу?”. Не бойтесь, с вашим iPhone или iPad не случиться, ровным счетом, ничего.
Вход в режим DFU
Итак, приступаем к самому интересному :
- Возьмите свой iPhone или iPad и зажмите две кнопки одновременно: кнопку “Домой” находится на лицевой стороне устройства и кнопку включения/выключения гаджета, находиться в верхней части Apple устройства;
- Держите данные кнопки нажатыми в течении десяти секунд;
- Далее, не отпуская кнопку “Домой”, вам нужно отпустить кнопку включения/выключения;
- Удерживайте кнопку “Домой” до тех пор, пока на экране вашего персонального компьютера, к которому подключен iPhone или iPad, не появится сообщение о том, что устройство находится в режиме восстановления.

Вышеописанная инструкция является универсальной для запуска режима DFU как на смартфоне iPhone , так и на планшетном компьютере iPad.
Важные нюансы
Если, при выполнении вышеописанных операций, у вас на экране смартфона iPhone или планшетного компьютера iPad появилось изображение логотипа программы iTunes, то войти в режим DFU вам, по какой-то причине, не удалось, поэтому рекомендую проделать вышеописанную операцию еще раз, до тех пор пока у вас не получится.
На сегодня это все, надеюсь вы смогли запустить режим DFU и восстановили свою операционную систему iOS, до работоспособного состояния . Буду признателен, если вы черкнете комментарий (если у вас возникли какие либо мысли или дополнения к предложенному материалу) к данной статье. Внимание: для того, чтобы у вас была возможность оставлять комментарий, вам необходимо выполнить вход в свой аккаунт Вконтакте.
Как ввести iPhone в DFU режим? Многие пользователи яблочной продукции даже и не слышали о таком, во всяком случае, до того момента пока девайс безоговорочно работает и ничего восстанавливать не требуется. Но, после определённых процедур, таких как джелбрейк (взлом) – даже новенький iPhone 7 способен объявить забастовку, а Айфон 5 и подавно может «отказать в обслуживании». Поэтому другого выбора, кроме восстановления оригинальной прошивки порой не находится. Прежде чем разбираться, как восстановить iPhone – нужно включить необходимый режим.
Но, после определённых процедур, таких как джелбрейк (взлом) – даже новенький iPhone 7 способен объявить забастовку, а Айфон 5 и подавно может «отказать в обслуживании». Поэтому другого выбора, кроме восстановления оригинальной прошивки порой не находится. Прежде чем разбираться, как восстановить iPhone – нужно включить необходимый режим.
Ведь нередко, «воскресить» iPhone можно только включив DFU. Между прочим, сам джелбрейк также делается через него. Как именно всё это работает на айфоне и что такое DFU режим?
Device Firmware Update (DFU) — специальный режим восстановления, позволяющий ввести iPhone в особое состояние для осуществления некоторых операций: создания необходимых разделов в файловой системе, старта/прошивки загрузчика, а также прошивки дополнительных модулей и системных разделов. Также его можно использовать для восстановления пароля.
Итак, что такое режим DFU понятно. А в каких случаях потребуется вводить смартфон в режим восстановления?
- Устройство отказывается включаться;
- Стандартные меры восстановления не действуют;
- Невозможность подзарядки;
- Компьютер не видит Айфон.

Чем могут быть вызваны подобные проблемы? Это может быть неудачная прошивка, взлом или агрессивное приложение из Cydia – неважно. Гораздо важнее знать, как это исправить.
Стоит сразу отметить, что ввести iOS-устройство в режим ДФУ можно только посредством программы iTunes – порой без неё i-девайсы, в том числе и iPhone 7 даже чихнуть боятся.
Как ввести свой iPhone в режим DFU?
Важно предупредить: процедура восстановления iPhone в этом режиме – уничтожает все, что хранилось на устройстве, как бы грустно это ни звучало. Поэтому лучше перед началом всех манипуляций через DFU сделать копию всего, что есть на смартфоне в облачное хранилище или прямо на комп.
И небольшое правило: подключение должно производиться только через оригинальный кабель (желательно) к задним USB-портам. Использовать передние входы и переходники нежелательно. Особенно это относится к iPhone 7. Чем новее модель – тем больше капризов.
Порядок действий, описывающий как войти в режим DFU – непростой, но с пятой попытки всё точно получится. Но, особо одарённые пользователи, возможно, сразу справятся с задачей.
Но, особо одарённые пользователи, возможно, сразу справятся с задачей.
Итак, чтобы войти в DFU:
- Требуется подключить Айфон к компьютеру – нужен уже включенный iTunes.
- Далее, надо зажать кнопки Home и Power, и держать 10 сек, после отпустить Power, но продолжать удерживать Home.
Не помогло и айфон не входит в режим DFU? Как определилось? Ведь даже войдя в DFU режим, экран айфона остаётся полностью чёрным, и определить это можно только глядя на сообщения iTunes. Если всё сделано правильно, то «тунец» выдаст такое сообщение:
А вот если появилось такое изображение, значит, был включён режим Recovery Mode:
Вот здесь стоит подчеркнуть принципиальное отличие в iPhone между DFU и Recovery mode, чтобы неопытные пользователи перестали их путать:
- Recovery Mode действует в рамках операционной системы, считается более «мягким» и не требует для своего включения iTunes.
- DFU работает в обход операционки – на аппаратном уровне.
 Поэтому является более эффективным.
Поэтому является более эффективным.
Как включить первый режим здесь рассматриваться не будет – поэтому если на экране айфона появился значок айтюнс и USB-кабеля, можно смело начинать процедуру сначала.
Более сложный метод перевести iPhone в режим восстановления DFU:
- Для начала нужно полностью выключить айфон.
- Теперь на три секунды зажимается кнопка Power, потом нажимается кнопка Home, держатся вместе 10 сек, после, точно также как и в первом случае, Power отпускается, а Home продолжает удерживаться.
Снова неудача? Однако, странно это… Тогда для особо удачливых юзеров есть программа iReb, которая подскажет как перевести iPhone в нужный режим.
Легковесная утилита проконтролирует ввод iPhone в необходимый режим DFU – надо лишь выбрать подходящее устройство, список которых начинается от iPhone 3g и заканчивается на iPhone 4s (что не мешает использовать iPhone 5s, iPhone 6s и iPhone 7), а далее только следовать инструкциям, появляющимся на экране.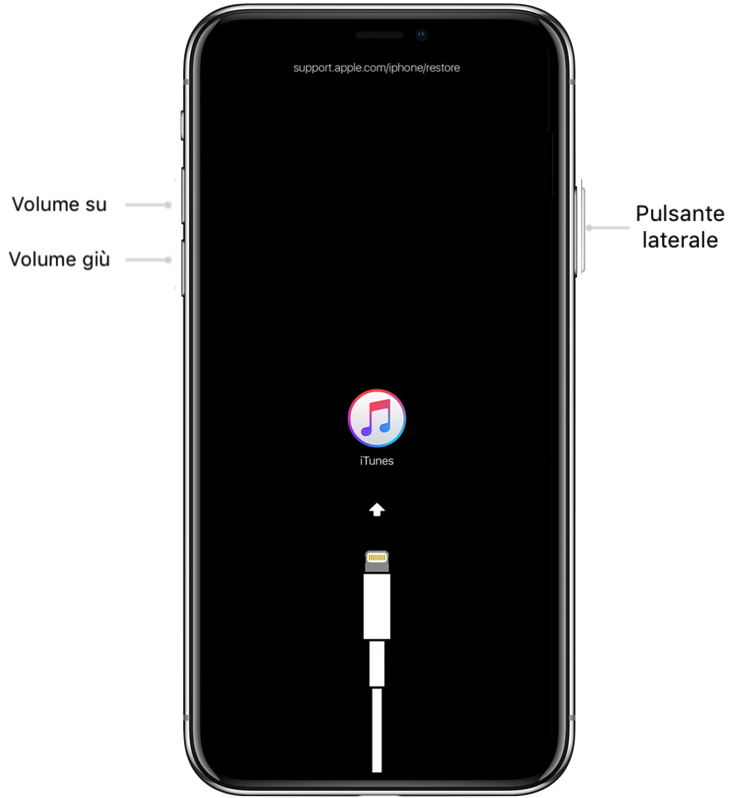
Опять не получилось? Вполне возможно, что кнопка Home отказывается подчиняться. В этом случае поможет программа RedSn0w. Нужно запустить iTunes, подключить айфон и открыть эту утилиту. Потом только останется кликнуть на кнопку pwned DFU, чтобы айтюнс маякнул об успешном вхождении в режим восстановления.
Допустим, получилось, и все нужные процедуры сделаны. Как привести аппарат в прежнее состояние?
Как вывести iPhone из DFU?
Всё просто – чтобы произвести выведение нужно удерживать кнопки Home и Power на протяжении 10 сек, тем самым перезагрузив устройство.
Небольшой нюанс, перед тем как вывести iPhone из особого состояния: не надо, не выполнив вышеописанных действий, сразу отключать шнур от ПК.
А иначе тут может возникнуть другая проблема – капризный гаджет не пожелает выходить из режима DFU. Почему так происходит и что делать?
Происходит это по причине банального сбоя в работе системы, даже если это iPhone 7. Порой выводить смартфон из злополучного режима помогают такие программы как TinyUmbrella, RedSn0w, RecBoot и iReb.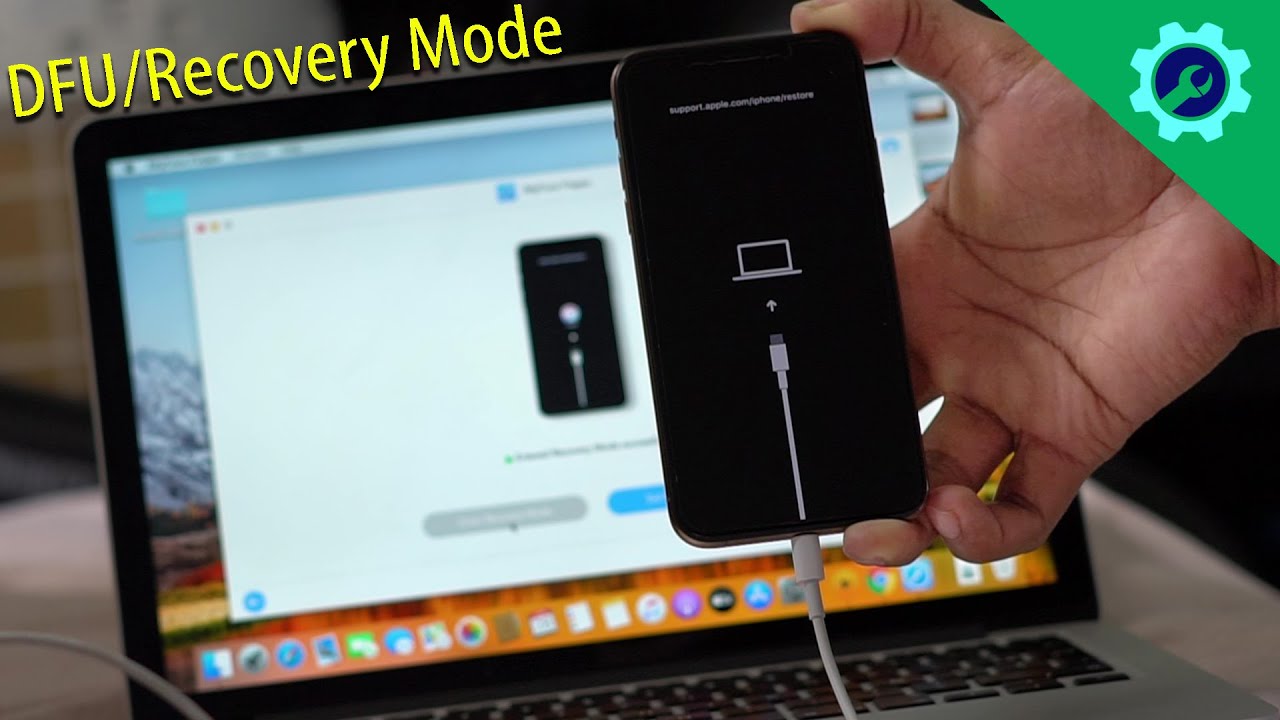 Как вернуть смартфон в нормальное состояние посредством RedSn0w?
Как вернуть смартфон в нормальное состояние посредством RedSn0w?
Нужно лишь снова зайти в прежний режим с помощью этой программы, после чего попробовать выйти из DFU посредством перезагрузки.
Всё бесполезно и опять же непонятно как выйти из режима восстановления? Тогда можно попробовать передёрнуть аккумулятор. Правда, для этого придётся снимать заднюю крышку с помощью отвёртки и присоски. Непростая порой задача…Кстати, в некоторых случаях, после удачного вскрытия может помочь замена АКБ.
Последняя мера
Если из DFU режима выйти не удалось – тогда выход один. Это полная перепрошивка – в основном помогает.
Каким бы надёжным устройством айфон 6 не был, но и он не застрахован от различных видов сбоев. В некоторых случаях, телефон перестает реагировать на любые действия пользователя: экран не светится, кнопки неактивны. Для того чтобы вывести его из такого состояния разработчиками был предусмотрен режим dfu. Аббревиатура dfu расшифровывается как: device firmware update, то есть — обновление прошивки устройств.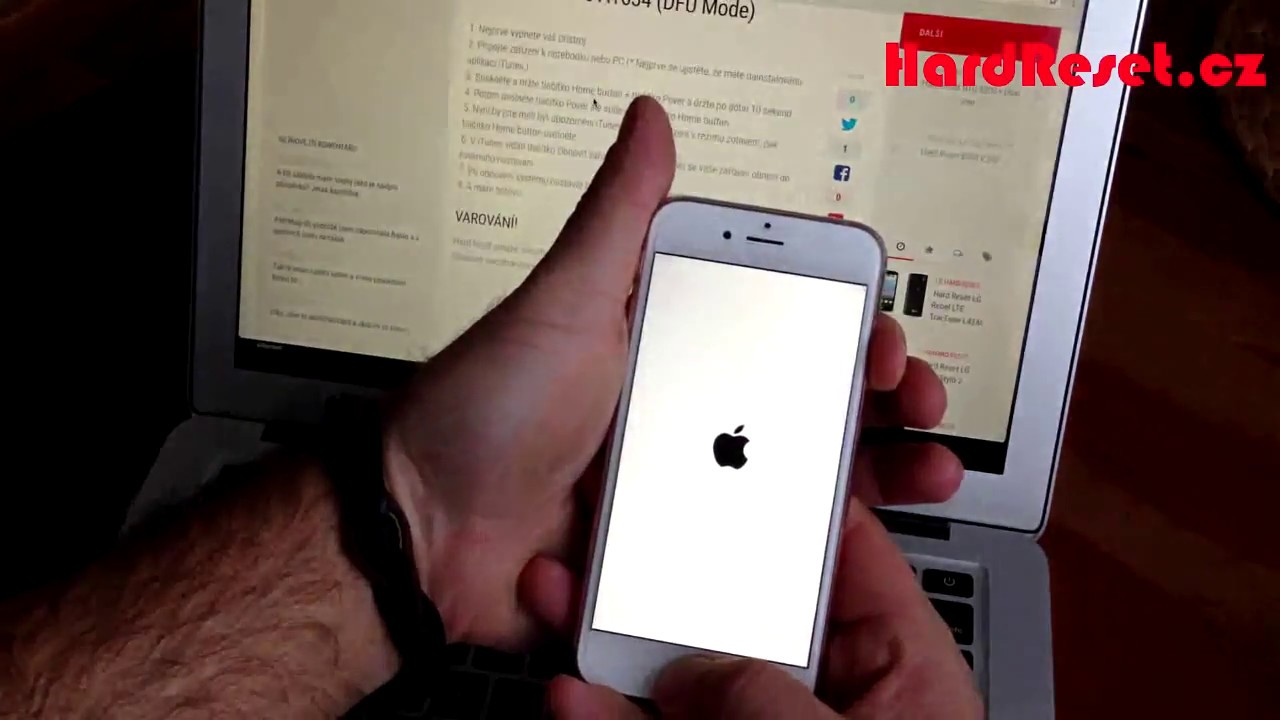
Этот режим является эффективным средством, помогающим успешно вывести айфон из многих аварийных состояний. Особенно часто они возникают после обновлений iOS, когда пользователь пытается ввести их в действие на своем устройстве.
При активации — dfu выступает в роли загрузчика, так как операционная система, по тем или другим причинам, этого не выполняет. В процессе восстановления в данном режиме, происходит полное удаление и переустановка системы. Стираются все предыдущие настройки и личные данные, на телефон загружается последняя текущая версия iOS. Потом персональную информацию можно восстановить, при условии, что у Вас имеются её резервные копии.
Как инициировать dfu
Это очень важная и нужная функция, давайте подробнее разберемся, как ввести айфон в режим dfu.
Во – первых, подсоедините USB-кабелем (желательно фирменным) выключенный аппарат к авторизированному компьютеру, с которым он до этого сопрягался (так как Вы не сможете ввести с нерабочего айфона подтверждение на подключение к новому устройству).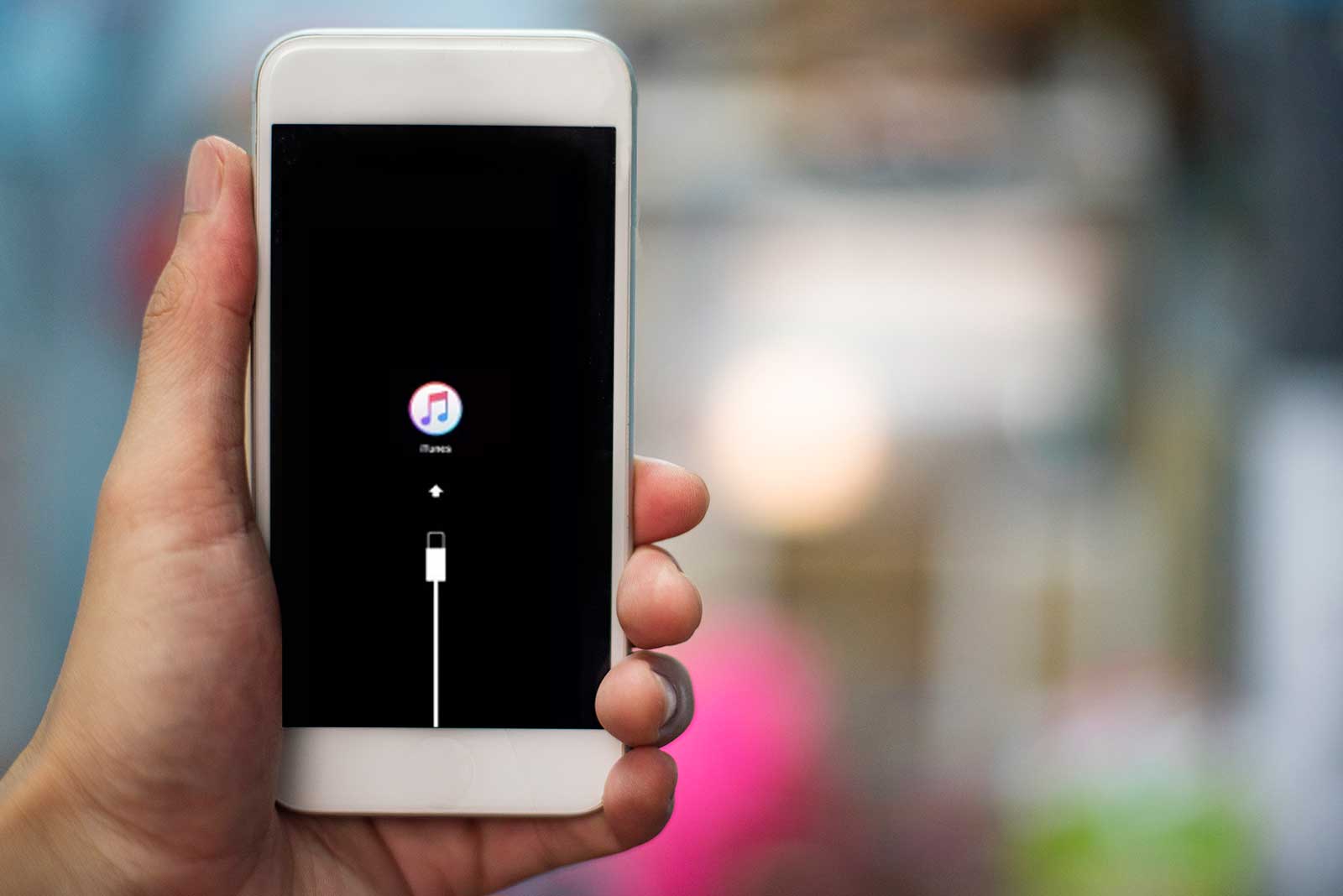
Во-вторых, одновременно нажмите и зафиксируйте на десять секунд в нажатом состоянии кнопки «Home» и «Power».
В-третьих, отпустите клавишу «Power», а «Home» удерживайте до того момента, пока на мониторе компьютера не появится характерное уведомление программы iTunes о нахождении устройства под действием режима dfu. (iTunes перед этим рекомендуется обновить до последней версии во избежание ошибок)
При этом сам телефон никак не отображает успешное протекание этого режима. Его экран по-прежнему отключен, и не может вывести системных сообщений. Все дальнейшие процессы компьютер будет проводить сам. Он должен быть подключен к интернету, так как придётся загружать свежую версию iOS из сети. Это может занять не один час, пока на телефон благополучно не установятся все разделы файловой системы.
Если с первого раза не удается перевести айфон в dfu режим, попробуйте повторить всю процедуру чуть позже с использованием оригинального кабеля USB.
Как видим, ввести айфон в режим дфу совсем несложно.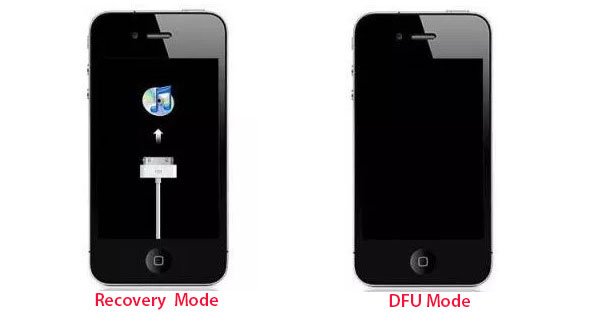 Давайте теперь выясним, как же вывести его из него.
Давайте теперь выясним, как же вывести его из него.
Как отключить на iPhone 6 уже запущенный режим восстановления
Если запустив режим dfu, Вы передумали восстанавливать систему, чтобы не потерять все имеющиеся данные — то айфон легко можно вывести из него. Для этого достаточно выполнить штатную перезагрузку, т.е. нажать клавиши питания и «Home» и подержать в течение десяти секунд. После включения питания, телефон начнёт загрузку обычного режима, (при условии, что он был работоспособен перед этим). Имеет смысл, в качестве тренировки, провести этот процесс еще до момента возникновения проблем. Чтобы потом быть готовым и не наделать ошибок.
В заключение скажем, что не стоит пренебрегать использованием этого режима. Он поможет восстановить Ваш телефон в случаях системных сбоев, или когда текущее обновление пошло не так, а также, если Вы забыли пароль. При наличии бэкапа Вы скопируете заново все свои данные, и Ваш iPhone 6 будет работать, как швейцарские часы.
DFU (Device Firmware Upgrade) mode отличается от обычного режима восстановления тем, что действует в обход операционной системы и перепрошивает напрямую.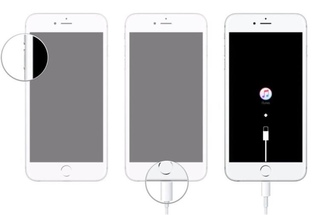 В результате перепрошивки в DFU режиме вы получите установленную свежую версию iOS на вашем iДевайсе.
В результате перепрошивки в DFU режиме вы получите установленную свежую версию iOS на вашем iДевайсе.
Это самый верный метод перепрошиться и рекомендовать его можно всем, у кого возникают ошибки в iTunes при обычном восстановлении. Часто подобные ошибки возникают на тех iPad, которые подвергались процедуре Джейлбрейка, но при этом пользователю хочется iPad всё-таки перепрошить (следы джейлбрейка, в этом случае, как и при обычном восстановлении пропадут).
Перепрошивка через DFU режим возможна на iPad, iPhone и iPod Touch любой модели. Ниже я буду писать про iPad, но на iPhone и iPod Touch всё делается аналогично. Перед перепрошивкой в режиме DFU рекомендую поставить устройство на зарядку хотя бы минут на 15-20 на всякий случай. Чтобы во время перепрошивки не получилось так, что устройство отключится из-за незаряженной батареи.
Как войти в
DFU режим на iPad (DFU Mode iPad)1. Закройте iTunes на компьютере.
2. Подключите iPad к компьютеру.
3. Выключите iPad полностью через долгое держание кнопки Power и перемещение слайдера «Выключить»
Выключите iPad полностью через долгое держание кнопки Power и перемещение слайдера «Выключить»
4. Зажмите кнопки Home и Power ровно на 10 секунд.
5. Отпустите кнопку Power, но продолжайте держать Home до тех пор, пока компьютер не отобразит новое USB-устройство (примерно 10-15 секунд). Этого может и не произойти — в таком случае, держите кнопку Home в течение 20-30 секунд на всякий случай.
6. Экран iPad в DFU Mode будет черным , не ждите, что он включится.
8. Теперь есть два варианта:
а) Для перепрошивки зажмите кнопку Shift (в OS X — «option») и кликните на Восстановить iPad/iPod/iPhone (Restore). В окне выбора файлов укажите файл прошивки, который хотите использовать (он, естественно, должен быть скачан до этого). Актуальный файл прошивки можно скачать отсюда .
б) Можно просто нажать кнопку «Восстановить iPad». В этом случае iTunes просто скажет вам:
И после нажатия кнопки «Восстановить и обновить» сам скачает свежую прошивку и начнёт её восстанавливать.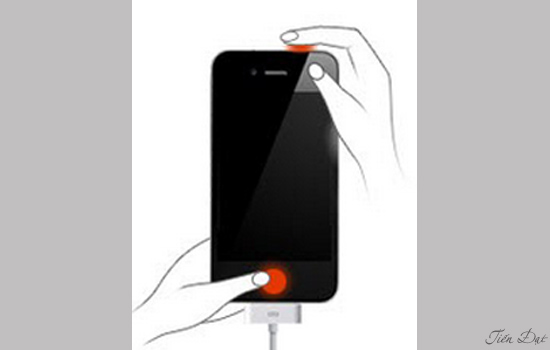
Вариант А предпочтительней, чем Б, так как у вас будет на компьютере прошивка на случай всяких ошибок. В варианте Б каждый раз прошивка будет заново скачиваться.
Всё — прошивка iPad в DFU режиме началась. В варианте Б она начнётся, когда iTunes скачает прошивку (зависит от скорости вашего интернет-соединения). Отслеживать прогресс скачивания можно в правом верхнем углу iTunes — там есть кнопочка, которая открывает подменю с закачками.
На экране устройства iOS появится яблоко, устройство несколько раз перезагрузится и в итоге минут через 10 вы увидите приветственное окно операционной системы iOS. Можно переходить к настройке системы .
Популярные вопросы и ответы по теме «перепрошивка iPad в режиме DFU»:
Вопрос: Какой способ перепрошивки лучше?
Вопрос: Как вывести iPad из DFU режима?
Ответ: зажать кнопки Home и Power и держать их до появления признаков жизни iPad. Но бывает, что устройство не хочет выходить из DFU режима. В таком случае остаётся одно — прошивать через DFU по инструкции выше. В этом случае вы получите полноценное рабочее устройство на свежей прошивке.
В таком случае остаётся одно — прошивать через DFU по инструкции выше. В этом случае вы получите полноценное рабочее устройство на свежей прошивке.
Вопрос: Что делать, если DFU режим не включается?
Ответ: Как я написал выше, DFU режим ничем себя не выдаёт на экране. То есть, если экран чёрный, а iTunes видит устройство и хочет его восстановить, это значит, что вы уже включили DFU режим.
Вопрос: Можно ли ввести iPad в режим DFU без работающих кнопок (например, сломалась кнопка Home)?
Ответ: Нет, режим DFU будет недоступен. Почините кнопки в сервисе, а потом восстанавливайте. В любом случае DFU — это крайний случай. Скорей всего, у вас получится провести перепрошивку через обычное восстановление в iTunes.
Если есть какие-то вопросы или возникают проблемы, смело пишите их в комментариях.
Читайте также…
Iphone 5s не входит в режим dfu.
 Как ввести свой iPhone в режим DFU с помощью iTunes
Как ввести свой iPhone в режим DFU с помощью iTunesDFU-режим является опцией, при которой вы можете включить свой iPhone в такой конфигурации, при которой он сможет взаимодействовать с iTunes, но при этом не будет загружаться его операционная система или загрузчик (это то, что действительно отличает данный режим от режима восстановления). Можно сказать, что вход в него означает обновление прошивки устройства.
Для чего обычно используется DFU-режим?
Основная причина, по которой люди нуждаются в переходе в режим DFU на своих мобильных, заключается в необходимости смены прошивки на устройстве. Это может происходить по различным причинам: необходимость вернуть iPhone и его операционную систему в предыдущее состояние или использовать которые требуются для джейлбрейка или анлока SIM. Например, если вы установили iPhone OS новой версии, а потом решили, что для вас предпочтительнее предыдущая, вам необходимо сделать сброс новой установки при помощи режима DFU.
Как войти в DFU-режим в iPhone?
Подключите айфон к компьютеру и запустите iTunes.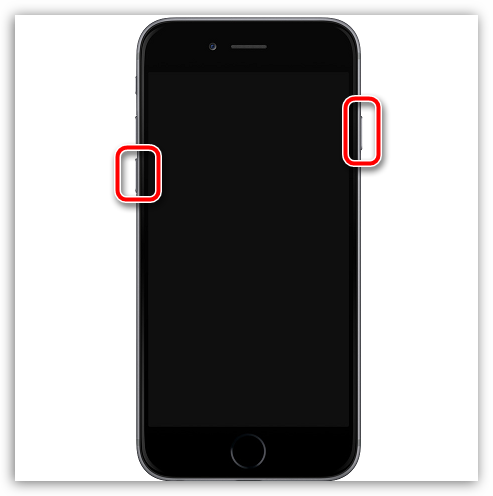 Выключите смартфон (удерживайте кнопку питания в верхней части мобильного). Нажмите и удерживайте кнопку включения или Sleep одновременно с Home ровно 10 секунд, а затем отпустите первую. Продолжайте удерживать Home, пока в iTunes не появится сообщение о том, ваш iPhone в режиме восстановления был обнаружен.
Выключите смартфон (удерживайте кнопку питания в верхней части мобильного). Нажмите и удерживайте кнопку включения или Sleep одновременно с Home ровно 10 секунд, а затем отпустите первую. Продолжайте удерживать Home, пока в iTunes не появится сообщение о том, ваш iPhone в режиме восстановления был обнаружен.
Когда вы войдете в DFU режим, экран iPhone будет полностью черным.
Даже несмотря на то, что экран становится темным, это не значит, что устройство не может быть синхронизировано с iTunes или другим сервисом (для джейлбрейка и т. д.).
Помните, что если вы видите логотип iTunes, подсказку к восстановлению или любое сообщение на экране iPhone, вы не находитесь в режиме DFU. Вместо этого у вас запустился стандартный режим восстановления. Опять же, DFU-режим определяется только наличием полностью на устройстве. Если что-нибудь еще имеет место, повторите описанные выше шаги, пока вы не перейдете в указанный режим успешно.
Выход из режима DFU на мобильном
Самым простым способом выйти из режима DFU является удерживание Home и Sleep/включение при подключении к iTunes. После этого просто нажмите на кнопку питания, и это должно перезагрузить устройство, как обычно.
После этого просто нажмите на кнопку питания, и это должно перезагрузить устройство, как обычно.
Для чего пользователи интересуются тем, как перевести в режим DFU свой гаджет?
Наиболее распространенной причиной использования режима DFU является джейлбрейк устройства. Сегодня это не редкость среди пользователей — купить новый iPhone и найти способ, как освободить устройство от ограничений использования за пределами одной сети или за рубежом. Зачастую это объясняется тем, что люди ищут наиболее дешевый способ приобрести iPhone и не заинтересованы в подписании договора с каким-либо конкретным оператором на длительный срок. Естественно, большинство пользователей девайса не желают переплачивать за роуминг или сразу вносить полную стоимость айфона продавцу. Другими словами, причин может быть много, но все они сводятся к одному — желанию сэкономить и получить максимум отдачи при минимальных затратах.
Следует заметить, что вышеуказанная инструкция работает не только по отношению к айфону.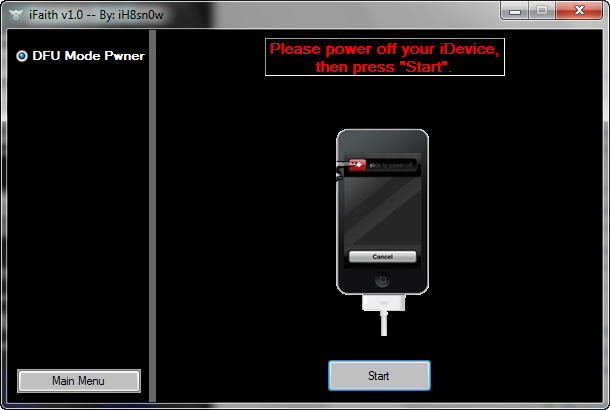 Подобным образом в данный режим можно ввести любое «яблочное» устройство, поскольку заводские настройки в них идентичны.
Подобным образом в данный режим можно ввести любое «яблочное» устройство, поскольку заводские настройки в них идентичны.
Как ввести iPhone в DFU режим? Многие пользователи яблочной продукции даже и не слышали о таком, во всяком случае, до того момента пока девайс безоговорочно работает и ничего восстанавливать не требуется. Но, после определённых процедур, таких как джелбрейк (взлом) – даже новенький iPhone 7 способен объявить забастовку, а Айфон 5 и подавно может «отказать в обслуживании». Поэтому другого выбора, кроме восстановления оригинальной прошивки порой не находится. Прежде чем разбираться, как восстановить iPhone – нужно включить необходимый режим.
Ведь нередко, «воскресить» iPhone можно только включив DFU. Между прочим, сам джелбрейк также делается через него. Как именно всё это работает на айфоне и что такое DFU режим?
Device Firmware Update (DFU) — специальный режим восстановления, позволяющий ввести iPhone в особое состояние для осуществления некоторых операций: создания необходимых разделов в файловой системе, старта/прошивки загрузчика, а также прошивки дополнительных модулей и системных разделов.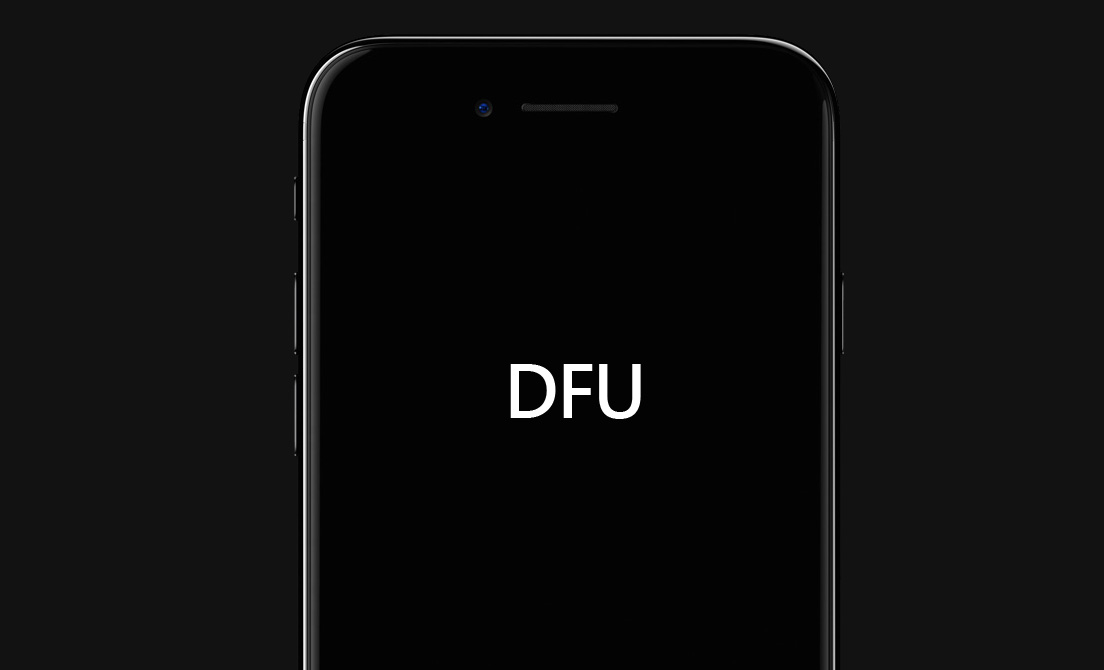 Также его можно использовать для восстановления пароля.
Также его можно использовать для восстановления пароля.
Итак, что такое режим DFU понятно. А в каких случаях потребуется вводить смартфон в режим восстановления?
- Устройство отказывается включаться;
- Стандартные меры восстановления не действуют;
- Невозможность подзарядки;
- Компьютер не видит Айфон.
Чем могут быть вызваны подобные проблемы? Это может быть неудачная прошивка, взлом или агрессивное приложение из Cydia – неважно. Гораздо важнее знать, как это исправить.
Стоит сразу отметить, что ввести iOS-устройство в режим ДФУ можно только посредством программы iTunes – порой без неё i-девайсы, в том числе и iPhone 7 даже чихнуть боятся.
Как ввести свой iPhone в режим DFU?
Важно предупредить: процедура восстановления iPhone в этом режиме – уничтожает все, что хранилось на устройстве, как бы грустно это ни звучало. Поэтому лучше перед началом всех манипуляций через DFU сделать копию всего, что есть на смартфоне в облачное хранилище или прямо на комп.
И небольшое правило: подключение должно производиться только через оригинальный кабель (желательно) к задним USB-портам. Использовать передние входы и переходники нежелательно. Особенно это относится к iPhone 7. Чем новее модель – тем больше капризов.
Порядок действий, описывающий как войти в режим DFU – непростой, но с пятой попытки всё точно получится. Но, особо одарённые пользователи, возможно, сразу справятся с задачей.
Итак, чтобы войти в DFU:
- Требуется подключить Айфон к компьютеру – нужен уже включенный iTunes.
- Далее, надо зажать кнопки Home и Power, и держать 10 сек, после отпустить Power, но продолжать удерживать Home.
Не помогло и айфон не входит в режим DFU? Как определилось? Ведь даже войдя в DFU режим, экран айфона остаётся полностью чёрным, и определить это можно только глядя на сообщения iTunes. Если всё сделано правильно, то «тунец» выдаст такое сообщение:
А вот если появилось такое изображение, значит, был включён режим Recovery Mode:
Вот здесь стоит подчеркнуть принципиальное отличие в iPhone между DFU и Recovery mode, чтобы неопытные пользователи перестали их путать:
- Recovery Mode действует в рамках операционной системы, считается более «мягким» и не требует для своего включения iTunes.

- DFU работает в обход операционки – на аппаратном уровне. Поэтому является более эффективным.
Как включить первый режим здесь рассматриваться не будет – поэтому если на экране айфона появился значок айтюнс и USB-кабеля, можно смело начинать процедуру сначала.
Более сложный метод перевести iPhone в режим восстановления DFU:
- Для начала нужно полностью выключить айфон.
- Теперь на три секунды зажимается кнопка Power, потом нажимается кнопка Home, держатся вместе 10 сек, после, точно также как и в первом случае, Power отпускается, а Home продолжает удерживаться.
Снова неудача? Однако, странно это… Тогда для особо удачливых юзеров есть программа iReb, которая подскажет как перевести iPhone в нужный режим.
Легковесная утилита проконтролирует ввод iPhone в необходимый режим DFU – надо лишь выбрать подходящее устройство, список которых начинается от iPhone 3g и заканчивается на iPhone 4s (что не мешает использовать iPhone 5s, iPhone 6s и iPhone 7), а далее только следовать инструкциям, появляющимся на экране.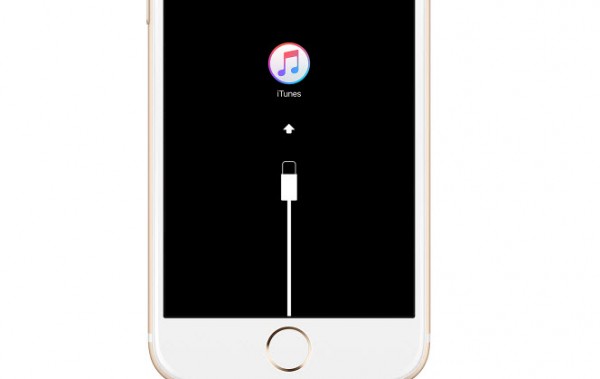
Опять не получилось? Вполне возможно, что кнопка Home отказывается подчиняться. В этом случае поможет программа RedSn0w. Нужно запустить iTunes, подключить айфон и открыть эту утилиту. Потом только останется кликнуть на кнопку pwned DFU, чтобы айтюнс маякнул об успешном вхождении в режим восстановления.
Допустим, получилось, и все нужные процедуры сделаны. Как привести аппарат в прежнее состояние?
Как вывести iPhone из DFU?
Всё просто – чтобы произвести выведение нужно удерживать кнопки Home и Power на протяжении 10 сек, тем самым перезагрузив устройство.
Небольшой нюанс, перед тем как вывести iPhone из особого состояния: не надо, не выполнив вышеописанных действий, сразу отключать шнур от ПК.
А иначе тут может возникнуть другая проблема – капризный гаджет не пожелает выходить из режима DFU. Почему так происходит и что делать?
Происходит это по причине банального сбоя в работе системы, даже если это iPhone 7. Порой выводить смартфон из злополучного режима помогают такие программы как TinyUmbrella, RedSn0w, RecBoot и iReb.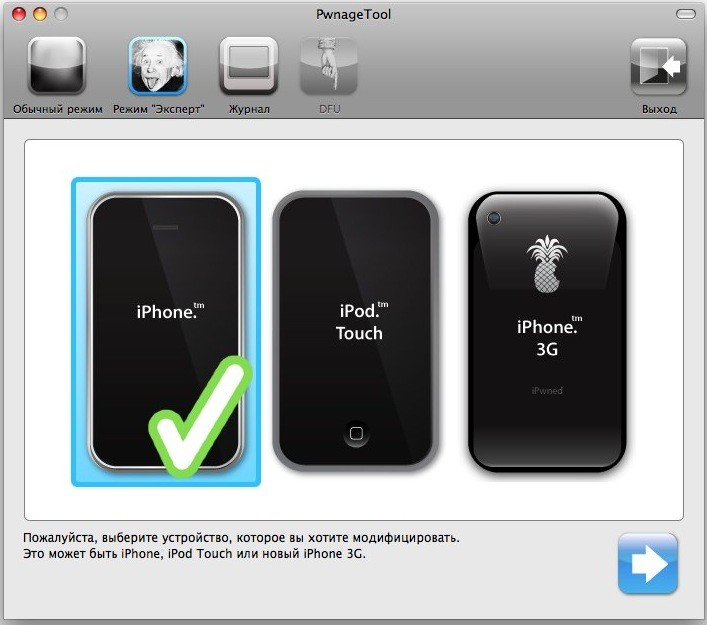 Как вернуть смартфон в нормальное состояние посредством RedSn0w?
Как вернуть смартфон в нормальное состояние посредством RedSn0w?
Нужно лишь снова зайти в прежний режим с помощью этой программы, после чего попробовать выйти из DFU посредством перезагрузки.
Всё бесполезно и опять же непонятно как выйти из режима восстановления? Тогда можно попробовать передёрнуть аккумулятор. Правда, для этого придётся снимать заднюю крышку с помощью отвёртки и присоски. Непростая порой задача…Кстати, в некоторых случаях, после удачного вскрытия может помочь замена АКБ.
Последняя мера
Если из DFU режима выйти не удалось – тогда выход один. Это полная перепрошивка – в основном помогает.
Ваш смартфон Apple неожиданно превратился в «кирпич»? Тогда первое, что нужно сделать – это перевести устройство в специальный низкоуровневый режим восстановления, который называется DFU (Device Firmware Update) .
Вконтакте
Что такое DFU режим?
DFU Mode – специальный низкоуровневый режим устройства, при котором не используется загрузка операционной системы. При помощи USB-подключения на устройство поступают исключительно сигналы технической информации.
При помощи USB-подключения на устройство поступают исключительно сигналы технической информации.
Раньше, режим DFU применялся в основном на первых версиях iPhone, iPad или iPod Touch. В настоящее же время режим DFU используется лишь при восстановлении iOS-устройства, защищенного паролем-блокировки (не путать с Блокировкой активации «Найти iPhone») так как в последние годы хакеры выпускают инструменты, требующие от пользователя минимального участия.
Устройство, находящееся в режиме DFU, ничего не отображает на экране, дисплей полностью черный .
После того как iTunes на компьютере распознает, находящееся в режиме DFU устройство, появится сообщение «iTunes обнаружила iPhone в режиме восстановления» .
С 2007 года по мере развития iOS-устройств Apple трижды изменяла процесс ввода (вывода) iPhone, iPad и iPod Touch в режим DFU. На данный момент существуют три инструкции, каждая из которых соответствует конкретному устройству.
Как ввести iPhone 2G, 3G, 3GS, 4, 4S, 5, 5C, 5S, 6, 6 Plus в режим DFU Mode
1 . Подключите устройство к компьютеру с помощью кабеля.
Подключите устройство к компьютеру с помощью кабеля.
2 . Зажмите одновременно кнопки Домой + Включения до тех пор, пока экран устройства не погаснет (10-15 секунд).
3 . Через одну секунду, после того, как экран устройства погас отпустите кнопку Включения , но продолжайте удерживать кнопку Домой в течение 15 секунд.
После того, как устройство окажется в режиме DFU, iTunes или другая используемая программа уведомит сообщением, что устройство находится в режиме восстановления.
Как вывести iPhone 2G, 3G, 3GS, 4, 4S, 5, 5C, 5S, 6, 6 Plus из режима DFU Mode
Для того, чтобы выйти из режима DFU, достаточно нажать и удерживать нажатыми одновременно кнопки Включения и Домой в течение 10-15 секунд, до появления на экране логотипа Apple.
Как ввести iPhone 7 и iPhone 7 Plus в режим DFU Mode
iPhone 7 и iPhone 7 Plus являются единственными смартфонами Apple, которые получили вторую модификацию процесса, позволяющего активировать DFU режим.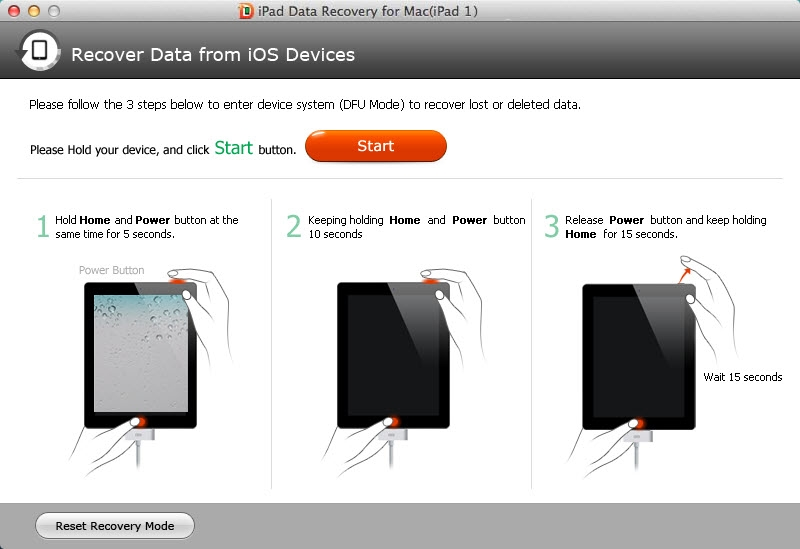
1. Подключите iPhone 7 к компьютеру Mac или Windows;
3. Выключите iPhone;
4. Нажмите и удерживайте кнопку питания, расположенную на правой iPhone, в течение 2-х секунд;
5. Удерживая кнопку питания, нажмите и удерживайте кнопку уменьшения громкости, расположенную слева;
6. Удерживайте обе кнопки в течение 10 сек.
7. Отпустите кнопку питания, продолжая удерживать кнопку уменьшения громкости еще в течение пяти секунд;
8. Если дисплей по-прежнему остается выключенным , значит, устройство перешло в режим DFU. В таком случае в iTunes появится уведомление об обнаружении подключенного iPhone 7, после чего его можно восстановить .
Примечание: Если на экране появился логотип Apple, значит, вы удерживали кнопки слишком долго и нужно повторить все сначала;
В режиме DFU экран не должен ничего отображать (просто черный дисплей).
9. Обратите внимание: если на экране появляются какие-либо логотипы (Apple, iTunes с кабелем и т.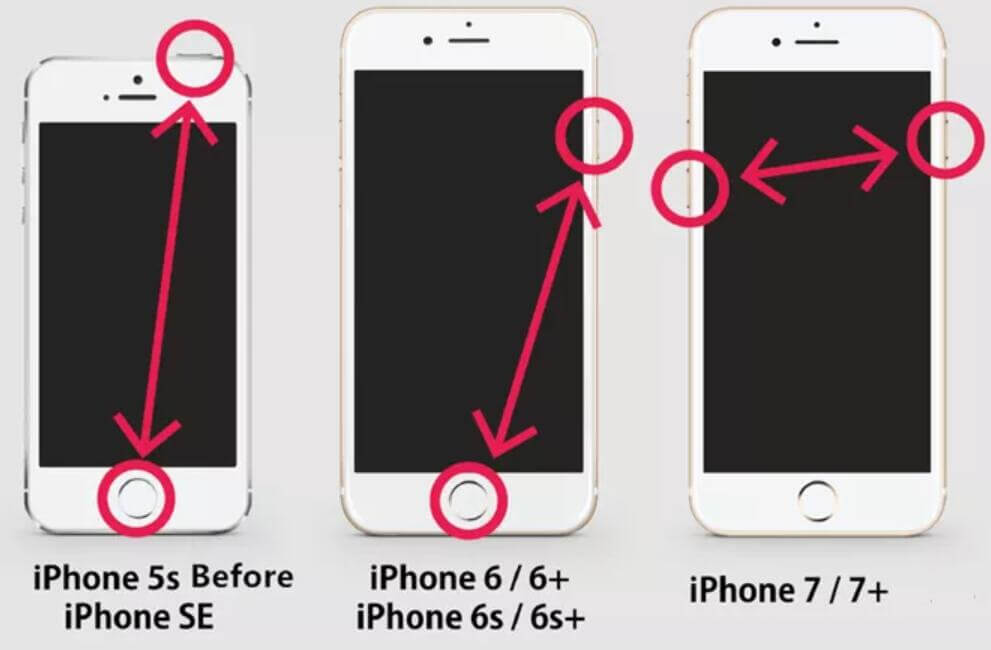 д.), значит, вы активировали режим восстановления, а не DFU. Если он работает – отлично. Если нет, снова попытайтесь включить режим DFU.
д.), значит, вы активировали режим восстановления, а не DFU. Если он работает – отлично. Если нет, снова попытайтесь включить режим DFU.
Как вывести iPhone 7 и iPhone 7 Plus из режима DFU Mode
Для того чтобы выйти из DFU на iPhone 7 или iPhone 7 Plus, удерживайте кнопку уменьшения громкости и кнопку питания до появления логотипа Apple на экране телефона.
Как ввести iPhone 8, iPhone 8 Plus, iPhone X, iPhone XR, iPhone XS и iPhone XS Max в режим DFU Mode
1. Подключите включенный iPhone к компьютеру, на котором установлена программа iTunes, при помощи кабеля.
2. Нажмите кнопку Увеличить звук
3. Нажмите кнопку Уменьшить звук на левой боковой панели, затем отпустите её.
4. Нажмите и удерживайте кнопку питания — до тех пор, пока экран iPhone не станет черным. Обычно на это уходит порядка 10 секунд.
5. Не отпуская кнопку питания, нажмите и удерживайте также и кнопку Уменьшить звук – в течение 5 секунд.
6. Отпустите кнопку питания, но продолжайте удерживать кнопку Уменьшить звук в течение примерно 10 секунд.
Отпустите кнопку питания, но продолжайте удерживать кнопку Уменьшить звук в течение примерно 10 секунд.
7. В iTunes появится уведомление о том, что программа нашла iPhone в Режиме восстановления.
Готово – ваш iPhone 8, iPhone 8 Plus, iPhone X, iPhone XR, iPhone XS и iPhone XS Max перешел в режим DFU (черный экран)! Теперь можно приступать к его восстановлению или обновлению .
Если же после всех проделанных манипуляций уведомления в iTunes вы не увидели – значит, где-то была допущена ошибка. Перечитайте инструкцию еще раз – теперь максимально внимательно – и попробуйте еще раз.
Как выйти из режима DFU на iPhone 8, iPhone 8 Plus, iPhone X, iPhone XR, iPhone XS и iPhone XS Max
Если вы заходили в DFU не для того, чтобы восстановить прошивку своего iPhone, а для чего-то еще (например, просто попробовать, как входить в режим) и уже закончили свои дела, выйти из него можно так:
1. Нажмите и отпустите кнопку Увеличить громкость .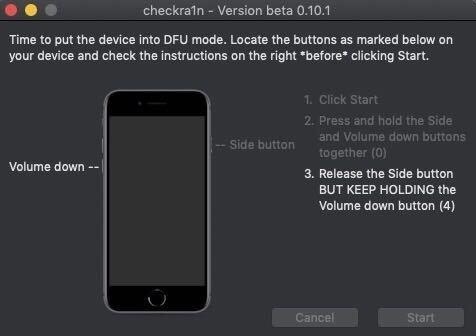
2. Нажмите и отпустите кнопку Уменьшить громкость .
3. Нажмите и удерживайте кнопку питания до тех пор, пока на экране появится логотип Apple.
Работа с любым мобильным устройством связана с потенциальным возникновением различных сбоев и ошибок. Например, вы можете установить проблемное приложение или программу, которая в будущем даст сбой. От этого не застрахован никто.
В таком случае бывает очень сложно наладить работу устройства нормальным образом. В некоторых ситуациях даже приходится обращаться за помощью к специалистам в сервисные центры и платить дополнительно за их работу.
Если у вас iPhone, то волноваться не стоит. Компания Apple позаботилась о том, чтобы упростить жизнь своим клиентам. В ней разработали специальный режим DFU. iPhone 4-го, 5-го и 6-го поколений поддерживают его. Подробности о нем читайте в статье.
Что это такое?
Начнем, пожалуй, с расшифровки названия. DFU — это, как вы понимаете, аббревиатура от Device Firmware Update, что переводится как «обновление прошивки устройства».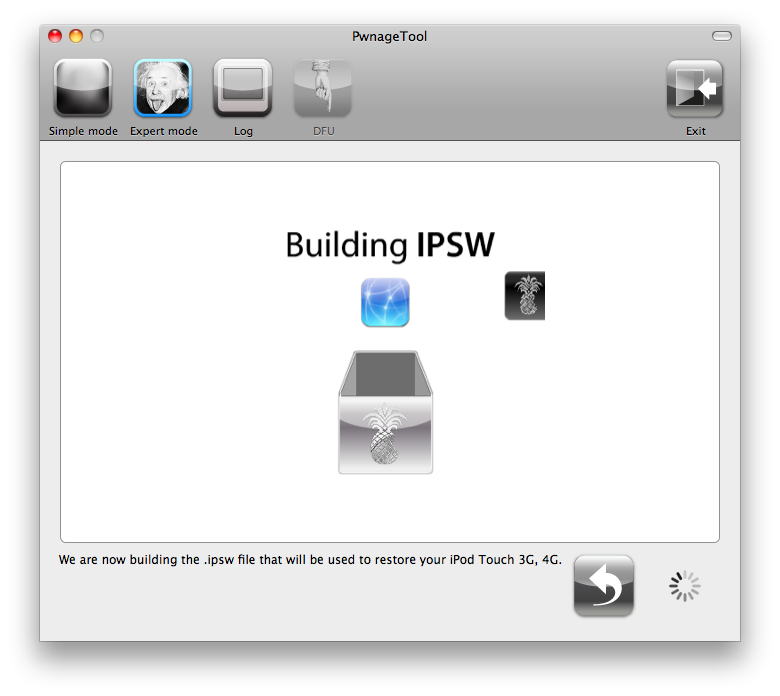 Становится ясно: с помощью данного режима можно произвести так называемый апдейт — сделать прошивку обновленной, таким образом исправив все возникшие ранее неполадки и ошибки.
Становится ясно: с помощью данного режима можно произвести так называемый апдейт — сделать прошивку обновленной, таким образом исправив все возникшие ранее неполадки и ошибки.
Произвести обновление через режим DFU (iPhone 5S, как и любая другая модель этого производителя, тоже его поддерживает) можно с помощью USB-кабеля, подключенного к ПК с установленной программой iTunes. При этом на экране самого мобильного устройства во время работы режима DFU никаких обозначений вы не увидите — iPhone покажет просто черный «безжизненный» экран.
Зачем это?
Для каких целей Apple ввела в действие этот режим? Представим, что у вас внезапно произошел программный сбой из-за установки стороннего приложения. Вы не можете управлять своим устройством при помощи экрана, поскольку оно не реагирует (или неправильно реагирует) на касания, не поддается адекватной настройке и просто не работает так, как нужно. Что делать в таком случае?
Вам необходимо подсоединить к компьютеру и обновить оболочку полностью, чтобы избавить от ошибки ваш iPhone. Режим DFU как раз позволяет это сделать. Он отключает графику и фактически запускается на базовом, программном уровне. Пользователь не видит никаких признаков жизни на своем телефоне, зато устройство не подгружает «внешнюю» операционную систему (вместе с которой может появиться и ошибка). Таким образом, производится соединение телефона и компьютера, пока на первом включен режим DFU. iPhone 4 (и не только эта модель) может быть восстановлен на программном уровне.
Режим DFU как раз позволяет это сделать. Он отключает графику и фактически запускается на базовом, программном уровне. Пользователь не видит никаких признаков жизни на своем телефоне, зато устройство не подгружает «внешнюю» операционную систему (вместе с которой может появиться и ошибка). Таким образом, производится соединение телефона и компьютера, пока на первом включен режим DFU. iPhone 4 (и не только эта модель) может быть восстановлен на программном уровне.
Как войти в режим DFU?
Раз вы поняли, зачем нужен этот режим, переходим к инструкции по его активизации. Итак, ввести iPhone в режим DFU достаточно просто. Для этого понадобится зажать клавиши телефона в определенной последовательности. Сначала (длительностью в 2 секунды) необходимо нажать кнопку, возвращающую на домашний экран устройства (так называемая клавиша Home), и вместе с ней — кнопку, которой мы разблокируем наш телефон каждый день (Power). По прошествии этого промежутка времени, отпускайте кнопку разблокировки экрана и продолжайте держать клавишу перехода на домашний экран.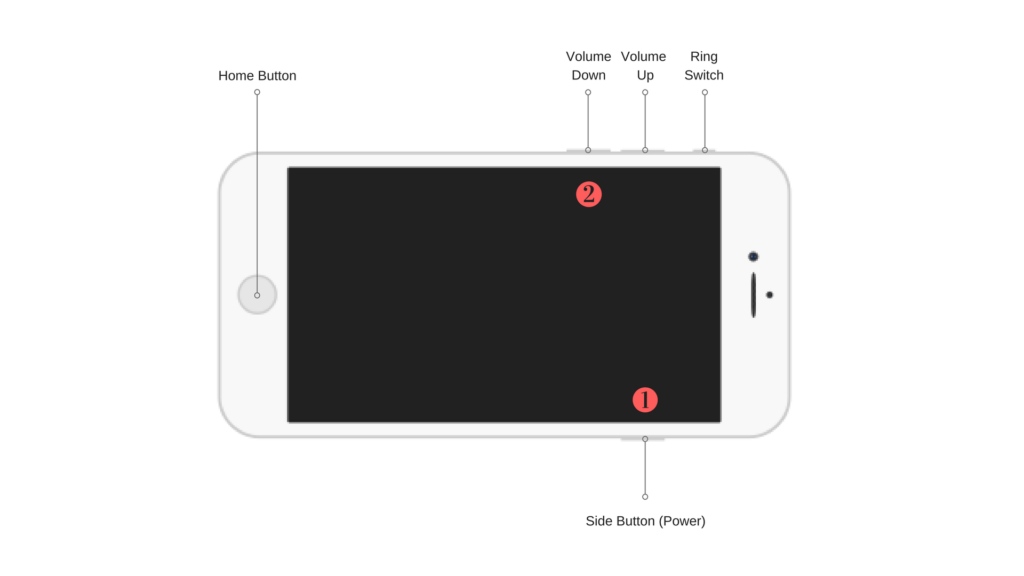 В результате вы увидите, как погас экран вашего iPhone. Режим DFU, очевидно, был успешно активирован.
В результате вы увидите, как погас экран вашего iPhone. Режим DFU, очевидно, был успешно активирован.
Обновление ПО
Когда смартфон находится в таком состоянии, его необходимо подключить к компьютеру, зайти в iTunes и просто дождаться, пока ПК распознает телефон. Сложного в этом ничего нет. Вскоре после соединения вы увидите иконку вашего iPhone. Режим DFU никак на это не влияет, поэтому не стоит переживать за то, как устройство поведет себя.
Дальнейшие ваши действия должны быть направлены на обновление прошивки. Это сделать достаточно просто: перейдите на панель, отображающую состояние вашего устройства и выберите кнопку «Обновить». Это позволит заново установить операционную систему на ваш iPhone. Режим DFU при этом будет снят лишь после окончания данного процесса.
Альтернативное действие — это процедура восстановления. Активизировать ее можно соответствующей кнопкой здесь же, на панели состояния. С ее помощью не просто будет обновлена прошивка до более новой версии, а с телефона еще и сотрется вся личная информация пользователя.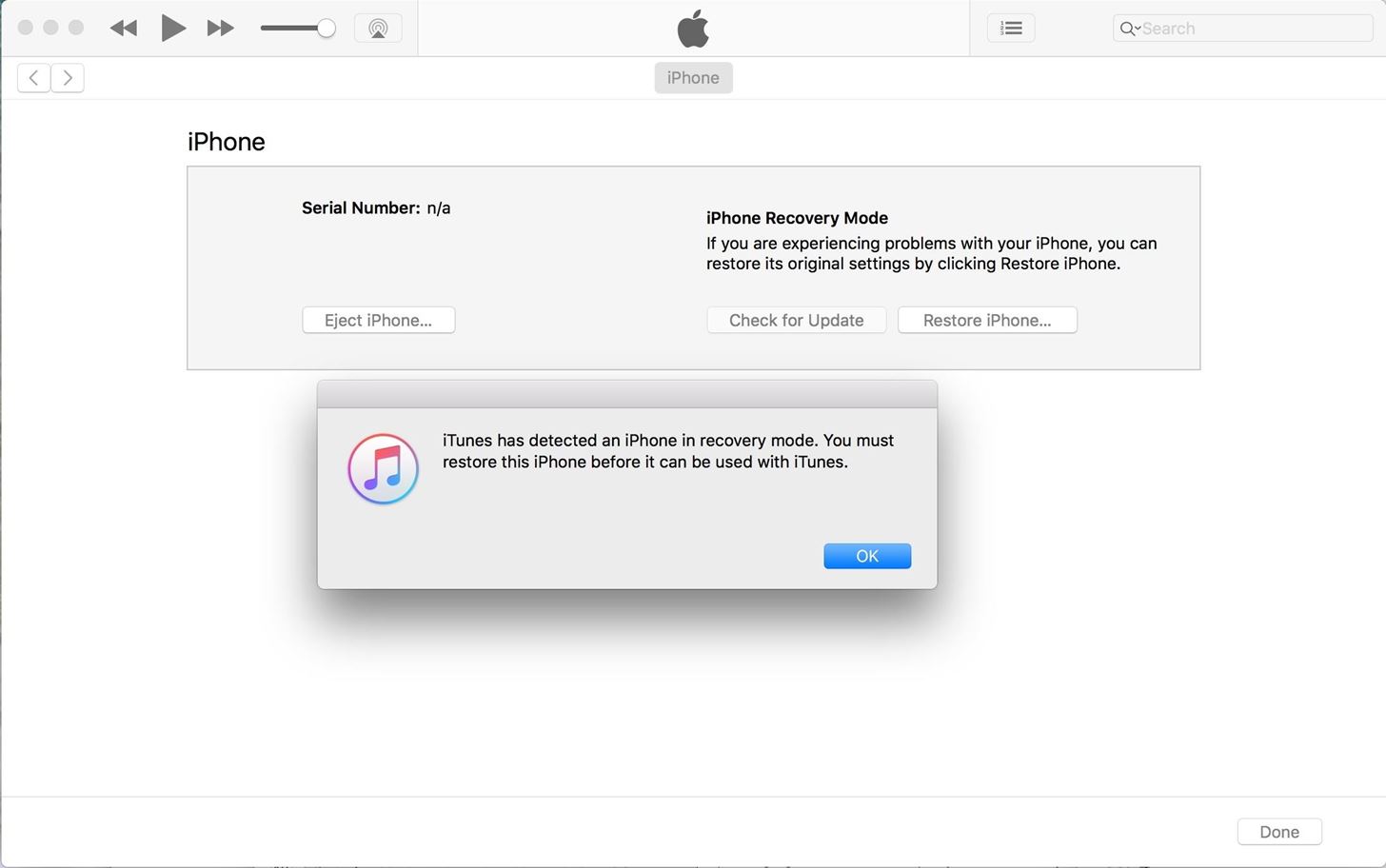 iPhone, таким образом, будет запущен уже с заводскими установками.
iPhone, таким образом, будет запущен уже с заводскими установками.
Если iTunes найдет более свежую версию операционной системы, то программа предложит установить именно ее. По завершении процедуры переходим к последнему этапу работы — выходу из режима обновления и восстановлению нормальной работы устройства.
Выход из DFU
Насколько вы помните, в режим DFU (iPhone 5S у вас, 4 или 6 — значения не имеет) мы зашли при помощи нажатия комбинации клавиш Power и Home. Так вот, выход из него осуществляется точно таким же образом.
Во-первых, нужно зажать обе кнопки на 10 секунд. В это время смартфон не будет никаким образом реагировать, поэтому не пугайтесь — это нормально. Во-вторых, сразу после действия, описанного в первом этапе, произведите краткое нажатие клавиши Power. Через несколько секунд вы сможете наблюдать значок Apple на экране устройства, после чего телефон будет запущен в нормальном режиме.
Помните о DFU
Вообще хотелось бы дать такой совет на будущее: не забывайте о режиме DFU. Как только ваше устройство подаст сигнал об очередной ошибке на программном уровне или iPhone перестанет реагировать на команды, смело запускайте данный режим. В определенных ситуациях это может стать единственным правильным решением проблемы.
Как только ваше устройство подаст сигнал об очередной ошибке на программном уровне или iPhone перестанет реагировать на команды, смело запускайте данный режим. В определенных ситуациях это может стать единственным правильным решением проблемы.
Выйти из режима dfu iphone 4s. Как ввести iPhone в DFU-режим, как выйти из него
Данная статья будет полезна, тем кто профессионально занимается ремонтом таких аппаратов как iPhone или iPad потому, что речь сегодня будет о режиме DFU обновление прошивки устройства (Device Firmware Update). Как правило рядовому пользователю данная информация не будет полезна.
Что такое DFU и для чего он нужен
Как мы упоминали ранее, данный режим нужен сервисным инженерам, и он не является режимом восстановлении iPhone. Все действия мы будем проводить на iPhone, но заметим что на iPad сама процедура радикально не отличается.
Для любознательным приведем несколько фактов отличия режимов, чтобы на будущее не возникали лишние вопросы:
1.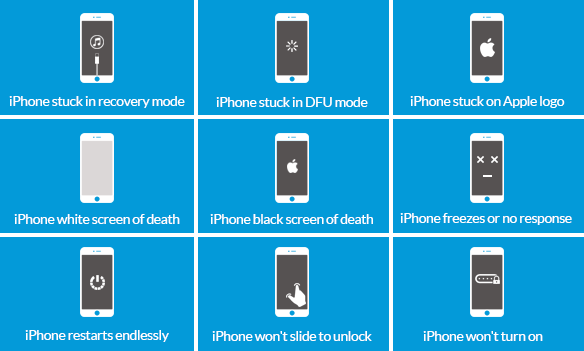 При загрузке DFU режима, Вы не увидите иконку iTunes кабеля, экран просто будет черным;
При загрузке DFU режима, Вы не увидите иконку iTunes кабеля, экран просто будет черным;
2. В DFU использование iTunes обязательно, без данной программы войти в него просто не получится;
3. DFU запускается помимо самой операционной системы iOS, т.е. на аппаратном уровне, в то время как Recovery Mode с помощью iOS;
4. Device Firmware Update в основном предназначен для восстановления «мертвых» смартфонов, которые не подают каких-либо признаков.
Как ввести iPhone или iPad в режим DFU
Для этого доступно два метода, мы рассмотрим оба из них. Но перед началом нужно подготовиться:
1. Приготовить стандартный USB кабель, который поставляется вместе с комплектом;
2. Установить и запустить на подключаемом компьютере iTunes;
3. Не использовать какие-либо USB переходники;
4. Подключить iPhone или iPad к компьютеру.
Первый метод
Наверное, самый быстрый и просто метод. Вначале одновременно нажимаем две кнопки Home и питание и держим 10-12 секунд, после этого отпускаем кнопку питания продолжая держать Home.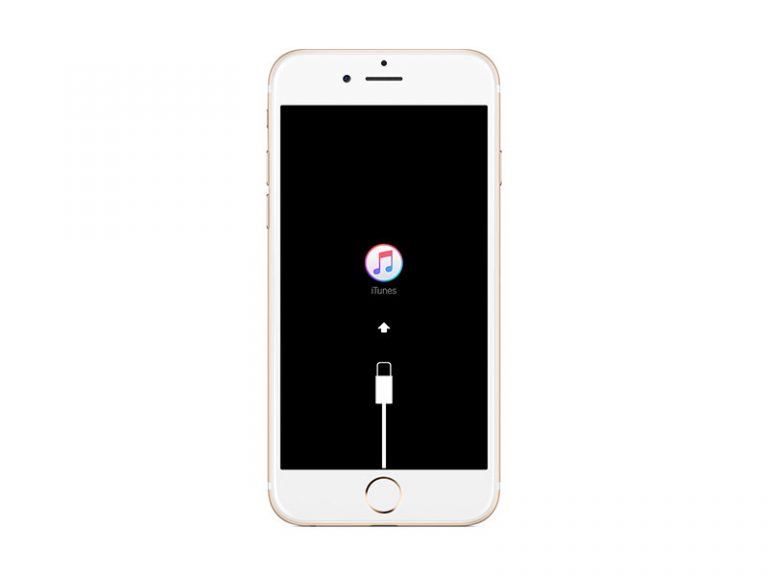
Второй метод
Он является более правильным, но почему-то новичками получается не сразу. Для начала отключаем гаджет, затем нажимаем кнопку питания и держим её три секунды, не отпуская питания нажимаем HOME, считаем до 10-ти и отпускаем питание продолжаем держать HOME.
Смотреть на смартфон или планшет бессмысленно, так как Вы ничего не увидите. Единственно можно определить что устройство находиться в DFU режиме это посмотреть на окно iTunes, где должна быть вот такая табличка.
Если Вы увидели это окошко, а экран черный — поздравляем Вы находитесь в режиме DFU, если виден логотип тунца с кабелем значит в recovery mode, и процедуру нужно сделать сначала.
Как выйти из DFU режима
Все очень просто, для этого убедитесь, что не запущен какой-либо процесс (перепрошивка, восстановление и т.д.) или они завершены. Затем нажимаете кнопку HOME + питания 10 секунд. Смартфон перегрузиться и запуститься в привычном режиме.
Способ выхода из DFU режима на i-устройствах определяется тем, как устройство было в него введено и наличием jailbreak.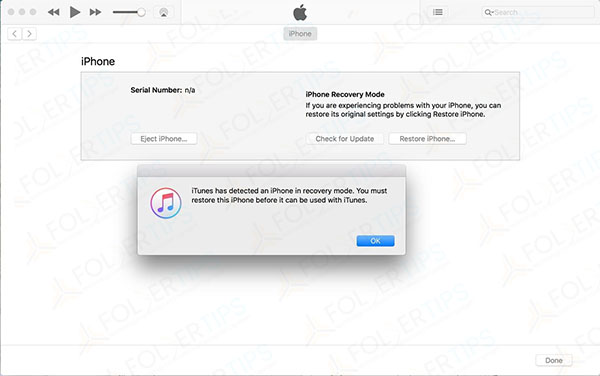 Традиционно довольно стандартного способа, но в некоторых случаях может понадобиться привлечение добавочного программного обеспечения.
Традиционно довольно стандартного способа, но в некоторых случаях может понадобиться привлечение добавочного программного обеспечения.
Инструкция
1. Загрузите и установите на компьютер специализированное приложение iREB, предуготовленное для выполнения операции перепрошивки устройств, подвергавшихся процедуре jailbreak. Запустите приложение и укажите свое i-устройство в основном окне программы. Перейдите на вкладку Recovery Mode Loop Fixer/SHSH Blobs Grabber и нажмите кнопку Set Auto-Boot True. Это действие выведет устройство из DFU mode.
2. Обратите внимание на то, что применение приложения iREB подразумевается только в устройствах с исполненным jailbreak и не может использоваться при наличии официальной прошивки!
3. Для выхода из режима DFU стандартным способом нажмите кнопку Power, находящуюся на торцевой верхней части устройства, единовременно с кнопкой Home, которая находится на лицевой части экрана. Удерживайте обе кнопки нажатыми в течение 10 секунд.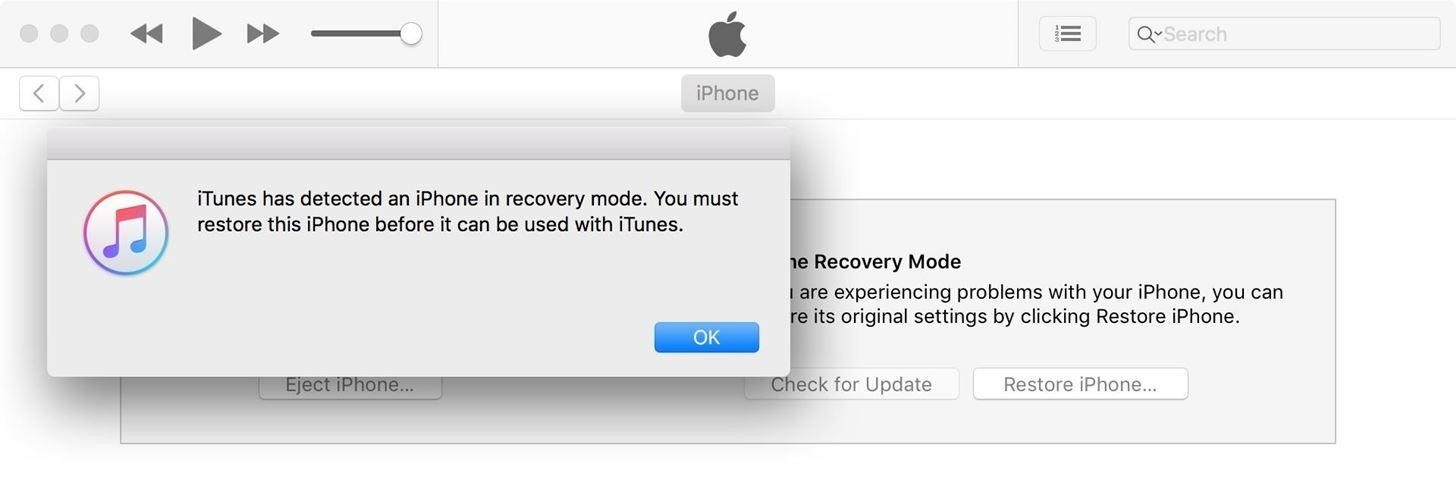
4. Отпустите обе кнопки и включите устройство обыкновенным методом. Для этого нажмите кнопку Power и удерживайте ее до возникновения логотипа компании Apple на экране устройства.
5. Выход из режима DFU подразумевает надобность метаморфозы прошивки мобильного устройства. Эта операция может быть исполнена в одном из 2-х восстановительных режимов – Recovery и DFU. Для того, дабы перейти в режим DFU подключите i-устройство к компьютеру с подмогой особого соединительного USB-кабеля, входящего в комплект поставки, но не открывайте программу iTunes. Отключите устройство стандартным методом и нажмите единовременно кнопки Power и Home.
6. Удерживайте обе кнопки нажатыми десять секунд, позже чего отпустите кнопку Power, продолжая держать кнопку Home. Дождитесь определения компьютером мобильного устройства и запустите приложение iTunes. Исполните нужные действия и выйдите из режима DFU вышеописанным способом.
Но иногда, при обновлении устройства до последней версии прошивки, iTunes выдает ошибки, устранить которые, в данном режиме уже невозможно.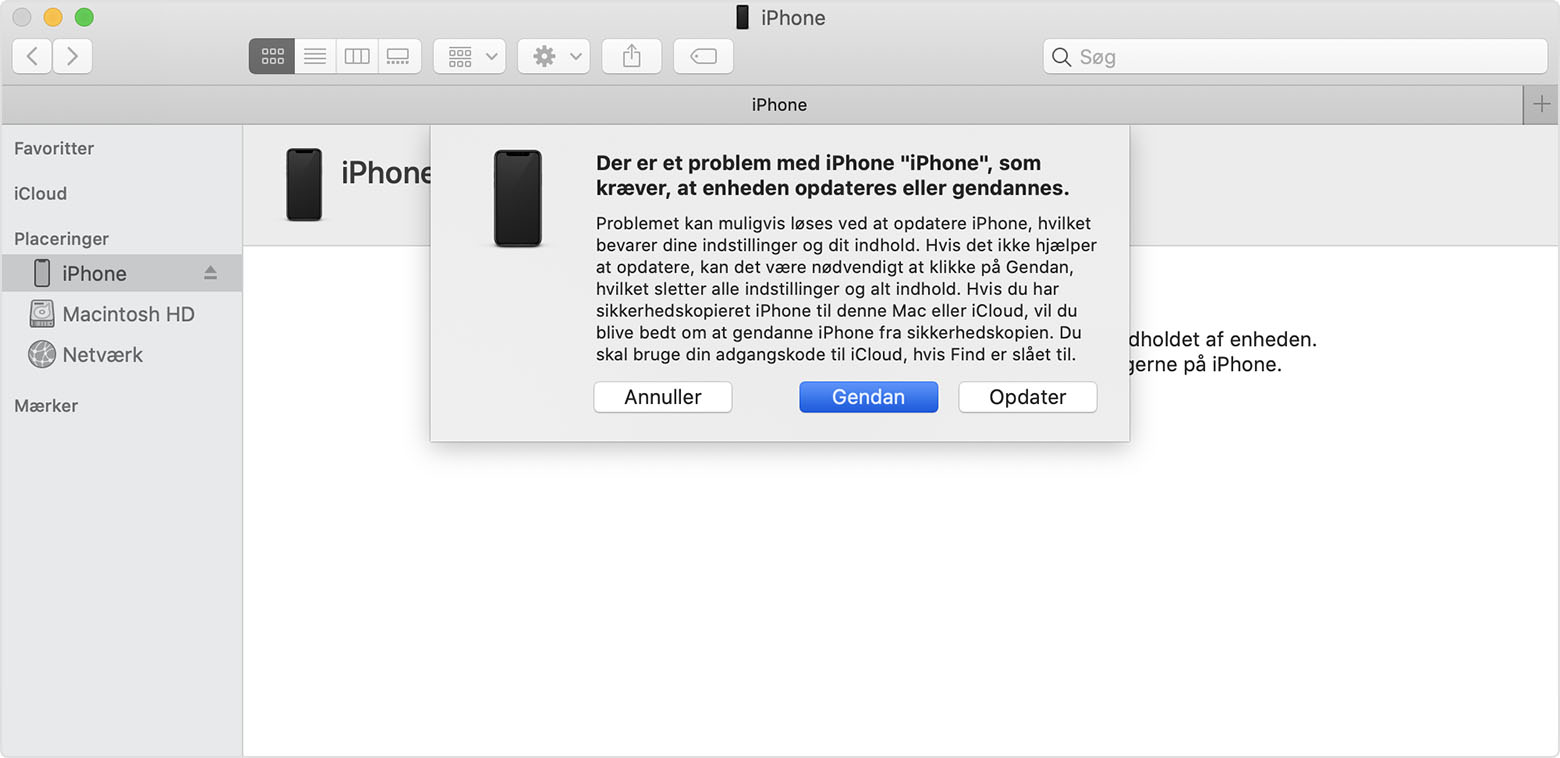 Особенно часто эти ошибки возникают у владельцев устройств на которых сделан джейлбрейк. И для того, чтобы довести установку обновления iOS до конца, нужно загрузиться в так называемом режиме DFU. Что же это за режим и для чего он нужен, а также как им воспользоваться, мы подробно расскажем в этой статье.
Особенно часто эти ошибки возникают у владельцев устройств на которых сделан джейлбрейк. И для того, чтобы довести установку обновления iOS до конца, нужно загрузиться в так называемом режиме DFU. Что же это за режим и для чего он нужен, а также как им воспользоваться, мы подробно расскажем в этой статье.
О режиме Recovery Mode Вы можете прочесть в статье по этой ссылке .
DFU (Device Firmware Update) — это особый режим прошивки устройства, который осуществляется в обход установленной версии системы iOS и предназначенный для полной переустановки ПО на iPhone и iPad. Этот режим относится к аварийным режимам и при подключении к iTunes на компьютере распознается как режим восстановления, а экран устройства по сравнению Recovery Mode не отображает никакой информации (является полностью черным) и не реагирует на нажатия кнопки POWER и других
Режим DFU предназначен для восстановления или обновления прошивки iOS-устройства, когда вам не удается это сделать используя штатные средства iTunes и Recovery Mode. Данный режим поможет восстановиться после неудачной прошивки или исправить системный сбой в работе iPhone, iPod, iPad и позволит девайсу снова загрузиться в нормальном режиме.
Данный режим поможет восстановиться после неудачной прошивки или исправить системный сбой в работе iPhone, iPod, iPad и позволит девайсу снова загрузиться в нормальном режиме.
Как войти в режим DFU Mode
Способ №1Шаг 2 Одновременно нажмите и удерживайте в течении 10 секунд кнопки:
- для устройств с физической кнопкой Home (iPhone 6 и ниже) — Home и Power
- для устройств с сенсорной кнопкой Home (iPhone 7/7 Plus) — Volume Down и Power
Шаг 3 Через 10 секунд отпустите кнопку Power и продолжайте удерживать Home / Volume Down
Шаг 4 Удерживайте кнопку Home / Volume Down пока iTunes на компьютере не распознает устройство в режиме восстановления (DFU Mode) выдав при этом соответствующее сообщение
Данный процесс может занять примерно 10-20 секунд.
Способ №2Шаг 1 Подключите iOS-устройства к компьютеру Windows или Mac
Шаг 2 Зажмите кнопку Power на 3 секунды
Шаг 3 Через 3 секунды не отпуская кнопку Power нажмите кнопку:
- Home для устройств с физической кнопкой Home
- Volume Down для устройств с сенсорной кнопкой Home (iPhone 7/7 Plus)
и продолжайте их удерживать в течении 10 секунд
Шаг 4 Спустя 10 секунд отпустите кнопку Power , но продолжайте удерживать Home / Volume Down
Шаг 5 Как только iTunes на компьютере определит устройство в режиме восстановления (DFU Mode) отпустите кнопку Home / Volume Down
Теперь можете спокойно приступать к прошивке своего устройства. Как уже сообщалось выше, распознать режим DFU очень трудно, так как ваш iPhone, iPod или iPad в этот момент не будет реагировать на кнопки, а экран его будет темным.
Как уже сообщалось выше, распознать режим DFU очень трудно, так как ваш iPhone, iPod или iPad в этот момент не будет реагировать на кнопки, а экран его будет темным.
Как выйти из режима DFU Mode
Чтобы вывести iOS-устройство из режима DFU Mode необходимо его перезагрузить. Для этого снова одновременно нажмите и удерживайте в течении 10 секунд кнопки Power и Home (устройства с физической кнопкой Home) / Volume Down (устройства с сенсорной кнопкой Home), после чего аппарат должен загрузиться в нормальном режиме. Если этого не произошло и телефон не запустился, такое бывает, когда iPhone подключен кабелем к компьютеру, тогда просто еще раз кратковременно нажмите на кнопку включения Power и Вы увидите логотип Apple свидетельствующий о загрузке системы.
Как и в Recovery Mode, так и DFU Mode ваш девайс при выходе из режима может попасть в постоянный режим восстановления (Recovery Mode Loop). В таких случаях советуем вам обратится к услугам специалистов или же попытаться вывести устройство самостоятельно, с помощью специальных программ – TinyUmbrella , redsn0w , RecBoot .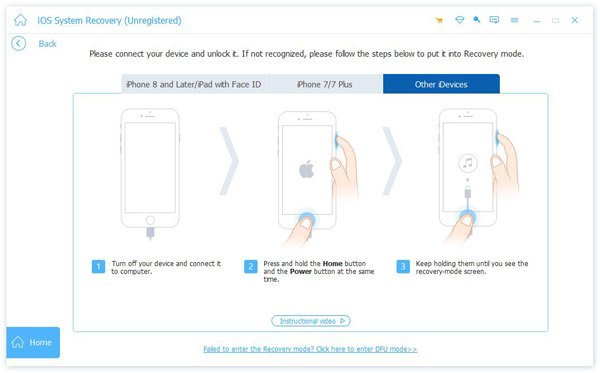
Хотите узнать больше советов? Тогда вступайте в наши группы в социальных сетях, где Вы найдете много полезной информации
Если вы стали владельцем устройства, функционирующего на iOS, то сразу же заметите разницу в работе с теми же, к примеру, Android-гаджетами. Здесь все сделано одновременно и просто и сложно. С одной стороны, если разберетесь — все процессы действительно кажутся более понятными. С другой же, пользователю-новичку порой бывает трудно разобраться в том, как правильно синхронизировать устройство с компьютером; каким образом происходит закачивание медиафайлов на память телефона, как происходит восстановление системы.
Одним из непростых для новых владельцев «Айфона» является термин DFU-режим. О том, что он собой представляет, читайте в данной статье.
Что такое DFU?
Итак, эти три непонятные (пока что) буквы расшифровываются как Defice Firmware Update, что переводится как «режим восстановления прошивки». По сути своей, это состояние как раз и является таковым, когда на устройстве обновляется прошивка — то есть программное обеспечение деятельности всей системы.
Режим DFU на iPhone может быть введен при помощи соединения с компьютером и взаимодействия с самим телефоном. О том, как его распознать, как им управлять, и что вообще собой представляет такое состояние — расскажем далее.
Зачем нужен режим DFU?
Прежде, конечно же, возникает естественный вопрос: а зачем это нужно? Объясняем, ведь все предельно просто. Поскольку программное обеспечение — это сложная система, которая взаимодействует сама с собой, существуют ситуации, когда оболочка электронного устройства «слетает» по той или иной причине. Возможно, причиной является неправильно установленный компонент какой-либо программы, или же вредоносное приложение. В конечном итоге все это или что-нибудь подобное может навредить вашему телефону.
Режим DFU — это такое состояние вашего iPhone, когда он отключается от внешней оболочки — графического выражения, через которое вы взаимодействуете с устройством в обычном режиме. Вы, фактически, не видите ничего на экране своего смартфона, и можете управлять «Айфоном» исключительно с помощью компьютера.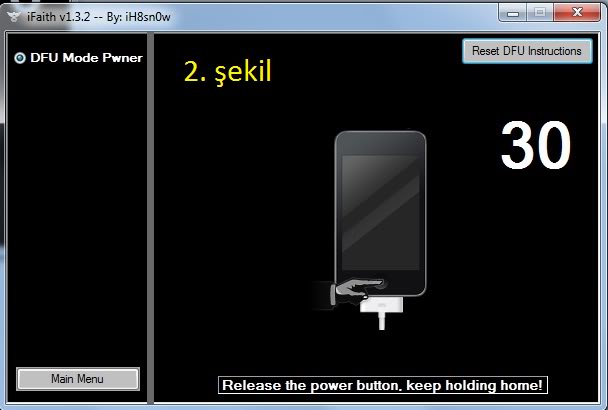
Если, к примеру, в оболочке вашего телефона произошел сбой, исправить его, полностью обновив прошивку, поможет на устройстве «Айфон» DFU-режим. Делается это в одно нажатие кнопки, зато потом ваш телефон может нормально функционировать под «чистой» операционной системой. Достаточно удобная штука, если подумать об этом глубже.
Как ввести в DFU?
Теперь рассмотрим процедуру введения вашего телефона в такое состояние. Как уже отмечалось выше, для этого нам понадобится соединение с ПК и предустановленная на нем программа iTunes.
Для начала соединяем смартфон с компьютером и берем в руки наш iPhone. На нем вы видите две кнопки — Home (центральную круглую, расположенную внизу) и Power (клавишу на верхней панели смартфона). Чтобы оперировать гаджетом, зажмите обе их на 10 секунд. После того необходимо отпустить клавишу разблокировки экрана (Power), не отпуская при этом кнопки «Домой». Подождать так следует еще секунд 5. Вы увидите, как на экране вашего «Айфона» появился значок Apple на черном фоне — именно это и является верным знаком того, что телефон перешел в DFU-режим.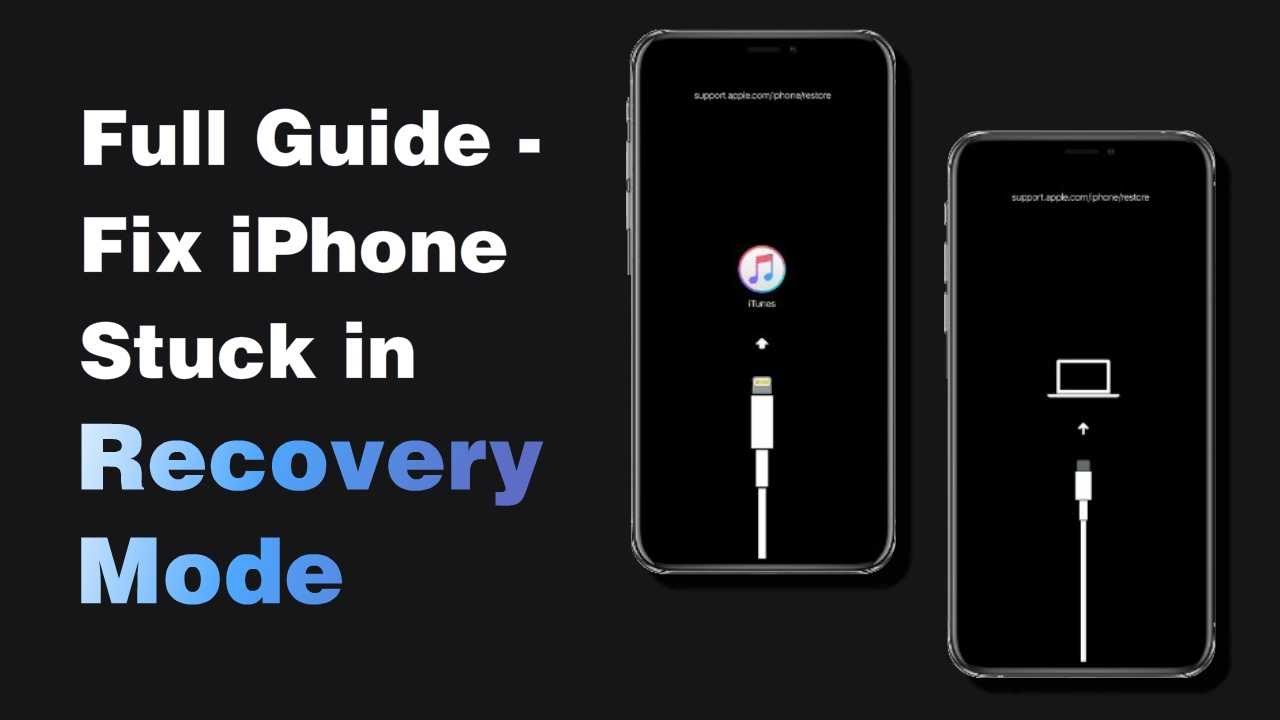 Теперь он готово к работе.
Теперь он готово к работе.
На экране компьютера вы должны увидеть соответствующие изменения. Подробнее о том, как определяется такое состояние телефона, дальше по тексту.
Как определить DFU-режим?
Итак, понять, что устройство находится в таком состоянии, можно лишь после соединения его с компьютером. После соединения с телефоном программа iTunes покажет, что найден iPhone. Далее, как только он будет переведен в состояние DFU, на экране возникнет сообщение с информацией об этом. Вслед за этим пользователю будет предложено два варианта действий — обновить прошивку и восстановить телефон.
В первом случае на устройство будет установлена свежая версия ОС; во втором — просто удалены все данные пользователя, после чего «Айфон» станет чистым, словно новый.
Опять же, эти действия могут применяться в разных ситуациях, зависимо от потребностей пользователя. Например, если ваш телефон был заблокирован паролем, а вы не можете его вспомнить — поможет восстановление.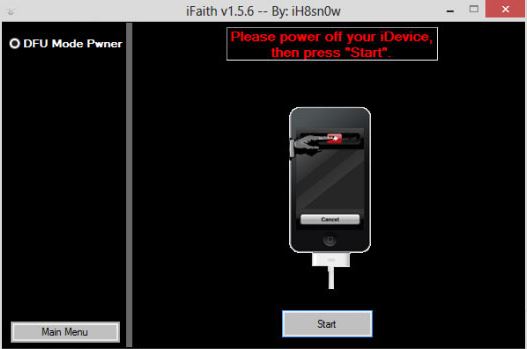 Если полностью слетела прошивка, и вы хотели бы ее обновить, оптимизировать ее работу, сделать быстрее — вам необходимо обновление, которое также доступно в этом меню.
Если полностью слетела прошивка, и вы хотели бы ее обновить, оптимизировать ее работу, сделать быстрее — вам необходимо обновление, которое также доступно в этом меню.
Как вывести из DFU?
В этой статье мы описали, что собой представляет DFU. Также изложили, как ввести в DFU-режим ваш девайс, что можно предпринять, когда устройство находится в нем, и в каких ситуациях это следует делать.
Идем далее — описываем, как ваш «Айфон» можно вывести из режима DFU, чтобы продолжить с ним нормальную работу дальше. Ведь, как вы понимаете, без подгруженной оболочки телефон неспособен функционировать нормально — он не реагирует на нажатия клавиш, полностью игнорирует любые команды на сенсорном экране.
Итак, процедура выхода из такого режима, который описан в статье, очень схожа с тем, как происходит введение в DFU. Для начала пользователь должен зажать на протяжении 10 секунд обе кнопки — Home и Power, после чего надо отпустить круглую «домашнюю» клавишу, продолжая держать Power. Очень скоро вы увидите, как телефон перезагрузился и начал работать в нормальном режиме.
Очень скоро вы увидите, как телефон перезагрузился и начал работать в нормальном режиме.
Как ввести iPhone в DFU режим? Многие пользователи яблочной продукции даже и не слышали о таком, во всяком случае, до того момента пока девайс безоговорочно работает и ничего восстанавливать не требуется. Но, после определённых процедур, таких как джелбрейк (взлом) – даже новенький iPhone 7 способен объявить забастовку, а Айфон 5 и подавно может «отказать в обслуживании». Поэтому другого выбора, кроме восстановления оригинальной прошивки порой не находится. Прежде чем разбираться, как восстановить iPhone – нужно включить необходимый режим.
Ведь нередко, «воскресить» iPhone можно только включив DFU. Между прочим, сам джелбрейк также делается через него. Как именно всё это работает на айфоне и что такое DFU режим?
Device Firmware Update (DFU) — специальный режим восстановления, позволяющий ввести iPhone в особое состояние для осуществления некоторых операций: создания необходимых разделов в файловой системе, старта/прошивки загрузчика, а также прошивки дополнительных модулей и системных разделов. Также его можно использовать для восстановления пароля.
Итак, что такое режим DFU понятно. А в каких случаях потребуется вводить смартфон в режим восстановления?
- Устройство отказывается включаться;
- Стандартные меры восстановления не действуют;
- Невозможность подзарядки;
- Компьютер не видит Айфон.
Чем могут быть вызваны подобные проблемы? Это может быть неудачная прошивка, взлом или агрессивное приложение из Cydia – неважно. Гораздо важнее знать, как это исправить.
Стоит сразу отметить, что ввести iOS-устройство в режим ДФУ можно только посредством программы iTunes – порой без неё i-девайсы, в том числе и iPhone 7 даже чихнуть боятся.
Как ввести свой iPhone в режим DFU?
Важно предупредить: процедура восстановления iPhone в этом режиме – уничтожает все, что хранилось на устройстве, как бы грустно это ни звучало. Поэтому лучше перед началом всех манипуляций через DFU сделать копию всего, что есть на смартфоне в облачное хранилище или прямо на комп.
И небольшое правило: подключение должно производиться только через оригинальный кабель (желательно) к задним USB-портам. Использовать передние входы и переходники нежелательно. Особенно это относится к iPhone 7. Чем новее модель – тем больше капризов.
Порядок действий, описывающий как войти в режим DFU – непростой, но с пятой попытки всё точно получится. Но, особо одарённые пользователи, возможно, сразу справятся с задачей.
Итак, чтобы войти в DFU:
- Требуется подключить Айфон к компьютеру – нужен уже включенный iTunes.
- Далее, надо зажать кнопки Home и Power, и держать 10 сек, после отпустить Power, но продолжать удерживать Home.
Не помогло и айфон не входит в режим DFU? Как определилось? Ведь даже войдя в DFU режим, экран айфона остаётся полностью чёрным, и определить это можно только глядя на сообщения iTunes. Если всё сделано правильно, то «тунец» выдаст такое сообщение:
А вот если появилось такое изображение, значит, был включён режим Recovery Mode:
Вот здесь стоит подчеркнуть принципиальное отличие в iPhone между DFU и Recovery mode, чтобы неопытные пользователи перестали их путать:
- Recovery Mode действует в рамках операционной системы, считается более «мягким» и не требует для своего включения iTunes.
- DFU работает в обход операционки – на аппаратном уровне. Поэтому является более эффективным.
Как включить первый режим здесь рассматриваться не будет – поэтому если на экране айфона появился значок айтюнс и USB-кабеля, можно смело начинать процедуру сначала.
Более сложный метод перевести iPhone в режим восстановления DFU:
- Для начала нужно полностью выключить айфон.
- Теперь на три секунды зажимается кнопка Power, потом нажимается кнопка Home, держатся вместе 10 сек, после, точно также как и в первом случае, Power отпускается, а Home продолжает удерживаться.
Снова неудача? Однако, странно это… Тогда для особо удачливых юзеров есть программа iReb, которая подскажет как перевести iPhone в нужный режим.
Легковесная утилита проконтролирует ввод iPhone в необходимый режим DFU – надо лишь выбрать подходящее устройство, список которых начинается от iPhone 3g и заканчивается на iPhone 4s (что не мешает использовать iPhone 5s, iPhone 6s и iPhone 7), а далее только следовать инструкциям, появляющимся на экране.
Опять не получилось? Вполне возможно, что кнопка Home отказывается подчиняться. В этом случае поможет программа RedSn0w. Нужно запустить iTunes, подключить айфон и открыть эту утилиту. Потом только останется кликнуть на кнопку pwned DFU, чтобы айтюнс маякнул об успешном вхождении в режим восстановления.
Допустим, получилось, и все нужные процедуры сделаны. Как привести аппарат в прежнее состояние?
Как вывести iPhone из DFU?
Всё просто – чтобы произвести выведение нужно удерживать кнопки Home и Power на протяжении 10 сек, тем самым перезагрузив устройство.
Небольшой нюанс, перед тем как вывести iPhone из особого состояния: не надо, не выполнив вышеописанных действий, сразу отключать шнур от ПК.
А иначе тут может возникнуть другая проблема – капризный гаджет не пожелает выходить из режима DFU. Почему так происходит и что делать?
Происходит это по причине банального сбоя в работе системы, даже если это iPhone 7. Порой выводить смартфон из злополучного режима помогают такие программы как TinyUmbrella, RedSn0w, RecBoot и iReb. Как вернуть смартфон в нормальное состояние посредством RedSn0w?
Нужно лишь снова зайти в прежний режим с помощью этой программы, после чего попробовать выйти из DFU посредством перезагрузки.
Всё бесполезно и опять же непонятно как выйти из режима восстановления? Тогда можно попробовать передёрнуть аккумулятор. Правда, для этого придётся снимать заднюю крышку с помощью отвёртки и присоски. Непростая порой задача…Кстати, в некоторых случаях, после удачного вскрытия может помочь замена АКБ.
Последняя мера
Если из DFU режима выйти не удалось – тогда выход один. Это полная перепрошивка – в основном помогает.
Как перевести iPhone в режим DFU или выйти из него. Как перевести разные модели iPhone в DFU-режим Вечный dfu iphone 6 плюс
Владельцы iPhone и iPad часто сталкиваются с проблемой в процессе перепрошивки iPhone и обновления до новой iOS системы, эта проблема –iPhone завис в режиме DFU . Особенно после джейлбрейка iPhone легче тормозит в данном режиме.В таком случае, как вывести iPhone, iPad или iPod touch из режима DFU и исправить его? Мы предоставляет несколько методов.
Как выйти из режима DFU с помощью
Tenorshare ReiBoot Один кликПоддерживает выйти из любых зависаний один клик, например, зависает на логотипе яблока после обновления до новой iOS системы, зависает в черном экране, зависает в синем экране смерти, или зависание во время запуска, джейлбрейка, и т. д. Тоже поддерживает все устройства, iPhone, iPad или плеера iPod touch.
Сначала загрузите и установите Tenorshare ReiBoot на вашем компьютере. Потом запустите его. Подключите iPhone/iPad/iPod touch к компьютеру с помощью USB-кабели. И далее Tenorshare ReiBoot распознает ваше устройство, нажмите «Войти в режим восстановления», тогда ваше устройство уже вышло из режима DFU.
После этого, нажмите «Выйти из режима восстановления»,подождите немного и устройство перезагружатся безопасно. В этом процессе не отключите устройство.
Один клик эта программа может решить зависание, кроме того, если iphone завис в режиме восстановления (режиме recovery), в режиме itunes, в режиме обновления, в режиме выключения , в режиме наушники ,Tenorshare ReiBoot всегда позволяет дейвайс выйти из зависания.
Другие способы решить iPhone завис в режиме DFU
Сейчас если вы вводили свой iPhone в режим DFU, то можете вывести телефон из него при помощи обычной перезагрузки – удерживая кнопкии Home + Power на протяжении 10 секунд.Телефон перезагрузится и будет работать в обычном режиме. Если после подключения кабеля и удержания 10 секунд Домой + Питание телефон не может запуститься, тогда нажмите кнопку Питания и он включится.
Как разпознать режим DFU?
DFU в iPhone или iPad распознать можно только лишь при подключении аппарата к компьютеру и только при помощи USB-кабеля. Именно компьютер уведомит пользователя о режиме обновления прошивки устройства. iTunes распознает режим «Device Firmware Update» как режим восстановления.
Что такое режим DFU? Чем отличается от режима восстановления?
DFU-режим (Device Firmware Update) — это режим обновления прошивки устройства.Он относится к аварийным и распознается iTunes при подключении девайса к компьютеру как режим восстановления.В этом случае iPhone работает без загрузки оболочки системы, поэтому на экране iPhone не видно картинки и аппарат не реагирует на нажатие клавиш и не включает дисплей.
Отличается от режима восстановления (Recovery Mode ) тем, что в данном режиме аппарат не подает видимых признаков жизни (не работают кнопку управления, нет изображения на дисплее).В некоторых случаях этот режим помогает исправить мелкий программный сбой и позволяет заново загрузиться в штатном режиме.
Almost every smartphone has a Recovery Mode to fix the problems associated with the device, but Apple went one step forward and introduced the DFU Mode. Usually, most of the problems can be fixed with the Recovery Mode but if you want to Jailbreak, un-jailbreak, downgrade the iOS or eliminate the expired beta iOS from your iPhone 6 then you will definitely need DFU Mode iPhone 6. DFU Mode can help you to put your iPhone back in the track, it will put the device in such a state, where it will be able to work with iTunes and you will be able to restore the device. Rest of the properties of DFU Mode are discussed below.
What is DFU Mode on iPhone 6/6S
So, what is DFU Mode iPhone 6? The DFU Mode lets the users make minor changes to the Operating System. The DFU stands for Device Firmware Update. It is in many ways similar to Recovery Mode, but it is better and makes you capable of dealing with difficult problems. The DFU Mode is available on any iOS devices like iPhone, iPad and iPad Touch. If an iOS device is in DFU Mode, it means that the device is turned on, but it is stopping the OS from booting up making you capable enough to make the necessary changes.
Usually, most of the problems and glitches can be fixed with the Recovery Mode but if you need to do the following then you can use DFU Mode;
1. If you wish to downgrade the current version of iOS running on your iPhone.
2. To Jailbreak the device.
3. Or if you want to remove the expired beat version of the iOS from your iPhone.
So, when to enter iPhone 6s DFU Mode? Most of the times you don»t need to enter DFU Mode, the usual problem can be solved just by entering the Recovery Mode. But if the device is stuck in a loop after updating the Operating System or the data got corrupted and the device is not running properly, it is lagging; even also then your first choice is Recovery Mode.
But if you need to downgrade the version of iOS running on your iPhone 6 or you want to Jailbreak or to un-Jailbreak the device or just to remove the beta version iOS you can use DFU Mode on iPhone 6. It is very easy to enter DFU Mode on iPhone 6, you just need to know a few button combinations. How to put iPhone 6 in DFU Mode is discussed above, you can check it out again.
How to Put iPhone 6 in DFU Mode
The DFU Mode of iOS device is a very effective medium to fix frequently occurring problems. So, many users try to learn about how to send their respective devices to DFU Mode if such thing happens. Here»s how you can get to DFU iPhone 6;
Step 1: First, connect the iPhone 6 to your computer. You can use both Mac and Windows PC.
Step 2: Then run the iTunes app on the computer.
Step 3: Now, turn off the iOS device, then press and hold the Power switch only for 3 seconds.
Step 4: After 3 seconds, press and hold the Home button along with the Power button.
Step 5: Keep them pressed for around 10 seconds and then release the Power switch but keep holding the Home button for 5 more seconds.
Step 6: If the screen of iPhone 6 turns black then you have reached the DFU Mode.
At this moment iTunes should show you a notification, saying that it has detected the iPhone and it will allow you to restore the device.
How to DFU Restore iPhone 6/6s
Mainly, to fix major issues with the iOS devices, DFU Restore is required. In this state the device is turned on, but the OS is not booted, so you can make changes to fix the iOS device. The procedure for DFU Restore iPhone 6 is discussed below.
Way 1: Restore iPhone with iTunes
Step 1: First, you need to update the iTunes app running on your computer.
Step 2: Now, follow the procedure mentioned before in the article to send your iPhone 6 to DFU Mode.
Step 3: In the DFU Mode the screen will be black, but iTunes will alert you that device in Recovery Mode is detected.
Step 4: Then, a message will appear on the screen by iTunes, where you will see the «Restore» option, click on it.
Step 5: Now, tap «Restore» option on that dialog box.
Step 6: Finally hit «Restore and Update» when prompted to install new system.
After that, your device will be completely restored. But if this is not working for you then you can use the method below to restore iPhone 6.
Way 2: Fix iPhone 6 DFU Stuck without Data Loss
If you are unable to restore the device with iTunes win DFU Mode then the only option you have left is to use the third-party software, to restore the device. This software implements a very simple but effective method to restore the device; here it is:
Step 1: You need to download and install ReiBoot on your computer and then launch the program on the computer.
Step 2: Get a USB cable and connect the iPhone 6 to the computer. It will be a few moments for the computer to detect the device but after that go to the main interface of ReiBoot and click «Repair Operating System».
Step 3: In the next panel of ReiBoot, click on «Start Repair» to initiate the process.
Step 4: Now, ReiBoot will ask you to download the firmware needed for the procedure. So, click «Browse» and choose a location for the firmware package and then click «Download».
Step 5: The firmware package is big so, it will be a few minutes to download but after that click on «Repair Now» to initiate the restore process.
The Bottom Line
You only get to use DFU Mode if you are in a terrible situation, as most of the bugs are fixed by the Recovery Mode but you can still use it to restore iPhone, but it will erase all the data from the device. So, if your goal is to restore iPhone, you will be better off using ReiBoot, it will fix the device and you will get to keep all the data. Highly recommended!
ДФУ режим на iPhone (обновления прошивки) постоянно путают с Recovery Mode (режимом восстановления). На самом деле разница огромная, и заключается он в следующем:
Recovery Mode – более мягкий режим по сравнению с DFU; в Recovery Mode iPhone попадает при помощи «операционки» iOS, а в DFU Mode – обходя ее. Режим DFU применяется, только когда Recovery Mode отказывается помочь. В режим DFU невозможно попасть, если устройство не подключено к медиакомбайну iTunes. Для ввода в Recovery Mode соединять гаджет с ПК вовсе не обязательно.
Существуют и внешние отличия двух специфических режимов. У гаджета в DFU MODE полностью черный экран, без логотипа Apple; гаджет не реагирует на нажатие «Домой» и «Power» по отдельности. На дисплее смартфона, находящегося в Recovery Mode, видны кабель USB и иконка iTunes.
Как ввести iPhone 6 в режим DFU
Режим DFU или Device Firmware Update это специальный режим работы мобильных устройств от Apple. В этом режиме работы на устройство можно загрузить новую прошивку, даже в том случае, если устройство не запускается или работает не стабильно. Режим DFU используют для восстановления работоспособности Айфона (а также Айпада и других мобильных устройств с iOS) после проблем с обновлением, установки JailBreak или других программных сбоев, которые приводят Айфон в не рабочее состояние.
Процесс ввода Айфона в режим DFU очень поход на процесс ввода в режим восстановления
Ввести iPhone в режим DFU можно с помощью кнопок, расположенных на корпусе устройства. Для моделей iPhone до 6 версии включительно алгоритм операций несколько отличается от ввода в режим восстановления более поздних версий.
- Подключите устройство к Вашему ПК с помощью USB-кабеля
- Запустите на ПК программу iTunes. Внимание: на Вашем ПК должна быть установлена последняя версия программы.
- Одновременно зажмите и удерживайте кнопку питания и «Домой» в течение 10 секунд.
- Отпустите кнопку питания, оставив кнопку «Домой» зажатой в течение 10 секунд. На экране компьютера в программе iTunes должно появиться сообщение о том, что устройство переведено в режим восстановления. Дисплей самого телефона останется черным.
- В программе iTunes выберите опцию «Восстановить iPhone» для сброса настроек телефона до заводских. После этого все личные данные будут стерты, а на iPhone установлена последняя версия системы.
- Чтобы выйти из режима восстановления, одновременно зажмите и удерживайте кнопку питания и «Домой» в течение 10 секунд, после чего устройство будет выключено. При следующем включении (посредством нажатия кнопки питания) устройство загрузится в обычном режиме.
Ваш смартфон Apple неожиданно превратился в «кирпич»? Тогда первое, что нужно сделать – это перевести устройство в специальный низкоуровневый режим восстановления, который называется DFU (Device Firmware Update) .
Что такое DFU режим?
DFU Mode – специальный низкоуровневый режим устройства, при котором не используется загрузка операционной системы. При помощи USB-подключения на устройство поступают исключительно сигналы технической информации.
Раньше, режим DFU применялся в основном для получения джейлбрейка на первых версиях iPhone, iPad или iPod Touch. В настоящее же время режим DFU используется лишь при восстановлении iOS-устройства, защищенного паролем-блокировки (не путать с Блокировкой активации «Найти iPhone») так как в последние годы хакеры выпускают инструменты, требующие от пользователя минимального участия.
Устройство, находящееся в режиме DFU, ничего не отображает на экране, дисплей полностью черный .
После того как iTunes на компьютере распознает, находящееся в режиме DFU устройство, появится сообщение «iTunes обнаружила iPhone в режиме восстановления» .
С 2007 года по мере развития iOS-устройств Apple трижды изменяла процесс ввода (вывода) iPhone, iPad и iPod Touch в режим DFU. На данный момент существуют три инструкции, каждая из которых соответствует конкретному устройству.
Как ввести iPhone 2G, 3G, 3GS, 4, 4S, 5, 5C, 5S, 6, 6 Plus в режим DFU Mode
1 . Подключите устройство к компьютеру с помощью кабеля.
2 . Зажмите одновременно кнопки Домой + Включения до тех пор, пока экран устройства не погаснет (10-15 секунд).
3 . Через одну секунду, после того, как экран устройства погас отпустите кнопку Включения, но продолжайте удерживать кнопку Домой в течение 15 секунд.
После того, как устройство окажется в режиме DFU, iTunes или другая используемая программа уведомит сообщением, что устройство находится в режиме восстановления.
Как вывести iPhone 2G, 3G, 3GS, 4, 4S, 5, 5C, 5S, 6, 6 Plus из режима DFU Mode
Для того, чтобы выйти из режима DFU, достаточно нажать и удерживать нажатыми одновременно кнопки Включения и Домой в течение 10-15 секунд, до появления на экране логотипа Apple.
Как ввести iPhone 7 и iPhone 7 Plus в режим DFU Mode
iPhone 7 и iPhone 7 Plus являются единственными смартфонами Apple, которые получили вторую модификацию процесса, позволяющего активировать DFU режим.
1. Подключите iPhone 7 к компьютеру Mac или Windows;
3. Выключите iPhone;
4. Нажмите и удерживайте кнопку питания, расположенную на правой iPhone, в течение 2-х секунд;
5. Удерживая кнопку питания, нажмите и удерживайте кнопку уменьшения громкости, расположенную слева;
6. Удерживайте обе кнопки в течение 10 сек.
7. Отпустите кнопку питания, продолжая удерживать кнопку уменьшения громкости еще в течение пяти секунд;
8. Если дисплей по-прежнему остается выключенным , значит, устройство перешло в режим DFU. В таком случае в iTunes появится уведомление об обнаружении подключенного iPhone 7, после чего его можно восстановить (инструкция).
Примечание: Если на экране появился логотип Apple, значит, вы удерживали кнопки слишком долго и нужно повторить все сначала;
В режиме DFU экран не должен ничего отображать (просто черный дисплей).
9. Обратите внимание: если на экране появляются какие-либо логотипы (Apple, iTunes с кабелем и т.д.), значит, вы активировали режим восстановления, а не DFU. Если он работает – отлично. Если нет, снова попытайтесь включить режим DFU.
Как вывести iPhone 7 и iPhone 7 Plus из режима DFU Mode
Для того чтобы выйти из DFU на iPhone 7 или iPhone 7 Plus, удерживайте кнопку уменьшения громкости и кнопку питания до появления логотипа Apple на экране телефона.
Как ввести iPhone 8, iPhone 8 Plus, iPhone X, iPhone XR, iPhone XS и iPhone XS Max в режим DFU Mode
1. Подключите включенный iPhone к компьютеру, на котором установлена программа iTunes, при помощи кабеля.
2. Нажмите кнопку Увеличить звук на левой боковой панели, затем отпустите её.
3. Нажмите кнопку Уменьшить звук на левой боковой панели, затем отпустите её.
4. Нажмите и удерживайте кнопку питания — до тех пор, пока экран iPhone не станет черным. Обычно на это уходит порядка 10 секунд.
5. Не отпуская кнопку питания, нажмите и удерживайте также и кнопку Уменьшить звук – в течение 5 секунд.
6. Отпустите кнопку питания, но продолжайте удерживать кнопку Уменьшить звук в течение примерно 10 секунд.
7. В iTunes появится уведомление о том, что программа нашла iPhone в Режиме восстановления.
Готово – ваш iPhone 8, iPhone 8 Plus, iPhone X, iPhone XR, iPhone XS и iPhone XS Max перешел в режим DFU (черный экран)! Теперь можно приступать к его восстановлению или обновлению (подробная инструкция).
Если же после всех проделанных манипуляций уведомления в iTunes вы не увидели – значит, где-то была допущена ошибка. Перечитайте инструкцию еще раз – теперь максимально внимательно – и попробуйте еще раз.
Как выйти из режима DFU на iPhone 8, iPhone 8 Plus, iPhone X, iPhone XR, iPhone XS и iPhone XS Max
Если вы заходили в DFU не для того, чтобы восстановить прошивку своего iPhone, а для чего-то еще (например, просто попробовать, как входить в режим) и уже закончили свои дела, выйти из него можно так:
1. Нажмите и отпустите кнопку Увеличить громкость.
2. Нажмите и отпустите кнопку Уменьшить громкость.
3. Нажмите и удерживайте кнопку питания до тех пор, пока на экране появится логотип Apple.
По материалам yablyk
Работа с любым мобильным устройством связана с потенциальным возникновением различных сбоев и ошибок. Например, вы можете установить проблемное приложение или программу, которая в будущем даст сбой. От этого не застрахован никто.
В таком случае бывает очень сложно наладить работу устройства нормальным образом. В некоторых ситуациях даже приходится обращаться за помощью к специалистам в сервисные центры и платить дополнительно за их работу.
Если у вас iPhone, то волноваться не стоит. Компания Apple позаботилась о том, чтобы упростить жизнь своим клиентам. В ней разработали специальный режим DFU. iPhone 4-го, 5-го и 6-го поколений поддерживают его. Подробности о нем читайте в статье.
Что это такое?
Начнем, пожалуй, с расшифровки названия. DFU — это, как вы понимаете, аббревиатура от Device Firmware Update, что переводится как «обновление прошивки устройства». Становится ясно: с помощью данного режима можно произвести так называемый апдейт — сделать прошивку обновленной, таким образом исправив все возникшие ранее неполадки и ошибки.
Произвести обновление через режим DFU (iPhone 5S, как и любая другая модель этого производителя, тоже его поддерживает) можно с помощью USB-кабеля, подключенного к ПК с установленной программой iTunes. При этом на экране самого мобильного устройства во время работы режима DFU никаких обозначений вы не увидите — iPhone покажет просто черный «безжизненный» экран.
Зачем это?
Для каких целей Apple ввела в действие этот режим? Представим, что у вас внезапно произошел программный сбой из-за установки стороннего приложения. Вы не можете управлять своим устройством при помощи экрана, поскольку оно не реагирует (или неправильно реагирует) на касания, не поддается адекватной настройке и просто не работает так, как нужно. Что делать в таком случае?
Вам необходимо подсоединить к компьютеру и обновить оболочку полностью, чтобы избавить от ошибки ваш iPhone. Режим DFU как раз позволяет это сделать. Он отключает графику и фактически запускается на базовом, программном уровне. Пользователь не видит никаких признаков жизни на своем телефоне, зато устройство не подгружает «внешнюю» операционную систему (вместе с которой может появиться и ошибка). Таким образом, производится соединение телефона и компьютера, пока на первом включен режим DFU. iPhone 4 (и не только эта модель) может быть восстановлен на программном уровне.
Как войти в режим DFU?
Раз вы поняли, зачем нужен этот режим, переходим к инструкции по его активизации. Итак, ввести iPhone в режим DFU достаточно просто. Для этого понадобится зажать клавиши телефона в определенной последовательности. Сначала (длительностью в 2 секунды) необходимо нажать кнопку, возвращающую на домашний экран устройства (так называемая клавиша Home), и вместе с ней — кнопку, которой мы разблокируем наш телефон каждый день (Power). По прошествии этого промежутка времени, отпускайте кнопку разблокировки экрана и продолжайте держать клавишу перехода на домашний экран. В результате вы увидите, как погас экран вашего iPhone. Режим DFU, очевидно, был успешно активирован.
Обновление ПО
Когда смартфон находится в таком состоянии, его необходимо подключить к компьютеру, зайти в iTunes и просто дождаться, пока ПК распознает телефон. Сложного в этом ничего нет. Вскоре после соединения вы увидите иконку вашего iPhone. Режим DFU никак на это не влияет, поэтому не стоит переживать за то, как устройство поведет себя.
Дальнейшие ваши действия должны быть направлены на обновление прошивки. Это сделать достаточно просто: перейдите на панель, отображающую состояние вашего устройства и выберите кнопку «Обновить». Это позволит заново установить операционную систему на ваш iPhone. Режим DFU при этом будет снят лишь после окончания данного процесса.
Альтернативное действие — это процедура восстановления. Активизировать ее можно соответствующей кнопкой здесь же, на панели состояния. С ее помощью не просто будет обновлена прошивка до более новой версии, а с телефона еще и сотрется вся личная информация пользователя. iPhone, таким образом, будет запущен уже с заводскими установками.
Если iTunes найдет более свежую версию операционной системы, то программа предложит установить именно ее. По завершении процедуры переходим к последнему этапу работы — выходу из режима обновления и восстановлению нормальной работы устройства.
Выход из DFU
Насколько вы помните, в режим DFU (iPhone 5S у вас, 4 или 6 — значения не имеет) мы зашли при помощи нажатия комбинации клавиш Power и Home. Так вот, выход из него осуществляется точно таким же образом.
Во-первых, нужно зажать обе кнопки на 10 секунд. В это время смартфон не будет никаким образом реагировать, поэтому не пугайтесь — это нормально. Во-вторых, сразу после действия, описанного в первом этапе, произведите краткое нажатие клавиши Power. Через несколько секунд вы сможете наблюдать значок Apple на экране устройства, после чего телефон будет запущен в нормальном режиме.
Помните о DFU
Вообще хотелось бы дать такой совет на будущее: не забывайте о режиме DFU. Как только ваше устройство подаст сигнал об очередной ошибке на программном уровне или iPhone перестанет реагировать на команды, смело запускайте данный режим. В определенных ситуациях это может стать единственным правильным решением проблемы.
Перевести iPhone или iPad в режим DFU
Как …
Если вы хотите переустановить или восстановить iOS на вашем iPhone или iPad, и он не работает в режиме Recovery , вам может потребоваться перевести его в режим DFU .
Вот как войти в ваш iPhone или iPad в режиме DFU:
Загрузите и установите iMazing на свой Mac или ПК
- Прежде всего, запустите iMazing и подключите устройство к Mac или ПК.
- Следуйте инструкциям ниже в зависимости от модели вашего устройства
💡 Совет: Важно, чтобы iMazing работал на вашем ПК или Mac, чтобы ваше устройство перешло в режим DFU.
Войти в режим DFU непросто, и вам может потребоваться повторить попытку несколько раз. Если вы видите что-либо, отображаемое на вашем устройстве, например логотип, ваше устройство может находиться в режиме восстановления или нормальном режиме, но не в режиме DFU. Если переустановка iOS в режиме восстановления работает, это хорошо. В противном случае попробуйте еще раз войти в режим DFU.
Для iPhone 8, iPhone 8 Plus, iPhone X, iPhone XS, iPhone 11, iPhone 11 Pro, iPhone 12 и iPhone 12 Pro
- Подключите устройство к компьютеру с помощью кабеля USB.
- Быстрое нажатие кнопки увеличения громкости
- Быстрое нажатие кнопки уменьшения громкости
- Удерживайте боковую кнопку, пока экран не станет черным, затем удерживайте одновременно боковую кнопку и кнопку уменьшения громкости.
- Через 5 секунд отпустите боковую кнопку, продолжая удерживать кнопку уменьшения громкости.
- Если появляется логотип Apple, боковая кнопка удерживалась слишком долго.
- Ничего не будет отображаться на экране, когда устройство находится в режиме DFU. Если он открыт, iTunes сообщит вам, что устройство было обнаружено в режиме восстановления.
- Если на вашем устройстве отображается экран с предложением подключить устройство к iTunes, повторите эти шаги.
Для iPhone 7 и iPhone 7 Plus
- Подключите устройство к компьютеру с помощью кабеля USB.
- Удерживайте одновременно боковую кнопку и кнопку уменьшения громкости.
- Через 8 секунд отпустите боковую кнопку, продолжая удерживать кнопку уменьшения громкости.
- Если появляется логотип Apple, боковая кнопка удерживалась слишком долго.
- Ничего не будет отображаться на экране, когда устройство находится в режиме DFU. Если он открыт, iTunes сообщит вам, что устройство было обнаружено в режиме восстановления.
- Если на вашем устройстве отображается экран с предложением подключить устройство к iTunes, повторите эти шаги.
Для iPad, iPhone 6s и ниже, iPhone SE и iPod touch
- Подключите устройство к компьютеру с помощью кабеля USB.
- Удерживайте одновременно кнопку «Домой» и кнопку «Блокировка».
- Через 8 секунд отпустите кнопку блокировки, продолжая удерживать кнопку «Домой».
- Если появляется логотип Apple, кнопка блокировки удерживалась слишком долго.
- Ничего не будет отображаться на экране, когда устройство находится в режиме DFU.Если он открыт, iTunes сообщит вам, что устройство было обнаружено в режиме восстановления.
- Если на вашем устройстве отображается экран с предложением подключить устройство к iTunes, повторите эти шаги.
Для Apple TV
- Подключите устройство к компьютеру с помощью кабеля Micro-USB.
- Принудительно перезагрузить устройство, удерживая одновременно кнопки «Меню» и «Вниз» в течение 6-7 секунд.
- Нажмите «Меню» и «Воспроизвести» одновременно сразу после перезагрузки, пока в [[iTunes]] не появится сообщение о том, что он обнаружил Apple TV в режиме восстановления.
Выйти из режима DFU
Если вы хотите выйти из режима DFU, нажмите кнопки «Домой» и «Питание» и удерживайте их, пока на вашем устройстве не отобразится логотип Apple.
Полное руководство по переустановке iOS
Истинное значение режимов восстановления iOS, DFU и SOS для мобильной криминалистики
Что такое DFU и чем он отличается от режима восстановления? Как переключить устройство в режим восстановления, DFU или SOS, что вы можете делать в этих режимах и что они означают в контексте цифровой криминалистики? Можете ли вы использовать DFU для взлома устройства и выполнения извлечения, если вы не знаете пароль? Прочтите, чтобы узнать.
Режим восстановления iOS
Режим рекавери объяснить проще всего. Согласно Apple, вы можете перевести устройство iOS или iPadOS в режим восстановления, чтобы восстановить его с помощью компьютера.
Режим восстановления пригодится в одной из следующих ситуаций:
- Ваше устройство iOS или iPadOS заблокировано после нескольких неудачных попыток разблокировки и отображает печально известное сообщение «Подключиться к iTunes». Во многих случаях подключение устройства к iTunes будет неудачным, поскольку подключение устройства для передачи данных заблокировано в ограниченном режиме USB.В этом случае необходимо переключить устройство в режим восстановления и подключиться к iTunes для восстановления.
- Вы забыли пароль блокировки экрана и хотите восстановить заводские настройки устройства. Блокировка активации: после сброса вам необходимо будет указать пароль Apple ID / iCloud для учетной записи Apple ID устройства.
- Устройство не может полностью загрузиться; дисплей застревает на логотипе Apple на несколько минут без индикатора выполнения. Я лично видел это несколько раз после неудачных обновлений iOS (последний случай — это почти полный iPhone 7, обновленный с iOS 9 до последней версии iOS 13.3).
- Ваш компьютер не распознает ваше устройство или сообщает, что он находится в режиме восстановления, или вы видите экран режима восстановления.
Как перевести устройство в режим рекавери
Режим восстановления подробно описан в разделе «Если вы не можете обновить или восстановить свой iPhone, iPad или iPod touch» (ссылка). Подключите устройство к компьютеру с установленным iTunes. Выполните принудительный перезапуск устройства, следуя инструкциям, изложенным в разделе «Если ваш экран черный или завис» (ссылка):
Если экран черный или завис
Если экран черный или завис, возможно, потребуется принудительно перезагрузить устройство.Принудительный перезапуск не приведет к удалению содержимого на вашем устройстве. Вы можете принудительно перезагрузить устройство, даже если экран черный или кнопки не работают. Выполните следующие шаги:
- Модели iPad с Face ID : нажмите и быстро отпустите кнопку увеличения громкости. Нажмите и быстро отпустите кнопку уменьшения громкости. Затем нажмите и удерживайте кнопку питания, пока устройство не перезагрузится.
- iPhone 8 или новее : нажмите и быстро отпустите кнопку увеличения громкости. Нажмите и быстро отпустите кнопку уменьшения громкости.Затем нажмите и удерживайте боковую кнопку, пока не увидите логотип Apple.
- iPhone 7, iPhone 7 Plus и iPod touch (7-го поколения) : нажмите и удерживайте верхнюю (или боковую) кнопку и кнопки уменьшения громкости, пока не увидите логотип Apple.
- iPad с кнопкой «Домой», iPhone 6s или более ранней версии и iPod touch (6-го поколения) или более ранней версии : нажмите и удерживайте кнопки «Домой» и «Верхнюю (или боковую)», пока не увидите логотип Apple.
После выполнения инструкций по принудительному перезапуску не отпускайте кнопки, когда увидите логотип Apple, дождитесь появления экрана режима восстановления:
- Модели iPad с Face ID: нажмите и быстро отпустите кнопку увеличения громкости.Нажмите и быстро отпустите кнопку уменьшения громкости. Нажмите и удерживайте верхнюю кнопку, пока ваше устройство не начнет перезагружаться. Продолжайте удерживать верхнюю кнопку, пока ваше устройство не перейдет в режим восстановления.
- iPhone 8 или новее: нажмите и быстро отпустите кнопку увеличения громкости. Нажмите и быстро отпустите кнопку уменьшения громкости. Затем нажмите и удерживайте боковую кнопку, пока не увидите экран режима восстановления.
- iPhone 7, iPhone 7 Plus и iPod touch (7-го поколения): одновременно нажмите и удерживайте верхнюю (или боковую) кнопки и кнопки уменьшения громкости.Удерживайте их, пока не увидите экран режима восстановления.
- iPad с кнопкой «Домой», iPhone 6s или более ранней версии и iPod touch (6-го поколения) или более ранней версии: одновременно нажмите и удерживайте кнопки «Домой» и «Верхнюю (или боковую)». Удерживайте их, пока не увидите экран режима восстановления.
(источник)
Как использовать режим восстановления
Нам известно несколько жизнеспособных сценариев использования режима восстановления.
- Переустановите iOS (если на устройстве iOS установлена последняя версия), выполните обновление на месте или переключитесь с бета-версии iOS на текущую версию с помощью приложения iTunes.В этом сценарии данные сохраняются.
- Восстановить устройство. Это то, что вам нужно, если вы забыли пароль. Пароль будет удален, а ограничения USB отключены, но к тому времени данные уже будут удалены. Обратите внимание на блокировку активации.
- Выполните (ограниченное) судебное извлечение в режиме восстановления. Вам понадобится достаточно последняя версия iOS Forensic Toolkit (EIFT 4.10 или новее).
Информация доступна в режиме восстановления
При выполнении криминалистического извлечения устройства, работающего в режиме восстановления, обратите внимание, что будет доступен только очень ограниченный набор данных.Доступна следующая информация:
Модель устройства: iPhone8,1 Модель: n71map ECID: XXXXXXXXXXXXXXXX Серийный номер: XXXXXXXXXXX IMEI: XXXXXXXXXXXXXXX РЕЖИМ: Recovery
Режим восстановления может вернуть следующую информацию:
- Модель устройства: два представления модели устройства, например iPhone7,2 (n61ap), iPhone10,6 (d221ap) и т. д.
- ECID (UCID): XXXXXXXXXXXXXXXX. ECID (эксклюзивная идентификация чипа) или уникальный идентификатор чипа — это идентификатор, уникальный для каждого устройства, или, точнее, для каждого SoC.
- Серийный номер: XXXXXXXXXXX (или н / д)
- IMEI: XXXXXXXXXXXXXXX (или н / д). Обратите внимание, что мы не видели информации IMEI ни на одном из наших тестовых устройств, с SIM-картой или без нее.
- Режим: Восстановление
Как выйти из режима восстановления
Процедура выхода из режима восстановления различна для разных устройств. Как правило, вы будете использовать следующие шаги:
- Отсоедините USB-кабель.
- Удерживайте нажатой кнопку сна / пробуждения или боковую кнопку в зависимости от модели устройства, пока устройство не выключится.
- Либо продолжайте удерживать комбинацию кнопок, либо отпустите и снова удерживайте ее, пока не появится логотип Apple.
- Отпустите кнопки и дайте устройству запуститься.
Это рекомендованная Apple процедура для выхода из режима восстановления:
- iPhone 6s и ранее, iPad с Touch ID: удерживайте кнопку «Домой» и кнопку «Блокировать», пока устройство не перезагрузится.
- iPhone 7 и iPhone 7 Plus : удерживайте боковую кнопку и кнопку уменьшения громкости, пока устройство не перезагрузится.
- iPhone 8 и новее : нажмите кнопку увеличения громкости, затем нажмите кнопку уменьшения громкости, затем удерживайте боковую кнопку, пока устройство не перезагрузится.
Криминалистические последствия режима восстановления iOS
Режим восстановления имеет положительное, но ограниченное значение для мобильных криминалистов.
- Позволяет получать информацию об устройстве без пароля.
- Позволяет обойти ограниченный режим USB (хотя доступ к ограниченному количеству информации).
- Для более новых устройств iOS (A12 и новее) возвращает больше информации по сравнению с режимом DFU.
Интересно, что когда пользователи устанавливают джейлбрейк checkra1n из графического интерфейса устройства, джейлбрейк сначала переключает устройство в режим восстановления (в отличие от DFU, режим восстановления доступен через API). Только после того, как устройство переведено в режим восстановления, джейлбрейк запрашивает переключение на DFU и отображает пошаговые инструкции и время. В качестве альтернативы, джейлбрейк можно установить из командной строки, что позволит обойти промежуточный режим восстановления.
Режим iOS DFU
Недокументированный DFU означает «Обновление прошивки устройства». В отличие от режима восстановления, который разработан для обычного пользователя, режим DFU никогда не предназначался для публики. В базе знаний Apple нет документации о DFU. Для входа в DFU требуется сложная последовательность нажатия, удержания и отпускания кнопок с точным временем. Неправильное время во время любого из нескольких шагов приведет к перезагрузке устройства вместо переключения его на DFU.Наконец, на экране нет индикации режима DFU. Если устройство успешно переключено на DFU, дисплей остается черным. Вход в режим DFU может быть затруднен даже для специалистов.
DFU является частью загрузочного диска, который встроен в оборудование. На устройствах с A7 по A11 была обнаружена уязвимость, позволяющая обойти защиту SecureROM и взломать устройство в режиме DFU. Подробнее в нашем блоге: Извлечение BFU: криминалистический анализ заблокированных и отключенных iPhone.
Шаги для входа в режим DFU различаются для разных устройств.У некоторых устройств есть несколько разных методов вызова DFU, что еще больше сбивает с толку. Различия в процедурах между поколениями устройств могут быть серьезными. Поскольку официальных инструкций нет, мы должны полагаться на сторонние источники для получения информации.
Примечание: в режиме DFU экран устройства будет полностью черным. IPhone Wiki объясняет шаги, необходимые для входа в режим DFU, в специальной статье. Согласно статье, именно так вы входите в режим DFU на разных моделях устройств.Если вы в большей степени визуально обучаетесь, то вместо этого воспользуйтесь этой ссылкой с видеоуроками: Как перевести iPhone в режим DFU, Apple Way
Apple TV
- Подключите устройство к компьютеру с помощью кабеля USB.
- Принудительно перезагрузить устройство, одновременно удерживая кнопки «Меню» и «Вниз» в течение 6-7 секунд.
- Нажмите «Меню» и «Воспроизвести» одновременно сразу после перезагрузки, пока в iTunes не появится сообщение о том, что он обнаружил Apple TV в режиме восстановления.
Устройства A9 и старше (iPad, кроме перечисленных ниже, iPhone 6s и младше, iPhone SE и iPod touch 6 и младше)
- Подключите устройство к компьютеру с помощью кабеля USB.
- Удерживайте одновременно кнопку «Домой» и кнопку «Блокировка».
- Через 8 секунд отпустите кнопку блокировки, продолжая удерживать кнопку «Домой».
- Если появляется логотип Apple, кнопка блокировки удерживалась слишком долго.
- Ничего не будет отображаться на экране, когда устройство находится в режиме DFU.Если он открыт, iTunes сообщит вам, что устройство было обнаружено в режиме восстановления.
- Если на вашем устройстве отображается экран с предложением подключить устройство к iTunes, повторите эти шаги.
Альтернативный метод 1:
- Удерживайте кнопку фиксатора в течение 3 секунд
- Продолжайте удерживать кнопку блокировки, а также удерживайте кнопку Home (15 секунд)
- Отпустите кнопку блокировки, продолжая удерживать кнопку Home (10 секунд)
- Ваше устройство должно перейти в режим DFU
Альтернативный метод 2:
- Подключите устройство к компьютеру и запустите iTunes.Выключите устройство.
- Удерживайте одновременно кнопку блокировки и кнопку «Домой» ровно 10 секунд, затем отпустите кнопку блокировки.
- Продолжайте удерживать кнопку «Домой», пока iTunes на вашем компьютере не отобразит сообщение об обнаружении устройства в режиме восстановления. Экран устройства останется полностью черным.
Устройства A10 (iPhone 7 и iPhone 7 Plus, iPad 2018, iPod touch 7)
- Подключите устройство к компьютеру с помощью кабеля USB.
- Удерживайте одновременно боковую кнопку и кнопку уменьшения громкости.
- Через 8 секунд отпустите боковую кнопку, продолжая удерживать кнопку уменьшения громкости.
- Если появляется логотип Apple, боковая кнопка удерживалась слишком долго.
- Ничего не будет отображаться на экране, когда устройство находится в режиме DFU. Если он открыт, iTunes сообщит вам, что устройство было обнаружено в режиме восстановления.
- Если на вашем устройстве отображается экран с предложением подключить устройство к iTunes, повторите эти шаги.
Устройства A11 и новее (iPhone 8 и новее, включая iPhone Xr, Xs и Xs Max; iPad Pro 2018, iPad Air 2019, iPad Mini 2019)
- Подключите устройство к компьютеру с помощью кабеля USB.
- Быстрое нажатие кнопки увеличения громкости
- Быстрое нажатие кнопки уменьшения громкости
- Удерживайте боковую кнопку, пока экран не станет черным, затем удерживайте одновременно боковую кнопку и кнопку уменьшения громкости.
- Через 5 секунд отпустите боковую кнопку, продолжая удерживать кнопку уменьшения громкости.
- Если появляется логотип Apple, боковая кнопка удерживалась слишком долго.
- Ничего не будет отображаться на экране, когда устройство находится в режиме DFU. Если он открыт, iTunes сообщит вам, что устройство было обнаружено в режиме восстановления.
- Если на вашем устройстве отображается экран с предложением подключить устройство к iTunes, повторите эти шаги.
Если на вашем устройстве отображается экран, предлагающий подключить устройство к iTunes, повторите эти шаги.
Источники: iphonewiki и другие сторонние источники
Информация доступна в режиме DFU
Режим DFU возвращает еще меньше информации по сравнению с режимом восстановления.
Модель устройства: iPhone8,1 Модель: n71map ECID: XXXXXXXXXXXXXXXX Серийный номер: N / A IMEI: нет РЕЖИМ: DFU
Для получения этой информации используйте iOS Forensic Toolkit 4.10 или новее.
- Модель устройства: два представления модели устройства, например iPhone7,2 (n61ap), iPhone10,6 (d221ap) и т. д.
- ECID / уникальный идентификатор чипа: XXXXXXXXXXXXXXXX
- Серийный номер: недоступен в режиме DFU
- IMEI: недоступен в режиме DFU
- Режим: DFU
- Выход из режима DFU
Как выйти из режима DFU
Процесс выхода из режима DFU также различается для разных устройств.
Для устройств с физической кнопкой «Домой» (вплоть до iPhone 6s и iPhone SE): удерживайте кнопку «Домой» и кнопку «Блокировать», пока устройство не перезагрузится.
Для iPhone 7 и iPhone 7 Plus: удерживайте боковую кнопку и кнопку уменьшения громкости, пока устройство не перезагрузится.
Для iPhone 8 и iPhone 8 Plus, iPhone X: нажмите кнопку увеличения громкости, затем нажмите кнопку уменьшения громкости, затем удерживайте боковую кнопку, пока устройство не перезагрузится.
Криминалистические последствия режима DFU
Режим DFU может иметь огромное значение для мобильных криминалистов в зависимости от модели устройства.Устройства iPhone, iPod Touch и iPad на базе процессоров Apple поколений от A5 до A11 (поколения iPhone от iPhone 4s до iPhone 8, 8 Plus и iPhone X, а также соответствующие модели iPad) имеют аппаратный загрузчик без возможности обновления. уязвимость. Эта уязвимость позволяет установить джейлбрейк на уязвимые устройства независимо от установленной версии iOS. Это также позволяет извлекать ограниченный, но все же значительный объем данных в режиме DFU, не зная или не нарушая пароль.
- Все устройства: позволяет получать информацию об устройстве без пароля
- Все устройства: позволяет обойти ограниченный режим USB (хотя доступ к ограниченному количеству информации)
- Уязвимые устройства iOS (поколения от A5 до A11): возвращает значительно больше информации по сравнению с режимом восстановления
- Преступники используют уязвимость для снятия блокировки активации с уязвимых устройств (поколения от A5 до A11), работающих под управлением более старых версий iOS.Как сообщается, эта уязвимость была исправлена Apple в iOS 13.3; однако, учитывая характер эксплойта, эта функция может снова появиться.
Из уязвимых устройств iOS можно извлечь следующую информацию:
- Ограниченное извлечение файловой системы: список установленных приложений, некоторые данные кошелька, список подключений Wi-Fi, некоторые мультимедийные файлы, уведомления (они могут содержать некоторые сообщения чата и другие полезные данные) и множество точек местоположения.
- Keychain записывает с kSecAttrAccessibleAccessibleAlways и kSecAttributeAccessibleAlwaysThisDeviceOnly
- Мобильный Криминалистический Детектив дополнительно обрабатывает такие файлы, как / private / var / wireless / Library / Databases / DataUsage.sqlite (сетевая активность приложений), / private / var / preferences / (сетевые интерфейсы) или / private / var / mobile / Library / Voicemail / (сообщения голосовой почты), чтобы отображать еще больше информации.
Дополнительная информация в разделе «Извлечение BFU: криминалистический анализ заблокированных и отключенных iPhone и получение устройств iOS с помощью checkra1n Jailbreak».
Различия между режимами DFU и восстановления
Хотя и DFU, и восстановление предназначены для достижения одной и той же цели — восстановления незагружаемого устройства путем прошивки известной рабочей прошивки, они очень различаются по принципу работы.
Режим восстановления загружается в загрузчик (iBoot) и работает, вводя команды через загрузчик. Загрузчик является частью операционной системы и может быть прошит, обновлен или исправлен при обнаружении каких-либо уязвимостей. В режиме восстановления будут приниматься только подписанные образы прошивки, поэтому вернуться к прошивке, которая больше не подписана Apple, невозможно. Пока устройство находится в режиме восстановления, пользователь получает на устройстве отчетливо видимую индикацию:
С другой стороны,DFU или Device Firmware Upgrade позволяет восстанавливать устройства из любого состояния, включая устройства с поврежденным загрузчиком.DFU не работает через программно обновляемый загрузчик. Вместо этого DFU записывается в оборудование как часть SecureROM. DFU нельзя обновить, исправить или отключить. В результате Apple не может исправить уязвимость bootrom и соответствующий эксплойт checkm8 , что позволяет экспертам извлекать определенные данные с затронутых устройств, минуя защиту паролем и ограничения USB.
DFU также принимает только подписанные пакеты прошивки. Пока пакет все еще подписан Apple, пользователь может обновлять и понижать прошивку по своему желанию, поскольку в DFU нет защиты от перехода на более раннюю версию.На устройстве нет индикации того, что устройство находится в режиме DFU. Во время взаимодействия с DFU экран устройства остается черным.
Режим восстановления был разработан для конечных пользователей и предприятий Apple, а режим DFU никогда не предназначался для конечных пользователей. Войти в режим восстановления несложно; любой достаточно опытный пользователь может следовать инструкциям. Вход в режим DFU не только значительно сложнее, но и требует точного времени. Удерживайте кнопку на одну секунду дольше, и устройство просто перезагрузится вместо того, чтобы войти в DFU.
S.O.S. режим
Третий и последний специальный режим, который мы собираемся обсудить сегодня, — это S.O.S. режим. S.O.S. Режим может быть активирован пользователем вручную во время работы устройства. У Apple есть исчерпывающее описание S.O.S. в режиме использования Emergency SOS на вашем iPhone.
Активация S.O.S. режим
На новых устройствах без кнопки «Домой» (а также на iPhone 8 и 8 Plus) функция S.O.S. режим активируется точно так же, как и последовательность отключения питания.Пользователи нажимают и удерживают одну из кнопок громкости и боковую кнопку. Появится экран отключения питания / аварийной ситуации.
На старых устройствах S.O.S. Режим активируется быстрым пятикратным нажатием боковой (или верхней) кнопки. Появится ползунок Emergency SOS. Пользователям в Индии нужно всего лишь трижды нажать кнопку, после чего iPhone автоматически сделает экстренный вызов.
«Если вы используете ярлык Emergency SOS, вам необходимо ввести пароль, чтобы повторно включить Touch ID, даже если вы не завершили звонок в службу экстренной помощи.”(Источник: используйте Emergency SOS на своем iPhone)
Как выйти из S.O.S. режим
Для выхода из S.O.S. В этом режиме пользователи нажимают на значок «Отмена». Устройство запросит пароль (методы биометрической идентификации отключены). Также можно сдвинуть ползунок выключения питания вправо, чтобы выключить устройство.
Судебно-медицинские последствия S.O.S. режим
После вызова S.O.S. режим имеет следующие последствия для судебной экспертизы.
- Все методы биометрической аутентификации (Touch ID и Face ID) отключены.Устройство должно быть разблокировано паролем.
- Передача данных по USB-порту отключена (сразу активируется ограниченный режим USB). Это делает традиционные попытки приобретения безнадежными, что может повлиять на решения для восстановления пароля, предлагаемые такими компаниями, как Cellebrite и GrayShift.
Все о iOS DFU и режимах восстановления
Если вы занимаетесь криминалистикой iOS, вы, вероятно, использовали хотя бы один из этих режимов.Оба режима — DFU и Recovery — предназначены для восстановления устройств iPhone и iPad от проблем, если устройство становится непригодным для использования, не загружается или имеет проблемы с установкой обновления.
Режим восстановления iOS
В iOS режим восстановления — это отказоустойчивый метод, позволяющий пользователям восстанавливать свои устройства, если они перестают отвечать. Режим восстановления, также известный как «загрузчик второго уровня», загружает устройство в режиме iBoot (загрузчик). iBoot можно использовать для прошивки устройства с новой ОС. iBoot реагирует на ограниченное количество команд и может возвращать некоторую ограниченную информацию об устройстве.Поскольку iBoot не загружает iOS, он также не имеет многих ограничений iOS. В частности, режим iBoot / Recovery позволяет подключать устройство к компьютеру, даже если на устройстве был включен режим ограничения USB.
Apple рекомендует использовать режим восстановления в одной из следующих ситуаций:
- iTunes не распознает ваше устройство или сообщает, что оно находится в режиме восстановления.
- Если ваш экран застревает на логотипе Apple в течение нескольких минут без индикатора выполнения.
- Вы видите экран подключения к iTunes.
(источник: https://support.apple.com/en-us/HT201263)
Кроме того, режим восстановления может быть полезен в следующих ситуациях:
- Устройство заблокировано; код доступа неизвестен, и вы хотите перезагрузить устройство (данные будут потеряны).
- Устройство перешло в ограниченный режим USB, и вы не знаете пароль.
- Устройство заблокировано, так как вы превысили максимальное количество попыток ввода пароля устройства, и отображается сообщение «Подключиться к iTunes».
- На устройстве возникла проблема с установкой обновления (например, устройство ранее было взломано).
- Вы восстанавливаете устройство после взлома и хотите, чтобы ОС была в чистом состоянии.
Поскольку iBoot является программным загрузчиком, его можно обновить с помощью обновлений iOS (в отличие от режима DFU, который встроен в оборудование).
Вход в режим восстановления iOS
Шаги для входа в режим восстановления различаются между устройствами iOS. Устройства с физической кнопкой «Домой», емкостной кнопкой «Домой» и без кнопки «Домой» используют разные шаги для входа в режим восстановления.
Для устройств с физическими кнопками «Домой» выполните следующие действия:
- Выключить прибор.
- Нажмите и удерживайте кнопку «Домой».
- Подключите устройство к компьютеру с iTunes.
- Подождите, пока не увидите логотип iTunes и кабель на iPhone.
Apple рекомендует следующие шаги для входа в режим восстановления:
- Если iTunes уже открыт, закройте его. Подключите устройство к компьютеру и откройте iTunes.
- Пока ваше устройство подключено, принудительно перезапустите его, выполнив следующие действия, но не отпускайте кнопки, когда увидите логотип Apple, дождитесь появления экрана подключения к iTunes:
- На iPhone 8 и новее: нажмите и быстро отпустите кнопку увеличения громкости. Нажмите и быстро отпустите кнопку уменьшения громкости. Затем нажмите и удерживайте боковую кнопку, пока не увидите экран подключения к iTunes.
- На iPhone 7 или iPhone 7 Plus: нажмите и удерживайте боковые кнопки и кнопки уменьшения громкости одновременно.Удерживайте их, пока не увидите экран подключения к iTunes.
- На iPhone 6s и ранее, iPad или iPod touch: нажмите и удерживайте одновременно кнопки «Домой» и «Верхнюю (или боковую)». Удерживайте их, пока не увидите экран подключения к iTunes.
Использование режима восстановления iOS
Как уже упоминалось, режим iOS Recovery можно использовать для обновления или восстановления устройства с новой (или текущей) версией iOS.
Обновление : на устройство загрузится ОС; данные пользователя будут сохранены.В режиме восстановления вы можете выполнить обновление только до подписанной в настоящее время версии iOS (при использовании iBoot переход на более раннюю версию невозможен). Обратите внимание, что обновление вашего устройства не позволит вам отключить или обойти ограниченный режим USB. Пароль будет сохранен. Некоторые пользователи сообщили, что обновление устройств без пароля до iOS 12 привело к добавлению неизвестного пароля. В этом случае попробуйте «1234» или «0000» (или их шестизначные эквиваленты). Если это не помогает, воспользуйтесь Восстановить.
Восстановить : ОС будет загружена на устройство с полным сбросом настроек.Данные пользователя удалены. Пароль будет удален. Ограничения USB будут сняты, но к тому времени пользовательские данные будут уже удалены.
Информация, доступная в режиме восстановления
Будет доступен только очень ограниченный набор информации. Пока iPhone находится в режиме восстановления, вы можете получить следующую информацию об устройстве:
Модель устройства: iPhone8,1
Модель: n71map
ECID: XXXXXXXXXXXXXXXX
Серийный номер: XXXXXXXXXXX
IMEI: XXXXXXXXXXXXXXX
MODE: Recovery
Режим восстановления может вернуть следующую информацию:
- Модель устройства : два представления модели устройства, e.грамм. iPhone7,2 (n61ap), iPhone10,6 (d221ap) и т. д.
- ECID (UCID) : XXXXXXXXXXXXXXXX. ECID (эксклюзивная идентификация чипа) или уникальный идентификатор чипа — это идентификатор, уникальный для каждого устройства, или, точнее, для каждого SoC.
- Серийный номер : XXXXXXXXXXX (или н / д)
- IMEI : XXXXXXXXXXXXXXX (или н / д). Обратите внимание, что мы не видели информации IMEI ни на одном из наших тестовых устройств, с SIM-картой или без нее.
- Режим : Восстановление
Для получения этой информации мы использовали внутреннюю сборку iOS Forensic Toolkit.Поддержка режима восстановления будет добавлена в Toolkit в следующем обновлении.
Выход из режима восстановления
iPhone 6s и более ранние версии, iPad: удерживайте кнопку «Домой» и кнопку «Блокировать» до перезагрузки устройства.
iPhone 7 и iPhone 7 Plus : удерживайте боковую кнопку и кнопку уменьшения громкости, пока устройство не перезагрузится.
iPhone 8 и iPhone 8 Plus, iPhone X : нажмите кнопку увеличения громкости, затем нажмите кнопку уменьшения громкости, затем удерживайте боковую кнопку, пока устройство не перезагрузится.
Вход в режим DFU
Если Apple разработала режим восстановления для обычного потребителя, режим DFU никогда не предназначался для общего использования. Для этого режима отсутствует надлежащая документация в базе знаний Apple, и он требует точного времени при выполнении каждого шага (в противном случае устройство просто перезагрузится). В результате переход в режим DFU может быть затруднен даже для специалистов.
Как и в режиме восстановления, шаги для входа в режим DFU различаются для разных устройств. Для каждого поколения устройств может быть несколько совершенно разных способов входа в режимы DFU.Некоторые методы могут быть проще других, при этом конечный результат будет таким же.
Обратите внимание, что в режиме DFU экран устройства будет полностью черным. IPhone Wiki объясняет шаги, необходимые для входа в режим DFU, в специальной статье. Согласно статье, именно так вы входите в режим DFU на разных моделях устройств.
iPad, iPad Pro, iPhone 6s и младше, iPhone SE и iPod touch
- Подключите устройство к компьютеру с помощью кабеля USB.
- Удерживайте одновременно кнопку «Домой» и кнопку «Блокировка».
- Через 8 секунд отпустите кнопку блокировки, продолжая удерживать кнопку «Домой».
- Если появляется логотип Apple, кнопка блокировки удерживалась слишком долго.
- Ничего не будет отображаться на экране, когда устройство находится в режиме DFU. Если он открыт, iTunes сообщит вам, что устройство было обнаружено в режиме восстановления.
- Если на вашем устройстве отображается экран с предложением подключить устройство к iTunes, повторите эти шаги.
Альтернативный метод 1:
- Удерживайте кнопку фиксатора в течение 3 секунд
- Продолжайте удерживать кнопку блокировки, а также удерживайте кнопку Home (15 секунд)
- Отпустите кнопку блокировки, продолжая удерживать кнопку Home (10 секунд)
- Ваше устройство должно перейти в режим DFU
Альтернативный метод 2:
- Подключите устройство к компьютеру и запустите iTunes.Выключите устройство.
- Удерживайте одновременно кнопку блокировки и кнопку «Домой» ровно 10 секунд, затем отпустите кнопку блокировки.
- Продолжайте удерживать кнопку «Домой», пока iTunes на вашем компьютере не отобразит сообщение об обнаружении устройства в режиме восстановления. Экран устройства останется полностью черным.
iPhone 7 и iPhone 7 Plus
- Подключите устройство к компьютеру с помощью кабеля USB.
- Удерживайте одновременно боковую кнопку и кнопку уменьшения громкости.
- Через 8 секунд отпустите боковую кнопку, продолжая удерживать кнопку уменьшения громкости.
- Если появляется логотип Apple, боковая кнопка удерживалась слишком долго.
- Ничего не будет отображаться на экране, когда устройство находится в режиме DFU. Если он открыт, iTunes сообщит вам, что устройство было обнаружено в режиме восстановления.
- Если на вашем устройстве отображается экран с предложением подключить устройство к iTunes, повторите эти шаги.
iPhone 8, iPhone 8 Plus, iPhone X (также может работать с iPhone Xs, Xs Max, iPhone Xr)
- Подключите устройство к компьютеру с помощью кабеля USB.
- Быстрое нажатие кнопки увеличения громкости
- Быстрое нажатие кнопки уменьшения громкости
- Удерживайте боковую кнопку, пока экран не станет черным, затем удерживайте одновременно боковую кнопку и кнопку уменьшения громкости.
- Через 5 секунд отпустите боковую кнопку, продолжая удерживать кнопку уменьшения громкости.
- Если появляется логотип Apple, боковая кнопка удерживалась слишком долго.
- Ничего не будет отображаться на экране, когда устройство находится в режиме DFU.Если он открыт, iTunes сообщит вам, что устройство было обнаружено в режиме восстановления.
- Если на вашем устройстве отображается экран с предложением подключить устройство к iTunes, повторите эти шаги.
Информация, доступная в режиме DFU
Режим DFU возвращает еще меньше информации по сравнению с режимом восстановления.
Модель устройства: iPhone8,1
Модель: n71map
ECID: XXXXXXXXXXXXXXXX
Серийный номер: N / A
IMEI: N / A
MODE: DFU
Для получения этой информации мы использовали внутреннюю сборку iOS Forensic Toolkit.Поддержка режима DFU будет добавлена в Toolkit в следующем обновлении.
- Модель устройства : два представления модели устройства, например iPhone7,2 (n61ap), iPhone10,6 (d221ap) и т. д.
- ECID / уникальный идентификатор чипа : XXXXXXXXXXXXXXXX
- Серийный номер : недоступен в режиме DFU
- IMEI : недоступен в режиме DFU
- Режим : DFU
Выход из режима DFU
Процесс выхода из режима DFU также различается для разных устройств.
Для устройств с физической кнопкой «Домой» (вплоть до iPhone 6s и iPhone SE): удерживайте кнопку «Домой» и кнопку «Блокировать», пока устройство не перезагрузится.
Для iPhone 7 и iPhone 7 Plus : удерживайте боковую кнопку и кнопку уменьшения громкости, пока устройство не перезагрузится.
Для iPhone 8 и iPhone 8 Plus, iPhone X: нажмите кнопку увеличения громкости, затем нажмите кнопку уменьшения громкости, затем удерживайте боковую кнопку, пока устройство не перезагрузится.
Различия между режимами DFU и восстановления
Хотя и DFU, и восстановление предназначены для достижения одной и той же цели — восстановления незагружаемого устройства путем прошивки известной рабочей прошивки, они очень различаются по принципу работы.
Режим восстановления загружается в загрузчик (iBoot) и работает, вводя команды через загрузчик. Загрузчик является частью операционной системы и может быть прошит, обновлен или исправлен при обнаружении каких-либо уязвимостей.В режиме восстановления будут приниматься только подписанные образы прошивки, поэтому возврат к прошивке, которая больше не подписана Apple, невозможно. Пока устройство находится в режиме восстановления, пользователь получает на устройстве отчетливо видимую индикацию:
С другой стороны,DFU или Device Firmware Upgrade позволяет восстанавливать устройства из любого состояния, включая устройства с поврежденным загрузчиком. DFU не работает через программно обновляемый загрузчик. Вместо этого DFU записывается в оборудование как часть SecureROM.DFU нельзя обновить, исправить или отключить. DFU также принимает только подписанные пакеты прошивки. Пока пакет все еще подписан Apple, пользователь может обновлять и понижать прошивку по своему желанию, поскольку в DFU нет защиты от перехода на более раннюю версию. На устройстве нет индикации того, что устройство находится в режиме DFU. Во время взаимодействия с DFU экран устройства остается черным.
Режим восстановления был разработан для конечных пользователей и предприятий Apple, а режим DFU никогда не предназначался для конечного пользователя.Войти в режим Recovery очень просто; любой достаточно опытный пользователь может следовать инструкциям. Вход в режим DFU не только значительно сложнее, но и требует точного времени. Удерживайте кнопку на одну секунду дольше, и устройство просто перезагрузится вместо того, чтобы войти в DFU.
Понижение версии iOS
Загрузка устройства в режиме восстановления вызывает процесс iBoot; все последующие команды проверяются и обрабатываются iBoot. Одна вещь, которую делает загрузчик, — это обеспечение защиты от перехода на более раннюю версию.Пользователь может установить только подписанный пакет прошивки, версия которого равна или выше версии, установленной на устройстве (за исключением особых случаев возврата к официальному выпуску iOS из бета-версии).
Режим DFU работает напрямую через оборудование и не вызывает процесс iBoot. В связи с тем, что iBoot не участвует в процессе, пользователь может использовать iBoot для перепрограммирования, обновления или понижения версии ОС, если устанавливаемая версия iOS все еще подписана Apple.
Информация доступна через Recovery и DFU
В обоих режимах мало информации об устройстве.Модель восстановления возвращает Device Model , Unique Chip ID , Serial Number и IMEI . Режим DFU возвращает только Device Model и Unique Chip ID .
Заключение
Apple внедрила действительно надежную реализацию для аварийной прошивки, которая не требует разблокировки загрузчика или установки стороннего программного обеспечения. Если телефон перешел в ограниченный режим USB, эксперты-криминалисты могут использовать режим восстановления для доступа к базовой информации об устройстве, такой как модель устройства, идентификатор чипа и серийный номер (и, если повезет, IMEI).Следующее обновление iOS Forensic Toolkit будет включать поддержку режимов DFU и Recovery.
iOS: все о DFU и режиме восстановления
Иногда режим восстановления не помогает, и вам нужно перейти в режим DFU, чтобы перезагрузить iOS. Это часто случается, когда побег из тюрьмы идет не так. iFolks часто не понимают, в чем разница между DFU и Recovery Mode. DFU означает обновление прошивки устройства, это состояние вашего iDevice, когда оно не загружает операционную систему на себя, но все еще взаимодействует с iTunes.Следовательно, режим DFU позволяет восстанавливать все устройства из в любом состоянии
Режим DFU сильно отличается от режима восстановления, поскольку DFU обходит загрузчик iBoot на вашем iPhone, iPod Touch и iPad.
Это основное различие между режимом восстановления и режимом DFU. С другой стороны, режим восстановления использует iBoot во время восстановления или обновления вашего iPhone. В обход загрузчика iBoot режим DFU позволяет перейти на более раннюю версию текущей прошивки , поскольку в режиме DFU агент iBoot отсутствует.
Самый быстрый способ узнать, находитесь ли вы в режиме DFU, — это полностью черный экран в режиме DFU. Не так с Recovery.
Статьи по теме
Использование режима DFU
Apple не разрешает возврат к предыдущим версиям iOS; здесь пригодится режим DFU. Он позволяет вам перейти на предыдущие версии iOS, устранить основные проблемы, установить специальную прошивку или разблокировать iPhone. iFolks также используют его для взлома своих iDevices.
Например: если вы установили последнюю версию iOS на свой iPhone и хотите понизить версию iPhone до предыдущей версии iOS, чтобы получить побег из тюрьмы, вам необходимо войти в режим DFU. Однако для установки предыдущих версий iOS также необходимы совместимость с устройством и переход на более раннюю версию программного обеспечения.
Перед восстановлением
- Убедитесь, что вы используете последнюю версию iTunes или macOS для приложения Finder (macOS Catalina +)
- Сделайте резервную копию вашего устройства, если возможно
- По возможности перенесите и синхронизируйте содержимое на свой компьютер
Если у вас iPhone 8 или более поздней модели, выполните следующие действия, чтобы войти в режим DFU на вашем устройстве.Для iPad, iPod Touches и iPhone более ранних моделей см. Подробные инструкции ниже.
Инструкции по выполнению принудительного перезапуска с помощью модели
- На iPhone 6S или ниже, а также на всех iPad и iPod Touch одновременно нажмите Home и Power, пока не увидите логотип Apple
- Для iPhone 7 или iPhone 7 Plus: нажмите и удерживайте боковые кнопки и кнопки уменьшения громкости не менее 10 секунд, пока не увидите логотип Apple
- На iPhone 8 и выше: нажмите и быстро отпустите кнопку увеличения громкости.Затем нажмите и быстро отпустите кнопку уменьшения громкости. Наконец, нажмите и удерживайте боковую кнопку, пока не увидите логотип Apple .
Как войти в режим DFU на iPhone 8 или выше модели
- Обновите iTunes / Finder до последней версии на вашем компьютере ПЕРВЫЙ
- Подключите iPhone к компьютеру с помощью кабеля Lightning
- Запустите iTunes / Finder и убедитесь, что ваш iPhone отображается в списке устройств
- Убедитесь, что ваш iPhone включен
- Затем нажмите кнопку увеличения громкости, а затем сразу кнопку уменьшения громкости
- Теперь нажмите и удерживайте боковую кнопку или кнопку питания , пока экран iPhone не станет черным
- Ваш экран должен оставаться черным, если вы не выполните предыдущие шаги снова
- Отпустите боковую кнопку или кнопку питания и одновременно нажмите боковую кнопку или кнопку питания И кнопку уменьшения громкости и удерживайте в течение 5 секунд
- Через 5 секунд отпустите боковую кнопку или кнопку питания, но продолжайте нажимать кнопку уменьшения громкости
- Подождите несколько секунд, около 10, пока iTunes / Finder не распознает режим DFU и не убедитесь, что ваш экран остается черным
- Если вы успешно вошли в режим DFU на своем устройстве, вы увидите сообщение, что «iTunes / Finder обнаружил iPhone в режиме восстановления.Вы должны восстановить этот iPhone, прежде чем его можно будет использовать с iTunes / Finder ».
- Если нет, повторите эти шаги
Если вы не видите черный экран, вы не находитесь в режиме DFU. Пожалуйста, повторите эти шаги еще раз.
Как войти в режим DFU на iPad, iPod и более ранних моделях iPhone
Самое важное перед входом в режим DFU — это время; удерживайте кнопки в течение точного времени, как указано ниже. В противном случае это приведет к переходу в режим восстановления вместо режима DFU.
Имейте в виду, что режим DFU означает полностью черный экран на устройстве.
Так что если ничего не видно, это нормально.
Сначала выключите iDevice- Откройте iTunes / Finder на своем компьютере
- Подключите компьютер к iDevice
- Удерживайте кнопку питания в течение 3 секунд
- Продолжайте удерживать кнопку питания и ДОПОЛНИТЕЛЬНО удерживайте кнопку «Домой» ИЛИ модели iPhone 7, удерживайте кнопку уменьшения громкости в течение 10 секунд.
- Экран остается пустым.Если вы видите сообщение «Подключиться к iTunes / Finder», ваш iPhone находится в режиме восстановления. Снова запустите процесс с шага 1.
- Отпустите кнопку питания, продолжая удерживать кнопку «Домой» или для моделей iPhone 7 кнопку уменьшения громкости в течение 5 секунд.
- Опять же, если на вашем телефоне отображается экран «Подключите к iTunes / Finder», значит, вы слишком долго удерживали нажатой и вам нужно перезапустить
- Если экран вашего устройства остается пустым, в iTunes / Finder появляется диалоговое окно с сообщением, что «iPhone обнаружен в режиме восстановления.Вы должны восстановить этот iPhone, прежде чем его можно будет использовать с iTunes / Finder ”
- Следуйте инструкциям на экране, чтобы восстановить iPhone или другое iDevice
Теперь взаимодействие между вашим iDevice и iTunes / Finder стало проще. Вы можете установить новую кастомную прошивку, взломать или понизить версию. Если на вашем iDevice отображается другое сообщение, кроме
Если на вашем iDevice отображаются ЛЮБЫЕ ДРУГИЕ сообщения, логотипы Apple ИЛИ НЕТ ЧЕРНОГО ЭКРАНА, это означает, что ваше iDevice не находится в режиме DFU.
Как выйти из режима DFU
Выйти из режима DFU довольно просто, по сравнению с тем, чтобы войти в него.
Внимательно выполните следующие действия.
- При подключении к компьютеру принудительно перезагрузите устройство, нажав и удерживая кнопку home + power (iPhone 6S и ниже, все iPad и iPod Touch), нажмите и удерживайте power + уменьшение громкости (iPhone 7,) или нажмите увеличение громкости + коснитесь уменьшения громкости + нажмите и удерживайте боковую кнопку (iPhone 8 и выше), пока на экране вашего iDevice не появится логотип Apple
- Отпустите кнопку (и), чтобы ваше iDevice исчезло из iTunes / Finder
- Теперь нажмите кнопку ВКЛ / ВЫКЛ или БОКОВАЯ кнопка, и iDevice перезагрузится в обычном режиме.
Режим восстановления
В отличие от режима DFU, режим восстановления довольно прост, и его можно определить как состояние, в котором iPhone загружает загрузчик, но не ОС.Однако он по-прежнему взаимодействует с iTunes / Finder для установки свежей прошивки и восстановления.
Использование режима восстановления:
Recovery Mode не позволяет вам вернуться к предыдущим версиям iOS. Однако вы можете просто восстановить на iPhone, iPod Touch или iPad текущую прошивку или установить обновления в режиме восстановления. С другой стороны, режим восстановления также может быть полезен для взлома вашего iPhone, iPod Touch или iPad.
Как войти в режим восстановления
Вход в режим восстановления — довольно простой и простой процесс.
- Убедитесь, что вы используете последнюю версию iTunes или macOS для Finder .
- Если iTunes уже открыт, закройте его
- Подключите устройство к компьютеру и откройте iTunes / Finder
- Теперь выполните принудительный перезапуск на вашем iDevice.
- Модели iPhone 8 и новее и iPad с Face ID: нажмите и быстро отпустите кнопку увеличения громкости. Нажмите и быстро отпустите кнопку уменьшения громкости. Нажмите и удерживайте боковую / верхнюю кнопку, пока ваше устройство не начнет перезагружаться.Продолжайте удерживать боковую / верхнюю кнопку, пока ваше устройство не перейдет в режим восстановления
- iPhone 7, iPhone 7 Plus и iPod touch (7-го поколения): одновременно нажмите и удерживайте верхнюю (или боковую) кнопки и кнопки уменьшения громкости. Удерживайте их, пока не увидите экран режима восстановления
- iPad с кнопкой «Домой», iPhone 6s или более ранней версии и iPod touch (6-го поколения) или более ранней версии: одновременно нажмите и удерживайте кнопки «Домой» и «Верхнюю (или боковую)». Удерживайте их, пока не увидите экран режима восстановления
- Не отпускайте кнопки, когда видите логотип Apple
- Удерживайте кнопки, пока на устройстве не появится экран режима восстановления
- На вашем компьютере появляется сообщение с опциями для Восстановить или Обновить
Вы должны увидеть это сообщение в iTunes или Finder, когда ваше устройство находится в режиме восстановления.
- Выберите Обновить
- iTunes / Finder пытается переустановить iOS без стирания данных
- Будьте терпеливы, пока iTunes / Finder загрузит программное обеспечение для вашего устройства
- Если загрузка занимает более 15 минут и устройство выходит из режима восстановления , дайте загрузке завершиться. ЗАТЕМ повторить эти шаги
- Если Обновление не помогло, повторите эти шаги и выберите Восстановить
- Вы можете потерять данные, особенно если вы не выполняли резервное копирование в iTunes или iCloud
- После того, как iDevice завершит обновление или восстановление, настройте устройство, следуя инструкциям на экране.
Как выйти из режима восстановления
- Поддерживая соединение между вашим iPhone или iDevice с Mac или ПК с Windows, принудительно перезагрузите устройство, следуя приведенным выше инструкциям, чтобы полностью выключить iPhone
- Теперь нажмите кнопку ВКЛ / ВЫКЛ или боковую кнопку еще раз, чтобы выключить iPhone.
- Логотип Connect to Tunes / Finder должен исчезнуть
- Если этот метод не помог решить вашу проблему, вам необходимо восстановить последнюю версию iOS / iPadOS для вашего iDevice .
Сходства и различия между DFU и режимом восстановления
- Оба режима можно использовать для восстановления последней версии iOS на iPhone, iPod Touch, iPad и iPad mini Режим
- DFU НЕ предлагает вам СОХРАНИТЬ КОНТЕНТ перед восстановлением
- Оба режима можно легко вернуть, используя те же методы, которые описаны выше. Режим
- DFU является необходимым шагом для взлома iPhone, iPod Touch или iPad с использованием Redsn0w в качестве программного обеспечения для взлома, в то время как режим восстановления необходим для установки новой прошивки Режим
- DFU также можно использовать для возврата к предыдущим версиям iOS, но режим восстановления не может
- Режим восстановления не обходит загрузчик на iDevices, в то время как режим DFU может легко обойти загрузчик и предотвратить загрузку ОС по умолчанию на iDevice
Заключение
И DFU, и режим восстановления очень полезны для установки пользовательской прошивки, обновления, разблокировки или взлома iPhone, iPod Touch или iPad.Помните, что резервное копирование данных необходимо ДО того, как произойдет авария, а не после нее. Так что сделайте резервное копирование частью ежедневного или еженедельного распорядка вашего iDevice.
Вход или выход из режима DFU или восстановления зависит от времени нажатия кнопок «Режим сна» и «Домой». Слишком долгое нажатие кнопки «Домой» может привести к переходу в режим восстановления вместо режима DFU.
Одержимый технологиями с самого начала появления A / UX в Apple, Судз (Словакия) отвечает за редакционное руководство AppleToolBox.Он живет в Лос-Анджелесе, Калифорния.
Sudz специализируется на освещении всего, что связано с macOS, за прошедшие годы изучив десятки разработок для OS X и macOS.
В прошлом Судз помогал компаниям из списка Fortune 100 в их стремлении к технологической трансформации и трансформации бизнеса.
Как войти в режим DFU на iPhone, даже если кнопка Home или Power сломана
Если вы следите за обновлением, вы уже знаете, что последняя сборка Redsn0w содержит новую функцию под названием «DFU IPSW», которая позволяет пользователям переводить свои устройства в режим DFU, не нажимая кнопки «домой» / «сна».Эта функция также полезна для новичков, которые не знают, как войти в режим DFU, хотя необходимые кнопки на их устройствах iPhone, iPad и iPod остались нетронутыми.
Обычно мы должны выполнить следующие шаги, чтобы войти в режим DFU:
- Удерживайте кнопку питания в течение 3 секунд.
- Не отпуская кнопку питания, зажмите и кнопку «Домой». Удерживайте обе кнопки нажатыми в течение 10 секунд.
- Теперь отпустите кнопку питания, но удерживайте кнопку «Домой» еще 20 секунд.
Однако, если кнопка Power или Home не работает должным образом, вы не можете получить желаемый результат. Redsn0w 0.9.14 b2 пригодится. Функция DFU iPSW в этой новой версии Redsn0w фактически создает новый пользовательский файл iPSW, который переводит устройство в режим DFU сразу после завершения процесса восстановления. Полученный файл iPSW должен быть установлен на iPhone без необходимости использования режима взлома или загрузки. Но если вашему iPhone требуется какое-либо состояние hack или pwnage для нового восстановления iOS, вам не следует пробовать этот метод.Официальное обновление дает нам четкое описание этой функции:
Мы получили много отзывов от пользователей, которые не могут запустить виртуальный диск DFU из-за того, что их кнопки Home / Power на iPhone сломаны или работают с перебоями. Мы добавили новую функцию redsn0w, которая позволяет вам переходить в режим DFU, если ваш телефон находится в состоянии, достаточном для восстановления нормального повседневного IPSW. Для использования этого метода необязательно быть взломанным.
Как перейти в режим DFU, если кнопка Home или Power сломана?
Шаг 1: Прежде всего загрузите последнюю версию Redsn0w 0.9.14 b2.
Шаг 2: Загрузите файл iPSW, который вы хотите восстановить, на свое устройство.
Шаг 3: Запустите Redsn0w, перейдите в Extras -> Even More и нажмите DFU iPSW.
Шаг 4: Внимательно прочтите описание и нажмите кнопку ОК, чтобы перейти к файлу, который вы загрузили на шаге 2.
Шаг 5: Redsnow загрузит файл и начнет создавать собственный файл iPSW со встроенным режимом DFU.
Шаг 6: По завершении процесса вам будет представлено местоположение и имя файла полученного файла iPSW.
Теперь откройте iTunes и восстановите этот новый iPSW на своем устройстве, как любую другую прошивку. Но в конце процесса восстановления ваше устройство автоматически перейдет в режим DFU. Экран iPhone на этом этапе должен быть пустым (черного цвета). Теперь вы можете сделать джейлбрейк, установить Cydia, запустить Absinthe или выполнить любую другую функцию, которая требует режима DFU.
Переведите iPhone в режим DFU Шаги, почему, когда мы используем режим DFU?
Последнее обновление: 12.11.2020
ЛюбительiPhone, iPad и iPod touch должен быть знаком с режимом DFU.Вы не имеете ни малейшего представления о режиме DFU устройства iOS , Зачем нам нужен режим DFU , Как использовать или перевести iPhone в режим DFU . Как выйти из iPhone, iPad и iPod touch из режима DFU? Так что наберитесь терпения из этой статьи , здесь вы получите все базовые знания и использование режима DFU . Поэтому внимательно прочтите ниже различные этапы режима DFU. Действия аналогичны для пользователя, который хочет режим DFU iPhone 5, режим DFU iPhone 12 Pro Max, Mini, iPhone 11, iPhone 11 Pro, iPhone 11 Pro Max, iPhone 4 / 4S на iPhone 7 / iPhone 8/8 Plus. / iPhone X / iPhone X Plus / iPhone XS / iPhone XS Max / iPhone XR, режим DFU iPad .мы испытали или видели, что большинство старых устройств хотят этот режим.
мы будем рады помочь вам, отправьте эту форму, если ваше решение не описано в этой статье.
Полное имя DFU — « Device Firmware Update »
Что такое режим DFU на iPhone, iPad и iPod touch?Переведите iPhone в режим DFU (обновление прошивки устройства). — это ситуация, в этой ситуации вы можете синхронизировать свое устройство iOS с iTunes, но не можете выполнять какие-либо операции с интерфейсом устройства iOS.На этом этапе вы не можете видеть операционную систему устройства iOS или загрузчик.
О видео ниже, Я показываю, как перевести iPhone X в режим DFU с помощью iTunes на ПК. Но любой пользователь iPhone без кнопки «Домой» может использовать ту же комбинацию клавиш, чтобы перевести iPhone в режим DFU. Процесс восстановления такой же для пользователя Finder на Mac, потому что Apple официально обновила iTunes для macOS Catalina или более поздней версии macOS. Пользователи macOS Mojave и более ранних версий MacOS и ПК с Windows могут использовать iTunes.
Почему мы используем режим DFU на iPhone, iPad и iPod touch?- Люди используют режим DFU для обновления или понижения версии вашего iPhone, iPad и iPod touch с помощью прошивки iOS / iPadOS (iPhone, iPad и iPod touch).Series Проблемы с программным обеспечением, ошибка установки и не включается ваш iPhone или iPad.
- Удалите Jailbreak с устройства или разблокируйте SIM-карту, тогда вам понадобится режим DFU
- На вашем iPhone установлена предыдущая версия iOS, в которой вы можете использовать режим DFU.
macOS Catalina или более поздняя версия Пользователь MacOS может использовать Finder на Mac. Но старый пользователь macOS Mojave и более старый пользователь MacOS может использовать iTunes для восстановления DFU.Таким же образом пользователь Windows может использовать iTunes для восстановления в режиме DFU.
iPhone DFU Mode [ iPhone 11 iPhone XS / XS Max / iPhone XR — iPhone 8/8 Plus ]
- « Подключите iPhone к Finder / iTunes » на Mac / ПК с помощью оригинального кабеля Apple Lightning. разблокируйте свой iPhone, чтобы получить доступ к новому устройству на Mac или ПК. Еще раз проверьте свой iPhone / iPad, чтобы увидеть всплывающее окно, которое позволяет « Trust »
iPhone 11 (Pro, Max), iPhone Xs (Xs Max), iPhone XR, iPhone 8 (Plus)
- Быстро нажмите и отпустите Увеличение громкости и Уменьшение громкости по очереди, после этого Только нажмите и удерживайте боковую кнопку / кнопку питания на iPhone .Не отпускайте боковую кнопку / кнопку питания, Подождите, пока ваш iPhone не увидит черный экран , когда вы увидите черный экран iPhone, затем быстро нажмите и удерживайте кнопку уменьшения громкости в течение 5 секунд . После этого Только нажмите и удерживайте кнопку уменьшения громкости . Подождите несколько секунд, Посмотрите на экран Mac / ПК, Finder / iTunes сообщит, что ваш iPhone находится в режиме восстановления , с кнопкой «Восстановить» во всплывающем окне.
iPhone 7/7 Plus Режим DFU:
- Нажмите и удерживайте кнопку уменьшения громкости и боковые кнопки сна / питания вместе в течение до 10 секунд.
- Через 10 секунд , отпустите только нажатую кнопку питания / сна, а непрерывно нажимайте кнопку уменьшения громкости , пока не получите сообщение в окне Finder / iTunes на Mac / Windows. и Экран вашего iPhone 7/7 Plus полностью черный [Без логотипа Apple]
- Сообщение появится на экране, как будто iTunes обнаружила iPhone в режиме восстановления. Наконец, отпустите кнопку уменьшения громкости.
- Воспользуйтесь функцией восстановления, чтобы установить новую версию iOS.если вы видите логотип Apple вместо черного экрана, повторите тот же процесс с точностью.
iPhone 6S (плюс), iPhone 6 (плюс)
- Нажмите и удерживайте боковые кнопки Sleep / Wake и Home вместе в течение до 10 секунд.
- Через 10 секунд , Отпустите только нажатую боковую кнопку питания / сна, а непрерывно нажимайте кнопку «Домой» , пока не появится сообщение в окне Finder / iTunes на Mac / Windows. и Экран вашего iPhone 6S / 6S Plus полностью черный [Без логотипа Apple]
- Сообщение появится на экране, как будто iTunes обнаружила iPhone в режиме восстановления.Теперь наконец отпустите кнопку «Домой».
- Воспользуйтесь функцией восстановления, чтобы установить новую версию iOS. если вы видите логотип Apple вместо черного экрана, повторите тот же процесс с точностью.
После выполнения вышеуказанных шагов, хотя на устройстве iOS отображается логотип iTunes, логотип восстановления или любое другое сообщение, в результате вы не находитесь в режиме DFU, поэтому повторите все шаги, чтобы снова перевести iPhone в режим DFU.
Щелкните Restore iPhone > Выберите « Downloaded ipsw file » и дождитесь полного восстановления.
Для выхода из режима восстановления : аппаратно перезагрузите iPhone.
Как выйти или вернуться из режима DFU в iPhone, iPad и iPod touch?
Для возврата и запуска устройства iOS в нормальном режиме процесс слишком прост.
Шаг 1 :
Нет кнопки «Домой» iPhone (iPhone 11 (Pro Max), iPhone X, iPhone 8/8 Plus, iPhone X Plus, iPhone XS / XS Max, iPhone XR): быстро нажмите и отпустите кнопку увеличения громкости и Кнопка уменьшения громкости и только Нажмите и удерживайте боковую кнопку на iPhone.
Кнопка «Домой» iPhone (iPhone 5S / iPhone 6/6 Plus, iPhone 7/7 Plus, iPhone 6S / 6S Plus) Нажмите одновременно кнопку «Домой» и кнопку сна / питания , когда iPhone, iPad и iPod touch подключены к iTunes.
Шаг 2 : Разблокируйте свой iPhone с помощью пароля или Touch ID / Face ID.
Теперь у вас есть опытные знания о режиме DFU. Переведите iPhone в режим DFU — iPad и iPod touch, как по шагам выйти из режима DFU. У вас возникают трудности при входе в режим DFU устройства iOS, тогда прокомментируйте ниже? Очень полезно для всех, так что не упустите возможность поделиться, лайкнуть.
джайсух патель
Джайсух Патель — основатель howtoisolve. Джайсух также является профессиональным разработчиком, любителем техно, в основном iPhone, iPad, iPod Touch и iOS, и является одним из ответственных лиц в своей семье. Контактное лицо: [адрес электронной почты защищен] [ИЛИ] [адрес электронной почты защищен]
Как перевести iPhone 4, 5, 6 и 7 в режим DFU
Обновление прошивки устройства или короткий режим DFU — это самый глубокий тип восстановления, который вы можете выполнить на iPhone . При переводе вашего iDevice в режим DFU он НЕ загружает iOS перед попыткой восстановления.Он пропускает загрузчик iOS (iBoot), но по-прежнему взаимодействует с iTunes на Mac или Windows. Этот режим позволяет восстановить ваш iPhone, iPad или iPod Touch практически из любого состояния.
Основное различие между режимом DFU и Recovery заключается в iBoot . В то время как режим DFU обходит iBoot, режим восстановления использует его во время обновления или восстановления вашего iPhone. Вот почему вы можете использовать режим DFU даже для перехода на более раннюю версию прошивки.
Пока ваш iPhone, iPad или iPod Touch находится в режиме DFU, его экран остается полностью черным .И это индикатор, который показывает, правильно вы это делаете или нет.
Что необходимо знать перед выполнением восстановления в режиме DFUКогда вы восстанавливаете iPhone в режиме DFU, компьютер удаляет и перезагружает каждый бит кода, который управляет аппаратным и программным обеспечением вашего iPhone . И есть шанс, что что-то пойдет не так.
Если оборудование вашего iPhone каким-либо образом повреждено, особенно если оно повреждено водой, восстановление DFU может сломать ваше устройство.Пригодный к использованию iPhone с незначительной проблемой может стать полностью непригодным для использования в случае отказа режима DFU из-за повреждения водой.
Если не вспомнили, повторю . Восстановление DFU УДАЛЯЕТ все данные с вашего iDevice . Поэтому перед его выполнением я настоятельно рекомендую вам сделать резервную копию ваших данных. Вы можете сделать это даже без использования компьютера. Ознакомьтесь со следующей статьей для получения дополнительных сведений о том, как сделать резервную копию iPhone без Wi-Fi или компьютера. Теперь давайте погрузимся в процедуру перевода вашего iPhone в режим DFU.
Как перевести iPhone в режим DFU Шаг № 1 Запустите iTunesЗапустите iTunes на вашем ПК или Mac. И убедитесь, что он обновлен до последней версии.
Шаг № 2 Подключите iDeviceПодключите iPhone, iPad или iPod Touch к компьютеру. (Не имеет значения, включен ваш iDevice или нет)
Если у вас , iPhone 8/8 Plus или iPhone X , выполните действия, описанные в следующей статье Как запустить iPhone X в режиме DFU.
Если у вас iPhone 7 или более ранней версии , iPad или iPod Touch , перейдите к шагу №3.
Шаг №3 Нажмите клавиши iPhone 6S или более ранней версии: нажмите и , удерживайте Wake / Sleep (Power) button и Home button вместе.
iPhone 7 или 7 Plus: нажмите и , удерживая , Wake / Sleep (Power), кнопку и кнопку уменьшения громкости вместе.
Ровно через 8 секунд отпустите кнопку пробуждения / сна . Но, продолжайте удерживать кнопку Home (iPhone 6s или ниже) ИЛИ кнопку Volume вниз кнопку (iPhone 7 или iPhone 7 Plus), пока в iTunes не появится сообщение о том, что он обнаружил iPhone в режиме восстановления.
Отпустите , Home кнопку или Громкость вниз кнопка . Экран вашего iPhone должен оставаться черным, если вы успешно вошли в режим DFU . Если он не черный, повторите процесс сначала.
В общем, я удерживаю кнопки и отпускаю кнопку «Домой» непосредственно перед тем, как думаю, что появится логотип Apple. Если вы продолжаете удерживать обе кнопки и видите на экране логотип Apple, вы слишком долго удерживаете их нажатыми.

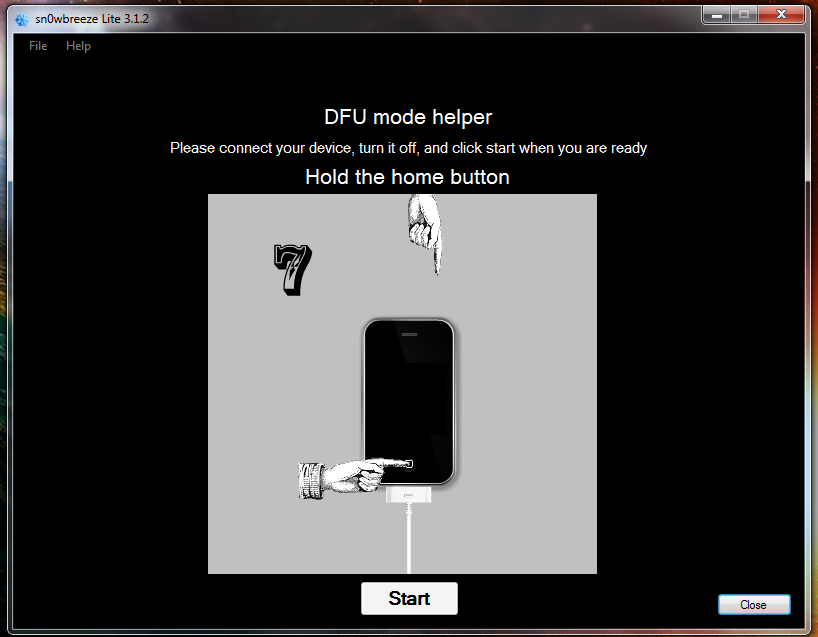
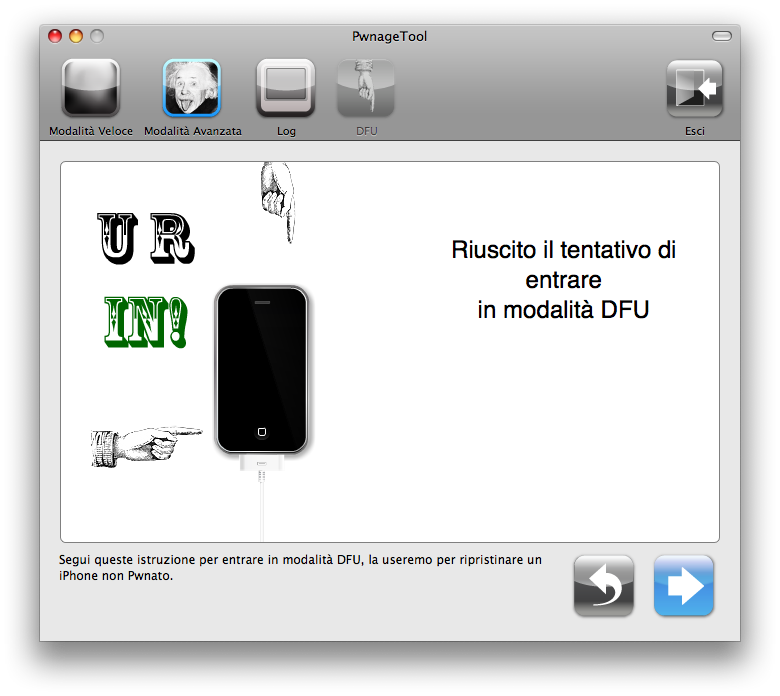



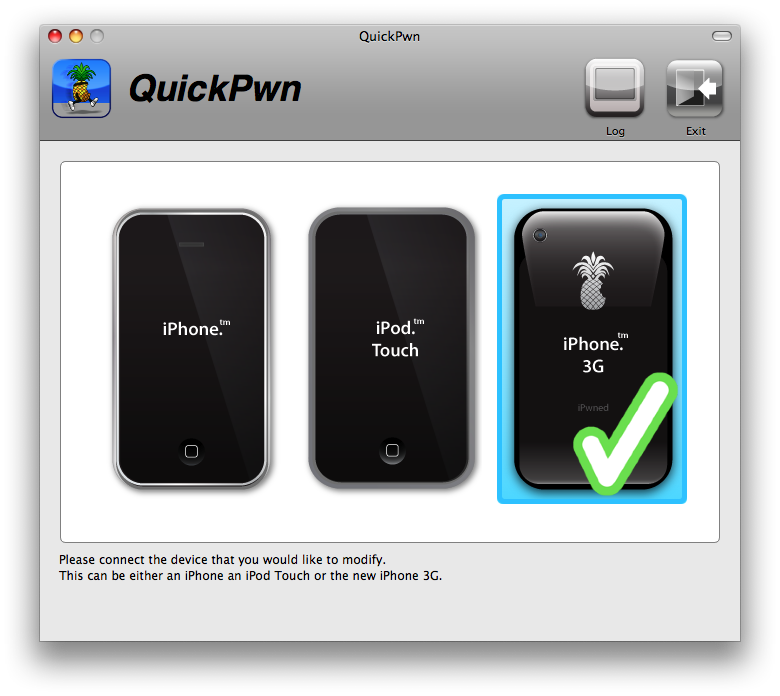


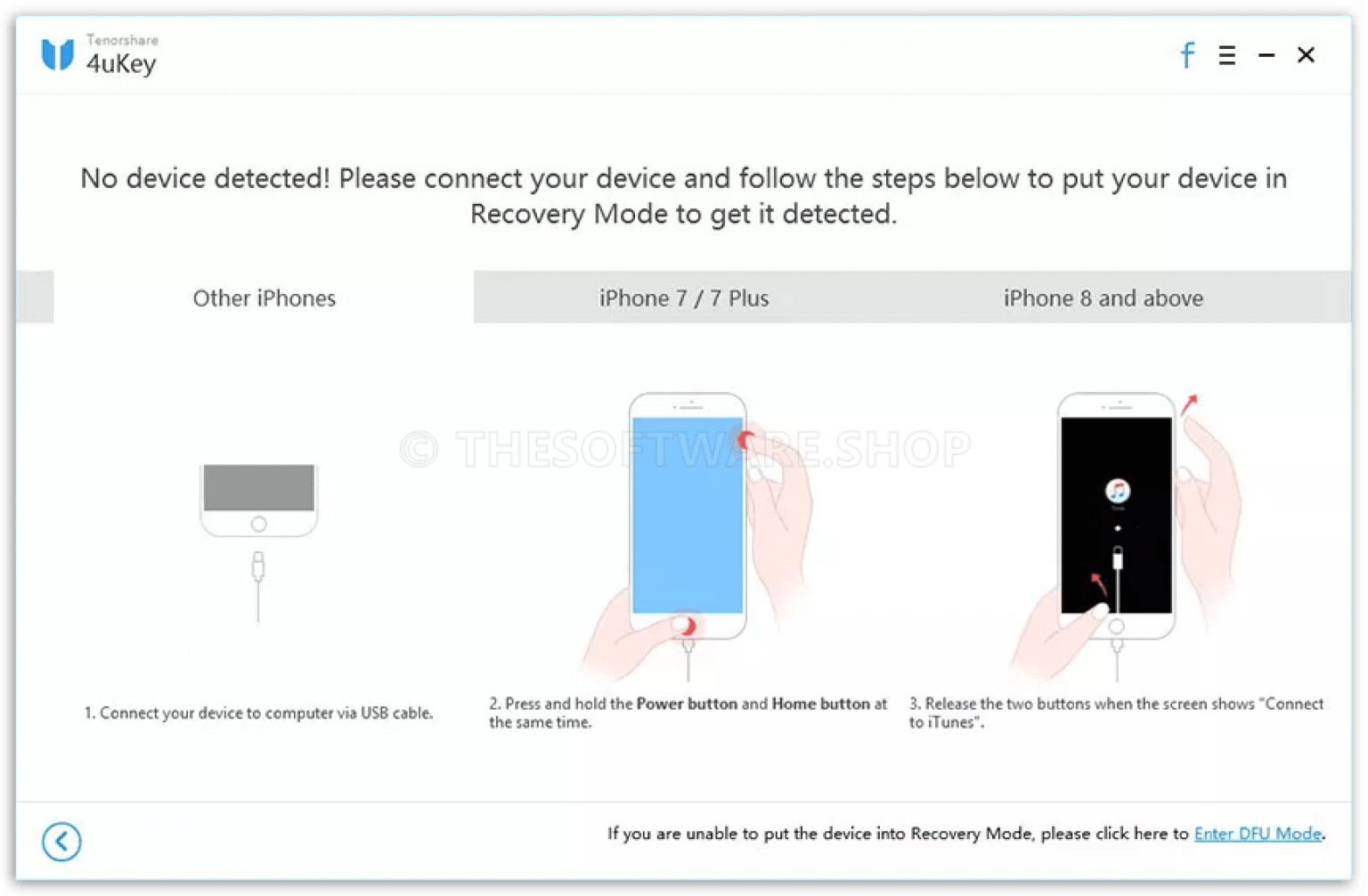 Если после запуска iTunes началась синхронизация или резервное копирование, то дождитесь, пока этот процесс не закончится.
Если после запуска iTunes началась синхронизация или резервное копирование, то дождитесь, пока этот процесс не закончится.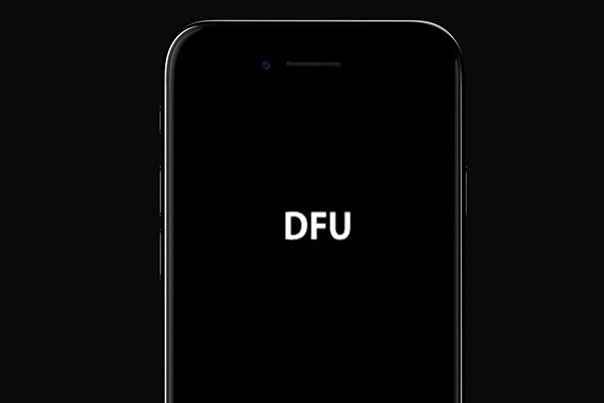
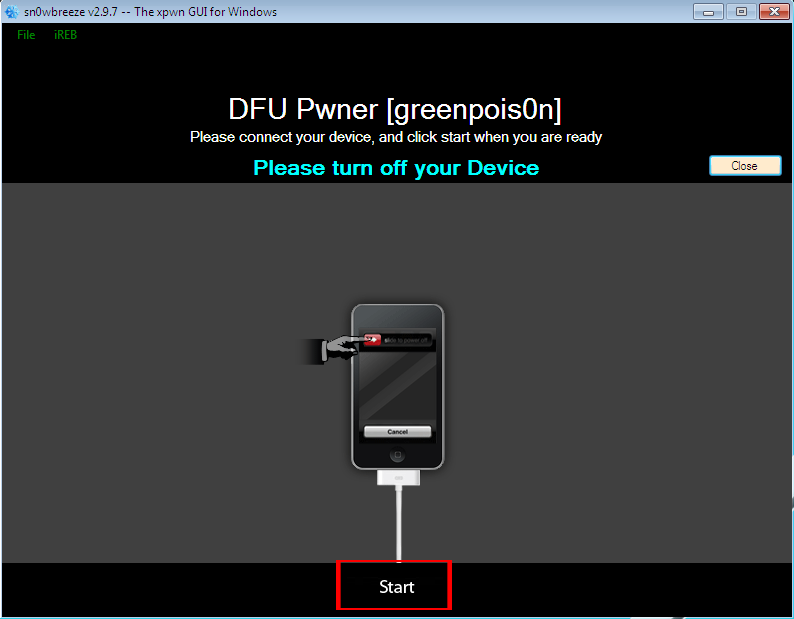
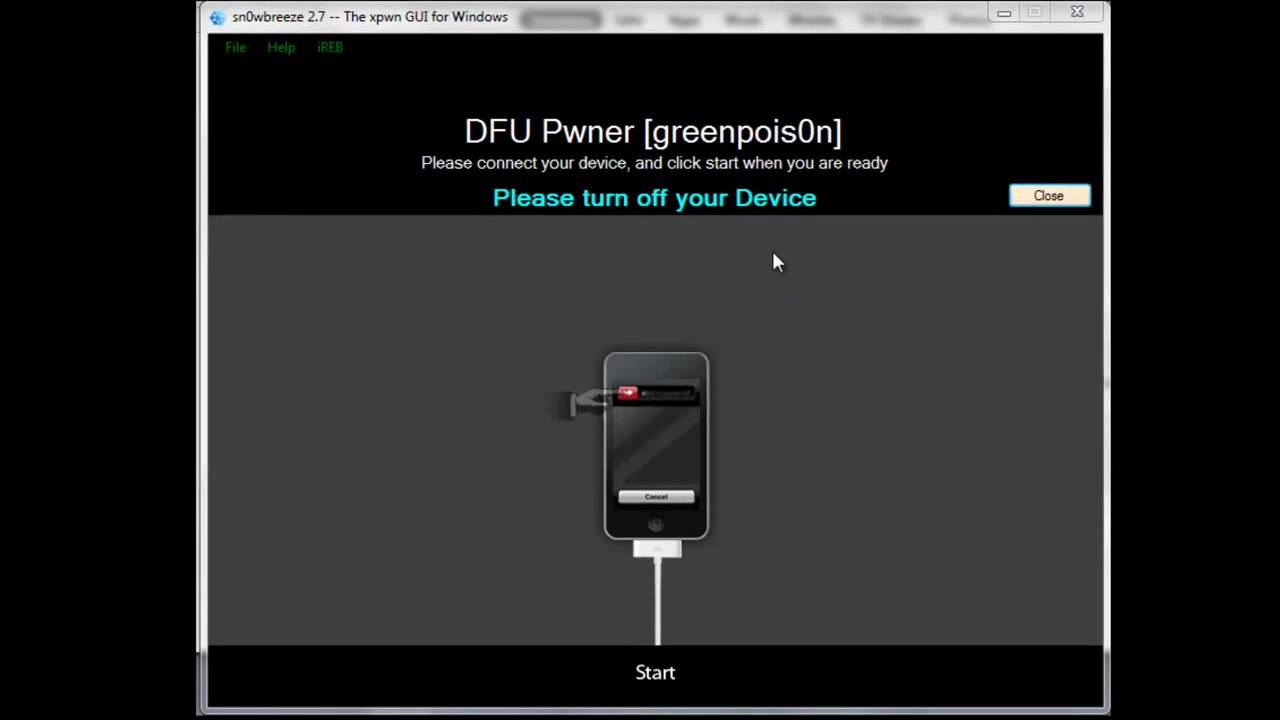
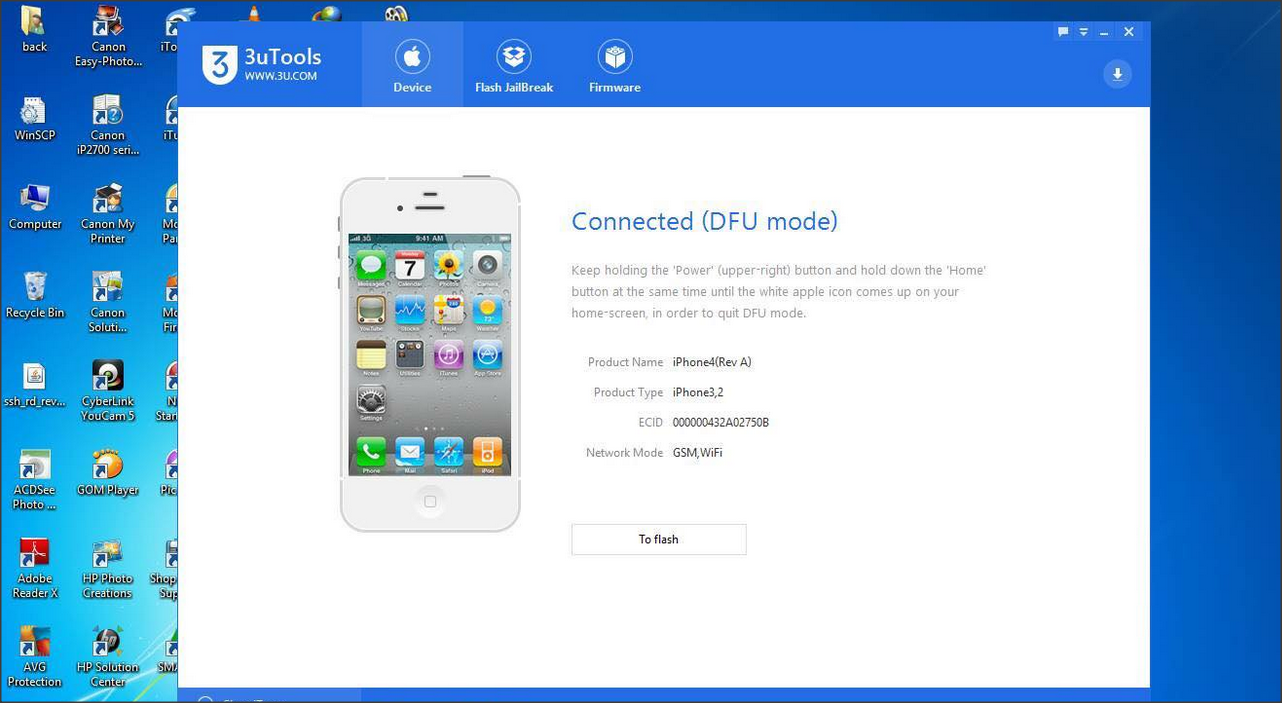 Поэтому является более эффективным.
Поэтому является более эффективным.