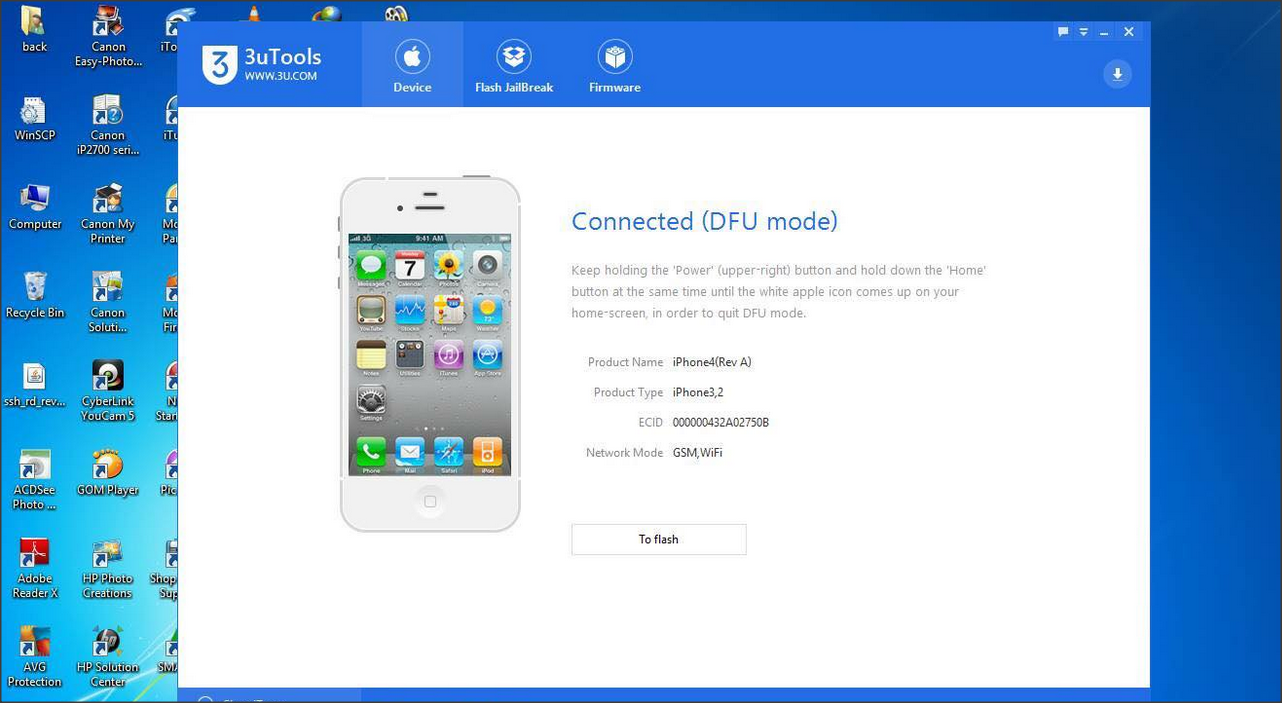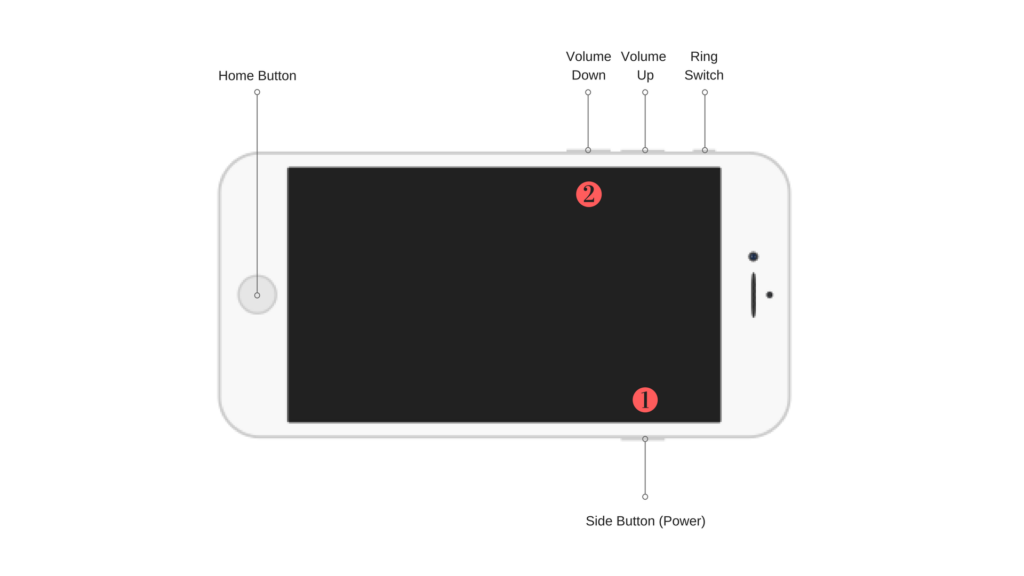Как перевести iPhone 7 и iPhone 7 Plus в режим DFU
С выходом iPhone 7 и появлением сенсорной кнопки Home, которая не реагирует на нажатия, если смартфон выключен, процедуры принудительной перезагрузки и ввода устройства в режим DFU поменяли свои стандартные инструкции. О том, как все-таки перевести iPhone 7 и iPhone 7 Plus в режим DFU, — в нашем материале.
Режим DFU (Device Firmware Update) — это низкоуровневый режим обновления прошивки устройства. Он относится к аварийным и распознается iTunes при подключении девайса к компьютеру как режим восстановления. В этом случае iPhone работает без загрузки оболочки системы, поэтому аппарат не реагирует на нажатие клавиш и не включает дисплей. В отличие от Recovery Mode, в котором на экране отображен значок iTunes и кабеля. DFU используется для обновления или восстановления прошивки устройства только в тех случаях, когда стандартные средства для такой операции уже не подходят. В некоторых случаях этот режим помогает исправить мелкий программный сбой и позволяет заново загрузиться в штатном режиме.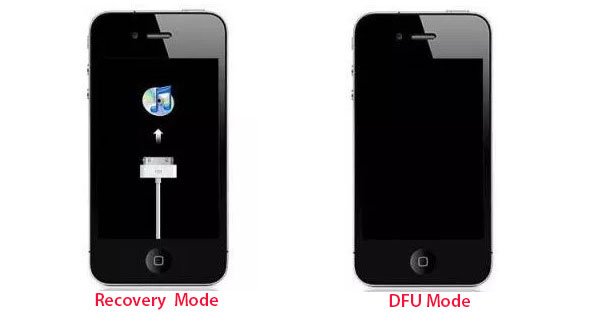
В целом инструкция по вводу iPhone в режим DFU не особо изменилась, за исключением поменявшейся клавиши, участвовавшей в процедуре. Для перехода в DFU на iPhone 7 и iPhone 7 Plus нужно выполнить описанные ниже действия:
- Подключите устройство к компьютеру и запустите iTunes.
- Выключите iPhone. Для этого нужно зажать кнопку блокировки экрана и свайпнуть вправо появившийся ползунок выключения.
- Зажмите кнопки Power и Громкость (-) и удерживайте их в течение 10 секунд.
- Отпустите кнопку Power, но продолжайте удерживать Громкость (-) до тех пор, пока iTunes не выдаст сообщение о входе в режим восстановления.
В режиме DFU на экране устройства не должно появиться лого Apple или iTunes — если это произошло, значит последовательность действий была неправильной или при вводе произошел сбой. В этом случае нужно просто повторить все действия, описанные в инструкции.
Чтобы выйти из режима DFU и вернуть работоспособность смартфону:
- Зажмите и удерживайте в течение 10 секунд кнопки Громкость (-) и Power
- Кратковременно нажмите кнопку Power, отпустив при этом Громкость (-). На дисплее должно появиться лого Apple, после чего устройство загрузится в нормальном режиме.
В нашем блоге вы всегда можете найти полезную информацию от специалистов сервисного центра UiPservice. Пожалуй, лучшего сервисного центра Apple в Киеве.
Как перевести iPhone 7 в DFU-режим
DFU-режим – специальный режим работы iOS, использующийся для обновления или восстановления устройства. Чаще всего он необходим только в аварийных случаях, когда устройство не смогло обновиться или имеет критическую ошибку, мешающую ему нормально функционировать. Использование данного режима подразумевает подключение устройства к компьютеру.
Начиная с самой первой модели iPhone активировать DFU-режим можно было с помощью удержания кнопки питания и клавиши «Домой» при запуске устройства. Новые модели iPhone, представленные Apple в 2016 году, избавились от механической кнопки «Домой», её заменила сенсорная область с механизмом тактильного отклика Taptic Engine, и использовать привычно сочетание клавиш для активации DFU-режима стало невозможно. Очевидно, что все последующее устройства Apple будут постепенно унаследуют эту технологию, поэтому Apple изменила комбинацию для активации DFU-режима.
Как запустить DFU-режим на iPhone 7 и iPhone 7 Plus:
· Запустите iTunes на компьютере;
· Подключить iPhone к компьютеру используя фирменный или сертифицированный кабель;
· Выключите iPhone, удерживая кнопку питания;
· Нажмите и удерживайте кнопку питания в течение трех секунд;
· Продолжая удерживать кнопку питания, нажмите и держите кнопку уменьшения громкости;
· Продолжайте удерживать кнопку питания и уменьшения громкости вместе около 10 секунд
· iTunes должен уведомить вас о подключении iPhone;
· Теперь iPhone можно восстановить в режиме DFU.
Как понять, что iPhone не переключился в DFU-режим:
1) Если на экране светится логотип Apple.
2) Если на экране светится логотип iTunes. Это означает, что iPhone находится в Recovery Mode, который отличается от DFU-режима.
3) Если iTunes не видит подключенный iPhone.
4) Если экран iPhone не черный.
Во всех этих случаях вам необходимо повторить процедуру перевода устройства в DFU-режим. При успешном восстановлении, iPhone выходит из DFU-режима самостоятельно. Вывести вручную его из этого состояния можно все той же комбинацией клавиш: удержание кнопки питания и кнопки уменьшения громкости.
Как ввести iPhone в режим DFU.
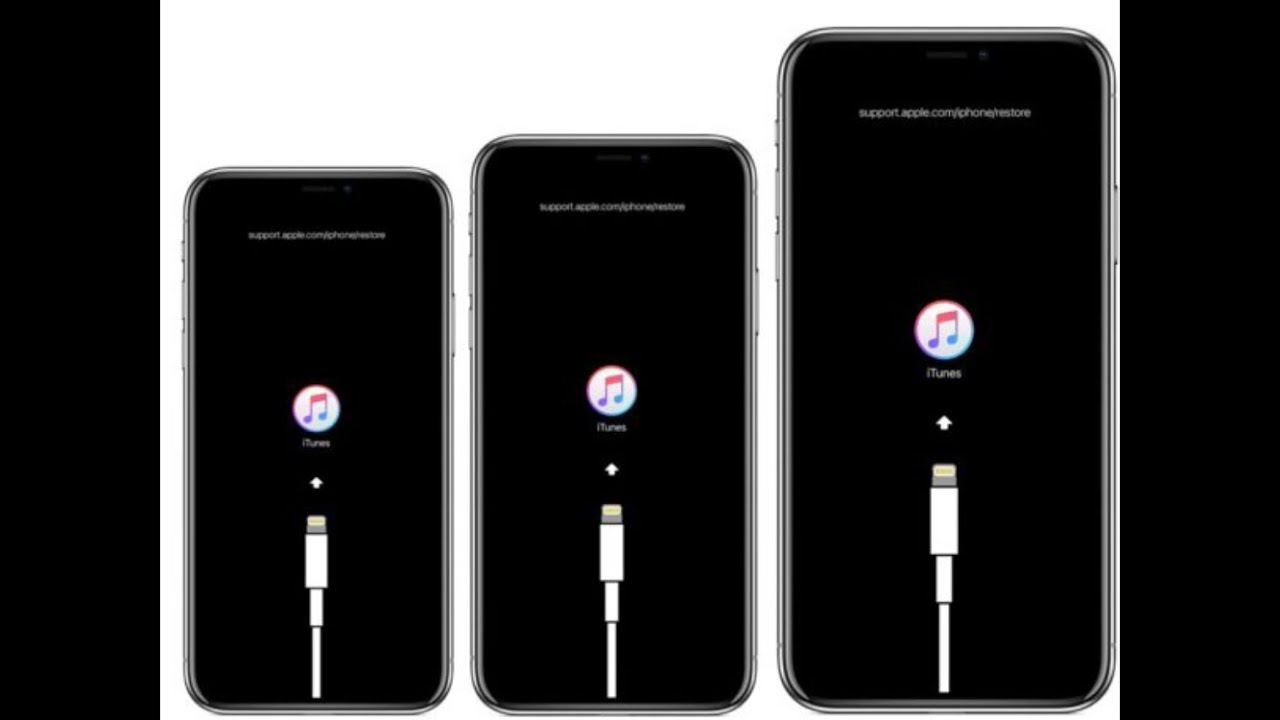 3 способа для старых и новых айфонов
3 способа для старых и новых айфоновДля этого пригодится DFU режим.
? Спасибо re:Store за полезную информацию. ?
DFU режим (Device Firmware Update) — это низкоуровневый режим обновления прошивки iPhone. При его включении смартфон будет распознан компьютером для восстановления iOS. Сам iPhone при этом не будет загружать графическую оболочку системы и реагировать на нажатия кнопок.
Очень часто режим DFU путают с режимом восстановления (Recovery mode). Внешне их легко отличить, в режиме DFU на экране iPhone нет никаких обозначений, а в режиме восстановления увидите индикатор подключения к компьютеру.
Recovery Mode это режим восстановления iOS программным методом. Данные при этом остаются на месте, а системные файлы восстанавливаются из оригинальной прошивки или бекапа.
Данные при этом остаются на месте, а системные файлы восстанавливаются из оригинальной прошивки или бекапа.
Режим DFU это восстановление iOS в режиме загрузчика, при котором все файлы стираются и перезаписываются данными из оригинальной прошивки.
Условно Recovery Mode можно сравнить с загрузкой бекапа Time Machine, а режим DFU с полной переустановкой операционной системы.
Как войти в DFU-режим на iPhone с физической кнопкой Home
Все старые модели смартфонов Apple до iPhone 6s и iPhone SE включительно имеют физическую кнопку Домой. На них вход в DFU осуществляется следующим образом:
1. Подключаем смартфон к компьютеру при помощи кабеля.
2. Выключаем iPhone.
3. Когда экран потухнет, зажимаем кнопку питания на 3 секунды.
4. Зажимаем кнопку Домой, при этом продолжаем держать нажатой кнопку питания.
5. Через 10 секунд отпускаем кнопку питания и продолжаем держать кнопку Домой еще 5 секунд.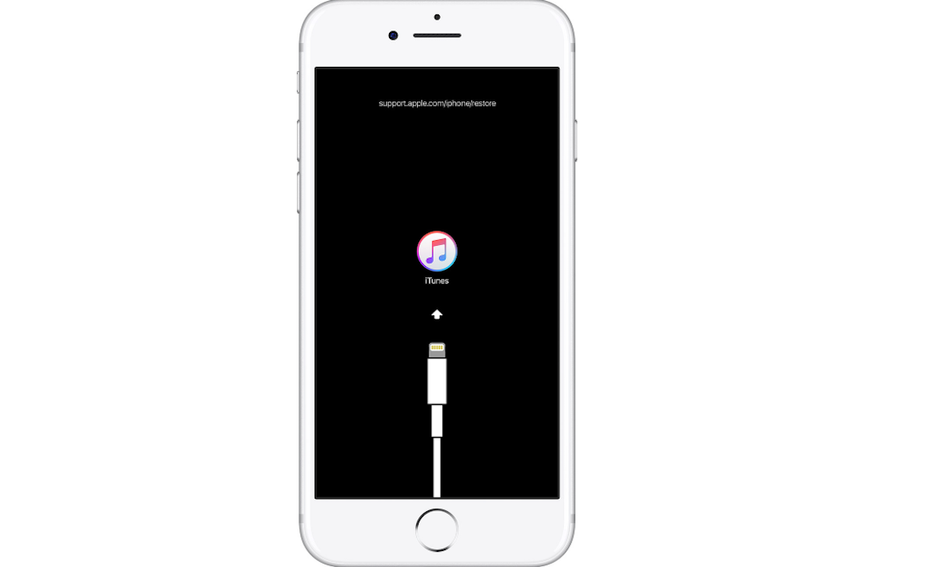
Черный экран смартфона будет свидетельствовать о входе в DFU. Яблоко на экране сигнализирует о начале загрузки iOS, придется повторить процедуру заново.
Для выхода из режима DFU нужно зажать кнопки Домой и Power на 10 секунд.
Как войти в DFU-режим на iPhone с сенсорной кнопкой Home
В смартфонах с влагозащитой купертиновцы отказались от физической кнопки на передней грани смартфона. Ее заменила сенсорная клавиша. Процедура перехода в DFU режим стала немного отличаться:
1. Подключаем смартфон к компьютеру при помощи кабеля.
2. Выключаем iPhone.
3. Когда экран потухнет, зажимаем кнопку питания на 3 секунды.
4. Зажимаем кнопку уменьшения громкости, при этом продолжаем держать нажатой кнопку питания.
5. Через 10 секунд отпускаем кнопку питания и продолжаем держать кнопку уменьшения громкости еще 5 секунд.
Черный экран смартфона будет свидетельствовать о входе в DFU.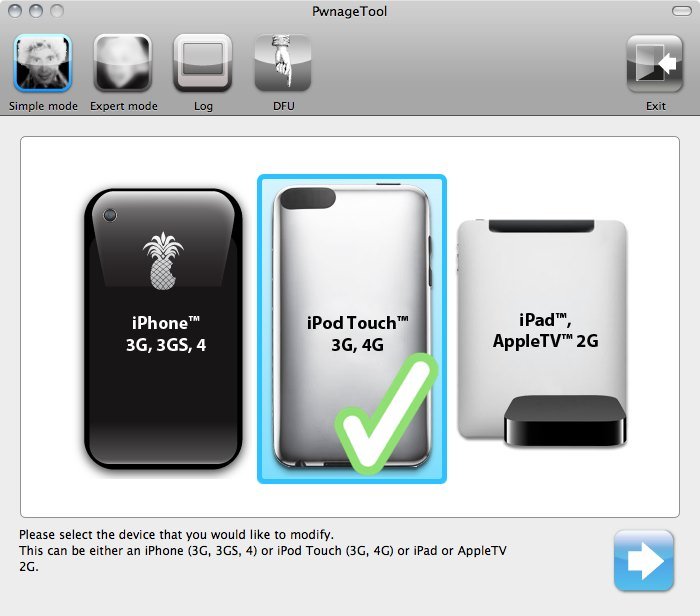 Яблоко на экране сигнализирует о начале загрузки iOS, придется повторить процедуру заново.
Яблоко на экране сигнализирует о начале загрузки iOS, придется повторить процедуру заново.
Для выхода из режима DFU нужно зажать кнопки уменьшения громкости и Power на 10 секунд.
Как видите, процесс входа и выхода в данный режим отличается лишь использованием клавиши громкости вместо кнопки Домой.
Вот видеоинструкция для моделей с физической и виртуальной кнопкой Домой.
Как войти в DFU-режим на iPhone с Face ID
С выпуском iPhone X в Apple вовсе отказались от кнопки на лицевой стороне смартфона, а переход в режим DFU немного усложнили:
1. Подключаем смартфон к компьютеру при помощи кабеля.
2. Поочередно нажимаем кнопку увеличения громкости, затем кнопку уменьшения громкости и зажимаем кнопку питания.
3. Как только экран смартфона погас, зажимаем кнопку уменьшения громкости и продолжаем держать кнопку питания 5 секунд.
4. Отпускаем кнопку питания и продолжаем держать кнопку уменьшения громкости еще 15 секунд.
Если увидите логотип Apple, значит началась загрузки iOS и вы что-то сделали неверно. Придется попробовать заново.
Для выхода из режима нужно поочередно нажать кнопку увеличения громкости, кнопку уменьшения громкости и зажать кнопку питания. Отпустить кнопку можно после появления на экране яблока.
Для наглядности приводим видеоинструкцию для iPhone X/XS/XR/11/11 Pro.
🤓 Хочешь больше? Подпишись на наш Telegram.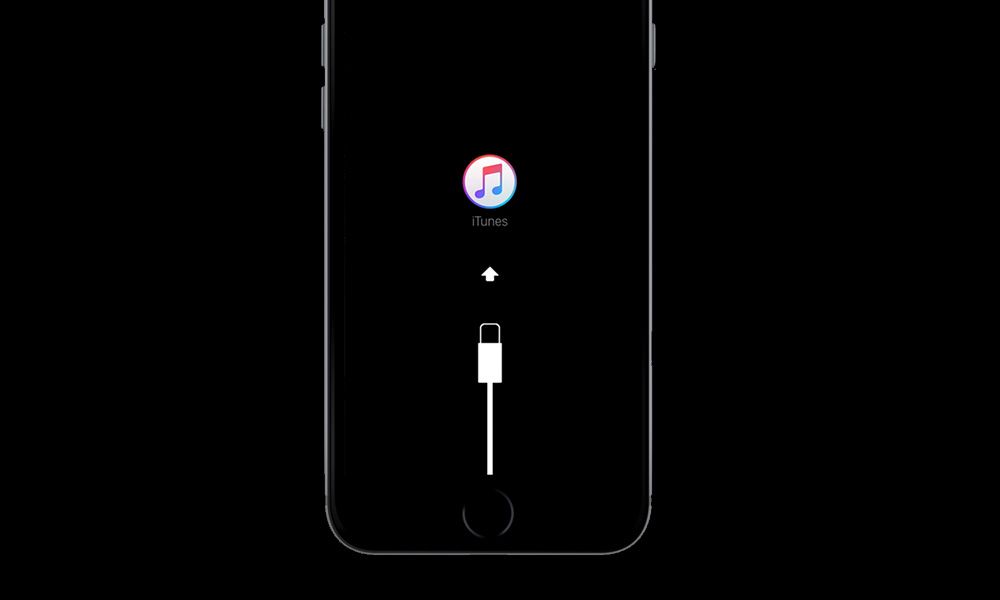 … и не забывай читать наш Facebook и Twitter
🍒
В закладки
iPhones.ru
Запомните, чтобы быстро перепрошить смартфон при необходимости.
… и не забывай читать наш Facebook и Twitter
🍒
В закладки
iPhones.ru
Запомните, чтобы быстро перепрошить смартфон при необходимости.Артём Суровцев
@artyomsurovtsev- До ←
Только онлайн. Apple анонсировала WWDC 2020 в июне
- После →
С 16 марта полеты из России в страны Евросоюза запрещены
Как перевести iPhone в режим Recovery.
 Инструкции для всех моделей
Инструкции для всех моделейСмартфоны Apple достаточно просто восстанавливаются после программных ошибок и сбоев. Чаще всего для этого потребуется перевести iPhone в специальный режим.
? Спасибо re:Store за полезную информацию. ?
Recovery Mode (режим восстановления) — специальный режим загрузки iOS, который используется при возникновении программных сбоев или невозможности включить смартфон в обычном режиме.
Перевести в режим восстановления можно iPhone, который не загружается, уходит в циклическую перезагрузку или не отвечает на нажатия физически кнопок. Восстановить получится любой iPhone без физических поломок с программными сбоями.
Режим Recovery часто путают с DFU режимом. DFU это низкоуровневое восстановление iOS с полным стиранием накопителя, а Recovery – это восстановление системных файлов из оригинальной прошивки или бекапа.
Как войти в Recovery Mode на iPhone с физической кнопкой Home
youtube.com/embed/EaT2mU0t3rU?start=207″ frameborder=»0″ allow=»accelerometer; autoplay; encrypted-media; gyroscope; picture-in-picture» allowfullscreen=»»/>
Инструкция пригодится для восстановления прошивки на iPhone 6s/SE и более старых устройствах.
1. Отключите смартфон от компьютера.
2. Зажмите кнопки Домой и Power на 10 секунд для быстрого отключения iPhone.
3. Зажмите кнопку Домой.
4. Быстро подключите iPhone к компьютеру при помощи кабеля до начала загрузки системы.
5. Через несколько секунд на экране смартфона увидите индикатор iTunes. Компьютер распознает смартфон в режиме восстановления, будет предложено Обновить прошивку или Восстановить iPhone из бекапа.
Для выхода из режима зажимаем на 10 секунд кнопки Домой и Power.
Как войти в Recovery Mode на iPhone с сенсорной кнопкой Home
youtube.com/embed/qCIM6YdcyRE?start=44″ frameborder=»0″ allow=»accelerometer; autoplay; encrypted-media; gyroscope; picture-in-picture» allowfullscreen=»»/>
Такой способ входа в режим восстановления подойдет для смартфонов с сенсорной кнопкой Домой (iPhone 7/8).
1. Подключите iPhone к компьютеру при помощи кабеля.
2. Зажмите кнопки Power и уменьшения громкости. Через несколько секунд смартфон перезагрузится и появится логотип Apple.
3. Еще через несколько секунд на экране iPhone появится индикатор подключения к компьютеру или iTunes. Лишь после этого следует отпускаться зажатые кнопки.
4. В macOS Mojave и более старых системах запустится iTunes, а в macOS Catalina – приложение Finder. Система распознает смартфон в режиме восстановления, будет предложено Обновить прошивку без удаление контента или Восстановить iPhone из бекапа.
Для выхода из режима восстановления нужно зажать кнопки Power и уменьшения громкости до отключения экрана смартфона.
Как войти в Recovery Mode на iPhone с Face ID
На iPhone без кнопки Домой (iPhone X и более новые модели), используется следующий алгоритм для перехода в режим восстановления.
1. Подключите iPhone к компьютеру при помощи кабеля.
2. Нажимаем поочередно кнопки увеличения громкости, уменьшения громкости и зажимаем кнопку Power.
3. Не отпускаем кнопку до появления индикатора подключения к компьютеру или iTunes.
4. macOS Mojave и более старые версии ОС запустят iTunes, а macOS Catalina – Finder. Система увидит смартфон в режиме восстановления и предложит Обновить прошивку без удаление контента или Восстановить iPhone из бекапа.
Для выхода из режима восстановления нужно зажать кнопку Power до перезагрузки смартфона.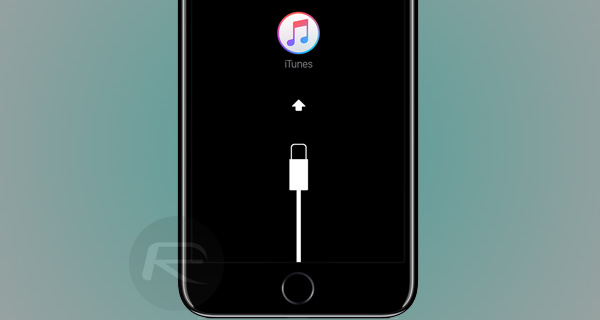
Артём Суровцев
@artyomsurovtsevЛюблю технологии и все, что с ними связано. Верю, что величайшие открытия человечества еще впереди!
- До ←
В Индии на три недели остановлены заводы по производству айфонов.
 Вся страна на карантине
Вся страна на карантине - После →
Путин объявил следующую неделю НЕРАБОЧЕЙ по всей России
Как перевести любой iPhone и iPad в режим восстановления
Недавно мне пришлось полностью сбрасывать свой iPhone, поскольку после неудачной установки iOS 14 было решено вернуться назад на стабильную iOS 13. Восстановление из резервной копии не удалось из-за ошибки iTunes, и пришлось загружать образ iOS 13 из Сети, чтобы установить ее вручную и настроить iPhone как новый. Я постоянно путаю, как запускать режим восстановления на iPhone 11 Pro Max (одновременно пользуюсь несколькими смартфонами, в том числе с Touch ID), и потратил определенное время, прежде чем нашел способ запустить recovery mode на iPhone. А ведь это важная информация, поскольку режим восстановления — единственный способ оживить iOS-устройство после ошибки ПО. Чтобы вы не попали в такую ситуацию, ниже приведу инструкции, как запустить режим восстановления на любом iPhone и iPad.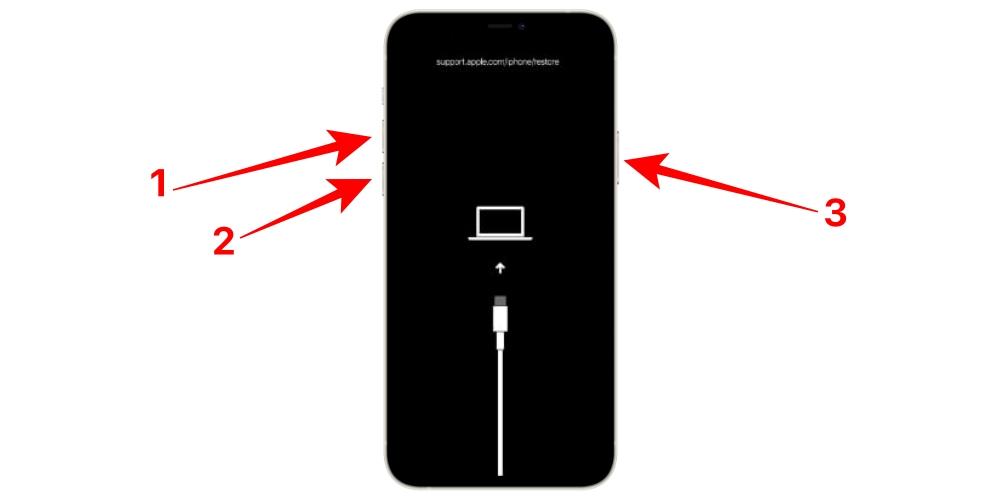
Из-за большого количества моделей iPhone включение режима восстановления может быть не таким очевидным
Как запустить режим восстановления на iPhone 8, iPhone 8 Plus, iPhone X, iPhone XS, iPhone 11, iPhone 11 Pro и iPhone 11 Pro Max
Поскольку iPhone 8 не имеет физической кнопки «Домой» (вопреки заблуждению многих), а на iPhone X и новее такой кнопки нет вообще, доступ к режиму восстановления осуществляется с помощью определенной последовательности нажатия кнопок.
- Если на вашем компьютере открыт iTunes, закройте его.
- Подключите USB-кабель к компьютеру.
- Подключите кабель Lightning к вашему iPhone.
- Откройте iTunes.
- Нажмите и отпустите кнопку увеличения громкости, а затем кнопку уменьшения громкости. Затем нажмите и удерживайте боковую кнопку, пока не появится экран режима восстановления.
Используйте обе кнопки громкости по очереди
Как перевести iPhone X и новее в режим DFU
Если по какой-то причине режим восстановления не работает, вы также можете попробовать перевести iPhone или iPad в режим DFU. В режим обновления прошивки устройства войти немного сложнее, но с его помощью можно перевести устройство в режим восстановления, даже когда ничего не работает.
В режим обновления прошивки устройства войти немного сложнее, но с его помощью можно перевести устройство в режим восстановления, даже когда ничего не работает.
- Нажмите и удерживайте боковую кнопку (вкл / выкл) вашего iPhone в течение 3 секунд.
- Удерживая боковую кнопку, нажмите и удерживайте кнопку уменьшения громкости на левой стороне вашего iPhone.
- Продолжайте удерживать обе кнопки в течение 10 секунд. Если вы увидите логотип Apple, значит, вы слишком долго держали кнопки, и нужно повторить попытку.
- Через 10 секунд отпустите только боковую кнопку (вкл / выкл), но продолжайте удерживать кнопку уменьшения громкости еще 5 секунд. Если вы видите экран «Подключить к iTunes», значит, вы слишком долго его держали кнопку, повторите попытку. Попробуйте несколько раз, в итоге должно получиться.
- Если экран остался черным, значит, вы находитесь в режиме DFU.
Как перевести iPad Pro (2018) в режим восстановления
Поскольку у iPad Pro (2018) нет кнопки «Домой», доступ к режиму восстановления также осуществляется с помощью ряда нажатий кнопок.
- Нажмите и удерживайте кнопку включения (вверху) и кнопку увеличения или уменьшения громкости одновременно, пока не появится слайдер отключения питания.
- Перетащите ползунок, чтобы выключить iPad Pro.
- Подключите iPad Pro к компьютеру, удерживая нажатой кнопку включения (вверху).
- Продолжайте удерживать верхнюю кнопку, пока не появится экран режима восстановления.
Подпишись на наш канал в «Яндекс.Дзен». Там вы сможете найти эксклюзивные материалы, которых нет на сайте.
Как перевести iPhone 7 или iPhone 7 Plus в режим восстановления
Для iPhone 7 и iPhone 7 Plus есть своя комбинация кнопок для перевода в режим восстановления.
- Одновременно нажмите и удерживайте верхнюю (или боковую) кнопку и кнопку уменьшения громкости.
- Продолжайте удерживать их, пока не появится экран режима восстановления.
Задействуйте обе кнопки одновременно
Как перевести iPad с кнопкой «Домой», iPhone 6s или более ранние модели в режим восстановления
- Нажмите и удерживайте одновременно кнопку «Домой» и верхнюю (или боковую) кнопку.

- Продолжайте удерживать их, пока не появится экран режима восстановления.
Если все прошло хорошо, вы увидите такое сообщение на компьютере
После этого компьютер должен определить ваш iPhone в режиме восстановления. Когда появится предложение выполнить восстановление или обновление, выберите «Обновить». Компьютер попытается переустановить ПО, не стирая данные. Если загрузка занимает больше 15 минут и устройство переключается с экрана режима восстановления, дождитесь завершения загрузки и снова введите его в режим восстановления. После этого выберите уже «Восстановить». При этом, если в дальнейшем не восстановиться из резервной копии, вы потеряете все данные на iPhone или iPad.
Сервисный режим iphone. Как войти в DFU режим (режим восстановления) и зачем это нужно. Режим DFU в устройствах от Apple
DFU-режим является опцией, при которой вы можете включить свой iPhone в такой конфигурации, при которой он сможет взаимодействовать с iTunes, но при этом не будет загружаться его операционная система или загрузчик (это то, что действительно отличает данный режим от режима восстановления). Можно сказать, что вход в него означает обновление прошивки устройства.
Можно сказать, что вход в него означает обновление прошивки устройства.
Для чего обычно используется DFU-режим?
Основная причина, по которой люди нуждаются в переходе в режим DFU на своих мобильных, заключается в необходимости смены прошивки на устройстве. Это может происходить по различным причинам: необходимость вернуть iPhone и его операционную систему в предыдущее состояние или использовать которые требуются для джейлбрейка или анлока SIM. Например, если вы установили iPhone OS новой версии, а потом решили, что для вас предпочтительнее предыдущая, вам необходимо сделать сброс новой установки при помощи режима DFU.
Как войти в DFU-режим в iPhone?
Подключите айфон к компьютеру и запустите iTunes. Выключите смартфон (удерживайте кнопку питания в верхней части мобильного). Нажмите и удерживайте кнопку включения или Sleep одновременно с Home ровно 10 секунд, а затем отпустите первую. Продолжайте удерживать Home, пока в iTunes не появится сообщение о том, ваш iPhone в режиме восстановления был обнаружен.
Когда вы войдете в DFU режим, экран iPhone будет полностью черным.
Даже несмотря на то, что экран становится темным, это не значит, что устройство не может быть синхронизировано с iTunes или другим сервисом (для джейлбрейка и т. д.).
Помните, что если вы видите логотип iTunes, подсказку к восстановлению или любое сообщение на экране iPhone, вы не находитесь в режиме DFU. Вместо этого у вас запустился стандартный режим восстановления. Опять же, DFU-режим определяется только наличием полностью на устройстве. Если что-нибудь еще имеет место, повторите описанные выше шаги, пока вы не перейдете в указанный режим успешно.
Выход из режима DFU на мобильном
Самым простым способом выйти из режима DFU является удерживание Home и Sleep/включение при подключении к iTunes. После этого просто нажмите на кнопку питания, и это должно перезагрузить устройство, как обычно.
Для чего пользователи интересуются тем, как перевести в режим DFU свой гаджет?
Наиболее распространенной причиной использования режима DFU является джейлбрейк устройства. Сегодня это не редкость среди пользователей — купить новый iPhone и найти способ, как освободить устройство от ограничений использования за пределами одной сети или за рубежом. Зачастую это объясняется тем, что люди ищут наиболее дешевый способ приобрести iPhone и не заинтересованы в подписании договора с каким-либо конкретным оператором на длительный срок. Естественно, большинство пользователей девайса не желают переплачивать за роуминг или сразу вносить полную стоимость айфона продавцу. Другими словами, причин может быть много, но все они сводятся к одному — желанию сэкономить и получить максимум отдачи при минимальных затратах.
Сегодня это не редкость среди пользователей — купить новый iPhone и найти способ, как освободить устройство от ограничений использования за пределами одной сети или за рубежом. Зачастую это объясняется тем, что люди ищут наиболее дешевый способ приобрести iPhone и не заинтересованы в подписании договора с каким-либо конкретным оператором на длительный срок. Естественно, большинство пользователей девайса не желают переплачивать за роуминг или сразу вносить полную стоимость айфона продавцу. Другими словами, причин может быть много, но все они сводятся к одному — желанию сэкономить и получить максимум отдачи при минимальных затратах.
Следует заметить, что вышеуказанная инструкция работает не только по отношению к айфону. Подобным образом в данный режим можно ввести любое «яблочное» устройство, поскольку заводские настройки в них идентичны.
Начинающие пользователи iPhone и iPad частенько сталкиваются со сложностями в процессе перепрошивки iPhone и обновления iOS до актуальной версии. Особенно это касается владельцев джейлбрейкнутых iPhone, перепрошивка которых из под iOS иногда вызывает ошибки iTunes. В данной инструкции мы познакомим вас, уважаемые читатели, с тем, что такое DFU режим iPhone, для чего он нужен, как войти в режим DFU и что делать, если iPhone «застрял» в этом режиме и не загружается.
Особенно это касается владельцев джейлбрейкнутых iPhone, перепрошивка которых из под iOS иногда вызывает ошибки iTunes. В данной инструкции мы познакомим вас, уважаемые читатели, с тем, что такое DFU режим iPhone, для чего он нужен, как войти в режим DFU и что делать, если iPhone «застрял» в этом режиме и не загружается.
Что такое режим DFU в iPhone?
DFU-режим (Device Firmware Update) — это режим обновления прошивки устройства. Относится к аварийным режимам и распознается iTunes при подключении iPhone или iPad к компьютеру при помощи USB-кабеля как режим восстановления.
Отличается от режима восстановления (Recovery Mode) тем, что в данном режиме аппарат не подает видимых признаков жизни (не работают кнопку управления, нет изображения на дисплее).
В этом режиме iДевайс работает без загрузки оболочки операционной системы, поэтому на дисплее iPhone не видно картинки и аппарат никак не реагирует на нажатие кнопок «Power» и «Home» по отдельности.
Для чего нужен DFU-режим в iPhone, например?
Режим DFU используется для восстановления или обновления прошивки iPhone (она же iOS) в случаях, когда штатными средствами iTunes не удается выполнить необходимую операцию.
В некоторых случаях режим DFU может исправить системный сбой в iPhone, что позволит аппарату повторно загрузиться в нормальном режиме.
Как ввести iPhone в DFU-режим?
DFU-режим и в iPhone 5 и в iPhone 4, и в любом другом мобильном аппарате от компании Apple (iPhone, iPod Touch и iPad) запускается абсолютно одинаково:
- Подключите iДевайс к компьютеру (это может быть Windows PC или Mac).
- или нажмите и удерживайте в таком состоянии кнопки «Home » и «Power » в течении 10 секунд.
- Спустя 10 секунд отпустите кнопку «Power» , при этом продолжайте удерживать кнопку «Home» нажатой.
- Удерживайте кнопку «Home» до тех пор, пока компьютер не распознает iPhone в режиме DFU.

Процесс входа в DFU. Нажмите для увеличения
Напомним, что по внешним признакам распознать DFU-режим в iPhone не удастся, в этом режиме не реагирует на одиночные нажатия кнопок и не работает дисплей.
Хорошо, когда iPhone исправен и работают все органы управления, но бывает и так, что одна из кнопок «Home», «Power» или обе сразу не работают, что делать? В таком случае вам будет полезна наша инструкция « или Power, или обе сразу.
Видео «Как ввести iPhone в DFU-режим»
Как распознать режим DFU?
DFU в iPhone или iPad распознать можно только лишь при подключении аппарата к компьютеру и только при помощи USB-кабеля. Именно компьютер уведомит пользователя о режиме обновления прошивки устройства. iTunes распознает режим «Device Firmware Update» как режим восстановления.
Предупреждение о режиме восстановления или DFU при подключении к iTunes
Так выглядит устройство в режиме восстановления или DFU iTunes
Как вывести iPhone/iPad из DFU-режима?
Если компьютер распознал iPhone, например, в режиме обновления прошивки (он же DFU) для того, чтобы вывести аппарат из этого режима необходимо выполнить «холодный рестарт» iPhone.
Для этого одновременно нажмите и удерживайте в нажатом состоянии в течении примерно 10 секунд кнопки «Power» и «Home». Затем кратковременно нажмите на кнопку включения iPhone (она же Power). На экране аппарата должен появиться фирменный логотип, что является свидетельством того, что устройство загружается в нормальном режиме.
В заключение
DFU-режим в iPhone или любом другом устройстве под управлением iOS крайне полезен, он позволяет восстановить рабочее состояние аппарата при любом системном сбое, восстановить прошивку или обновить iOS до актуальной версии в обход нормального режима. Если ваш аппарат отказывается загружаться в нормальном режиме или при восстановлении/обновлении прошивки из нормального режима средствами iTunes возникает системная ошибка достаточно ввести его в режим DFU и в этом режиме выполнить восстановление либо обновление прошивки.
Как ввести iPhone в DFU режим? Многие пользователи яблочной продукции даже и не слышали о таком, во всяком случае, до того момента пока девайс безоговорочно работает и ничего восстанавливать не требуется.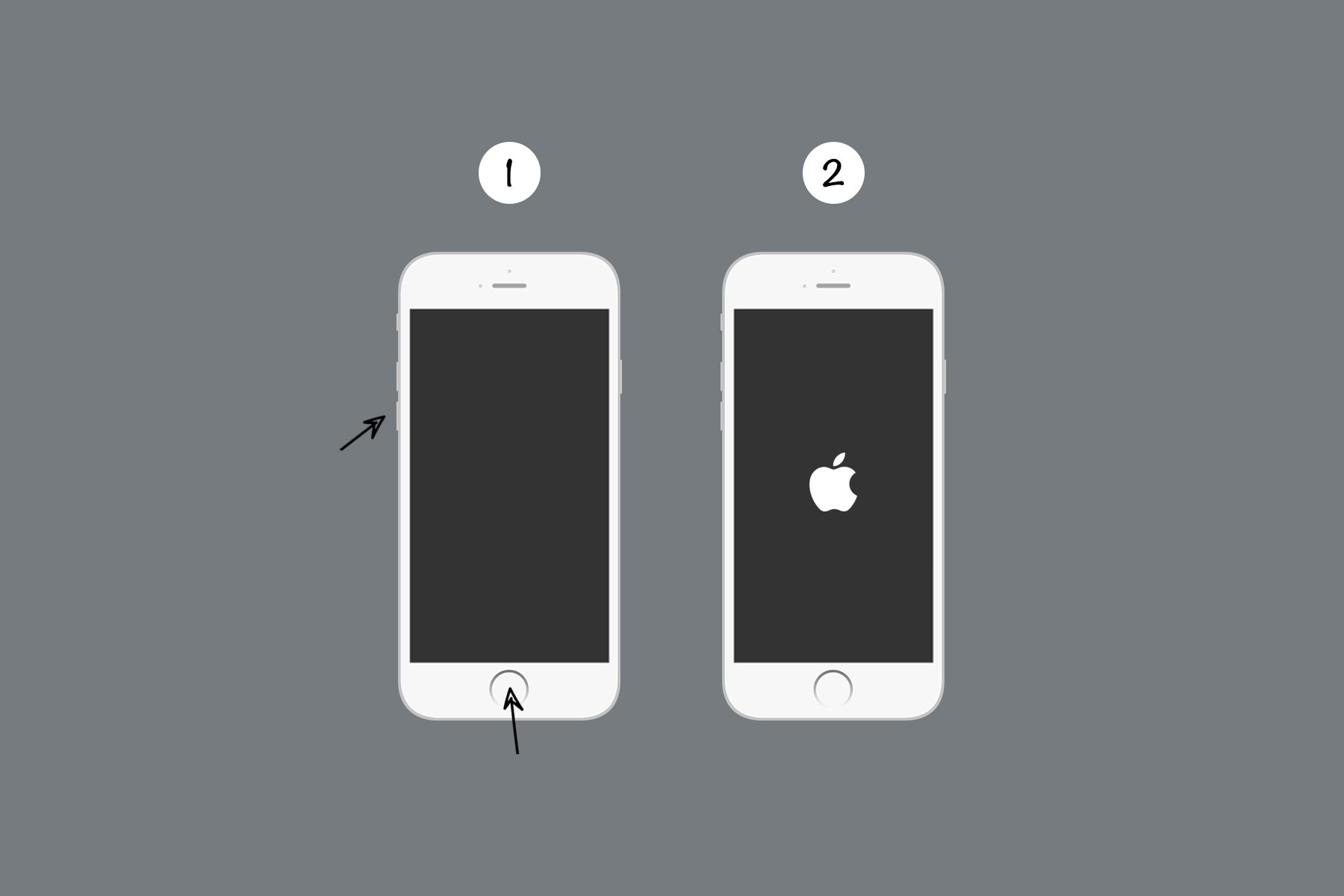 Но, после определённых процедур, таких как джелбрейк (взлом) – даже новенький iPhone 7 способен объявить забастовку, а Айфон 5 и подавно может «отказать в обслуживании». Поэтому другого выбора, кроме восстановления оригинальной прошивки порой не находится. Прежде чем разбираться, как восстановить iPhone – нужно включить необходимый режим.
Но, после определённых процедур, таких как джелбрейк (взлом) – даже новенький iPhone 7 способен объявить забастовку, а Айфон 5 и подавно может «отказать в обслуживании». Поэтому другого выбора, кроме восстановления оригинальной прошивки порой не находится. Прежде чем разбираться, как восстановить iPhone – нужно включить необходимый режим.
Ведь нередко, «воскресить» iPhone можно только включив DFU. Между прочим, сам джелбрейк также делается через него. Как именно всё это работает на айфоне и что такое DFU режим?
Device Firmware Update (DFU) — специальный режим восстановления, позволяющий ввести iPhone в особое состояние для осуществления некоторых операций: создания необходимых разделов в файловой системе, старта/прошивки загрузчика, а также прошивки дополнительных модулей и системных разделов. Также его можно использовать для восстановления пароля.
Итак, что такое режим DFU понятно. А в каких случаях потребуется вводить смартфон в режим восстановления?
- Устройство отказывается включаться;
- Стандартные меры восстановления не действуют;
- Невозможность подзарядки;
- Компьютер не видит Айфон.

Чем могут быть вызваны подобные проблемы? Это может быть неудачная прошивка, взлом или агрессивное приложение из Cydia – неважно. Гораздо важнее знать, как это исправить.
Стоит сразу отметить, что ввести iOS-устройство в режим ДФУ можно только посредством программы iTunes – порой без неё i-девайсы, в том числе и iPhone 7 даже чихнуть боятся.
Как ввести свой iPhone в режим DFU?
Важно предупредить: процедура восстановления iPhone в этом режиме – уничтожает все, что хранилось на устройстве, как бы грустно это ни звучало. Поэтому лучше перед началом всех манипуляций через DFU сделать копию всего, что есть на смартфоне в облачное хранилище или прямо на комп.
И небольшое правило: подключение должно производиться только через оригинальный кабель (желательно) к задним USB-портам. Использовать передние входы и переходники нежелательно. Особенно это относится к iPhone 7. Чем новее модель – тем больше капризов.
Порядок действий, описывающий как войти в режим DFU – непростой, но с пятой попытки всё точно получится. Но, особо одарённые пользователи, возможно, сразу справятся с задачей.
Но, особо одарённые пользователи, возможно, сразу справятся с задачей.
Итак, чтобы войти в DFU:
- Требуется подключить Айфон к компьютеру – нужен уже включенный iTunes.
- Далее, надо зажать кнопки Home и Power, и держать 10 сек, после отпустить Power, но продолжать удерживать Home.
Не помогло и айфон не входит в режим DFU? Как определилось? Ведь даже войдя в DFU режим, экран айфона остаётся полностью чёрным, и определить это можно только глядя на сообщения iTunes. Если всё сделано правильно, то «тунец» выдаст такое сообщение:
А вот если появилось такое изображение, значит, был включён режим Recovery Mode:
Вот здесь стоит подчеркнуть принципиальное отличие в iPhone между DFU и Recovery mode, чтобы неопытные пользователи перестали их путать:
- Recovery Mode действует в рамках операционной системы, считается более «мягким» и не требует для своего включения iTunes.
- DFU работает в обход операционки – на аппаратном уровне.
 Поэтому является более эффективным.
Поэтому является более эффективным.
Как включить первый режим здесь рассматриваться не будет – поэтому если на экране айфона появился значок айтюнс и USB-кабеля, можно смело начинать процедуру сначала.
Более сложный метод перевести iPhone в режим восстановления DFU:
- Для начала нужно полностью выключить айфон.
- Теперь на три секунды зажимается кнопка Power, потом нажимается кнопка Home, держатся вместе 10 сек, после, точно также как и в первом случае, Power отпускается, а Home продолжает удерживаться.
Снова неудача? Однако, странно это… Тогда для особо удачливых юзеров есть программа iReb, которая подскажет как перевести iPhone в нужный режим.
Легковесная утилита проконтролирует ввод iPhone в необходимый режим DFU – надо лишь выбрать подходящее устройство, список которых начинается от iPhone 3g и заканчивается на iPhone 4s (что не мешает использовать iPhone 5s, iPhone 6s и iPhone 7), а далее только следовать инструкциям, появляющимся на экране.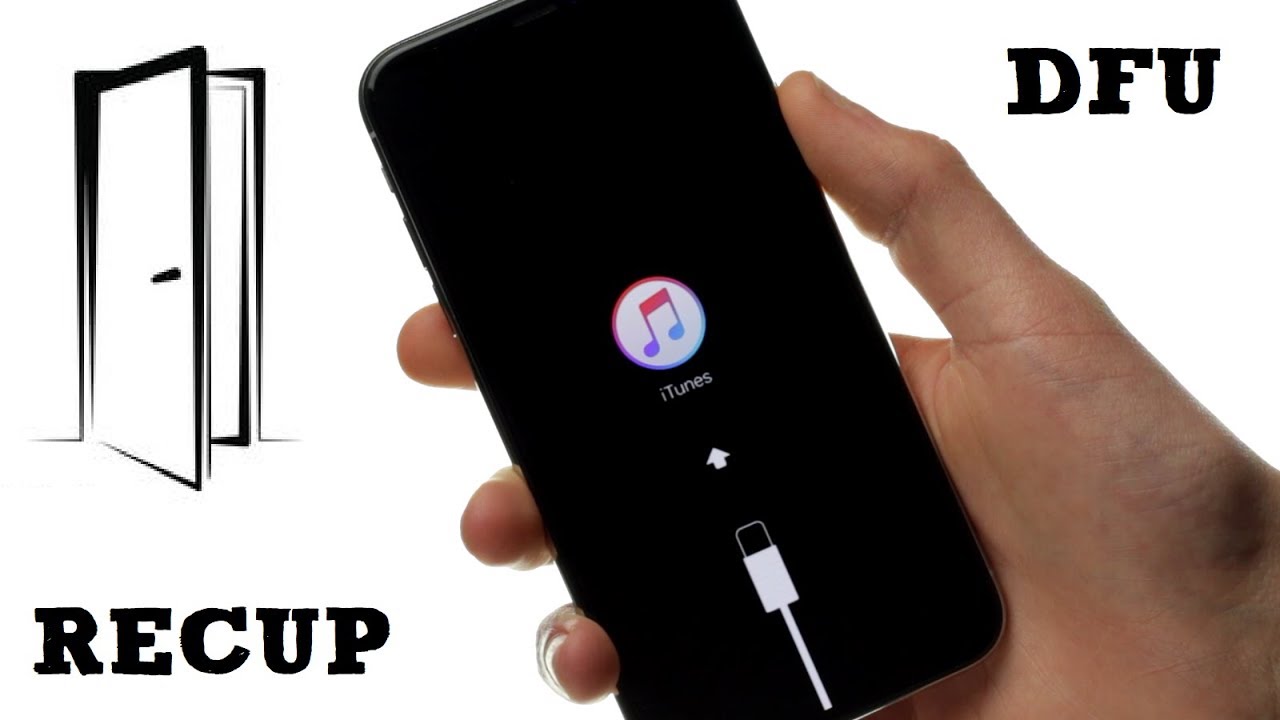
Опять не получилось? Вполне возможно, что кнопка Home отказывается подчиняться. В этом случае поможет программа RedSn0w. Нужно запустить iTunes, подключить айфон и открыть эту утилиту. Потом только останется кликнуть на кнопку pwned DFU, чтобы айтюнс маякнул об успешном вхождении в режим восстановления.
Допустим, получилось, и все нужные процедуры сделаны. Как привести аппарат в прежнее состояние?
Как вывести iPhone из DFU?
Всё просто – чтобы произвести выведение нужно удерживать кнопки Home и Power на протяжении 10 сек, тем самым перезагрузив устройство.
Небольшой нюанс, перед тем как вывести iPhone из особого состояния: не надо, не выполнив вышеописанных действий, сразу отключать шнур от ПК.
А иначе тут может возникнуть другая проблема – капризный гаджет не пожелает выходить из режима DFU. Почему так происходит и что делать?
Происходит это по причине банального сбоя в работе системы, даже если это iPhone 7. Порой выводить смартфон из злополучного режима помогают такие программы как TinyUmbrella, RedSn0w, RecBoot и iReb. Как вернуть смартфон в нормальное состояние посредством RedSn0w?
Как вернуть смартфон в нормальное состояние посредством RedSn0w?
Нужно лишь снова зайти в прежний режим с помощью этой программы, после чего попробовать выйти из DFU посредством перезагрузки.
Всё бесполезно и опять же непонятно как выйти из режима восстановления? Тогда можно попробовать передёрнуть аккумулятор. Правда, для этого придётся снимать заднюю крышку с помощью отвёртки и присоски. Непростая порой задача…Кстати, в некоторых случаях, после удачного вскрытия может помочь замена АКБ.
Последняя мера
Если из DFU режима выйти не удалось – тогда выход один. Это полная перепрошивка – в основном помогает.
Роль специальных режимов iOS в мобильной криминалистике: DFU, Recovery и SOS
В устройствах Apple, работающих под управлением операционной системы iOS (а это – и смартфоны iPhone, и планшеты iPad, и даже приставки Apple TV и часы Apple Watch) встроен ряд специальных режимов, представляющих особый интерес для специалистов, работающих в области мобильной криминалистики. Использование таких режимов, как режим восстановления (recovery mode) и режим обновления прошивки (DFU) позволяет как извлекать информацию, так и взламывать некоторые устройства. Специальный режим экстренного вызова SOS, напротив, способен затруднить работу специалиста. Сегодня мы расскажем о том, как работают, для чего используются и как могут повлиять на работу специалиста режимы обновления прошивки, восстановления и экстренного вызова.
Использование таких режимов, как режим восстановления (recovery mode) и режим обновления прошивки (DFU) позволяет как извлекать информацию, так и взламывать некоторые устройства. Специальный режим экстренного вызова SOS, напротив, способен затруднить работу специалиста. Сегодня мы расскажем о том, как работают, для чего используются и как могут повлиять на работу специалиста режимы обновления прошивки, восстановления и экстренного вызова.
Режим восстановления: recovery mode
Режим восстановления (в англоязычных источниках – iOS recovery mode) – самый простой для понимания. Согласно информации Apple, этот режим используется для восстановления доступа к устройству через компьютер (имеется в виду приложение iTunes) в случае, когда что-то пошло не так.
Данный режим имеет смысл использовать в следующих ситуациях:
- Компьютер не распознает устройство или сообщает, что оно находится в режиме восстановления.
- Устройство не загружается. На экране уже несколько минут отображается логотип Apple без индикатора хода выполнения или отображается экран режима восстановления.
 Такая ситуация довольно часто встречается при попытке обновить устройство при недостатке свободного места или при обновлении устройства, работающего на очень старой версии iOS. Так, недавно нам принесли устройство, пользователь которого попытался обновить на актуальную версию iOS3 телефон iPhone 7, всё это время проработавший на iOS 9.
Такая ситуация довольно часто встречается при попытке обновить устройство при недостатке свободного места или при обновлении устройства, работающего на очень старой версии iOS. Так, недавно нам принесли устройство, пользователь которого попытался обновить на актуальную версию iOS3 телефон iPhone 7, всё это время проработавший на iOS 9. - Пользователь забыл код блокировки и хочет сбросить устройство к заводским настройкам. При этом будет активирована защита в виде iCloud lock: для активации устройства потребуется ввести пароль от учётной записи Apple ID, к которой было привязано устройство перед сбросом.
Перевод устройства в режим восстановления
В отличие от режима DFU, режим восстановления отлично документирован. Для перевода устройства в этот режим необходимо выполнить принудительную перезагрузку, после чего выполнить следующие действия.
- Принудительно перезагрузите подключенное устройство, следуя инструкциям. Не отпускайте кнопки, когда появится логотип Apple, — дождитесь, пока откроется экран режима восстановления.

- На моделях iPad с Face ID: нажмите и быстро отпустите кнопку увеличения громкости. Нажмите и быстро отпустите кнопку уменьшения громкости. Нажмите верхнюю кнопку и удерживайте ее, пока устройство не начнет перезагружаться. Продолжайте удерживать верхнюю кнопку, пока устройство не перейдет в режим восстановления.
- На iPhone 8 или более поздних моделей: нажмите и быстро отпустите кнопку увеличения громкости. Нажмите и быстро отпустите кнопку уменьшения громкости. Затем нажмите и удерживайте боковую кнопку, пока не появится экран режима восстановления.
- На iPhone 7, iPhone 7 Plus и iPod touch (7-го поколения): одновременно нажмите и удерживайте верхнюю (или боковую) кнопку и кнопку уменьшения громкости. Продолжайте удерживать их, пока не появится экран режима восстановления.
- На iPad с кнопкой «Домой», iPhone 6s или более ранних моделей и iPod touch (6-го поколения) или более ранних моделей: нажмите и удерживайте одновременно кнопку «Домой» и верхнюю (или боковую) кнопку.
 Продолжайте удерживать их, пока не откроется экран режима восстановления.
Продолжайте удерживать их, пока не откроется экран режима восстановления.
(Источник: https://support.apple.com/ru-ru/HT201263)
Для чего используется режим восстановления
Режим восстановления (recovery mode) может быть использован в следующих целях.
- Переустановка или обновление iOS (установить можно только актуальную версию iOS, которая подписывается Apple на момент установки). Как правило, данные пользователя при этом сохраняются.
- Переход с бета-версии на актуальную версию iOS. В этом случае данные сохраняются не всегда.
- Сброс устройства. Часто используется пользователями, которые забыли пароль, а также пользователями, устройство которых заблокировано с индикацией «Подключите устройство к iTunes». Данные пользователя также будут сброшены.
- Частичное извлечение данных через режим recovery mode. Для работу потребуется свежая версия iOS Forensic Toolkit (EIFT10 или более новая).
Данные, которые можно извлечь в режиме восстановления
Режим восстановления позволяет извлечь лишь ограниченное количество информации об устройстве. Доступны следующие данные:
Доступны следующие данные:
Device Model: iPhone8,1 Model: n71map ECID: XXXXXXXXXXXXXXXX Serial Number: XXXXXXXXXXX IMEI: XXXXXXXXXXXXXXX MODE: Recovery
Пояснения:
- Device model и Model: идентификация модели устройства в двух разных представлениях. К примеру, iPhone7,2 (n61ap), iPhone10,6 (d221ap) и т.п.
- ECID (UCID): XXXXXXXXXXXXXXXX. Идентификатор ECID (Exclusive Chip Identification) или Unique Chip ID (UCID) уникален для каждого конкретного устройства (а точнее, установленного в нём процессора).
- Serialnumber: серийный номер устройства в формате XXXXXXXXXXX (или N/A)
- IMEI: XXXXXXXXXXXXXXX (или N/A). Обратите внимание: как правило, информация об IMEI устройства системой не выдаётся даже тогда, когда в него вставлена SIM-карта.
- Mode: индикация режима, в данном случае – Recovery, режим восстановления.
Выход из режима восстановления
Процедура вывода устройства из режима восстановления также различается для разных поколений устройств.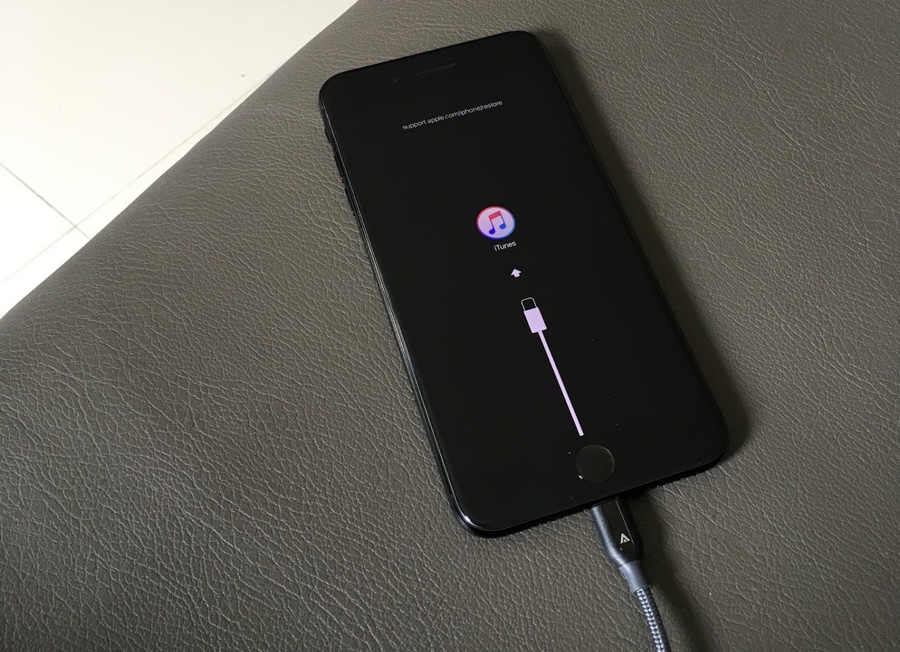 Общие для всех устройств шаги:
Общие для всех устройств шаги:
- Отсоедините кабель USB.
- Зажмите и удерживайте кнопку питания до отключения устройства.
- Чтобы включить устройство, продолжайте удерживать комбинацию кнопок или отпустите, а потом снова зажмите указанные кнопки.
- Отпустите кнопки. Устройство начнёт загружаться.
В случае, если штатным образом вывести устройство из режима восстановления не удаётся, воспользуйтесь следующей процедурой.
- iPhone 6s и более старые модели, модели iPad с Touch ID: зажмите и удерживайте кнопки «Домой» и кнопку выключения питания, пока устройство не перезагрузится.
- iPhone 7 и iPhone 7 Plus: удерживайте кнопку выключения питания и уменьшения громкости до перезагрузки.
- iPhone 8 и более новые: короткое нажатие Громкость+, короткое нажатие Громкость-, затем удерживать кнопку отключения питания до перезагрузки.

Использование режима восстановление в целях мобильной криминалистики
С точки зрения эксперта-криминалиста, режим восстановления обладает ограниченной ценностью.
- Можно узнать информацию об устройстве, не зная пароля.
- Режим блокировки USB не влияет на результат.
- Для новых устройств, основанных на процессоре A12 и более новых, возвращает больше информации, чем режим DFU.
Интересный момент: при установке джейлбрейка checkra1n с использованием встроенной утилиты установки программа сначала переводит устройство в режим восстановления, а потом выдаёт инструкции для переключения устройства в режим DFU. Этот промежуточный шаг можно пропустить, если устанавливать checkra1n из командной строки.
Режим обновления прошивки DFU
В отличие от режима восстановления, для режима обновления прошивки DFU отсутствует какая-либо официальная документация. Последовательность шагов для перевода устройства в режим DFU отличается для устройств разных поколений, а сам процесс значительно сложнее.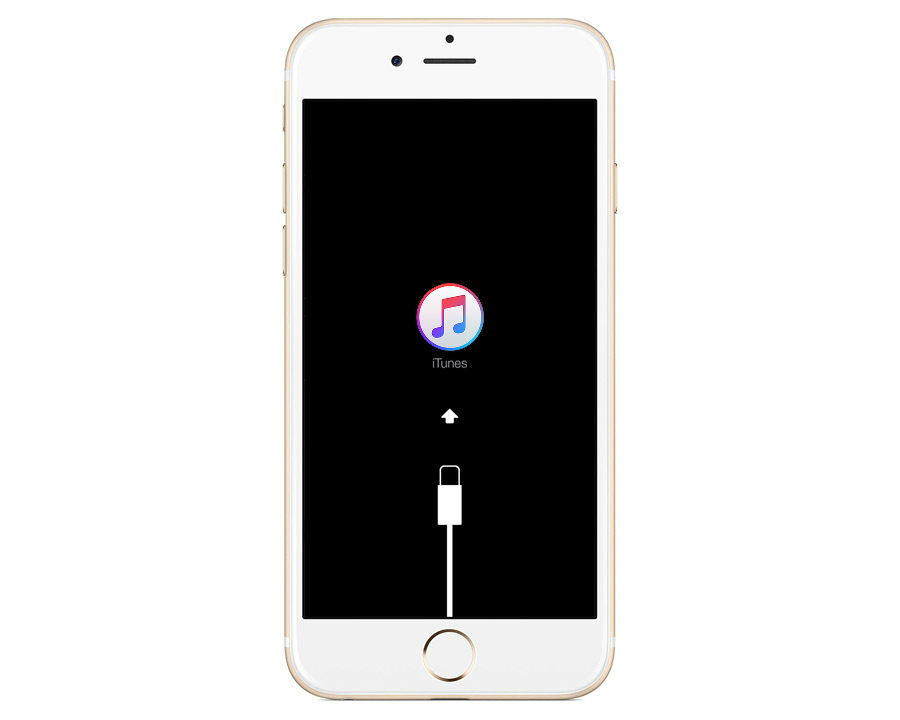 Для успешного перехода в этот режим требуется в точности выдерживать заданные задержки. Если недодержать или передержать кнопки в процессе выполнения инструкций, устройство просто перезагрузится.
Для успешного перехода в этот режим требуется в точности выдерживать заданные задержки. Если недодержать или передержать кнопки в процессе выполнения инструкций, устройство просто перезагрузится.
Режим DFU – часть загрузочного процесса, которая прошита в устройства Apple на аппаратном уровне. Прошивка на аппаратном уровне не позволяет компании обновлять соответствующий код. Уязвимость, обнаруженная в устройствах, основанных на процессорах поколений A7 — A11, позволяет взломать устройство и извлечь часть данных даже тогда, когда код блокировки устройства неизвестен. Подробности в статье BFU Extraction: Forensic Analysis of Locked and Disabled iPhones.
Ниже приводится информация о переводе в режим DFU ряда устройств, для которых нам удалось найти соответствующие инструкции. Обратите внимание: в режиме DFU экран устройства останется чёрным; никакого визуального подтверждения перехода в режим DFU вы не увидите. Ресурс iPhone Wiki содержит актуальную информацию по переводу устройств в режим DFU.
Apple TV
- Подключите устройство к компьютеру кабелем USB.
- Принудительно перезагрузите устройство, зажав кнопки «меню» и «вниз» на 6-7 секунд.
- Зажмите кнопки «меню» и «проигрывание» сразу после перезагрузки. Продолжайте удерживать кнопки, пока в iTunes не появится сообщение о том, что обнаружено устройство Apple TV в режиме восстановления.
Устройства с процессорами A9 и более старые (ряд моделей iPad, iPhone 6s и более старые, iPhone SE и iPod touch 6 и более старые)
- Подключите устройство к компьютеру кабелем USB.
- Зажмите кнопки «Домой» и питания.
- Ровно через 8 секунд отпустите кнопку питания, продолжая удерживать кнопку «Домой».
- Если на экране появилось «яблоко» Apple, вы удерживали кнопку питания слишком долго.
 Повторите попытку.
Повторите попытку.
- Если на экране появилось «яблоко» Apple, вы удерживали кнопку питания слишком долго.
- При успешном входе в режим DFU экран остаётся чёрным. В iTunes отобразится сообщение о том, что обнаружено устройство в режиме восстановления.
- Если экран устройства не чёрный, вероятно, устройство загружено в режиме восстановления, а не DFU. Повторите попытку.
Альтернативный способ 1:
- Удерживайте кнопку питания 3 секунды
- Продолжая удерживать кнопку питания, удерживайте кнопку «Домой» (15 сек)
- Отпустите кнопку питания. Продолжайте удерживать кнопку «Домой» (10 сек)
- Устройство должно перейти в режим DFU
Альтернативный способ 2:
- Подключите устройство к компьютеру и запустите iTunes. Выключите устройство.
- Удерживайте нажатой кнопку блокировки и кнопку «Домой» ровно 10 секунд, затем отпустите кнопку блокировки.
- Продолжайте удерживать кнопку «Домой», пока iTunes на вашем компьютере не покажет сообщение о том, что устройство в режиме восстановления было обнаружено.

Экран устройства останется полностью черным.
Устройства с процессором A10 devices (iPhone 7 и iPhone 7 Plus, iPad 2018, iPod touch 7)
- Подключите устройство к компьютеру с помощью USB-кабеля.
- Нажмите и удерживайте боковую кнопку и кнопку уменьшения громкости.
- Через 8 секунд отпустите боковую кнопку, продолжая удерживать нажатой кнопку уменьшения громкости.
- Если появляется логотип Apple, боковая кнопка удерживалась слишком долго.
- Если устройство успешно перешло в режим DFU, экран остаётся чёрным. iTunes выведет сообщение, что обнаружено устройство в режиме восстановления.
Если на экране устройства отображается сообщение о подключении устройства к iTunes, повторите процедуру.
Устройства с процессором A11 и более новые (iPhone 8 и новее, iPad Pro 2018, iPad Air 2019, iPad Mini 2019)
- Подключите устройство к компьютеру с помощью USB-кабеля.

- Нажмите и сразу отпустите увеличения громкости.
- Нажмите и сразу отпустите кнопку уменьшения громкости.
- Удерживайте боковую кнопку, пока экран не станет черным, затем нажмите боковую кнопку и кнопку уменьшения громкости одновременно.
- Ровно через 5 секунд отпустите боковую кнопку, продолжая удерживать нажатой кнопку уменьшения громкости.
- Если появляется логотип Apple, боковая кнопка удерживалась слишком долго. Повторите процедуру.
Если устройство успешно перешло в режим DFU, экран остаётся чёрным. iTunes выдаст сообщение, что обнаружено устройство в режиме восстановления.
Если на вашем устройстве отображается экран с сообщением о подключении устройства к iTunes, повторите процедуру.
Дополнительная информация: iphonewiki и другие источники.
Информация, доступная в режиме DFU
Если не учитывать джейлбрейк checkra1n, то режим DFU возвращает ещё меньше информации даже в сравнении с режимом восстановления.
Device Model: iPhone8,1 Model: n71map ECID: XXXXXXXXXXXXXXXX Serial Number: N/A IMEI: N/A MODE: DFU
Режим DFU поддерживает iOS Forensic Toolkit 4.10 и более новые версии.
- Devicemodel и Model: идентификация модели устройства в двух разных представлениях. К примеру, iPhone7,2 (n61ap), iPhone10,6 (d221ap) и т.п.
- ECID (UCID): XXXXXXXXXXXXXXXX. Идентификатор ECID (Exclusive Chip Identification) или Unique Chip ID (UCID) уникален для каждого конкретного устройства (а точнее, установленного в нём процессора).
- Serialnumber: в режиме DFU недоступен.
- IMEI: в режиме DFU недоступен.
- Mode: индикация режима, в данном случае – DFU, режим обновления прошивки.
Выход из режима DFU
Процесс выхода из режима DFU также различен для разных устройств.
Для устройств с физической кнопкой «Домой» (вплоть до iPhone 6s и iPhone SE включительно): удерживайте кнопку «Домой» и кнопку блокировки до перезагрузки устройства.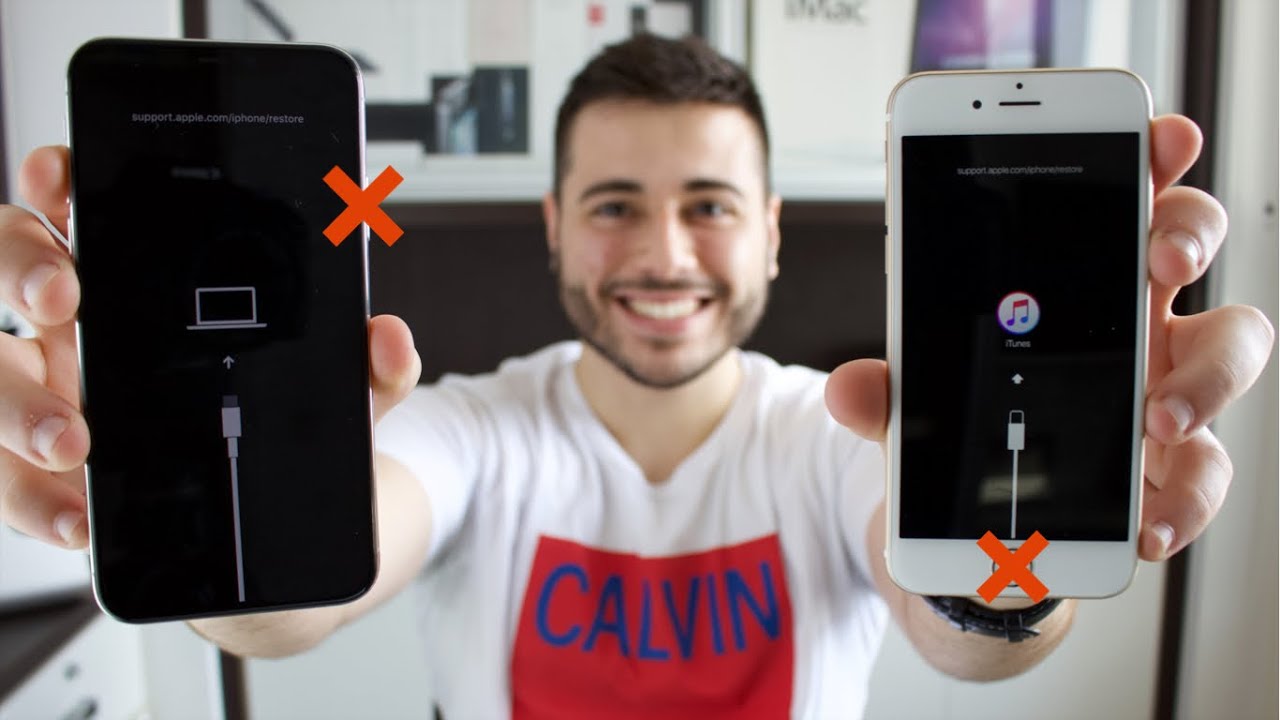
Для iPhone 7 и iPhone 7 Plus: удерживайте боковую кнопку и кнопку уменьшения громкости, пока устройство не перезагрузится.
Для iPhone 8 и iPhone 8 Plus, iPhone X: нажмите кнопку увеличения громкости, затем кнопку уменьшения громкости, после чего нажмите и удерживайте боковую кнопку, пока устройство не перезагрузится.
Значение режима DFU для мобильной криминалистики
Несмотря на скудность доступной в режиме DFU информации, он имеет неожиданные последствия. Значение режима обновления прошивки для мобильных криминалистов сложно переоценить. В зависимости от модели устройства, вам может быть доступен вариант с установкой джейлбрейка checkra1n даже тогда, когда пароль от устройства неизвестен. Для устройств iPhone, iPod Touch и iPad на базе процессоров Apple поколений от A5 до A11 (это устройства iPhone от iPhone 4s до iPhone 8, 8 Plus и iPhone X включительно, а также соответствующие модели iPad) была обнаружена аппаратная уязвимость в загрузчике. Эту уязвимость невозможно исправить, т. к. её код прошит в режиме «только для чтения». Уязвимость позволяет устанавливать джейлбрейк checkra1n независимо от установленной версии iOS. В своб очередь checkra1n позволяет извлекать ограниченный, но существенный объём данных в режиме DFU, даже если пароль неизвестен.
к. её код прошит в режиме «только для чтения». Уязвимость позволяет устанавливать джейлбрейк checkra1n независимо от установленной версии iOS. В своб очередь checkra1n позволяет извлекать ограниченный, но существенный объём данных в режиме DFU, даже если пароль неизвестен.
- Все устройства: позволяет получать информацию об устройстве без пароля
- Все устройства: позволяет обойти ограниченный режим USB (доступно ограниченное количество информации)
- Устройства iOS с уязвимостью checkm8 (поколения от A5 до A11): доступно значительно больше информации по сравнению с режимом восстановления.
Известно, что преступники используют эту уязвимость для снятия блокировки активации (iCloud lock) с уязвимых устройств, работающих под управлением старых версий iOS. Несмотря на то, что эта возможность была исправлена Apple в iOS 13.3, вскоре появились решения как для iOS 13.3, так и для 13.3.1. Похоже на то, что защита от кражи iPhone (iCloud Lock) стала неэффективной для устройств Apple вплоть до моделей iPhone 8, 8 Plus и iPhone X включительно.
Из уязвимых устройств удаётся извлечь следующую информацию:
- Ограниченное извлечение файловой системы: список установленных приложений, некоторые данные Wallet, список подключений Wi-Fi, некоторые мультимедийные файлы, уведомления (в них могут содержаться некоторые сообщения чатов, одноразовые пароли и другие полезные данные) и множество точек местоположения.
- Записи из Связки ключей с атрибутами kSecAttrAccessibleAlways и kSecAttributeAccessibleAlwaysThisDeviceOnly.
- Кроме того, набор программ Oxygen Forensic Detective извлекает дополнительные данные из таких файлов, как /private/var/wireless/Library/Databases/DataUsage.sqlite (сетевая активность приложений), /private/var/preferences/ (сетевые интерфейсы) или /private/var/mobile/Library/Voicemail/ (голосовые сообщения).
Дополнительная информация: BFU Extraction: Forensic Analysis of Locked and Disabled iPhones и iOS Device Acquisition with checkra1n Jailbreak.
Различия между режимами восстановления и DFU
Несмотря на то, что оба режима DFU и восстановления (recovery mode) предназначены для одной и той же цели (восстановления устройства посредством перепрошивки), различий между ними гораздо больше.
Режим восстановления загружается посредством загрузчика iBoot, и работает посредством команд, исполняемых загрузчик. Загрузчик, в свою очередь, является частью операционной системы и может быть обновлён компанией Apple, если последняя обнаружит в нём какие-либо уязвимости. Режим восстановления позволит прошить только подписанные образы, поэтому возврат к прошивке, которая больше не подписывается Apple, невозможен. Когда устройство находится в режиме восстановления, пользователь получает чёткую индикацию на устройстве.
Режим обновления прошивки DFU (Device Firmware Upgrade) также позволяет восстанавливать устройства, однако способен проделать это из любого состояния, даже если повреждён сам загрузчик. DFU раз и навсегда прошивается в устройство как часть SecureROM. В результате DFU не может быть обновлён; в нём невозможно исправить ошибки и уязвимости, его нельзя и отключить. В результате Apple не в состоянии исправить широко известную уязвимость в bootrom и соответствующий эксплойт checkm8. Это позволяет экспертам извлекать определённые данные из уязвимых устройств, обходя при этом защиту паролем и ограничения USB.
Это позволяет экспертам извлекать определённые данные из уязвимых устройств, обходя при этом защиту паролем и ограничения USB.
Впрочем, установить неподписанный образ через DFU не удастся: в этом режиме также принимаются только подписанные прошивки. Однако, в отличие от режима восстановления, вы можете свободно понижать или повышать версию iOS при условии, что выбранный вами образ подписывается Apple. Ещё одно отличие состоит в том, что при работе DFU нет никакой индикации на экране устройства. Всё время работы в DFU экран устройства остаётся чёрным.
Режим восстановления был разработан для того, чтобы им могли воспользоваться обычные пользователи продуктов Apple. Режим DFU не предназначен для конечного пользователя. Вход в режим восстановления прост; любой пользователь может успешно воспользоваться режимом. Войти в DFU не только значительно сложнее, но и потребует некоторой сноровки и внимания со стороны эксперта. Стоит передержать или недодержать кнопку во время любого шага, и устройство перезагрузится.
Режим экстренного вызова S.O.S.
Последний специальный режим iOS, о котором мы хотим рассказать, носит название SOS. Режим SOS (режим экстренного вызова) можно активировать вручную; на сайте Apple есть вся необходимая документация.
Вход в режим SOS
Для iPhone 8 и более поздних моделей переход в режим SOS выполняется следующим образом:
Нажмите и удерживайте боковую кнопку и одну из кнопок регулировки громкости до тех пор, пока не появится ползунок «Экстренный вызов — SOS».
Для iPhone 7 и более ранних моделей:
Быстро нажмите боковую (или верхнюю) кнопку пять раз. Появится ползунок «Экстренный вызов — SOS». (В Индии потребуется нажать кнопку только три раза, после чего iPhone автоматически наберёт номер служб экстренной помощи.)
Обратите внимание: переход в режим SOS временно блокирует биометрическую аутентификацию; для разблокировки экрана необходимо ввести пароль. Кроме того, использование режима SOS активирует режим ограничений USB.
Выход из режима SOS
Для выхода из режима SOS просто нажмите «Отмена» на соответствующем экране. Для разблокировки экрана необходимо будет ввести пароль.
Значение режима SOS для мобильной криминалистики
В отличие от режимов восстановления и DFU, режим способен доставить криминалистам лишь неудобства.
- Устройство переводится в состояние BFU (Before First Unlock), ключи шифрования удаляются из памяти. Извлечение данных в режиме AFU (After First Unlock) становится невозможным даже для устройств со старыми (до 11.4 включительно) версиями iOS.
- Биометрические способы аутентификации (Touch ID и Face ID) временно блокируются. Устройство должно быть разблокировано паролем.
- Отключается передача данных через порт USB (активируется режим ограничения USB). Фактически, таким образом Apple пытается защитить пользователя от решений для перебора кодов блокировки, предлагаемых такими компаниями, как Cellebrite и GrayShift.
Как перезагрузить iPhone 7 и когда переходить в режим DFU iPhone 7
Ваш iPhone 7/7 Plus — отличная машина. Отсутствие разъема для наушников, кнопки Home и плотно закрытый корпус делают его очень устойчивым к пыли и воде. Согласно данным Puls, собранным нашими техническими специалистами, iPhone 7 рассчитан на длительный срок службы. Если не произошел инцидент, который привел к поломке деталей (обычно подозревается экран), iPhone 7 обычно не требует обслуживания оборудования.
Отсутствие разъема для наушников, кнопки Home и плотно закрытый корпус делают его очень устойчивым к пыли и воде. Согласно данным Puls, собранным нашими техническими специалистами, iPhone 7 рассчитан на длительный срок службы. Если не произошел инцидент, который привел к поломке деталей (обычно подозревается экран), iPhone 7 обычно не требует обслуживания оборудования.
— это отдельная история.Вот как перезагрузить iPhone 7 и другие действия, которые следует учитывать, когда ваше программное обеспечение начинает работать некорректно.
Используйте код купона «TAKE10», чтобы получить скидку 10%!
Как перезагрузить iPhone 7
В компьютерах и электронике перезагрузка — это перезапуск устройства. Есть несколько способов перезагрузить iPhone 7. Если ваш iPhone 7 не работает, первое, что нужно сделать, это попробовать перезапустить его. Это так же просто, как выключить и снова включить телефон.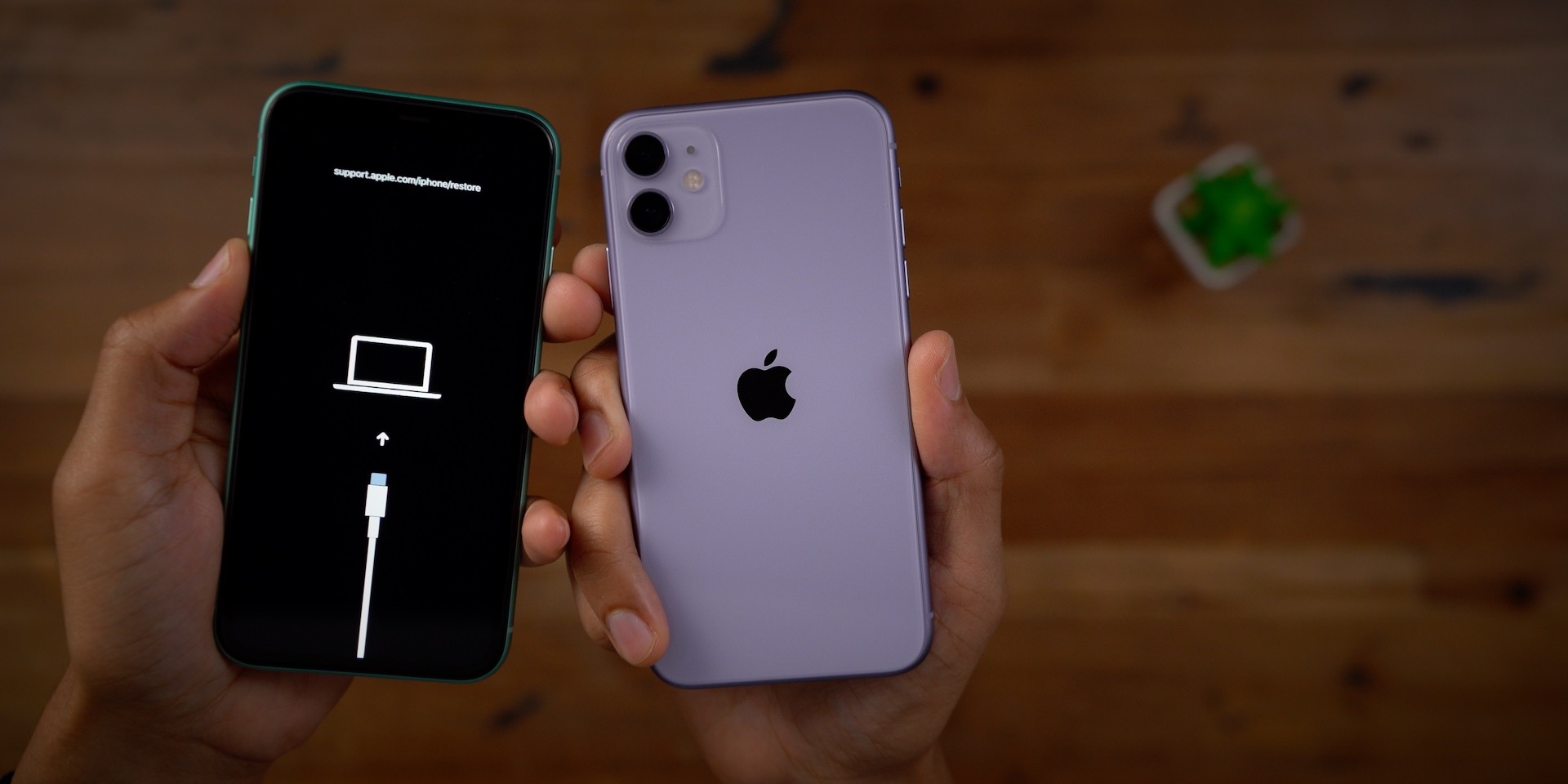
Простая перезагрузка iPhone 7
Нажмите и удерживайте кнопку сна / пробуждения, пока не появится сообщение «Сдвиньте для выключения», сдвиньте ее и подождите. Теперь снова нажмите кнопку сна / пробуждения и подождите, пока не появится логотип Apple.
Используйте код купона «TAKE10», чтобы получить скидку 10%!
Принудительная перезагрузка iPhone 7
Если ваш телефон не хочет выключаться, вам нужно принудительно перезагрузить его. Это эквивалент команды Ctrl + Alt + Delete на ПК.Вот как это сделать:
Одновременно нажмите кнопки сна / пробуждения и уменьшения громкости и удерживайте их, пока не появится логотип Apple. Это займет около 10 секунд или больше. Ваш iPhone 7 должен вскоре перезагрузиться.
Оба упомянутых выше метода перезагрузки iPhone 7 (то есть простое включение-выключение и принудительный перезапуск) — отличные способы дать вашему телефону новый старт. Вот несколько распространенных сценариев перезагрузки iPhone 7:
Вот несколько распространенных сценариев перезагрузки iPhone 7:
- Определенное приложение не отвечает, и вы не можете выйти из него, нажав кнопку «Домой».
- Сама кнопка домой не отвечает. IPhone 7/7 Plus — первые телефоны Apple, которые избавились от физической кнопки «Домой», заменив ее статическим датчиком. Поскольку кнопка «Домой» больше не является механической, а является частью программного обеспечения, она также может зависнуть, как и любое другое приложение.
- Зависание клавиатуры или камеры — два распространенных приложения, которые, как известно, зависают на моделях iPhone 7.
- Экран пустой или не реагирует на ваши сенсорные команды.
- Если весь телефон не отвечает (включая кнопку сна / пробуждения), необходимо выполнить принудительную перезагрузку iPhone 7.
Если перезагрузка iPhone 7 не помогает, следующим шагом будет его сброс. Поэтому, если ваш iPhone оживает после перезагрузки, но по-прежнему отображает те же проблемы, прочитайте нашу статью о том, как выполнить сброс настроек iPhone 7 и 7 Plus.
iPhone 7 Режим DFU и режим восстановления — что это такое и когда они вам понадобятся
Если с iPhone 7 по-прежнему возникают проблемы, необходимо принять более радикальные меры, чем перезагрузка или сброс iPhone 7. Вам нужно будет перевести iPhone 7 в режим восстановления, и если это не поможет, последнее средство — войти в режим iPhone 7 DFU. Эти два параметра и разница между ними описаны ниже.
Recovery против режима DFU на iPhone 7 и iPhone 7 Plus
Режим восстановления — это состояние, в которое ваш iPhone 7 переходит при обновлении прошивки телефона до последней версии. iTunes запоминает ваши текущие настройки и ваши личные данные и восстанавливает их на iPhone 7 после обновления прошивки. Режим DFU совершенно другой — он загружает новую прошивку на ваше устройство, стирая с нее все предыдущие данные.
DFU означает «Обновление прошивки устройства», поэтому он обновит вашу прошивку, но также очистит ваш телефон.Преимущество — он может избавиться от ошибок, присущих вашему личному программному обеспечению или настройкам, например, если вы загрузили приложение, которое продолжает зависать в вашем телефоне.
Recovery Mode обновит ваш телефон, но восстановит это приложение, и проблема появится снова. DFU очищает ваш телефон и является вашим последним средством лечения вашего устройства. Режим DFU также используется для взлома или разблокировки SIM-карты.
Вход в режим восстановления на iPhone 7 и iPhone 7 Plus
Для входа в режим восстановления необходимо подключить iPhone 7 к компьютеру и выполнить следующие действия:
- Подключите телефон к Mac или ПК с помощью кабеля.
- Нажмите и удерживайте кнопки сна / пробуждения и уменьшения громкости (аналогично принудительной перезагрузке iPhone 7, описанной выше, но вы будете удерживать кнопки дольше).

- Продолжайте удерживать две кнопки после перезагрузки телефона, т.е. продолжайте удерживать, даже если вы видите логотип Apple на экране iPhone 7.
- Вы увидите логотип iTunes и изображение кабеля на экране.
- Вы вошли в режим восстановления.
- Откройте iTunes, и вы должны увидеть свое устройство.В заголовке будет сказано «Режим восстановления iPhone».
- Вы можете выбрать между кнопкой «обновить» и «восстановить».
Для выхода из режима восстановления — просто снова нажмите и удерживайте кнопки сна / пробуждения и уменьшения громкости и удерживайте, пока экран не станет черным. Вы выполняете стандартную перезагрузку iPhone 7. Телефон снова включится, и все готово.
Вам понадобится ПК или Macbook, чтобы войти в режим восстановления iPhone 7 или режим DFU.Вход в режим iPhone 7 DFU
Для входа в режим DFU выполните следующие действия:
- Подключите телефон к Mac или ПК с помощью кабеля (как в режиме восстановления).

- Одновременно нажмите и удерживайте кнопки сна / пробуждения и уменьшения громкости.
- Отсчет 10 секунд
- Отпустите кнопку сна / пробуждения, но продолжайте удерживать кнопку уменьшения громкости.
- Экран должен оставаться черным. Таким образом, вы ничего не увидите на экране, но iTunes покажет ваше устройство.
- Заголовок рядом с вашим телефоном в iTunes будет читать «iPhone Recovery Mode» (так же, как в режиме восстановления). Однако у вас будет только один вариант — кнопка «Восстановить iPhone» будет активна, а кнопка «Обновить» будет отключена.
- Еще одно видимое различие между iPhone 7 DFU и режимами восстановления — это экран: если он полностью черный, значит, вы в DFU. Если вы видите логотип iTunes + изображение кабеля — вы находитесь в режиме восстановления.
- Помните — режим DFU не восстанавливает данные на вашем телефоне.
Для выхода из режима DFU — просто снова нажмите и удерживайте кнопки сна / пробуждения и уменьшения громкости.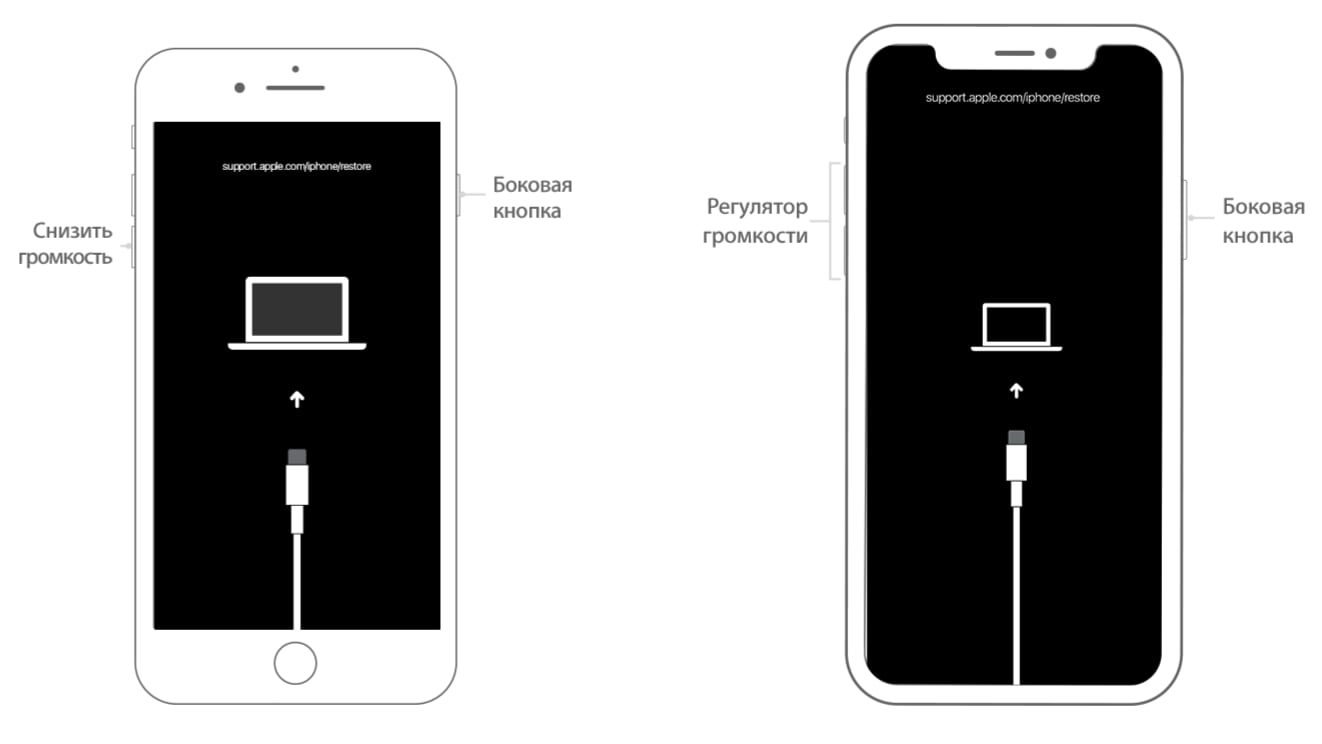 Это может занять больше времени, чем обычная перезагрузка iPhone 7. Отпустите кнопки, как только увидите на экране логотип Apple.
Это может занять больше времени, чем обычная перезагрузка iPhone 7. Отпустите кнопки, как только увидите на экране логотип Apple.
Сброс пароля iPhone 7
РежимыRecovery и DFU также используются для сброса iPhone 7 без пароля. Единственная загвоздка — если не создать резервную копию ваших данных, вы потеряете их все. Если на вашем iPhone сделана резервная копия — нет проблем, режим восстановления восстановит все ваши данные на вашем телефоне.
Если вы забыли пароль или шесть раз подряд ввели неправильный пароль, вам нужно будет перевести iPhone 7 в режим восстановления. Когда iTunes обновит ваш телефон до последней версии прошивки для вашего устройства, он удалит любой пароль, который у вас был на нем, и, следовательно, сбросит пароль iPhone 7.
Таким образом, чтобы разблокировать отключенный iPhone 7, нужно войти в режим восстановления и выбрать «восстановить». Вы сможете сохранить всю свою личную информацию из предыдущей резервной копии при сбросе настроек iPhone 7 без пароля.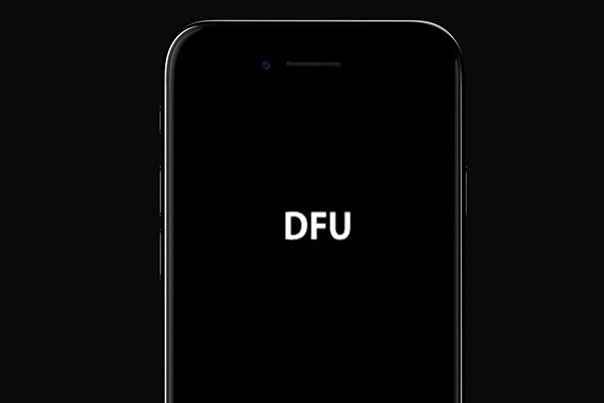
Puls — твоя спина
iPhone 7 — надежное устройство, которое не требует особого обслуживания. Программные сбои характерны для любого телефона, и лучший способ справиться с ними — перезагрузить iPhone 7. Если вы пробовали выполнить сброс, а также режимы восстановления и iPhone 7 DFU, проблема, вероятно, больше, чем простая проблема с программным обеспечением.
Назначьте встречу по ремонту телефона с техническим специалистом Puls, который встретит вас в выбранном вами месте. Если еще есть шанс, мы вернем к жизни ваш iPhone 7.
Восстановление DFU — поддержка iFixit
Чтобы решить проблемы с вашим устройством, мы проведем Восстановление DFU. DFU означает обновление прошивки устройства, которое перезагружает программное обеспечение. и — прошивка вашего устройства. Таким образом, это даже более глубокий режим восстановления, чем Режим восстановления Apple описывает на своем сайте.Внимание: Если вы не обновили свою ОС до последней совместимой версии, то восстановление DFU обновит ваше устройство, и после завершения оно не будет обратимым.
 Сделайте резервную копию вашего устройства в iCloud или iTunes (Сделайте НЕ пропустите этот шаг!)
Сделайте резервную копию вашего устройства в iCloud или iTunes (Сделайте НЕ пропустите этот шаг!)iPad, iPhone 6s и младше, iPhone SE и iPod touch
- Подключите устройство к компьютеру с помощью кабеля USB.
- Удерживайте одновременно кнопку «Домой» и кнопку «Блокировка».
- Через 8 секунд отпустите кнопку блокировки, продолжая удерживать кнопку «Домой».
- Если появляется логотип Apple, кнопка блокировки удерживалась слишком долго.
- Ничего не будет отображаться на экране, когда устройство находится в режиме DFU. Если он открыт, iTunes сообщит вам, что устройство было обнаружено в режиме восстановления.
- Если на вашем устройстве отображается экран с предложением подключить устройство к iTunes, повторите эти шаги.
iPhone 7 и iPhone 7 Plus
- Подключите устройство к компьютеру с помощью кабеля USB.
- Удерживайте одновременно боковую кнопку и кнопку уменьшения громкости.

- Через 8 секунд отпустите боковую кнопку, продолжая удерживать кнопку уменьшения громкости.
- Если появляется логотип Apple, боковая кнопка удерживалась слишком долго.
- Ничего не будет отображаться на экране, когда устройство находится в режиме DFU. Если он открыт, iTunes сообщит вам, что устройство было обнаружено в режиме восстановления.
- Если на вашем устройстве отображается экран с предложением подключить устройство к iTunes, повторите эти шаги.
iPhone 8, iPhone 8 Plus и iPhone X
- Подключите устройство к компьютеру с помощью кабеля USB.
- Быстрое нажатие кнопки увеличения громкости
- Быстрое нажатие кнопки уменьшения громкости
- Удерживайте боковую кнопку, пока экран не станет черным, затем нажмите и удерживайте боковую кнопку и кнопку уменьшения громкости.
- Через 5 секунд отпустите боковую кнопку, продолжая удерживать кнопку уменьшения громкости.

- Если появляется логотип Apple, боковая кнопка удерживалась слишком долго.
- Ничего не будет отображаться на экране, когда устройство находится в режиме DFU. Если он открыт, iTunes сообщит вам, что устройство было обнаружено в режиме восстановления.
- Если на вашем устройстве отображается экран с предложением подключить устройство к iTunes, повторите эти шаги.
Чтобы выйти из режима DFU, просто перезагрузите устройство принудительно.
- Для iPad , iPhone 6s и ниже, iPhone SE и iPod touch: удерживайте кнопку «Домой» и кнопку «Блокировать», пока устройство не перезагрузится.
- Для iPhone 7 и iPhone 7 Plus: удерживайте боковую кнопку и кнопку уменьшения громкости, пока устройство не перезагрузится.
- Для iPhone 8, iPhone 8 Plus и iPhone X: быстро нажмите кнопку увеличения громкости, затем быстро нажмите кнопку уменьшения громкости, затем удерживайте боковую кнопку до перезагрузки устройства.

Теперь, когда ваше устройство как новенькое и все ваши приложения загружаются, дайте устройству несколько дней на повторную калибровку. Обратите внимание, что повторная калибровка может занять некоторое время, и мы рекомендуем полностью зарядить ваше устройство, а затем дать ему полностью разрядиться пару раз, прежде чем объявить проблему официально устраненной или нет.Если проблема повторяется и вы устранили возможность проблемы с программным обеспечением или микропрограммой, возможно, пришло время отправить нам запасную часть.
Вы также можете найти отличную статью о процессе восстановления DFU, включая видеообзор, здесь: https://www.payetteforward.com/how-to-put-iphone-dfu-mode/
Как перезагрузить, сбросить или войти в режим DFU на iPhone 7 и 7 Plus
Сброс и режим DFU — это два последних шага в лестнице устранения неполадок iPhone 7 и 7 Plus.Когда ничего не работает, эти шаги помогут вам вернуть телефон в рабочее состояние. Сброс — это просто принудительная перезагрузка, которую вы можете выполнить, даже если ваше устройство неисправно.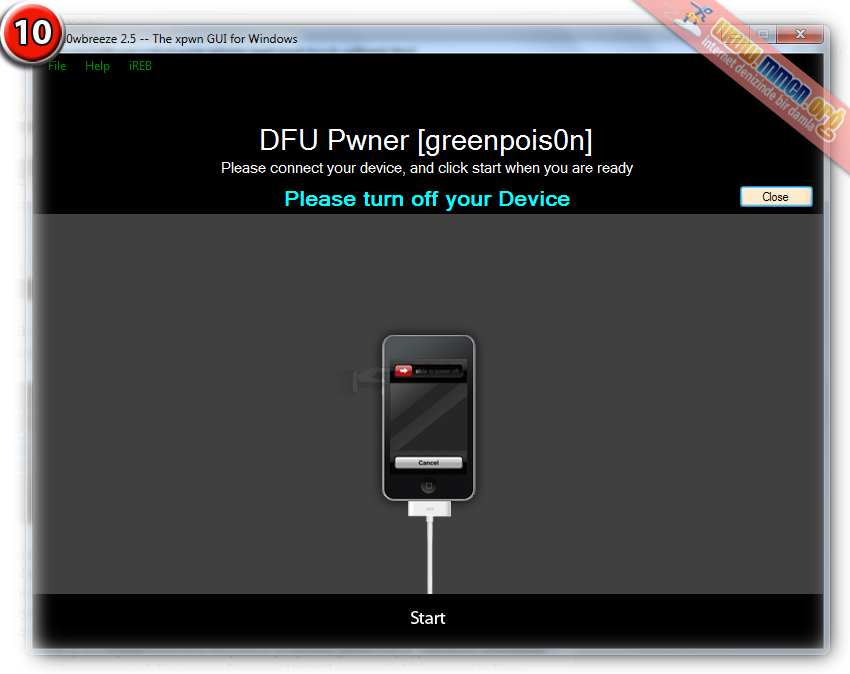 Режим DFU (режим восстановления устройства), напротив, является последним средством: он переводит ваш iPhone в состояние, при котором он все еще может связываться с iTunes на Windows или Mac и быть восстановлен, но он не отключит загрузчик или iOS, на случай, если ваше программное обеспечение сильно испортилось.
Режим DFU (режим восстановления устройства), напротив, является последним средством: он переводит ваш iPhone в состояние, при котором он все еще может связываться с iTunes на Windows или Mac и быть восстановлен, но он не отключит загрузчик или iOS, на случай, если ваше программное обеспечение сильно испортилось.
Как перезагрузить iPhone 7
Если ваш iPhone 7 перестает отвечать, и вы не можете принудительно закрыть приложения или выключить его, удерживая кнопку питания, вам может потребоваться перезагрузить устройство.
VPN-предложения: пожизненная лицензия за 16 долларов, ежемесячные планы за 1 доллар и более
- Нажмите и удерживайте кнопку Вкл / Выкл с правой стороны.
- Продолжая удерживать кнопку Вкл. / Выкл. , нажмите и удерживайте кнопку уменьшения громкости на левой стороне вашего iPhone.
Удерживайте обе кнопки, пока экран выключается, и удерживайте их, пока на экране снова не переключится на и не отобразится логотип Apple.

Как перевести iPhone или iPad в режим DFU
Если все остальное не помогло, вам может потребоваться восстановить ваш iPhone; если он не восстановится нормально, вам нужно будет перевести его в режим DFU. Когда вы находитесь в режиме DFU, вы можете фактически понизить прошивку, если это необходимо, поскольку он пропускает загрузчик iBoot. В стандартном режиме восстановления используется iBoot, что означает, что вы можете восстановить заводские настройки только с последней прошивкой iOS.
- Подключите iPhone 7 или 7 Plus к Mac или ПК с Windows.
- Убедитесь, что iTunes (macOS Mojave и ПК) или Finder (macOS Catalina и более поздние версии) запущены.
- Выключите вашего iPhone 7 или 7 Plus, если это еще не сделано.
- Нажмите и удерживайте боковую кнопку на боковой стороне устройства 3 секунды .
- Проведите ползунком , чтобы выключить ползунок вправо **
- После выключения устройства нажмите и удерживайте боковую кнопку сбоку устройства 3 секунды .
- Нажмите и удерживайте кнопку Home на передней панели устройства, в то время как все еще удерживает , удерживая боковую кнопку .
- Продолжайте удерживать обе кнопки нажатыми в течение 10 секунд. (Если вы видите логотип Apple, вы держали их слишком долго и вам нужно будет начать заново.)
- Если экран остается черным, ваш iPhone 7 или 7 Plus теперь должен находиться в режиме DFU.
На этом этапе iTunes должен показать вам предупреждение о том, что он обнаружил ваш iPhone 7 и позволит восстановить его с нуля или создать резервную копию.
Напоминание: Если вы видите логотипы на своем устройстве, возможно, вы находитесь в режиме восстановления, но не в режиме DFU. Если режим восстановления работает — отлично. Если нет, попробуйте снова перейти в режим DFU.
Вопросы?
Если у вас есть вопросы о перезагрузке iPhone 7 или переводе его в режим DFU, дайте нам знать в комментариях.
Обновлено в июле 2020 г .: Обновленные шаги по переводу iPhone 7 в режим DFU.
Мы можем получать комиссию за покупки, используя наши ссылки.Учить больше.
вызвана в судЗаписи демократов, изъятые у Apple в ходе расследования утечки информации о Трампе
В новом отчете New York Times указывается, что Министерство юстиции вызвало в суд записи из Apple во время расследования утечек секретной информации во время администрации Трампа, что в отчете названо «крайне необычным шагом».
Как сбросить iPhone 7 или войти в режим DFU для последнего восстановления
В этом руководстве объясняется, как сбросить iPhone 7 и iPhone 7 Plus и как активировать режим обновления прошивки устройства (DFU) для устранения неполадок вашего устройства, если это необходимо.Apple изменила процесс сброса с помощью iPhone 7 серии, и теперь, когда устройства попадают в руки пользователей, самое время сообщить всем, что делать, если что-то пойдет не так.
Аппаратный сброс в основном выполняет принудительную перезагрузку вашего iPhone, что полезно, если устройство зависает, выдает ошибки или полностью перестало отвечать на запросы. С другой стороны, режим DFU восстанавливает iPhone, если сброс или стандартный режим восстановления не решают проблему, с которой вы столкнулись.
РежимDFU позволяет устройству взаимодействовать с iTunes, обновлять прошивку и восстанавливать ОС без автоматической установки последней загруженной версии.Это полезно для установки более старых версий iOS, если во время бета-тестирования ваш телефон постоянно зависает или если джейлбрейк не работает.
Примечание для владельцев iPhone 6s и более ранних версий: Apple пришлось изменить процесс аппаратного сброса и активацию режима DFU на iPhone 7, потому что кнопка «Домой» с физическим щелчком была заменена на Taptic Engine на основе Force Touch, который визуализируется. не отвечает, если ОС не работает должным образом. Владельцы iPhone 6s / 6s Plus или более ранних моделей должны учитывать все упоминания «кнопки уменьшения громкости» в приведенных ниже шагах, чтобы указать, когда вместо этого следует удерживать кнопку «Домой» .
Как сбросить iPhone 7
- Нажмите и удерживайте кнопку питания iPhone на правой стороне трубки.
- Удерживая кнопку питания нажатой, нажмите и удерживайте кнопку уменьшения громкости на другой стороне трубки.
- Продолжайте удерживать обе кнопки, пока дисплей остается пустым, пока на нем снова не появится логотип Apple.
Как активировать режим DFU на iPhone 7
- Выключите iPhone, подключите его к компьютеру с помощью кабеля Lightning-USB и убедитесь, что iTunes работает.
- Нажмите и удерживайте кнопку питания на трубке в течение трех секунд.
- Удерживая кнопку питания нажатой, нажмите и удерживайте кнопку уменьшения громкости и удерживайте обе кнопки в течение 10 секунд. Экран должен оставаться пустым на всем протяжении, поэтому, если вы видите логотип Apple, вы слишком долго удерживали кнопки и вам нужно будет перезапустить процесс.
- Отпустите кнопку питания, но удерживайте кнопку уменьшения громкости около 5 секунд.Опять же, если на вашем телефоне отображается экран «Подключить к iTunes», вы слишком долго удерживали нажатой кнопку и вам необходимо перезагрузить компьютер.
- Если вы выполнили предыдущие шаги правильно и экран вашего телефона остался пустым, на вашем компьютере должно появиться диалоговое окно с сообщением «iTunes обнаружила iPhone в режиме восстановления. Вы должны восстановить этот iPhone, прежде чем его можно будет использовать с iTunes».
Экран устройства iPhone iTunes должен показать, что телефон находится в режиме восстановления iPhone, с сообщением: «Если у вас возникли проблемы с iPhone, вы можете восстановить его исходные настройки, нажав« Восстановить iPhone ».»
Чтобы выйти из режима DFU, просто удерживайте кнопку уменьшения громкости и кнопку питания, пока на экране вашего iPhone не отобразится логотип Apple.
Как войти в режим DFU в iPhone X, 7, 8 и старше
Как и любое другое оборудование, ваш iPhone или iPad может время от времени сталкиваться с кажущимися случайными проблемами. Для большинства просто принудительный выход из приложения или перезапуск устройства решают проблемы. В других случаях может помочь переключение в режим полета и из него.
Для решения более неотложных проблем вам может потребоваться перевести iPhone в режим DFU — но что такое режим DFU iPhone? А есть ли в iPad режим DFU?
РежимDFU — это настройка каждого iPhone и iPad, которая помогает диагностировать и решать некоторые проблемы, но чаще всего используется для тех, кто участвовал в взломе своих устройств. Тем не менее, это то, что мы все можем использовать для восстановления устройств, когда проблемы, с которыми мы сталкиваемся, слишком серьезны.
Мы расскажем, как войти в режим DFU на iPhone и iPad, когда это необходимо, и какие устройства можно перевести в режим DFU.
Что такое режим DFU и что нужно знать перед началом работы
DFU является аббревиатурой от «обновления прошивки устройства» и переводит ваше устройство в режим восстановления, который вносит низкоуровневые изменения в прошивку на этом устройстве.
Если вы думаете «но на iPhone и iPad уже есть режим восстановления», вы правы! Режим DFU отличается от режима восстановления, потому что он немного более комплексный и помогает решать гораздо более сложные проблемы с iPhone и iPad. В режиме DFU устройство находится в подвешенном состоянии: оно будет включено, но еще не загружено в iOS.Это позволяет вам вносить изменения в операционную систему до того, как она начнет работать.
Основная причина перехода в режим DFU заключается в том, что он позволяет вашему устройству подключиться к iTunes для восстановления, чтобы вы могли вернуть устройство в рабочее состояние. В режиме DFU устройство, подключенное к iTunes, не отключит загрузчик на iOS, но знайте, что для исправления требуется некоторое время. Если у вас ничего не получится, не волнуйтесь, просто продолжайте попытки!
Вот некоторые из основных причин для перехода в режим DFU:
- Переход на более раннюю версию iOS .Большинство пользователей с нетерпением ждут последней версии iOS, чтобы получить новейшие инструменты. Многие из них испытывают случайные проблемы с настройками, приложениями или другими основными службами, из-за чего им хочется, чтобы они никогда не обновлялись. В режиме DFU вы можете быстро вернуться к более старой версии iOS без потери данных. Только не забудьте сначала сделать резервную копию вашего устройства с AnyTrans!
- Взлом . Некоторым умным мастерам нравится делать что-то, называемое «взломом», которое, по сути, заменяет iOS специальной версией, созданной мошенником-программистом.Если вы когда-либо чувствовали себя ограниченными из-за ограничений iOS, возможно, вас заинтересует взлом. Только будьте осторожны: при взломе вы теряете доступ ко многим основным сервисам Apple. Но если вы все же хотите сделать джейлбрейк своего iPhone или iPad, вам нужно знать, как войти в режим DFU.
- Отмена взлома . Да, DFU может помочь с взломом, но он также служит мостом для возврата к iOS! Если вы взломали iPhone или iPad и решили, что это не для вас, снова войдите в режим DFU и загрузитесь в iOS.Как будто побега из тюрьмы никогда не было.
- Удаление старой бета-версии программного обеспечения . У Apple есть программа открытого бета-тестирования для iOS и iPadOS, и многие используют ее, чтобы испытать жизнь на переднем крае технологий. И это обычно вызывает проблемы с производительностью, проблемы с разрядкой аккумулятора и многое другое. Если вы думаете, что бета-версия iOS может мешать вашему устройству, режим DFU может помочь вам удалить его и вернуться к стабильности.
- iPhone не загружается . Помните, когда мы говорили вам, что режим DFU держал ваше устройство в подвешенном состоянии между запуском и загрузкой в iOS? Это также может помочь, когда ваш iPhone или iPad не загружается в iOS или iPadOS должным образом.
Как перевести iPhone X и старше в режим DFU
Режим DFU iPhone X такой же, как и на других устройствах, но переход в режим DFU на новых iPhone немного отличается из-за наличия Face ID. И чаще всего проблемы возникают с более старыми устройствами или являются первыми кандидатами на взлом. Знайте, что в режиме DFU iPhone 6 и старше может занять немного больше времени для завершения процесса, поскольку это старые устройства с более медленными процессорами.
Вот как войти в режим DFU на iPhone X (или новее):
- Подключите iPhone X к Mac с помощью кабеля Lightning
- Убедитесь, что iTunes (macOS Mojave или более ранняя версия) или Finder (macOS Catalina или более ранняя версия) работает
- Нажмите и отпустите кнопку увеличения громкости
- Нажмите и отпустите кнопку уменьшения громкости кнопка
- Нажмите и удерживайте боковую кнопку, пока не появится ползунок «Выключение».
- Перетащите ползунок, чтобы выключить устройство.
- Подождите несколько секунд, чтобы устройство полностью выключилось.
- Нажмите и удерживайте боковую часть. кнопку на вашем iPhone в течение трех секунд
- Удерживая боковую кнопку, удерживайте кнопку уменьшения громкости
- Продолжайте удерживать обе кнопки в течение 10 секунд ( Примечание: если вы видите логотип Apple, появляющийся в любой момент процесса, вы потерпели неудачу, и вам нужно будет снова перезапустить процесс выключения / загрузки.)
Отпустите боковую кнопку, но продолжайте удерживать кнопку уменьшения громкости в течение пяти секунд (Примечание. Если на вашем телефоне отображается экран «Подключите к iTunes», значит, вы потерпели неудачу, и вам нужно будет повторить попытку. экран остается черным, но четко подсвечивается — вы находитесь в режиме DFU.)
Прежде чем выполнять какие-либо из этих действий, сохраните важные документы и фотографии на телефоне в облаке с помощью Dropshare для iOS. Dropshare работает со всеми популярными сервисами облачного хостинга, включая Google Drive, Dropbox, Box, OneDrive и другие!
Dropshare позволяет обмениваться данными с любого устройства в облаке, поэтому вы ничего не потеряете во время процедуры загрузки DFU.Ваш iPhone или iPad мог не синхронизироваться должным образом, если у него были проблемы, поэтому устраните риск потери цифровых документов и используйте Dropshare.
Для iPhone 5, 6, 7, 7 Plus и более ранних версий
В режиме DFU iPhone 7 и более старые модели могут работать немного медленно, поэтому может потребоваться несколько попыток. Как видно из приведенных выше шагов, время имеет решающее значение. У этих моделей также отсутствует Face ID, поэтому их выключение менее громоздко.
Вот как войти в режим DFU на iPhone 7 и более ранних моделях:
- Подключите iPhone к Mac с помощью кабеля Lightning
- Убедитесь, что iTunes (macOS Mojave или более ранняя версия) или Finder (macOS Catalina или более поздняя версия) работает
- Нажмите и удерживайте боковую кнопку в течение трех секунд
- Перетащите ползунок, чтобы включить ваше устройство выключено
- Нажмите и удерживайте боковую кнопку в течение трех секунд
- Удерживая боковую кнопку, удерживайте кнопку «Домой» на передней панели устройства
- Продолжайте удерживать обе кнопки в течение 10 секунд
Если экран остается черным, но четко подсвечивается — вы находитесь в режиме DFU.
Многие пользователи со старыми iPhone переходят в режим DFU, пытаясь исправить замедленную работу iPhone, но может быть и более простое решение. Вместо того, чтобы делать ненужные шаги в режиме DFU, попробуйте AdGuard для iOS. Это эффективный блокировщик рекламы для iOS, помогающий вам безопасно и, вероятно, работать в Интернете намного быстрее. Это также может помочь защитить вас от фишинга, отслеживания и других мошеннических действий.
AdGuard даже сообщает, сколько рекламы, трекеров и угроз было заблокировано. Для тех, у кого есть ограничения на объем данных, AdGuard может иметь большое значение, чтобы помочь сэкономить место в вашем плане; поскольку он блокирует нежелательный нежелательный контент, реклама и другие подозрительные элементы никогда не достигают порогового значения данных!
Как перевести iPad в режим DFU
Переход в режим DFU на iPad очень похож на процесс для iPhone, но имеет несколько другой рабочий процесс.Вот как это делается:
- Подключите iPad к Mac с помощью кабеля Lightning
- Убедитесь, что iTunes (macOS Mojave или более ранняя версия) или Finder (macOS Catalina или более поздняя версия) работает
- Убедитесь, что Finder или iTunes распознает ваш iPad
- Нажмите и удерживайте кнопку питания и домой на три секунды, пока экран не станет черным ( Примечание: если на вашем iPad есть Face ID, нажмите и удерживайте кнопки питания и увеличения громкости. )
- Через три секунды после того, как экран станет черным, отпустите кнопку питания, но продолжайте удерживать кнопку «Домой» или кнопку увеличения громкости
- Продолжайте удерживать кнопку «Домой» или кнопку увеличения громкости, пока снова не увидите свой iPad в iTunes или Finder
Как выйти из режима DFU
Выйти из режима DFU довольно просто, но немного сложно.Не забудьте полностью выключить устройство, прежде чем предпринимать шаги, указанные ниже.
Для iPhone с Face ID:
- Нажмите кнопку увеличения громкости
- Нажмите кнопку уменьшения громкости
- Нажмите и удерживайте боковую кнопку, пока не увидите логотип Apple на дисплее
Для iPhone с кнопкой «Домой» вам просто нужно выключить устройство, а затем снова на снова. Просто удерживайте кнопку «Домой» / «Питание», пока устройство не выключится, затем удерживайте кнопку питания, чтобы снова включить его.
Заключение
РежимDFU может помочь решить многие проблемы, в том числе вернуть вас к работе со стабильной версией iOS. Хотя шаги и время могут быть непростыми, неудача не губительна, так что продолжайте попытки, пока не добьетесь нужного результата!
Dropshare, AdGuard и AnyTrans — отличные приложения для использования до, во время и после этих процессов, и все три доступны бесплатно в течение семидневной пробной версии Setapp. Помимо этих трех замечательных приложений, у вас будет неограниченный доступ к более чем 200 другим замечательным приложениям для Mac, многие из которых имеют аналоги для iOS, которые вы также можете попробовать!
По окончании пробного периода дальнейший доступ к SEtapp будет стоить всего 9 долларов.99 в месяц. Это потрясающая сделка, так зачем ждать? Попробуйте Setapp сегодня!
Как перевести любой iPhone в режим DFU
- Если операционная система вашего iPhone работает со сбоями до такой степени, что это выглядит непоправимым, вы можете попробовать перевести iPhone в режим DFU (или обновления прошивки устройства), чтобы обновить или восстановить устройство.
- Вы можете воскресить свой iPhone, загрузив новую операционную систему на свой телефон в режиме DFU, хотя это приведет к удалению памяти вашего телефона.
- Процесс может быть непростым, поэтому будьте готовы попробовать его несколько раз, прежде чем он увенчается успехом.
- Посетите домашнюю страницу Business Insider, чтобы узнать больше.
Ваш iPhone — тост. Аппаратное обеспечение может быть исправным, но программное обеспечение готово. Осталось только очистить его и начать заново. Надеюсь, у вас есть резервная копия или, по крайней мере, ваши фотографии и музыка сохранены в другом месте, потому что перевод телефона в режим DFU (обновление прошивки устройства) запустит его с нуля.
Когда это поможет? Когда операционная система вашего iPhone полностью взломана и не может работать. DFU позволит вам загрузить полностью функциональную свежую заводскую версию операционной системы и, надеюсь, восстановить ваш iPhone до рабочего состояния.
Опять же, это последнее средство. Кроме того, это деликатный процесс, который может расстраивать. Если вы будете удерживать кнопки слишком долго или недостаточно, или удерживать и отпускать кнопки в неправильном порядке, это не сработает, и вам придется начинать заново.
Ознакомьтесь с продуктами, упомянутыми в этой статье:iPhone 7 (от 449 долларов в Apple)
iPhone 8 (от 599 долларов в Apple)
iPhone Xs (от 999 долларов в Best Buy)
Как поставить iPhone в режиме DFU На iPhone 7 и более ранних версиях1. Если вы используете iPhone 7, начните с включенного iPhone.Если вы используете более раннюю модель, выключите iPhone.
2. Подключите iPhone к компьютеру.
3. Убедитесь, что на вашем компьютере запущена программа iTunes.
4. Удерживайте нажатыми кнопку включения / выключения (расположенную сбоку) и кнопку уменьшения громкости в течение 10 секунд. Если вы используете iPhone 6 или более раннюю версию, кнопка «Вкл. / Выкл.» Является кнопкой экрана блокировки вверху, и вы нажимаете «Домой» вместо уменьшения громкости.
5. Отпустите кнопку включения / выключения.Если появляется логотип Apple, вы слишком долго удерживали Вкл / Выкл и вам нужно начать заново.
6. Удерживайте нажатой кнопку уменьшения громкости (или кнопку «Домой»), пока iTunes на вашем компьютере не сообщит: «iTunes обнаружила iPhone в режиме восстановления. Вы должны восстановить этот iPhone, прежде чем его можно будет использовать с iTunes». Если экран на вашем iPhone не черный, вам нужно попробовать еще раз.
7. Нажмите ОК.
На iPhone новее, чем iPhone 7, этот процесс немного усложняется.Райан Ариано / Business Insider На iPhone 8 и новее1. Подключите iPhone к компьютеру.
2. Убедитесь, что на вашем компьютере запущена программа iTunes.
3. Нажмите и отпустите кнопку увеличения громкости.
4. Нажмите и отпустите кнопку уменьшения громкости.
5. Удерживайте кнопку включения / выключения (сбоку), пока экран не станет черным.
6. Удерживайте кнопку уменьшения громкости, продолжая удерживать кнопку включения / выключения в течение пяти секунд.
7. Через пять секунд отпустите кнопку On / Off, продолжая удерживать нажатой кнопку уменьшения громкости. Если появляется логотип Apple, вы слишком долго удерживали Вкл / Выкл и вам нужно начать заново.
8. Удерживайте нажатой кнопку уменьшения громкости, пока iTunes на вашем компьютере не сообщит, что обнаружил iPhone в режиме восстановления, и попросит восстановить его.Если экран на вашем iPhone не черный, вам нужно попробовать еще раз.
9. Щелкните OK.
Обратите внимание: если на вашем компьютере отображается что-нибудь, кроме указанного выше, или на экране iPhone отображаются какие-либо изображения, кроме черного, вы не находитесь в режиме DFU. Однако вы могли случайно активировать режим восстановления, который позволит вам просто обновить программное обеспечение. В режиме восстановления iTunes запросит у вас обновление или восстановление вашего iPhone.
Режим восстановления также позволит вам восстановить ваш телефон.Райан Ариано / Business InsiderДля получения дополнительной информации о том, как восстановить iPhone, прочтите нашу статью « Как восстановить iPhone из резервной копии после использования« ядерного варианта »восстановления заводских настроек ».
Как перевести iPhone в режим DFU, Apple Way
DFU означает Обновление прошивки устройства , и это самый глубокий тип восстановления, который вы можете выполнить на iPhone.Один из ведущих гений Apple научил меня переводить iPhone в режим DFU, и как технический специалист Apple я делал это сотни раз.
Удивительно, но я никогда не видел другой статьи, объясняющей, как войти в режим DFU, как меня обучали. Большая часть информации — это , просто неверный . В этой статье я объясню , что такое режим DFU , , как работает прошивка на вашем iPhone , и покажу вам пошаговое , как DFU восстановить ваш iPhone.
Если вы предпочитаете смотреть, чем читать (на самом деле, оба могут быть полезны), перейдите к нашему новому видео на YouTube о режиме DFU и о том, как DFU восстановить iPhone.
Что нужно знать перед началом работы
- Кнопка «Домой» — это круглая кнопка под дисплеем iPhone.
- Кнопка перехода в режим сна / пробуждения — это название Apple для кнопки питания.
- Вам понадобится таймер , чтобы отсчитать до 8 секунд (или вы можете сделать это в уме).
- Если можете, сделайте резервную копию своего iPhone в iCloud, iTunes или Finder, прежде чем переводить iPhone в режим DFU.
- НОВИНКА: Mac под управлением macOS Catalina 10.15 или новее используйте Finder для DFU восстановления iPhone.
Как перевести iPhone в режим DFU
- Подключите iPhone к компьютеру и откройте iTunes , если у вас Mac с macOS Mojave 10.14 или ПК . Откройте Finder , если у вас Mac под управлением macOS Catalina 10.15 или новее . Неважно, включен ваш iPhone или нет.
- Нажмите и удерживайте одновременно кнопку «Режим сна / Пробуждение» и кнопку «Домой» (iPhone 6s и ниже) или кнопку уменьшения громкости (iPhone 7) в течение 8 секунд.
- Через 8 секунд отпустите кнопку сна / пробуждения, но продолжайте удерживать кнопку «Домой» (iPhone 6s и ниже) или кнопку уменьшения громкости (iPhone 7) , пока ваш iPhone не появится в iTunes или Finder.
- Отпустите кнопку «Домой» или кнопку уменьшения громкости. Дисплей вашего iPhone будет полностью черным, если вы успешно вошли в режим DFU. Если это не так, попробуйте с самого начала.
- Восстановите свой iPhone с помощью iTunes или Finder.
Как перевести iPhone 8, 8 Plus или X в режим DFU
Многие другие веб-сайты дают ложные, вводящие в заблуждение или чрезмерно сложные шаги, рассказывая вам, как DFU восстановить ваш iPhone 8, 8 Plus или X.Они скажут вам сначала выключить iPhone, что совершенно не нужно. Ваш iPhone не обязательно должен быть выключен, прежде чем вы переведете его в режим DFU .
Если вам нравятся наши видео, посмотрите наше новое видео на YouTube о том, как DFU восстановить ваш iPhone X, 8 или 8 Plus. Если вы предпочитаете читать шаги, процесс на самом деле намного проще, чем они предполагают! Процесс запускается так же, как и полный сброс.
- Чтобы DFU восстановить ваш iPhone X, 8 или 8 Plus, быстро нажмите и отпустите кнопку увеличения громкости, затем быстро нажмите и отпустите кнопку уменьшения громкости, а затем нажмите и удерживайте боковую кнопку, пока экран не станет черным.
- Как только экран станет черным, нажмите и удерживайте кнопку уменьшения громкости, продолжая удерживать боковую кнопку.
- Через 5 секунд отпустите боковую кнопку, но продолжайте удерживать кнопку уменьшения громкости, пока ваш iPhone не появится в iTunes или Finder.
- Как только он появится в iTunes или Finder, отпустите кнопку громкости. Та-да! Ваш iPhone находится в режиме DFU.
Примечание. Если на экране появляется логотип Apple, значит, вы слишком долго удерживали нажатой кнопку уменьшения громкости.Начните процесс сначала и попробуйте еще раз.
Как перевести iPhone XS, XS Max или XR в режим DFU
Шаги для перевода iPhone XS, XS Max, XR в режим DFU точно такие же, как для iPhone 8, 8 Plus и X. Посмотрите наше видео на YouTube о переводе iPhone XS, XS Max или XR в режим DFU, если вы больше разбираетесь в визуальном восприятии! Мы используем мой iPhone XS, чтобы помочь вам пройти все этапы процесса.
Как перевести iPhone 11, 11 Pro или 11 Pro Max в режим DFU
Вы можете перевести iPhone 11, 11 Pro и 11 Pro Max в режим DFU, выполнив те же действия, что и для iPhone 8 или новее.Посмотрите наше видео на YouTube, если вам нужна помощь в прохождении процесса.
Если лучше смотреть, чем читать…
Ознакомьтесь с нашим новым руководством на YouTube о том, как перевести iPhone в режим DFU и как выполнить восстановление DFU, если вы хотите увидеть его в действии.
Слово предупреждения
Когда вы DFU восстанавливаете свой iPhone, ваш компьютер стирает и перезагружает каждый бит кода, который управляет программным обеспечением и на вашем iPhone. Есть вероятность, что что-то пойдет не так.
Если ваш iPhone каким-либо образом поврежден, и , особенно , если он поврежден водой, восстановление DFU может сломать ваш iPhone. Я работал с клиентами, которые пытались восстановить свои iPhone, чтобы решить небольшую проблему, но вода повредила другой компонент, что помешало завершению восстановления. Рабочий iPhone с небольшими проблемами может стать полностью непригодным для использования, если восстановление DFU не удастся из-за повреждения водой.
Какая прошивка? Что это делает?
Прошивка — это программа, управляющая аппаратным обеспечением вашего устройства.Программное обеспечение постоянно меняется (вы устанавливаете приложения и загружаете новую электронную почту), оборудование никогда не меняется (надеюсь, вы не открываете свой iPhone и не меняете его компоненты), а прошивка почти никогда не меняет — если только в не на.
Какие другие электронные устройства имеют встроенное ПО?
Все они! Подумайте об этом: ваша стиральная машина, сушилка, пульт от телевизора и микроволновая печь используют прошивку для управления кнопками, таймерами и другими основными функциями. Вы не можете изменить настройки попкорна в микроволновой печи, поэтому это не программное обеспечение, а микропрограммное обеспечение.
DFU Восстанавливает: весь день, каждый день.
Сотрудники Apple восстанавливают много iPhone. Имея такую возможность, я бы всегда выбирал восстановление DFU вместо обычного восстановления или восстановления в режиме восстановления.

 Вся страна на карантине
Вся страна на карантине


 Поэтому является более эффективным.
Поэтому является более эффективным.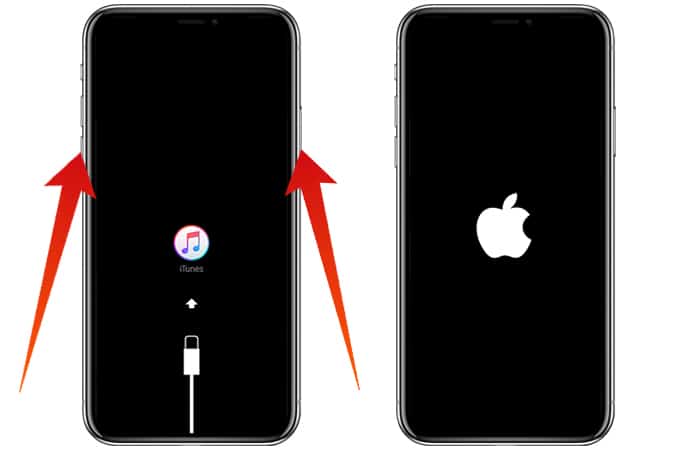 Такая ситуация довольно часто встречается при попытке обновить устройство при недостатке свободного места или при обновлении устройства, работающего на очень старой версии iOS. Так, недавно нам принесли устройство, пользователь которого попытался обновить на актуальную версию iOS3 телефон iPhone 7, всё это время проработавший на iOS 9.
Такая ситуация довольно часто встречается при попытке обновить устройство при недостатке свободного места или при обновлении устройства, работающего на очень старой версии iOS. Так, недавно нам принесли устройство, пользователь которого попытался обновить на актуальную версию iOS3 телефон iPhone 7, всё это время проработавший на iOS 9.
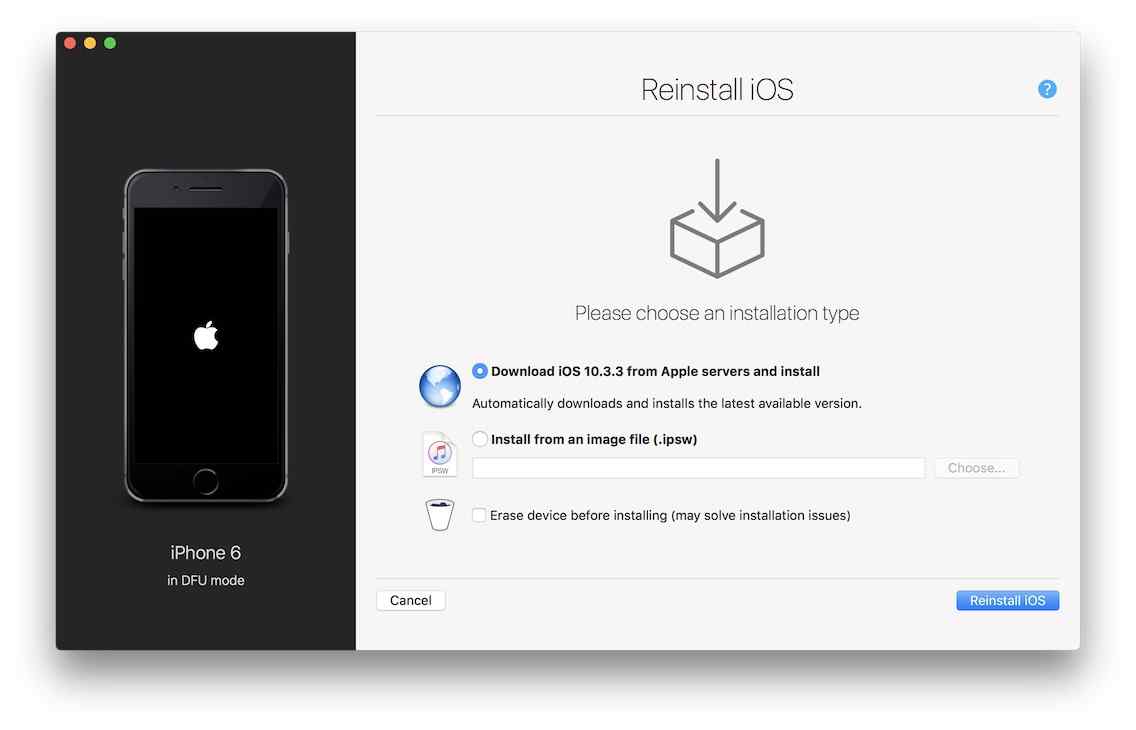 Продолжайте удерживать их, пока не откроется экран режима восстановления.
Продолжайте удерживать их, пока не откроется экран режима восстановления.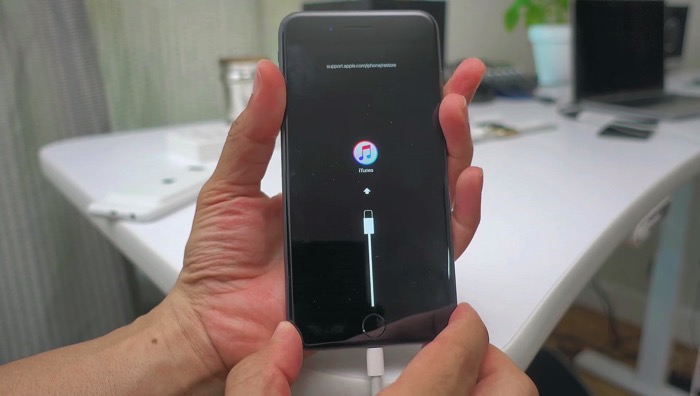
 Повторите попытку.
Повторите попытку.