Как включить диктофон на iPhone 6, 5, 7
На смартфонах iPhone есть
встроенный диктофон. По сравнению с
профессиональными программами для
записи разговоров он имеет значительные
недостатки. Они заключаются в низком
качестве записываемых файлов и сложности
переноса файлов со смартфона на
персональный компьютер. Рассмотрим,
как
включить диктофон на Айфоне 6 и других
версиях смартфона.
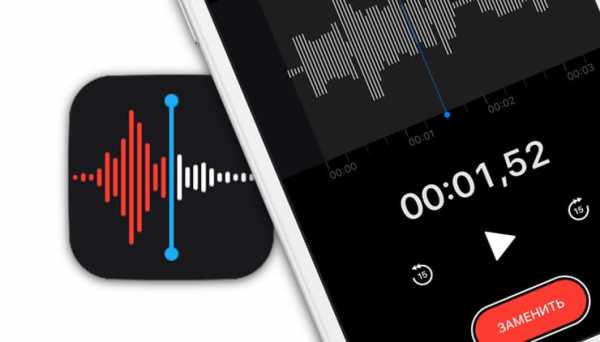
Расположение приложения в iPhone
Приложение «Диктофон» является предустановленным. Разобраться, как найти диктофон в Айфоне, не составит труда. Он находится на рабочем столе или в директориях «Утилиты» или «Дополнения».
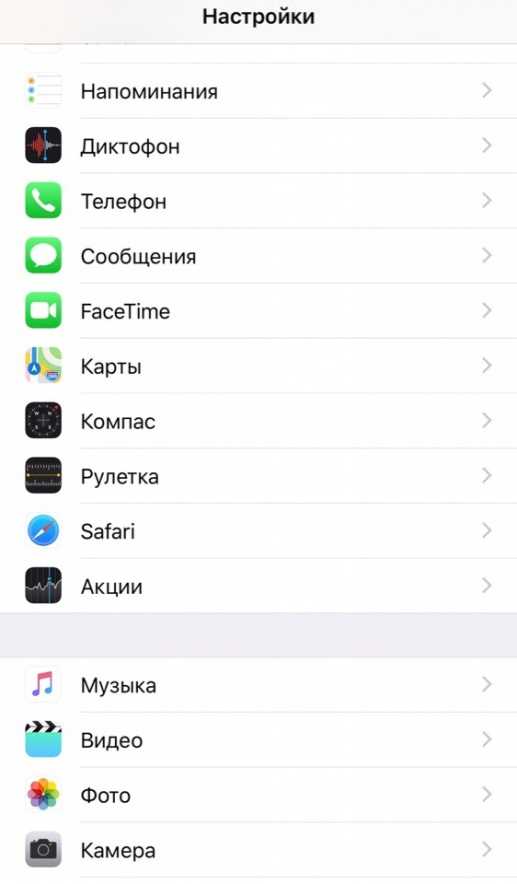
Как сделать запись в приложении
Включить
диктофон на Айфоне 7 (и других версиях)
и начать записывать аудиофайл можно
следующем образом:
- Поднести устройство с включенным приложением как можно ближе к источнику.
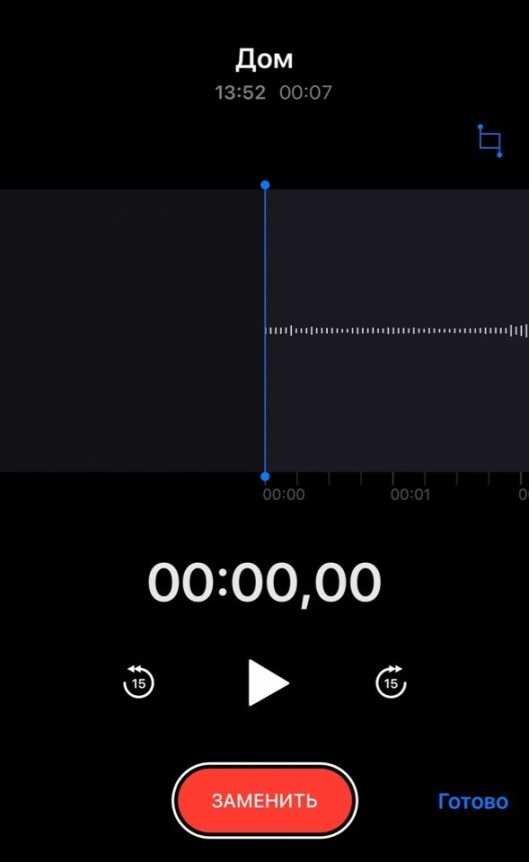
- Нажать «Rec» (для приостановки нажать снова).
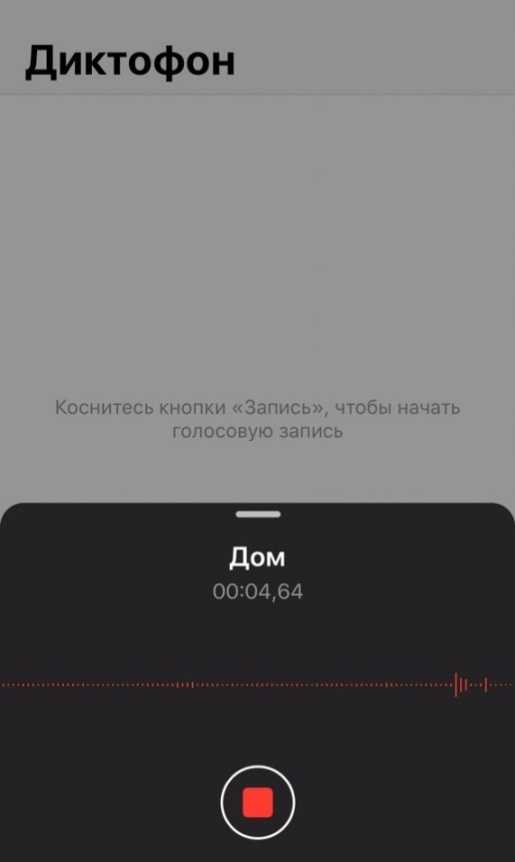
- Нажать «Готово» для завершения записи.
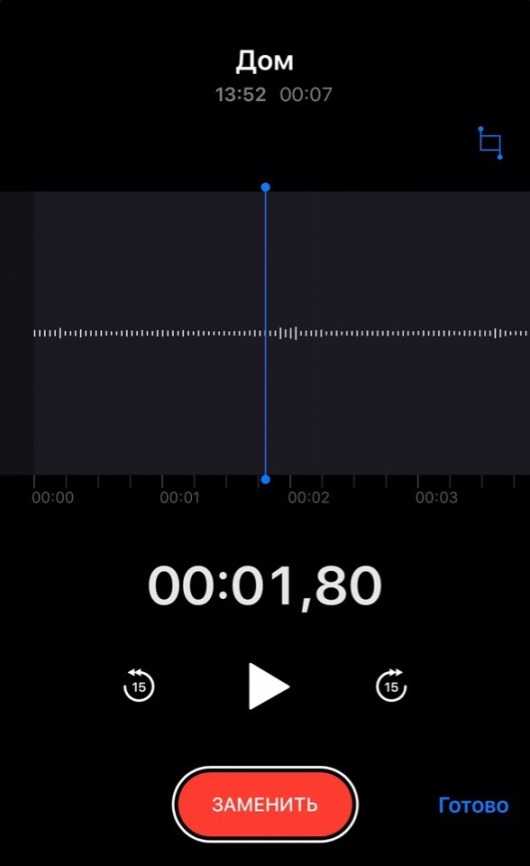
- После появления сообщения «Сохранить голосовую запись» ввести название.
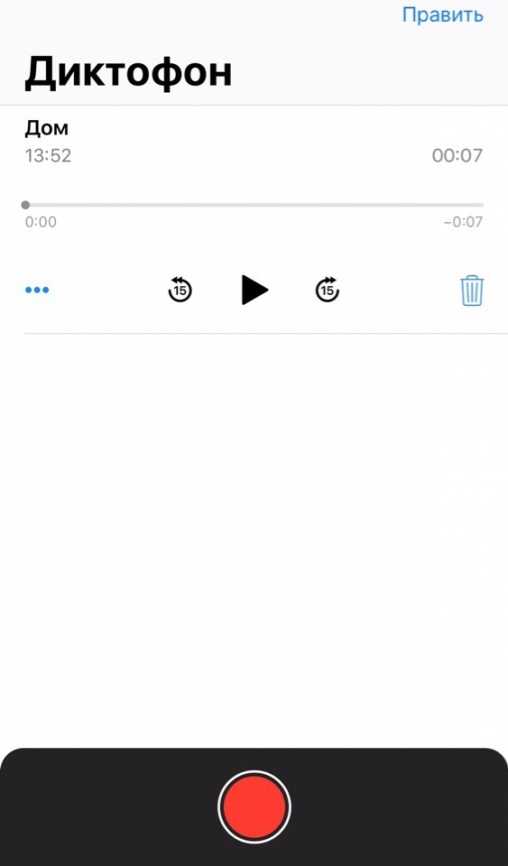
- Нажать «Сохранить».
Для прослушивания
записи в файле:
- Нажать на кнопку с изображением динамика.
- Выбрать нужную дорожку (файл) в списке.
- Нажать «Play» для прослушивания.
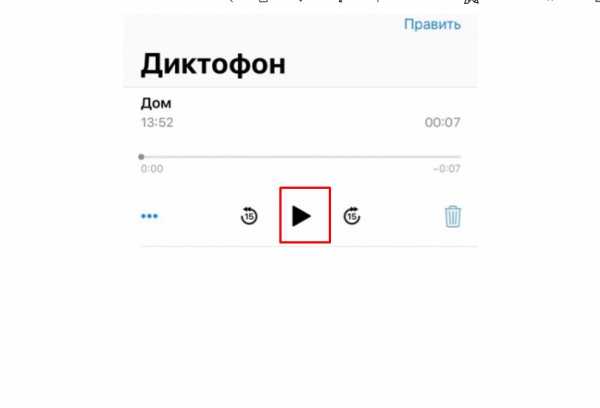
- Для перемотки использовать ползунок.
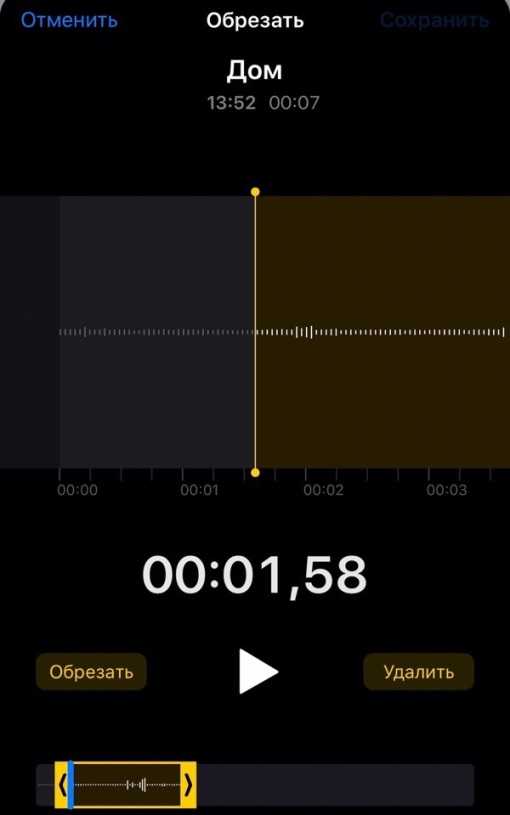
- Для обрезки записи использовать «Редактирование».
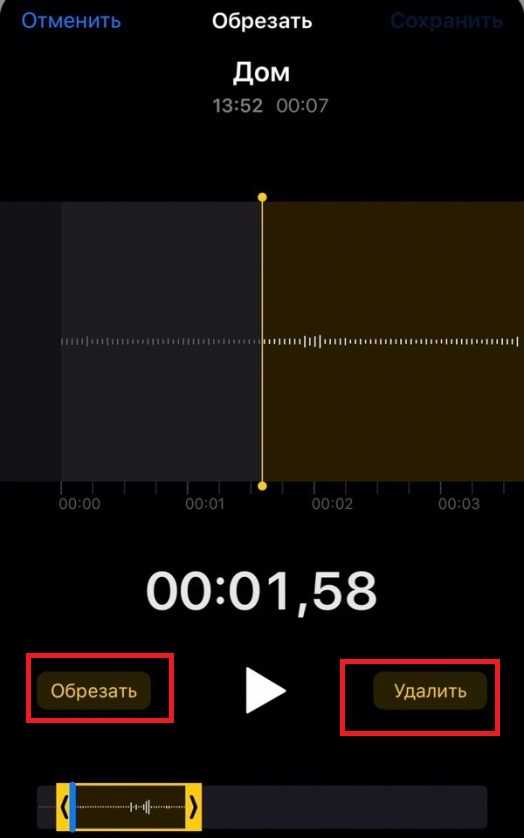
Перенос файлов с диктофона на персональный компьютер или мобильные устройства
Как
передать файлы приложения
«Диктофон» на персональный компьютер
или другие устройства? Для передачи на
мобильные устройства стоит пользоваться
MMS-сообщения и кнопку
«Поделиться». Для передачи на другой
iPhone можно применить
приложение iMessage, что
обойдется совершенно бесплатно.
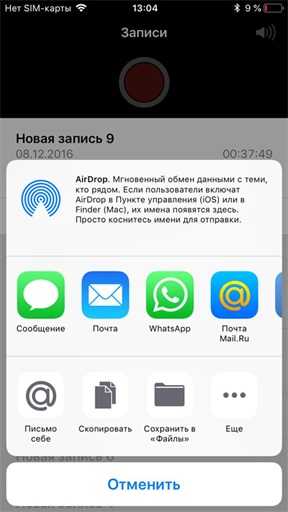
Передача
файлов на компьютер гораздо проблематичнее.
Разберёмся, как отправить
запись с диктофона iPhone на компьютер.
Первый способ:
- Используйте электронную почту, для этого на iPhone необходимо настроить приложение «Mail».
- Нажать кнопку «Поделиться».

- Выбрать «Mail».
- Указать адрес электронной почты в поле «Кому».
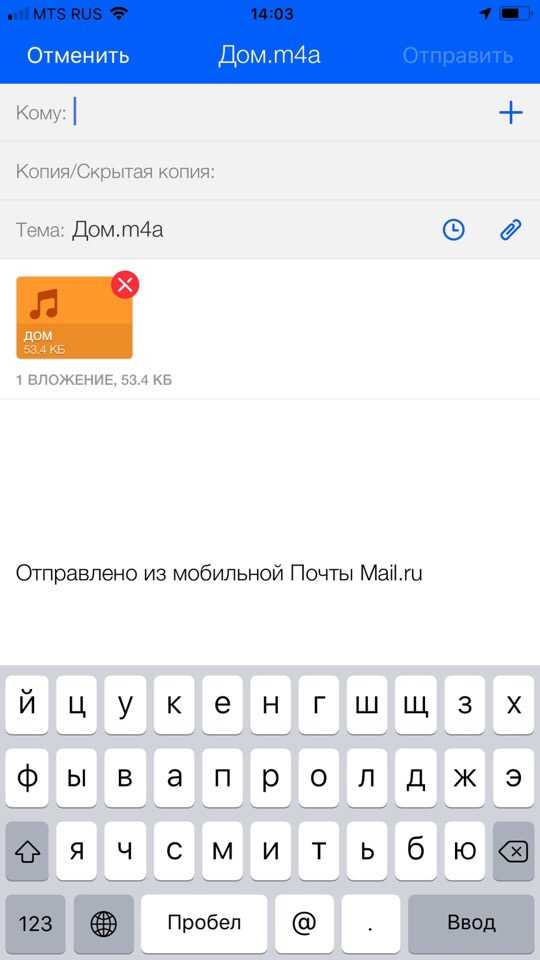
- Отправить письмо с файлом приложения «Диктофон».
- Сохранить файл на персональном компьютере.
Желательно
иметь два электронных адреса e-mail
для отправки и получения файлов. Письмо
с файлом обычно приходит в течение
нескольких минут, но процесс отправки
может затянуться.
Второй способ:
Записать
файлы приложения «Диктофон» непосредственно
с iPhone на персональный
компьютер можно, если правильно выполнить
синхронизацию смартфона с iTunes.
- Запустить приложение iTunes.
- Подключить смартфон к персональному компьютеру.
- Войти в меню управления мобильным устройством.
- Войти в «Настройки».
- Выбрать «Музыка».
- Активировать галочку «Включить голосовые записи».
- Нажать «Синхронизировать».
- Запустить файловый обмен.
- Войти в раздел «Голосовые записи» в блоке «Музыкальные плейлисты».
- Найти записанный диктофонный файл.
- Нажать правую кнопку мыши.
- Нажать «Показать в проводнике Windows».
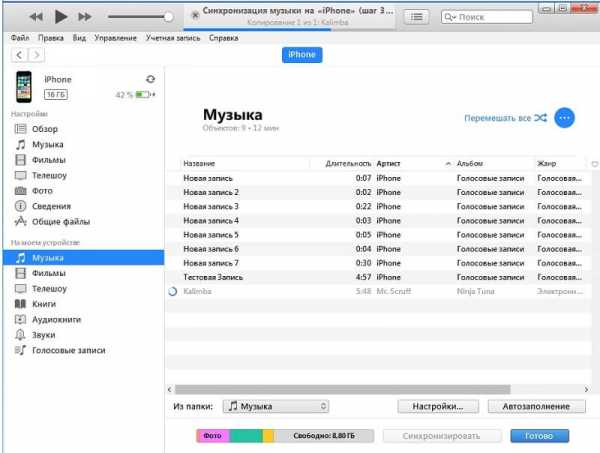
Преимущества профессиональных приложений для записи голоса
Разобраться,
как включить диктофон на Айфоне 5
(и других версиях), достаточно просто.
Ведь функциональные возможности
приложения незначительны. По этой
причине многие владельцы смартфонов
iPhone скачивают и приобретают
на AppStore профессиональные
или любительские приложения для записи
голоса, которые имеют куда больше
возможностей. Многие из них предлагают
пользователям вести запись телефонных
разговоров. Встроенное приложение
«Диктофон» выключает запись при начале
телефонного разговора, так как
производитель подчиняется политике
конфиденциальности. А именно эта функция
диктофона важна для многих владельцев
iPhone, особенно она актуальна
для телефонных интервью.
Конкуренцию
встроенному приложению «Диктофон»
оказывают программы IntCall,
Audio Recorder,
Google Voice. Они
тоже имеют свои недостатки, но во многом
превосходят предустановленное на
смартфоне приложение диктофона.
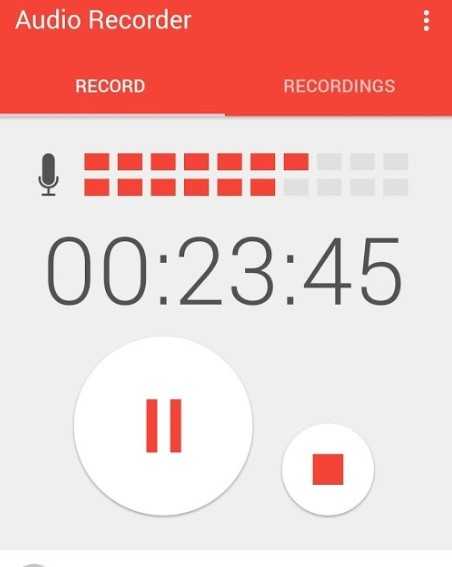
Среди
преимуществ сторонних программ для
записи голоса можно выделить возможность
регулировки качества записи, настройки
уровня чувствительности микрофона,
настройки частоты дискретизации.
Некоторые приложения способны выключать
запись, когда человек замолкает, а когда
начинает говорить – быстро включать.
К главным недостаткам таких программ
стоит отнести тот факт, что они являются
платными.
Небольшое резюме
Несмотря на то, что приложение «Диктофон» на iPhone имеет массу недостатков, это предустановленная программа, которая может оказаться полезной в трудную минуту. Особенно, когда нужно сделать срочную запись голоса или записать чью-то речь. К сожалению, встроенный диктофон не позволяет передавать файлы напрямую на другие устройства, включая персональные компьютеры, но это можно сделать сравнительно быстро, используя указанные выше методы.
iphone-gps.ru
Диктофон в айфоне 5s где находится
iPhone диктофон
Очень полезной программой для многих является iPhone диктофон. По своей сути диктофоны очень похожи на друг друга. Основные их отличия заключаются лишь в том, в каких форматах создаются заметки, а также в том, возможно ли их записать на компьютер. iPhone диктофон может быть как бесплатным, так и платным.
Среди бесплатных диктофонов наиболее популярными являются: Voice Notes, iTalk Recorder, QuickVoice. iPhone диктофон с названием Voice Notes является очень удобным. В нем есть несколько режимов записи. А для того, чтобы провести синхронизацию с компьютерами, необходима Wi-Fi-сеть, а также специальное десктопное приложение данной программы.
Что касается iTalk Recorder, то это очень продвинутый iPhone диктофон. Во время записей можно видеть то, сколько прошло времени с начала самой записи. Также доступны данные о том, сколько места занимает сам файл. Для того, чтобы синхронизировать этот iPhone диктофон с компьютером, необходимо иметь десктопный клиент, а также и саму Wi-Fi-сеть.
Еще один интересный iPhone диктофон – это QuickVoice Recorder. В целом, приложение очень простое, удобное. Однако, если нужно синхронизировать его с компьютером, то сделать это можно лишь с помощью специальной программы, которая стоит примерно 25 долларов.
Что касается платных приложений, то среди них следует отметить такие: Easy Recorder, iRec Voice, HT Professional Recorder, iDicto Recorder, SpeakEasy Voice и другие. В целом, разница между бесплатными и платными программами довольно ощутима. В первую очередь, это касается всего набора функций.
Хотелось бы отметить, что для многих самый лучший iPhone диктофон — это именно HT Professional Recorder. Он является самым дорогим. Однако, с его помощью можно легко записывать разного рода конференции, лекции. Такой iPhone диктофон позволяет добавлять закладки, приспосабливаться к шумовым условиям.
Что касается всех платных диктофонов, то они очень похожи друг на друга. У них имеются идентичные функции. Вообще, выбор между всеми диктофонами каждый делает, исходя из своих эстетических вкусов, соображений относительно удобств использования.
Поисковые запросы:
Диктофон в Айфоне. Как пользоваться
Запись голосовых заметок
Диктофон позволяет использовать iPhone как портативное записывающее устройство, использующее встроенный микрофон iPhone, микрофон гарнитуры Bluetooth или встроенный внешний микрофон.
Примечание: Внешние микрофоны должны подключаться к гнезду гарнитуры IPhone или док-разъему. В качестве гарнитуры можно использовать наушники Apple или совместимые аксессуары сторонних производителей, имеющие логотип Apple «Made for IPhone» или «Works with IPhone».
Чтобы включить диктофон, найдите на экране соответствующий значок приложения. (значок может отличаться в зависимости от модели телефона. например , )
Уровень громкости записи можно отрегулировать. изменяя расстояние между микрофоном и источником звука. Для получения лучшего качества записи максимальный уровень громкости на индикаторе уровня должен находится в диапазоне от -3 дБ до 0 дБ.

Интерфейс диктофона зафисит от модели вашего айфона. Но принцип работы везде одинаковый.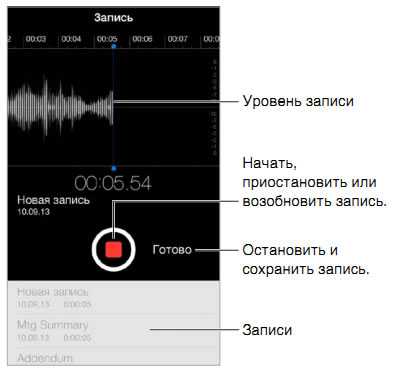
Запись голосовых заметок.
1 Нажмитедля начала записи. Также можно нажать центральную кнопку на наушниках iPhone.
2 Для приостановки записи нажмитедля завершения записи нажмитеТакже можно нажать центральную кнопку на наушниках iPhone.
Записи, выполненные с помощью встроенного микрофона, являются монофоническими, но с помощью внешнего стереомикрофона можно сделать стереозапись.
Когда Вы начинаете запись голоса, iPhone издает звук короткого звонка. Этот звук не воспроизводится, если для переключателя «Звонок/Бесшумно» установлен режим «Бесшумно». См. «Звуки и переключатель «Звонок/Бесшумно»» 21.
Примечание: В некоторых регионах звуковые эффекты для «Диктофона» воспроизводятся, даже если для переключателя «Звонок/Бесшумно» установлен режим «Бесшумно».
Если во время записи голосовых заметок требуется использовать другие программы. Вы можете заблокировать iPhone или нажать кнопку «Домой»
Воспроизведение только что записанной голосовой заметки. Нажмите
Прослушивание записей диктофона
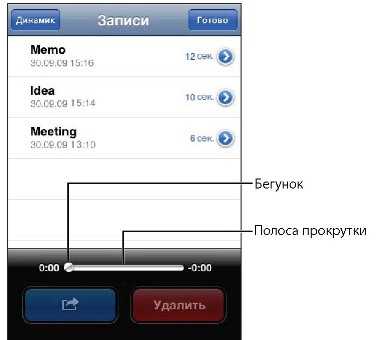
Воспроизведение ранее записанной голосовой заметки.
Голосовые данные указываются в списке в хронологическом порядке, самая последняя запись находится в начале списка.
2 Коснитесь записи и нажмите
Для приостановки нажмите II, для возобновления воспроизведения вновь нажмите ►.
Переход к любому фрагменту голосовой заметки. Перетяните бегунок по полосе прокрутки.
Прослушивание через встроенный динамик. Нажмите «Динамик».
Управление записями диктофона
Удаление голосовых заметок. Нажмите голосовую заметку в списке, затем нажмите «Удалить».
Просмотр дополнительной информации. Нажмитерядом с записью. Отображается экран «Информация», содержащий длительность, время и дату записи, а также предоставляющий дополнительные функции редактирования и отправки.

Добавление названия к голосовой заметке. На экране «Информация» нажмите значок > затем выберите название из списка на экране «Название». Для создания собственного названия выберите «Произвольный» внизу списка, затем введите название.
Обрезка голосовых заметок (редактирование записаного аудиофайла)
Вы можете обрезать начало и конец записи, чтобы избавиться от ненужных пауз и посторонних шумов.
Обрезка голосовых данных.
1 На экране «Диктофон» нажмитерядом с записью, которую нужно обрезать.
2 Нажмите «Обрезать».
3 Используя в качестве ориентиров маркеры времени, перетащите края области аудио, чтобы отрегулировать моменты начала и окончания голосовой заметки. Для предварительного прослушивания своей правки нажмите

4 Нажмите «Обрезать запись».
Важно: Выполненные правки голосовых данных невозможно отменить.
Отправка записей диктофона
Голосовые записи можно отправить как вложения в сообщения электронной почты или сообщения MMS.>.
Отправка голосовых заметок.
1 Выберите голосовую заметку на экране «Диктофон» и нажмите кнопку «Экспортировать».
Также можно нажать кнопку «Экспортировать» на экране «Информация» голосовой заметки.
2 Выберите «E-mail», чтобы открыть новое сообщение с вложением голосовых заметок в программе «Mail», или выберите «MMS», чтобы открыть новое сообщение в программе «Сообщения».
При чрезмерной длине отправляемого файла появляется сообщение.
Перенос записей на компьютер.
iTunes автоматически синхронизирует голосовые заметки в медиатеку iTunes при подключении iPhone к компьютеру. Это позволяет прослушивать голосовые заметки на компьютере и обеспечивает наличие резервной копии, если Вы удалите эти данные с iPhone.
При синхронизации голосовые заметки копируются в плейлист «Диктофон». Если такого плейлиста нет, iTunes создает его. Когда голосовые заметки синхронизируются в iTunes, они также остаются в «Диктофон», пока Вы не удалите эти данные. В случае удаления голосовых заметок с iPhone, они не удаляются из плейлиста «Диктофон» программы iTunes. Однако, если Вы удалите голосовые заметки в iTunes, они удаляются с iPhone при следующей синхронизации с iTunes.
С помощью панели «Музыка» в iTunes можно синхронизировать плейлист голосовых заметок iTunes с программой «iPod» на iPhone.
Синхронизация плейлиста голосовых заметок с iPhone.
1 Подсоедините iPhone к компьютеру.
2 В списке «Устройства» в iTunes выберите iPhone.
3 Выберите «Музыка» в верхней части экрана.
4 Установите флажок «Включить голосовые данные» и нажмите «Применить».
Где в айфоне диктофон? Учимся делать записи на iPhone
Все чаще и чаще люди интересуются, где в айфоне диктофон. Данный смартфон от компании Apple завоевал сердца многих. Но работать с ним нужно уметь. Поэтому даже некоторые простые операции вызывают затруднения. Есть ли вообще на айфоне диктофон? Зачем нужно это приложение? Как им пользоваться? Ответы на все эти вопросы будут даны ниже. На самом деле все намного проще, чем кажется. Особенно если не планируется передавать и воспроизводить сделанные записи на компьютере.
Перед тем как думать, где в айфоне диктофон, нужно понять, о каком приложении идет речь. Не исключено, что данная программа по умолчанию отсутствует в операционной системе.
Диктофон — приложение, позволяющее делать собственные аудиозаписи при помощи телефона. Программа входит в перечень стандартных системных утилит. Выполняет функцию реального диктофона. Пользователь сможет создавать и воспроизводить записи на iPhone. Для создания дорожек используется встроенный микрофон устройства.
Но где в айфоне диктофон? Есть ли он изначально в данном телефоне? Да, такая утилита имеется. Главное — знать, где ее искать.
Теперь немного поговорим о том, в каких местах может располагаться данная программа. Она, как уже было подчеркнуто ранее, входит в перечень установленных в iOS приложений по умолчанию.
Где в айфоне диктофон? 5S модель или любая другая — это не так важно. Зачастую основная масса «яблочных» смартфонов располагает полезные приложения на дисплее.
Необходимо поискать на первом рабочем столе соответствующую иконку. Обычно это изображение микрофона. Например, синяя или красная иконка. Большинство пользователей отмечает, что именно на рабочем столе они смогли отыскать изучаемую программу.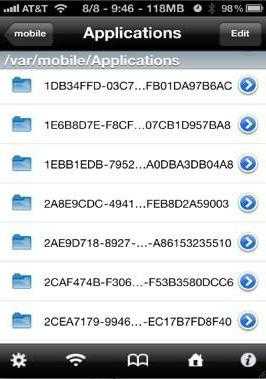
Но это только один из вариантов. Задумываясь над тем, где в айфоне диктофон, человек должен быть готов к поиску приложения в недрах гаджета.
Иногда на рабочем столе iPhone отсутствует соответствующая иконка. Но это вовсе не значит, что диктофона нет. Просто приложение не выведено на экран. В таком случае рекомендуется поискать его в папках устройства.
Где находится диктофон в айфоне? Все стандартные приложения можно отыскать в Applications. Здесь рекомендуется присмотреться к предложенному контенту. Если в операционной системе изначально предусматривался диктофон, для него будет отведена отдельная папка.
Некоторые пользователи говорят, что необходимо посетить папку «Дополнение». Где ее найти в iPhone? Это тоже самое, что и Applications. Этот факт должны учитывать все владельцы «яблочных» телефонов.
Через AppStore
Отличительной чертой современных смартфонов является то, что даже стандартные приложения могут устанавливаться в виде отдельных программ, загруженных пользователями. Это нормальное явление. Зачастую подобные утилиты предлагают дополнительные функции к тем или иным приложениям. Диктофон не является исключением. Существуют его разнообразные интерпретации для iOS и не только!
Где в айфоне диктофон? Если речь идет о самостоятельно установленном приложении, можно обнаружить его в специально созданной для программы папке. Но где она находится?
Все зависит от того, как именно было загружено приложение. Если диктофон устанавливался через AppStore, найти его можно в папке Applications, расположенной в mobile. Она находится в разделе var папки mobile. Лучше всего для поиска использовать файловый менеджер.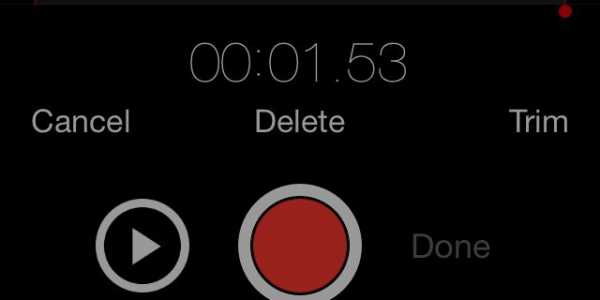
Где диктофон в айфоне 6? Как уже было сказано, необходимо присмотреться к рабочему столу. Там будет изображение микрофона. Это и есть диктофон. Если не хочется пользоваться «родным» приложением, можно скачать более универсальный вариант. Например, через Cydia. Данная утилита позволяет работать со взломанными «яблочными» телефонами.
Где можно обнаружить диктофон, инициализированный при помощи Cydia? Достаточно перейти по адресу private/var/stash. Здесь нужно отыскать папку Applications, а в ней — диктофон. Для данного приложения будет отведен отдельный документ. Точное название зависит от имени программы.
Главное меню
Интересует диктофон в айфоне 6? Где находится данное приложение, если оно было установлено самостоятельно? Помимо предложенных вариантов развития событий, независимо от версии используемого «яблочного» гаджета, можно поискать нужную утилиту в другом месте.
Если диктофон (платный или бесплатный — это не так важно) был установлен пользователем самостоятельно, осуществить поиск проще, чем кажется. Достаточно просто посетить главное меню устройства. Здесь отображаются все доступные утилиты и настройки. Требуется просто внимательно изучить иконки — среди них обязательно найдется загруженный и установленный диктофон.
Делаем запись
Теперь понятно, где можно отыскать интересующее нас приложение. Но как им пользоваться? Этот вопрос тоже вызывает у некоторых владельцев смартфонов немало вопросов.
Разобравшись, где в айфоне диктофон, можно приступить к созданию собственной записи. В случае со стандартным приложением для iOS алгоритм действий сводится к следующим манипуляциям:
- Нажать на иконку с микрофоном или произвести запуск программы из соответствующей папки.
- Для начала записи необходимо нажать на кнопку с красным кругом. Можно воспользоваться центральным элементом управления на гарнитуре. Пауза и продолжение работы активируются аналогичным образом.
- Нажать вновь на красную кнопку для прекращения создания дорожки. Кликнуть по кнопке «Готово».
Вот и все. При установке более универсальных диктофонов алгоритм действий будет лишь немного отличаться. Всех этих знаний достаточно для того, чтобы делать собственные записи на iPhone и воспроизводить их непосредственно на устройстве.
15 симптомов рака, которые женщины чаще всего игнорируют Многие признаки рака похожи на симптомы других заболеваний или состояний, поэтому их часто игнорируют. Обращайте внимание на свое тело. Если вы замети.
11 странных признаков, указывающих, что вы хороши в постели Вам тоже хочется верить в то, что вы доставляете своему романтическому партнеру удовольствие в постели? По крайней мере, вы не хотите краснеть и извин.
7 частей тела, которые не следует трогать руками Думайте о своем теле, как о храме: вы можете его использовать, но есть некоторые священные места, которые нельзя трогать руками. Исследования показыва.
Топ-10 разорившихся звезд Оказывается, иногда даже самая громкая слава заканчивается провалом, как в случае с этими знаменитостями.
Что форма носа может сказать о вашей личности? Многие эксперты считают, что, посмотрев на нос, можно многое сказать о личности человека. Поэтому при первой встрече обратите внимание на нос незнаком.
Зачем нужен крошечный карман на джинсах? Все знают, что есть крошечный карман на джинсах, но мало кто задумывался, зачем он может быть нужен. Интересно, что первоначально он был местом для хр.
Источники: http://iphones-club.com/iphone-diktofon-312.html, http://allotehno.ru/ifon/iphone-21.htm, http://fb.ru/article/310055/gde-v-ayfone-diktofon-uchimsya-delat-zapisi-na-iphone
iphone4apple.ru
где находится, как использовать, как переслать аудиофайл :: SYL.ru
Функцию диктофона различные модели смартфонов обрели достаточно давно. Есть она и на современных гаджетах. «А где в айфоне диктофон?» — спросите вы. В данной статье мы ответим на этот и другие актуальные вопросы по поводу этого звукозаписывающего приложения.
Где находится диктофон в айфоне?
«Диктофон» — это стандартное предустановленное приложение, которое есть в каждой из моделей iPhone. Найти его вы можете на рабочем столе своего гаджета (вызывается кнопкой «Домой»). Где в айфоне диктофон? Если вы не переставляли значки, то традиционно его иконка будет находиться на второй странице экрана.
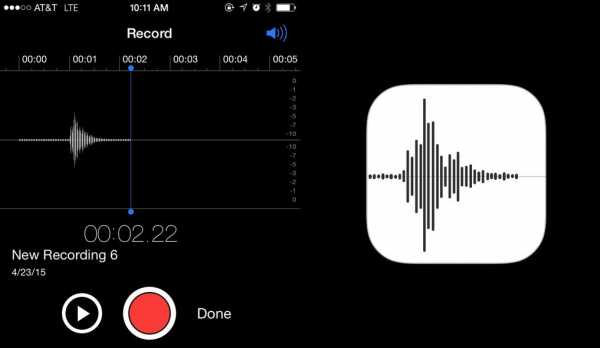
Поиски не будут долгими — значок подписан словом «Диктофон». Если на вашем устройстве iOS старее «семерки», то это приложение будет обозначено синей иконкой со значком микрофона. На гаджетах с более «молодой» версией ОС иконка с осциллограммой — графическим рисунком звуковой волны. Интересный факт: изображенная на этом значке, она обозначает слово Apple.
Если вы так и не нашли, где в айфоне диктофон, то предпримите следующее:
- Перейдите в «Настройки».
- Далее — «Хранилище».
- Пролистайте список на наличие приложения «Диктофон».
Если программа не найдена таким образом, то вывод один — она была удалена из устройства. Вновь обрести ее вы можете, загрузив данное приложение из App Store.
Где расположен микрофон в iPhone?
Мы определились, где диктофон в айфоне. Многим интересно и расположение микрофона. Ведь чем он ближе к источнику звука, тем громче и четче будет запись. Важно и не закрывать, не задевать его при этом процессе.
Традиционно на айфонах микрофон расположен на нижнем торце корпуса на правой стороне (если девайс «смотрит» на владельца экраном, то по отношению к вам микрофон будет слева).
Как записывать звук?
Зная, где диктофон в айфоне 6, 4, 8, 5, 7 и других версий, мы захотим воспользоваться этой программой. Сделать это довольно просто:
- Запустите приложение, кликнув на его значок.
- Нажмите на большую красную кнопку в середине экрана, чтобы начать запись.
- При процессе обращайте внимание на шкалу — там будет отображен индикатор громкости записи в децибелах. Важно следить, чтобы шкала находилась на средних показателях. При малых звук будет тихим и неразборчивым, а при больших — хрипеть и неприятно резать слух. Кроме того, на шкале отображается время записи.
- Если вы хотите приостановить процесс, то тапните на красный квадрат в белом круге (в него обратилась большая красная кнопка записи). Возобновить запись — вновь нажать на красную большую кнопку на экране.
- Прослушать записанное можно, тапнув на значок «Пуск» (перевернутый треугольник). Остановить проигрывание — кликнуть на «Паузу».
- Обратите внимание при этом на значок громкости (рупор) в правом верхнем углу. Когда он неактивен (белый), то звук будет выходить из динамика для телефонных разговоров. Рупор можно активировать (его цвет изменится на синий). В этом случае звук будет поступать из динамика для прослушивания музыки, подачи сигналов, т. е. станет более слышимым. И в том, и в другом случае отрегулировать его мощность вы стандартно сможете качелькой регулировки громкости.
- Нажав на синий значок редактирования с правой стороны (в том числе и во время прослушивания записи), вы сможете обрезать аудиофайл, удалить его или же отменить изменения.
- Хотите сохранить звукозапись? Нажмите на «Готово».
- Файл можно сохранить как под стандартным названием («Новая запись 1, 2, 3» и т. д.), так и стерев его, под своим собственным.
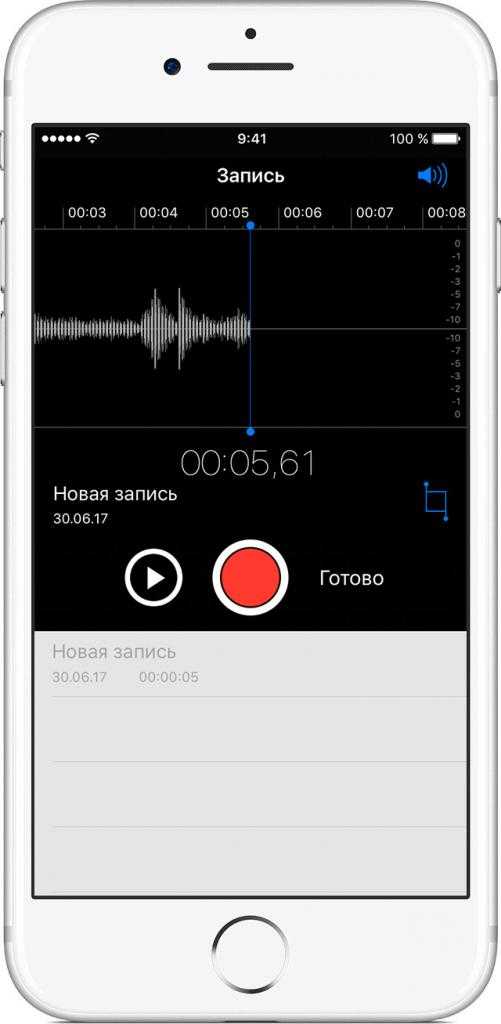
Работа с записями
Мы знаем, где находится диктофон в «Айфоне 7», а также в более ранних и поздних версиях. Но как найти записанные файлы, как с ними можно работать? Все просто:
- Перейдите в приложение «Диктофон».
- В нижней половине экрана будет список всех сохраненных на вашем устройстве звукозаписей.
- Кликните на нужную.
- Аудиофайл можно прослушать, нажав на «Плэй», через наушники, динамики разговора и трансляции музыки.
- Также доступно редактирование (обрезка).
- Запись можно удалить из памяти устройства, тапнув на корзину.
- Нажмите на значок «Поделиться» — аудиофайл отправится в сообщении (в т. ч. и iMessage), по электронной почте, а также в приложениях, которые поддерживают эту функцию — «Вконтакте», What’s App и проч.
- В том же «Поделиться» можно сохранить запись в «Заметках», «Файлах», скопировать ее для вставки куда-либо.
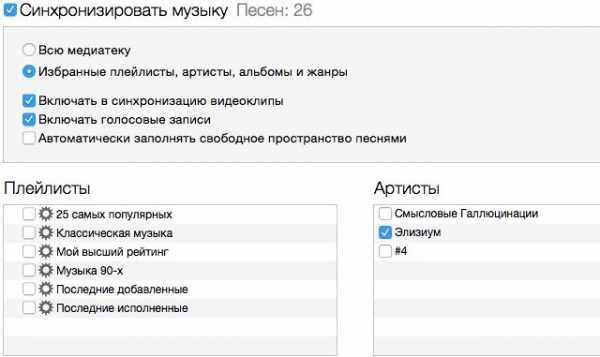
Отправка аудиофайла на компьютер
Самый простой способ поделиться записанным файлом с ПК или ноутбуком — воспользоваться услугами iTunes. Делается это так:
- Через USB подключите айфон к компьютеру. Запустите iTunes.
- Нажмите на значок смартфона в окне открывшейся на компьютере программы.
- В «Устройствах» (правая часть экрана) выберите «Музыку».
- Обязательно отметьте галочкой «Включить голосовые записи»!
- Запустите синхронизацию.
- Как только процесс завершится, опять же в правом блоке окна iTunes в разделе «Плейлисты» найдите «Голосовые записи».
- На интересующем файле кликните правой клавишей мышки и выберите «Показать в проводнике…»
- Из появившейся папки звукозапись можно скопировать в любую другую.
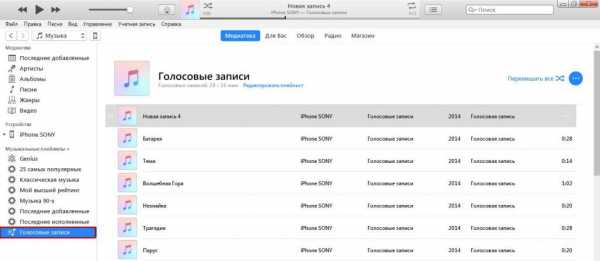
Вот мы и разобрали ряд вопросов, связанных с диктофоном на айфоне. Впрочем, многие пользователи предпочитают скачивать вместо него сторонние приложения с подобной функцией. Причина проста: стандартная программа прерывает работу при совершении вызова или ответе на звонок. А при активации в режиме телефонного разговора предупреждает собеседника о записи постоянным пиликаньем, что портит аудиофайл.
www.syl.ru
Где диктофон в айфоне 5s
Диктофон в Айфоне. Как пользоваться
Запись голосовых заметок
Диктофон позволяет использовать iPhone как портативное записывающее устройство, использующее встроенный микрофон iPhone, микрофон гарнитуры Bluetooth или встроенный внешний микрофон.
Примечание: Внешние микрофоны должны подключаться к гнезду гарнитуры IPhone или док-разъему. В качестве гарнитуры можно использовать наушники Apple или совместимые аксессуары сторонних производителей, имеющие логотип Apple «Made for IPhone» или «Works with IPhone».
Чтобы включить диктофон, найдите на экране соответствующий значок приложения. (значок может отличаться в зависимости от модели телефона. например , )
Уровень громкости записи можно отрегулировать. изменяя расстояние между микрофоном и источником звука. Для получения лучшего качества записи максимальный уровень громкости на индикаторе уровня должен находится в диапазоне от -3 дБ до 0 дБ.

Интерфейс диктофона зафисит от модели вашего айфона. Но принцип работы везде одинаковый.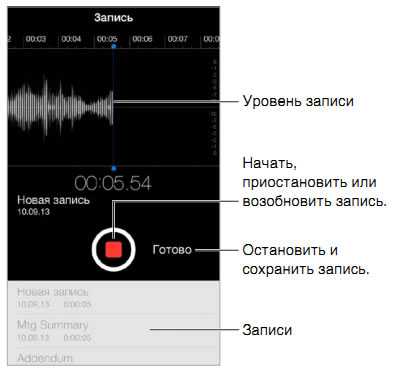
Запись голосовых заметок.
1 Нажмитедля начала записи. Также можно нажать центральную кнопку на наушниках iPhone.
2 Для приостановки записи нажмитедля завершения записи нажмитеТакже можно нажать центральную кнопку на наушниках iPhone.
Записи, выполненные с помощью встроенного микрофона, являются монофоническими, но с помощью внешнего стереомикрофона можно сделать стереозапись.
Когда Вы начинаете запись голоса, iPhone издает звук короткого звонка. Этот звук не воспроизводится, если для переключателя «Звонок/Бесшумно» установлен режим «Бесшумно». См. «Звуки и переключатель «Звонок/Бесшумно»» 21.
Примечание: В некоторых регионах звуковые эффекты для «Диктофона» воспроизводятся, даже если для переключателя «Звонок/Бесшумно» установлен режим «Бесшумно».
Если во время записи голосовых заметок требуется использовать другие программы. Вы можете заблокировать iPhone или нажать кнопку «Домой»
Воспроизведение только что записанной голосовой заметки. Нажмите
Прослушивание записей диктофона
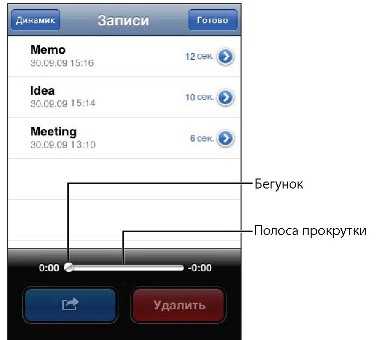
Воспроизведение ранее записанной голосовой заметки.
Голосовые данные указываются в списке в хронологическом порядке, самая последняя запись находится в начале списка.
2 Коснитесь записи и нажмите
Для приостановки нажмите II, для возобновления воспроизведения вновь нажмите ►.
Переход к любому фрагменту голосовой заметки. Перетяните бегунок по полосе прокрутки.
Прослушивание через встроенный динамик. Нажмите «Динамик».
Управление записями диктофона
Удаление голосовых заметок. Нажмите голосовую заметку в списке, затем нажмите «Удалить».
Просмотр дополнительной информации. Нажмитерядом с записью. Отображается экран «Информация», содержащий длительность, время и дату записи, а также предоставляющий дополнительные функции редактирования и отправки.

Добавление названия к голосовой заметке. На экране «Информация» нажмите значок > затем выберите название из списка на экране «Название». Для создания собственного названия выберите «Произвольный» внизу списка, затем введите название.
Обрезка голосовых заметок (редактирование записаного аудиофайла)
Вы можете обрезать начало и конец записи, чтобы избавиться от ненужных пауз и посторонних шумов.
Обрезка голосовых данных.
1 На экране «Диктофон» нажмитерядом с записью, которую нужно обрезать.
2 Нажмите «Обрезать».
3 Используя в качестве ориентиров маркеры времени, перетащите края области аудио, чтобы отрегулировать моменты начала и окончания голосовой заметки. Для предварительного прослушивания своей правки нажмите
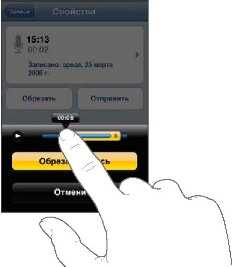
4 Нажмите «Обрезать запись».
Важно: Выполненные правки голосовых данных невозможно отменить.
Отправка записей диктофона
Голосовые записи можно отправить как вложения в сообщения электронной почты или сообщения MMS.>.
Отправка голосовых заметок.
1 Выберите голосовую заметку на экране «Диктофон» и нажмите кнопку «Экспортировать».
Также можно нажать кнопку «Экспортировать» на экране «Информация» голосовой заметки.
2 Выберите «E-mail», чтобы открыть новое сообщение с вложением голосовых заметок в программе «Mail», или выберите «MMS», чтобы открыть новое сообщение в программе «Сообщения».
При чрезмерной длине отправляемого файла появляется сообщение.
Перенос записей на компьютер.
iTunes автоматически синхронизирует голосовые заметки в медиатеку iTunes при подключении iPhone к компьютеру. Это позволяет прослушивать голосовые заметки на компьютере и обеспечивает наличие резервной копии, если Вы удалите эти данные с iPhone.
При синхронизации голосовые заметки копируются в плейлист «Диктофон». Если такого плейлиста нет, iTunes создает его. Когда голосовые заметки синхронизируются в iTunes, они также остаются в «Диктофон», пока Вы не удалите эти данные. В случае удаления голосовых заметок с iPhone, они не удаляются из плейлиста «Диктофон» программы iTunes. Однако, если Вы удалите голосовые заметки в iTunes, они удаляются с iPhone при следующей синхронизации с iTunes.
С помощью панели «Музыка» в iTunes можно синхронизировать плейлист голосовых заметок iTunes с программой «iPod» на iPhone.
Синхронизация плейлиста голосовых заметок с iPhone.
1 Подсоедините iPhone к компьютеру.
2 В списке «Устройства» в iTunes выберите iPhone.
3 Выберите «Музыка» в верхней части экрана.
4 Установите флажок «Включить голосовые данные» и нажмите «Применить».
Глава 31: Диктофон — инструкция к iPhone на iOS 8
В этом руководстве описаны функции iOS 8 для iPhone 4S / 5 / 5c / 5s / 6 и 6 Plus.
Начальные сведения о программе «Диктофон»
Диктофон позволяет использовать iPhone как портативное записывающее устройство, используя встроенный микрофон, микрофон наушников iPhone или Bluetooth или
поддерживаемый внешний микрофон.
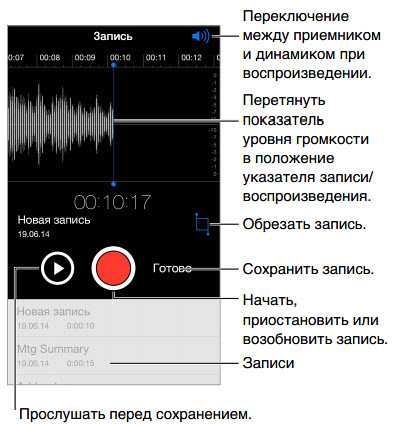
Звукозапись. Нажмите или нажмите центральную кнопку на наушниках. Коснитесь снова, чтобы приостановить или возобновить записывание.
Записи, выполненные с помощью встроенного микрофона, являются монофоническими, но с помощью внешнего стереомикрофона можно сделать стереозапись. Внешний микрофон подключается к гнезду наушников или разъему Lightning (iPhone 5 и более новые модели) либо к 30-контактному док-разъему (iPhone 4s). Ищите аксессуары, имеющие логотип Apple «Made for iPhone» или «Works with iPhone».
Настройка уровня громкости записи. Переместите микрофон ближе к объекту записи. Для получения лучшего качества записи максимальный уровень громкости на индикаторе уровня должен находиться в диапазоне от –3 дБ до 0 дБ.
Проверка перед сохранением. Коснитесь слева от кнопки «Запись». Чтобы установить указатель воспроизведения, потяните показатель уровня громкости влево или вправо.
Запись сегмента. Потяните показатель уровня громкости, чтобы установить указатель записи/воспроизведения и коснитесь .
Обрезка. Коснитесь и потяните красные манипуляторы обрезки. Коснитесь для проверки результатов редактирования. При необходимости отрегулируйте положение
манипуляторов обрезки, затем коснитесь кнопки «Обрезать».
Сохранение записи. Коснитесь кнопки «Готово».
Отключение звука для сигналов начала и окончания записи. С помощью кнопок громкости на iPhone установите уровень громкости на минимальный уровень.
Многозадачность. Для использования другой программы во время записи нажмите кнопку «Домой» и откройте нужную программу. Для возврата к «Диктофону» коснитесь красной строки в верхней части экрана.
Воспроизведение
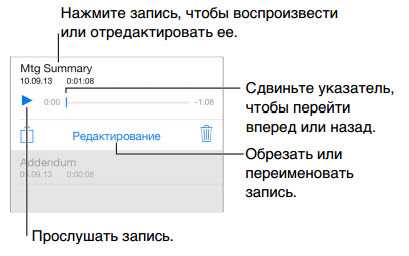
Переименование записи. Коснитесь имени записи.
Перенос записей на компьютер
Можно синхронизировать голосовые записи с медиатекой iTunes на компьютере, а затем прослушивать записи на компьютере либо синхронизировать их на другой iPhone или iPod touch.
Когда синхронизированная голосовая запись удаляется из iTunes, она остается на устройстве, на котором она была записана, но удаляется со всех iPhone и iPod touch, на которые она была синхронизирована. Если синхронизированная голосовая запись была удалена на iPhone, то она копируется назад на iPhone при следующей синхронизации устройства с iTunes, но ее нельзя снова синхронизировать в iTunes во второй раз.
Синхронизация голосовых записей с iTunes. Подключите iPhone к компьютеру, затем выберите его в программе iTunes. Выберите «Музыка» в верхней части экрана (между «Программами» и «Фильмами»), выберите синхронизацию музыки, выберите «Включать голосовые записи» и нажмите «Применить».
Голосовые записи, синхронизированные с iPhone на Ваш компьютер, появятся в списке «Музыка» и в плейлисте «Голосовые записи» в iTunes. Голосовые записи,
синхронизированные с компьютера, появятся в программе «Диктофон» на iPhone, но не в программе «Музыка».
Если вы в полной мере хотите использовать все возможности вашей «продвинутой» техники, вам следует знать, где в айфоне диктофон. С помощью этой полезной программы вы в любой момент можете записать голосовую информацию. При желании, можно использовать не только встроенный микрофон, но и гарнитуру «Блютуз» либо внешний микрофон. Конечно, для этого следует выяснить, есть ли блютуз в айфоне 4 или Apple «забыл» его туда установить.
Как в айфоне найти диктофон
В окне с приложениями найдите значок диктофона, в разных моделях айфонов они могут отличаться. Кликнув по нему, вы окажетесь в этом приложении.
Чтобы начать записывать звуки, необходимо нажать на красный кружок или квадрат, чтобы сделать паузу, нажимайте на две вертикальные черточки, чтобы вновь возобновить запись – на значок «Play» (черный треугольник). Нажав «Готово», вы сохраняете заметку.
Встроенные в айфоне динамики позволяют делать голосовую запись без дополнительной гарнитуры или наушников, правда, в этом случае звук будет воспроизводиться в монофоническом режиме. Если вы используете подключенный внешний микрофон, заметку можно сделать стереофонической.
Несмотря на то, что интерфейс приложения может отличаться, в зависимости от разных моделей телефонов, общие принципы работы остаются похожими, поэтому, если вы найдете, где в айфоне диктофон, разобраться с ним вы сможете самостоятельно.
Нюансы в работе диктофона
В приложении вы можете регулировать уровень громкости записи, который отображается на специальном индикаторе в децибелах. Нормой для воспроизведения является диапазон от -3 до 0 децибел, который регулируется приближением к источнику звука либо отдалением от него самого телефона или микрофона.
Созданные заметки можно затем прослушать, нажав на значок в виде черточек в правом нижнем углу. Найти нужную легко – располагаются они в хронологическом порядки, сверху находятся последние записи. Нажмите «Play», и запись начнет воспроизводиться.
Если вы хотите прокрутить запись вперед, воспользуйтесь полосой прокрутки – подвиньте бегунок на нужное расстояние вправо. Чтобы не перепутать ваши записи, придумайте к ним названия. Например, «что делать если айфон заряжается только когда выключен «, или «что лучше — айфон или андроид».
Часто начало или конец заметки оказываются размытыми, слишком длинными и неинформативными. В этом случае их можно обрезать. Зайдя в приложение, откройте заметки и справа от выбранной нажмите на галочку, затем – на кнопку «Обрезать». Переместите бегунки начала и конца записи по шкале ближе к ее середине, ориентируясь по маркерам времени. Исправленную запись вы можете предварительно прослушать.
Если голосовая заметка вам больше не нужна – она легко удаляется с диктофона.
Похожие новости
Источники: http://allotehno.ru/ifon/iphone-21.htm, http://www.icanto.ru/manuals/iphone/ios-8/gl_31/, http://mob-mobile.ru/statya/4900-gde-v-ayfone-diktofon-i-kak-ego-ispolzovat.html
iphone4apple.ru
Где в айфоне диктофон? Учимся делать записи на iPhone
Все чаще и чаще люди интересуются, где в айфоне диктофон. Данный смартфон от компании Apple завоевал сердца многих. Но работать с ним нужно уметь. Поэтому даже некоторые простые операции вызывают затруднения. Есть ли вообще на айфоне диктофон? Зачем нужно это приложение? Как им пользоваться? Ответы на все эти вопросы будут даны ниже. На самом деле все намного проще, чем кажется. Особенно если не планируется передавать и воспроизводить сделанные записи на компьютере.
Описание
Перед тем как думать, где в айфоне диктофон, нужно понять, о каком приложении идет речь. Не исключено, что данная программа по умолчанию отсутствует в операционной системе.
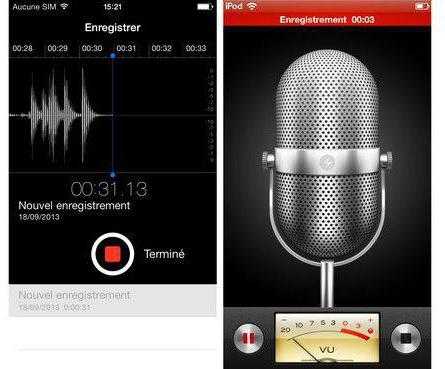
Диктофон — приложение, позволяющее делать собственные аудиозаписи при помощи телефона. Программа входит в перечень стандартных системных утилит. Выполняет функцию реального диктофона. Пользователь сможет создавать и воспроизводить записи на iPhone. Для создания дорожек используется встроенный микрофон устройства.
Но где в айфоне диктофон? Есть ли он изначально в данном телефоне? Да, такая утилита имеется. Главное — знать, где ее искать.
Экран
Теперь немного поговорим о том, в каких местах может располагаться данная программа. Она, как уже было подчеркнуто ранее, входит в перечень установленных в iOS приложений по умолчанию.
Где в айфоне диктофон? 5S модель или любая другая — это не так важно. Зачастую основная масса «яблочных» смартфонов располагает полезные приложения на дисплее.
Необходимо поискать на первом рабочем столе соответствующую иконку. Обычно это изображение микрофона. Например, синяя или красная иконка. Большинство пользователей отмечает, что именно на рабочем столе они смогли отыскать изучаемую программу.
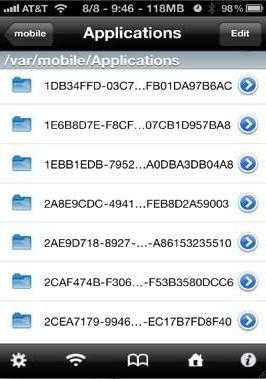
Папки
Но это только один из вариантов. Задумываясь над тем, где в айфоне диктофон, человек должен быть готов к поиску приложения в недрах гаджета.
Иногда на рабочем столе iPhone отсутствует соответствующая иконка. Но это вовсе не значит, что диктофона нет. Просто приложение не выведено на экран. В таком случае рекомендуется поискать его в папках устройства.
Где находится диктофон в айфоне? Все стандартные приложения можно отыскать в Applications. Здесь рекомендуется присмотреться к предложенному контенту. Если в операционной системе изначально предусматривался диктофон, для него будет отведена отдельная папка.

Некоторые пользователи говорят, что необходимо посетить папку «Дополнение». Где ее найти в iPhone? Это тоже самое, что и Applications. Этот факт должны учитывать все владельцы «яблочных» телефонов.
Через AppStore
Отличительной чертой современных смартфонов является то, что даже стандартные приложения могут устанавливаться в виде отдельных программ, загруженных пользователями. Это нормальное явление. Зачастую подобные утилиты предлагают дополнительные функции к тем или иным приложениям. Диктофон не является исключением. Существуют его разнообразные интерпретации для iOS и не только!
Где в айфоне диктофон? Если речь идет о самостоятельно установленном приложении, можно обнаружить его в специально созданной для программы папке. Но где она находится?
Все зависит от того, как именно было загружено приложение. Если диктофон устанавливался через AppStore, найти его можно в папке Applications, расположенной в mobile. Она находится в разделе var папки mobile. Лучше всего для поиска использовать файловый менеджер.
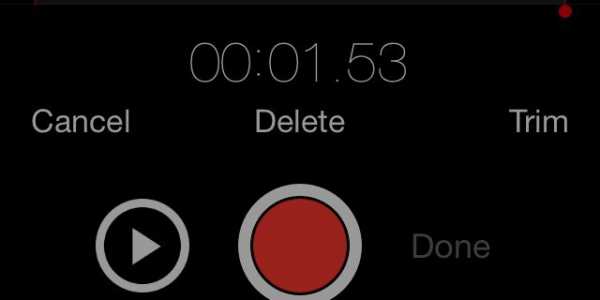
Cydia
Где диктофон в айфоне 6? Как уже было сказано, необходимо присмотреться к рабочему столу. Там будет изображение микрофона. Это и есть диктофон. Если не хочется пользоваться «родным» приложением, можно скачать более универсальный вариант. Например, через Cydia. Данная утилита позволяет работать со взломанными «яблочными» телефонами.
Где можно обнаружить диктофон, инициализированный при помощи Cydia? Достаточно перейти по адресу private/var/stash. Здесь нужно отыскать папку Applications, а в ней — диктофон. Для данного приложения будет отведен отдельный документ. Точное название зависит от имени программы.
Главное меню
Интересует диктофон в айфоне 6? Где находится данное приложение, если оно было установлено самостоятельно? Помимо предложенных вариантов развития событий, независимо от версии используемого «яблочного» гаджета, можно поискать нужную утилиту в другом месте.
Если диктофон (платный или бесплатный — это не так важно) был установлен пользователем самостоятельно, осуществить поиск проще, чем кажется. Достаточно просто посетить главное меню устройства. Здесь отображаются все доступные утилиты и настройки. Требуется просто внимательно изучить иконки — среди них обязательно найдется загруженный и установленный диктофон.
Делаем запись
Теперь понятно, где можно отыскать интересующее нас приложение. Но как им пользоваться? Этот вопрос тоже вызывает у некоторых владельцев смартфонов немало вопросов.

Разобравшись, где в айфоне диктофон, можно приступить к созданию собственной записи. В случае со стандартным приложением для iOS алгоритм действий сводится к следующим манипуляциям:
- Нажать на иконку с микрофоном или произвести запуск программы из соответствующей папки.
- Для начала записи необходимо нажать на кнопку с красным кругом. Можно воспользоваться центральным элементом управления на гарнитуре. Пауза и продолжение работы активируются аналогичным образом.
- Нажать вновь на красную кнопку для прекращения создания дорожки. Кликнуть по кнопке «Готово».
Вот и все. При установке более универсальных диктофонов алгоритм действий будет лишь немного отличаться. Всех этих знаний достаточно для того, чтобы делать собственные записи на iPhone и воспроизводить их непосредственно на устройстве.
fb.ru
Где в айфоне 5 находится диктофон. Как записать разговор на айфон
Все чаще и чаще люди интересуются, где в айфоне диктофон. Данный смартфон от компании Apple завоевал сердца многих. Но работать с ним нужно уметь. Поэтому даже некоторые простые операции вызывают затруднения. Есть ли вообще на айфоне диктофон? Зачем нужно это приложение? Как им пользоваться? Ответы на все эти вопросы будут даны ниже. На самом деле все намного проще, чем кажется. Особенно если не планируется передавать и воспроизводить сделанные записи на компьютере.
Описание
Перед тем как думать, нужно понять, о каком приложении идет речь. Не исключено, что данная программа по умолчанию отсутствует в операционной системе.
Диктофон — приложение, позволяющее делать собственные аудиозаписи при помощи телефона. Программа входит в перечень стандартных системных утилит. Выполняет функцию реального диктофона. Пользователь сможет создавать и воспроизводить записи на iPhone. Для создания дорожек используется встроенный микрофон устройства.
Но где в айфоне диктофон? Есть ли он изначально в данном телефоне? Да, такая утилита имеется. Главное — знать, где ее искать.
Экран
Теперь немного поговорим о том, в каких местах может располагаться данная программа. Она, как уже было подчеркнуто ранее, входит в перечень установленных в iOS приложений по умолчанию.
Где в айфоне диктофон? 5S модель или любая другая — это не так важно. Зачастую основная масса «яблочных» смартфонов располагает полезные приложения на дисплее.
Необходимо поискать на первом рабочем столе соответствующую иконку. Обычно это изображение микрофона. Например, синяя или красная иконка. Большинство пользователей отмечает, что именно на рабочем столе они смогли отыскать изучаемую программу.
Папки
Но это только один из вариантов. Задумываясь над тем, где в айфоне диктофон, человек должен быть готов к поиску приложения в недрах гаджета.
Иногда на рабочем столе iPhone отсутствует соответствующая иконка. Но это вовсе не значит, что диктофона нет. Просто приложение не выведено на экран. В таком случае рекомендуется поискать его в папках устройства.
Где находится диктофон в айфоне? Все стандартные приложения можно отыскать в Applications. Здесь рекомендуется присмотреться к предложенному контенту. Если в операционной системе изначально предусматривался диктофон, для него будет отведена отдельная папка.
Некоторые пользователи говорят, что необходимо посетить папку «Дополнение». Где ее найти в iPhone? Это тоже самое, что и Applications. Этот факт должны учитывать все владельцы «яблочных» телефонов.
Через AppStore
Отличительной чертой современных смартфонов является то, что даже стандартные приложения могут устанавливаться в виде отдельных программ, загруженных пользователями. Это нормальное явление. Зачастую подобные утилиты предлагают дополнительные функции к тем или иным приложениям. Диктофон не является исключением. Существуют его разнообразные интерпретации для iOS и не только!
Где в айфоне диктофон? Если речь идет о самостоятельно установленном приложении, можно обнаружить его в специально созданной для программы папке. Но где она находится?
Все зависит от того, как именно было загружено приложение. Если диктофон устанавливался через AppStore, найти его можно в папке Applications, расположенной в mobile. Она находится в разделе var папки mobile. Лучше всего для поиска использовать файловый менеджер.
Cydia
Где диктофон в айфоне 6? Как уже было сказано, необходимо присмотреться к рабочему столу. Там будет изображение микрофона. Это и есть диктофон. Если не хочется пользоваться «родным» приложением, можно скачать более универсальный вариант. Например, через Cydia. Данная утилита позволяет работать со взломанными «яблочными» телефонами.
Где можно обнаружить диктофон, инициализированный при помощи Cydia? Достаточно перейти по адресу private/var/stash. Здесь нужно отыскать папку Applications, а в ней — диктофон. Для данного приложения будет отведен отдельный документ. Точное название зависит от имени программы.
Главное меню
Интересует диктофон в айфоне 6? Где находится данное приложение, если оно было установлено самостоятельно? Помимо предложенных вариантов развития событий, независимо от версии используемого «яблочного» гаджета, можно поискать нужную утилиту в другом месте.
Если диктофон (платный или бесплатный — это не так важно) был установлен пользователем самостоятельно, осуществить поиск проще, чем кажется. Достаточно просто посетить главное меню устройства. Здесь отображаются все доступные утилиты и настройки. Требуется просто внимательно изучить иконки — среди них обязательно найдется загруженный и установленный диктофон.
Делаем запись
Теперь понятно, где можно отыскать интересующее нас приложение. Но как им пользоваться? Этот вопрос тоже вызывает у некоторых владельцев смартфонов немало вопросов.
Разобравшись, где в айфоне диктофон, можно приступить к созданию собственной записи. В случае со стандартным приложением для iOS алгоритм действий сводится к следующим манипуляциям:
- Нажать на иконку с микрофоном или произвести запуск программы из соответствующей папки.
- Для начала записи необходимо нажать на кнопку с красным кругом. Можно воспользоваться центральным элементом управления на гарнитуре. Пауза и продолжение работы активируются аналогичным образом.
- Нажать вновь на красную кнопку для прекращения создания дорожки. Кликнуть по кнопке «Готово».
Вот и все. При установке более универсальных диктофонов алгоритм действий будет лишь немного отличаться. Всех этих знаний достаточно для того, чтобы делать собственные записи на iPhone и воспроизводить их непосредственно на устройстве.
Если владелец «яблочного» девайса хочет полноценно применять все функции своего супер смартфона, он непременно должен знать, где в айфоне диктофон, как включить диктофон, и как сделать с него запись. При помощи этой программы можно записывать голосовые сообщения на айфоне 5 и гаджетов от эппл других моделей. Для этого используется не только встроенный микрофон, но и блютуз — гарнитура, а также встроенный микрофон.
Найти эту программу в интерфейсе мобильного устройства просто. Нужно поискать соответствующий значок на
erfa.ru
где находится, как использовать, как переслать аудиофайл
Приложение «Диктофон» — не самое востребованное на Айфоне. Зачастую его не используют неделями и месяцами. Но бывают случаи когда оно становится необходимым.
Как правило у многих пользователей возникает проблема с отправкой сделанной записи на компьютер.
На самом деле все достаточно просто. Скинуть запись на компьютер, да и вообще на любое другое устройство можно следующими способами:
- по электронной почте;
- текстовым сообщением;
- отправив сообщение через социальную сеть или мессенджер;
- скинув запись в облачное хранилищие;
- синхронизировав iPhone с ПК через iTunes.
Способ 1: без iTunes
Для начала перейдите в само приложение «Диктофон». Далее следуйте по шагам:
Это выход из положения, когда нет времени на подключение к компьютеру, но нужно быстро отправить сохраненную аудиозапись своим друзьям и знакомым. Сделать это можно за несколько секунд, если почтовый аккаунт настроен на смартфоне.
Второй способ — более закрученный, но не менее надежный. Следует произвести синхронизацию с Айтюнс.
Для этого следует произвести последовательные действия:
- Выбрать устройство.
- Нажать Синхронизация.
- Просмотреть в Голосовых записях все, что было записано на диктофоне. Извлечь оттуда нужные, выбрав Показать в Проводнике.
- Отправить по выбранному адресу.
Еще одним вариантом, который используют многие владельцы Айфон, является установка менеджера файлов iFunBox. С помощью этой популярной программы совершается немало функций, включая и обработку данных с диктофона. Работа с менеджером не вызывает трудностей, интерфейс понятен.
В данной инструкции мы рассмотрим вариант записи голоса и переноса полученного аудиофайла на компьютер с помощью программы Voice Memos.
Эта программа входит в состав предустановленных программ, которыми комплектуется iPhone. Так выглядит значок программы на рабочем столе iPhone:
Откройте программу Voice Memos.
Для начала записи нажмите красную кнопку 1 .
Для записи можно использовать как встроенный, так внешний микрофон или гарнитуру. Контролируйте уровень записи. Его можно регулировать за счет изменения расстояние до микрофона и громкости, с которой вы говорите.
Остановка записи производится повторным нажатием на красную кнопку. После остановки записи становится доступным инструмент обрезки 2 . С его помощью можно обрезать лишние фрагменты в начале и в конце записи.
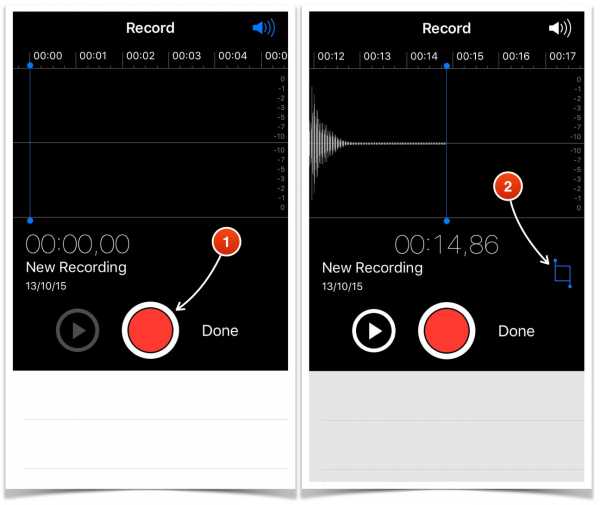
Нажмите на этот инструмент. Диаграмма на экране изменится — теперь будет показан записанный фрагмент полностью. По её краям будут находиться красные вертикальные линии с маленькими кружками 3
, выполняющие роль маркеров начала и конца итоговой записи.
Нажмите на один из кружков и переместите его так, чтобы отрезать пустое место на диаграмме. После того, как лишние части на диаграмме удалены нажмите кнопку «Обрезать» (Trim) 4 и подтвердите это действие 5 .
Для сохранения аудиофайла нажмите кнопку Done 6
, в открывшемся окне введите его название 7
и нажмите Save. В списке голосовых заметок появится только что записанный файл.
Теперь нужно перенести этот файл на компьютер
Записанные в Voice Memos аудиофайлы можно перенести на компьютер следующими способами:
- Синхронизовать данные iPhone с iTunes.
- С помощью сервиса AirDrop.
- С помощью сервиса iMessage.
- Отправить файлы электронной почтой.
Перенос аудиофайла путем синхронизации данных с iTunes
Для того, чтобы аудиофайлы, записанные с помощью Voice Memos, синхронизовались с iTunes необходимо, чтобы в iTunes была установлена эта опция.
Для установки синхронизации Voice Memos выполните следующие действия:
- Подключите iPhone к компьютеру и откройте приложение iTunes.
- Нажмите кнопку iPhone 1 в меню iTunes. Эта кнопка появляется в iTunes при подключении iPhone.
- Перейдите в раздел Music 2 и установите флажки «Sync Music» 3 и «Include voice memos» 4 .
radiobud.ru
