Голосовой блокнот — Speechpad.ru
Голосовой блокнот позволяет вводить текст, используя микрофон, а также переводить речь из аудио и видео в печатный текст. В настоящее время голосовой ввод возможен только в браузере Chrome для OS Windows, Mac и Linux (для пользователей Андроид и iOS разработаны специальные Android, iOS приложения). Для работы сервиса рекомендуется использовать внешний микрофон неплохого качества.
Голосовой набор текста
Нажмите кнопку «включить запись». При первом посещении сайта вверху браузера возникнет панелька с просьбой разрешить доступ к микрофону. Нажмите там кнопку «Разрешить»
Говорите в микрофон
Кнопка A/a меняет регистр первой буквы слова, рядом с которым находится курсор
Кнопка Отменить удаляет из результирующего поля последний введенный фрагмент
Кнопки пунктуации служат для ввода знаков с помощью мыши
Текст в результирующее поле добавляется после последней позиции курсора. Если был выделен фрагмент текста в результирующем поле, то введенный текст будет его заменять
Если отмечен флажок Заменять слова пунктуации, то слова в голосовом вводе, совпадающие со знаками препинания, будут заменяться на эти знаки. Соответствующие слова можно увидеть, если навести мышь на кнопку знака. *В настоящее время Google самостоятельно заменяет слова: точка, запятая, вопросительный и восклицательный знаки, поэтому при отключении флажка замена все равно может проводиться.
Смена языка для голосового ввода осуществляется выбором соответствующего языка в выпадающем списке. Если языка нет в списке, но он поддерживается для голосового ввода, то его можно добавить в кабинете пользователя (доступен после регистрации)
Если отмечен флажок Вывод в буфер обмена, то текст будет поступать не в результирующее поле, а в буфер обмена. Флажок работает только при установленном расширении блокнота.
Поле Уровень распознавания отображает качество распознавания речи или вид ошибки, если она возникла.
Ввод текста голосом любое поле ввода! Интеграция с Windows, Mac и Linux
Установив расширение для голосового блокнота, вы получите возможность вводить текст голосом в любое поле ввода напрямую. Добавив модуль интеграции c Windows, Mac или Linux, вы обеспечите прямой голосовой ввод во все приложения в этой OS.
Перевод аудио в текст
Кнопка Транскрибация включает панель воспроизведения звуковых и видео файлов.
В настоящее время в голосовом блокноте доступен перевод аудиотекстов из форматов html5 видео и аудио, а также из видеозаписей youtube.
Для форматов html5 видео и аудио необходимо указать URL медиа файла, для воспроизведения записи youtube нужно ввести ID этой записи в Youtube.
После чего следует нажать на кнопку включить запись.
Снятие флажка Запускать синхронно с записью в модуле транскрибирования дает возможность самостоятельно проговаривать прослушиваемые фрагменты аудио или видео (при использовании наушников). Данная опция крайне полезна при плохом качестве роликов, когда автоматическое распознавание невозможно.
Синхронный перевод с голоса
Кнопка Перевод включает панель перевода произнесенного текста. Отметив на этой панели флажок синхронного перевода и нажав на кнопку Включить запись, можно видеть синхронный перевод на заданный язык.
Видео инструкции по работе с системой
Обучающие видео по работе с голосовым блокнотом.
Приложения для голосового блокнота
Для удобства работы можно установить приложение CHROME или воспользоваться возможностями CHROME по созданию ярлыков приложений для запуска блокнота с предустановленными параметрами.
Голосовой ввод текста в Word: пошаговая инструкция
Голосовой ввод текста в редакторе Word – очень удобный и продвинутый инструмент. Но о нём знают не многие. Это не удивительно, поскольку технология была запущена относительно недавно: 27 июня 2017 года на официальном сайте Microsoft появилась новость, в которой они сообщили о новой возможности.
Сервис Dictate
По умолчанию эта функция в программе «Ворд» отсутствует и никакие обновления не помогут. Для этой цели нужно использовать сторонний сервис Dictate.

Данное дополнение позволяет вводить текст при помощи голоса более чем на 20 языках. Более того, оно может переводить слова в режиме онлайн на 60 различных языков. И самое главное – этот сервис полностью бесплатный.
Для того чтобы в вашем офисе появилась возможность надиктовки, нужно выполнить следующие шаги.
- Откройте официальную страницу разработчиков. Нажмите на ссылку «Download for Office 32-bit» или на «For Office 64-bit click here».
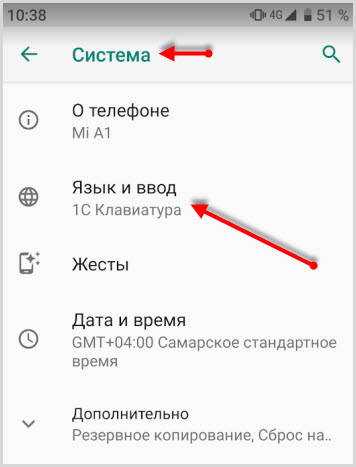
Для того чтобы определить разрядность своей системы и скачать правильную версию программы, нажмите на горячие клавиши Win+Pause/Break.
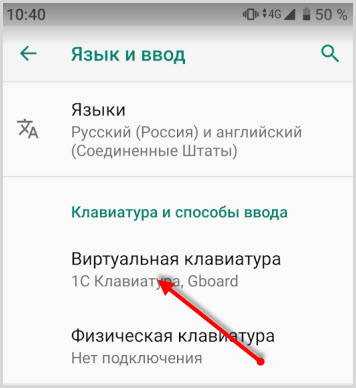
- Нажмите на кнопку «Сохранить».
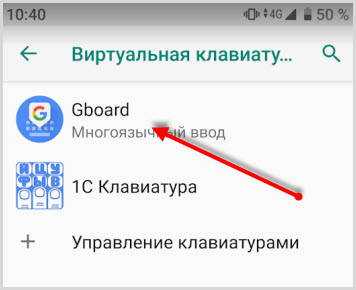
- Запустите скачанный файл.
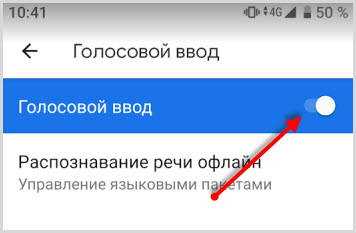
- Нажмите на кнопку «Next».

- Соглашаемся с лицензионным соглашением и кликаем на «Next».

- Затем на кнопку «Install».

- После небольшого ожидания завершаем установку нажатием на «Finish».
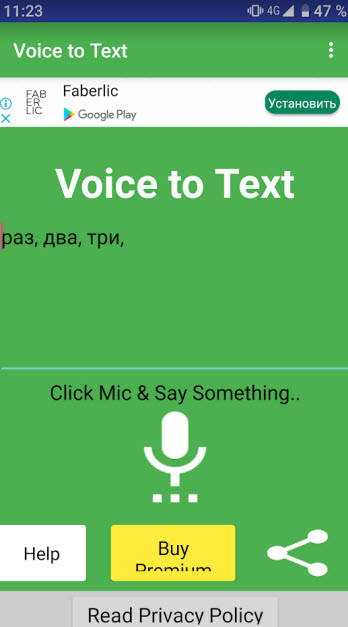
- Запускаем редактор Word и переходим на вкладку «Dictation».
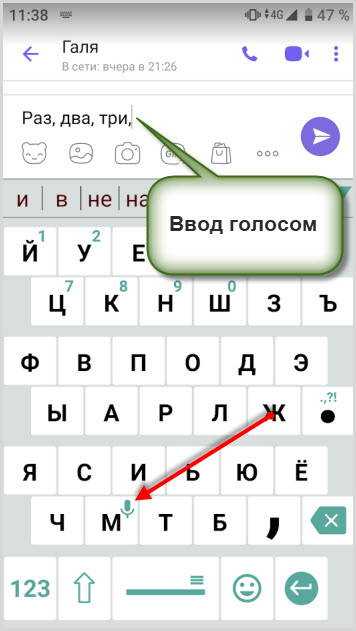
- Если вы не собираетесь переводить текст, то в обоих полях выберите русский язык.

- Убедитесь, что у вас подключен микрофон и он работает. Сделайте правый клик по иконке со звуком.
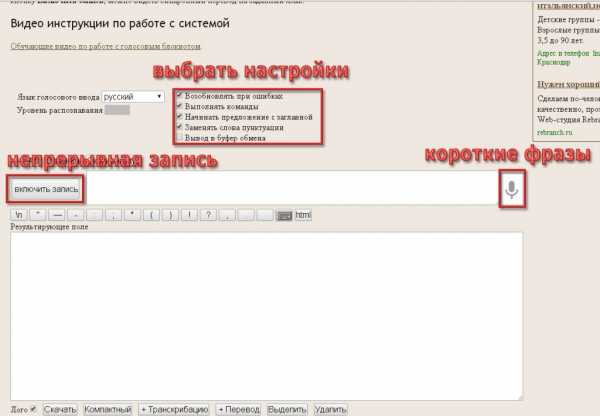
- Выберите пункт «Записывающие устройства».
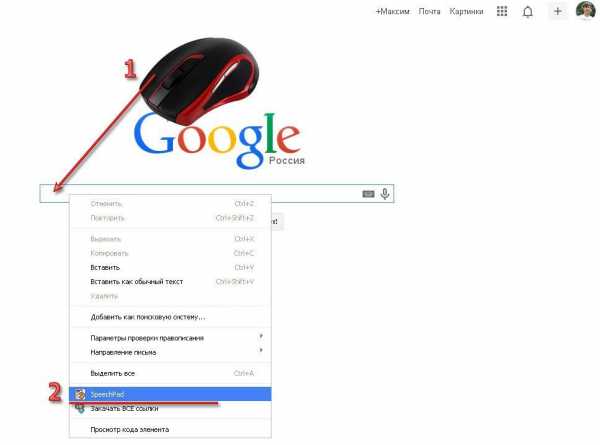
- Скажите что-нибудь в микрофон. При этом шкала должна загореться. Если ничего не происходит – это плохо. Значит, устройство выключено или не работает.
- Убедитесь, что именно этот микрофон указан по умолчанию. В противном случае набор текста будет невозможен.
Задать устройство по умолчанию можно при помощи контекстного меню (нужно сделать правый клик по выбранному пункту).
- Если всё хорошо, то нажмите на кнопку «OK».
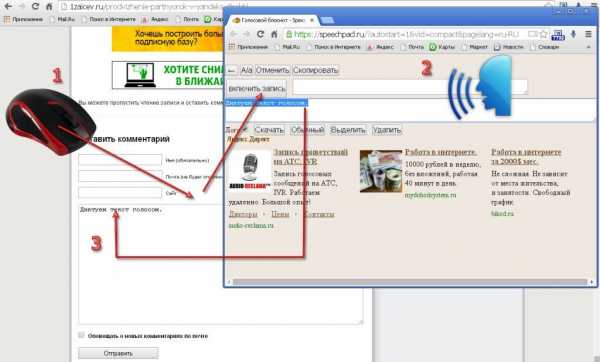
- Возвращаемся в редактор «Ворд». Для того чтобы начать набирать текст при помощи голосовых команд, нужно всего лишь кликнуть на иконку «Start».

- Попробуем сказать что-нибудь.
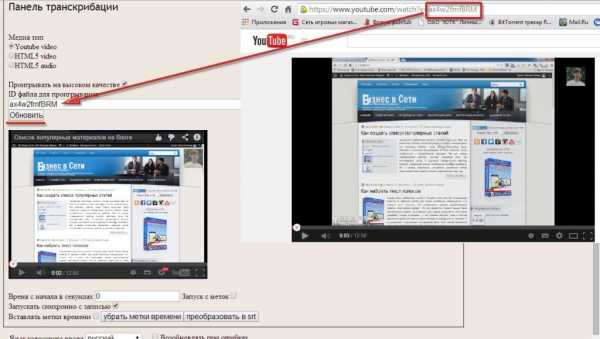
- Всё работает отлично. Согласитесь, так печатать текст намного удобнее и проще. А самое главное – это очень быстро. Для остановки записи нужно нажать на кнопку «Stop».
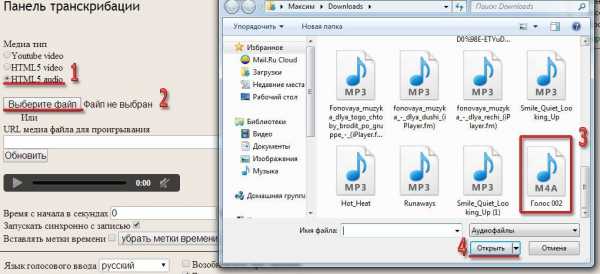
Запись автоматически отключается, если вы длительное время не обращались к вордовскому документу (находились в другом приложении) или молчали.
Системные требования
Для того чтобы использовать это дополнение, и забыть, что такое «писать от руки», необходимо чтобы на компьютере был установлен «Net Framework 4.5» или новее. Если данное ПО у вас отсутствует или вы не можете это определить (факт установки на ПК), нужно будет выполнить следующие действия.
- Перейдите на официальный сайт Microsoft. Как только вы откроете эту страницу, нужно будет нажать на ссылку скачать.
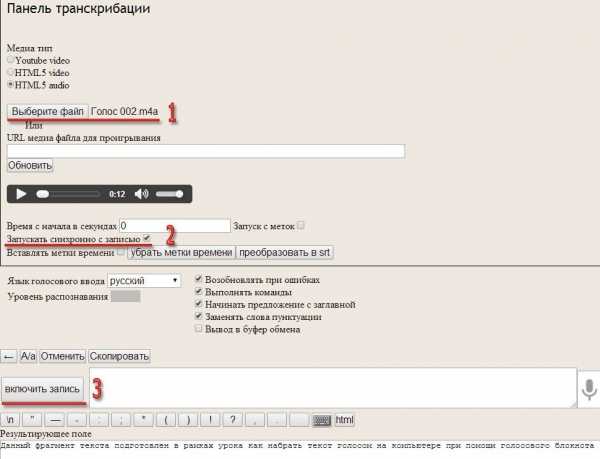
- После этого вам предложат установить дополнительные обновления.
- Нажмите на кнопку «Отказаться».
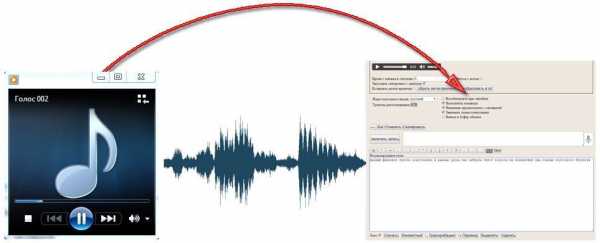
- Запустите скаченный файл.
- Далее возможны два варианта: сообщение о том, что Net Framework уже установлен или стартовая страница установки.
- В данном случае мы видим, что кнопка «Продолжить» не активна. И при этом нам говорят, что на этом компьютере всё в порядке.
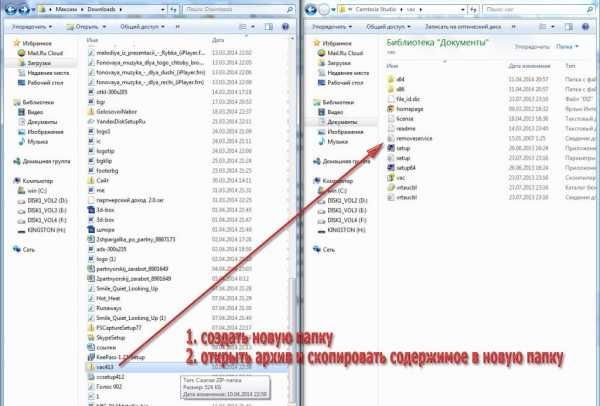
В противном случае нужно будет просто нажать на кнопку «Продолжить» и дождаться окончания процесса установки.
Заключение
В данной статье мы рассказали, как активировать речевой ввод текста в программе Microsoft Word. Если у вас что-то не получилось, возможно, ваша операционная система не соответствует требованиям или же вы неправильно подключили микрофон.
Обратите внимание на то, что качество записи текста зависит от того, насколько четко и внятно вы будете произносить слова.
Видеоинструкция
Если у вас всё равно не получается набрать текст при помощи голосового ввода, попробуйте посмотреть этот видеоролик. Возможно, дополнительные советы вам помогут устранить свои проблемы.
os-helper.ru
ТОП 4 программ для голосового набора текста
При работе в интернете часто требуется печатать тексты. Этим занимаются не только блоггеры и копирайтеры, необходимость написания текстов появляется у маркетологов, вебмастеров, оптимизаторов и профессионалов из других областей.
Даже составление ТЗ для копирайтера вынуждает нажимать клавиши на клавиатуре.
Программы для голосового набора текста облегчают эту задачу. Кто-то скажет, что созданы они для ленивых и неопытных и отчасти это будет верно. Дело в том, что софт недостаточно хорошо распознает отдельные слова

Набор текста на компьютере голосом
Не зря же был запущен голосовой поиск Google. Пользователям не нужно нажимать кнопки, они могут просто произнести нужный запрос.
Четко проговорить несколько слов не сложно, поэтому для данной цели это подходит. Что касается написания статей, то придется потренироваться. Также, стоит попробовать несколько программ, чтобы выбрать подходящий вариант.
Софта для голосового набора придумано много, мы выбрали самые популярные утилиты:
1. Голосовой набор текста с Web Speech API. Начнем с самого популярного сервиса, встроенного на страницах Google. Для его использования потребуется высокоскоростной интернет и свежая версия браузера.
Заходите на эту страницу, выбираете язык и жмете на значок с микрофоном:

После этого, запрашивается разрешение на использование микрофона. Он может быть отдельным или встроенным в вебкамеру:
Разрешаете браузеру использовать микрофон и начинаете произносить слова. Они сразу же появляются в основной части страницы, откуда их можно легко скопировать и перенести, например, в Word.
2. Голосовой набор онлайн на Dictation. Этот сервис отличается наличием дополнительных кнопок. С их помощью можно быстро очистить поле ввода текста, а также перенести готовый текст на Google Диск, скачать в формате txt или отправить по электронной почте:
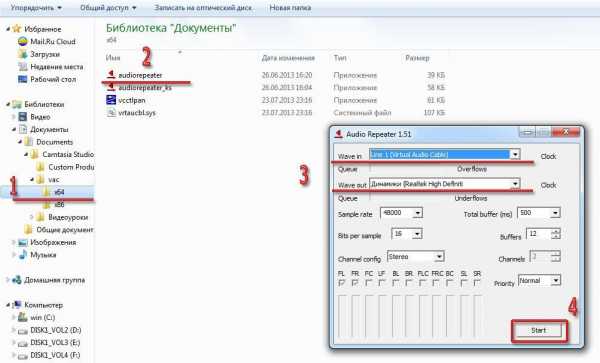
В целом, система ничем не отличается. Заходишь на сайт, выбираешь START DICTATION (после выбора языка) и появляется уведомление, где требуется дать разрешение на использование микрофона:
Интерфейс простой, а дизайн приятный. Именно с этим сервисом удается добиться хорошего распознавания, но отзывы двоякие.
3. Набор текста голосом с Talktyper. Русский язык в этом иностранном сервисе распознается без проблем. Функционала в нем намного больше. Полученный текст проверяется на знаки препинания и ошибки. Очень удобно, что слова, которые программа не смогла распознать точно, подсвечиваются.
При нажатии на них, можно выбрать другие предложенные варианты:

Также здесь есть инструмент для быстрого перевода текса на любой язык или его воспроизведение. Отправлять документ можно разными способами. Единственное неудобство, это после ввода текста голосом, требуется нажимать на стрелку, чтобы перенести его во второе поле.
4. Программа голосового набора Speechpad. Несмотря на скромный дизайн, этот сервис идеально справляется со своей задачей и предлагает самый продвинутый функционал. На сайте есть видео уроки по использованию системы, а также предлагается скачать плагин для браузера.
Помимо голосового ввода, доступна функция перевода и редактирования:

Лучше самому попробовать поработать с этим сервисом и оценить качество транскрибации, переводов и других функций.
Для одних людей, сервисы перевода голоса в текст станут игрушками, для других же, незаменимым инструментом. Минусы у них есть, но стоит хорошо потренироваться, чтобы привыкнуть.
Вам также будет интересно:
— Заработок на сайте голосовыми поздравлениями
— Как с пользой сидеть в социальных сетях?
— Alexamaster — заработок на серфинге, видео и лайках
Как сделать голосовой ввод текста на компьютере
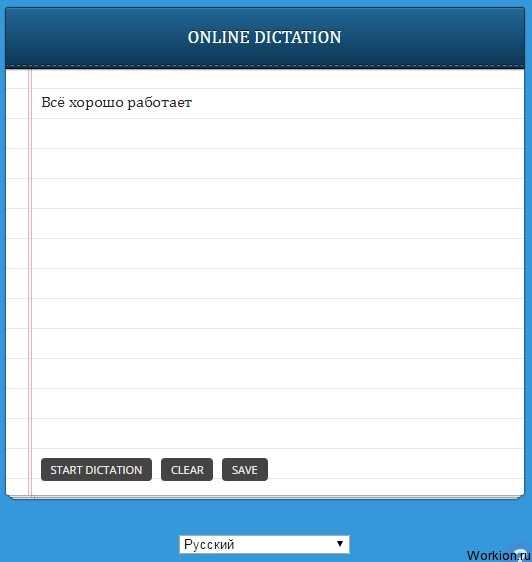
На сегодняшний день любой персональный компьютер является универсальным инструментом, позволяющим различным пользователям работать и общаться. При этом людям с ограниченными возможностями может быть неудобно использовать базовые средства ввода, отчего возникает необходимость организации ввода текста с помощью микрофона.
Способы голосового ввода текста
Первая и наиболее значимая оговорка, которую необходимо сделать, заключается в том, что ранее мы уже рассматривали тему управления компьютером при помощи специальных голосовых команд. В той же статье нами были затронуты некоторые программы, способные помочь вам в решении поставленной в данной статье задачи.
Для ввода текста путем произношения используется более узконаправленное программное обеспечение.
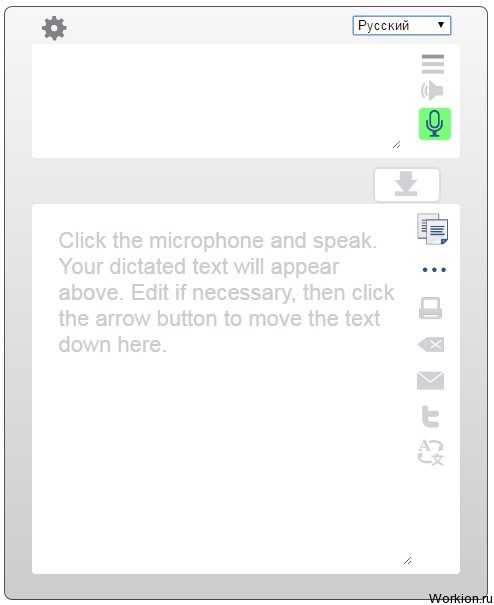
Читайте также: Голосовое управление компьютером на Windows 7
Прежде чем перейти к рекомендациям в рамках этой статьи вам следует обзавестись достаточно качественным микрофоном. Кроме того, может потребоваться дополнительная настройка или калибровка звукозаписывающего устройства путем выставления специальных параметров через системные инструменты.
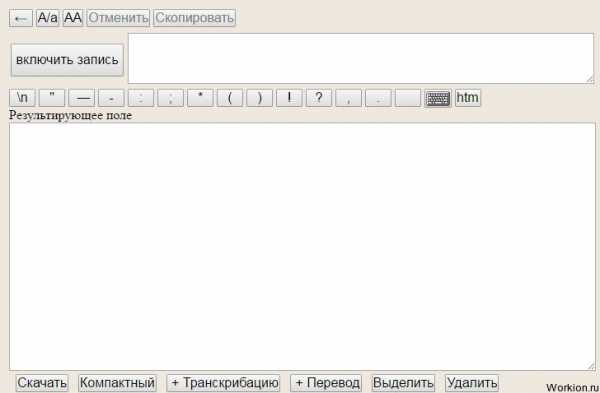
Только после того, как вы будете уверены в полностью исправной работе вашего микрофона, следует переходить к методам решения задачи голосового ввода текстовых символов.
Способ 1: Онлайн-сервис Speechpad
Первый и наиболее примечательный метод организации голосового ввода текста заключается в использовании специального онлайн-сервиса. Для работы с ним от вас потребуется скачать и установить интернет-обозреватель Google Chrome.
Сайт довольно часто бывает перегружен вследствие чего могут быть проблемы с доступом.
Разобравшись со вступлением, можно переходить к описанию возможностей сервиса.
Перейти к сайту Speechpad
- Откройте главную страницу официального сайта голосового блокнота, используя представленную нами ссылку.
- При желании вы можете изучить все основные нюансы работы данного онлайн-сервиса.
- Пролистайте страницу до основного блока управления функционалом голосового ввода текста.
- Вы можете настроить работу сервиса удобным для вас образом, используя блок с настройками.
- Рядом со следующим полем нажмите кнопку «Включить запись» для инициализации процесса голосового ввода.
- По факту успешного ввода воспользуйтесь кнопкой с подписью «Отключить запись».
- Каждая набранная фраза будет автоматически перемещена в общее текстовое поле, позволяющее выполнять некоторого рода операции над содержимым.

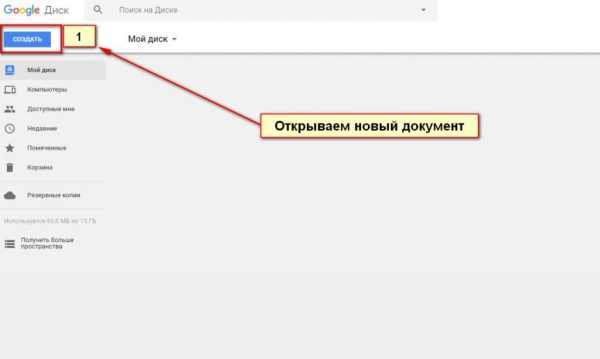
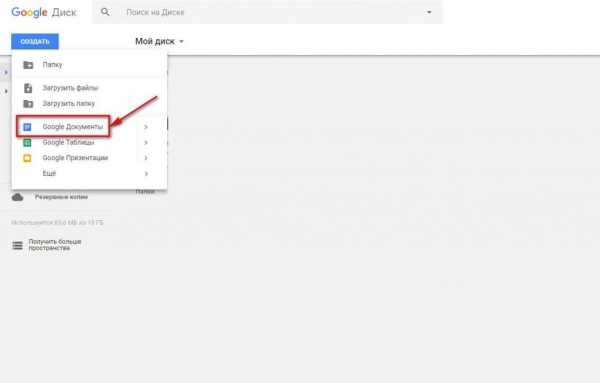
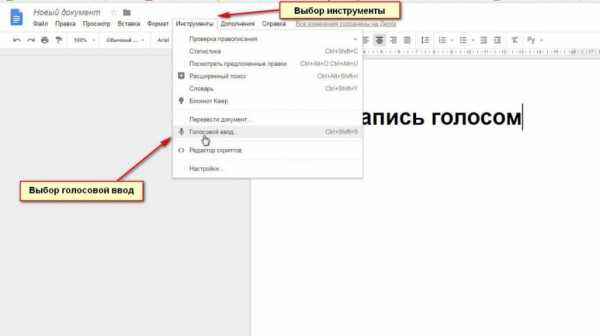
Затронутые возможности, как можно заметить, значительно ограничены, но при этом вполне позволят вам набирать большие блоки текста.
Способ 2: Расширение Speechpad
Данная разновидность голосового ввода текста является прямым дополнением к ранее расписанному методу, расширяя функционал онлайн-сервиса буквально на любые другие сайты. В частности, такой подход к реализации голосового написания текста может быть интересен людям, которые по каким-либо причинам не могут использовать клавиатуру при общении в социальных сетях.
Расширение Speechpad стабильно работает исключительно с браузером Google Chrome, равно как и онлайн-сервис.
Переходя непосредственно к сути способа, от вас потребуется выполнить ряд действий, заключающихся в скачивании и последующей настройке нужного расширения.
Перейти к магазину Google Chrome
- Откройте главную страницу интернет-магазина Гугл Хром и в поисковую строку вставьте название расширения «Speechpad».
- Среди результатов поиска найдите дополнение «Голосовой ввод текста» и кликните на кнопку «Установить».
- Подтвердите предоставление дополнительных разрешений.
- После успешной установки дополнения на панели задач Гугл Хрома в правом верхнем углу должен появиться новый значок.
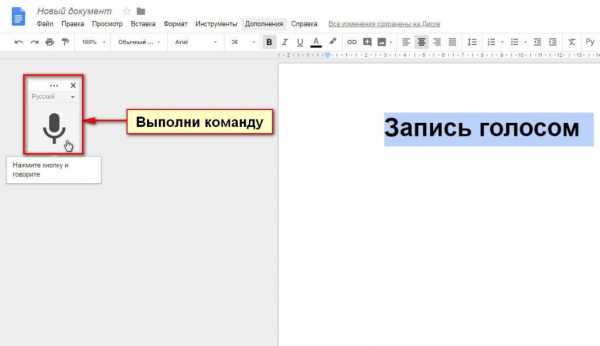
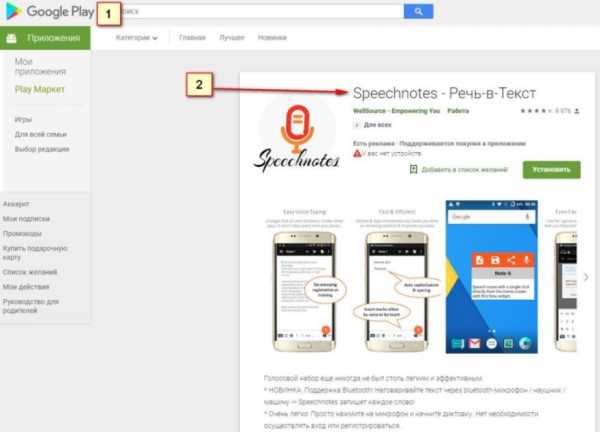
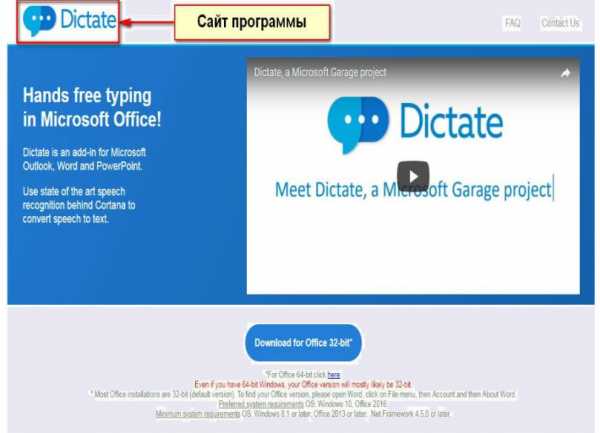
Читайте также: Как устанавливать расширения в браузер Google Chrome
Теперь можно заняться рассмотрением основных возможностей данного расширения, начиная с параметров работы.
- Кликните по иконке расширения левой кнопкой мыши, чтобы открыть основное меню.
- В блоке «Язык ввода» можно выбрать базу данных определенного языка.
- Установите галочку «Продолжительное распознавание», если нужно самостоятельно контролировать процесс завершения ввода текста.
- О прочих особенностях данного дополнения вы можете узнать на официальном сайте Speeachpad в разделе «Помощь».
- Завершив выставление настроек, воспользуйтесь клавишей «Save» и перезапустите веб-обозреватель.
- Чтобы воспользоваться возможностями голосового ввода, кликните правой кнопкой мыши по любому текстовому блоку на веб-странице и через контекстное меню выберите пункт «SpeechPad».
- По необходимости подтвердите разрешение использования микрофона браузером.
- В случае успешной активации возможности голосового ввода текстовая графа будет окрашена в специальный цвет.
- Не снимая фокуса с текстового поля, произнесите текст, который необходимо ввести.
- При активированной возможности продолжительного распознавания вам потребуется повторно кликнуть по пункту «SpeechPad» в контекстном меню ПКМ.
- Работать данное расширение будет практически на любом сайте, включая поля ввода сообщений в различных социальных сетях.

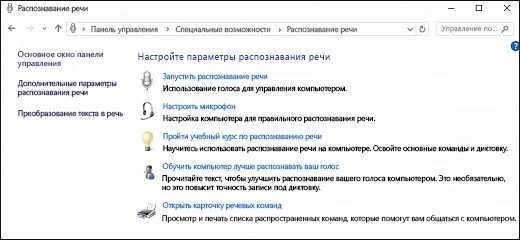
Поле «Код языка» выполняет точно такую же роль.
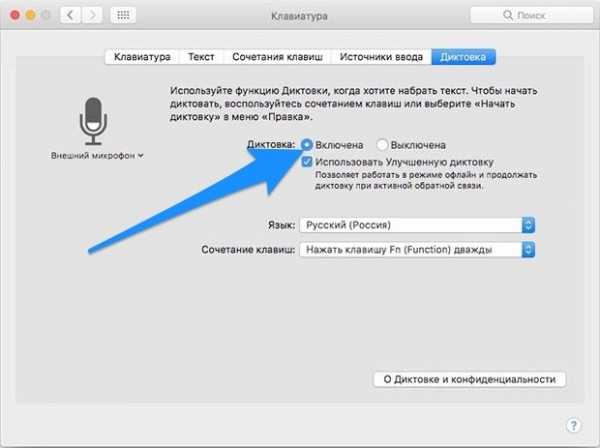
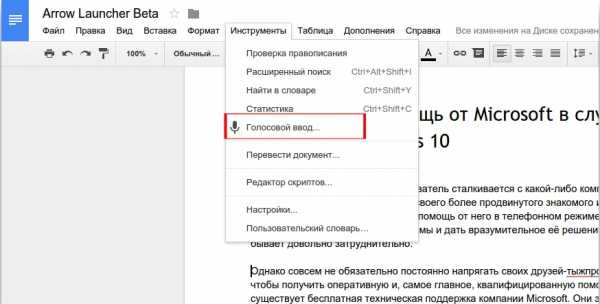

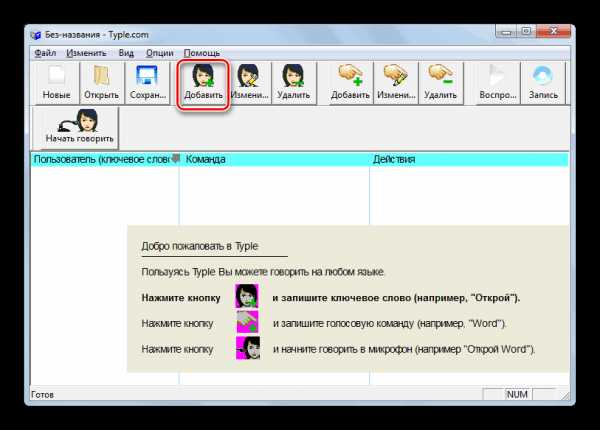
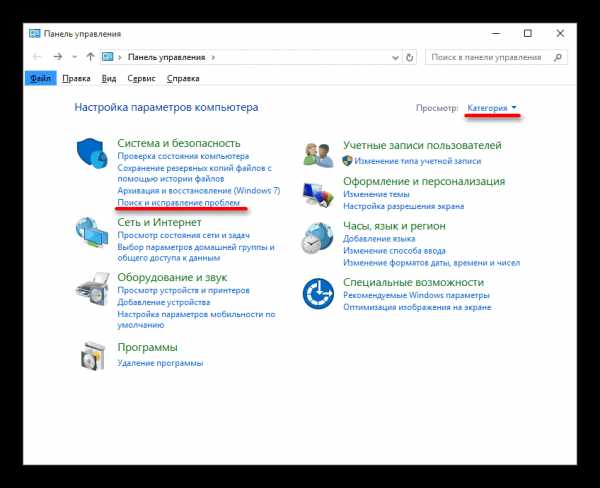

Рассмотренное дополнение, по сути, является единственным универсальным способом голосового ввода текста буквально на любом веб-ресурсе.
Описанные возможности – это весь функционал расширения Speechpad для браузера Google Chrome, доступный на сегодняшний день.
Способ 3: Онлайн-сервис Web Speech API
Данный ресурс не сильно отличается от ранее рассмотренного сервиса и выделяется крайне упрощенным интерфейсом. При этом заметьте, что функционал Web Speech API является основой такого явления, как голосовой поиск от Google с учетом всех побочных нюансов.
Перейти к сайту Web Speech API
- Откройте главную страницу рассматриваемого онлайн-сервиса, используя представленную ссылку.
- Внизу открывшейся страницы укажите предпочтительный язык ввода.
- Кликните по значку с изображением микрофона в правом верхнем углу основного текстового блока.
- Произнесите нужный текст.
- После завершения процесса написания вы можете выделить и скопировать подготовленный текст.
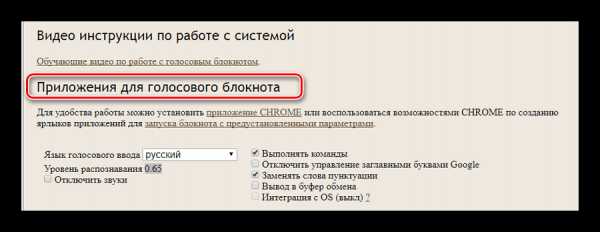
В некоторых случаях может потребоваться подтверждение разрешения использования микрофона.
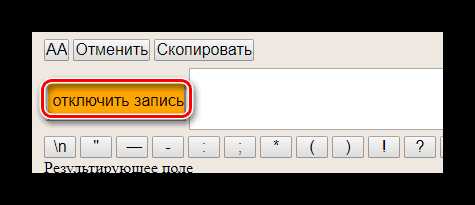
На этом все возможности данного веб-ресурса заканчиваются.
Способ 4: Программа MSpeech
Затрагивая тему голосового ввода текста на компьютере, попросту нельзя игнорировать программы специального назначения, одной из которых является MSpeech. Основная особенность данного софта заключается в том, что распространяется этот голосовой блокнот по бесплатной лицензии, но не ставит особо значимых ограничений перед пользователем.
Перейти к сайту MSpeech
- Откройте страницу скачивания программы MSpeech, воспользовавшись представленной выше ссылкой, и кликните по кнопке «Скачать».
- Загрузив софт к себе на компьютер, выполните базовый процесс инсталляции.
- Запустите программу путем использования иконки на рабочей столе.
- Теперь на панели задач Windows появится иконка MSpeech, по которой необходимо кликнуть правой кнопкой мыши.
- Откройте основное окно захвата, выбрав пункт «Показать».
- Для старта голосового ввода воспользуйтесь клавишей «Начать запись».
- Чтобы закончить ввод используйте противоположную кнопку «Остановить запись».
- По мере необходимости вы можете воспользоваться настройками данной программы.
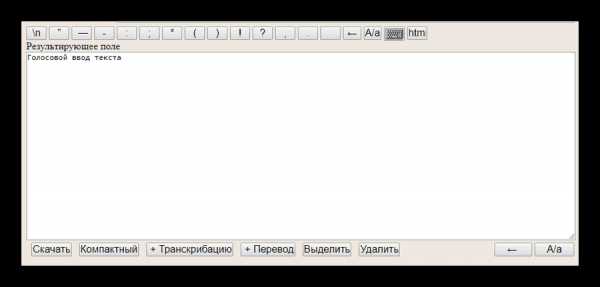
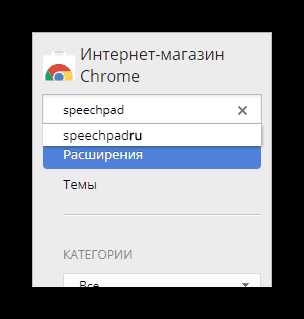
Данный софт не должен вызвать у вас проблем в процессе эксплуатации, так как все возможности детально описаны на указанном в начале метода сайте.
Расписанные в статье способы являются наиболее популярными и удобными решениями задачи голосового ввода текста.
Читайте также: Как поставить голосовой поиск Гугл на компьютер
Мы рады, что смогли помочь Вам в решении проблемы.Опишите, что у вас не получилось. Наши специалисты постараются ответить максимально быстро.
Помогла ли вам эта статья?
ДА НЕТlumpics.ru
Как набрать текст голосом на компьютере
Здравствуйте, уважаемые читатели. Сегодня я подробно расскажу про технические настройки и нюансы речевого набора текста голосом на компьютере. Как вы знаете способ, который я предложил в своём бесплатном видеокурсе «Как набрать текст голосом» — является мобильным и не требует наличие компьютера и платных программ. По многочисленным письмам можно судить, что курс очень понравился. Но также есть много вопросов, — А как набирать тексты голосом на компьютере? Причём из писем я понимаю, что интересен не, только способ набора текста голосом на компьютере, но и перевод аудио в текст.
Конечно, в комментариях и письмах я отвечал и рекомендовал единственный, на мой взгляд, подходящий для этого онлайн сервис «Блокнот для речевого ввода». И теперь я уже получаю письма с просьбой рассказать о технических настройках компьютера (микрофона и звуковой карты) и как аудио перевести в текст.
В общем, секрет работы с данным сервисом очень прост, — у вас должен быть хороший, чувствительный микрофон. Иначе, качество распознания очень сильно хромает. Но и на этот случай есть выход.
Итак, к делу, при работе с голосовым редактором есть два варианта:
1. Набор текста через микрофон.
2. Набор текста через виртуальный аудио кабель.
Прежде чем приступить к набору текста голосом при помощи голосового блокнота, нужно сделать кое какие настройки браузера Google Chrome. На данный момент, только в этом браузере доступна возможность набирать текст голосом. Нам понадобится установить два дополнительных расширения.
— Голосовой ввод текста — Speechpad.ru
— Голосовой поиск
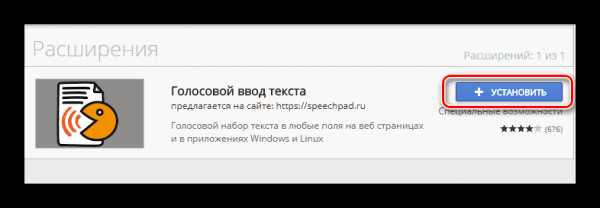
Расширения Google Chrome
Перейдя по указанным выше ссылкам, Вам достаточно нажать одну кнопку и расширение будет установлено.
Установка расширений
Как набрать текст голосом в голосовом блокноте
Для первого способа, дополнительных настроек делать не надо. Всё готово к набору текста голосом через голосовой блокнот.
Переходим на главную страницу блокнота, выставляем нужные параметры, и можно диктовать текст голосом. Иконка микрофона используется для ввода отдельных фраз или предложений. Для непрерывного ввода текста используйте кнопку «Включить запись».
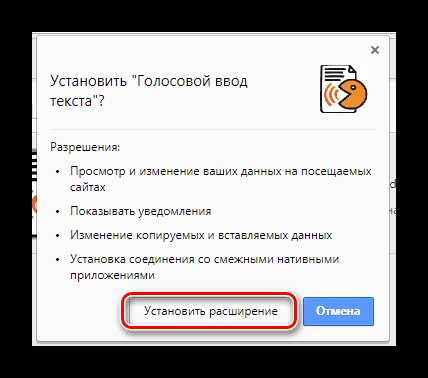
Настройка голосового блокнота
Примечание: при первой попытке набрать текст голосом в верхней части браузера появится предупреждение с запросом на доступ к микрофону. Вам нужно нажать на кнопку «Разрешить».
Запрос на использование микрофона
Как заполнять любые поля и формы голосом в браузере Google Chrome
С помощью установленного ранее расширения «Голосовой ввод текста» Вам доступна функция заполнения любых полей в браузере. Например, в регистрационной форме или оставляя комментарий.
Для того чтобы заполнить отдельное поле в форме, — нажмите правую кнопку мышки в данном поле и в контекстно-зависимом меню выберите пункт «SpeechPad».
Разрешите доступ к микрофону и диктуйте текст.
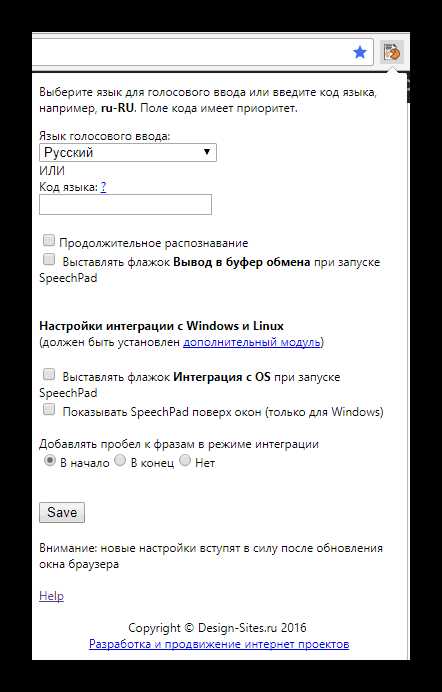
Заполнение полей
А если вам нужно надиктовать несколько предложение, к примеру, комментарий или сообщение на форуме, нужно выполнить следующие действия.
Нажать правую кнопку мышки рядом с полем для ввода и выбрать в контекстно-зависимом меню все тот же пункт «SpeechPad». Но на этот раз откроется новое окно и включится запись. Диктуйте текст, а затем используя буфер обмена перенесите текст в нужную форму.
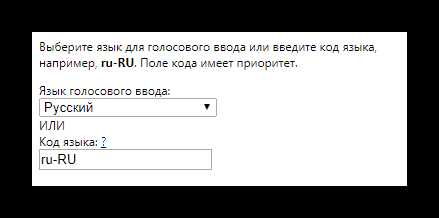
Голосовое заполнение форм
Комбинация клавиш для работы с буфером обмена:
Ctrl+A – выделить текст
Ctrl+C – скопировать в буфер обмена
Ctrl+V – вставить из буфера обмена
Вот так вот без особых хитрых настроек, при наличии доступа в Интернет можно вводить текст голосом на компьютере. Качество распознания будет зависеть от микрофона и Вашей дикции.
А теперь разберём возможность перевода аудио в текст. Этот метод называется – транскрибация. Данный сервис позволяет переводить аудио в текст из звуковых и видео файлов. И опять же упор делается на хороший микрофон.
Но в технических характеристиках микрофонов я не разбирался, и говорить какой хороший а какой нет, не стану. Скажу лишь, что у меня был обычный настольный микрофон Genius и он меня устраивал. Ещё вчера я начал подготовку к данной статье с использование этого микрофона, ошибок при распознании голоса было не много. За ночь, наш домашний питомец (кот) совершил диверсию и перегрыз провод микрофона. Не подумайте, что только микрофона, — нет, не только.
И для продолжения подготовки к статье я воспользовался наушниками с микрофоном. И должен сказать, это просто земля и небо. Микрофон на наушниках, — это просто труба. Толи от старости, толи он такой убогий и был, ну это просто убийца нервных клеток. Так, что делайте выводы.
Ну, да ладно, давайте переходить в к выполнению поставленной задачи.
Как преобразовать аудио в текст
Способ №1
Данный способ, не требует ни каких настроек. Принцип заключается в следующем. Вы воспроизводите звуковой файл или видео, звук идёт через колонки, а микрофон захватывает звук из колонок. Вы также можете включить запись на диктофоне или смартфоне, и микрофон будет захватывать звук с этих устройств.
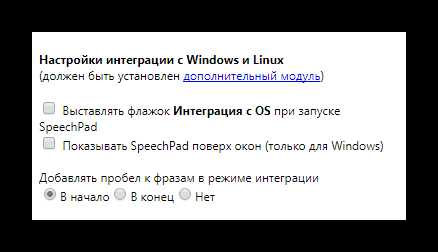
Схема №1
Открыв голосовой блокнот, переходим в раздел «Транскрибация».
Транскрибация
Сервис предоставляет возможность захвата аудио из видео YouTube, видео файлов и аудио файлов. Видео и аудио файлы при этом могут быть расположены как в интернете, так и на Вашем компьютере.
Для начала, рассмотрим пример открытия видео с YouTube. Для этого потребуется ID данного видео. Этот ID нужно вставить в поле «URL медиа файла для проигрывания» и нажать кнопку «Обновить».
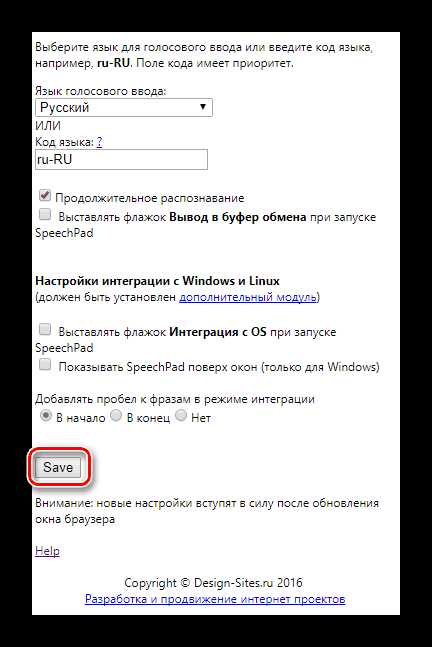
Подключение видео с YouTube
Такой уникальный ID есть у каждого видео на YouTube. Увидеть его можно в адресной строке браузера.
Теперь рассмотрим пример с открытием файла на вашем компьютере.
Сначала указываете тип файла, аудио или видео. Затем нажимаете на кнопку «Выберите файл» и выберите файл на компьютере. Выбрав файл, нажимаете кнопку «Открыть».
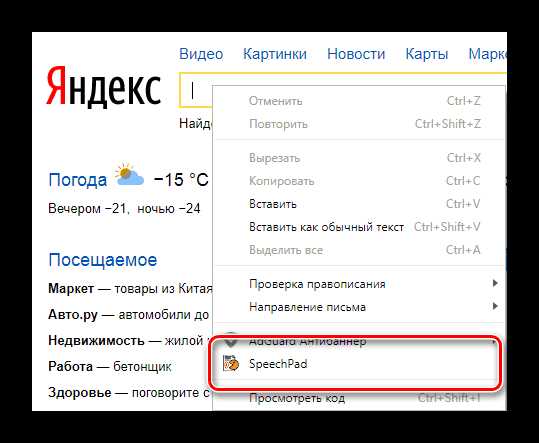
Открыть файл с компьютера
Следующим этапом располагаете, микрофон рядом с колонками вашего компьютера или скажем диктофоном или смартфоном, и включаете запись.
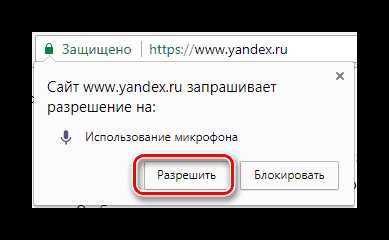
Включаем запись
Далее полученный результат (готовый текст), копируете в текстовый редактор и редактируете как вам надо.
Способ №2
Данный способ позволяет исключить микрофон из цепочки преобразования аудио в текст. Звук будет напрямую передаваться из проигрывателя в голосовой блокнот. И уже не важно, какой у вас микрофон.
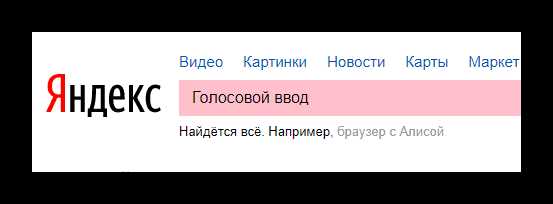
Схема №2
Но для этого потребуется отдельная программа — Virtual Audio Cable. Данная программа создаёт виртуальный аудио кабель и передаёт аудиопоток между приложениями. Программа эта платная, стоит от 25$ до 50$. Но можно воспользоваться бесплатной версией. В бесплатной версии есть ограничение на количество виртуальных кабелей. Можно создать только 3 кабеля. А ещё женский голос постоянно напоминает, что это бесплатная версия если использовать аудиорепитер. Но скажу вам честно, можно обойтись и без него. Зато пробная версия не ограничена по времени. В видеоуроке я покажу, в чем хитрость.
Итак, для начала скачиваем программу «Виртуальный аудио кабель», ссылка выше.
Виртуальный аудио кабель
После того, как вы скачаете архивный файл на компьютер, его нужно распаковаться. Для этого можно воспользоваться архиватором или простым копирование файлов из архива в новую папку.
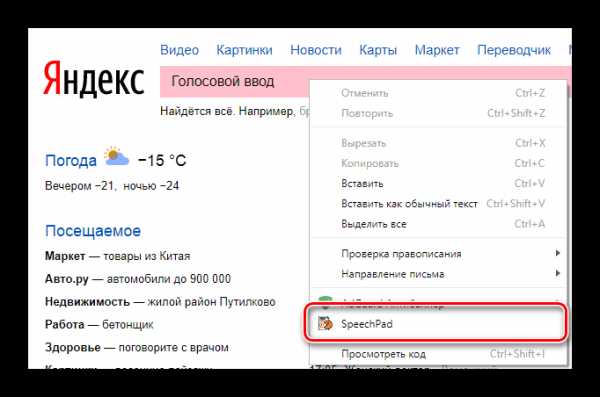
Распаковка архива
Когда архив будет распакован, запускайте файл установки, соответствующий разрядности вашей операционной системы. В смысле, 32 или 64 разрядная.
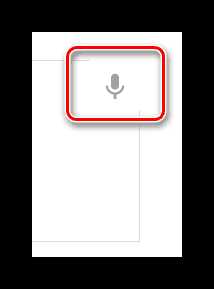
Установка программы VAC
Установка стандартная и не потребует от вас дополнительных знаний и умений. Просто следуйте указаниям мастера установки.
Далее, важный технический момент, нужно настроить в качестве устройства воспроизведения виртуальный аудио кабель.
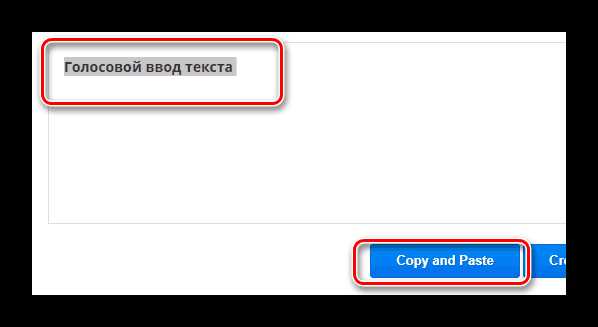
Настройка аудиоустройства
Теперь Вы ни звука не услышите из ваших колонок, зато весь звук через виртуальный аудио кабель будет передаваться в голосовой блокнот. То, что нам и нужно.
Вот теперь можно открыть голосовой блокнот, перейти в раздел «Транскрибация» и выполнить перевод аудио в текст, как это было описано в первом способе. Только сейчас на надо подносить микрофон к колонкам.
Примечание: если вы всё же захотите слышать звук, тогда следует перейти в папку, куда вы распаковали архив программы и запустить аудиорепитер. Указав в качестве устройства ввода виртуальный кабель, а в качестве устройства вывода колонки.
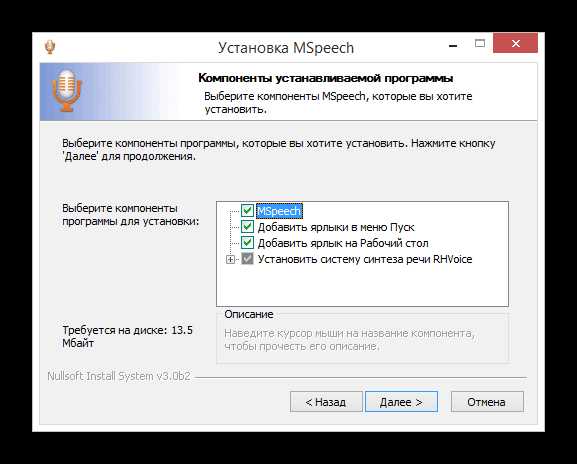
Настройка аудиорепитера
Теперь вы будете слышать звук и женский голос, напоминающий о бесплатной версии программы, который после третьего повторения уже сводит с ума. Но, этим можно и не пользоваться, тем более, если вы знаете, о чём речь в вашем видео или аудио.
На этом все технические моменты набора текста голосом на компьютере, с помощью голосового блокнота, раскрыты. Если, что то рассказал не понятно, пишите в комментариях, постараюсь дополнить и помочь советом. А ещё, если писать статьи на сайт, самостоятельно вы не можете по какой-то причине, то можно купить статьи на бирже. Сегодня так поступают многие владельцы сайтов, доверяя дело профессионалам.
Всем желаю удачи.
С уважением, Максим Зайцев.
1zaicev.ru
Как голосом набрать текст на компьютере
Для любой операционной системы и программного обеспечения можно найти множество бесплатных и коммерческих инструментов для решения проблемы: как голосом набрать текст на компьютере.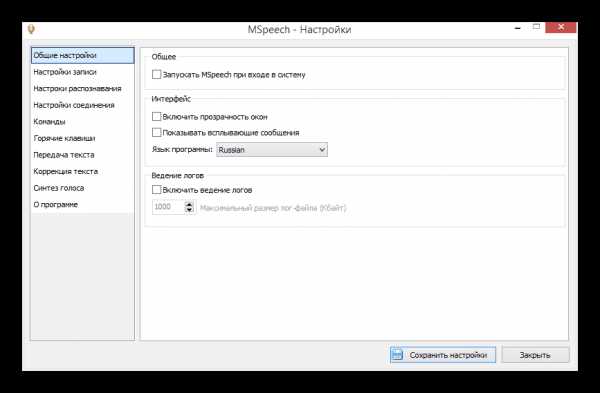
Кроме того, для этого даже не нужно дополнительное оборудование — встроенный микрофон компьютера более чем способен воспринимать слова. В этом руководстве сосредоточимся на трех наиболее популярных текстовых процессорах: Microsoft Word, Apple Pages и Google Docs.
В Windows: Microsoft Word
Если используется текстовый процессор Microsoft на компьютере с Windows, то есть несколько вариантов распознавания голоса. В этом разделе будут рассмотрены три из них, которые в основном сосредоточены на программе распознавания речи Windows, интегрированной в эту операционную систему.
Встроенная служба будет работать в любом приложении Windows, включая Microsoft Word. Чтобы запустить его: введите «Распознавание речи Windows» в поле поиска на Панели задач, а затем нажмите приложение, когда оно появится. При первом запуске этого программного обеспечения необходимо научить утилиту распознавать голос.
Открывшееся окно предоставит пошаговую настройку (мастер), которая проведет через весь процесс шаг за шагом. Со временем система должна лучше понимать голос, и также есть возможность тренировать ее, щелкнув правой кнопкой мыши на консоли распознавания речи, выбрав «Конфигурация» и нажав «Улучшить распознавание речи».

После завершения начальной настройки всегда можно запустить утилиту с панели задач (как описано выше). Распознаванием речи можно контролировать все виды компьютерных действий, в том числе запуск программ и поиск на компьютере, используя только свой голос.
Для этого нужно настроить автоматический запуск программы при каждом запуске Windows: просто щелкните правой кнопкой мыши приложение, выберите «Параметры» и нажмите «Запустить при запуске».
Чтобы использовать службу и голосом набирать слова на компьютере с Microsoft Word, потяните консоль распознавания речи на экран, откройте Word и переместите курсор в ту часть документа, которая подлежит редактированию в данный момент. Нажмите кнопку микрофона и начните говорить. Нажмите микрофон еще раз, чтобы отключить диктовку.
С помощью разговорных фраз можно, например, сказав: «Исправить» или «Перейти к концу предложения», внести изменения или переместиться по тексту. Полный список всех поддерживаемых команд, включая команды пунктуации и форматирования, можно узнать из документа технической поддержки Майкрософт.
В то время как распознавание речи Windows существует уже много лет, Microsoft недавно представила бесплатный экспериментальный плагин диктовки для Microsoft Word, Outlook и PowerPoint под названием Dictate. Его можно загрузить с официального сайта компании, а затем нужно перезапустить Microsoft Word. Теперь появится новая вкладка диктовки в меню ленты.
Чтобы начать данную работу, откройте на странице эту вкладку и нажмите кнопку Пуск. По нашему опыту, диктат не так точен, как распознавание речи Windows, но приложение находится в самом начале пути и может улучшиться с течением времени. У него есть преимущество — он встроен прямо в Word.
Если этих двух инструментов недостаточно, попробуйте стороннюю программу. Сейчас явным лидером рынка является Dragon для ПК. Благодаря многолетней разработке, он может похвастаться фантастическим уровнем точности распознавания речи и аккуратностью интеграции во все приложения Windows, включая Word.
Если хотите полностью контролировать свой компьютер с помощью голоса, а собственные инструменты Microsoft работают не так хорошо, как хочется, попробуйте один из пакетов Dragon: домашняя версия за 75 долларов или премиум-версия, в которую добавили такую функцию, как говорить через Bluetooth-гарнитуру, за 175 долларов.
На macOS: страницы Microsoft Word и Apple
Как голосом набрать текст на компьютере компании Apple? Как и в Windows, macOS включает интегрированную систему голосовой диктовки, которая работает с любой программой, включая Microsoft Word и собственный текстовый процессор Apple Pages.
Чтобы настроить его:
- нажмите меню Apple;
- выберите «Системные настройки»;
- затем выберите «клавиатура и Диктовка»;
- включите диктовку;
- установите флажок «Расширенная Диктовка», который позволяет использовать эту функцию, когда вы находитесь в автономном режиме.

Затем откройте документ в Microsoft Word или Apple Pages. Выберите пункт «Начать диктовку» в меню «Правка» или нажмите кнопку быстрого доступа. По умолчанию этот ярлык устанавливается в два нажатия на функциональную клавишу, но это можно изменить на панели «Диктовка» в Системных настройках.
Затем просто скажите, что хотите напечатать. Чтобы добавить пунктуацию, произнесите имя нужного символа.
Во время диктовки, также можно использовать команды, такие как «новая строка» и «caps on» Полный список находится на странице поддержки Apple. Чтобы прекратить диктовку, нажмите кнопку «Готово» или нажмите функциональную клавишу один раз.
Помимо этого интегрированного решения, существует сторонняя альтернатива. Программное обеспечение Dragon, упомянутое ранее, для Mac доступен только в профессиональной версии за 300 долларов.
Оно включает в себя глубокое обучение СМАРТС, которое позволяет ему расти и становиться более точным с течением времени.
За большие деньги пользователь получает много возможностей, включая опции для транскрибирования текста из аудиозаписей и настройки пользовательских слов в словаре программного обеспечения.
Как набирать текст в любой операционной системе: Google Docs
Для Windows или macOS можно настроить голосовую диктовку в Документах Google с помощью того же простого процесса. Поскольку Docs — это веб-приложение, то в том случает не нужно устанавливать дополнительное программное обеспечение. Просто используйте любой браузер.
Начните с открытия документа Google Docs на экране, выберите меню Сервис и выберите голосовой ввод. Можно использовать сочетание клавиш:
- Ctrl+Shift+S В Windows;
- Cmd+Shift+S.

На экране появится новая кнопка микрофона. Нажмите эту кнопку, чтобы начать говорить и диктовать, но сначала, возможно, придется предоставить вашему браузеру разрешение на использование микрофона компьютера.
Система распознавания голоса Google очень точна, поэтому не придется исправлять слишком много слов или символов. Если система не уверена в том, что вы сказали, она подчеркнет фразу, о которой идет речь, и можно, щелкнув правой кнопкой мыши на этих словах, увидеть список альтернативных предложений.
Чтобы вставить знаки препинания, такие как точки, запятые, восклицательный знак или знак вопроса, или добавить новые строки или абзацы, просто скажите.
Кроме того, Google Docs поддерживает множество команд для выбора и форматирования текста, добавления и редактирования таблиц, перемещения по документу и многое другое. Полный список команд — на странице поддержки документов Google. Когда закончите диктовать, нажмите кнопку микрофона еще раз или скажите: «Прекратить прослушивание».
vacenko.ru
Голосовой набор текста онлайн на компьютере — Rusadmin
У многих пользователей, чья деятельность занята с наборами больших объёмов текста, часто возникает желание как-то ускорить данный процесс. Кто-то оттачивает метод слепой печати, кто-то подключает людей со стороны (диктовка, параллельный набор разных отрезков текста), а кто-то использует современные новации, уже ставшие обыденностью нашей жизни. Среди последних особое место занимает голосовой набор текста, позволяющий значительно ускорить процесс тайпинга. В этой статье я расскажу, как осуществить голосовой набор текста онлайн на компьютере, какие ресурсы нам в этом помогут, и как воспользоваться их функционалом.
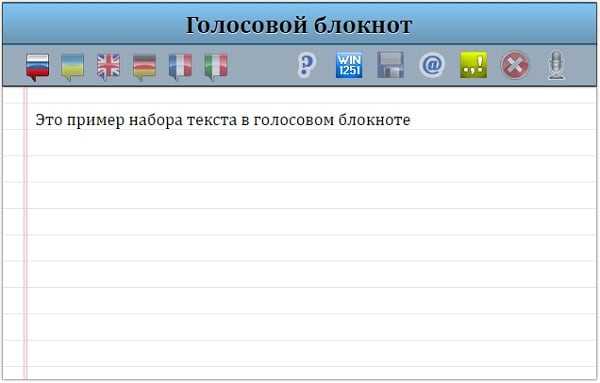 Набираем текст голосом
Набираем текст голосомСодержание статьи:
Особенности голосового набора текста на ПК
Желая осуществить набор текста голосом важно учитывать, что практически все существующие сегодня онлайн-сервисы используют в своей работе движок от Google, который поддерживается только браузером Google Chrome. Первая часть подборки сервисов в прошлой статье. Попытка запустить данные сервисы на браузерах с принципиально иной структурой (например, Mozilla) обычно заканчиваются ничем, вам просто порекомендуют установить Хром и работать с его функционалом. И это в полной мере касается как отечественных, так и зарубежных онлайн-сервисов.
Соответственно, качество восприятия текста различных ресурсов находится на сопоставимом уровне. При этом рекомендуется использовать качественный внешний микрофон, установить оптимальные настройки микрофона на ПК, проговаривать текст громко и отчётливо.
Что относится самого набирания текста, то методика реализации крайне проста, и не вызовет никаких проблем. Обычно вы переходите на соответствующий сетевой ресурс, выбираете язык набора текста и задействуете микрофон. Произносите речь, выключаете микрофон и проверяете полученный текст на наличие ошибок. Затем текст может быть сохранён, скопирован в текстовый редактор и так далее.
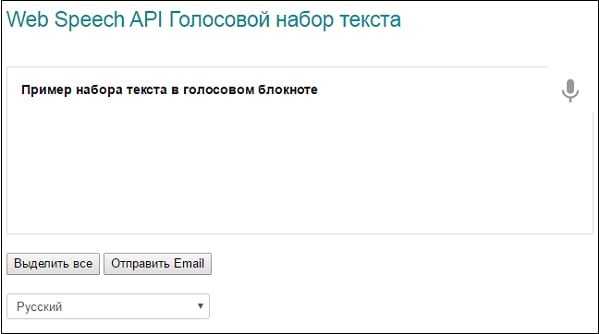 Записываем произнесённую речь с Гугл
Записываем произнесённую речь с ГуглПерейдём к непосредственному описанию сервисов, позволяющих осуществить голосовой набор текста онлайн.
Сервис Speechpad записывает текст в блокнот через микрофон
- Популярный сервис для набора текста голосом онлайн, работающий с браузером Хром. Для работы с ним необходимо перейти на сайт https://speechpad.ru/.
- Выбрать язык голосового ввода (по умолчанию – русский), определиться с рядом смежных настроек.
- Для начала работы необходимо нажать на кнопку «Включить запись» и начать произносить текст, максимально чётко, называя словами знаки препинания (например, «запятая», «восклицательный знак» и так далее).
- После окончания вербального набора текста проверьте текст на наличие ошибок, а затем перенесите (скопируйте) его туда, куда вам необходимо (помогут, к примеру, стандартные команды «Копировать» – «Вставить»).
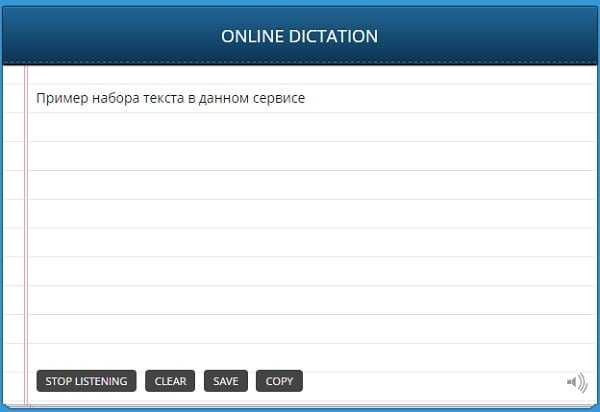 Блокнот сервиса для речевого ввода
Блокнот сервиса для речевого вводаСервис August4u озвучки голосом текста
- Аналогичный описанному выше сервис august4u.net, выполняющий набор текста онлайн голосом.
- Система настроек здесь крайне проста – выбираете язык набора (кликнув по соответствующему флагу), активируете преобразование фраз в знаки препинания (соответствующая кнопка), нажимаете на значок микрофона справа и диктуете текст.
- После окончания набора текста вновь жмёте на иконку микрофона, тем самым прекращая набор.
- Затем проверяете текст на ошибки, и если всё нормально, то сохраняете текст к себе на ПК или пересылаете по е-мейлу (помогут соответствующие кнопки).
 Пример голосового блонота
Пример голосового блонотаГолосовой набор текста с помощью Vorabota
Ещё один отечественный сервис Vorabota, также работающий под Google Chrome. Регламент работы с ним похож на предыдущие сервисы – выбираете язык ввода, нажимаете на иконку микрофона справа и наговариваете текст. Для окончания набора вновь жмёте микрофон, проверяете текст на ошибки и копируете куда вам необходимо.
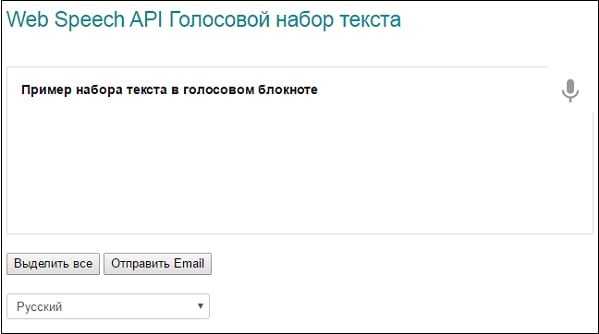 Интерфейс сервиса Vorabota
Интерфейс сервиса VorabotaПеревод аудио в текст с Dictation.io
Англоязычный ресурс Dictation.io, с функционалом похожим на упомянутые выше.
- Для работы с ним необходимо выполнить вход на него https://dictation.io/, в самом низу экрана выбрать язык диктовки, затем нажать на клавишу «Start Dictation» и начать наговаривать текст.
- Для прекращения набора необходимо вновь нажать на упомянутую клавишу.
- Для очистки текста нужно нажать на клавишу «Clear», клавиша «Save» позволит сохранить ваш текст, а клавиша «Сopy» — скопирует текст в буфер обмена.
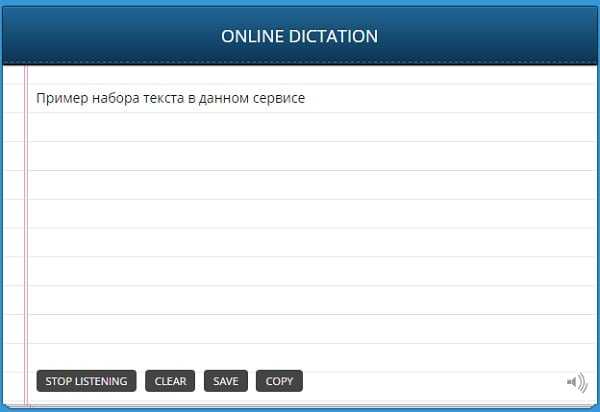 Блокнот сервиса Dictation.io
Блокнот сервиса Dictation.ioРасширения и дополнения для браузера Хром
В магазине Хром также можно скачать расширения (дополнения), которые устанавливаются в браузер Хром, и дополняют его функционал голосовым набором текста. Установив такое расширение (его значок появится в панели управления браузера справа), вам будет необходимо сначала определиться с языком ввода и другими настройками (кликаем на соответствующий значок расширения в панели управления).
Чтобы воспользоваться функционалом приложения нужно установить курсор в место набора теста, кликнуть правой клавишей мыши, выбрать в появившемся меню опцию установленного расширения (например, Speechpad) и начать диктовку текста голосом онлайн.
Расширение Speechpad переводит речь в текст
Расширение от уже упомянутого мной сетевого сервиса – Speechpad для Гугл Хром. После установки данного расширения в браузер вы сможете осуществлять голосовой набор, установив курсор в нужное место, кликнув правой клавишей мыши и выбрав в появившемся меню опцию «Speechpad».
Дополнение Войснот II с голосовым блокнотом
Войснот II – сервис для браузера Chrome, предназначенный для набора голосом онлайн. После установки данного сервиса он появится в списке сервисов данного браузера, туда можно перейти, набрав в адресной строке: chrome://apps/ и нажав ввод.
После клика на соответствующий значок сервиса открывается новое окно, в котором вы можете осуществить голосовой набор текста, для чего необходимо кликнуть на кнопочку с изображением микрофона.
 Расширение Войснот
Расширение ВойснотЗаключение
Упомянутые мной сервисы позволят вам эффективно выполнить голосовой набор текста онлайн на компьютере. Практически все они (включая расширения из магазина Гугл Хром) обладает крайне простым функционалом и несколькими основными опциями управления. Если вам необходимо быстро набрать текст, а скорость вашего набора не так высоко – тогда стоит приглядеться к данным сервисам, они позволят осуществить быстрый набор текста голосом онлайн.
Вконтакте
Одноклассники
Загрузка…
rusadmin.biz
