Как создать загрузочный USB-накопитель для Mac OS X 10.11 El Capitan The Easy Way
Если вы являетесь постоянным пользователем одного из компьютеров Apple Mac, то есть вероятность, что вы будете в курсе новостей и объявлений, касающихся оборудования и базовой операционной системы. Вам не нужно быть слишком «техническим», чтобы знать, например, когда появятся новые и обновленные версии OS X. Говоря о новых версиях; последняя основная версия OS X, получившая название El Capitan и первоначально представленная на WWDC в этом году в июне, теперь доступна для публичного скачивания в Mac App Store.
Логично предположить, что большинство владельцев Mac с совместимым компьютером захотят просто пройти автоматизированный процесс обновления с текущей установки OS X Mavericks или Yosemite до последней версии El Capitan. И в этом нет ничего плохого. Однако, если вы похожи на меня, то есть вероятность, что вы захотите воспользоваться возможностью для резервного копирования нужных вам данных и использовать релиз El Capitan как возможность очистить и начать заново с новой чистой установки.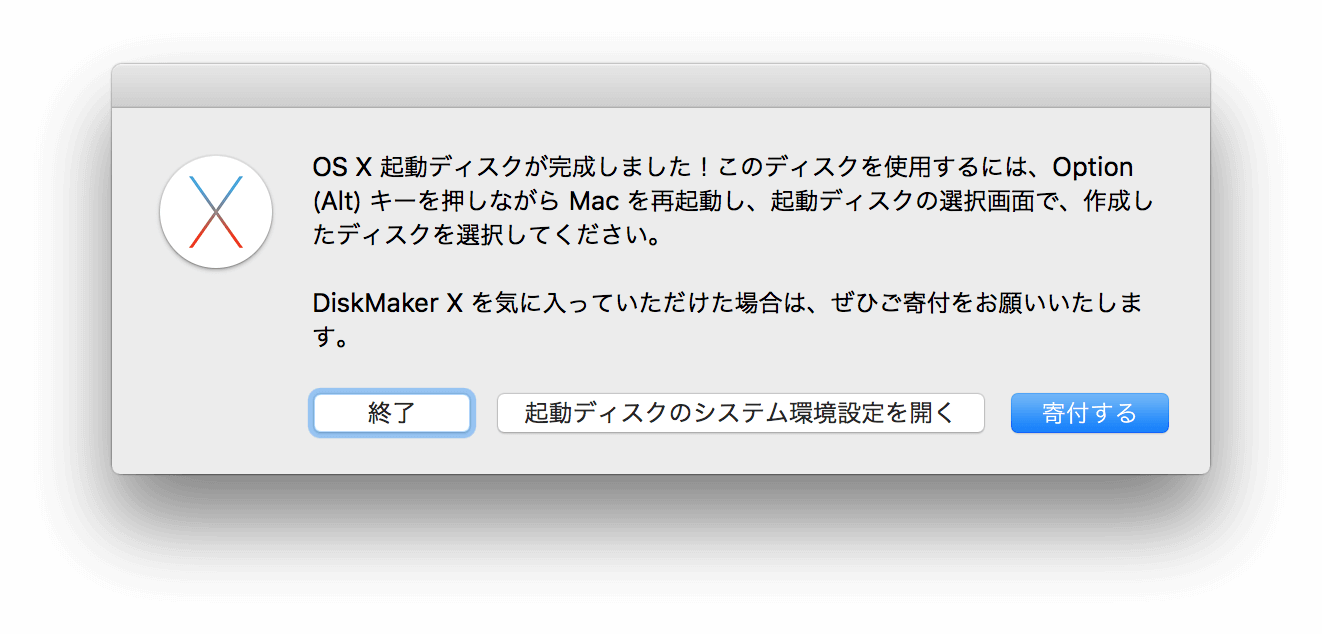
Предпосылки
Прежде чем мы сможем приступить к созданию загрузочного USB-диска OS X 10.11 El Capitan, необходимо кое-что позаботиться.
- Прежде всего, вам понадобится запасной USB-накопитель объемом не менее 8 ГБ. Этот диск будет отформатирован как часть процесса, поэтому необходимо обеспечить резервное копирование всех необходимых данных, которые на нем могли храниться, в безопасное место.
- Вам понадобится совместимый компьютер Apple Mac, который должен быть само собой разумеющимся. Ниже мы составили список совместимого оборудования Mac под заголовком « Совместимые Mac OS X El Capitan ».
- Вам понадобится установщик OS X 10.11 El Capitan, который загружается при загрузке платформы из Apple App Store для Mac.
 Обратите внимание, что если вы на самом деле пройдете процесс установки новой OS X El Capitan на свой компьютер через Mac App Store, установщик будет удален. Однако его можно получить снова.
Обратите внимание, что если вы на самом деле пройдете процесс установки новой OS X El Capitan на свой компьютер через Mac App Store, установщик будет удален. Однако его можно получить снова.
- Чтобы сделать все как можно проще, вам понадобится бесплатное и очень удобное маленькое приложение Diskmaker X. Это препятствует тому, чтобы нам действительно пришлось углубляться в командную строку, и отвлекает много сложной природы процесса. Как и большинство вещей, существует множество способов убрать кошку из кожи, как гласит старая поговорка, но мы собираемся снять шкуру с этого конкретного кошачьего самым простым и удобным для пользователя способом, чтобы удовлетворить все уровни. DiskMaker X существует уже давно и в настоящее время является наиболее простым, визуально дружественным методом создания загрузочной флешки для OS X.
Mac OS, совместимые с OS X El Capitan
Если вы заинтересованы в создании загрузочного флэш-накопителя USB, содержащего Apple X OS El Capitan, то логично предположить, что это потому, что вы в конечном итоге хотите установить свежую копию платформы на один из ваших компьютеров Mac.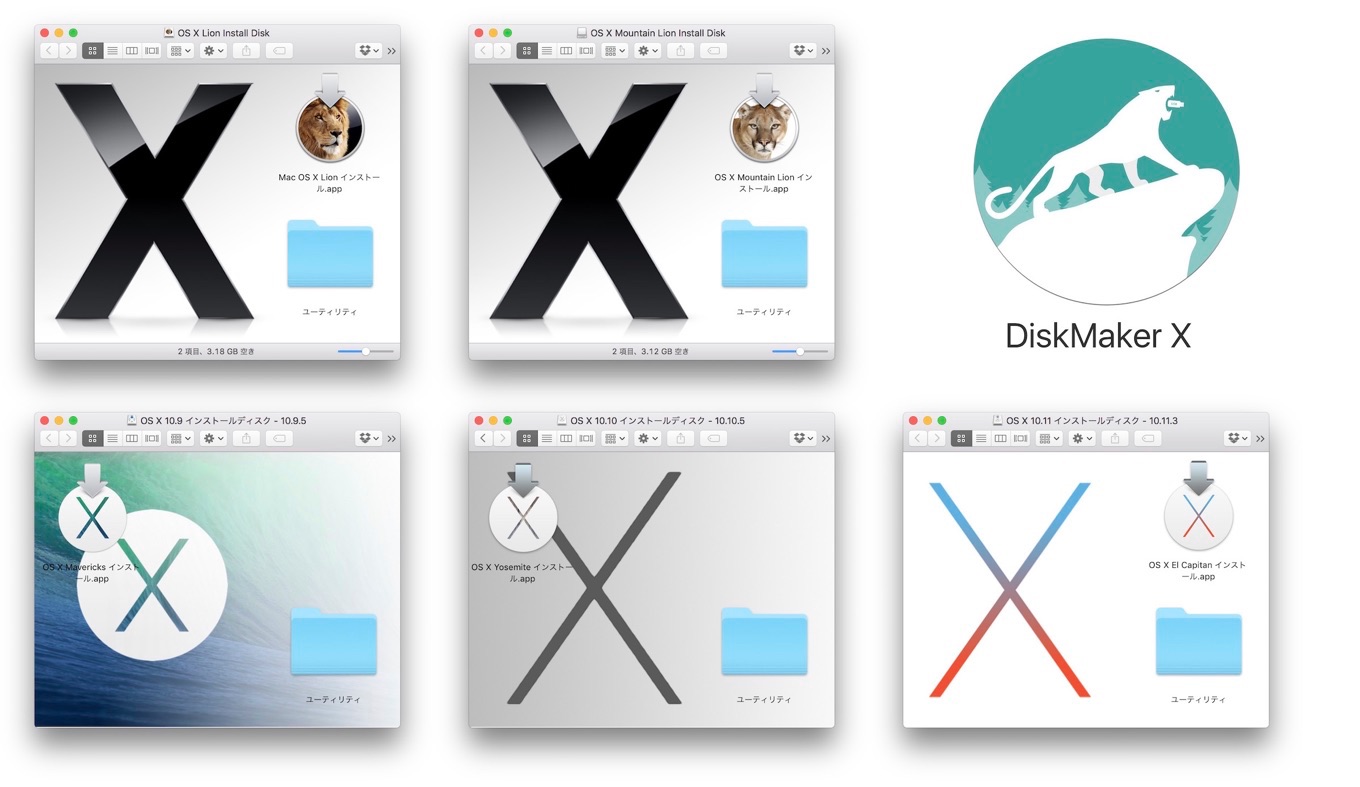 Или потому, что вам нужна копия, если на вашей машине что-то пойдет не так. В любом случае вам понадобится совместимый Mac. Список поддерживаемого оборудования Mac выглядит следующим образом:
Или потому, что вам нужна копия, если на вашей машине что-то пойдет не так. В любом случае вам понадобится совместимый Mac. Список поддерживаемого оборудования Mac выглядит следующим образом:
- IMAC (с середины 2007 года).
- MacBook Air (с конца 2008 года).
- MacBook (конец 2008 года, алюминий или начало 2009 года или новее).
- Mac mini (с начала 2009 года).
- MacBook Pro (середина / конец 2007 года или новее).
- Mac Pro (с начала 2008 года).
- Xserve.
Если ваше оборудование Mac подпадает под любую из этих маркированных точек, значит, у вас все хорошо, и вы можете продолжать.
Создание загрузочного USB-накопителя El Capitan
Мы все здесь с одной стороны, поэтому давайте углубимся в глубокий конец и начнем с процесса.
1. Прежде всего, нам нужен установщик OS X El Capitan, на который мы ссылались как часть « Предварительных требований » выше. Запустите Mac App Store и найдите El Capitan.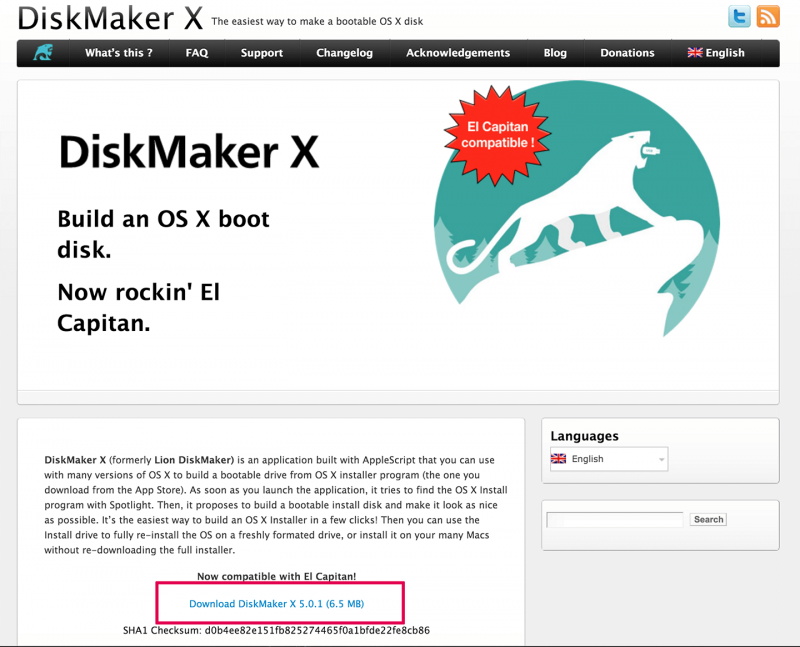
2. Прежде всего нам необходимо получить служебное приложение Diskmaker X, которое, как мы упоминали ранее, делает весь процесс намного более удобным для пользователя. Diskmaker X объявлен « самым простым способом создания загрузочного диска OS X ». Учитывая то, что альтернативные методы обычно включают в себя некоторую командную строку foo, трудно спорить об этом. Перейдите на официальный сайт Diskmaker X и загрузите последнюю версию программного обеспечения. На момент написания этой статьи это был Diskmaker X 5 и загружался как
3. Распакуйте содержимое загруженного сжатого файла, если загрузка прошла в формате zip, и сохраните исполняемый файл DiskMaker X в безопасном месте.
4. Вставьте флэш-накопитель USB емкостью 8 ГБ или более в запасной порт USB на совместимом компьютере Mac и запустите приложение DiskMaker X из его сохраненного расположения.
5. Все современные установки Apple OS X оснащены защитным программным обеспечением, которое называется
6. DiskMaker X был создан для поддержки OS X 10.8, 10.9 и 10.10, а теперь и 10.11. Выберите опцию El Capitan (10.11 ) в DiskMaker X. Программное обеспечение должно автоматически попытаться обнаружить установщик, который находится в папке
7. В появившемся модальном предупреждении выберите кнопку «USB-накопитель объемом 8 ГБ». Однако сначала прочтите предупреждения, поскольку они повторяют тот факт, что любой выбранный диск будет полностью отформатирован и очищен как часть процесса.
8. Еще раз, еще одно предупреждение будет представлено. Лучше быть в безопасности, чем потом сожалеть. Выберите «Очистить, затем создать диск» .
9. DiskMaker X отобразит еще одно информационное предупреждение, информирующее вас о том, что на следующем шаге приложение запросит права администратора. Выберите «
10. DiskMaker X теперь обладает достаточной информацией и необходимым доступом для работы в фоновом режиме. Новое оповещение сообщит вам, что « DiskMaker X готовит ваш диск…. Пожалуйста, подождите! «. Позвольте ему продолжать свои внутренние процессы, пока он не выдаст другое предупреждение, которое сообщит вам, что оно завершило создание загрузочного диска.
И там у вас есть это. Может быть довольно много информации, которую нужно переварить, и ряд шагов, которые нужно предпринять, но на самом деле все так просто, как кажется.
Наслаждайтесь OS X El Capitan, ребята.
Создаем загрузочную флешку с El Capitan
Нам нужен любой внешний накопитель объемом не менее 8GB, компьютер на базе OS X и установочный пакет OS X El Capitan (можно скачать в App Store).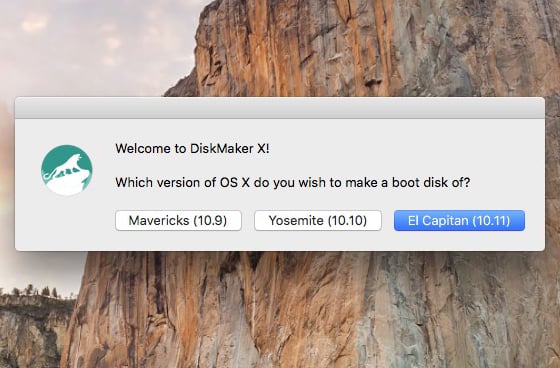
Первый шаг
Форматируем накопитель в формате Mac OS Extended (журнальный)
Примечание: в El Capitan формат называется OS X Extended (журналируемый).
1. Открываем дисковую утилиту, выбираем накопитель (флешку).
2. Выбираем вкладку «Раздел диска», в списке разделов выбираем «Раздел 1».
3. Открываем «Параметры», выбираем схему разделов GUID.
4. В графе «Формат» выбираем Mac OS Extended (журнальный).
5. «Имя» – любое, подойдет ElCapitan. Нажимаем «Применить».
Примечание: в El Capitan достаточно выбрать диск, нажать «Стереть», во всплывающем окне выбрать имя, формат и схему разделов.
Второй шаг
1. Запускаем терминал, вводим команду sudo, после нее ставим пробел.
2. Переходим в папку «Программы», нажимаем правой кнопкой на OS X El Capitan и выбираем «Показать содержимое пакета». Нужно найти файл createinstallmedia (можно через стандартный поиск Finder) и перетянуть его в терминал.
Нужно найти файл createinstallmedia (можно через стандартный поиск Finder) и перетянуть его в терминал.
3. Вводим команду --volume, ставим пробел. Перетягиваем в окно терминала значок нашего накопителя (обычно он на рабочем столе).
4. Вводим команду --applicationpath, ставим пробел, перетягиваем в терминал весь пакет с OS X El Capitan, который находится в «Программах».
5. Нажимаем enter. Потребовался пароль – вводим, снова нажимаем enter. Потребовалось подтверждение действия – вводим букву Y, enter.
Это – более развернутый и гарантированный способ. Если хочется побыстрее, можно открыть Терминал и сразу ввести следующую команду:
sudo /Applications/Install\ OS\ X\ El\ Capitan.app/Contents/Resources/createinstallmedia —volume /Volumes/ElCapitan —applicationpath /Applications/Install\ OS\ X\ El\ Capitan.
app
Если получилось – отлично, нет – возвращаемся к пошаговой инструкции. Не хочется возиться с терминалом – можно воспользоваться сторонней утилитой DiskMaker X.
Готово. Устанавливаем
Если сделаны все необходимые резервные копии, можно приступать к чистой установке. Перезагружаем компьютер, удерживая alt (Option) при запуске. Выбираем нашу флешку, в запустившемся окне переходим в Дисковую утилиту, стираем накопитель нашего Mac (ни в коем случае не перепутать с флешкой) и приступаем к установке.
🤓 Хочешь больше? Подпишись на наш Telegram. … и не забывай читать наш Facebook и Twitter 🍒 В закладки iPhones.
- До ←
Apple приобрела 80 гектар земли в Орегоне
- После →
Каким будет iPhone 7
Как создать загрузочную флешку OS X Yosemite при помощи утилиты DiskMaker X
Мы уже рассказывали как сделать загрузочную флешку с OS X Yosemite при помощи стандартных средств системы. Благо, в комплектации любого Mac есть все необходимое, а именно Терминал и Дисковая утилита. Способ с их использованием не особо сложный, однако, требует немного терпения и выполнения нескольких шагов. Так же потребуется работа с Терминалом.
Благо, в комплектации любого Mac есть все необходимое, а именно Терминал и Дисковая утилита. Способ с их использованием не особо сложный, однако, требует немного терпения и выполнения нескольких шагов. Так же потребуется работа с Терминалом.
При помощи бесплатной утилиты DiskMaker X можно сделать загрузочный диск с системой гораздо быстрее и проще.
Как создать загрузочную флешку OS X Yosemite при помощи утилиты DiskMaker X
Для этого Вам потребуется:
- Скачать приложение DiskMaker X с сайта разработчика. Обратите внимание на то, что для создания флешек с другими версиями системы (Mavericks и более ранние) придется использовать предыдущие модификации программы.
- Загрузите установочные файлы OS X Yosemite. Мы уже рассказывали, как можно сделать это.
- Подготовьте USB флешку или съемный диск объемом не менее 8 Гб. Предварительно сохраните все нужные файлы с диска, в процессе работы утилиты он будет отформатирован.

- Подключите диск к компьютеру и запустите DiskMaker X.
- Выберите версию устанавливаемой операционной системы и согласитесь с правилами использования приложения.
- Дождитесь окончания процесса копирования файлов. Его скорость зависит от скорости флешки и может занять от 10 до 20 минут.
Вот и все. Загрузочная флешка OS X Yosemite готова. Не потребовалось запускать стандартные утилиты системы, форматировать диск и использовать Терминал. Теперь для установки системы нужно подключить загрузочную флешку к компьютеру и при его включении или перезагрузке зажать кнопку Alt. В списке доступных устройств для загрузки выбираем флешку и начнется процесс установки системы.
Смотрите также:
Как создать загрузочную usb-флешку с os x yosemite
Создание загрузочной флешки OS X с помощью Install Disk Creator
По сравнению с предыдущим способом, этот еще проще, так как все операции производятся в одном окне программы:
- Шаг 1 Запускаем программу Install Disk Creator, скачать ее можно с официального сайта, разработчиком которой является компания MacDaddy
- Шаг 2 Выбираем USB-носитель, который должен стать загрузочным
- Шаг 3 Указываем место на диске, где находиться установщик с системой macOS (OS X).
 Если образ скачан из Mac App Store (он в папке «Программы»), то программа сама его найдет, если нет, тогда нужно нажать кнопку Select the OS X Installer и указать путь
Если образ скачан из Mac App Store (он в папке «Программы»), то программа сама его найдет, если нет, тогда нужно нажать кнопку Select the OS X Installer и указать путь - Шаг 4 Нажимаем Create Installer и вводим наш пароль администратора, чтобы приступить к выполнению
После чего остается немного подождать пока загрузочная флешка Mac OS X будет создана.
Как установить OS X Yosemite с загрузочной флешки
- Вставьте флешку в USB-порт и подключите Mac к источнику питания.
- Перезагрузите компьютер, удерживая кнопку Alt.
- Прозвучит сигнал и появится установочное меню. Выберите загрузочную флешку.
- Нажмите кнопку «Установить OS X» и следуйте инструкциям установщика.
Как видите, создать загрузочную флешку можно не только специализированными утилитамии, но и стандартными средствами OS X. Непосредственная установка настольной операционной системы Apple еще проще.
Создание загрузочной флешки OS X с помощью DiskMaker X
Все этапы по созданию флешки c macOS (OS X) одинаковы, и ничем не отличаются друг от друга, разница состоит лишь в версиях программ с помощью которых она делается. На примере, мы создадим загрузочную USB флешку для Yosemite.
На примере, мы создадим загрузочную USB флешку для Yosemite.
Шаг 1 Скачиваем в официального сайта версию DiskMaker X 6, монтируем скачанный файл и перемещаем приложение в папку «Программы»
Шаг 2 Запускаем скопированную программу и нажимаем Открыть . Если Вы загрузили не последнюю версию программы, то перед вами появится окно с загрузкой последней версией. Нажимаем Not now, thanks , так как мы создаем флешку с OS X Yosemite, а в каждой версии программы DiskMaker X, можно выбрать только с трех последних macOS, а после Yosemite уже вышло 5
Шаг 3 Появится окно с выбором операционной системы, которую мы можем загрузить на флешку. В зависимости от версии программы DiskMaker X, выбор систем может меняться. В нашей версии это Yosemite (10.10), El Capitan (10.11) и Sierra (10.12). Выбираем Yosemite (10.10)
Шаг 4 Укажите, где находиться сам образ системы, если Вы скачали ее из Mac App Store, то она будет у вас находиться в папке «Программы» и DiskMaker X сам его найдет и вам нужно будет только нажать Use this copy
а если же OS X скачанная с Интернет, то нужно указать место, где она лежит, нажав на кнопку Select an OS X Instalation App.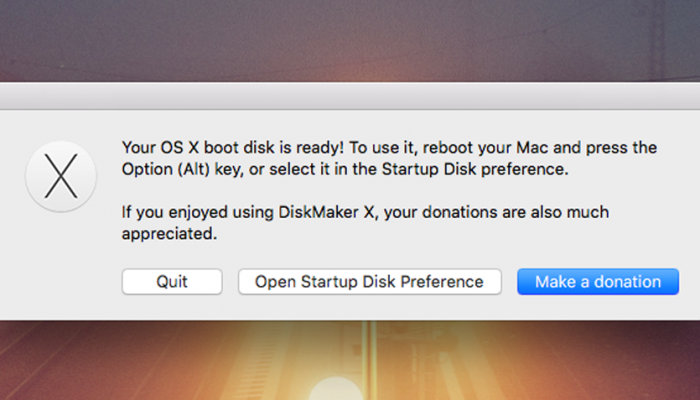 .. или Select an macOS Instalation App... (для новых версий) Не забудьте перед выбором смонтировать файл .dmg и скопировать из него файл с macOS (OS X), так как если Вы попытаетесь выбрать образ системы в формате .dmg, то у вас программа его просто не выберет
.. или Select an macOS Instalation App... (для новых версий) Не забудьте перед выбором смонтировать файл .dmg и скопировать из него файл с macOS (OS X), так как если Вы попытаетесь выбрать образ системы в формате .dmg, то у вас программа его просто не выберет
Шаг 5 Если у вас флешка объемом 8 Гб, выбираем An 8 GB USB thumb drive , иначе Another kind of disk
Шаг 6 Выбираем непосредственно флешку, на которую собираемся проводить запись и нажимаем кнопку Choose this disk
Шаг 7 Соглашаемся, что наш диск будет полностью стерт
Шаг 8 Далее нажимаем клавишу Continue и вводим наш пароль администратора компьютера
Шаг 9 После этого начнется процесс создания загрузочной флешки, который займет от 10 до 20 минут, после чего Вы будете уведомлены сообщением
Поздравляем. Загрузочная флешка Mac OS X готова!
Создаем загрузочную флешку
Первое, что нужно сделать — это создать устройство, с помощью которого мы сможем загрузиться, отформатировать внутренний накопитель и установить чистую систему.
Установка macOS на компьютер
Консоль
macOS любой версии умеет создавать загрузочные флешки самостоятельно. Выглядит это довольно страшно, так как используется «Терминал» — консоль управления системой, которая не имеет графического интерфейса пользователя. Однако, способ все равно довольно действенный. Скачайте дистрибутив нужной версии macOS. Если версия актуальная, то ее можно без проблем скачать в Mac «App Store», если же версия старая — изучите торрент-трекеры, там есть все версии.
Скачиваем дистрибутив нужной версии macOS
Теперь приступим к собственно созданию флешки.
Откройте LaunchPad и найдите в папке «Другие» значок «Дисковая утилита».
Находим в папке «Другие» значок «Дисковая утилита»
Отформатируйте накопитель с именем OSXRecovery, в качестве схемы разделов выберите GUID, а в качестве файловой системы — Mac OS X Extended.
Форматируем накопитель с именем OSXRecovery
Нажмите «Стереть» и дождитесь окончания процесса.
 Вновь откройте LaunchPad. В той же папке «Другие» найдите приложение «Терминал» и запустите его.
Вновь откройте LaunchPad. В той же папке «Другие» найдите приложение «Терминал» и запустите его.Запускаем приложение «Терминал»
Для безопасности рекомендуется отключить от Мас все накопители, кроме приготовленной нами ранее флешки. Команды, которые нужно вбить в «Терминал», можно взять на сайте поддержки «Apple».
Команды для «Терминал»
- «Терминал» запросит пароль администратора. Не пугайтесь, что при вводе не отображается никаких символов — просто введите и нажмите Enter. Теперь система все сделает сама. Ждать нужно около 20 минут, и «Терминал» сам напишет вам об успешном окончании операции.
Стороннее ПО
- создать установочную флешку можно и с помощью стороннего программного обеспечения;
- главный плюс перед использованием консоли — интуитивная простота и наличие графического интерфейса.
Стороннее программное обеспечение
Рассмотрим программу DiskMaker X, как наиболее известный, если не сказать единственный, пример.
Теперь нужно скачать саму программу DiskMaker Х. Она распространяется свободно, и найти сайт разработчика с помощью своего любимого поисковика для вас не составит особого труда. Для полной уверенности ориентируйтесь на скриншот.
Скачиваем программу DiskMaker Х
Запустите утилиту. В зависимости от версии, она умеет устанавливать актуальную версию системы. В моем случае программа имеет довольно старую версию, поэтому максимальный вариант — Yosemite 10.10. В вашем случае все будет на пару версий новее.
Устанавливаем актуальную версию системы — Yosemite 10.10
Так или иначе, в появившемся окне выберите необходимую операционную систему.
Утилита просканирует систему на наличие установочных образов. Если вы уже скачали дистрибутив, то программа найдет его и предложит использовать.Если так не случится, нажмите кнопку «Select an Install file» и укажите путь к образу вручную.
Нажимаем кнопку «Select an Install file»
Программа спросит, уверены ли вы в своем выборе.
 Согласитесь кнопкой «Use this copy». Теперь выберите целевую флешку. Нажмите кнопку, подсвеченную синим.
Согласитесь кнопкой «Use this copy». Теперь выберите целевую флешку. Нажмите кнопку, подсвеченную синим.Нажимаем кнопку «An 8 GB USB thumb drive»
Далее подтвердите согласие на стирание содержимого флешки, по запросу введите пароль администратора и ожидайте. Уйдет около 20 минут.
Создаем загрузочную флешку с установщиком OS X
И вот здесь на ваш выбор, как я и обещал, представлено два пути решения нашей задачи:
- Первый метод, как по мне, самый простой и полностью автоматизированный (задействовано стороннее ПО).
- Второй же подразумевает некоторые действия с вашей стороны (не требуется установка стороннего ПО).
МЕТОД №1: Используем приложение DiskMaker X 5
Для создания загрузочной USB флешки c инсталлятором OS X хорошие люди создали специальное приложение — DiskMaker X. Оно совершенно бесплатное и полностью автоматизирует процесс форматирования и переноса установщика на USB носитель. Краткая инструкция приведена ниже.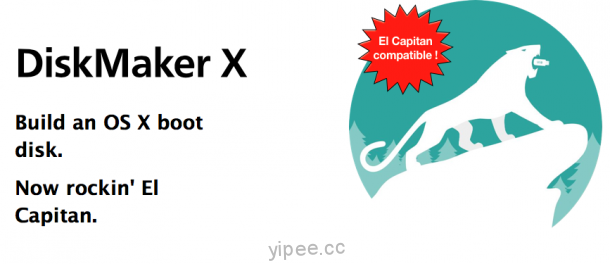
ШАГ 1 — Скачиваем DiskMaker X и устанавливаем на компьютере. Если вы не знаете как устанавливать программы на MAC — вот вам инструкция.
ШАГ 2 — Запускаем приложение DiskMaker X и в открывшемся окне выбираем версию операционной системы, которую хотим загрузить на USB носитель. В нашем случае это El Capitan.
ШАГ 3 — Далее последует еще пару шагов, где вам необходимо будет подтвердить расположение самого установщика (папка /Программы) и на какой из носителей требуется его записать. Следуйте подсказкам на экране и соглашайтесь где это необходимо.
Процесс создания загрузочной флешки с OS X занимает около пяти минут, так что будьте терпеливы. После того как процесс завершится, появится соответствующее сообщение.
Для использования загрузочной флешки необходимо перезагрузить компьютер с зажатой кнопкой Option (Alt), а из менеджера загрузки выбрать USB носитель.
Часть 1: Подготовка USB носителя
ШАГ 1 — Вставьте флешку в компьютер и запустите Дисковую Утилиту.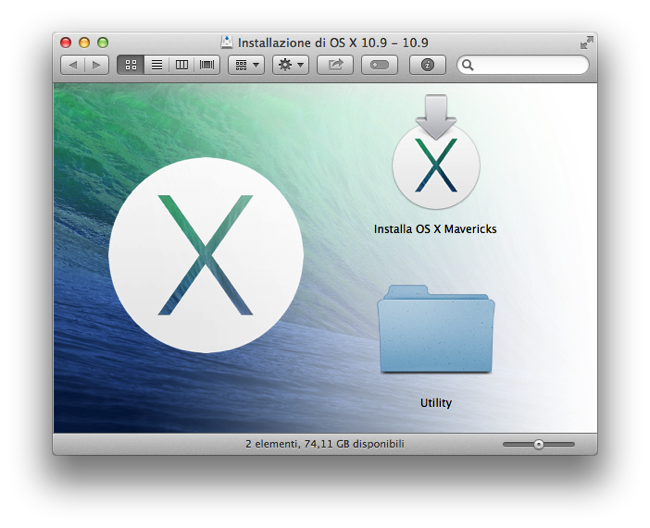 Затем кликните в левой части окна по имени этого флеш накопителя. Еще раз напомню, что флешка должна быть объемом не менее 8 GB.
Затем кликните в левой части окна по имени этого флеш накопителя. Еще раз напомню, что флешка должна быть объемом не менее 8 GB.
ШАГ 2 — Выберите вкладку «Стереть» и в строке Формат укажите MAC OS Extended (Journaled). Нажмите кнопку Стереть… и еще раз подтвердите свои намерения.
ШАГ 3 — Перейдите на вкладку «Раздел диска». Разверните меню Схема разделов и выберите Раздел: 1.
ШАГ 4 — В поле Имя введите untitled (это важно, т.к. в следующей части мы будем обращаться к USB носителю по этому имени)
ШАГ 5 — Нажмите кнопку Параметры… и выберите пункт Схема разделов GUID (необходимо для копирования системных файлов на USB носитель). Подтвердите нажав ОК.
ШАГ 6 — После этого кликните по кнопке Применить. Когда процесс подготовки USB флешки завершится, закройте Дисковую Утилиту.
Наша флешка готова! Теперь осталось перенести на нее установщик OS X, скачанный ранее. Об этом подробнее во второй части ниже.
Часть 2: Переносим инсталлятор OS X на USB носитель
ШАГ 1 — В самом начале статьи вы должны были скачать установщик OS X El Capitan.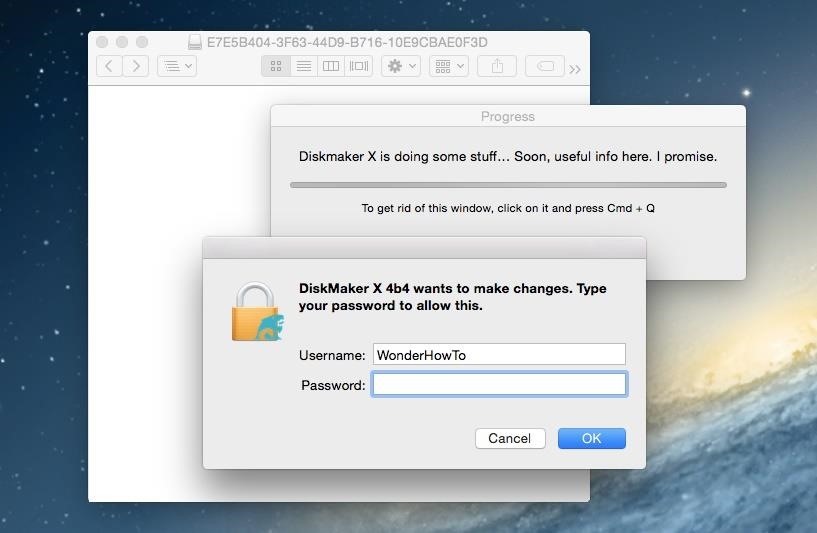 Если вы этого до сих пор не сделали, возвращайтесь и качайте. В итоге скачанный установщик «Install OS X El Capitan.app” (размер 6.2 GB) должен находиться в папке Программы.
Если вы этого до сих пор не сделали, возвращайтесь и качайте. В итоге скачанный установщик «Install OS X El Capitan.app” (размер 6.2 GB) должен находиться в папке Программы.
ШАГ 2 — Запустите Терминал и выполните следующую команду (чтобы не сделать опечатку, просто скопируйте и вставьте текст ниже):
sudo /Applications/Install\ OS\ X\ El\ Capitan.app/Contents/Resources/createinstallmedia —volume /Volumes/untitled —applicationpath /Applications/Install\ OS\ X\ El\ Capitan.app
Если у вас не получается запустить данную команду в Терминале, а вместо этого выдает сообщение «command not found», значит вы где-то что-то неправильно указали.
В моем случае я пару раз неправильно указывал название установщика, которое в итоге должно быть таким: Install\ OS\ X\ El\ Capitan.app (перед каждым пробелом в имени файлов в Терминале необходимо ставить обратный слэш).
ШАГ 3 — Введите пароль администратора, когда вас попросят (в окне Терминала ваш пароль высвечиваться не будет, и будет казаться что вы вообще ничего не набираете — так и должно быть).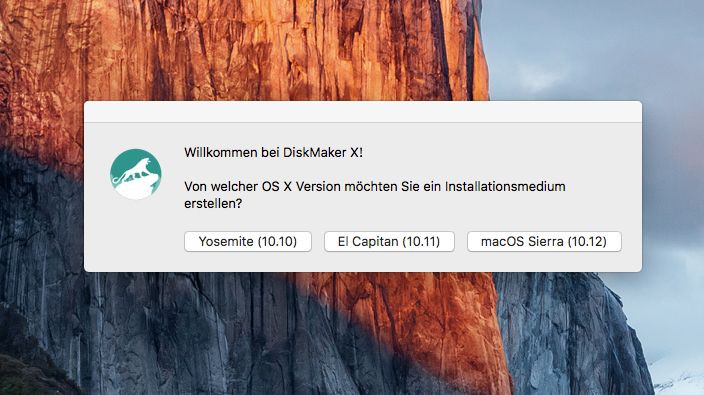 После того как вы нажмете ENTER, у вас спросят подтверждение на очистку USB носителя — введите букву Y и еще раз нажмите ENTER.
После того как вы нажмете ENTER, у вас спросят подтверждение на очистку USB носителя — введите букву Y и еще раз нажмите ENTER.
ШАГ 4 — В окне Терминала начнется процесс создания загрузочной USB флешки с OS X El Capitan. На USB флешку будут переписаны загрузочные файлы и сам установщик OS X.
ШАГ 5 — После успешного завершения процесса, закройте окно Терминала. Для использования флешки перезагрузите компьютер с зажатой кнопкой Option (Alt) и в менеджере загрузок выберите сменный носитель.
Ну вот как-то так! Первый метод создания загрузочной USB флешки с OS X был намного проще, но и второй метод не особо-то не напрягает, хоть и приходится немного поработать ручками. Как всегда выбор за вами.
Ну и как обычно, начинаю выпрашивать у вас feedback…
Если эта статья оказалась для вас полезной, не поленитесь поставить лайк в соц.сетях (кнопки ниже)
Для меня важно знать, что мой труд приносит пользу
zlclient сканер
Security Task Manager показывает все запущенные сервисы Windows, включая внедренные скрытые приложения (например, мониторинг клавиатуры или браузера, авто вход). Уникальный рейтинг надежности указывает на вероятность того, что процесс потенциально может быть вредоносной программой-шпионом, кейлоггером или трояном.
Уникальный рейтинг надежности указывает на вероятность того, что процесс потенциально может быть вредоносной программой-шпионом, кейлоггером или трояном.
Бесплатный aнтивирус находит и удаляет неактивные программы-шпионы, рекламу, трояны, кейлоггеры, вредоносные и следящие программы с вашего жесткого диска. Идеальное дополнение к Security Task Manager.
SpeedUpMyPC бесплатное сканирование, очистка, восстановление и оптимизация вашей системы.
Другие процессы
sdwscsvc.exe fumoei.exe truetransparencyhook.dll zlclient.exe youtubedownloadertoolbarie.dll ckvo.exe winsys.exe vm332_sti.exe am27105.dll wwahost.exe mssvc.exe
Загрузка macOS
Найдите соответствующую ссылку для загрузки в инструкциях по обновлению для каждой версии ОС macOS:
- macOS Catalina,
- macOS Mojave или
- macOS High Sierra
Установщики для каждой из этих версий macOS загружаются непосредственно в папку «Приложения» в виде приложения с именем «Установка macOS Catalina», «Установка macOS Mojave» или «Установка macOS High Sierra». Если установщик запускается сразу после загрузки, завершите его работу без продолжения установки
Если установщик запускается сразу после загрузки, завершите его работу без продолжения установки
Важно! Чтобы получить подходящий установщик, выполняйте загрузку с компьютера Mac, на котором используется ОС macOS Sierra 10.12.5 или более поздней версии либо El Capitan 10.11.6. Корпоративным администраторам следует производить загрузку с сайта Apple, а не с сервера обновления ПО, размещенного в локальной сети.
OS X El Capitan
Установщик El Capitan загружается в формате образа диска. На компьютере Mac, совместимом с El Capitan, откройте образ диска и запустите с него установщик с именем InstallMacOSX.pkg. Приложение с именем «Установка OS X El Capitan» будет установлено в папку «Приложения». Загрузочный установщик создается именно из этого приложения, а не из образа диска или установщика .pkg.
Создание загрузочной флэшки из оригинальных образов App Store
Для создания данной установочной флэшки нам понадобятся:
- Флэшка не менее 16гБ;
- Установочные образы Sierra и El Capitan из App Store;
- Последняя версия Clover EFI Bootloader.

Форматируем и разбиваем флэшку на разделы
Первое, что нам надо сделать — это отформатировать флэш накопитель. Обязательно используя схему GUID. Теперь эта флешка имеет стандарт Apple, на ней автоматически создался скрытый раздел EFI (он же ESP) который мы будем использовать для Clover, но нам нужно создать ещё один раздел, мы же делаем флешку для установки двух систем.
Теперь переходим к разбивке на разделы. Открываем вкладку «Разбить на разделы».
После форматирования у нас образуется только один раздел, что бы установить две системы, нам нужно создать второй. Для этого нажимаем «+» под диаграммой и выделяя каждый раздел — задаем ему ИМЯ. Для наглядности я задал имя El Capitan, но рекомендуется использовать название раздела без пробелов, во избежание ошибок при записи. Так в имени El Capitan, вместо пробела можно использовать El_Capitan.
После назначения имен, нажимаем «Применить».
И получаем желаемые два раздела.
Запись загрузочных образов на разделы флэшки
Запись OS X El Capitan
Перемещаем установочный образ в папку «Программы» и открываем утилиту терминал.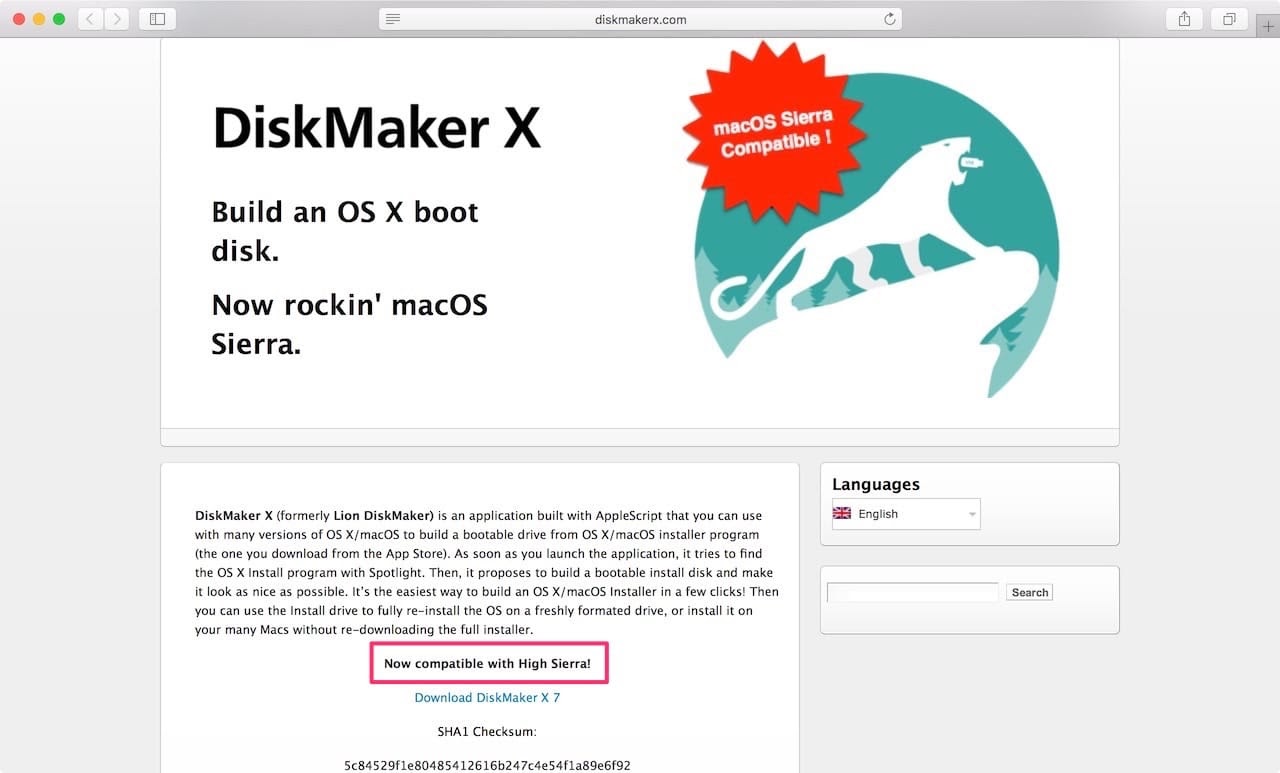 После чего вбиваем код, что бы упростить можете скопировать и вставить.
После чего вбиваем код, что бы упростить можете скопировать и вставить.
Стоит учитывать, что перед командами должны стоять два дефиса, очень часто при копировании и вставке в терминал, два дефиса»—» заменяются на один «-«. В этом случае будет высвечиваться ошибка. Это глюк очень распространен на сайтах, так как многие движки автоматом заменяют символы.
(вместо El Capitan пишем название вашего USB-раздела)
Нажимаем ENTER, вбиваем пароль, так же El Capitan может запросить подтверждения. В этом случае, нажимаем Y и Enter.
Ждем полного выполнения операции, пока не появиться в терминале надпись DONE, что и будет означать, что запись успешно выполнена. Запись файлов может занимать разное время, все зависит от скорости накопителя и жесткого диска, загруженности системы, поэтому не паникуем, а просто ждем выполнение. Принудительное извлечение флэшки в момент записи или чтения, может привести не только к потере данных, но и превратить накопитель в элемент интерьера, во многих случаях флэшка может не подлежать ремонту.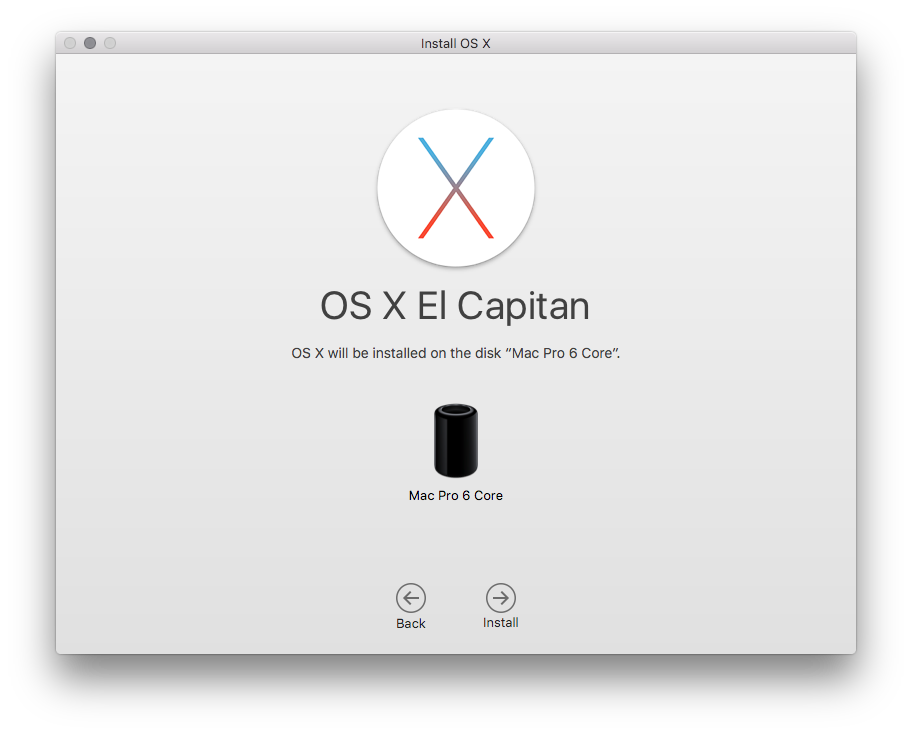
Запись MacOS Sierra
(вместо Sierra пишем название вашего USB-раздела)
Ждем полного выполнения операции, пока не появиться в терминале надпись DONE.
На данном этапе установочная (загрузочная) флэшка полностью готова для установки на компьютеры Apple или используя Clover EFI, который уже установленный на жесткий диск на хакинтош.
Будьте внимательны, при настройке config.plist он должен соответствовать двум операционным системам. Если же ваша комплектация не позволяет обойтись одним файлом создаем два разных и помещаем в папку Clover, а при установке и загрузке выбираете уже требуемый через панель управления загрузчика. Что бы понять, как это работает советую ознакомиться с книгой Клевер цвета Хаки — это самая подробная инструкция от разработчика загрузчика.
Программы для записи установочного USB накопителя MacOS
Вместо терминала, на Mac вы можете использовать простые бесплатные программы, которые всё сделают автоматически (кроме загрузки Sierra из App Store, что вам все так же потребуется сделать вручную).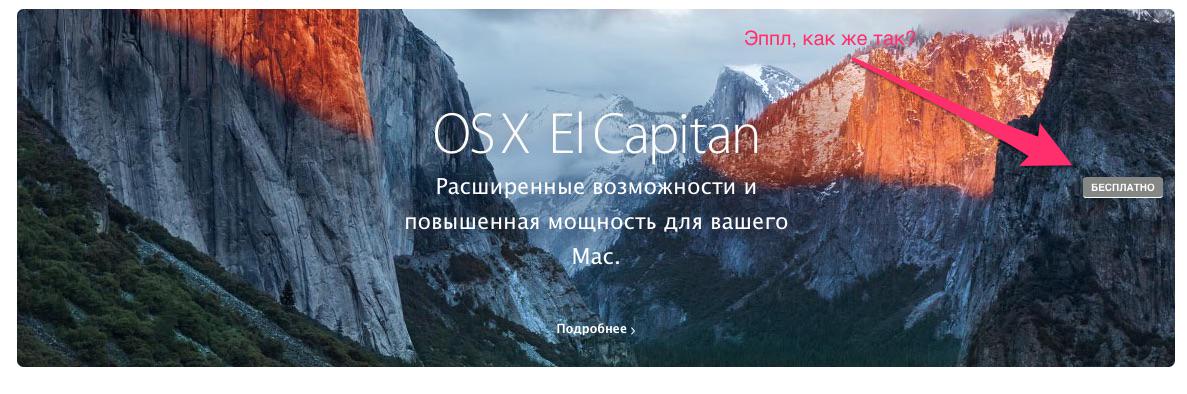
Две самых популярных программы такого рода — MacDaddy Install Disk Creator и DiskMaker X (обе бесплатные).
В первой из них достаточно выбрать флешку, которую нужно сделать загрузочной, а затем указать установщик MacOS Sierra, нажав «Select the OS X Installer». Последнее действие — нажать «Create Installer» и подождать, когда будет готов накопитель.
В DiskMaker X всё столь же просто:
- Выберите MacOS Sierra.
- Программа сама предложит вам копию системы, которую обнаружит на вашем компьютере или ноутбуке.
- Укажите USB накопитель, выберите «Erase then create a disk» (данные с флешки будут удалены). Нажмите Continue и введите пароль вашего пользователя, когда потребуется.
Через некоторое время (зависит от скорости обмена данными с накопителем) ваша флешка будет готова к использованию.
Официальные сайты программ:
- Install Disk Creator — http://macdaddy.io/install-disk-creator/
- DiskMakerX — http://diskmakerx.com
Сочетания клавиш для запуска установки macOS из раздела восстановления, сети Internet или внешнего накопителя
Сразу после включения компьютера Mac нажимаем и удерживаем одно из следующих сочетаний клавиш (в зависимости от того, какую версию macOS желаете получить в итоге):
Запуск режима Internet Recovery.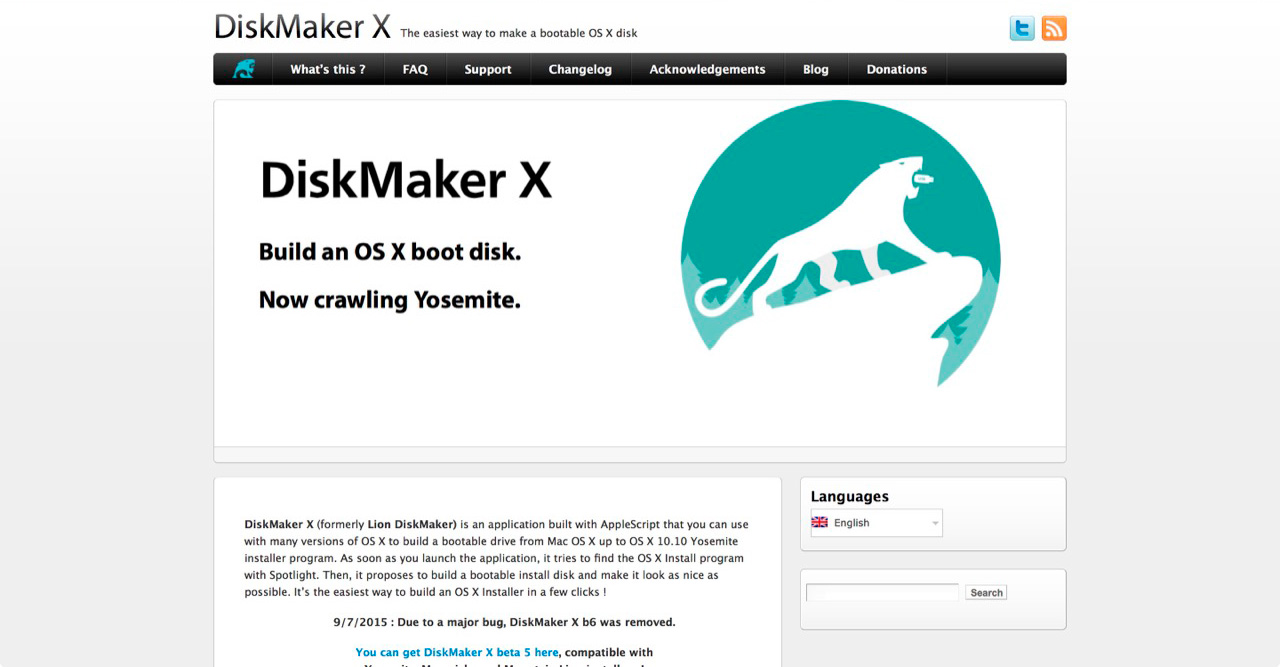 Будет установлена macOS из комплект поставки вашего Mac или ближайшей к ней версии из доступных.
Будет установлена macOS из комплект поставки вашего Mac или ближайшей к ней версии из доступных.
Alt (Option)
Удерживая Alt (Option) при запуске, можно выбрать источник для загрузки (например установочную флешку).
При появлении логотипа Apple, вращающегося глобуса или запроса на ввод пароля прошивки следует отпустить клавиши. Появление окна «Утилиты» означает, что вы успешно загрузились в режим восстановления macOS.
Важно! Internet Recovery восстанавливает Mac на ту версию OS X, которая шла с ним в комплекте, а не на последнюю совместимую с вашим Mac.
Для чистой установки macOS необходимо очистить диск, куда предполагается ставить систему. Сделать это можно запустив «Дисковую утилиту». Такую операцию настоятельно рекомендую проделывать перед перед продажей компьютера Mac.
Если вы используете Apple Time Capsule по назначению, или создаёте резервные копии Time Machine на внешнем жёстком диске или другом сетевом накопителе, то можете смело форматировать диск. Все программы и настройки, вплоть до обоев рабочего стола вы сможете восставить на финальном этапе установки macOS. Установщик предложит вам восстановить все ваши данные с другого мака, резервной копии или из iCloud. Мегаудобная штука.
Все программы и настройки, вплоть до обоев рабочего стола вы сможете восставить на финальном этапе установки macOS. Установщик предложит вам восстановить все ваши данные с другого мака, резервной копии или из iCloud. Мегаудобная штука.
Таким образом я запросто переношу все данные с настройками со старого винта на свежеустановленную систему, находящуюся на новом SSD при апгрейде компьютера Mac.
Бывает, что установщик может запросить разблокировку диска, если вы ставили пароль и шифровали данные. Просто введите пароль, который использовался для входа в систему.
Вы могли не угадать с версией системы (при установки с флешки более свежей macOS на неподдерживаемый Mac). В таком случае установщик сообщает о невозможности установки на данный компьютер. Подобная ошибка может возникнуть если диск отформатирован не правильно, например в системе NTFS или APFS (Apple File System), если вы захотели откатиться на более старую версию macOS.
И ещё один момент для тех, кто решил продать свой мак.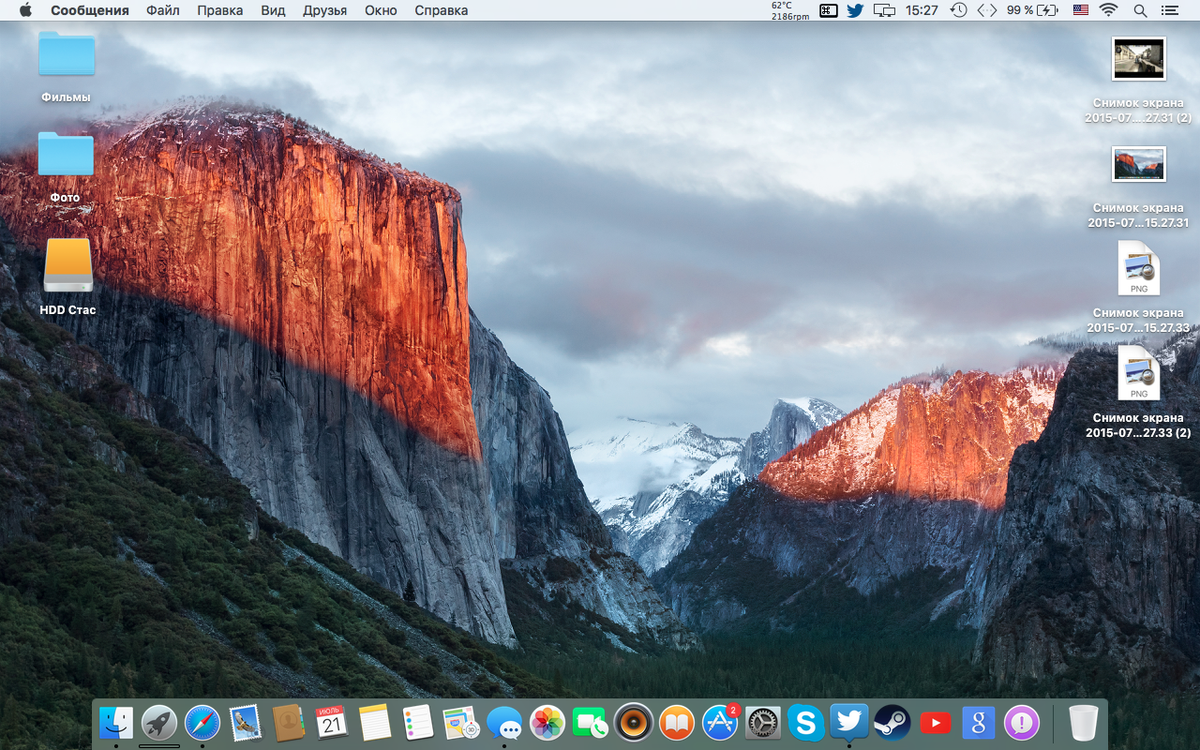 После установки системы, когда появится ассистент настройки, комбинацией клавиш Command-Q, можно прервать этот процесс и нажать «Выключить». Новому владельцу будет достаточно запустить компьютер и продолжить настройку, введя свои данные.
После установки системы, когда появится ассистент настройки, комбинацией клавиш Command-Q, можно прервать этот процесс и нажать «Выключить». Новому владельцу будет достаточно запустить компьютер и продолжить настройку, введя свои данные.
Переустановка macOS из раздела восстановления macOS
Подписывайтесь на канал и узнавайте первыми о новых материалах, опубликованных на сайте.
Если считаете статью полезной,не ленитесь ставить лайки и делиться с друзьями.
Как продлить время автономной работы iPhone на iOS 7Apple приглашает на презентацию 30 октябряСвежий урожай надкусанных яблок сезона 2019Пароль на связке ключей «Локальные объекты»iFixit разобрали младшую модель Mac mini 2014 годаГлавные новшества и неожиданная проблема после установки iOS 11
macOS High Sierra — усовершенствованная версия операционной системы Apple для компьютеров, ориентированная на улучшение производительности и стабильности
Голосуйте
…10987654321
Средняя
8/10
(41 Всего голосов)
Скачать
Четырнадцатая версия macOS (ранее известная как OS X) была анонсирована в июне 2017 года на Всемирной конференции разработчиков, организованной компанией Apple. Эта новейшая версия 10.13 операционной системы для Mac заменит 10.12, также известную как macOS Sierra. Из названия очевидно, что это общее улучшение предыдущей версии, названное macOS High Sierra.
Эта новейшая версия 10.13 операционной системы для Mac заменит 10.12, также известную как macOS Sierra. Из названия очевидно, что это общее улучшение предыдущей версии, названное macOS High Sierra.
Оставив за собой серию версий, названных в честь некоторых крупных североамериканских кошек, название новой версии происходит от названия вершины гор Сьерры в Калифорнии. Как мы уже говорили, эта версия представлена как усовершенствованная версия ее предшественника, в основном, ориентированная на улучшение производительности и технических обновлений, а не просто очевидные улучшения визуализации для пользователей.
Какие компьютеры поддерживают macOS 10.13?
Это важная информация, поскольку описывает нам какие пользователи могут устанавливать доступную бета-версию и версию для разработчиков, пока мы ждем появления стабильной версии. Когда же наконец будет завершена разработка macOS High Sierra? Представители Apple утверждают, что, вероятно, в сентябре или октябре 2017 года.
- iMac: модели, выпущенные начиная с конца 2009 года.

- MacBook: модели, выпущенные начиная с конца 2009 года.
- MacBook Pro: модели, выпущенные начиная с середины 2010 года.
- MacBook Air: модели, выпущенные начиная с конца 2010 года.
- Mac mini: модели, выпущенные начиная с середины 2010 года.
- Mac Pro: модели, выпущенные начиная с середины 2010 года.
Что нового в версии High Sierra?
Как мы уже говорили, усовершенствования 14-й версии OS X направлены на производительность системы и приложений, а не на удобство пользования и реализации новаторских функций. В целом, нам предлагается больше стабильности и скорости.
Представляем список наиболее примечательных изменений и обновлений:
Обновление файловой системы посредством новой организации данных. Файловая система Apple поставляется в 64-битной архитектуре, со способностью работать быстрее и с улучшенным шифрованием.
Новый видеостандарт HEVC с сжатием до 40% больше, без ущерба качеству изображения
Речь идет о H.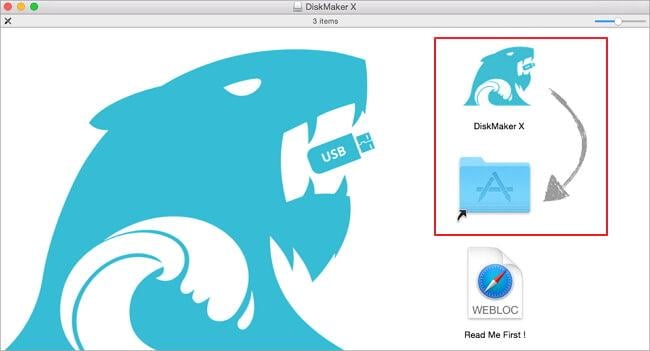 265 — обновлении H.264.
265 — обновлении H.264.
Графический процессор Metal 2.
Большая интеграция с системами виртуальной реальности.
Новые функции приложения Photos для более удобного и интуитивно понятного просмотра нашей коллекции, с новыми функциями для улучшения и упорядочивания изображений.
Улучшения браузера Интернета Safari: защита от слежения, пользовательские настройки для определенных веб-страниц и функция чтения, автоматически включенная для совместимых веб-сайтов.
Новые функции для Siri: нажмите и порекомендуйте музыку, а также диапазон новых более естественных голосов.
iCloud: отправляйте ссылки другим пользователям для совместного использования контента, хранения истории сообщений и новых семейных планов.
Spotlight: расширение возможности поиска.
FaceTime: захват изображений Ваших конференций.
Почта: более точный поиск в Ваших письмах.
Заметки: упорядочивание заметок по важности и добавление таблиц.
Как установить macOS High Sierra?
Пока мы в ожидании новой стабильной версии, Вам не нужно приобретать ISO или что-либо другое, чтобы скачать публичную бета-версию.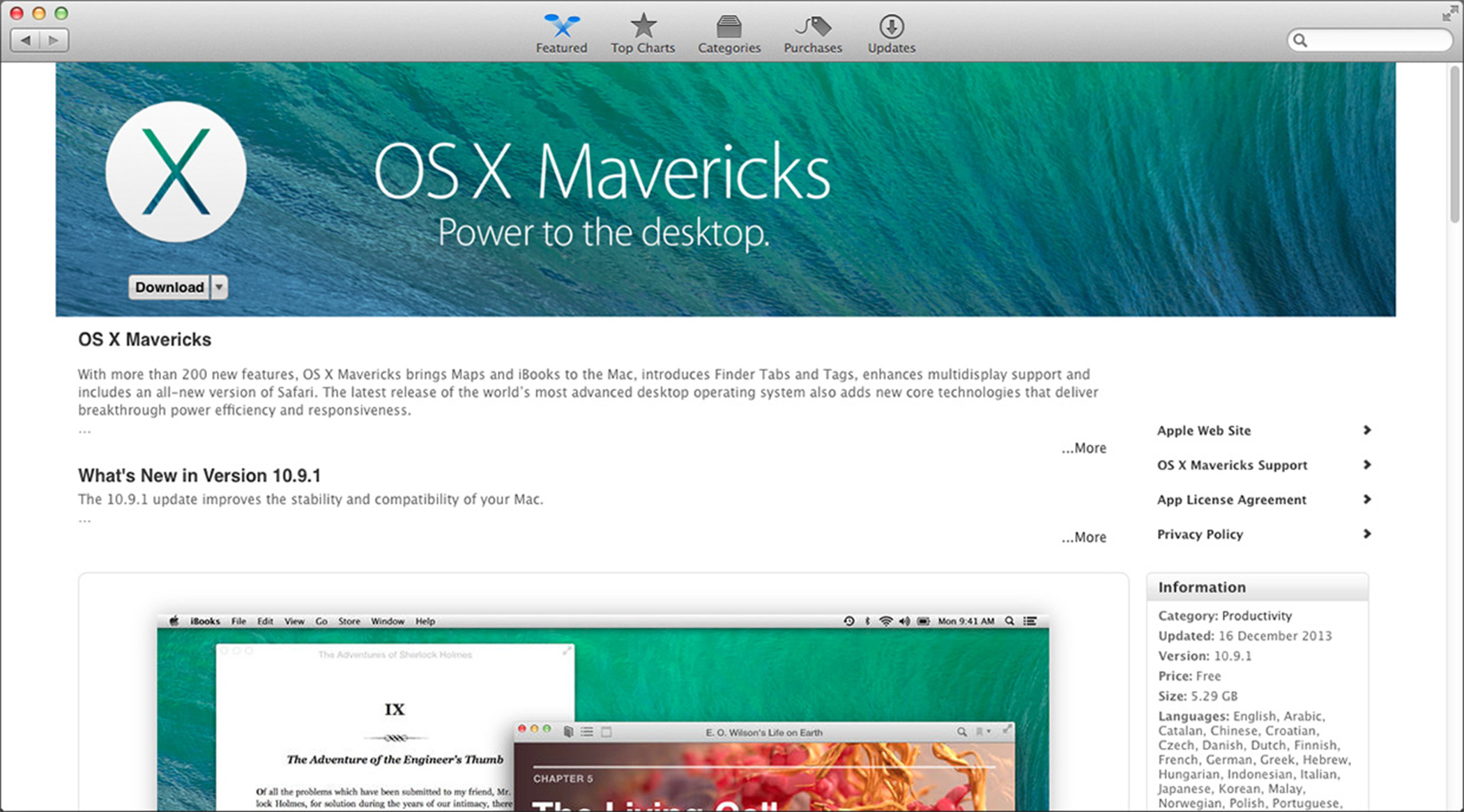 Просто выполните следующие действия:
Просто выполните следующие действия:
- Шаг 1: сделайте резервную копию Ваших файлов (не обязательно, но рекомендуется).
- Шаг 2: нажмите зеленую кнопку загрузки, которая приведет Вас к публичным бета-версиям от Apple.
- Шаг 3: нажмите кнопку «Зарегистрироваться» и войдите в систему с помощью Вашего Apple ID.
- Шаг 4: после принятия условий юридического уведомления и нажатия вкладки macOS, нажмите «Загрузить профиль».
- Шаг 5: файл начнет скачиваться. Подождите, пока он скачается, а затем дважды кликните по нему.
- Шаг 6: в Mac App Store откроется вкладка обновления, предлагающая Вам доступную операционную систему. Просто продолжите, как и при любом другом обновлении. Будущие обновления появятся во вкладке системных обновлений.
Elies Guzmán
9/10
Артур Дегтярёв
Языки ПО
Автор
Apple Computer, Inc.
Обновление
Больше года назад
Последний пересмотр
В этом году
Размер
1.9 GB
Что необходимо.
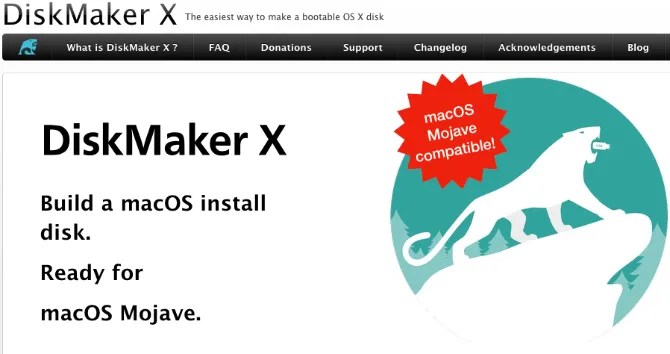
- Дистрибутив OS X Yosemite 10.10. Необходим именно retail образ, не сборка. Говносборками пусть другие пользователи пользуются, мы будем устанавливать оригинальную систему. Скачать можно отсюда: (UPD: на данный момент актуальная ссылка на торрент — )
- Совместимое железо с OS X 10.10, а именно: Intel Z77, Z87 чипсет. Подойдет также и H77, H87. Процессор Intel Core i3, i5, i7. Совместимая материнская плата, желательно от Gigabyte. Лучшие варианты: GA-Z77…, GA-Z87-D3H, GA-Z87m-HD3, GA-Z87-HD3, но можно и другие на Z77, Z87 чипсет. Совместимая видеокарта! Для успешного хакинтоша это очень важный компонент. Подойдет Intel HD 4000, Intel HD 4600, Nvidia GT 6xx серии. Отличные видеокарты, которые не требуют дополнительного завода это GT 640, GTX 650. Берите лучше от Asus или Gigabyte. Не берите видеокарты от Palit! Иногда бывают проблемы с заводом видеокарт этого производителя. Современное железо для хакинтоша можно посмотреть тут (обновлено).
- Флешка минимум на 8 гб, я использовал на 16, но у меня другой не было.
 Монитор с DVI, HDMI входом. Клавиатура и мышь.
Монитор с DVI, HDMI входом. Клавиатура и мышь.
UPD. Вышла обновленная статья — как установить хакинтош OS X 10.11 El Capitan
Итак начнем. Я буду рассказывать о создании загрузочной флешки с OS X 10.10 Yosemite уже из под установленной Yosemite. Можно сделать то же самое и из под 10.8 и 10.9 разницы нет никакой.
Если у вас нет установленного OS X для создания загрузочной флешки — ничего страшного. Вы можете запустить OS X из под виртуальной машины, в частности VMWare. Скачать можно с рутрекера:
Я бы не стал писать эту статью, если бы не смог установить Yosemite. Так что начнем!
Открываем скаченный образ, щелкаем правой кнопкой мыши по OS X Yosemite Beta и выбираем показать содержимое пакета:
Далее переходим по следующему адресу:
/Content/SharedSupport/
Открываем файл InstallESD.dmg. Вы увидите файл BaseSystem.dmg. Открываем данный файл. Ели файл у вас не отобразился, так как он скрытый, воспользуйтесь программой Show Hidden Files.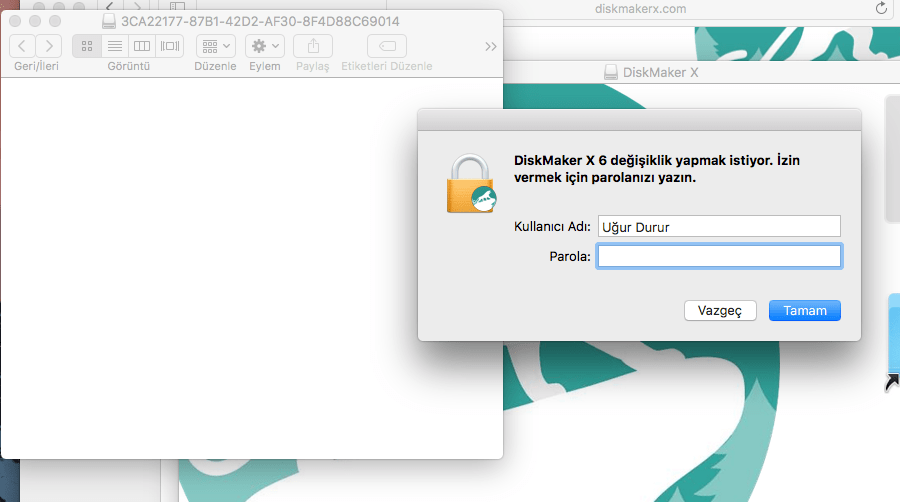 Скачать ее можно отсюда:
Скачать ее можно отсюда:
Открываем дисковую утилиту. Launchpad->Другие->Дисковая утилита. Для начала отформатируем флешку. Откройте вкладку Раздел диска и сделайте так, как и у меня на скриншоте:
Далее, нажмите на кнопку параметры. И выберите схема разделов GUID:
Нажимаем ОК, а далее Применить. Флешка начнет форматироваться:
Все. Флешку отформатировали. Теперь необходимо восстановить на флешку файл BaseSystem.dmg. Если вы его открыли в Finder’e, то он отобразится в дисковой утилите слева. Сделайте следующее:
затем нажимаем кнопку восстановить и стереть:
После завершения копирования у вас откроется новое окно. Его не закрывайте. Закройте лучше дисковую утилиту, она нам больше не потребуется. Откройте флешку и найдете файл Packages, его необходимо удалить. Находится он по следующему адресу:
Удаляем файл Packages:
Окно не закрывайте. На место удаленного файла необходимо скопировать папку Packages.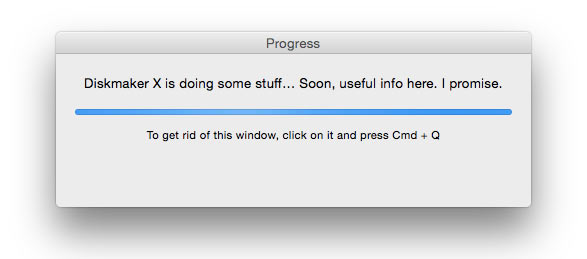 Она находится в примонтированном диске InstallESD.dmg:
Она находится в примонтированном диске InstallESD.dmg:
Вставляем папку на флешку:
Как только вы скопировали папку Packages на флешку, перейдите на диск OS X Install ESD и скопируйте в корень флешки два файла:
BaseSystem.chunklist и BaseSystem.dmg необходимо скопировать обязательно. Если этого не сделать, то OS X 10.10 Yosemite не установится до конца.
С созданием флешки для нашего хакинтоша мы закончили. Теперь необходимо установить загрузчик на флешку. Воспользуемся загрузчиком Clover версии 2695. Версии ниже не подойдут, они не умеют грузить OS X 10.10! Скачать загрузчик Clover 2695 можно отсюда:
Как сделать установочную флешку macOS Big Sur Beta
Прежде чем вводить какие-либо команды в терминал проверяйте дважды, что вы ввели все правильно.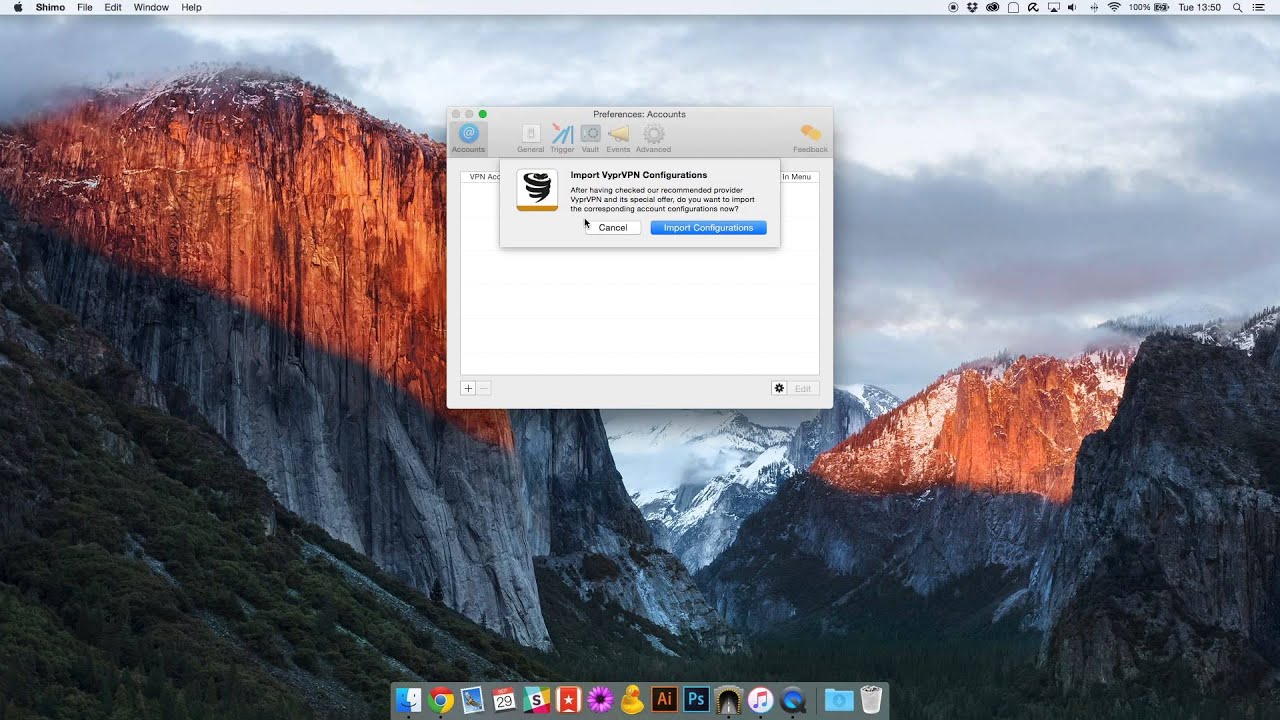 Все действия вы выполняете на свой страх и риск.
Все действия вы выполняете на свой страх и риск.
- Подключите флешку к Mac.
- Откройте “Терминал” (через Spotlight нажав CTR+пробел или кликнув иконку лупы в правом верхнем углу рабочего стола. Также терминал можно запустить из Launchpad или /Программы/Утилиты/)
- Введите в терминал одну из следующих команд, в зависимости от версии macOS Big Sur. Также в команде вам необходимо заменить “UNTITLED” на имя вашей флешки, либо же просто переименовать флешку на “UNTITLED”.
MacOS Big Sur public beta
sudo /Applications/Install macOS Big Sur Beta.app/Contents/Resources/createinstallmedia --volume /Volumes/UNTITLED --nointeraction
MacOS Big Sur Beta 2 и новее
sudo /Applications/Install macOS 11 Beta.app/Contents/Resources/createinstallmedia --volume /Volumes/UNTITLED --nointeraction
MacOS Big Sur Developer Beta 1
sudo /Applications/Install macOS Beta.app/Contents/Resources/createinstallmedia --volume /Volumes/UNTITLED
Несколько раз проверьте правильность введенной команды.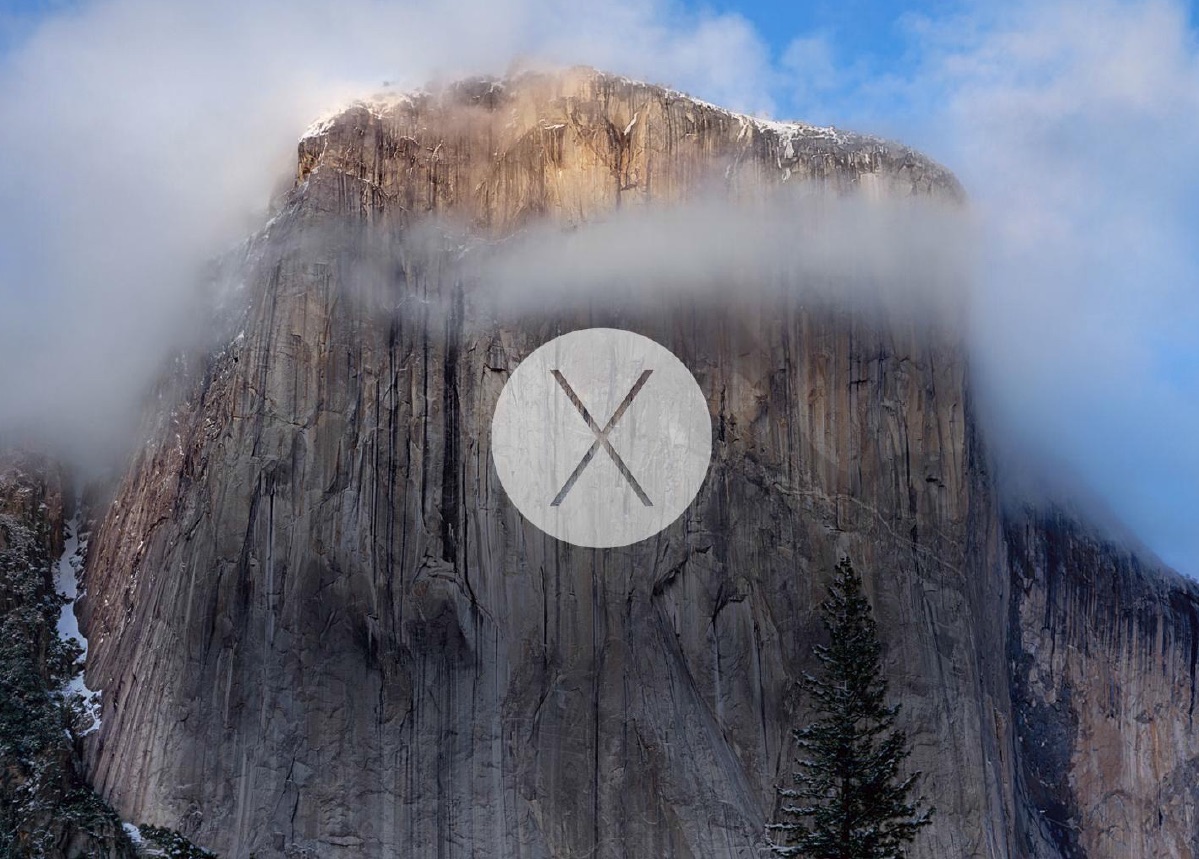 После чего нажмите клавишу Enter и введите пароль от macOS пользователя.
После чего нажмите клавишу Enter и введите пароль от macOS пользователя.
Процесс займет некоторое время, в зависимости от скорости вашего Mac и USB-диска. После записи загрузочной флешки в терминале вы увидите сообщение об успешном окончании. Если процесс прошел успешно, то загрузочный диск macOS Big Sur 11.0 автоматически смонтируется на ваш Mac и будет готов к использованию.
Теперь вы можете использовать диск macOS Big Sur на любом Mac совместимом с Big Sur.
Если вы столкнулись с ошибкой “command not found” это скорее всего значит что в команде вы допустили ошибку и выбрали не тот образ macOS Big Sur. Убедитесь что в папке Программы присутствует файл “Install macOS Beta.app”, “Install macOS 11 Beta.app” или “Install macOS Big Sur Beta.app”.
Описание
В рамках конференции разработчиков WWDC 2016 была представлена новая версия десктопной операционной системы Apple — macOS Sierra.
Название
Позже разработчики Apple изменили OS X более приемлемым для всех пользователей Mac названием — macOS. С тех пор все программные продукты Apple унифицированы —iOS, watchOS, tvOS и macOS.
С тех пор все программные продукты Apple унифицированы —iOS, watchOS, tvOS и macOS.
Названия операционных систем Apple
Рисунок 1 — Представление macOS Sierra на презентации Apple
Дизайн
Разработчики не стали вносить значимых изменений в дизайн пользовательского интерфейса macOS Sierra, а сконцентрировались на добавлении новых функций и оптимизации системы, решив оставить используемый в OS X Yosemite и OS X El Capitan дизайн нетронутым.
Системные требования
Macos Sierra требует, по меньшей мере , 2 Гб оперативной памяти и 8 Гб свободного места на диске для своего функционирования.
Установить macOS Sierra 10.12 могут владельцы следующих моделей компьютеров Apple:
- MacBook (выпуска конца 2009 года и более новые).
- iMac (выпуска конца 2009 года и более новые).
- MacBook Air (выпуска конца 2010 года и более новые).
- MacBook Pro (выпуска конца 2010 года и более новые).
- Mac Mini (выпуска конца 2010 года и более новые).

- Mac Pro (выпуска конца 2010 года и более новые).
Sierra является первой версией MacOS со времен OS X Mountain Lion, выпущенной в 2012 году, которая не работает на всех компьютерах, в отличие от предыдущих версий. Разработчики создали обходные пути чтобы установить MacOS Sierra на некоторых компьютерах Mac, которые больше не поддерживаются официально.
Пирог с капустой на кефире в духовке
Запись загрузочной флешки в ОС от MicroSoft
В левом окне утилиты выберите нужную флешку. Откройте контекстное меню нажатием правой кнопкой мыши по имени носителя и выберите «Restore with Disk Image».
Программа TransMac является отличным средством создания загрузочных флешек
Далее укажите место расположения образа на жестком диске компьютера, подтвердите согласие на форматирование носителя и ожидайте завершения копирования данных из архива. На этом процесс создания загрузочного накопителя заканчивается.
Установка OS X с флешки после такой операции выполняется в такой же последовательности, что и в предыдущих вариантах.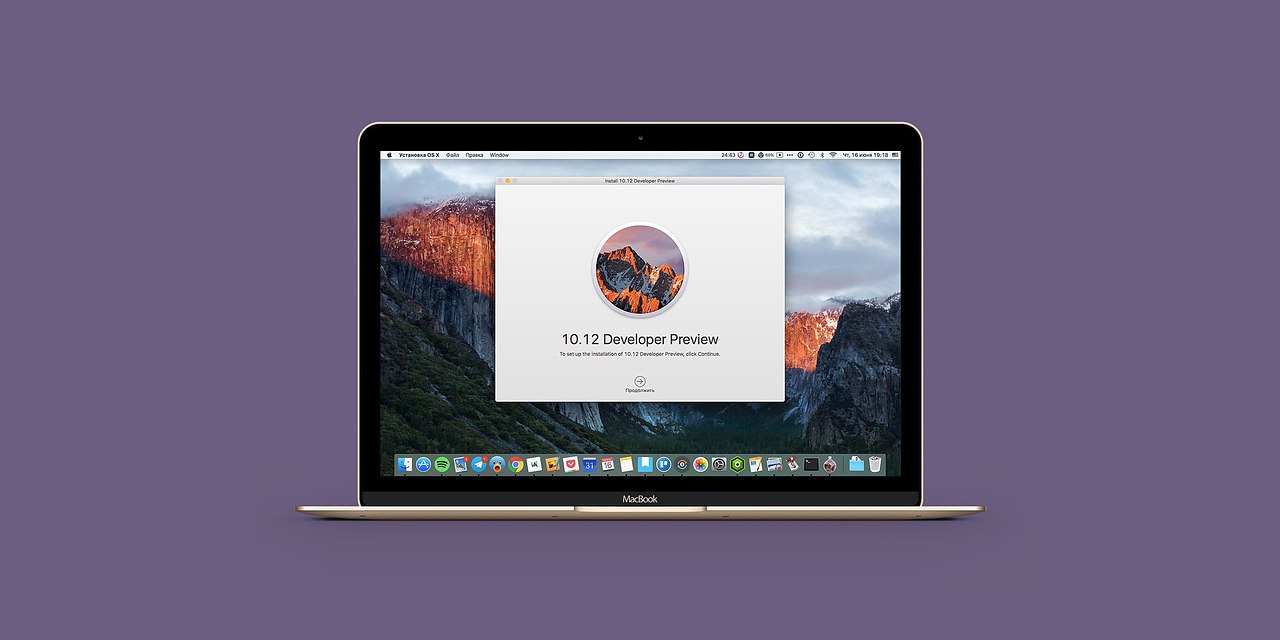
Если после инсталляции системы не загружается Macbook Pro, то установка Mac OS с флешки проводится повторно, предварительно заново создав установочный носитель. теперь вы знаете, как создать загрузочная флешка OS X Yosemite.
Способ №2. Загрузочная флешка macOS Sierra с помощью утилиты DiskMaker X
Этот способ также очень надежный, а еще и достаточно простой.
- Вставляем флешку
- Скачиваем утилиту DiskMaker X
- Запускаем и нажимаем кнопку macOS Sierra (10.12)
- Утилита информирует, что обнаружила установщик в папке программы. Нажимаем Use this copy
- На этом этапе DiskMaker предупреждает, что все данные на флешке будут стерты. Нажимаем An 8 GB USB thumb drive
- Выбираем из списка флешку и жмем Choose this disk
- Очередное предупреждение о том, что данные с флешки будут удалены, жмем Erase then create the disk
- Жмем Continue
- Вводим пароль администратора и нажимаем ок
- Через 15-20 минут загрузочная флешка macOS Sierra будет готова.

- Нажимаем Quit и пользуемся.
После того как загрузочная флешка создана можно переходить к установке macOS Sierra с «нуля»
На этом все! Я попытался максимально подробно описать все действия, так как очень часто пользователи ошибаются именно из-за невнимательности.
Загрузка…«Чистая» установка OS X El Capitan на Mac. Инструкция
Да, именно, сейчас пойдет речь об установке новой программы Apple , которая анонсировала на своем форуме разработчиков OS X El Capitan . Известно, в компании уже создали вторую бета-версию прошивки. Сначала OS X El Capitan должен был быть доступен только для разработчиков, с этого месяца опробовать в действии обновленную ОС , как обещали авторы, смогут все желающие.
Как получить OS X El Capitan ?Заинтересованные разработчики программу могут импортировать через Apple Dev Center , хотя образ OS X El Capitan можно достать и в Сети, для этого достаточно вбить в строчке любого поисковика заветный «os x el capitan torrent ».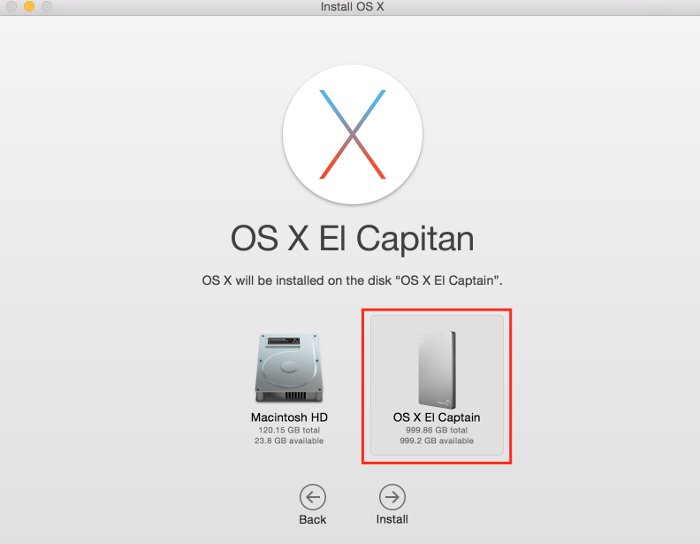
Итак, загрузка образа совершена, но приступать к установке программу сразу не стоит. Сначала обязательно делается резервное копирование данных, чтобы можно было восстановить диск, если активация OS X El Capitan буде неудачной. Резервное копирование делается с помощью Time Machine. В другой накопитель нужно перекинуть все данные: переход в системные настройки, а затем в Time Machine и активация опций для сохранения. Нужно помнить, выбирается функция «Создать сейчас резервную копию».
USBДля установки прошивки потребуется загрузочный диск объемом 8 Гб с программой OS X El Capitan. Лучше воспользоваться флешкой USB 3.0 . Чтобы максимально упростить работу, можно использовать бесплатную утилиту DiskMaker X — создание загрузочных дисков. Загружается версия для OS X Yosemite — 4b4 – она подойдет также для OS X El Capitan . Заранее нужно будет смонтировать OS X 10.11, в папку «Программы» сделать из него копию установочного файла Install OS X 10. 11. После этого можно запускать утилиту DiskMaker X и активировать кнопку OS X Yosemite. Затем выбирается Select an Install file, отмечается скопированный ранее установочный файл. Следующим действием указывается использование USB и выбирается из существующего перечня имя USB-флешки и подтверждается действие по форматированию. Нажимается опция «Continue» — вводится пароль – придется немного подождать окончания процесса, который обычно может длиться – 12-15 минут. Завершение процесса означает, что теперь имеется USB-флешка с установочной OS X El Capitan.
11. После этого можно запускать утилиту DiskMaker X и активировать кнопку OS X Yosemite. Затем выбирается Select an Install file, отмечается скопированный ранее установочный файл. Следующим действием указывается использование USB и выбирается из существующего перечня имя USB-флешки и подтверждается действие по форматированию. Нажимается опция «Continue» — вводится пароль – придется немного подождать окончания процесса, который обычно может длиться – 12-15 минут. Завершение процесса означает, что теперь имеется USB-флешка с установочной OS X El Capitan.
Установка OS X El Capitan
Для тех, кто ранее делал установку OS X, процесс не будет казаться трудным. После получения свежей резервной копии диска можно уверенно продолжать работу, поэтому USB-флешка с OS X El Capitan подключается и перезагружается Mac . После его полной загрузки нажимается кнопка Option (Alt) и удерживается до тех пор, пока на мониторе не появится ползунок с перечнем загрузочных дисков, из списка выбирается соответствующая флешка и определяется язык, затем появляется начальный экран.
Теперь можно отформатировать диск , который должен получить OS X El Capitan, для этого через меню открывается папку «Утилиты », затем и «Дисковая утилита». В меню с боку отмечается папка внутреннего диска «Macintosh HD» и нажимается на опцию «Стереть», после этого операция подтверждается, так, форматирование завершается и вновь появляется предыдущий экран, там нужно будет выбрать задачу «Продолжить», затем дать согласие на условия лицензионного соглашения. Процесс установки будет продолжен.
По завершению установки прошивки нужно будет выбрать необходимые настройки, обязательно перенести ранее скопированные резервные данные, использовав «Ассистент миграции» и подключив флешку с OS X El Capitan .
Узнайте, как повторно установить операционную систему Mac на компьютере Mac.
Подготовка
Если вы продаете или отдаете компьютер Mac, сначала следует. Затем выполните действия из этой статьи.
Другим простым способом переустановки ОС macOS является. Если не удается выполнить переустановку с помощью Mac App Store, выполните действия из этой статьи.
Если не удается выполнить переустановку с помощью Mac App Store, выполните действия из этой статьи.
Запуск из раздела восстановления macOS
Очищение загрузочного тома при необходимости
- В окне утилит выберите «Переустановить macOS» (или «Переустановить OS X»).
- Нажмите «Продолжить» и следуйте инструкциям на экране. Появится запрос о выборе загрузочного тома, выберите том и нажмите «Установить».
Чтобы проверить наличие права на установку ОС macOS, серийный номер вашего компьютера Mac отправляется в компанию Apple, и может потребоваться ввести идентификатор Apple ID. - После завершения установки компьютер Mac перезапускается.
В случае перед переустановкой или после перезапуска компьютера Mac запускается ассистент настройки.
- Если вы оставляете компьютер Mac у себя, введите в ассистенте настройки свою информацию.
- Если вы продаете или отдаете компьютер Mac, нажмите комбинацию клавиш Command-Q, чтобы выйти из ассистента настройки без выполнения действий по настройке.
 Затем нажмите «Выключить». Когда новый владелец запустит компьютер Mac, он сможет ввести свою информацию при настройке.
Затем нажмите «Выключить». Когда новый владелец запустит компьютер Mac, он сможет ввести свою информацию при настройке.
Дата публикации: 14.06.2017
У любого пользователя может возникнуть необходимость обновить систему на своем Мак. Однако едва ли 25 % населения могут похвастаться умением это делать. А ведь существует множество способов, обучиться которым ни составит труда. Данный способ очень прост и быстр. ОС можно «освежить» всего за три шага. Первый шаг – нужно удостовериться, что данная система подойдет Вашей модели Mac. Для этого в верхней части экрана с левой стороны нажмите на иконку «яблока», выберите пункт «Об этом Мак», а после «Подробнее». Далее должна указываться личная информация. Модели, которым подойдет OS X Mavericks – iMac (от 2007 г), MacBook (2008-2009 гг или новее), MacBook Pro (от 2007 г), MacBook Air (2008 г и далее), Mac mini (от 2009 г), Mac Pro (от 2008 г), Xserve (от 2009 г).
Шаг второй – в пункте «Об этом Мак» так же можно узнать, какая версия ОС установлена. Mavericks заменит только — Snow Leopard (10.6.8), Lion (10.7) или Mountain Lion (10.8), однако если у Вас стоит более старая версия , обновление до последней позволит воспользоваться этой услугой. Третий шаг – откройте Mac App Store, «Загрузите» нужную ОС. Далее установить будет очень просто, используя встроенную инструкцию. Если по каким-либо причинам сами Вы не справились, не несите свой аппарат к сомнительным мастерам. Обращайтесь к консультантам из магазинов или центров поддержки пользователей.
Mavericks заменит только — Snow Leopard (10.6.8), Lion (10.7) или Mountain Lion (10.8), однако если у Вас стоит более старая версия , обновление до последней позволит воспользоваться этой услугой. Третий шаг – откройте Mac App Store, «Загрузите» нужную ОС. Далее установить будет очень просто, используя встроенную инструкцию. Если по каким-либо причинам сами Вы не справились, не несите свой аппарат к сомнительным мастерам. Обращайтесь к консультантам из магазинов или центров поддержки пользователей.
Обновление ОС макбука
Во втором шаге упоминалось обновление операционки до более новой версии. Как же это сделать? Mac App Store предоставляет уведомления о программах и самой системе, когда те готовы к обновлению. На уведомлении нажимаем «Подробнее», после чего, если доступны кнопки «Обновить/Установить», закачиваем программу или ОС.
Так же активной может быть кнопка «Перезагрузить», обычно так бывает, когда установленные ПО/ОС для «усвоения» компьютером требуют перезагрузки.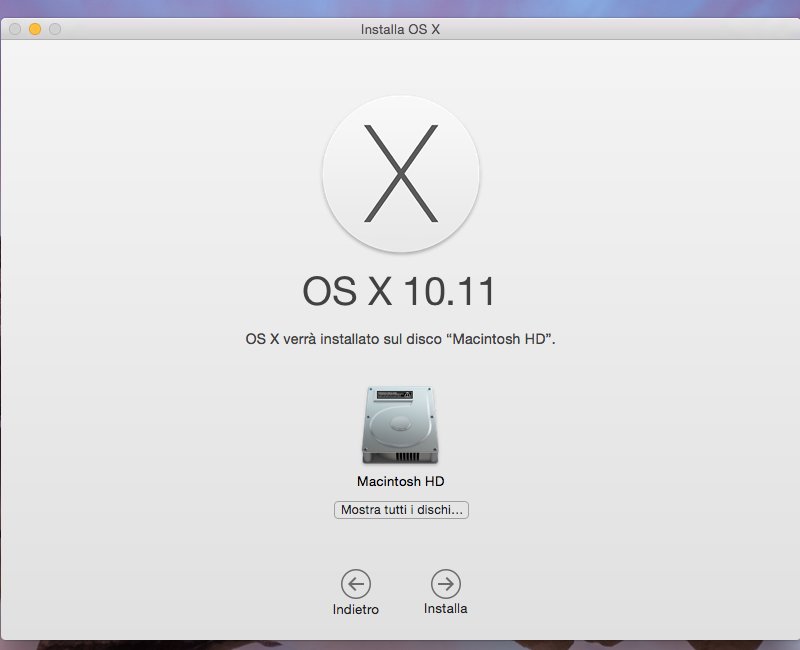
Переустановка OS X
Иногда возникает необходимость переустановить операционную систему на макбуке. Важный фактор переустановки – доступ к Интернету. Перезагрузите мак, удерживая клавиши (⌘) и R. Убедитесь в том, что Интернет подключен. Выберите пункт переустановки, а далее «Продолжить». полностью опишет дальнейшие действия , при выборе диска следует выбрать текущий диск Mac OS X. Далее нажимаем на кнопку «Установить».
Mac OS X Lion имеет встроенный восстановительный диск, который можно использовать как для переустановки ОС, так и для восстановления данных жесткого диска или Time Machine. Для того чтобы вызвать данный диск, нужно так же перезагрузить Мак, удерживая клавиши (⌘) + R, как и ранее. У Вас есть возможность так же создать внешний восстановительный диск, однако об этом подробно в другой статье.
Данная статья подробно рассмотрела самые простые способы переустановки операционки. Но стоит напомнить, что при несоблюдении простых правил, Вы можете навредить макбуку. Если не уверенны в своих силах — лучше доверьте дело профессионалам.
Если не уверенны в своих силах — лучше доверьте дело профессионалам.
Большинство пользователей Mac без проблем перешли на новую операционную систему macOS Sierra, но есть и те, кто столкнулся с проблемами. Если ваш компьютер или возникли сбои на уровне программного обеспечения , есть смысл переустановить ОС. В этой статье речь пойдет о способе переустановки macOS Sierra, который не подразумевает полное форматирование Mac и удаление пользовательских данных. То есть это не «чистая» установка системы, при которой удаляются все данные.
Несмотря на то, что это просто переустановка macOS Sierra, которая не повлияет ни на что больше, теоретически в процессе могут возникнуть проблемы. Поэтому мы настоятельно рекомендуем сделать резервную копию вашего Mac.
Как переустановить macOS Sierra
Шаг 1 : В первую очередь сделайте бекап данных на компьютере.
Шаг 2 : Перезагрузите Mac, одновременно нажмите и держите COMMAND + R сразу после того, как услышите звук загрузки.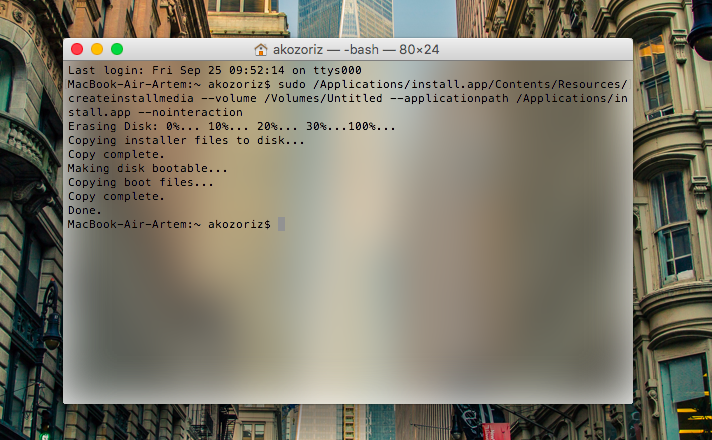 Это переведет компьютер в режим восстановления.
Это переведет компьютер в режим восстановления.
Шаг 3 : В окне «Утилиты macOS» выберите «Переустановить macOS».
Шаг 4 : Нажмите «Продолжить» и следуйте инструкциям на экране.
Шаг 5 : В окне выбора диска выберите свой жесткий диск, на который будет установлена macOS, и нажмите «Установить».
После запуска процесса переустановки macOS Sierra экран станет черным и появится белый логотип Apple с полосой прогресса и количеством оставшегося времени до завершения.
По завершению macOS Sierra автоматически запустится в обычном режиме. Ваша учетная запись , данные, приложения и настройки останутся на месте. Переустановка предусматривает на накопителе, что может повлиять на производительность, но по завершению Mac будет работать, как и раньше.
Некоторые пользователи отмечают, что повторная установка macOS Sierra помогла решить многие проблемы, которые возникли после обновления. Поэтому совершенно необязательно прибегать к крайним мерам и выполнять «чистую» установку.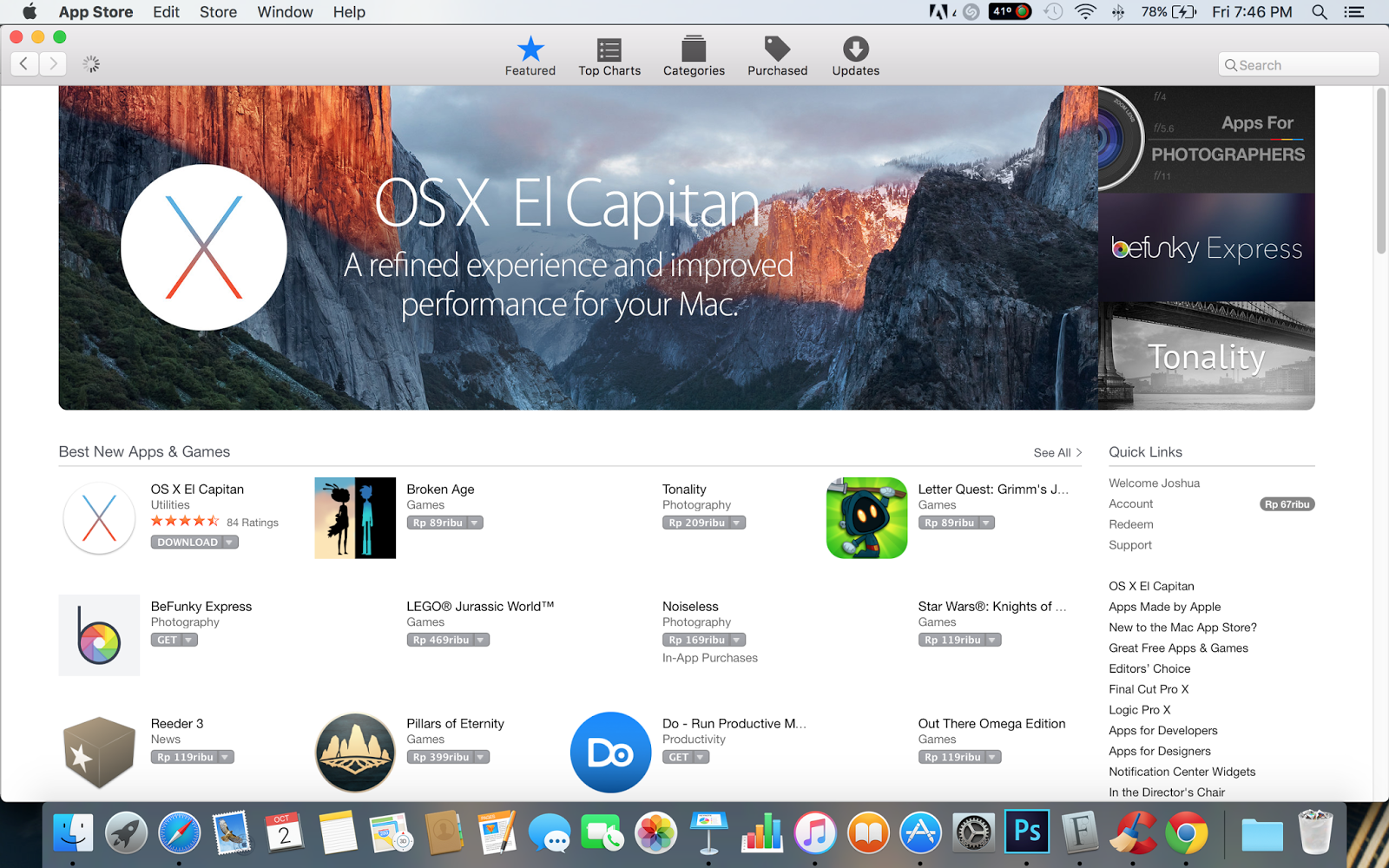
Хотя есть много методов, доступных для пользователей, чтобы восстановить или переустановить их MAC OS X, в этой статье, мы будем держать наше внимание на повторной установки , которая осуществляется через режим восстановления Интернет. Критически важные данные могут быть потеряны, если ОС не оправился, и для решения этой проблемы, важно узнать о процессе повторной установки MAC OS X через режим восстановления Интернет. Хотя пользователи могут свободно сделать свой выбор, когда дело доходит до выбора для метода, режим восстановления Интернет, безусловно, превосходит многие другие, и в следующей статье, мы должны понять, почему.
Часть 1 Когда нужно идти на восстановление Mac Интернет для MAC OS X
Мы ответим на вышеуказанный вопрос, классифицируя его в ряд вопросов, суб. Начнем с того давайте понимаете, что восстановление Интернет Mac.
Что такое восстановление Интернет Mac?
Последние модели Маков поставляются с функциональностью запуска непосредственно с Интернет-версией Mac OS X восстановления. Это особенно полезно в случае, когда сталкивается с проблемой запуска диска, или еще хуже, не хватает ОС вообще. Стереть или вытирая может произойти случайно или из-за некоторых программных ошибок и может привести к нарушению пользователя. Через Интернет восстановление Mac пользователи имеют возможность начать их MAC напрямую через серверы Apple. Когда пользователи используют этот режим для запуска их систем, система выполняет тест быстрого хранения пространства наряду с проверки жесткого диска для любых других аппаратных ошибок.
Это особенно полезно в случае, когда сталкивается с проблемой запуска диска, или еще хуже, не хватает ОС вообще. Стереть или вытирая может произойти случайно или из-за некоторых программных ошибок и может привести к нарушению пользователя. Через Интернет восстановление Mac пользователи имеют возможность начать их MAC напрямую через серверы Apple. Когда пользователи используют этот режим для запуска их систем, система выполняет тест быстрого хранения пространства наряду с проверки жесткого диска для любых других аппаратных ошибок.
Почему вы должны использовать Интернет восстановления для переустановки MAC ?
Ну это один из наиболее часто задаваемый вопрос среди тех операционных систем MAC. Зачем принимать все неприятности и выбрать для восстановления Интернет вместо того, чтобы идти обычным способом? В следующих пунктах мы список причин, которые делают переустановки MAC через Интернет восстановление интеллигентая(ый) вариант.
- Диск операционной системы не нужно для выполнения переустановки.
 Это полезно в тех случаях, когда вы не носите диск ОС и хотите выполнить переустановку немедленно продолжить с вашей работой.
Это полезно в тех случаях, когда вы не носите диск ОС и хотите выполнить переустановку немедленно продолжить с вашей работой. - Нет необходимости для пользователя, чтобы загрузить отдельные файлы операционной системы. Режим восстановления Интернет будет загружать файлы установщика, и как пользователь, вы избавитесь от проблемы загрузки их самостоятельно.
- Этот метод является менее сложным, чем обычный метод загрузки и установки MAC OS X. Это полезно для пользователей, которые не очень заинтересованы, по техническим аспектам процесса установки.
Что следует сделать перед выбирать для восстановления Интернет?
Вот те моменты, которые необходимо иметь в виду прежде, чем идти для переустановки MAC через режим восстановления Интернет:
- По понятным причинам необходимо иметь подключение к Интернету. Пользователи должны использовать их DHCP на WiFi или любой сети Ethernet для того, чтобы установить MAC OS X.
- Для тех, кто приобрел OS X от любого Apple Store они может быть предложено ввести идентификатор Apple ID или пароль, который использовался для приобретения OS X.

- Пользователи должны отметить, что время для переустановки OS X напрямую зависит от скорости Интернет-соединения используется. Пожалуйста, убедитесь, что настройки Интернета совместимы с Mac OS X. В случае несовместимых настроек процесс установки может остановить Мидуэй.
Часть 2 Как переустановить MAC OS X с режимом восстановления Интернет
Вот шаги, которые должны быть приняты. Мы начинаем с доступом к режим восстановления на вашем MAC через следующие шаги:
1) доступ в режим восстановления, удерживая нажатой клавишу Apple и клавишу R.
2) пользователи должны убедиться, что они подключены к Интернету. Мы рекомендуем использовать частную сеть для того же и избегать любой публичной сети из-за своей конфигурации. Также установочный файл случается быть большим, что может занять довольно много времени на любой публичной сети.
3) теперь, выключите MAC; Apple завершает работу. Если операционная система не реагирует, просто нажмите и удерживайте кнопку питания, пока MAC выключается и затем подождите 30 секунд.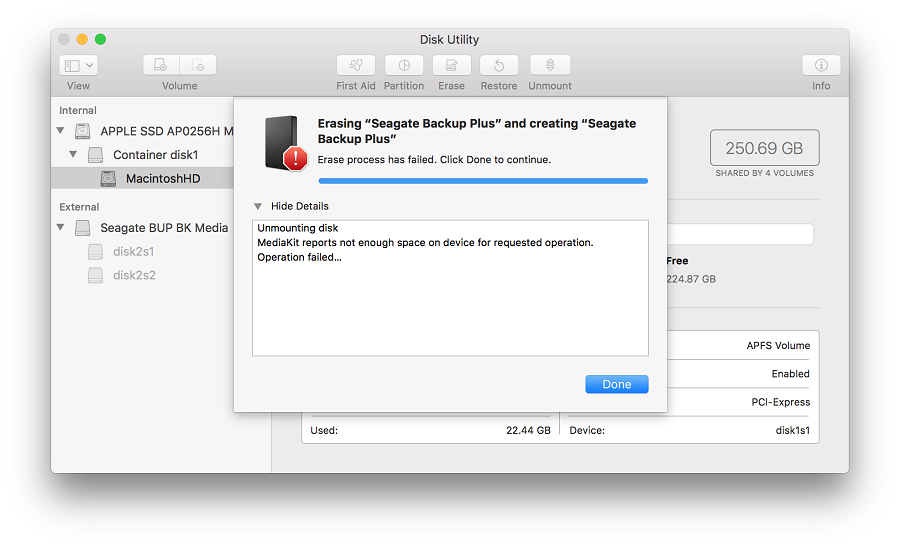
4) мощность на вашем Маке. Удерживайте клавишу Apple и R ключ, пока вы не услышите перезвон шум. Однажды услышал, он начнет OS X в режиме восстановления.
5) последний шаг имеет вы нажав «Установить MAC OS X» и продолжить в разделе утилиты OS X экрана для того, чтобы начать процесс установки. После этого, будет на экране инструкциям, чтобы вести вас через весь процесс.
Часть 3 Что делать, когда происходит сбой метода восстановления Интернет Mac
Вполне возможно, что вы не сможете переустановить ваш MAC OS X, успешно используя режим восстановления Интернет. Хотя это может быть демпфера, это не действительно означает, что вы не можете диагностировать проблему за ней.
Почему может не метод восстановления Интернет?
- Проверьте, что подключение к Интернету работает. Ethernet пользователи должны проверить для правильного кабельных соединений, в то время как WiFi пользователи должны проверить модем.

- Если вы находитесь на публичной сети, есть вероятность, что параметры Интернета не могут быть совместимы с процессом установки.
- Если Интернет является слишком медленным, процесс мог бы отказался от себя как файл для загрузки является довольно большим.
- Пожалуйста, проверьте, что ваш MAC имеет правильное подключение . В случае портативных компьютеров батарея должна быть достаточно. Потеря власти midway может сделать ваше устройство бесполезным.
Меры, которые следует принять для обеспечения работы режим восстановления Интернета:
- Как указывалось выше, мы рекомендуем выбрать частной сети Интернет для осуществления вышеуказанного процесса. Это из-за большого размера файла установки и препятствия, которые вы хотите, чтобы избежать из-за несовместимых параметров Интернета и медленный Интернет.
- Пожалуйста, убедитесь, что есть в вашей системе достаточно. Потеряв власть в процессе может сделать устройство бесполезным.
- Если проблема сохраняется, даже если вышеупомянутые две меры были приняты, есть вероятность, что ваш жесткий диск был поврежден полностью и, следовательно, проконсультируйтесь с техническим консультантом для того же.

Что делать, если я потерять важные данные в процессе?
Для тех, которые потеряли важные данные в процессе есть возможность использовать Wondershare восстановление данных для Mac Его можно загрузить с веб-сайта компании и является полезным для Windows и MAC пользователей. Мы подчеркиваем его работы в следующих шагах:
- Восстановление файлов в 550 + форматов с любого устройства хранения данных быстро, безопасно и полностью.
- 3 режима восстановления, чтобы помочь вам восстановить потерянные файлы в различных ситуациях.
- Поддерживает восстановление данных с USB флэш-накопитель, корзины, жесткий диск, карты памяти, цифровые камеры и видеокамеры.
- Предварительный просмотр перед восстановлением позволяет сделать селективного восстановления.
- Поддерживаемые ОС: Windows 10/8/7/XP/Vista, Mac OS X (Mac OS X 10.6, 10.7 и 10.8, 10.9, 10.10 Yosemite, 10.11 Эль подпись и 10.12 Sierra) на iMac, MacBook, Mac Pro и др.

3981454 человек скачали его
1. После восстановления данных Wondershare для MAC был запущен на вашей системе, вы увидите интерфейс с несколькими параметрами восстановления. Чтобы восстановить ваши потерянные данные, выберите «Восстановление потерянных файлов» и вы сможете начать работу.
2. интерфейс теперь поможет вам просмотреть все разделы и другие внешние запоминающие устройства, которые подключены к Mac Выберите данные, которые вы потеряли и нажмите «Scan», чтобы начать поиск файлов.
3. После завершения сканирования потерял содержимое будет отображено, и пользователи могут выбрать их потеряли содержание и нажмите на «Восстановить», чтобы восстановить их на их Mac Однако пользователи должны быть осторожны, чтобы не сохранить восстановленные данные в исходном расположении из-за риска перезаписи.
Приведенная выше информация полезна для тех, кто ищет, чтобы переустановить их MAC OS X через режим восстановления Интернет.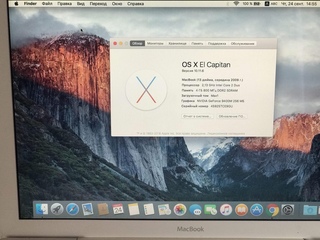 Пожалуйста, обратите внимание, что режим восстановления в Apple предлагает множество функций для пользователей и поэтому является отличным инструментом, чтобы узнать больше о.
Пожалуйста, обратите внимание, что режим восстановления в Apple предлагает множество функций для пользователей и поэтому является отличным инструментом, чтобы узнать больше о.
Видео-учебник Mac Интернет восстановления
С собственной предустановленной операционной системой Mac OS. Как и вся продукция компании, претендует на эксклюзивное качество, использование передовых технологий. На данный момент в продаже присутствуют следующие разновидности:
- MacBook;
- MacBook Air;
- MacBook Pro.
О том, как обновить ОС вашего Мак — в статье ниже
MacBook Pro выпускается с диагональю 13 и 15 дюймов и в разных спецификациях. На всех моделях Мак установлены процессоры Intel, срок работы аккумулятора без подзарядки до 10 или до 12 часов.
Новейшей операционной системой, которая сейчас используется на компьютерах Мак, является Mac OS Sierra. Более старые версии ОС можно бесплатно обновить через интернет. Главным преимуществом системы компания представляет то, что она создана именно под оборудование Мак.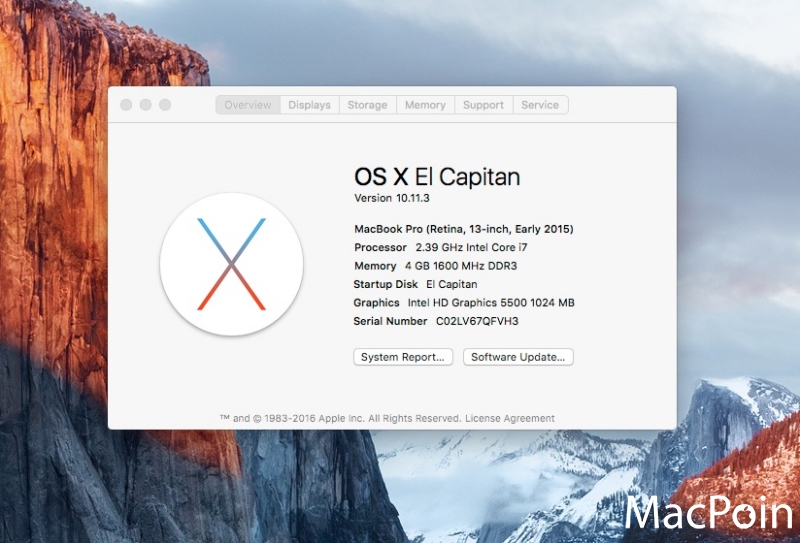 В отличие от Windows, которая ставится на компьютеры самых разных производителей. Кстати, сейчас MacBook Pro и другие модели поддерживают возможность установки и Windows .
В отличие от Windows, которая ставится на компьютеры самых разных производителей. Кстати, сейчас MacBook Pro и другие модели поддерживают возможность установки и Windows .
MacBook Pro и другие продаются уже с установленной системой . Однако в некоторых случаях может потребоваться установить или переустановить Mac OS на MacBook. Нужно различать термины:
- Установка — это по-другому называемая «чистая» установка, которая производится на чистый (отформатированный) жёсткий диск или на новый.
- Переустановка — это когда новая система устанавливается поверх старой без полного форматирования и с сохранением данных пользователей.
Необходимость установки и переустановки ОС Мак возникает при серьёзных неполадках в её работе, неудачном обновлении. Как и Windows, она всё-таки оставляет за собой мусор, который со временем приводит к замедлению работы, зависаниям и прочим неприятностям. Рассматривать эти процессы будем на примере новейшей операционной системы, а именно Mac OS Sierra.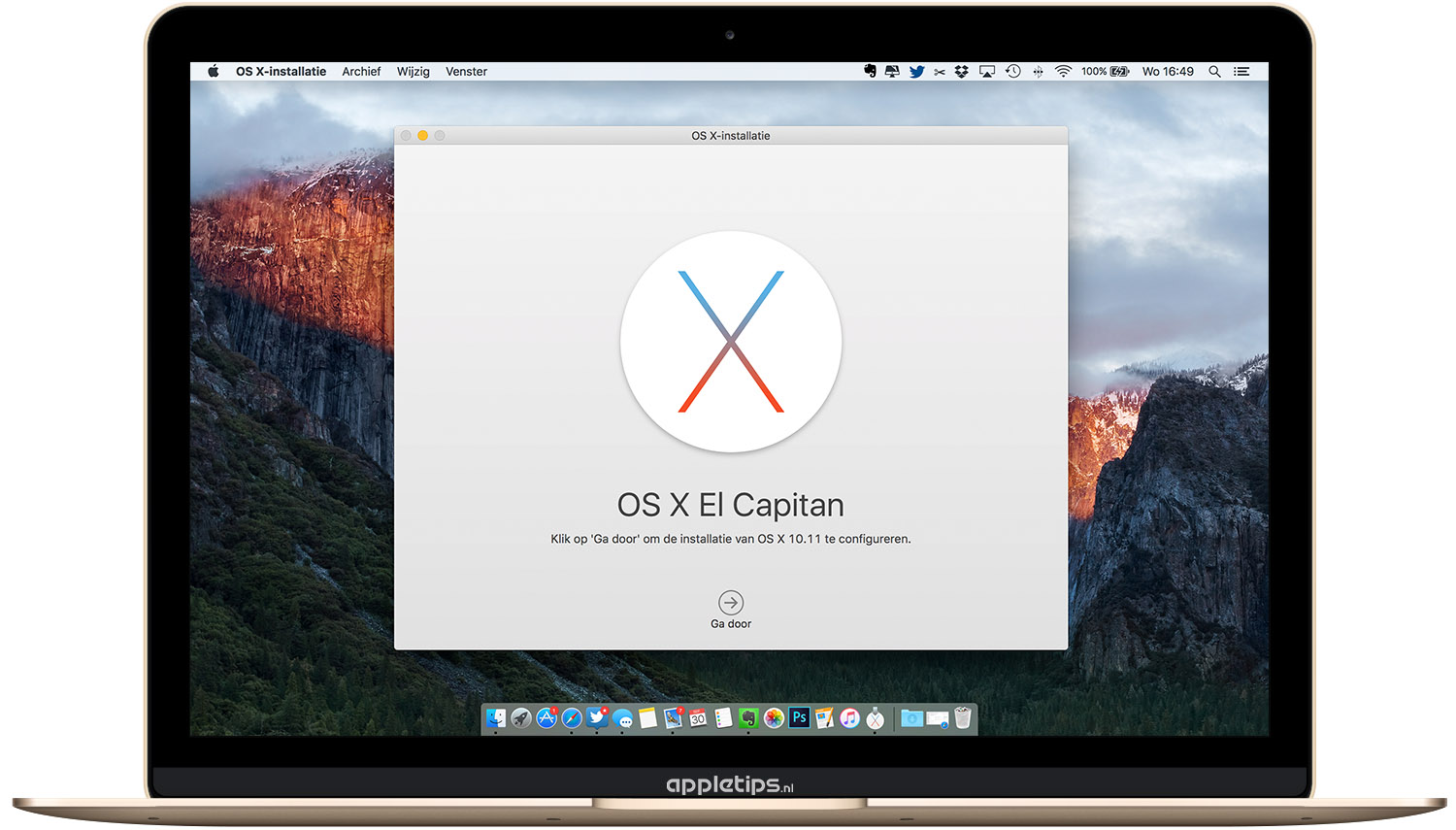 Для предыдущих версий , например Mac OS X, по сути, отличий не будет, но всё же рекомендуется обновиться до последней версии , если ваше устройство её поддерживает.
Для предыдущих версий , например Mac OS X, по сути, отличий не будет, но всё же рекомендуется обновиться до последней версии , если ваше устройство её поддерживает.
Установка операционной системы
Чистая установка может потребоваться, если вы решили продать свой ноутбук и нужно безвозвратно удалить с него все данные и Apple ID либо в случае, когда возникла серьёзная неполадка системы. Алгоритм установки на MakBook Pro выглядит так:
- Резервное копирование данных.
- Создание загрузочной флешки.
- Установка системы.
Для резервного копирования данных используйте внешний накопитель и программу Time Machine, которая автоматически запускается при подключении съёмного носителя. Утилита задаст вопрос, использовать ли внешний диск для резервного копирования, нажмите «Исп. как резервный диск».
После того как создание резервной копии завершено, нужно сделать загрузочную флешку при помощи дисковой утилиты:
MacBook Pro сам найдёт нужный образ на флешке и начнёт установку операционной системы Мак. Вам нужно лишь следовать инструкциям на экране.
Вам нужно лишь следовать инструкциям на экране.
Переустановка операционной системы
Переустановить систему можно из меню восстановления ОС на Mac OS, которое вызывается комбинацией клавиш во время загрузки:
- Command+R — переустановка последней версии ОС, установленной на Мак, без обновления до новейшей.
- Option+Command+R — обновление до последней совместимой ОС Mac OS.
- Shift+Option+Command+R — если на Мак уже установлена ОС macOS Sierra 10.12.4 или более современная версия, то нажатие комбинации позволит переустановить ОС, которая поставлялась вместе с ноутбуком Мак.
После нажатия этих комбинаций клавиш появится меню, в котором нужно выбрать пункт «Переустановить Mac OS». Далее, выполните следующее:
- Когда высветится название Mac OS Sierra, нажмите «Далее».
- Выберите диск, на который будет устанавливаться система (обычно он называется Macintosh HD).
- Начнётся переустановка системы, после чего ноутбук Мак загрузится, как обычно.

Все данные, в том числе пароли и Apple ID, сохранятся, так же как и пользовательские данные. Но всё же создайте резервную копию до начала переустановки на всякий случай. Переустановку ещё называют иногда восстановлением, поскольку она часто помогает решить проблемы производительности и работоспособности. Если же неполадки не исправились, то тогда уже можно попробовать установить систему с форматированием загрузочного диска на вашем Макбуке, не забыв при этом скопировать все данные на внешний носитель, потому что после такой процедуры они все удалятся.
Эпл готовится выпустить OS X 10.11 El Capitan. А совместим ли ваш Мак с El Capitan, и, если да, то как вы будете загружать и устанавливать новую ОС? Вот несколько советов по подготовке к выходу El Capitan.
1. Когда и где я могу скачать El Capitan?
2. Сколько это будет стоить?
Ни копейки. Как и OS X 10.10 Yosemite перед ним, El Capitan будет бесплатным.
3. Сможет ли мой старый Мак запустить El Capitan?
Минимальные аппаратные требования для OS X 10. 11 El Capitan остаются такими же, какими они были для Yosemite. Вот перечень Маков, на которых точно будет работать El Capitan:
11 El Capitan остаются такими же, какими они были для Yosemite. Вот перечень Маков, на которых точно будет работать El Capitan:
- iMac (середина 2007 или новее)
- MacBook Air (конец 2008 или новее)
- MacBook (конец 2008 Aluminum или начало 2009 года или новее)
- Mac Mini (начало 2009 г. или новее)
- MacBook Pro (середина / конец 2007 года или новее)
- Mac Pro (начало 2008 или новее)
- Xserve (начало 2009 г.)
OS X Snow Leopard (10.6.8)
OS X Lion (10.7)
OS X Mountain Lion (10.8)
OS X Mavericks (10,9)
OS X Yosemite (10.10)
Если у вас древний Мак с ОС, предшествовавшей Snow Leopard, вам нужно будет установить Snow Leopard до перехода на El Capitan.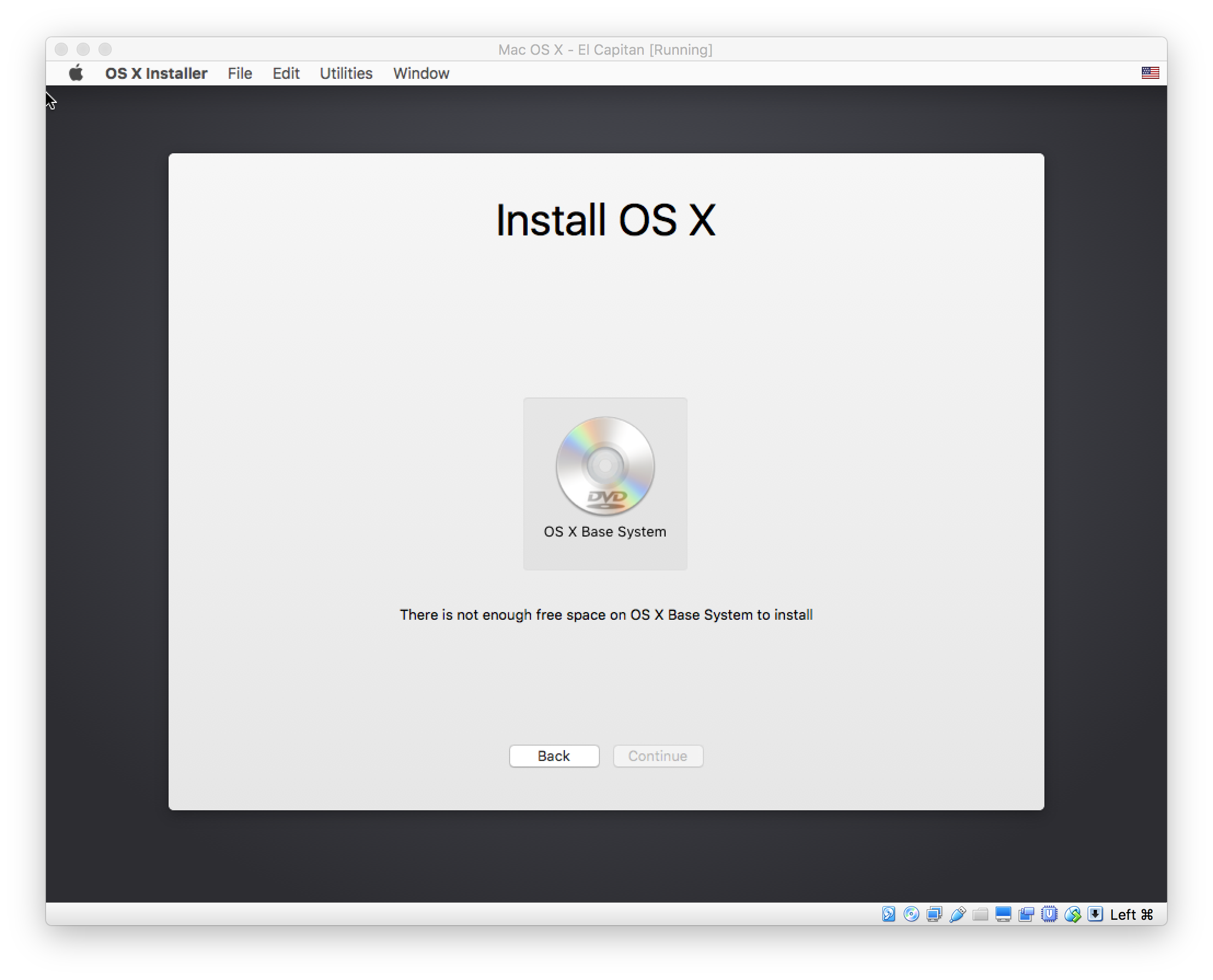 Вы можете купить Snow Leopard за $19.99 по этой ссылке .
Вы можете купить Snow Leopard за $19.99 по этой ссылке .
4. Как я могу узнать, на сколько старый у меня Мак и какая версия OS X на нём установлена?
Нажмите кнопку Эпл, в верхнем левом углу Мака и выберите «Об этом Mac». Если вы работаете в Yosemite на старом Маке (в моем случае, начала 2011 года) отобразится версия ОС. Для более старых версий OS X, вы увидите информацию о системе, а затем нужно будет нажать кнопку «Дополнительная информация» для просмотра года выпуска своего Мака.
5. Сколько нужно места ?
Эпл не указывал, насколько большой будет загрузка El Capitan, но исходя из опыта с OS X 10.10 Yosemite, вам нужно примерно 8 Гб места на жёстком диске. Yosemite также требует, по крайней мере 2 Гб оперативной памяти, ваш Мак, вероятнее всего, соответствует этому порогу.
Вы можете найти, сколько памяти и места на дисках вашего Мака, нажав на «Об этом Mac» в меню Эпл.
6. Надо ли делать резервную копию Мака перед установкой El Capitan?
Конечно! Вы всегда должны выполнять резервное копирование системы, чтобы защитить ваши данные перед установкой новой ОС.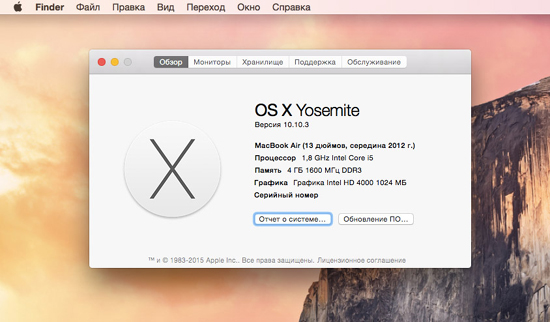 Если установка пойдёт наперекосяк, вам не захочется потерять важные документы, фото и музыкальные библиотеки. К счастью, Мак уже имеет инструмент, который позволяет легко создавать резервные копии — это Машина Времени.
Если установка пойдёт наперекосяк, вам не захочется потерять важные документы, фото и музыкальные библиотеки. К счастью, Мак уже имеет инструмент, который позволяет легко создавать резервные копии — это Машина Времени.
Мы использовали открытую бета-версию El Capitan в течение нескольких месяцев. Читайте
Можно просто обновиться до El Capitan, запустив установщик. Или установить его начисто , предварительно сделав . Мне ближе второй способ, для этого и понадобится загрузочная флешка.
Нам нужен любой внешний накопитель объемом не менее 8GB , компьютер на базе OS X и установочный пакет OS X El Capitan (можно скачать в App Store).
Первый шаг
Форматируем накопитель в формате Mac OS Extended (журнальный) со схемой разделов GUID :
Примечание: в El Capitan формат называется OS X Extended (журналируемый) .
1. Открываем дисковую утилиту, выбираем накопитель (флешку).
2. Выбираем вкладку «Раздел диска», в списке разделов выбираем «Раздел 1».
3. Открываем «Параметры», выбираем схему разделов GUID .
4. В графе «Формат» выбираем Mac OS Extended (журнальный) .
5. «Имя» – любое, подойдет ElCapitan . Нажимаем «Применить».
Примечание: в El Capitan достаточно выбрать диск, нажать «Стереть», во всплывающем окне выбрать имя, формат и схему разделов.
Второй шаг
1. Запускаем терминал, вводим команду sudo , после нее ставим пробел .
2. Переходим в папку «Программы», нажимаем правой кнопкой на OS X El Capitan и выбираем «Показать содержимое пакета». Нужно найти файл createinstallmedia (можно через стандартный поиск Finder) и перетянуть его в терминал.
3. Вводим команду —volume , ставим пробел . Перетягиваем в окно терминала значок нашего накопителя (обычно он на рабочем столе).
4. Вводим команду —applicationpath , ставим пробел , перетягиваем в терминал весь пакет с OS X El Capitan, который находится в «Программах».
5. Нажимаем enter. Потребовался пароль – вводим, снова нажимаем enter. Потребовалось подтверждение действия – вводим букву Y , enter.
Это – более развернутый и гарантированный способ. Если хочется побыстрее, можно открыть Терминал и сразу ввести следующую команду:
sudo /Applications/Install\ OS\ X\ El\ Capitan.app/Contents/Resources/createinstallmedia —volume /Volumes/ElCapitan —applicationpath /Applications/Install\ OS\ X\ El\ Capitan.app
Если получилось – отлично, нет – возвращаемся к пошаговой инструкции. Не хочется возиться с терминалом – можно воспользоваться сторонней утилитой DiskMaker X .
Готово. Устанавливаем
Если сделаны все необходимые резервные копии, можно приступать к чистой установке. Перезагружаем компьютер, удерживая alt (Option) при запуске. Выбираем нашу флешку, в запустившемся окне переходим в Дисковую утилиту, стираем накопитель нашего Mac (ни в коем случае не перепутать с флешкой) и приступаем к установке.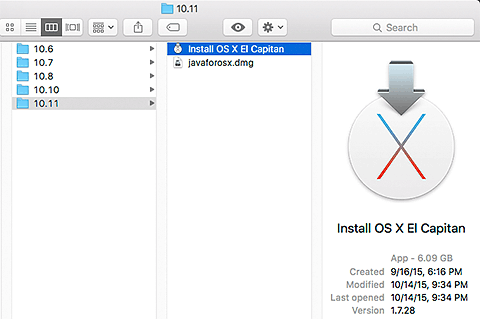
Сегодня в Mac App Store должна появиться публичная версия новой настольной операционной системы от компании Apple. Владельцы яблочных компьютеров смогут бесплатно установить обновление из магазина приложений. Но перед этим мы рекомендуем подготовить «мак» к установке новой операционки.
1. Проверка на совместимость
Первое, что нужно сделать перед установкой любого обновления или новой версии программного обеспечения – проверить его системные требования. Если говорить коротко, то El Capitan будет работать на всех компьютерах, на которых до этого можно было запустить OS X Yosemite.
Полный список поддерживаемых моделей:
- iMac (модель середины 2007 года или новее)
- MacBook (алюминиевая модель конца 2008 года, модель начала 2009 года или новее)
- MacBook Pro (модель середины/конца 2007 года или новее)
- MacBook Air (модель конца 2008 года или новее)
- Mac mini (модель начала 2009 года или новее)
- Mac Pro (модель начала 2008 года или новее)
- Xserve (модель начала 2009 года)
Однако стоит отметить, что некоторые функции будут доступны только на новых моделях компьютеров от компании Apple.
2. Установка обновлений
3. Очистка жесткого диска
Установка новой операционной системы может стать неплохим поводом для очистки жесткого диска от ненужных файлов и программ. Навести порядок можно, как «руками», так и с помощью специальных утилит. Например, таких как CleanMyMac, DaisyDisk или MacBooster.
4. Создание резервной копии
Перед установкой крупных обновлений неплохо сделать резервную копию, хранящихся на жестком диске данных. В случае возникновения проблем пользователи смогут быстро восстановить работоспособность компьютера, при этом сохранив всю важную информацию. Для создания резервной копии можно использовать встроенную в OS X утилиту под названием Time Machine.
В случае возникновения проблем пользователи смогут быстро восстановить работоспособность компьютера, при этом сохранив всю важную информацию. Для создания резервной копии можно использовать встроенную в OS X утилиту под названием Time Machine.
5. Проверка жесткого диска
Владельцам старых моделей компьютеров Mac перед установкой новой системы также можно проверить жесткий диск на наличие ошибок. Сделать это можно с помощью Дисковой утилиты.
6. Установка системы
Стоит отметить, что в первые часы после релиза скорость скачивания образа системы из магазина приложений, скорее всего, будет достаточно низкой. Поэтому мы рекомендуем немного подождать.
Чистые, установочные образы для Макинтоша 🔴
Зачем качать установочный образ MAC OS с торрента?
Казалось бы, аппсторе же есть образы для установки и обновления? Небольшая предыстория:
Сдох у моего приятеля диск на его стареньком МАКе, конечно потерялись почти все данные, но самое неприятное комп не работает и заняться нечем…
Поехал он, купил SSD диск по такому случаю. Что бы всё кашерно работало, вроде как, только Samsung или Intel подхватываются без проблем, в смысле trim только на их SSD дисках сам включается. Разобрали его Мак, заменили диск и тут встал вопрос, где блин скачать чистую Хай Сиерру?
Что бы всё кашерно работало, вроде как, только Samsung или Intel подхватываются без проблем, в смысле trim только на их SSD дисках сам включается. Разобрали его Мак, заменили диск и тут встал вопрос, где блин скачать чистую Хай Сиерру?
Второй комп в семье, старенький ноутбук HP с Windows 7 на борту, ставить на него Айтюнс ради такого дела совсем не хотелось, посему пришлось искать торрент с чистым, установочным образом (в формате DMG) после чего сделали загрузочную USB флешку и уже с нее установили High Sierra. Для Catalina комп оказался слабоват, нужна видеокарта помощнее.
Такая вот история…
Оригинальные установочные образы MAC-OS — torrent файлы
Как сделать загрузочную флешку macOS без Clover с Windows
После того как вы скачали нужный образ, необходимо создать загрузочную флешку, чистую, без кловера и хамелеона, т.к. с этими загрузчиками Ваш МАК может не запуститься, тупо зависнуть на старте. Общеизвестно, что файловые системы macOS и Windows несовместимы, посему, нужна специальная программа для установки.
В нашем случае понадобится портабельная версия TransMAC 11.8 portable — скачать файл — утилита для доступа из Windows к данным, записанным в Macintosh-формате. Она позволяет не только читать и перезаписывать файлы на PC, но также записывать и форматировать накопители в формате HFS, HFS+, HFSX. Работает не только с жёсткими дисками, но и c CDROM и другими сменными носителями.
Видео как сделать Mac OS USB флешку в Windows с помощью TransMac
Чистая установка с флешки на макинтоше
- Шаг первый
1. Смонтировать скачанный образ macOS 10.13.6 High Sierra.dmg
2. Появится окно с файлом «Установка macOS High Sierra.app»
3. Этот файл нужно перенести в папку Программы - Либо используем DiskMaker X или Install Disk Creator, пропускаем всё нижеизложенное и сразу приступаем к четвёртому шагу.
- Шаг второй
Форматируем накопитель в формате Mac OS Extended (журнальный) со схемой разделов GUID:
1. Открываем Дисковую утилиту, выбираем накопитель (флешку).
Открываем Дисковую утилиту, выбираем накопитель (флешку).
2. Выбираем вкладку «Раздел диска», в списке разделов выбираем «Раздел 1».
3. Открываем «Параметры», выбираем схему разделов GUID.
4. В графе «Формат» выбираем Mac OS Extended (журнальный).
5. «Имя» — USB. Нажимаем «Применить».
Примечание: в OS X El Capitan и новее формат называется OS X Extended (журналируемый). - Шаг третий
1. Запускаем программу Терминал (Программы/Утилиты/Терминал), вставляем следующую команду (команда вводится без переноса строк — просто скопируйте и вставьте её целиком) и нажимаем Enter, подтверждаем действие вводом пароля администратора:
(несмотря на то, что при вводе пароль отображаться не будет, он всё равно вводится).Код:
sudo /Applications/Install macOS High Sierra.app/Contents/Resources/createinstallmedia --volume /Volumes/USB --applicationpath /Applications/Install macOS High Sierra.app --nointeraction
Через 10-15 минут Терминал завершит создание загрузочной флешки.
 В процессе увидите следующее:
В процессе увидите следующее:Erasing Disk: 0%… 10%… 20%… 30%…100%… Copying installer files to disk… Copy complete. Making disk bootable… Copying boot files… Copy complete. Done.Когда появится надпись Done — ваша загрузочная флешка будет готова.
- Шаг четвёртый
Если сделаны все необходимые резервные копии, можно приступать к чистой установке. Перезагружаем компьютер с подключенным USB-накопителем, удерживая alt (Option) при запуске. Выбираем нашу флешку, в появившемся окне переходим в Дисковую утилиту, стираем накопитель нашего Mac (ни в коем случае не перепутать с флешкой) и приступаем к установке.
Как обновить до нужной версии MAC-OS
Качайте образ, затем:
- 1. Монтируем образ диска
- 2. Копируем «Установка macOS High Sierra» в папку «Программы»
- 3. Запускаем скопированное приложение
Решение проблем с файловой системой Apple (APFS), Fusion Drive, HDD, SSD
Файловая система Apple (APFS) является файловой системой по умолчанию на компьютерах начиная с MacOS High Sierra для Mac со всеми флэш-накопителями.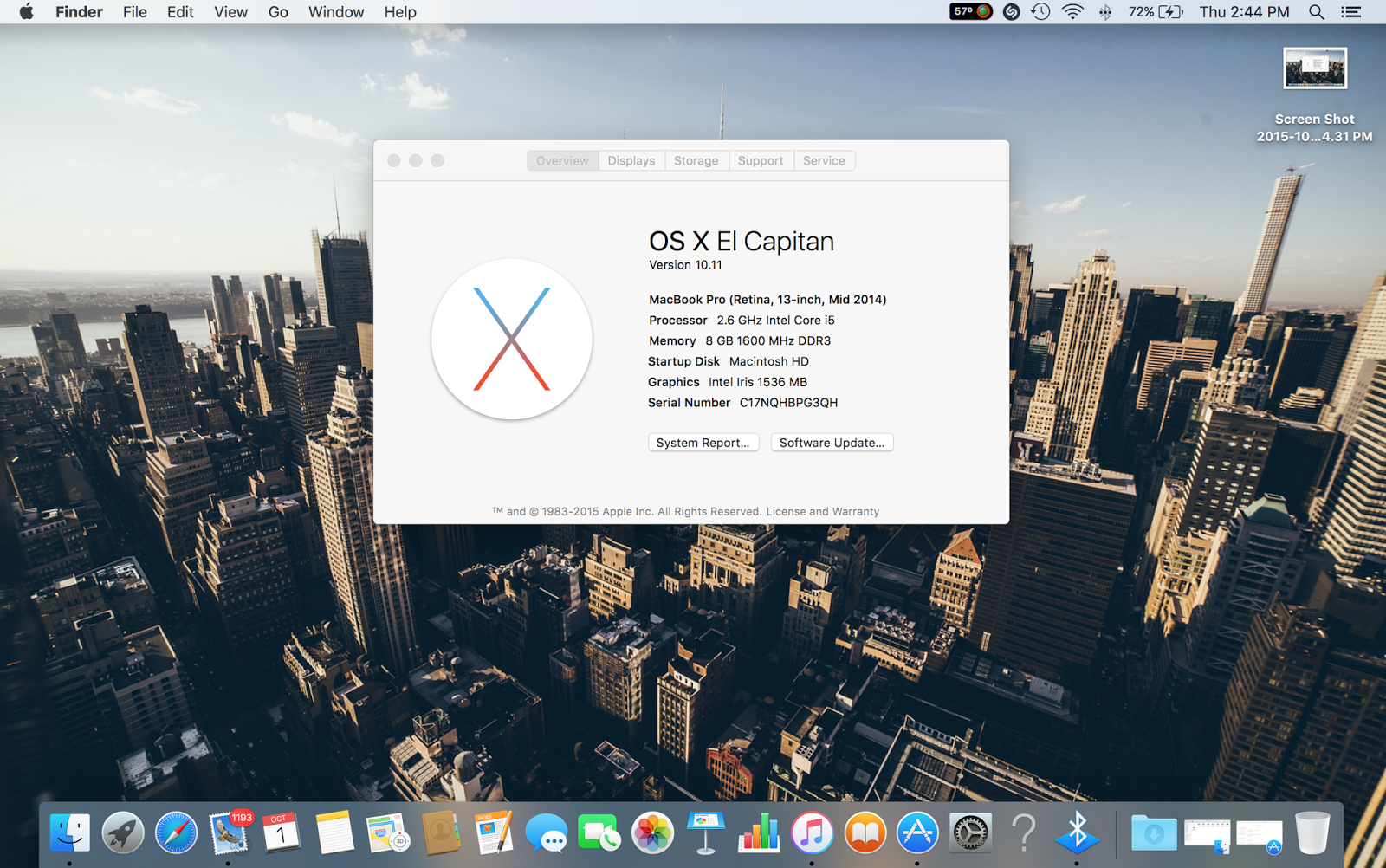 APFS поддерживает надежное шифрование, совместное использование пространства, моментальные снимки, быстрый размер каталога и улучшенные основы файловой системы.
APFS поддерживает надежное шифрование, совместное использование пространства, моментальные снимки, быстрый размер каталога и улучшенные основы файловой системы.
Когда вы устанавливаете macOS High Sierra или новее, на томе Mac твердотельного накопителя (SSD) или другого устройства хранения флэш-памяти, этот том автоматически преобразуется в APFS. Приводы Fusion, традиционные жесткие диски (жесткие диски) и не-Mac-тома не конвертируются. Вы не можете отказаться от перехода на APFS.
Компьютеры, оборудованные гибридными системами дисков Fusion Drive, будут и дальше работать на HFS+.
Подробности тут…
Чтобы установить macOS High Sierra и пропустить преобразование HFS+ в APFS нужно выполнить следующие шаги:
— Переместить инсталлятор «Установка macOS High Sierra.app» в папку Программы (Applications);
— Открыть «Терминал» и ввести команду:
/Applications/Install macOS High Sierra.app/Contents/Resources/startosinstall --converttoapfs NOНажать «Enter» и запустить процесс установки macOS.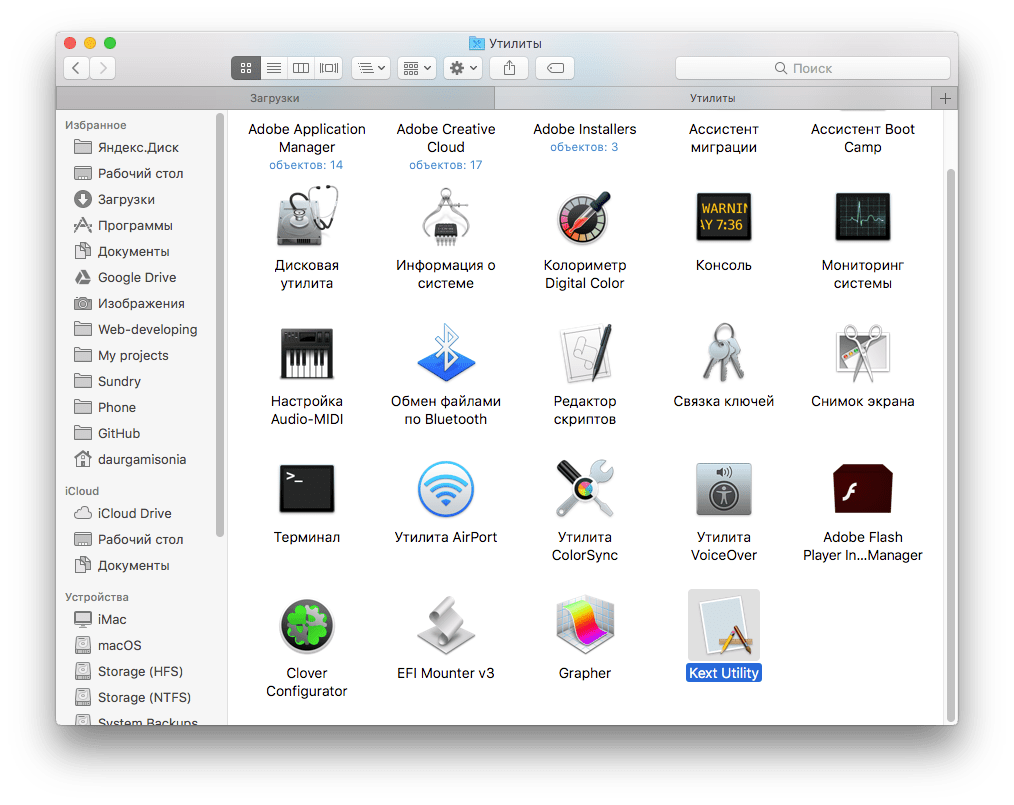
МАГАЗИН В КОТОРОМ МЫ ПОКУПАЕМ:
Интернет магазин 220 Вольт — продажа электроинструмента и бензоинструмента с доставкой по всей России.Ошибка «Экземпляр программы поврежден и не может быть использован для установки macOS»
Если при чистой установке с флешки выдает ошибку с поврежденным установщиком это значит надо поменять дату на компьютере, для чего:
1) Из под рабочей macOS вставляем флешку и заходим на нее. Правой кнопкой мышки по .app-файлу -> Показать содержимое пакета. Далее, идем по пути Contents -> SharedSupport и в этой папке удаляем файл InstallInfo.plist. Грузимся заново с флешки и вуаля!
2) Перед началом инсталлятор сверяется с сервером и выкачивает сертификат (вы должны подключится к сети: вверху справа на «антенки» и подключаемся к своему Wi-Fi). Может возникнуть ошибка «untrusted_cert_file».
Сверху открываем утилиты -> Терминал.
В Терминале пишем:
date MMDDHHMMYY. MM — месяц. DD — день. HH — час. MM — минута.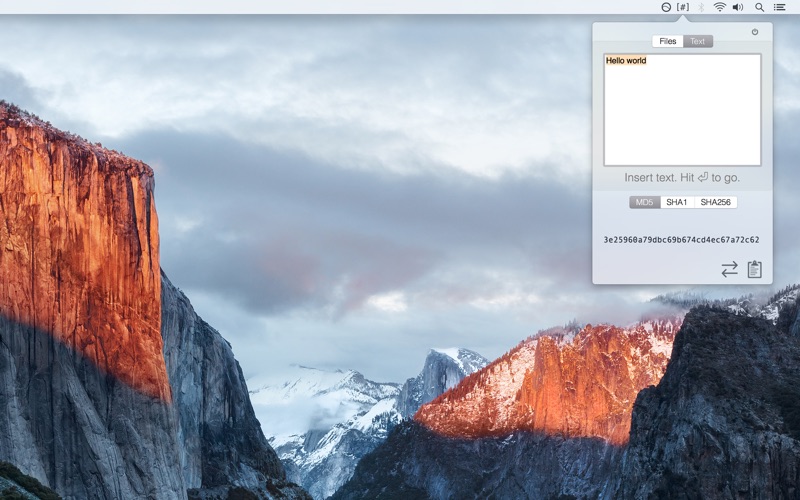 YY — 2 последние цифры года.
YY — 2 последние цифры года.
Например, сегодня 12 июня 2017 года, текущее время 02:12, значит выглядеть команда в терминале будет так:
Тапаем Enter, закрываем Терминал (cmd + q) и устанавливаем систему.
| Метки: |
Diskmaker 5, совместимый с El Capitan!
Что ж, самое время года…
Это было похоже на песню, возвращающуюся каждый год вот уже 5 лет… Выпущена новая версия OS X, а вместе с этой версией — новый выпуск DiskMaker X ( né Lion DiskMaker). И этот год не будет сильно отличаться.
Однако сначала я должен извиниться.
Хотя в последние годы я провел довольно много времени с DiskMaker X, версия 4 была далека от совершенства.В нем полно надоедливых ошибок. У меня едва было достаточно времени, чтобы их исправить, я был очень занят другими делами, и, ну… Не лучший год, не хороший выпуск. Однако интересно понять , почему на этот раз было сложнее.
(ВНИМАНИЕ: ниже приведены довольно технические и раздражающие вещи. Пропустите их, если вы чувствуете себя не в своей тарелке 😉)
В начале DiskMaker X все было довольно просто: я полагался на инструмент hdiutil , который использует фреймворк DiskImages для управления образами дисков (как сказано на странице руководства).Итак, первой версии Lion DiskMaker просто нужно было найти приложение Install OS X, затем выполнить блок-копию DMG на физическом диске, и все было сделано.
Но с Mavericks все стало намного запутаннее: разные ОС полагались на разные инструменты, особенно на новый: команду createinstallmedia . Это упростило создание загрузочного диска (вроде), но не было обратно совместимо с предыдущими ОС. И это сильно усложнило мою работу .
Добавьте к этому, что язык, который я использую (AppleScript), не всегда самый простой в использовании, и… ну, это очень усложняет внутреннее управление.И, возможно, я был немного демотивирован (4 года использования одного и того же продукта могут показаться немного раздражающими для кого-то вроде меня, который любит прыгать с одного проекта на другой).
(Конец расточки)
Войдите в DiskMaker X 5
Я не осмелюсь сказать, что DiskMaker X 5 — это полная переработка DiskMaker X: я слишком ленив для этого 🙂 Однако, исключив из уравнения до OS X 10.9, я мог полагаться на только на createinstallmedia для сборки установочных дисков для OS X 10.11, 10.10 или 10.9. Я также мог бы сделать процесс намного быстрее, поскольку мы вернемся к образу жизни блочного копирования. НАМНОГО надежнее.
И насколько этот процесс надежен на каждой ОС начиная с 10.7? Вот факты:
Ага! 100% успех с DiskMaker X 5 в ОС 10.7 и новее. Хотя я уверен, что некоторые из вас сообщат о некоторых ошибках (особенно с диакритическими знаками, круглыми скобками или кавычками в именах путей, с которыми всегда сложно справиться), процесс должен быть довольно плавным, если вы просто используете DiskMaker X так, как он должен работать. : Установщик приложения в / Applications, DiskMaker X 5 скопирован в / Applications и простой USB-накопитель емкостью 8 ГБ, подключенный к вашему Mac.
И, кстати, DiskMaker X не поддерживает использование только одного DMG, как некоторые из вас делали ранее: требуется полный установщик OS X.
Итак, вот оно. DiskMaker X 5 должен быть тем выпуском, которого вы ждали, а следующие небольшие выпуски должны в основном сосредоточиться на локализации (в настоящее время доступны только английский и французский языки, но вы можете связаться с нами, если хотите перевести его на другие языки) .
Наслаждайтесь DiskMaker X 5… и, конечно же, El Capitan!
Что такое DiskMaker X?
Начиная с Mac OS X 10.7, Apple предлагает получать основные обновления macOS (ex-OS X) из Mac App Store через приложение установки macOS / OS X. Скачайте, установите, Mac обновлен. Красивый.
Но что произойдет, если вы захотите восстановить свой Mac с нуля (с отформатированным жестким диском или SSD)? Или если вы хотите установить новую ОС на многие компьютеры Mac? Или помочь другу с медленным интернет-соединением? Вот тогда вам и захочется достать старый добрый DVD для установки ОС…
DiskMaker X помогает легко создать загрузочный диск из приложения установки Mac OS с помощью флэш-накопителя USB, внешнего накопителя Firewire или Thunderbolt, SD-карты … Если вы специалист или консультант Mac, вы легко сможете обновляйте машины своих клиентов, не загружая приложение повторно для каждого Mac.Особенно полезно, когда у вашего клиента очень медленное подключение к Интернету!
Как только вы запускаете приложение, оно пытается найти допустимое приложение для установки macOS / OS X с помощью Spotlight. Затем предлагается создать загрузочный установочный диск на внешнем диске.
Для создания загрузочного диска вам потребуется:
- флэш-накопитель USB на 8 ГБ для установщиков macOS до Catalina
- ИЛИ флэш-накопитель на 16 ГБ для macOS Catalina.
- Вы также можете использовать USB, Firewire или Thunderbolt или SD-карту.
- Вы можете использовать выделенный раздел на внешнем диске, но будьте осторожны, чтобы не стереть весь диск при использовании DiskMaker X!
Вам также понадобится установочное приложение для macOS или OS X. Вы можете найти список установщиков для загрузки macOS / OS X на странице загрузки.
ВНИМАНИЕ! DiskMaker X сотрет том или диск, который вы выбрали, в соответствии с выбранными вами параметрами. Не забудьте сначала сделать резервную копию своих данных!
DiskMaker X — это программа для пожертвований. Если вам это нравится, вы можете сделать здесь небольшое (или огромное 😉) пожертвование. Если вы ненавидите Paypal, но все же хотите продемонстрировать свою поддержку, свяжитесь со мной, чтобы мы могли найти решение.
Пожертвовать
Загрузите DiskMaker X здесь!
DiskMaker X Pro
Семь ОС. Одно приложение, чтобы управлять ими всеми.
Представляем DiskMaker X Pro. Установочный диск Multi-macOS для всех остальных.
DiskMaker X был разработан для создания одного диска из установочного приложения macOS.Но что случилось, если вы захотели собрать диск с разными версиями приложения установки macOS? Используя DiskMaker X, вам нужно будет подготовить свой диск с несколькими разделами, создать установочный диск на одном разделе, а затем выполнить повторную операцию с каждой версией приложения установки macOS или OS X.
DiskMaker X Pro — это DiskMaker X на стероидах. Предоставьте установщики, назовите свой диск DMX-Target и запустите DiskMaker X Pro. Следуйте инструкциям, скопируйте установщики в нужную папку, и через несколько минут вы получите диск со всеми установщиками macOS / OS X, выпущенными за последние семь лет, причем каждый из них является загрузочным.И каждая ОС будет занимать только необходимое пространство на диске, сохраняя все оставшееся пространство на диске в разделе Other_Stuff , чтобы вы могли хранить и другие инструменты. DiskMaker X Pro — идеальный инструмент для технических специалистов Apple, выполняющих ремонт на месте, позволяющий восстановить любую ОС за несколько кликов.
Для создания загрузочного диска вам потребуется:
- Внешний диск. ДАННЫЙ ДИСК БУДЕТ ПОЛНОСТЬЮ УДАЛЕН !!! Зарезервируйте в настоящее время исключительно для DiskMaker X Pro.Не менее 64 ГБ, если вы хотите, чтобы на ваш диск можно было установить любую ОС от OS X El Capitan до macOS Catalina. Отдавайте предпочтение очень быстрому диску (SSD FTW!).
- Вам также понадобится установочное приложение для macOS или OS X. Вы можете найти список всех доступных установщиков для MacOS / OS X на странице загрузки.
Вы получите гораздо больше информации в документации , включенной в образ диска DiskMaker X Pro после загрузки, но вы также можете прочитать здесь руководство в великолепном формате PDF.
Внимание! DiskMaker X Pro пока не работает в macOS Catalina. Однако вы можете использовать приложение MacOS Install Catalina из предыдущей ОС с DiskMaker X Pro.
DiskMaker X Pro — это программа для пожертвований. Если вам это нравится, вы можете сделать здесь небольшое (или огромное 😉) пожертвование. Если вы ненавидите Paypal, но все же хотите продемонстрировать свою поддержку, свяжитесь со мной, чтобы мы могли найти решение.
Пожертвовать
Скачать DiskMaker X Pro 1.0 (3,6 МБ)
SHASUM-256: 2cadb1d5e382aa
2b24cb636bd426c3c9074dbabc07110414e48162d25f9FAQ
Я столкнулся с этой ошибкой:
Синтаксическая ошибка рядом с неожиданным токеном `(‘
Или эта ошибка: ошибка «sh: -c: строка 0: неожиданный EOF при поиске соответствия« »
sh: -c: line 1: синтаксическая ошибка: неожиданный конец файла» номер
В принципе, в пути к вашему приложению установки macOS есть что-то, что не нравится DiskMaker X, и в большинстве случаев проблема заключается в скобках, потому что вы переименовали приложение или включили его в папку, в которой номер версии или сборки указан в скобках , я.е. (18F132). С круглыми скобками сложно справиться при интеграции кода сценария оболочки в AppleScript, поэтому лучший способ избежать этой ошибки в настоящее время — просто удалить круглые скобки из пути к приложению.
Где я могу получить предыдущее приложение для установки macOS?
Charles Edge красиво составил список ссылок для скачивания предыдущих версий приложений-установщиков macOS. Помните, что некоторые из этих версий необходимо покупать (в основном, все версии macOS до 10.9).
При использовании DiskMaker X 7 для High Sierra я получаю следующее сообщение об ошибке: «Не удалось создать диск из-за ошибки: Произошла ошибка: -10006.Finder получил ошибку: не удалось установить псевдоним \ «Установить macOS High Sierra: установить macOS High Sierra.app \» на {425, 76} ».
При использовании DiskMaker X 8 для Mojave я получаю следующее сообщение об ошибке: «Не удалось создать диск из-за ошибки: Произошла ошибка: -10006. Finder получил ошибку: не удалось установить псевдоним \ «Установить macOS Mojave: установить macOS Mojave.app \» на {425, 76}. »
Сначала обновите DiskMaker X 7.0.1 или DiskMaker X 8.0.1. Это должно исправить эту и некоторые ошибки.
Во-вторых, может случиться так, что ваше приложение установки macOS (High Sierra или Mojave) не завершено.Проверьте его размер: если размер установщика составляет около 20 МБ, это заглушка, которую нельзя использовать с DiskMaker X. Вам нужен ПОЛНЫЙ установщик. Чтобы обязательно загрузить полную версию установщика macOS, посмотрите здесь для macOS High Sierra или здесь для macOS Mojave. Идея состоит в том, чтобы использовать приложение, которое принудительно загрузит полную версию установочного приложения macOS.
Я планирую добавить функцию проверки размера установщика перед попыткой создания установочного диска в не очень далеком будущем .
При создании установочного диска с помощью DiskMaker X я получаю следующее сообщение об ошибке: «Не удалось создать диск из-за ошибки: Произошла ошибка: -10006.”Это происходит иногда при создании установочного диска, потому что ложное монтирование создается как некоторая точка. По сути, ложное монтирование — это папка, созданная с тем же именем, что и ваш установочный диск, и поэтому установочный диск принимает то же имя с цифрой «1» в конце, то есть «Установить Mac OS Sierra 1».
Если возникает эта ошибка:
- в Finder нажмите Перейти> Перейти в меню папки;
- Тип / Объемы /
- Если папка (не диск!) называется «Установить macOS Sierra», «Установить OS X Yosemite» или «Установить OS X El Capitan», удалите папку (вам могут потребоваться права администратора, введите ваш admin имя и пароль).
- Перезагрузите Mac
- Попробуйте еще раз.
Это должно сработать. Я постараюсь исправить это в будущей версии (если мне удастся понять, почему это происходит иногда в некоторых конфигурациях …
«Эта копия приложения Install OS X [OS X Name] не может быть проверена. Возможно, он был поврежден или подделан во время загрузки ».Из-за истечения срока действия сертификатов OS X App Store установщики OS X, загруженные до 14 февраля 2016 г., нельзя использовать для переустановки OS X без возникновения этой ошибки.Это проблема не с DiskMaker X как таковым, а с установщиками, предоставленными Apple.
Я получаю это сообщение: «Эта копия приложения Install OS X [OS X Name] не может быть проверена. Возможно, он был поврежден или подделан во время загрузки ».Из-за истечения срока действия сертификатов OS X App Store установщики OS X, загруженные до 14 февраля 2016 г., нельзя использовать для переустановки OS X без возникновения этой ошибки.Это проблема не с DiskMaker X как таковым, а с установщиками, предоставленными Apple.
Есть три способа избежать этой проблемы:
- Если вы не стирали данные с Mac и его ОС все еще работает нормально, перезагрузите жесткий диск, откройте «Системные настройки »> «Дата и время », снимите флажок «Автоматически настраивать дату и время» и установите дату 13 февраля 2016 г., затем отключиться от сети и перезагрузиться;
- Если у вас больше не установлена ОС, перезагрузитесь с установочного диска OS X, созданного с помощью DiskMaker X, откройте Терминал и введите:
дата 1010101015
Который установит дату и время 10 октября 2015 года в 10:10 (мне проще запомнить, но любая дата за последние пять лет или около того должна работать).
Последнее (и лучшее) решение — повторно загрузить установщики OS X из App Store. Что подходит для El Capitan, если вы его сейчас запускаете, но что, если вы хотите повторно загрузить старую ОС? К сожалению, Apple не позволяет повторно загружать, скажем, Lion или Mountain Lion, если на вашем Mac уже установлена более поздняя версия OS X (которая ДЕЙСТВИТЕЛЬНО отстой). Здесь есть два решения:
- Переустановите хотя бы Lion на диск, загрузитесь с него, откройте App Store и повторно загрузите приложения…
- Если ваш Mac не поддерживает перезагрузку старых версий OS X, используйте виртуальную машину с Parallels Desktop или VMWare Fusion, чтобы переустановить на ней Lion, а затем повторно загрузите установщики из Lion’s App Store.
Также имейте в виду, что если у вас есть установщики OS X на любом томе, установленном на вашем Mac: первая копия установщика, которую найдет App Store, будет обновлена, если вы решите загрузить новую версию, где бы эта копия установщика ни находилась. на загрузочном диске или нет.
Я купил недавний Mac, я создал диск с DiskMaker X, но я не могу с него загрузиться!Это сложно объяснить. Пожалуйста, сначала выпей.
Когда доступна новая модель Mac, она обычно поставляется с «почти» стандартной версией OS X.Я написал «почти», поскольку это специальная сборка OS X, разработанная только для и для этого конкретного типа нового Mac.
Проблема довольно хорошо объясняется здесь:
http://support.apple.com/kb/ht1159
Особенно важны следующие пункты:
- Некоторые Mac могут содержать на установочных или восстановительных дисках немного более позднюю версию сборки (но с тем же номером) Mac OS X, чем была предварительно установлена на вашем компьютере.
- Не используйте Mac OS X более ранней версии, чем та, которая входит в комплект поставки компьютера.
- Розничные копии Mac OS X могут не всегда правильно работать с новыми компьютерами Mac. Даже если розничная версия была обновлена с помощью обновления программного обеспечения до более поздней версии Mac OS X, чем изначально поставлялась с Mac, у вас могут возникнуть непредвиденные проблемы. Всегда проверяйте работоспособность операционной системы с помощью установочного диска, поставляемого с вашим конкретным Mac.
Итак? Если вы приобретете новый Mac, вы не сможете использовать установщик, загруженный из App Store. Единственное решение полностью переустановить вашу ОС — это использовать OS X Internet Recovery.
Однако есть и другой путь .
В основном: проявите терпение. Когда Apple выпустит новую версию OS X (скажем, 10.9.2), вы сможете загрузить из App Store полный установщик OS X 10.9.2, который предоставит новую «универсальную» сборку OS X , позволяя выполнить полную установку и создать новый загрузочный диск с DiskMaker X на вашем новом Mac.
И подождите, прежде чем покупать новый Mac в следующий раз.
Я натыкаюсь на сообщение: «Произошла ошибка: -2753.Переменная OSX_App не определена »Это происходит, если вы используете DMG-файл 10.9.x вместо полного приложения OS X Mavericks Installer. Это просто не сработает. Воспользуйтесь установщиком.
При установке я натыкаюсь на следующее сообщение об ошибке: «Эта копия приложения Install OS X Mavericks не может быть проверена. Возможно, он был поврежден или подделан во время загрузки ».Известная ошибка Apple, часы вашего Mac устанавливаются на неправильную дату / время. Найдите решение в этой статье базы знаний.
Ошибка -1782 возникает после того, как DiskMaker X копирует файлы: «Не удается получить диск« OS X Mountain Lion Install Disk »или аналогичный.Ошибка в версии 3.0.1, исправленная в версии 3.0.2 и новее. Однако загрузочный USB-диск будет работать.
«Ошибка -10660» происходит в процессе сборки.Запустите DiskMaker X в сеансе администратора (не в обычном пользовательском сеансе). Он должен работать намного лучше.
Я создал диск с Lion DiskMaker 3.0, но не могу с него загрузиться! Он не отображается при запуске или в настройках загрузочного диска.Это было исправлено в DiskMaker X 3.0.1 и более поздних версиях. Попробуйте. (Забавное) объяснение этой ошибки здесь.
Может ли DiskMaker X собрать диск с разными версиями OS X? Скажем, один раздел с Lion Install, другой с Mountain Lion, а третий с Mavericks?Конечно! Просто отформатируйте съемный диск с несколькими разделами по 8 ГБ и запустите DiskMaker X. Затем выберите вариант «другой тип диска» и каждый раз выбирайте нужный том.
Я не могу использовать DiskMaker X с Mac OS X 10.6.x, если попытаюсь использовать его с установщиком Mavericks!
Из-за ошибки (или особенности?) Во встроенной команде Apple createinstallmedia с 10.6.X DiskMaker X несовместим с версиями OS X до 10.7. Я работаю над исправлением, но это может занять некоторое время, так как это означает использование совершенно другого метода. Регулярно проверяйте блог на наличие обновлений.
Я получаю сообщение об ошибке: «Пара домен / по умолчанию (/ Volumes / OS X Base System / System / Library / CoreServices / SystemVersion, Production Version) не существует.”
Это происходит в основном из-за того, что ваше приложение установки OS X повреждено. Чтобы проверить правильность этой теории:
- Щелкните правой кнопкой мыши или Ctrl + Cllick в приложении Installer OS X Mavericks ;
- Перейти к Contents / SharedSupport;
- Дважды щелкните InstallESD.dmg .
Если появится сообщение об ошибке, вам придется снова загрузить приложение Installer из App Store. Если он установлен правильно, свяжитесь со мной.
Обратите внимание, что Lion DiskMaker 3.0.1 должен лучше справиться с этим случаем.
Я все время сталкиваюсь с ошибкой ASObjC Runner ( Ошибка -43. Файл ASObjC Runner не найден) !Это довольно сложно. Это ошибка, которая случайно возникает в Lion DiskMaker и не имеет реального объяснения, за исключением некоторой ошибки в коде.
Единственный способ, которым я обнаружил, что может устранить проблему, это:
- Используйте Activity Monitor (в / Applicationsl / Utilities), чтобы закрыть любой экземпляр ASObjC Runner;
- Перезагрузите Mac;
- Еще раз проверьте, работает ли ASObjC Runner в Мониторе активности;
- Затем снова запустите Lion DiskMaker и попробуйте собрать свой диск.
Также иногда может помочь использование другого чистого сеанса.
Если у вас есть представление об этой проблеме, свяжитесь со мной.
После выбора ОС Lion DiskMaker кажется зависает.Это связано с некоторыми проблемами с Spotlight. Чтобы обойти это, откройте Терминал и введите:
killall -9 mdfind
, затем введите клавишу Enter. Lion DiskMaker возобновит работу автоматически.
Мне сказали, что у меня нет доступной копии установки OS X.Приложение установки OS X автоматически удаляется после обновления до новой версии OS X. Если вам нужно загрузить его снова, откройте Mac App Store, затем откройте страницу покупки. Вы сможете снова загрузить Mac OS X Lion Install.
Лучшее время для использования Lion DiskMaker — это когда вы только что завершили загрузку OS X из Mac App Store. Создайте свой диск с помощью Lion Disk Maker, затем установите OS X.
Моя версия OS X предустановлена на моем Mac.Как получить установщик OS X?Есть два способа сделать это.
— Если вы уже приобрели OS X в Mac App Store (и, следовательно, у вас есть действующая копия приложения OS X Install), вы можете сначала загрузить последнюю версию установщика из Mac App Store. Этот установщик совместим с компьютерами Mac, на которых установлена ваша версия OS X.
— Если вы не приобрели OS X, но хотите получить установочный диск, есть способ получить файл InstallESD.dmg для вашего Mac. Однако этот метод не совсем простой.Посетите Macworld, чтобы узнать полную историю. Получив файл InstallESD.dmg, используйте его для создания ключа или DVD с Lion DiskMaker.
Я обнаружил следующее сообщение: Не удалось создать диск из-за ошибки: Произошла ошибка: 1. hdiutil: attach failed — нет такого файла или каталогаЭто происходит, если вы выбрали неправильное приложение установки Mac OS X Lion или если вы сначала вручную подключили файл InstallESD.dmg.
Простой ответ: не делайте этого 🙂 Lion DiskMaker достаточно умен, чтобы обнаружить вашу копию OS X Install.Затем он смонтирует сам файл DMG.
Да, это круто, но у меня нет полного приложения для установки OS X, и я просто сохранил файл InstallESD.dmg. Так что мне нужно заново скачивать Lion?Не волнуйтесь, если оно не найдет ваше приложение для установки OS X, Lion DiskMaker позволит выбрать файл InstallESD.dmg вручную.
Могу ли я использовать FireWire или SD-карту?Да, можно, хотя USB-накопитель имеет то преимущество, что он «универсален» и работает на любом Mac.
Мой диск полностью стерся!DiskMaker X предлагает два разных способа создания загрузочного диска:
— Вы можете использовать выделенный флэш-накопитель на 8 ГБ;
— Или вы можете выбрать том с любого диска.
Если вы выберете опцию флэш-накопителя на 8 ГБ, ВЕСЬ диск будет удален. Если вы выберете второй вариант, ТОЛЬКО выделенный том будет удален, а любой другой том на вашем диске останется нетронутым.
Однако, если вы выбрали неправильный вариант, Lion DiskMaker перечислит все тома, которые могут быть удалены в конце процесса.Читайте медленно 🙂
И, конечно же, при необходимости сделайте резервную копию любого файла на вашем диске перед использованием программного обеспечения. И используйте специальный небольшой диск (USB-ключ на 8 ГБ в наши дни невероятно дешев).
Почему вы отказались от возможности использовать флэш-накопитель USB 4 ГБ?Приложения для установки OS X, как правило, становятся все больше и больше с каждым новым выпуском. В предыдущих версиях Lion DiskMaker я удалял некоторые менее важные пакеты, но это могло создать некоторые проблемы (многие люди жаловались, что установщик не смог установить OS X).
Кроме того, упала цена USB-накопителей на 8 ГБ, так как сейчас вы можете получить накопитель на 8 ГБ менее чем за 7 долларов. Так что, пожалуйста, сделайте себе одолжение и получите его. Этот диск должен быть «ориентированным на будущее» (пока Apple не сделает установщик OS X размером более 8 ГБ…).
Могу ли я распространять это программное обеспечение?Конечно, если вы упоминаете автора и не подавляете какие-либо комментарии или ничего не меняете в его пакете.
Загрузка с DVD идет чертовски медленно…DVD всегда будет медленнее, чем USB-ключ, и кажется, что образ диска Lion не оптимизирован для использования с оптическими дисками.Избегайте этого и используйте USB-ключ.
Почему вы не переименовали Lion Diskmaker теперь, когда доступен Mountain Lion?
Ну, мне это название нравится больше, чем «OS X Diskmaker». Вот и все.
(также: «Lion Diskmaker» должен заставить юристов Apple быть менее баллистическим, чем «OS X Diskmaker».
Так что да, я передумал по поводу последнего 🙂
Как создать загрузочный USB для Mac OS X 10.11 Эль-Капитан
Если вы регулярно пользуетесь одним из компьютеров Apple Mac, велика вероятность, что вы будете в курсе новостей и объявлений, касающихся аппаратного обеспечения и лежащей в его основе операционной системы. Например, не нужно быть слишком «технарем», чтобы знать, когда будут доступны новые и обновленные версии OS X. Кстати о новых версиях; последняя основная версия OS X, получившая название El Capitan и первоначально представленная на WWDC в июне этого года, теперь общедоступна для загрузки в Mac App Store.
Логично предположить, что большинство владельцев Mac с совместимым компьютером захотят просто пройти автоматизированный процесс обновления с текущей установки OS X Mavericks или Yosemite до последней версии El Capitan. И в этом нет ничего плохого. Однако, если вы похожи на меня, то есть вероятность, что вы захотите воспользоваться возможностью для резервного копирования данных, которые вам требуются, и использовать выпуск El Capitan как возможность очистить и начать заново с новой чистой установки. платформы.Если вы попадаете в эту категорию, то вы попали в нужное место, поскольку мы собираемся взглянуть на то, как сделать загрузочную флешку USB для OS X El Capitan самым простым и удобным для пользователя способом.
Предварительные требования
Прежде чем мы сможем приступить к созданию загрузочного USB-накопителя OS X 10.11 El Capitan, необходимо позаботиться о нескольких важных моментах.
- В первую очередь вам понадобится запасной USB-накопитель емкостью не менее 8 ГБ.Этот диск будет отформатирован как часть процесса, поэтому крайне важно обеспечить резервное копирование всех необходимых данных, которые могли на нем храниться, в безопасном месте.
- Вам понадобится совместимый компьютер Apple Mac, что само собой разумеется. Ниже мы составили список совместимого оборудования Mac под заголовком « OS X El Capitan Compatible Macs ».
- Вам понадобится установщик OS X 10.11 El Capitan, который загружается при загрузке платформы из Apple Mac App Store.Обратите внимание, что если вы действительно пройдете процесс установки новой OS X El Capitan на свой компьютер через Mac App Store, установщик будет удален. Однако его можно получить снова.
- Чтобы упростить задачу, вам понадобится бесплатная и очень удобная небольшая служебная программа Diskmaker X . Это избавляет нас от необходимости вникать в командную строку и абстрагирует большую часть сложной природы процесса. Как говорится в старой поговорке, есть несколько способов снять шкуру с кошки, но мы собираемся снять шкуру именно с этого кошачьего самым простым и удобным способом, чтобы удовлетворить потребности всех уровней.DiskMaker X существует некоторое время и в настоящее время является самым простым и понятным методом создания загрузочной флешки для OS X.
Mac, совместимые с OS X El Capitan
Если вы заинтересованы в создании загрузочного USB-накопителя, содержащего Apple OS X El Capitan, то логично предположить, что это связано с тем, что вы в конечном итоге хотите установить новую копию платформы на один из ваших компьютеров Mac. Или это потому, что вам нужна копия на случай, если с вашей машиной что-то пойдет не так.В любом случае вам понадобится совместимый Mac. Список поддерживаемого оборудования Mac следующий:
- iMac (с середины 2007 г.).
- MacBook Air (с конца 2008 г.).
- MacBook (алюминий конца 2008 г. или начала 2009 г. или новее).
- Mac mini (с начала 2009 г.).
- MacBook Pro (середина / конец 2007 г. или новее).
- Mac Pro (с начала 2008 г.).
- Xserve.
Если ваше оборудование Mac подпадает под какой-либо из этих пунктов, то вы в хорошем состоянии и можете продолжить.
Создание загрузочного USB-накопителя El Capitan
Мы все здесь для одного, так что давайте погрузимся в глубину и начнем процесс.
1. Нам в первую очередь нужен установщик OS X El Capitan, о котором мы упоминали как часть «предварительных требований » выше. Запустите Mac App Store и найдите El Capitan. Вызовите процесс загрузки, но когда он попытается установить программное обеспечение, закройте программу установки. Это предотвратит установку операционной системы, но оставит установщик на Mac.
2. Прежде всего нам необходимо получить служебное приложение Diskmaker X , которое, как мы упоминали ранее, делает весь процесс намного более удобным для пользователя. Diskmaker X позиционируется как « самый простой способ сделать загрузочный диск OS X ». Учитывая, что альтернативные методы, как правило, включают некоторую командную строку foo, с этим трудно спорить. Перейдите на официальный веб-сайт Diskmaker X и загрузите последнюю версию программного обеспечения.На момент написания это был Diskmaker X 5 и загружался как DiskMaker_X_5.dmg .
3. Разархивируйте содержимое загруженного сжатого файла, если загрузка произошла в виде zip-архива, и сохраните исполняемый файл DiskMaker X в безопасном месте.
4. Вставьте флэш-накопитель USB емкостью 8 ГБ или больше в свободный порт USB на совместимом компьютере Mac и запустите приложение DiskMaker X из сохраненного местоположения.
5. Все современные системы OS X от Apple оснащены защитным программным обеспечением под названием Gatekeeper . По сути, он существует для защиты компьютера от ненадежных приложений и программного обеспечения, которые поступают из неизвестных мест. Если Gatekeeper выдает предупреждение с предупреждением, нажмите, чтобы закрыть его, прежде чем щелкнуть правой кнопкой мыши приложение Diskmaker X и выбрать Open .
6. DiskMaker X был создан для поддержки OS X 10.8, 10.9 и 10.10, а теперь 10.11. Выберите параметр El Capitan (10.11 ) в DiskMaker X. Затем программное обеспечение должно автоматически попытаться обнаружить установщик, который находится в папке / Application s на Mac. Система сообщит о том, что нашла соответствующий установочный файл.
7. В появившемся модальном предупреждении нажмите кнопку «USB-накопитель на 8 ГБ». Однако сначала прочтите предупреждения, поскольку они повторяют тот факт, что любой выбранный диск будет полностью отформатирован и очищен как часть процесса.
8. И снова будет представлено другое предупреждение. Лучше быть в безопасности, чем потом сожалеть. Выберите «Стереть, затем создать диск» .
9. DiskMaker X отобразит еще одно информационное предупреждение, информирующее вас о том, что приложение запросит права администратора на следующем шаге. Выберите « Продолжить» , чтобы продолжить, а затем введите пароль администратора Mac, когда будет предложено.
10. DiskMaker X теперь имеет достаточно информации и необходимый доступ, чтобы выполнять свою работу в фоновом режиме. Новое предупреждение проинформирует вас, что « DiskMaker X подготовит ваш диск…. Пожалуйста, подождите! “. Позвольте ему продолжить выполнение своих внутренних процессов, пока он не выдаст еще одно предупреждение о том, что создание загрузочного диска завершено.
Вот и все. Может потребоваться довольно много информации для усвоения и ряд шагов, которые необходимо предпринять, но на самом деле это так просто, как кажется.Как и в большинстве случаев, существуют более сложные методы, которые могут потребовать меньшего количества шагов для выполнения работы, но они просто не подходят людям, не обладающим техническими знаниями. Мы предлагаем полезные советы по интересным темам, которые могут понравиться как можно более широкой аудитории. К счастью, с существованием установщика Apple El Capitan и утилиты DiskMaker X этот процесс должен быть достаточно простым, чтобы его мог выполнить любой.
СМОТРИ ТАКЖЕ: 10 лучших антивирусных пакетов для вашего Mac
Наслаждайтесь OS X El Capitan, ребята.
Diskmaker X Скачать для El Capitan
Diskmaker X Скачать для El Capitan Средний рейтинг: 6,5 / 10 291 отзыв
- Diskmaker для Windows
- Diskmaker X Скачать для El Capitan Mac
- Diskmaker X Скачать для El Capitan Скачать
- El Capitan Os X Загрузить
- Diskmaker X Для Catalina
- Diskmaker X 5
24 января 2018 г. Загрузить Mac OS X 10.11 El Capitan.ISO — Загрузить установщик El Capitan.DMG — Загрузить El Capitan Torrent — Без использования Apple ID магазина.OS X 10.11 El Capitan скачать торрент! Вкратце, в следующих словах мы покажем 2 метода загрузки и получения Mac OS X 10.11 El Capitan.
Загрузите DiskMaker 2.0.2 (ZIP-файл, около 3 МБ). NB: эта версия DiskMaker X не может создавать установщик Mavericks из Mac OS X 10.6.8. Больше информации здесь. При запуске Lion DiskMaker для Mac сразу же спрашивает, какую операционную систему пользователь хотел бы использовать, будь то OS X 10.7 или 10.8. Меню небольшое, но незамысловатое и позволяет пользователю пройти через него.Загрузите El Capitan.DMG отсюда. Загрузите DiskMaker X. Чтобы сделать это в Windows, мы уже поделились очень конкретной инструкцией отсюда: Сделайте загрузочную установку USB из Mac OS X.DMG на ПК с Windows. Для пользователей Mac будет 2 выполнимых метода. СПОСОБ 1. Использование DiskMaker X. Запустите DiskMaker X, затем выберите El Capitan (10.11).
Вот как создать загрузочную программу установки El Capitan на USB-накопитель. Это самый быстрый способ, но он использует терминал, поэтому он предназначен для опытных пользователей. Если вы хотите, чтобы путь был немного длиннее, но проще для новичков, скачайте и запустите Diskmaker, который автоматически выполнит указанные ниже действия!
Как сделать загрузочный установщик El Capitan.
- Загрузите и сохраните копию приложения «Install OS X El Capitan». (Загрузите из магазина приложений, но сделайте копию перед установкой, так как программа установки Apple удалит ее после использования.)
- Поместите ее в папку «Приложения»
- Отформатируйте пустой USB-накопитель (8 ГБ — хороший размер) как Apple OS X Extended (с журналом) с помощью Дисковой утилиты и назовите его «Без названия»
- Открытый терминал и введите следующее:
sudo / Applications / Install OS X El Capitan.app / Contents / Resources / createinstallmedia --volume / Volumes / Untitled --applicationpath / Applications / Install OS X El Capitan.app --nointeraction
Вы получите такой ответ:
И примерно через полчаса USB-накопитель будет загрузочным установщиком OS X El Capitan, который вы можете использовать для установки или обновления OS X!
Дополнительные сведения см. В статье службы поддержки Apple здесь:
https://support.apple.com/en-us/HT201372
Если у вас возникли проблемы с DiskMaker X, вот способ сделать это с помощью встроенного в Дисковой утилите в OS X.Среда выполнения Java se 6 для mac yosemite.
Diskmaker для Windows
Связанные сообщения:
Обновление OSX до последней версииКак сбросить установщик OS XКак установить OSX Lion на несколько компьютеровКак установить Lion с нуля, если у вас нет Snow Leopard.7 способов сделать свой Mac загружается быстрее. Virginiesays: 13 ноября 2016 г., 12:20 Привет снова.
Я пытаюсь найти приложение «Установить OS X El Capitan» в магазине приложений, но нахожу только «приложения для iPad» или «приложения для iPhone».Что я делаю не так? Где именно мне искать? Это точное название «Установить OS X El Capitan»?
Мой Mac слишком стар для доступа к магазину приложений. Если у меня есть доступ с ПК, могу ли я загрузить приложение на USB, сохранить его в папке приложения с USB, которое я ранее отформатировал на Mac?
Извините, я просто застрял прямо сейчас…
App Store находится в меню Apple в OS X. Вы можете загрузить только последнюю версию OS X из App Store, так что на данный момент единственной доступной версией будет macOS Sierra.Поэтому вам нужно будет скачать «Установить mac OS Sierra».
Если вы ранее скачали El Capitan, он будет вам доступен. Поэтому, если вам нужна старая ОС, вам нужно найти человека, которого вы уже загрузили, поскольку она будет доступна для них в App Store.
Оставить ответ
Проверить совместимость
Вы можете выполнить обновление до OS X El Capitan с OS X Snow Leopard или более поздней версии на любой из следующих моделей Mac. Вашему Mac также требуется как минимум 2 ГБ памяти и 8 ГБ.8 ГБ доступного дискового пространства.
MacBook, представленный в 2009 году или позже, плюс MacBook (13 дюймов, алюминий, конец 2008 года)
MacBook Air, представленный в конце 2008 года или позже
MacBook Pro, представленный в середине 2007 года или позже
Mac mini, представленный в начале 2009 года или позже
iMac представленный в середине 2007 г. или позже
Mac Pro, представленный в начале 2008 г. или позже
Модели Xserve, представленные в начале 2009 г.
Чтобы узнать модель вашего Mac, объем памяти, место для хранения и версию macOS, выберите «Об этом Mac» в меню Apple .Если ваш Mac несовместим с OS X El Capitan, установщик сообщит вам об этом.
Сделайте резервную копию
Перед установкой любого обновления рекомендуется создать резервную копию вашего Mac. Time Machine упрощает эту задачу, также доступны другие методы резервного копирования. Узнайте, как сделать резервную копию вашего Mac.
Подключитесь
Для загрузки и установки OS X требуется время, поэтому убедитесь, что у вас есть надежное Интернет-соединение. Если вы используете ноутбук Mac, подключите его к сети переменного тока.
Загрузить OS X El Capitan
Чтобы обеспечить максимальную безопасность и новейшие функции, узнайте, можете ли вы перейти на macOS Catalina, последнюю версию macOS.
Если вам все еще нужна OS X El Capitan, воспользуйтесь этой ссылкой: Загрузите OS X El Capitan. Файл с именем InstallMacOSX.dmg загрузится на ваш Mac.
Загрузка Diskmaker X для El Capitan Mac
Установите программу установки macOS
Дважды щелкните загруженный файл, чтобы открыть окно с его содержимым.Затем дважды щелкните файл с именем InstallMacOSX.pkg.
Diskmaker X Загрузить для El Capitan Загрузить
Следуйте инструкциям на экране, которые проведут вас через шаги, необходимые для установки.
Начать установку
После завершения установки установщика откройте папку Applications на вашем Mac, затем дважды щелкните файл с именем Install OS X El Capitan.
Нажмите «Продолжить» и следуйте инструкциям на экране. Возможно, вам будет проще начать установку вечером, чтобы при необходимости ее можно было завершить за ночь.
Разрешить завершение установки
El Capitan Os X Загрузить
Дайте возможность завершить установку, не переводя Mac в спящий режим и не закрывая крышку. Ваш Mac может перезагрузиться, отобразить индикатор выполнения или несколько раз показать пустой экран, поскольку он устанавливает как OS X, так и соответствующие обновления для прошивки вашего Mac.
Diskmaker X для Catalina
Подробнее
Diskmaker X 5
- OS X El Capitan не устанавливается поверх более поздней версии macOS, но вы можете сначала стереть свой диск или установить на другой диск.
- Для переустановки macOS можно использовать восстановление macOS.
Как записать OS X El Capitan на USB-накопитель
Обновиться до OS X El Capitan из App Store достаточно просто, но скачивать программное обеспечение несколько раз — не лучшая идея, если у вас их больше одного Mac или Хакинтош. Вот как вместо этого записать El Capitan на USB-накопитель.
Как и все обновления OS X, после запуска установщика в вашей системе он исчезает из папки Applications.Вы можете вернуть его, удерживая клавишу Option и щелкнув вкладку «Покупки» в App Store, чтобы повторно загрузить файл, но для экономии времени лучше всего поместить его на USB-накопитель перед обновлением Mac.
Простой вариант: Diskmaker X
Как и в случае с несколькими последними выпусками OS X, самый простой способ сделать установочный USB-накопитель — использовать бесплатную программу Diskmaker X. Сегодня она была обновлена для поддержки El Capitan. .
- Загрузите установщик El Capitan и Diskmaker X.
- Вставьте флешку на 8 ГБ (или больше). Если у вас есть какие-либо другие данные на этой флешке, сделайте резервную копию сейчас, потому что программа установки удалит все на ней.
- Запустите DiskMaker X, выберите El Capitan из списка параметров, и он сделает все остальное.
G / O Media может получить комиссию
Когда это будет сделано, вы можете вставить свой USB-накопитель в любой Mac и затем запустить программу установки, удерживая клавишу Option при загрузке компьютера.
Вариант «Сделай сам»: Терминал
Если вы не хотите использовать Diskmaker, вы можете записать его самостоятельно без дополнительного программного обеспечения и простой команды Терминала.
- Загрузите установщик El Capitan.
- Вставьте флешку на 8 ГБ (или больше) и дайте ей имя. В этом руководстве мы будем использовать имя
Untitled. Убедитесь, что диск отформатирован для OS X Extended (с журналом). Если это не так, откройте Дисковую утилиту и выполните форматирование. Прежде чем сделать это, создайте резервную копию всех важных данных на этом диске. - Откройте Терминал (Приложения> Утилиты).
- Введите (или скопируйте и вставьте) эту команду в Терминал, заменив
Untitledименем вашего диска, затем нажмите Enter:sudo / Applications / Install \ OS \ X \ El \ Capitan.app / Contents / Resources / createinstallmedia --volume / Volumes / Untitled --applicationpath / Applications / Install \ OS \ X \ El \ Capitan.app --nointeraction - Введите свой пароль при появлении запроса и нажмите Enter.
- Позвольте командной строке работать и не прерывайте ее, пока не увидите последнюю строку с надписью
Done. Это может занять до получаса, так что наберитесь терпения.
Когда это будет сделано, вы можете вставить USB-накопитель в любой Mac и запустить программу установки, удерживая клавишу Option при загрузке компьютера.

 Обратите внимание, что если вы на самом деле пройдете процесс установки новой OS X El Capitan на свой компьютер через Mac App Store, установщик будет удален. Однако его можно получить снова.
Обратите внимание, что если вы на самом деле пройдете процесс установки новой OS X El Capitan на свой компьютер через Mac App Store, установщик будет удален. Однако его можно получить снова.

 Если образ скачан из Mac App Store (он в папке «Программы»), то программа сама его найдет, если нет, тогда нужно нажать кнопку Select the OS X Installer и указать путь
Если образ скачан из Mac App Store (он в папке «Программы»), то программа сама его найдет, если нет, тогда нужно нажать кнопку Select the OS X Installer и указать путь Вновь откройте LaunchPad. В той же папке «Другие» найдите приложение «Терминал» и запустите его.
Вновь откройте LaunchPad. В той же папке «Другие» найдите приложение «Терминал» и запустите его.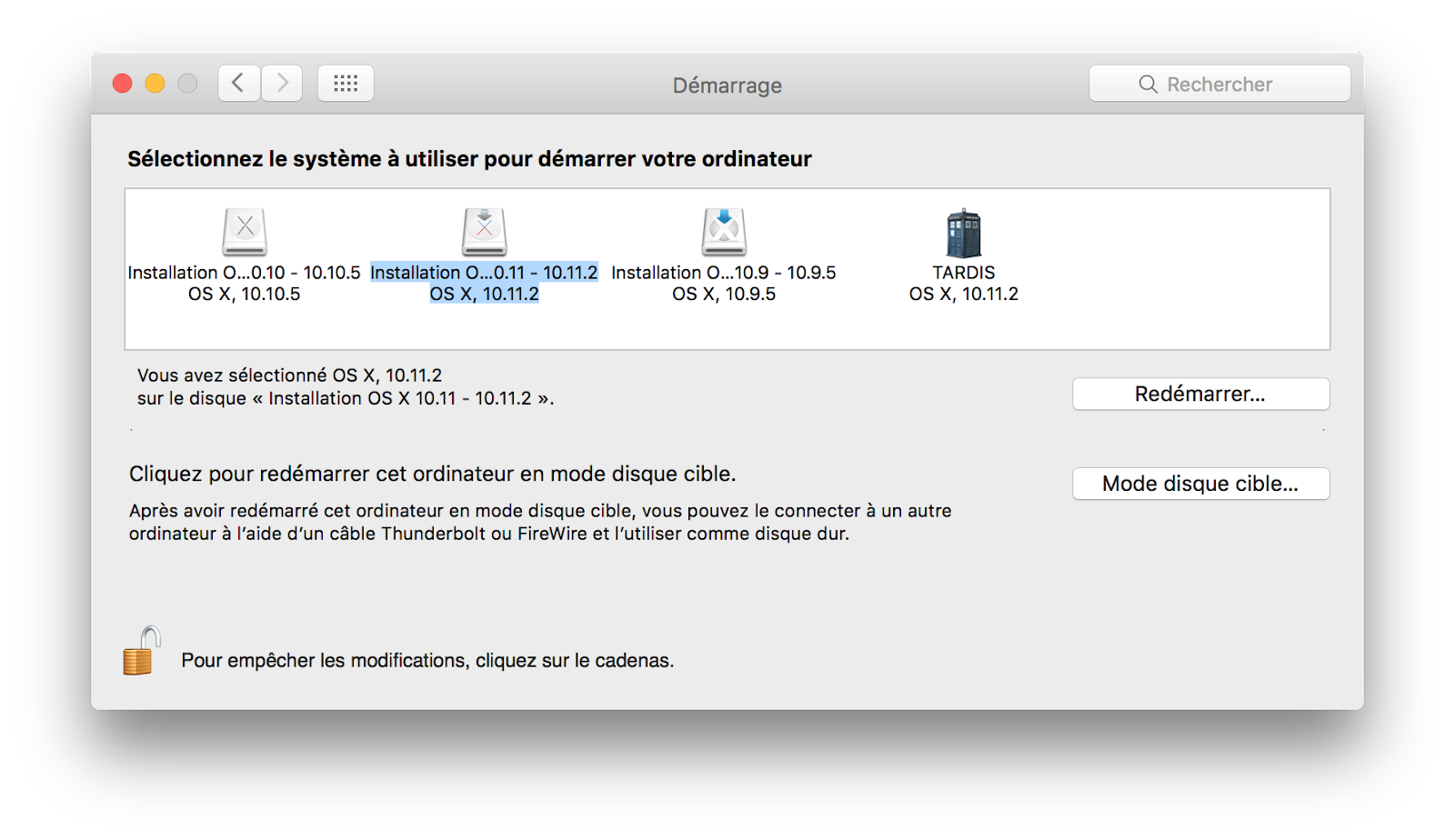 Согласитесь кнопкой «Use this copy». Теперь выберите целевую флешку. Нажмите кнопку, подсвеченную синим.
Согласитесь кнопкой «Use this copy». Теперь выберите целевую флешку. Нажмите кнопку, подсвеченную синим.
:max_bytes(150000):strip_icc()/ElCapDiskUtilityRestore-5727c7573df78ced1f043999.jpg) Монитор с DVI, HDMI входом. Клавиатура и мышь.
Монитор с DVI, HDMI входом. Клавиатура и мышь.
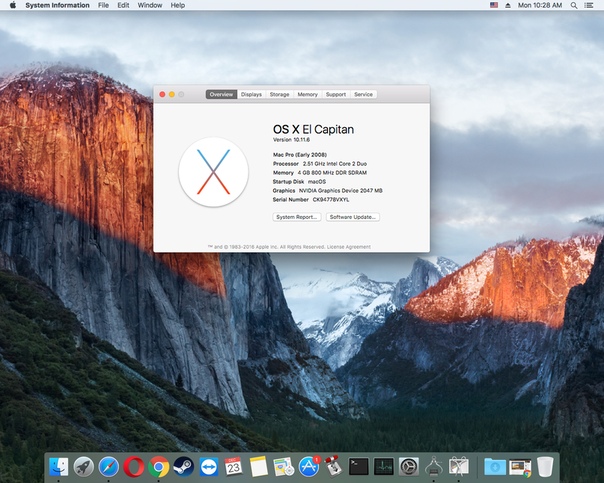
 Затем нажмите «Выключить». Когда новый владелец запустит компьютер Mac, он сможет ввести свою информацию при настройке.
Затем нажмите «Выключить». Когда новый владелец запустит компьютер Mac, он сможет ввести свою информацию при настройке.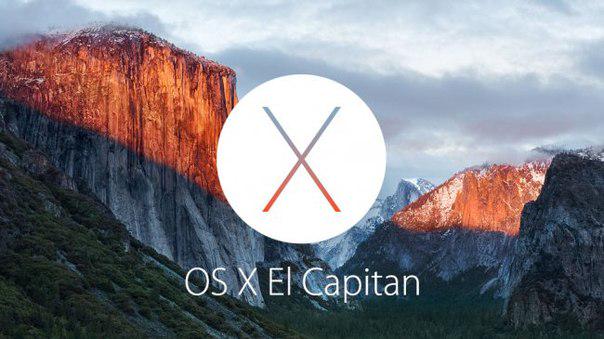 Это полезно в тех случаях, когда вы не носите диск ОС и хотите выполнить переустановку немедленно продолжить с вашей работой.
Это полезно в тех случаях, когда вы не носите диск ОС и хотите выполнить переустановку немедленно продолжить с вашей работой.

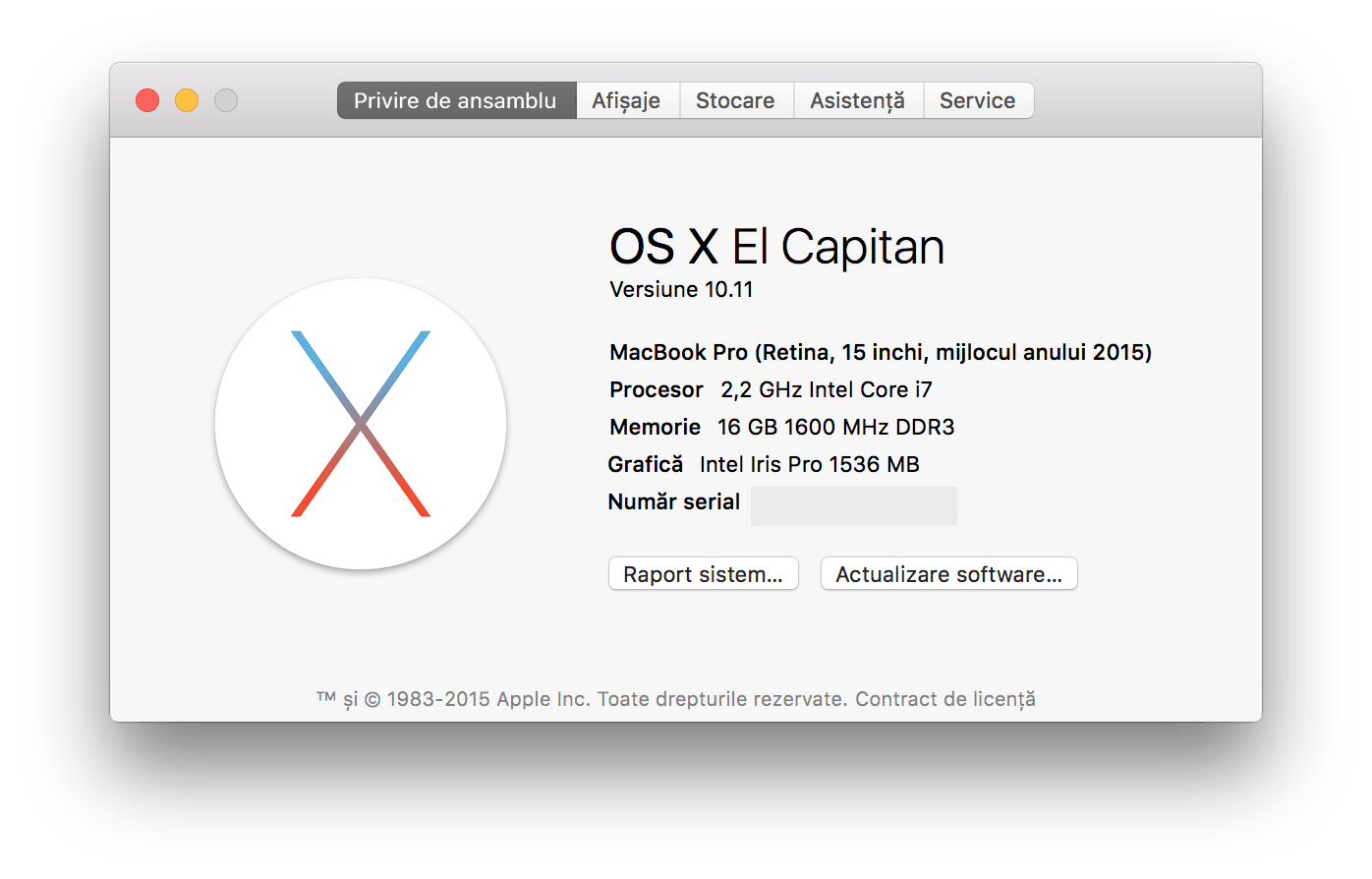

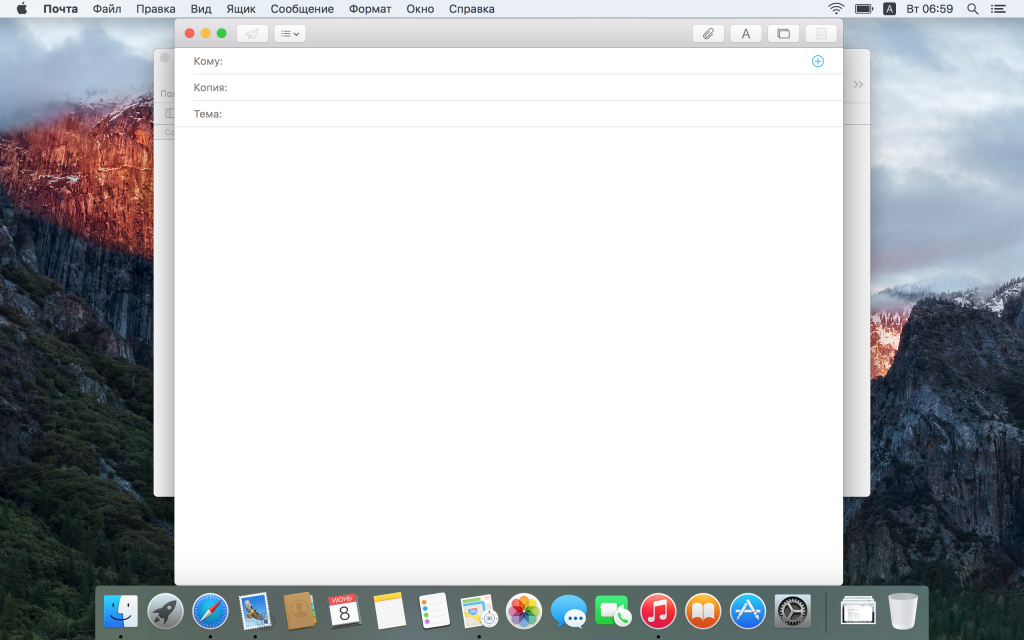
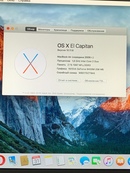 Открываем Дисковую утилиту, выбираем накопитель (флешку).
Открываем Дисковую утилиту, выбираем накопитель (флешку). В процессе увидите следующее:
В процессе увидите следующее: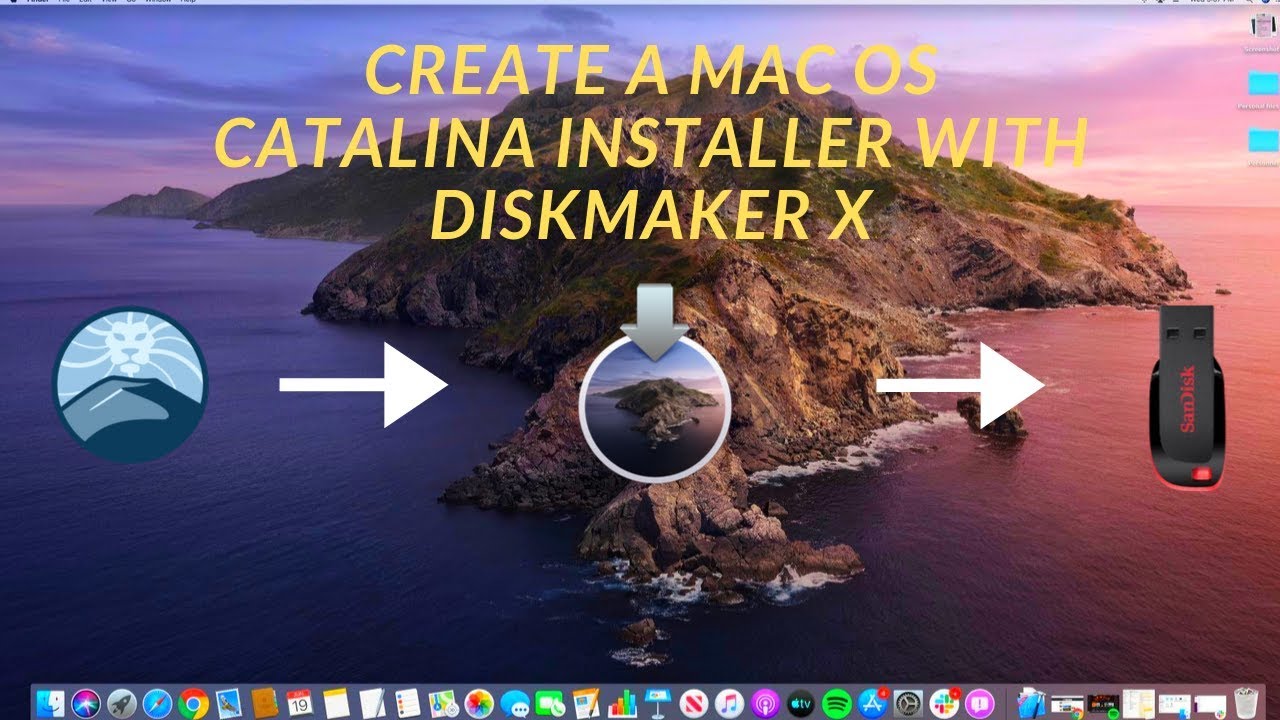 Но обо всем по порядку.
Но обо всем по порядку. Нажмите на кнопку «Конвертировать».
Нажмите на кнопку «Конвертировать».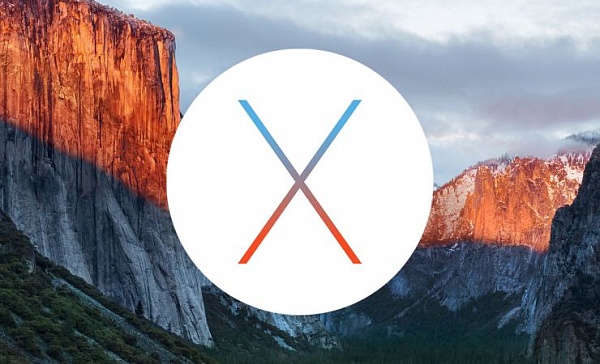
 Когда все это сделано, нажмите на кнопку «ОК» внизу данного окна.
Когда все это сделано, нажмите на кнопку «ОК» внизу данного окна.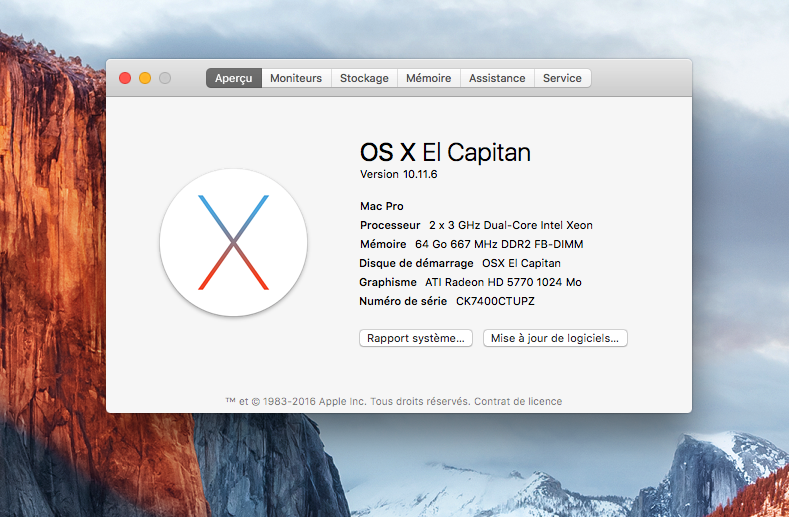 Укажите, где он находится. Начнется процесс записи.
Укажите, где он находится. Начнется процесс записи. Нажмите «ОК».
Нажмите «ОК».
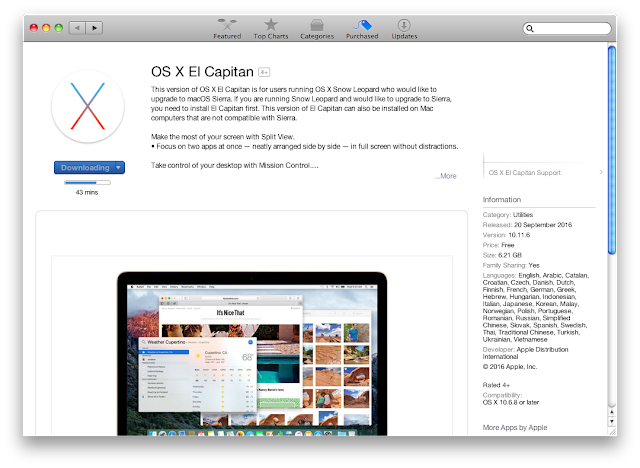 Программа DiskMaker X многофункциональна и является совершенно бесплатной, с ее помощью можно создать USB флешку абсолютно с разной системой, от OS X Lion до macOS Mojave. Скачать последнюю версию DiskMaker X можно на официальном сайте разработчиков программы.
Программа DiskMaker X многофункциональна и является совершенно бесплатной, с ее помощью можно создать USB флешку абсолютно с разной системой, от OS X Lion до macOS Mojave. Скачать последнюю версию DiskMaker X можно на официальном сайте разработчиков программы.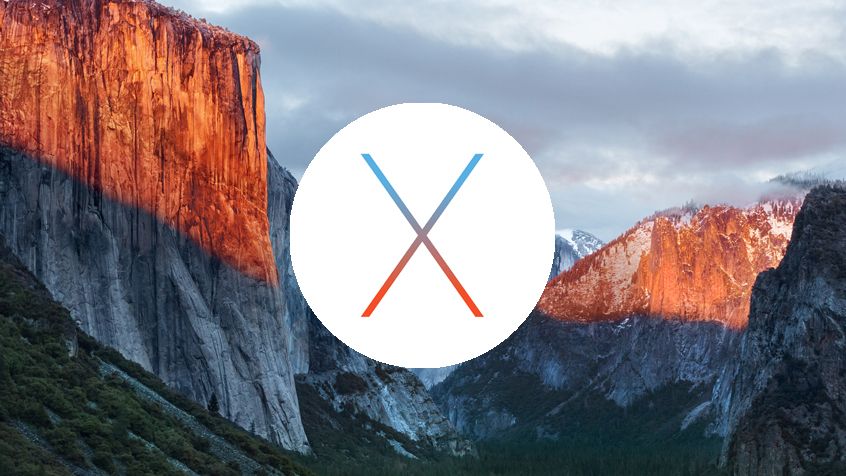
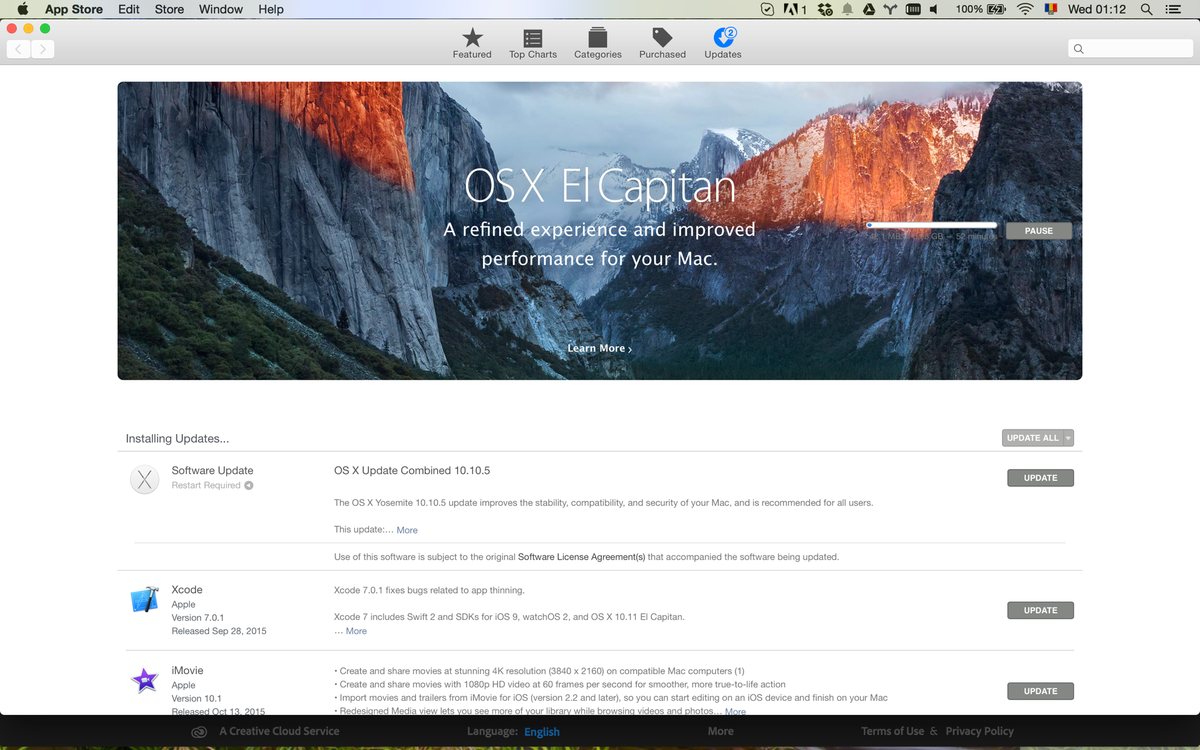 Если образ скачан из Mac App Store (он в папке «Программы»), то программа сама его найдет, если нет, тогда нужно нажать кнопку Select the OS X Installer и указать путь
Если образ скачан из Mac App Store (он в папке «Программы»), то программа сама его найдет, если нет, тогда нужно нажать кнопку Select the OS X Installer и указать путь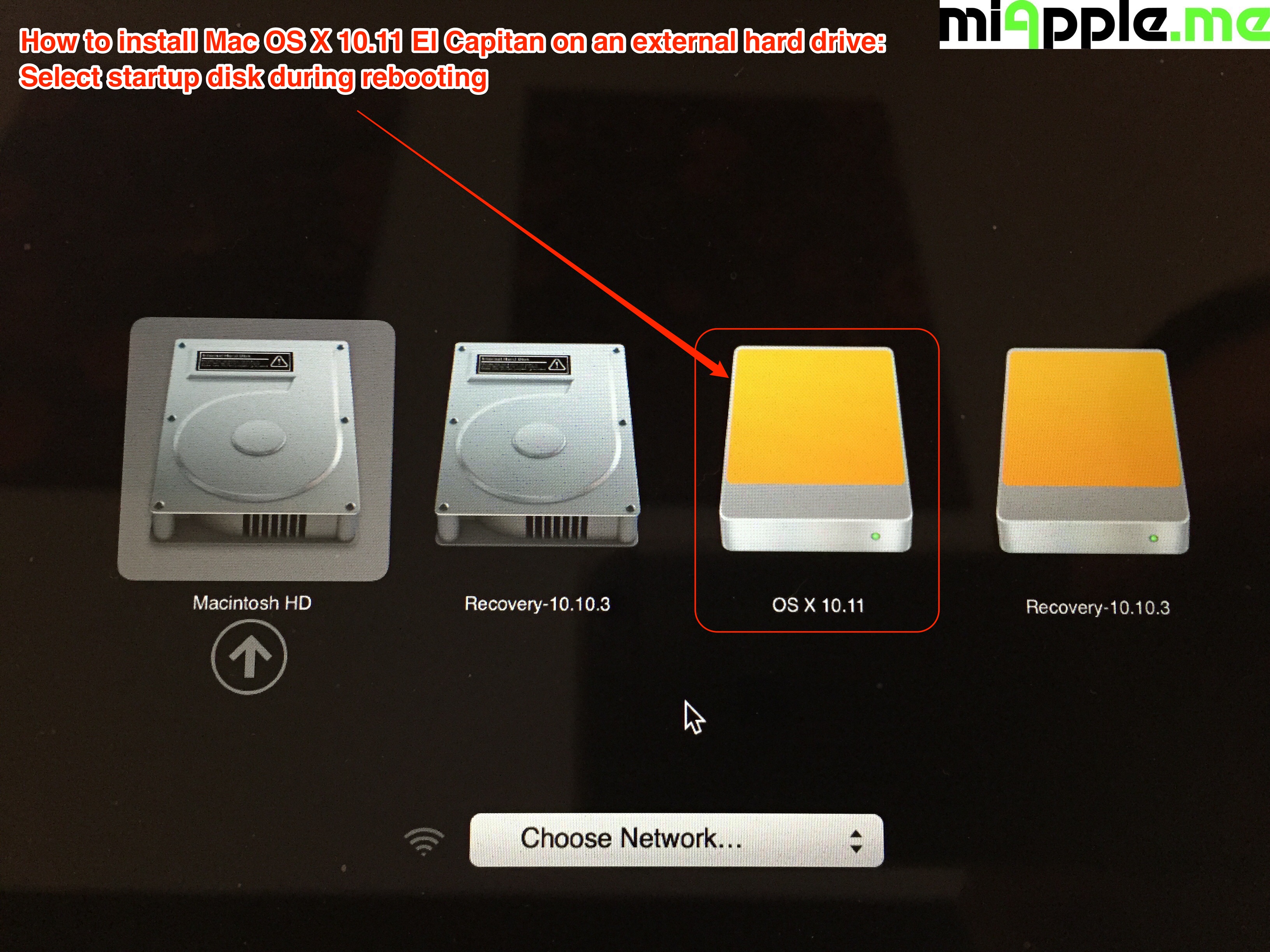 Перед этим не забудьте скопировать установочный файл с ОС в папку «Программы»
Перед этим не забудьте скопировать установочный файл с ОС в папку «Программы» app/Contents/Resources/createinstallmedia’ —volume ‘/Volumes/ название вашей флешки ‘ —applicationpath ‘/Applications/Install macOS Sierra.app’ —nointeraction
app/Contents/Resources/createinstallmedia’ —volume ‘/Volumes/ название вашей флешки ‘ —applicationpath ‘/Applications/Install macOS Sierra.app’ —nointeraction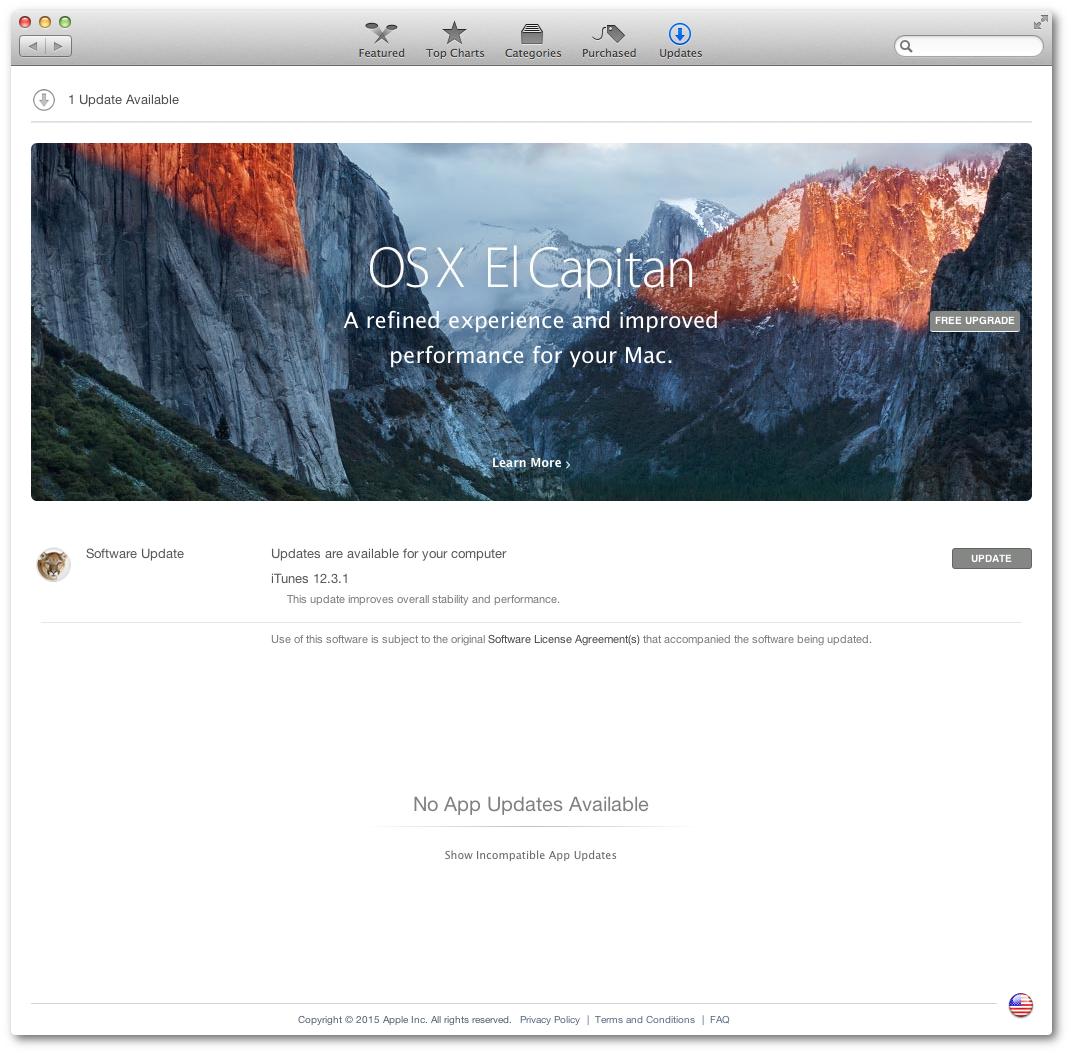 Плюс ко всему, этим методом нельзя воспользоваться во всех macOS — начиная с El Capitan и выше, это сделать уже невозможно, так как Apple урезала возможности программы Дисковая утилита.
Плюс ко всему, этим методом нельзя воспользоваться во всех macOS — начиная с El Capitan и выше, это сделать уже невозможно, так как Apple урезала возможности программы Дисковая утилита. dmg. Нам нужен файл BaseSystem.dmg, монтируем его кликнув два раза на нем мышей
dmg. Нам нужен файл BaseSystem.dmg, монтируем его кликнув два раза на нем мышей Потребуется программа TransMac, скачать ее можно с официального сайта разработчика. Программа платная, но у нее есть пробный период 15 дней!
Потребуется программа TransMac, скачать ее можно с официального сайта разработчика. Программа платная, но у нее есть пробный период 15 дней! Вы можете воспользоваться удобным для вас методом.
Вы можете воспользоваться удобным для вас методом.