Постоянно выскакивает «Вход в iCloud»? 8 способов убрать!
Приветствую! Недавно мой iPhone мне надоел. Нет, не в том смысле, что захотелось чего-то нового. А в том, что на экране устройства стало постоянно выскакивать окошко под названием «Вход в iCloud», с предложением ввести пароль от учетной записи. И что бы я не делал — вводил правильный пароль, или нажимал отмена, через некоторое время эта самая табличка, с предложением войти в Apple ID, появлялась снова. Очень скоро подобное поведение iPhone начало меня сильно раздражать.
Забегая вперед, скажу, что проблему я решил и в моем случае причина оказалась очень простой — несмотря на то, что значок интернета был на устройстве, самого доступа в сеть не было. А значит, iPhone не мог проверить данные учетной записи и поэтому окно «Вход в iCloud», с запросом пароля, появлялось постоянно. Вот такая вот ситуация приключилась:)
Но! Пока я искал решение проблемы для себя, обнаружил еще массу причин периодического появления подобной таблички, запрашивающей пароль от Apple ID.
Стартуем от самого простого и постепенно перейдет к тем действиям, которые могут потребовать от Вас чуть больше времени.
- И начнем с того, что помогло мне. Проверьте соединение с интернетом. Ведь даже при вводе правильного пароля, у iOS-устройства не получится его проверить, и гаджет продолжит постоянно требовать от Вас ввести эти данные.
- Обновите все программы, особенно обращаем внимание на «родные» от Apple — iBooks, Pages, Numbers и т.д.
- Закрываем все приложения (два раза на клавишу Home, затем жест смахивания вверх) и делаем жесткую перезагрузку (зажимаем кнопку Home + включения секунд на 10).
- Перейти в «Настройки — iTunes Store и App Store — Автоматически загрузки». Если они активированы, отключите их и понаблюдайте за ситуацией.

- Открываем настройки и смотрим, осуществлен ли там вход в учетную запись. Сделать это можно, обратив внимание на два пункта меню: «iCloud», а также «iTunes Store и App Store». Если входа нет — то осуществляем его. Если же данные учетных записей Apple ID и iCloud там прописаны, то необходимо выйти из них, перезагрузить аппарат и войти снова. Более подробно о том, как проделать эту операцию можно прочитать в инструкции по смене учетных данных в iPhone.
- Если на устройстве установлен джейлбрейк, то есть вероятность, что причина именно в нем. И здесь следует либо избавляться от джейла полностью, либо удалять по одному твики, установленные с его помощью и разбираться какой из них виноват.
- Дальше обращаемся к сервисам Apple — Фотопоток, iMessege, iCloud Drive, FaceTime, Game Center, почта. Отключаем их все и смотрим — если «Вход в iCloud» больше не беспокоит, то начинаем включать по одному и наблюдать за тем, пока оно не появится, тем самым определив виновника.
- В качестве последней инстанции — прошивка с помощью iTunes через восстановление.
 Можно для верности ввести iPhone в режим DFU.
Можно для верности ввести iPhone в режим DFU.
Правда, я очень надеюсь, что до последних пунктов дело все-таки не дойдет.
И победить iPhone, который раз за разом запрашивает пароль от входа в учетную запись, удастся более простыми способами (указанными в начале списка).
В том случае, если Вы проделали все, а это окошко, с предложением ввести данные Apple ID и iCloud, не перестало назойливо выскакивать, то пишите в комментарии — постараемся разобраться с этим недоразумением общими усилиями!
P.S. Разбираться намного приятней, когда на кнопках социальных сетей (внизу статьи) появляется +1:) Это не тяжело — попробуйте, вам обязательно должно понравится!
Что делать если зависло обновление настроек iCloud
Иногда обновление настроек iCloud очень долго идет, либо вовсе зависает на месте и ничего нельзя сделать. Но есть выход, как решить проблему с обновлением, но сначала мы расскажем о причинах, из-за которых данная проблема возникает:
- Вероятно, у Вас заполнено дисковое пространство и обновлению некуда загрузиться;
- Имеются проблемы со стабильностью интернета.

- Низкий заряд батареи также может стать причиной сбоя обновления;
- Крайняя причина – сервера Apple упали. Такое также бывает, особенно когда обновление только вышло. Поэтому не спешите обновляться.
Итак, теперь когда мы знаем основные причины возникновения проблемы, можно перейти к решению. Но предупреждаем сразу – в некоторых вариантах может потребоваться наличие ПК с установленным iTunes, либо iCloud, а для чего расскажем ниже.
Обновление настроек iCloud долго идет что делать
Как Вы уже поняли, причин возникновения проблемы достаточно много и по всем пунктам не удастся проверить без наличия компьютера под рукой. Поэтому, в первую очередь необходимо отменить обновление посредством аварийной перезагрузки. Что необходимо сделать?
Нажать кнопку повышения звука и быстро нажать кнопку понижения звука.
После сразу же зажать кнопку выключения пока на экране не появится логотип Apple.
После этого, AppleID может потребовать у Вас снова авторизоваться, но мы рекомендуем пропустить этот момент. То же самое может произойти во время обновления. У Вас будут запрошены данные для авторизации и следует выбрать не сейчас. При условии, что нет проблем с вышеописанными пунктами, можно попытаться снова обновить настройки iCloud. В ином случае, если проблема не решена, то следует воспользоваться компьютером.
Обновление настроек iCloud при помощи компьютера
Если у Вас есть Mac Book, то Вы можете подключить iPhone к нему и в главном меню выбрать проверку на наличие обновлений. После этого, Вам будет предложено произвести обновление. Таким образом, iCloud автоматически обновит настройки смартфона и Вы сможете пользоваться им без каких-либо проблем.
В случае, если у Вас обычный компьютер, Вы также можете установить iTunes и зайти в меню Справка. В этом разделе Вы сможете найти раздел проверки обновлений для самой программы.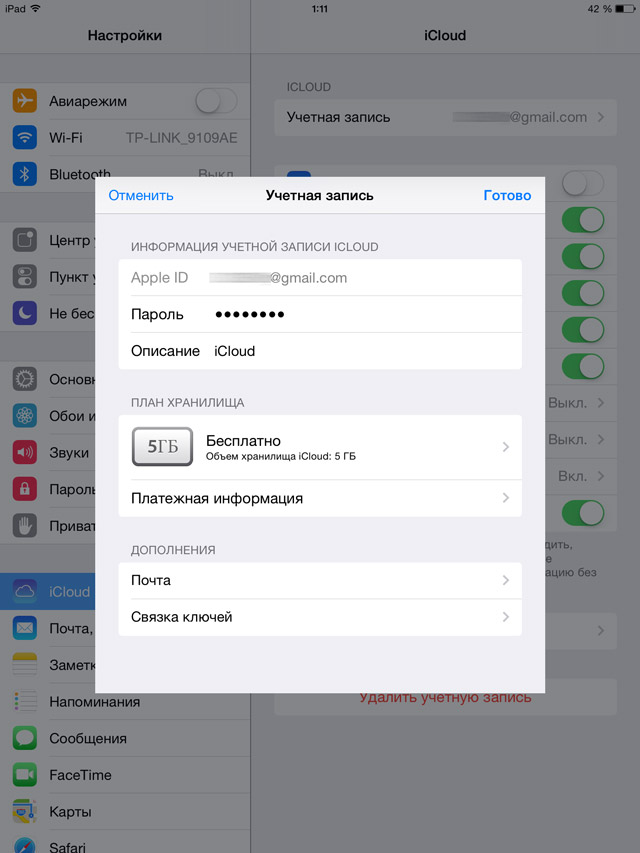
Сервера Apple упали, что делать?
В данном случае остается лишь ждать, ведь как мы описали выше – данная проблема частое явление во время выхода обновлений. Все хотят обновиться и нагрузка на сервера оказывается колоссально высокой. От этого и возникают различные проблемы, которые мешают быстро обновиться несмотря на стабильное подключение к интернету и отсутствие вышеописанных проблем. Поэтому, никогда не спешите обновлять iCloud – лучше сделать это позже на 1 день во избежание вышеперечисленных проблем.
Apple сохраняет в iCloud удаленные пользователем фотографии
Apple сохраняет в iCloud удаленные пользователем фотографии
Alexander Antipov
«Удаленные» снимки продолжают храниться в облаке еще неопределенное время.
«Мы исследовали низкоуровневые протоколы доступа к iCloud и выпустили программный продукт Elcomsoft Phone Breaker 6.0, который умеет выгружать из iCloud фотографии, сделанные мобильным устройством. Обнаружилось, что фотографии, которые пользователь удалил, и которые в альбоме «Recently Deleted» ему не видны, в действительности продолжают храниться в iCloud и могут быть извлечены оттуда», — цитирует d-russia.ru гендиректор d-russia.ru Владимир Каталов.
Как поясняют эксперты, начиная с версии 8. 1 в iOS появилась функция iCloud Photo Library, позволяющая не сразу удалять снимки навсегда. После удаления фотографии попадают в альбом «Недавно удаленные», и в течение 30 дней пользователь может их восстановить. Через 30 дней снимки удаляются навсегда или по крайней мере так выглядит. Тем не менее, по словам экспертов Elcomsoft, на самом деле фотографии не исчезают, а остаются в облаке, откуда их может получить ограниченный круг лиц (за исключением самого владельца фотографий).
1 в iOS появилась функция iCloud Photo Library, позволяющая не сразу удалять снимки навсегда. После удаления фотографии попадают в альбом «Недавно удаленные», и в течение 30 дней пользователь может их восстановить. Через 30 дней снимки удаляются навсегда или по крайней мере так выглядит. Тем не менее, по словам экспертов Elcomsoft, на самом деле фотографии не исчезают, а остаются в облаке, откуда их может получить ограниченный круг лиц (за исключением самого владельца фотографий).
Согласно Каталову, данные российских пользователей хранятся на территории США в арендованных компанией Apple дата-центрах Amazon, Microsoft, Google и AT&T. Ключи шифрования хранятся вместе с информацией, поэтому получить доступ к «удаленным» фотографиям может как Apple, так и вышеупомянутые компании. Кроме того, согласно документу, описывающему взаимодействие Apple с правительственными спецслужбами, компания обязана передавать по их запросу хранящиеся на ее серверах данные.
По мнению экспертов Elcomsoft, обнаруженная ими уязвимость является ошибкой в ПО, а не преднамеренно оставленным бэкдором.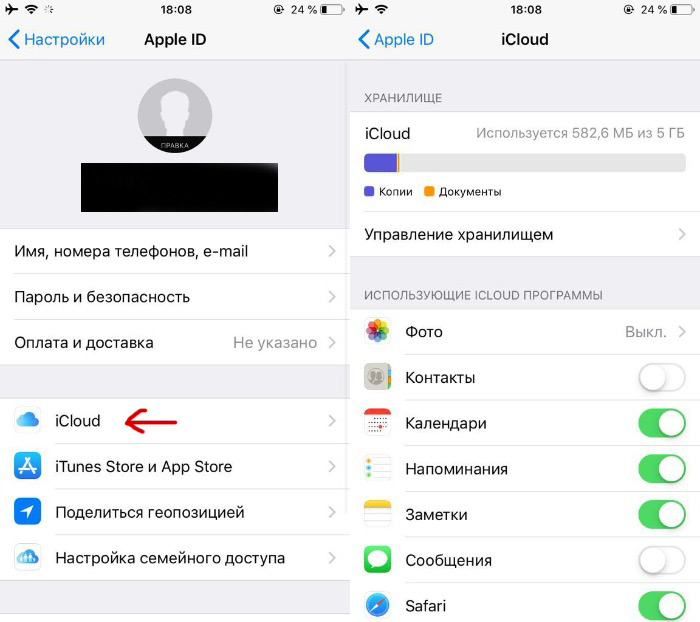
iCloud на iPad. Настройка iCloud
iCloud – новый облачный сервис от Apple, внедренный в iOS 5. В статье я рассмотрю основные вопросы использования iCloud, подробно опишу процесс настройки, возможности и способы использования iCloud.
Содержание:
1. Что такое iCloud
2. Настройка iCloud на iPad
2.1.Первоначальная настройка
2.2.Настройка почты и заметок в iCloud
2.3.Фотопоток
3. Использование iCloud через официальный сайт
3.1.Как работает Почта в iCloud
3.2.Как работает Адресная книга в iCloud
3.3.Как работает Календарь в iCloud
3.4.Как работает Find My iPhone в iCloud
4. Настройка Фотопотока на Windows (отдельная статья)
Что такое iCloud – общие сведения
iCloud хранит ваши фотографии, документы и многое другое в облачном хранилище и без проводов передает эти данные на ваши устройства, поддерживающие этот сервис.
Лучше всего пример работы iCloud показан на фотографии ниже:
Поясняю фото: допустим, вы сделали снимок на iPhone. Он попадает в облачное хранилище и автоматически передается на другие ваши устройства: iPad, MacBook и т.п.
Это лишь один-единственный пример использования iCloud, другие мы очень подробно рассмотрим ниже.
наверх
Первоначальная настройка
iCloudЧто нужно для того, чтобы начать пользоваться iCloud? Ваш Apple ID и пароль к нему. Заходим в Настройки в iOS 5 и видим новый пункт меню iCloud.
Вводим Apple ID и пароль и нажимаем кнопочку Войти. Если вы создали учетную запись ещё при установке iOS 5, то вам и этого делать не придется.
Входим и видим такую картину:
Что означают верхние параметры?
Почта – по умолчанию выключена, да и смысла в её резервировании я особого не вижу.
Контакты – при изменении контактов на одном устройстве, изменятся контактные данные на другом.
Оставьте включенным, если вы пользуетесь стандартной адресной книгой.
Календари – оставьте включенным, если пользуетесь стандартным календарем iOS.
Напоминания – оставьте включенным, если будете пользоваться напоминаниями. Ваши напоминания будут дублироваться на всех устройствах подключенных к iCloud. Это новая программа в iOS 5.
Закладки – оставьте включенным, если пользуетесь закладками в браузере Сафари.
Заметки – если пользуетесь стандартным приложением Заметки на iPad, то желательно включить, но это требует почты вида [email protected].
Фотопоток – включите, если желаете, чтобы фото, сделанное с помощью iPad или же скриншоты, автоматически попадали в iCloud.
Документы и данные – включено. Но этот параметр ниже будем настраивать отдельно. Необходим, если вы хотите передавать документы и данные между устройствами.
Нажимаем кнопку “Хранилище и резервные копии”.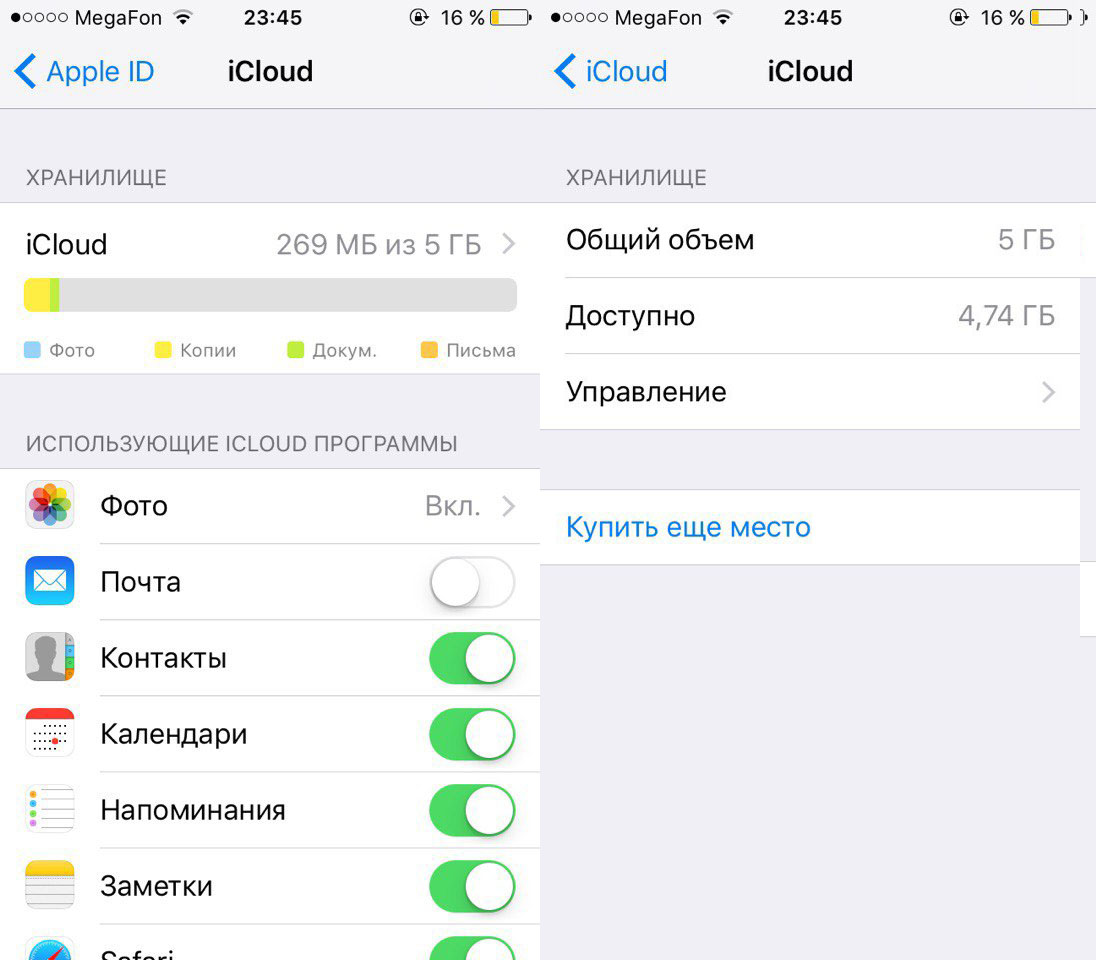
Каждому Apple ID доступно 5 гигабайт свободного места бесплатно. Если мы нажмем кнопку “Купить ещё свободного места”, то увидим тарифные планы на большие объёмы хранилища.
Тарифные планы
+10 гигабайт – 20 долларов в год
+20 гигабайт – 40 долларов в год
+50 гигабайт – 100 долларов в год
Теоретически 5 бесплатных гигабайт вам должно хватить с головой.
Закрываем тарифные планы. Включаем переключатель Копирование в iCloud.
Важно! Кнопку “Создать копия” не жмем. Жмем кнопку “Хранилище”.
Нажимаем по кнопке с именем вашего iPad. Далее вам предлагают выбрать данные, резервную копию которых вы хотите создать. Замечу, что в iCloud попадают не сами программы, а лишь их данные (например, книги из библиотеки Shortbook или Save от игры).
Видим, что по умолчанию у нас всё включено. Я отключил копирование всех данных, кроме самых нужных программ.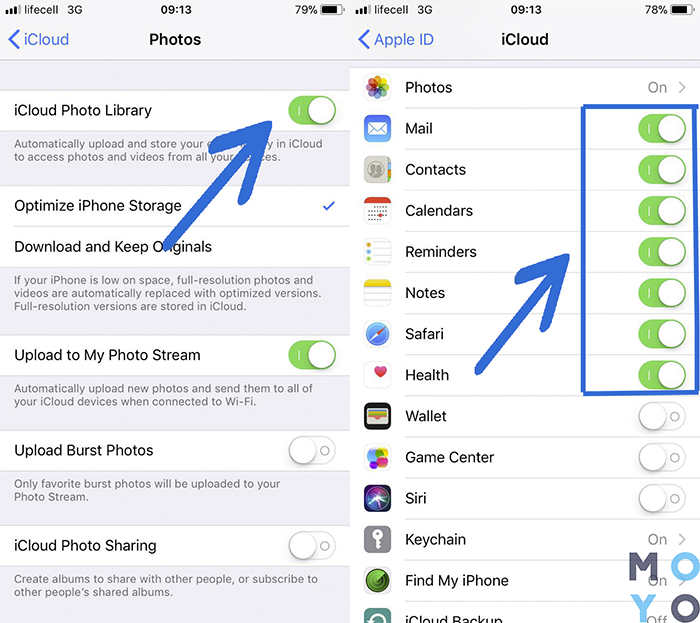 Жмем показать все программы и по одной отключаем те, данные которых хранить необязательно. Процесс муторный, странно, что Apple не прикрутила кнопку – отключить всё. Я бы лучше отключил всё и включил только те программы, которыми пользуюсь.
Жмем показать все программы и по одной отключаем те, данные которых хранить необязательно. Процесс муторный, странно, что Apple не прикрутила кнопку – отключить всё. Я бы лучше отключил всё и включил только те программы, которыми пользуюсь.
После того, как мы отключили всё ненужное идем назад до места, где есть кнопка “Создать копию” и нажимаем её. Пошло создание копии наших данных в iCloud.
Вообще, по задумке Apple автоматическое резервное копирование в iCloud осуществляется при подключении iPad к источнику питания. При этом iPad должен быть заблокирован и подключен к сети Wi-Fi. Но ничто вам не мешает создать копию вручную в любой момент времени.
наверх
Настройка почты и заметок для iCloud
Как было написано чуть выше, для почты нужен свой адрес вида [email protected]. Создать его можно прямо с iPad. Передвигаем ползунок почты (Настройки->iCloud ->ползунок почта в положение ВКЛ). Появляется сообщение, где нажимаем кнопку Создать.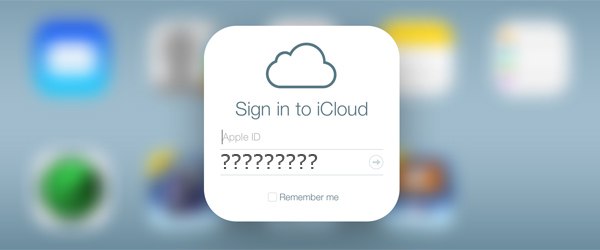
Вводим адрес вида [email protected].
Совет: Старайтесь с фантазией подходить к выбору имени. Выбирайте уникальное имя – наверняка, имена вида [email protected] или [email protected] уже заняты и вы получите уведомление об этом.
Нажимаем далее – всё, имя для почты создано. Теперь данные этой почты будут попадать в iCloud и оттуда на все ваши устройства. Заходим в почту и видим, что в ней появились пункты iCloud. Поздравляю, у вас появился новый почтовый адрес вида [email protected], привязанный к iCloud.
Мнение автора статьи: смысла особого в создании этого адреса не вижу, но без него не удастся отправлять заметки (Стандартное приложение в iOS) в iCloud. Синхронизация почты в iCloud пока тоже непонятно зачем нужна в таком виде. Аккаунт gmail, работающий по протоколу imap, по-моему, ничем не хуже.
Фотопоток – Общие сведения. Как работает Фотопоток
Если вы активировали функцию Фотопоток (Настройки – > iCloud -> Фотопоток -> переключатель перевести в положение Вкл), то все фотографии и скриншоты, сделанные на iPad, будут автоматом закачиваться в iCloud и тут же появляться на всех ваших устройствах, поддерживающих iCloud.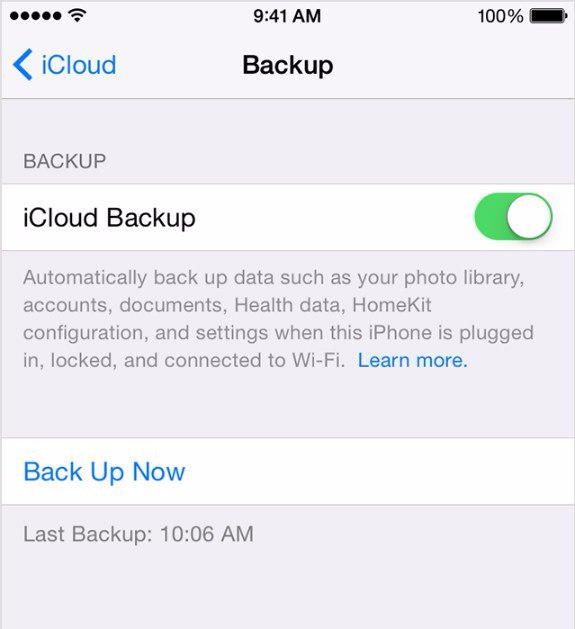
После включения пробуем сделать скриншоты или фото. Заходим в стандартную программу фото на iPad. И видим новую вкладку фотопоток. Там и будут отображаться наши новые скрины и фото.
Важно! Стоит отметить, что максимум, который поддерживает фотопоток – это 1000 фотографий. Потому после 1000-го снимка будет происходить следующее: самый старый снимок будет удаляться, а в фотопоток заливаться новое фото.
Как удалить данные с фотопотока
Удалить их из приложения Фото нельзя! Если вы отключите функцию фотопотока в iCloud (Настройки – > iCloud -> Фотопоток -> переключатель перевести в положение Выкл), то появится сообщение: Отключение фотопотока приведет к удалению всех фотографий этого фотопотока с iPad.
И даже, если вы нажмете удалить фото, то удалятся фотографии лишь на iPad, которые дублировались в фотопотоке.
Внимание! Фотки и скриншоты из раздела Фотографии программы Фото не удалятся.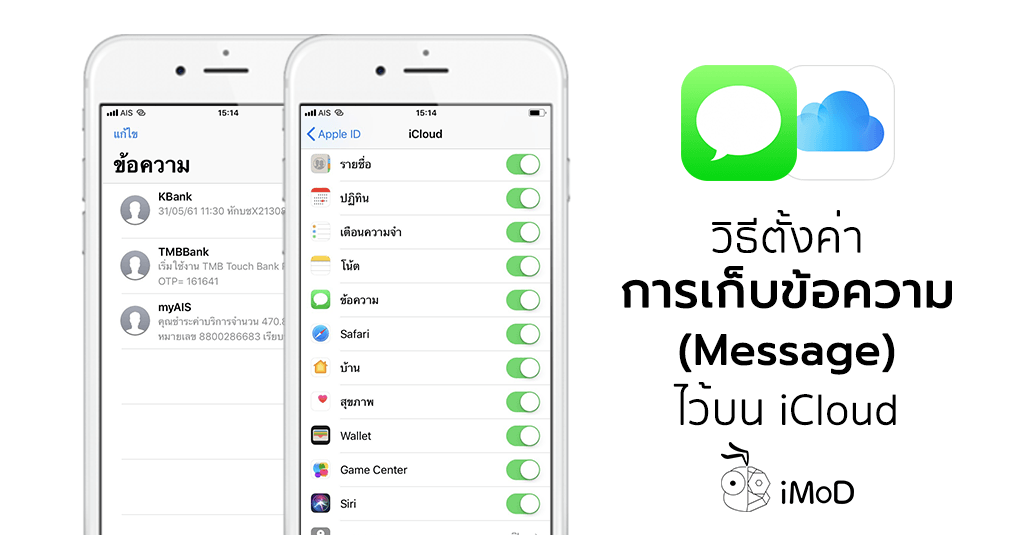 Фотографии останутся в iCloud. При повторном включении функции Фотопоток они просто подгрузятся из сети.
Фотографии останутся в iCloud. При повторном включении функции Фотопоток они просто подгрузятся из сети.
наверх
Использование iCloud через официальный сайт
У iCloud есть официальный сайт – icloud.com. Зайдите на него, вам предложат залогиниться под своим Apple ID:
На скриншоте кнопка Developer Sign In. Кнопку могут обозвать по другому, может даже когда-нибудь появится русский интерфейс. Главное тут Sign In – “Войти в систему”.
Входим с нашим Apple ID и паролем от него, видим 5 иконок:
наверх
Как работает Mail (почта) в iCloud
Заходя в почту мы видим точно такой же интерфейс почтового клиента, который видим на iPad. Всё работает аналогично, за исключением того, что на iPad у нас может быть настроена тонна почтовых ящиков, а здесь – лишь 1, да и тот исключительно вида [email protected]
При работе с письмами все изменения моментально отображаются на всех устройствах подключенных к вашему хранилищу.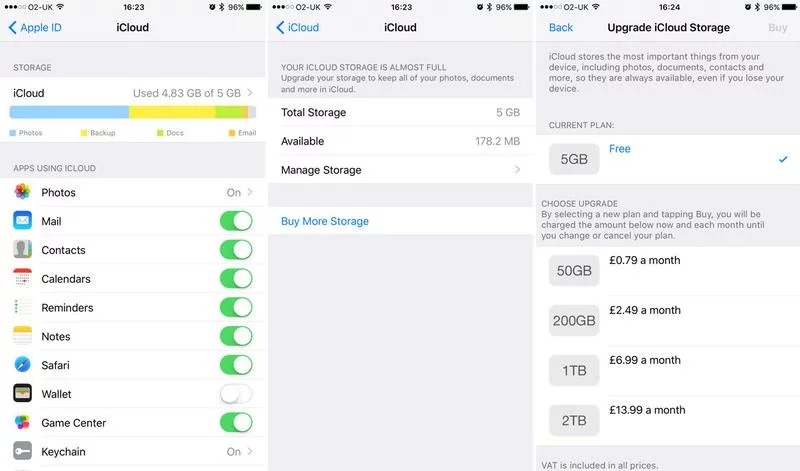 Удобно? Удобно.
Удобно? Удобно.
Как работает Contacts (Адресная книга) в iCloud
Заходим в это приложение и видим все наши контакты из адресной книги. Пробуем завести новый контакт прямо в браузере.
После нажатия Done, открываем приложение Адресная книга на iPad и, о чудо: новый контакт буквально в течение нескольких секунд появляется и на iPad.
Пробуем редактировать контакт в браузере – смотрим на iPad. Все изменения почти тут же отображаются в адресной книге iPad. Для этого даже никаких кнопок “Обновить” не пришлось нажимать – iCloud работает по принципу Push-оповещений.
Обратное тоже верно – все изменения на iPad в адресной книге, тут же отображаются в браузере.
наверх
Как работает Calendar (Календарь) в iCloud
Заходим в приложение Calendar в браузере. Интерфейс почти такой же как на iPad.
Пробуем создать новое событие в календаре в браузере:
Это событие тут же появляется в приложении Календарь на iPad.
При редактировании события в браузере изменения тут же отображаются в iPad. И наоборот.
наверх
Как работает программа Find My iPhone в iCloud
Об этой функции хочется рассказать подробнее. Если вы потеряли iPad, нужно зайти через браузер и выбрать функцию Find My iPhone. Вас попросят ввести пароль от Apple ID.
Вводим и через какое-то время определяется местоположение нашего iPad (и любого другого вашего устройства, подключенного к iCloud) на карте Google. В левом верхнем углу наблюдаем информацию о последнем времени обновления данных.
На карте тыкаем в зеленую точку с нашим устройством (если оно, конечно, найдено), нажимаем значок с буквой i. И получаем вот такое всплывающее окно.
Как видим на скриншоте выше, кнопок три – разъясню их предназначение.
Функция Play Sound or Send Message
Предназначена для посылания звукового сигнала на ваш iPad (мало ли, вдруг вы потеряли его в своем огромном доме) или отправки сообщения (пригодится, например, если вы потеряли iPad не дома и желаете написать что-то нашедшему).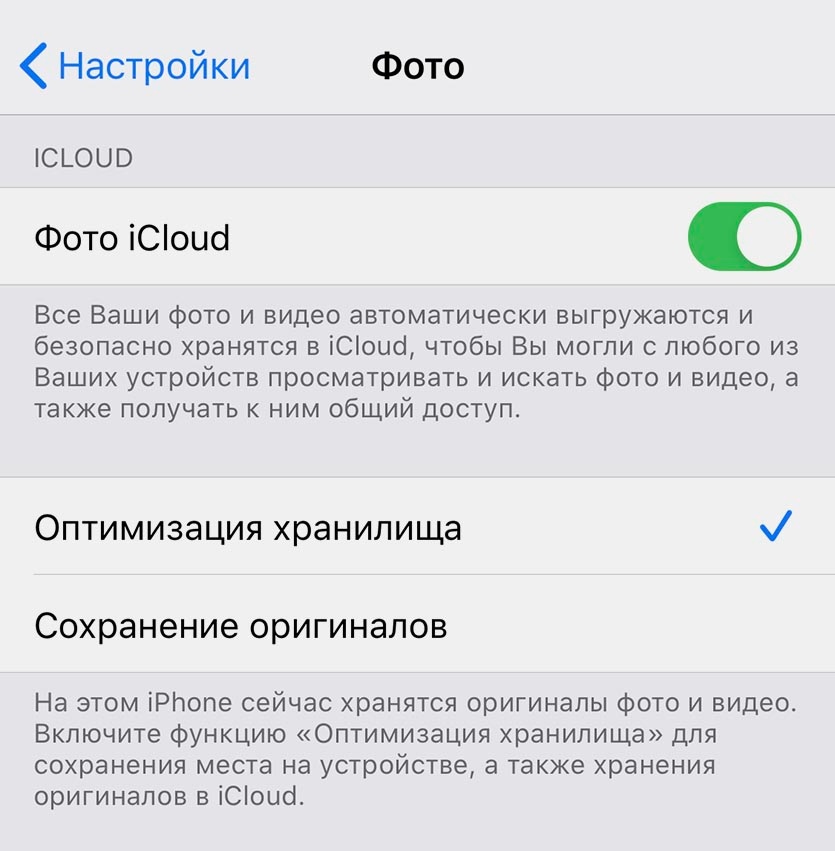
Кликаем на эту кнопку и видим такую форму.
Если мы просто нажмем кнопку Send, то на iPad отправится звуковое оповещение. Причем звук будет громким, независимо от того включена ли громкость на устройстве или нет.
Если же мы напишем сообщение в текстовом поле, то на iPad отправится наш текст:
Дополнительно ко всему этому вам на почту придет письмо о том, что вы использовали функции Find My iPhone:
Функция Remote Lock
С помощью этой функции мы можем удаленно заблокировать iPad четырехзначным паролем. Актуально, если вы не хотите, чтобы информация с него попала к злоумышленникам.
Нажимаем кнопку Remote Lock и видим окно ввода пароля. Вводим его дважды:
Всё, iPad заблокирован и без ввода пароля посмотреть его содержимое теперь нельзя:
Функция Remote Wipe
Удаленное стирание данных на iPad. Самый кардинальный способ избавиться от содержимого вашего iPad, чтобы скрыть данные от посторонних глаз.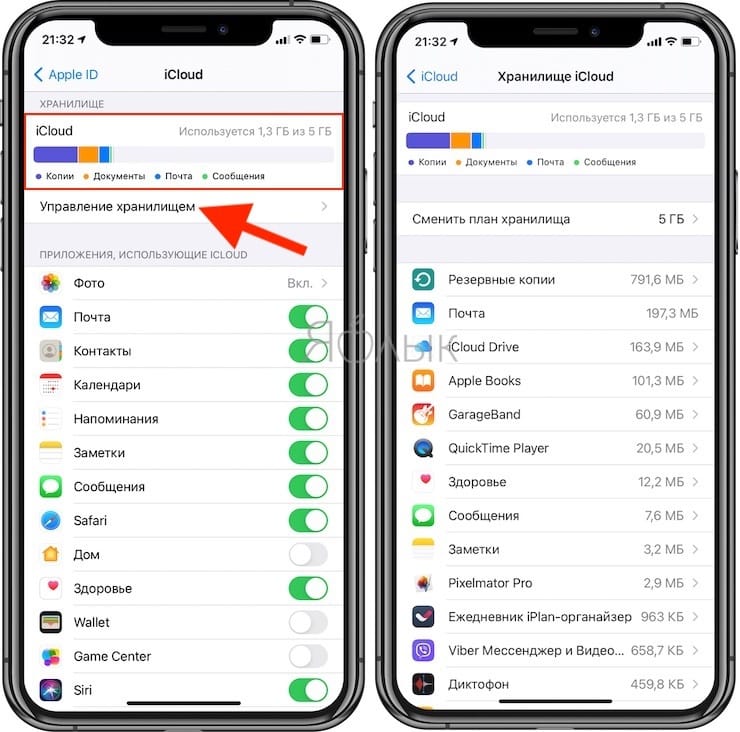
Нажимаем Wipe iPad и при первом удобном случае ваш iPad удалит своё содержимое. Тестировать эту функцию, сами понимаете по каким причинам, я не стал. 🙂
Все статьи по iOs 5 смотрите здесь.
Устранение ошибок синхронизации Почты и Календаря в Windows 10
Приносим свои извинения за проблемы, связанные с приложениями «Почта» и «Календарь» для Windows 10. Чтобы решить их, попробуйте по порядку выполнить указанные ниже действия.
Приступая к работе
Прежде чем начать, убедитесь в том, что на устройстве установлены последней версии операционной системы и приложений. Попробуйте использовать общие решения, описанные в статье Устранение неполадок с приложениями «Почта» и «Календарь» для Windows 10. Если это не поможет, перейдите к приведенным ниже решениям.
Если это не поможет, перейдите к приведенным ниже решениям.
Проверьте подключение к почтовому серверу
Если проблемы возникают при отправке или получении электронной почты, убедитесь в наличии доступа к почтовому серверу.
-
Убедитесь, что устройство подключено к Интернету. Для отправки и получения электронной почты необходимо подключение к Интернету. Убедитесь, что ваше устройство подключено к нему.
-
Попробуйте отправить сообщение через Интернет. Многие поставщики услуг электронной почты позволяют работать с ней через веб-сайт. Войдите в учетную запись электронной почты на веб-сайте и убедитесь, что вы можете отправлять и получать сообщения через него.
 Если это сделать не удается, возможно, возникла проблема с почтовым сервером. Обратитесь к поставщику услуг электронной почты.
Если это сделать не удается, возможно, возникла проблема с почтовым сервером. Обратитесь к поставщику услуг электронной почты. -
Попробуйте отправить сообщение из другого приложения или с другого устройства. Если вы используете другое почтовое приложение либо другой компьютер или мобильное устройство, попробуйте отправить и получить почту через него. Если это сделать не удается, возможно, возникла проблема с почтовым сервером. Обратитесь к поставщику услуг электронной почты.
-
Узнайте у поставщика услуг электронной почты, работает ли почтовый сервер. Если у поставщика нет веб-сайта и вы не можете настроить электронную почту в другом приложении или на другом устройстве, узнайте у поставщика, доступен ли почтовый сервер.
Проверьте свои программы для обеспечения безопасности
Брандмауэры и антивирусные программы могут препятствовать синхронизации электронной почты и событий календаря. Хотя мы не рекомендуем окончательно отключать такое программное обеспечение, временное его отключение поможет выяснить, не в нем ли проблема.
Хотя мы не рекомендуем окончательно отключать такое программное обеспечение, временное его отключение поможет выяснить, не в нем ли проблема.
Примечание: Если устройство подключено к сети, то параметры политики сети могут помешать вам выполнить эти действия. Для получения дополнительных сведений обратитесь к администратору.
Отключите Центр безопасности Защитника Windows
Центр безопасности Защитника Windows — это бесплатное которое входит в состав Windows 10. Если вы еще не установили другое программное обеспечение для обеспечения безопасности, временно отключите Центр безопасности Защитника Windows.
-
Откройте меню Пуск и перейдите в Центр безопасности Защитника Windows.

-
Выберите Брандмауэр и безопасность сети.
-
Выберите профиль сети и отключите для него брандмауэр Windows. Повторите этот шаг для каждого профиля.
-
Если после этого удастся синхронизировать электронную почту, необходимо разрешить приложения «Почта» и «Календарь» в брандмауэре. Выполните указанные ниже действия.
ВНИМАНИЕ! Обязательно снова выполните указанные выше действия, чтобы включить брандмауэр для каждого профиля сети.
Разрешение приложений «Почта» и «Календарь» в брандмауэре Windows
Если вам удастся синхронизировать электронную почту после отключения брандмауэра, необходимо разрешить в нем приложения «Почта» и «Календарь».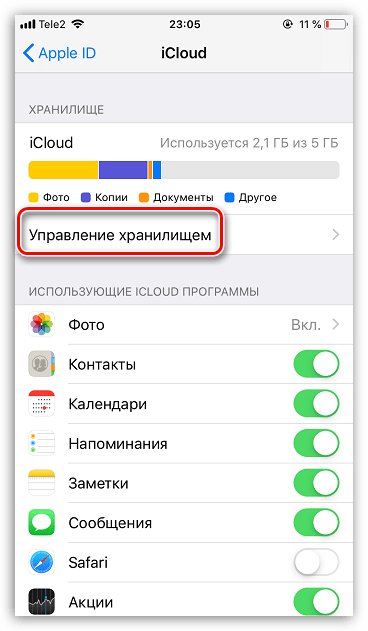
-
Откройте меню Пуск и перейдите в Центр безопасности Защитника Windows.
-
Выберите Брандмауэр и безопасность сети > Разрешить работу с приложением через брандмауэр > Изменить параметры.
-
В списке разрешенных приложений и компонентов установите флажок рядом с названиями «Почта» и «Календарь», а также флажки в столбцах «Частные» и «Общие».
-
Нажмите кнопку ОК.
Отключите сторонние программы для обеспечения безопасности
Сторонние брандмауэры и антивирусные программы могут препятствовать синхронизации электронной почты и событий календаря. Хотя мы не рекомендуем окончательно отключать такое программное обеспечение, временное его отключение поможет выяснить, не в нем ли проблема. Проверьте их документацию, чтобы узнать, как временно отключить их.
Хотя мы не рекомендуем окончательно отключать такое программное обеспечение, временное его отключение поможет выяснить, не в нем ли проблема. Проверьте их документацию, чтобы узнать, как временно отключить их.
ПРЕДУПРЕЖДЕНИЕ. Если вы отключили антивирусную программу, не открывайте вложения и не щелкайте ссылки в сообщениях от людей, которых вы не знаете.
Удалите учетную запись и добавьте ее еще раз
В некоторых случаях проблемы с синхронизацией можно устранить, удалив учетную запись из приложений «Почта» и «календарь» и снова добавив ее.
-
В меню Пуск выберите Почта.

-
В нижней части левой панели навигации выберите .
-
Щелкните Управление учетными записями.
-
Выберите учетную запись, которую вы хотите удалить, и щелкните Удалить учетную запись с этого устройства.
-
Снова добавьте учетную запись. Дополнительные сведения см. в статье Настройка электронной почты в приложении «Почта» для Windows 10.
Примечание: Существуют специальные инструкции для Yahoo! Учетные записи электронной почты, iCloud и QQ. Если у вас возникли проблемы с одной из этих учетных записей, ознакомьтесь с разделом особые инструкции для других учетных записей.
Удалите учетную запись и добавьте ее еще раз, выполнив расширенную настройку
Если после удаления учетной записи и ее повторного добавления вам по-прежнему не удается синхронизировать электронную почту, может потребоваться добавить учетную запись, используя расширенную настройку. Инструкции см. в разделе Добавление учетной записи с помощью расширенной настройки.
Инструкции см. в разделе Добавление учетной записи с помощью расширенной настройки.
Проверьте расширенные параметры почтового ящика
Если у вас есть Google, Yahoo! Учетная запись электронной почты iCloud, IMAP или POP3, проверьте параметры в разделе Дополнительные параметры почтового ящика, чтобы убедиться в том, что они настроены для вашего поставщика услуг электронной почты. Если вы используете учетную запись Outlook.com, Microsoft 365 или Exchange, вы не сможете настроить дополнительные параметры почтового ящика, если только эта учетная запись не настроена с помощью расширенной настройки.
Примечание: Существуют специальные инструкции для Yahoo! Учетные записи электронной почты, iCloud и QQ. Если у вас возникли проблемы с одной из этих учетных записей, ознакомьтесь с разделом особые инструкции для других учетных записей.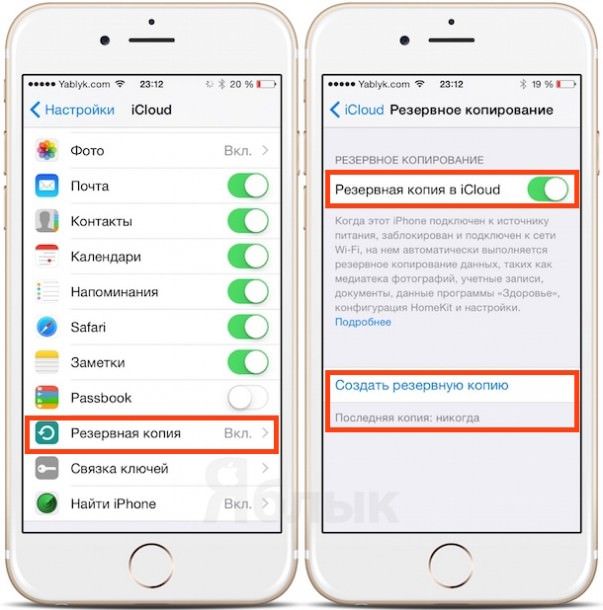
Получите необходимые сведения у поставщика услуг электронной почты
Перед проверкой расширенных параметров потребуется найти их на веб-сайте поставщика услуг электронной почты или узнать их у самого поставщика. Вам потребуется следующие сведения:
-
Адрес серверов входящей и исходящей почты.
-
Порты серверов входящей и исходящей почты.
-
Требуется ли для сервера исходящей почты проверка подлинности?
-
Используются ли одинаковые имя пользователя и пароль для получения и отправки почты?
Если имя пользователя и пароль отличаются, убедитесь, что вы указали правильное имя пользователя и пароль.

-
Требуется ли SSL для сервера входящей почты?
-
Требуется ли SSL для сервера исходящей почты?
-
Сервер контактов (если применимо).
-
Сервер календаря (если применимо).
Проверьте расширенные параметры почтового ящика
-
В меню Пуск выберите Почта.
-
В нижней части левой панели навигации выберите .
-
Щелкните Управление учетными записями и выберите свою учетную запись электронной почты.

-
Выберите Изменить параметры синхронизации почтового ящика > Дополнительные параметры почтового ящика.
-
Проверьте адреса и порты серверов входящей и исходящей почты.
-
Снимите флажок Сервер исходящей почты требует проверки подлинности, если поставщик не требует проверку подлинности.
-
Снимите флажок Использовать то же имя пользователя и пароль для отправки почты, если поставщик требует использования других учетных данных для отправки электронной почты, и укажите имя пользователя и пароль для сервера исходящей почты.
Примечания: При необходимости также измените следующие параметры:
-
Установите флажок Требовать SSL для входящей почты, если поставщик требует протокол SSL для входящей электронной почты.

-
Установите флажок Требовать SSL для исходящей почты, если поставщик требует протокол SSL для исходящей электронной почты.
-
Убедитесь в правильности адресов сервера контактов и сервера календаря.
-
Если вы используете учетную запись Exchange, которой требуются расширенные параметры, необходимо удалить учетную запись и добавить его снова, указав такие параметры. Инструкции см. в разделе Добавление учетной записи с помощью расширенной настройки.
Проверьте параметры конфиденциальности
-
Откройте меню Пуск и выберите Параметры > Конфиденциальность > Электронная почта.

-
Убедитесь, что для параметра Разрешить приложениям получать доступ к электронной почте и отправке сообщений задано значение Вкл.
-
Выберите Календарь.
-
Убедитесь, что для параметра Разрешить приложениям доступ к календарю задано значение Вкл.
Проверьте, включена ли двухфакторная проверка подлинности для вашей учетной записи
Двухфакторная проверка подлинности позволяет защитить учетную запись, усложняя вход в нее для других лиц. Ваша личность проверяется не только с помощь с пароля, но и с помощью связи с вами (при этом предоставляются сведения для защиты).
Приложения «Почта» и «Календарь» для Windows 10 не поддерживают двухфакторную проверку подлинности.:max_bytes(150000):strip_icc()/008-how-to-save-files-to-icloud-drive-on-your-mac-bd8fe667dbfa423fa804117e684dfbe1.jpg) Если для вашей учетной записи включена двухфакторная проверка подлинности, вам потребуется создать пароль приложения. Пароль приложения используется вместо обычного пароля приложений, которые не поддерживают двухфакторную проверку подлинности.
Если для вашей учетной записи включена двухфакторная проверка подлинности, вам потребуется создать пароль приложения. Пароль приложения используется вместо обычного пароля приложений, которые не поддерживают двухфакторную проверку подлинности.
Сведения о том, как создать пароль приложения для вашей учетной записи, можно получить у поставщика услуг электронной почты.
При синхронизации почты появляется сообщение об ошибке
Иногда при попытке синхронизировать новые сообщения или события календаря в приложениях «Почта» и «Календарь» отображается сообщение об ошибке. Ниже указано, как решить наиболее частые проблемы.
Параметры вашей учетной записи устарели
Как правило, причиной устаревания параметров учетной записи является неправильный пароль.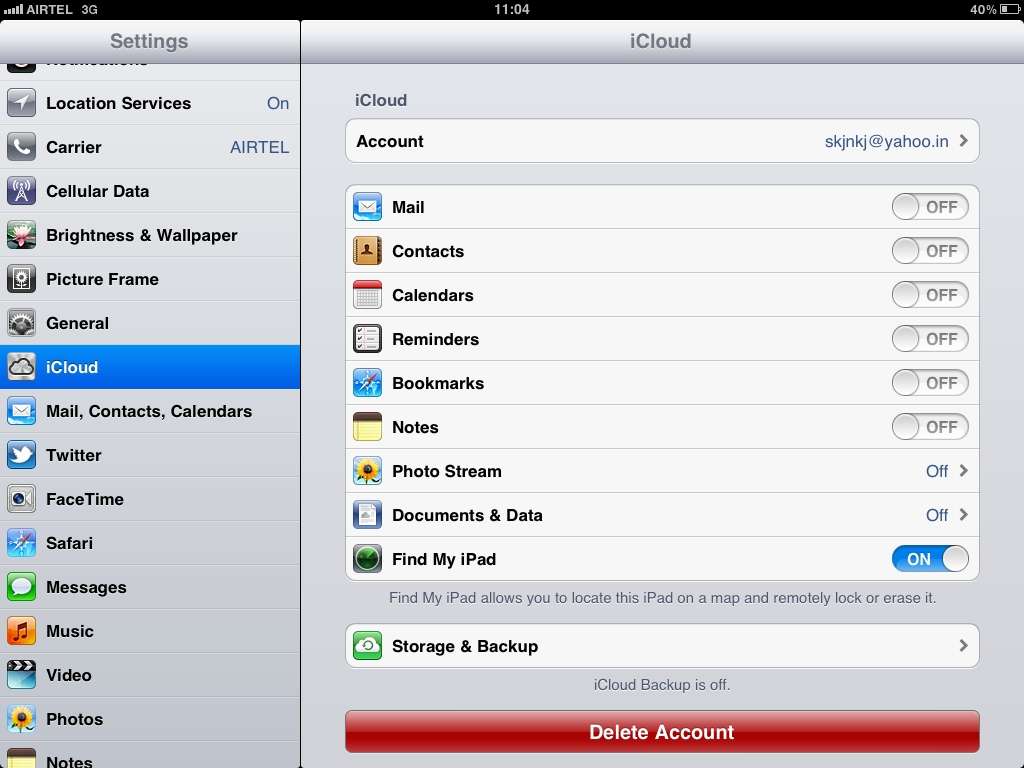 На панели уведомлений нажмите кнопку Исправить учетную запись. Если ваш пароль неправильный, вам будет предложено изменить его. Введите новый пароль и нажмите кнопку Готово.
На панели уведомлений нажмите кнопку Исправить учетную запись. Если ваш пароль неправильный, вам будет предложено изменить его. Введите новый пароль и нажмите кнопку Готово.
Совет: Если вы хотите сменить пароль к учетной записи в своей почтовой службе (например, Gmail или iCloud), вам потребуется сделать это на соответствующем веб-сайте. Дополнительные сведения см. в статье Смена пароля в приложении «Почта» для Windows 10.
Если проблема связана не с паролем, возможно, у вас возникла ошибка сертификата. В этом случае появится сообщение «Обнаружена ошибка сертификата безопасности прокси-сервера. Центр сертификации, выдавший данный сертификат безопасности, не является доверенным».
Такая ошибка часто возникает, когда для защиты учетной записи электронной почты не используется протокол SSL. Чтобы устранить ее, сделайте следующее:
Чтобы устранить ее, сделайте следующее:
-
В нижней части левой панели навигации выберите .
-
Щелкните Управление учетными записями и выберите свою учетную запись электронной почты.
-
Выберите Изменить параметры синхронизации почтового ящика > Дополнительные параметры почтового ящика.
-
Проверьте адреса и порты серверов входящей и исходящей почты.
-
Установите флажки Требовать SSL для входящей почты и Требовать SSL для исходящей почты, а затем выберите Готово > Сохранить.
Устройство не соответствует требованиям безопасности, установленным администратором электронной почты
Если вы получили это сообщение об ошибке, прочтите требования к безопасности устройства.
Ошибка 0x80072726
Ошибка 0x80072726 может быть вызвана сторонним брандмауэром или антивирусной программой. Хотя мы не рекомендуем окончательно отключать такие программы, вы можете узнать на веб-сайте их производителя, не существует ли обходного решения, или же временно отключить программное обеспечение и проверить, устранит ли это проблему. Если да, обратитесь в службу технической поддержки производителя, чтобы узнать, как получать доступ к электронной почте, не отключая программное обеспечение.
Предупреждение: Если вы отключили антивирусную программу, не открывайте вложения и не щелкайте ссылки в сообщениях от людей, которых вы не знаете.
Есть дополнительные вопросы?
Отправьте нам отзыв
Мы ценим ваше мнение.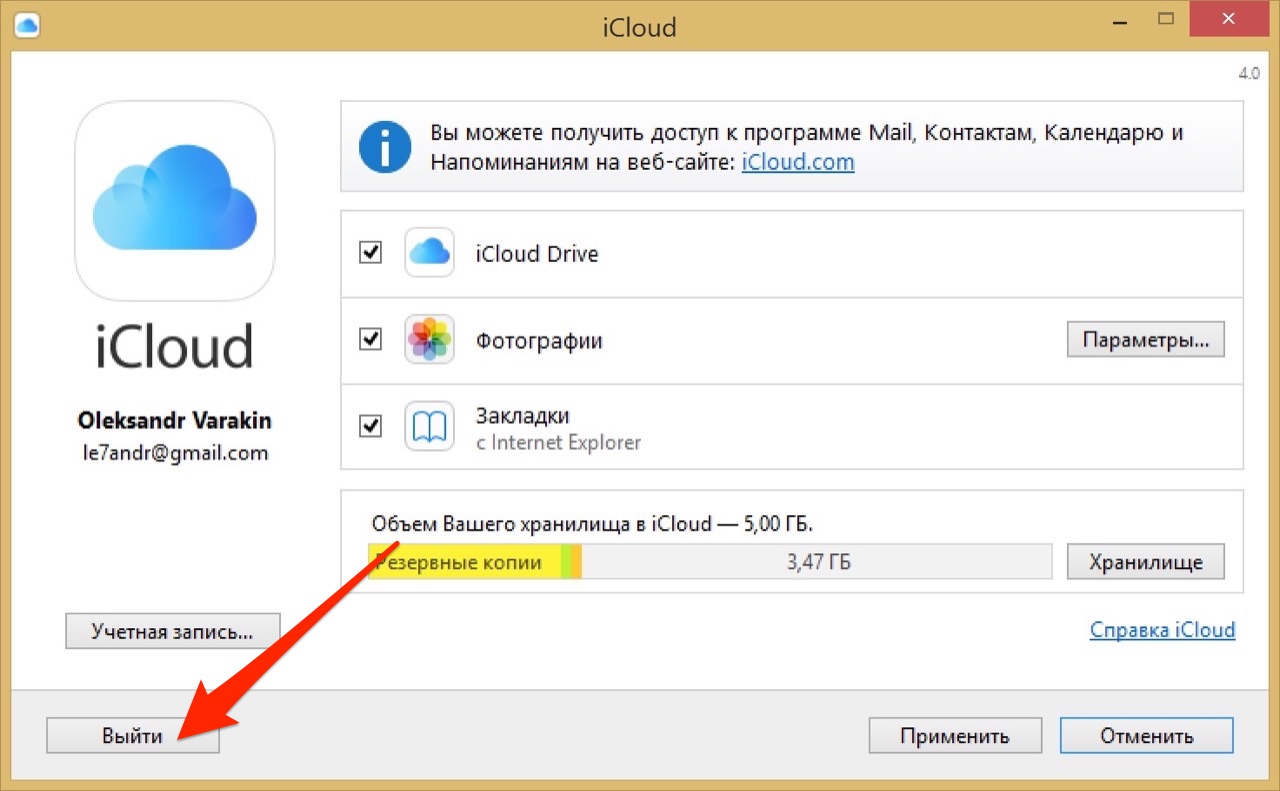 Если в приложении «Почта» или «Календарь» нет нужных вам возможностей или если та или иная функция работает неправильно, оставьте свой отзыв для команды разработчиков.
Если в приложении «Почта» или «Календарь» нет нужных вам возможностей или если та или иная функция работает неправильно, оставьте свой отзыв для команды разработчиков.
См. также
Настройка электронной почты в приложении «Почта» для Windows 10
iPhone не заходит в App Store или не качает из него. Почему не работает App Store
Пользователи Айфонов довольно часто сталкиваются с проблемой, связанной с AppStore. Вопросы почему iPhone не заходит в Appstore (или не работает) уже давно возникают и этому есть свое решение. Каждый находит для себя нужное, вы так же можете это сделать.
Вот список того, как можно решить данную проблему:
- Если вы обновляли систему на телефоне и после этого не можете войти в AppStore, для этого есть решение. Необходимо зайти в Настройки iPhone -> вкладка iTunes and AppStore и поставить там галочку.
 Данное действие поможет посетить магазин.
Данное действие поможет посетить магазин. - В том случае, если ваш iPhone не качает из AppStore обновления, можно действовать так: зайдите во вкладку Обновления и подождите. Есть вариант, что система просто подвисает и в этой вкладке все восстановится в течение нескольких минут. Лучше потерпеть, чем двигаться дальше.
- Когда AppStore не работает вовсе и вышеперечисленное не помогает, то можно решить вопрос при помощи прошивки телефона, так как некоторые из них имеют подобные баги. Конечно, если вы оставляете сохраненную версию на вашем компьютере, то это облегчит ситуацию. Восстанавливаете систему устройства с копии и проверяйте. Если не помогает, то пробуйте обновиться до новой или же сбрасывать настройки.
- Пользователи находят еще один способ решения: выход из аккаунта. Нужно еще раз выйти из него и зайти снова. Далее после не длительного ожидания можно пытаться проверить AppStore на работоспособность и скачивать с него какие-то приложения. Так же можно сразу обновить какую-то программу, чтобы рассмотреть, не глючит ли это.

- Если ВСЕ, что написано выше не помогает, пробуйте просто ждать. Через определенное время все восстановится, ведь, возможно, проблема не в вашем телефоне, а совсем даже наоборот.
- Лучше всего пробовать еще один вариант, который не будет касаться изменений настроек и прошивки. Просто проверьте наличие подобных ошибок у друзей или родных с таким же оператором связи и телефоном похожей прошивки. Возможно, что это массовая проблема, которую решить вы просто не в силах.
Так же вы всегда можете обратиться за помощью к профессионалам. Посетите местный сервисный центр по ремонту iPhone.
iPhone не заходит в App Store. Почему не работает
2.7 (53.33%) 9 голосСтарые iPhone навсегда лишатся интернета и электронной почты из-за ошибки в iOS
, Текст: Эльяс Касми
В смартфонах iPhone 4S и iPhone 5, а также в некоторых старых версиях планшетов iPad существует программная проблема с GPS, которая в ближайшие дни приведет к отказу многих важных функций на этих устройствах. Из строя выйдут навигация, интернет, iCloud, электронная почта и магазин приложений App Store. Для устранения проблемы Apple выпустила специальный патч, который в обязательном порядке нужно установить всем владельцам ее старых гаджетов.
Смартфоны без GPS
Компания Apple предупредила всех владельцев смартфонов iPhone 5 о необходимости обновления iOS до последней доступной версии. Сделать это необходимо в кратчайшие сроки, буквально в течение нескольких дней, в противном случае смартфоны автоматически лишатся значительной части важнейших функций и превратятся практически в плееры.
Обновить прошивку iPhone 5 нужно до версии 10.3.4 – Apple выпустила этот апдейт в начале октября 2019 г. , и он доступен для загрузки «по воздуху». Установить патч следует до 3 ноября 2019 г. – после этой даты автоматическая установка будет невозможна, и придется использовать иные, менее простые методы обновления ПО.
, и он доступен для загрузки «по воздуху». Установить патч следует до 3 ноября 2019 г. – после этой даты автоматическая установка будет невозможна, и придется использовать иные, менее простые методы обновления ПО.
С чем это связано
Необходимость установки iOS 10.3.4 на iPhone 5 связана с обнаруженной в старых версиях системы проблемы с работой геолокации (GPS), за счет чего многие приложения, синхронизирующие время по навигационной системе, не могут нормально функционировать. Проблема заключается в том, что в самой iOS время тоже автоматически настраивается через GPS, но из-за того, что в системе подсчетов времени существует некое ограничение, о котором Apple подробно не распространяется, после 3 ноября 2019 г. смартфон начнет устанавливать некорректное время. В итоге эта ошибка в системе приведет к отключению GPS в смартфоне, в связи с чем перестанет работать браузер Safari, нуждающийся в синхронизации времени.
iPhone 5 может превратиться в упрощенный аналог iPod Touch
Отключение GPS повлечет за собой не только неработоспособность Safari, но и невозможность подключения к iCloud Backup, что и станет причиной неработающего обновления «по воздуху». Из строя также выйдут клиент электронной почты, магазин приложений App Store и все навигаторы, умеющие определять местоположения пользователя только по GPS-координатам.
Из строя также выйдут клиент электронной почты, магазин приложений App Store и все навигаторы, умеющие определять местоположения пользователя только по GPS-координатам.
Кто еще в опасности
Apple разослала предупреждения только владельцам iPhone 5, но под ударом также могут оказаться пользователи и других устаревших гаджетов компании. В их число входят iPhone 4S, iPad второго, третьего и четвертого поколений и компактный iPad mini первого поколения. Для этих устройств Apple выпустила iOS версии 9.3.6. Дополнительно Apple отметила, что проблема с GPS не касается плееров iPod touch или старых планшетов iPad, которые поддерживают только Wi-Fi и не содержат модема сотовой связи.
Предупреждение Apple о необходимости обновления прошивки
На сайте Apple опубликована подробная инструкция по обновлению прошивки до нужной версии при помощи апдейта «по воздуху». Тем же, кто не успеет установить необходимый патч до 3 ноября 2019 г., придется использовать способ обновления через подключение смартфона или планшета по кабелю к компьютеру.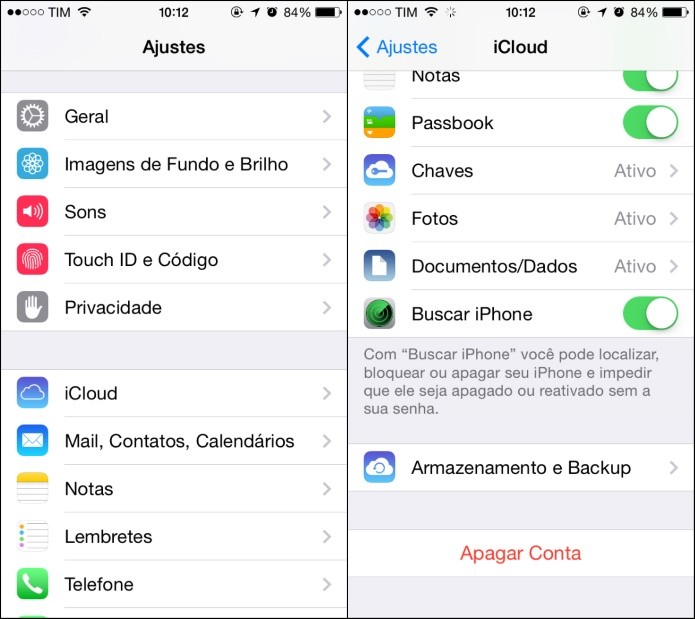
Проблема не массовая
С проблемой отключения половины основных функций столкнется минимальное количество пользователей, хотя Apple и не уточняет, какое именно количество пользователей под ударом. Связано это с тремя аспектами.
Как освободить 2,5 часа в день для каждого сотрудника
БизнесВ первую очередь, предупреждение, разосланное Apple, содержит в себе список функций, подлежащих скорому отключению, что должно подтолкнуть пользователей обновить систему на своем смартфоне. Далее, сам iPhone 5 вышел более семи лет назад, в сентябре 2012 г., а его производство было прекращено год спустя, в начале осени 2013 г. Аппарат не поддерживается в течение длительного времени – свежие версии iOS на него больше не выходят, и апдейт 10.3.4 стал для него последним.
Третий аспект – это общее количество мобильных устройств Apple, работающих на старых версиях прошивки. По данным самой Apple, на октябрь 2019 г. из всех ее мобильных гаджетов устройств с iOS ниже версии 12 насчитывается не более 7%, и в их число также входят устройства на базе распространенной iOS 11.
К слову, iPhone 5 – предпоследний на момент публикации материала смартфон Apple, поддержка которого официально прекращена. Последним из строя выбыл его преемник, iPhone 5S – в сентябре 2019 г. Apple выпустила iOS 13, которую нельзя установить на этот аппарат образца 2013 г. Последняя версия, доступная для него – 12.4.2, а в продажу он поступил с iOS 7.0.
Если не удается подключиться или войти в iCloud
Если вы настроили свой Apple ID и вам нужна помощь при входе в iCloud или использовании iCloud, выполните следующие действия.
Помощь при входе в iCloud
Если вы не можете вспомнить свой Apple ID или пароль
Если вы получили сообщение о том, что ваш Apple ID заблокирован или отключен
Если вы или кто-то еще слишком много раз вводите свой пароль, контрольные вопросы или другую информацию учетной записи неправильно, ваш Apple ID автоматически блокируется для защиты вашей безопасности, и вы не можете войти в какие-либо службы Apple. Узнайте, как разблокировать свой Apple ID.
Узнайте, как разблокировать свой Apple ID.
Если не удается войти в iCloud.com
Если вы не можете войти в систему, используя только сотовые данные
Убедитесь, что ваш iPhone, iPad или ПК имеет надежное интернет-соединение и что вы включили сотовую передачу данных на своем iPhone или iPad, выбрав «Настройки»> «Сотовая связь» или «Мобильные данные».Если этот параметр выключен, вы не сможете получить доступ к своему Apple ID и iCloud, если не подключены к сети Wi-Fi.
Если у вас возникли проблемы с получением проверочных кодов, или ваш проверочный код отклонен
Если вы видите сообщение Не удалось создать Apple ID или Не удалось настроить iCloud
Если вы видите одно из этих сообщений, это означает, что вы превысили количество новых идентификаторов Apple ID, которые вы можете настроить с помощью iCloud на одном устройстве за один год. Узнай, что делать.
Узнай, что делать.
Другие запросы пароля, которые вы можете увидеть
Если вам постоянно предлагается ввести пароль Apple ID на вашем Mac или устройстве iOS
Если вы хотите войти в стороннее приложение, но ваш пароль отклонен
Если вы хотите получить доступ к информации iCloud из стороннего приложения, вам необходимо использовать пароль для конкретного приложения.Это помогает защитить вашу учетную запись, позволяя безопасно входить в систему. Узнайте, как создавать и использовать пароли для конкретных приложений.
Информация о продуктах, произведенных не Apple, или о независимых веб-сайтах, не контролируемых и не проверенных Apple, предоставляется без рекомендаций или одобрения.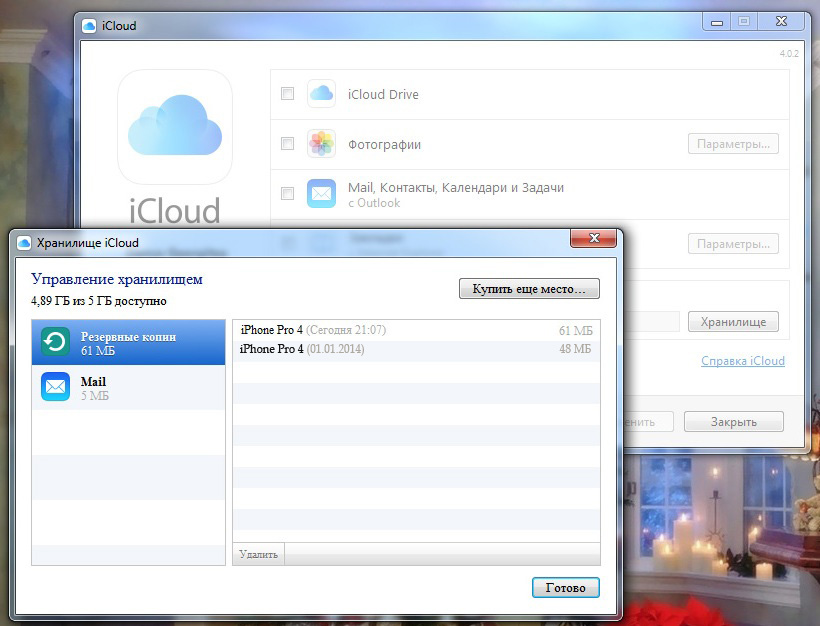 Apple не несет ответственности за выбор, работу или использование сторонних веб-сайтов или продуктов. Apple не делает никаких заявлений относительно точности или надежности сторонних веб-сайтов. Свяжитесь с продавцом для получения дополнительной информации.
Apple не несет ответственности за выбор, работу или использование сторонних веб-сайтов или продуктов. Apple не делает никаких заявлений относительно точности или надежности сторонних веб-сайтов. Свяжитесь с продавцом для получения дополнительной информации.
Дата публикации:
Почему с резервным копированием iCloud всегда возникает проблема? Решено
Сколько времени нужно для резервного копирования iPhone?
У меня много фотографий, видео и других данных на моем iPhone, и я хотел бы сохранить их в iCloud, но резервное копирование iPhone, похоже, занимает вечность.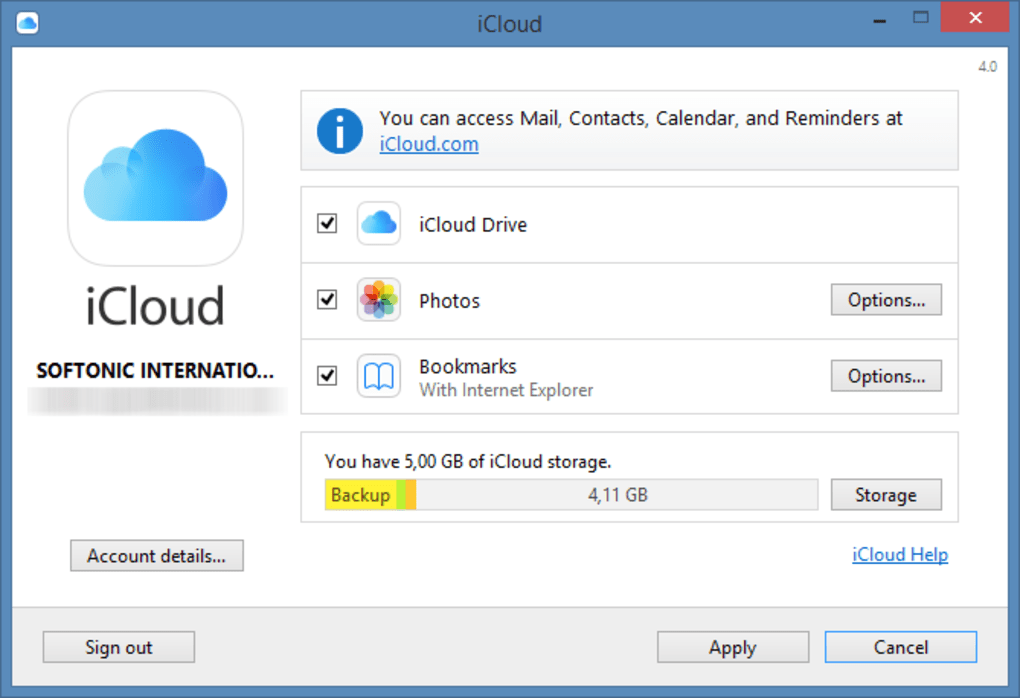 Я нажал кнопку «Восстановить сейчас» утром, но к вечеру работа еще не закончилась. Было ли это из-за большого количества данных?
Я нажал кнопку «Восстановить сейчас» утром, но к вечеру работа еще не закончилась. Было ли это из-за большого количества данных?
— Вопрос от сообщества Apple
Чтобы помочь пользователям легко сохранять данные iPhone, Apple с 2011 года добавляет iCloud в качестве встроенного приложения на iPhone. Вы можете найти его в настройках iPhone и загрузить некоторые или все данные iPhone в iCloud. чтобы синхронизировать данные на другом устройстве или восстановить все данные iPhone на новый iPhone.
У вас может быть 5 ГБ бесплатного хранилища в iCloud.Если вы хотите сделать резервную копию файлов, таких как фотографии, видео, контакты или сохраненные игры, просто перейдите в «Настройки iPhone»> [ваше имя]> iCloud, чтобы включить кнопки. Если вы хотите создать резервную копию iCloud, перейдите в iCloud, введите «Резервное копирование iCloud» и нажмите «Создать резервную копию сейчас». Если вы хотите восстановить этот iPhone из резервной копии iCloud, вам нужно перейти в «Настройки iPhone»> «Основные»> сначала выбрать «Стереть все содержимое и настройки» и выбрать «Восстановить из резервной копии iCloud после перезапуска iPhone».
Шаги просты, но у вас есть проблемы, такие как резервное копирование iCloud, которое занимает слишком много времени при резервном копировании iPhone с помощью iCloud, поскольку это сеть заявление.
Раздел 1. Почему резервное копирование iCloud длится вечно / восстановление iCloud зависло?
Как уже упоминалось, вам необходимо использовать iCloud с Интернетом, сетевое соединение будет основным фактором, влияющим на процесс. Кроме того, из-за особенностей iOS ваша новая резервная копия может не работать, поскольку она несовместима со старой. Когда вы создаете новую резервную копию, iCloud будет делать инкрементную резервную копию на основе вашей старой резервной копии, поэтому, если вы обновили iOS, вы можете столкнуться с такими проблемами, как резервное копирование iCloud, выделенное серым цветом.
Раздел 2. Что делать, если резервное копирование iCloud длилось вечно?
Если вы обнаружите, что резервное копирование iPhone занимает несколько часов, не следует отказываться от резервного копирования iPhone, поскольку важно регулярно сохранять данные.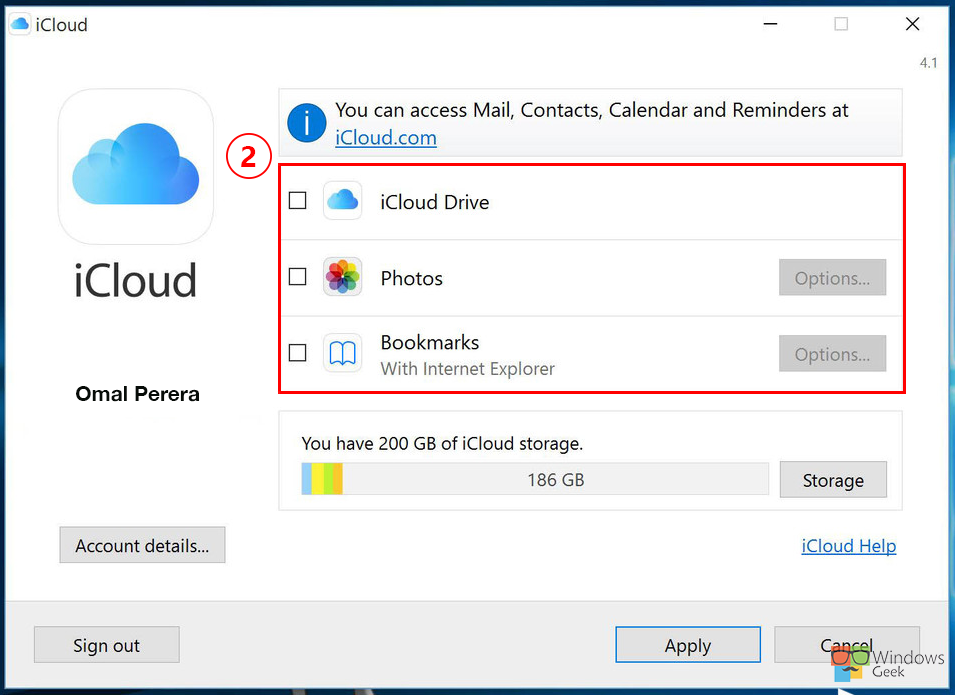 Следуйте инструкциям, чтобы проверить подключение к Интернету и iOS, чтобы завершить резервное копирование iCloud.
Следуйте инструкциям, чтобы проверить подключение к Интернету и iOS, чтобы завершить резервное копирование iCloud.
# 1 Перезагрузите iPhone: Это похоже на универсальное решение проблем с компьютером или мобильным телефоном, но вы должны верить, что он действительно решает большинство проблем, потому что он может обновить вашу систему, чтобы избежать множества ошибок.
# 2 Проверить подключение к Интернету: Скорость Интернета напрямую влияет на ход резервного копирования iCloud. Плохое состояние сети может замедлить резервное копирование iCloud. Вы можете открыть Safari, чтобы узнать, доступен ли Интернет для просмотра какого-либо контента. Если вы обнаружите, что это очень медленно, вы можете попробовать более быстрый Wi-Fi.
# 3 Уменьшить размер резервной копии iCloud: Как сделать резервную копию iCloud быстрее? Если в вашей резервной копии слишком много контента, а ваш Интернет работает медленно, вы можете выбрать резервное копирование меньшего количества контента, чтобы быстро завершить резервное копирование.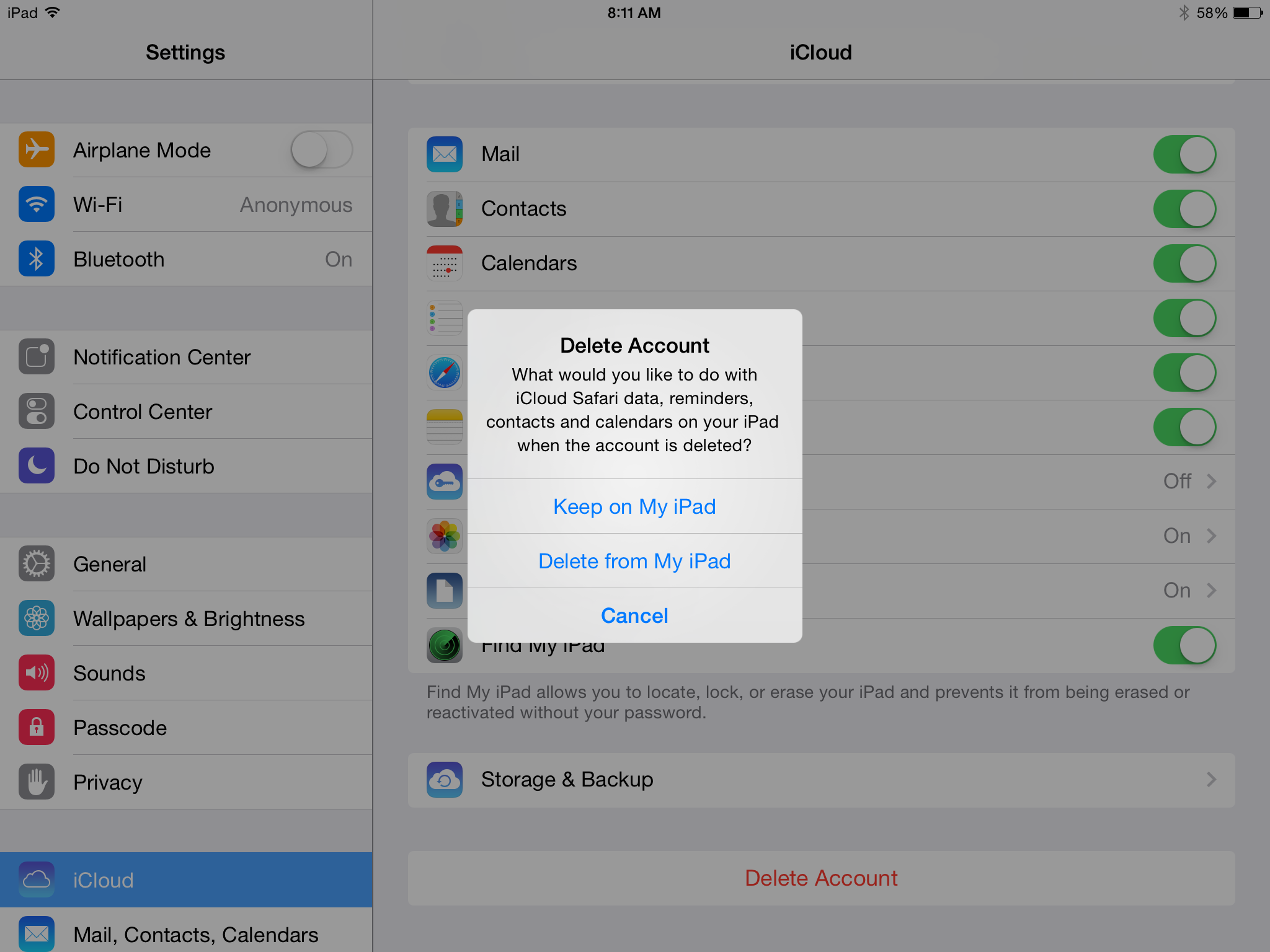 Перейдите в iCloud> Управление хранилищем> коснитесь имени своего устройства, чтобы увидеть приблизительный размер резервной копии iCloud, и вы обнаружите, что данные приложения занимают много места. Отключение кнопки может уменьшить несколько ГБ содержимого резервной копии iCloud.
Перейдите в iCloud> Управление хранилищем> коснитесь имени своего устройства, чтобы увидеть приблизительный размер резервной копии iCloud, и вы обнаружите, что данные приложения занимают много места. Отключение кнопки может уменьшить несколько ГБ содержимого резервной копии iCloud.
# 4 Удалить старую резервную копию: Если у вас есть ранняя резервная копия iCloud, на этот раз ваша резервная копия может завершиться ошибкой, поскольку iCloud не сможет добавить в нее новое содержимое. Удаление старой резервной копии может освободить хранилище iCloud и запустить новую резервную копию iCloud.
# 5 Обновите iOS: Если у вас нет старой резервной копии, но резервная копия iCloud застряла навсегда. Возможно, вам потребуется обновить iOS до последней версии, потому что время от времени будут появляться ошибки iOS. Если Apple получит отзыв, его исправят в последней версии iOS.
Раздел 3. Как быстро завершить резервное копирование iPhone?
Проблемы с Интернетом всегда будут существовать, если вы по-прежнему сохраняете резервную копию iPhone в iCloud. Чтобы избежать таких проблем, как резервное копирование iCloud, которое снова может занять несколько часов, вы можете использовать mBackupper, чтобы сохранить то, что вам нужно, с iPhone на компьютер.
Чтобы избежать таких проблем, как резервное копирование iCloud, которое снова может занять несколько часов, вы можете использовать mBackupper, чтобы сохранить то, что вам нужно, с iPhone на компьютер.
AOMEI MBackupper — это бесплатное профессиональное программное обеспечение для резервного копирования iPhone. Вы можете использовать его для резервного копирования фотографий, видео, музыки, сообщений и контактов с iPhone на компьютер. После загрузки AOMEI MBackupper вы можете использовать его для резервного копирования iPhone, просмотра резервной копии iPhone или восстановления устройства Apple из этой резервной копии без Интернета. Медленный Интернет больше не может вас беспокоить.
3 шага для сохранения данных iPhone на компьютер:
Шаг 1. Загрузите AOMEI MBackupper бесплатно. Подключите iPhone к компьютеру с помощью USB-кабеля и нажмите на нем «Trust».
Шаг 2. Щелкните Выборочное резервное копирование. Щелкните значок для предварительного просмотра и выберите то, что вы хотите, и щелкните OK, чтобы вернуться.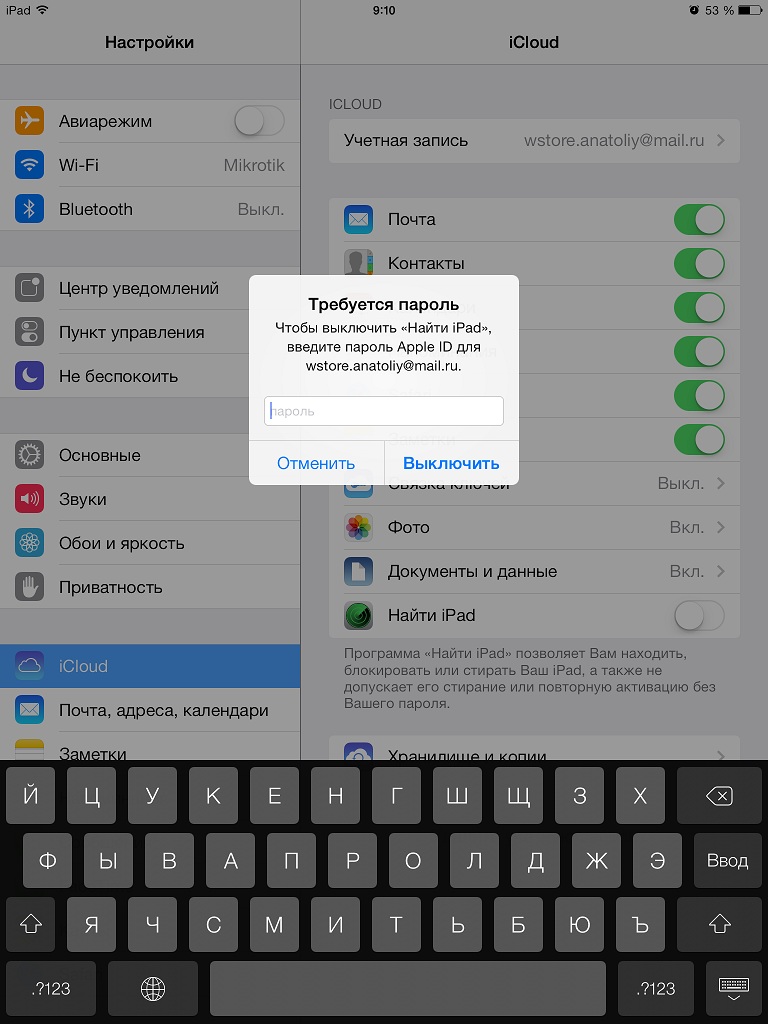
Шаг 3. Нажмите Начать резервное копирование, и ваша резервная копия будет сохранена на компьютер за секунды.
Вы можете просмотреть резервную копию, щелкнув значок глаза в управлении резервным копированием.
Все еще хотите сохранить резервную копию на удаленном сервере? Подключите NAS к локальному диску, и тогда AOMEI MBackupper может помочь вам сделать резервную копию iPhone на NAS.
Заключение
Если вы обнаружите, что резервное копирование iCloud занимает вечность, вам необходимо проверить Интернет, уменьшить объем резервного копирования iCloud или обновить iOS.Если вы хотите быстро сделать резервную копию своего iPhone, вы можете выбрать AOMEI MBackupper, чтобы сохранить необходимые данные на компьютер, и вам больше не нужен Интернет после первой установки.
Поделитесь этим отрывком, и он поможет большему количеству людей.
Как разблокировать отключенный Apple ID сегодня!
В сообщении говорилось, что ваш Apple ID отключен? Если да, то вы не одиноки! Когда дело доходит до безопасности вашей учетной записи Apple ID, Apple очень серьезно относится к этому, что часто приводит к отключению вашей учетной записи по ошибке.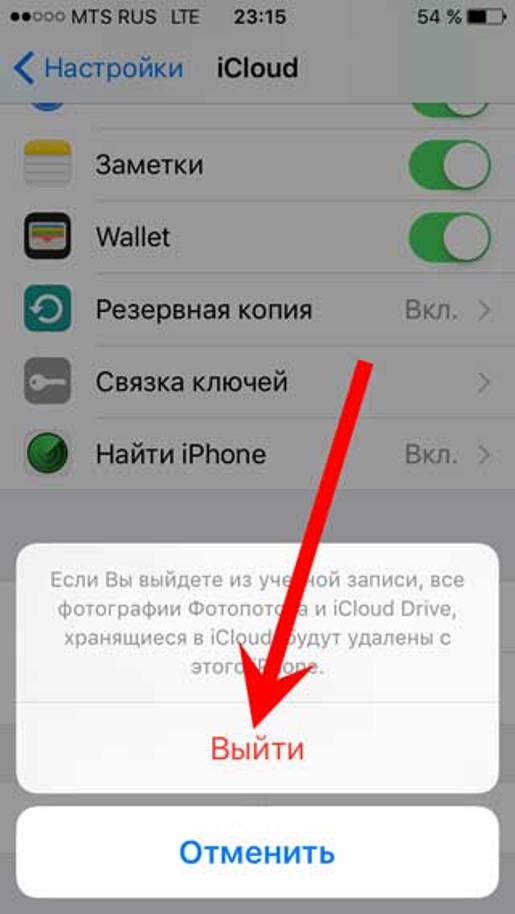
Не волнуйтесь! Есть несколько способов разблокировать отключенный Apple ID. Возможно, вам потребуется сгенерировать код двухфакторной аутентификации, ответить на контрольные вопросы или обратиться в службу поддержки Apple. Все, что вам нужно знать, мы объяснили ниже.
Связанный:
Что означает отключение моего Apple ID?
Когда Apple отключает вашу учетную запись Apple ID, это означает, что вы не можете входить в систему или использовать ее для любых служб Apple, включая iCloud, Apple Music или App Store. Вам нужно посетить iForgot.apple.com и подтвердите свою личность, чтобы разблокировать учетную запись.
Почему мой Apple ID отключен или заблокирован?
Apple блокирует или отключает вашу учетную запись Apple ID в качестве меры безопасности. Обычно это происходит, когда кто-то слишком много раз подряд вводит неправильный пароль.
Apple сообщает вам, когда ваша учетная запись заблокирована или отключена. Это могло произойти, если вы забыли свой пароль или неоднократно вводили его неправильно. Это также может произойти, если кто-то другой пытается проникнуть в вашу учетную запись, от чего Apple надеется защитить.
Это также может произойти, если кто-то другой пытается проникнуть в вашу учетную запись, от чего Apple надеется защитить.
Мы рекомендуем переместить этот блок и предыдущую ссылку CSS в HEAD вашего HTML-файла. * /
]]>
Как узнать, отключен ли мой Apple ID?
Если ваша учетная запись Apple ID отключена, вы должны увидеть одно из следующих сообщений при попытке входа в систему:
- «Этот Apple ID заблокирован по соображениям безопасности»
- «Этот Apple ID был отключен по соображениям безопасности»
- «Вы не можете войти, потому что ваш аккаунт был отключен по соображениям безопасности»
Эти сообщения могут появиться не сразу, если вы неправильно ввели имя пользователя или пароль. В этом случае вы можете увидеть только следующее сообщение:
- «Ваш Apple ID или пароль неверны»
Если это произойдет, нажмите Забыли пароль? кнопка для сброса пароля.
Как мне разблокировать свой отключенный Apple ID?
Чтобы разблокировать отключенную учетную запись Apple ID, вам необходимо подтвердить свою личность в Apple. Apple может попросить вас сделать это несколькими разными способами, в зависимости от настроек безопасности вашей учетной записи.
Начните с посещения iForgot.apple.com. Вы можете посетить этот веб-сайт с любого устройства, но проще всего перемещаться с помощью компьютера.
Посетите веб-сайт iForgot, чтобы восстановить свои данные или разблокировать свою учетную запись.Если после того, как ваша учетная запись была отключена, неоднократно вводился неправильный пароль, вам может потребоваться подождать 24 часа, прежде чем вы сможете разблокировать свой Apple ID.
Шаг 1. Введите имя пользователя Apple ID
Введите свое имя пользователя Apple ID на веб-сайте iForgot.Обычно это адрес электронной почты, который вы использовали для создания своего Apple ID, вы можете узнать, что это такое, посмотрев на свои устройства Apple:
- На iPhone, iPad или iPod touch: перейдите в «Настройки »> [Ваше имя] .

- На Mac: перейдите в меню Apple , затем Системные настройки> Apple ID .
Или откройте App Store, iTunes или Apple Music и найдите свое имя пользователя Apple ID в этих приложениях.
Если вы все еще не знаете свое имя пользователя Apple ID, попробуйте войти в систему, используя любой старый адрес электронной почты, который вы использовали в прошлом.
Шаг 2. Введите свои личные данные
Apple может попросить вас ответить на контрольные вопросы или ввести номер телефона, связанный с вашей учетной записью. Если у вас есть iPhone, это не обязательно тот номер телефона, который вы используете для своего мобильного телефона.
Apple показывает две последние цифры любого телефонного номера, чтобы помочь вам определить, какой это номер. Вам необходимо ответить на эти контрольные вопросы, чтобы подтвердить свою личность в Apple.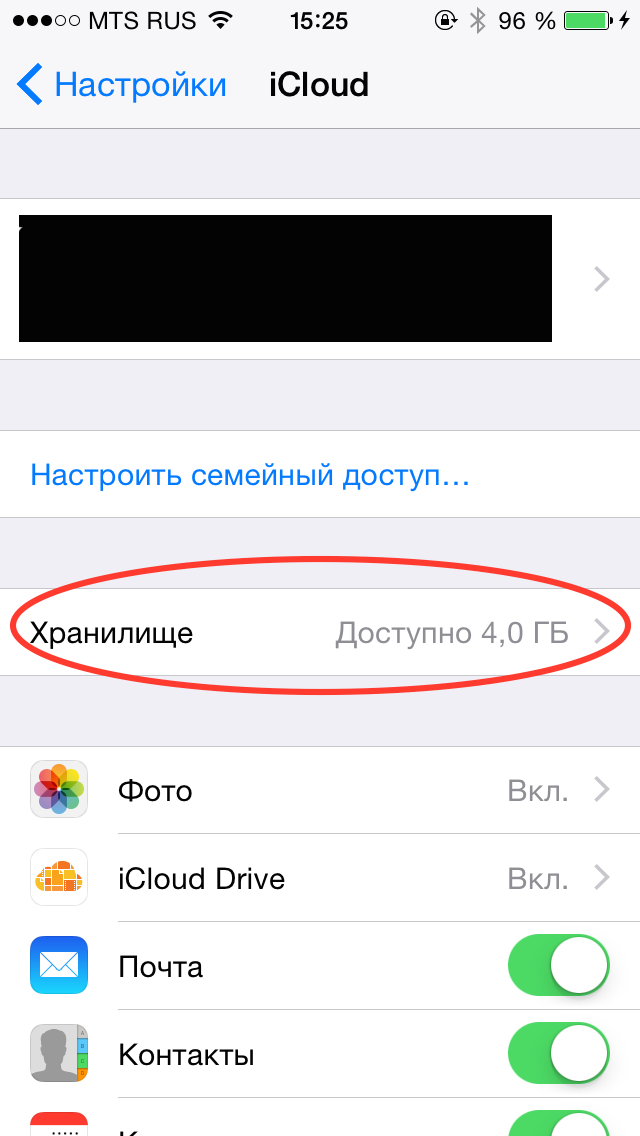 Если вы не можете ответить на вопросы, обратитесь в службу поддержки Apple напрямую.
Если вы не можете ответить на вопросы, обратитесь в службу поддержки Apple напрямую.
Шаг 3. Используйте устройство Apple, чтобы разблокировать отключенный идентификатор Apple ID
На этом этапе Apple пытается отправить уведомление на подключенные устройства Apple. Если у вас есть доступ к устройству, разблокируйте его и коснитесь Разрешить в ожидающем уведомлении, чтобы разблокировать отключенный Apple ID.
Разблокируйте устройство Apple и следуйте инструкциям на экране.Для этого вам также может потребоваться ввести проверочный код или следовать инструкциям по сбросу пароля, что является хорошей идеей, если кто-то другой пытался получить доступ к вашей учетной записи.
Надеюсь, к настоящему времени вы разблокировали свой Apple ID. Если нет, продолжайте следовать приведенным ниже инструкциям для получения дополнительной помощи.
Шаг 4. Используйте код подтверждения, чтобы разблокировать отключенный Apple ID
Если вы не получили уведомление или не можете использовать устройство Apple, щелкните Не удается получить доступ к [устройству]? Это побуждает Apple отправить шестизначный проверочный код на номер телефона, привязанный к вашей учетной записи.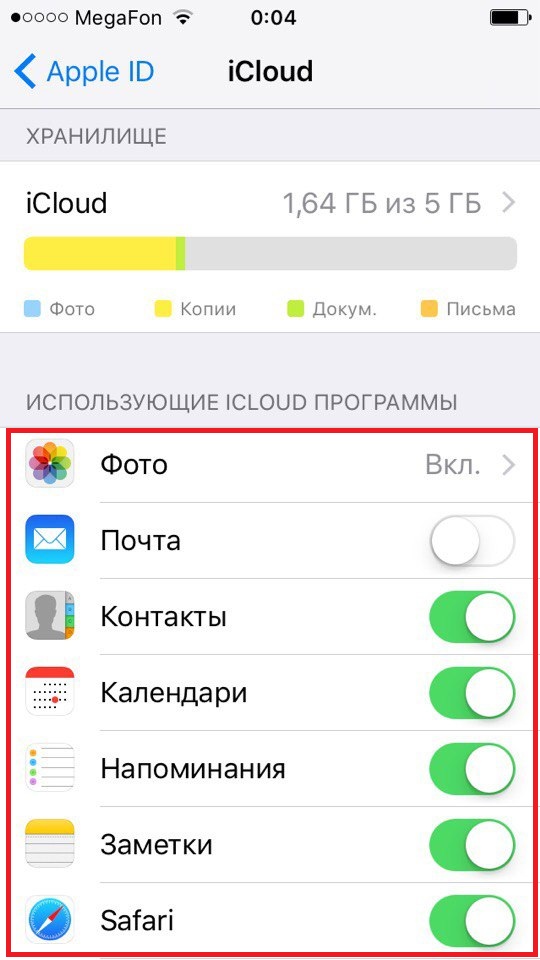
Apple может запросить ваш ключ восстановления.Это длинный код, созданный Apple, когда вы активировали двухэтапную аутентификацию в своей учетной записи. В то время Apple предложила бы вам распечатать его и сохранить в безопасности.
Введите запрошенный код, а затем пароль Apple ID, чтобы разблокировать учетную запись.
Если у вас нет необходимого кода, нажмите Не получили код подтверждения? , чтобы повторно отправить текст, принять телефонный звонок или выбрать альтернативный номер телефона, который уже подключен к вашей учетной записи.
Apple предлагает несколько способов получить коды подтверждения.Шаг 5. Используйте восстановление учетной записи, чтобы разблокировать отключенный Apple ID
Если у вас нет доступа к телефонным номерам, связанным с вашей учетной записью, нажмите Больше не используете этот номер? и выберите Обновить номер телефона , что вы можете сделать после подтверждения своей личности через Восстановление учетной записи.
Восстановление учетной записи может занять несколько дней, чтобы разблокировать отключенную учетную запись. Это занимает столько времени по двум причинам:
- Чтобы Apple могла проверять, как и когда ваши устройства подключаются к ее серверам, чтобы подтвердить, что вы являетесь тем, кем себя называете.
- Чтобы у вас было достаточно времени для отмены запроса на восстановление учетной записи, если он был сделан кем-то другим, пытающимся получить доступ к вашей учетной записи.
Щелкните Все равно продолжить и введите контактную информацию, которую Apple может использовать, чтобы связаться с вами по адресу. После завершения восстановления учетной записи Apple отправляет на этот номер инструкции, рассказывающие, как разблокировать учетную запись.
В любое время посетите веб-сайт iForgot, чтобы узнать, сколько времени займет восстановление учетной записи.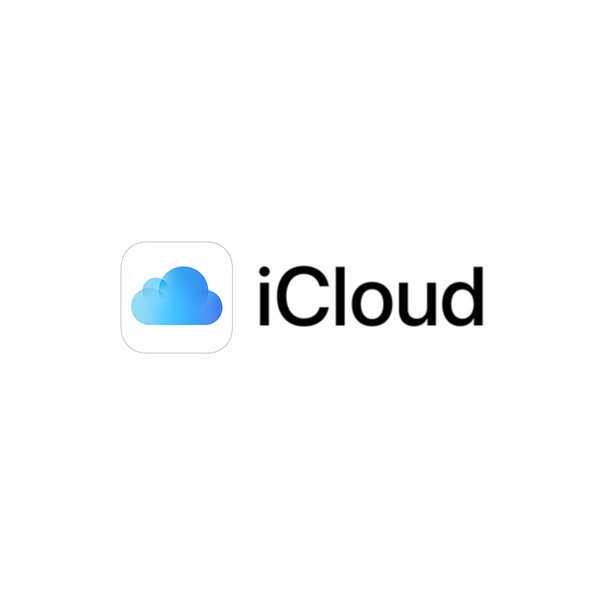 Вы можете автоматически отменить восстановление учетной записи, если снова получите доступ к своей учетной записи любым другим способом.
Вы можете автоматически отменить восстановление учетной записи, если снова получите доступ к своей учетной записи любым другим способом.
Шаг 6. Если ничего не помогает, обратитесь в службу поддержки Apple напрямую
Надеюсь, приведенные выше инструкции помогли вам разблокировать отключенный Apple ID. Тем не менее, точный процесс зависит от возраста и настроек безопасности вашей конкретной учетной записи.
Посетите веб-сайт поддержки Apple и выберите Отключенный Apple ID .Если ваш Apple ID по-прежнему отключен, обратитесь в службу поддержки Apple напрямую, чтобы получить индивидуальную помощь по его разблокировке. Вам нужно будет подтвердить свою личность в Apple, что может потребовать ответа на контрольные вопросы или повторного получения проверочных кодов.
Щелкните здесь, чтобы запланировать чат со службой поддержки Apple.
Войдите в свой Apple ID еще раз на всех своих устройствах
Если вы изменили пароль Apple ID при разблокировке учетной записи, вам может потребоваться снова войти в систему на каждом из ваших устройств. Отдельные приложения должны предлагать вам это сделать; в противном случае вручную выйдите из системы и войдите снова в меню Настройки или Системные настройки .
Отдельные приложения должны предлагать вам это сделать; в противном случае вручную выйдите из системы и войдите снова в меню Настройки или Системные настройки .
Ваш Apple ID, вероятно, был отключен из-за того, что вы забыли свой пароль или из-за того, что кто-то пытался получить доступ к вашей учетной записи.Оба сценария являются вескими причинами для изменения пароля Apple ID, что вам следует сделать сейчас, если вы еще этого не сделали.
Дэн пишет учебные пособия и руководства по устранению неполадок, чтобы помочь людям максимально эффективно использовать свои технологии. Прежде чем стать писателем, он получил степень бакалавра в области звуковых технологий, руководил ремонтом в Apple Store и даже преподавал английский язык в Китае.
Что произойдет, если вы введете неправильный пароль в iPhone слишком много раз? | Small Business
Одной из дополнительных мер безопасности, которые вы можете предпринять для защиты своего iPhone, является использование экрана настроек телефона для установки четырехзначного пароля. Когда вы это сделаете, всякий раз, когда вы захотите разблокировать свой iPhone, вы должны будете ввести этот пароль. Однако если вы забудете свой пароль, iPhone примет определенные меры для защиты ваших данных от неавторизованных пользователей.
Когда вы это сделаете, всякий раз, когда вы захотите разблокировать свой iPhone, вы должны будете ввести этот пароль. Однако если вы забудете свой пароль, iPhone примет определенные меры для защиты ваших данных от неавторизованных пользователей.
Шесть неудачных попыток
После шести неудачных попыток ввести пароль, ваш iPhone отображает красное сообщение с надписью «iPhone отключен». IPhone также предлагает вам повторить попытку через минуту — вы не можете сделать еще одну попытку ввода пароля, пока не истечет минута. По прошествии минуты вам будет предложено снова ввести пароль при попытке разблокировать телефон.
iPhone отключен
После серии еще нескольких неудачных попыток ваш iPhone отображает то же сообщение «iPhone отключен», но с добавленным сообщением «Подключиться к iTunes». На этом этапе ваш iPhone полностью выключается, и вы больше не можете предпринимать попытки ввести пароль. Для того, чтобы на этом этапе восстановить устройство, вам необходимо подключить его к компьютеру с установленным iTunes.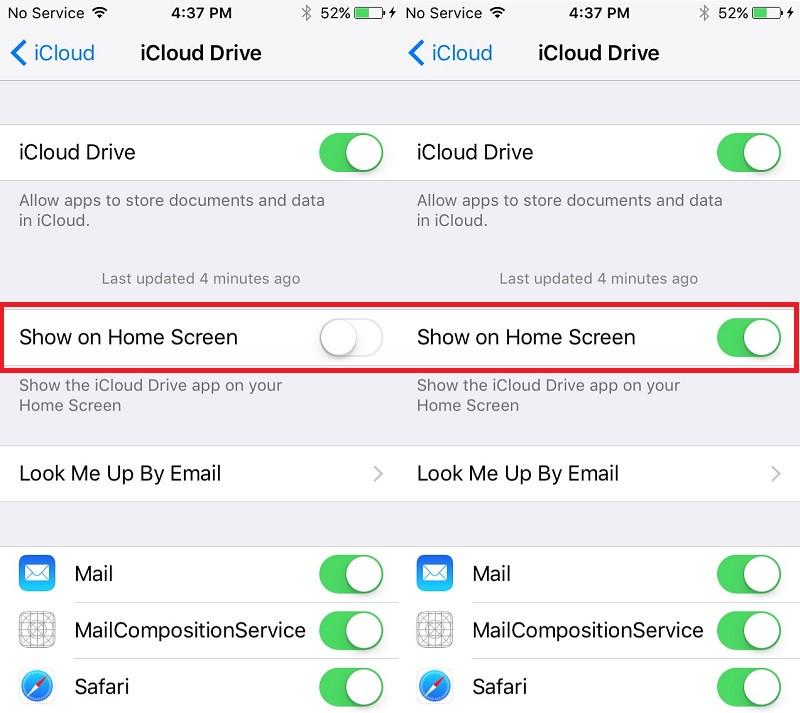 В идеале подключите его к компьютеру, который вы использовали ранее для синхронизации своего iPhone.
В идеале подключите его к компьютеру, который вы использовали ранее для синхронизации своего iPhone.
Восстановление устройства
Подключите iPhone к компьютеру, откройте iTunes, если он не запускается автоматически, а затем щелкните правой кнопкой мыши iPhone на боковой панели и выберите «Резервное копирование».«Когда резервное копирование будет завершено, выберите« Восстановить ». Если ваш компьютер выдает сообщение об ошибке, в котором говорится, что вам нужно ввести код доступа, прежде чем вы сможете получить доступ к телефону, перезагрузите телефон, отсоединив USB-разъем от телефона (но не от компьютера). , выключив iPhone, а затем, удерживая кнопку «Домой», снова подключите его. Продолжайте удерживать кнопку, пока не увидите экран с надписью «Подключиться к iTunes», а затем нажмите «Восстановить» при появлении запроса.
Предупреждение
Обратите внимание, что при установке пароля есть возможность удалить данные после слишком большого количества неудачных попыток.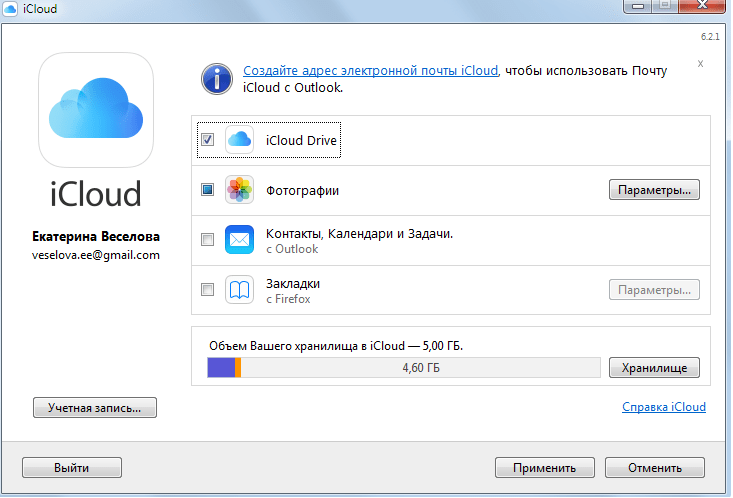 Если у вас выбрана эта опция, ваш телефон сотрет все данные после 10 неудачных попыток ввода пароля. Как только эти данные стираются, они исчезают; однако, если вы выполняли резервное копирование для своего телефона с помощью iCloud, вы можете восстановить его, используя самую последнюю информацию из резервной копии. Вы также можете повторно загрузить любые приложения из App Store.
Если у вас выбрана эта опция, ваш телефон сотрет все данные после 10 неудачных попыток ввода пароля. Как только эти данные стираются, они исчезают; однако, если вы выполняли резервное копирование для своего телефона с помощью iCloud, вы можете восстановить его, используя самую последнюю информацию из резервной копии. Вы также можете повторно загрузить любые приложения из App Store.
Заявление об отказе от ответственности
Информация в этой статье относится к iPhone под управлением iOS 6. Она может незначительно или значительно отличаться от других версий iOS.
Ссылки
Биография писателя
Эшли Поланд пишет с 2009 года.Она работала с местными онлайн-компаниями, поставляя печатные и веб-материалы, и проявляет активный интерес к компьютерной, технологической и игровой индустрии. Помимо написания контента, Польша еще и писатель-фантаст. Она изучала творческое письмо в Государственном университете Канзаса.
Только что взял в руки iPhone SE? Сделайте эти 5 вещей в первую очередь!
Apple наконец-то выпустила новый iPhone SE, iPhone, который стоит не больше, чем ваша ежемесячная арендная плата, и это побудило вас, наконец, обновить его.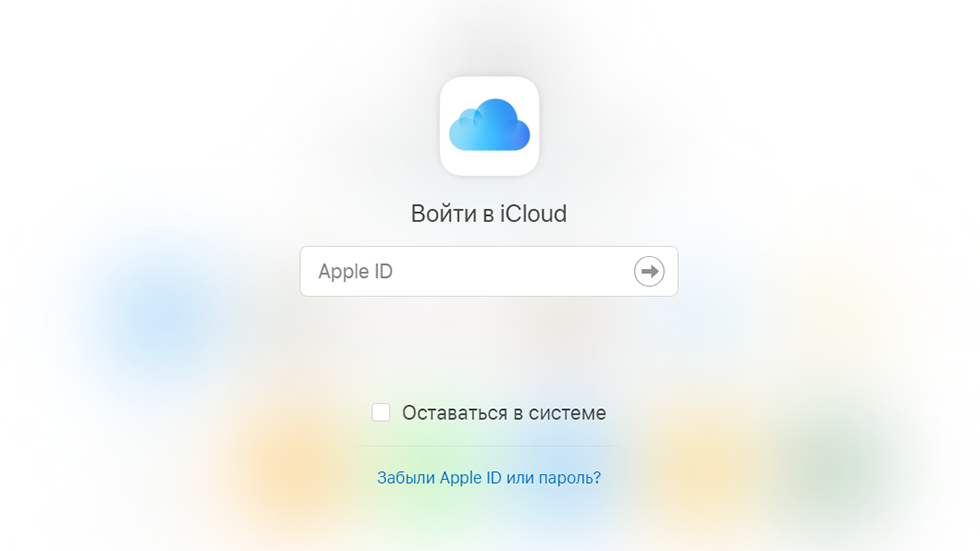 Вы, вероятно, захотите погрузиться в телефонную трубку, как только возьмете коробку в руки, но позвольте мне попросить вас сначала немного подумать.
Вы, вероятно, захотите погрузиться в телефонную трубку, как только возьмете коробку в руки, но позвольте мне попросить вас сначала немного подумать.
У нас есть совет по настройке, на который стоит обратить внимание. Конечно, это кажется ненужной тратой времени, и вы хотите приступить к работе со своим новым телефоном сейчас , но этот материал действительно сэкономит вам много времени и сэкономит разочарование позже.
1. Резервное копирование и восстановлениеПравильно, вы захотите создать резервную копию своего старого iPhone после того, как у вас будет новый iPhone SE в руке, поэтому резервная копия будет такой же актуальной, как и это возможно.Вы можете выполнить резервное копирование через iCloud, в iTunes или в Finder.
Для резервной копии Mac (macOS Catalina): Подключите старый iPhone к Mac, откройте новое окно Finder и выберите свой iPhone в левом столбце в разделе «Местоположение». Вы увидите окно, похожее на окно управления iPhone, которое раньше было в iTunes.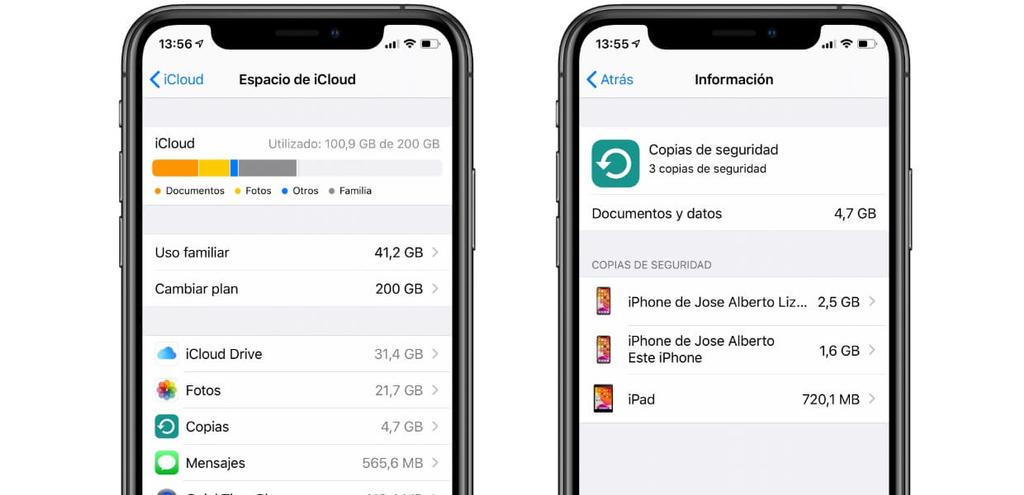 В разделе «Резервные копии» выберите, Резервное копирование всех данных с вашего iPhone на этот Mac . Проверка . Зашифровать локальную резервную копию. — это хорошая идея, поэтому пароли ваших учетных записей и данные о работоспособности также будут скопированы — просто выберите пароль, который вы не забудете.Нажмите кнопку, чтобы Создать резервную копию сейчас .
В разделе «Резервные копии» выберите, Резервное копирование всех данных с вашего iPhone на этот Mac . Проверка . Зашифровать локальную резервную копию. — это хорошая идея, поэтому пароли ваших учетных записей и данные о работоспособности также будут скопированы — просто выберите пароль, который вы не забудете.Нажмите кнопку, чтобы Создать резервную копию сейчас .
В macOS Catalina вы можете получить доступ к своему iPhone через Finder.
Когда резервное копирование будет завершено, подключите новый iPhone SE и сообщите своему Mac, что хотите восстановить данные из только что созданной резервной копии. Позже вы можете вернуться к резервному копированию iCloud, если хотите, в Настройки> iCloud> Резервное копирование . Но никогда не помешает время от времени запускать резервное копирование на своем собственном Mac.
Для резервной копии Mac (macOS Mojave или более ранней версии): Процесс резервного копирования аналогичен описанному выше для Catalina, но вместо этого вы используете приложение iTunes.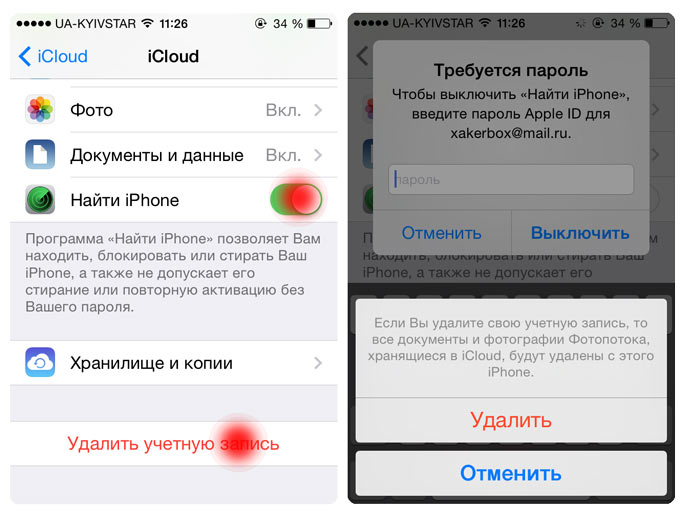 После резервного копирования старого iPhone подключите новый. iTunes проведет вас через шаги по настройке.
После резервного копирования старого iPhone подключите новый. iTunes проведет вас через шаги по настройке.
Используйте iTunes, если вы используете Mac с операционной системой старше macOS Catalina.
Для резервного копирования iCloud: Нет необходимости подключать старый iPhone к Mac. Просто запустите Настройки и коснитесь своего профиля Apple ID вверху, затем перейдите в iCloud> iCloud Backup и выберите Создать резервную копию сейчас .
При настройке нового iPhone SE вы можете восстановить iPhone из этой резервной копии, как только войдете на новое устройство с помощью своего Apple ID.
Если вы используете телефон Android (привет, добро пожаловать в сад!), Есть приложение Android Move to iOS, которое может помочь вам получить все данные вашей учетной записи Google в почте, календарях и контактах, перемещая камеру, даже перенося закладки Chrome в Safari.
2. Обновите свой старый iPhone, затем используйте Quick Start
В iOS есть функция Quick Start. Это практически волшебство. Вы просто держите новый телефон рядом со старым, и появляется небольшая карточка с вопросом, хотите ли вы перенести все свои данные на новое устройство.Затем вы направите камеру своего старого телефона на новый телефон (на котором отображается облако маленьких точек) и введите 6-значный код доступа старого телефона.
Это практически волшебство. Вы просто держите новый телефон рядом со старым, и появляется небольшая карточка с вопросом, хотите ли вы перенести все свои данные на новое устройство.Затем вы направите камеру своего старого телефона на новый телефон (на котором отображается облако маленьких точек) и введите 6-значный код доступа старого телефона.
Быстрый старт
Вы выполните оставшуюся часть процесса настройки, например, активируете Touch ID, после чего ваш телефон будет готов к работе, настроен так же, как ваш старый iPhone. Вам даже будет предложено обновить резервную копию вашего старого iPhone, если резервная копия не создавалась некоторое время.
При такой настройке телефона передаются большинство ваших настроек, расположение домашнего экрана и многое другое.Это огромная экономия времени на . Но для этого требуется iOS 11 или новее, поэтому, если вы по какой-то причине не обновили свой старый телефон, возможно, вы захотите обновить его прямо сейчас.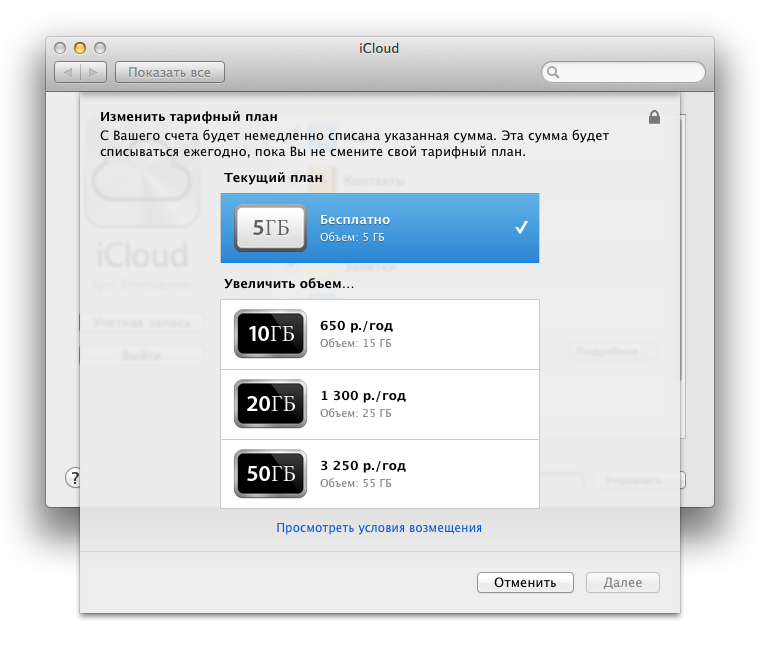 Вам не нужно ждать большого процесса обновления, когда у вас будет iPhone SE.
Вам не нужно ждать большого процесса обновления, когда у вас будет iPhone SE.
После такой настройки телефона подождите немного, чтобы повторно загрузить все свои приложения. Первоначально ваш телефон будет отображать значки-заполнители для ваших приложений, все они упорядочены и помещены в папки точно так же, как на старом iPhone.Но ваш новый телефон должен фактически повторно загружать приложения, потому что каждый раз, когда вы загружаете приложение из App Store, ваш телефон фактически получает уникальную версию, специально оптимизированную для вашей модели iPhone. Но ваши пользовательские данные и настройки передаются, и это важная часть.
Как бы быстро и легко это ни было, мы все же рекомендуем сделать резервную копию вашего телефона, как описано в пункте 1 выше. Если в процессе настройки что-то действительно пойдет не так, вы будете рады, что сделали это!
3. Настройте Touch ID и Apple Pay
Да, вы должны использовать Touch ID для максимальной безопасности — это самый быстрый способ разблокировать iPhone SE, и использование сложного пароля будет менее раздражающим, поскольку вы его не используете.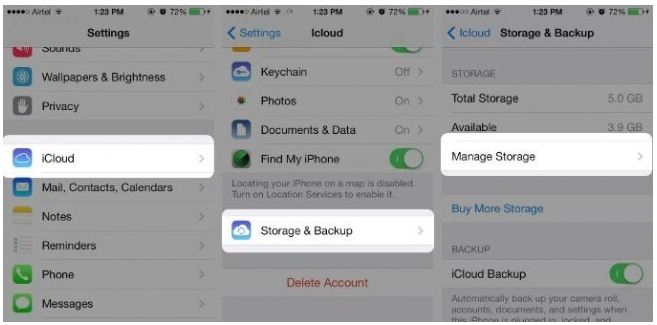 приходиться вводить его каждый раз.
приходиться вводить его каждый раз.
Вам будет предложено настроить Touch ID на вашем iPhone SE во время настройки. Но потом вы должны потратить немного времени, чтобы добавить еще один или два пальца. Возможно, вы использовали большой палец правой руки во время настройки — добавьте большой палец левой руки, если вы держите телефон в другой руке, и указательный палец правой руки, если он лежит на столе или столе.
Зайдите в Настройки > Touch ID и пароль , чтобы добавить отпечатки пальцев. Возможно, вы даже захотите добавить его для своего партнера, если хотите, чтобы он мог легко получить доступ к вашему телефону.Помните, что вы также можете изменить название отпечатков пальцев в этом меню!
Яблоко НастройкаTouch ID может быть немного медленной, но она более безопасна и быстрее, чем постоянный ввод пароля.
Беспокоитесь о вашей конфиденциальности с Touch ID? Не будет. Данные об отпечатках пальцев никогда не покидают ваш телефон — у Apple не будет к ним доступа.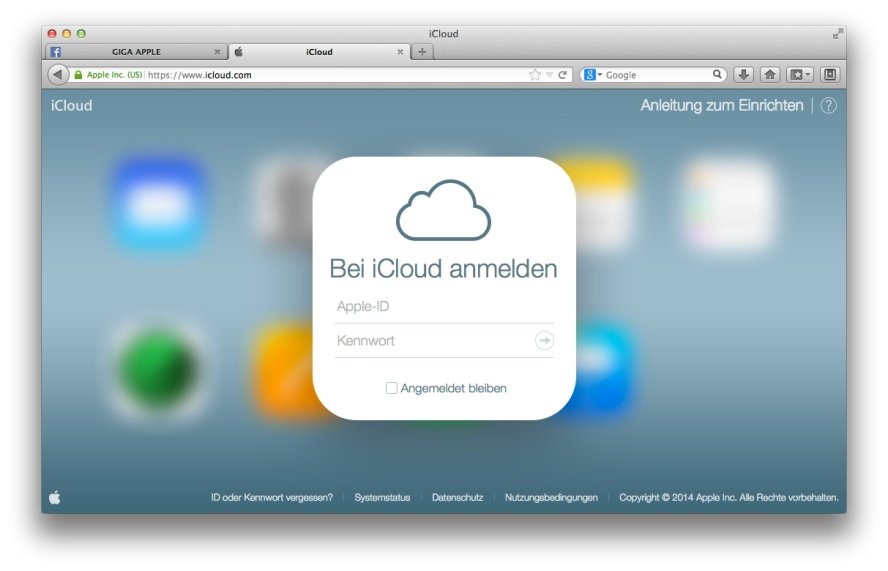 И он также недоступен для других приложений.
И он также недоступен для других приложений.
Поскольку для использования Apple Pay необходимо включить Touch ID, сейчас самое время перейти в приложение Apple Wallet и настроить его.Если вы новичок в Apple Pay, просто следуйте инструкциям в Wallet, чтобы добавить одну или две кредитные карты. Если у вас уже был Apple Pay на старом iPhone, вы заметите, что ваши кредитные карты исчезли на новом iPhone. Почему? Конечно, для вашей безопасности. История вашего кошелька останется там, но вам придется повторно ввести все платежные карты, которые вы хотите использовать с Apple Pay.
4. Обновите свои приложения
Отлично, теперь, наконец, вы должны быть на главном экране нового iPhone. Сначала зайдите в App Store — вам понадобятся последние версии всех ваших приложений.По большей части, вы будете брать самые последние при настройке телефона, но, похоже, там всегда есть несколько обновлений.
Чтобы проверить наличие обновлений приложения, запустите приложение App Store, затем коснитесь значка своей учетной записи в правом верхнем углу. При прокрутке вниз вы найдете раздел обновлений. Если вы использовали быструю настройку, большинство ваших приложений уже должны быть обновлены, так что это будет … ну, быстро.
При прокрутке вниз вы найдете раздел обновлений. Если вы использовали быструю настройку, большинство ваших приложений уже должны быть обновлены, так что это будет … ну, быстро.
Не забывайте, что вы можете автоматически обновлять свои приложения, перевернув переключатель «Обновления приложений» в Настройки> ваш Apple ID> iTunes и магазины приложений включен . Или вы можете вручную обновить свои приложения и просто просмотреть примечания к выпуску «Что нового», чтобы узнать, что изменилось.
Apple выпустила iOS 13.4.1 для iPhone SE за день до того, как телефон стал широко доступным. Возможно, вам уже предлагалось обновить во время процесса установки, но если нет, то сейчас отличное время, чтобы убедиться, что у вас установлена последняя версия. Зайдите в настройки > Общие > Обновление программного обеспечения , чтобы получить (или любой другой последний выпуск iOS на тот момент).
5. Выполните сопряжение Apple Watch
Если вы используете Apple Watch (или, может быть, вы только что купили новые Apple Watch в комплекте с iPhone SE), вам необходимо подключить их к новому iPhone, чтобы сохранить данные об активности поступает в ваше приложение Health, и пусть уведомления вашего нового телефона будут отображаться на ваших часах.
Сначала необходимо отключить часы от старого iPhone в приложении Apple Watch на старом iPhone (коснитесь часов, затем значка «i», затем Отмените сопряжение Apple Watch , затем введите пароль iCloud, когда запрос) или на самих часах ( Настройки > Общие > Сбросить ).
Затем запустите приложение Watch на своем новом iPhone SE, которое проведет вас через процесс сопряжения, включая установку пароля, режим разблокировки и Apple Pay.
Если на ваших Apple Watch еще не установлена watchOS 6, вы захотите их обновить. Для обновления ваши Apple Watch должны быть подключены к зарядному устройству в зоне действия вашего iPhone и заряжены не менее чем на 50 процентов. Затем найдите параметр «Обновление программного обеспечения» в приложении iPhone Watch. Обновление Apple Watch может быть медленным процессом, поэтому рекомендуется начать раньше.
Примечание. Когда вы покупаете что-то после перехода по ссылкам в наших статьях, мы можем получить небольшую комиссию. Прочтите нашу политику в отношении партнерских ссылок для получения более подробной информации.
Когда вы покупаете что-то после перехода по ссылкам в наших статьях, мы можем получить небольшую комиссию. Прочтите нашу политику в отношении партнерских ссылок для получения более подробной информации.Все, что вы хотели знать о блокировке активации и блокировке iCloud
Работая в мобильной судебно-экспертной компании, разрабатывающей инструменты для судебной экспертизы iCloud, логического и физического извлечения устройств iPhone, мы не проживем и дня, чтобы нас не спросили, можем ли (или «как») помочь снять блокировку iCloud с данного iPhone.Не бросая однозначного «да» или «нет» (или «просто купите этот инструмент»), мы решили собрать все, что мы знаем об обходе, сбросе и отключении блокировки активации iCloud на последних устройствах Apple.
Что такое блокировка активации (блокировка iCloud)?
Блокировка активации или iCloud Lock — это функция Find My iPhone, проприетарная реализация Apple гораздо более широкой системы защиты, обычно называемой Factory Reset Protection (FRP).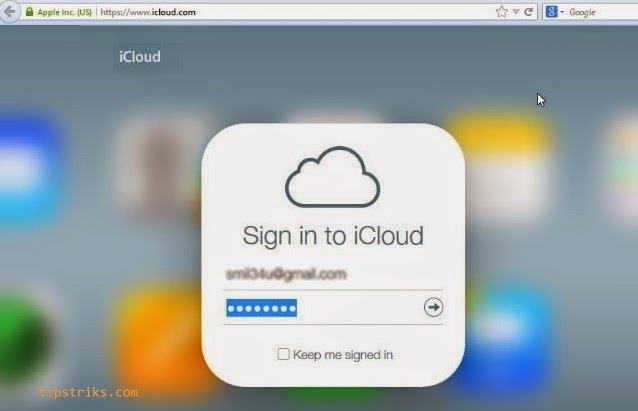 Защита от сброса к заводским настройкам, или «аварийный выключатель», регулируется в США Законом о предотвращении кражи смартфонов 2015 года.Закон требует, чтобы производители устройств имели так называемый «аварийный выключатель», позволяющий законным пользователям удаленно стирать и блокировать устройства. Цель аварийного выключателя заключалась в том, чтобы препятствовать воровству смартфонов за счет значительного снижения стоимости украденных устройств при перепродаже.
Защита от сброса к заводским настройкам, или «аварийный выключатель», регулируется в США Законом о предотвращении кражи смартфонов 2015 года.Закон требует, чтобы производители устройств имели так называемый «аварийный выключатель», позволяющий законным пользователям удаленно стирать и блокировать устройства. Цель аварийного выключателя заключалась в том, чтобы препятствовать воровству смартфонов за счет значительного снижения стоимости украденных устройств при перепродаже.
Согласно Apple, «Блокировка активации — это функция, которая предназначена для предотвращения использования вашего iPhone, iPad, iPod touch или Apple Watch посторонними лицами в случае их утери или кражи. Блокировка активации включается автоматически при включении «Найти iPhone».… Даже если вы удалите данные с устройства удаленно, блокировка активации будет удерживать кого-либо от повторной активации вашего устройства без вашего разрешения. Все, что вам нужно сделать, это оставить включенным Find My iPhone и запомнить свой Apple ID и пароль ».
Обновление 25.07.2019 : новая / дополнительная информация по этой теме теперь доступна в статье Взлом и защита учетных записей Apple iCloud.
Как работает блокировка активации
Когда вы включаете «Найти iPhone» на своем устройстве Apple, Apple регистрирует ваше устройство, связывая ваш Apple ID с идентификатором устройства на своих серверах активации.С этого момента ваше устройство автоматически защищено. Даже если ваше устройство украдено, вору потребуется либо пароль вашего устройства, либо ваш пароль Apple ID, чтобы отключить блокировку iCloud. Даже если они сбросят настройки вашего устройства в режиме DFU, который можно использовать для сброса пароля, они все равно не смогут повторно активировать и использовать ваш iPhone без предварительного снятия блокировки активации.
Как удаленно заблокировать устройство
Основная цель блокировки iCloud — предотвратить кражу. Заблокированные устройства нельзя использовать или повторно активировать без ввода пароля или пароля Apple ID.Это значительно снижает стоимость при перепродаже украденных устройств и эффективно предотвращает случайные кражи, усложняя организованную преступность.
Вы можете включить режим пропажи на своем устройстве или удаленно стереть его с другого устройства Apple или из веб-браузера. Чтобы удаленно заблокировать или стереть iPhone, вам понадобится только ваш Apple ID и пароль.
- Войдите в Find My iPhone (https://www.icloud.com/#find), используя свой Apple ID (тот, который вы используете с iCloud).
- В списке устройств коснитесь устройства, которое находится в режиме пропажи .
- Нажмите «Действия», затем нажмите Режим пропажи или Стереть iPhone .
Доп. Информация:
Снятие блокировки iCloud: официальный способ
Если вы являетесь первым владельцем iPhone и все еще имеете оригинальную квитанцию о покупке (или приобрели iPhone в Apple Store, где покупка будет зарегистрирована электронным способом), вы можете посетить ближайший Apple Store, чтобы заблокировать iCloud. удалено с вашего iPhone.Однако, если вы купили подержанный iPhone, получили его в подарок или у вас больше нет оригинальной квитанции о покупке, вам придется прибегнуть к другим методам снятия блокировки iCloud.
Снятие блокировки активации iCloud: если это ваше собственное устройство
Если вы удаленно заблокировали или стерли данные с устройства с помощью Find My Phone, а затем обнаружили его, у вас будет несколько способов восстановить доступ к устройству. Однако восстановление может быть сложным или чрезвычайно сложным, даже если вы являетесь законным владельцем и знаете пароль своего устройства и пароль Apple ID!
Если устройство находится в режиме пропажи
Если у вас есть устройство, вы можете выключить режим пропажи, следуя этим инструкциям:
- Войдите, чтобы найти мой iPhone (https: // www.icloud.com/#find) с вашим Apple ID (тот, который вы используете с iCloud). Примечание: даже если ваша учетная запись защищена двухфакторной аутентификацией, для входа вам потребуется только ваш Apple ID и пароль.
- В списке устройств коснитесь устройства, которое находится в режиме пропажи .
- Коснитесь Действия, затем коснитесь Режим пропажи .
- Tap Отключить режим пропажи .
Если ваше устройство находится в автономном режиме и выключить режим потери данных не удается, попробуйте разблокировать устройство с помощью пароля.Однако это может не всегда работать, так как ваше устройство может быть заблокировано из-за превышения количества попыток ввода неправильного пароля. В этом случае вы можете увидеть сообщение «iPhone отключен. Подключиться к iTunes ». Хотя очевидное дело — подключить телефон к компьютеру и попытаться восстановить через iTunes, это может не всегда работать. Начиная с iOS 11.4.1, Apple представила ограниченный режим USB, который эффективно отключает передачу всех данных через порт Lightning iPhone через час с момента последней разблокировки устройства или отключения от аксессуара.Если это произойдет с вашим iPhone, возможно, вы не сможете восстановить его обычными средствами. Вам придется перезагрузить свое устройство (потеряв все данные в процессе), следуя этим инструкциям:
Если режим восстановления не работает, вы можете попытаться восстановить устройство в режиме DFU, выполнив следующие действия.
Если вы стерли данные с устройства : если вы удалили данные с устройства удаленно или если устройство было стерто в режиме DFU, iPhone будет заблокирован с помощью блокировки активации. В этом случае начните обычную настройку iPhone.Когда вам будет предложено войти в свою учетную запись Apple, войдите, используя свой Apple ID и пароль. Вам нужно будет ввести тот же Apple ID и пароль, которые использовались на устройстве до его стирания.
Снятие блокировки активации: забытый пароль Apple ID / iCloud
Многим пользователям редко понадобится пароль Apple ID после первоначальной настройки устройства. Редко используемые пароли легко забываются. Если вы забыли свой пароль iCloud, но ваш iPhone не защищен паролем (или вы знаете пароль), вы можете сбросить пароль iCloud / пароль Apple ID и впоследствии отключить блокировку активации.
Пререквизиты:
- Вы забыли свой пароль Apple ID / пароль iCloud
- У iPhone нет пароля, или вы его знаете
- Нет невыполненных запросов удаленной блокировки или удаленного стирания
Целей:
- Изменить пароль Apple ID
- Отключить блокировку iCloud на iPhone без удаления его содержимого
Шаги для отключения блокировки активации iCloud:
- Если на вашем iPhone нет пароля, создайте его
- Нажмите Настройки> iCloud> Apple ID > Пароль и безопасность
- Нажмите Изменить пароль
- Введите пароль устройства
- Введите и подтвердите новый пароль Apple ID
- Нажмите Ползунок «Найди мой iPhone» , чтобы отключить блокировку iCloud
- Введите новый пароль Apple ID для подтверждения
На этом этапе вы успешно отключили блокировку активации / Найти iPhone на iPhone пользователя.Если функция «Найти iPhone» отключена, это устройство больше нельзя найти, перевести в режим пропажи или удалить удаленно с помощью icloud.com/find или приложения «Найти iPhone» для iOS. Кроме того, Apple ID и пароль больше не потребуются для удаления, повторной активации и использования вашего iPhone.
Резюме и заключение
Итак, подведем итоги требований по отключению блокировки активации в различных сценариях. Чтобы снять блокировку iCloud, вам всегда потребуется одно из следующего:
Если iPhone не был (еще) протерт:
- Пароль
- пароль iCloud / пароль Apple ID
- Посетите Apple Store с оригинальной квитанцией о покупке на ваше имя
Если iPhone был очищен и запрашивает пароль Apple ID:
- Пароль iCloud / пароль Apple ID
- Посетите Apple Store с оригинальной квитанцией о покупке на ваше имя
Нет альтернатив или обходных путей, инструментов или служб, которые могли бы снять блокировку активации с iPhone без пароля или пароля пользователя Apple ID / iCloud.
Как решить проблемы с iCloud на Apple iPhone XR, неподдерживаемый Apple ID, ошибка аутентификации [Руководство по устранению неполадок]
Облачное хранилище становится все более популярным среди пользователей смартфонов. По сравнению с традиционными вариантами хранения, такими как компьютерные диски и внешние устройства хранения, облачные диски не будут повреждены, более безопасны и доступны в любое время, когда это необходимо, пока у устройства есть доступ в Интернет. По этой причине многие используют облако для хранения важных файлов с фотографиями, видео и документами.
В устройствах iOS хранилище iCloud делает то же самое и предлагает те же преимущества. Но некоторые люди по-прежнему сталкиваются с некоторыми проблемами с iCloud, несмотря на его надежность. Среди распространенных проблем — ошибка аутентификации учетной записи iCloud, при которой пользователям предлагается указать неподдерживаемую ошибку Apple ID при попытке войти в систему и использовать службы iCloud. Эта ошибка может возникнуть на любых устройствах iOS, даже на новом телефоне iPhone XR. Чтобы дать вам несколько советов о том, как с этим бороться, я выделил несколько полезных обходных путей, которые вы можете использовать для устранения этих ошибок iCloud на iPhone XR.Читайте дальше, чтобы узнать больше.
ТАКЖЕ ПРОЧИТАЙТЕ: Как изменить Apple ID на вашем iPhone или создать его
Перед тем, как продолжить, если вы нашли этот пост, потому что вы пытались найти решение своей проблемы, попробуйте посетить нашу страницу устранения неполадок, поскольку мы мы уже рассмотрели большинство наиболее часто возникающих проблем с телефоном. Мы уже предложили решения некоторых проблем, о которых сообщили наши читатели, поэтому постарайтесь найти проблемы, похожие на ваши, и используйте предложенные нами решения.Если они вам не подходят и вам нужна дополнительная помощь, заполните нашу анкету о проблемах с iPhone и нажмите «Отправить».
Как устранить неполадки в iPhone XR с ошибкой аутентификации iCloud?
Учитывая, что iPhone XR поставляется с предустановленной платформой iOS 12, устаревшее программное обеспечение не должно быть проблемой. В этом случае вы можете начать с проверки подключения к Интернету вашего iPhone. Для доступа к службам iCloud и их использования на вашем устройстве должен быть стабильный доступ в Интернет.Так что проверьте и убедитесь, что вы можете подключиться к Интернету. В противном случае вам нужно будет сначала решить проблемы с Интернетом, чтобы войти в iCloud, не видя таких ошибок. Двигайтесь дальше и устраните неполадки вашего iPhone XR, используя следующие обходные пути, если ошибка все еще появляется, несмотря на стабильный доступ в Интернет на вашем телефоне.
Первое решение: перезагрузите iPhone XR (программный сброс).
Это поможет устранить незначительные программные ошибки, вызванные случайными ошибками и мошенническими приложениями. Если вы впервые сталкиваетесь с этой ошибкой, вероятно, потребуется выполнить мягкий сброс.И единственный способ узнать это — осуществить. Вот как это сделать:
- Одновременно нажмите и удерживайте боковую кнопку / кнопку питания и кнопку увеличения громкости или вниз , а затем отпустите обе кнопки, когда появится меню Slide to Power Off .
- Перетащите ползунок выключения вправо, чтобы полностью выключить iPhone.
- Через 30 секунд снова нажмите и удерживайте боковую кнопку / Питание , пока телефон не выключится.
Если та же ошибка по-прежнему появляется при следующем входе в систему, принудительно перезапустите iPhone XR. Как следует из названия, он принудительно закрывает запущенные приложения и перезагружает iPhone. Он работает так же, как программный сброс, но выполняется другим способом. А вот как это делается:
- Нажмите и быстро отпустите кнопку увеличения громкости .
- Затем нажмите и быстро отпустите кнопку уменьшения громкости .
- Наконец, нажмите и удерживайте кнопку питания на боковой стороне телефона, а затем отпустите, когда телефон перезагрузится.
Как мягкий сброс, так и принудительный перезапуск не влияют на сохраненные данные в памяти телефона, поэтому ни один из них не вызывает потери данных.
Второе решение: выйдите из своей учетной записи iCloud, а затем войдите снова.
Ошибки, связанные с учетной записью, часто решаются путем выхода и повторного входа в учетную запись. То же самое относится к учетной записи iCloud. Вы можете войти в свою учетную запись iCloud и выйти из нее на компьютере через веб-браузер или прямо из меню настроек iPhone XR. Чтобы войти в iCloud и выйти из него с помощью веб-браузера на компьютере, выполните следующие действия:
- Перейдите в iCloud.com и войдите в свою учетную запись iCloud, введя свой Apple ID и пароль . После этого на ваше устройство будет отправлен шестизначный проверочный код.
- Введите код подтверждения, чтобы подтвердить вход в iCloud.
- Вернитесь на страницу iCloud и следуйте инструкциям на экране, чтобы продолжить вход в свою учетную запись iCloud.
- Если вы уже вошли в свою учетную запись iCloud, все, что вам нужно сделать, это нажать на меню iCloud Settings на странице iCloud и затем выбрать опцию Sign Out.
Чтобы выйти из iCloud с помощью настроек iPhone XR, выполните следующие действия:
- Перейдите к настройкам .
- Нажмите [ваше имя].
- Затем прокрутите вниз и нажмите кнопку Выйти .
Перезагрузите iPhone после полного выхода, а затем войдите снова, выполнив следующие действия:
- Нажмите на опцию Войти на [устройство].
- Введите Apple ID и пароль, связанные с учетной записью iCloud.
- Если вы установили двухфакторную аутентификацию, введите шестизначный проверочный код и завершите процесс входа.
Посмотрим, решит ли это проблему. Если нет, то продолжайте и попробуйте следующие подходящие решения.
Третье решение: сбросьте пароль Apple ID для своей учетной записи iCloud.
Чтобы исключить неверный пароль из основных причин, вы можете попробовать сбросить пароль для Apple ID, который вы использовали для iCloud. Обычно это требуется, если у вас несколько идентификаторов Apple ID и вы не уверены, что был введен правильный пароль.Итак, вот что вам следует делать:
- Откройте приложение браузера на своем iPhone XR.
- Перейдите на веб-сайт appleidaccount.apple.com .
- Введите свое имя пользователя Apple ID , если будет предложено.
- Нажмите на ссылку, которая гласит: Забыли Apple ID или пароль?
- Следуйте инструкциям на экране, чтобы сбросить пароль, связанный с введенным вами Apple ID.
После сброса пароля войдите в свою учетную запись iCloud, используя обновленные Apple ID и пароль.
Четвертое решение: сбросьте все настройки на вашем iPhone XR.
Неверные настройки телефона также могут вызывать возникновение таких ошибок. Если вы изменили некоторые настройки на своем устройстве, а затем внезапно столкнетесь с этой ошибкой iCloud, то есть вероятность, что недавние изменения настроек, которые вы сделали, каким-то образом вызвали конфликт. Попробуйте вернуть внесенные вами изменения к предыдущей конфигурации. Если это невозможно, другим вариантом можно считать сброс всех настроек на iPhone.Это очистит все индивидуальные настройки, а затем восстановит исходную конфигурацию или значения по умолчанию. Вот как это делается:
- Откройте приложение Settings .
- Выберите Общие .
- Прокрутите и коснитесь Сброс .
- Выберите Сбросить все настройки из опций меню.
- При появлении запроса введите код доступа устройства.
- Затем нажмите опцию, чтобы подтвердить сброс всех настроек.
Перезагрузите iPhone после завершения сброса настроек.Затем включите необходимые функции и индивидуальные параметры соответственно. Повторно подключитесь к своей сети Wi-Fi и после подключения попробуйте получить доступ к службам iCloud.
Пятое решение: сбросьте настройки iPhone XR до заводских (общий сброс).
Выполнение общего сброса можно рассматривать как один из последних вариантов, если ошибка iCloud все еще возникает после исчерпания всех возможных решений и обходных путей. Этот сброс сотрет все с вашей системы iPhone, включая все данные, хранящиеся во внутренней памяти. Короче говоря, при этом вы потеряете личную информацию.Если вы хотите продолжить, сделайте резервную копию всех важных данных в iTunes, затем выполните следующие действия, чтобы восстановить заводские настройки в меню настроек iPhone XR:
- Нажмите Настройки на главном экране.
- Выберите Общие .
- Прокрутите вниз и коснитесь Сброс .
- Выберите опцию Удалить все содержимое и настройки.
- При появлении запроса введите пароль, чтобы продолжить.
- Коснитесь параметра, чтобы подтвердить полный сброс системы.
Кроме того, вы можете использовать iTunes для резервного копирования и сброса вашего iPhone XR до заводских настроек по умолчанию на компьютере.
Еще одна возможность, которую вы можете попробовать, если ошибка не исчезнет после выполнения общего сброса, — это восстановление iOS. Если вы хотите продолжить, вы можете сначала перейти в режим восстановления. Если это по-прежнему не помогло исправить ошибку, попробуйте вместо этого выполнить восстановление режима DFU. Оба эти метода восстановления потребуют использования iTunes на компьютере. Восстановление в режиме восстановления дает вам возможность восстановить iOS с потерей внутренних данных или без нее, в то время как восстановление в режиме DFU стирает все.Следовательно, рекомендуется заранее создавать резервные копии.


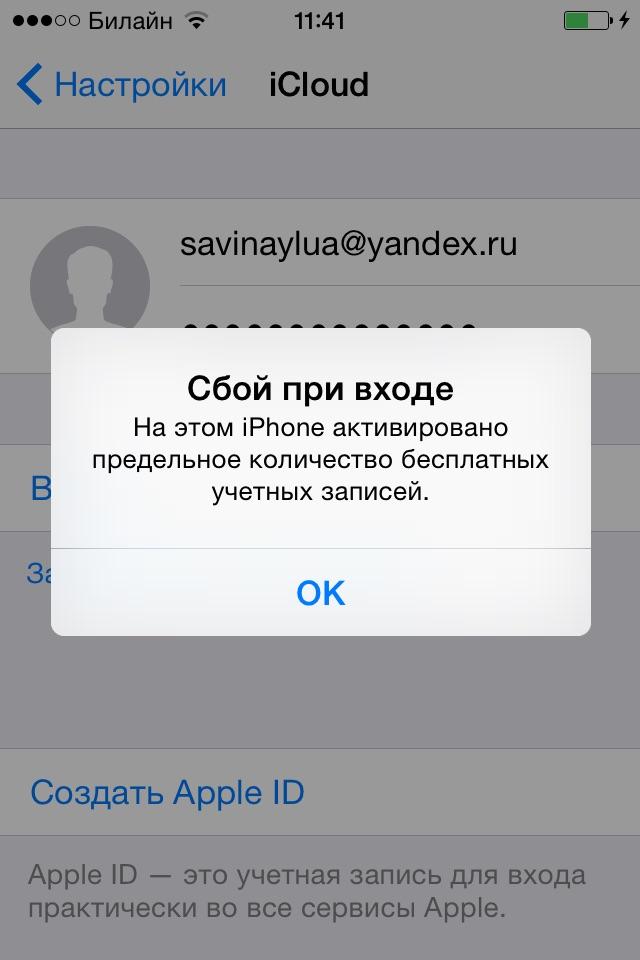 Можно для верности ввести iPhone в режим DFU.
Можно для верности ввести iPhone в режим DFU.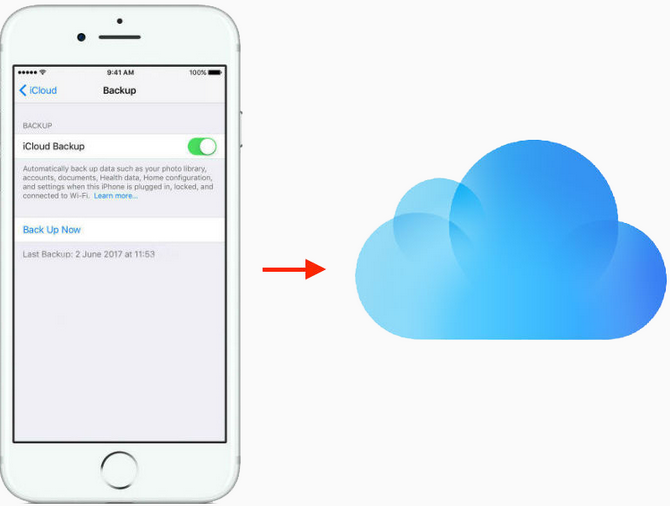
 После сразу же зажать кнопку выключения пока на экране не появится логотип Apple.
После сразу же зажать кнопку выключения пока на экране не появится логотип Apple. Оставьте включенным, если вы пользуетесь стандартной адресной книгой.
Оставьте включенным, если вы пользуетесь стандартной адресной книгой. Если это сделать не удается, возможно, возникла проблема с почтовым сервером. Обратитесь к поставщику услуг электронной почты.
Если это сделать не удается, возможно, возникла проблема с почтовым сервером. Обратитесь к поставщику услуг электронной почты.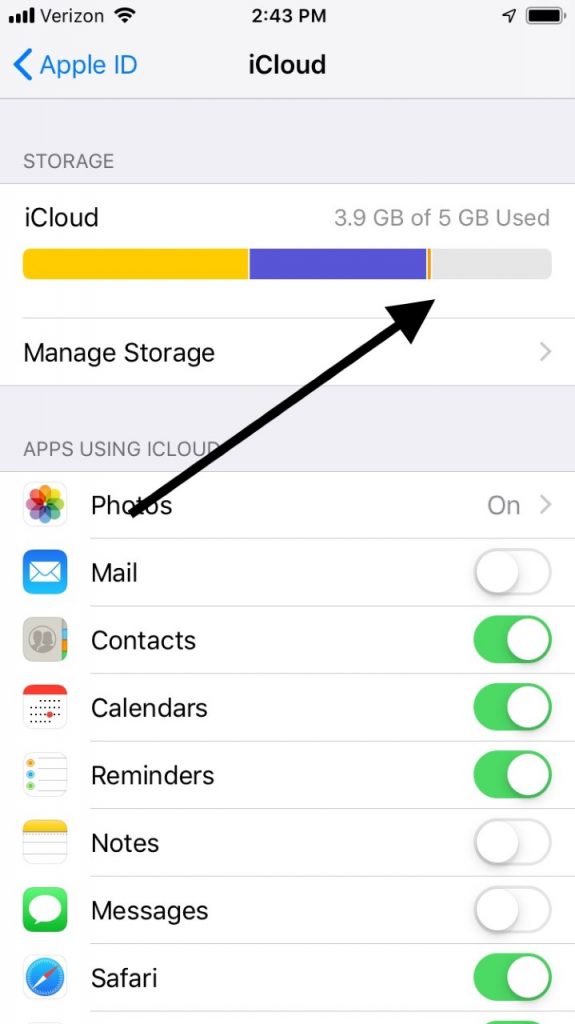
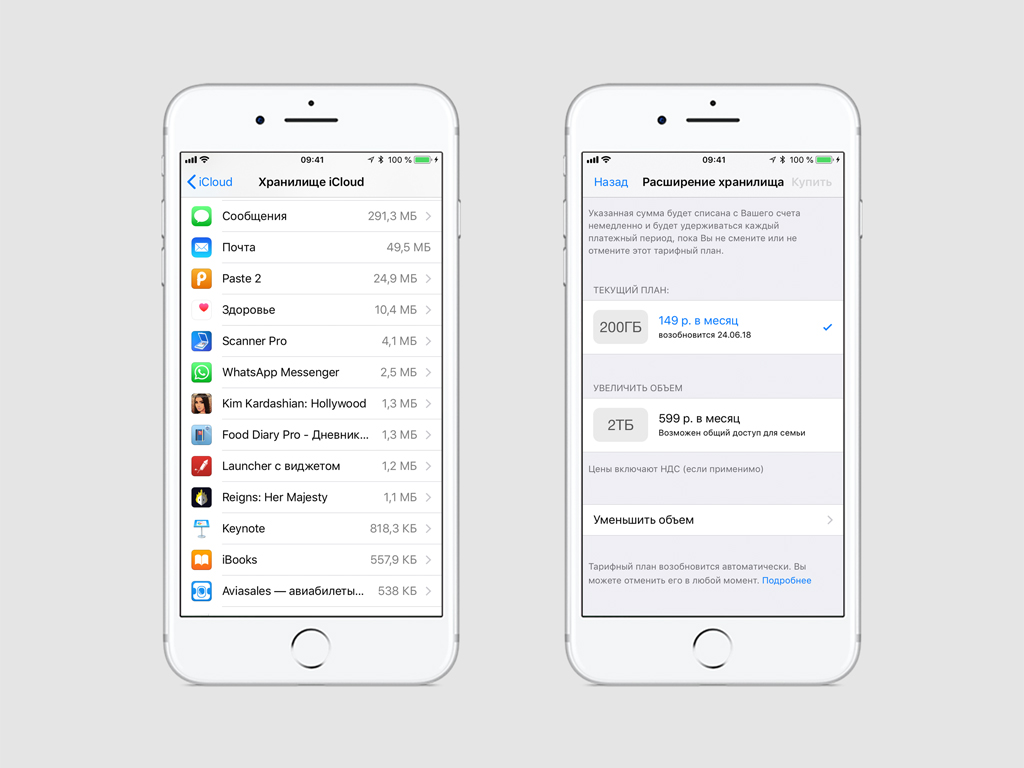

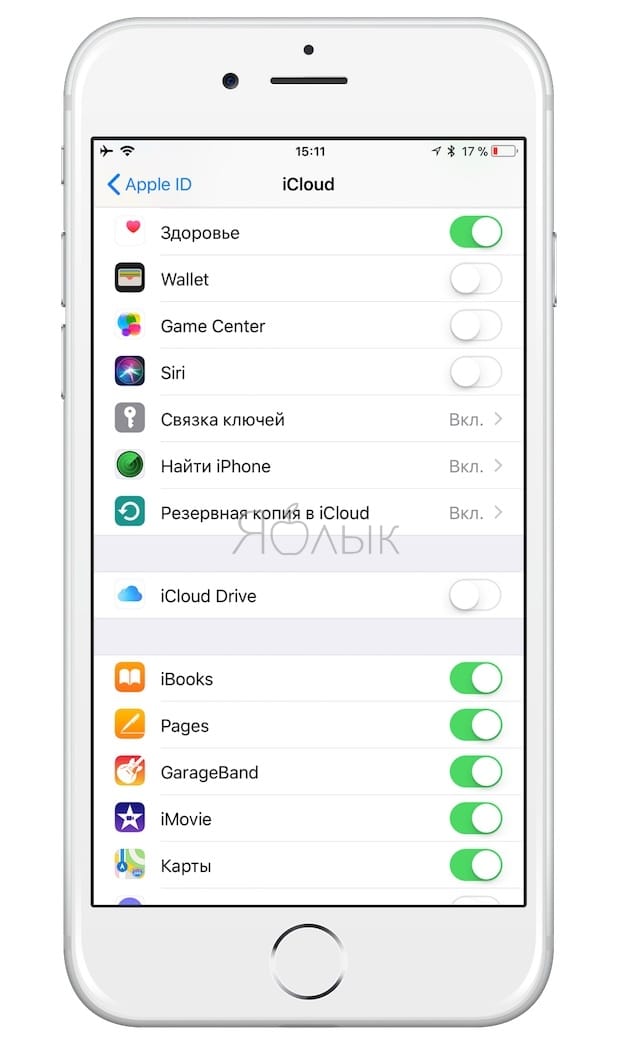
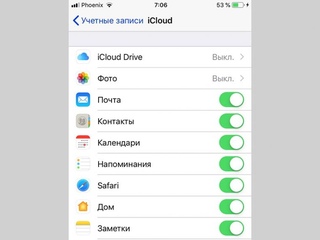
 Данное действие поможет посетить магазин.
Данное действие поможет посетить магазин.
