Не появляется доверять компьютеру айфон. «Доверять этому компьютеру?» – решение проблем. Проблемы с айфоном
Как правило, подавляющее большинство пользователей используют программу iTunes для сопряжения Apple-устройства с компьютером. В данной статье мы постараемся ответить на вопрос, что делать, если iTunes не видит iPhone.
Сегодня мы рассмотрим основные причины, из-за которых iTunes не видит ваше устройство. Следуя данным рекомендациям, вы, скорее всего, сможете решить проблему.
Причина 1: поврежденный или неоригинальный USB-кабель
Наиболее распространенная проблема, которая возникает из-за использования неоригинального, пускай даже сертифицированного Apple, кабеля, или же оригинального, но с имеющимися повреждениями.
Если вы сомневаетесь в качестве вашего кабеля, замените его на оригинальный кабель без намека на повреждения.
Причина 2: устройства не доверяют друг другу
Для того чтобы вы могли управлять Apple-устройством с компьютера, между компьютером и гаджетом должно быть обязательно установлено доверие.
Для этого после подключения гаджета к компьютеру, обязательно разблокируйте его, введя пароль. На экране устройства появится сообщение «Доверять этому компьютеру?» , с которым вам необходимо согласиться.
То же самое обстоит и с компьютером. На экране iTunes отобразится сообщение, в котором необходимо подтвердить установку доверия между устройствами.
Причина 3: некорректная работа компьютера или гаджета
В данном случае мы предлагаем вам сделать перезагрузку компьютера и яблочного устройства. Загрузив оба устройства, попробуйте снова соединить их с помощью USB-кабеля и программы iTunes.
Причина 4: сбой в работе iTunes
Если вы полностью уверены в работоспособности кабеля, возможно, проблема состоит в самой программе iTunes, которая работает некорректно.
В данном случае вам потребуется полностью удалить iTunes с компьютера, а также другие продукты Apple, установленные на компьютере.
Завершив процедуру удаления iTunes, выполните перезагрузку компьютера. После этого можно приступать к установке новой версии iTunes, предварительно загрузив свежий дистрибутив программы с официального сайта разработчика.
Причина 5: сбой в работе Apple-устройства
Как правило, подобная проблема возникает на устройствах, на которых ранее проводилась процедура джейлбрейка.
В данном случае можно попробовать ввести устройство в режим DFU, а затем попробовать восстановить его до первоначального состояния.
Для этого полностью отключите устройство, а затем подсоедините его к компьютеру с помощью USB-кабеля. Запустите программу iTunes.
Теперь нужно ввести устройство в режим DFU. Для этого зажмите на устройстве кнопку включения на 3 секунды, следом, не отпуская кнопку, зажмите еще и кнопку «Домой», удерживая обе клавиши на протяжении 10 секунд. В завершение отпустите кнопку включения, продолжая удерживать «Домой» до тех пор, пока устройство не определится iTunes (в среднем это происходит через 30 секунд).
Если устройство определилось программой iTunes, запустите процедуру восстановления, щелкнув по соответствующей кнопке.
Причина 6: конфликт других устройств
iTunes может не видеть подключенный Apple-гаджет из-за других устройств, подключенных к компьютеру.
Попробуйте отключить все устройства, подключенные к компьютеру к USB-портам (за исключением мыши и клавиатуры), а затем повторить попытку синхронизировать iPhone, iPod или iPad с iTunes.
Если ни один способ так и не помог вам устранить проблему с видимостью Apple-устройства в программе iTunes, попробуйте подключить гаджет к другому компьютеру, на котором также установлена программа iTunes. Если и данный способ не увенчался успехом, обратитесь в службу поддержки Apple .
Друзья, всем доброго времени суток. Благодаря одному из наших комментаторов решил написать для вас пост о проблемах доверия, которые иногда возникают у обладателей Айфонов и Айпадов, после до версии iOS 7. Вот, что нам пишет Кирилл:
«Добрый день, почти такая же проблема, но у меня все получилось перекинуть фото, но недавно опять их скидывал и нажал – «Не доверять этому компьютеру», что делать? При повторном подключении iPhone это окошко доверия не появляется»
Данный комментарий можно найти в статье « ». Существует и менее популярная ситуация, когда пользователь наоборот – доверил компьютеру свой iPhone, но когда надумал не доверять, то просто не нашел где нажать эту кнопку недоверия.
Вообще ситуация какая-то неоднозначная, у некоторых пользователей iPhoen и iPad кнопки «Доверять» и «Не доверять» появляются при каждом подключении к компьютеру, у некоторых достаточно при первом подключении выбрать одну из кнопок и окошко больше не появляется и не беспокоит пользователя при каждом подключении к компьютеру. Но во втором случае, если случайно нажать – «Не доверять», то компьютер не видит телефон iPhone или планшет iPad и даже не получается, так как «Мой компьютер» не отображает устройство.
Сегодня мы заставим ваш iPhone или iPad снова показать окошко с выбором – «Доверять» или «Не доверять». Не знаю, поможет ли этот способ вам, но мне помог. Перед этим я пробовал , Сброс предупреждений и Сброс истории синхронизаций в настройках iTunes – не помогло. Попробовал применять как к iPhone, так и к iPad’у в разных операционных системах. Сегодня подробно рассмотрим вызов окна доверия используя операционные системы Windows XP и OS X Maverick. Если вы нечаянно нажали кнопку «Не доверять» или просто вам нужно вызвать окно доверия, то повторяйте:
Доверять этому компьютеру – сброс в Windows
Сначала я пытался найти сброс доверия в настройках iOS в самом iPhone и iPad’е, но не нашел. Оказалось, что сброс доверительной системы пока делается в компьютере. Для того чтобы все получилось в операционной системе Windows XP, нужно включить отображение скрытых файлов и папок, делается это следующим образом:
Заходим в «Мой компьютер», лежащий на рабочем столе или в любую другою папку. В контекстном меню выбираем: Сервис – Свойства папки (см. изображение выше). В открывшемся окне Свойства папки выбираем вкладку Вид, ниже, в дополнительных параметрах ищем и ставим маркер – Показывать скрытые файлы и папки. Теперь жмем – ОК. (Ранее мы уже сталкивались со Свойствами папки, когда , по этой же ссылке можно узнать как включить отображение скрытых файлов и папок в Windows 7).
Отображение скрытых папок и файлов в компьютере включено, теперь можно искать папку Lockdown и удалять содержимое этой папки, которое отвечает за доверие. Главное не удалите саму папку, только файлы, находящиеся в ней.
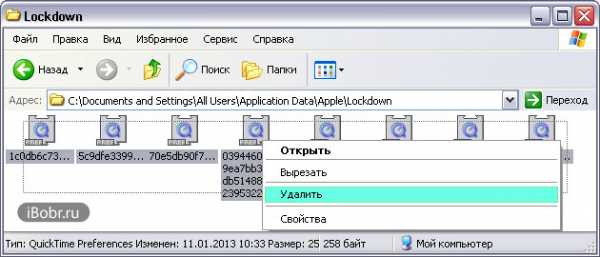
- В Windows XP эта папка Lockdown находится по следующему пути:
- В Windows Vista искать эту папку нужно здесь:
- Для Windows 7, 8, 10:
C:\Documents and Settings\All Users\Application Data\Apple\
C:\Users\Username\AppData\Roaming\Apple Computer\
C:\ProgramData\Apple\
Заходим в папку Lockdown, выделяем все файлы и удаляем их нажатием правой кнопкой мыши и выбором – Удалить. Вот и все, при следующем подключении своего iPhone или iPad’а к компьютеру вы снова увидите предложение – Доверять этому компьютеру?
Mac OS: «Доверять, Не доверять появись»
В операционной системе Mac OS включать отображение скрытых папок и файлов, как в Windows,
erfa.ru
iPhone и iPad: если нажал не доверять этому компьютеру
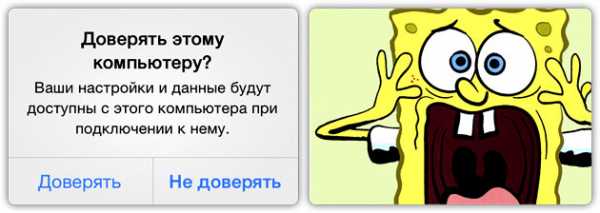
Друзья, всем доброго времени суток. Благодаря одному из наших комментаторов решил написать для вас пост о проблемах доверия, которые иногда возникают у обладателей Айфонов и Айпадов, после обновления прошивки до версии iOS 7. Вот, что нам пишет Кирилл:
«Добрый день, почти такая же проблема, но у меня все получилось перекинуть фото, но недавно опять их скидывал и нажал – «Не доверять этому компьютеру», что делать? При повторном подключении iPhone это окошко доверия не появляется»
 Данный комментарий можно найти в статье «Apple iOS 7 не доверяет моему компьютеру». Существует и менее популярная ситуация, когда пользователь наоборот – доверил компьютеру свой iPhone, но когда надумал не доверять, то просто не нашел где нажать эту кнопку недоверия.
Данный комментарий можно найти в статье «Apple iOS 7 не доверяет моему компьютеру». Существует и менее популярная ситуация, когда пользователь наоборот – доверил компьютеру свой iPhone, но когда надумал не доверять, то просто не нашел где нажать эту кнопку недоверия.
Вообще ситуация какая-то неоднозначная, у некоторых пользователей iPhoen и iPad кнопки «Доверять» и «Не доверять» появляются при каждом подключении к компьютеру, у некоторых достаточно при первом подключении выбрать одну из кнопок и окошко больше не появляется и не беспокоит пользователя при каждом подключении к компьютеру. Но во втором случае, если случайно нажать – «Не доверять», то компьютер не видит телефон iPhone или планшет iPad и даже фото скопировать в компьютер не получается, так как «Мой компьютер» не отображает устройство.
Сегодня мы заставим ваш iPhone или iPad снова показать окошко с выбором – «Доверять» или «Не доверять». Не знаю, поможет ли этот способ вам, но мне помог. Перед этим я пробовал сброс всех настроек в iPhone, Сброс предупреждений и Сброс истории синхронизаций в настройках iTunes – не помогло. Попробовал применять как к iPhone, так и к iPad’у в разных операционных системах. Сегодня подробно рассмотрим вызов окна доверия используя операционные системы Windows XP и OS X Maverick. Если вы нечаянно нажали кнопку «Не доверять» или просто вам нужно вызвать окно доверия, то повторяйте:
Доверять этому компьютеру – сброс в Windows
Сначала я пытался найти сброс доверия в настройках iOS в самом iPhone и iPad’е, но не нашел. Оказалось, что сброс доверительной системы пока делается в компьютере. Для того чтобы все получилось в операционной системе Windows XP, нужно включить отображение скрытых файлов и папок, делается это следующим образом:

Заходим в «Мой компьютер», лежащий на рабочем столе или в любую другою папку. В контекстном меню выбираем: Сервис – Свойства папки (см. изображение выше). В открывшемся окне Свойства папки выбираем вкладку Вид, ниже, в дополнительных параметрах ищем и ставим маркер – Показывать скрытые файлы и папки. Теперь жмем – ОК. (Ранее мы уже сталкивались со Свойствами папки, когда меняли расширение рингтона, по этой же ссылке можно узнать как включить отображение скрытых файлов и папок в Windows 7).
Отображение скрытых папок и файлов в компьютере включено, теперь можно искать папку Lockdown и удалять содержимое этой папки, которое отвечает за доверие. Главное не удалите саму папку, только файлы, находящиеся в ней.
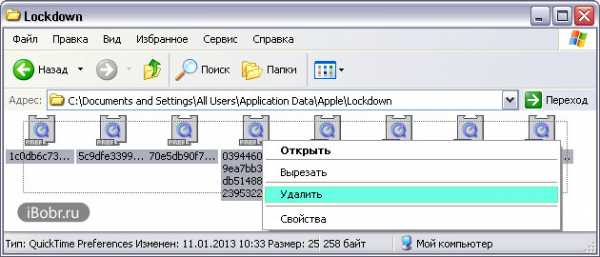
- В Windows XP эта папка Lockdown находится по следующему пути:
- В Windows Vista искать эту папку нужно здесь:
- Для Windows 7, 8, 10:
C:\Documents and Settings\All Users\Application Data\Apple\
C:\Users\Username\AppData\Roaming\Apple Computer\
C:\ProgramData\Apple\
Заходим в папку Lockdown, выделяем все файлы и удаляем их нажатием правой кнопкой мыши и выбором – Удалить. Вот и все, при следующем подключении своего iPhone или iPad’а к компьютеру вы снова увидите предложение – Доверять этому компьютеру?
Mac OS: «Доверять, Не доверять появись»
В операционной системе Mac OS включать отображение скрытых папок и файлов, как в Windows, не нужно. Принцип действий тот же – удалить содержимое папки Lockdown.
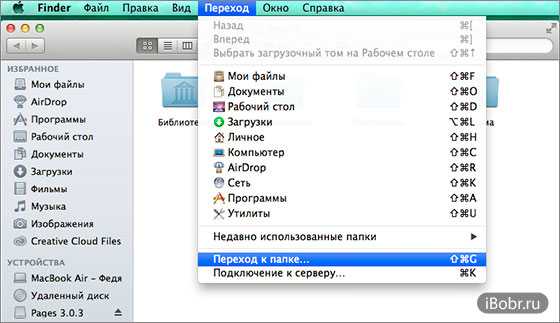
Для доступа к папке Lockdown запускаем в Mac OS программу Finder. После чего в верхней строке рабочего экрана выбираем контекстное меню: Переход и выбираем Переход к папке.
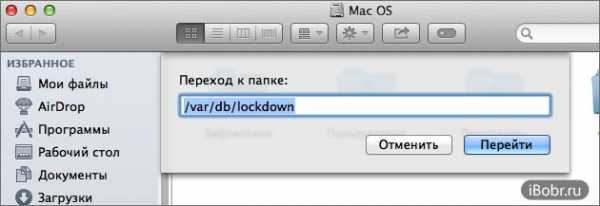
В окошке перехода к папке пишем: /var/db/lockdown и жмем кнопку – Перейти
Если папка Lockdown не открылась, то поможет пост – «Открываем скрытые папки в Mac OS»

В открывшейся папке Lockdown файл может быть один, а может быть много, выделяем все файлы и удаляем нажатием – Переместить в корзину. Главное не удалите саму папку.
В других операционных системах вызов окна доверия в iPhone, iPad и iPod touch выполняется тоже отчисткой папки Lockdown в компьютере. Теперь вы знаете, как принудительно вызывать окно доверия и доверять компьютеру свой Айфон и планшет Айпад снова и снова.
ibobr.ru
Как «сбросить доверие» iPhone или iPad ко всем ранее подключенным компьютерам
При первом подключении iPhone или iPad к компьютеру операционная система iOS всегда отображает сообщение «Доверять этому компьютеру»? Но это диалоговое окно всплывает лишь один раз и выборочно отключить функцию доверия тому или иному Mac или PC нельзя. В этом материале мы расскажем как перестать доверять компьютерам.
Вконтакте
Google+

Как такового механизма регулирования доверия iPhone и iPad к компьютерам нет, и если вы один раз доверились PC или Mac, то поменять ситуацию поможет лишь сброс. В таком случае iPhone или iPad перестанет доверять всем компьютерам и в добавок к этому сбросятся настройки приватности и геолокации.
Как перестать доверять всем компьютерам при подключении iPhone и iPad
1. Откройте «Настройки» в своём iPhone, iPod touch или iPad.
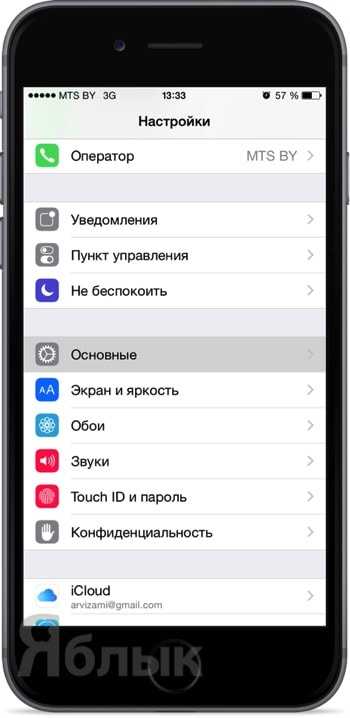
2. Перейдите во вкладку Основные → Сброс.
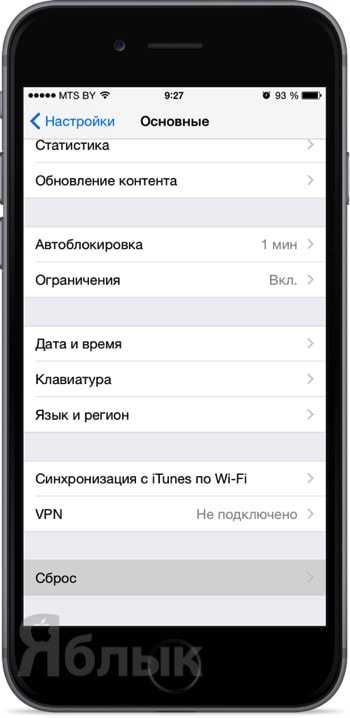
3. Нажмите «Сбросить геонастройки».
4. Введите четырёхзначный пароль блокировки.
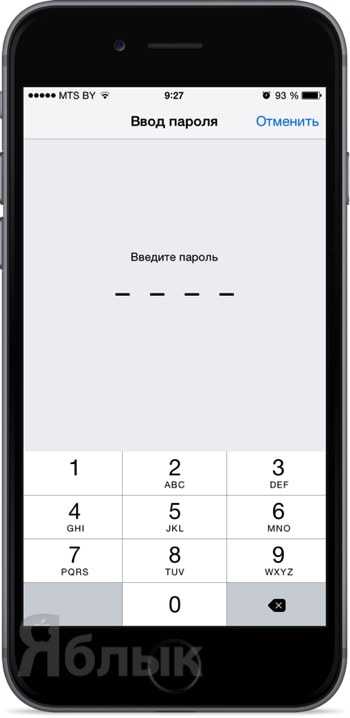
5. Подтвердите намерения нажатием кнопки «Сбросить настройки».
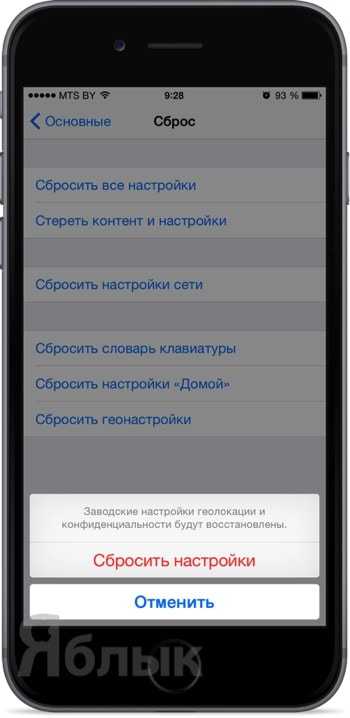
Теперь, когда вы подключите iPhone или iPad к любому PC или Mac, даже если вы ему когда-то уже доверяли, на спрингборде вновь отобразится диалоговое окно с правом выбора доверять этому компьютеру или нет.
Смотрите также:
yablyk.com
Как доверять и не доверять компьютерам на iPhone и iPad
Как доверять и не доверять компьютерам на iPhone и iPad
За последние пару обновлений программного обеспечения Apple внесла несколько изменений в систему безопасности своей операционной системы, используемой на iPhone, iPod touch и iPad. Компания выпустила инструмент для проверки блокировки активации устройства iOS, а также требование ручного подтверждения, когда iPhone или iPad подключен к компьютеру.
Каждый раз, когда пользователь подключает свой iPhone или iPad через USB-соединение, появится домашний экран с просьбой подтвердить, что вы доверяете этому компьютеру. Если вы нажмете кнопку «Доверие», это в основном означает, что вы предоставляете доступ к любым файлам, содержащимся на вашем устройстве. Это может включать такие действия, как импорт музыки и фотографий, а также удаление приложений и мультимедийных файлов.
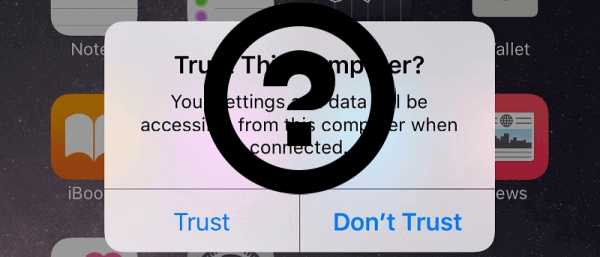 Как доверять и не доверять компьютерам на iPhone и iPad
Как доверять и не доверять компьютерам на iPhone и iPadК настоящему времени вы должны знать, насколько важно доверять только компьютерам, которые принадлежат вам или кому-то, кому вы доверяете. Если эта информация является новой и вы полагали, что доверяли слишком многим компьютерам, к которым iPhone или iPad были подключены в прошлом, можно сбросить эти настройки и не доверять всем компьютерам с устройства iOS.
Это руководство покажет вам, как доверять и не доверять на любом компьютере, от Mac до Windows на iPhone, iPod touch и iPad.
Как доверять компьютеру на вашем iPhone / iPad
Когда вы впервые подключите свой iPhone или iPad к новому компьютеру, вы заметите, что он не будет иметь никакого эффекта, даже если зарядная вилка не включится. Это происходит потому, что вы еще не доверяли компьютеру.
Первое, что вы хотите сделать, это разблокировать экран и ввести пароль, если он включен. На экране устройства iOS появится всплывающее окно с двумя вариантами: доверять и не доверять. Всплывающее окно также позволяет узнать, что произойдет, если вы нажмете кнопку «Доверие». Конечно, ваши настройки и данные будут доступны с этого компьютера при подключении через USB или Wi-Fi.
Если вы хотите доверять этому компьютеру, просто нажмите на кнопку «Доверие» и Вы готовы идти.
Как не доверять компьютеру с iPhone или iPad
Если компьютер, которому вы доверяли свое устройство, больше не является вашим или недоступен для вас, то хорошо не доверяйте его наличию доступа к вашему iPhone или iPad. Процесс для этого довольно прост, но он идет с небольшим уловом.
Вы не можете выбрать, какой компьютер не доверять, или какую-либо конкретную кнопку, чтобы не доверять всем компьютерам. Если вы хотите не доверять всем компьютерам с вашего устройства iOS, вы также сбросите настройки местоположения и конфиденциальности, которые вы выбрали на устройстве. Это означает, что вы должны быть готовы, когда приложение запросит у вас доступ к определенным данным, связанным с вашей конфиденциальностью и текущим местоположением.
Вот как можно не доверять всем компьютерам на iPhone и iPad.
1. На главном экране перейдите в «Настройки».
2. Нажмите «Общие» -> «Сброс» (это должно быть снизу, просто прокрутите вниз).
3.Для этого есть список параметров, которые вы ищете, это Сбросить местоположение и конфиденциальность.
4. Введите код доступа устройства и еще раз подтвердите, что вы хотите сделать это, нажав Сброс настроек. Не волнуйтесь, кнопка «Сбросить настройки» не удаляет ваши данные. Единственное, что изменится, это то, что все доверенные компьютеры теперь удалены с устройства.
Ваш iPhone или iPad перезагрузится сам, и после его включения вы заметите, что ничего не изменилось .
Чтобы убедиться, что это сделано правильно, подключите ваше устройство iOS к компьютеру, и вы должны увидеть диалоговое окно с запросом «Доверять этому компьютеру»? Обратитесь к нашему учебнику выше, если хотите доверять ему.
Заключение
Эта функция добавлена Apple в iOS 8 и 9. Ранее прошивки, такие как iOS 7, должны были используйте Сброс к заводским настройкам. Пользователям рекомендуется не доверять всем компьютерам со своего iPhone или iPad и доверять только тому, к которому у них всегда есть доступ.
Возможно, какой-то тип вируса ожидает на неизвестных компьютерах, как только вы дадите доступ к iPhone или iPad через USB-соединение. Мы также настоятельно рекомендуем включить такие функции, как «Найти мой iPhone», в настройках iCloud, чтобы лучше контролировать свое устройство.
260 Просмотрено
blackgamer.ru
Почему айфон не доверяет компьютеру. Что скрывает сообщение «Доверять этому компьютеру» при подключении iPhone
Узнай, чтобы отвечать осмысленно.
Очень часто при подключении iPhone, iPad или iPod Touch к компьютеру на устройстве появляется диалоговое окно с вопросом «Доверять этому компьютеру?» , чтобы оно не вводило в заблуждение, предлагаем разобраться, что именно хочет наше устройство и на что мы соглашаемся.
Когда появляется вопрос?
Такой вопрос появляется при первом подключении к незнакомому устройству по USB для зарядки или синхронизации. Введена эта функция в iOS для того, чтобы пользователь самостоятельно дал согласие на доступ к данным на мобильном устройстве.
В случае утвердительного ответа на вопрос на компьютере и устройстве сохраняется две части одного ключа шифрования, который позволяет обмениваться данными. Если дать отрицательный ответ, ключа на компьютере не будет и данные на мобильном устройстве с него не смогут быть прочитаны.
Если с момента последнего подключения к уже знакомому компьютеру пройдет более 6 месяцев, устройство вновь задаст вопрос о доверии.
На что мы соглашаемся?
Для согласия потребуется ввести пароль разблокировки или воспользоваться датчиком Touch ID. В случае получения доступа с компьютера будет возможно:
- создавать резервные копий в iTunes;
- считывать контакты, заметки и напоминания;
- получать доступ к фото, видео и другому контенту;
- синхронизировать данные на устройстве с библиотекой iTunes.
Как отказать в доверии компьютеру после согласия?
iPhone и iPad запоминают доверенные компьютеры и больше не будут задавать вопрос при подключении к ним. Если в дальнейшем захотите удалить компьютер из «списка доверия», необходимо перейти в Настройки -> Основные -> Сброс и выбрать пункт Сбросить геонастройки .
К сожалению, удалить конкретное устройство не получится, сотрется весь перечень доверенных компьютеров. При подключении к каждому из них вновь придется давать согласие на доступ к данным.
Решение проблем
Иногда при подключении к компьютеру вас могут попросить дать разрешение с устройства, но на iPhone или iPad диалоговое окно не появится. Решить проблему можно одним из следующих способов:
- проверьте наличие обновления для программы iTunes на компьютере, установите последнюю актуальную версия приложения;
- отключите устройство от компьютера и снова подключите;
- перезагрузите мобильное устройство и компьютер;
- сбросьте настройки доверия (см. пункт «Как отказать в доверии компьютеру после согласия»)
- сбросьте настройки сети в меню Настройки -> Основные -> Сброс .
Если после проделанных манипуляций устройство не выдаст диалоговое окно, придется обращаться в службу поддержки Apple.
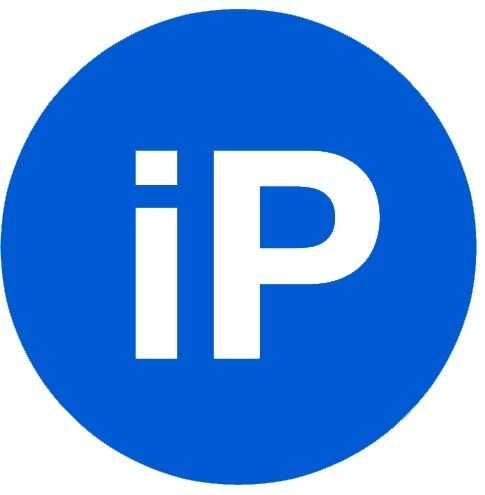
Как правило, подавляющее большинство пользователей используют программу iTunes для сопряжения Apple-устройства с компьютером. В данной статье мы постараемся ответить на вопрос, что делать, если iTunes не видит iPhone.
Сегодня мы рассмотрим основные причины, из-за которых iTunes не видит ваше устройство. Следуя данным рекомендациям, вы, скорее всего, сможете решить проблему.
Причина 1: поврежденный или неоригинальный USB-кабель
Наиболее распространенная проблема, которая возникает из-за использования неоригинального, пускай даже сертифицированного Apple, кабеля, или же оригинального, но с имеющимися повреждениями.
Если вы сомневаетесь в качестве вашего кабеля, замените его на оригинальный кабель без намека на повреждения.
Причина 2: устройства не доверяют друг другу
Для того чтобы вы могли управлять Apple-устройством с компьютера, между компьютером и гаджетом должно быть обязательно установлено доверие.
Для этого после подключения гаджета к компьютеру, обязательно разблокируйте его, введя пароль. На экране устройства появится сообщение «Доверять этому компьютеру?» , с которым вам необходимо согласиться.
То же самое обстоит и с компьютером. На экране iTunes отобразится сообщение, в котором необходимо подтвердить установку доверия между устройствами.
Причина 3: некорректная работа компьютера или гаджета
В данном случае мы предлагаем вам сделать перезагрузку компьютера и яблочного устройства. Загрузив оба устройства, попробуйте снова соединить их с помощью USB-кабеля и программы iTunes.
Причина 4: сбой в работе iTunes
Если вы полностью уверены в работоспособности кабеля, возможно, проблема состоит в самой программе iTunes, которая работает некорректно.
В данном случае вам потребуется полностью удалить iTunes с компьютера, а также другие продукты Apple, установленные на компьютере.
Завершив процедуру удаления iTunes, выполните перезагрузку компьютера. После этого можно приступать к установке новой версии iTunes, предварительно загрузив свежий дистрибутив программы с официального сайта разработчика.
Причина 5: сбой в работе Apple-устройства
Как правило, подобная проблема возникает на устройствах, на которых ранее проводилась процедура джейлбрейка.
В данном случае можно попробовать ввести устройство в режим DFU, а затем попробовать восстановить его до первоначального состояния.
Для этого полностью отключите устройство, а затем подсоедините его к компьютеру с помощью USB-кабеля. Запуст
www.cena5.ru
«Доверять этому компьютеру?» – решение проблем
«Доверять этому компьютеру?» – решение проблем
- Подробности
- Автор: nout-911
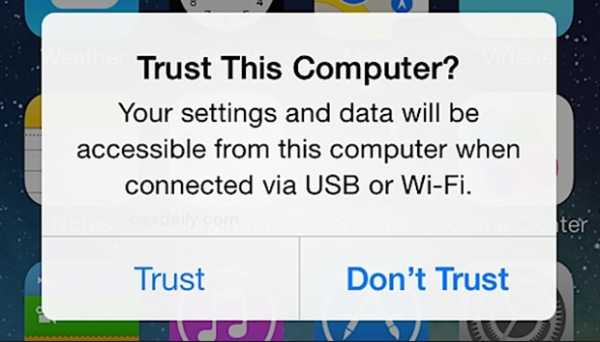
При первом подключении любого iPhone, iPad или iPod к компьютеру на его экране вы увидите диалоговое окно: «Доверять этому компьютеру?» и потребуется разрешить доступ к своему гаджету и его файловой системе или же отказаться от этого. Поэтому при появлении сообщения «Доверять этому компьютеру?» – решение проблем понадобится в любом случае вне зависимости от используемого гаджета.
Что происходит, когда нажимаешь кнопку «Доверять этому компьютеру»
В первом случае при нажатии кнопки «Доверять» компьютер сможет получить личную информацию и файлы с iOS-устройства. Доверие при этом присваивается навсегда, поэтому стоит осознанно делать свой выбор, особенно если компьютер не относится к категории домашних, а файлы носят исключительно личный характер.
Во втором случае при нажатии кнопки «Не доверять» iOS-девайс будет просто заряжаться, но при этом получить доступ с компьютера к файловой системе не удастся. При повторном подключении устройства к этому же компьютеру диалоговое окно появится снова и если вы столкнетесь с «Доверять этому компьютеру?» – решение проблем может потребоваться для абсолютного любого iPhone, iPod или iPad, так как некоторые устройства даже после подтверждения не дают полного доступа.
Данная функция является достаточно простой и обычно не создает никаких проблем пользователям. Но в некоторых непредсказуемых ситуациях кнопка «Доверять» не дает доступ и ваш компьютер не видит устройства, а, следовательно, его не видит и iTunes. При этом даже через «Проводник» пользователь не сможет просмотреть фотографии и перенести их на свой ПК.
Доверять этому компьютеру: способы решения проблем.
Подобную проблему можно решить двумя способами:
1. Сбросить предупреждения в iTunes. Этот способ помогает не всегда, но если возникли неполадки, то сброс предупреждений можно произвести так:
— отключить iOS-устройство от компьютера;
— запустить программу Tunes и перейти к ее настройкам;
— найти вкладку «Дополнения» где нажать на кнопку «Сброс предупреждений».
2. Если сброс предупреждений не помог решить проблему и с устройства не получается скинуть информацию, необходимо проверить наличие обновлений программы iTunes и обновить ее до последней версии с официального сайта компании Apple. После чего компьютер необходимо перезагрузить и провести все действия по подключению устройства заново.
В отдельных случаях неполадки могут быть по причине неисправности кабеля или USB-порта. Если проблема осталась, то необходимо провести сброс настройки.
Подключить Айфон в компьютеру очень просто. Более подробно о правильном подключении айфона к компьютеру смотрите в этом видео.
nout-911.ru
Делать нажал не доверять компьютеру. «Доверять этому компьютеру?» на iPhone и iPad – что за сообщение и почему оно появляется? На что мы соглашаемся
Узнай, чтобы отвечать осмысленно. Очень часто при подключении iPhone, iPad или iPod Touch к компьютеру на устройстве появляется диалоговое окно с вопросом «Доверять этому компьютеру?», чтобы оно не вводило в заблуждение, предлагаем разобраться, что именно хочет наше устройство и на что мы соглашаемся. Когда появляется вопрос? Такой вопрос появляется при первом подключении к незнакомому устройству по USB для зарядки или синхронизации. Введена эта функция в iOS для того, чтобы пользователь самостоятельно дал согласие на доступ к данным на мобильном устройстве. В случае утвердительного ответа на вопрос на компьютере и устройстве сохраняется две части одного ключа шифрования, который позволяет обмениваться данными. Если дать отрицательный ответ, ключа на компьютере не будет и данный на мобильном устройстве с него не смогут быть прочитаны. Если с момента последнего подключения к уже знакомому компьютеру пройдет более 6 месяцев, устройство вновь задаст вопрос о доверии. На что мы соглашаемся? Для согласия потребуется ввести пароль разблокировки или воспользоваться датчиком Touch ID. В случае получения доступа с компьютера будет возможно:
- создавать резервные копий в iTunes;
- считывать контакты, заметки и напоминания;
- получать доступ к фото, видео и другому контенту;
- синхронизировать данные на устройстве с библиотекой iTunes.
Как отказать в доверии компьютеру после согласия?
IPhone и iPad запоминают доверенные компьютеры и больше не будут задавать вопрос при подключении к ним. Если в дальнейшем захотите удалить компьютер из «списка доверия», необходимо перейти в Настройки -> Основные -> Сброс и выбрать пункт Сбросить геонастройки.
К сожалению, удалить конкретное устройство не получится, сотрется весь перечень доверенных компьютеров. При подключении к каждому из них вновь придется давать согласие на доступ к данным. Решение проблем Иногда при подключении к компьютеру вас могут попросить дать разрешение с устройства, но на iPhone или iPad диалоговое окно не появится. Решить проблему можно одним из следующих способов:
- проверьте наличие обновления для программы iTunes на компьютере, установите последнюю актуальную версия приложения;
- отключите устройство от компьютера и снова подключите;
- перезагрузите мобильное устройство и компьютер;
- сбросьте настройки доверия (см. пункт «Как отказать в доверии компьютеру после согласия»)
- сбросьте настройки сети в меню Настройки -> Основные -> Сброс .
Если после проделанных манипуляций устройство не выдаст диалоговое окно, придется обращаться в службу поддержки Apple. Взято с
Хоть современные устройства на базе iOS вполне могут использоваться независимо от ПК, возникают ситуации, когда необходимо воспользоваться этой опцией. Когда компьютер не видит айфон, подключенный через кабель к USB-порту, проблема бывает в драйверах для iTunes или других служб. Иногда все бывает проще, поскольку кабель может сломаться или iPhone просто был подсоединен неправильно. Для начала нужно выяснить причину неполадок, чтобы исправить положение.
Почему компьютер не видит айфон
Самым распространенным ответом на запрос о том, почему компьютер не видит iPhone, является проблема подключения к службе iTunes. Иногда, чтобы решить эту задачу, нужно нажать подтверждение подключения к ПК на мобильном устройстве. Если после этого действия ПК не видит айфон, стоит проверить работоспособность USB-порта. Проблемы могут возникать из-за старых версий программ, приложений и драйверов для чипсетов материнской платы. В иных случаях выяснить причину ситуации поможет консультация мастера.
Поломка кабеля
Главной причиной отсутствия подключения устройства к ПК является неисправный или поврежденный соединительный кабель. Осмотрите имеющийся шнур для подключения через USB-порт на наличие поломок. Бывают случаи, когда контакты повреждаются внутри провода (визуально это сложно идентифицировать) и компьютер не видит айфон. Для проверки сравните работу устройства с другим кабелем: если проблема в аксессуаре, то все наладится. Вы убедились, что шнур поврежден? Решить проблему можно следующим образом:
- приобрести новый кабель;
- попытаться починить самостоятельно;
- обратиться в специализированный центр обслуживания.
Айфон не подключается к компьютеру через USB
Вторыми по распространенности являются проблемы с USB портами: соединение нестабильно или же устройство вовсе не определится. Может присутствовать механическое повреждение разъемов как ПК, так и самого мобильного устройства или их засорение. Возмо
innovakon.ru
