Удобная загрузка торрентов
Сколько кликов вы делаете для того, чтобы фильм, который вы решили посмотреть сегодня вечером, оказался в вашем медиацентре? Я — один.
Я сохраняю на своём компьютере .torrent, и он начинает скачиваться на медиацентре (у меня это второй ноут). Я могу начать закачку с телефона, другого компьютера, из другого конца вселенной. Если медиацентр сейчас выключен или на нём нет интернета, то закачка начнётся как только он включится и появится в сети.
Для такой передачи файлов отлично подходит какой-нибудь облачный синхронизатор типа Дропбокса. Скачиваешь файл, кладёшь в определённую папку, он улетает в облако, из облака прилетает на медиацентр, как только тот появляется в сети. А там просто торрент-качалка подхватывает торренты из папки. Можно скинуть с любого устройства, для которого есть клиент. Можно даже через браузер закинуть.
Я выбрал именно Дропбокс, потому что
- для него есть клиенты под все платформы, которые я использую;
- можно добавить автоматизации с IFTTT (типа отправить файл на почту, и он добавится в Дропбокс).

Настройка Дропбокса на медиацентре
Он должен запускаться при включении компьютера и синхронизировать только выбранную папку. Ребята в Дропбоксе сделали клиент, который можно запускать без иксов.
Устанавливаем по инструкции и запускаем:
cd ~ && wget -O - "https://www.dropbox.com/download?plat=lnx.x86_64" | tar xzf -
~/.dropbox-dist/dropboxd
Дропбокс скажет ссылку, по которой надо залогиниться в браузере, чтобы привязать этот компьютер к аккаунту. Теперь скачаем скрипт, который позволяет из консоли рулить дропбоксом, например, исключить папки из синхронизации:
wget -O dropbox.py - "https://www.dropbox.com/download?dl=packages/dropbox.py"
sudo mv dropbox.py /usr/local/bin
sudo chown root:staff /usr/local/bin/dropbox.py
sudo chmod +x /usr/local/bin/dropbox.py
Запустим его и исключим все папки, кроме Dropbox/Automatic/Torrents (куда я торренты буду складывать):
dropbox.py start cd Dropbox dropbox.py exclude Documents Photos Public Projects # тут всё, что вам не надо синхронизировать
И создадим сервис /lib/systemd/system/[email protected] для systemd (а у вас что?), который будет запускать дропбокс:
[Unit]
Description=Dropbox
After=local-fs.target network.target
[Service]
Type=simple
ExecStart=/usr/local/bin/dropbox.py start
ExecReload=/usr/local/bin/dropbox.py stop && /usr/local/bin/dropbox.py start
KillMode=process
Restart=on-failure
User=%I
[Install]
WantedBy=multi-user.target
И включим его для того пользователя, под которым вы настроили Дропбокс (имя пользователя после @):
sudo systemctl enable dropbox@isqua
Перезагружаемся и проверяем, что всё работает.
sudo systemctl status dropbox@isqua
Осталось в вашем торрент-клиенте указать, чтобы он брал торренты из папки, которую вы синхронизируете.
Настройка Transmission на медиацентре
Я использую сервер transmission с веб-интерфейсом.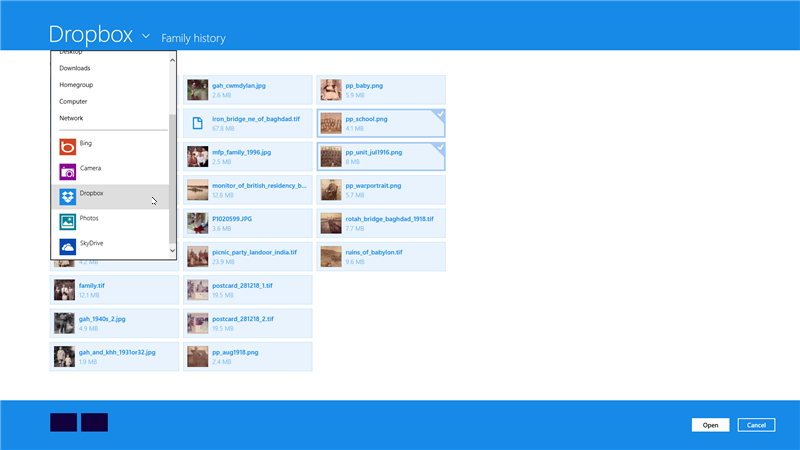 В дебиане он ставится из пакета
В дебиане он ставится из пакета transmission-daemon. Его настройки живут в /etc/transmission-daemon/settings.json. Прежде, чем их редактировать, нужно остановить сервис:
sudo systemctl stop transmission-daemon
Чтобы Transmission заглядывал в папку за торрентами, в конфиг надо добавить такие опции:
"watch-dir": "/path/to/your/synced/Torrents",
"watch-dir-enabled": true,
После чего запустить сервис:
sudo systemctl start transmission-daemon
Не забудьте проверить, что пользователь, от которого запущен Transmission, имеет права на чтение из папки, в которой лежат торренты. Проверьте, как у него дела:
sudo systemctl status transmission-daemon
Настройка Automator на маке
Помните первый пункт? Я сохраняю .torrent, и вот кино уже качается. Но мне же надо ещё и в папку в Дропбоксе его положить! На самом деле нет. За меня это делает Automator.
При открытии он спросит, какого типа действие вы хотите создать. Выбирайте «Folder Action». В левой панели выбирайте «Files & Folders → Filter Finder Items» и добавляйте условие «File extension is torrent». Потом простейшее действие «Move Finder Items» и выбирайте вашу папку в Дропбоксе, которая синхронизируется с сервером. Короче:
Ну и тестируем. Скачиваем какой-нибудь .torrent и смотрим, добавился ли он в наш Дропбокс, а потом и в торренты. У меня работает. А у вас?
Dropbox cкачать на Windows бесплатно
Dropbox — бесплатный облачный сервис, позволяющий хранить файлы на удаленных серверах и предоставляющий доступ к ним с любого компьютера, ноутбука или смартфона. С его помощью можно загружать, скачивать, совершать другие операции с данными и не бояться потерять их из-за поломки жесткого диска.
Описание Dropbox
Облачное хранилище представляет собой сервер или несколько серверов, находящихся на любом расстоянии друг от друга и обладающих жесткими дисками больших объемов. Клиенту Dropbox при регистрации выделяется бесплатно 2 Гб дискового пространства. При покупке тарифного плана можно получить дополнительное место.
Работа с ДропБокс удобна и построена на синхронизации данных. При инсталляции на ПК создается папка My Dropbox, где будут храниться загруженные файлы и синхронизироваться с облачным хранилищем. При каждом изменении в локальной папке, аналогичные изменения моментально произойдут и на сервере.
С помощью программы легко обмениваться файлами с другими пользователями, создавать резервные копии документов.
Особенности Dropbox
Благодаря полезным функциям ДропБокс пользуется популярностью и у IT-разработчиков, и у обычных пользователей. Некоторые особенности программы:
- Эффективность и надежность в сохранении документов.

- Поддержка большинства ОС, включая мобильные, разрешающая получать доступ к информации с любого устройства.
- Хранение удаленных файлов в течение месяца, что дает возможность восстановить случайно стертый файл.
- Хранение версий файлов, разрешающее вернуться к более раннему варианту.
- Поддержка любого типа файлов.
- Высокая скорость синхронизации и минимизация трафика, достигающиеся за счет передачи только измененной в процессе операции части файла.
- Безопасное хранение и передача информации по зашифрованному каналу.
- Предоставление доступа к папкам и хранилищу другим пользователям для совместной работы над файлами.
- Гибкие настройки скорости скачивания и передачи данных, позволяющие работать на ПК с маленькой скоростью или ограниченным трафиком.
- Создание расширенных папок Shared, допускающих доступ пользователям с разными учетными записями.
- Возможность поделиться файлом или папкой с другим пользователем, отправив ему ссылку на этот файл.

На нашем сайте предлагается скачать Dropbox на русском языке для Windows 10, 8.1, 8, 7, Vista, XP бесплатно и без регистрации.
Скриншоты
10 советов, которые помогут сделать Dropbox ещё лучше
Тенденции развития Интернета всё сильнее подталкивают нас к облачным хранилищам. И не может не радовать то, что эти хранилища становятся всё лучше и лучше, а их цена — всё меньше, а то и вовсе отсутствует. Среди всех облачных хранилищ Dropbox — одно из лучших решений на сегодняшний день. Но как и в случае с любым другим сервисом, когда он становится больше, объять весь его функционал всё сложнее, поэтому мы выбрали 10 разнообразных советов, сервисов и приложений, которые помогут сделать работу с Dropbox удобнее и полезнее.
Делаем файл доступным в офлайне
Если вы хотите иметь доступ к файлу на смартфоне или планшете без Интернета, то всё, что нужно для этого сделать, — добавить его в «Избранное». Добавив файл в «Избранное», мы навсегда получаем к нему доступ, а сам файл помечается небольшой звёздочкой для того, чтобы его можно было отличить.
Скачиваем торренты через Dropbox
Отличный способ скачивать торренты, находясь в любой точке земного шара. Всё, что нужно для этого сделать, — это указать папку, все торрент-файлы из которой будут скачиваться автоматически. В качестве папки мы указываем папку из Dropbox. И теперь, даже если вы находитесь не дома, можно легко скинуть торрент-файл в Dropbox, и к вашему приходу он уже скачает всё, что вам нужно.
Подробнее об этом способе загрузки торрентов можно узнать здесь.
Dropbox Plugin
Dropbox Plugin — это небольшая утилита для Windows, которая позволяет скидывать файлы в Dropbox одним кликом. Отправить файл теперь можно, кликнув на него правой кнопкой мыши и выбрав нужную папку.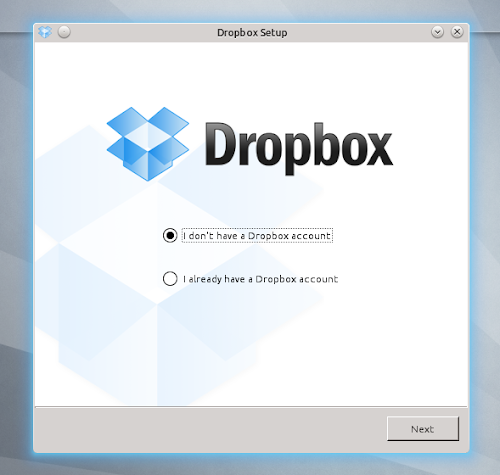 Для тех, кто пользуется Dropbox на постоянной основе, эта программа станет незаменимой.
Для тех, кто пользуется Dropbox на постоянной основе, эта программа станет незаменимой.
Скачать Dropbox Plugin
Скачиваем на смартфон папки из Dropbox
В наш разномастный обзор также вошло приложение для Android — Folder Downloader for Dropbox. Из его названия становится понятно, что создано оно для того, чтобы скачивать из Dropbox целые папки. К примеру, один из моих друзей (думаю, что многие из вас тоже) хранит всю свою музыку в Dropbox, и эта программа очень ему поможет, если он решит сменить смартфон.
Быстрый способ сохранить любой файл из Интернета
С помощью этого расширения для Chrome загрузка файлов в облако становится гораздо быстрее. Download to Dropbox добавляет функцию загрузки любого файла по клику на него правой кнопкой мыши.
Автоматическая загрузка файлов и фото со смартфона
Стандартное приложение для смартфонов и планшетов поддерживает эту функцию. Конечно же, в Android всё обстоит немного лучше, но iOS-приложение не отстаёт, и если вы разрешите ему работать в фоне, то все ваши фотографии автоматически будут загружаться в облако.
Автоматическое сохранение всех фото с Instagram в Dropbox
Мы уже разобрались с тем, что приложение Dropbox для iOS и Android поддерживает автоматическое копирование всех новых фотографий в облако. Но что делать с теми фотографиями, которые находятся у вас в Instagram? Для того, чтобы сохранить и их, нужно использовать сервис IFTTT, подключив который единожды, вы навсегда забудете о сохранении фото вручную.
Использовать рецепт
Конвертируем любые файлы с помощью Dropbox
Зачем скачивать софт на компьютер или отправлять файлы непонятно куда, если их можно конвертировать прямо в Dropbox? А всё, что для этого нужно, — скинуть файл в папку Dropbox и подключить свой аккаунт к сервису Automator. Вот небольшое видео о том, как это работает.
Automator for Dropbox
Шифруем файлы перед их отправкой в Dropbox
Все мы грешим тем, что слишком сильно боимся за безопасность своей информации в Сети.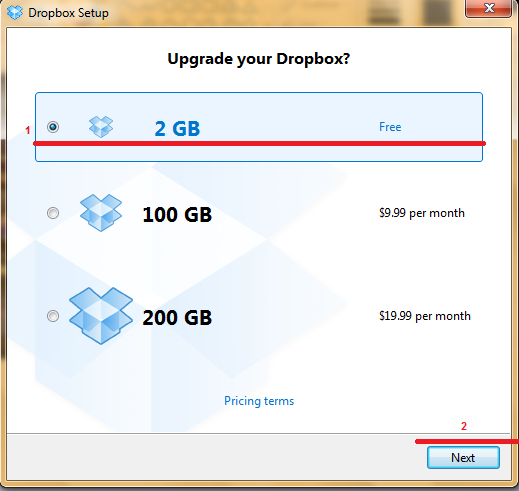 Поэтому если единственным доводом против Dropbox для вас была недостаточная безопасность, то Boxcryptor решит эту проблему. Он шифрует все файлы перед их отправкой и к тому же совершенно бесплатен.
Поэтому если единственным доводом против Dropbox для вас была недостаточная безопасность, то Boxcryptor решит эту проблему. Он шифрует все файлы перед их отправкой и к тому же совершенно бесплатен.
Скачать Boxcryptor
Пишем в браузере и сохраняем написанное в Dropbox
Минималистический редактор текста Writebox позволяет писать прямо в браузере, а после сохранять написанное в Dropbox или Google Drive. Несмотря на минимализм, Writebox работает с текстовыми файлами, изменяет шрифты, поддерживает горячие клавиши, а также позволяет сохранить файл на компьютер, если вы вдруг потеряли соединение с Интернетом.
Writebox
Какими секретами в использовании Dropbox можете поделиться вы?
торрент-клиент на службе синхронизации / Программное обеспечение
Предварительное тестирование службы для синхронизации файлов от BitTorrent, продолжавшееся в течение трех месяцев, подошло к концу. Начиная с 23 апреля приложение BitTorrent Sync стало доступным для свободной загрузки. Несмотря на то, что это все еще предварительная альфа-версия, программа уже работает на трех основных настольных платформах и прекрасно справляется с основной задачей — синхронизирует данные между несколькими устройствами.
Несмотря на то, что это все еще предварительная альфа-версия, программа уже работает на трех основных настольных платформах и прекрасно справляется с основной задачей — синхронизирует данные между несколькими устройствами.
⇡#BitTorrent Sync: отличие от «облачных» сервисов
Нет, это не еще одна альтернатива Dropbox. Несмотря на то, что в названии нового приложения от создателей протокола BitTorrent фигурирует слово Sync, никакого отношения к хранению данных в «облаке» оно не имеет. Скорее, наоборот. Программа BitTorrent Sync создана для прямого обмена данными между пользователями, в обход удаленного сервера. То есть такой сервер, конечно, используется, но не для хранения пользовательских файлов и даже не для передачи ключей доступа к данным, а лишь для организации связи между компьютерами.
В основе BitTorrent Sync — всем известный протокол P2P (peer-to-peer), который активно используется в торрент-клиентах и других приложениях для прямого обмена файлами между ПК. Его основное назначение — простая передача файлов большого размера.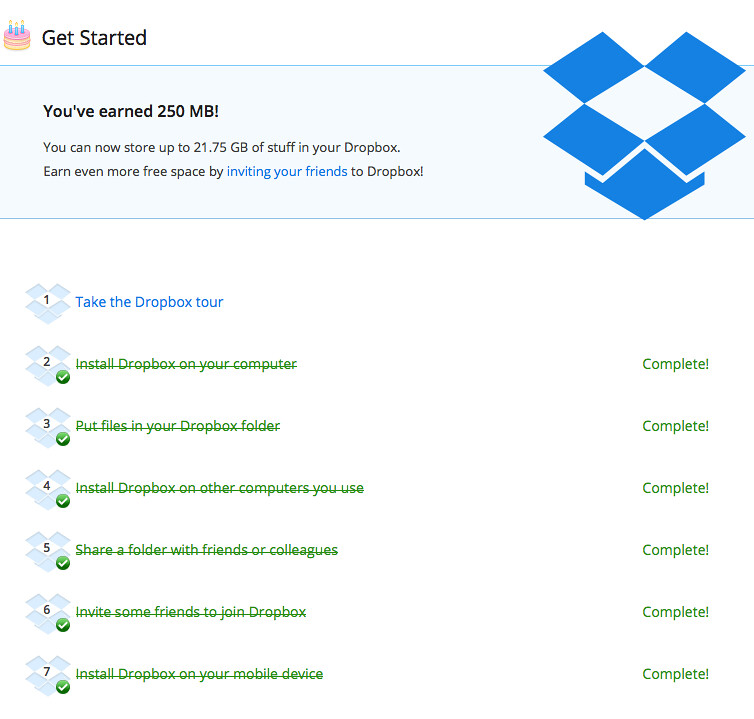 В процессе трансфера файл делится на множество частей, и благодаря этому скорость загрузки значительно увеличивается (особенно если файл передается из нескольких источников). В новой программе проверенная годами технология обмена файлами была объединена с популярной идеей автоматической синхронизации. В итоге мы имеем клиент, который сам постоянно проверяет заданные пользователем папки на наличие новых и измененных файлов, и если таковые обнаруживаются, копирует их на другие подключенные устройства.
В процессе трансфера файл делится на множество частей, и благодаря этому скорость загрузки значительно увеличивается (особенно если файл передается из нескольких источников). В новой программе проверенная годами технология обмена файлами была объединена с популярной идеей автоматической синхронизации. В итоге мы имеем клиент, который сам постоянно проверяет заданные пользователем папки на наличие новых и измененных файлов, и если таковые обнаруживаются, копирует их на другие подключенные устройства.
BitTorrent Sync можно рассматривать как улучшенный торрент-клиент, в котором вся работа по созданию торрентов, закачке их на трекер и обновлению при изменении данных перекладывается с пользователя на приложение. Все это делается автоматически и без участия пользователя, а сервер разработчиков программы выполняет функцию торрент-трекера — соединяет клиенты BitTorrent Sync между собой.
Основное отличие BitTorrent Sync от Dropbox и других подобных сервисов — пользовательские данные не хранятся в «облаке», а значит, такой обмен файлами более безопасен.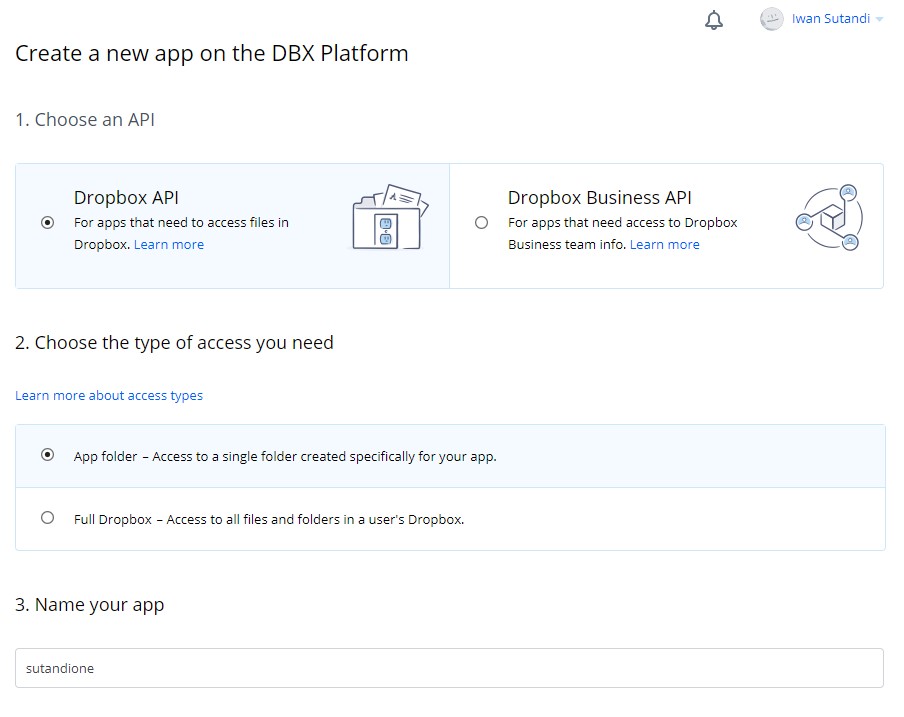 Кроме этого, нет никаких ограничений по объему файлов и папок для синхронизации, а скорость передачи данных не зависит от скорости связи с удаленным сервером.
Кроме этого, нет никаких ограничений по объему файлов и папок для синхронизации, а скорость передачи данных не зависит от скорости связи с удаленным сервером.
С другой стороны, преимущество сервиса рождает его главный недостаток: для синхронизации двух компьютеров они оба должны быть включены и подключены к Интернету. Вы не можете, как в случае с Dropbox, утром отредактировать файл на домашнем компьютере, выключить его, приехать на работу и открыть последнюю версию файла на рабочем ПК. Таким образом, BitTorrent Sync вряд ли подходит для оперативной синхронизации документов, с которыми идет активная работа на различных устройствах. С другой стороны, программу удобно использовать для создания копий семейного фото- и видеоархива на всех устройствах домашней сети, для быстрой передачи файлов большого размера группе людей и для многих других целей. Если устройства, между которыми выполняется синхронизация содержимого папок, находятся в локальной сети, передача данных будет выполняться внутри сети, так будет еще быстрее.
Чуть ли не больше всего внимания при разработке уделялось безопасности. BitTorrent Sync шифрует весь трафик между устройствами, используя алгоритм AES с 256-битовым ключом шифрования. Ключ создается на основе так называемого «секрета» — случайного набора символов, который генерируется с использованием Crypto API (на Windows) и dev/random (на Mac и Linux) для защиты каждой синхронизируемой папки. Ключи доступа к папкам можно изменять в любое время. Данные шифруются даже в процессе их передачи по локальной сети.
⇡#Работа с клиентом BitTorrent Sync
Как уже было сказано выше, BitTorrent Sync доступен для операционных систем Windows, Maс и Linux. При этом синхронизация, конечно же, возможна между устройствами на разных ОС. Мобильных клиентов пока что нет, но, если они появятся, мы получим еще один простой способ передачи данных между компьютером и смартфоном/планшетом без использования проводов и Bluetooth-соединения.
Установка клиента проходит без сюрпризов: BitTorrent Sync предлагает создать исключение в брандмауэре Windows, чтобы избежать ошибок в работе, а также уведомляет, что будет загружаться при каждом запуске системы (флажки при желании можно снять).
После этого нужно выбрать тип установки: если клиент устанавливается на первом устройстве, выбираем стандартную установку, после чего указываем папку, содержимое которой будет отслеживаться.
Затем приложение сгенерирует «секрет», то есть ключ доступа к содержимому папки для синхронизации с другим устройством. Ключ предлагается скопировать, хотя это можно сделать и позже. Расположение папки может быть любым. И более того, совсем не обязательно создавать единственную директорию для отслеживания — папок позже можно добавить сколько угодно.
Настройка приложения завершается небольшой экскурсией по его возможностям, а затем можно переходить к настройке клиента на втором устройстве. В этот раз мы уже выбираем второй вариант установки, указывая, что у нас есть «секрет», после чего вводим скопированный на первом устройстве ключ и указываем папку, данные в которой должны синхронизироваться.
На этом базовая настройка завершена. Если скопировать файл в синхронизируемую папку на одном устройстве, спустя минуту или две в системном трее второго компьютера вы увидите уведомление о появлении нового файла. Вот и все, синхронизация работает.
Вот и все, синхронизация работает.
Если нужно внести изменения в настройки или посмотреть статистику, можно открыть окно приложения. На вкладке Devices представлена информация обо всех подключенных устройствах с указанием статуса и папки, для которой выполняется синхронизация. Поскольку ключ доступа привязывается именно к папке, с одной группой людей вы можете обмениваться одним содержимым, а с другой — другим.
На вкладке Shared Folders можно увидеть список всех отслеживаемых папок с информацией о количестве файлов и размере каждой из них.
Если с вами поделились «секретом», его нужно вводить именно тут. Добавление каждой новой синхронизируемой папки проходит в два этапа: нужно указать эту папку на диске и ввести «секрет» (или же сгенерировать его и поделиться с другими).
Щелчком правой кнопкой мыши по названию добавленной папки можно получить ключ доступа к ней, открыть ее в «Проводнике» или же перейти к ее свойствам. В окне настроек скрыто много интересного.
Тут можно сгенерировать новый ключ (будет полезно, если требуется ограничить доступ к папке, предоставленный разным людям ранее), создать ключ, при вводе которого пользователь получит доступ к файлам только для чтения, а также сгенерировать ключ одноразового доступа (полного или только для чтения, на усмотрение пользователя), действующий в течение суток. Наличие ключа «только для чтения» не означает, что на устройстве с таким типом доступа пользователь не сможет отредактировать файлы или удалить их из папки. Тут речь идет о синхронизации в одном направлении (one-way sync): все изменения, которые вносятся в папке с ключом «только для чтения» никак не влияют на содержимое исходной директории на первом устройстве. Если в исходной директории удалить файл, он будет удален и на втором, а вот если удалить на втором, на первом он останется.
Если несколько пользователей работают над файлами в папке и одновременно редактируют один и тот же файл, то по завершении внесения правок в папке появится та версия, которая была сохранена последней. Версии файлов приложение пока что тоже не сохраняет, поэтому для совместного редактирования BitTorrent Sync лучше не использовать. Впрочем, главное предназначение программы — это именно передача файлов, а не совместная работа с ними, поэтому жаловаться тут не на что.
Версии файлов приложение пока что тоже не сохраняет, поэтому для совместного редактирования BitTorrent Sync лучше не использовать. Впрочем, главное предназначение программы — это именно передача файлов, а не совместная работа с ними, поэтому жаловаться тут не на что.
Также стоит обратить внимание на принцип удаления файлов. Если на одном устройстве файл удаляется, то с настройками по умолчанию во всех синхронизируемых папках на других устройствах он переносится в директорию .SyncTrash, которая создается внутри каждой папки. Если использование .SyncTrash в настройках папки отключить, файлы будут отправляться сразу в «Корзину».
А если нужно, чтобы синхронизировалось все содержимое папки, кроме одного-двух файлов? В текущей версии клиента это уже возможно, хотя и сделано не очень удобно. В каждой синхронизируемой папке автоматически создается файл .SyncIgnore, и если нужно задать исключения, то названия файлов можно просто добавить в него вручную. При составлении списка можно даже использовать маски с задействованием символов ? и *.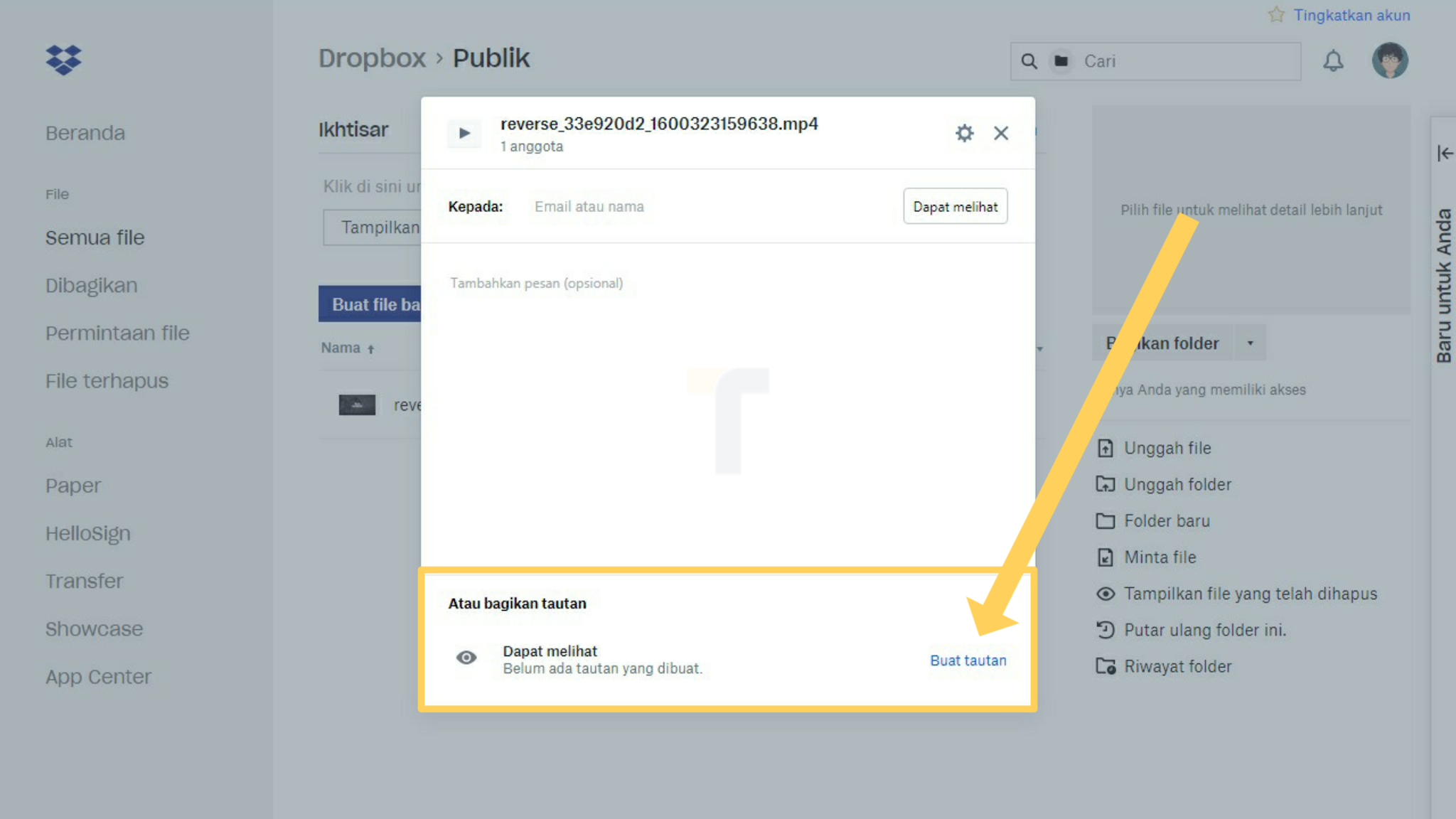
Окно клиента также дает возможность просматривать ход текущих загрузок и историю синхронизированных файлов. Кроме того, как и в обычном торрент-клиенте, можно ограничить скорость передачи данных в оба направления и поменять некоторые сетевые настройки.
⇡#Заключение
Что ж, BitTorrent Sync смело можно записывать в копилку полезных приложений для обмена данными. Клиент сделан отлично: с одной стороны, он очень прост, а с другой — достаточно функционален. По сравнению с Dropbox, «Яндекс.Диском», SkyDrive и прочими подобными службами, он более безопасен. Объем передаваемой информации ограничен только емкостью локального диска, а не величиной «облачного» хранилища. BitTorrent Sync не задействует FTP или других посредников, как PureSync и иные программы для синхронизации между устройствами, используя прямое соединение между компьютерами по протоколу P2P. Наконец, клиент бесплатен.
Единственное, что может быть неудобным для поклонников «облачных» служб, — необходимость держать один компьютер постоянно включенным для выполнения синхронизации.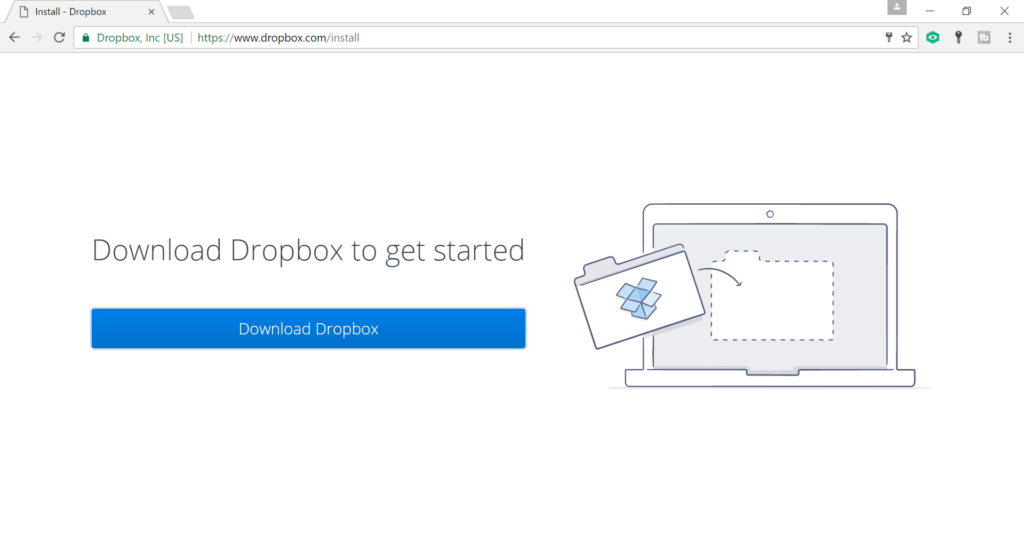 Но поскольку этот «недостаток» обусловлен механизмом работы приложения, скорее всего, целевая аудитория его просто не заметит. В конце концов, у тех, кто много раздает и качает через торрент-клиент, компьютер тоже все время включен.
Но поскольку этот «недостаток» обусловлен механизмом работы приложения, скорее всего, целевая аудитория его просто не заметит. В конце концов, у тех, кто много раздает и качает через торрент-клиент, компьютер тоже все время включен.
Поэтому мы прочим BitTorrent Sync большое будущее и будем с интересом наблюдать за развитием приложения.
Если Вы заметили ошибку — выделите ее мышью и нажмите CTRL+ENTER.
инструкция, обзор, возможности и примеры использования
Здравствуйте, дорогие гости моего блога. Сегодня я бы хотел рассказать вам о таком замечательном сервисе как dropbox.com
Dropbox позволяет синхронизировать данные с нескольких компьютеров, путем просто копирования файлов в определенную папку. Вы добавляете файл в папку dropbox, он автоматически скачивается в интернет в ваш аккаунт dropbox, а оттуда автоматически скачивается на другие ваши компьютеры на которые вы установили программу. Это файл автоматически становится доступен вам везде: на всех ПК и в интернете. Вам не надо самостоятельно закачивать или отправлять файл, а потом скачивать — все это сделает за вас dropbox
Это файл автоматически становится доступен вам везде: на всех ПК и в интернете. Вам не надо самостоятельно закачивать или отправлять файл, а потом скачивать — все это сделает за вас dropbox
Простой пример использования сервиса dropbox
Допустим вы часто пересылаете фотографии своим родственникам в другой город. Как это обычно происходит? Фотографии хранятся у вас на компьютере, чтобы их переслать в другой город, вам нужно сначала их загрузить куда-нибудь, например в сервис хранения данных ifolder.ru или в электронное письмо, хорошо бы сначала еще все эти фотографии заархиваровать в один файл, чтобы было легче пересылать. После этого вы либо пересылаете ссылку своим родственникам, чтобы они могли скачать эти фотографии или они скачивают эти фотографии получив электронное письмо. И только после этого они смогут насладится красотой ваших фотографий.
Как же можно организовать этот процесс с помощью dropbox? Для начала, один раз необходимо зарегистрироваться на сервисе dropbox
Последовательность действий:
- Регистрируемся
- Устанавливаем программу на всех компьютерах для которых необходимо синхронизация
- Высылаем ссылку своим друзьям и знакомым, чтобы они так же зарегистрировались и установили программу dropbox
- Создаем обычную подпапку в папке dropbox, назвав ее например «photo»
- Открываем доступ своим родственникам к этой папке (она автоматически сама появится у них на компьютере в папке DropBox
Все!!! После этого вы можете пересылать фотографии своим родственникам, просто копирую эти фотографии в папку «photo» на вашем компьютере.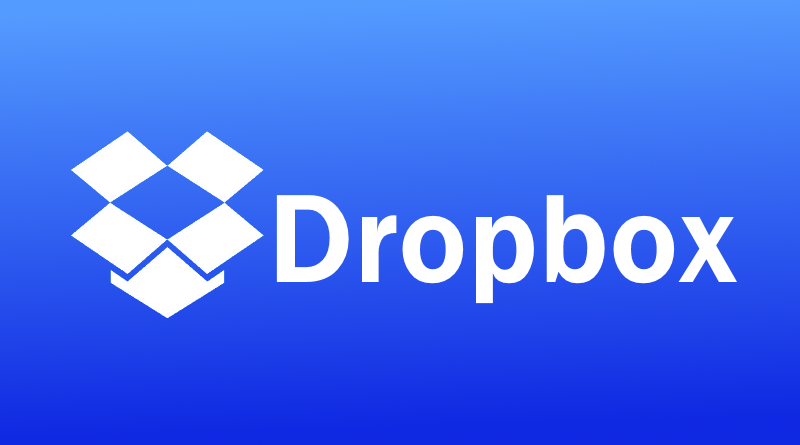 Обращаю ваше внимание на то, что вы сами не закачиваете эти фотографии в интернет, вы просто копируете эти фотографии в определенную папку. Как правило это занимает пару секунд. После этого программ в фоновом режиме скачивает эти фотографии на сайт dropbox а оттуда закачивает их в папку «photo» ваших родственников. Во время обычного пользования компьютером ваши родственники просто увидят всплывающее уведомление что появились новые фотографии. Они открывают папку у себя на компьютере и видят ваши фотографии. Они могут скопировать эти фотографии в другую папку у себя на компьютере а из папку «photo» их удалить. Они автоматически будут удалены на сайте dropbox а далее и из вашей папки dropbox — согласитесь это очень удобно.
Обращаю ваше внимание на то, что вы сами не закачиваете эти фотографии в интернет, вы просто копируете эти фотографии в определенную папку. Как правило это занимает пару секунд. После этого программ в фоновом режиме скачивает эти фотографии на сайт dropbox а оттуда закачивает их в папку «photo» ваших родственников. Во время обычного пользования компьютером ваши родственники просто увидят всплывающее уведомление что появились новые фотографии. Они открывают папку у себя на компьютере и видят ваши фотографии. Они могут скопировать эти фотографии в другую папку у себя на компьютере а из папку «photo» их удалить. Они автоматически будут удалены на сайте dropbox а далее и из вашей папки dropbox — согласитесь это очень удобно.
Чем бы вы не занимались в интернете, вам несомненно облегчить жизнь сервис dropbox
Сколько стоит пользование сервисом Dropbox?
[ads468]- до 2 ГБ — бесплатно;
- до 50 ГБ — $10 / месяц;
- до 100 ГБ — $20 / месяц;
Я не плачу ни копейки, т. к объем данных в 2 ГБ мне хватает с лихвой.
к объем данных в 2 ГБ мне хватает с лихвой.
На сайте интересные штучки опубликовали нестандартные способы применения сервиса dropbox
Dropbox: нестандартные способы использования
источник: http://internetno.net/2010/02/08/unusual-dropbox/
Синхронизация «Файрфокса»
С помощью «Дропбокса» и нехитрых магических пасов можно сделать полную синхронизацию браузера Firefox между любыми вашими компьютерами. Сохраняется буквально все: закладки, расширения, пароли, история, данные форм и так далее. Отмечу, что речь идет о «Виндоусе».
Если у вас установлен Firefox, откройте следующую директорию:
C:Usersимя пользователяAppdataLocalMozillaFirefox. Скопируйте папку Profiles в папку Dropbox. Теперь для того чтобы Firefox начал ссылаться на Dropbox, нужно установить «жесткую ссылку». Если у вас установлена версия ОС старше «Висты», скачайте приложение mklink, распакуйте его, затем откройте «Пуск», выберите «Выполнить…» и пропишите там следующее:
C:>mklink /j "c:Documents and Settingsимя пользователяApplication DataMozillaFirefoxProfiles" "C:Documents and Settingsимя пользователяМои документыMy DropboxfirefoxProfiles"Это нужно проделать на каждом компьютере, с которым вы собираетесь синхронизировать браузер.
Таким образом, данные «Файрфокса» будут сохраняться в папку «Дропбокса», а привычный функционал и даже облик браузера будет доступен отовсюду.
Автоматизация скачивания для торрент-трекера µTorrent
Если у вас есть домашний компьютер, на котором вы скачиваете любимые сериалы из интернета, то на него тоже стоит установить Dropbox. Он поможет автоматизировать процесс скачивания. Дело в том, что в «Мюторренте» есть функция мониторинга папки на предмет наличия .torrent-файлов. Включите ее и установите в качестве таковой директории папку «Дропбокса».
Теперь, как только вы закинете торрент-файл в Dropbox, торрент-клиент тут же начнет загружать, например, новый эпизод любимого сериала. Таким образом, с помощью «Дропбокса» можно автоматизировать скачивание буквально до одного клика, удаленно.
Хитрости с файлами
Существует также несколько способов синхронизации различных файлов. Задачу сильно облегачает все тот же Dropbox. Во-первых, это быстрый способ передать или показать файл кому угодно.
Дизайнеры могут использовать Dropbox для отката версий проектов, безбоязненно сохраняя версии в папку файлового хостинга. Если в квартире или офисе есть Wi-Fi, можно загрузить множество изображений в папку Photo и, не мучаясь с «Айтюнсом», получить полный доступ к ним с вашего «Айфона». Dropbox может помочь и в случае, если локальной сети нет, но есть необходимость передать файл сразу на несколько устройств. В этом случае нужно просто октрыть доступ к одному аккаунту на всех девайсах.
Микрохостинг для статичных страниц
Сегодня на «Хабрахбре» появился неплохой «топик» о том, как с помощью «Дропбокса» можно устроить простой хостинг для своего сайта. Собственно, процесс хорошо описан по ссылке выше. Но стоит отметить, что не у всех этот способ будет работать. Даже если на уже созданную таким образом страничку будет идти большой трафик, администрация «Дропбокса» вероятнее всего быстро закроет к ней доступ.
Синхронизация истории переписки в ICQ и других сервисах
[ads468]Смысл один, вы храните различные профили и файлы с историей переписки в папке дропбох и настраиваете так же на все ПК.
У меня знакомый ведет подробный бюджет по своим доходам и расходам. Раньше ему приходилось пользоваться флэшкой, чтобы все время таскать с собой этот файл Excel в который он заносил эти данные. Теперь же у него эта необходимость отпала, у него просто этот файл лежит в папке dropbox. Он его никуда не переносит. Просто открывает этот файл и редактирует, потом сохраняет и закрывает. Приходит на работу а там файл уже со всеми изменениями. Даже если он не дома и не на работе, он может скачать файл в интернете на dropbox и закачать его обратно, а файл автоматически обновится на всех ПК.
Мой знакомы дизайнер использует dropbox для того, чтобы показывать эскизы своих работ. Он просто сохраняет свою работу в dropbox и кидает ссылку заказчику.
Несомненно сервис очень удобный и полезный. Найти применение ему можно множество. Регистрируйтесь
Сайт на английском языке, но думаю вам не составит труда разобраться в нем. Там все интуитивно понятно.
Программа Dropbox устанавливается на любую операционную систему Windows, Mac, Linux, и даже Mobile (iPhone dropbox, iPad dropbox, Android dropbox, BlackBerry dropbox)
Также существует мобильная (portable) версия drobpox. Portable версию dropbox можно установить на флэшкарту, лично мне она пригодилась на работе, где политикой безопасности запрещено устанавливать любые приложения.
Portable версию dropbox можно установить на флэшкарту, лично мне она пригодилась на работе, где политикой безопасности запрещено устанавливать любые приложения.
Определение Dropbox на википедии:
Dropbox — облачное хранилище данных, принадлежащее компании Dropbox Inc., позволяющее пользователям хранить свои данные на серверах в облаке и разделять их с другими пользователями в Интернете. Работа построена на синхронизации данных.
Как бесплатно получить дополнительное место в dropbox?
Для этого необходимо сделать 6 простых вещей:
1) Авторизироваться через Twitter
2) Авторизироваться через Facebook
3) Зафоллоувить Dropbox на Twitter`е
4) Написать, за что вы любите Dropbox
5) Оставить сообщение на стене в Facebook
6) Написать Твит
Каждый пункт даст вам дополнительно по 128 Мб
Кроме того, вы можете получить по 250Мб за приглашенных друзей. Зарегистрируйтесь, получите специальную ссылку и разошлите информацию о сервисе своим друзьям. Ваш друг и вы при регистрации бесплатно получите по 250Мб бесплатно. максимальный объем бесплатного место равен 8Гб.
Ваш друг и вы при регистрации бесплатно получите по 250Мб бесплатно. максимальный объем бесплатного место равен 8Гб.
DropBox — mac03.ru
Символические ссылки в Mac OS X позволяют создавать в удобном вам месте файл, который бы содержал в себе путь до искомого объекта файловой системы, сохраненного в другой папке или на другом диске. Это очень похоже на псевдоним файла, который можно создать при помощи Finder. Но, в отличии от псевдонимов, которые работают только на уровне Finder и не могут быть использованы в Терминале и UNIX-приложениях, символические ссылки работают на более глубоком уровне и могут иметь значительно больше применений. Они могут оказаться очень полезны для опытных пользователей компьютеров Mac при выполнении множества различных задач, начиная с упрощения взаимодействия с труднодоступными файлами и заканчивая переносом важных файлов и папок (например, папки «Программы») на внешний диск с сохранением функционала.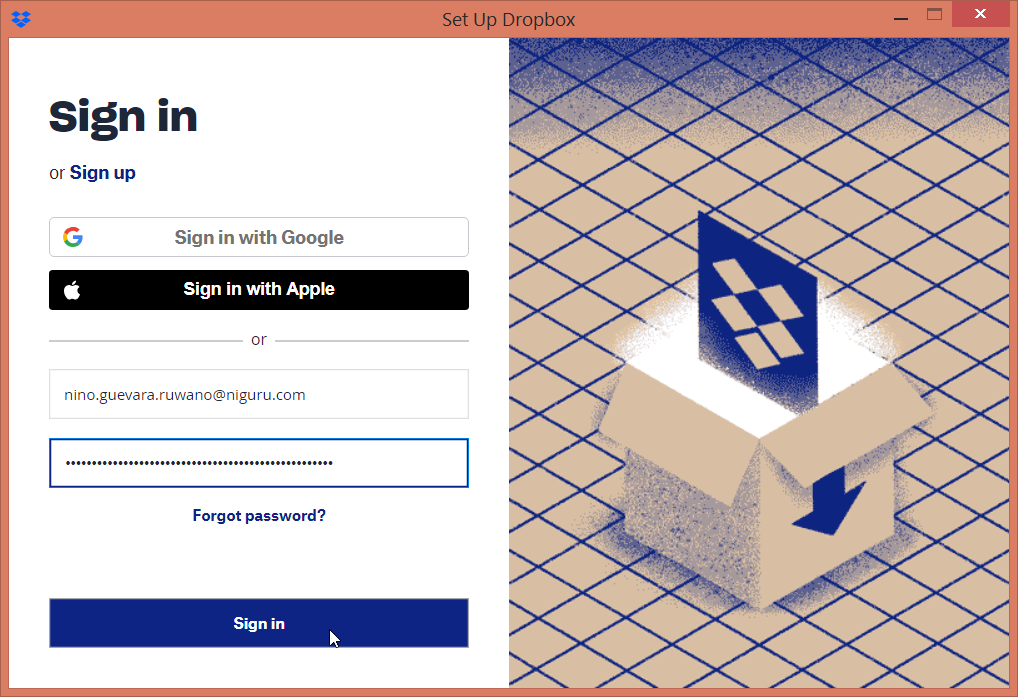 Читать далее… →
Читать далее… →
У вас может быть масса причин не доверять сервисам онлайн синхронизации и хранения файлов, таким как DropBox, Yandex Disk, SkyDrive и, конечно, iCloud. Начиная от ограничений в объёмах бесплатно предоставляемого места и заканчивая мыслями наподобие: «Нет, ну а почему мои данные должны храниться на чужом сервере?» Забудьте о них, давайте знакомиться с новым сервисом, BitTorrent Sync, чья альфа-версия была представлена 23 апреля общестенности.
По своей сути BitTorrent Sync — это всё та же онлайн-синхронизация, только бесплатная и без специально выделенных серверов. Для её организации задействуется технология децентрализованного обмена данными BitTorrent (используютя как данные локальной сети, так и распределённые хеш таблицы, информация с классических торрент-трекеров и локальной пиринговой базы). После установления соединения для файлообмена используется уже стандартный пиринговый сетевой протокол BitTorrent. В первую очередь при запуске синхронизации программа пытается переслать данные напрямую с компьютера на компьютер, но если это оказывается невозможным (например, за мощным корпоративным брандмауэром), переключается на подменный сервер. О безопасности пересыламаемых данных можно не заботиться, все они шифруются 256-ти битным алгоритмом AES и прочитать их можно только если знать секретный ключ, именуемый в BitTorrent «secret». Ну и не стоит питать иллюзий, если в сети нет ни одного компьютера, на котором включена программа синхронизации и открыт доступ к данным, на другую машину информацию взять будет просто неоткуда.
После установления соединения для файлообмена используется уже стандартный пиринговый сетевой протокол BitTorrent. В первую очередь при запуске синхронизации программа пытается переслать данные напрямую с компьютера на компьютер, но если это оказывается невозможным (например, за мощным корпоративным брандмауэром), переключается на подменный сервер. О безопасности пересыламаемых данных можно не заботиться, все они шифруются 256-ти битным алгоритмом AES и прочитать их можно только если знать секретный ключ, именуемый в BitTorrent «secret». Ну и не стоит питать иллюзий, если в сети нет ни одного компьютера, на котором включена программа синхронизации и открыт доступ к данным, на другую машину информацию взять будет просто неоткуда.
Читать далее… →
Метки: BitTorrent Sync, DropBox, iCloud, Mac OS X, MS Windows, Yandex Disk4 уникальных и интересных способа использования Dropbox
Я лично люблю Программа обмена файлами Dropbox, и нетрудно объяснить, почему «мгновенная синхронизация на всех трех основных платформах по своей сути потрясающая.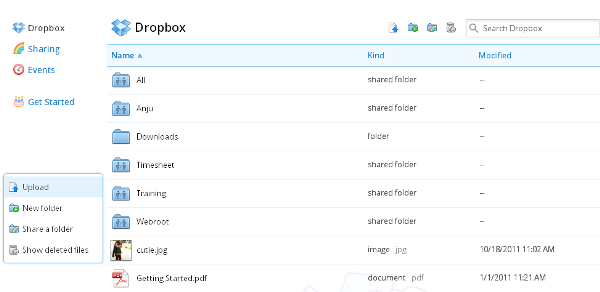 Перетащите файл в свой Dropbox на одном компьютере, и он почти мгновенно появится на всех ваших компьютерах, будь то дома или на работе.
Перетащите файл в свой Dropbox на одном компьютере, и он почти мгновенно появится на всех ваших компьютерах, будь то дома или на работе.
Авторы MakeUseOf неоднократно подчеркивали достоинства Dropbox. В 2008 году Дейв взял интервью у своего основателя
Дрю Хьюстон; — Анджелина предложила студентам несколько интересных способов использования Dropbox
; Джеффри показал пользователям Mac, как удаленно запускать загрузку файлов с помощью Dropbox.
Но как бы ни была полезна программа обмена файлами Dropbox, она даже лучше, когда используется вместе с приложениями, которые вы уже знаете и любите. Независимо от того, запускает ли он удаленную загрузку Bittorrent, синхронизирует календарь и список дел или делает вашу видеоигру привычной для переноски, Dropbox может заставить несколько компьютеров работать как один.
1. Запустите загрузку Bittorrent (удаленно) из любого места
Bittorrent является технологией одноранговой связи, которую предпочитают большинство пользователей Интернета, но ее пропускная способность не совсем проста. Поэтому, если вы думаете о чем-то, что хотите загрузить, пока вы на работе, запуск BitTorrent на вашем рабочем компьютере, вероятно, является хорошим способом увольнения. Однако вы можете легко начать загрузку BitTorrent на своем домашнем компьютере или в медиацентре, немного поработав с Dropbox.
Поэтому, если вы думаете о чем-то, что хотите загрузить, пока вы на работе, запуск BitTorrent на вашем рабочем компьютере, вероятно, является хорошим способом увольнения. Однако вы можете легко начать загрузку BitTorrent на своем домашнем компьютере или в медиацентре, немного поработав с Dropbox.
Большинство торрент-клиентов способны просматривать данную папку для файлов .torrent. Направьте вашу программу на папку в вашей программе обмена файлами Dropbox и volia. Если вы оставите настольный компьютер включенным, когда находитесь на работе, вы можете добавить .torrent-файл в папку в Dropbox с работы, и загрузка автоматически начнется «» дома. Довольно круто, да!
Не можете установить Dropbox на свой рабочий компьютер? Нет проблем; просто используйте Dropbox веб-интерфейс для загрузки файлов.
2. Держите свои календари синхронизированными
Я уверен, что многие из вас используют Календарь Google для своих онлайн-календарей «», это простой в использовании календарь, к которому можно получить доступ где угодно.![]() Но онлайн-календари полезны только тогда, когда у вас есть подключение к Интернету, оставляя вас без ваших данных в тех (по общему признанию, все более редких) случаях, когда поблизости нет соединения WiFi.
Но онлайн-календари полезны только тогда, когда у вас есть подключение к Интернету, оставляя вас без ваших данных в тех (по общему признанию, все более редких) случаях, когда поблизости нет соединения WiFi.
Сила Dropbox заключается в возможности сделать данные на одном компьютере доступными со всех ваших компьютеров, а объединение Dropbox с выбранным приложением для настольного календаря может обеспечить отличный компромисс между автономным и онлайн-календарем: просто сохраните файл календаря в свой Dropbox. Ваши данные будут доступны, когда вы не в сети, и вы даже сможете вносить изменения. Однако, как только компьютер, на котором вы произвели эти изменения, подключится к Интернету, они вступят в силу на всех ваших компьютерах.
Sunbird от Mozilla прекрасно работает таким образом. Просто создайте новый файл iCal и сохраните его в Dropbox, затем откройте файл с помощью Sunbird на всех ваших системах. Теперь все изменения, которые вы вносите в свой календарь, будут видны во всех ваших системах.
3. Синхронизируйте свой список дел или Wiki на рабочем столе
Для многих «Помни о молоке» — это основной список дел, но, если на него распространяются те же ограничения, что и у онлайн-календарей: для доступа к нему нужно быть онлайн. Если по этой причине вы обнаружите, что ваша конечная стратегия списка дел — это устаревший текстовый документ со списком задач, Dropbox может сделать этот документ доступным на всех ваших компьютерах. Просто переместите текстовый список дел в свой Dropbox, и все готово.
В качестве альтернативы, если вы используете настольную вики, такую как Zim [Windows / Ubuntu] или Tomboy [кроссплатформенный], для отслеживания текущих задач, рассмотрите возможность хранения репозитория вики в Dropbox. Я сам использую Zim для хранения всего, от телефонных номеров, которые мне нужно запомнить, до беспроводных паролей, которые мне нужны при посещении друзей и семьи. Dropbox гарантирует, что я никогда не забуду перенести важную часть данных с моего рабочего стола на мой нетбук.![]()
4. Сделайте ваши игры мгновенно переносимыми
Вся работа и отсутствие игры делает звук Dropbox очень скучным. Если вы любите играть в видеоигры на своем компьютере в мультимедийном центре или на настольном компьютере, но хотите, чтобы во время поездки на автобусе вы продолжали веселиться на своем нетбуке, Dropbox также может помочь в этом. Многие игры дадут вам возможность сохранить вашу игру в определенной папке; просто сохраните в свой Dropbox, и вы сможете продолжить на своем нетбуке, не пропуская ритм (при условии, что игра установлена и на этом компьютере).
Вы фанат ретро-игр, которому нравится всегда иметь под рукой свой эмулятор
? Большинство эмуляторов позволяют вам настроить, где сохранять ваши успехи во всех играх. Направьте вашу любимую программу на отдельную папку в вашем Dropbox, и она сохранит вашу игру на всех ваших компьютерах без каких-либо усилий с вашей стороны.
Заключение
Вот вам и четыре уникальных способа комбинировать Dropbox с программами, которые вы уже используете на регулярной основе. Основной темой могут быть те же «данные из данной программы, которые автоматически синхронизируются между всеми вашими компьютерами», но добавление такой автоматической синхронизации может изменить способ взаимодействия с вашими компьютерами.
Основной темой могут быть те же «данные из данной программы, которые автоматически синхронизируются между всеми вашими компьютерами», но добавление такой автоматической синхронизации может изменить способ взаимодействия с вашими компьютерами.
Если в вашем календаре есть дата на одном компьютере, вы можете получить к ней доступ на другом. Если Link собирается сохранить принцессу в своем медиацентре, вы можете завершить работу на своем нетбуке. Самое приятное: когда вы настраиваете программы таким образом, все происходит без какого-либо вмешательства с вашей стороны, что позволяет вам сосредоточиться на том, над чем вы работаете. Так должны работать компьютеры.
Скачать Dropbox здесь, если вы еще не сделали. Услуга бесплатна для учетной записи объемом 2 гигабайта, и вам не потребуется больше места, чем для применения приемов, описанных выше.
У вас есть собственные коллажи Dropbox, которыми вы хотели бы поделиться? Поделись, пожалуйста; укажите это в комментариях ниже.
Как скачивать торренты прямо в свой дропбокс.

Box и Google диск Dropbox — это бесплатная служба, которая позволяет вам переносить свои фотографии, документы и видео куда угодно и легко ими делиться. Обмен через торрент — это современный способ загрузки музыкальных файлов и фильмов из Интернета. Он основан на одноранговом протоколе обмена файлами, который используется для распространения больших объемов данных через Интернет. Загрузка торрента обычно представляет собой двухэтапный процесс и требует, чтобы вы сначала загрузили файл, а затем открыли его в клиенте.
Теперь мощь торрента и dropbox Box / Google диск объединены вместе, в результате вам больше не нужно включать компьютер и ждать завершения торрент-загрузки. Boxopus — это новое веб-приложение, которое позволяет вам пропустить клиент и загружать торрент-файлы прямо в вашу учетную запись Dropbox Box или Google Drive. Оно простое в использовании.
После того, как вы откроете свою учетную запись и свяжете Boxopus со своей учетной записью Dropbox Box или Google Drive, вам нужно только перетащить торрент-файл прямо в Boxoupus, и торрент начнет загружаться в вашу учетную запись Dropbox.![]() Нет необходимости в каких-либо специальных программах или файлах, вы не хотите стоять в очереди, вам не нужно включать компьютер до полной загрузки. По сути, вы можете ставить торренты в очередь с любого компьютера, если у вас есть учетная запись
Нет необходимости в каких-либо специальных программах или файлах, вы не хотите стоять в очереди, вам не нужно включать компьютер до полной загрузки. По сути, вы можете ставить торренты в очередь с любого компьютера, если у вас есть учетная запись Dropbox или Google Drive.
Вы можете начать загрузку, если у вас есть доступ в Интернет. Вы можете начать загрузку во время путешествия, в дороге или где бы вы ни находились, где есть подключение к Интернету, о загрузке позаботится команда boxopus, и ваш файл будет автоматически загружен в ваш Dropbox Box или папку учетной записи Google Drive. спустя некоторое время.Пользователи Boxoups могут начать загрузку торрентов независимо от того, где они находятся, и в любое время сделать их доступными через Dropbox Box или учетную запись Google Drive.
Связанные : Лучшие торрент-приложения для вашего телефона Android
Все торренты, загружаемые пользователями boxopus, будут привязаны к учетной записи пользователя boxopus, что сделает ее анонимной для всех, кто ее использует. Нет отслеживания IP-адреса вашего компьютера или места загрузки. Для регистрации требуется адрес электронной почты, а затем вам необходимо связать свою учетную запись Dropbox с сервисом.Переводы осуществляются через Dropbox API.
Нет отслеживания IP-адреса вашего компьютера или места загрузки. Для регистрации требуется адрес электронной почты, а затем вам необходимо связать свою учетную запись Dropbox с сервисом.Переводы осуществляются через Dropbox API.
Вот шаги, чтобы запустить эту службу с вашей учетной записью Dropbox. Откройте сайт Boxoups и зарегистрируйтесь, указав свой адрес электронной почты и пароль. Вы увидите окно, в котором можно назначить учетную запись dropbox Box или Google drive (здесь вы можете получить одну бесплатную учетную запись Dropbox) для торрент-загрузки в Boxoups.
На следующем экране вы должны авторизовать свою учетную запись boxopus в Dropbox, войдя в свою учетную запись Dropbox.
Нажмите кнопку «Разрешить», чтобы авторизовать свою учетную запись Dropbox. Вы почти закончили. Вы вернетесь в свою учетную запись Boxoups, и вы увидите окно для перетаскивания ваших торрент-файлов.
Вы готовы к работе. Перетащите несколько файлов в окно и нажмите «Поместить в мой Dropbox». Это начнет вашу торрент-загрузку. Вы можете выйти из системы boxopus, а все остальное сделают за вас.
Перетащите несколько файлов в окно и нажмите «Поместить в мой Dropbox». Это начнет вашу торрент-загрузку. Вы можете выйти из системы boxopus, а все остальное сделают за вас.
Обновление:
Плохие новости: Dropbox заблокировал запуску Boxopus доступ к своему API.Теперь Boxopus поддерживает только Google Drive и Box, и эта услуга больше не является бесплатной, за использование этой услуги взимается ежемесячная плата.
Хорошие новости: Boxopus позволяет загружать торрент-файлы на свои собственные серверы, Google Диск, Box и уведомлять пользователя по электронной почте о завершении загрузки. Вот одно из электронных писем от Boxopus, полученных автором этой статьи.
Здравствуйте,
Boxopus успешно загрузил ваш файл «Электронная книга xxxxxxxxx»!
Вы можете скачать его со своей страницы загрузок на нашем веб-сайте.
Всего наилучшего, — команда Boxopus
Тем не менее, вы можете наслаждаться загрузками Boxopus. Удачи.
Удачи.
Как загрузить торрент-файлы прямо в учетную запись Dropbox
Торрент-сайты — лучшие сайты для загрузки любой доступной информации, от фильмов до песен, от игр до образовательных электронных книг, от программного обеспечения до мобильных устройств. Буквально можно найти все, что только можно придумать. Это делает его очень популярным. Эти торренты просто скачать.Присутствуют различные клиенты, такие как BitTorrent, utorrent torrenthound, откуда можно загрузить торрент-файл, который загрузится в установленную по умолчанию программу, и загрузка начнется автоматически. Однако некоторым людям сложно его использовать. Есть гораздо более простой способ.
Для этого необходимо создать учетную запись Dropbox. Файл .torrent можно загрузить и загрузить в веб-сервис, который отправит файл прямо в учетную запись Dropbox. Эта учетная запись Dropbox может быть синхронизирована с персональным компьютером для выполнения загрузок.Это намного проще, чем сказано. Существует новый веб-сервис, известный как Boxopus, который предоставляет прямой доступ для загрузки торрент-файлов прямо в учетную запись Dropbox. Служба Sidecloud похожа на загрузку файлов прямо из Dropbox, которая имеет ограничения, связанные с отсутствием поддержки торрентов. Доступна бета-версия Boxopus, которая в настоящее время бесплатна. Позже эта услуга станет платной, как только они выйдут из стадии бета-тестирования. Dropbox — это бесплатный поставщик облачного хранилища, предлагающий большое пространство для запуска.
Служба Sidecloud похожа на загрузку файлов прямо из Dropbox, которая имеет ограничения, связанные с отсутствием поддержки торрентов. Доступна бета-версия Boxopus, которая в настоящее время бесплатна. Позже эта услуга станет платной, как только они выйдут из стадии бета-тестирования. Dropbox — это бесплатный поставщик облачного хранилища, предлагающий большое пространство для запуска.
Получение загрузок в Dropbox
Чтобы начать загрузку, требуется регистрация на веб-сайте Dropbox. Учетная запись Dropbox должна быть создана на Boxopus.com
- Войдите в учетную запись Boxopus и Dropbox.
- Нажмите кнопку «Назначить учетную запись Dropbox», появится запрос на подтверждение, которое должно быть разрешено нажатием кнопки «Разрешить». Рекомендуется войти в систему при выполнении вышеуказанных шагов, иначе это приведет к ошибкам.
- Затем загрузите торрент-файл, размер которого обычно составляет от 20 до 100 КБ.Затем этот файл можно перетащить в окно загрузки файлов на Boxopus, в противном случае рекомендуется нажать кнопку «Обзор», чтобы загрузить файл.
 Затем нажмите «Поместить в мой Dropbox».
Затем нажмите «Поместить в мой Dropbox». - Затем, чтобы начать загрузку, нажмите «Начать загрузку».
- Моя область загрузки Boxopus показывает статус загруженных файлов. Он загружается в новую папку в учетной записи Dropbox, в основном, Boxopus.
- Обычно рекомендуется загрузить программное обеспечение Dropbox Desktop для синхронизации с персональным компьютером, что упрощает загрузку.
Offcloud Скачивание торрентов на Google Диск и Dropbox * TorrentFreak
Главная> Новости>
Для людей, которые постоянно в пути, может быть довольно удобно скачивать торренты удаленно. В Offcloud это вариант. Сервис позволяет пользователям загружать торренты прямо в свою учетную запись Dropbox или Google Drive, автоматически синхронизируя файлы на всех устройствах.
В удаленной загрузке торрентов нет ничего нового.Большинство популярных торрент-клиентов поддерживают эту функцию, но для многих пользователей ее правильная настройка — слишком сложная задача.
Вот где приходит Offcloud.
Новый стартап предлагает пользователям широкий спектр инструментов для загрузки и резервного копирования файлов с видео-сервисов и файловых хостеров, а также недавно добавленную поддержку торрентов и интеграцию с Google дисками.
Идея проста и понятна. Пользователи просто вставляют торрент-ссылку в свою учетную запись Offcloud, и служба сразу же загружает файлы.
Одним из основных преимуществ для пользователей является то, что они могут добавлять торренты с работы, учебы или в дороге. После загрузки торрента на сервер Offcloud файлы можно загрузить на локальный компьютер или синхронизировать с Google Диском, Dropbox или FTP-сервером.
После синхронизации файлов люди могут получать доступ к файлам или воспроизводить их прямо из облака, поскольку Dropbox и Google Drive поддерживают потоковую передачу в Интернете для различных форматов мультимедиа.
Потоковое воспроизведение на Google Диске Загрузка файлов только в Offcloud также возможна, поскольку в сервисе есть встроенный медиаплеер.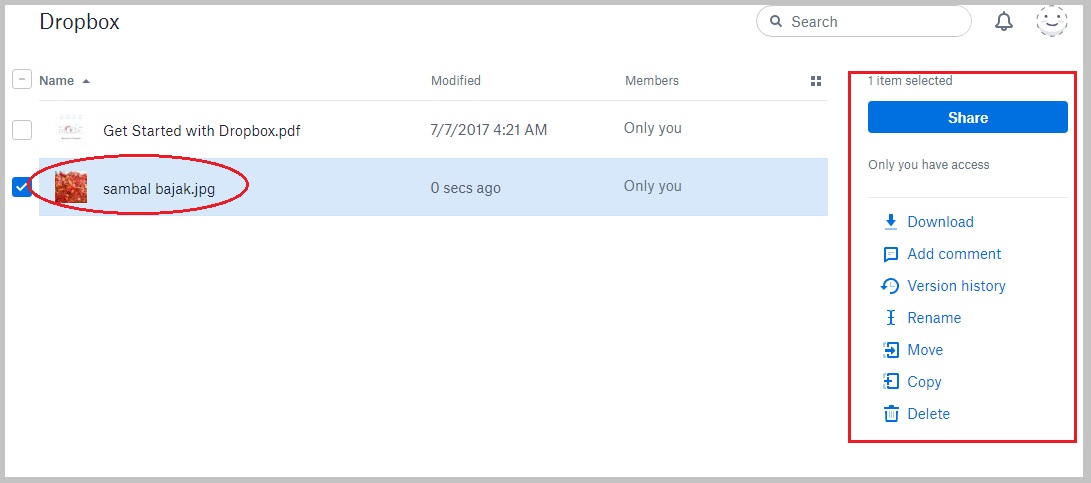
Основным недостатком Offcloud является то, что он ограничивает количество загрузок двумя торрент-ссылками в день на бесплатном аккаунте в течение первых 7 дней. Этого должно быть достаточно, чтобы обычный пользователь мог попробовать, но платные планы также доступны по цене от 1,99 доллара США.
TF также спросил службу о своей политике посева, и компания пояснила, что это не услуга посевного материала.
«Offcloud не претендует на роль семенного сервиса. Мы здесь не для того, чтобы помогать загрузчикам BitTorrent, а для того, чтобы предоставить простое облачное решение для пользователей, которые просто хотят быстро и безопасно использовать BitTorrent », — сказал представитель Offcloud.
Компания пытается поддерживать торрент-этикет, загружая и скачивая равный объем данных. А благодаря высокой пропускной способности общая скорость торрент-роя увеличится, по крайней мере, временно.
«Обычно мы стремимся к соотношению 1: 1 ради качества BitTorrent-роя. Кроме того, наши 10-гигабитные узлы действительно увеличивают рой в тот момент, когда они активны для определенного торрента », — отмечает Offcloud.
Кроме того, наши 10-гигабитные узлы действительно увеличивают рой в тот момент, когда они активны для определенного торрента », — отмечает Offcloud.
TF протестировал сервис, который работает так, как рекламируется.Торренты запускаются быстро и загружаются с гораздо большей скоростью, чем обычное домашнее подключение, и быстро появляются в указанной учетной записи Dropbox или на Google Диске.
Помимо торрентов, сервис также загружает и конвертирует видео с ряда других сайтов, включая YouTube, Vimeo, сайты для взрослых и самые популярные файловые хостеры.
Люди, которые хотят взглянуть, могут отправиться в Offcloud, чтобы испытать это бесплатно.
Как Dropbox узнает, что вы грязный пират, и почему вам не следует использовать облачное хранилище для обмена файлами, защищенными авторским правом.
Этот сайт может получать партнерские комиссии за ссылки на этой странице.Условия эксплуатации. На выходных выяснилось, что Dropbox может помешать вам публично или конфиденциально делиться контентом, защищенным авторским правом — другими словами, у Dropbox есть система, предотвращающая пиратство.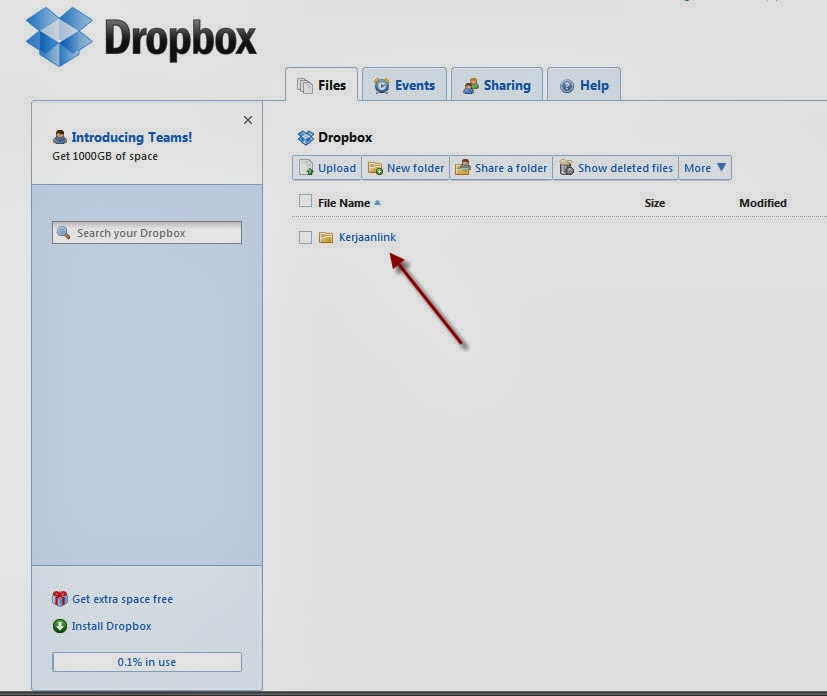 На первый взгляд это звучит довольно разумно — в противном случае Dropbox просто станет следующим RapidShare или Mega — но когда вы думаете об этом еще раз, ваше согласие постепенно превращается в возмущение, поскольку вы понимаете, что Dropbox должен сканировать все ваши файлы и работать с авторскими правами. держатели, чтобы положить конец вашим грязным пиратским путям.Кроме того, если Dropbox может помешать вам делиться контентом, защищенным авторским правом, что помешает компании продать и сообщить федералам?
На первый взгляд это звучит довольно разумно — в противном случае Dropbox просто станет следующим RapidShare или Mega — но когда вы думаете об этом еще раз, ваше согласие постепенно превращается в возмущение, поскольку вы понимаете, что Dropbox должен сканировать все ваши файлы и работать с авторскими правами. держатели, чтобы положить конец вашим грязным пиратским путям.Кроме того, если Dropbox может помешать вам делиться контентом, защищенным авторским правом, что помешает компании продать и сообщить федералам?
Прежде чем мы перейдем к этому, позвольте мне быстро рассказать, как Dropbox не позволяет вам делиться материалами, защищенными авторским правом.
Хеширование
Как вы, возможно, знаете, с точки зрения информатики, хэш — это длинная строка букв и цифр, которая получается в результате запуска чего-либо (обычно файла) с помощью криптографической хеш-функции. По сути, эта функция берет содержимое файла, применяет к нему сумасшедшие математические операции, а затем из него выходит длинная хеш-строка (что-то вроде 31d55cf1d40f3cc7e82356b764669b84 ). Если хеш-функция идеальна (если у нее нет коллизий ), каждый файл, который проходит через нее, будет генерировать уникальный хеш. Хеш — это как отпечаток пальца для этого файла. Однако два идентичных файла будут иметь одинаковый хэш. (Вы, вероятно, видите, к чему это идет…)
Если хеш-функция идеальна (если у нее нет коллизий ), каждый файл, который проходит через нее, будет генерировать уникальный хеш. Хеш — это как отпечаток пальца для этого файла. Однако два идентичных файла будут иметь одинаковый хэш. (Вы, вероятно, видите, к чему это идет…)
Обратите внимание, как одна другая входная буква приводит к совершенно другому хешу
Когда вы загружаете файл в Dropbox, до того, как он зашифрован, он передается через хеш-функцию, и хеш отложен в сторону.Dropbox может использовать хэш для других целей, но в этом случае мы просто поговорим о его использовании для предотвращения пиратства.
Затем, когда Dropbox получает запрос DMCA от правообладателя, скажем, Disney или Universal Music, Dropbox добавляет хеш этого файла, защищенного авторским правом, в список. Каждый раз, когда вы пытаетесь поделиться файлом в Dropbox, его хэш сравнивается со списком хэшей, которые, как известно, защищены авторским правом, и, если есть совпадение, Dropbox блокирует вас так:
Уведомление об удалении Dropbox в соответствии с Законом США «Об авторском праве в цифровую эпоху» [Изображение предоставлено: Даррелл Уайтлоу]
Это один из самых изящных методов предотвращения пиратства, который я когда-либо видел, но он все же имеет свои риски и ограничения.
«Мы не просматриваем файлы в ваших личных папках»
Dropbox подчеркивает, что весь этот процесс автоматизирован и что он никогда не просматривает ваши файлы — он просто автоматически генерирует хэши для ваших файлов, которые автоматически сопоставляются с список защищенных авторским правом хэшей. Кроме того, Dropbox сообщает, что ваши файлы проверяются по этому списку только тогда, когда вы пытаетесь поделиться файлом — если вы просто загрузите несколько фильмов и альбомов в свой Dropbox для личного пользования, они не будут заблокированы.
Но что на самом деле означает просмотреть ваши личные файлы и папки? Означает ли это, что Dropbox выглядит как имена файлов и хеши, а не их содержимое? Что если у всех 100 пользователей есть файл с одним и тем же хешем (загруженная песня) — делает ли Dropbox разумную вещь и хранит только один из этих файлов на своих серверах, или он хранит 100 версий разделения, тратя пространство для хранения? Имеют ли Dropbox нарисовать линию на защищенных авторском право хэш, или же она также ведет список детской порнографии хешей хэш для известных ресурсов о том, как сделать бомбу?
Что, если бы правительство США запросило у Dropbox список всех пользователей с определенным файлом? Я уверен, что Dropbox будет бороться с этим, но, как мы знаем, когда речь идет о правительстве США и его спецслужбах, то, что на самом деле представляет собой «чрезмерный охват», действительно очень туманно. Также стоит отметить, что, хотя Dropbox и шифрует ваши данные, он остается единственным хранителем вашего ключа шифрования и оставляет за собой право расшифровать ваши данные, если это необходимо.
Также стоит отметить, что, хотя Dropbox и шифрует ваши данные, он остается единственным хранителем вашего ключа шифрования и оставляет за собой право расшифровать ваши данные, если это необходимо.
Короче говоря, ничто не мешает Dropbox выставить вас как отморозка, нарушающего авторские права, — за исключением, конечно, того факта, что он очень быстро потеряет доверие своих пользователей, что, вероятно, подорвет всю его бизнес-модель.
Как использовать Dropbox без слежки за
Есть два простых варианта, если вы хотите использовать Dropbox без блокировки файлов: зашифровать файлы перед их загрузкой (с помощью такого инструмента, как Boxcryptor) — или проще , просто застегните их (7-Zip — это все, что вам нужно, детка).Есть вероятность, что Dropbox заглянет внутрь zip-файлов, но в этом случае просто введите пароль для архива.
В конечном счете, самый важный вывод из всего этого заключается в том, что использовать централизованную службу в США, такую как Dropbox, для обмена файлами, защищенными авторским правом, глупо. Во всяком случае, вы должны помнить, что Dropbox, вероятно, является одной из наиболее авторитетных служб облачного хранения / хостинга файлов — другие сайты могут просматривать ваши файлы или более охотно продавать вас федералам. (Читайте: почему я пират.)
Если вы действительно хотите поделиться некоторыми файлами в частном порядке, вам гораздо лучше использовать что-то вроде BitTorrent Sync или какой-либо другой сервис, который избегает централизованных серверов, принадлежащих американской компании.
Два решения для загрузки торрентов в Dropbox
Введение
Вы когда-нибудь думали о загрузке торрентов прямо в Dropbox? Вы можете бесплатно получать изображения, видео и электронные документы через торренты. Все загруженные файлы могут храниться на облачном диске и могут быть синхронизированы и распространены между несколькими используемыми вами устройствами.Сочетание двух лучших вещей не может быть лучше.
О Dropbox
Dropbox — это место для хранения всех фотографий, документов и видео. Весь контент, который вы добавляете в Dropbox, будет автоматически отображаться на всех ваших компьютерах, телефонах и даже на веб-сайте Dropbox, поэтому вы можете получить доступ к контенту из любого места. Независимо от того, являетесь ли вы индивидуальным пользователем, бизнес-пользователем или домашним пользователем, Dropbox может упростить обмен с другими. Не бойтесь, даже если вы случайно пролили латте на ноутбук! Будьте уверены, все данные в Dropbox в безопасности и никогда не будут потеряны.
О торренте
Услышав слово «торрент», вы можете подумать о пиратстве, но эта технология может быть совершенно законной для обмена фильмами, программным обеспечением, книгами, музыкой, подкастами и т. Д. С открытым исходным кодом, общественным достоянием и без авторских прав. для художников, чтобы распространять работы, это также привлекает все большее внимание. Такие компании, как Blizzard Entertainment и CCP Games, решили использовать торрент-файлы для легального распространения контента.
Вы можете загружать необходимые файлы с помощью торрента из нескольких мест одновременно, что значительно ускоряет вашу работу.На торрент-сайтах вы можете загружать любую доступную информацию, от фильмов до песен, от игр до образовательных электронных книг, от программного обеспечения до мобильных устройств. Буквально все, что только можно вообразить, можно найти на торрент-сайте. Многие пользователи выбирают торрент для загрузки файлов.
Решения для загрузки торрентов в Dropbox
Итак, как скачать торрент-файлы прямо в Dropbox? Многие пользователи, возможно, пробовали разные способы. В этой статье будут представлены два решения.
Самый простой способ: загрузить торрент-файлы в Dropbox с помощью MultCloud
Этот пост должен упомянуть облачный файловый менеджер MultCloud.Уже по названию становится понятно, что его главная особенность — это управление несколькими облаками. Конечно, помимо функции управления несколькими облаками, MultCloud также предоставляет функции облачной передачи и синхронизации с облаком. Итак, как облачный файловый менеджер выполняет торрент-загрузку в Dropbox, подробные шаги следующие:
Шаг 1. Зарегистрируйтесь. Посетите MultCloud и создайте бесплатную учетную запись. Вам необходимо ввести желаемый адрес электронной почты, имя пользователя и пароль. Затем нажмите «Создать учетную запись» .
Зарегистрироваться
Примечание: Поскольку следующая описываемая часть является новой функцией MultCloud, пожалуйста, переключитесь на интерфейс новой версии MultCloud перед выполнением следующих операций, как показано на рисунке ниже.
Перейти на новый MultCloud
Шаг 2. Добавьте учетную запись Dropbox в MultCloud. Нажмите «Добавить облака» , чтобы выбрать Dropbox для добавления. Следуйте инструкциям, чтобы предоставить MultCloud доступ к учетной записи, к которой вы подключаетесь. Затем нажмите кнопку «Добавить Dropbox» , чтобы перейти к следующему шагу.
Добавить Dropbox
Примечания:
- Для того же поставщика облачных накопителей нет ограничений на количество добавляемых облачных накопителей.
- MultCloud поддерживает более 30 ведущих сервисов облачного хранения, таких как Google Фото, G Suite, Dropbox, Flickr, MEGA, Amazon S3 и Box и т. Д. Если у вас есть другие учетные записи облачных накопителей, кроме Dropbox, вы также можете добавить их в MultCloud, чтобы бесплатно получить больше облачного хранилища и лучше управлять всеми своими данными.
Шаг 3.Скачивайте торренты прямо в Dropbox. Нажмите «Удаленная загрузка» в левой части интерфейса, затем нажмите кнопку «Создать задачу» . Во всплывающем окне выберите Dropbox, чтобы сохранить файлы, и нажмите «Добавить торрент» , чтобы выбрать торрент-файлы, которые вы загрузили на свои локальные устройства. Затем нажмите «Сохранить в облако» .
Возможность удаленной загрузки
После успешного анализа торрент-файла выберите файлы, которые вы хотите загрузить, и, наконец, нажмите кнопку «Загрузить» , чтобы выполнить эту задачу.
Выберите файлы для загрузки
Традиционный способ: загрузка торрентов в Dropbox с помощью торрент-клиента
Многие торрент-клиенты можно легко получить в сети. В этой статье в качестве примера представлен клиент uTorrent на основе BitTorrent.
Шаг 1. Загрузите исполняемый файл uTorrent, после завершения загрузки найдите исполняемый файл и дважды щелкните его, чтобы начать установку.
Шаг 2. После завершения установки откройте uTorrent, выберите торрент-файл, который вы загрузили со своего компьютера, и дважды щелкните его, uTorrent откроет и покажет вам файлы, связанные с торрентом.Затем нажмите кнопку «ОК» , чтобы загрузить файл.
Выберите файлы для загрузки с помощью uTorrent
Примечание: Обычно вам необходимо загрузить все файлы, но вы также можете снять флажки рядом со всеми файлами, которые вам не интересны.
Шаг 3. После успешной загрузки файла войдите в свою учетную запись Dropbox, нажмите «Загрузить файлы» и выберите файл, который вы только что скачали, для загрузки.
Загрузить файлы из Dropbox
Посредством описанных выше шагов можно обнаружить, что последний метод разделен на две части: во-первых, загрузка торрент-файла с помощью торрент-клиента на локальный конец, а затем загрузка файла на облачный диск.По сравнению с первым методом, второй более трудоемкий и сложный, и во время процесса загрузки проблемы с сетью могут ограничивать скорость передачи файлов. Кроме того, при загрузке торрент-клиента может возникнуть риск заражения сетевыми вирусами, что вызовет ненужные проблемы.
Используя MultCloud для загрузки торрент-файлов прямо в Dropbox, вы можете выполнить задачу без дополнительной загрузки. Кроме того, вы можете видеть из интерфейса MultCloud, что это веб-программа, поэтому вам не нужно загружать какой-либо установочный пакет, просто зарегистрируйте учетную запись, и вы можете использовать ее, поэтому нет риска заражения вирусом.
Заключительные слова
С помощью двух вышеуказанных методов вы можете загружать торренты в Dropbox. Конечно, вы должны сами принимать решение, выбирая первое или второе. Первый инструмент может предоставить более совершенные услуги, а второй метод больше подходит для пользователей, которые увлекаются традиционными методами.
Кроме того, если вам нужно передать или синхронизировать много файлов, вы можете попробовать функции MultCloud «Cloud Transfer» и «Cloud Sync» . MultCloud может легко реализовать передачу из облака в облако и синхронизацию из облака в облако для лучшего управления данными.
Из приведенного выше контента вы знаете, что MultCloud поддерживает добавление более 30 облачных сервисов хранения. Если у вас есть другие облака, например Google Drive, вы также можете добавить это облако в MultCloud. Теперь, когда реализована загрузка торрентов в Dropbox, можно также реализовать загрузку торрентов непосредственно в Dropbox.
Начните загрузку торрента удаленно: советы по Dropbox
Blogger и веб-разработчик / дизайнер. С большим энтузиазмом отношусь к изучению технологий и публикации в этом блоге.Также большой поклонник рэп-музыки.
РЕКЛАМА
Dropbox теперь знаком всем людям в Интернете благодаря своим уникальным предлагаемым услугам. Dropbox предлагает бесплатную учетную запись, в которой можно хранить файлы размером 2 ГБ. однако премиум-аккаунт может вместить больше, чем для хранения файлов. Объем хранилища, предлагаемый Dropbox, ниже, чем у Google Drive или Microsoft SkyDrive, но он предлагает удобные и уникальные сервисы для файлов и документов.
Резервное копирование файлов на сервере — самый безопасный и надежный метод защиты данных.Учтите, что если у вас есть файлы на вашем компьютере, они могут быть украдены любым, кто имеет доступ к вашему компьютеру. Не только безопасность, но и возможность доступа к вашим данным из любого места без переноски, компакт-дисков или других портативных носителей. Вам не нужно ничего загружать, чтобы сделать этот трюк, но вам нужно будет изменить некоторые настройки необходимого программного обеспечения, которое заставляет вас загружать торренты.
Вы можете использовать этот метод и для Google Диска. Можно настроить частую синхронизацию для обновления файлов на сервере и компьютере.Когда вы на работе или где-нибудь далеко от дома, вы можете настроить свой компьютер дома для загрузки торрентов. Рассмотрим эту ситуацию. Предположим, вы не дома. Но у вас есть ссылка для скачивания через торрент, размер которой велик, что требует больше времени для полной загрузки. Просто загрузите торрент в Dropbox с его веб-сайта и примите меры, чтобы запустить компьютер дома. Просто вы должны его включить. Позвоните людям, которые находятся у вас дома, и попросите их просто включить ваш компьютер.И Dropbox будет делать и другие вещи.
ОБЪЯВЛЕНИЕ
Перед тем, как сделать это, вы должны настроить диспетчер загрузки Torrent для выполнения этого трюка. Будь то ваш uTorrent или BitTorrent, вам нужно вручную настроить свою папку Dropbox с их помощью. Для этого просто откройте BitTorrent или uTorrent. Перейдите в Параметры> Настройки> Каталоги. Установите флажок «Автоматически загружать торренты из». Выберите каталог Dropbox и нажмите ОК.
Всегда проверяйте, чтобы Dropbox и Torrent Manager запускались автоматически при запуске Windows. Таким образом, вы можете упростить загрузку.
Вы загрузили торрент-файл в Dropbox с веб-сайта. Теперь помните, что вы находитесь вдали от дома. Ваш домашний компьютер теперь пытается синхронизировать файлы между сервером и программой Dropbox на вашем домашнем компьютере. В это время он обнаруживает новый файл на сервере, который будет автоматически загружен в папку Dropbox на вашем домашнем компьютере.Теперь настало время для вашего Torrent Download Manager обнаружить файлы. Поскольку вы установили опцию «Автоматически загружать торренты из папки Drombox», он продолжает часто проверять папку. Когда он найдет папку с любым файлом .torrents, ваш Torrent Download Manager автоматически начнет загрузку файла.
Проверяйте домашний компьютер всякий раз, когда вы возвращаетесь домой после работы. Ваша загрузка могла быть завершена далеко! Наслаждаться. Следуйте тому же методу, если вы тоже используете Google Диск.
Если у вас возникнут проблемы, не стесняйтесь комментировать. Не забудьте поделиться этим постом.
|


 py start
cd Dropbox
dropbox.py exclude Documents Photos Public Projects # тут всё, что вам не надо синхронизировать
py start
cd Dropbox
dropbox.py exclude Documents Photos Public Projects # тут всё, что вам не надо синхронизировать


 Таким образом, данные «Файрфокса» будут сохраняться в папку «Дропбокса», а привычный функционал и даже облик браузера будет доступен отовсюду.
Таким образом, данные «Файрфокса» будут сохраняться в папку «Дропбокса», а привычный функционал и даже облик браузера будет доступен отовсюду. Дизайнеры могут использовать Dropbox для отката версий проектов, безбоязненно сохраняя версии в папку файлового хостинга. Если в квартире или офисе есть Wi-Fi, можно загрузить множество изображений в папку Photo и, не мучаясь с «Айтюнсом», получить полный доступ к ним с вашего «Айфона». Dropbox может помочь и в случае, если локальной сети нет, но есть необходимость передать файл сразу на несколько устройств. В этом случае нужно просто октрыть доступ к одному аккаунту на всех девайсах.
Дизайнеры могут использовать Dropbox для отката версий проектов, безбоязненно сохраняя версии в папку файлового хостинга. Если в квартире или офисе есть Wi-Fi, можно загрузить множество изображений в папку Photo и, не мучаясь с «Айтюнсом», получить полный доступ к ним с вашего «Айфона». Dropbox может помочь и в случае, если локальной сети нет, но есть необходимость передать файл сразу на несколько устройств. В этом случае нужно просто октрыть доступ к одному аккаунту на всех девайсах. Затем нажмите «Поместить в мой Dropbox».
Затем нажмите «Поместить в мой Dropbox».