Регистрация в Apple Music на устройстве iPhone, iPad или iPod touch, компьютере Mac или компьютере с ОС Windows
Подпишитесь на Apple Music, выберите исполнителей, которые вам нравятся, и наслаждайтесь самой большой коллекцией музыки со всего мира на устройстве iPhone, iPad или iPod touch, компьютере Mac или компьютере с ОС Windows.
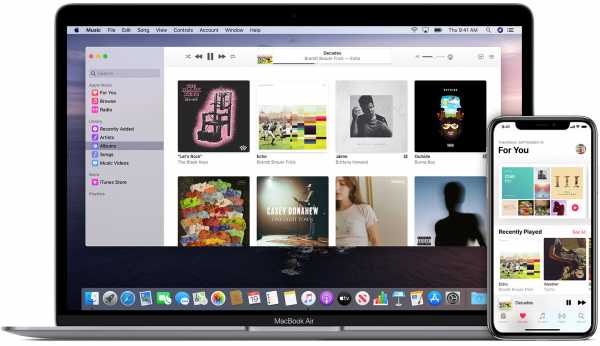
Загрузка Apple Music
Подписчики Apple Music имеют доступ к миллионам песен, специально отобранным радиостанциям и плейлистам, а также к рекомендациям музыки — и все это в программе «Музыка». Кроме того, они имеют доступ к своей музыке на других устройствах, где вход в Apple Music выполнен с использованием того же Apple ID, и могут загружать музыку для прослушивания в режиме офлайн.
Дополнительные сведения о службе Apple Music и ценах на подписку см. на этой странице.
Функции и цены Apple Music могут различаться в зависимости от страны или региона. Дополнительные сведения о том, что доступно в вашей стране или регионе, см. в этой статье.
Прежде чем подписаться
Выберите тип подписки
Оформление индивидуальной подписки
Откройте программу Apple Music
Откройте программу «Музыка» на устройстве iPhone, iPad, iPod touch или компьютере Mac. На компьютере с ОС Windows: откройте программу iTunes для Windows. Затем нажмите «Для Вас».
Воспользуйтесь ознакомительной подпиской
Чтобы начать, нажмите предложение ознакомительной подписки. (Предоставляется один раз для одного человека или семьи.)
Выберите подписку
Введите идентификатор Apple ID и пароль
Если вы не уверены, что у вас есть Apple ID, воспользуйтесь этой статьей.
Запрос проверочного кода означает, что ваш идентификатор Apple ID защищен двухфакторной аутентификацией. Дополнительные сведения о двухфакторной аутентификации и о том, что делать, если выполнить вход не удается, см. в этой статье.
Подтвердите информацию
Дополнительная информация
- Сведения о добавлении и загрузке музыки на iPhone, iPad или iPod touch, компьютере Mac или компьютере с ОС Windows см. в этой статье.
- Просмотр, изменение и отмена подписок.
- Подписчикам Apple Music не нужно покупать песни или альбомы в магазине iTunes Store. Однако музыку по-прежнему можно покупать, если, например, хочется иметь версию композиции без защиты DRM.
- Вы также можете оформить месячную индивидуальную подписку на Apple TV. Для оформления студенческой, семейной или годовой индивидуальной подписки используйте другие устройства.
- Кроме того, можно подписаться на Apple Music на устройстве Android.
Информация о продуктах, произведенных не компанией Apple, или о независимых веб-сайтах, неподконтрольных и не тестируемых компанией Apple, не носит рекомендательного характера и не рекламируются компанией. Компания Apple не несет никакой ответственности за выбор, функциональность и использование веб-сайтов или продукции сторонних производителей. Компания Apple также не несет ответственности за точность или достоверность данных, размещенных на веб-сайтах сторонних производителей. Помните, что использование любых сведений или продуктов, размещенных в Интернете, сопровождается риском. За дополнительной информацией обращайтесь к поставщику. Другие названия компаний или продуктов могут быть товарными знаками соответствующих владельцев.
Дата публикации:
support.apple.com
Как слушать Apple Music в браузере на компьютере Windows (или Mac)
Популярный потоковый сервис Apple Music работает не только на iPhone и iPad. Слушать музыку можно и на часах Apple Watch, приставке Apple TV, а также компьютерах под управлением macOS и Windows. В этом материале мы расскажем о двух официальных способах, позволяющих пользоваться подпиской Apple Music на компьютере.
Вконтакте
Google+
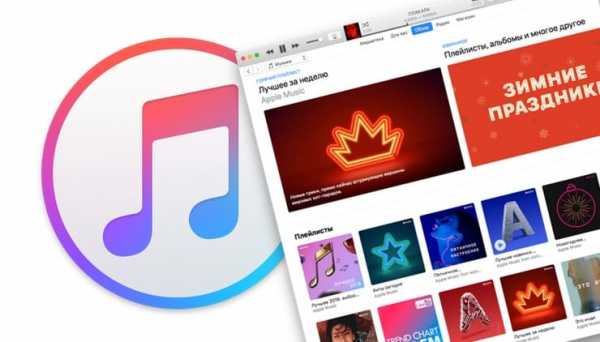
ПО ТЕМЕ: Как слушать Apple Music с вечной скидкой: 2 способа, о которых вы могли не знать.
Как слушать Apple Music на компьютере Windows или Mac в браузере
Начиная с осени 2019 года Apple предлагает полноценную веб-версию своего музыкального сервиса Music. Для того чтобы воспользоваться сервисом:
1. Откройте любой браузер на компьютере и перейдите по адресу beta.music.apple.com (альтернативным проигрывателем Apple Music в браузере может стать сторонний сервис musi.sh)
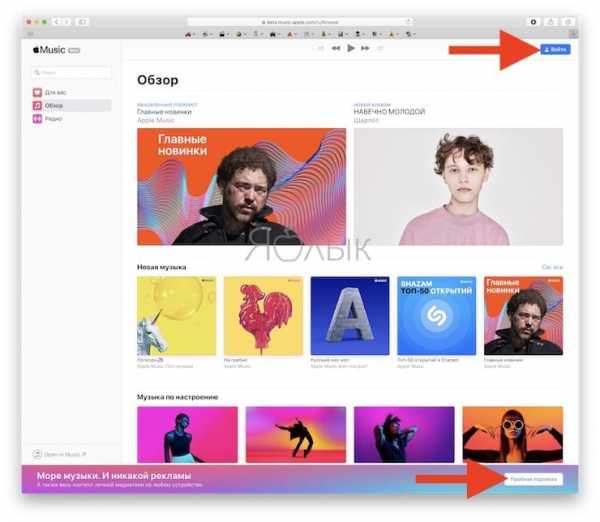
2. Нажмите кнопку «Войти» в правом верхнем углу и введите данные от своего Apple ID. Или нажмите кнопку Пробная подписка, если вы не пользовались сервисом ранее.
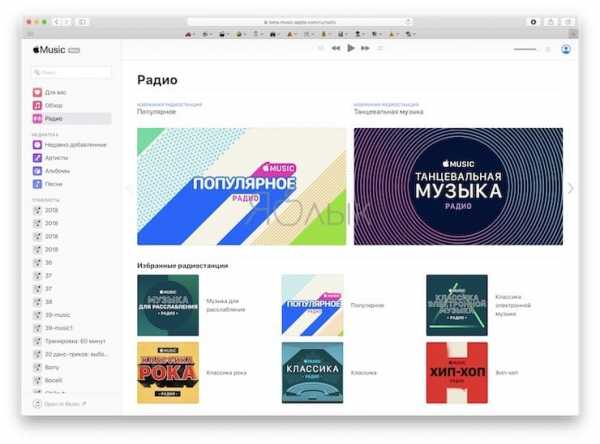

3. После этого в течение нескольких секунд пользователь получает доступ к своей музыкальной медиатеке iCloud, в том числе к плейлистам Apple Music, рекомендациям и т.д.
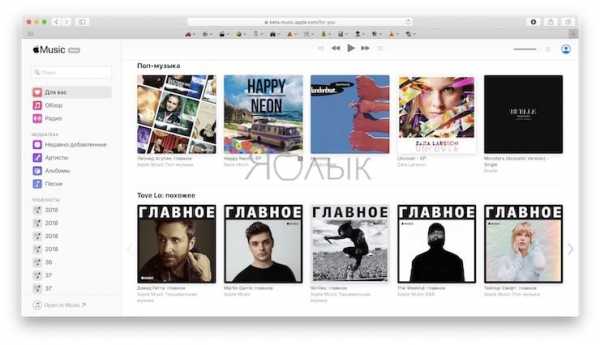
По сути, веб-интерфейс практически идентичен десктопной версии приложения Музыка в macOS (iTunes в Windows). В веб-интерфейсе также доступна история прослушивания музыки, отображаются недавно добавленные песни. Есть возможность добавить трек в Воспроизвести далее, искать музыку по исполнителям, альбомам, песням и плейлистам.
Веб-версия Apple Music в Safari на Mac поддерживает темную тему на уровне системы.
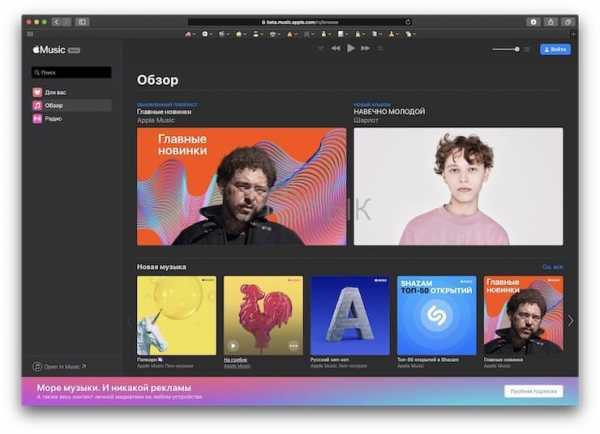
ПО ТЕМЕ: 7 бесплатных плееров Apple Music и программ для Mac (macOS), которые могут сделать прослушивание музыки более удобным.
Как слушать Apple Music на компьютере Windows или Mac, используя программу iTunes
Единственным официальным способом прослушивания Music на компьютерах под управлением Windows и macOS, предусмотренным Apple, является использование программы iTunes.
1. Скачайте и установите последнюю версию программы iTunes для Windows на этой странице.
iTunes для Mac предустановлен по умолчанию.
2. Запустите iTunes.
3. На Windows нажмите на значок «Учетная запись» и введите данные Apple ID, на который оформлена подписка Apple Music. На Mac перейдите в меню
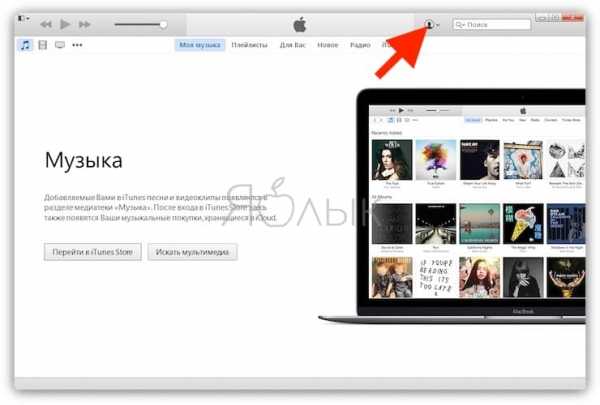
4. Нажмите «Войти».
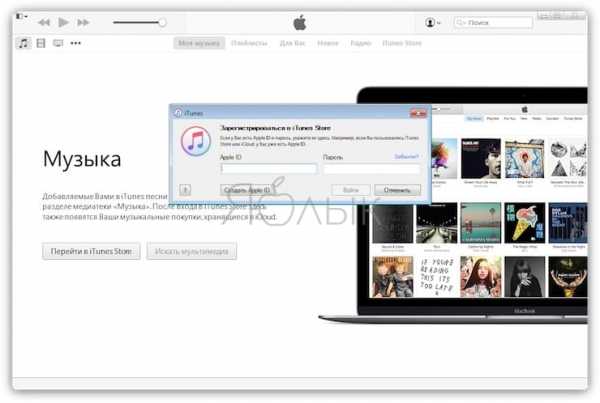
5. Для загрузки собственных плейлистов, созданных, например, на iPhone, перейдите в Настройки iTunes → раздел «Основные» и установите галочку напротив пункта «Медиатека iCloud». 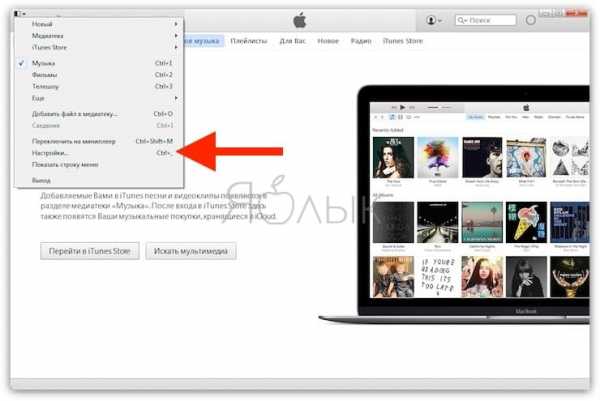
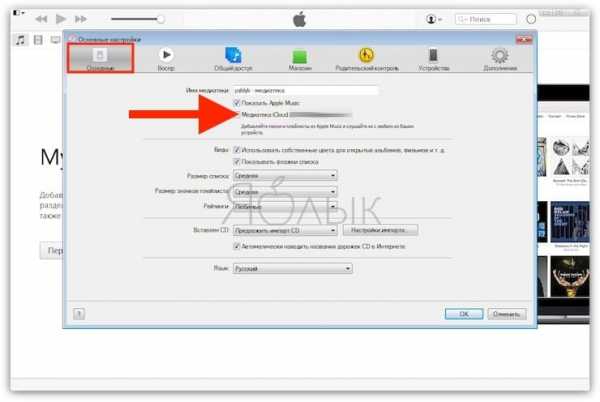
Включить Медиатеку iCloud можно также из вкладки «Для Вас» в iTunes. 
После этого в течение нескольких секунд в приложение будут загружены данные медиатеки iCloud, в том числе к плейлисты Apple Music, рекомендации и т.д. 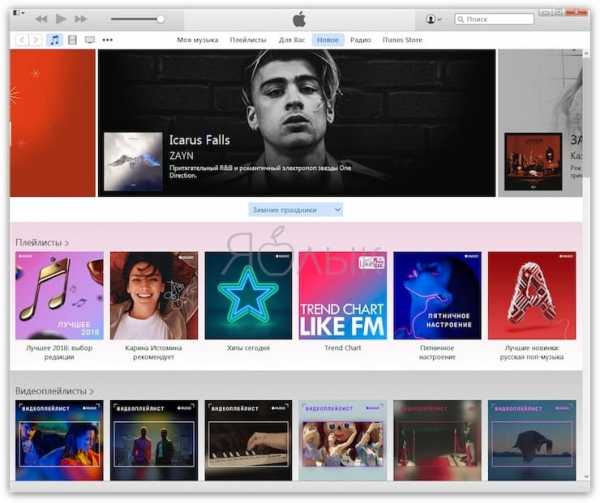
Видео по теме:
Смотрите также:
yablyk.com
Скрытые функции Apple Music — Афиша Daily
«Скрытые возможности» — рубрика, в которой мы рассказываем о неочевидных функциях приложений, сервисов и операционных систем, наконец выходит из новогодней спячки. В новом выпуске разбираемся с Apple Music.
Слушайте музыку без интернета всегда
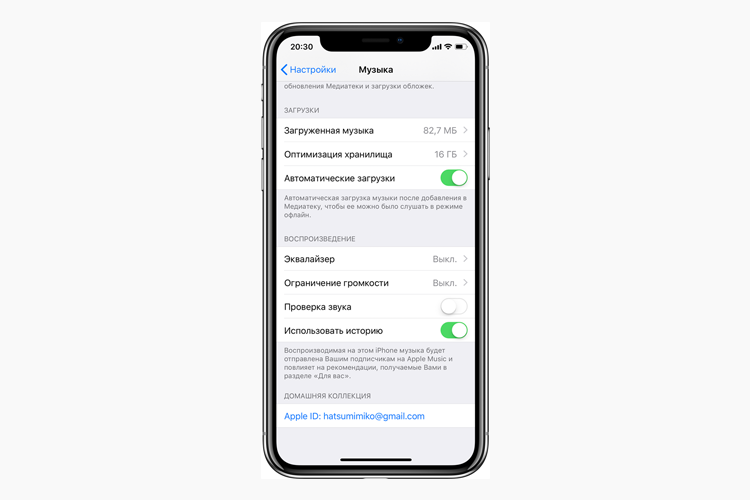
Музыку из медиатеки можно слушать без интернета, если скачать ее на телефон (иконка с облачком и стрелкой). Про это легко забыть, поэтому настройте автоматическую загрузку. По умолчанию эта опция отключена, поэтому зайдите в настройках в пункт «Музыка» и включите тумблер «Автоматическая загрузка». Теперь вся музыка, которую вы добавляете в медиатеку, будет воспроизводиться без интернета. Убедитесь, что в пункте «Сотовые данные» отключен тумблер «Загрузки», чтобы экономить трафик. На Android такой функции нет.
Обустройте медиатеку

Стандартный набор кнопок для навигации в медиатеке не всем удобен: кто-то слушает музыку по исполнителям и альбомам, кто-то сохраняет плейлисты, а кого-то интересуют отдельные жанры. На странице медиатеки нажмите кнопку «Изменить» в правом верхнем углу и выберите кнопки навигации, которыми вы пользуетесь. В том же меню можно выбрать пункт «Загруженная музыка», чтобы в медиатеке были только те песни, которые вы купили в iTunes.
Управляйте плейлистами

В Apple Music есть две непонятные команды, которые появляются по долгому или сильному нажатию на песню: «Воспроизвести далее» и «Воспроизвести после». Первая ставит песню после той, которая играет, но не обрывает плейлист. Например, вы слушаете подборку, находите интересный трек — выбираете «Воспроизвести далее», слушаете его, а потом сразу возвращаетесь к плейлисту. «Воспроизвести после» ставит песню или альбом после играющего плейлиста или альбома.
Слушайте свой Shazam

Установите Shazam и слушайте песни, которые вы зашазамили в Apple Music. Зайдите в настройки Shazam и выберите «Подключиться к Apple Music». После этого в медиатеке появится обновляющийся плейлист «Мои записи Shazam».
Перенастройте интересы
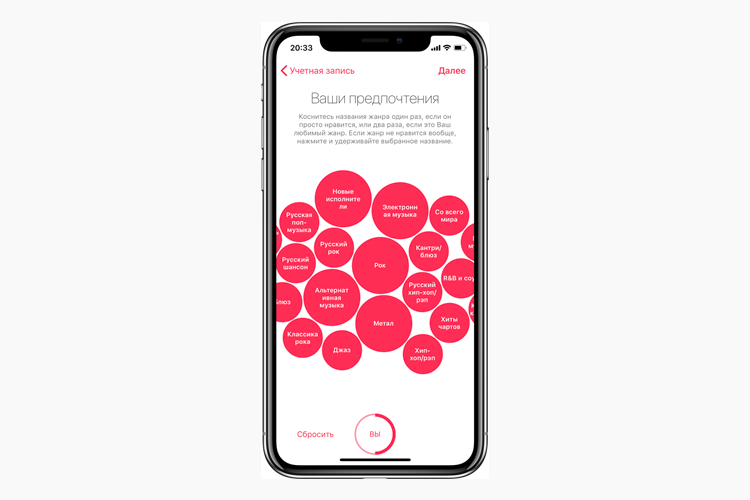
Если еженедельные подборки музыки, которые составляет приложение, вам не по вкусу, перенастройте систему. Ставьте лайки и дизлайки композициям в течение недели, и Apple Music, возможно, скорректирует предпочтения и подберет музыку, которая вам больше нравится. Еще попробуйте заново указать любимые жанры и артистов. Это делается во вкладке «Для вас»: зайдите в профиль и нажмите «Выбор артистов».
Управляйте радио
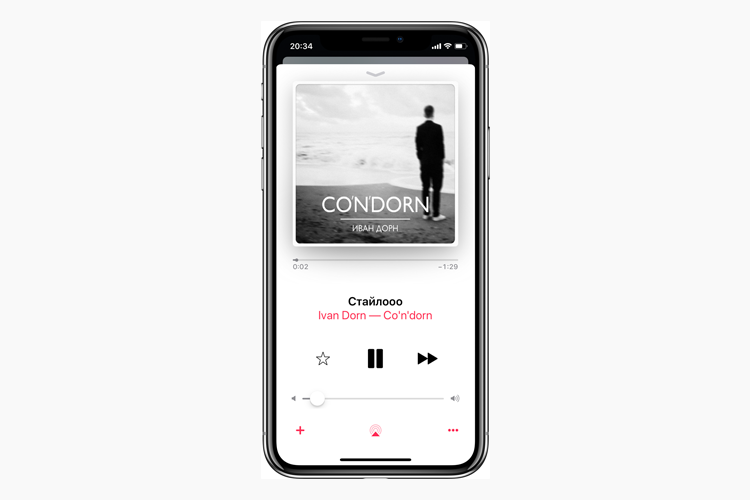
Радио в Apple Music — это треки, которые вы когда-либо слушали, а также все, что по мнению системы может вам понравиться. Радио работает не так, как обычный плейлист: понравившиеся песни на нем отмечаются не сердечками, а звездочками. Нажмите на звездочку и выберите, нравится ли вам песня и хотите ли вы слышать что-то подобное на радио или нет.
Сделайте песню звонком будильника
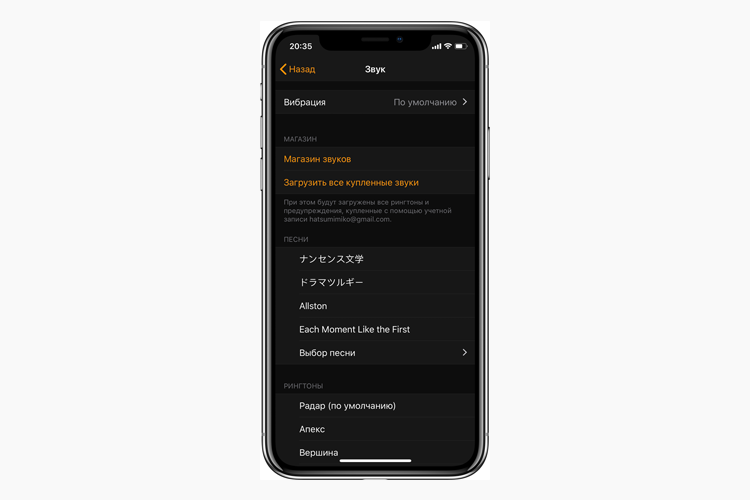
Если стандартные мелодии для будильника уже не способны поднять вас с кровати вовремя, возможно, пора сменить ее на любимую или, наоборот, ненавистную песню, например, на новый хит Вити АК-47. В приложении «Часы» зайдите в настройки будильника, потом в пункт «Звук» и выберите «Песни» — откроется медиатека Apple Music, из которой можно выбрать песню. На Android таких функций нет.
Настройте эквалайзер

Возможно, любимая музыка доставит больше эмоций при правильной настройке эквалайзера. Для айфонов есть 23 варианта звуковых настроек по жанрам. Выберите их в настройках в пункте «Музыка» — «Эквалайзер». В настольной версии все серьезнее: здесь можно не только выбрать настройки, но и подобрать свои собственные и присвоить им названия. Окно эквалайзера открывается комбинацией клавиш Option + Cmd + E (в Windows — Ctrl + Shift +2). На Android эквалайзер есть в настройках приложения — ссылка перенаправляет в «Параметры аудио».
Экономьте место
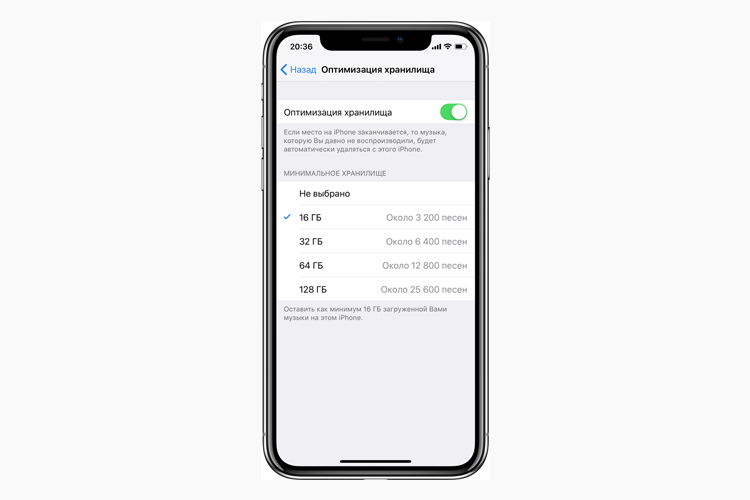
Чтобы добавляемые и загружаемые композиции не заполнили хранилище телефона, установите ограничение на скачивание. В настройках в пункте «Музыка» выберите пункт «Оптимизация хранилища» и установите лимит памяти, которая будет тратиться на вашу музыку: 16, 32, 64, 128 гигабайт (если у вас в телефоне 256 гигабайт памяти). На Android можно ограничить место в памяти под кеш (в настройках приложения в пункте «Кеш воспроизведения») и указать место для загрузки песен (на телефоне или на карте — установите в пункте «Адрес для загрузки»).
Не пугайтесь громких песен
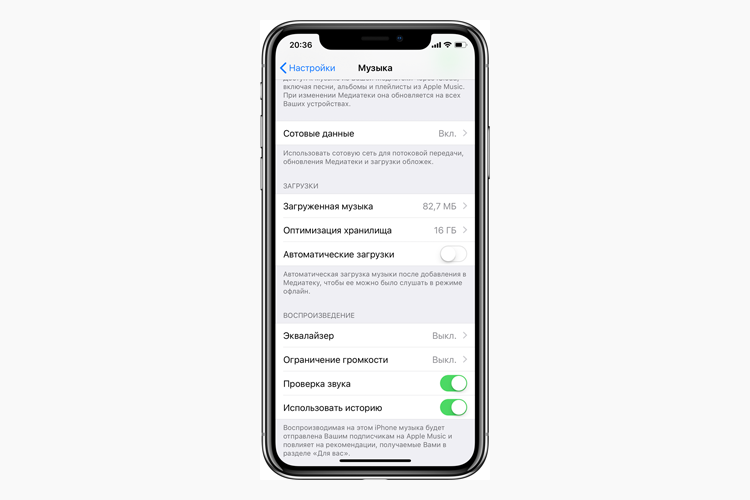
Вы слушаете плейлист, в котором после тихого трека The xx идет громкая песня System of a Down, и вздрагиваете от того, что песня орет в уши. Чтобы такого не было, включите в настройках в пункте «Музыка» тумблер «Проверка звука». После этого Apple Music будет выравнивать звук всех песен до одного уровня. Есть минус: все песни будут звучать тише и не так насыщенно. На Android такой функции нет.
Ищите по песням
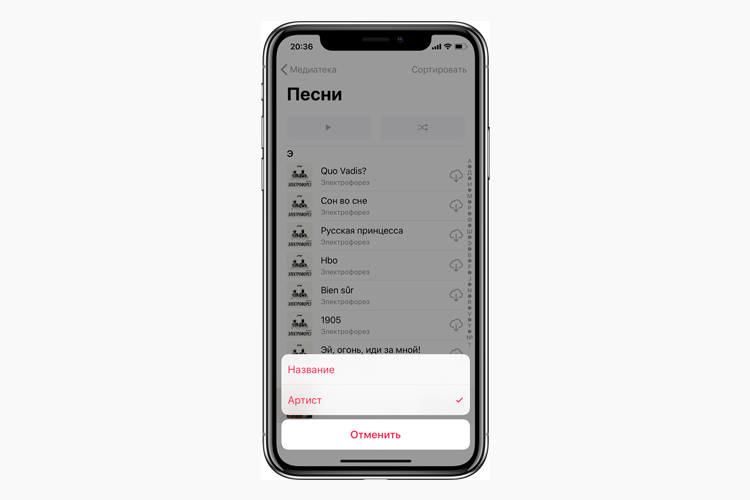
Ориентироваться по алфавитному списку с названиями песен и альбомов удобнее, чем искать песни через поиск, — возможно, это ваш сценарий. Это можно сделать в Apple Music. Включите в медиатеке пункты «Песни» и «Альбомы», зайдите в один из них и выберите порядок кнопкой «Сортировать».
Создайте плейлист с понравившимися песнями

В Apple Music нет плейлиста с песнями, которым поставили сердечко, но многие такой хотят. Создайте его в iTunes. Для этого зайдите в медиатеку, нажмите правой кнопкой мыши в поле «Все плейлисты» и выберите «Новый смарт-плейлист». В открывшемся окне выберите «Нравится» в большом выпадающем списке, установите какое-нибудь большое число песен в плейлисте и отметьте «Оперативное обновление». В медиатеке появится плейлист с песнями, которые вы отметили лайками. Такие плейлисты работают странно: некоторых песен в них нет, они медленно синхронизируются с приложением, но другого выхода пока нет.
Отправляйте музыку друзьям
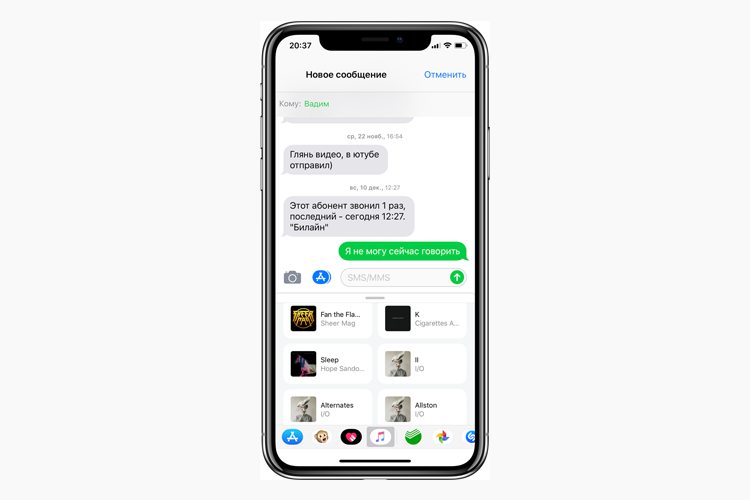
Делитесь прослушанными песнями с друзьями в «Сообщениях». Нажмите на виджет Apple Music и выберите песню из списка. Это работает только внутри «Сообщений» на айфонах и айпэдах.
Сделайте плейлист богаче
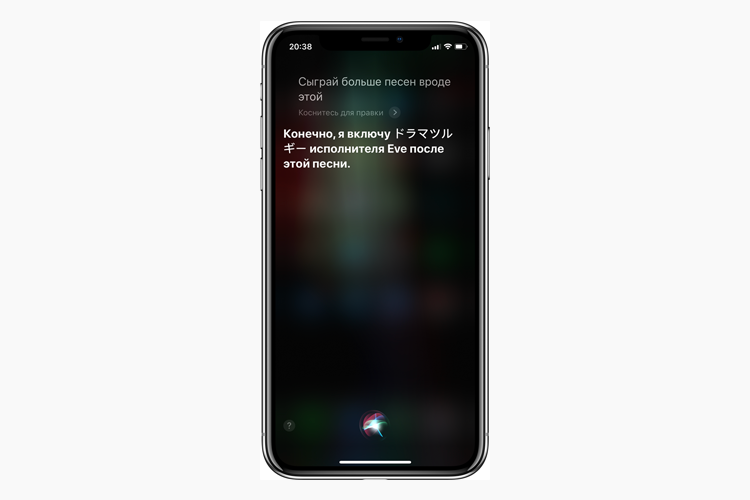
У помощницы Siri немного полезных команд для Apple Music, поэтому расскажем про самую интересную. Например, вы слушали плейлист, нашли песню, которая сильно понравилась, и захотели послушать еще одну песню этого исполнителя. Но для этого нужно прерывать плейлист, а потом возвращаться в него снова — неудобно. Тогда вызовите Siri в наушниках и скажите: «Сыграй больше песен вроде этой». Помощница найдет еще одну песню исполнителя и поставит ее следующей, но сразу внутри плейлиста.
Отмените подписку
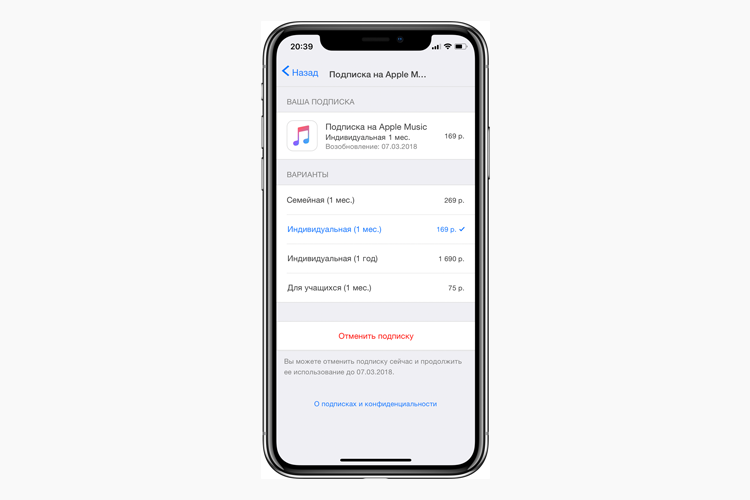
Возможно, вам больше не нужен Apple Music: послушали три месяца бесплатно и не понравилось, решили перейти на Boom от «ВКонтакте» или «Яндекс.Музыку». Отправляйтесь во вкладку «Для вас», нажмите на иконку профиля, потом на пункт «Посмотреть Apple ID», в нем выберите пункт «Подписки», а там — «Отменить подписку». Непросто, правда? Доступ к Apple Music пропадет не сразу, а в конце оплаченного месяца. На Android подписку отменяют в профиле в пункте «Управлять подпиской» — выключите тумблер «Автовозобновление».
Есть контакт! Первые интервью с фрешменами, подборки книг, сериалов и новости, которые будут обсуждать завтра, — в нашем паблике во «ВКонтакте».daily.afisha.ru
Как пользоваться Apple Music на iTunes для Mac и Windows
Компания Apple обновила программу iTunes для Mac и ПК до версии 12.2, добавив ей поддержку запущенного вчера сервиса Apple Music. В меню программы появилось несколько новых разделов: «Для вас», «Новый», «Радио» и Connect.Как пользоваться Apple Music на компьютере:
— Скачайте и установите новую версию iTunes.
— Залогиньтесь с помощью Apple ID (если его еще нет, зарегистрируйтесь на сайте Apple).
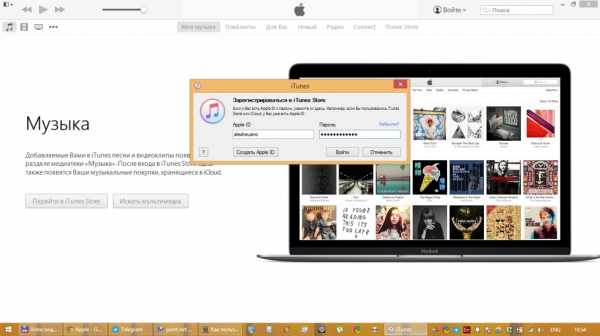
— Зайдите в раздел «Для вас» — программа предложит оформить бесплатную трехмесячную подписку. Нажмите на красную кнопку.

— Выберите тарифный план, на который планируете перейти по окончанию пробного периода (индивидуальный или семейный). Еще раз введите пароль от Apple ID.
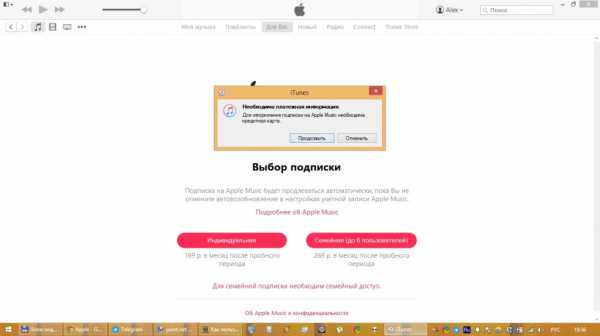
— Если к аккаунту не привязана банковская карта, привяжите ее.
— Apple спишет с карты 1 рубль, чтобы проверить ее работоспособность. Плата за подписку сейчас списана не будет.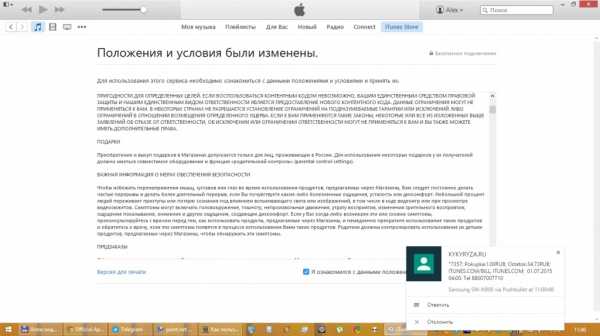
— Укажите свои музыкальные предпочтения: выберите любимые жанры и музыкантов, которых вы обычно слушаете.

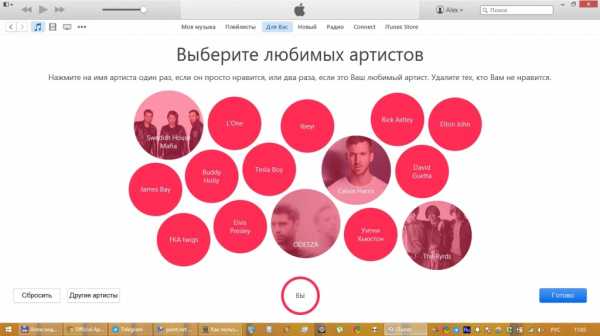
Теперь Apple Music знает о вас почти все, что нужно, можно начинать пользоваться сервисом — слушать альбомы, жанровые подборки, смотреть видео и подписываться на музыкантов в сети Connect.
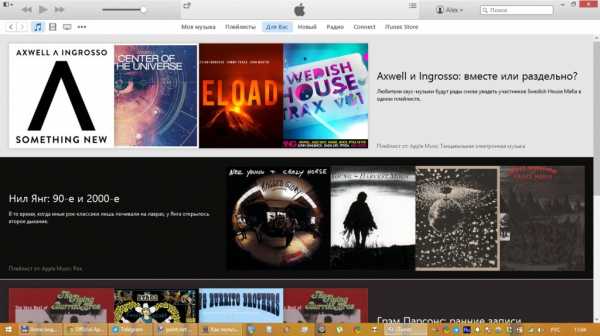
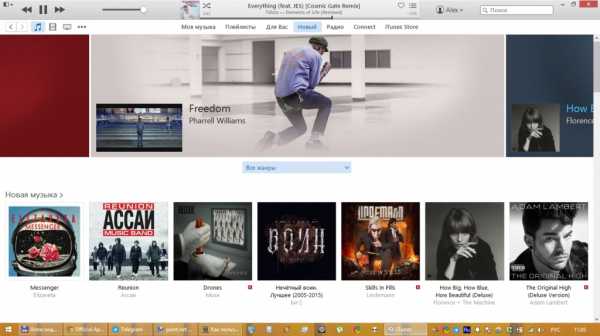
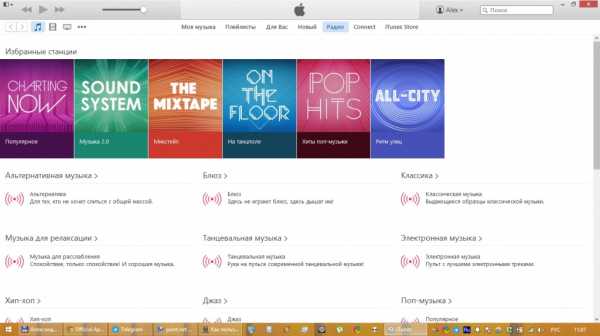
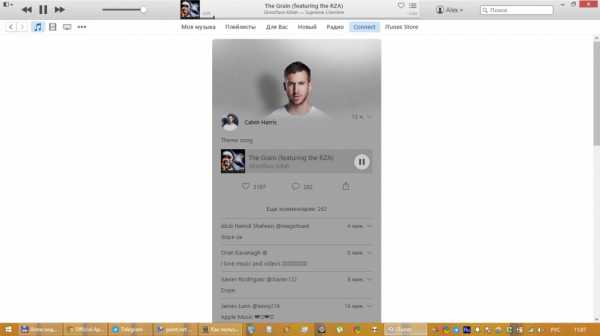
Если до окончания пробной периода вы решите отказаться от Apple Music, не забудьте отменить подписку, в противном случае в октябре Apple начнет ежемесячно списывать деньги с вашей карты.
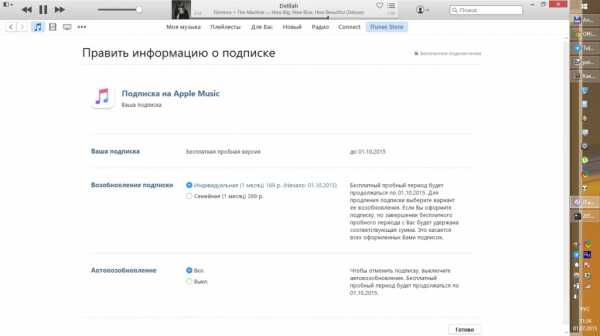
www.iguides.ru
Оформление семейной подписки на Apple Music
Благодаря семейной подписке на Apple Music группа до шести человек может получить неограниченный доступ к службе Apple Music на своих устройствах.
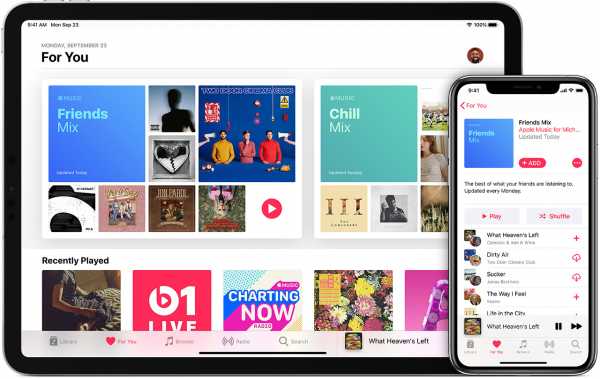
Сведения о семейной подписке на Apple Music
Оформление семейной подписки
Уже есть подписка на Apple Music? Узнайте, как изменить подписку на семейную. Если раньше вы не использовали Apple Music, выполните приведенные ниже действия, чтобы оформить семейную подписку.
Откройте программу «Музыка»
На устройстве iPhone, iPad, iPod touch, компьютере Mac или устройстве Android: откройте программу «Музыка». На компьютере с ОС Windows: откройте программу iTunes для Windows. Затем перейдите в раздел «Для Вас».
Воспользуйтесь ознакомительной подпиской, затем выберите «Семья»
Нажмите предложение ознакомительной подписки (одна ознакомительная подписка на пользователя или семью), выберите «Семья», а затем нажмите «Начать пробную подписку».
Выполните вход с помощью идентификатора Apple ID
Подтвердите платежную информацию
Пригласите свою семью
Настройте функцию «Семейный доступ» на устройстве iPhone, iPad, iPod touch, компьютере Mac или устройстве Android. Затем пригласите членов семьи присоединиться к группе семейного доступа.
Если функция «Семейный доступ» уже настроена, все члены вашей семьи автоматически получат доступ к Apple Music.
Если у кого-либо из членов группы семейного доступа уже есть индивидуальная или студенческая подписка на Apple Music, возобновление этой подписки автоматически отменяется, когда он присоединяется к группе семейного доступа.
Дополнительная информация
Информация о продуктах, произведенных не компанией Apple, или о независимых веб-сайтах, неподконтрольных и не тестируемых компанией Apple, не носит рекомендательного характера и не рекламируются компанией. Компания Apple не несет никакой ответственности за выбор, функциональность и использование веб-сайтов или продукции сторонних производителей. Компания Apple также не несет ответственности за точность или достоверность данных, размещенных на веб-сайтах сторонних производителей. Помните, что использование любых сведений или продуктов, размещенных в Интернете, сопровождается риском. За дополнительной информацией обращайтесь к поставщику. Другие названия компаний или продуктов могут быть товарными знаками соответствующих владельцев.
Дата публикации:
support.apple.com
8 советов для тех, кто пользуется Apple Music — Look At Me
Каждую неделю Look At Me советует, как выжать из популярных приложений максимум. В новом выпуске — Apple Music, главный музыкальный сервис этого лета.
1. Отключите автоматическое продление подписки.
Возможно, вы ещё не решили, будете ли пользоваться Apple Music после бесплатных трёх месяцев, — или решили, что не будете. Чтобы Apple автоматически не списала с вашей карты деньги, когда закончится пробный период, зайдите в ваш профиль по иконке в левом верхнем углу приложения, выберите View Apple ID, введите пароль от своего Apple ID, зайдите в меню Manage Subscriptions, выберите подписку на Apple Music и выключите автоматическое возобновление. Если вы вдруг захотите пользоваться сервисом после пробного периода, то сможете подписаться на него в любой момент.
2. Замените вкладку Connect на Playlists.
Ожидаемо для многих социальная сеть Connect, встроенная в Apple Music, продолжает дело Ping — это пока довольно бессмысленная штука, и вкладкой с ней вы наверняка пользуетесь реже всего. При желании вкладку Connect можно поменять на вкладку с плейлистами. Зайдите в настройках в меню General — Restrictions (вероятно, вы уже заходите туда, чтобы включить проигрывание песен с нецензурной лексикой, которое из-за бага периодически сбрасывается) и отключите пункт Apple Music Connect, после чего вы сможете забыть об этой социальной сети. По крайней мере, на время: в публичной бета-версии iOS 9 этого переключателя уже нет, и Connect из приложения не убрать.
3. Сделайте более подробную выборку любимых музыкантов.
Не исключено, что, когда вы в первый раз запустили Apple Music, вы в спешке не задумывались над выбором любимых жанров и исполнителей и теперь во вкладке For You вам дают неточные или однобокие рекомендации. Чтобы исправить это, перейдите в свой профиль по иконке в левом верхнем углу и выберите пункт Choose Artists For You. Сначала вам предложат выбрать любимые жанры: помните, что самые-самые любимые можно отметить, нажав по ним не один, а два раза, а нелюбимые жанры можно убрать, зажав на них палец на несколько секунд. На следующем экране появятся исполнители. Если среди них мало ваших любимых, нажмите на кнопку More Artists справа внизу, после чего выскочат кружки с новыми именами. Когда ваш выбор будет в достаточной мере отражать ваши музыкальные предпочтения, нажмите Done, и после этого Apple Music начнёт давать более точные рекомендации. Чтобы они становились лучше, не забывайте ставить сердечки любимым песням и альбомам — песням можно их ставить даже из локскрина.
4. Смотрите слова песен из расширения в центре уведомлений.
Для этого нужно поставить приложение Musixmatch Lyrics Finder, запустить его и пройти первичную настройку, включив отображение расширения в центре уведомлений, после чего дождаться, когда расширение приложения появится в списке расширений (возможно, потребуется перезагрузка системы). Когда вы добавите расширение Musixmatch на экран Today, оно будет автоматически подхватывать песни, проигрываемые в Apple Music, и выдавать слова, которые сейчас звучат, — выходит почти что караоке.
5. Используйте Siri с Apple Music.
По вашей команде Siri может включить любую песню и альбом — при этом они не обязаны быть в вашей библиотеке, да и приложение не должно быть запущено. Через Siri вы можете быстро добавлять песни в свою библиотеку, включать больше похожих песен, когда вы слушаете радио, проигрывать песни специфического жанра и периода, включать воспроизведение вразнобой и многое другое. Кроме того, в Siri встроен Shazam: попросите распознать песню, которая играет рядом с вами сейчас, и дайте голосовому помощнику её немного послушать. Если всё пройдёт удачно, вам покажут эту песню в Apple Music, и при желании вы сможете добавить её в свою библиотеку.
6. Ищите в истории прослушивания понравившиеся песни.
Если вы часто слушаете плейлисты или радио, то вам наверняка попадаются отличные песни, названия которых вы тут же забываете. Чтобы не потерять их, раскройте во время воспроизведения любого трека мини-плеер внизу, нажмите на иконку с тремя горизонтальными линиями и точками (справа от «следующий трек»), после чего сделайте свайп вниз — так вы увидите историю воспроизведения. Ещё вы можете узнать, из какого альбома взят играющий сейчас трек: в раскрытом мини-плеере нажмите на многоточие справа внизу, а следом за этим — на верхнюю полоску с артом, названием исполнителя и трека. Вы перейдёте к альбому, который раскрывается полностью с помощью кнопки Show Complete Album.
7. Делитесь ссылками на исполнителей, альбомы, песни и плейлисты.
Одна из удобных функций Apple Music — это возможность делиться с друзьями и вашими подписчиками в социальных сетях тем, что вы слушаете. Для этого нажмите на кнопку-многоточие рядом с нужной вам вещью, выберите пункт Share и наиболее удобный способ. Практика показывает, что люди слушают музыку намного охотнее, когда вы даёте им прямую ссылку на неё, а не просто говорите, как называется альбом или исполнитель. К сожалению, в Apple Music пока нельзя подписываться на плейлисты отдельных пользователей (как в Spotify), а потому лучший способ делиться своими подборками — это давать на них прямые ссылки.
8. Поставьте себе на будильник песню из библиотеки Apple Music.
Во вкладке Alarm приложения Clock включите редактирование настроек будильника, выберите пункт Sound, а следом за ним — пункт Pick a Song в разделе Songs. После этого вы сможете найти интересующий вас трек в библиотеке Apple Music и просыпаться под какую угодно песню.
www.lookatme.ru
Просмотр аудиозаписей, которые слушают друзья в Apple Music
С помощью Apple Music можно показывать друзьям, какие композиции слушаете вы, и смотреть, что слушают они.
Чтобы открыть общий доступ, настройте профиль
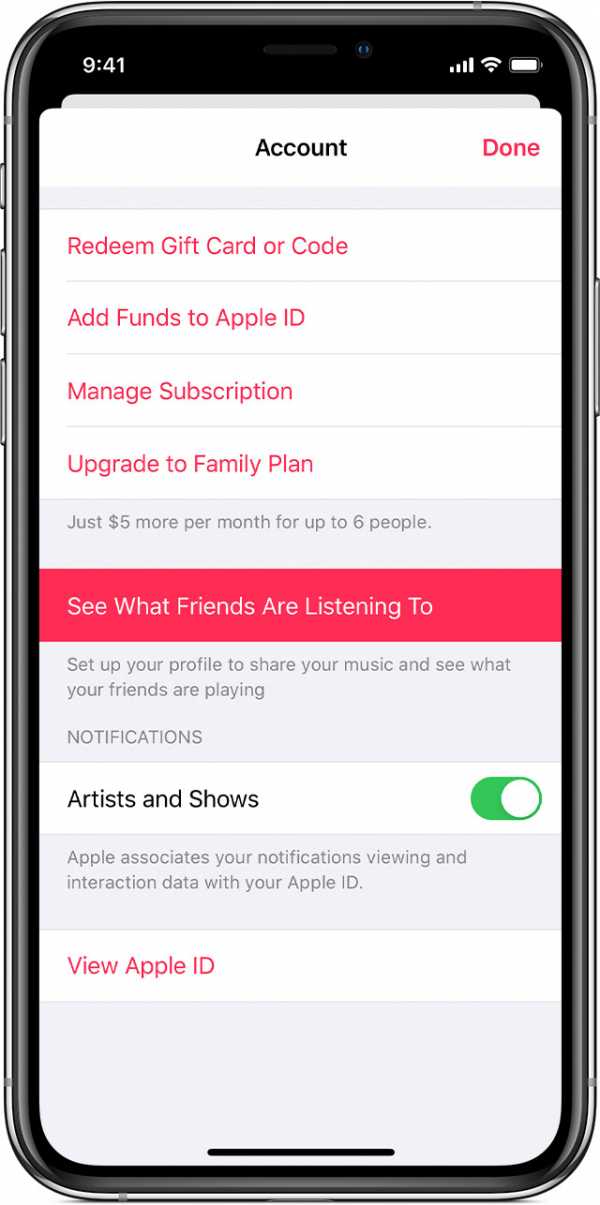
На iPhone, iPad и iPod touch или устройстве Android
- Откройте программу «Музыка» и нажмите «Для Вас» в нижней части экрана.
- Нажмите свою фотографию в верхнем правом углу экрана.
- Нажмите «Друзья сейчас слушают».
- Следуйте указаниям на экране, чтобы создать имя пользователя, найти друзей и подписаться на них, открыть общий доступ к плейлистам и т. д.
- Нажмите «Готово».
На странице профиля будут отображаться общие плейлисты и песни, которые вы слушаете.
На компьютере Mac или компьютере с ОС Windows
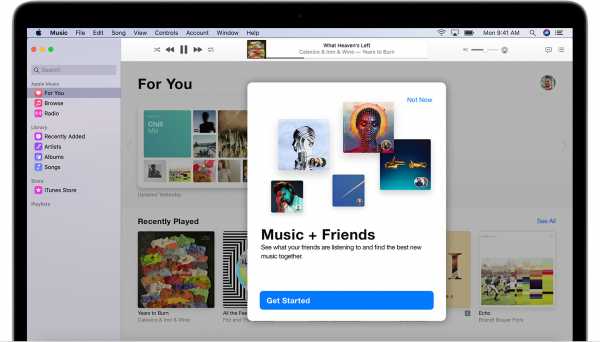
- На компьютере Mac: откройте программу «Музыка». На компьютере с ОС Windows: откройте программу iTunes для Windows.
- Нажмите «Для Вас» на боковой панели.
- Нажмите свою фотографию в верхнем правом углу экрана.
- В появившемся окне нажмите «Начало работы».
- Следуйте указаниям на экране, чтобы создать имя пользователя, найти друзей и подписаться на них, открыть общий доступ к плейлистам и т. д.
- Нажмите «Готово».
На странице профиля будут отображаться общие плейлисты и песни, которые вы слушаете.
Поиск друзей и подписка на них
- Откройте раздел «Для Вас».
- На устройстве iPhone, iPad, iPod touch или устройстве Android нажмите свою фотографию в верхнем правом углу, а затем выберите «Просмотреть профиль». На компьютере Mac или компьютере с ОС Windows: нажмите свою фотографию в верхнем правом углу.
- Прокрутите профиль вниз до конца.
- Нажмите «Подписаться на друзей» или «Найти еще друзей».
Здесь можно подписываться на друзей из списка контактов, искать друзей, использующих Apple Music, и выполнять другие действия. Вы также можете нажать кнопку «ПРИГЛАСИТЬ», чтобы другие пользователи подписывались на ваш профиль.
Чтобы отписаться от пользователя или заблокировать подписчика, выберите этого пользователя, нажмите кнопку «Еще» , а затем выберите «Отписаться» или «Заблокировать».
Общий доступ друзей к музыке недоступен для учетных записей детей, входящих в группу семейного доступа.
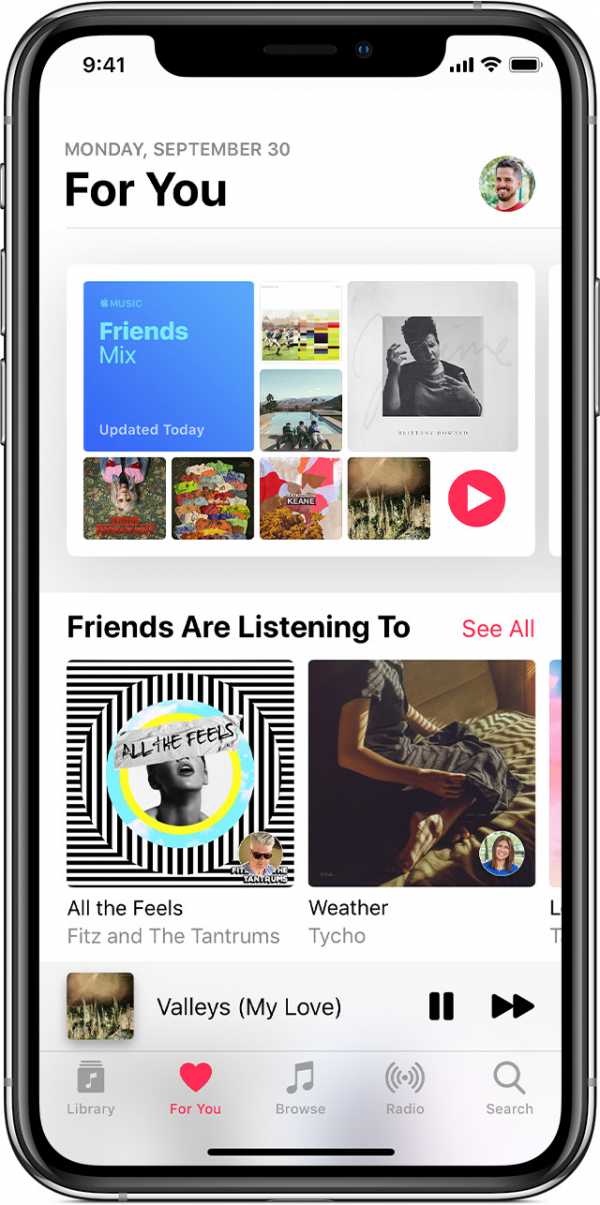
Просмотр аудиозаписей, которые слушают друзья
Откройте раздел «Для Вас» и прокрутите его вниз до пункта «Друзья сейчас слушают». Чтобы воспроизвести аудиозапись, которую слушает ваш друг, просто нажмите ее.
Чтобы прослушать песни, которые слушают ваши друзья, нажмите «Музыка друзей».
Чтобы просмотреть профиль друга, перейдите в свой профиль и нажмите его фотографию в разделе «Подписчики» или «Подписки». Здесь вы сможете просмотреть плейлисты, открытые другом для общего доступа, и недавно прослушанные им композиции.
Если плейлист «Музыка друзей» не отображается, возможно, у вас недостаточно подписок.
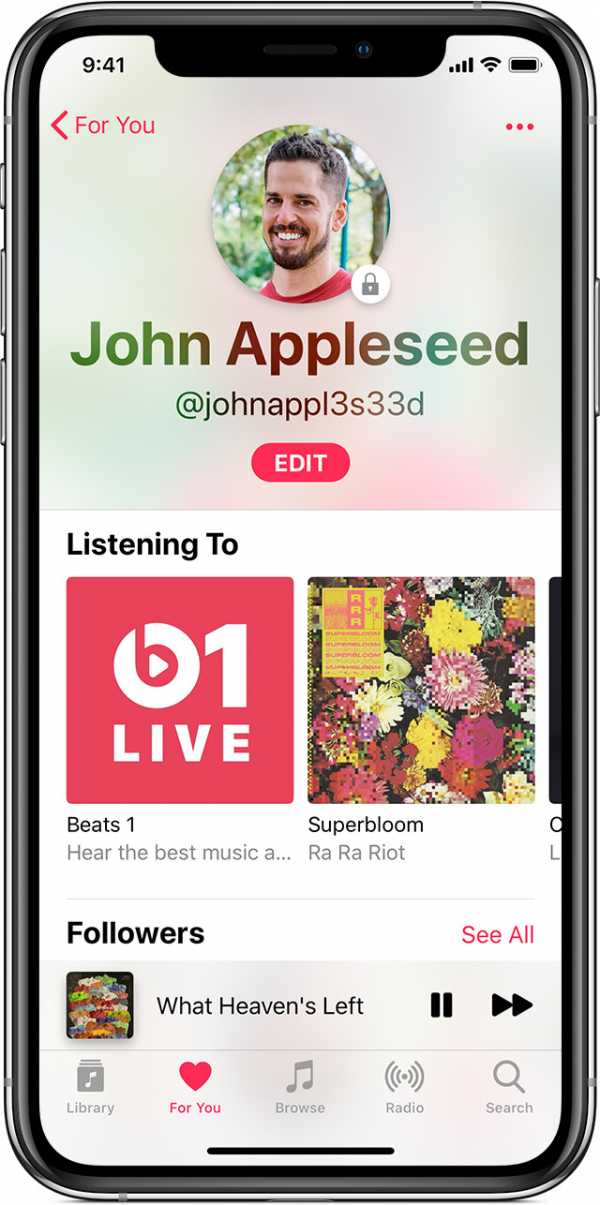
Управление общим доступом
- Откройте раздел «Для Вас».
- На устройстве iPhone, iPad, iPod touch или устройстве Android нажмите свою фотографию в верхнем правом углу, а затем выберите «Просмотреть профиль». На компьютере Mac или компьютере с ОС Windows: нажмите свою фотографию в верхнем правом углу.
- Нажмите «Изменить» на странице профиля. Здесь можно выполнить следующие действия.
- Выбрать пользователей, которые видят то, что вы слушаете.
- Скрыть то, что вы слушаете, и сделать плейлисты частными.
Скрытие прослушиваемой музыки
Перейдите в раздел «Я слушаю» на странице профиля, выберите музыку, которую необходимо скрыть, и выполните на своем устройстве приведенные ниже действия.
- На устройстве iPhone, iPad, iPod touch или Android: нажмите и удерживайте альбом, затем нажмите «Скрыть из профиля».
- На компьютере Mac или компьютере с ОС Windows: выберите альбом, удерживая нажатой клавишу Control, или нажмите его правой кнопкой мыши, а затем выберите «Скрыть из «Я слушаю»».
Настройка плейлистов как частных
- На устройстве iPhone, iPad, iPod touch или Android: перейдите в меню «Медиатека» > «Плейлисты» и нажмите плейлист, чтобы открыть его. Нажмите «Изменить» в верхнем правом углу, а затем выключите параметр «В Моем профиле и Поиске».
- На компьютере Mac или компьютере с ОС Windows: перейдите на боковую панель и нажмите плейлист, чтобы открыть его. Посмотрите, не установлен ли под заголовком плейлиста флажок «Публиковать в профиле и при поиске». Если установлен, снимите его, чтобы настроить плейлист как частный.
Прекращение общего доступа
Если ваши действия и плейлисты настроены как частные, изображение профиля и имя пользователя будут по-прежнему отображаться в результатах поиска. Чтобы полностью удалить данные о себе, удалите профиль Apple Music, выполнив следующие действия.
- На устройстве iPhone, iPad, iPod touch или Android: перейдите в раздел «Для Вас», нажмите свою фотографию, нажмите свое имя, а затем выберите «Изменить». Прокрутите экран вниз до конца и нажмите «Удалить профиль».
- На компьютере Mac или компьютере с ОС Windows: перейдите в раздел «Для Вас», нажмите свою фотографию и выберите «Изменить». Нажмите кнопку «Удалить профиль» под своим именем пользователя.
При удалении профиля идентификатор пользователя и действия с музыкой удаляются из Apple Music, но подписка на Apple Music сохраняется. Если плейлист был отправлен другу и он сохранил его на своем устройстве, плейлист будет удален. Имеющаяся медиатека и плейлисты не изменятся.
Отправка жалобы
Если в профиле пользователя или созданном пользователем плейлисте присутствуют оскорбительные материалы, можно сообщить об этом в компанию Apple, и она рассмотрит проблему. Вы можете сообщить о любом вызывающем вашу озабоченность содержимом, отправленном или предоставленным для общего доступа пользователями Apple Music. Ниже перечислены некоторые элементы, на которые можно пожаловаться.
- Названия плейлистов
- Изображения на обложках плейлистов
- Описания плейлистов
- Имена пользователей
- Изображения в профилях пользователей
- Идентификаторы пользователей (например, @johnappleseed)
Чтобы пожаловаться на оскорбительное имя или изображение, выполните следующие действия.
- Перейдите на страницу пользователя или плейлиста.
- На устройстве iPhone, iPad, iPod touch, компьютере Mac или компьютере с ОС Windows: нажмите кнопку «Еще» . На устройстве Android: нажмите .
- Выберите «Отправить жалобу».
Дополнительная информация
- Дополнительные сведения о том, как использовать другие функции Apple Music, см. в этой статье.
- Процедура создания плейлистов, которыми можно делиться с другими пользователями, не раскрывая историю прослушиваний, описана в этой статье.
Дата публикации:
support.apple.com
