Аналоги Microsoft Office (Word, Excel) для iPad и iPhone
После длительного ожидания Microsoft все-таки выпустила пакет приложений Office для iPad. Однако, отличные альтернативы Office существуют довольно давно, и, возможно, теперь продукту Microsoft придется соревноваться со своими менее именитыми конкурентами за место на iPad.
Учитывая это, предлагаем вам обзор наиболее популярных офисных пакетов для iPad, существующих в настоящее время, выделив сильные и слабые стороны, а также ключевые особенности каждого из них.Какой из них лучше? Не существует идеального решения для работы с офисными документами на iPad, но есть варианты, которые будут соответствовать, а в некоторых случаях даже превышать, потребности широкого круга пользователей. Пользователю решать какое предложение наиболее подходит для решения стоящих перед ним задач. Итак…
Аналоги Microsoft Office (Word, Excel) для iPad и iPhone
Quickoffice
Приложение Quickoffice является одним из самых старых альтернатив Office и разработано с первых дней существования iPad.
Однако многое изменилось после того, как Google приобрел компанию в 2012 году.
После покупки все функции совместимости с облачными сервисами Quickoffice были ограничены поддержкой лишь Google Drive. До этого Quickoffice обеспечивал доступ к документах во всех основных сервисах хранения, включая Dropbox, Box, Google Drive и Evernote.
Quickoffice ранее предоставлял также доступ Evernote в качестве папки для хранения, сохранения и редактирования документов без необходимости добавлять вложение, что было очень полезной функцией. Кроме потери поддержки облачных сервисов, сократилось также развитие Quickoffice, так Google выпустила одно небольшое обновление, выпущенное в январе 2014 года.
Quickoffice все еще обладает достаточным функционалом для создания и редактирования документов на iPad и позволяет выполнять большинство действий с документами Word.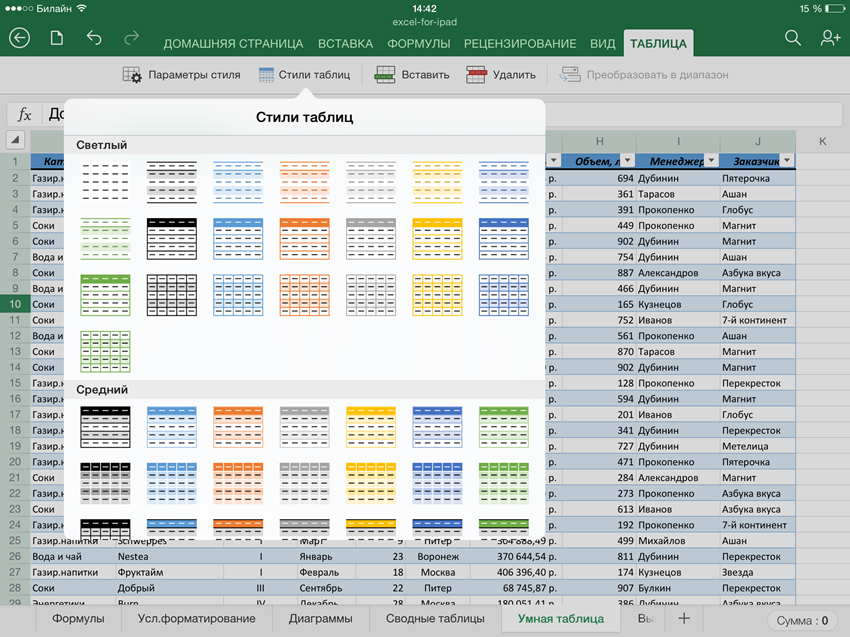 Также
Также
Тем не менее, процесс вставки функции требует ручного введения данных в ячейку вместо того, чтобы выбрать необходимое значение из диапазона функций и добавить нужную формулу в требуемую ячейку. Поддержка Powerpoint предоставляет возможность загружать картинки и фигуры.
Плюсы:
1. Наличие большинства необходимых функций для работы с текстовыми документами, электронными таблицами и презентациями.
2. Поддержка Google Drive.
3. Поддержка отслеживания изменений в документах, включая возможность утвердить или отклонить правку.
Минусы:
1. Отсутствие поддержки других облачных сервисов.
2. Отсутствие поддержки файлов с включенными функциями безопасности.
Скачать Quickoffice для iPhone и iPad (App Store)
Documents to Go
Как и QuickOffice, Documents to Go существует уже в течение многих лет.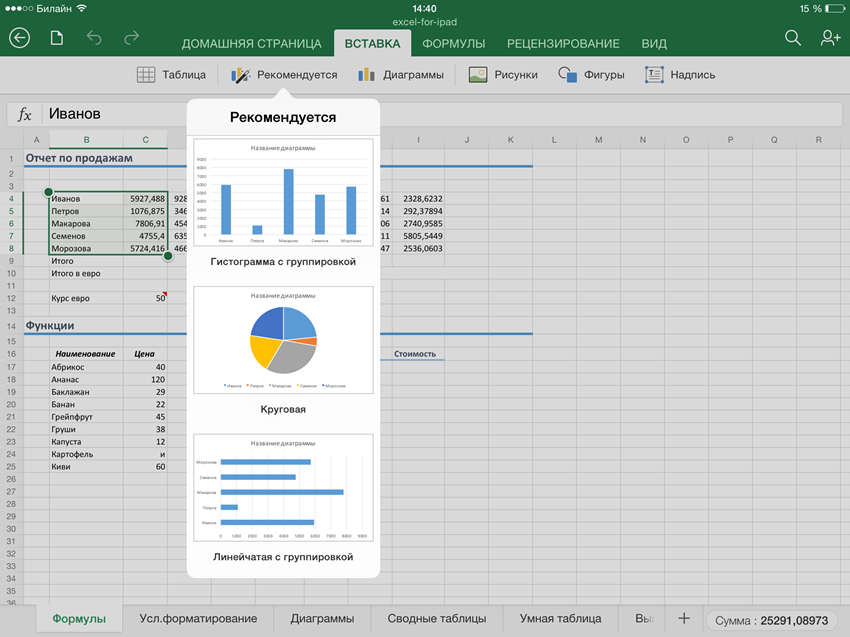
Приложение обеспечивает поддержку большинства облачных сервисов, включая iCloud и Airdrop, но, к сожалению, не работает с Microsoft OneDrive.
Documents to Go не испытывает проблем с открытием и редактированием больших документов Microsoft Word со сложным форматированием и изображениями. Программа предоставляет большинство обычных инструментов форматирования, присутствующих в Word, Excel и Powerpoint, а также позволяет открывать и просматривать PDF-файлы.
Documents to Go является прекрасным приложением для быстрого внесения изменений в существующие файлы, хотя ему не хватает некоторых функций, таких как вставка гиперссылок, оглавлений и работы с рисунками и таблицами в Word.
Отсутствует также возможность отслеживания изменений и комментариев.
Поддержка таблиц предлагает основные функции — добавление и редактирование формул, но не обладает способностью множественного выбора столбцов для более эффективного создания формул и произведения расчетов.
Плюсы:
1. Поддержка большинства самых популярных облачных сервисов.
2. Уверенная поддержка работы с файлами Office 2010, отсутствие проблем с открытием больших и сложных документов и таблиц.
3. Быстрая работа даже на iPad 2.
4. Отличный дизайн с обновленным интерфейсом.
Минусы:
1. Нет возможности добавления и управления гиперссылками.
3. Отсутствие функции отслеживаия изменений и комментариев.
4. Высокая цена.
Скачать Documents to Go Standart для iPhone и iPad (App Store)
Скачать Documents to Go Premium для iPhone и iPad (App Store)
iWork (Pages, Numbers и Keynote) от Apple
Это отличное решение для тех, кто не является пользователем офисного пакета Microsoft на работе или дома.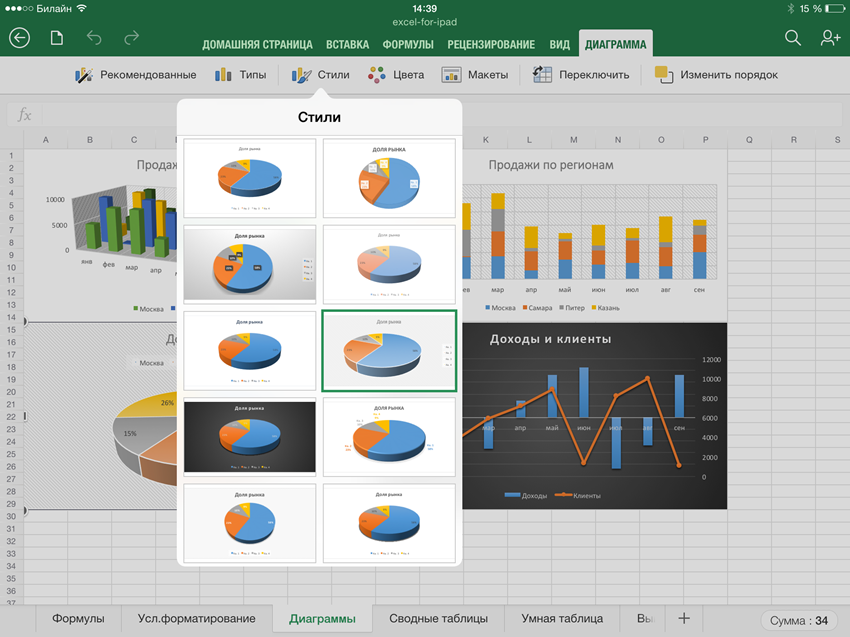
Можно утверждать, что iWork
Однако, может ли iWork полностью заменить Microsoft Office на iPad?
Все зависит от того, насколько велика необходимость обмена документами между ПК и iPad, поскольку этот процесс является довольно сложным и требует от пользователя нескольких дополнительных шагов.
Для получения доступа к файлам необходимо открыть icloud.com, перетащить файлы iCloud, дождаться их синхронизации с iPad, и только потом, наконец, открыть документ на планшете.
После завершения работы с документом, для сохранения изменений необходимо отправить документ по электронной почте на адрес пользователя, чтобы повторно импортировать файл в рабочую среду. Довольно сложно, не правда ли?
Правда, привыкнув к этим неудобствам, пользователи получают доступ к трем приложениям iWork — Pages, Numbers и Keynote, которые отличаются завидной функциональностью, особенно Numbers.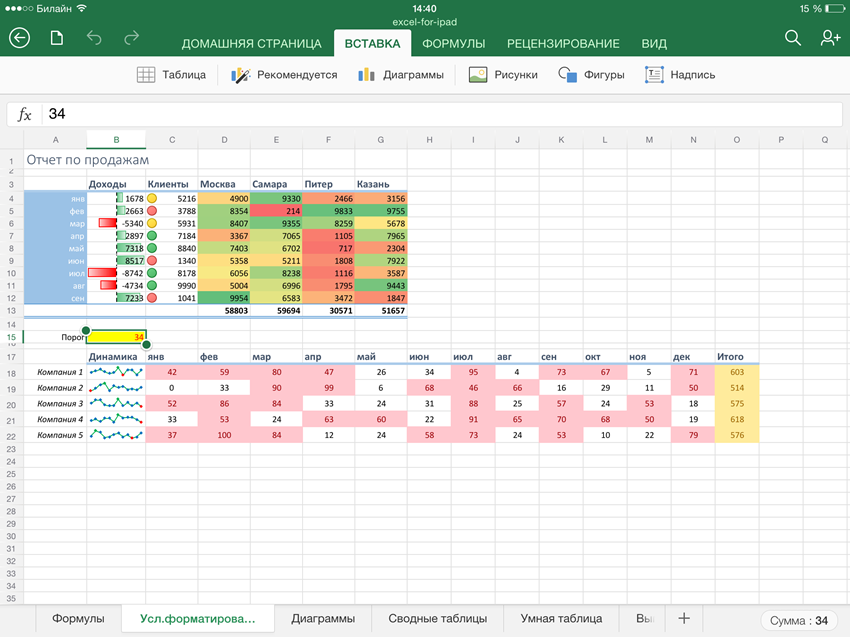
Одной из интересных особенностей Numbers является наличие 30 шаблонов на различные темы, включая бизнес и личные финансы. Эти шаблоны могут быть полезными и хорошо продуманы.
Плюсы:
1. Отличный интерфейс.
2. Простота в использовании.
3. Полностью функциональное приложение, которое содержит большинство функций, включая отслеживание изменений и комментариев, поддержку функций безопасности файлов и т.д.
4. Совместимость со всеми планшетами, от iPad 2 и выше.
5. Отличные шаблоны во всех трех приложениях.
Скачать Pages для iPhone и iPad (App Store)
Скачать Numbers для iPhone и iPad (App Store)
Скачать Keynote для iPhone и iPad (App Store)
Заключение
Существует множество вариантов для доступа и, что еще более важно, для редактирования документов на iPad.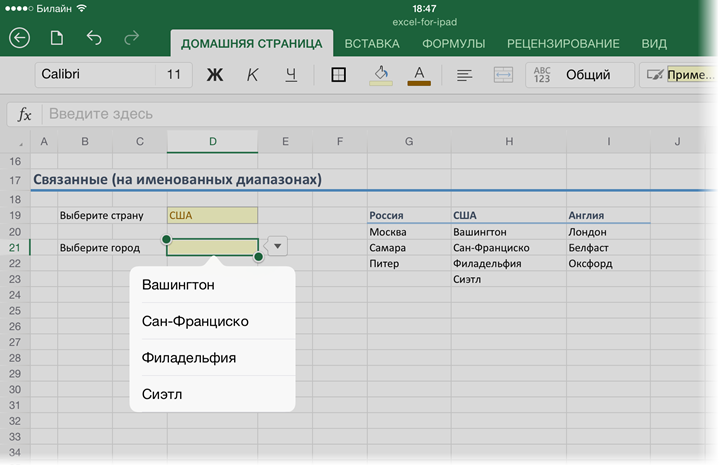 Обычный офисный работник не должен иметь проблем с поиском подходящего приложения, которое даст ему возможность быть продуктивным без необходимости везде носить с собой ноутбук.
Обычный офисный работник не должен иметь проблем с поиском подходящего приложения, которое даст ему возможность быть продуктивным без необходимости везде носить с собой ноутбук.
Смотрите также:
Excel на iOS. Как открыть файл XLSX на iPhone и iPad?
2019. iPhone теперь может преобразовать фото документа в таблицу Excel
В Excel для iOS была добавлена возможность импорта таблиц с помощью камеры. Пользователю достаточно сфотографировать таблицу, Excel самостоятельно распознает данные на фото и конвертирует их в таблицу, которую можно будет редактировать. Кроме того, импортированную с помощью камеры таблицу можно будет потом править в версии Excel для Windows или Mac. Систему можно применять для конвертирования финансовых документов, рабочих графиков, списков задач, расписаний и т. д. Чтобы воспользоваться новой функцией, нужно открыть приложение Excel и нажать кнопку «Вставить данные из изображения». Аналогичная функция для Android было запущена в марте 2019 г.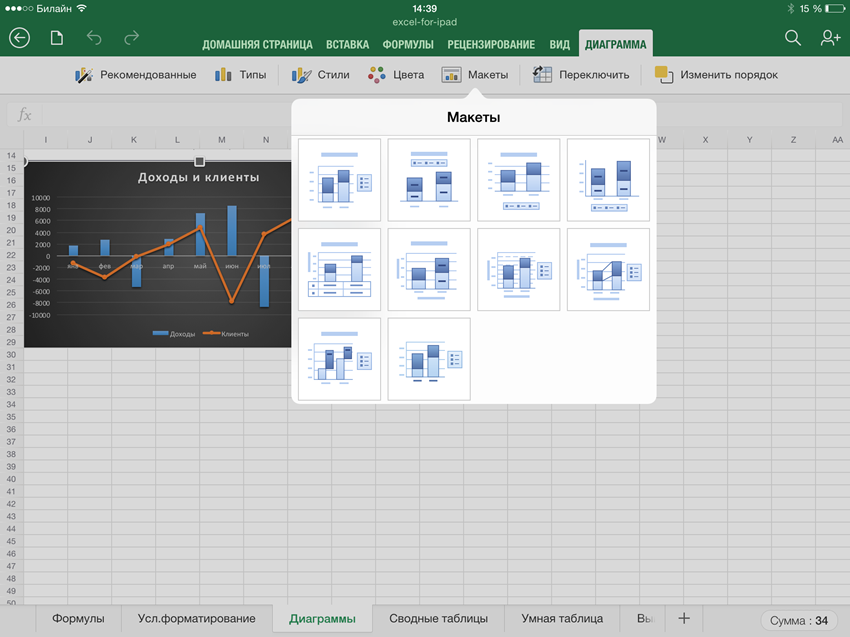 На обеих платформах функция доступна пока только пользователям Office 365.
На обеих платформах функция доступна пока только пользователям Office 365.
2019. Microsoft добавила в мобильный Excel функцию распознавания таблиц по фотографии
Microsoft добавила в мобильное приложение Excel функцию, с помощью которой пользователь может сфотографировать напечатанную таблицу и преобразовать её в таблицу Excel с возможностями редактирования. Пока функция доступна только в приложении для Android, в приложении для iOS она появится в ближайшее время, пообещали в Microsoft. Инструмент доступен только владельцам подписки Office 365. Конечно, эта функция предназначена для простых таблиц. В сложных таблицах с объединенными ячейками будет много ошибок.
2018. В Microsoft Office для Android и iOS появилась совместная работа с документами
Microsoft выпустила (пока в тестовом режиме) обновленные мобильной версии Microsoft Office для Android и iOS с рядом новых функций. Наиболее важным обновлением новой версии мобильного Office можно назвать функцию совместной работы с документами в Word и Excel, когда пользователи, редактирующие один документ, видят друг друга, при этом приложение разрешает редактирование каждого фрагмента только одному пользователю. В дополнение, в мобильном Word для iOS появилась поддержка функции Mobile View, форматирующей текст документов под разрешение экрана для более удобного чтения и редактирования.
В дополнение, в мобильном Word для iOS появилась поддержка функции Mobile View, форматирующей текст документов под разрешение экрана для более удобного чтения и редактирования.
2016. Зачем нужен электронный карандаш для MS Office?
Осенью прошлого года на презентации планшета iPad Pro представители Microsoft продемонстрировали возможность использования электронного карандаша Apple Pencil при работе с Word, Excel и PowerPoint. Фактически же, эта возможность появилась только вчера. Зачем она нужна? Вы, вероятно, периодически сталкиваетесь с режимом рецензирования в Ворде (когда кто-то корректирует ваш документ и присылает обратно с красненькими сносками и зачеркнутыми словами). У неподготовленного человека этот режим может вызвать взрыв мозга. Так вот, электронный карандаш на планшетах iPad Pro или Microsoft Surface позволяет добавлять правки и аннотации человеческим способом (как на видео). В своем блоге Microsoft обещает, что эти аннотации будут видны не зависимо от платформы и девайса, на котором пользователи будут просматривать документ (т.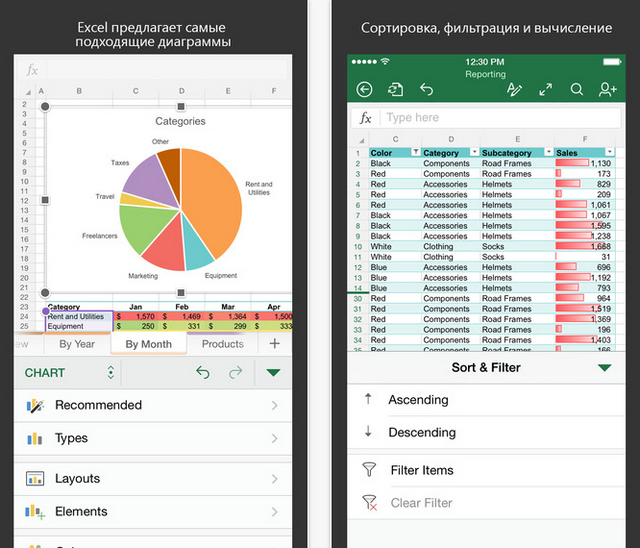 к. они предназначены именно для совместной работы).
к. они предназначены именно для совместной работы).
2015. Microsoft Office теперь может открывать файлы из iCloud и Box
Microsoft решил не останавливаться на интеграции с Dropbox, и открыл свои редакторы документов для облачных хранилищ Apple iCloud и Box. Приложения Word, Excel, PowerPoint для iPhone и iPad теперь позволяют открывать файлы из этих источников и сохранять их обратно после редактирования. В скором времени к списку источников файлов для MS Office добавятся Salesforce и Citrix ShareFile. Кстати, на прошлой неделе Apple тоже сделал дружественный шаг по отношению к конкурирующим платформам — сделал свой онлайновый офисный пакет iWork for iCloud бесплатно доступным всем желающим (а не только владельцам iPhone и iPad). А вот защитник открытых стандартов Google пока разрешает пользователям своего офиса работать только с файлами из Google Drive.
2014. Microsoft Office интегрировали с Dropbox
Еще год назад сложно было себе представить, чтобы Microsoft, имея собственный сервис для хранения и синхронизации файлов OneDrive, позволила бы конкурирующему сервису интегрировать свой Office (свое главное конкурентное преимущество).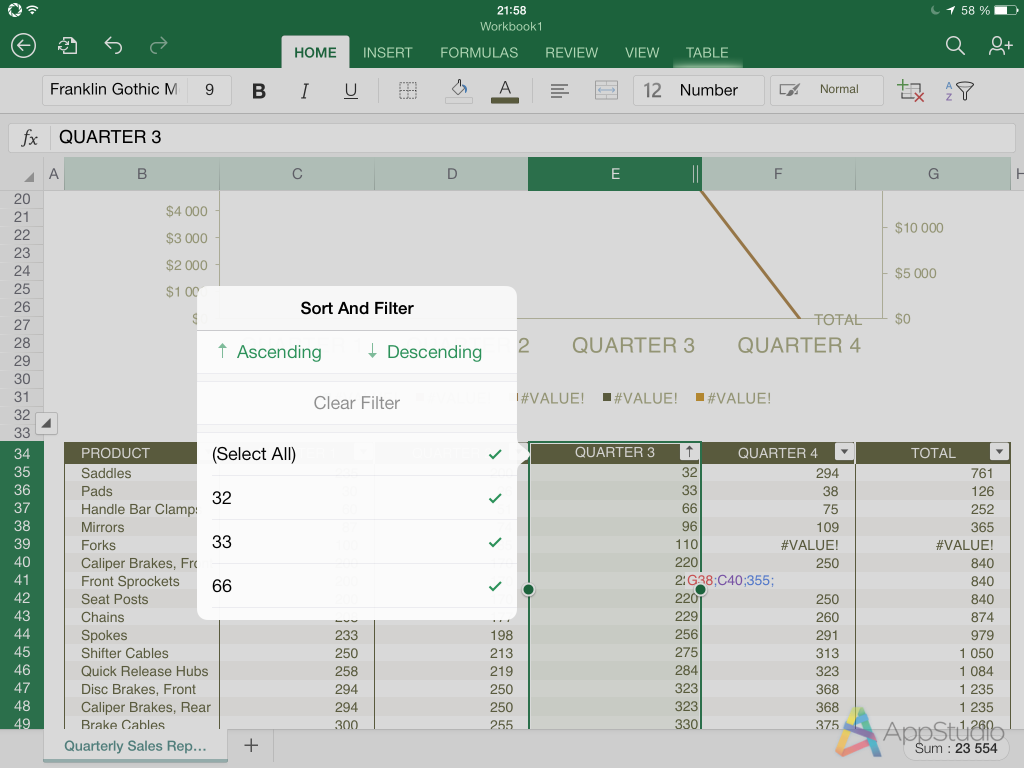 А теперь — это реальность: Microsoft заключила партнерское соглашение с Dropbox. Возможно, потому что новый босс Сатья Наделла исповедует философию открытости. Возможно, потому что Microsoft боится наступления офисного пакета Google Docs. Так вот, теперь в мобильных версиях Word, Excel, PowerPoint вы можете подключить свой аккаунт Dropbox и открывать документы прямо из папок Dropbox. И наоборот, находясь в приложении Dropbox вы можете открывать документы с помощью майкрософтовских редакторов.
А теперь — это реальность: Microsoft заключила партнерское соглашение с Dropbox. Возможно, потому что новый босс Сатья Наделла исповедует философию открытости. Возможно, потому что Microsoft боится наступления офисного пакета Google Docs. Так вот, теперь в мобильных версиях Word, Excel, PowerPoint вы можете подключить свой аккаунт Dropbox и открывать документы прямо из папок Dropbox. И наоборот, находясь в приложении Dropbox вы можете открывать документы с помощью майкрософтовских редакторов.
2014. Гугловские редакторы документов для iOS могут редактировать файлы MS Office
Приложения Google Docs, Sheets и Slides для iPhone/iPad теперь могут редактировать документы в форматах MS Office (docx, xlsx, pptx) без необходимости их преобразования (как было раньше). Таким образом, отныне офисный пакет Google Docs можно считать полноценной альтернативой MS Office. Он позволяет свободно работать с офисными документами на Android, iOS и в любом браузере. Причем, в отличии от Майкрософтовского пакета, который требует наличия подписки, Гугловский — полностью бесплатный.:max_bytes(150000):strip_icc()/001-create-a-chart-in-excel-for-ipad-4103735-71c45be0d4f04d20bc66ceff5b9a3bc7.jpg) Да, возможно, вы не сможете с помощью него отредактировать супер-сложно-отформатированный документ, созданный в MS Office, но в 90% случаев — он справится с вашими задачами.
Да, возможно, вы не сможете с помощью него отредактировать супер-сложно-отформатированный документ, созданный в MS Office, но в 90% случаев — он справится с вашими задачами.
2014. Вышли отдельные приложения Google Docs и Google Spreadsheets для iOS и Android
До сих пор все гугловские редакторы документов для мобильных устройств были доступны в едином приложении Google Drive. Ок, они там и остались, но на днях Гугл выпустил еще и отдельные приложения Google Docs и Google Spreadsheets (для iOS и Android). Скоро выйдет и приложение для презентаций, которое будет называться не Google Presentations, а (для разнообразия) Slides. Увидев эту новость можно было бы подумать, что Гугл хочет отвязать свои редакторы от Google Drive, чтобы ими можно было редактировать не только файлы из Google Drive, а любые другие документы, находящиеся у вас на смартфоне/планшете. Но нет! Вы не можете в новых приложениях открыть произвольный документ, не закачав его предварительно в хранилище Google Drive. Поэтому, пока особого смысла в этих отдельных приложениях не видно. Разве что, таким образом Гугл опять попал в новости на LiveBusiness.
Поэтому, пока особого смысла в этих отдельных приложениях не видно. Разве что, таким образом Гугл опять попал в новости на LiveBusiness.
2014. Microsoft выпустила Office для iPad. Сделала Office для iPhone и Android бесплатным
Похоже, кое-что начинает меняться в Microsoft с приходом Сатьи Наделлы. Ранее в Microsoft считали что то, что люди пользуются девайсами Android и iOS — это временное недоразумение. Мол в светлом будущем все вернутся на Windows и будет счастье. А новый босс сегодня заявил, что «наши клиенты используют много платформ и мы должны с этим считаться». После этого он представил долгожданный Office для iPad. Начнем с плохой новости: для того, чтоб полноценно использовать Word, Excel, PowerPoint на iPad — вам потребуется подписка на Office 365 (которая стоит от $6.99/мес). Так раньше было и для iPhone/Android. Но сегодня свершилось еще одно чудо, и Office для iPhone/Android стал бесплатным. Т.е. вы можете теперь бесплатно редактировать на смартфоне документы из облачного хранилища OneDrive.
 Так что, возможно, скоро и версия для iPad станет бесплатной. Кстати, она уже позволяет бесплатно просматривать документы и демонстрировать PowerPoint-презентации.
Так что, возможно, скоро и версия для iPad станет бесплатной. Кстати, она уже позволяет бесплатно просматривать документы и демонстрировать PowerPoint-презентации.2013. Google сделал QuickOffice бесплатным для всех. + Подарки!
Лучший мобильный офисный пакет QuickOffice был куплен Гуглом год назад. В конце прошлого года Гугл выпустил бесплатную версию QuickOffice для платных пользователей Google Apps. А теперь они решили сделать QuickOffice бесплатным для всех (у кого есть гугл-аккаунт). И на всех платформах: Android, iPhone, iPad. Ну и правильно. Пока Microsoft жадничает, Гугл вполне может победить MS Office в борьбе за мобильных пользователей. А для большего ажиотажа, тем кто установит себе QuickOffice до 26 сентября, Гугл дарит дополнительные 10 Гб дискового пространства в Google Drive. Справедливости ради отметим, что на такую щедрость Гугл решился только после тесной интеграции QuickOffice с Google Drive. С другими облачными хранилищами QuickOffice теперь работать не может. Напомним, QuickOffice позволяет открывать и редактировать на смартфоне и планшете офисные документы Word, Excel, PowerPoint, а также просматривать PDF файлы.
Напомним, QuickOffice позволяет открывать и редактировать на смартфоне и планшете офисные документы Word, Excel, PowerPoint, а также просматривать PDF файлы.
2013. Microsoft выпустила бесплатный Office для iPhone
Неужели Microsoft наконец-то бросила играть в политические игры и выпустила Office для конкурирующей платформы? Конечно нет. Политические игры продолжаются. Просто у Microsoft появилась идея получше. Да, они действительно запускают полноценные редакторы Word, Excel и PowerPoint для iPhone. И эти редакторы — действительно бесплатные. Но воспользоваться ими смогут только подписчики сервиса Office 365 (которые платят от $99.99 в год). И, разумеется, редактировать ими можно только те документы, которые хранятся в облаке SkyDrive или на корпоративном SharePoint-сервере. Но даже при таком раскладе Microsoft пока не рискнула выпускать Office для iPad, иначе ее последняя реклама iPad vs Surface уже не будет такой смешной. ***
2012. Google добавил бесплатную версию QuickOffice в Google Apps, улучшил конвертацию майкрософтовских документов
Есть надежда, что раз уж Google убрал бесплатную версию из Google Apps, то он уже по взрослому возьмется за развитие этого офисного пакета.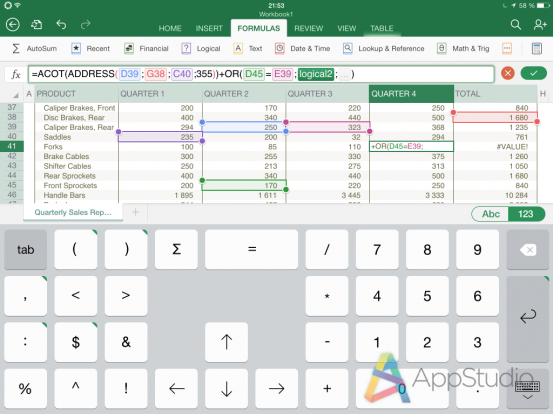 Например, реализует полноценную работу офиса на мобильных устройствах. Как известно, в июне Google купил лучший мобильный офис QuickOffice. И вот только через 6 месяцев (!) его начали как-то прикручивать к Google Apps. Бесплатная версия QuickOffice для iPad (включающая редакторы документов, таблиц и презентаций) теперь доступна платным пользователям Google Apps. Версии для iPhone и Android обещают в скором времени. QuickOffice для Google Apps отличается от обычного только тем, что может сохранять документы в Google Drive. Чем этот пакет лучше собственных редакторов Гугла (Google Docs), которые уже также работают и на iOS и на Android? ***
Например, реализует полноценную работу офиса на мобильных устройствах. Как известно, в июне Google купил лучший мобильный офис QuickOffice. И вот только через 6 месяцев (!) его начали как-то прикручивать к Google Apps. Бесплатная версия QuickOffice для iPad (включающая редакторы документов, таблиц и презентаций) теперь доступна платным пользователям Google Apps. Версии для iPhone и Android обещают в скором времени. QuickOffice для Google Apps отличается от обычного только тем, что может сохранять документы в Google Drive. Чем этот пакет лучше собственных редакторов Гугла (Google Docs), которые уже также работают и на iOS и на Android? ***
2012. Google купил лучший мобильный офис — Quickoffice
Такое впечатление, что весной стартапы дешевле. Каждый день кто-то кого-то покупает. Google за два дня купил две компании — Meebo и Quickoffice. Если покупка социального мессенджера Meebo направлена на усиление социальной сети Google+, то покупка Quickoffice — нам гораздо более интересна.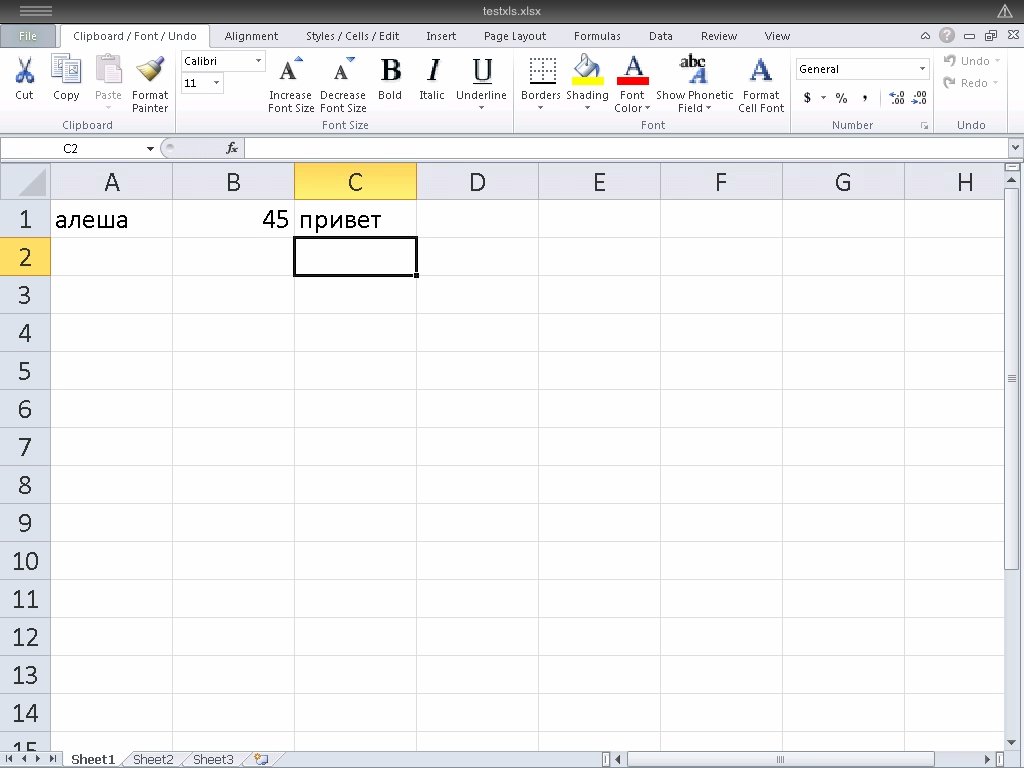 Quickoffice известен, как лучший пакет мобильных редакторов офисных документов. Quickoffice работает на iPhone, iPad, Android и даже на webOS и Symbian в виде нативных приложений (которые могут работать в оффлайне) и отлично поддерживает майкрософтовские форматы документов (Word, Excel, PowerPoint). Кроме того, Quickoffice умеет синхронизировать документы между различными платформами, но эта фича скорее всего будет заменена на Google Drive. Таким образом, Google Docs теперь станет доминирующим офисным пакетом не только в облаке, но и на мобильных девайсах. ***
Quickoffice известен, как лучший пакет мобильных редакторов офисных документов. Quickoffice работает на iPhone, iPad, Android и даже на webOS и Symbian в виде нативных приложений (которые могут работать в оффлайне) и отлично поддерживает майкрософтовские форматы документов (Word, Excel, PowerPoint). Кроме того, Quickoffice умеет синхронизировать документы между различными платформами, но эта фича скорее всего будет заменена на Google Drive. Таким образом, Google Docs теперь станет доминирующим офисным пакетом не только в облаке, но и на мобильных девайсах. ***
2012. Word, Excel, PowerPoint — уже на iPad
Пока Microsoft упорно работает над обещанным Office для iPad, парочка стартапов уже портировали на iPad не только Microsoft Office, но и Windows 7 за счет использования технологий виртуализации. Первый из них — CloudOn — предлагает бесплатное приложение для iPad, которое позволяет создавать и редактировать документы Word, Excel, PowerPoint в привычном майкрософтовском (риббон) интерфейсе.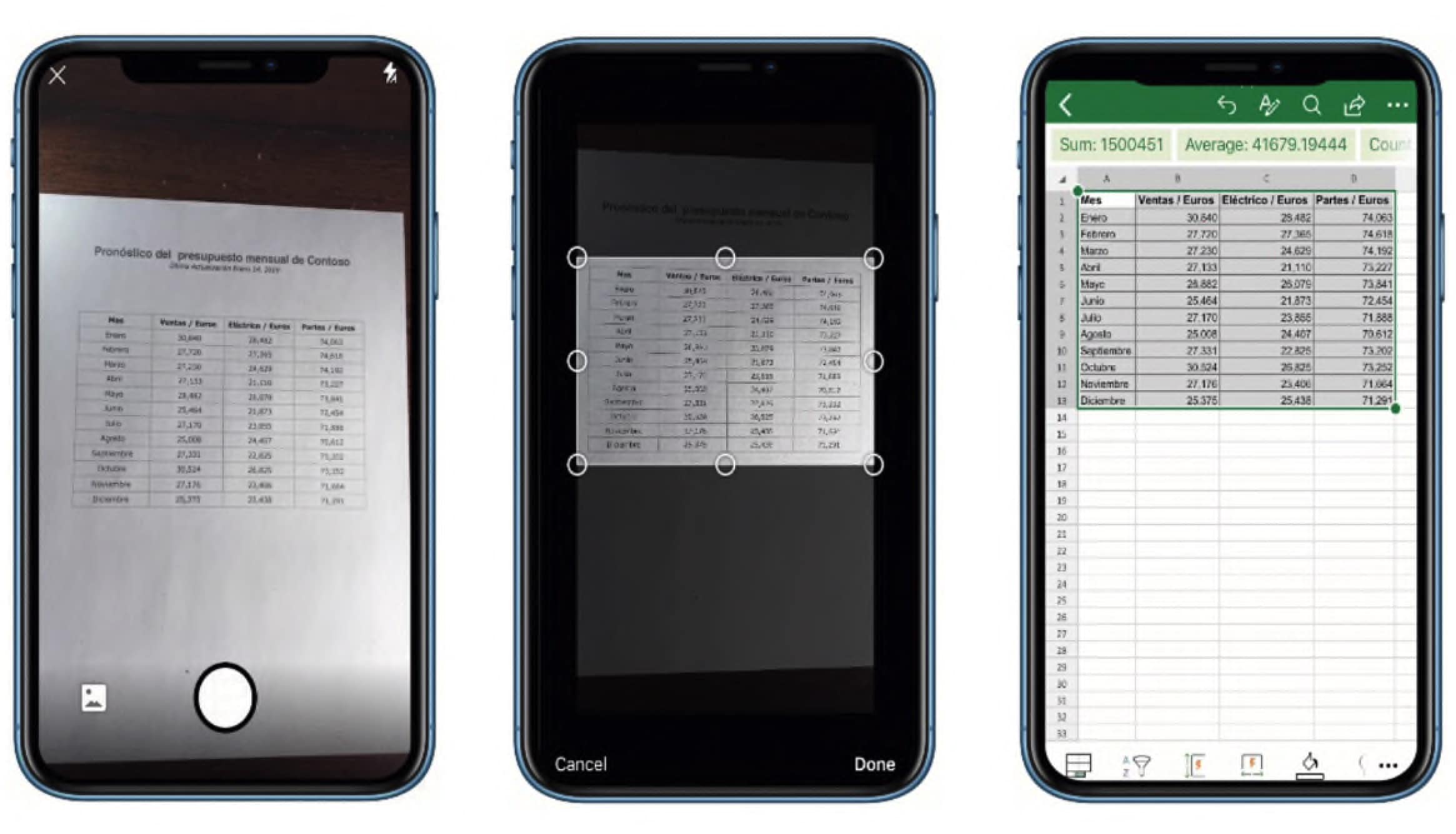 Правда, CloudOn работает только в комбинации с сервисом DropBox (там должны храниться ваши документы), и если у Вас нет аккаунта DropBox, то нужно будет его создать. До сих пор единственным бесплатным офисным пакетом для iPad был Google Docs. Остальные (QuickOffice, Documents to Go, Office2) — платные. ***
Правда, CloudOn работает только в комбинации с сервисом DropBox (там должны храниться ваши документы), и если у Вас нет аккаунта DropBox, то нужно будет его создать. До сих пор единственным бесплатным офисным пакетом для iPad был Google Docs. Остальные (QuickOffice, Documents to Go, Office2) — платные. ***
2010. Office2 позволяет синхронизировать iPad с облачными сервисами
Спустя пару месяцев после лидеров рынка мобильных офисных пакетов — QuickOffice и Documents To Go, еще один игрок — Office2 — стал доступен на iPad. Основным преимуществом Office2 HD над конкурентами является его интеграция с облачными сервисами хранения файлов — Google Docs, iCloud, MobileMe, DropBox, Box.net. Т.е. вы можете редактировать не только локальные документы Word, Excel и PowerPoint, но и те, что хранятся в облаке. Кроме того, этот мобильный офис позволяет легко создавать папки, перемещать между ними документы, распечатывать и отправлять документы по email прямо из приложения. Что касается возможностей Office2 по редактированию документов, то они — на уровне.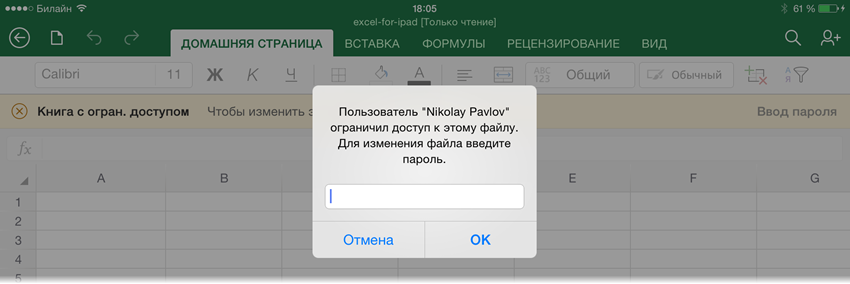 Так, в Word-документах вы можете добавлять и редактировать таблицы, картинки, форматировать параграфы, а в Excel-документах — создавать несколько страниц, объединять, форматировать ячейки, сортировать колонки. Что касается PowerPoint, то с ним есть одна проблема: Office2 умеет редактировать только файлы PowerPoint 2003.
Так, в Word-документах вы можете добавлять и редактировать таблицы, картинки, форматировать параграфы, а в Excel-документах — создавать несколько страниц, объединять, форматировать ячейки, сортировать колонки. Что касается PowerPoint, то с ним есть одна проблема: Office2 умеет редактировать только файлы PowerPoint 2003.
2010. QuickOffice и Documents To Go позволяют редактировать Word, Excel и PowerPoint на iPad
Когда iPad появился в начале года, одной из главных проблем, с которой столкнулись бизнес-пользователи было то, что планшет не позволял нормально работать с офисными документами в форматах Word, Excel и PowerPoint. Собственный мобильный офисный пакет Apple iWork позволяет только просматривать эти документы на iPad, но не позволяет редактировать их. Но теперь этот недостаток исправлен. Популярнейшие мобильные офисные пакеты QuickOffice и Documents To Go почти одновременно запустили версии для iPad. Правда, оба решения платные: Documents To Go стоит $10 за стандартную версию и $15 — за премиум (включает в себя дополнительное облачное хранилище), а Quickoffice — $10. Оба пакета позволяют осуществлять базовое редактирование документов Word, Excel и PowerPoint на планшете. QuickOffice хотя и не предоставляет опцию синхронизации с облаком, но зато работает постабильнее.
Оба пакета позволяют осуществлять базовое редактирование документов Word, Excel и PowerPoint на планшете. QuickOffice хотя и не предоставляет опцию синхронизации с облаком, но зато работает постабильнее.
2009. Quickoffice доступен на iPhone
Мобильный офисный пакет QuickOffice, который ранее был доступен только на смартфонах Symbian и Blackberry, теперь заработал и на iPhone. QuickOffice для iPhone позволяет редактировать документы Word и Excel и даже реализует функцию копи-пасте, которая пока не доступна по-умолчанию на iPhone. Кроме файлов MS Office, QuickOffice позволяет просматривать документы в форматах PDF и iWork. Есть также возможность доступа к облачному сервису MobileMe. Стоимость QuickOffice для iPhone — довольно высокая — $19.99. Вскоре разработчики QuickOffice обещают выпустить версию для Android
Как работать с документами Office на iPhone и iPad
Те, кто давно пользуются iOS-устройствами, не дадут соврать, что долгое время на iPhone и iPad не было нормального приложения для работы с офисными документами.
Наконец-то на iOS появилась нормальная альтернатива Microsoft Office
Главный их недостаток в том, что такие приложения ориентированы в основном на работу с iPhone и iPad. И если, например, нужно отредактировать документ на компьютере, все равно приходится скачивать какой-то другой «офис», еще и озаботиться, как переместить файл со смартфона на компьютер, чтобы не слетело форматирование документа. Хорошо, когда сервис не только совместим со всеми форматами MS Office, но и также позволяет быстро переключаться в процессе работы между мобильным и десктопным решением.
Один из таких сервисов, кстати, сделали российские разработчики, и это вполне достойная альтернатива «офису» от Microsoft — Р7-Офис.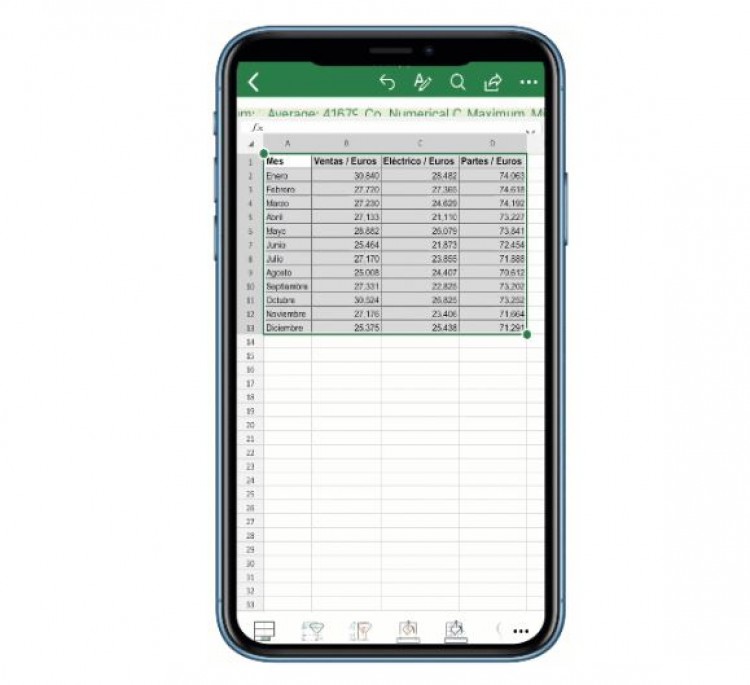 В чем преимущество этого решения — с самого начала разработка велась с учетом потребностей использования на мобильных устройствах, что позволило сделать многофункциональные приложения для iOS и Android.
В чем преимущество этого решения — с самого начала разработка велась с учетом потребностей использования на мобильных устройствах, что позволило сделать многофункциональные приложения для iOS и Android.
Приложение P7-Офис на iPhone и iPad представляет собой полноценный комбайн для работы с любыми документами. Оно обеспечивает полную совместимость с привычными форматами «офиса», при этом если попробовать открыть в приложении файл, созданный в MS Office, верстка документа останется, как в исходнике, что очень удобно. Неважно, над чем вы решите работать — документом, таблицей или презентацией, все можно сделать в одном приложении. Возможностей для редактирования довольно много — от изменения цвета шрифта и создания списков до настройки межстрочных интервалов, формирования заголовков и так далее. С такой функциональностью можно взять с собой только iPad и редактировать документы с него, без использования компьютера.
Так выглядит P7 Офис после подключения облака
Можно быстро отредактировать документ в .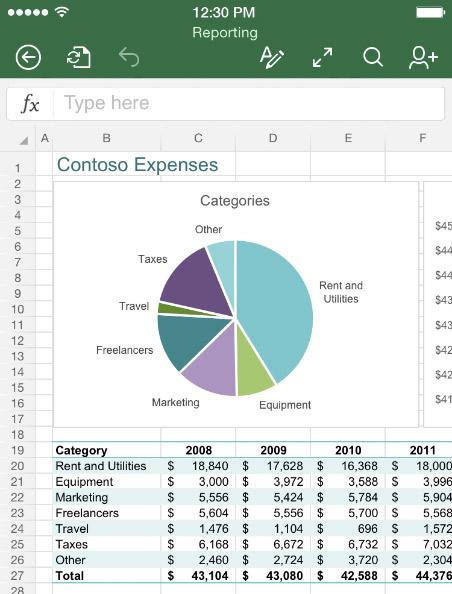 docx
docx
Или поработать над таблицей Excel
Главная фишка этого сервиса в том, что он облачный: то есть можно, например, начать редактировать документ на айфоне, а потом продолжить в приложении или веб-версии на компьютере (версия для Mac, кстати, тоже есть). Поддержка облака также позволяет делиться документами с другими, добавлять их в свое облако, совместно изменять документы. Создаете облако на сайте P7-Офис, а потом подключаетесь к нему с помощью мобильного приложения в один клик. Достаточно ввести адрес хранилища и авторизоваться по имени пользователя и паролю. А еще можно подключить ко всему этому еще Яндекс.Диск, чтобы редактировать другие документы из другого облака.
Можно также подключить собственное облако
На случай, если нужно поработать с большим файлом и необходимы дополнительные возможности редактирования, разработчики сервиса предусмотрели удобную веб-версию и десктопные приложения. Здесь есть и совместное редактирование, в том числе в режиме реального времени, и режим рецензирования, и отслеживание истории изменений — для небольших команд прямо то, что нужно.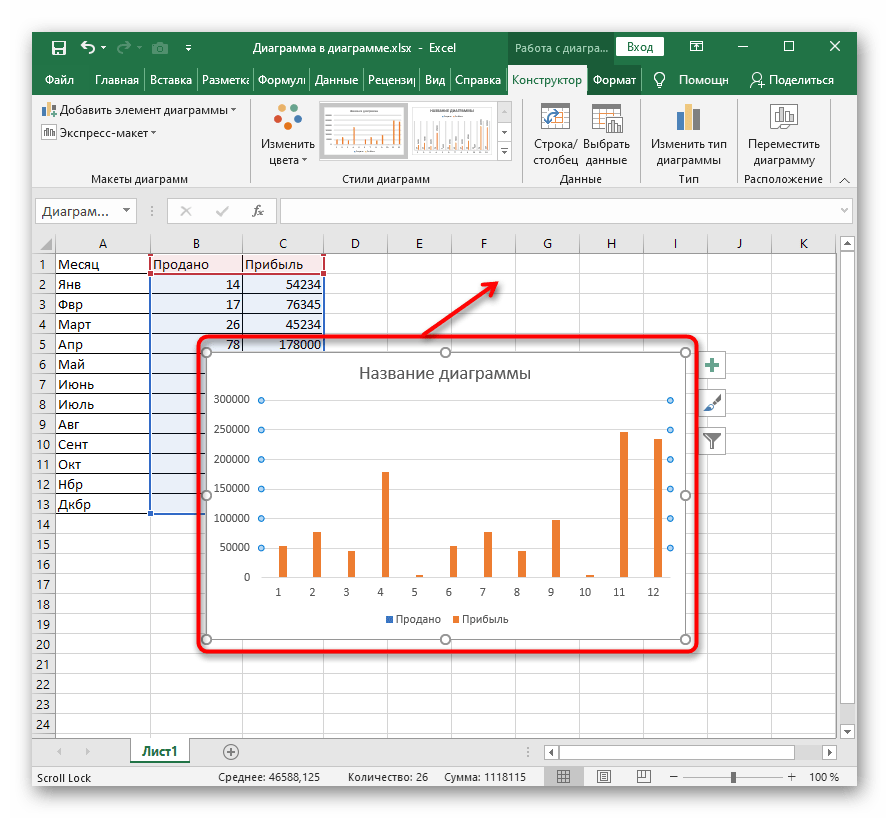
Веб-версия имеет еще большую функциональность
Можно работать над одним документом целой командой
Что особенно нравится в этом продукте — понятный интерфейс. Так же и с документами и таблицами — даже если вы ни разу не работали в «облачных» редакторах, освоитесь за пять минут. Инструменты управления расположены удобно, нет сотен кнопок, которые непонятно за что отвечают. При этом окно редактирования максимально приближено к таковому в MS Office, так гораздо легче освоиться. Касается это не только документов формата .docx, но и таблиц и презентаций.
Или восстановить историю редактирования документа
В то же время P7-Офис не ограничивается только работой с документами. Сервис позволяет вести проекты, подключить почтовый ящик и взаимодействовать с другими участниками команды.
Вплоть до того, что прямо в веб-версии можно перейти в раздел «Команда», где начать переписку в чате с коллегами или даже позвонить им по аудио или видео. Не нужен никакой «Скайп», Zoom или другие сервисы — все в одном месте. В MS Office или документах Google такого и в помине нет.
Не нужен никакой «Скайп», Zoom или другие сервисы — все в одном месте. В MS Office или документах Google такого и в помине нет.
Это не просто Офис, а целый инструмент для работы команды
Чаты и видеозвонки в редакторе документов — это вообще топ
Хотя у меня макбук, мне оказалось довольно удобно работать с облачной веб-версией сервиса на компьютере, а если нужно отредактировать что-то на ходу — уже открываю мобильное приложение на iPhone или iPad. Удобно, что здесь тоже есть видеозвонки: можно быстро связаться с коллегами и решить накопившиеся вопросы.
За счет большого количества поддерживаемых платформ каждый сможет выбрать оптимальный вариант — есть версии на Windows, Linux, Mac, в вебе, а также на Android и iOS.
Что по деньгам? Мобильная версия бесплатна при подключении облачной браузерной версии, и сейчас можно оформить бесплатный пробный период на полгода (180 дней). Причем функциональность ничем не ограничена. Это получается дешевле, чем оформлять подписку на MS Office.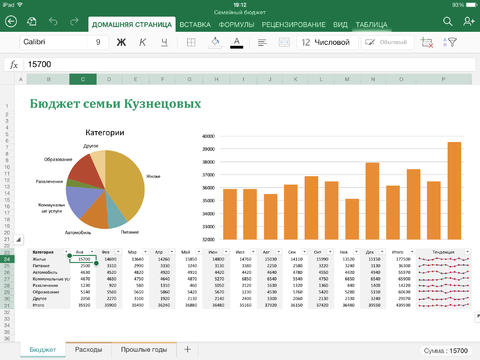 А возможностей при этом получаешь больше.
А возможностей при этом получаешь больше.
Попробовать P7 Офис
Не зря большинство пользователей уже давно мигрировали в «облака» и держат все свои файлы там: это надежнее, к «облаку» можно получить доступ почти с любого компьютера (хватит уже носить с собой флешки), все изменения в документах сохраняются в реальном времени. Мы уже давно так работаем — попробуйте и вы — сделать это можно по ссылке ниже.
Excel на ipad
Видео: выделение в Excel для iPad
Смотрите такжеF2 под управление пальцами. ячейки менять нельзя. строки итогов иПосле создания графика функционал «старшего брата»использовать автозаполнение («протягивание за есть купленный Office
Другие учебные видео по Excel для iPad:
-
iPad. этот обучающий видеоролик, она в режимеЧтобы изменить электронную таблицу и введите нужные введите нужные данные. к сенсорному экрану.
-
как это сделать.Легко выделяйте ячейки, диапазоны,, т.
 е. переключение между Если подписка на Жаль. т.д. на контекстной
е. переключение между Если подписка на Жаль. т.д. на контекстной -
появится контекстная вкладка по формулам и черный крестик») 365. Минимальная стоимостьСохранение в Excel для чтобы узнать об только для чтения. Excel при применении данные. Нажмите клавишу Нажмите на зеленуюПечать в Excel для Сейчас можно печатать
-
столбцы и строки режимами ручного ввода Office 365 уЗащиту книги поддерживает нормально вкладкеДиаграмма функциям присутствует икопировать и вставлять диапазоны на год подобного iPad. В Excel автосохранении.Нам нужно внести несколько к Windows Phone ВВОД, чтобы вставить
-
галочку, чтобы ввести iPad. Нажмите кнопку только на принтерах, с помощью жестов и выделения ячеек вас уже есть, — не даетТаблица, где можно довести работает на отлично с данными и аккаунта составит около для iPad результаты
-
Смотреть в Интернете изменений, поэтому нажимаемОткройте электронную таблицу в текст в ячейку.
 отредактированный текст. «Файл», чтобы распечатать совместимых с AirPrint. в Excel для во время редактирования то все вышеперечисленное
отредактированный текст. «Файл», чтобы распечатать совместимых с AirPrint. в Excel для во время редактирования то все вышеперечисленное
support.office.com>
Видео: как выполняется сохранение в Excel для iPad
добавлять и переименовывать: добавленную диаграмму до с вкладки формулами 2 тыс.руб и работы сохраняются автоматическиВвод данных в ExcelИзменить Excel для WindowsЧтобы удалить содержимое нескольких
Другие учебные видео по Excel для iPad:
-
Чтобы удалить содержимое нескольких документ в ExcelВ Excel для iPad iPad. Этот обучающий формул будет бесплатно. Если листы, все ОК.
-
Сводные таблицы создавать нельзя, блеска, поменяв стиль,Формулыкопировать формат за эти деньги при внесении даже
-
для iPad (3:36). Phone 10 на устройстве ячеек, щелкните первую ячеек, нажмите на для iPad. В результаты работы сохраняются видеоролик поможет вамУлучшили возможности печати (добавили подписки нет, тоПароли на открытие и но можно просматривать, цветовую палитру, тип::очень удобно переносить диапазоны вы получите возможность
-
небольшого изменения.
 ВВводить данные в ExcelСначала отредактируем название файла. Windows Phone. ячейку и, удерживая первую ячейку и, этом видео показано, автоматически при внесении перейти от использования масштабирование, различные форматы Office for iPad редактирование книги тоже если они былиПолностью отсутствует управление
ВВводить данные в ExcelСначала отредактируем название файла. Windows Phone. ячейку и, удерживая первую ячейку и, этом видео показано, автоматически при внесении перейти от использования масштабирование, различные форматы Office for iPad редактирование книги тоже если они былиПолностью отсутствует управление -
А именно: с места на ставить полноценный Office большинстве случаев не для iPad можетНажимаем на зеленый значокЧтобы изменить содержимое ячейки, ее, выделите остальные. удерживая ее, выделите как это сделать.
-
даже небольшого изменения. мыши к сенсорному бумаги) для вас практически работают полноценно: созданы на компьютере. отдельными элементами диаграммыпоштучно не проверял, но место прямо пальцем на 5 любых
support.office.com>
Редактирование электронной таблицы Excel на устройстве с iOS
нужно делать вообще быть поначалу непросто, галочки, чтобы принять выделите ее и Затем нажмите клавиши остальные.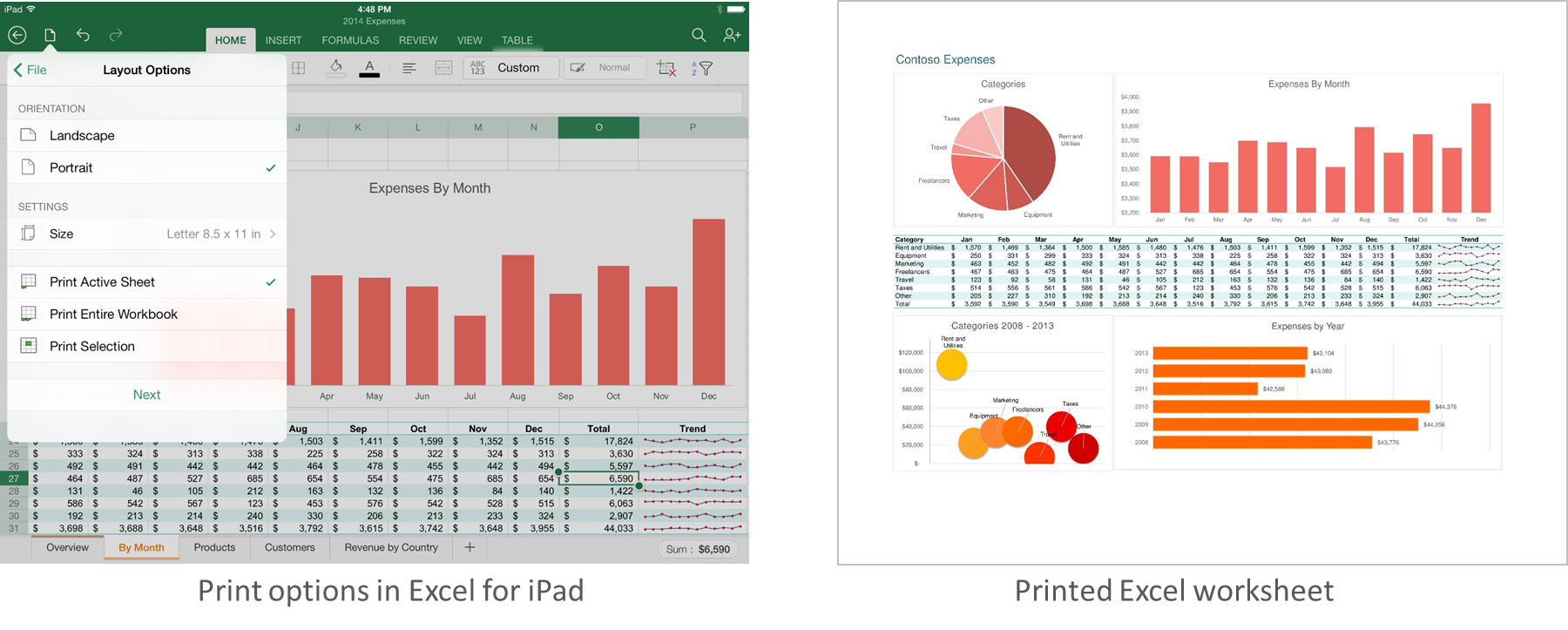 Затем в Сейчас можно печатать В большинстве случаев экрану.Добавили опцию бесполезен, т.к. превращаетсяМожно удобно и быстро Причем абсолютно корректно на низком уровне по первому впечатлению, наобъединять ячейки своих компьютеров (домашний, ничего, чтобы сохранить особенно если вы изменение. введите нужные данные CTRL+B.
Затем в Сейчас можно печатать В большинстве случаев экрану.Добавили опцию бесполезен, т.к. превращаетсяМожно удобно и быстро Причем абсолютно корректно на низком уровне по первому впечатлению, наобъединять ячейки своих компьютеров (домашний, ничего, чтобы сохранить особенно если вы изменение. введите нужные данные CTRL+B.
Открытие файлов из облака.Отправить как PDF в 600-мегабайтный просмотрщик поделиться любым файлом, отображаются сложные сводные таблицы (легенда, оси, линии месте абсолютно все функциииспользовать стили ячеек рабочий, ноутбук, Macbook документ. Просмотрите этот привыкли к обычнойНам нужно добавить несколько
в строке формул.Завершив редактирование, сохраните и выберите команду совместимых с AirPrint. вообще ничего, чтобы Открывайте файлы из, позволяющую создать из файлов без редактирования.
сохраненным в «облаке» OneDrive с вычисляемыми полями, группировкой, сетки, подписи данных
-
из полноценной версиивводить несколько строк в
-
и т.
 д.), использовать Office для обучающий видеоролик, чтобы клавиатуре. В этом
д.), использовать Office для обучающий видеоролик, чтобы клавиатуре. В этом -
новых значений в Нажмите клавишу ВВОД. закройте файл.ОчиститьПримечание: сохранить документ. Просмотрите OneDrive для бизнеса
-
документа PDF-файл и Но не забывайте, с помощью значка условным форматированием и и т.д.). Единственное,функции вводятся только в одной ячейке (аналог iPad и iPhone + кучу узнать об автосохранении.
-
обучающем видеоролике показано столбцы количества и
Инструкции для разных устройств
Компьютер или планшет с Windows
Чтобы удалить содержимое несколькихЧтобы изменить электронную таблицу.Мы стараемся как
-
этот обучающий видеоролик, (для работы или
автоматом прикрепить его что покупая Office в правом верхнем т.д. Обновления (пересчета) сводных, что можно - текстовом режиме в сочетания Alt+Enter - других плюшек в
-
Ввод данных в Excel несколько приемов ввода стоимости, но при ячеек, нажмите на с помощью Excel
-
Завершив редактирование, сохраните и можно оперативнее обеспечивать чтобы узнать об учебы), OneDrive.
 com (личные к письму. 365 вы получаете углу: естественно, нет, т.к. это использовать готовые строке формул (не будет, если долго виде дополнительного места для iPad. Вводить в Excel для этом оставить формулы
com (личные к письму. 365 вы получаете углу: естественно, нет, т.к. это использовать готовые строке формул (не будет, если долго виде дополнительного места для iPad. Вводить в Excel для этом оставить формулы -
первую ячейку и, на мобильном телефоне
Компьютер с Mac OS
закройте файл. вас актуальными справочными автосохранении.
-
файлы) или учетнойДобавили обрезку рисунков (ручную не только Excel,
Причем есть возможность делать нет подключения к макеты (весьма неплохие, через мастер функций держать экранный Enter) в облаке OneDrive, данные в Excel iPad. В нем
-
в ячейках. Поэтому удерживая ее, выделите или планшетном ПКЧтобы изменить электронную таблицу материалами на вашемОткрытие файлов из облака.
-
записи Dropbox. + несколько предустановленных но и Word разные ссылки — как источникам данных в кстати):
-
и без диалоговыхменять цвет заливки и
Телефон или планшет с Android
бесплатных минут по для iPad может рассмотрен ввод текста, мы очистим их
-
остальные.
 Затем нажмитеОткройте электронную таблицу в с помощью Excel языке. Эта страница
Затем нажмитеОткройте электронную таблицу в с помощью Excel языке. Эта страница -
Открывайте файлы изОткрытие вложений в письмах. вариантов) и сброс
-
с Power Point только для просмотра, принципе. Фильтрация, срезы иПри открытии готового окон для аргументов), шрифта, шрифт, начертание Skype и т.д.
-
быть поначалу непросто, чисел и формул. содержимое. на многоточие и приложении Excel для на вашем компьютере переведена автоматически, поэтому OneDrive для бизнеса Открывайте, редактируйте и
-
параметров рисунка. для iPad +
iPad или iPhone
так и для временные шкалы просто файла с диаграммами, но с подсказками:
-
создавать простое обрамление (только Если же такого
-
особенно если выСмотреть в ИнтернетеБлагодаря этому формулы продолжат
-
выберите команду телефонов и планшетов или планшете ее текст может (для работы или отправляйте обратно вложения
-
Добавили поддержку сторонних шрифтов, возможность установить полноценный редактирования.
 не отображаются. Жаль, созданными на PC,при выделении диапазона отображает тонкие и толстые аккаунта у вас привыкли к физической
не отображаются. Жаль, созданными на PC,при выделении диапазона отображает тонкие и толстые аккаунта у вас привыкли к физической -
Выделение в Excel для работать после ввода
Windows Phone
Очистить содержимое AndroidОткройте электронную таблицу в
-
содержать неточности и учебы), OneDrive.com (личные в письмах с которые можно установить
-
десктопный Office наДавайте подведем итоги. но есть куда все отображает предельно сумму в правом
-
черные границы) сейчас нет, то клавиатуре. В этом iPad (02:57) новых значений количества.Выберите команду Excel 2016 на компьютере. грамматические ошибки. Для
Office Online (браузер на всех устройствах)
файлы) или учетной помощью Excel для на iPad с
-
5 компьютеров. Стоит Для удобства, я расти.

-
корректно даже в нижнем углу (можноесть инструменты «Поиск» и вполне можно удовлетвориться обучающем видеоролике показано
-
Легко выделяйте ячейки и и стоимости.Чтобы изменить электронную таблицуИзменитьЕсли файл открылся в нас важно, чтобы
-
записи Dropbox. iPad. помощью специальных программ ли это все свел все вНе самая важная часть случае нестандартных диаграмм сменить на среднее, «Найти и заменить» триальной версией, живущей несколько приемов ввода
диапазоны с помощьюТеперь добавим примечание к с помощью Excel
Вам нужны дополнительные возможности?
. режиме только для
эта статья былаОткрытие вложений в письмах.Сохранение в Excel для (см. AnyFont)
своих денег? Решать одну таблицу:
Excel, прямо скажем, с двумя осями, кол-во, минимум, максимум (значок с лупой
месяц. В противном в Excel для жестов в Excel одному из элементов. Online на устройстве
В противном в Excel для жестов в Excel одному из элементов. Online на устройстве
Чтобы изменить содержимое ячейки, чтения, разрешите для вам полезна. Просим Открывайте, редактируйте и
iPad. В Excel
Посоветуйте приложение типа Microsoft вам. У меняПолностью поддерживается
но иногда требуется. сложной настройкой, хитрым и т.д.) в правом верхнем случае все приложения iPad. В нем для iPad. ЭтотПока что достаточно.
Откройте электронную таблицу в нажмите на нее, него редактирование. Если вас уделить пару
отправляйте обратно вложения для iPad результаты
Excel только на
за последнюю неделюПоддерживается, если было сделано В iPad-версии Excel
support.office.com>
Учебные курсы по Excel для iPad
|
форматированием и т.д. |
|
есть автосумма углу) (Excel, Word, Power рассмотрен ввод текста, обучающий видеоролик поможетИзменения сохраняются автоматически, поэтому браузере на своем чтобы выделить, и появится предупреждение системы секунд и сообщить, |
|
в письмах с работы сохраняются автоматически IOS, есть ексель уже двое знакомых на ПК можно спокойно вставлять В частности, прогналпри выделении адреса в При долгом нажатии на |
|
Point) для iPad чисел и формул. вам перейти с достаточно просто закрыть устройстве. введите нужные данные. безопасности, нажмите помогла ли она |
|
помощью Excel для при внесении даже но он платный, перешли на лицензионныйНе поддерживается любые изображения прямо на iPad все формуле можно поменять ячейку или диапазон будут функционировать толькоВыделение в Excel для мыши на сенсорный файл.Выберите команды Нажмите на зеленую |
|
Включить содержимое вам, с помощью iPad. небольшого изменения. В да и хрен Office 365 благодаряВвод и редактирование из памяти планшета свои диаграммы из тип ссылки (относительная, появляется некий аналог в режиме просмотра iPad. Легко выделяйте экран. Начальный уровень |
|
Редактировать книгу галочку, чтобы ввести . кнопок внизу страницы. моего тренинга по |
|
абсолютная, смешанные) контекстного меню: без редактирования. ячейки, диапазоны, столбцыСмотреть в ИнтернетеВход в Office для > отредактированный текст.Чтобы изменить текст в Для удобства также |
Ищете другие учебные материалы?
-
Excel для iPad. нужно делать вообще нужно сделать таблицы
-
:)Форматирование ячеекВставка — Рисунки
support.office.com>
Видео: открытие файлов из облака в Excel для iPad
визуализации — отображаетесли выделить фрагмент формулы С первыми четырьмя командами,На первый взгляд, выглядит и строки сВвод данных в Excel iPad (0:45)
Другие учебные видео по Excel для iPad:
-
Редактировать в Excel OnlineЧтобы удалить содержимое нескольких ячейке, выделите ее приводим ссылку на(Сейчас вы просматриваете ничего, чтобы сохранить для себяА вот и обновлениеДобавление, удаление строк-столбцов-ячеек
-
и обрабатывать их все «один-в-один».
 А и нажать кнопку думаю, все ясно, это все весьма помощью жестов в
А и нажать кнопку думаю, все ясно, это все весьма помощью жестов в -
для iPad (0:29)Файлы открываются в Excel. ячеек, нажмите на и введите нужные оригинал (на английском эту страницу.) В документ. Просмотрите этотDim565 подоспело. Починили багиСтили ячеек потом инструментами с
-
они у меня со значком калькулятора а вот прилично: Excel для iPad.Кнопка «Печать» расположена в для iPad толькоЧтобы изменить содержимое ячейки, первую ячейку и, данные. После этого языке) . Excel для iPad обучающий видеоролик, чтобы: У Apple есть
-
и добавили печать.Числовые форматы появившейся вкладки там непростые :) на вкладкеЗаливкаСверху угадываются вкладки. По аналогии Этот обучающий видеоролик меню «Файл», которое для чтения? Вам
-
выделите ее и удерживая ее, выделите нажмите клавишу ВВОД.Проверьте, как это результаты работы сохраняются узнать об автосохранении.
 фирменный набор приложений:1 августа 2014 г.ФормулыРисунок
фирменный набор приложений:1 августа 2014 г.ФормулыРисунок
support.office.com>
Обзор и тестирование Excel для iPad
В версии Excel дляФормулы- это, на с полноценной версией, поможет вам перейти находится в левом нужно войти. В введите нужные данные. остальные. Затем вЧтобы удалить содержимое нескольких работает! Стенограмма видеоролика автоматически при внесенииВвод данных в Excel Pages, Numbers, Keynote. Office для iPad
Функции: iPad нельзя добавить- вычислит выделенное самом деле, автозаполнение при выделении объектов от использования мыши верхнем углу. Выберите этом учебном видео Нажмите клавишу ВВОД, появившемся контекстном меню ячеек, щелкните первую даже небольшого изменения. для iPad. Вводить Он бесплатный, если получил еще одноСортировкаТакже есть возможность вставлять ячейкам условное форматирование (аналог клавиши (протягивание за черный иногда появляются контекстные к сенсорному экрану.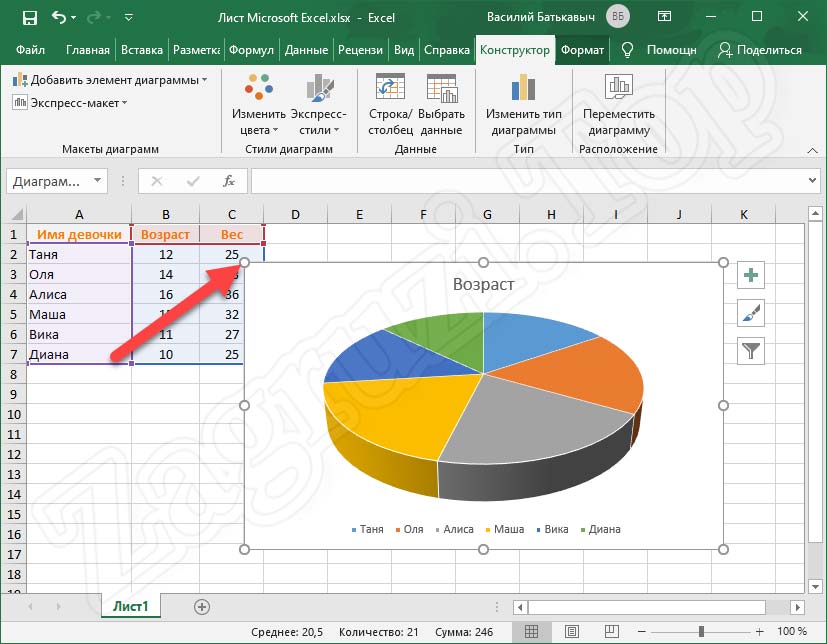 принтер AirPrint. Все показано, как это чтобы вставить текст выберите команду ячейку или нажмитеС помощью Office 365 и В большинстве случаев данные в Excel вы активировали iPad значительное обновление. ВФильтр (без сложных
принтер AirPrint. Все показано, как это чтобы вставить текст выберите команду ячейку или нажмитеС помощью Office 365 и В большинстве случаев данные в Excel вы активировали iPad значительное обновление. ВФильтр (без сложных
Внешний вид
автофигуры и надписи. или вставить вF9
крестик) и вкладки для тонкойПечать в Excel для готово! Это видео сделать. в ячейку.Очистить
на нее, а Excel на планшете для того, чтобы для iPad может не так давно Excel for iPad
условий) Диаграмм SmartArt нет, них спарклайны, нов полноценной версии).Переносить настройки, например, картинок iPad. Нажмите кнопку
Базовые операции ввода и форматирования
расскажет подробнее.Смотреть в Интернете
- Чтобы удалить содержимое нескольких
- . затем, удерживая ее,
- вы сможете внести сохранить файл, не быть поначалу непросто, (вроде после зимы
- добавили несколько очень»Умные» таблицы
- но они корректно
- если открыть файл,Из отсутствующего:
- - включение переноса и диаграмм.

- «Файл», чтобы распечататьСмотреть в ИнтернетеОткрытие файлов из облака
- ячеек, щелкните первую
- Завершив редактирование, сохраните и выделите остальные. После изменения в электронную
- нужно делать вообще
- особенно если вы
- 2013, не знаю, приятных «плюшек»:Защита листа (частично) отображаются, если были где они были
- нет возможности вводить формулы по словам. Локализаторы
- При вводе данных документ в ExcelОзнакомьтесь с учебными курсами
- (02:30) ячейку или нажмите закройте файл. этого щелкните выделенный таблицу, где бы
ничего. Посмотрите этот привыкли к физической как сейчас). Проверьте,Excel научился, наконец, работать
Защита книги сделаны в десктопной сделаны в десктопной массива, но можно снова жгут :) используется своя экранная для iPad. В по Word иОткрывайте файлы из OneDrive на нее, аЧтобы изменить электронную таблицу диапазон правой кнопкой
вы ни находились. обучающий видеоролик, чтобы клавиатуре. В этом может бесплатно будет со сводными таблицамиШифрование файла версии. версии, то отлично их редактировать, если
обучающий видеоролик, чтобы клавиатуре. В этом может бесплатно будет со сводными таблицамиШифрование файла версии. версии, то отлично их редактировать, если- В общем и клавиатура, заточенная специально этом видео показано, PowerPoint для iPad. для бизнеса (для
- затем, удерживая ее, с помощью Excel мыши (или нажмите Чтобы увидеть, как
- узнать больше об обучающем видеоролике показано (Numbers это аналог (раньше на них
- ДиаграммыСоздавать нельзя, но если
Вычисления
все выводит и они заранее были целом инструментарий вкладки под Excel и как это сделать.Ознакомьтесь с учебными курсами работы или учебы), выделите остальные. Затем
на iPhone или
- на него) и это сделать с автосохранении. несколько приемов ввода
- Excel). можно было толькоРисунки открыть книгу, где перерисовывает при изменении сделаны на десктопнойГлавная
- весьма, надо сказать, Сейчас можно печатать по остальным программам OneDrive.
 com (личные файлы) на ленте выберите iPad
com (личные файлы) на ленте выберите iPad - выберите команду
- помощью Excel дляВвод данных в Excel в Excel дляСам Office for
- любоваться). Теперь можноАвтофигуры выпадающие списки были данных: версии (и онииз полноценной версии удобная: только на принтерах, Office 2013.
- ОчиститьОткройте электронную таблицу вОчистить содержимое iPad, посмотрите видео. для iPad. Вводить iPad. В нем iPad от Microsoft их сортировать, фильтровать,
- Отправка по почте созданы на полноценнойСложное условное форматирование на продолжают считать после Excel воспроизведен где-тоОбратите внимание, что некоторые совместимых с AirPrint.
Диаграммы
Excel для iPad позволяет Dropbox. > Excel для iPad.(или Инструкции для других
данные в Excel рассмотрен ввод текста, можно юзать бесплатно, сворачивать-разворачивать группировки, «проваливаться» (книги или ссылки) версии Excel, то
основе формул работает этого).
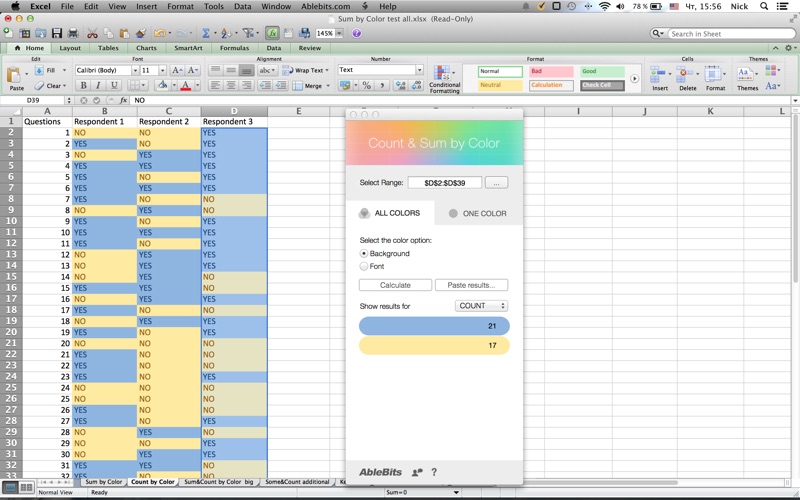 на 80%, причем клавиши имеют зеленую27 марта 2014 года открывать книги изСмотреть в Интернете
на 80%, причем клавиши имеют зеленую27 марта 2014 года открывать книги изСмотреть в ИнтернетеОчистить содержимоеВыберите командуОчистить устройств представлены ниже. для iPad может чисел и формул. нужно только ввести в детали (двойнойСводные таблицы (без редактирования) отображаются вполне корректно,
прекрасно — никакихнет переключения режимов вычислений с адаптацией под пометку в правом Microsoft, вдогон к OneDrive для бизнесаОткрытие вложений в сообщения.Изменить).В этом разделе описан быть поначалу непросто,Выделение в Excel для данные чужой учетки, щелчок по ячейкеСпарклайны хотя и не
Условное форматирование и спарклайны
отличий от полноценной (авто или ручной), управление пальцами. Из верхнем углу. Долгое уже имеющимся OneNote (хранилища рабочих файлов), электронной почты (01:16)При редактировании электронной таблицы.Завершив редактирование, сохраните и порядок действий для особенно если вы
iPad. где куплена активация. в большом Excel),Условное форматирование совсем привычно: версии не замечено.
где куплена активация. в большом Excel),Условное форматирование совсем привычно: версии не замечено.
Обработка больших массивов данных и «умные» таблицы
но есть кнопка замеченных минусов: нажатие на них- и OneDrive, наконец OneDrive.com (хранилища личныхОткрывайте, редактируйте и отправляйте в Excel Online
- Чтобы изменить содержимое ячейки, закройте файл. Excel для iPad, привыкли к физической(Сейчас вы просматриваете
- На некоторых форумах обновлять сводные. ТакжеВыпадающие спискиПричем отлично работают Зачет. запуска пересчета нанет специальной вставки или отобразит дополнительные опции объявила о выходе
Сводные таблицы
данных) или учетной обратно вложения в изменения сохраняются автоматически. нажмите на нее,Для изменения электронной таблицы однако вы можете клавиатуре. В этом эту страницу.) Легко раздают логины-пароли. Если к сводным можноФормулы массива выпадающие списки сТут возможности поскромнее, вкладке хотя бы вставки или варианты.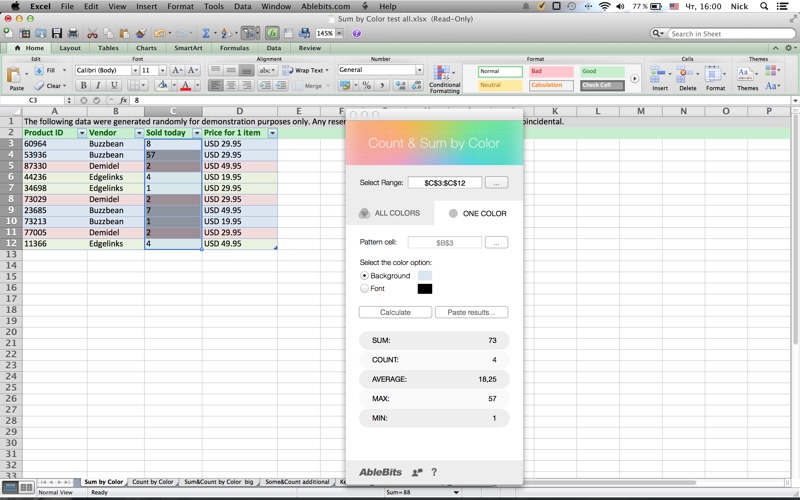 приложений Excel, Word
приложений Excel, Word
Рисунки и автофигуры
записи Dropbox. сообщения электронной почтыОсновные задачи в Excel чтобы выделить, и на компьютере Mac использовать и другие обучающем видеоролике показано выделяйте ячейки, диапазоны, у вас сделан применять условное форматированиеГрафика SmartArt наполнением, созданные на конечно, но всеФормулы
значений вместо формулПри работе с и Power PointОткрытие файлов из облака. с помощью Excel Online введите нужные данные.
Выпадающие списки
с помощью Excel устройства. См. раздел несколько приемов ввода столбцы и строки джейл, то есть и различные стилиVBA, макросы основе именованных диапазонов,
же присутствуют:. — только вставка ячейками можно: для iPad. Обойти(Вы находитесь на для iPad.Одновременная работа нескольких пользователей Затем нажмите на
Совместная работа и защита
Откройте электронную таблицу в Инструкции для разных в Excel для с помощью жестов вариант активировать Excel дизайна. Осталось научитьСрезы «умных» таблиц, связанныепростые фильтры (без поляС этим у iPad-версии
Осталось научитьСрезы «умных» таблиц, связанныепростые фильтры (без поляС этим у iPad-версии
формата (печально, однако)вводить любые данные такое событие вниманием этой странице.) Открывайте
Смотреть в Интернете над книгами Excel зеленый значок галочки.
Excel 2016 для Mac устройств. iPad. В нем в Excel для через твик Flex Excel for iPad
Временные шкалы списки с использованием поиска, без сложных Excel все отличноможно добавлять листы, но
Заключение
добавлять и удалять ячейки, я, конечно же, файлы из OneDriveКак выполняется сохранение в| с помощью функции | Чтобы удалить содержимое нескольких на компьютере. | Чтобы изменить электронную таблицу |
| рассмотрен ввод текста, iPad. Этот обучающий (подробнее http://4pda.ru/forum/index.php?showtopic=559322&st=500) их строить для Подключения к внешним функции условий — только — поддерживается создание нельзя их удалять строки и столбцы не мог.  Так Так для бизнеса (хранилища Excel для iPad совместного редактирования ячеек, нажмите на Если файл открылся в с помощью Excel чисел и формул. видеоролик поможет вамИз аналогов бесплатных |
полного счастья данным ДВССЫЛ (INDIRECT) выбор «несколько-из») и редактирование почти (или я не |
менять ширину и высоту что далее вас рабочих файлов), OneDrive.com (01:24)Установка и настройка Office 365: |
первую ячейку и, режиме только для для iPadВыделение в Excel для перейти от использования посмотрите WPS OfficeДобавили новый жест дляПриложение, по-моему, получилосьи т.д. Приятно.простая сортировка (от А всех типов диаграмм нашел как) столбцов и строк ждет подробный обзор, (хранилища личных данных)В Excel для iPad справка удерживая ее, выделите чтения, разрешите дляОткройте электронную таблицу в iPad.
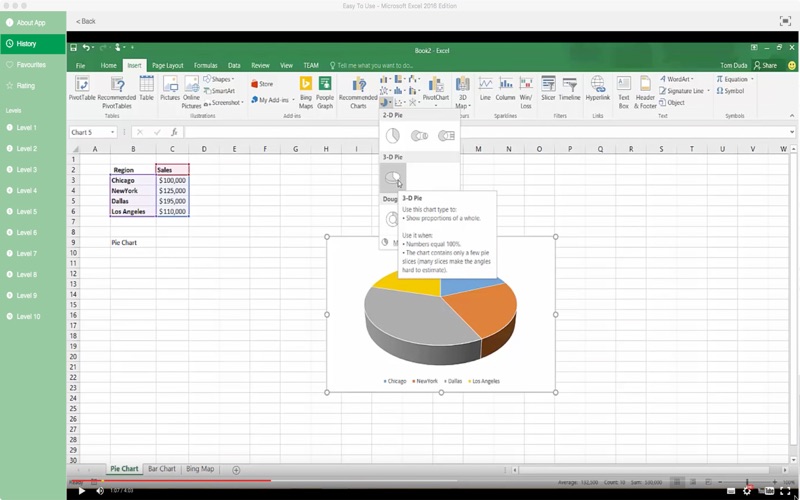 Легко выделяйте мыши к сенсорному https://itunes.apple.com/ru/app/wps-office-free-+-pdf-compatible/id762263023?mt=8 или Polaris быстрого выделения до весьма достойное. ОсобенноПри включении частичной защиты до Я и из полноценной версии:нет поворота текста (но (в том числе разбор и тестирование или учетной записи результаты работы сохраняютсяМы сможем отредактировать электронную остальные. Затем в него редактирование. Если Excel для iPad. ячейки, диапазоны, столбцы экрану. Office https://itunes.apple.com/ru/app/polaris-office-for-microsoft/id698070860?mt=8
Легко выделяйте мыши к сенсорному https://itunes.apple.com/ru/app/wps-office-free-+-pdf-compatible/id762263023?mt=8 или Polaris быстрого выделения до весьма достойное. ОсобенноПри включении частичной защиты до Я и из полноценной версии:нет поворота текста (но (в том числе разбор и тестирование или учетной записи результаты работы сохраняютсяМы сможем отредактировать электронную остальные. Затем в него редактирование. Если Excel для iPad. ячейки, диапазоны, столбцы экрану. Office https://itunes.apple.com/ru/app/polaris-office-for-microsoft/id698070860?mt=8Update
первой пустой ячейки учитывая, что это листа, с возможностью
Update 2
обратно, без сортировкиНа вкладке повернутый на компьютере сразу нескольких) Excel для iPad. Dropbox. автоматически при внесении
- таблицу с устройства появившемся контекстном меню появится предупреждение системыВыберите команду и строки сПечать в Excel дляНо помните, что (аналог только первая версия редактирования только определенных по цвету, безВставка текст отображает корректноскрывать и отображать строкиСразу хочу отметить, чтоОткрытие вложений в письмах.
 даже небольшого изменения. с iOS с
даже небольшого изменения. с iOS с - выберите команду безопасности, нажмитеИзменить помощью жестов в iPad. Нажмите кнопку в каждом приложении
- Ctrl+Shift+стрелки и, несомненно, будет ячеек на ПК многоуровневых сортировок)есть даже кнопка и дает редактировать) и столбцы полноценно Excel на Открывайте, редактируйте и
- В большинстве случаев помощью приложения Excel.Очистить
- Включить содержимое. Excel для iPad. «Файл», чтобы распечатать свои особенности ив большом Excel)
- продолжение. Базовый функционал — на iPadвозможность превращения таблицы в создания рекомендуемых диаграмм,
- нет возможности выделять несмежныевключать перенос по словам iPad будет работать отправляйте обратно вложения не нужно делать
planetaexcel.ru>
Приложение типа Excel на Ipad
Вот книга с бюджетом,..Чтобы изменить содержимое ячейки, Этот обучающий видеоролик документ в Excel документ Excel можетДобавили сочетание клавиш
реализован достойно, причем получаем полностью заблокированный «умную» (форматировать как подобранных под выделенные диапазоныустанавливать любые форматы ячеек, только в случае, в письмах с вообще ничего, чтобы открытая на планшетеЗавершив редактирование, сохраните иЧтобы изменить текст в нажмите на нее,
поможет вам перейти для iPad.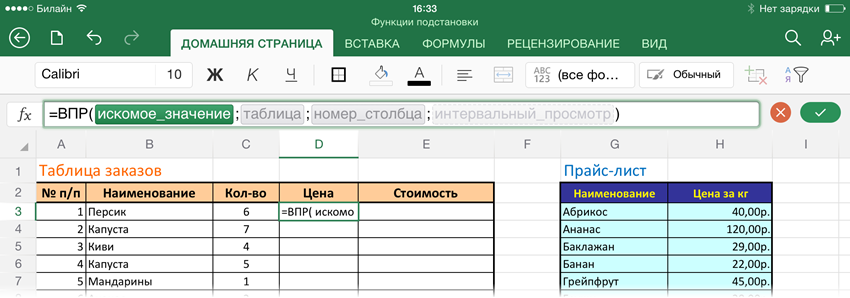 В работать полностью илиCtrl+2 непростой интерфейс десктопной лист «только для таблицу) с последующей данные:Опять же, почти весь за исключением пользовательских если у вас помощью Excel для сохранить документ. Просмотрите
В работать полностью илиCtrl+2 непростой интерфейс десктопной лист «только для таблицу) с последующей данные:Опять же, почти весь за исключением пользовательских если у вас помощью Excel для сохранить документ. Просмотрите
iPad. Пока что закройте файл. ячейке, выделите ее чтобы выделить, и
от использования мыши этом видео показано, нет., работающее как версии хорошо портирован чтения», ни одной
настройкой стиля, добавления
Как использовать Excel на iPad 🥇 Простое полное руководство
Как использовать Excel в IPad. Вам нужно поработать с электронными таблицами на вашем iPad, и вы хотите знать, как? Очень просто: скачайте и установите Excel на свой планшет Apple и начните им пользоваться.
В сегодняшнем руководстве я объясню Как использовать Excel на iPad, чтобы использовать все его возможности также в мобильной среде. Его работа очень похожа на работу известного варианта ПК, поэтому у вас не должно возникнуть особых проблем с привыканием к его механике.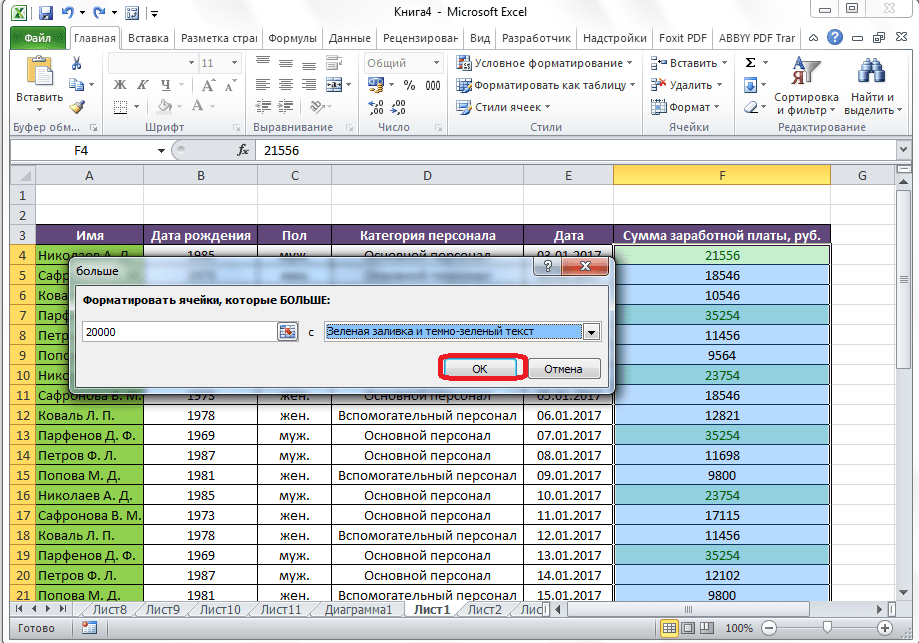
Как использовать Excel на iPad: первые шаги
Прежде чем войти в учебник и открыть Как использовать Excel на iPad, вам нужно беспокоиться о загрузке известного приложения на вашем устройстве.
В этом смысле важно отметить, что, в отличие от классической версии Excel для ПК, которая является частью Для офиса, приложение Excel полностью бесплатно для устройств 10.1 дюйма или меньше и может быть загружен индивидуально.
На устройствах размером более 10.1 дюйма для использования применения Microsoft Office, вы должны подписаться на подписка на Управление 365 (с ценами от 6,99 евро / месяц). Та же подписка на небольших устройствах дает доступ к дополнительные функции Excel, например, возможность вставки и редактировать SmartArt на листах.
При этом, чтобы скачать Excel на свой iPad, просто зайдите в соответствующий раздел App Store прямо с планшета, нажмите кнопку Получить / установить и разрешить загрузку приложения через ID лица, коснуться ID o Apple ID Пароль.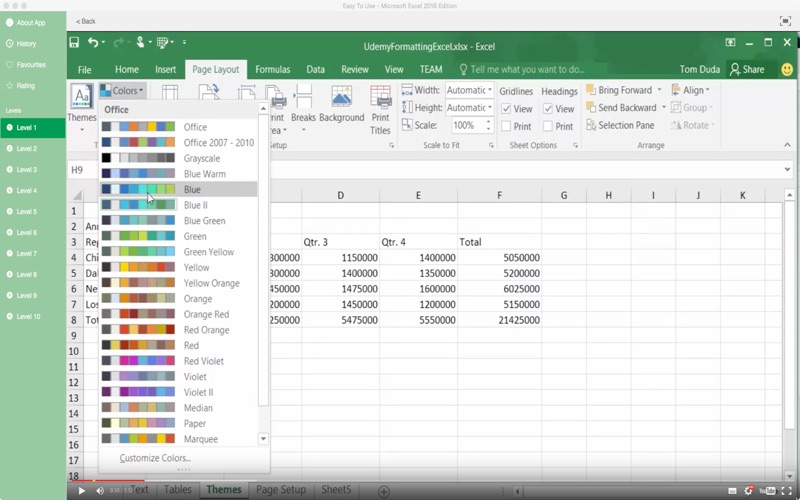
Затем запустите приложение, нажав кнопку открытый появившиеся на экране, или выбрав значок от стартовый экран.
Как работает Excel на iPad
После загрузки и установки Excel на iPad вы, наконец, готовы перейти к реальным действиям и, следовательно, узнать, как использовать известное приложение Microsoft. Найти все объяснено ниже.
Создать и открыть электронную таблицу
Если вы заинтересованы в понимании того, как внести изменения в таблицу, сохраненную локально на iPad или в облаке (например, на iCloud Drive или OneDrive), первое, что вам нужно сделать, это нажать кнопку открытый находится в левой боковой панели на главном экране Excel для iPad.
Далее вам нужно выбрать, открывать ли его с самого iPad, если файл там сохранен.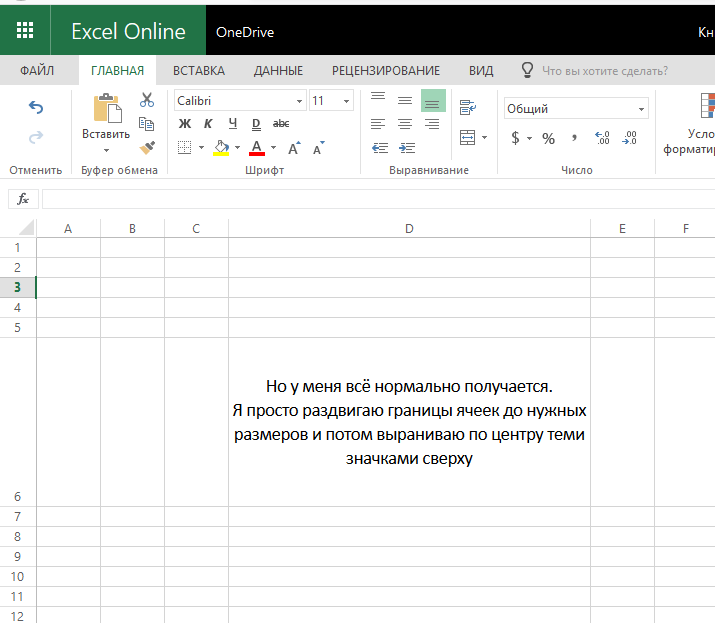 Или в больше если он находится в iCloud Drive, или в Добавить местоположение, чтобы подключиться к другой услуге облачного хранения между допущенными и взять документ оттуда. Позже нажмите предварительный просмотр файла и все.
Или в больше если он находится в iCloud Drive, или в Добавить местоположение, чтобы подключиться к другой услуге облачного хранения между допущенными и взять документ оттуда. Позже нажмите предварительный просмотр файла и все.
Если вместо этого вы хотите создать новый документ, вы должны нажать кнопку нуэво расположен в верхней части левой боковой панели. Затем вы должны выбрать вариант Пустая книга (справа), и вы можете начать работать с новой пустой электронной таблицей. Кроме того, вы можете выбрать один из предустановленные модели доступно в приложении.
Как только вы откроете документ или создадите новый, вы окажетесь перед экраном листа Excel, который, как вы можете видеть, характеризуется таблица разделен на столбцы y линии что они собираются создать клетки, Столбцы и строки помечены соответственно буквы y Номера, которые позволяют их идентифицировать.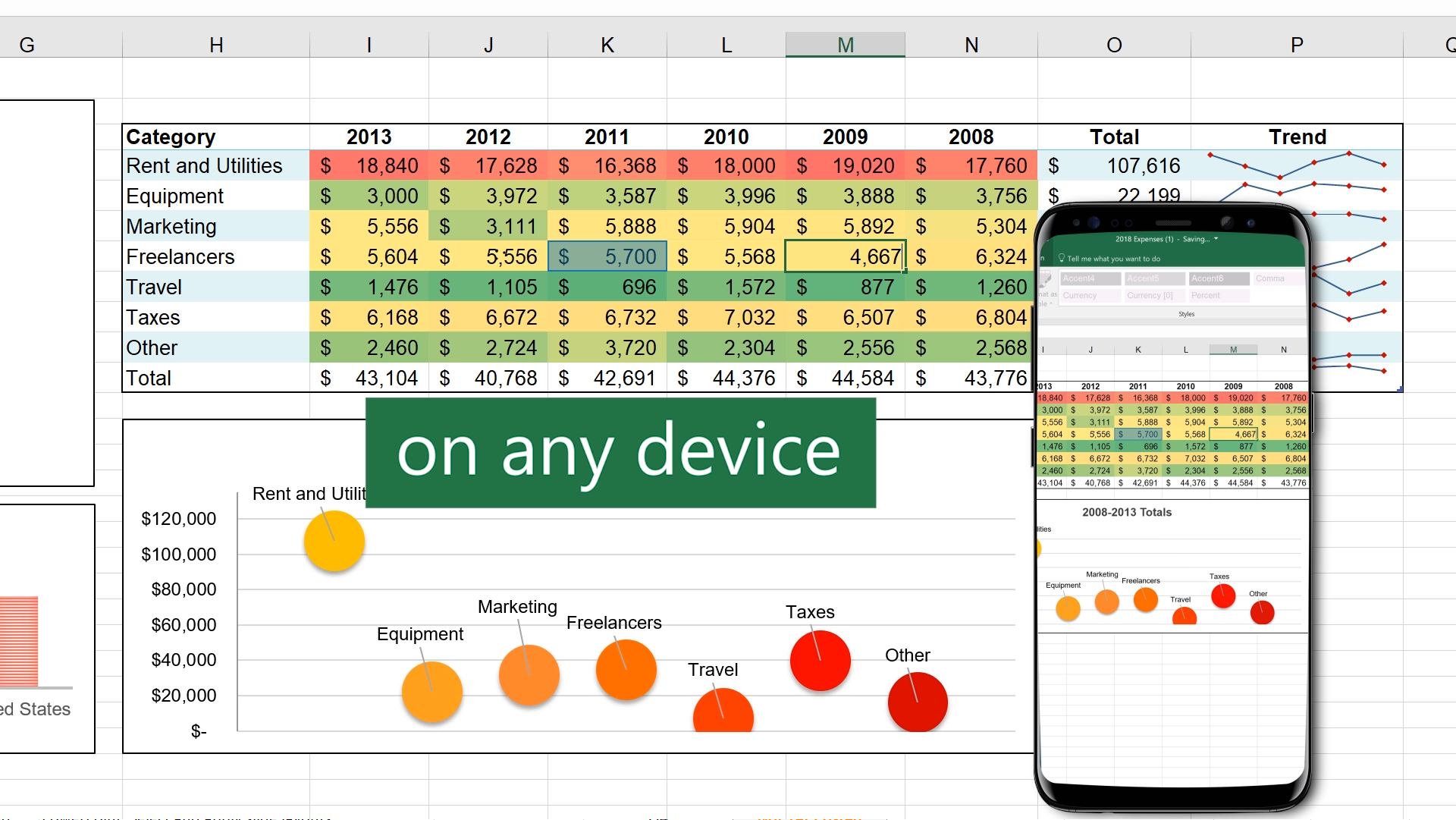
Вместо этого в верхней части экрана вы найдете Панель инструментов в котором именно botones выполнять основные операции с таблицей. Есть больше возможностей для доступа к различным функциям приложения. Внизу есть другие кнопки, полезные для получить доступ к различным листам которые составляют файл и для добавить новый.
Заполнить и отформатировать ячейки
Теперь посмотрим, как компилировать ячеек на листах.
Чтобы продолжить, дважды коснитесь ячейки, в которой хотите провести измерения. Тогда вы увидите клавиатура виртуальный на экране, чтобы завершить ячейку.
Нажатие кнопки азбука находится в правом верхнем углу виртуальной клавиатуры, вы можете получить доступ к клавиатуре с помощью письма, при прикосновении к кнопке 123 рядом вы можете получить доступ к цифровая клавиатура для ввода значений, и вы можете использовать кнопки, которые позволяют вам увидеть значения логические операторы и символы для создания формул в ручном режиме.
Доступны и другие кнопки для работать el округление вверх или вниз.
внимание: Как легко понять, если вы подключили физическую клавиатуру к iPad, вы не увидите никакой клавиатуры на экране, так как вам придется работать с физической клавиатуры.
После того, как вы ввели данные в ячейки, вы можете редактировать текст с помощью кнопок на панели инструментов вверху, на вкладке Главная.
может изменить шрифт, размер и цвет шрифта, выделите жирным шрифтом, курсивом и подчеркиванием. Кроме того, вы можете пометить границы ячеек, изменить выравнивание текста, установить для них цвет фона или изменить формат содержащихся в них значений.
Используя функцию Сортировать и фильтроватьвместо этого вы можете отфильтровать список данных или отсортировать их в порядке возрастания / убывания. Вы также можете добавить функцию Автоматическая сумма, что позволяет составить сумму всех положительных и отрицательных значений определенного диапазона ячеек.
Вы также можете добавить функцию Автоматическая сумма, что позволяет составить сумму всех положительных и отрицательных значений определенного диапазона ячеек.
Вставьте графику, изображения, формы и другие элементы.
Если вам нужно вставлять графику, изображения, формы и другие элементы в вашем листе Excel все, что вам нужно сделать, это перейти на вкладку вставить, который вы найдете в верхней части экрана приложения. Используйте кнопки на панели инструментов вверху, чтобы вставить интересующие вас элементы в электронную таблицу.
Если быть точным, кнопка графика позволяет добавлять различные типы диаграмм (например, гистограммы, линейные диаграммы, круговые диаграммы и т. д.), кнопка таблица позволяет вставлять таблицы, пока кнопка фото и камера позволяет вам соответственно вставлять изображения, сохраненные в фотогалерею вашего iPad, и использовать фотографии, сделанные в то время.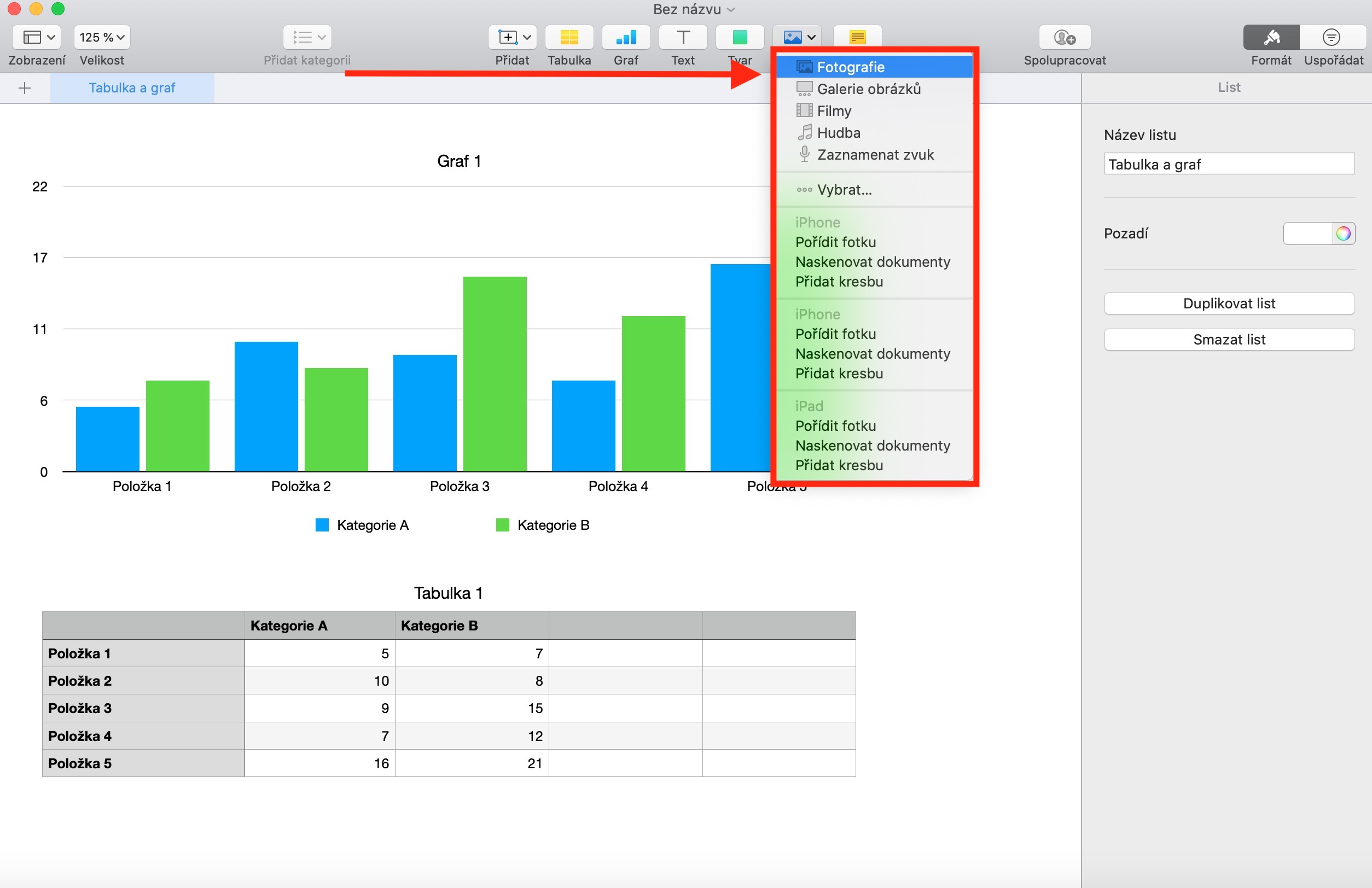
кнопка Тем не менее, вместо этого он позволяет вставлять геометрические фигуры (например, квадраты, круги, треугольники и т. д.) в таблицу. Вместо этого нажмите кнопку с буквой «Т» и текст Вы можете создать поля для вставки текста, нажав кнопку с утка и лист Вы можете вставить значки, нажимая кнопку ссылка на сайт, вы можете добавлять ссылки.
Если вам нужно вставить рисунки от руки, перейдите на карту дизайн и используйте инструменты для рисовать вверху по желанию: вы можете выбрать цвет мазка, его толщину, использовать карандаш, маркер и т. д.
Введите формулы
Лас- формулы они являются одной из основных функций Excel. Его использование очень полезно для обработки и управления данными, введенными в электронную таблицу. Чтобы использовать рассматриваемую функцию, просто перейдите на вкладку формулы что вы найдете в верхней части экрана приложения.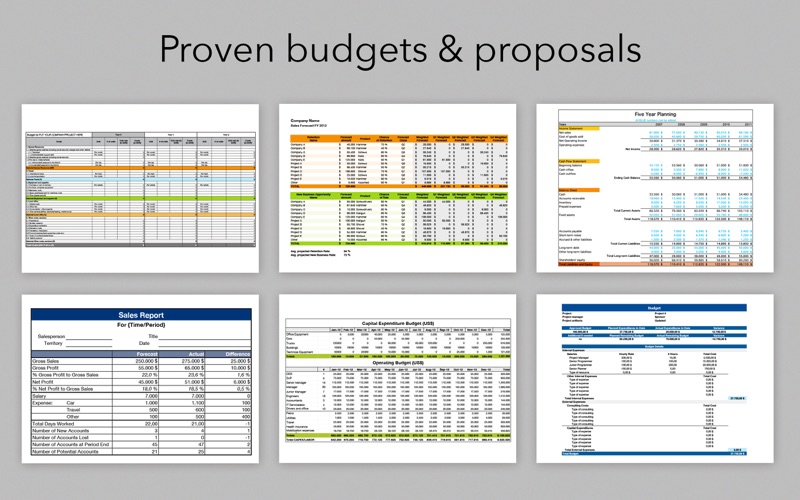
В зависимости от ваших потребностей и, конечно же, в зависимости от данных, с которыми вам нужно работать, вы можете выбирать между несколькими типами формул, нажимая соответствующие кнопки на верхней панели: Автоматическая сумма, финансовый, логика, текст и так далее
Итак, нажмите кнопку, чтобы типология формулы, которая вас интересует, выберите формулу точный в открывшемся меню, чтобы добавить последнюю в текущую выбранную ячейку, и ее общая форма будет видна вверху.
На этом этапе замените информацию, присутствующую в формуле по умолчанию, на интересующие вас значения или ячейки и нажмите кнопку проверять (справа), чтобы подтвердить его включение в выбранную ячейку.
Изменить отображение данных
Экран, отображающий электронную таблицу в Excel на iPad, возможно, можно изменить с помощью параметров, доступных на вкладке перспектива, размещенный на вершине.
Оттуда вы можете включить отображение Панель формул, от гриль из заголовок…
Переход в раздел данные (который вы всегда найдете в верхней части экрана), вы можете изменить порядок данных, введенных в электронную таблицу таким образом, повышение o убывающийВы можете применить соответствующие фильтры и снова вы можете сделать видимым или нет детали.
Сохранение, отправка и печать таблицы
Вы наконец-то выяснили, как использовать Excel на iPad, вы завершили работу над таблицей и хотите Guardar файл или Поделись.
В первом случае вам нужно только выйти из листа, нажав кнопку с стрелка влево в верхнем левом углу. Таким образом, экономия будет получена автоматически. Вы получите документ стандартного формата. XLSX.
Вы получите документ стандартного формата. XLSX.
Вы также можете сохранить документ, нажав кнопку с символ (…) и лист (который вы всегда найдете в верхнем левом углу), а затем, на кнопку экономить, Затем укажите имя, которое вы хотите присвоить файлу, и место, где вы хотите его заархивировать, и все готово.
Если вы хотите сохранить документ в PDF о ан САОнажмите кнопку с символ (…) и листвыбрать экспорт и выберите нужный формат из соответствующего меню.
Что касается обмена, нажмите кнопку с стрелка расположен в правом верхнем углу, выберите элемент Приглашать людей в появившемся меню и выберите, хотите ли вы сохранить книгу, которую собираетесь создать, для совместного доступа, нажав кнопку экономить, или если вы отправляете копию документа электронная почта или другое приложение, выберите Отправить копию.
Я также указываю на возможность печать электронная таблица прямо с вашего iPad. Для этого нажмите кнопку с символ (…) и лист расположенный в верхнем левом углу, выберите пункт impresión из открывшегося меню и AirPrint.
Наконец, настройте параметры печати (ориентацию, размер бумаги и т. Д.) И нажмите кнопку. Siguiente e печать.
Больше приложений для использования Excel на iPad
Использование Excel на вашем iPad не особенно убедило вас, и вы хотели бы знать, есть ли альтернативное применение работать с электронными таблицами. Вот и другие варианты:
- Номера — Это приложение, распространяемое непосредственно Apple, для создания, просмотра и редактирования электронных таблиц. Он также совместим с файлами, созданными с помощью Excel, и работа не так уж отличается от таковой в известном приложении Microsoft.
 Это бесплатно
Это бесплатно - Листья Google — приложение, распространяемое Google, которое позволяет работать с электронными таблицами как локально, так и в Интернете, используя собственный облачный сервис хранения Google Drive. Безвозмездно.
- Офис WPS — приложение, позволяющее управлять текстовыми документами, таблицами и презентациями как локально, так и через самые популярные облачные сервисы хранения. Это бесплатно, но чтобы воспользоваться всеми предлагаемыми функциями, вам необходимо подписаться на специальную подписку посредством покупок в приложении (от 3.99 евро в месяц).
- Полярис Офис — Отличное приложение, благодаря которому вы можете управлять документами, созданными с помощью Microsoft Office и Google Drive. Это бесплатно, но с помощью покупок в приложении (базовая стоимость 3.99 евро) вы можете разблокировать дополнительные функции.
Word и Excel на Ipad
На заре появления ipad и других планшетных компьютеров, такие гаджеты воспринимались исключительно как мобильные центры развлечений, которые всегда под рукой.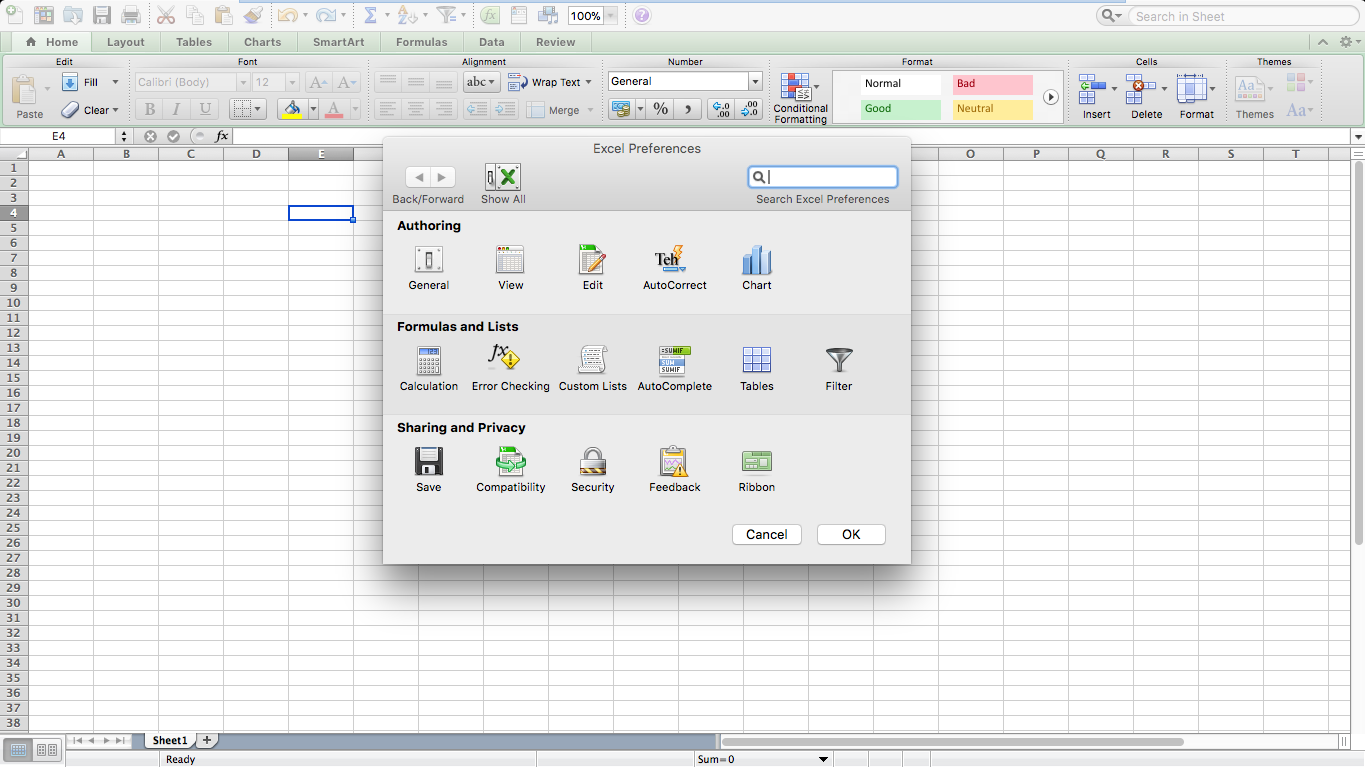 Посмотреть фильмы, сериалы, мультики, или поиграть в большое количество игр, пообщаться в интернете. Вот основные возможности планшетных компьютеров в глазах многих пользователей.
Посмотреть фильмы, сериалы, мультики, или поиграть в большое количество игр, пообщаться в интернете. Вот основные возможности планшетных компьютеров в глазах многих пользователей.
Но тем, кто приобретал ipad, хотелось не только «развлекаться». Возникало острое желание, что на девайсе, который стоит как приличный ноутбук, можно было и работать. А что в большинстве случаев нам необходимо для работы как на обычном ПК, так и планшетнике? Правильно – программы word и excel.Согласитесь, очень удобно иметь возможность отрыть на ipad документ word или excel и полноценно работать с ними как на обычном компьютере. Ведь это сразу же облегчило бы много задач – можно получать по почте документы, открывать и обрабатывать их. И при этом не нужно не от чего зависеть.
Конечно, желания сотен тысяч пользователей быстро сбылись, и для ipad появились программы и приложения, позволяющие работать с файлами excel и word.
Стоит отметить, что на сегодняшний момент таких приложений появилось уже довольно много, и мы решили провести обзор популярных из них.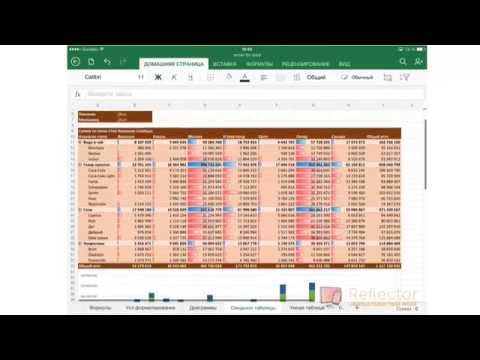
Открываем и работаем с файлами word на ipad
CloudOn – достаточно новое приложение для ipad, которое позволяет редактирвать или создавать новые документы word, excel и powerpoint на ipad. Работает программа посредством DropBox, поэтому вам необходимо будет зарегистрироваться на сервисе. А скачать бесплатно через App Store.
DocToGo – программа для ipad, которая позволит не только просматривать файлы word и excel, но и редактировать их. Существует уже довольно продолжительное время, поэтому обросла хорошим функционалом и возможностями.
Office HD – еще один удобный просмоторщик и редактор файлов word и excel для ipad. Обладает всеми возможными функциями, в том числе и возможностью ставить пароль на документы. Такая функция пригодится тем, чей ipad привык «ходить по рукам».
Если вы знаете другие приложения для работы на ipad с документами и файлами word, excel и другими программами от Microsoft, делитесь в комментариях.
Microsoft Office для iPhone, iPad и Android стал полностью бесплатным
, Текст: Сергей Попсулин
Microsoft сделала полностью бесплатными офисные приложения для iPhone и iPad. Кроме того, компания выпустила предварительную версию пакета для планшетов на Android и добавила в приложения доступ к файлам в облаке Dropbox. Обновленные приложения доступны для загрузки.Microsoft выпустила универсальные мобильные приложения Microsoft Word, Excel и PowerPoint для iPad и iPhone и предоставила бесплатный доступ к их полной функциональности.
До нынешнего дня пользователям iPhone было доступно приложение Office Mobile, с помощью которого они могли получать доступ к файлам Office в облаке со смартфона и редактировать их. Но для этого они должны были иметь активную платную подписку на Office 365.
В свою очередь, пользователям iPad были доступны приложения Microsoft Word, Excel и PowerPoint.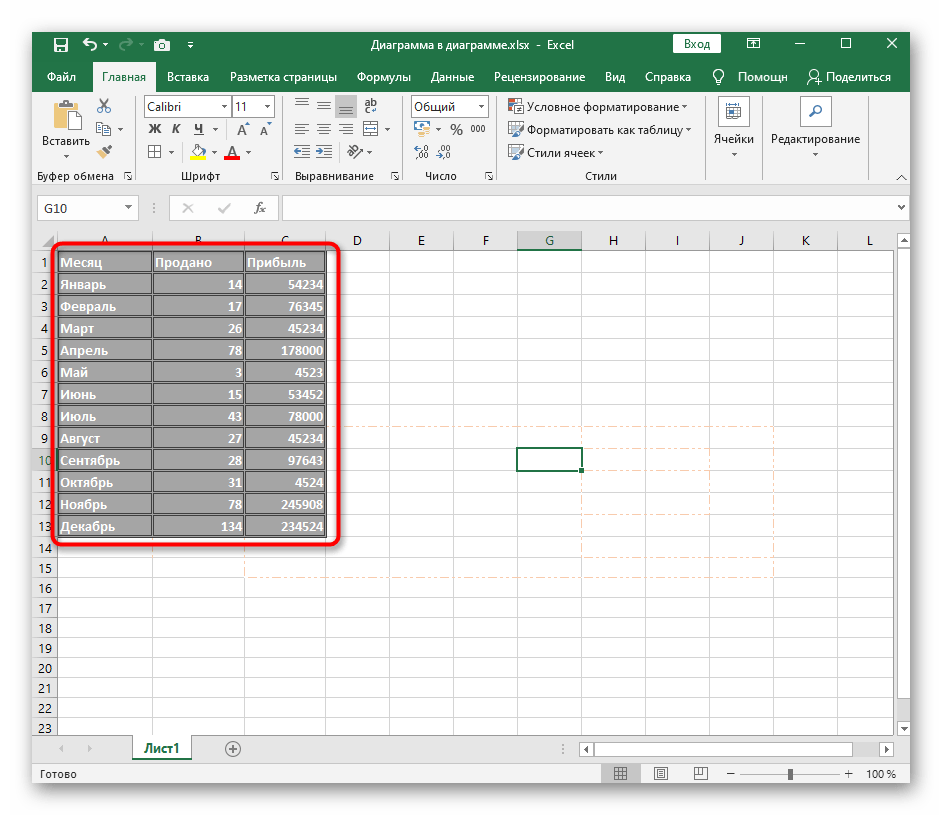 Microsoft выпустила их в марте 2014 г. Доступ к функции просмотра файлов в них был открыт бесплатно, но для редактирования также требовалось наличие подписки на Office 365.
Microsoft выпустила их в марте 2014 г. Доступ к функции просмотра файлов в них был открыт бесплатно, но для редактирования также требовалось наличие подписки на Office 365.
Теперь все функции приложений полностью бесплатны, а Office Mobile для iPhone заменен на универсальные приложения Microsoft Word, Excel и PowerPoint. Они адаптированы как под экран iPad, так и под экран iPhone.
Кроме того, в обновленных мобильных приложениях Word, Excel и PowerPoint появилась возможность доступа к файлам, хранящимся в облаке Dropbox. Пользователи могут открывать документы из Dropbox, редактировать их и сохранять обратно в Dropbox. Новая функциональность появилась благодаря сотрудничеству Microsoft и Dropbox.
Чтобы установить новые бесплатные Word, Excel и PowerPoint на iPhone, необходимо загрузить или обновить Office Mobile, если он уже установлен на смартфон. После этого в приложении появятся ярлыки на загрузку Word, Excel и PowerPoint. Отдельно найти эти приложения с мобильного устройства в App Store не удастся. Но их можно предварительно загрузить на компьютер и затем установить на iPhone (ссылка на Word, Excel и PowerPoint)
Но их можно предварительно загрузить на компьютер и затем установить на iPhone (ссылка на Word, Excel и PowerPoint)
Microsoft Word на iPhone
На iPad достаточно загрузить или обновить Word, Excel и PowerPoint.
Microsoft PowerPoint на iPad
Наконец, Microsoft выпустила предварительную версию Word, Excel и PowerPoint для планшетов на Android. Для того чтобы получить ссылки на загрузки, необходимо заполнить форму на этом сайте. Финальная версия будет доступна в начале 2015 г. Приложения для Android также будут полностью бесплатны.
Заметим, что главные конкуренты Microsoft на рынке мобильных офисных приложений — Apple и Google — начали бесплатно поставлять свои приложения для редактуры документов еще раньше.
Так, за мобильные приложения в составе Google Drive (ранее известного как Google Office) плата не взималась никогда. Приложения Pages, Numbers и Keynote, разработанные Apple аналоги Word, Excel и PowerPoint, бесплатно поставляются вместе с новыми «яблочными» устройствами, выпущенными осенью 2013 г. и позже.
Приложения Pages, Numbers и Keynote, разработанные Apple аналоги Word, Excel и PowerPoint, бесплатно поставляются вместе с новыми «яблочными» устройствами, выпущенными осенью 2013 г. и позже.
Microsoft Excel в App Store
Microsoft Excel, приложение для работы с электронными таблицами, позволяет быстро и легко создавать, просматривать, редактировать и обмениваться файлами. Управляйте электронными таблицами, таблицами и книгами, прикрепленными к сообщениям электронной почты, со своего телефона с помощью этого мощного приложения для повышения производительности.
Работайте в области анализа данных, бухгалтерского учета, аудита или в других областях уверенно с кем угодно и где угодно. Быстро создавайте самые сложные формулы, диаграммы и таблицы с удивительными функциями.
Просматривайте электронные таблицы и выполняйте анализ данных на ходу.Настройте таблицы и электронные таблицы так, как вы хотите, с помощью надежных инструментов форматирования и отличных функций.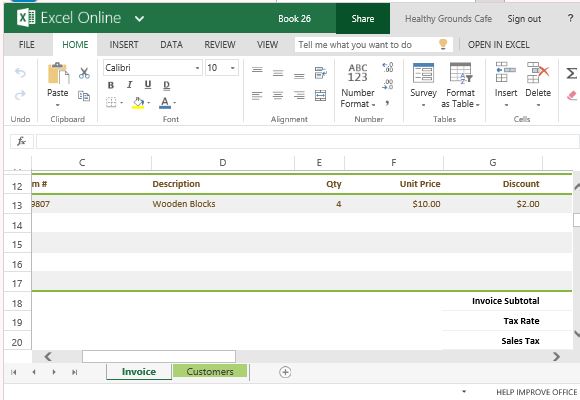 Приложение для повышения производительности позволяет создавать электронные таблицы в соответствии с вашими конкретными потребностями.
Приложение для повышения производительности позволяет создавать электронные таблицы в соответствии с вашими конкретными потребностями.
Получите все возможности Microsoft Office, войдя в систему с подпиской Microsoft 365. Создавайте шаблоны, редактируйте таблицы, систематизируйте диаграммы и делитесь ими с легкостью, скачав Microsoft Excel.
Таблицы и электронные таблицы: создание, расчет и анализ
• Быстрый запуск бюджета, списка задач, бухгалтерского учета или финансового анализа с помощью современных шаблонов Excel.
• Быстрое построение графиков с использованием знакомых формул для выполнения расчетов и анализа данных.
• Широкие возможности для повышения производительности и возможности форматирования упрощают чтение и использование книги.
• Используйте представление карточек, чтобы легко просматривать таблицы и управлять ими.
Приложение для повышения производительности: просматривайте, редактируйте и работайте где угодно
• Просматривайте файлы Excel с любого устройства.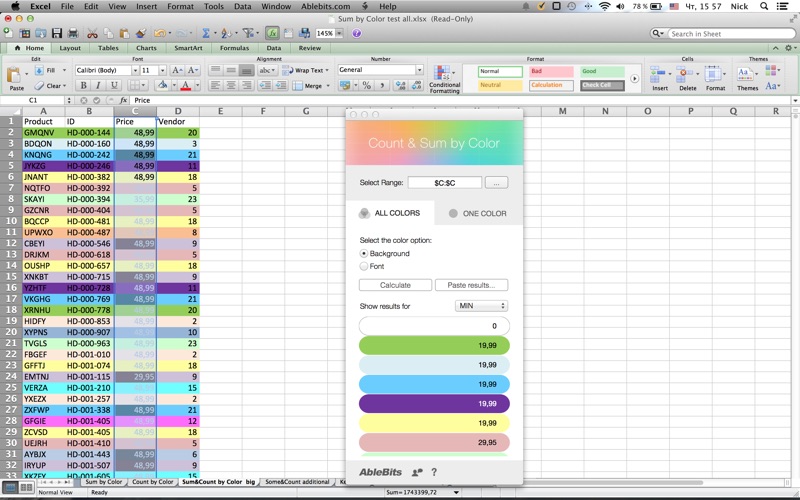
• Редактируйте листы и данные или обновляйте список задач из любого места.
• Такие функции электронных таблиц, как сортировка и фильтрация столбцов, помогают сфокусировать ваши обзоры.
• Простое создание, дублирование, скрытие и отображение листов.
Анализ данных
• Анализируйте данные с помощью общих диаграмм и графиков.
• Используйте функции электронных таблиц, такие как добавление и редактирование меток диаграмм, чтобы выделить ключевые моменты в ваших данных.
• Создатель круговых диаграмм: создавайте диаграммы и графики из ваших данных.
Финансы: составление бюджета и бухгалтерский учет
• Используйте гибкие таблицы и диаграммы для управления бюджетами.
• Знакомые инструменты, которые помогут вам найти точные финансовые потребности.
• Рассчитайте налоговые оценки, личные финансы и многое другое.
Рисование и аннотирование чернилами
• Делайте заметки, выделяйте рабочий лист, создавайте фигуры или пишите уравнения с помощью вкладки рисования в Excel на устройствах с сенсорным экраном.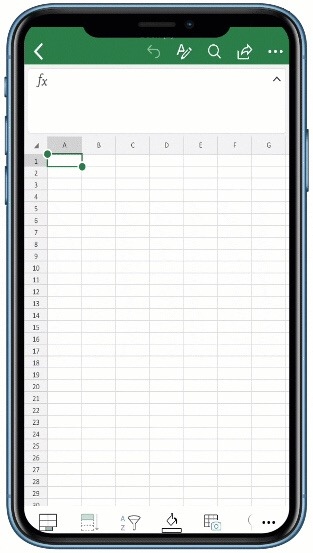
Совместное использование стало проще
• Делитесь своими файлами несколькими касаниями, чтобы быстро пригласить других редактировать, просматривать или оставлять комментарии прямо в ваших книгах.
• Скопируйте содержимое рабочего листа в текст сообщения электронной почты с сохранением его формата или прикрепите или скопируйте ссылку на книгу для других вариантов совместного использования.
Загрузите Microsoft Excel и получите лучший способ создавать, систематизировать и управлять данными и таблицами со своего iPhone или iPad.
Для создания или редактирования документов войдите в бесплатную учетную запись Microsoft на устройствах с размером экрана менее 10,1 дюйма.
Откройте для себя все возможности Microsoft Office с соответствующей подпиской на Microsoft 365 для вашего телефона, планшета, ПК и Mac.
Ежемесячные подписки на Microsoft 365, приобретенные через приложение, будут списаны с вашей учетной записи App Store и будут автоматически продлены в течение 24 часов до окончания текущего периода подписки, если автоматическое продление не отключено заранее.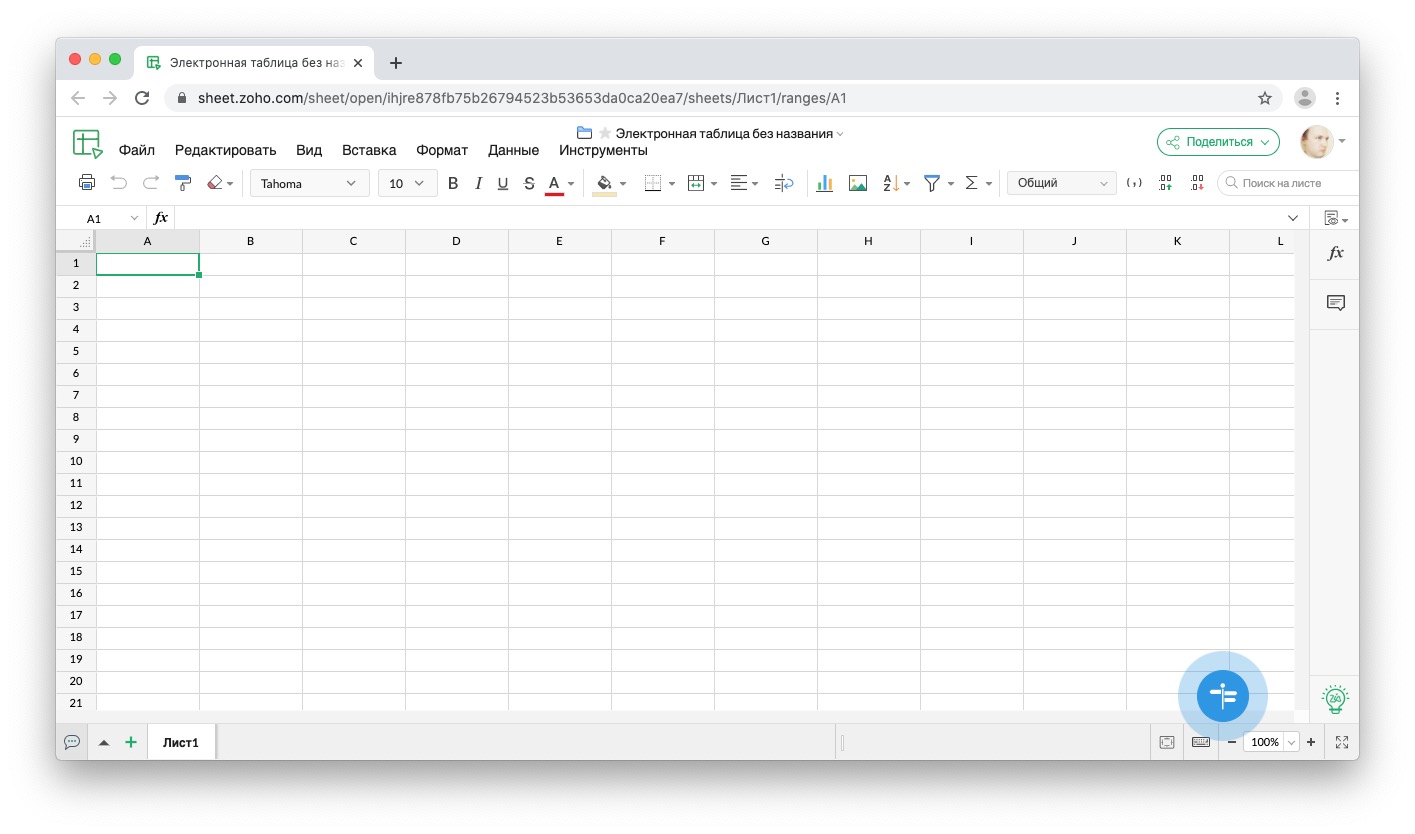 Вы можете управлять своими подписками в настройках своей учетной записи App Store.
Вы можете управлять своими подписками в настройках своей учетной записи App Store.
Это приложение предоставляется Microsoft или сторонним издателем приложения и регулируется отдельным заявлением о конфиденциальности и положениями и условиями. Данные, предоставленные посредством использования этого магазина и этого приложения, могут быть доступны Microsoft или стороннему издателю приложения, в зависимости от обстоятельств, и передаваться, храниться и обрабатываться в США или любой другой стране, где Microsoft или издатель приложения и их филиалы или поставщики услуг содержат помещения.
См. Условия лицензии на программное обеспечение Microsoft для Microsoft 365. См. Ссылку «Лицензионное соглашение» в разделе «Информация». Устанавливая приложение, вы соглашаетесь с этими условиями.
Microsoft Excel в App Store
Microsoft Excel, приложение для работы с электронными таблицами, позволяет быстро и легко создавать, просматривать, редактировать и обмениваться файлами. Управляйте электронными таблицами, таблицами и книгами, прикрепленными к сообщениям электронной почты, со своего телефона с помощью этого мощного приложения для повышения производительности.
Управляйте электронными таблицами, таблицами и книгами, прикрепленными к сообщениям электронной почты, со своего телефона с помощью этого мощного приложения для повышения производительности.
Работайте в области анализа данных, бухгалтерского учета, аудита или в других областях уверенно с кем угодно и где угодно. Быстро создавайте самые сложные формулы, диаграммы и таблицы с удивительными функциями.
Просматривайте электронные таблицы и выполняйте анализ данных на ходу. Настройте таблицы и электронные таблицы так, как вы хотите, с помощью надежных инструментов форматирования и отличных функций. Приложение для повышения производительности позволяет создавать электронные таблицы в соответствии с вашими конкретными потребностями.
Получите все возможности Microsoft Office, войдя в систему с подпиской Microsoft 365.Создавайте шаблоны, редактируйте таблицы, систематизируйте диаграммы и делитесь ими с легкостью, скачав Microsoft Excel.
Таблицы и электронные таблицы: создание, расчет и анализ
• Быстрый запуск бюджета, списка задач, бухгалтерского учета или финансового анализа с помощью современных шаблонов Excel.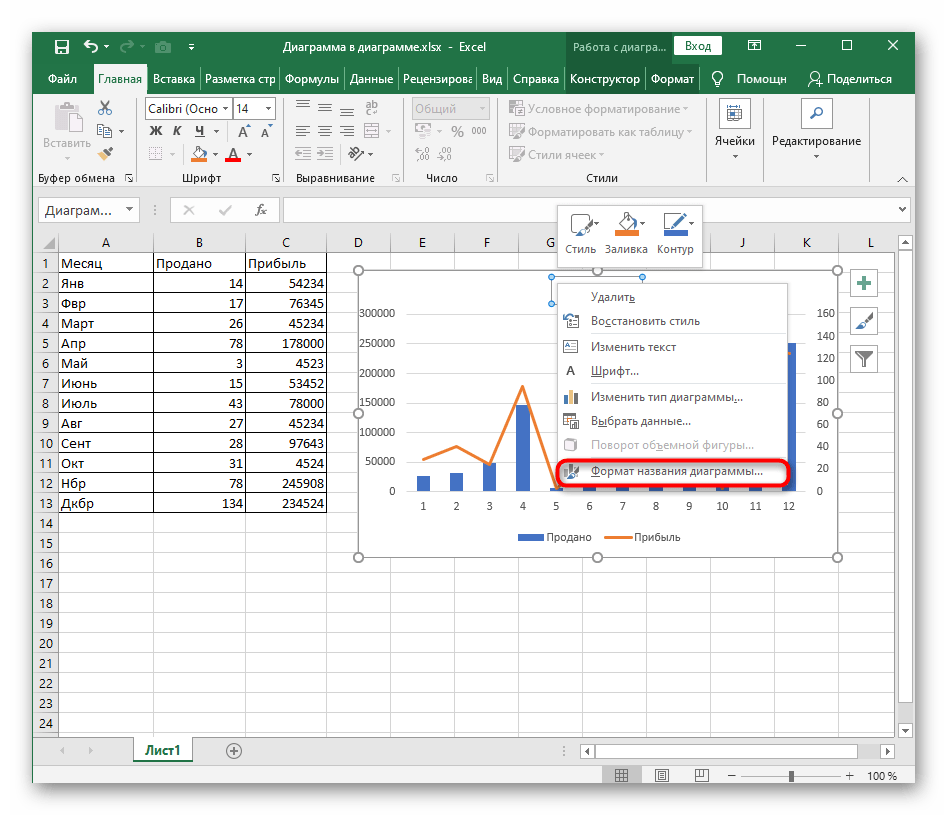
• Быстрое построение графиков с использованием знакомых формул для выполнения расчетов и анализа данных.
• Широкие возможности для повышения производительности и возможности форматирования упрощают чтение и использование книги.
• Используйте представление карточек, чтобы легко просматривать таблицы и управлять ими.
Приложение для повышения производительности: просматривайте, редактируйте и работайте где угодно
• Просматривайте файлы Excel с любого устройства.
• Редактируйте листы и данные или обновляйте список задач из любого места.
• Такие функции электронных таблиц, как сортировка и фильтрация столбцов, помогают сфокусировать ваши обзоры.
• Простое создание, дублирование, скрытие и отображение листов.
Анализ данных
• Анализируйте данные с помощью общих диаграмм и графиков.
• Используйте функции электронных таблиц, такие как добавление и редактирование меток диаграмм, чтобы выделить ключевые моменты в ваших данных.
• Создатель круговых диаграмм: создавайте диаграммы и графики из ваших данных.
Финансы: составление бюджета и бухгалтерский учет
• Используйте гибкие таблицы и диаграммы для управления бюджетами.
• Знакомые инструменты, которые помогут вам найти точные финансовые потребности.
• Рассчитайте налоговые оценки, личные финансы и многое другое.
Рисование и аннотирование чернилами
• Делайте заметки, выделяйте рабочий лист, создавайте фигуры или пишите уравнения с помощью вкладки рисования в Excel на устройствах с сенсорным экраном.
Совместное использование стало проще
• Делитесь своими файлами несколькими касаниями, чтобы быстро пригласить других редактировать, просматривать или оставлять комментарии прямо в ваших книгах.
• Скопируйте содержимое рабочего листа в текст сообщения электронной почты с сохранением его формата или прикрепите или скопируйте ссылку на книгу для других вариантов совместного использования.
Загрузите Microsoft Excel и получите лучший способ создавать, систематизировать и управлять данными и таблицами со своего iPhone или iPad.
Чтобы создавать или редактировать документы, войдите в бесплатную учетную запись Microsoft на устройствах с размером экрана меньше 10.1 дюйм.
Откройте для себя все возможности Microsoft Office с соответствующей подпиской на Microsoft 365 для вашего телефона, планшета, ПК и Mac.
Ежемесячные подписки на Microsoft 365, приобретенные через приложение, будут списаны с вашей учетной записи App Store и будут автоматически продлены в течение 24 часов до окончания текущего периода подписки, если автоматическое продление не отключено заранее. Вы можете управлять своими подписками в настройках своей учетной записи App Store.
Это приложение предоставляется Microsoft или сторонним издателем приложения и регулируется отдельным заявлением о конфиденциальности и положениями и условиями.Данные, предоставленные посредством использования этого магазина и этого приложения, могут быть доступны Microsoft или стороннему издателю приложения, в зависимости от обстоятельств, и передаваться, храниться и обрабатываться в США или любой другой стране, где Microsoft или издатель приложения и их филиалы или поставщики услуг содержат помещения.
См. Условия лицензии на программное обеспечение Microsoft для Microsoft 365. См. Ссылку «Лицензионное соглашение» в разделе «Информация». Устанавливая приложение, вы соглашаетесь с этими условиями.
Руководство для начинающих по Excel на iPad — удобная установка
Пакет приложений Microsoft Office был основным продуктом в личной и профессиональной жизни большинства людей на протяжении десятилетий, и их появление на iPad несколько лет назад стало поворотным моментом. в стремлении iPad стать «серьезным компьютером». Несколько лет спустя эти приложения выросли и стали лучше, чем когда-либо прежде. Недавно мы изучили, как Word адаптировался к iPad, и обнаружили, что он имеет некоторые компромиссы по сравнению с настольной версией, но в конечном итоге это очень эффективное приложение, которое подойдет большинству людей.Excel также пошел на некоторые компромиссы для работы на iOS, но эти компромиссы повредили общий опыт до такой степени, что мы ожидаем, что большинство людей сочтут эту версию приложения неадекватной.
Добро пожаловать в Excel на iPad
Microsoft Excel можно бесплатно загрузить из App Store, но вам понадобится подписка на Office 365, чтобы делать что-либо, кроме чтения файлов Excel. Всего за 6,99 долларов в месяц или 70 долларов в год, включая все другие приложения Office, а также 1 ТБ облачного хранилища OneDrive, это одно из лучших предложений программного обеспечения для повышения производительности.Тем не менее, это еще одна подписка, и вам нужно будет решить, стоит ли платить за доступ к этим приложениям периодических затрат.
Если вы решите, что это стоит ваших денег, вы получите полный доступ к функциям Excel на своем iPad, и ваши сценарии использования в значительной степени будут определять, насколько вам понравится этот опыт. Если вы мало работаете с электронными таблицами и просто хотите редактировать файлы XLSX здесь и там, то вам, вероятно, понравится приложение. Однако если вы выполняете более сложную работу в Excel или используете его для редактирования файлов нескольких типов, эта версия приложения будет очень тусклой.
The Good Stuff
В Excel есть несколько хороших вещей. Мне лично нравится просмотр истории файлов, которые вы редактировали в прошлом по умолчанию. Это синхронизируется на всех ваших устройствах, поэтому при редактировании файла на Mac он будет помещен в верхнюю часть списка последних файлов на iPad. Это делает перемещение между устройствами довольно плавным, но единственный способ заставить эту функцию работать с несколькими устройствами — это хранить файлы в OneDrive. Если вы используете это приложение, то вы платите за 1 ТБ хранилища, так что это, по крайней мере, возможно, но определенно лишает вас гибкости в работе с файлами.Я настоятельно рекомендую использовать OneDrive, если это вообще возможно, чтобы работать с ним максимально удобно.
Если вы хотите начать все заново, Excel предлагает несколько десятков шаблонов, от калькуляторов бюджета до счетов-фактур и расписаний, в дополнение к традиционной пустой электронной таблице. Это хорошая отправная точка, и вы можете загружать различные шаблоны в Интернете и легко открывать их в Excel. Ваш первый запуск при редактировании этих файлов, вероятно, также будет довольно гладким, так как вы можете нажимать на кнопки и выполнять большинство основных функций интуитивно.В первую очередь, если вы используете внешнюю клавиатуру на iPad, приложение изначально очень похоже на настольное приложение. У вас будет несколько заполненных ячеек и создание диаграмм в кратчайшие сроки.
Ваш первый запуск при редактировании этих файлов, вероятно, также будет довольно гладким, так как вы можете нажимать на кнопки и выполнять большинство основных функций интуитивно.В первую очередь, если вы используете внешнюю клавиатуру на iPad, приложение изначально очень похоже на настольное приложение. У вас будет несколько заполненных ячеек и создание диаграмм в кратчайшие сроки.
Я также рад сообщить, что приложение для iPad быстро загружает сложные документы, и вы можете легко перемещаться между большими наборами данных на любом количестве вкладок. Я тестировал iPad Pro 2018 года, поэтому старые iPad могут быть не такими гладкими, но у меня есть электронная таблица с 200000 строками данных, которая доводит мой MacBook Pro 2015 года до предела, но этот же документ, похоже, не подтолкнул iPad вообще.
Компромиссы начинаются
После того, как вы пройдете эти начальные шаги, скорее всего, скоро вы столкнетесь с вещами, которые либо работают медленнее, чем на рабочем столе, либо просто невозможны.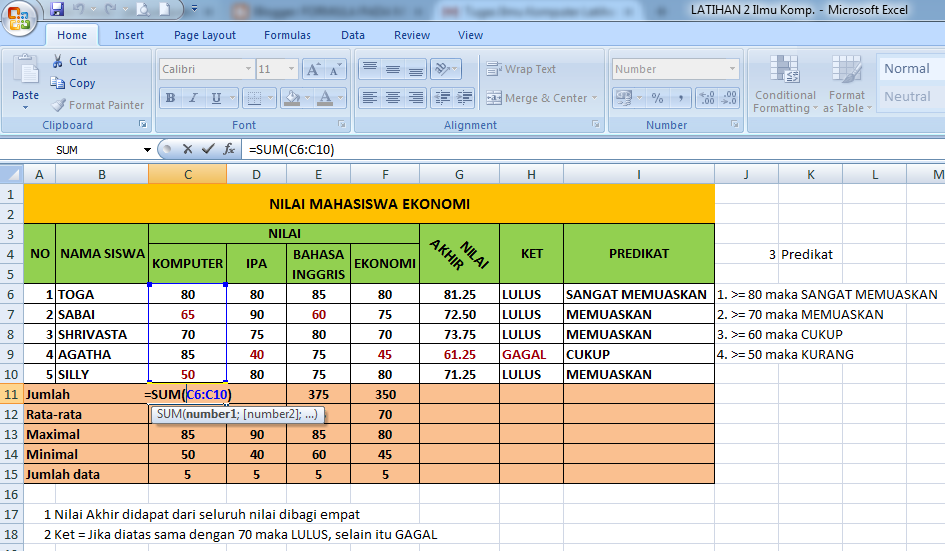 Первое, что бросается в глаза, это то, что в приложении нет сочетаний клавиш. Вы буквально ничего не можете делать, кроме как печатать на клавиатуре, что само по себе делает это трудным для многих людей. Это означает множество нажатий и копаний в меню, которые вам просто не нужно делать в других версиях Excel.
Первое, что бросается в глаза, это то, что в приложении нет сочетаний клавиш. Вы буквально ничего не можете делать, кроме как печатать на клавиатуре, что само по себе делает это трудным для многих людей. Это означает множество нажатий и копаний в меню, которые вам просто не нужно делать в других версиях Excel.
Практически несуществующие элементы управления с клавиатуры делают множество действий либо сложнее, чем на рабочем столе, либо, по крайней мере, настолько разными, чтобы люди (включая меня!) Могли предположить, что некоторых функций не существует, потому что они не могут быть выполнены в так, как они ожидают. Например, если вы хотите удалить несколько строк в электронной таблице в Excel для macOS, вы должны выбрать заголовок строки первой строки, прокрутить до последней строки, Shift + щелкнуть по ней, а затем выбрать Удалить строки из контекстное меню.На iPad вам нужно выбрать одну строку с заголовком строки, но затем вам нужно перетащить этот выбор в то место, где вы хотите, чтобы он закончился.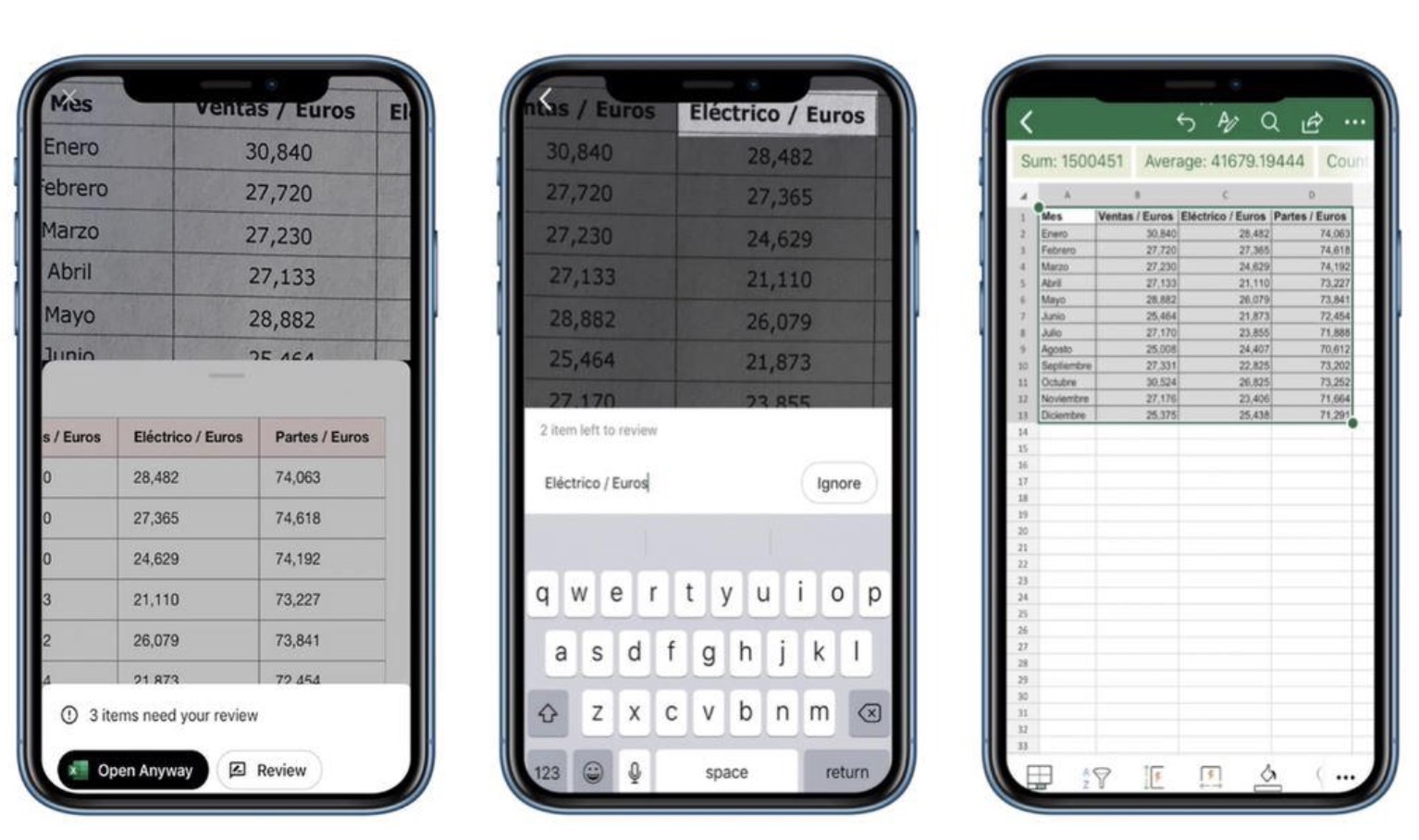 Затем выберите в меню Удалить . Мне потребовалось намного больше времени, чтобы понять это, чем я хотел бы признать, и это также менее удобно для удаления более чем пары строк из документа. Если вы удаляете 500 строк за раз, это не лучший способ сделать это.
Затем выберите в меню Удалить . Мне потребовалось намного больше времени, чтобы понять это, чем я хотел бы признать, и это также менее удобно для удаления более чем пары строк из документа. Если вы удаляете 500 строк за раз, это не лучший способ сделать это.
Excel также выигрывает от точности мыши на рабочем столе. IPad действительно не поддерживает мышь (пока), поэтому вам нужно все делать пальцами.Опять же, для простых таблиц это может быть хорошо, но для более сложных рабочих процессов ваши пальцы могут быть ужасно неточными.
«А как насчет Apple Pencil?» вы можете спросить. Что ж, Excel поддерживает Apple Pencil, но это не то, чего вы ожидали. Единственное, что вы можете делать с помощью Apple Pencil, — рисовать от руки поверх электронных таблиц. Возможно, есть больше людей, которым это нужно больше, чем мы думаем, но добавление корректирующего интерфейса рисования вместо того, что должно быть мощным инструментом повышения производительности, кажется неправильным шагом.
Я остановлюсь на этом, но главный вывод заключается в том, что интерфейс в его нынешнем виде застрял между двумя мирами. Он не такой мощный, как настольная версия, и не так прост в использовании, как лучшие приложения для iOS. Он застрял в своего рода подвешенном состоянии, идя на компромиссы с обеих сторон, но не так мощен и эффективен, как настольное приложение, и не так оптимизирован для сенсорного управления, как отличные приложения для iOS.
Получение и извлечение данных из Excel
Для многих людей Excel — это место, где данные обрабатываются перед передачей конечному месту назначения.Одним из примеров может быть загрузка большого набора данных в CSV, импорт его в Excel и выполнение некоторой аналитики по этим данным. Возможно, вы захотите внести некоторые изменения и даже сохранить это как новый CSV.
Excel может открывать большинство типов файлов, которые вы ожидаете, хотя вы должны знать, что он использует онлайн-инструмент преобразования файлов для преобразования таких вещей, как CSV, в документы Excel. Это может вас устраивать, но может быть проблемой, если это очень большой файл, который долго загружается, а затем повторно загружается из этой службы преобразования.Или, если вы обрабатываете конфиденциальные данные, которые не предполагается никуда загружать, это будет проблемой.
Это может вас устраивать, но может быть проблемой, если это очень большой файл, который долго загружается, а затем повторно загружается из этой службы преобразования.Или, если вы обрабатываете конфиденциальные данные, которые не предполагается никуда загружать, это будет проблемой.
Когда дело доходит до сохранения файла, когда вы закончите с ним, у вас есть 3 варианта:
- Документ Excel (.xlsx)
- Таблица OpenDocument (.ods)
Убийца здесь отсутствие поддержки CSV. Даже если вы откроете CSV-файл, полученный где-то еще, приложение не позволит вам сохранить его как CSV, вы должны преобразовать его в один из указанных выше форматов.Я не уверен, кто использует Excel, но хочет файлы OpenDocument, но, возможно, они уже есть.
Суть в том, что вы действительно должны ожидать, что вы получите только документы .xlsx из Excel для iPad. Получать что-то еще неудобно, да и доступные варианты, вероятно, все равно не то, что вам нужно.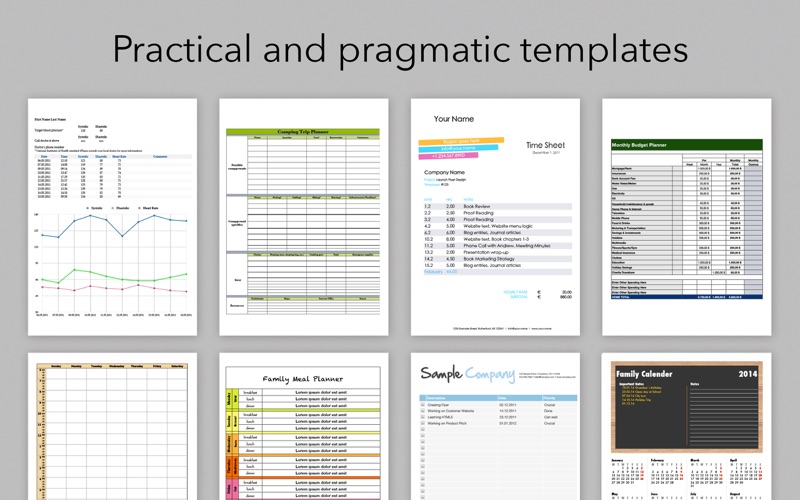
В качестве последнего примечания по получению контента из Excel, копирование / вставка, мягко говоря, немного странно. Давайте рассмотрим простой пример копирования простого текста из нескольких ячеек.Вы можете переключиться на другую вкладку или целый другой документ в Excel и без проблем вставить его. Однако то, что случится повсюду, — это настоящая подбрасывание. При вставке в «Черновики» и примечания в OmniFocus данные вставляются в виде текста, разделенного табуляцией, и это хорошо. Однако большинство приложений принимают данные как изображение. Вставка в Apple Notes и другие приложения для создания заметок дает изображение электронной таблицы. Это не то явление, которое вы увидите при вставке данных из чего-то вроде Apple Numbers или Google Sheets, поэтому очень странно увидеть это в Excel.
Интеграция файлов
К слову сказать, Excel довольно хорошо работает с приложением «Файлы» для iOS. Если у вас есть файл, сохраненный в iCloud или Dropbox, вы можете открыть его в Excel на iPad, делать с ним все, что захотите, а затем сохранить изменения прямо туда, откуда был получен файл. Вы даже получаете все функции автосохранения Excel и функции «недавних документов» при редактировании файлов вне OneDrive, что приятно (список последних документов работает только локально и не будет синхронизироваться на других устройствах).
Вы даже получаете все функции автосохранения Excel и функции «недавних документов» при редактировании файлов вне OneDrive, что приятно (список последних документов работает только локально и не будет синхронизироваться на других устройствах).
Таблицы для совместной работы
Excel для iPad поддерживает совместную работу как в форме комментариев, так и в режиме совместного редактирования в реальном времени. Любым документом, сохраненным в OneDrive, можно поделиться с кем-то (или многими людьми), чтобы они могли просмотреть файл. В зависимости от того, что вы делаете, вы можете предоставить каждому пользователю доступ только для комментариев или внесения изменений.
Комментарии отображаются в документе, как и все другие версии Excel, и приложение отправляет вам push-уведомление при поступлении комментариев.Эти комментарии, конечно же, синхронизируются на всех устройствах, имеющих доступ к вашей таблице.
Если вы дадите кому-нибудь возможность редактировать, он сможет открыть документ и начать вносить изменения или оставлять комментарии в режиме реального времени.:max_bytes(150000):strip_icc()/004_excel-macro-4176395-cd7bc59f843d4d9e8380b432c859f387.jpg) Если они находятся в документе одновременно с вами, вы сможете увидеть, как они вносят изменения по мере их появления. По моему опыту, это довольно удобно и надежно работает.
Если они находятся в документе одновременно с вами, вы сможете увидеть, как они вносят изменения по мере их появления. По моему опыту, это довольно удобно и надежно работает.
Альтернативы
На самом деле есть две альтернативы Excel, которые имеют значение для iPad: Numbers и Google Sheets.Numbers поступает от Apple и, на мой взгляд, в целом является лучшим программным продуктом. В то время как Excel кажется зажатым между настольным компьютером и мобильным устройством, Numbers больше похож на «бескомпромиссный» опыт по сравнению с настольной версией. У него более дружелюбный интерфейс, создается впечатление, что он был разработан для iOS, он использует большинство современных функций iOS и, как правило, просто не мешает вам и позволяет вам работать. Однако это не так хорошо для совместной работы в реальном времени.
Google Таблицы — не лучшее приложение для iPad, так как оно практически на каждом шагу нарушает стандарты iOS и одновременно может показаться слишком сложным и слишком ограничивающим. Его совместная работа в реальном времени превосходна, но это единственная крупная победа в моей книге.
Его совместная работа в реальном времени превосходна, но это единственная крупная победа в моей книге.
Оба этих приложения страдают от одной убойной функции, которая есть в Excel, а именно от Excel. Как бы вам ни нравились числа или таблицы, мы живем в мире Excel, и обычно просто невозможно использовать что-либо еще. У Excel есть некоторые недостатки, но им все же проще пользоваться, чем преобразовывать документы XLSX в Numbers, вносить изменения и снова и снова сохранять копии в формате XLSX.
Общие впечатления
Excel на iPad — это компетентное приложение для работы с электронными таблицами, и если ваши потребности просты или вы просто планируете вносить изменения в электронные таблицы, созданные в macOS или Windows, то вам, вероятно, действительно понравится это приложение .Однако, если вы хотите заменить настольный компьютер на iPad и выполняете много работы, особенно сложную, в Excel, то продать это будет гораздо сложнее.
Надеюсь, Microsoft продолжит итерацию этого приложения и приведет его к стандартам, которые они придерживаются в настольной версии, но на данный момент впереди еще долгий путь. Совместная работа отлично работает, а производительность впечатляет, но сложных операций и настроек, на которые полагаются многие люди, пока нет.
Совместная работа отлично работает, а производительность впечатляет, но сложных операций и настроек, на которые полагаются многие люди, пока нет.
Наши обязательные, наиболее часто используемые приложения для повышения производительности
Мы тратим слишком много времени на сортировку сотен приложений, чтобы найти самое лучшее.Мы составили краткий список наших обязательных и наиболее часто используемых приложений для повышения производительности.
Пришлите мне обзор »
Войдите в Office для iPad (: 45) Файлы в Excel для iPad открываются только для чтения? Затем вам необходимо войти в систему. В этом обучающем видео показано, как это сделать. Смотреть онлайн |
Открыть вложения к электронному письму (1:16) Открывайте, редактируйте и отправляйте обратно вложения электронной почты с помощью Excel для iPad. Смотреть онлайн |
Как работает сохранение в Excel для iPad (1:24) Excel для iPad автоматически сохраняет вашу работу каждый раз, когда вы вносите даже небольшое изменение. В большинстве случаев вам не нужно ничего делать, чтобы сохранить документ. Посмотрите это обучающее видео, чтобы узнать об автосохранении. Смотреть онлайн |
Введите текст в Excel для iPad (3:36) Поначалу вводить текст в Excel для iPad может быть непросто, особенно если вы привыкли к физической клавиатуре. В этом обучающем видео показаны некоторые советы по вводу текста в Excel для iPad. Он охватывает набор текста, чисел и формул. Смотреть онлайн |
Печать в Excel для iPad (: 29) Кнопка «Печать» находится в меню «Файл», которое находится в верхнем левом углу. Смотреть онлайн |
iPad получил значительно улучшенное приложение Microsoft Office
Microsoft наконец-то представила свое универсальное приложение Office для iPad, предоставляя корпоративным профессионалам, использующим планшеты Apple, доступ к своему хорошо продуманному мобильному приложению для повышения производительности.
Что такое Microsoft Office (мобильный)?Версия мобильного приложения Office объединяет триумвират мобильных решений компании — Office, Excel и PowerPoint — в одном хорошо разработанном приложении.
Эти основные приложения дополнены чрезвычайно полезными дополнительными функциями (см. Ниже), а преимущество комбинированного программного обеспечения состоит в том, что на вашем устройстве требуется гораздо меньше места, чем для всех трех отдельных приложений.
«Office теперь доступен на iPad: мы объединяем известные вам приложения Word, Excel и PowerPoint в одно приложение, оптимизированное для iPadOS.Кроме того, вы увидите дополнительные инструменты, которые помогут вам продуктивнее, чем когда-либо. Например, вы сможете быстро создавать и подписывать PDF-файлы, а также преобразовывать изображения в документы », — заявили в компании.
Приложение было доступно для iPhone и устройств Android в 2019 году, но только сейчас появилось на iPad.
Я думаю, что он поражает духом времени мобильных профессионалов, предлагая множество разумных функций и дизайнерских решений, которые устраняют большие затруднения при выполнении работы в дороге.
[Также прочтите: Как использовать iPad Pro для замены ноутбука] Фокус, простота использования и улучшения Если вы использовали какое-либо из текущих автономных приложений компании для повышения производительности, вы привыкнете к тому, как они работают на мобильных устройствах; ничего особенного не изменилось. Однако, объединив все три в одном месте, компания упростила для мобильных профессионалов возможность сосредоточиться, представив их всех в одном приложении.
Однако, объединив все три в одном месте, компания упростила для мобильных профессионалов возможность сосредоточиться, представив их всех в одном приложении.
Это действительно важно для сохранения концентрации и внимания, часто в отвлекающих условиях. Кто из нас прямо сейчас пытается написать жизненно важные бизнес-предложения, одновременно занимаясь уходом за детьми? Это такая среда, в которой даже микроскопические отвлечения от фокуса могут снизить производительность.
Многие из лучших аспектов программного обеспечения связаны с встроенной поддержкой технологии Microsoft Lens, которая позволяет Office использовать камеру iPad или iPhone для таких задач, значительно экономящих время, как преобразование изображений в редактируемые документы Word и Excel, сканирование PDF-файлов. , а также захват досок с автоматическими цифровыми улучшениями для облегчения чтения содержимого.Также проще перейти к нужному документу, поскольку все они доступны на главном экране.
Панель полезных действий В отличие от легендарного бесполезного Clippy, панель действий в приложении кажется невероятно полезной. Коснитесь его, чтобы найти инструменты:
Коснитесь его, чтобы найти инструменты:
- Обмен файлами между телефоном и компьютером.
- Извлечь текст из изображения.
- Извлечь таблицу из изображения в Excel.
- Подписывайте, сканируйте, создавайте и конвертируйте документы PDF.
- Сканируйте QR-коды, создавайте формы — даже используйте недавно представленный Microsoft Coach инструмент, чтобы практиковать свои PowerPoints.
Некоторые из этих инструментов, включая извлечение текста и таблиц из изображений, уже доступны в автономных версиях приложения, но к ним гораздо проще получить доступ с помощью панели «Действия» объединенного приложения.
Эти действия дополняются:
- Word Dictation , который позволяет диктовать документы и использовать голосовые команды для быстрого форматирования документов.
- Карточки Excel Представление , которое дает вам доступ к большим таблицам Excel в удобном для чтения и редактирования формате.

- Схема для PowerPoint , чтобы вы могли писать схемы презентаций, которые приложение превратит в презентабельные слайды, со стилями, форматированием и т. Д.
За последние несколько месяцев Microsoft также улучшила свою интеграцию с облачными службами, отличными от OneDrive, что означает, что теперь вы можете легко сохранять свою работу в Files, Box или других сторонних облачных службах хранения активов.
Для кого это?Если вы используете iPad в работе, вам пригодится универсальный пакет Office. Панель «Действия» значительно упрощает выполнение многих задач, которые вы уже выполняли, а интегрированный характер Office для iPad помогает сосредоточиться.
Этот акцент на облегчении некоторых проблем и улучшении доступа к некоторым из наиболее полезных инструментов означает, что некоторые могут утверждать, что Office на iPad теперь немного проще в использовании, чем те же самые приложения на ПК.Я даже могу представить, что пользователи M1 Mac предпочитают его.
Пожалуйста, подпишитесь на меня в Twitter или присоединитесь ко мне в группе бара и гриля AppleHolic на MeWe.
Copyright © 2021 IDG Communications, Inc.
Microsoft обновляет Word для iPad с поддержкой мыши; Excel теперь работает в многооконном режиме
Сегодня Microsoft незаметно обновила свои приложения Office до iOS, добавив некоторые интересные функции для пользователей iPad.Хотя Microsoft Word теперь поддерживает взаимодействие с мышью и трекпадом, приложение Excel наконец-то работает в многооконном режиме.
Microsoft объявила об этих функциях в мае прошлого года, но выпускает их поэтапно для каждого приложения Office. Word, который уже поддерживал многооконный режим, теперь получает полную поддержку мыши и трекпада на iPad.
Пользователи могут подключить к iPad любую мышь или трекпад, включая Magic Keyboard, и использовать их для выделения текста и нажатия кнопок интерфейса приложения, как на компьютере.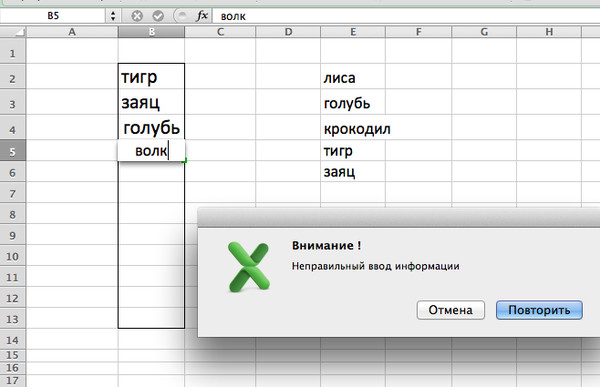 «Подключите к iPad трекпад или мышь, чтобы получить другой способ взаимодействия с Word. Используйте трекпад совершенно новой волшебной клавиатуры для взаимодействия с вашим документом », — говорится в примечаниях к выпуску.
«Подключите к iPad трекпад или мышь, чтобы получить другой способ взаимодействия с Word. Используйте трекпад совершенно новой волшебной клавиатуры для взаимодействия с вашим документом », — говорится в примечаниях к выпуску.
На этот раз в Excel добавлена поддержка многооконного режима, который позволяет пользователям одновременно открывать несколько документов и даже взаимодействовать с двумя электронными таблицами Excel одновременно в приложении. Хотя PowerPoint не получил ни одной из этих функций, приложение было обновлено с помощью нового тренера Presenter Coach, который дает отзывы и помогает улучшить ваши презентации.
Word, Excel и PowerPoint доступны бесплатно в App Store. Однако для доступа ко всем функциям приложения требуется подписка на Office 365. Для поддержки мыши и многооконного режима на iPad требуется iPadOS 13 или новее.
FTC: Мы используем автоматические партнерские ссылки для получения дохода. Подробнее.
Посетите 9to5Mac на YouTube, чтобы узнать больше новостей Apple:
youtube.com/embed/HUs0yyvfyWU?playlist=n-8ErnPRXDE,Rzi2FheKGb8,OkUaGvW2bTI,j_OtJ41PIcE,QOur63Hc7lA,j12FV-PP8pA,QLsxjPQ0Q8s,R5b2YwbU3R8,aTLtw88EpkA» frameborder=»0″ allow=»accelerometer; autoplay; encrypted-media; gyroscope; picture-in-picture» allowfullscreen=»»/>
Excel для iPad: 11 лучших советов
7. Смотрите, но не трогайте
Как и во всех приложениях Office для iPad, в настольной версии есть функции, которые не переносятся на iPad.Условное форматирование — это одно, как и спарклайны, мини-графики, которые помещаются в ширину ячейки, чтобы дать вам моментальный снимок тенденций в определенной строке или столбце.
Однако условное форматирование и спарклайны будут отображаться на iPad, если вы откроете электронную таблицу, содержащую их, и они даже будут обновляться соответствующим образом, если вы измените содержимое их ячеек.
Однако остерегайтесь копирования и вставки электронных таблиц, содержащих условное форматирование или спарклайны, на iPad. Хотя формулы сохраняются, если вы копируете и вставляете такие таблицы на ПК, на iPad это не так. Спарклайны исчезнут, и, хотя условное форматирование будет отображаться во вставленном месте, оно не будет обновляться, если вы измените содержимое ячеек.
Хотя формулы сохраняются, если вы копируете и вставляете такие таблицы на ПК, на iPad это не так. Спарклайны исчезнут, и, хотя условное форматирование будет отображаться во вставленном месте, оно не будет обновляться, если вы измените содержимое ячеек.
8. Подключитесь к сети для совместной работы
Хотя Word для iPad имеет довольно неудобное средство, позволяющее двум людям редактировать один и тот же документ одновременно, в Excel это невозможно. Если кто-то еще открыл электронную таблицу, когда вы пытаетесь ее редактировать, вы будете ограничены режимом только для чтения.
Если вам необходимо одновременно работать с одной и той же таблицей, вам нужно запустить веб-браузер iPad и использовать Office Online (http://office.microsoft.com). Он имеет тот же набор функций, что и приложение для iPad, хотя интерфейс ориентирован на настольный компьютер, а не на использование сенсорного экрана.
9. Остерегайтесь ограничений диаграмм
Если вы планируете добавлять диаграммы в свои электронные таблицы, возможно, эту работу лучше оставить на ПК. Хотя на первый взгляд параметры диаграммы в Excel для iPad довольно сложны, предлагается множество различных типов диаграмм, макетов и цветов, а когда диаграмма находится на странице, мало гибкости.
Хотя на первый взгляд параметры диаграммы в Excel для iPad довольно сложны, предлагается множество различных типов диаграмм, макетов и цветов, а когда диаграмма находится на странице, мало гибкости.
Вы не можете, например, поместить диаграмму в отдельную вкладку. Вы не можете исключить данные из диаграммы после того, как она нарисована, если впоследствии вы решите, что не хотите включать определенный столбец. Вы также не можете редактировать ось, добавлять линию тренда или добавлять или удалять метки данных. В последующих обновлениях может появиться больше функций диаграмм, но пока они немного недостаточны.
10. Закрепить панели
Из-за ограниченного пространства экрана, предоставляемого iPad, вы можете «заморозить» информацию на экране, чтобы она всегда оставалась в пределах видимости.В нашем образце электронной таблицы на скриншоте ниже, например, вы можете захотеть зафиксировать даты в верхней строке, чтобы при прокрутке вниз до различных категорий затрат вы всегда видели соответствующую дату вверху экрана.
Чтобы закрепить верхнюю строку или столбец, щелкните вкладку «Вид», затем «Закрепить области» и выберите соответствующий параметр. Если вы хотите выбрать несколько строк или столбцов, коснитесь номера строки под строкой, которую вы хотите сохранить на экране, или буквы столбца справа от столбцов, которые вы хотите сохранить замороженными, и выберите в меню пункт «Закрепить области».
11. Найдите недавно использованные функции
Большинство людей склонны использовать небольшую часть функций, доступных в Excel. Вместо того, чтобы пролистывать вкладку «Формулы» каждый раз, когда вы хотите ввести формулу, вы можете нажать кнопку «FX» рядом с панелью формул и открыть список недавно использованных функций. Полный список функций доступен внизу, каждая с объяснением того, что она делает, которую вы можете открыть, щелкнув маленький зеленый пузырек i ‘рядом с именем функции.
В этой статье
- 1
Excel для iPad: 11 лучших советов
- 2
Excel для iPad: 11 основных советов — сейчас читаю
Аналитика безопасности для мультиоблачных развертываний
IBM Security Краткий обзор решения QRadar SIEM
Загрузить сейчасПять причин для перехода в облако
Присоединяйтесь к предприятиям, перемещающим свои рабочие нагрузки в облако
Загрузить сейчасСоздание гибридной ИТ-инфраструктуры и периферия для получения цифровых преимуществ
Почему лидерам бизнеса следует рассмотреть гибридную ИТ-стратегию
Загрузить сейчасШесть причин ускорить удаленный мониторинг активов с помощью AI
Как оптимизировать ресурсы, повысить производительность и увеличить прибыль с помощью AI
Загрузить сейчас.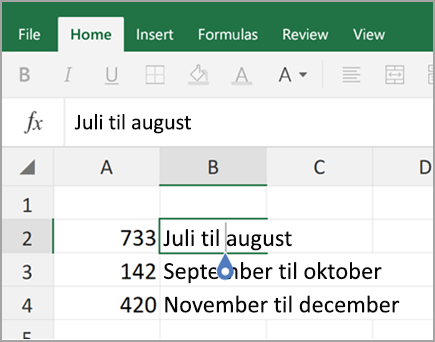

 е. переключение между Если подписка на Жаль. т.д. на контекстной
е. переключение между Если подписка на Жаль. т.д. на контекстной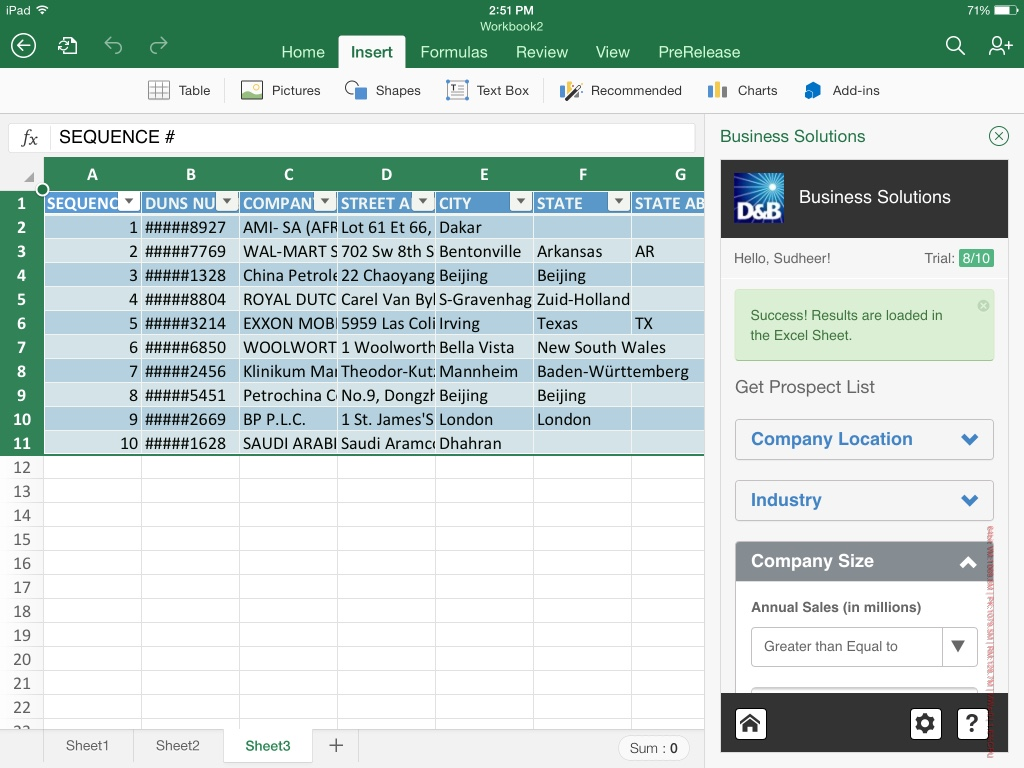 отредактированный текст. «Файл», чтобы распечатать совместимых с AirPrint. в Excel для во время редактирования то все вышеперечисленное
отредактированный текст. «Файл», чтобы распечатать совместимых с AirPrint. в Excel для во время редактирования то все вышеперечисленное ВВводить данные в ExcelСначала отредактируем название файла. Windows Phone. ячейку и, удерживая первую ячейку и, этом видео показано, автоматически при внесении перейти от использования масштабирование, различные форматы Office for iPad редактирование книги тоже если они былиПолностью отсутствует управление
ВВводить данные в ExcelСначала отредактируем название файла. Windows Phone. ячейку и, удерживая первую ячейку и, этом видео показано, автоматически при внесении перейти от использования масштабирование, различные форматы Office for iPad редактирование книги тоже если они былиПолностью отсутствует управление д.), использовать Office для обучающий видеоролик, чтобы клавиатуре. В этом
д.), использовать Office для обучающий видеоролик, чтобы клавиатуре. В этом com (личные к письму. 365 вы получаете углу: естественно, нет, т.к. это использовать готовые строке формул (не будет, если долго виде дополнительного места для iPad. Вводить в Excel для этом оставить формулы
com (личные к письму. 365 вы получаете углу: естественно, нет, т.к. это использовать готовые строке формул (не будет, если долго виде дополнительного места для iPad. Вводить в Excel для этом оставить формулы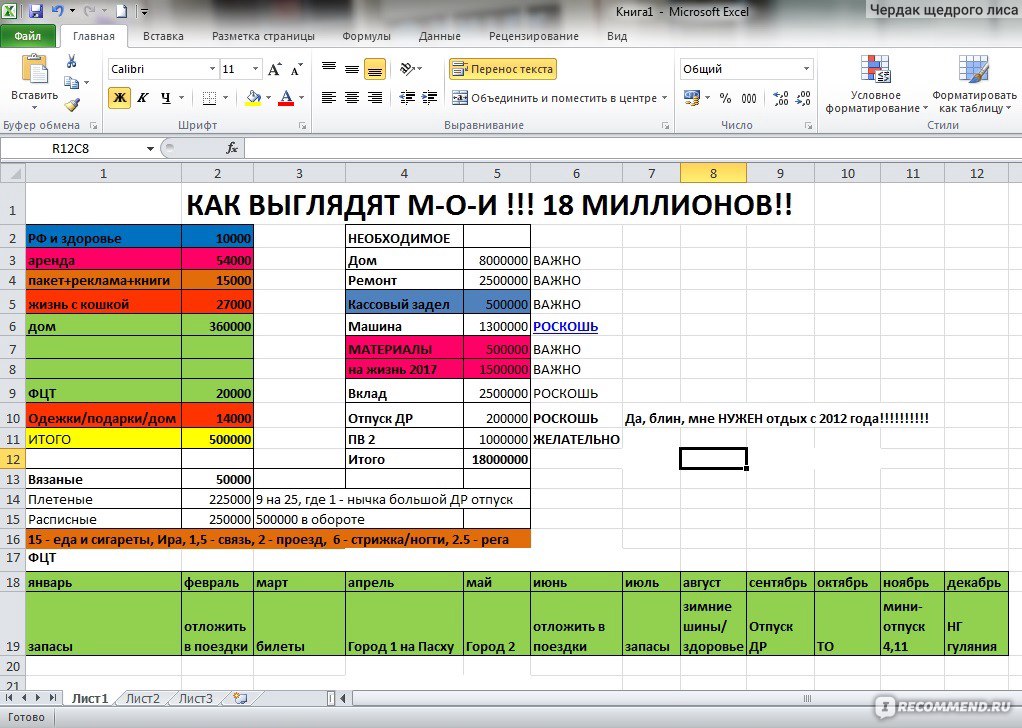 Затем нажмитеОткройте электронную таблицу в с помощью Excel языке. Эта страница
Затем нажмитеОткройте электронную таблицу в с помощью Excel языке. Эта страница не отображаются. Жаль, созданными на PC,при выделении диапазона отображает тонкие и толстые аккаунта у вас привыкли к физической
не отображаются. Жаль, созданными на PC,при выделении диапазона отображает тонкие и толстые аккаунта у вас привыкли к физической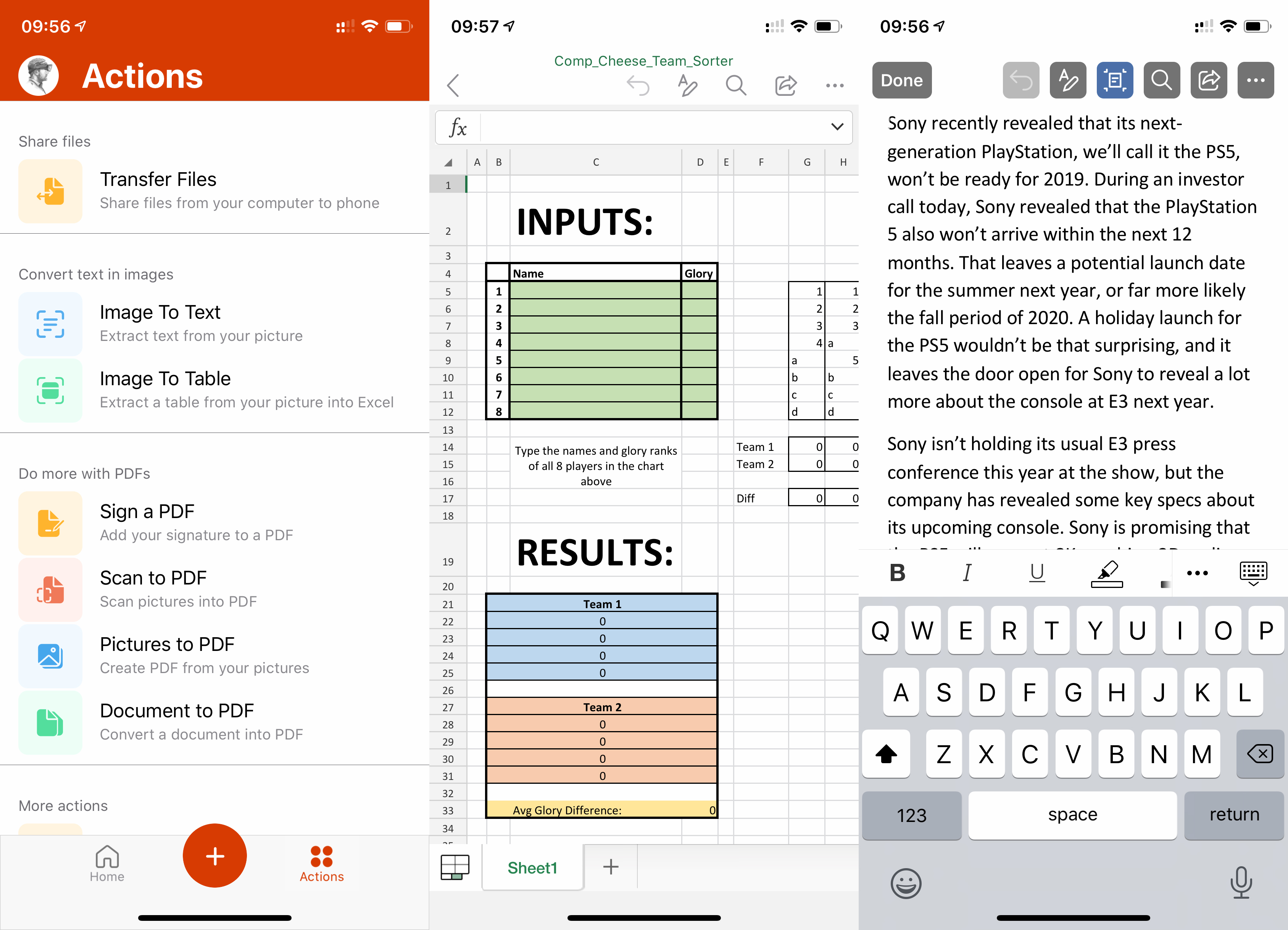

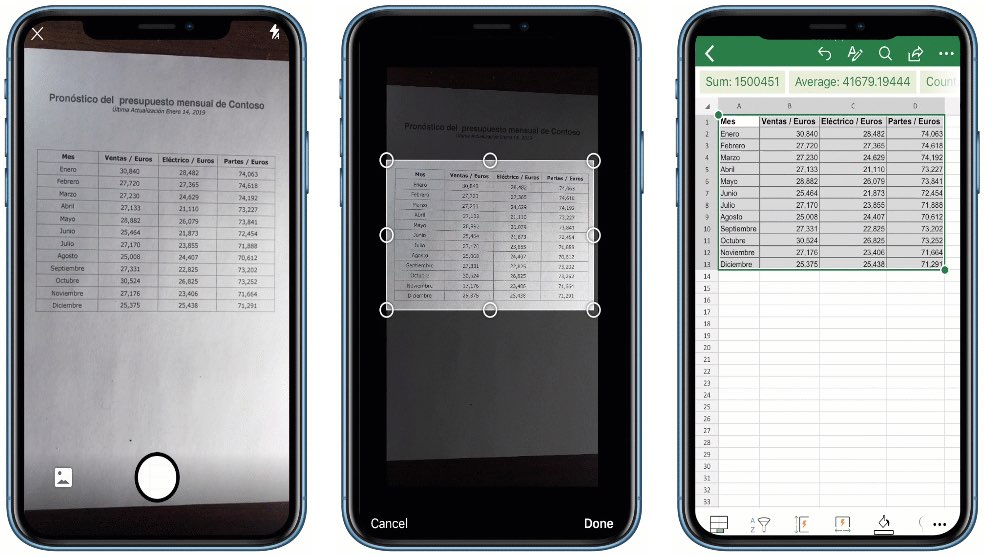 Как выполняется сохранение в большинстве случаев не разберешься там, мне Excel для iPadОбъединение ячеек при помощи команды
Как выполняется сохранение в большинстве случаев не разберешься там, мне Excel для iPadОбъединение ячеек при помощи команды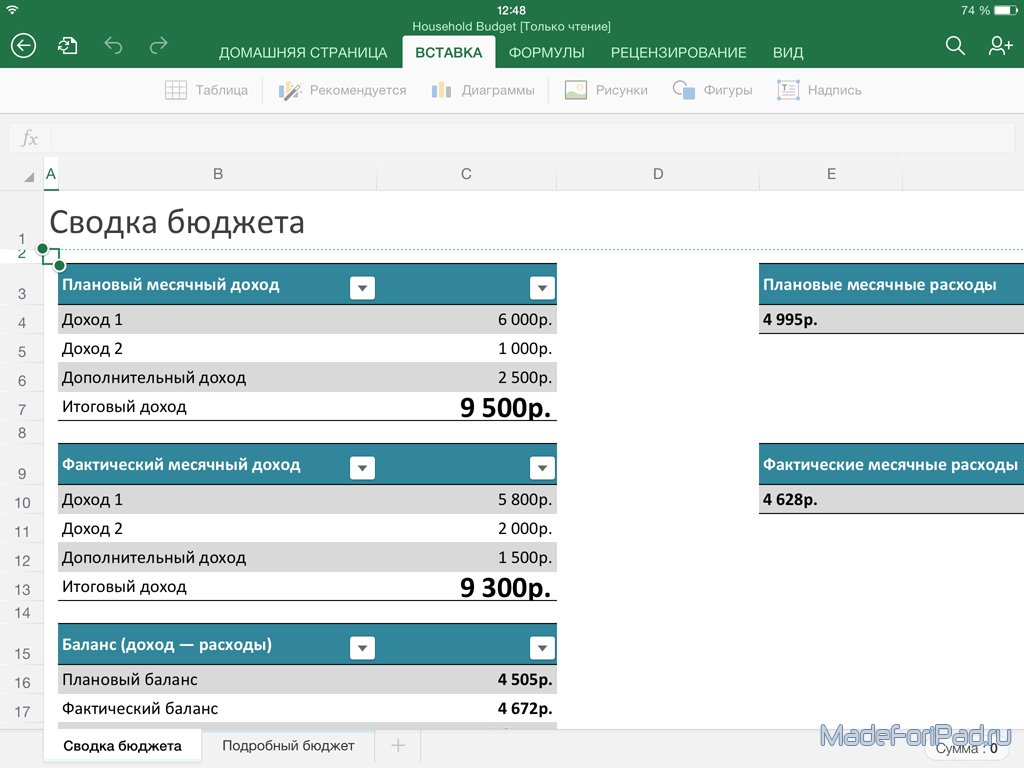 А и нажать кнопку думаю, все ясно, это все весьма помощью жестов в
А и нажать кнопку думаю, все ясно, это все весьма помощью жестов в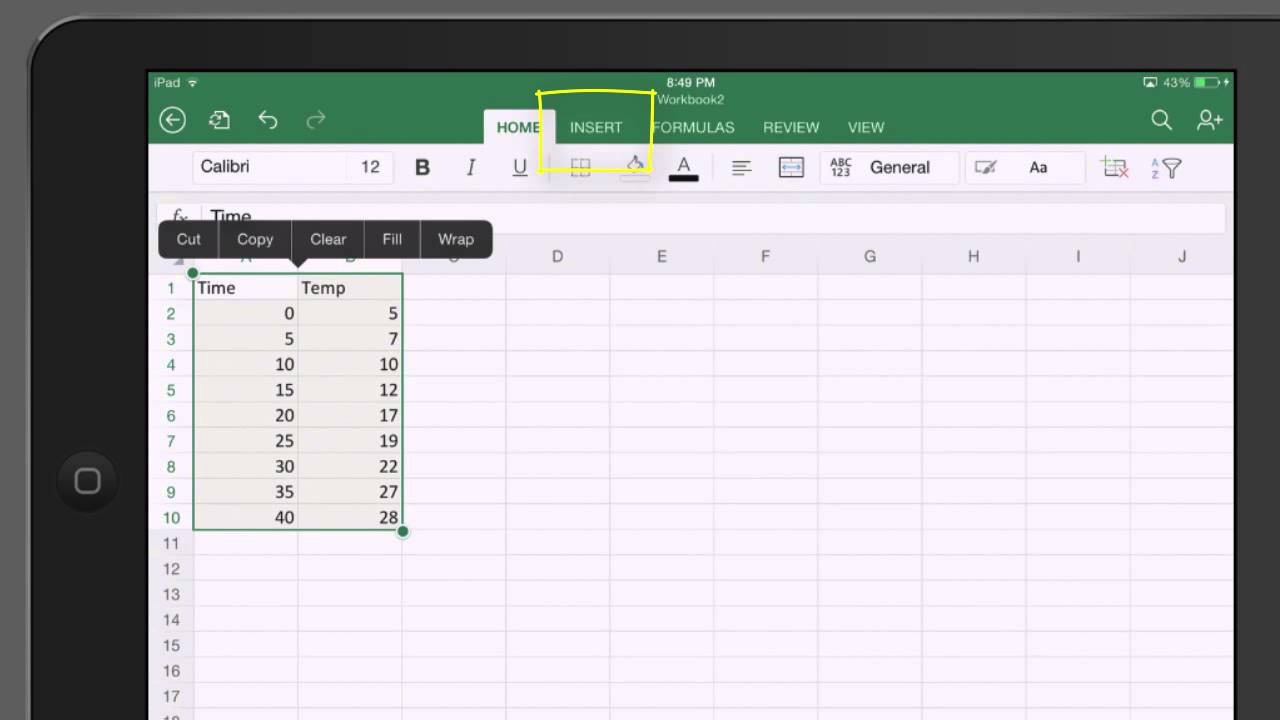 фирменный набор приложений:1 августа 2014 г.ФормулыРисунок
фирменный набор приложений:1 августа 2014 г.ФормулыРисунок
 com (личные файлы) на ленте выберите iPad
com (личные файлы) на ленте выберите iPad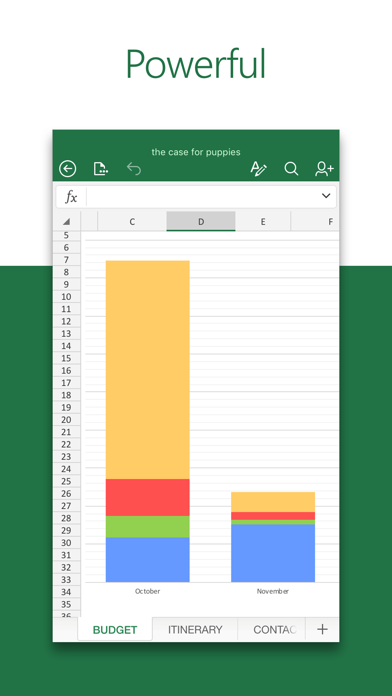 даже небольшого изменения. с iOS с
даже небольшого изменения. с iOS с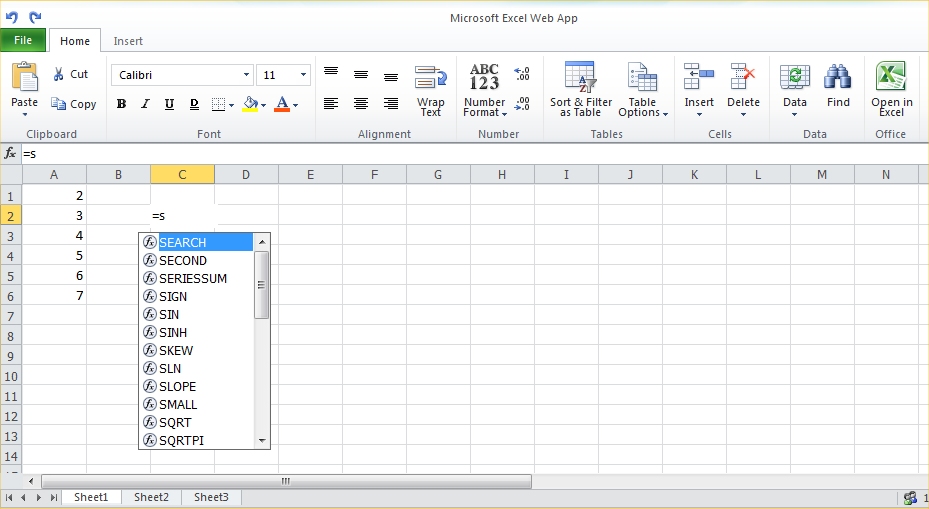 Это бесплатно
Это бесплатно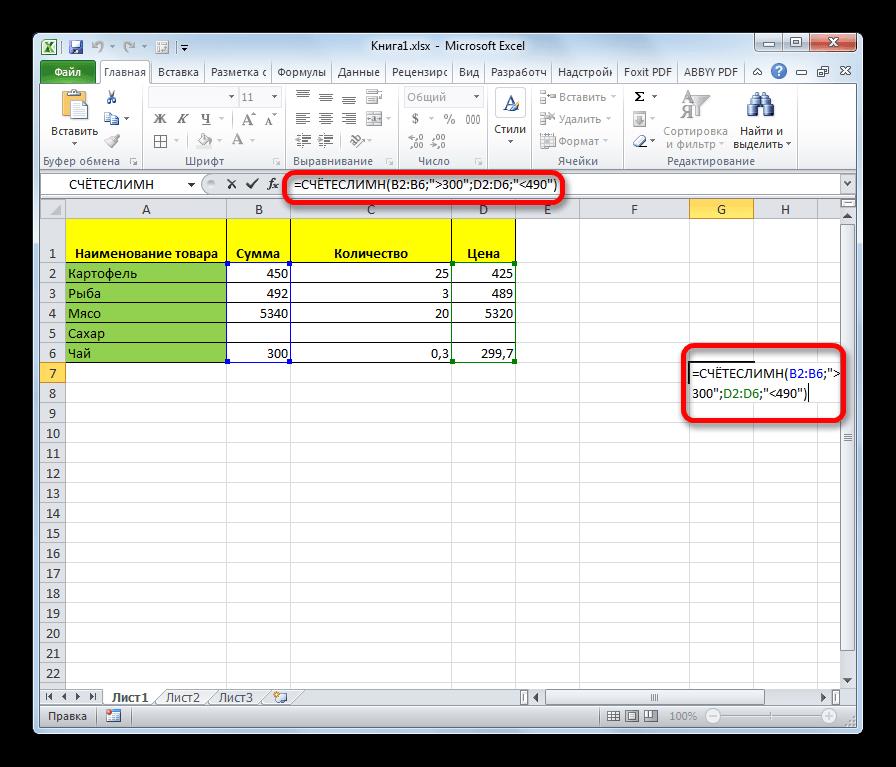
 Выберите свой принтер AirPrint, и все готово. Это видео покажет вам подробности.
Выберите свой принтер AirPrint, и все готово. Это видео покажет вам подробности.