Как вставить лицо в фото-шаблон в Фотошопе
Помните, раньше было очень популярно накладывать свои лица поверх лиц знаменитостей и не только? Обычно для этого использовали готовые шаблоны – фотография с вырезанным лицом и чаще всего без фона. Сейчас такое встречается реже, но иногда можно увидеть подобные шаблоны, сделанные из картона/дерева даже в парках и на улицах города. Несмотря на давность этого прикола, люди подходят, вставляют свои лица в отверстие, где отсутствует лицо персонажа, и фотографируются.
Как вы уже поняли, этот урок будет целиком посвящен тому, как вставить лицо в другое фото/шаблон в Фотошопе. Несмотря на то, что метод, представленный ниже подходит и для обычных фотографий, пример будет приведен на фото-шаблоне.
Содержание: “Как вставить лицо в картинку-шаблон в Photoshop”
Шаг №1: подбираем шаблон и лицо
Стоит отметить, что мы потратили немало времени для поиска подходящего шаблона, который идеально бы совпадал с подобранным лицом. Оба изображения мы нашли в открытом доступе.
Оба изображения мы нашли в открытом доступе.
Так выглядит наш шаблон:
А лицо мы позаимствуем у одного очень известного футболиста – Зинедина Зидана.
Шаг №2: Накладываем лицо на шаблон
- Сперва, как всегда, открываем нужный шаблон в Фотошопе. Затем, перетаскиваем в этот же документ фотографию с нашим футболистом. Сразу же перетаскиваем слой с шаблоном поверх слоя с лицом.
- Затем нужно вызвать инструмент “Свободное трансформирование” с помощью горячих клавиш CTRL+T и, благодаря рамкам, растягивать/увеличивать/уменьшать/вращать изображение с лицом до тех пор, пока оно не встроится в шаблон, как можно лучше.
В нашем случае наложение получилось практически идеальным, ничего не скажешь. Но еще есть, над чем поработать. “Едем” дальше. - Для слоя с лицом футболиста нужно создать маску.
- Затем в панели инструментов берем “Кисть”.
В верхней панели настроек, под главным меню, задаем необходимые значения. В нашем случае это кисть круглой жесткой формы.
В нашем случае это кисть круглой жесткой формы.
В палитре цветов, в качестве основного, выбираем черный. - Остается кликнуть на маску слой, тем самым выбрав его, и закрасить на холсте лишние участки изображения с лицом. У нас таких участков, которые нуждаются в обработке, почти не было, поэтому мы просто, на всякий случай, закрасили область вокруг лица.
- Затем необходимо проделать ту же процедуру со слоем шаблона.
Получилось весьма неплохо.
Шаг №3: Цветокоррекция
Этот этап очень важен, т.к., чаще всего, лицо будет по оттенку отличаться от шаблона. В нашем случае, опять же, все получилось практически идеально и по цветам, но есть еще, что подкорректировать.
- Выбираем в палитре слоев слой с нашим лицом и создаем новый корректирующий слой “Цветовой тон/Насыщенность”.
- Появится окно с настройками, где нам необходимо будет поиграться с параметрами. Необходимо приблизить цвет лица примерно к цвету рук нашего шаблон.
 В нашем случае нужно будет подправить насыщенность и цветовой тон в оттенках красного:Теперь, как видите, цвета подобраны почти идеально:
В нашем случае нужно будет подправить насыщенность и цветовой тон в оттенках красного:Теперь, как видите, цвета подобраны почти идеально: - Последний шаг – добавляем дополнительный корректирующий слой “Кривые” поверх всех слоев в палитре,и выгибаем прямую в свойствах, согласно скриншоту ниже (в нашем случае):
Результат
А теперь можем полюбоваться финальным вариантом вставки лица на PNG-фото шаблон в Фотошопе.
Кстати, неплохой Джеймс Бонд вышел из Зидана. Благодаря программе и своей фантазии вы сможете вставлять лица не только в готовые шаблоны, но и на любимые другие фото.
На этом все! До встречи в наших следующих уроках!
Как быстро вставить лицо в фотошопе, замена простым способом
На картинке с применением gif анимации наглядно показан результат замены лица в Фотошопе с одного на другое. На этой странице показан пример простейшего способа как вставить лицо в фотошопе и видео урок в конце статьи.
Примеры:
Замена лица в Фотошопе одно на другое выполняется с помощью следующих несложных приемов: для того, чтобы вставить лицо в Фотошопе одно на другое, будем использовать следующие функции инструментов и меню программы —
выделение,
копирование,
вставка,
трансформирование,
изменение яркости, оттенка и насыщенности,
непрозрачность,
работа ластиком.
Подобные приемы можно применять для вставки лица в фотошопе в готовые шаблоны, подбора прически или создания различных «приколов». Здесь представлен простой, но достаточно эффективный способ, с помощью которого легко и быстро можно в картинках и фото поменять лица с одного на другое а также вставить морду животного на человеческое тело или наоборот по тем же принципам.
Начало работы.
Открываем 2 фото.
Идеальный вариант – фото строго в анфас и либо оба женские, либо оба мужские, с одинаковым цветом кожи. В каждом отдельном случае вставка чужого лица будет требовать некоторых иных вариаций применения эффектов фотошоп. В данном примере – мужское и женское.
Редактирование.
Инструментом прямолинейное лассо обозначаем область, которое будем переносить, правой кнопкой мыши –скопировать на новый слой (или Ctrl+C и Ctrl+V).
Для удобства, вставляемую сверху область делаем полупрозрачным, чтобы определиться с размерами и положением накладываемого изображения.
Инструментом ЛАСТИК аккуратно подчищаем лишние места верхней фотокарточки по краям области. Если необходимо оставить какую то часть нижнего слоя — например глаза, то, соответственно, удаляем ластиком область глаз верхнего слоя. В нашем примере это не делаем и сохраняем все черты верхнего лица. Параметры ластика настроить в панели свойств: непрозрачность около 60%, мякгость необходимо применять по ситуации – где нужен плавный переход – мягкая кисть, где резкий (по краю) без мягкости. Ластиком добиваемся наиболее плавного перехода свойств изображения кожи верхнего и нижнего лица. Верхний слой делаем непрозрачным и проверяем отличия слоев.
В итоге получили симпатичного юношу. Теперь наоборот. Теми же приемами вставляем лицо от юноши в девушку. Таким образом, путем стирания и работы над цветом кожи можно комбинировать отдельные участки: глаза, губы, нос и т. д. с одной фотокарточки на другую. Примеры в моей галерее.
На видео практический пример как вставить лицо в Фотошопе.
Как вырезать лицо и вставить в другое фото онлайн
Просматривая различные изображения в сети, мы часто встречаем шуточные картинки, в которых лицо одного человека заменено на другое. Такие изображения могут быть сделаны довольно профессионально, и нам бывает сложно усмотреть признаки подмены. Подобный монтаж может быть осуществлён как с помощью профессиональных программ (уровня «Adobe Photoshop»), так и с помощью сетевых сервисов. Ниже разберём, каким образом вырезать лицо человека и вставить в другую фотографию в режиме онлайн, и какие сервисы нам в этом помогут.
Такие изображения могут быть сделаны довольно профессионально, и нам бывает сложно усмотреть признаки подмены. Подобный монтаж может быть осуществлён как с помощью профессиональных программ (уровня «Adobe Photoshop»), так и с помощью сетевых сервисов. Ниже разберём, каким образом вырезать лицо человека и вставить в другую фотографию в режиме онлайн, и какие сервисы нам в этом помогут.
Особенности замены лиц на фотографиях в режиме онлайн
Тем не менее, существуют ряд альтернатив, позволяющих вырезать лицо и вставить в чужой портрет. В их числе как упрощённые инструменты, выполняющие все операции в автоматическом режиме, так и сетевые графические редакторы с богатством разнообразных функций. Работа с каждым из таких инструментов имеет свою специфику, которую мы разберём ниже.
Работа с каждым из таких инструментов имеет свою специфику, которую мы разберём ниже.
Все перечисленные ниже инструменты имеют бесплатный характер и преимущественно англоязычный интерфейс. Отечественные сервисы такого плана в сети встречаются довольно редко.
При наложении замене лица на фотографии желательно, чтобы оба изображения имели схожие графические характеристики. Оба портрета должны смотреть в фас, иметь схожие размеры и параметры освещённости. Чем более они будут похожи по своим визуальным характеристикам, тем большей реалистичности вам удастся добиться в конечном итоге.
Давайте разберём несколько ресурсов данного плана.
В другом нашем материале мы рассказали как узнать, на кого из знаменитостей вы можете быть похожи.
Предназначение сервиса pictureeditoronline.com – это добавление к фотографии различных визуальных эффектов. Вы можете украсить картинку различными цветами, вставить в какой-либо графический шаблон, добавить различные анимированные эффекты и многое другое.
Выполните следующее:
- Перейдите для вырезания лица на pictureeditoronline.com;
- Нажмите слева на «Обзор» и загрузите фото с лицом на ресурс;
- Нажмите на «Обзор» справа, и загрузите фото, в котором лицо человека должно быть заменено на портрет, загруженный на ресурс первым;
- Поставьте галочку на опции «I Agree to Privacy Policy»;
- Нажмите на «Upload image» внизу и просмотрите полученный результат;
- Кликните на «Download» для сохранения результата на ПК.
Также ранее мы разобрали, как выполнить ретушь лица онлайн.
Американский сервис faceswaponline.com предлагает сказать «Прощай» программе Фотошоп утверждая, что он умеет делать замену лица не хуже прославленного продукта от «Adobe». И действительно, несмотря на скромное количество функций данного сервиса, со своей задачей он справляется довольно неплохо.
Выполните следующее:
- Перейдите на faceswaponline.com и нажмите на «Start now»;
- В открывшемся экране нажмите на «Insert» — «Image» (Upload), и загрузите изображение с лицом, которое вы хотите наложить на фас другого человека;
- Внизу с помощью ползунков отрегулируйте гамму, контраст, насыщение и другие параметры загруженного изображения;
С помощью ползунков отрегулируйте настройки базового изображения
- С помощью инструмента «Лассо» (lasso tool) отметьте овал лица, которое вы хотите перенести на второе изображение;
- Теперь кликните на «Insert» — «Image Upload» для загрузки на ресурс второго изображения, на которое мы будем накладывать наш портрет;
- Кликните вверху на «Send to back» для появления нашего первого персонажа;
Нажмите на «Send to back»
- С помощью указателей установите его оптимальный размер и положение касательно загруженного второго изображения;
- Зажав левую клавишу мышки установите лицо в нужное место изображения;
- Для сохранения результата нажмите на «File» — «Download»
youtube.com/embed/vA3dgr_Vlv4?feature=oembed» frameborder=»0″ allow=»accelerometer; autoplay; clipboard-write; encrypted-media; gyroscope; picture-in-picture» allowfullscreen=»»/>
Сервис lunapic.com – это профессиональный графический редактор, доступный в режиме онлайн. Богатство его функционала позволяет сравнить его с Photoshop, при этом софт доступен совершенно бесплатно. Имеется здесь и возможность выполнить подмену лица на другое, которой мы и воспользуемся.
Выполните следующее:
- Откройте сервис lunapic.com;
- Нажмите слева на «Upload» — «Обзор», и загрузите на сервис фото с базовым изображением человека;
- Нажмите на «Edit» — «Crop image»;
- В поле «Tool» над фото выберите «Circle»;
- Проведите овал вокруг лица, которое вы хотите использовать;
- Нажмите на кнопку «Crop» над самым изображением;
- Кликните на «Edit» – «Copy to Clipboard»;
- Вновь нажмите на «Upload» и загрузите второй файл на ресурс;
- Нажмите на «Edit» — «Paste from Clipboard»;
- Наложите одно лицо на второе фото;
- Параметр «Cutout Shape» установите на «Oval», «Edge Fade Pixels» — 2 или 5.
 Поэкспериментируйте с параметром «Transparency» (прозрачность) для получения наиболее реалистичного результата;
Поэкспериментируйте с параметром «Transparency» (прозрачность) для получения наиболее реалистичного результата; - Для осуществления наложения кликните на «Apply»;
- Для сохранения нажмите на «File» – «Save Image».
Также вас может заинтересовать наш материал о том, как сделать видео из фото с музыкой онлайн бесплатно.
Заключение
Ниже мы разобрали несколько сервисов, позволяющих вырезать лицо человека из фотографии и наложить на другое фото онлайн. Их функционала достаточно для быстрого наложения портрета с одного изображения на другое, позволяя получить неплохой по качеству результат. Наиболее качественное наложение осуществляют профессиональные редакторы уровня Photoshop, потому мы рекомендуем обратиться к их функционалу для эффективного результата.
🥇 ▷ 15 лучших приложений Face Cut / Paste Apps (Android / iPhone) 2020 » ✅
Хотели бы вы увидеться со своей любимой суперзвездой? Хотите хорошо пообщаться с популярными знаменитостями? Здесь мы представляем вам лучшие приложения для вырезания / вставки Android / iPhone 2020, с помощью которых вы можете вырезать свое лицо и вставлять лично с вашей любимой личностью.
1. Cupace – вырезать и вставить фотографию лица Android
Это лучшее приложение для Android 2020, созданное Picmax. Это самое мощное и простое приложение для редактирования фотографий, которое поможет вам вырезать и вставить лицо на фотографии. С помощью этого приложения вы получите возможность вырезать и вставлять лицо, оно поможет вам создавать забавные мемы и изображения, а также поменять местами лица на любом изображении, вырезав лицо и любую часть фотографии, а затем вставив ее на другое изображение. С помощью этого приложения у вас также будет возможность добавить текст, и вы можете добавить наклейки на изображение. Здесь, в этом приложении, все вырезанные лица будут сохранены в галерее, и у вас будет возможность снова использовать эти лица для создания нескольких изображений, и вам не нужно повторно вырезать одно и то же изображение из исходного изображения. Вы получите возможность добавить любое лицо на любую фотографию, и с помощью этого приложения вы также можете добавить наклейки и смайлики, которые соответствуют вашему настроению. Вы также можете добавить текст к вашим изображениям. Тогда вы также можете сохранить свои творческие способности, и у вас будет возможность поделиться своим творческим потенциалом на сайтах социальных сетей, таких как WhatsApp, Instagram, Facebook и многое другое.
Вы также можете добавить текст к вашим изображениям. Тогда вы также можете сохранить свои творческие способности, и у вас будет возможность поделиться своим творческим потенциалом на сайтах социальных сетей, таких как WhatsApp, Instagram, Facebook и многое другое.
2. Вырежьте пасту неотредактированное фото Android
Это еще одно лучшее приложение для вырезания / вставки лица Android 2020, разработанное Photo2photo, которое вы можете легко установить из Play Store. Здесь, с помощью этого приложения, вы можете легко вырезать и вставлять любое лицо, объект или что-либо из одного изображения в другое с помощью приложения эффектов жидкости. Это поможет вам создавать забавные изображения, а это приложение также поможет вам стоять рядом с любой из ваших любимых и популярных знаменитостей. Здесь с этим приложением вы можете поменяться лицом между друзьями, а также поменять лицо суперзвездой и милыми животными. Это приложение очень простое в использовании, и вы также можете импортировать изображения из вашей фотогалереи. Получить это приложение сейчас и получайте удовольствие.
Получить это приложение сейчас и получайте удовольствие.
3. Copy Paste Face – Фоторедактор iPhone
Это одно из лучших приложений для вырезания / вставки лица на iPhone 2020, и это идеальное приложение для настройки изображений путем вырезания и вставки лица на любом другом изображении. Это будет идеальное приложение для вас, чтобы создать собственное изображение, обрезав лицо одного изображения, а затем вставив его на другое изображение. С помощью этого приложения вы можете легко обмениваться лицами на фотографии, а также удалить фон с изображения, а затем поместить изображение на любое другое изображение. С помощью этого приложения вы можете поддерживать разрешение исходного изображения и сохранять качество изображения.
4. Вырежьте копию вставьте фотографии iPhone
Это приложение поможет вам легко вырезать и вставлять изображения, и это отличный редактор фотографий, а также работает как отличное средство смены фона. Это приложение предоставит вам быстрый и простой способ, который поможет вам легко создать удивительную персонализированную фотографию. В этом приложении все, что вам нужно сделать, это нажать на область фотографии, которую вы хотите стереть, а затем автоматически вырезать и вставить ее, она автоматически обнаружит всю область с помощью обнаружения цвета AI, и это приложение также поможет вам, удалив эту область для вас. Это поможет вам вставить это изображение в любое другое изображение, и вы также можете вставить эту обрезанную часть в наши существующие фоны больше, чем в 3D HD. Это приложение предоставит вам функцию автоматического стирания для удаления фона одним касанием. Здесь вы также получите ручную функцию ластика для удаления фона пальца. Здесь вы также получите функции отмены, повтора и масштабирования для наиболее точного результата.
Это приложение предоставит вам быстрый и простой способ, который поможет вам легко создать удивительную персонализированную фотографию. В этом приложении все, что вам нужно сделать, это нажать на область фотографии, которую вы хотите стереть, а затем автоматически вырезать и вставить ее, она автоматически обнаружит всю область с помощью обнаружения цвета AI, и это приложение также поможет вам, удалив эту область для вас. Это поможет вам вставить это изображение в любое другое изображение, и вы также можете вставить эту обрезанную часть в наши существующие фоны больше, чем в 3D HD. Это приложение предоставит вам функцию автоматического стирания для удаления фона одним касанием. Здесь вы также получите ручную функцию ластика для удаления фона пальца. Здесь вы также получите функции отмены, повтора и масштабирования для наиболее точного результата.
5. Паста для лица Android
Это отличное приложение Hamsoft, и с помощью этого приложения вы можете вырезать и вставлять лица. Результат этого приложения ультра реалистичен. Это лучшее и самое профессиональное приложение для резки и оклейки лица. С помощью этого приложения вы можете выбрать любые два лица, и это приложение даст вам фантастические результаты.
Результат этого приложения ультра реалистичен. Это лучшее и самое профессиональное приложение для резки и оклейки лица. С помощью этого приложения вы можете выбрать любые два лица, и это приложение даст вам фантастические результаты.
6. Cut Paste Photo: Фоторедактор Android
Appsode разработал это приложение для и с этим приложением, вы можете вырезать, вставлять, а также можете удалить или изменить фон. Это приложение также поможет вам смешивать и редактировать фотографии с помощью этого фоторедактора. Вы можете использовать это приложение, чтобы вырезать лицо одной пасты и вставить его на другой.
7. Вырежьте вставьте фотографии Android
Dexati предлагает вам еще одно лучшее приложение для Android 2020 для вырезания и вставки лица, и с этим приложением вы можете вырезать, копировать и вставлять изображения, и это приложение поможет вам сделать фотоколлаж, а также вы можете использовать это приложение для смены лица, цветных брызг и многое другое . Это приложение также поможет вам изменить фон изображения одним щелчком мыши. Это приложение поможет вам вырезать или копировать людей, а также вы можете вырезать животных, автомобили и фоны на любом другом изображении, и это заставит вас создавать новые фотоколлажи. Это приложение также будет полезно для вас, если вы хотите удалить что-то из любого изображения. Это приложение также предоставит вам профессиональный редактор фотографий, и с помощью этого приложения вы можете редактировать вырезанные изображения, и это приложение идеально подходит для удаления ненужных людей с фотографии. Вы также можете добавить или вставить фотографию другого человека к любой фотографии, а также добавить свою фотографию в популярные места, и вы можете вставить свою фотографию с другими известными людьми. Это приложение также поможет вам создать фотоколлаж.
Это приложение также поможет вам изменить фон изображения одним щелчком мыши. Это приложение поможет вам вырезать или копировать людей, а также вы можете вырезать животных, автомобили и фоны на любом другом изображении, и это заставит вас создавать новые фотоколлажи. Это приложение также будет полезно для вас, если вы хотите удалить что-то из любого изображения. Это приложение также предоставит вам профессиональный редактор фотографий, и с помощью этого приложения вы можете редактировать вырезанные изображения, и это приложение идеально подходит для удаления ненужных людей с фотографии. Вы также можете добавить или вставить фотографию другого человека к любой фотографии, а также добавить свою фотографию в популярные места, и вы можете вставить свою фотографию с другими известными людьми. Это приложение также поможет вам создать фотоколлаж.
8. Авто фото вырезать пасту Android
Это отличное приложение от мобильных приложений Photoshop, и это приложение поможет вам легко вырезать и вставлять изображения, это отличный редактор фотографий, а также отличное средство для изменения фона. Это приложение предоставит вам быстрый и простой способ, который поможет вам легко создать удивительную персонализированную фотографию. В этом приложении все, что вам нужно сделать, это нажать на область фотографии, которую вы хотите стереть, а затем автоматически вырезать и вставить ее, она автоматически обнаружит всю область с помощью обнаружения цвета AI, и это приложение также поможет вам, удалив эту область для вас. Это поможет вам вставить это изображение в любое другое изображение, и вы также можете вставить эту обрезанную часть в наши существующие фоны больше, чем в 3D HD. Это приложение предоставит вам функцию автоматического стирания для удаления фона одним касанием. Здесь вы также получите ручную функцию ластика для удаления фона пальца. Здесь вы также получите функции отмены, повтора и масштабирования для наиболее точного результата.
Это приложение предоставит вам быстрый и простой способ, который поможет вам легко создать удивительную персонализированную фотографию. В этом приложении все, что вам нужно сделать, это нажать на область фотографии, которую вы хотите стереть, а затем автоматически вырезать и вставить ее, она автоматически обнаружит всю область с помощью обнаружения цвета AI, и это приложение также поможет вам, удалив эту область для вас. Это поможет вам вставить это изображение в любое другое изображение, и вы также можете вставить эту обрезанную часть в наши существующие фоны больше, чем в 3D HD. Это приложение предоставит вам функцию автоматического стирания для удаления фона одним касанием. Здесь вы также получите ручную функцию ластика для удаления фона пальца. Здесь вы также получите функции отмены, повтора и масштабирования для наиболее точного результата.
9. Вырезать и вставлять фотографии Android
Это приложение PhotoAppWorld, и оно является идеальным приложением для персонализации изображений, вырезая и вставляя ваше лицо на любое другое изображение. Это будет идеальное приложение для вас, чтобы создать собственное изображение, обрезав лицо одного изображения, а затем вставив его на другое изображение. С помощью этого приложения вы можете легко обмениваться лицами на фотографии, а также удалить фон с изображения, а затем поместить изображение на любое другое изображение. С помощью этого приложения вы можете поддерживать разрешение исходного изображения и сохранять качество изображения.
Это будет идеальное приложение для вас, чтобы создать собственное изображение, обрезав лицо одного изображения, а затем вставив его на другое изображение. С помощью этого приложения вы можете легко обмениваться лицами на фотографии, а также удалить фон с изображения, а затем поместить изображение на любое другое изображение. С помощью этого приложения вы можете поддерживать разрешение исходного изображения и сохранять качество изображения.
10. Вырежьте и вставьте мое лицо на фото iPhone
Это самое мощное и простое приложение для редактирования фотографий, которое поможет вам вырезать и вставить лицо на фотографии. С помощью этого приложения вы получите возможность вырезать и вставлять лицо, оно поможет вам создавать забавные мемы и изображения, а также поменять местами лица на любом изображении, вырезав лицо и любую часть фотографии, а затем вставив ее на другое изображение. Здесь, в этом приложении, все вырезанные лица будут сохранены в галерее, и у вас будет возможность снова использовать эти лица для создания нескольких изображений, и вам не нужно повторно вырезать одно и то же изображение из исходного изображения. Вы получите возможность добавить любое лицо на любую фотографию, и с помощью этого приложения вы также можете добавить наклейки и смайлики, которые соответствуют вашему настроению.
Вы получите возможность добавить любое лицо на любую фотографию, и с помощью этого приложения вы также можете добавить наклейки и смайлики, которые соответствуют вашему настроению.
11. Вырежьте и вставьте Photo Blender iPhone
Здесь, с помощью этого приложения, вы можете легко вырезать и вставлять любое лицо, объект или что-либо из одного изображения в другое с помощью приложения эффектов жидкости. Это поможет вам создавать забавные изображения, а это приложение также поможет вам стоять рядом с любой из ваших любимых и популярных знаменитостей. Здесь с этим приложением вы можете поменяться лицом между друзьями, а также поменять лицо суперзвездой и милыми животными. Это приложение очень простое в использовании, и вы также можете импортировать изображения из вашей фотогалереи. Получить это приложение сейчас и получайте удовольствие.
12. Самое смешное фото вырезать и вставить Android
С помощью этого приложения вы можете вырезать и вставлять лица. Результат этого приложения ультра реалистичен. Это лучшее и самое профессиональное приложение для резки и оклейки лица. С помощью этого приложения вы можете выбрать любые два лица, и это приложение даст вам фантастические результаты.
Результат этого приложения ультра реалистичен. Это лучшее и самое профессиональное приложение для резки и оклейки лица. С помощью этого приложения вы можете выбрать любые два лица, и это приложение даст вам фантастические результаты.
13. Вырежьте пасту фоторедактор Android
С помощью этого приложения вы можете вырезать, вставлять, а также можете стереть или изменить фон. Это приложение также поможет вам смешивать и редактировать фотографии с помощью этого фоторедактора. Вы можете использовать это приложение, чтобы вырезать лицо одной пасты и вставить его на другой. Веселитесь с этим приложением!
14. Фото вырезать пасту – Фото резак и редактор Android
Это приложение поможет вам легко вырезать и вставлять изображения, и это отличный редактор фотографий, а также работает как отличное средство смены фона. Это приложение предоставит вам быстрый и простой способ, который поможет вам легко создать удивительную персонализированную фотографию. Вы можете использовать это приложение, чтобы вырезать лицо одной пасты и вставить его на другой.
Вы можете использовать это приложение, чтобы вырезать лицо одной пасты и вставить его на другой.
15. Cut Paste Photos Pro редактировать вырезать iPhone
Это идеальное приложение для персонализации изображений путем вырезания и вставки лица в любое другое изображение. Это будет идеальное приложение для вас, чтобы создать собственное изображение, обрезав лицо одного изображения, а затем вставив его на другое изображение. Получить это приложение сейчас и получайте удовольствие!
вывод
Итак, это лучшие приложения для Android / iPhone 2020, с помощью которых можно вырезать лицо одной пасты и вставить ее в другую. Нравится, делиться и комментировать лучшее приложение, которое вам нравится больше всего. Спасибо
Сделать вставить лицо. Как в фотошопе вставить лицо в другое фото
Почувствовать себя в образе любимого артиста, перенестись в прошлое или будущее, примерить на себя красивый наряд — не проблема благодаря современным компьютерным технологиям. Подставить лицо в картинку можно при помощи «Фотошопа» или специального приложения.
Подставить лицо в картинку можно при помощи «Фотошопа» или специального приложения.
Как подобрать подходящие картинки
В интернете можно найти готовые шаблоны для подстановки лиц. На них изображены люди, у которых на месте лиц специально оставляется свободное место. Такие шаблоны напоминают стенды с проймами для лиц, в которых так любят фотографироваться туристы.
Но как вставить в картинку свое лицо, если невозможно найти подходящий шаблон? В таком случае можно выбрать любую фотографию с достаточно большим разрешением и самостоятельно сделать из нее шаблон, вырезав область лица. С фотографиями и картинками работать сложнее, чем с шаблонами. Тем не менее даже начинающий пользователь «Фотошопа» может справиться с этой задачей, если запасется терпением.
Выбирая свое фото, лицо с которого будет подставлено на место чужого, убедитесь в следующем:
- лицо видно полностью в анфас;
- фотография является достаточно крупной;
- на лицо не падают тени, оно не прикрыто волосами: лучше использовать фото, где челка и локоны убраны назад, а контур лица отчетливо просматривается.

При несоответствии фото этим критериям подстановка окажется намного сложнее.
Как вставить в картинку лицо при помощи «Фотошопа»
Это несложно. Перед тем как вставить в картину лицо, убедитесь, что у вас установлен «Фотошоп» или другой графический редактор с аналогичным набором инструментов. Он будет необходим для подстановки лица в готовый шаблон или обычную фотографию. Вам потребуются навыки работы со слоями и набором инструментов «лассо», также следует уметь регулировать яркость, контраст и другие параметры изображения.
Если вы не обладаете опытом работы с Photoshop, расстраиваться не нужно. Все действия достаточно просты, вы можете отработать их в процессе редактирования первой же фотографии. Немного терпения и аккуратности — вот и все, что необходимо для начала работы!
Первые шаги
Перед тем как вставить в картину лицо, откройте файл с исходным изображением и свою фотографию. На своем фото аккуратно обведите лицо при помощи «лассо» либо «волшебной палочки». Палочка выделяет области, имеющие примерно одинаковый уровень заливки, поэтому ее необходимо использовать несколько раз, придерживая нажатой кнопку Shift. Не расстраивайтесь, если граница получилось неровной: впоследствии этот дефект будет поправлен. Главное, чтобы область лица была выделена полностью.
Палочка выделяет области, имеющие примерно одинаковый уровень заливки, поэтому ее необходимо использовать несколько раз, придерживая нажатой кнопку Shift. Не расстраивайтесь, если граница получилось неровной: впоследствии этот дефект будет поправлен. Главное, чтобы область лица была выделена полностью.
Скопируйте выделенный участок и вставьте его в нужную картинку. При этом будет создан новый слой, содержащий только ваше лицо.
Теперь необходимо заняться фоном. Для этого выберите в списке слоев фоновый и при помощи уже знакомых инструментов выделения обведите область вокруг лица, на месте которого должно появиться ваше. Этот участок необходимо скопировать и вставить на новый слой, который окажется выше других. Данная процедура создаст контур, который будет обрамлять ваше лицо, поэтому важно быть очень аккуратным: выделяйте крупные локоны и пряди волос полностью, чтобы они выглядели естественно.
Теперь можно подставить лицо в картинку на нужное место. Оно должно находиться на промежуточном слое: перекрывать исходное лицо, но при этом частично закрываться волосами, которые вы скопировали на самый верхний слой.
Регулирование размера и наклона
Как вставить в картину лицо, чтобы оно выглядело естественно? В первую очередь необходимо позаботиться о том, чтобы оно полностью соответствовало оригиналу по размерам и наклону. Добиться этого соответствия можно при помощи «свободной трансформации». Этот инструмент позволяет перемещать объект, менять его размер и наклон. Перемещение можно производить мышью или при помощи стрелок на клавиатуре. Регулировать размер и наклон следует при помощи мыши. Чтобы при изменении размера сохранялись пропорции, держите нажатой кнопку Shift.
Этот шаг потребует немного терпения: лицо должно идеально соответствовать шаблону.
Создание идеального обрамления
Чтобы обрамление лица было естественным, потребуется немного почистить границы между слоями при помощи «лассо». В контекстном меню этого инструмента есть панель, которая позволяет немного размыть края. Поэкспериментируйте с этой опцией и установите уровень размывки, при котором лицо будет выглядеть максимально естественно. Это действие необходимо производить с верхним слоем, на котором находятся волосы. Дополнительно можно использовать кисть событий с размытым краем.
Это действие необходимо производить с верхним слоем, на котором находятся волосы. Дополнительно можно использовать кисть событий с размытым краем.
Регулирование яркости и контраста
Как вставить в фотографию лицо, если фото существенно отличается от шаблона по уровню яркости, является недостаточно насыщенным или имеет другой оттенок? Необходимо заметить, что идеальное соответствие вашей фотографии шаблону — это скорее исключение, чем норма.
Менять яркость, насыщенность и другие параметры необходимо всегда. Для этого в меню «Изображения» есть специальные разделы, и с их содержимым нужно поэкспериментировать. Регулируйте положения ползунков яркости, контраста и насыщенности до тех пор, пока не добьетесь идеального соответствия. В том же меню можно найти раздел, позволяющий менять тон. Например, если изображение имеет зеленоватый оттенок, можно понизить уровень зеленого.
Все описанные действия желательно производить со слоем, на котором находится ваше лицо. Но можно менять параметры и у исходной картинки. Для этого необходимо выделить два слоя: верхний (с волосами) и фоновый.
Но можно менять параметры и у исходной картинки. Для этого необходимо выделить два слоя: верхний (с волосами) и фоновый.
Сохраните готовый результат в файле формата «Фотошоп». Не следует объединять слои: возможно, в дальнейшем вы захотите внести дополнительные поправки.
Как вставить в картину лицо? Легкий способ
Как вставить в фотографию лицо, если нет возможности или желания работать в «Фотошопе»? В подобной ситуации можно использовать специальное приложение. Вставить лицо в картинку тогда будет еще проще. Такие приложения широко представлены в интернете: как для компьютеров, так и для мобильных устройств. Также есть сервисы, которые позволяют проводить эту процедуру прямо в браузере.
Чтобы воспользоваться таким приложением, дополнительные программы устанавливать не потребуется. В них присутствует небольшой набор опций: только самое необходимое для достижения конкретной цели. Некоторые функции, которые в «Фотошопе» приходится делать вручную, специализированные приложения выполняют автоматически.
Тем не менее у хорошего приложения должна быть возможность вручную поправить то, что программа сделала некорректно. Например, лицо может оказаться слишком крупным или смещенным вниз. В таком случае вы легко внесете свои поправки при помощи мыши.
Подстановка лица в картинку — это увлекательное занятие, при помощи которого можно создать оригинальную открытку или плакат, развлечься самому и порадовать друзей.
Фотоиндустрия стремительно развивается, поэтому не странно, что каждому хочется получить качественные фотографии. Их обработка стала особенно популярной благодаря социальным сетям. Ранее приходилось пользоваться специальным программным обеспечением, в котором не всегда просто разобраться из-за навигации, поэтому нет ничего странного, в том, что многие хотят вставить лицо в фото онлайн бесплатно. Для этого можно воспользоваться нашим сервисом, который предоставляет самые разные возможности для обработки снимков. Поверьте, не так много ресурсов позволяют проделать множество манипуляций с фотографиями.
На нашем сайте также представлен широкий выбор .
Принципы работы
Перед тем как вставить лицо онлайн бесплатно в любое изображение, нужно учитывать несколько моментов во время предварительной обработки:- формат фотографии должен быть качественным;
- делать снимок можно не на дорогую технику, но если используется телефон – нужно убедиться, что лицо хорошо видно;
- перед тем как вставить лицо в шаблон онлайн бесплатно, нужно определиться с цветовой гаммой, дизайном.
Чтобы сделать фотомонтаж онлайн бесплатно, вставить лицо в картинку достаточно просто:
- зайти на наш сервис;
- выбрать соответствующий раздел;
- подобрать нужные фотошаблоны;
- загрузить фото;
- сохранить изображение на компьютере.

Хотите прикрепить ? Сделайте это на best-photoshop .
Преимущества
Фотомонтаж – это один из способов вставить лицо в картинку онлайн без регистрации и бесплатно. Теперь каждый может почувствовать себя звездой, которая снимается для обложек журналов, визуализировать мечты об отдыхе на побережье экзотического острова, представить хотя бы на минутку, каково быть героем известного фильма.При работе нужно корректировать цветовую гамму, яркость и контрастность изображения. Работа достаточно сложная и занимает не один час, но если вставить лицо в фото онлайн бесплатно, то можно избежать этого процесса, так как сервис предлагает разные фильтры для предварительной обработки.
Если говорить о преимуществах использования подобных ресурсов, то их несколько:
- доступны без регистрации;
- различные фотошаблоны;
- простой интерфейс;
- понятная навигация;
- на одном ресурсе доступен полноценный фоторедактор.

Интернет-сервисы предполагают использование самых разных устройств, в том числе телефонов и планшетов, ведь никаких системных требований нет. Теперь сделать красивое фото всего за несколько минут получиться даже у тех, кто ранее никогда ничем подобным не занимался. К тому же такой снимок станет отличным подарком для родных и близких. Его не нужно использовать только в социальных сетях, а можно распечатать и повесить на стену.
Выбирайте фотомонтаж и получайте красивые изображения, не прикладывая особых усилий.
Многие современные родители, пытаясь запечатлеть своих детей на групповом фото, сталкиваются с проблемой, когда все ребятишки смотрят и улыбаются в объектив, а один обязательно в момент съемки отвернется. Естественно, фотографию приходится переделывать несколько раз, и все равно найдется один неусидчивый ребенок, который обязательно испортит всю картину. А как же хочется оставить на память хотя бы одну хорошую фотографию! Случаются и моменты, когда родители просто хотят вставить лицо своего ребенка в готовый интересный шаблон Photohop. Вставить лицо в картинку с современными плагинами и графическими программами сейчас легко. Даже те пользователи компьютеров, которые ни разу не работали в программе «Фотошоп», с обучающим уроком быстро освоят эту несложную задачу.
А как же хочется оставить на память хотя бы одну хорошую фотографию! Случаются и моменты, когда родители просто хотят вставить лицо своего ребенка в готовый интересный шаблон Photohop. Вставить лицо в картинку с современными плагинами и графическими программами сейчас легко. Даже те пользователи компьютеров, которые ни разу не работали в программе «Фотошоп», с обучающим уроком быстро освоят эту несложную задачу.
Шаг 1: подбор шаблона и необходимого ракурса фотографии
Прежде чем заняться обработкой фотографий и созданием коллажей, необходимо ознакомиться с основными инструментами графической программы, а также понять структуру программы «Фотошоп». Вставить лицо в картинку — это уже пятиминутное дело, когда вы освоили базовые знания.
Прежде всего, необходимо выбрать любой PSD-шаблон, в который будете вставлять лицо ребенка. Это может быть разный ракурс: профиль, анфас, немного повернутый вбок. Именно для этого необходимо делать разные фотографии ребенка в разных ракурсах. «Фотошоп» позволяет немного повернуть за часовой стрелкой или против любой объект, но профиль должен соответствовать шаблону, чтобы результат получился наиболее правдоподобным и естественным.
«Фотошоп» позволяет немного повернуть за часовой стрелкой или против любой объект, но профиль должен соответствовать шаблону, чтобы результат получился наиболее правдоподобным и естественным.
Шаг 2: выделение лица с помощью различных инструментов «Фотошопа»
После импорта фотографии в графическую программу необходимо вырезать часть объекта (в нашем случае это голова ребенка) и вставить лицо в картинку, коллаж или готовый шаблон. Какие инструменты необходимо использовать для вырезания?
Существует несколько основных инструментов, которыми можно вырезать лицо. Вы можете использовать перо. Чтобы вырезать часть объекта, необходимо по точкам выделить необходимую область. Затем правой кнопкой мыши вызвать параметры выделения и нажать на пункт «Образовать выделенную область». Таким образом, лицо выделено. Теперь его можно обычным перетаскиванием поместить на готовый шаблон.
Можно выделять часть объекта и с помощью другого инструмента. Переходим в режим редактирования быстрой маски нажатием на горячую кнопку Q. Далее выбираем кисть: жесткую, если необходимо сделать контуры выделенного объекта четкими, и мягкую — если нужно выделить такие сложные объекты, как волосы, шерсть и прочее. Закрашиваем кистью необходимый участок лица и выходим из режима быстрой маски. Наш объект выделен. Теперь его можно переносить на другую картинку.
Далее выбираем кисть: жесткую, если необходимо сделать контуры выделенного объекта четкими, и мягкую — если нужно выделить такие сложные объекты, как волосы, шерсть и прочее. Закрашиваем кистью необходимый участок лица и выходим из режима быстрой маски. Наш объект выделен. Теперь его можно переносить на другую картинку.
Шаг 3: работа со слоями в Photoshop
После того как вы осуществили перетаскивание с одной фотографии в другое приложение, вставить лицо в картинку уже не проблема. Необходимо максимально точно подогнать объект под масштаб шаблона. Для этого выделяем слой лица и нажимаем сочетание клавиш Ctrl+T. Теперь можно менять масштаб лица. Но чтобы сохранилась правильная пропорция, зажимаем клавишу Shift и тянем мышкой за угол выделенного объекта. Так ширина и высота лица пропорционально увеличится или уменьшится.
- Прежде чем создавать фотоколлаж, необходимо примерно учитывать размеры обеих изображений. Будет лучше, если фотография с ребенком будет гораздо больше или примерно одинаковая по размерам с шаблоном «Фотошопа».
 Масштабирование лица приведет к некрасивому пиксельному качеству.
Масштабирование лица приведет к некрасивому пиксельному качеству. - Готовый шаблон должен примерно соответствовать качеству фотографии. Вставить лицо в картинку несложно, но будет ли оно естественно смотреться, если готовый коллаж в хорошем формате, а лицо на фотографии в пиксельном виде?
Итак, самостоятельно вставить лицо в картинку, чтобы результат получился естественный и правдоподобный, реально даже для тех, кто до этого не пользовался графическим редактором. Необходимо только немного знаний и усидчивости.
Этот урок пригодится тем,кто не владеет фотошопом,но хочет немного научится.Я предлагаю посмотреть программу он лайн фотошоп.
Заходим на сайт,нажав на картинку ниже.
Также,нажав на «Файл» — «Открыть изображение»,загружаем и сам шаблон.
Замочки на слое будут только на картинках в формате jpeg,если картинка в форматах png замочка там не будет.
Итак,будем делать прозрачное лицо у шаблона.
Для этого возьмите инструмент «волшебная палочка» и цокните по лицу шаблона.
Потом сверху заходим на «Редактировать» и «Вырезать»
Теперь слева выбираем инструмент «Ластик» и аккуратно проводим по краю контура лица шаблона,убирая лишнюю белую полоску.
Все,шаблон готов,переходим к фотографии,нажав на нее один раз.
Берем инструмент «Лассо» и обводим вокруг лица на фото,как бы вырезая его.
Потом заходим сверху на «Редактировать» — «Вырезать».
Переходим на шаблон,нажав на него один раз.Снова заходим на «Редактировать» — «Вставить».
Ваше вырезанное лицо окажется в шаблоне.
Не пугайтесь,все идет по плану.Теперь нужно уменьшить фото в шаблоне.
Делаем так,выбираем инструмент «Перемещение» и идем наверх,выбрать «Редактирование» — «FREE TRANSFORM»,появится сетка,беремся мышкой за уголок и уменьшаем размер фото.Можно его развернуть,подогнать под экспозицию шаблона.На углу сетки,при наведении курсора,увидите как бы закругленную стрелочку,поверните.
Но фото у нас находится сверху,а нам надо его убрать под слой шаблона.Делаем так,
Такое подтверждение ваших действий будет выскакивать,когда вы делаете манипуляции с сеткой.
Изменить,подогнать цветность нужно зайдя наверху в «Коррекция» — «Яркость,контраст» или «Цветовой тон,насыщенность»,пробуйте.
Вот основное я вам показала,теперь сохраняем на комп.
Потом сохраняете фото в папку и все.
Точно так же вставляем фото и в рамочки.
Инструкция
Шаблоны женских костюмов, платьев, мужских классических «троек» с разными галстуками и сорочками можно найти как на платных фотостоках (Shutterstock.com, istock.com), так и на бесплатных ресурсах (Allpolus.com, Photoshop-shablon.ru, Olik.ru). Скачайте файл в формате psd (стандартный для «Фотошопа»), представляет набор графических элементов, приспособленных для редактирования и расположенных на разных слоях.
Откройте Adobe Photoshop. Если у вас еще нет этой программы, вы можете установить условно-бесплатную версию (будет работать 30 дней) с сайта Adobe. com.
com.
Выберите в меню раздел «Файл», пункт «Открыть» и откройте в разных окнах шаблон костюма и фотографию с человеком, лицо которого требуется добавить в коллаж.
Выберите слой с лицо м и с помощью курсора мыши перенесите его в палитре так, чтобы лицо оказалось под прической или головным убором, имеющимся на шаблоне. Затем отредактируйте положение всех остальных слоев, добиваясь того, чтобы и шея в итоге была позади всех остальных элементов костюма.
Теперь размер и положение лица нужно откорректировать, чтобы лицо было пропорционально шаблону. На панели инструментов выберите инструмент перемещения, а затем нажмите на лицо , чтобы отобразились границы редактирования.
Не отпуская левую клавишу мыши, продолжайте перемещать лицо и изменять его размер, пока лицо не станет пропорциональным фигуре на шаблоне, прическе и головному убору. При необходимости измените угол поворота головы, также двигая лицо с помощью инструмента перемещения. Примените трансформацию.
Примените трансформацию.
Также изменить форму и положение лица можно, вызвав инструмент трансформации Ctrl+T. При необходимости слегка измените размер и угол наклона шляпы или прически, перейдя на соответствующий слой.
Теперь вам нужно стереть лишние куски фона вокруг лица, чтобы окончательно доработать фотографию. Перейдите на слой с лицо м, выберите на панели инструментов ластик (Eraser tool), установите значение твердости на 0% и аккуратно сотрите все лишнее, оставив только контуры лица.
После этого объедините слои, нажав правой кнопкой на самом верхнем слое и выбрав в контекстном меню опцию Flatten Image. Сохраните готовое фото в формате JPEG.
Профессиональный редактор растровой графики Adobe Photoshop предоставляет поистине фантастические возможности. Именно за это его любят в среде пользователей, увлекающихся созданием фотоколлажей. И действительно, произвести действия, типичные для подобных задач, например, перенести лицо с одной фотографии на другую, можно всего за несколько минут.
Вам понадобится
- — установленный редактор Adobe Photoshop.
Инструкция
Откройте в Adobe Photoshop две фотографии (ту, с которой и ту, на которую нужно перенести лицо ). Для загрузки изображения нажмите Ctrl+O или в главном меню выберите пункты File и «Open…», после чего перейдите в директорию с нужным файлом, выделите его в листинге и нажмите кнопку «Открыть».
Создайте область выделения, охватывающую все лицо , на фотографии , с которой его нужно перенести. Используйте инструменты групп Lasso Tool и Marquee Tool.
Скорректируйте область выделения при помощи быстрой маски. Нажмите клавишу Q на клавиатуре или кнопку Edit in Quick Mask Mode на панели инструментов. Активируйте инструмент Brush Tool. Выберите подходящую кисть на выпадающей панели Brush. Установите черный цвет переднего плана. Работая кистью, удалите лишние области выделения. Аналогично, выбрав белый цвет, добавьте к выделению необходимые области. Выйдите из режима быстрой маски, повторно нажав Q или кнопку на инструментальной панели.
Выйдите из режима быстрой маски, повторно нажав Q или кнопку на инструментальной панели.
Перенесите лицо с одной фотографии на другую. Скопируйте текущую область выделения в буфер обмена. Для этого нажмите Ctrl+C или выберите пункты Edit и Copy в меню. Переключитесь в окно с изображением, на которое нужно вставить лицо . Нажмите Ctrl+V или выберите в меню Edit и Paste. Закройте окно с изображением-источником.
Выделите лицо на целевом изображении. Отключите видимость текущего слоя в панели слоев. Переключитесь на нижний (фоновый) слой. Совершите действия, аналогичные описанным во втором и третьем шаге.
Удалите лицо с изображения фонового слоя. В меню выберите пункты Layer, New, «Layer From Background…». В диалоге New Layer нажмите кнопку OK. Нажмите кнопку Delete или в меню выберите пункты Edit и Clear.
Совместите перенесенное на фотографию лицо с исходным изображением. Активируйте и включите видимость верхнего слоя. Выберите в меню пункты Layer, Arrange и Send to Back, чтобы перенести этот слой вниз. Активируйте режим масштабирования, выбрав пункты меню Edit, Transform и Scale. Нажмите и удерживайте клавишу Shift. Перемещайте углы рамки в рабочем пространстве для изменения размеров изображения. Мышью подвиньте лицо на нужное место. Кликните по кнопке любого инструмента и нажмите кнопку OK в появившемся окне для применения изменений. При осуществлении данных действий может иметь смысл временно увеличить прозрачность верхнего слоя путем установки его параметра Opacity.
Выберите в меню пункты Layer, Arrange и Send to Back, чтобы перенести этот слой вниз. Активируйте режим масштабирования, выбрав пункты меню Edit, Transform и Scale. Нажмите и удерживайте клавишу Shift. Перемещайте углы рамки в рабочем пространстве для изменения размеров изображения. Мышью подвиньте лицо на нужное место. Кликните по кнопке любого инструмента и нажмите кнопку OK в появившемся окне для применения изменений. При осуществлении данных действий может иметь смысл временно увеличить прозрачность верхнего слоя путем установки его параметра Opacity.
Фотошоп как вставить лицо в другое фото
Как в фотографию вставить другое лицо
Хотите узнать, как можно «поменяться лицами» с другом, родственником или любимой знаменитостью? В этом вам поможет магия фотомонтажа! Как это работает? Поисковики по запросу, наверняка, предложат воспользоваться фотошопом, но непрофессионалу эта программа не подойдёт. Оптимальный вариант – простая программа для редактирования изображений, вроде «Домашней Фотостудии». В этой статье вы узнаете, как в фотографию вставить другое лицо, не имея опыта в фотомонтаже.
Шаг №1. Начинаем работу
Для начала предлагаем скачать фоторедактор и установить его на вашем ПК. Следуйте за указаниями Мастера установки – программа будет готова к работе буквально за минуту. Запустите утилиту. В стартовом окне выберите опцию «Открыть фотографию» и найдите файл с фото, которое вы хотите отредактировать.
Вы сможете начать работу сразу после того, как программа будет установлена
Шаг №2. Фотомонтаж
Следующий этап – самый ответственный. В главном меню нажмите на вкладку «Оформление» и найдите в списке «Фотомонтаж». В появившемся окне создайте новый слой. Для этого нажмите «Добавить слой» > «Фотографию» и загрузите фото, которое хотите наложить.
С помощью фотомонтажа вы сможете без труда наложить одну фотографию на другую
При выборе снимка, стоит помнить, что обе фотографии должны были примерно одинакового разрешения и качества. Более того, лица должны быть сняты с максимально похожего ракурса.В списке выберите слой с добавленным изображением и нажмите «Обрезать фото». Автоматически появится новое окно. Воспользуйтесь произвольной формой обрезки. Аккуратно обведите лицо по контуру, стараясь избегать лишних объектов, вроде аксессуаров. Если получилось неровно, воспользуйтесь опцией «Сбросить выделение» и попробуйте ещё раз. Замкните пунктирную линию, дважды кликнув мышкой. Увеличьте показатель на шкале «Размытие границ», потянув ползунок вправо, и нажмите «Применить».
Увеличьте масштаб снимка, чтобы результат был максимально точным и аккуратным
Теперь выясним, как на фото вставить другое лицо так, чтобы разница была не заметна. Для этого необходимо трансформировать обрезанный слой. Измените размер нового изображения, потянув выделенную область за углы. «Новое» лицо должно совпадать с размером лица на исходном изображении. При необходимости поверните слой, двигая ползунок на шкале «Угол поворота». Режим смешивания «Нормальный» будет выставлен по умолчанию, но при желании вы можете выбрать другой. Готово! Нажмите кнопку «Применить».
Отрегулируйте наложение слоя так, чтобы «новое» лицо смотрелось максильмано натурально
Шаг №3. Уровни и цветокоррекция
Всё ещё слишком заметно, что лицо было взято с другого снимка. Выполним простейшую цветокоррекцию. Для этого во вкладке «Изображение» откройте «Уровни». Разобраться в использовании этой функции очень просто. На шкале «Уровни на входе» 3 ползунка – белый (светлые оттенки), серый (полутона) и чёрный (тёмные оттенки). С их помощью вы сможете комплексно настроить яркость фотографии. Меняйте положение ползунков, чтобы затемнить (вправо) или осветлить (влево) изображение. Затем, сохраните его, нажав «ОК».
Регулируя уровни, вы сможете сделать картинку с «новым» лицом более однотонной
Шаг №4. Работаем с деталями
Теперь вы знаете, как в фото вставить другое лицо максимально естественно, но этим ваши возможности не ограничиваются. Если в обработке нуждаются отдельные области на изображении, воспользуйтесь инструментами на панели слева. Выберите «Кисть размытия», чтобы сделать переход от исходного снимка ещё более плавным. Настройте параметры инструмента – чем меньше объект обработки, тем меньше размер и прозрачность кисти.
Также вы можете аналогичным образом затемнить или осветлить отдельные участки фото, добавить им резкости, контраста или насыщенности. Просто выберите соответствующую кисть на панели инструментов и обработайте нужную часть изображения.
Используйте кисти затемнения и осветления, чтобы придать изображению больше объема
Шаг №5. Сохраняем и делимся с друзьями
Оценим окончательный результат.
Фотомонтаж поможет примерить на себя роль любимого киноперсонажа
Если вас всё устраивает, самое время сохранить фотографию! Для этого откройте в главном меню вкладку «Файл» > «Сохранить». Выберите формат файла, нажав «Быстрый экспорт».
Если вы хотите поделиться снимком или выложить его на страничке в социальной сети, найдите в списке опцию «Сохранить для Интернет». В появившемся окне настройте качество и определите размер будущего изображения. Для завершения нажмите «Сохранить в файл».
Вы сможете отрегулировать качество снимка перед сохранением
Готово! Теперь вы знаете, что вставить лицо в другую фотографию в фотошопе – не единственное решение. Эта инструкция универсальна, используйте её на практике так, как вам захочется. Узнайте, как сделать аватар для Вконтакте, и откройте для себя новые возможности программы! «Домашняя Фотостудия» станет для вас верным помощником в любой ситуации, когда нужно качественно обработать снимок.
Как вставить лицо в картинку
Вам понадобится
- — программа Photoshop;
- — шаблон;
- — фотография.
Инструкция
Опцией Open меню File загрузите шаблон в графический редактор. В некоторых случаях файлы, состоящие из нескольких слоев, сохраняются с отключенными слоями, содержимое которых не отображается в окне документа. Если вам попалось именно такое изображение, откройте при помощи опции Layers меню Window палитру слоев и включите недостающие слои, кликнув по пустому окошку слева от пиктограммы слоя.Применив опцию Place из уже известного вам меню File, вставьте в открытую картинку выбранное фото и отрегулируйте его величину, воспользовавшись рамкой трансформации, которая его окружает. Нажав на клавишу Enter, вы примените к картинке выполненное редактирование.
Изображение, вставленное в документ опцией Place, может отобразиться не в полную величину. Если фото оказалось заметно меньше шаблона, воспользуйтесь опцией Scale группы Transform меню Edit. В панели настроек трансформации вы сможете увидеть размер вставленной картинки в процентах от его реальной величины. Для увеличения или уменьшения фотографии нажмите на кнопку Maintain aspect ratio в панели настроек и введите нужную величину в процентах. Примените к измененному изображению опцию Layer группы Rasterize меню Layer.
Перенесите снимок под шаблон, применив опцию Send Backward группы Arrange меню Layer. Если в шаблоне присутствует фоновый слой, поместите свое изображение под фрагменты, которые должны его частично закрывать, но выше фона. Можете переместить слой, воспользовавшись мышкой. Включив инструмент Move Tool, сдвиньте фотографию таким образом, чтобы в прозрачной области шаблона показался участок изображения, который должен быть виден на итоговой версии картинки.
Если вам достался шаблон, предназначенный для вставки нескольких снимков, добавьте в документ остальные картинки. Может оказаться, что в окнах, предназначенных для разных фото, видны участки одного и того же большого снимка. Чтобы это исправить, перейдите на слой с картинкой, которая перекрывает все окна, включите инструмент Polygonal Lasso и выделите предназначенную для вставки в коллаж часть снимка с небольшим запасом по краям. Для удаления всего содержимого слоя кроме выделенного участка инвертируйте выделение опцией Invert меню Select и примените опцию Clear меню Edit.
Для получения качественного результата при вставке своего фото в шаблон с прозрачной областью на месте лица может потребоваться подгонка оттенка кожи на снимке под цвета остального изображения. Для этого примените к слою со своей картинкой опцию Color Balance группы Adjustment меню Image и отредактируйте ее цветовой баланс.
Сохранить полученный из шаблона коллаж можно при помощи опции Save As меню File. При вводе имени файла укажите название, не совпадающее с наименованием картинки-шаблона.
Источники:
Как вставить лицо в фотографию
В следующем уроке я расскажу, как просто вставить лицо с одной фотографии на другую, с помощью программы gimp. Для этого необходимо соединить две фотографии, на которых изображены разные люди. Одна из фоток будет фоновым изображением, а другая — подложкой фонового слоя.Рассмотрим пошаговую инструкцию замены лица на фотографии.
Шаг 1. Запускаем графический редактор и открываем первую фотографию, она будет у нас фоновым изображением. Выбираем меню «Файл -Открыть» и в открывшемся окне выбираем изображение, после чего нажимае ОК.
Шаг 2. Добавляем к первому слою второй, с другой фотографией. Для этого можно просто перетащить фото на рабочее пространство редактора и отпусить клавишу мыши. Теперь в стопке слоев у нас появилось два слоя. Шаг 3. Продолжаем работать со вторым слоем. Отобразим фото зеркально по горизонтали. Для этого на панели инcтрументов gimp выбираем «Зеркальное отражение» и активируем пункт тип отражения «Горизонтальное» Шаг 4. С помощью инструмента «Масштабирование» Уменьшим слой до необходимого. Стараемся уменьшить так, чтобы пропорции лиц совпадали. Затем поворачиваем слой, добившись совпадения наклона лиц.Важно! Я обычно стараюсь добиться совпадение глаз у лиц. Для этого я уменьшаю прозрачность слоя и подгоняю фото по месту.
Шаг 5. Опускаем второй слой ниже фонового. Шаг 6. Добавляем белую маску слоя с полной прозрачностью к фоновому изображению
Шаг 7. Продолжаем работать с маской слоя. Выбираем кисть с мягкими краями и начинаем стирать лицо. При этом начнет проявляться лицо с другого слоя.
Чем аккуратней вы отредактируете изображение. тем менее заметно будет видно изменение лица на фотографии.
В данном уроке я показал сам принцип, как вставить одно лицо, в другую фотографию. Аналогично можно менять лица и на других изображениях. Дерзайте!!!
Вам понравился урок? Тогда рекомендую изучить новый урок по фотомонтажу «Как заменить лицо» с помощью бесплатного редактора. Еще рекомендую подписаться на обновления блога, чтобы не пропустить информацию о выходе свежих уроков по бесплатному растровому редактору GIMP.
С уважением Антон Лапшин!
Пожалуйста, оцените эту статью, нажав на звездочки ниже:
(17 оценок, среднее: 3,18 из 5) Загрузка…P.S. Хотите получать АНОНСЫ НОВЫХ УРОКОВ к себе НА E-MAIL? Тогда подписывайтесь на обновления блога. Буду рад видеть вас среди своих читателей.
Кроме этого, можно нажать красивые социальные кнопочки ниже, чтобы поделиться информацией о блоге GimpArt.Org со своими друзьями в социальных сетях.
Тем самым вы мотивируете меня на создание новых уроков и поддерживаете мой проект в дальнейшем развитии. Спасибо Вам Большое!
Также рекомендую ознакомиться со следующей информацией, возможно, она вас заинтересует.
Как вставить лицо в картинку в paint
Хотите узнать, как можно «поменяться лицами» с другом, родственником или любимой знаменитостью? В этом вам поможет магия фотомонтажа! Как это работает? Поисковики по запросу, наверняка, предложат воспользоваться фотошопом, но непрофессионалу эта программа не подойдёт. Оптимальный вариант – простая программа для редактирования изображений, вроде «Домашней Фотостудии». В этой статье вы узнаете, как в фотографию вставить другое лицо, не имея опыта в фотомонтаже.
Шаг №1. Начинаем работу
Для начала предлагаем скачать фоторедактор и установить его на вашем ПК. Следуйте за указаниями Мастера установки – программа будет готова к работе буквально за минуту. Запустите утилиту. В стартовом окне выберите опцию «Открыть фотографию» и найдите файл с фото, которое вы хотите отредактировать.
Вы сможете начать работу сразу после того, как программа будет установлена
Шаг №2. Фотомонтаж
Следующий этап – самый ответственный. В главном меню нажмите на вкладку «Оформление» и найдите в списке «Фотомонтаж». В появившемся окне создайте новый слой. Для этого нажмите «Добавить слой» > «Фотографию» и загрузите фото, которое хотите наложить.
С помощью фотомонтажа вы сможете без труда наложить одну фотографию на другую
При выборе снимка, стоит помнить, что обе фотографии должны были примерно одинакового разрешения и качества. Более того, лица должны быть сняты с максимально похожего ракурса.
В списке выберите слой с добавленным изображением и нажмите «Обрезать фото». Автоматически появится новое окно. Воспользуйтесь произвольной формой обрезки. Аккуратно обведите лицо по контуру, стараясь избегать лишних объектов, вроде аксессуаров. Если получилось неровно, воспользуйтесь опцией «Сбросить выделение» и попробуйте ещё раз. Замкните пунктирную линию, дважды кликнув мышкой. Увеличьте показатель на шкале «Размытие границ», потянув ползунок вправо, и нажмите «Применить».
Увеличьте масштаб снимка, чтобы результат был максимально точным и аккуратным
Теперь выясним, как на фото вставить другое лицо так, чтобы разница была не заметна. Для этого необходимо трансформировать обрезанный слой. Измените размер нового изображения, потянув выделенную область за углы. «Новое» лицо должно совпадать с размером лица на исходном изображении. При необходимости поверните слой, двигая ползунок на шкале «Угол поворота». Режим смешивания «Нормальный» будет выставлен по умолчанию, но при желании вы можете выбрать другой. Готово! Нажмите кнопку «Применить».
Отрегулируйте наложение слоя так, чтобы «новое» лицо смотрелось максильмано натурально
Шаг №3. Уровни и цветокоррекция
Всё ещё слишком заметно, что лицо было взято с другого снимка. Выполним простейшую цветокоррекцию. Для этого во вкладке «Изображение» откройте «Уровни». Разобраться в использовании этой функции очень просто. На шкале «Уровни на входе» 3 ползунка – белый (светлые оттенки), серый (полутона) и чёрный (тёмные оттенки). С их помощью вы сможете комплексно настроить яркость фотографии. Меняйте положение ползунков, чтобы затемнить (вправо) или осветлить (влево) изображение. Затем, сохраните его, нажав «ОК».
Регулируя уровни, вы сможете сделать картинку с «новым» лицом более однотонной
Шаг №4. Работаем с деталями
Теперь вы знаете, как в фото вставить другое лицо максимально естественно, но этим ваши возможности не ограничиваются. Если в обработке нуждаются отдельные области на изображении, воспользуйтесь инструментами на панели слева. Выберите «Кисть размытия», чтобы сделать переход от исходного снимка ещё более плавным. Настройте параметры инструмента – чем меньше объект обработки, тем меньше размер и прозрачность кисти.
Также вы можете аналогичным образом затемнить или осветлить отдельные участки фото, добавить им резкости, контраста или насыщенности. Просто выберите соответствующую кисть на панели инструментов и обработайте нужную часть изображения.
Используйте кисти затемнения и осветления, чтобы придать изображению больше объема
Шаг №5. Сохраняем и делимся с друзьями
Оценим окончательный результат.
Фотомонтаж поможет примерить на себя роль любимого киноперсонажа
Если вас всё устраивает, самое время сохранить фотографию! Для этого откройте в главном меню вкладку «Файл» > «Сохранить». Выберите формат файла, нажав «Быстрый экспорт».
Если вы хотите поделиться снимком или выложить его на страничке в социальной сети, найдите в списке опцию «Сохранить для Интернет». В появившемся окне настройте качество и определите размер будущего изображения. Для завершения нажмите «Сохранить в файл».
Вы сможете отрегулировать качество снимка перед сохранением
Готово! Теперь вы знаете, что вставить лицо в другую фотографию в фотошопе – не единственное решение. Эта инструкция универсальна, используйте её на практике так, как вам захочется. Узнайте, как сделать аватар для Вконтакте, и откройте для себя новые возможности программы! «Домашняя Фотостудия» станет для вас верным помощником в любой ситуации, когда нужно качественно обработать снимок.
Попробуйте удобный и мощный редактор фотографий на русском языке, открывающий неограниченные возможности для творчества!
Трушина Светлана Юрьевна
Учитель музыки высшей квалификационной категории
Муниципальное бюджетное общеобразовательное учреждение
«Средняя общеобразовательная казачья школа»
с.Знаменка, Нерчинский район, Забайкальский край
Тема: «Как вставить картинку в другое изображение»
Цель: научить технологии вставки одной картинки в другую в программе Paint.
Задачи:
-Познакомить с поэтапными действиями вставки объекта в другое изображение в программе Paint.
-Познакомить с разными возможностями программы Paint.
-Передать личный опыт по предложенной теме.
Редактирование фотографий и картинок на первый взгляд кажется сложным, пока его не освоишь. Хотя программа Paint отличается удивительной простотой, с первого раза выполнять редактирование изображений может показаться трудным.
Данный мастер- класс показывает, как вставить картинку в другое изображение в программе графического редактора фотографий- Paint
Microsoft Paint — многофункциональный, но в то же время довольно простой в использовании растровый графический редактор компании Microsoft, входящий в состав всех операционных систем Windows, начиная с первых версий
(Информация с сайта- https://ru.wikipedia.org/wiki/Microsoft_Paint )
Шаг 1
Открываем картинку, в которую будем вставлять другой объект.
Шаг 2
Запускаем «paint»
Шаг 3
Открываем значок «Вставить», сразу выходит меню «Вставить из», нажимаем.
Шаг 4
После этого появится Рабочий стол компьютера (откроется окно). Найдите свое фото, выделите его и снизу нажмите открыть.
Шаг 5
Фото появляется внутри картинки.
Шаг 7
Пример вставленного изображения в другую картинку.
На странице Текстовые редакторы мы рассмотрели Панель быстрого доступа
в Paint. Рассмотрели кнопку Paint , которая выводит вкладку со всеми доступными действиями, которые вы можете производить с создаваемыми работами в Paint. На странице Инструменты на панели Paint мы рассмотрели возможности основных инструментов в Paint.
На этой странице я расскажу вам –
как работать с изображениями в Paint.
как в Paint вырезать выделенный объект и вставить его в другое изображение
Как вырезать выделенный объект
и вставить его в другое изображение
Инструмент «Вырезать» на панели Paint, обозначен цифрой 3.
На примере двух изображений я покажу как вырезать объект
из одного изображения и вставить этот объект в другое изображение.
Есть два изображения – новогодняя ёлка и символ 2012 года, забавный дракоша.
Оба изображения в формате PNG.
Предположим, нам надо изображение дракоши отобразить на фоне ёлки.
Поскольку эти два изображения приблизительно одинаковых размеров, то для начала надо уменьшить размеры дракоши до нужных размеров. Для этого нажимаем кнопку «Изменить размер» (цифра 8 на панели Paint). Как измененить размеры изображения – смотрите здесь .
Я изменила размер изображения с дракошей в меньшую сторону по горизонтали
и вертикали – на 50%. Получилось изображение такого размера.
Затем я обратилась к инструменту «Выделить».
И выбрала – «Произвольная область» и «Прозрачное выделение».
Сделала выделение вокруг дракоши и щёлкнула по инструменту «Вырезать» .
Дракоша попал в буфер обмена, а на изображении, где был дракоша – остался только фон.
Затем я открыла изображение с ёлкой и нажала на инструмент «Вставить».
Дракоша появился в левом верхнем углу изображения с ёлкой и я просто
перетащила его (прижатой левой мышкой) в нужное мне место.
И вот результат этой работы.
Если сделать эту же работу в Adobe Photoshop, то изображения в формате PNG
сохраняются на прозрачном фоне, т.е., нет белого фона и изображение выглядит так.
А в программе Paint прозрачность фона теряется и при сохранении
изображения в формате PNG – программа выставляет такое сообщение.
Но мне нужно было показать вам – как именно в Paint вырезать объект
из одного изображения и вставить его в другое изображение.
как в Paint отразить изображение по вертикали или по горизонтали
Как в Paint отразить изображение
по вертикали или по горизонтали
Для того, чтобы отразить изображение по вертикали или по горизонтали – – надо для начала открыть нужное изображение в программе Paint. Я буду опять использовать, для объяснения, изображение с красной смородиной.
Как видите на изображении – трава внизу растёт, как ей и положено, вверх,
а гроздь красной смородины опускается с веточки вниз и веточка тянется от
верхней правой стороны. Мы будем отражать это изображение по вертикали.
Для этого нажимаем на панели кнопку «Повернуть» в разделе «Изображения»
и выбираем из открывшейся вкладки «Отразить по вертикали».
Видите, после того как отразили изображение по вертикали – изображение по существу перевернелось на 180°. Трава наверху, а гроздь смородины от веточки тянется вверх. Так что, не всем изображениям нужно отражение по вертикали, но я объяснила принцип отражения изображения по вертикали, а на этом изображении это хорошо видно.
А теперь будем отражать изображение по горизонтали.
Для этого нажимаем на панели кнопку «Повернуть» в разделе «Изображения»
и выбираем из открывшейся вкладки «Отразить по горизонтали».
И видим, что изображение повернулось.
Веточка теперь тянется с верхней левой стороны.
Как сделать замену лица на ПК
Как сменить лицо на ПК — 6 лучших способов попробовать в 2021 году
Нужен хороший способ объединить две фотографии? Или просто хотите пошутить над лицом друга? Поменяйте местами лицо и превратите его или ее в сказочную знаменитость или сделайте своего друга частью известного мема. Но как вставить лицо в другое изображение, чтобы оно выглядело бесшовно? И, что важнее, как не тратить на это уйму времени, сшивая линию выделения попиксельно?
Вы будете удивлены, но мы нашли 6 простых способов сделать для вас смену лица на ПК.Вот они:
Кто-то предпочитает всемогущий, но сложный Photoshop, кто-то — менее универсальные, но более простые редакторы изображений. Прочтите, чтобы узнать больше о каждом из способов, и вы обязательно найдете лучшее программное обеспечение для замены лица для ПК. Давайте посмотрим внимательнее!
Способ 1. Вставить лицо в другое изображение с помощью PhotoWorks
Нужна программа для смены лица для вашего ПК, наполненная функциями, но в то же время простая в использовании? Тогда PhotoWorks — идеальный выбор! У него простой и удобный интерфейс с красивым фоном и функцией замены объектов.Теперь вы можете забыть об ужасных блюдах, из-за которых вы вспотели и у вас заболели руки. PhotoWorks позволяет создавать манипуляции с фотографиями одним движением кисти.
Трудно представить, звучит слишком хорошо? Что ж, это реальность — вот шаги:
Шаг 1. Выберите функцию «Изменить фон».
Откройте фото с чьим-то лицом. Теперь перейдите в Инструменты и выберите вариант удаления фона.
Можно использовать фото даже на сложном фоне
Шаг 2.Выберите лицо
Выберите кисть Object и выделите лицо зеленой линией. Да, просто нанеси несколько штрихов и готово!
Обозначьте лицо парой штрихов
Шаг 3. Отметьте фон
Переключитесь на кисть фона и выделите область, которую вы хотите удалить, красным цветом. PhotoWorks отделит объект от фона. Отрегулируйте непрозрачность фона, чтобы увидеть, есть ли ошибки выделения, и нажмите Далее.
Укажите на фон
С PhotoWorks вы можете не только поменять местами лица, но и сделать фотомонтаж, который поразит всех ваших друзей и семью. Используйте удобные кисти выбора, чтобы легко склеивать разные картинки.
Шаг 4. Поменяйте местами лицо
При необходимости исправьте эти ошибки. Теперь поместите лицо на новый фон: загрузите изображение и расположите основной объект, как вам нравится.Размывайте края, чтобы сделать творение более реалистичным.
Один щелчок — и у вас есть фото с Джоли
Нужны визуальные подсказки? Посмотрите это видео, демонстрирующее, как просто поменять местами лицо и тело с помощью PhotoWorks:
Выглядит круто? Затем загрузите бесплатную пробную версию, чтобы протестировать ее со своими фотографиями:
Как видите, PhotoWorks предлагает другой способ поменять местами, делая выбор и манипуляции действительно приятными.Хотите еще немного отполировать свою работу? В PhotoWorks есть и другие интересные функции, на которые стоит обратить внимание. Используйте интеллектуальную автокоррекцию, чтобы усилить освещение, повысить резкость размытого изображения, удалить недостатки кожи с помощью Portrait Magic и сделать изображение старым с помощью эффектов в один клик.
Способ 2. Замена лица в Photoshop
Вы поклонник универсального Photoshop? Этот фоторедактор набит множеством различных функций. Вы можете создавать практически все: от простых настроек здесь и там до глубокой ретуши фотографий и манипуляций, включая замену лиц.Однако у этой свободы есть цена — ежемесячная подписка. Есть разные планы, но все же придется заплатить немного денег. Более того, у Photoshop очень крутая, лучше сказать, даже «непростая» кривая обучения. Новые пользователи легко могут утонуть в разных режимах, слоях и фильтрах.
Итак, если вы готовы столкнуться с этими незначительными неудобствами, давайте посмотрим, как наложить лицо на другое тело с помощью Photoshop:
Шаг 1. Добавьте лицо к фотографии
Откройте картинку с лицом.Выберите «Выделить»> «Все», затем нажмите CTRL + C на клавиатуре, чтобы скопировать выбранное изображение. Откройте фоновое изображение и нажмите CTRL + V, чтобы вставить туда картинку.
Скопируйте и вставьте изображение на задний план
Шаг 2. Удалите ненужные части
Здесь мы решили поменять местами лица детей с одного изображения на другое, чтобы они смотрели прямо в камеру. Выберите только что вставленный слой и перетащите его, чтобы расположить лицо.Выберите инструмент «Ластик» и удалите все, кроме лица. Вы можете отрегулировать размер ластика, чтобы сделать процесс более удобным.
Стереть все, кроме лица
Шаг 3. Исправить мелкие недостатки
Используйте Healing Brush, чтобы замаскировать некоторые недостатки и придать лицу естественный вид. Просто выберите кисть и закрасьте проблемные места.
Удалите мелкие дефекты, например, волоски, с помощью Healing Brush
.Нужна более подробная инструкция? Тогда мы предлагаем ознакомиться с инструкциями DPS по замене лица в Photoshop.Описанные здесь шесть шагов обязательно вам помогут!
Photoshop — один из самых популярных графических редакторов. Тем не менее, работа в нем требует определенных навыков. Слои, инструменты, комбинации клавиш… Вы знаете, это не настоящая экономия времени. Так что, если вам нужно сделать замену лица на ПК за несколько минут, лучше поискать другой способ.
Заменилось крутое лицо, но отметка даты на заднем плане отвлекает внимание от главного объекта? Узнайте, как удалить отметку времени с фотографии за несколько кликов!
Способ 3. Использование GIMP для переключения лиц
GIMP похож на младшего брата Photoshop.В нем есть все необходимые инструменты, включая слои, маски и режимы слоев. Практически все, что вы можете сделать в Photoshop, вы можете сделать в GIMP. Однако его самым большим преимуществом является то, что эта программа бесплатна для использования. Однако вы можете найти интерфейс немного повсюду, даже по сравнению с Photoshop. Без надлежащего руководства новые пользователи могут быть перегружены множеством значков, кнопок и окон.
Не расстраивайтесь — давайте посмотрим, как вы можете редактировать фотографии с помощью GIMP:
Шаг 1.Выберите инструмент Paths Tool
.Откройте обе фотографии. Выберите ту, с головой, которую вы хотите скопировать. Теперь выберите инструмент «Контуры».
Мы будем использовать инструмент Paths для выделения
Шаг 2. Обведите объект
Начать обводку лица: просто щелкните левой кнопкой мыши, чтобы разместить первый маркер. Каждый щелчок делает маркер, поэтому не нужно удерживать левую кнопку мыши. Затем продолжайте щелкать, пока не создадите полный цикл.
Продолжайте размещать маркеры, чтобы выделить всю голову
Шаг 3.Выберите и вставьте лицо в изображение
Теперь нажмите кнопку Selection from Path внизу. GIMP создаст выделение на основе вашей трассировки. Нажмите CTRL + C на клавиатуре, чтобы скопировать его, затем откройте второе изображение и нажмите CTRL + V, чтобы наложить выбранное изображение. Поместите лицо на новое изображение.
Поместите лицо на новый фон, чтобы получить забавный мем
Хотя GIMP предлагает простой способ, сидение и щелчок по лицам занимает довольно много времени.Если вы не любите сложные интерфейсы и у вас мало времени, лучше выбрать другое приложение для смены лица для ПК.
Необходимо заменить лица и иметь под рукой только мобильный телефон? Выберите одно из лучших приложений Face Swap для мобильных устройств, и менять лица на вашем смартфоне станет детской забавой.
Способ 4: сменить лицо онлайн
Не хотите устанавливать дополнительные программы на свой компьютер? Затем измените лица онлайн-методом.Например, с Face Swap Online. Это решение на основе веб-сайта, позволяющее выполнять очень простые манипуляции с фотографиями. Все, что вам нужно сделать, это вставить свои фотографии и следовать инструкциям в формате GIF, размещенным вверху страницы. Таким образом, пользоваться этой услугой легко, и вы можете получить к ней доступ с любого устройства.
Теперь, как изменить лицо в Face Swap Online?
Шаг 1. Загрузите свои фотографии
Нажмите «Вставить» и добавьте фотографии одну за другой. Вы можете перетащить их края, чтобы изменить размер и разместить лицо на своем месте.
Добавьте две фотографии, которые хотите поменять местами
Шаг 2. Вырежьте объект
Используйте инструмент Cut, чтобы вырезать лицо и вставить его в новое изображение. Трансформируйте его края, чтобы они лучше вписались в изделие. Вы также можете повернуть его.
Вырежьте и вставьте лицо в новое изображение
Шаг 3. Замените лицо на фотографии
Уменьшить непрозрачность, отрегулировать яркость и цвета. Если вы хотите поднять настроение своим друзьям этим творением, добавьте стикеры и подписи.
Регулировка яркости, контрастности и цветового баланса
Face Swap Online — это, безусловно, быстрый и простой способ редактировать фотографии на ходу с любого устройства: настольного или мобильного. Особенно с пошаговым GIF перед вашими глазами. Однако не все будут беззаботно загружать свои фотографии в Интернет из-за проблем с конфиденциальностью.
После создания замены лица вам необходимо улучшить его качество и сделать его более реалистичным. Этот процесс не займет много времени с полным руководством по улучшению изображения.
Способ 5: изменение лица с автоматической заменой лица
Необходимо поменять местами лица во время записи видео на веб-камеру? Или просто предпочитаете нажимать одну кнопку вместо отслеживания и выбора? Тогда попробуйте Auto Face Swap от Microsoft. Эта программа позволяет вам заменить лицо на фотографии другим лицом или с веб-камеры в реальном времени. Более того, он позволяет преобразовывать лица с фотографий в один клик. Звучит как продвинутое программное обеспечение, но на самом деле оно довольно простое в использовании и имеет минималистичный интерфейс.
Решили попробовать Auto Face Swap? Вот шаги:
Шаг 1. Добавьте свои фотографии
Щелкните «Загрузить» и выберите два изображения. Поскольку программа меняет лица автоматически, лучше использовать изображения, когда люди смотрят прямо в камеру.
Выберите несколько фотографий
Шаг 2. Выберите режим обмена
Pick Copy или Swap, в зависимости от того, что вам нужно: преобразование или замена. Поскольку нам нужна полная замена, мы выбираем вариант Swap.
Выбрать режим обмена
Шаг 3. Смена лиц на картинках
Перетащите лицо на другое изображение. Программа распознает черты лица, накроет новое лицо.
Автоматическая замена выполняется быстро, но иногда выглядит забавно
Использовать Auto Face Swap довольно просто даже для новичка. Вам не нужно делать какой-либо выбор вручную, просто вставьте свои фотографии и нажмите кнопку. Однако не все фотографии подходят для автоматических алгоритмов, и вы не сможете изменить результат.
Способ 6: Использование Faceswap от Deepfakes Software
Хотите сменить лицо на видео, чтобы удивить своих друзей? Если вы думаете, что это невозможно, по крайней мере, дома, то вы ошибаетесь — будущее уже здесь. Все, что вам нужно, это компьютер, два видеоролика и программа Faceswap. Это бесплатная программа, созданная сообществом на основе нейронных сетей. После кратковременного обучения программа смены лица может создать потрясающе реалистичное видео, в котором требуется определенное усилие, чтобы заметить, что лицо было заменено цифровым способом.
Хотите попробовать это программное обеспечение? Вот шаги:
Шаг 1. Извлечь лица из обоих видео
Создайте две новые папки для лиц. Затем откройте программу и перейдите на вкладку «Извлечь». Выберите первое видео во входном каталоге, затем установите новую папку в качестве выходного каталога. Программа смены лиц автоматически определит выражения лиц и сделает снимки экрана, а затем поместит их в выбранную вами папку. По завершении повторите шаги со вторым видео.
Позвольте программе извлекать лица из ваших видео
Шаг 2. Обучение ПО
Когда извлечение будет завершено, вам нужно потратить некоторое время и «натренировать» программу, чтобы правильно менять лица в этих видео. Перейдите на вкладку Поезд. Выберите папку с лицами из первого видео в качестве входа A, а папку со вторым человеком в качестве входа B. Во время обучения Faceswap попытается сгенерировать фальшивое лицо, поэтому вам нужно создать каталог для этого тоже и установить его как Модель Реж.Для корректной обработки также необходимо установить таймлапс. Выберите папки с исходными гранями и создайте новую для вывода. Это будет таймлапс для фальшивого видео.
Процесс обучения может занять до двух дней, в зависимости от производительности ПК
Шаг 3. Создайте финальное видео
По окончании обучения перейдите на вкладку «Преобразовать». Установите первое видео как Input Dir. Затем найдите папку с фальшивым лицом, созданную на шаге 2, и установите ее как Model Dir.Теперь просто нажмите «Конвертировать» и дождитесь результата.
Результат может быть очень реалистичным
Заключение
Мы предложили 6 различных способов замены лица в Windows — выбирайте тот, который вам нравится. Хотите портативный имиджмейкер? Тогда остановитесь на Face Swap Online и его веб-дизайне. Не хотите прикладывать много усилий? Попробуйте автоматическую замену лица от Microsoft. Вам нужно отредактировать свои фотографии и использовать другие функции, помимо замены лица? Тогда ознакомьтесь с PhotoWorks — универсальным фоторедактором.Независимо от того, какой выбор вы сделаете, вы поменяете лицо в мгновение ока!
PhotoWorks team , преданная группа авторов и художников, увлеченных фотографией и графическим дизайном. Мы рады предоставить вам первоклассный контент, который сделает ваше изучение нашего программного обеспечения простым и приятным.Фото Работы
Нужна программа для смены лица?
Ознакомьтесь с PhotoWorks …
ТОП
Заменить лицо на фото в приложении
Как изменить лицо на фотографии?
Тот факт, что вы никогда не были на Каннском кинофестивале, не означает, что вы не можете получить оттуда фотографии.Онлайн-сервисы позволяют «пересадить» лицо с фотографии одного человека на другого за считанные минуты. Для этого не потребуются специальные знания, только правильно подобранные картинки и Интернет. Отличный способ повеселиться в компании друзей: заменить лицо на фото. Благодаря технологической смене графики это теперь можно делать без мучений, а только с помощью оригинального приложения на телефоне.
Это здорово, что на каждой фотографии хочется выглядеть лучше и создавать новые образы, не выходя из дома.Телефонные редакторы подходят для разных задач не только для развлечения, но и для рабочих целей. Онлайн-видео или средство смены лица изображения не должно удивлять обилием настроек, а должно обеспечивать реалистичный оттенок кожи. Обычно заменяющее приложение требует ряда элементов и рекомендаций, чтобы гарантировать естественное редактирование. Например, углы наклона лица и ракурса камеры должны быть как можно более похожими, лица не должны быть закрыты руками, волосами или предметами, искусственное освещение не должно сочетаться с естественным освещением.Забудьте о выборе кадра, сделанного на природе, для фотографии из дома. Отрегулируйте цвет кожи на обоих изображениях, чтобы убедиться, что он одинаковый. Если оттенки разные, исправьте их в фоторедакторах. Выбирайте фотографии примерно с таким же разрешением. Подождите минуту, и после всех этих запросов результат может быть еще не на 100% удовлетворительным из-за неточных автоматических фильтров и так далее. Недопустимо использовать популярное приложение для смены лица и разочароваться в окончательном изображении.
В каком приложении есть функция смены лица?
Бесплатное приложениеRetouchme предназначено для мобильных устройств и позволяет обрабатывать фотографии, хранящиеся на вашем смартфоне.Он прост в установке и не требует много ресурсов. Среди множества различных опций, которые можно применить для редактирования каждого селфи, цель этого программного обеспечения — изменить лицо на фотографии. В результате получаются забавные коллажи, которые доставляют массу удовольствия их авторам. Если есть пользователи, которые хотят опробовать сервис онлайн, не устанавливая его на смартфон, то доступна и компьютерная версия. Ключевой особенностью приложения является его доступность для всех моделей телефонов и устройств с программным обеспечением Android и ios.
Это не только отличный инструмент для замены лица знаменитостей и друзей, но и изменение фона, исправление прически и макияжа, стирание лишних элементов с изображения для достижения наилучшего результата. Это приложение позволяет копировать лица с фотографий самого низкого качества на двух изображениях. Воспользоваться услугой можно в любое время, где бы вы ни находились, вам нужен только доступ в Интернет и встроенная камера.
КомандаRetouchme — это группа экспертов по фотошопу, которые готовы обрабатывать каждое селфи в режиме реального времени, не заставляя вас тратить деньги зря.Программа бесплатна, но запрос на редактирование стоит всего девяносто девять центов или профессиональное ретуширование с помощью инструментов фотошопа. Воспользуйтесь случаем, чтобы получить высококачественное редактирование за несколько центов или онлайн-кредитов, доступных, играя в игры. Готовые снимки хранятся в облачном сервисе и никогда не заставят вас удалить важные файлы на телефоне, чтобы занять место. Каждым изображением легко поделиться в социальных сетях или переслать по электронной почте. Опытные специалисты уделяют большое внимание каждому заказу, который отправляется на редактирование.Неважно, редактирует ли клиент только одну фотографию в месяц или 10 селфи в день. Каждый запрос обрабатывается с точностью и вниманием к каждой детали.
Как использовать приложение для смены лица?
Начните с простых шагов, чтобы установить этого волшебного помощника на свой телефон и использовать его преимущества, чтобы произвести впечатление на друзей и родственников.
Загрузите приложение Retouchme на свой смартфон, используя поиск в магазине приложений.
Установите его и откройте картинку из фотогалереи.
Найдите возможность применить среди огромного количества инструментов для улучшения изображения.
Отправьте запрос дизайнерам с помощью правой верхней кнопки.
Подождите всего несколько минут, чтобы получить обработанное изображение с новым видом и лицом, и нажмите кнопку «Поделиться», чтобы сразу опубликовать его в Интернете.
Вы когда-нибудь мечтали прикоснуться к телу знаменитости? Реализовать это простое, но важное желание поможет Retouchme, меняя лица на фотографиях, можно воплотить в жизнь любую идею.Попробуйте себя в новой роли красивой героини фильма или сказочного персонажа. Создание столь уникального изображения не требует навыков обработки фото и не занимает много времени. Просто скачайте Retouchme и следуйте простым шагам, чтобы вставить свое лицо в картинку. Замаскируйте дефекты кожи, сделайте фитнес-вид или белее зубы. Измените свой внешний вид и играйте с каждым дюймом вашего изображения. Это почти бесплатно, а результаты впечатляют. Станьте режиссером видео или журнала. Создавайте собственные истории с актерами и знаменитостями в позах и местах, которых они никак не ожидали.Наслаждайтесь этим простым и забавным инструментом для улучшения настроения и внешнего вида. Меняйте старомодные фотоальбомы, создавая модные снимки в черно-белом или винтажном стиле. Найдите индивидуальный подход к редактированию с помощью высокотехнологичного приложения. Следите за всеми последними новостями в области редактирования фотографий, потому что Retouchme ежедневно расширяет свой обширный набор инструментов. Вы всегда будете в курсе новейших способов улучшить селфи. Загрузите его сейчас и начните свое путешествие!
ВСТАВЬТЕ ЛИЦО ЗДЕСЬ Meme Generator
Самый быстрый генератор мемов на планете.Легко добавляйте текст к изображениям или мемам.
Тираж
Добавить изображение
Шаг
Нет SpacingTop и BottomTopBottom
Автоцвет: Белый / Черный
10% 15% 20% 25% 35% 50% 75% 100%
Загрузить новый шаблон
← Цвет прозрачности. Используется в качестве фона, поскольку это изображение содержит прозрачность. Щелкните, чтобы изменить.
Примечание: шрифт можно настроить для каждого текстового поля, щелкнув значок шестеренки.
Включить перетаскивание и изменение размера
Используйте разрешение исходного изображения шаблона, не изменяйте размер.Возможно более высокое качество, но больший размер файла.
Эффект (бета):NoneSmart Posterize (лучше всего на реальных фотографиях) Meme BorderJPEG DegradeJPEG Min QualityBlurSharpenMedian FilterMedian Filter + Sharpen
Совет: если вы войдете в систему или присоединитесь к Imgflip, ваши мемы с субтитрами будут сохранены в вашем аккаунте
Private (необходимо загрузить изображение, чтобы сохранить или поделиться)
Удалить водяной знак imgflip.com
Сгенерировать
Сбросить
Сохранить настройки текстового поля
Рекомендуемые ВСТАВЬТЕ ЛИЦО ЗДЕСЬ Мемы Посмотреть все
Что такое генератор мемов?
Это бесплатный онлайн-редактор изображений, который позволяет добавлять к изображениям текст с изменяемым размером.Он работает на холсте HTML5, поэтому ваши изображения мгновенно создаются на вашем собственном устройстве. Чаще всего люди используют генератор для добавления текстовых подписей к установленным мемам, так что технически это скорее мем «подписчик», чем создатель мемов. Однако вы также можете загружать свои собственные изображения в качестве шаблонов.
Как я могу настроить свой мем?
- Вы можете перемещать текстовые поля и изменять их размер, перетаскивая их. Если вы используете мобильное устройство, Возможно, вам придется сначала установить флажок «Включить перетаскивание» в разделе «Дополнительные параметры».
- Вы можете настроить цвет шрифта и цвет контура рядом с тем местом, где вы вводите текст.
- Вы можете дополнительно настроить шрифт в разделе «Дополнительные параметры», а также добавить дополнительные текстовые поля. Imgflip поддерживает все веб-шрифты и шрифты Windows / Mac, включая полужирный и курсив, если они установлены на твое устройство. Также можно использовать любой другой шрифт на вашем устройстве. Обратите внимание, что Android и другие мобильные операционные системы могут поддерживать меньшее количество шрифтов, если вы не установите их самостоятельно.
- Вы можете вставить популярные или нестандартные стикеры и другие изображения, в том числе шляпы отморозков, разобраться с этим. солнцезащитные очки, пузыри с надписью и многое другое.Поддерживаются прозрачность и изменение размера.
- Вы можете вращать, переворачивать и обрезать любые загружаемые вами шаблоны.
- Вы можете нарисовать, обвести контур или набросать на своем меме, используя панель прямо над изображением предварительного просмотра мема.
- Вы можете создавать «мем-цепочки» из нескольких изображений, расположенных вертикально, добавляя новые изображения с настройка «под текущим изображением».
Могу ли я использовать генератор не только для мемов?
Да! Генератор мемов — это гибкий инструмент для многих целей.Загружая собственные изображения и используя все настройки, вы можете создавать множество творческих работ, в том числе плакаты, баннеры, реклама и другая нестандартная графика.
Почему на моих мемах есть водяной знак imgflip.com?
Водяной знак Imgflip помогает другим людям найти, где был создан мем, чтобы они тоже могли создавать мемы! Однако, если вы действительно хотите, вы можете удалить наш водяной знак со всех изображений, которые вы создаете, а также удалить рекламу и увеличить ваши возможности создания изображений с помощью Imgflip Pro или Imgflip Pro Basic.
Могу ли я создавать мемы с анимацией или видео?
Да! Анимированные шаблоны мемов появятся при поиске в Генераторе мемов выше (попробуйте «попугай вечеринки»). Если вы не нашли нужный мем, просмотрите все шаблоны GIF или загрузите и сохраните свой собственный анимированный шаблон с помощью GIF Maker.
У вас есть дурацкий ИИ, который может писать за меня мемы?
Забавно спросите вы. Почему да, мы делаем. Ну вот: imgflip.com/ai-meme (предупреждение, может содержать пошлость)
Вы можете вставить свое лицо в свои любимые GIF-файлы с помощью этого причудливого приложения
Пока мы все делаем паузу, чтобы рассмотреть последствия загрузки правительственного приложения для отслеживания конфиденциальности, здесь, в Time In Towers, мы с радостью передали наши ключи распознавания лиц фотографиям Программы.
Шутки, лол. Мы уверены, что новое приложение Doublicat, которое вызывает невероятное привыкание, является полностью законным и будет придерживаться заявленных планов — не продавать наши данные каким-либо сомнительным мировым лидерам. Что он делает, так это сканирование вашего самого лучшего селфи, а затем плавно (или не очень) вставляет ваше лицо в ваши любимые GIF-файлы в великолепно странном акте глубокой подделки, от которого мы не можем насытиться.
Серьезно. Это смешно. Вот я, Сиднейский актерский мастер Эд Стивен, прежде чем возиться с Doublicat.
Художественный редактор Сиднея Стивен Рассел Фотография: предоставленоИ тогда я вовсе не испугала Кейт Уинслет в роли ее нового партнера по танцам в обреченной истории любви Титаник .
Titanic Doublicat Фотография: DoublicatСерьезно, с Ромео + Джульетта уводит Лео из поля зрения, а я глубоко притворяюсь, у Кейт есть все основания выбросить меня за борт из двери, которая явно достаточно велика для двоих … Назовите это зимним романом, который поразил айсберг долгое время.
Я также схватил свою цифровую шляпу и сделал, как будто я бегу от этого громадного валуна в Raiders of the Lost Ark, притворился Харрисоном Фордом, без хлыста (как и неуклюжий шарм звезды Star Wars ) за это цифровое злодеяние.
Indiana Doublicat Фотография: DoublicatИ я почти уверен, что Marvel не подпишет меня на контракт на несколько фильмов на основании моего хода в качестве Черной вдовы, даже если Скарлетт Йоханссон покинула здание еще до первого и последнего соло ее любимого фанатами Avenger. прогулка добралась до кинотеатров, которые сейчас закрыты ставнями.
Black Widow Doublicat Фотография: DoublicatНа всякий случай, если вы подумали, что это только я причастен к одержимости катастрофами Doublicat, вот моя коллега из Мельбурна Никола Доуз, работающая в сфере искусства, такой, какой она обычно выглядит (т. Е. Совсем не пугающей).
Художественный редактор Мельбурна Никола Доуз Фотография: предоставленоА вот и Ник, оказавшийся в тяжелом слизеринском повороте к худшему, в роли Волан-де-Морта, замененного Дублятом из франшизы фильма Гарри Поттер .
Гарри Поттер Дубликат Фотография: ДубликатПо сути, это полная противоположность свечению, когда задействован тот, кого нельзя называть, и его тревожные носовые полости. Вот как не впечатлила намного более симпатичная Гермиона, заменяющая Ник, с вышеупомянутым …
Гермиона Дубликат Фотография: ДубликатРедактор из Мельбурна Ребекка Руссо хранит ее до съемок в секрете, но ее сказочно пышные брови пережили слияние с Железным Человеком, легко превзойдя актера Роберта Дауни-младшего.
Iron Man Doublicat Фотография: DoublicatНо поверьте, редактор из Сиднея Максим Бун уронит фальшивый микрофон. Его веселая усатая версия самой Матери Драконов, Дейенерис: «У меня был плохой день в последнем сезоне, когда я отправлял моего холодного племянника, хорошо?» Таргариен.
Игра престолов Doublicat Фотография: DoublicatБУМ, действительно. Идите вперед и покорите Doublicat, разрушителей цепочек GIF …
Слишком уж странно видеть себя таким фальшивым? Вместо этого устройте вечеринку с загадочным убийством.
Лицо в картинке — Lens Studio от Snap Inc.
Шаблон «Лицо в картинке» позволяет заполнить отверстие в 2D-изображении лицом пользователя. Кроме того, он показывает, как наложить черты лица, такие как глаза и рот пользователя, на импортированное 2D-изображение.
Учебник
Направляющая
Импортируйте свои собственные изображения
Сначала импортируйте в шаблон свои собственные 2D-изображения, нажав + на панели Ресурсы , а затем Импортировать файлы .В качестве альтернативы вы можете перетащить 2D-изображение на панель Resources .
Назначьте свое произведение искусства
Затем вам нужно будет назначить вашу иллюстрацию объекту Screen Image. Найдите объект с именем Screen Image [EDIT_ME] на панели Objects и назначьте текстуру полю Texture компонента Image. Рекомендуется оставлять изображение на экране в режиме заполнения, чтобы оно занимало весь экран.
Фоновое изображение
Существует дополнительное фоновое изображение под названием Background [REMOVE_ME] , которое вы можете заменить или удалить.Поскольку он находится за всем, этот объект появится, если лицо не найдено или лицо потеряно.
Выбор позиции
Отрегулируйте положение объекта Face Inset с именем Face [EDIT_ME] . Выделив объект, отрегулируйте его положение, выбрав инструмент «Перемещение» на панели инструментов Len’s Studio или нажав клавишу W. Перетащите стрелки движения на панели Scene . Расположите лицо так, чтобы оно находилось за отверстием на изображении.
Примечание
Вы можете изменить порядок любого из объектов, перетащив их вверх или вниз на панели Объекты .Их порядок будет определять порядок, в котором они отображаются.
Примечание
Рекомендуется настраивать положение вставки лица, используя изображение предварительного просмотра 16: 9. Все изображения для предварительного просмотра, поставляемые с Lens Studio, имеют формат 16: 9. Для некоторых изображений с очень разными разрешениями вы можете увидеть привязку на панели Preview . Нажмите кнопку обновления на панели Preview , чтобы увидеть истинное положение вставки лица.
Поддержка нескольких лиц
Шаблон включает сценарий под названием FaceInsetController , который позволяет легко управлять несколькими лицами.Скрипт принимает список объектов Face Inset. Затем простой раскрывающийся список позволяет назначить введенные объекты первой или второй грани. Кроме того, этот скрипт интеллектуально поддерживает положение вставок лица по отношению к экранному изображению, когда линза используется на разных разрешениях устройства.
Предупреждение
Если вы удалите включенное изображение экрана или хотите использовать другое в качестве ссылки, обязательно установите параметр изображения экрана в этом скрипте.
Если установлено второе лицо, у вас есть возможность включить Fallback To First .Он вернется к первому лицу, если не сможет найти второе лицо. Если отключено, вставки граней будут применяться только ко второй грани.
Чутье частиц
Для примера шаблона мы добавили простую частицу снежной метели, которую мы экспортировали из шаблона частицы. Это помогает оживить статическое 2D-изображение. Для получения дополнительной информации о частицах ознакомьтесь с шаблоном частиц. Если частица вам не нужна, просто удалите объект с именем Blizzard Particle [REMOVE_ME] на панели Objects .
Предварительный просмотр вашего объектива
Теперь вы готовы к предварительному просмотру вашего мира с помощью Lens. Чтобы предварительно просмотреть свой объектив в Snapchat, следуйте инструкциям по подключению к Snapchat.
Связанные руководства
Для получения дополнительной информации обратитесь к руководствам ниже:
9 сайтов для создания собственной обложки журнала
Если вы когда-нибудь хотели запечатлеть свое лицо на обложке журнала, вы могли бы сделать это с помощью Photoshop, но, конечно, вам потребуются навыки. Опять же, зачем беспокоиться, если вы можете создать его довольно быстро с помощью подходящего онлайн-инструмента? Я нашел около таких инструментов, которые можно использовать для создания обложек журналов , практически не обладая дизайнерскими навыками.
Будь то Esquire , Cosmopolitan , Glamour или Times Magazine , взгляните на следующие инструменты и посмотрите, что поразит ваше воображение. Может быть, вы могли бы даже использовать их, чтобы разыграть своих друзей .
Читайте также: 30+ бесплатных PSD мокапов для журналов для загрузки
Создатель обложек для журналов от FotoJet
С помощью программы Magazine Cover Maker, вы можете одним щелчком мыши разместить свою фотографию на обложках таких известных журналов, как People , Playboy , Time , Fortune .На сайте есть шаблонов на выбор из и удобный простой интерфейс для работы. Сохраните готовую обложку журнала в формате JPG или PNG или поделитесь напрямую в социальных сетях.
PhotoFunia
PhotoFunia — это онлайн-сервис, позволяющий настроить ваши фотографии , создать открытку , добавить смешных лиц, рисунки, рамки к вашим изображениям и добавить фотографию на обложку журнала. Вместо того, чтобы иметь обычную обложку журнала с вашим изображением, эта услуга позволяет вам включать журнал в фотографии реальных условий жизни.
Смешные фото
Смешное фото позволяет вам поиграть с различными фотоэффектами, рамками, открытками и шаблонами коллажей , чтобы улучшить ваше изображение и создать свое собственное личное доказательство славы. Он имеет фоторедактор , который поможет вам ретушировать фотографию перед ее использованием. Вы найдете множество обложек журналов, в том числе несколько более современных.
BigHugeLabs
BigHugeLabs дает вам несколько вариантов, когда дело доходит до загрузки фотографии.Вы можете сделать это со своего компьютера, в Instagram, Facebook или из фотопотока Flickr. Более того, с помощью этого инструмента вы можете выбрать макет журнала , заголовок, слоган, дату публикации и многое другое. В довершение всего, вы даже можете использовать это для создания открытки .
Madmagz
Madmagz — это онлайн-инструмент, который позволяет создавать не только обложку журнала, но целую строку журнала за строкой . У них есть готовых шаблонов журналов , и вы можете выбрать один из них: современный, классический, поп-арт, визуальный, минималистичный, информационный бюллетень, романтика, чистый, плоский и многое другое.
Примечание : На самом деле это платная услуга с некоторыми бесплатными опциями — вы можете бесплатно создать версию веб-журнала.
LucidPress
LucidPress позволяет создавать журнал вместе с брошюрами, плакатами, флаерами, приглашениями и информационными бюллетенями . Вы можете выбрать один из готовых шаблонов журналов, каждый из которых настраивается в соответствии с вашим брендом. Этот инструмент платный, но если вы хотите создать с собой просто обложку журнала, вы можете сделать это бесплатно.
Fakeazine
Fakeazine дает вам возможность стать звездой на обложке из более чем 100 журналов . Вы можете загрузить фотографию, а затем настроить ее, увеличивая и уменьшая масштаб, перетаскивая ее по мере необходимости и даже изменяя цвет фона. Когда вы закончите, вы получите код , чтобы поделиться этой обложкой журнала в социальных сетях, на форумах и т. Д.
Canva
Canva — популярный онлайн-инструмент для добавления текста к изображениям.Вы можете создать обложку журнала со своей фотографией, презентацией, плакатом, различными изображениями профиля и обложки в социальных сетях, изображениями в блогах, резюме и многим другим. У них есть готовых дизайна, каждого типа изображений, так что вы можете всего лишь вставить свое собственное изображение и текст — и все.
Пульпа-измельчитель
Если вам нравятся журналы по мякоти, с помощью этого инструмента вы можете поместить свою фотографию на обложку журнала . Инструмент настройки позволяет настраивать текст, столбцы, выравнивание, размер текста, тень, шрифт и многое другое.После этого вы можете загрузить обложку или использовать ее для распечатки футболок, кружек, магнитов, плакатов, чехлов для iPad и т. Д. (Это внешняя услуга Zazzle, взимается дополнительная плата).
Как менять лица в PicsArt
Функция замены лиц PicsArt выводит ваши творческие поиски на новый уровень. «Все глубокое любит маски», — сказал Ницше. У вас есть актерское чутье? Помечтайте о своей невероятной будущей карьере, поместив свое лицо на фотографии любимых героев фильмов.Или начните менять местами и посмотрите, как вы будете выглядеть в меме или как древнегреческая богиня, рожденная из белой пены. Как насчет того, чтобы поменяться лицом с Эльзой из Frozen и управлять льдом и снегом в вашем скандинавском королевстве?
Независимо от того, что вы решите делать, творчество станет более доступным с современными инструментами и творческими функциями PicsArt. От классических функций, таких как кадрирование или коллаж, до продвинутого и инновационного инструмента клонирования, наша функция смены лица на фото предоставит вам все необходимое для вашего творческого пути.
У вас есть групповое фото, на котором все идеальны, кроме одного человека? PicsArt поможет вам внести правки на профессиональном уровне, заменив усталое лицо этого человека на потрясающую улыбку. Или, может быть, вы хотите бросить вызов ограничениям своей физической формы — посмотреть, как вы будете выглядеть в теле друга или домашнего питомца, — и отпраздновать жизнь как бесконечное преобразование? Просто произнесите волшебную команду: «Скотти, зажги меня!» а смена лиц PicsArt предоставит вам все инструменты для мгновенной телепортации.
Просто откройте приложение PicsArt, выберите фотографию из своей галереи, загрузите изображение из Интернета или сделайте новый снимок с помощью камеры и погрузитесь в полет фантазии. Вот ваше простое пошаговое руководство по созданию уникальных свопов лиц и обмену ими.
Как сделать F ace Swap ?Шаг 1: Откройте приложение PicsArt и щелкните +, чтобы импортировать фоновое изображение.
Шаг 2: Нажмите Добавить фото , чтобы выбрать изображение модели, которую вы хотите использовать для обмена.
Шаг 3: Щелкните Инструменты , обрежьте грань модели, создайте маску и сохраните ее в галерее.
Шаг 4: Подгоните маску к фоновому изображению и исправьте ее, чтобы она выглядела реалистично.
Шаг 5: Нажмите на опцию FX , чтобы установить фильтр, чтобы маска соответствовала телесному тону фонового изображения (вы также можете наложить фильтр на все изображение, чтобы оно выглядело реальным) и используйте Отрегулируйте опцию для редактирования, т.е.е. отрегулируйте непрозрачность, исправьте насыщенность или тон.
Шаг 6: Щелкните параметр Eraser , уменьшите твердость , и сотрите края, чтобы маска слилась.
Или, может быть, вы хотите повеселиться и изменить свое лицо на картинке с помощью этих простых шагов?
Как изменить лицо на изображении ?Шаг 1: Откройте приложение PicsArt и коснитесь +, чтобы импортировать фоновое изображение.
Шаг 2: Нажмите Добавить фото , чтобы выбрать изображение.
Шаг 3: Нажмите на Tools, обрежьте лицо человека, чье лицо вы хотите использовать, сделайте маску и сохраните ее в своей галерее. Совет: повторите те же шаги, описанные выше, чтобы извлечь второе лицо.
Шаг 4: Установите маску на лицо человека, которого вы хотите изменить, и исправьте ее, чтобы она выглядела реалистично.
Шаг 5: Нажмите на опцию FX , чтобы установить фильтр, чтобы маска соответствовала телесному тону фонового изображения (вы также можете наложить фильтр на все изображение, чтобы оно выглядело реальным) и используйте Отрегулируйте опцию для редактирования, т.е.е. отрегулируйте непрозрачность, исправьте насыщенность или тон.
Шаг 6: Щелкните параметр Eraser , уменьшите твердость , и сотрите края, чтобы маска слилась.
И вуаля, теперь вы можете поделиться своей фотографией в социальных сетях. Все, что вам нужно сделать, это щелкнуть значок общего доступа вверху, чтобы опубликовать изображение для замены лица в PicsArt и / или в социальной сети по вашему выбору.
Где можно F ace Обменять онлайн ?Независимо от того, выберете ли вы замену лица на iOS или Android, на ПК или в Интернете, PicsArt — это совершенное универсальное приложение для расширенного редактирования, которое можно загрузить бесплатно.Google назвал PicsArt приложением «Выбор редакции»; Forbes включает PicsArt в число лучших приложений для редактирования фотографий, и более 6,1 миллиона пользователей разделяют это мнение.
Как вы используете свопинг в видео?PicsArt в настоящее время не предлагает возможность замены лица в видео, но вы можете использовать другие интересные приложения, например REFACE.
Какое приложение лучше всего для Face Swap ?PicsArt — ведущее приложение для обмена лицами:
- Веселая и простая в использовании программа PicsArt предлагает множество творческих возможностей для продуктивных экспериментов с обменом местами.
- PicsArt имеет широкий спектр опций для импорта фотографий, позволяющих мгновенно обменивать изображения всего несколькими щелчками / перетаскиванием, а также полнофункциональный модуль камеры, который включает в себя предварительные живые эффекты.
- PicsArt имеет впечатляющий набор инструментов редактирования (кадрирование, вырез, перспектива, растяжение, клонирование и корректировка кривых, границ, масок, бликов, пузырей речи) и фильтров (VHS ретро, размытие фона, утечка винтажного света, эффект сбоя и т. Д. Shape Masks), добавляя классности вашим фотографиям и позволяя применять различные художественные стили, чтобы настроить окончательную замену лица.
- Вы можете комбинировать свои изображения в настраиваемые коллажи, добавлять стикеры из богатой, ежедневно обновляемой библиотеки PicsArt или создавать собственные стикеры из ваших собственных фотографий для замены лиц.
Благодаря выдающимся инструментам редактирования PicsArt и разнообразным модным фильтрам и эффектам ваши фотографии со сменой лица будут выглядеть потрясающе в кратчайшие сроки. В конечном итоге смена лица — это все, чтобы выразить себя и проявить творческий подход, так что просто получайте удовольствие от этого!
Многофункциональный фото- и видеоредактор, редактор коллажей и стикеров PicsArt — крупнейшая в мире платформа для творчества с более чем 150 миллионами активных авторов и влиятельных лиц в месяц.PicsArt сотрудничает с такими крупными артистами и брендами, как Taylor Swift, The Jonas Brothers, Gwen Stefani, Maroon 5, Lizzo, Meghan Trainor, One Direction, MONSTA X, Warner Bros. Entertainment, iHeartMedia, Condé Nast и другими. Загрузите приложение сегодня, чтобы повысить уровень своих фотографий и видео с помощью тысяч быстрых и простых инструментов для редактирования, модных фильтров, забавных наклеек и ярких фонов.

 В нашем случае это кисть круглой жесткой формы.
В нашем случае это кисть круглой жесткой формы. В нашем случае нужно будет подправить насыщенность и цветовой тон в оттенках красного:Теперь, как видите, цвета подобраны почти идеально:
В нашем случае нужно будет подправить насыщенность и цветовой тон в оттенках красного:Теперь, как видите, цвета подобраны почти идеально: Поэкспериментируйте с параметром «Transparency» (прозрачность) для получения наиболее реалистичного результата;
Поэкспериментируйте с параметром «Transparency» (прозрачность) для получения наиболее реалистичного результата;
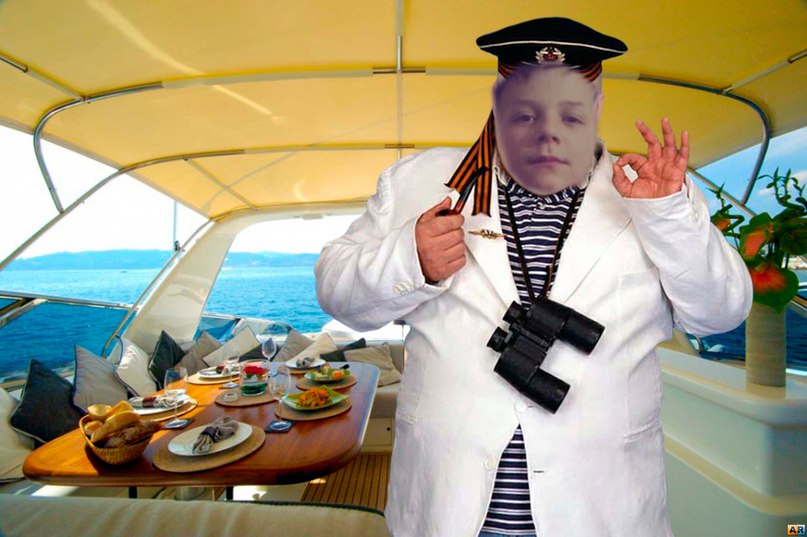
 Масштабирование лица приведет к некрасивому пиксельному качеству.
Масштабирование лица приведет к некрасивому пиксельному качеству.