Профессиональный фотограф рассказал, как делать классные фото на iPhone
Какой бы хорошей ни была камера флагманского iPhone, получить с ее помощью качественный снимок удастся далеко не всем. Поэтому, чтобы обучить пользователей созданию по-настоящему классных фотографий, Apple опубликовала обучающий видеоролик, в котором роль инструктора исполняет известный фотограф Кристофер Андерсон. По его словам, достаточно следовать простым правилам, чтобы iPhone в ваших руках превратился в профессиональный инструмент для фотосъемки.
Первое, о чем должен думать фотограф вне зависимости от инструмента фотографирования, — это свет, говорит Андерсон. Присмотритесь, как освещение падает на объект съемки, создает ли он тени. Свет может выгодно подчеркнуть преимущества, а тень – наоборот, скрывать недостатки.
Как делать хорошие фотографии
Свет можно перенести даже туда, где его, казалось бы, почти нет. Для этого стоит воспользоваться подручными средствами. Зачастую с их помощью можно сделать кадр лучше. Для этого отлично подойдет зеркало, которое позволит перенаправить солнечные блики на объект съемки. А чтобы сделать кадр визуально более привлекательным, можно пользоваться практически любыми предметами, будь то бокалы, бутылки, проволока или даже ваши ключи от дома.
Для этого отлично подойдет зеркало, которое позволит перенаправить солнечные блики на объект съемки. А чтобы сделать кадр визуально более привлекательным, можно пользоваться практически любыми предметами, будь то бокалы, бутылки, проволока или даже ваши ключи от дома.
Как обрабатывать фотографии
Не менее важна в фотографии и постобработка. Благодаря ей можно исправить те или иные огрехи, которые были допущены в процессе фотографирования, а можно поработать с цветами и оттенками и таким образом изменить настроение кадра. Так, если вы сделаете снимок более насыщенным, то он будет выглядеть более радостным, а если переведете его в черно-белые оттенки, он выйдет более депрессивным. Словом, все зависит только от вас и неважно, что снимок уже готов.
Но все это частности, утверждает Андерсон. Главное не бояться придумывать что-то новое, ведь фотография – это эксперименты. От того, в каких условиях вы снимаете и как именно это делаете, зависит конечный итог. А то, что вы используете для фотосъемки, играет чуть ли не самую последнюю роль.
А то, что вы используете для фотосъемки, играет чуть ли не самую последнюю роль.
Подписывайся на наш канал в Яндекс.Дзен. Там каждый день выходят эксклюзивные материалы, которых нет на сайте.
Учитесь, как надо. Лучшие фото на iPhone
В самом начале 2019 года Apple запустила конкурс фотографии «Снято на iPhone». С 22 января по 7 февраля любой желающий может опубликовать авторскую фотографию в Instagram или Twitter с хэштегом #ShotOniPhone, чтобы принять участие в этом челлендже.
Уже сейчас по этому хэштегу можно найти сотни крутых фотографий из самых разных уголков планеты. Некоторые вызывают откровенное недоверие, на Айфон ли это снято?
Судить это будут специально приглашённые Apple профессиональные фотографы, а нам остаётся только завидовать простым людям, которые живут в живописном месте или смогли поймать необыкновенно удачный кадр.
Что снимают люди по всему миру на свой iPhone:
1.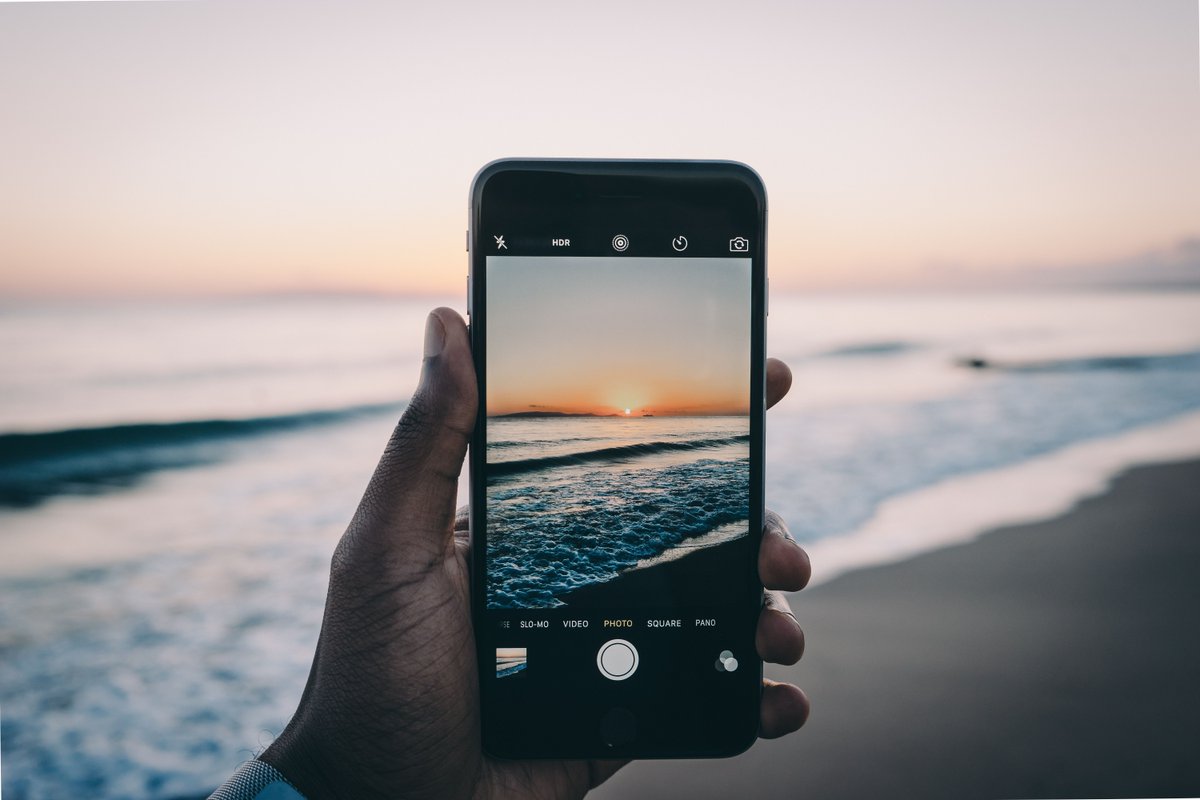 Завораживающая перспектива и яркие цвета – залог успешного снимка.
Завораживающая перспектива и яркие цвета – залог успешного снимка.
фото @jsnjnr
2.
фото @bestplacestoremember
3. Контрсвет способен преобразить любой снимок.
фото @click_india99
4. Такой кадр можно получить, если использовать серийную съёмку. А потом выбрать лучший вариант из сотни полученных.
фото @life_after_fifty
5. Разумеется, важно жить рядом с харизматичными личностями или в живописном месте.
фото @souljourney182
6. Этот снимок спасла настройка «контрастность», выкрученная на максимум.
фото @palacita13
7.
фото @souljourney182
8. Поймать движущийся объект без размытия – done. Автор снимка настоящий везунчик.
Поймать движущийся объект без размытия – done. Автор снимка настоящий везунчик.
фото @schauhan594
9. Для западных обывателей – зловещее фото. Для нас – крутой старый дом.
фото @jule_l_photography
10. Интересно, с какого дубля получился этот шикарный кадр?
фото @karishashasha
11. Прекрасное освещение и загадочность создают атмосферу снимка.
фото @bunch_of_pixels
12. И снова природа. Напоминаю, что это тоже снято на iPhone.
фото @themist_canvas
13. Отражения в луже – это прекрасно. А если они еще и геометрически правильные – вообще чума.
фото @catching_a_smile
14. Тот момент, когда просто уходишь в закат. Или в рассвет.
фото @cschiang
15.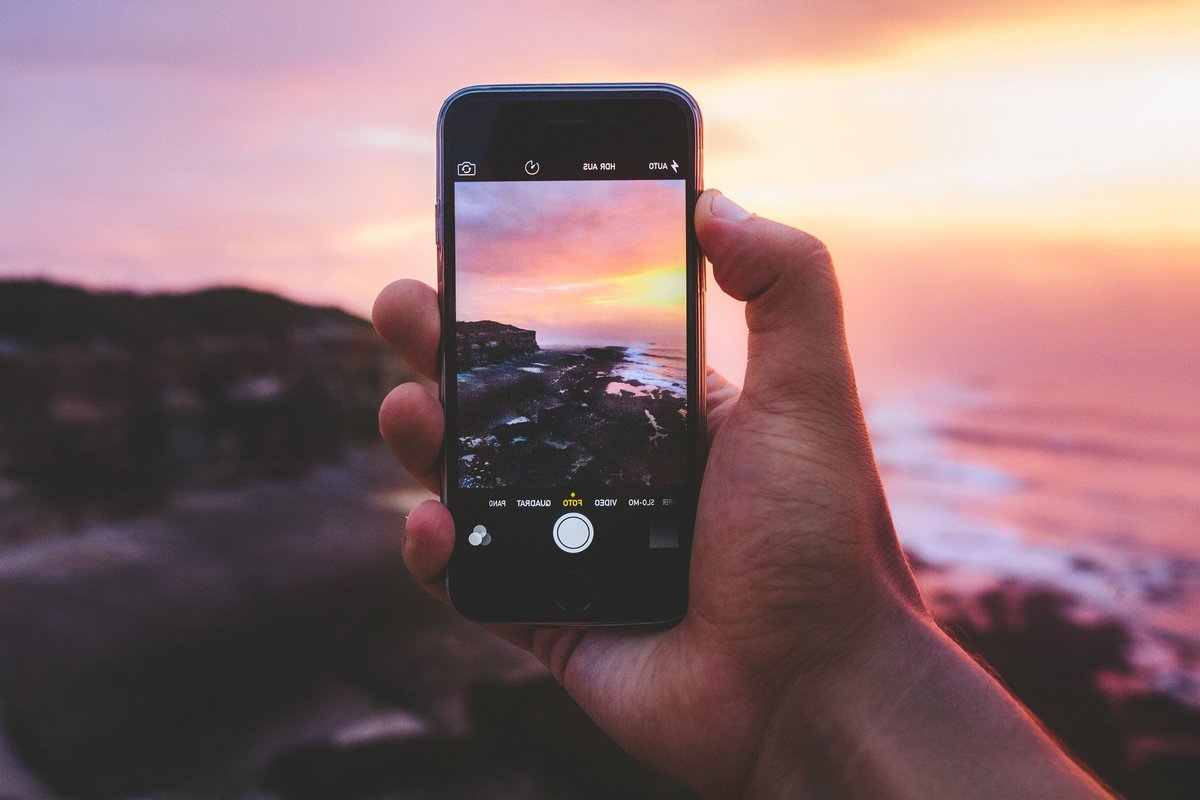 Даже спустя столько лет после окончания войны, снимки из нацистского концлагеря смотрятся максимально зловеще.
Даже спустя столько лет после окончания войны, снимки из нацистского концлагеря смотрятся максимально зловеще.
фото @feyukari
16. Слегка заваленный горизонт компенсируется сочными цветами неба.
фото @elad_simchayoff
17. Кажется, что снять подобное не сложно. Но только если ты живешь где-нибудь в Швейцарии или в Норвегии.
фото @cschiang
18. Полыхающий закат на фоне города безупречен.
фото @susabalfanz
19. Фото зимней природы тоже может быть прекрасным.
фото @pavluchi
20.А это фото сделано на iPhone 5S. Не жалуйтесь, что у вас старый смартфон.
фото @jmanuelbf
Вероятно вы заметили, что фотографий из России очень мало, точнее всего одна. Понято, что нас окружает грязь, серые панельки, унылые пейзажи и вот это всё.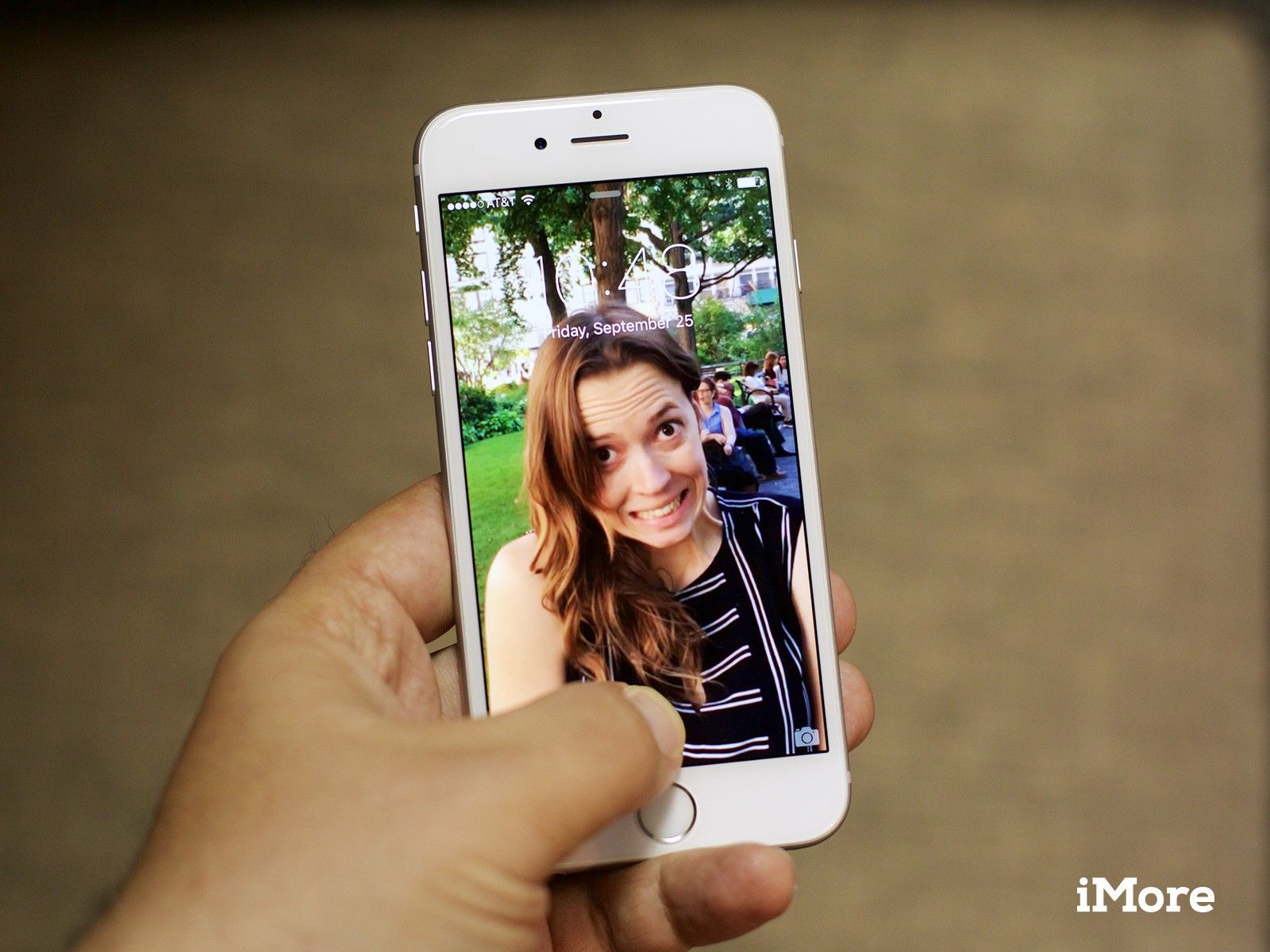
Но тем приятнее будет сделать действительно крутой снимок, наполненный смыслом, с правильной перспективой или неожиданным ракурсом.
Давайте принимать участие в этом конкурсе. Посмотрите свою фотогалерею – уверен, у каждого уже есть как минимум один шедевральный кадр, достойный тега «Снято на iPhone».
Микк Сид
@mickmaster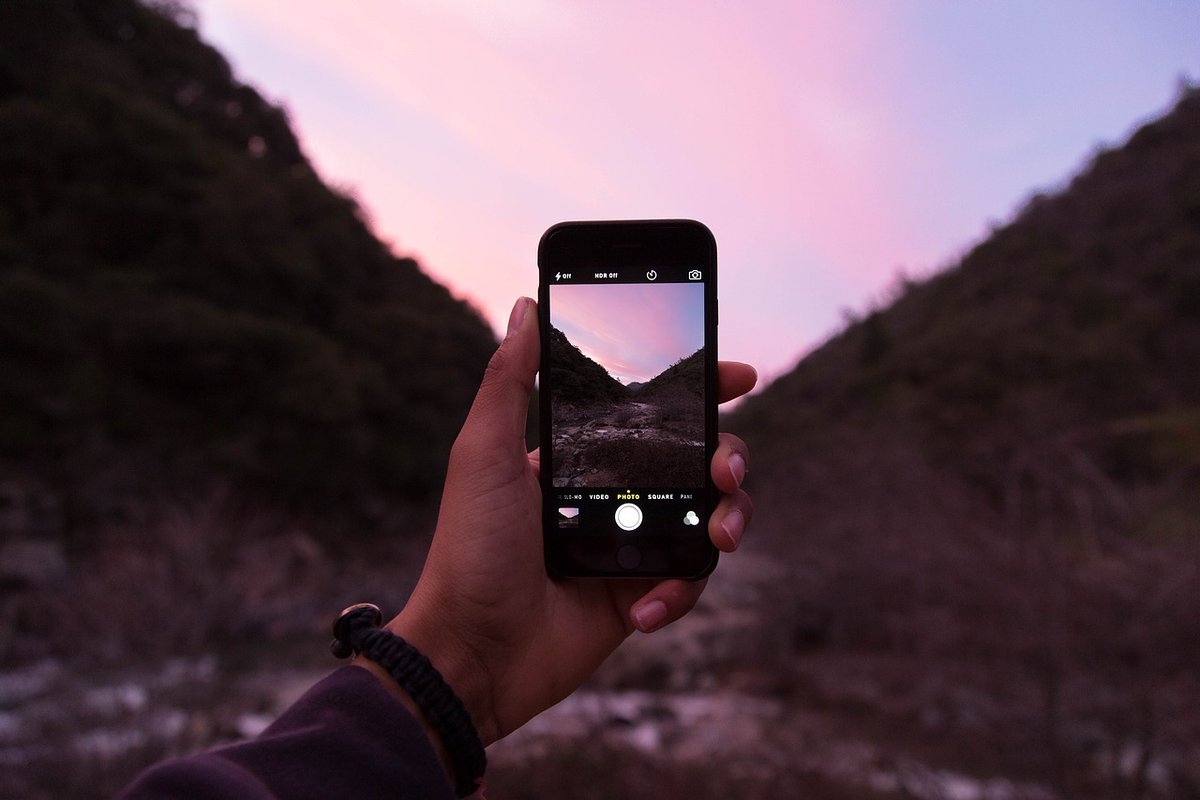 Увлекаюсь игрой на барабанах, меломан со стажем.
Увлекаюсь игрой на барабанах, меломан со стажем.- До ←
Докатились, Android можно взломать через картинку из интернета
- После →
Где найти серийный номер iPhone и Mac
11 действенных советов, как делать крутые фотографии на iPhone
Индийский фотограф Сиддарта Джоши путешествует по миру и делает завораживающие снимки всего, что видит, на свой iPhone. С возможностями современных смартфонов каждый из нас может делать качественные снимки профессионального уровня, не нуждаясь в отдельной камере.
Вас всегда интересовало, как у тревел-блогеров, специализирующихся на фотосъемке, получается делать такие великолепные кадры? В этом посте мы собрали для вас 11 советов от профессионального фотографа — это очень простые трюки, позволяющие в полной мере раскрыть функционал камеры вашего айфона. Используйте эти подсказки и делайте такие же красочные и яркие снимки в путешествиях и в жизни.
1. Берите объекты в фокус
Это поможет вынести цвета на передний план и хорошо их зафиксировать. Портретный режим на iPhone X, 8 Plus и 7 Plus добавляет эффект глубины, позволяя остро сфокусировать объект съемки напротив приятно затуманенного заднего фона. Такую технику можно также использовать и на еде, и на природных пейзажах. А теперь, когда портретный режим доступен и на фронтальной камере iPhone X, с ним можно делать и качественные селфи.
После съемки кадра перейдите в раздел редактирования — там вы можете выбрать студийное, контурное или моносценическое подсвечивание. Эти эффекты позволят подсветить лицо, если оно в тени, или придать снимку драмы, создавая впечатление, будто портрет подсвечен в темноте.
2. Снимайте в «слоу-мо»
Одно из лучших применений замедленной видеосъемки — это на фестивале Холи в Индии. Всплески воды и яркий цветной порошок отлично захватываются при помощи этой функции.
3. Задействуйте мультисъемку
Еще один хороший трюк, помогающий захватить лучшие кадры, — это режим мультисъемки, при котором камера делает до 10 кадров в секунду. Позволяет вам гарантированно поймать несколько чистых и четких кадров и выбрать из них лучший. Отлично подходит, когда на камеру хочется снять какой-нибудь «экшен» или когда перед объективом просто много всего происходит в один момент.
4. Экспериментируйте с ракурсом
Не зацикливайтесь на одном уровне съемки — опробуйте съемку с новых углов: наклонитесь, прилягте на землю. Маленький размер мобильных устройств имеет преимущество гибкости. Особенно хорошо получаются отражения в лужах и разнообразные маленькие тени и отражения — со смартфоном вы можете близко подобраться к любому объекту под самыми разными углами.
5. Снимайте вслепую
Из снимков в слабо подсвеченных местах порой выходят самые драматичные кадры.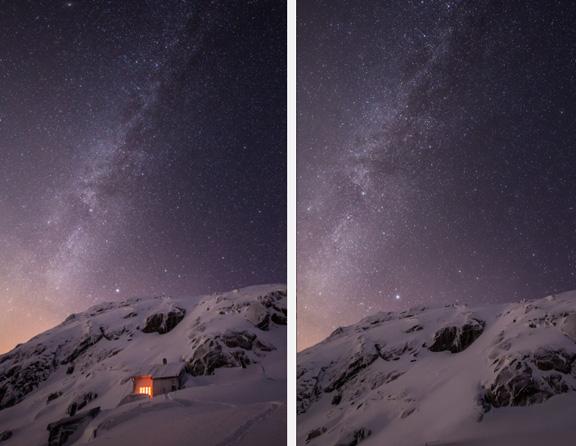 На смартфонах с этим бывают сложности — может получиться хорошо выявленное, но шаткое изображение. Однако система оптической стабилизации на iPhone хорошо справляется с размытием кадра при недостаточном количестве света, даже если при съемке вы держите телефон в руках.
На смартфонах с этим бывают сложности — может получиться хорошо выявленное, но шаткое изображение. Однако система оптической стабилизации на iPhone хорошо справляется с размытием кадра при недостаточном количестве света, даже если при съемке вы держите телефон в руках.
6. Never zoom
Правило каждого уважающего себя фотолюбителя — «never zoom»: не используйте увеличение даже под дулом пистолета. Когда вы используете функцию увеличения, растягивая изображение пальцами, — это лишь цифровое увеличение, и оно всегда очень сильно портит качество. К счастью, если нужен крупный план, на iPhone X, 8 Plus и 7 Plus есть двукратный оптический зум, который не испортит картинку.
7. Поддерживайте чистоту камеры
Не забывайте регулярно протирать пыль и убирать сухие капли с линзы. Многие об этом просто не думают, а ведь внешняя камера на вашем смартфоне тоже запыляется, из-за чего начинает смазывать снимки и заставляет вас думать, что качество камеры по каким-то странным причинам со временем стало ухудшаться.
8. Фотографируйте в RAW
Камера вашего смартфона автоматически конвертирует снимки в формат JPEG для хранения в галерее. Однако все камеры изначально работают в формате RAW во время производства кадра. Этот формат захватывает все данные изображения с сенсора, поэтому он во много раз превосходит JPEG в яркости, уровне детализации и выявлении снимка. К сожалению, использовать родную камеру смартфона в формате RAW невозможно, но для этого существует не одно приложение — самые популярные из них Snapseed, Lightroom и ProCamera.
9. Ловите свет
Задействуйте натуральное освещение, исходящее от объектов на улице, от фонарей и из окон. Убедитесь, что объект съемки всегда хорошо освещен. Можно даже иметь при себе дополнительный источник света, типа фонаря на смартфоне вашего приятеля. Стоит также заранее подготовиться, чтобы успеть сделать снимок к нужному часу, — например, против восхода солнца.
10.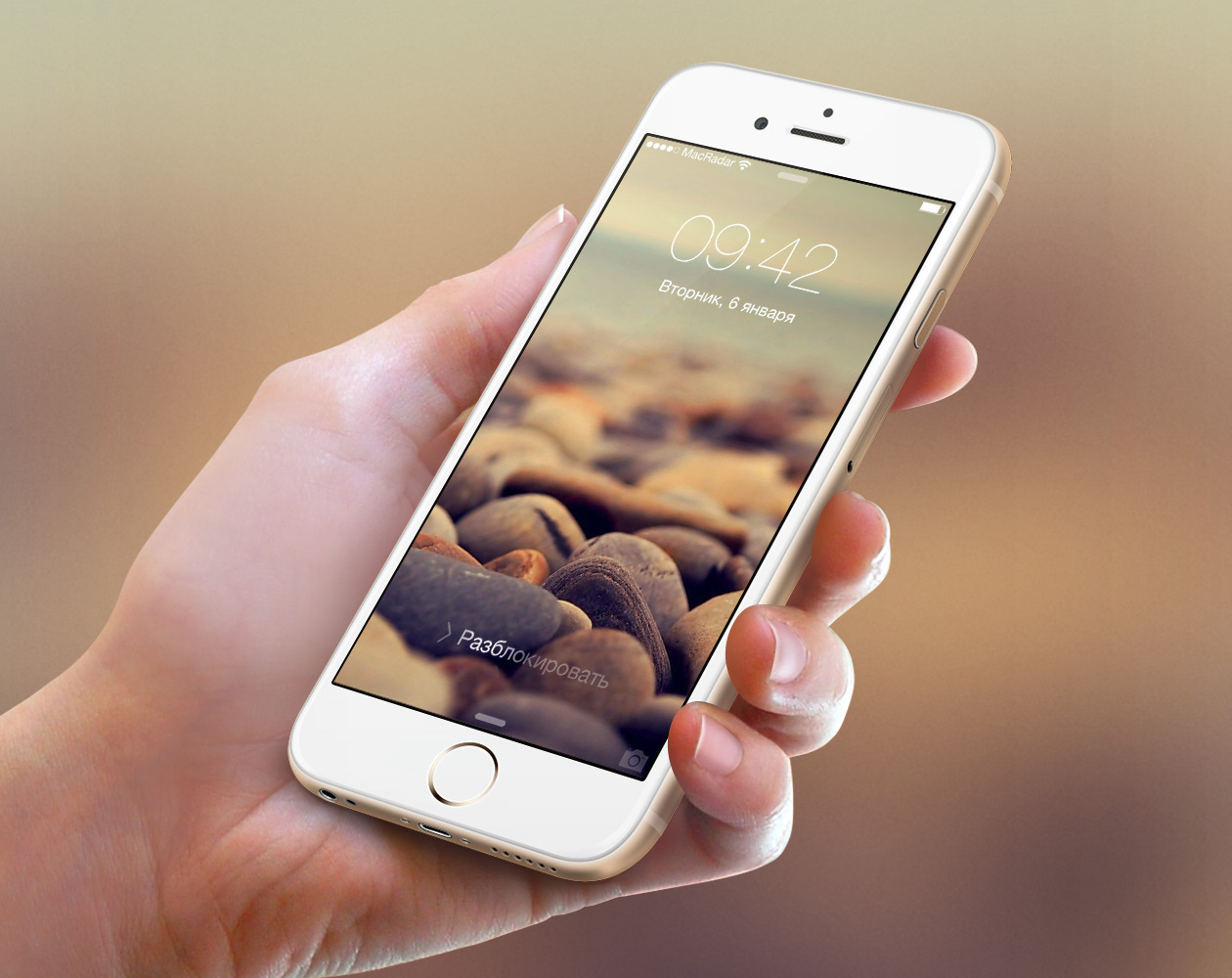 Ручной контроль
Ручной контроль
Забудьте о базовых настройках, задайте их вручную — попробуйте опустить чувствительность к свету и сделайте пару снимков на длинной выдержке. Таким образом вам удастся найти свой уникальный тон фотографии и даже развить собственный оригинальный стиль.
11. Две руки
Старайтесь по возможности держать телефон обеими руками — так вы не смоете фокус. Можете также снимать при помощи кнопок, регулирующих громкость, — так легче сохранить баланс. Для максимальной фиксации снимка можно выставить короткий таймер, чтобы успеть выровнять кадр.
Смотрите также: Исторические фотографии, позволяющие взглянуть на прошлое с другого ракурса
Источник
А вы знали, что у нас есть Instagram и Telegram?
Подписывайтесь, если вы ценитель красивых фото и интересных историй!
7 интересных функций приложения Фото для iPhone, которые стоит использовать
Предустановленное в iPhone приложение для фото и видеосъемки выглядит как очень простая вещь, фактически просто удобная свалка для сортировки ваших селфи и прочих фотокадров.
Но под минималистским внешним видом этого приложения скрывается удивительно широкое разнообразие функций и возможностей, начиная от использования фильтров, похожих на те, что есть в Instagram, и заканчивая автоматической классификацией фотографий по «Воспоминаниям», составленным на основе того, когда и где вы сделали эти кадры.
Эти функции и приемы очевидны и интуитивны в использовании, и вы легко найдете их, нажав «Изменить» при просмотре фотографий. Другие же полезные и интересные функции найти немного сложнее. О них вы и узнаете сейчас.
Как сделать из фотографии «гифку»
Страшно сказать, но Apple фактически не разрешала конвертировать изображения в GIF-файлы до прошлого года. К счастью, эти ужасные дни уже позади, и вы с легкостью можете сделать «гифку» на своем iPhone, используя Живые фотографии (Live Photo).
Для этого нужно открыть приложение Фото и выбрать Альбомы на панели инструментов в правом нижнем углу.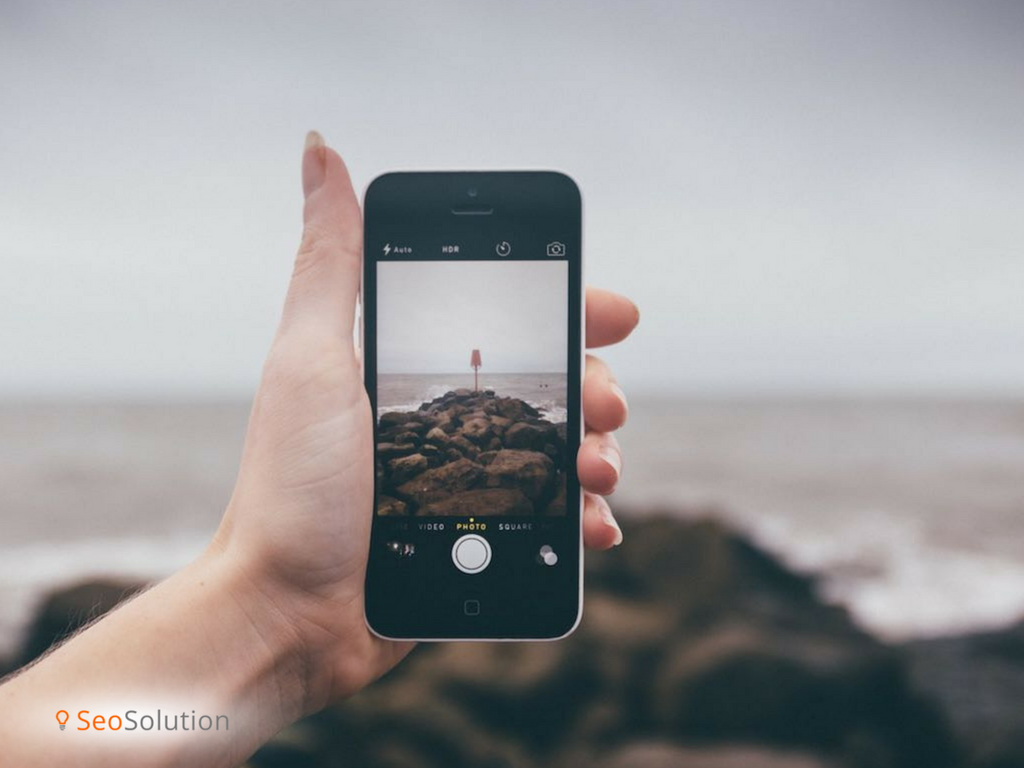 Затем найдите альбом с Live Photo и выберите фотографию, которую вы хотите преобразовать в GIF.
Затем найдите альбом с Live Photo и выберите фотографию, которую вы хотите преобразовать в GIF.
Все, что вам нужно сделать, провести пальцем вверх по фото (но не слишком далеко). Тогда вы увидите список эффектов, включающий Петлю, Маятник и Длинную выдержку. Выберите Петлю или Маятник, и ваше изображение автоматически сохранится в альбоме анимированных изображений.
Теперь перейдите в альбом Анимированные, найдите нужный файл и нажмите кнопку Поделиться в нижнем левом углу, чтобы отправить вашу гифку друзьям по почте, в сообщении или опубликовать ее на многих из социальных медиа-платформ.
Слово «многие» тут не случайно. Instagram позволяет публиковать только те видео, которые длятся больше, чем три секунды, поэтому вариант с использованием эффекта Петля не будет работать, но Маятник обычно работает.
Twitter, хотя, по-видимому, не очень любит Live Photo, так что придется использовать отдельное приложение, чтобы разместить их там. Для большинства платформ проблем с публикацией таких «гифок» у вас не будет.
Для большинства платформ проблем с публикацией таких «гифок» у вас не будет.
Как выбрать лучший кадр из Live Photo
Ненавижу, когда фотография получится совсем не так, как хотелось — потому, что птичка полетела или снимок вышел слишком размытым? Но есть способ спасти неудачную фотографию, выбрав нужный кадр из тех, что были использованы для создания «живой фотографии».
Это просто. Откройте изображение в приложении Фото, нажмите Изменить в правом верхнем угле (или снизу, если вы используете приложение камеры), и вы увидите внизу строку с кадрами, которая напоминает те, что вы видите, когда изучаете снятое видео. Эти кадры, которые составляют Live Photo.
Используйте свой палец, чтобы пролистнуть все доступные кадры и остановитесь, когда найдете изображение, которое вас устроит. Уберите палец и вы увидите надпись Сделать фото главным над кадром, который вы выбрали. Нажмите на нее, и вуаля, этот кадр будет теперь статическим изображением, которое вы видите, когда отправите свое «живое фото» по электронной почте или опубликуете его в интернете.
Как добавить пометки на фотографию
Фотографировать так легко в наши дни, что часто проще всего сделать кадр, чтобы отметить важную особенность, а не описывать ее.
И вот здесь нам пригодится возможность размечать фотографии через приложение Фото.
Вам нужно объяснить друзьям, где вы их ждете? Просто сделайте кадр, нарисуйте круг вокруг места, где вы находитесь, и добавьте текст, чтобы найти вас стало еще проще.
Вот как это сделать. После съемки откройте приложение Фото (помните, что вы можете сделать это прямо через приложение камеры?), и откройте изображение, которое вы хотите разметить.
Нажмите Изменить в правом верхнем углу, а затем нажмите кнопку Расширенные опции (кружок с тремя точками) справа на нижней панели меню. После этого вы увидите кнопку Разметка.
Нажав ее, вы увидите инструменты, которые имитируют ручку, маркер, карандаш или ластик, каждый из доступен в шести различных цветах, а также инструмент лассо, который можно использовать для перемещения ваших пометок.
Также можно нажать на знак Плюс на правой стороне нижней панели инструментов, чтобы добавить текст, подпись, лупу или (очень услужливо) огромную стрелку. Одна загвоздка: эта функция отключает Живые фотографии.
Как найти обычную версию фотографии с эффектом глубины
До появления прошивки iOS 11, у вас был выбор — сохранить фото с эффектом глубины и без него, но, к сожалению (для дискового пространства), теперь нет другого выбора, кроме как сохранить обе версии. Преимущество, однако, заключается в том, что иногда не-портретное изображение выходит лучше, и вы все еще можете получить доступ к нему, если это необходимо.
Чтобы до него добраться, откройте фотографию, которую вы хотели бы видеть без эффекта глубины, нажмите кнопку Изменить в правом верхнем углу, после чего вы увидите надпись Портрет, выделенную желтым, наверху. Нажмите на нее, и эффект глубины исчезнет. После нажатия кнопки Готово в нижнем правом углу, обычное фото становится основным, то есть тем, что вы видите, когда пролистываете альбом.
Как назвать людей на фотографии для удобного поиска
Приложение Фото умеет неплохо распознавать конкретных лиц, но не может давать им имена, если только вы не прикажете ей это сделать.
Для того, чтобы назвать кого-то (и затем легко находить их с помощью инструментов поиска, перейдите в Альбомы в правом нижнем углу главного экрана, а затем выберите альбом Люди. Вы увидите, что Apple уже сгруппировала много фотографий, исходя из того, что это одно и то же лицо.
Для того, чтобы присвоить имя этому человеку, нажмите на подборке его фотографий а затем нажмите кнопку Добавить имя в верхней части меню. Затем введите имя, нажмите кнопку Далее в правом верхнем углу, и готово.
Если вы хотите добавить дополнительные фотографии этого человека, прокрутите вниз до нижней части своей коллекции фотографий и выберите Подтвердить добавленные фотографии.
Как добавить в альбом Люди тех, кого не признает Apple
Иногда вы видите, что софт Apple может распознать лицо на фотографии, так что они не отображаются в альбоме Люди.:max_bytes(150000):strip_icc()/GettyImages-516604177-58b88c283df78c353cc0e1b2.jpg)
Но эту проблему легко обойти. Просто откройте фотографию человека, которого вы хотите добавить, а затем проведите пальцем вверх по середине фотографии. Прокрутите немного вниз и вы увидите заголовок Люди. Нажмите на иконку с фотографией, а затем опять немного прокрутите вниз до Добавить в альбом «Люди». Нажмите на него, добавьте имя и нажмите кнопку Далее. Готово! Теперь вы сможете увидеть человека в вашем альбоме.
Как сделать из фотографии обои для Apple Watch
Как превратить одну из ваших фотографий в обои для iPhone, вы наверняка знаете, а вот как сделать то же самое для ваших Apple Watch.
Откройте приложение Фото и найдите нужную фотографию. Выберите ее и нажмите на знакомый вам квадрат со стрелкой. В меню действий отыщите Создать циферблат, выберите тот вариант, который нравится больше, и нажмите кнопку Добавить.
Оригинал статьи (на английском языке)
Скройте уже свои ценные фотографии на iPhone! – Keepsafe Support
Согласно данным 2019-го года, только в Соединенных Штатах свыше 190 миллионов людей пользуются устройством iPhone, и еще больше хотели бы купить себе его до конца года. Несмотря на такую статистику, даже самые преданные пользователи iPhone не знают о некоторых волшебных функциях, скрытых в недрах этого смартфона. У Тима Кука не так много времени для того, чтобы похвастаться всеми ими, так что он оставляет за пользователями право самим узнать, как можно настроить свой iPhone.
Несмотря на такую статистику, даже самые преданные пользователи iPhone не знают о некоторых волшебных функциях, скрытых в недрах этого смартфона. У Тима Кука не так много времени для того, чтобы похвастаться всеми ими, так что он оставляет за пользователями право самим узнать, как можно настроить свой iPhone.
Безусловно, огромная часть пользователей iPhone имет собственную коллекцию приватных фотографий, которую они хотели бы держать исключительно для себя или своих партнеров. Когда речь заходит о том, чтобы обеспечить защиту этих фотографий, уверены ли мы, что в Apple позаботились об этом достаточным образом?
Давайте пристальнее изучим эту тему.
@Пристальный взгляд на защитные функции IPhone
Если вы вдруг постоянно окружены детьми или имеете привычку время от времени оставлять свой телефон без присмотра, вам следует усилить его безопасность. Таким образом, никто не сможет случайно раскрыть ваши персональные данные или удалить важную рабочую переписку.
Иными словами, вы просто обязаны обеспечить надежную защиту своего телефона (особенно фотоальбома) для собственного спокойствия. Вот что вы можете для этого предпринять:
Самая базовая защитная мера для отделения интимных фотографий из общего фотоальбома — использования функции «скрытого фотоальбома». После того, как вы выбрали фото, щелкните на кнопку «поделиться» и выберите опцию «скрыть». Этим вы создадите целый альбом для своих фотографий и сможете держать их подальше от стандартной фотогалереи смартфона.
Впрочем, эта функция не может полностью защитить вашу приватность от любопытных глаз, поскольку она доступна любому, кто сможет разблокировать ваш телефон. Многие, вероятно, уже знают о существовании этой функции, и поэтому они могут просто пролистать весь ваш альбом, не вводя никакой пароль. Это может быть довольно эффективным первым шагом, но, очевидно, не самым безопасным.
Чтобы защитить фотоальбом в своем IPhone от любопытных глаз, установите таймер, следуя этим шагам: нажмите «Настройки», выберите «Экранное время» и установите для него отдельный код, затем выберите приложение «Фотографии» и установите экранное время на одну минуту.
Мы можем сразу уверить вас, что это функция более безопасна, чем первая… Но, опять же, она имеет свои недостатки. Даже в течение одной минуты некоторые люди с ловкими пальцами могут прокрутить весь альбом и посмотреть ваши личные фотографии. Прошла еще секунда — и они уже переслали ваши секретные снимки на свой телефон без вашего ведома!
Мало что может встать между скользким шантажистом и вашими фотографиями, если вы полагаетесь лишь на скромные встроенные функции безопасности iPhone.
Сейчас же откройте App Store и вы обнаружите обилие приложений, заявляющих, что они могут безопасно хранить ваши личные фотографии. Однако, достаточно ли это, чтобы доверить подобному приложению свою личную жизнь?
«И, наконец, KeepSafe». *Приложение Фотохранилище KeepSafe позволит вам хранить фотографии под защитой, активировав несколько уровней безопасности, включая защиту пин-кодом, шифрованием и функцией Touch ID. Просто скачайте приложение из App Store и создайте уникальный пин-код для блокировки и разблокировки фотоальбомов. С этого момента, вы можете начать синхронизировать свои приватные файлы и бесплатно создать отдельные альбомы.
С этого момента, вы можете начать синхронизировать свои приватные файлы и бесплатно создать отдельные альбомы.
Для базовых пользователей KeepSafe уже предоставляет изобилие услуг частного хранилища. KeepSafe сразу же позволяет вам зашифровать каждый фотоальбом уникальным пин-кодом, а также сообщает вам о любой попытке проникнуть в ваше хранилище. Если вы хотите бесплатно переслать кому-либо свои фотографии, вы можете сделать это, отправляя их исключительно другим пользователям KeepSafe.
Пользователи же премиум-версии обладают дополнительной привилегией создавать ложные пин-коды, которые выступают как маскировочное хранилище. Он предоставит доступ не к одному, но к двум приватным фотохранилищам: один для особенного для вас человека, другой — предназначенный лишь для ваших глаз. Вариации просто бесконечны.
Благодаря передовым технологиям шифрования и настраиваемым функциям для скрытия фотографий на iPhone, Keepsafe уже помогает более 75 миллионам людей защитить свою конфиденциальность и личную жизнь. Ну что, вы готовы установить действительно конфиденциальный фотоальбом на свой iPhone?
Ну что, вы готовы установить действительно конфиденциальный фотоальбом на свой iPhone?
Направляйтесь в App Store!
Click here to download Keepsafe!
Как перенести фотографии с компьютера в iPhone или iPad
Нам часто задают вопрос: как перенести фотографии с компьютера в iPhone или iPad. И на деле это не так просто, как на Android, где мы можем работать с фотографиями в режиме флешки. С Apple потребуется несколько телодвижений в программе iTunes. К тому же есть несколько нюансов.
Apple делает действительно удобные вещи, но некоторые моменты, по каким-то своим убеждениям, очень сильно усложняет. И с ними приходится мириться, так как альтернативных способов нет. К таким моментам как раз и относится загрузка музыки и фотографий на свой iPhone или iPad.
И обычные пользователи банально перестают пользоваться такими функциями, как загрузка фотографий, мелодий, видео и музыки в свой iPhone и iPad. Честно Вам скажу, я один из таких. Я предпочитаю все хранить в онлайн-хранилищах, тот же DropBox, например, о котором я расскажу в других статьях. А заливать фотографии через iTunes, ну, очень меня не радует :-)).
Я предпочитаю все хранить в онлайн-хранилищах, тот же DropBox, например, о котором я расскажу в других статьях. А заливать фотографии через iTunes, ну, очень меня не радует :-)).
И так, допустим, нам очень надо, а воспользоваться интернетом мы не можем, чтобы получить доступ к онлайн-хранилищу, в самолете, например, или у бабушки в другом городе или селе. В общем, не важно, интернета нет, нужны фото именно на гаджете. Что ж, сделаем это через iTunes.
Для начала давайте научимся загружать фотографии в iTunes, а уже потом поговорим о моментах, которые стоит учитывать.
1. Подключаем iPhone или iPad к компьютеру и включаем программу iTunes.
2. Нажимаем на наше устройство и переходим в раздел «Фото».
3. Нажимаем галочку «Синхронизировать Фото из» и выбираем папку, в которую предварительно сложим все нужные картинки и фотографии.
Здесь мы можем установить галочку «Включать в синхронизацию видео», чтобы не забыть перенести и видео файлы в наш гаджет.
4. Нажимаем применить, пойдет процесс синхронизации и фотографии появятся на Вашем устройстве.
Вроде все просто, а теперь несколько моментов, из-за которых я предпочитаю DropBox.
1. Предварительно все фотографии или картинки надо сгрузить в одну общую папку (внутри можно сделать подпапки), потому что синхронизировать iTunes позволяет только с одной папкой.
Это означает, что если Вы выберете другую папку на этом же компьютере или совершенно на другом компьютере, то все, что ранее синхронизировано на телефоне или планшете, сотрется! и заменится новой папкой. Будьте осторожны! таким образом, новые фотографии Вам придется скидывать в ту же общую папку, которая синхронизировалась ранее, чтобы не удалить уже имеющиеся фотографии. Это также означает то, что iPhone и iPad должны синхронизироваться только с одним компьютером и только с одной общей папкой фотографий и картинок.
2. Все фотографии появятся в приложении Фотографии, но они не появятся вместе с фото, которые сделаны на устройстве, они появятся в отдельной категории или категориях (если в общей папке у Вас было несколько подпапок) и удалить на самом устройстве их нельзя. Каждая категория будет называться как называется подпапка. Это с одной стороны удобно, позволяет организовать весь архив фотографий и разложить все по папкам. Но отсутствие возможности скинуть их вместе со сделанными фотографиями в одну кучу, также удручает.
Каждая категория будет называться как называется подпапка. Это с одной стороны удобно, позволяет организовать весь архив фотографий и разложить все по папкам. Но отсутствие возможности скинуть их вместе со сделанными фотографиями в одну кучу, также удручает.
На деле, обращение с фотографиями и синхронизацией с iPhone или iPad требует не только навыков работы с iTunes, но и правильного хранения фотографий и картинок в специальной общей папке для синхронизации. И, порой, это действительно неудобно. В то время как хотелось бы работать с фотографиями в режиме флешки, как на Android, свободно удаляя ненужные, и загружая фото с разных источников.
Надеемся, что когда-нибудь Apple пересмотрит этот процесс и упростит добавление картинок, фотографии, видео и музыки в iPhone и iPad.
Присоединяйтесь к нам в ВК, Instagram, Одноклассники, Twitter, чтобы быть в курсе последних новостей из мира Apple и нашей компании.
Всегда Ваш i-Сервис
10 способов улучшить качество фотографий на iPhone
Камера в iPhone — инструмент не столько крутой, сколько капризный. Миллионы красивейших изображений, полученных на смартфон от Apple, являются результатом упорства фотографов, а также их личных умений. Но не стоит забывать о базовых вопросах, затрагивающих тему высококачественных фотографий на iPhone. Ведь для того, чтобы обработать изображение в редакторе, сначала надо получить сносный sample. О последнем и пойдёт речь в сегодняшнем совете.
Миллионы красивейших изображений, полученных на смартфон от Apple, являются результатом упорства фотографов, а также их личных умений. Но не стоит забывать о базовых вопросах, затрагивающих тему высококачественных фотографий на iPhone. Ведь для того, чтобы обработать изображение в редакторе, сначала надо получить сносный sample. О последнем и пойдёт речь в сегодняшнем совете.
Скажу сразу: многие из вас, дорогие читатели, точно знают сию тему. Она предназначена больше для новичков и аматоров, у которых возникает ряд вопросов по поводу фотографирования на смартфон от Apple. Но это не причина для того, чтобы обойти статью стороной. Наоборот — прочитайте и восстановите в памяти пропущенные «шаги». Есть некая вероятность, что хотя бы один из 10-и пунктов будет Вам незнаком. Начнём!
Регулярно очищайте объектив камеры
Это кажется очевидным, но Вы даже не представляете, сколько моих фотографий было испорчено по причине наличия отпечатков пальцев на объективе. Всегда проверяйте, нет ли на последнем мусора или грязи. Особенно внимательным надо быть, если у Вас iPhone 6 / 6s или iPhone 6 / 6s Plus, ведь выпирающая из корпуса камера так и норовит запылиться.
Особенно внимательным надо быть, если у Вас iPhone 6 / 6s или iPhone 6 / 6s Plus, ведь выпирающая из корпуса камера так и норовит запылиться.
Отдельным предложением стоит упомянуть о чистоте экрана смартфона. За ним надо следить не меньше, ведь на залапанном и грязном дисплее нельзя рассмотреть изображение и беспроблемно фотографировать. В обоих случаях понадобится тряпочка из микрофибры и средство для удаления жира, основанное на спирте.
Реже используйте цифровое увеличение
Объектив iPhone имеет фиксированное фокусное расстояние, а оптического увеличения в камере нет и вовсе. Цифровой зум нельзя считать увеличением, так как он просто кадрирует изображения. Именно поэтому фотографии, полученные с использованием digital zoom, имеют тенденцию быть зернистыми и не такими чёткими, как полноразмерные. Настоятельно советую не использовать цифровое увеличение, если есть возможность запечатлеть объект иным образом.
Подходите ближе к объекту съёмки
Вместо того, чтобы полагаться на цифровой зум, подойдите ближе. Мало того, что это позволит захватить предмет с близкого расстояния, так это ещё и раскроет все прелести светосильной оптики iPhone, значение диафрагмы которой равно f/2.2. Также можно будет фокусироваться на переднем или заднем плане для компоновки снимка и реализации творческих идей автора.
Мало того, что это позволит захватить предмет с близкого расстояния, так это ещё и раскроет все прелести светосильной оптики iPhone, значение диафрагмы которой равно f/2.2. Также можно будет фокусироваться на переднем или заднем плане для компоновки снимка и реализации творческих идей автора.
Масштабируйте изображение для установки фокуса на нужном объекте
Рекомендация не использовать цифровой зум при создании фото не исключает возможность оперирования им. Увеличивайте для того, чтобы сфокусироваться на нужном объекте (особенно, если тот крохотный), а потом возвращайтесь к оригинальному масштабу для запечатления.
Регулируйте экспозицию вручную
Несмотря на то, что камера iPhone имеет фиксированное значение светосилы, обладатель смартфона может вручную регулировать экспозицию. Изменяя последнюю, мы одновременно управляем двумя параметрами — ISO и выдержкой. К сожалению, настройки светочувствительности и времени открытия шторки объектива не предусмотрены, а пользователь должен полагаться лишь на ползунок экспозиции.
Для регулирования рассматриваемого параметра нужно сфокусироваться на чём-либо, а потом перемещать в вертикальной плоскости ползунок. Изменения фотографии отображаются в реальном времени, поэтому Вы сразу увидите, что же получилось — пере- или недоэкспонированное изображение.
Компонируйте фокус и экспозицию
Если удерживать свой палец на какой-нибудь точке в видоискателе, то Вы заблокируете фокус и экспозицию. В данном режиме пользователь может изменять второй (из указанных в предыдущем предложении) параметр, не влияя на первый.
Используйте кнопки регулировки громкости в iPhone или EarPods для управления затвором
Малейшее движение может испортить фотографию. Это является базовой причиной для существования такой технологии, как оптическая стабилизация. Если её нет в Вашем iPhone, то на помощь придут кнопки регулировки громкости на самом девайсе и аналогичные клавиши в EarPods. Наушники также удобно использовать для съёмки с нестандартных ракурсов.
Наушники также удобно использовать для съёмки с нестандартных ракурсов.
Извлекайте пользу из штатива или монопода
Для устранения эффекта смазывания «картинки» и улучшения стабилизации изображения рекомендуется устанавливать iPhone в крепление штатива, монопода и даже селфи-стика.
Используйте режим серийной съёмки
Когда объект съёмки движется, удачный кадр с хорошим качеством — редкость, если Вы используете стандартный режим в камере. Чтобы достичь лучших результатов, владелец iPhone может зажать кнопку затвора. Это моментально приведёт к включению серийного фотографирования. У Вас есть возможность управлять данной функциональностью с помощью кнопок регулировки громкости в смартфоне, но EarPods на данную роль не подойдут.
Не забывайте о HDR
HDR (High Dynamic Range) — специальный инструмент в арсенале моменталиста, который делает три фотографии с разным значением экспозиции, а потом объединяет их в одну «идеальную». Данный режим отлично проявляет себя при плохом и неравномерном освещении, придавая изображениям некую завершённость. В iOS есть режим под названием «Auto HDR», который самостоятельно определяет, нужна ли подобная функциональность в какой-нибудь конкретный момент.
В iOS есть режим под названием «Auto HDR», который самостоятельно определяет, нужна ли подобная функциональность в какой-нибудь конкретный момент.
В заключение
Мы рассмотрели 10 шагов к получению идеальной фотографии на iPhone. Каждый из них по отдельности не способен заметно улучшить «картинку». Если же применить на практике все пункты, то Вы сразу заметите изменения в лучшую сторону. Именно поэтому я рекомендую ещё раз прочитать совет, если всё сразу не запомнилось. Знания — сила, а в данной ситуации они напрямую влияют на способности пользователя iPhone, как фотографа.
Только главные новости Apple и ничего лишнего — подпишись на канал Apple News в Telegram
Съемка и управление фотографиями — официальная служба поддержки Apple
Начните снимать свой мир
Снимайте все моменты жизни. Затем используйте приложение «Фото» на iOS или macOS, чтобы сделать каждый момент идеальным.
Найдите подходящий режим камеры
Выберите из множества различных режимов камеры, которые помогут вам сделать идеальное фото или видео для вашего момента.
Переключаться между режимамиСделайте идеальное фото
Сделайте снимок с помощью камеры на вашем iPhone или iPad. Затем используйте встроенные инструменты редактирования, чтобы момент выглядел удачно.
Снимайте и редактируйте фотографииРедактируйте фотографии на Mac
Превратите свою фотографию в шедевр.Вносите правки как профессионал, используя приложение «Фото», встроенное в macOS.
Изучите инструменты редактированияДайте волю своему творчеству
Улучшите качество снимков с помощью портретного режима.![]() Или сделайте снимок, который оживает от прикосновения.
Или сделайте снимок, который оживает от прикосновения.
Создавайте потрясающие портреты
Используйте портретный режим, чтобы снимать людей и селфи в четком фокусе на искусно размытом фоне, который можно настроить.
Использовать портретный режимДелайте фотографии, которые оживают.
Записывайте моменты, когда они происходят, с помощью Live Photos — изображений, которые оживают с движением и звуком при прикосновении к ним.
Снимайте и редактируйте Live PhotosНаслаждайтесь фотографиями везде
Используйте iCloud для хранения всей коллекции фото и видео и обновляйте их на iPhone, iPad, iPod touch, Mac и в iCloud.com.
Своевременно обновляйте свои фотографии
В iCloud Photos хранятся все сделанные вами фото и видео, а также информация о вашей организации и изменениях на всех ваших устройствах.
Управление хранилищем
Узнайте, сколько места на вашем устройстве занимают ваши фото и видео, и как сэкономить место с помощью iCloud.
Узнайте о вариантах храненияПоделитесь своими фотографиями
Общие альбомы позволяют легко обмениваться фотографиями и видео только с выбранными вами людьми.
Создать общие альбомыНужна помощь с фотографиями или камерой?
Как использовать фотоальбомы iPhone для организации фотографий
Вы изо всех сил пытаетесь организовать фотографии на своем iPhone? Вам нужно пролистать сотни или тысячи изображений, чтобы найти нужное? Если да, то пора использовать фотоальбомы iPhone. В этом руководстве вы узнаете, как систематизировать фотографии на iPhone. Как только вы начнете использовать фотоальбомы iPhone, вы сможете находить свои фотографии за считанные секунды!
В этом руководстве вы узнаете, как систематизировать фотографии на iPhone. Как только вы начнете использовать фотоальбомы iPhone, вы сможете находить свои фотографии за считанные секунды!
Содержание: Как организовать фотографии на iPhone
Щелкните любую ссылку ниже, чтобы перейти прямо к этому разделу статьи:
1. Что такое фотоальбомы iPhone?
2. Как просмотреть фотоальбомы iPhone
3. Просмотреть всю библиотеку изображений
4. Как использовать альбомы типов мультимедиа
5.Альбомы занимают больше места на вашем iPhone?
6. Как создать свой собственный фотоальбом iPhone
7. Как изменить название альбома на iPhone
8. Как изменить порядок фотографий в альбоме iPhone
9. Как удалить фотографии из фотоальбома iPhone
10. Как удалить фотографию Альбомы с iPhone
11. Как «добавить в избранное» ваши лучшие фотографии
12. Как управлять удаленными фотографиями iPhone
1. Что такое фотоальбомы iPhone?
Фотоальбом iPhone — это место для хранения определенного набора изображений в приложении Photos .
Когда вы делаете снимок камерой iPhone, изображение сохраняется в альбоме Недавние приложения «Фото».
Но в приложении «Фото» есть и другие альбомы. И ваш iPhone автоматически организует ваши изображения в соответствующий альбом.
Например, Live Photos сохраняются в альбоме Live Photos . Фотографии в портретном режиме хранятся в альбоме Portrait . Фотографии в режиме серийной съемки хранятся в альбоме Bursts .
Общие альбомы предназначены для того, чтобы делиться фотографиями с iPhone с другими. А альбомы People & Places отлично подходят для поиска фотографий определенного человека или места.
Альбом People использует распознавание лиц для группирования всех фотографий определенного человека. А альбом Places отображает ваши фотографии на карте.
Вы также можете создавать свои собственные фотоальбомы на iPhone. Это идеально подходит для организации различных коллекций фотографий, таких как пейзажные фотографии, семейные фотографии и т. Д.
Это идеально подходит для организации различных коллекций фотографий, таких как пейзажные фотографии, семейные фотографии и т. Д.
Организация ваших фотографий в альбомы значительно упрощает поиск определенных фотографий.
2. Как просмотреть фотоальбомы на iPhone
Чтобы найти фотоальбомы на iPhone, откройте приложение « Фото» . Затем нажмите Альбомы внизу экрана.
Если вы не видите экран Альбомы (аналогичный показанному выше), это означает, что в настоящее время вы просматриваете фотографии в одном из своих альбомов.
В этом случае нажмите Альбомы в левом верхнем углу, чтобы вернуться к основному списку альбомов.
3. Просмотр всей библиотеки изображений
Вы хотите видеть каждую фотографию и видео на своем iPhone?
Просто нажмите Альбомы внизу экрана. Затем нажмите на альбом Недавние .
Вы увидите название альбома ( Последние ) вверху экрана. И ваши изображения будут отображаться в виде небольших эскизов.
И ваши изображения будут отображаться в виде небольших эскизов.
Прокрутите миниатюры изображений и коснитесь изображения, чтобы просмотреть его в полном размере. Чтобы вернуться к эскизам изображений, коснитесь стрелки назад в верхнем левом углу экрана.
Чтобы выйти из альбома Недавние , коснитесь Альбомы в левом верхнем углу.
Хотите просмотреть только определенный тип фото или видео?
Может быть, вы сделали несколько красивых портретных фотографий и хотите увидеть их все в одном месте.
Возможно, вы сделали несколько панорамных снимков и хотите посмотреть, какие из них удались.
Или, может быть, вы хотите посмотреть все видео, снятые на iPhone.
К счастью, ваш iPhone автоматически организует различные типы фотографий и видео в альбомы.
Альбомы названы в соответствии с «типом носителя», например: Видео , Живые фото , Портрет , Длинная выдержка , Панорамы и т. Д.
Д.
Чтобы получить доступ к этим альбомам, перейдите к основному списку альбомов, нажав Альбомы в нижней части экрана. Прокрутите вниз до раздела Media Types , затем коснитесь альбома, который хотите открыть.
В приведенном выше примере показаны изображения из альбома Portrait . Это все фотографии, сделанные в портретном режиме в приложении iPhone Camera. (Портретный режим создает красиво размытый фон на ваших фотографиях).
Имейте в виду, что все эти фото и видео также можно найти в альбоме Недавние .Альбомы Media Types просто упрощают поиск определенного типа фото или видео.
5. Занимают ли альбомы больше места на вашем iPhone?
Наличие изображений в нескольких альбомах не означает, что занимает больше места на вашем iPhone.
Например, Live Photo появится в альбоме Recent s , а также в альбоме Live Photos . Но он не занимает места для хранения двух фотографий.
Но он не занимает места для хранения двух фотографий.
На самом деле изображение сохраняется на вашем iPhone только один раз.Но вы можете просмотреть его либо в альбоме Недавние , либо в альбоме Live Photos .
То же самое и с фотоальбомами iPhone, которые вы создаете сами.
Когда вы добавляете фотографию в созданный вами альбом, она не дублируется и не занимает больше места в хранилище. Изображение действительно хранится только в одном месте на вашем iPhone, но к нему можно получить доступ из нескольких альбомов.
6. Как создать свой собственный фотоальбом на iPhone
Хотите организовать свои фотографии на iPhone в разные коллекции на основе темы?
Может быть, вы хотите собрать все свои любимые пейзажные снимки в одном месте.Возможно, вы хотите сгруппировать все фотографии из отпуска. Или, может быть, вы хотите собрать все свои лучшие цветочные фотографии в одном альбоме.
Создание собственных фотоальбомов на iPhone позволяет организовывать изображения любым удобным для вас способом. И это значительно упрощает поиск и просмотр фотографий, которые вы хотите посмотреть.
И это значительно упрощает поиск и просмотр фотографий, которые вы хотите посмотреть.
Так как же создавать собственные альбомы в приложении «Фото»?
Сначала найдите фотографию или фотографии, которые хотите поместить в новый альбом. Убедитесь, что вы просматриваете изображения в режиме просмотра уменьшенных изображений, как показано ниже.Затем нажмите Выберите вверху справа.
Выберите все фотографии, которые хотите добавить в новый альбом. Затем нажмите значок Поделиться в левом нижнем углу экрана.
Прокрутите вниз и коснитесь Добавить в альбом .
Теперь у вас есть две возможности:
Вы можете выбрать существующий альбом в разделе Мои альбомы . Или вы можете нажать Новый Альбом , чтобы создать новый.
Если вы выбрали создание нового альбома, введите название альбома.Затем нажмите Сохранить , чтобы добавить фотографии в альбом.
Чтобы просмотреть альбом, в который вы только что добавили фотографии, нажмите Альбомы в левом верхнем углу. Ваш альбом будет в разделе Мои альбомы вверху экрана.
Если вы не видите альбом, который хотите открыть, проведите пальцем по экрану или коснитесь Просмотреть все .
Нажмите на название альбома, чтобы просмотреть изображения в этом альбоме.
7. Как изменить название альбома на iPhone
Если вы создаете фотоальбом iPhone, вы можете легко изменить название альбома позже, если хотите.
Перейдите на главный экран Альбомы (при необходимости нажмите Альбомы в нижней части экрана).
В разделе Мои альбомы коснитесь Просмотреть все . Затем нажмите Изменить вверху справа.
Нажмите на название альбома, которое хотите изменить. С помощью клавиатуры введите новое имя. Затем нажмите Готово , чтобы сохранить изменения.
Затем нажмите Готово , чтобы сохранить изменения.
8. Как изменить порядок фотографий в альбоме iPhone
После добавления изображений в фотоальбом iPhone можно легко изменить порядок фотографий.
(Обратите внимание, что вы можете изменять порядок фотографий только в альбомах, которые вы создали сами. Вы не можете изменить порядок фотографий во встроенных альбомах, таких как Недавние , Видео , серий и т. Д. )
Вот как изменить порядок фотографий в альбомах iPhone, которые вы создали:
Откройте альбом, который вы хотите упорядочить. Перетащите любую фотографию в другое место в альбоме, затем отпустите палец.
9. Как удалить фотографии из фотоальбома iPhone
Хотите удалить фотографии из созданного вами альбома?
Если да, у вас есть два варианта:
Вы можете удалить фотографию из альбома, но оставить ее в альбоме Последние .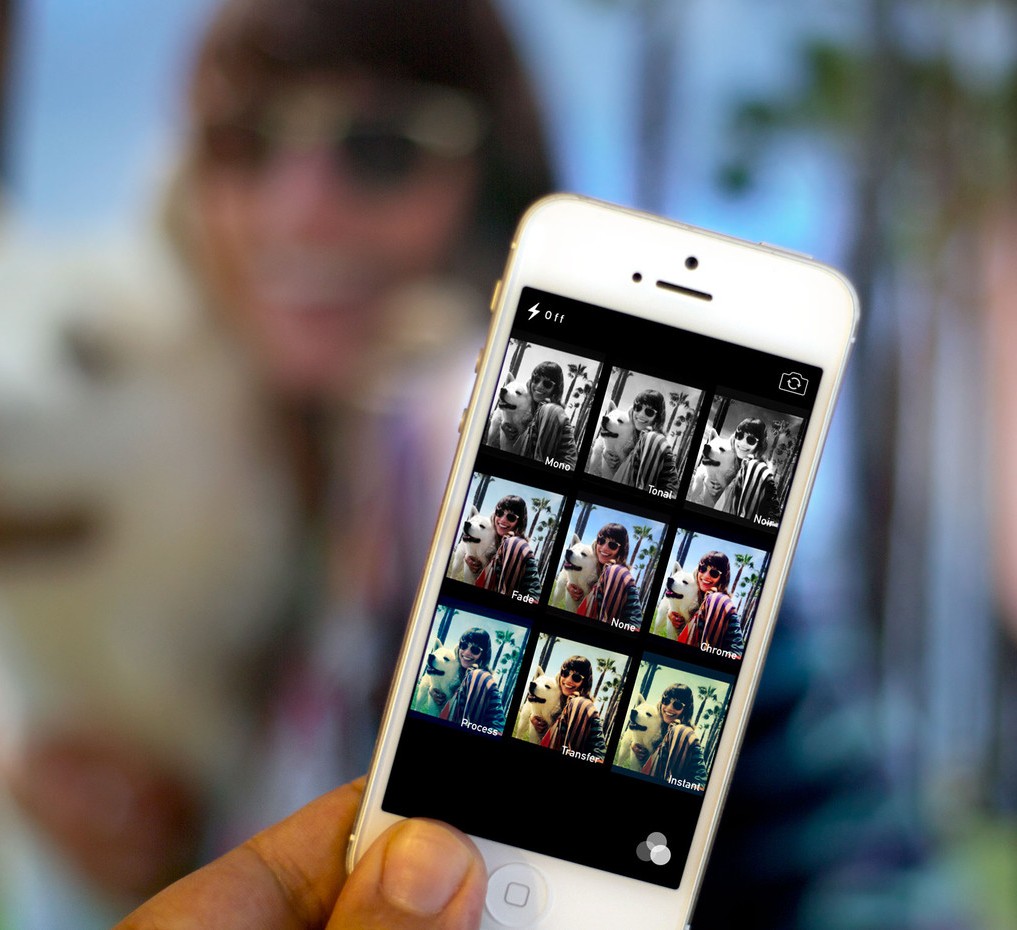 Или вы можете удалить изображение как из созданного вами альбома, так и из альбома Недавние .
Или вы можете удалить изображение как из созданного вами альбома, так и из альбома Недавние .
Вот как удалить фотографии из альбома, не удаляя их из альбома Недавние :
Откройте альбом, содержащий фотографии, которые вы хотите удалить. Нажмите Выберите вверху справа.
Выберите все фотографии, которые хотите удалить. Затем нажмите значок Удалить (корзина) в правом нижнем углу.
Метчик Удалить из Альбом .Фотографии будут удалены из альбома, но по-прежнему будут храниться в альбоме Недавние и .
Если вы хотите удалить фотографии из всех альбомов на вашем iPhone, нажмите Удалить в диалоговом окне выше.
10. Как удалить фотоальбомы с iPhone
Вы можете легко удалить фотоальбомы iPhone, которые вы создали.
Перейдите в раздел Мои альбомы на основном экране Альбомы . Коснитесь Просмотреть все , затем коснитесь Изменить .
Коснитесь Просмотреть все , затем коснитесь Изменить .
Нажмите красный кружок на альбоме, который хотите удалить.
Появится сообщение с вопросом, хотите ли вы удалить альбом. Но обратите внимание, что там написано, что фотографии не будут удалены.
Это потому, что фотографии на самом деле не хранятся в этом альбоме. На самом деле они хранятся только в альбоме Недавние и .
Таким образом, вы можете удалить созданный вами фотоальбом, но фотографии по-прежнему останутся на своем исходном месте в альбоме Недавние и .
Чтобы подтвердить, что вы хотите удалить альбом (но не фотографии в нем), нажмите Удалить альбом .
11. Как «добавить в избранное» ваши лучшие фотографии
Хотели бы вы видеть все ваши любимые изображения в одном альбоме в приложении «Фото»?
iPhone позволяет легко отмечать лучшие изображения как «Избранное». Эти изображения затем появляются вместе в альбоме Favorites .
Эти изображения затем появляются вместе в альбоме Favorites .
Чтобы добавить фотографию в альбом Избранное , нажмите на изображение, чтобы открыть его.Затем нажмите значок Избранное (сердце) в нижней части экрана, чтобы он стал синим.
Чтобы просмотреть все избранное, перейдите на главный экран Альбомы , затем откройте альбом Избранное .
Если вы больше не хотите, чтобы фотография отображалась в альбоме Избранное , нажмите на фотографию, чтобы открыть ее. Затем нажмите значок Избранное (сердце), чтобы он стал белым.
Обратите внимание: если вы используете кнопку «Удалить» для удаления фотографии из альбома « Избранное », она также будет удалена из основного альбома Недавние s .
Поэтому всегда удаляйте фотографию с помощью значка сердца, а не удаляйте ее.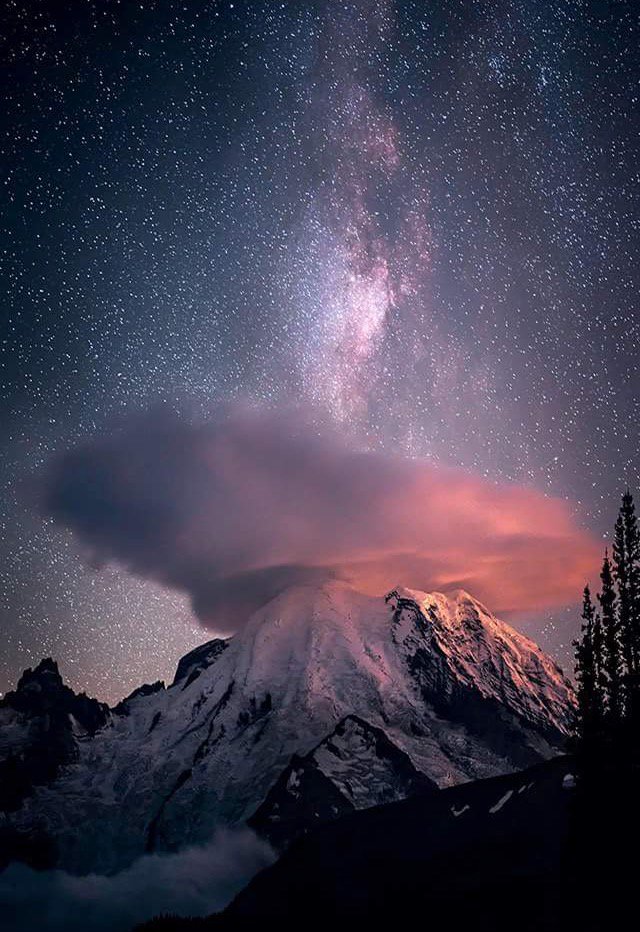
12. Как управлять удаленными фотографиями iPhone
Прежде чем экспериментировать с удалением фотографий, было бы неплохо перенести фотографии с iPhone на компьютер. Или сделайте резервную копию на внешнем или облачном хранилище. Таким образом, вы не потеряете ни одно из любимых изображений, если случайно удалите их.
Для резервного копирования фотографий можно использовать приложение для передачи фотографий iPhone. Если у вас компьютер Mac, щелкните здесь, чтобы узнать, как загружать фотографии с iPhone на Mac.Если у вас компьютер под управлением Windows, прочтите наше руководство о том, как перенести фотографии с iPhone на ПК.
12.1 Как удалить фотографии
Чтобы удалить одно изображение из приложения «Фото», откройте изображение и коснитесь значка Удалить (корзина) в правом нижнем углу. Затем нажмите Удалить фото .
Чтобы удалить несколько фотографий, убедитесь, что вы просматриваете изображения в виде эскизов (как показано ниже).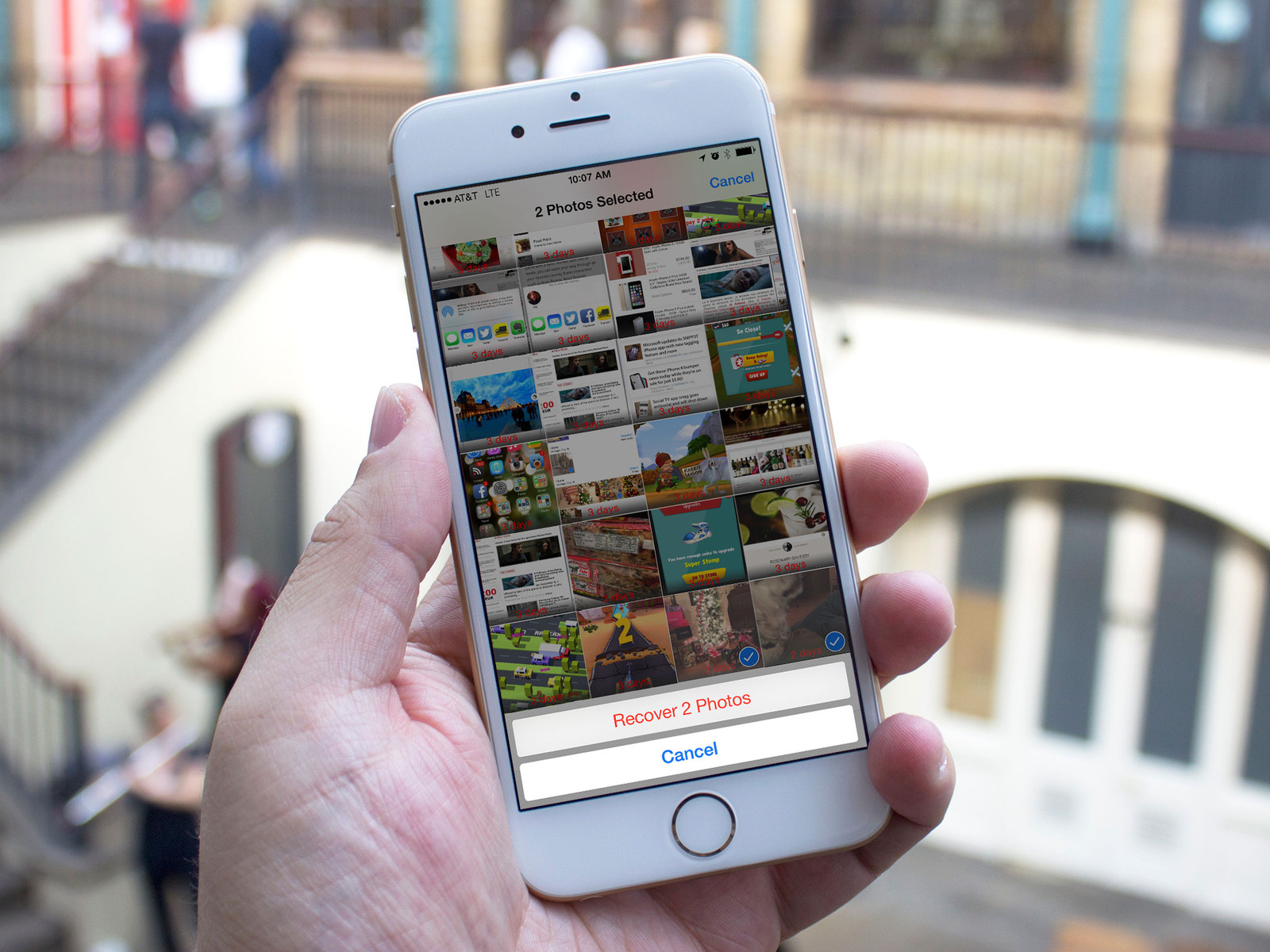 Нажмите Выберите вверху справа.
Нажмите Выберите вверху справа.
Выберите все изображения, которые вы хотите удалить.Коснитесь значка Удалить , затем коснитесь Удалить фотографии .
Когда вы удаляете фотографии со своего iPhone, они не сразу удаляются навсегда.
Вместо этого удаленные фотографии помещаются в альбом Недавно удаленные , где они остаются в течение 30 дней.
В течение этого 30-дневного периода вы можете восстановить фотографии и вернуть их в альбом Недавние . Это полезно, если вы удалили фотографию по ошибке!
Вы также можете навсегда удалить фотографии до истечения 30-дневного автоматического периода.
12.2 Как восстановить или удалить фотографии из недавно удаленного альбома
Для управления удаленными фотографиями перейдите на главный экран Альбомы в приложении «Фотографии». Прокрутите вниз и откройте альбом « недавно удаленных ».
Теперь вы увидите все недавно удаленные фотографии. На каждой фотографии указано количество дней, оставшихся до того, как она будет окончательно удалена с вашего iPhone.
Хотите восстановить удаленные изображения и переместить их обратно в альбом Недавние ?
Начните с нажатия Выберите в правом верхнем углу экрана.
Выберите фотографии, которые вы хотите восстановить. Нажмите Восстановить в правом нижнем углу, затем нажмите Восстановить фотографии .
Хотите безвозвратно удалить фотографии из альбома Недавно удаленные до автоматического 30-дневного периода?
Выберите фотографии, которые хотите удалить, затем нажмите Удалить в левом нижнем углу. Нажмите Удалить фотографии , чтобы навсегда удалить выбранные изображения с вашего iPhone.
Если вы хотите окончательно удалить всех изображений из альбома Недавно удаленные , нажмите Выбрать , затем Удалить все .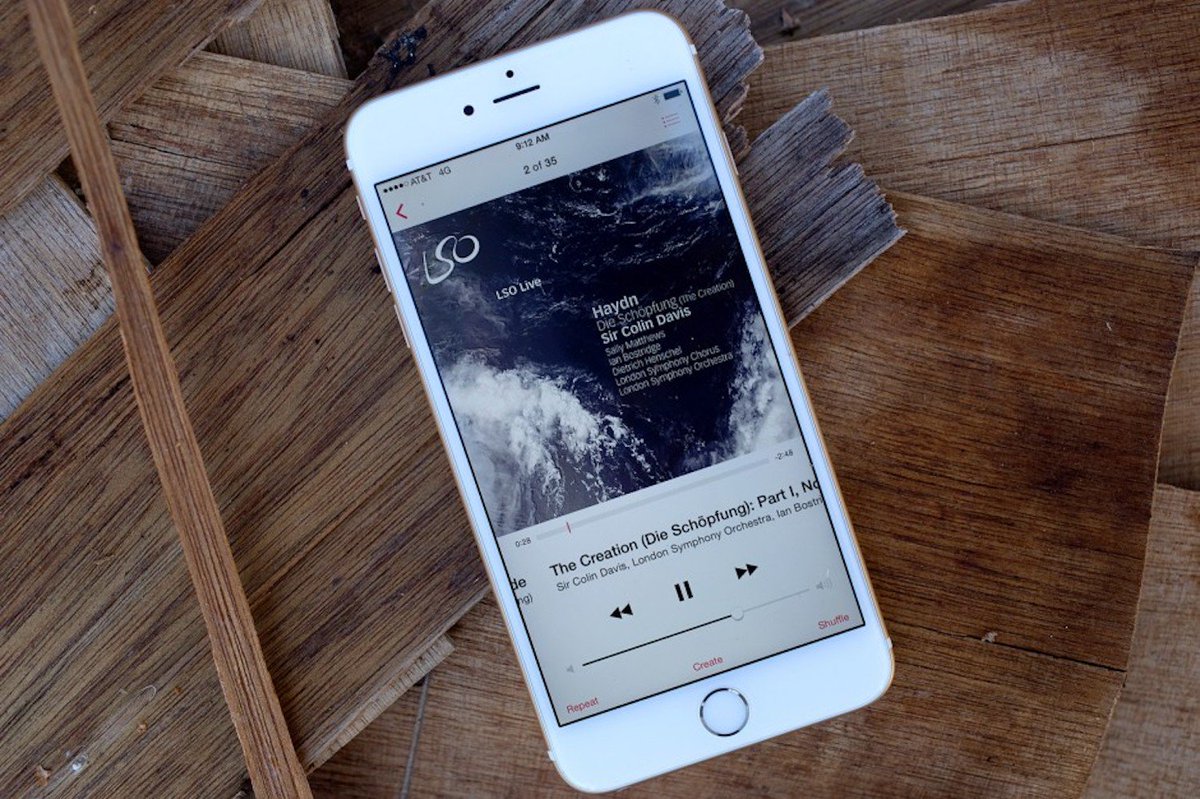
Приложение «Фото» на iPhone и iPad: полное руководство
Источник: iMore
Приложение «Фото» на iPhone и iPad — один из лучших инструментов для систематизации, редактирования и публикации ваших изображений. Приложение предлагает множество функций редактирования для вашего iPhone, и оно даже может конкурировать с одними из лучших приложений для редактирования фотографий на вашем Mac.
Независимо от того, являетесь ли вы профессиональным фотографом или только начинаете изучать, как использовать приложение «Камера» на своем iPhone, очень важно научиться управлять снимками и организовывать их с помощью фотографий.Попытки выучить все за день могут быть непосильными, особенно если вы только начинаете. К счастью, здесь вы найдете все, что вам нужно знать о приложении «Фото» на iPhone. Вы всегда можете вернуться сюда, когда вам это нужно. Мы будем постоянно обновлять эту страницу, добавляя новые функции, которые Apple добавляет в «Фото».
VPN-предложения: пожизненная лицензия за 16 долларов, ежемесячные планы за 1 доллар и более
Перейти к:
Как перемещаться по фотографиям для iPhone и iPad
Источник: iMore Чтобы упорядочить изображения и видео, приложение «Фото» автоматически сортирует их в интеллектуальные группы в зависимости от времени и местоположения. Вы можете просматривать свои изображения по дням, месяцам или годам. С их помощью вы можете быстро узнать, где и когда вы были, просмотреть все и вся, увидеть карту ваших фотографий, разбросанных по всему миру, и даже скопировать фотографию в буфер обмена, чтобы вставить ее в сообщение. Есть еще альбомы, к которым вы также можете получить доступ. И все это с помощью всего нескольких нажатий и смахиваний!
Вы можете просматривать свои изображения по дням, месяцам или годам. С их помощью вы можете быстро узнать, где и когда вы были, просмотреть все и вся, увидеть карту ваших фотографий, разбросанных по всему миру, и даже скопировать фотографию в буфер обмена, чтобы вставить ее в сообщение. Есть еще альбомы, к которым вы также можете получить доступ. И все это с помощью всего нескольких нажатий и смахиваний!
Как организовать фото и видео в альбомы на вашем iPhone или iPad
Приложение «Фото» на iPhone и iPad обеспечивает быстрый и легкий доступ ко всем вашим фотографиям и видео.«Фотопленка» / «Все фотографии», «Мой поток фотографий», «Панорамы», «Видео» и даже «Селфи» — все они имеют свои собственные специальные альбомы. Хотя вы не можете изменить или удалить какие-либо из них, вы можете добавлять собственные альбомы и управлять ими. Таким образом, именно те фотографии, которые вам нужны, будут именно там, где вы хотите.
Как использовать воспоминания в фотографиях для iPhone и iPad
Источник: iMore Отличные цифровые камеры, такие как iPhone и iPad, означают, что мы можем делать столько фотографий, сколько захотим, и когда захотим. Это потрясающе, потому что мы можем записывать в любой момент и в любое время. Это ужасно еще и потому, что у нас остается так много фотографий, что мы забываем о тех, которые сделали совсем недавно. Используя Воспоминания на вашем iPhone или iPad, вы можете забыть о своих фотографиях с помощью нескольких нажатий.
Это потрясающе, потому что мы можем записывать в любой момент и в любое время. Это ужасно еще и потому, что у нас остается так много фотографий, что мы забываем о тех, которые сделали совсем недавно. Используя Воспоминания на вашем iPhone или iPad, вы можете забыть о своих фотографиях с помощью нескольких нажатий.
Как добавлять, удалять, изменять или скрывать людей на фотографиях
Apple использует машинное обучение, чтобы распознавать людей на ваших изображениях и идентифицировать одного и того же человека на нескольких фотографиях. Как и алгоритм Facebook, это не perfect , но его достаточно легко исправить.Вот как вы можете просмотреть общие лица, присвоить им имена, удалить лица, которые были неправильно идентифицированы, и скрыть лица, которые вы особенно не хотите видеть.
Как повернуть, обрезать и выпрямить в фотографиях для iPhone и iPad
Источник: iMore Большинство из нас не идеально кадрируют каждую фотографию при ее съемке. Вот почему Apple предоставляет инструменты редактирования прямо в приложении «Фото», которые позволяют легко выпрямлять, вращать, обрезать и даже изменять соотношение сторон изображений.Таким образом, вы получаете свои фотографии и обрамляете их именно так, как вы хотите.
Вот почему Apple предоставляет инструменты редактирования прямо в приложении «Фото», которые позволяют легко выпрямлять, вращать, обрезать и даже изменять соотношение сторон изображений.Таким образом, вы получаете свои фотографии и обрамляете их именно так, как вы хотите.
Как использовать регулировку света, цвета и ч / б в фотографиях для iPhone и iPad
Интеллектуальные настройки в фотографиях позволяют улучшать изображения автоматически, интуитивно или точно. Волшебная палочка, конечно же, все еще там, но вы также можете изменить свет, цвет и черно-белый смахиванием или погрузиться в яркость, теплоту и другие детали. Поднимите его, раздавите или поседьте.Все зависит от тебя!
Как применять фильтры в фотографиях для iPhone и iPad
Источник: iMore Фильтры когда-то использовались, чтобы попытаться спасти зачастую плохие изображения, снятые камерами iPhone. Теперь, когда в iPhone есть хорошие камеры, фильтры — это просто способ повеселиться. Вспышки — отдельная история. Теперь вы можете применять живые фильтры прямо из приложения «Камера».
Вспышки — отдельная история. Теперь вы можете применять живые фильтры прямо из приложения «Камера».
Как разметить изображения в фотографиях для iPhone и iPad
Знаете ли вы, что приложение «Фото» имеет встроенный редактор разметки? С помощью редактора разметки вы можете рисовать и рисовать на своих фотографиях, добавлять выноски для выделения определенных областей изображения и добавлять текст для забавных подписей.Вы определенно можете проявить творческий подход к своим фотографиям с помощью разметки, так что не стесняйтесь!
Как использовать расширения в фотографиях для iPhone и iPad
Источник: iMore Приложение «Фотографии» работает как центральный узел для фильтров и эффектов, извлеченных из всех совместимых с расширяемостью приложений для редактирования, которые вы загрузили из App Store. Найдите приложения, установите их, включите, а затем вы сможете применить их все прямо из приложения «Фото». Лучше всего то, что они неразрушающие. Это означает, что вы можете изменить, удалить и отменить их в любое время.
Это означает, что вы можете изменить, удалить и отменить их в любое время.
Как делать слайд-шоу, контакты и обои из фотографий для iPhone и iPad
Хотите показать свои фотографии и видео друзьям и семье? Вы можете создавать собственные фоновые рисунки и изображения контактов и даже настраиваемые слайд-шоу с автоматической анимацией, переходами и музыкой, которыми вы можете поделиться на своем iPhone или iPad или отправить на Apple TV через AirPlay.
Как распечатать и поделиться фотографиями для iPhone и iPad
Источник: Люк Филипович / iMoreХранить все свои фотографии и видео в приложении «Фото» невероятно удобно, но иногда вы просто хотите поделиться ими с другими.Вот где на помощь приходит Share Sheet. С его помощью вы можете отправлять изображения и видео через AirDrop, iMessage, Mail, iCloud, Twitter, Facebook и другие. Вы даже можете использовать AirPrint для создания бумажных копий ваших любимых изображений.
Вы можете искать фотографии, вводя места или даты, или вы можете искать, сообщая Siri, где и когда вы хотите искать. Скажите «Май 2019», и вы сразу вернетесь. Спросите «Купертино», и вы будете там. Комбинируйте места и время, и Siri доставит вас куда угодно и когда угодно, куда вы хотите.
Скажите «Май 2019», и вы сразу вернетесь. Спросите «Купертино», и вы будете там. Комбинируйте места и время, и Siri доставит вас куда угодно и когда угодно, куда вы хотите.
Есть вопросы по фотографиям?
Если у вас есть какие-либо вопросы о приложении «Фото» на iPhone или iPad, оставьте их в комментариях ниже!
Обновлено ноябрь 2020 г .: Обновлено для iOS 14 и iPadOS 14.
Основная
Добавить место для храненияИспользуйте возможности хранения Polaroid Pop с помощью карты microSD
Polaroid Pop — отличная маленькая камера для мгновенных снимков. Если вам нужна возможность обмениваться фотографиями с друзьями или в социальных сетях, вам понадобится карта microSD.Они бывают разных размеров, но у Polaroid Pop есть особые требования. Мы отдаем предпочтение этим картам.
Как распечатать и поделиться фотографиями для iPhone и iPad
Хотя с помощью приложения «Фото» очень удобно хранить все свои фотографические воспоминания на iPhone или iPad, лучше, когда вы можете поделиться ими с друзьями и семьей. Это можно сделать, поделившись с ними цифровой фотографией или видео, или даже распечатав копию из дома, если у вас есть совместимый принтер AirPrint.И что самое приятное, вам даже не нужно выходить из приложения «Фото». Вот как печатать и делиться фотографиями из приложения «Фото» на iPhone и iPad.
Это можно сделать, поделившись с ними цифровой фотографией или видео, или даже распечатав копию из дома, если у вас есть совместимый принтер AirPrint.И что самое приятное, вам даже не нужно выходить из приложения «Фото». Вот как печатать и делиться фотографиями из приложения «Фото» на iPhone и iPad.
Как поделиться отдельными фотографиями из приложения «Фото» на iPhone
Есть ли какая-то конкретная фотография, которую вы очень любите и знаете, что член семьи или друг тоже был бы очень признателен? Тогда вы должны поделиться с ними! Вот как поделиться одним изображением на вашем iPhone и iPad через приложение «Фото».
VPN-предложения: пожизненная лицензия за 16 долларов, ежемесячные планы за 1 доллар и более
- Запустите Photos на вашем iPhone или iPad.
- Найдите фотографию или видео , которой вы хотите поделиться.
Нажмите фото или видео, чтобы просмотреть его.
Источник: iMore
- Нажмите кнопку « Поделиться» в нижнем левом углу.
Нажмите метод обмена , который вы предпочитаете.
Источник: iMore
Лист акций состоит из трех разделов, представленных строками.В первой строке указаны ваши часто используемых контактов . Второй содержит ваши расширения приложений , что позволяет вам делиться своим изображением напрямую через приложение, которое вы установили на свое устройство. Третий раздел, который больше похож на список, содержит все расширения действий , которые позволяют вам делать другие вещи в приложении «Фото», например добавлять в альбом или устанавливать изображение в качестве обоев.
Вы можете настроить то, что отображается в разделе расширения действий, прокрутив его до конца и нажав Изменить действия .Отсюда вы можете добавлять или удалять действия по своему усмотрению.
Как поделиться несколькими фотографиями из приложения «Фото» на iPhone
У вас есть несколько фото или видео, которыми вы хотите поделиться? Без проблем! Как и отдельное изображение, вы можете поделиться несколькими фотографиями и видео всего за несколько нажатий.
- Запустите Photos на вашем iPhone или iPad.
- Коснитесь вкладки Альбомы , если вы еще не на ней.
- Нажмите на альбом , в котором есть медиафайлы, которыми вы хотите поделиться.
- Нажмите Выберите в правом верхнем углу.
Нажмите фото и видео , которыми вы хотите поделиться.
Источник: iMore- Нажмите кнопку « Поделиться» в нижнем левом углу.
Нажмите метод обмена , который вы предпочитаете.
Источник: iMore
Как распечатать фотографии из приложения «Фото» на iPhone
Если у вас есть совместимый принтер AirPrint, вы можете печатать фотографии прямо со своего iPhone или iPad! Вот как.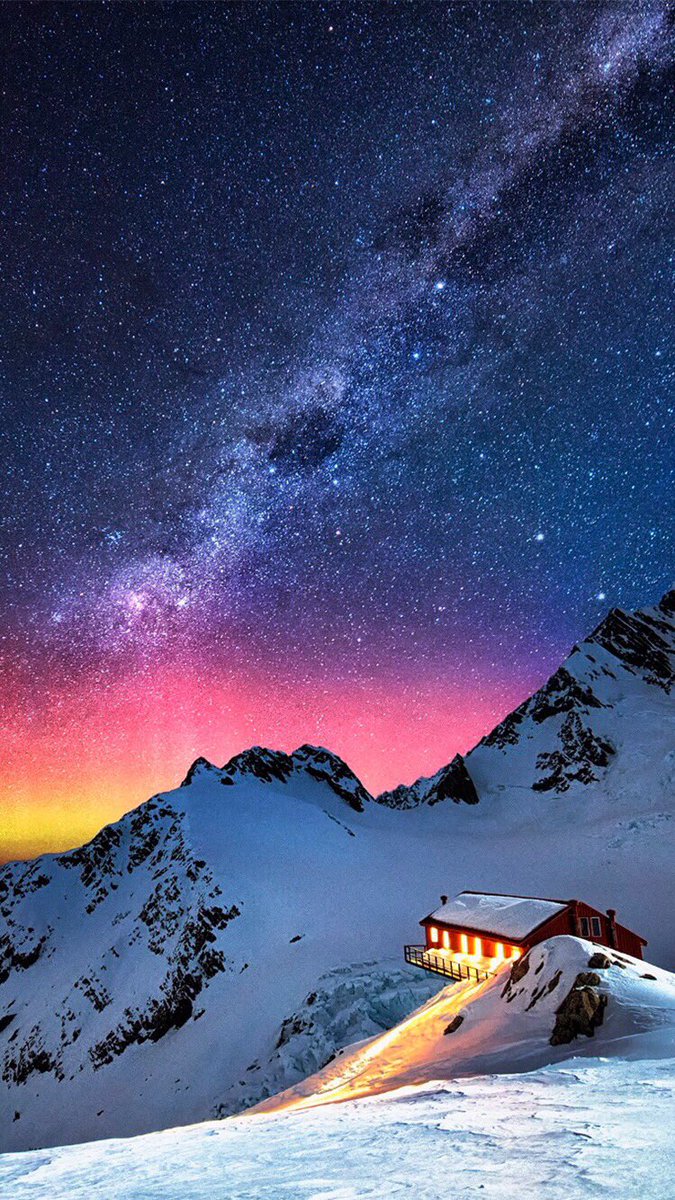
- Запустите Photos на вашем iPhone или iPad.
Найдите фотографию , которую хотите распечатать.
Источник: iMore- Нажмите кнопку « Поделиться» .
- Прокрутите вниз и коснитесь Печать . Если у вас есть совместимый принтер, появится экран Print Screen .
Коснитесь Выберите принтер и выберите свой принтер.
Источник: iMore- Нажмите кнопки + или — , чтобы настроить количество копий для печати.
- Нажмите Параметры , чтобы выбрать цветной, черно-белый и размер бумаги.
Нажмите Печать .
Источник: iMore
Конечно, печать фотографий работает лучше всего, когда у вас есть подходящий фотопринтер, поэтому убедитесь, что у вас есть бумага хорошего качества для этих отпечатков.
Вопросы?
Когда дело доходит до печати и публикации из приложения «Фотографии» на iPhone, это просто! Все можно сделать всего за несколько нажатий.Если вам нужен принтер AirPrint, обязательно ознакомьтесь с лучшими принтерами AirPrint на рынке в настоящее время.
Тем не менее, у вас есть вопросы о том, как печатать и публиковать фотографии из приложения «Фотографии» на iPhone? Оставляйте их в комментариях!
Обновлено в сентябре 2020 г .: Обновлено для последних версий iOS.
Добавить место для храненияИспользуйте возможности хранения Polaroid Pop с помощью карты microSD
Polaroid Pop — отличная маленькая камера для мгновенных снимков.Если вам нужна возможность обмениваться фотографиями с друзьями или в социальных сетях, вам понадобится карта microSD. Они бывают разных размеров, но у Polaroid Pop есть особые требования. Мы отдаем предпочтение этим картам.
Как сделать резервную копию и упорядочить фотографии с вашего iPhone или iPad
Мой партнер недавно попросил меня поделиться моими цифровыми фотоальбомами, чтобы мы оба имели к ним доступ. Прежде чем поделиться ими, я хотел убедиться, что все фотографии сохранены в одном месте и четко обозначены.Прошло около двух лет с тех пор, как я тщательно организовал свою коллекцию. Большая часть работы будет заключаться в том, чтобы получить изображения с моего iPhone, сохранить их в той же службе синхронизации и хранения файлов, которую я использую для остальных изображений, и убедиться, что они четко помечены.
Прежде чем поделиться ими, я хотел убедиться, что все фотографии сохранены в одном месте и четко обозначены.Прошло около двух лет с тех пор, как я тщательно организовал свою коллекцию. Большая часть работы будет заключаться в том, чтобы получить изображения с моего iPhone, сохранить их в той же службе синхронизации и хранения файлов, которую я использую для остальных изображений, и убедиться, что они четко помечены.
Я откладывал задачу на несколько недель, когда внезапно мой iPhone и Mac начали пихать мне в лицо уведомления о приближении к пределу в моем хранилище iCloud. Все знаки указывали мне на проект по очистке фотографий, и первым делом нужно было разобраться с фотографиями на моем iPhone.
Я прошел через этот процесс и свел его к этому руководству, чтобы узнать, как снимать фотографии с iPhone и систематизировать их.
Как получить фотографии с iPhone (или любого устройства iOS)
В зависимости от того, где вы храните и систематизируете фотографии, у вас есть несколько вариантов получения изображений с вашего устройства.
Вариант 1. Используйте iCloud
Если вы используете iCloud в качестве основного места для хранения фотографий, все, что вам действительно нужно сделать, это убедиться, что ваша учетная запись iCloud выполняет резервное копирование и синхронизирует ваши данные.
Для устройства iOS перейдите в «Настройки»> «Фото»> «Фото iCloud» и включите этот параметр.
Теперь ваше устройство будет загружать все ваши фотографии в iCloud каждый раз, когда оно подключается к Wi-Fi и аккумулятор заряжается. В iOS 11 или новее синхронизация также может происходить по сотовой сети.
Когда вы создаете учетную запись iCloud, вы получаете 5 ГБ дискового пространства для начала. Если вам нужно больше, Apple продает его поэтапно, начиная с 50 ГБ за 0,99 доллара в месяц, что очень разумно.Вы можете поделиться хранилищем с другими, используя тарифный план Apple Family Sharing.
Вариант 2. Использование службы резервного копирования и синхронизации
Вариант 2 фактически такой же, как Вариант 1, только с использованием другой онлайн-службы. Итак, вместо использования iCloud мы обсудим другие варианты синхронизации и хранения файлов, такие как Dropbox, Google Drive и OneDrive.
Итак, вместо использования iCloud мы обсудим другие варианты синхронизации и хранения файлов, такие как Dropbox, Google Drive и OneDrive.
- Выберите службу синхронизации и хранения файлов, создайте учетную запись и загрузите приложение службы для iOS.
- Войдите в систему и найдите параметр, который называется «Загрузка с камеры», «Автоматическая загрузка» или «Резервное копирование и синхронизация».Этот параметр автоматически загружает фотографии с вашего устройства в сервис. Включи это.
- После включения настройки и резервного копирования изображений вы можете удалить их со своего iPhone.
- Чтобы удалить изображения с iPhone, откройте приложение Apple Photos и выберите «Фотографии» в нижнем меню. Нажмите Выбрать в правом верхнем углу. Коснитесь каждого изображения, которое хотите удалить, затем коснитесь значка корзины в правом нижнем углу. Теперь перейдите в Альбомы> Недавно удаленные. Выберите «Выбрать», а затем «Удалить все».
Вариант 3.
 Загрузка фотографий на компьютер и резервное копирование
Загрузка фотографий на компьютер и резервное копированиеТретий и последний вариант, который я хочу предложить, включает в себя сначала загрузку ваших фотографий и видео на компьютер, а затем их перемещение в службу резервного копирования и хранения. Это лучшее решение для людей, предпочитающих практический подход.
Это метод, который я использовал, потому что мне нравится просматривать свои фотографии на большом компьютере и решать, какие из них оставить или выбросить, прежде чем переместить их в службу резервного копирования. Это также позволяет мне делать быстрые правки, такие как обрезка и цветокоррекция во время процесса.
- Подключите телефон к компьютеру с помощью кабеля для зарядки Lightning-USB. Обратите внимание, что, хотя вы можете передавать изображения по беспроводной сети с помощью AirDrop, кабель работает быстрее и дает вам возможность автоматически удалять фотографии с телефона после их передачи на компьютер.
- Запустите предпочитаемую программу для редактирования изображений.
 Если вы пользователь Mac, по умолчанию здесь будет приложение «Фотографии», которое поставляется с вашим Mac. Windows включает в себя аналогичное приложение «Фотографии», и более опытные любители фотографии могут захотеть использовать Adobe Lightroom на любой платформе.
Если вы пользователь Mac, по умолчанию здесь будет приложение «Фотографии», которое поставляется с вашим Mac. Windows включает в себя аналогичное приложение «Фотографии», и более опытные любители фотографии могут захотеть использовать Adobe Lightroom на любой платформе. - Импортируйте изображение. Большинство программ, поддерживающих импорт фотографий, предлагают возможность удалить все изображения с телефона после завершения передачи. Однако это может быть немного опасно, если импорт не завершится успешно. Я предпочитаю импортировать, а затем удалять файлы изображений с телефона только после того, как я уверен, что импорт завершен.
- Теперь, когда у вас есть фотографии в программе редактирования изображений, вы можете легко их просмотреть и решить, хотите ли вы их удалить или отредактировать.
- Последний шаг — перетащить изображения в любое решение для резервного копирования по вашему выбору, будь то Box, Flickr, IDrive или что-то еще. Альтернативой облачному хранилищу является использование локального, подключенного к облачному хранилищу устройства хранения, такого как Western Digital My Cloud или SanDisk ibi.

В зависимости от того, какую службу вы используете и какие утилиты вы установили на компьютер, вы можете обнаружить, что автоматически всплывает инструмент импорта фотографий, который поможет вам перенести фотографии с телефона в другое место.Например, если вы установили утилиту резервного копирования и синхронизации Google Диска, ее можно настроить на автоматическое сохранение файлов изображений в облаке.
Советы по организации фотографий
Вот несколько советов по организации ваших изображений, а также важный вопрос, который стоит задать себе о том, какие инструменты и услуги лучше всего соответствуют вашим потребностям в хранении фотографий.
Хостинг фотографий или более общее облачное хранилище?
При упорядочивании фотографий самый большой вопрос, который нужно задать себе, может заключаться в том, хранить ли их и создавать резервные копии с помощью общей службы облачного хранилища или сайта для размещения фотографий.
Существует несколько отличных сервисов фотохостинга, включая Flickr, ImageShack, Lightroom и SmugMug. Эти типы услуг обычно включают инструменты, специфичные для организации и поиска изображений. Например, вы размещаете изображения в «альбомах», а не в папках и подпапках, и некоторые службы рекомендуют альбомы автоматически в зависимости от даты или места, где вы снимали изображения.
Услуги фотохостинга часто имеют функцию распознавания лиц, поэтому в следующий раз, когда вам понадобится поиск фотографий определенного человека, вы сможете быстро найти их, не запоминая, где они находятся.И это не только лица: Flickr и другие могут обнаруживать и отмечать определенные типы объектов, такие как дерево, горы, здание или собака, и показывать вам все изображения, которые включают эти объекты. Вы также можете добавить свои собственные идентифицирующие ключевые слова для организации. В Google Фото есть несколько изящных автоматических предложений по коррекции цвета и сшиванию фотографий, сделанных в быстрой последовательности, для создания видео, напоминающего покадровую анимацию.
Однако не всем нравятся эти функции. Если у вас есть мозг, который легче воспринимает систему папок и подпапок, более общее решение для облачного хранения, вероятно, лучше.Еще одна причина использовать более общую службу облачного хранилища — это то, что вы уже платите за нее для своих файлов и у вас есть дополнительное место для изображений.
Организовать по году и событию
При организации фотографий мне нравится создавать по одной папке (или альбому) на каждый год. У меня есть папки под названием «Фото 2019», «Фото 2018», «Фото 2017» и т. Д. В моем случае я попал в 2006 год, а затем у меня есть папка для всего, начиная с 2005 года и ранее, потому что у меня так мало цифровых изображений того времени, что нет смысла разделять их все.
Если вы используете iCloud, вы получаете множество встроенных опций организации. Вы можете просматривать изображения по дате, местоположению (на карте) или событию (которое Apple называет моментами). Если вы используете Apple Photos (или приложение Windows 10 Photos), вы также получаете распознавание лиц и объектов. Большинство программ для обработки фотографий, которые обрабатывают импорт, также могут автоматически создавать папки в зависимости от года и даты, а также предоставлять вам варианты именования файлов.
Большинство программ для обработки фотографий, которые обрабатывают импорт, также могут автоматически создавать папки в зависимости от года и даты, а также предоставлять вам варианты именования файлов.
В папках года я использую вложенные папки, которые обычно помечаются событием или случаем, например поездкой, свадьбой, выпускным или праздником.Это детали, которые я вспоминаю, когда думаю о фотографии, которую хочу сделать. Когда это было и , что мы делали?
Мне нравится переименовывать свои фотографии и вставлять ключевые слова в имя файла. Если это звучит как слишком утомительная работа, знайте, что вы можете использовать инструмент переименования файлов, чтобы сделать это быстрее и эффективнее.
Удалить дубликаты
Распространенная проблема, с которой люди сталкиваются при систематизации фотографий, — это дубликаты. Это особенно неприятно, если вы импортируете изображения на свой компьютер, переименовываете файлы, а затем случайно импортируете их во второй раз, потому что ваш компьютер не обнаружит их как дубликаты, если имена файлов отличаются.
Начиная с iOS 13, Apple Photos может автоматически удалять дубликаты. Между тем, решение — использовать инструмент дедупликации. PCMag не тестировал какое-либо программное обеспечение в этой категории, но у вас не будет проблем с поиском подходящего инструмента, если вы поищете в Интернете «инструмент для дедупликации фотографий». Некоторое программное обеспечение, такое как ACDSee Pro или Lightroom, может избежать дублирования, если вы установите флажок при импорте с надписью Игнорировать дубликаты или что-то подобное.
Как добавить лица в приложение «Фото» на iPhone
- Вы можете добавлять лица в приложение «Фото» на своем iPhone, что позволит вашему телефону автоматически группировать фотографии в зависимости от того, кто на них изображен.
- Как только iPhone начнет распознавать лица, он создаст альбом «Люди», чтобы сгруппировать эти фотографии.
- Если ваш iPhone распознает лицо человека на фотографии, вы можете добавить имя к его лицу, и он будет добавлен в альбом «Люди».

- Посетите домашнюю страницу Business Insider, чтобы узнать больше.
По мере того, как выпускаются все новые и новые итерации iPhone, Apple оттачивала одну весьма необычную способность: способность автоматически распознавать человеческие лица.
Возможно, вы уже заметили, что в приложении «Фотографии» iPhone по умолчанию некоторые фотографии автоматически сортируются по лицам на них. Вы можете не осознавать, что можете давать имена этим лицам, отмечать избранные и просматривать фотографии, сгруппированные по людям.
Это удобный инструмент, который упростит поиск нужного изображения, когда вы хотите опубликовать фотографии своего лучшего друга или сделать снимок своего нового красавца.
Вот краткое изложение того, как использовать изящную технологию распознавания лиц iPhone в приложении «Фото».
Ознакомьтесь с продуктами, упомянутыми в этой статье:iPhone 11 (от 699,99 долларов США в Best Buy)
Как добавить лица в приложение «Фото» на вашем iPhone Доступ к альбому «Люди» 1. Откройте приложение «Фотографии» на iPhone.
Откройте приложение «Фотографии» на iPhone.
2. Нажмите «Альбомы» в строке вкладок внизу экрана.
3. Прокрутите вниз до раздела «Люди и места». Откройте альбом «Люди».
Появятся все люди, которых ваш iPhone определил автоматически.
Это лица, которые мой iPhone автоматически отфильтровал в альбом, без добавления других вручную.Эмма Уитман / Business InsiderНо, может быть, вы хотите добавить другие? К счастью, вы можете добавить их вручную.
Добавление людей в альбом «Люди» 1. Откройте изображение человека, которого вы хотите добавить.
2. Проведите пальцем вверх от середины фотографии (если вы проведете вверх от нижней части экрана, вместо этого вы свернете окно приложения). Если ваш iPhone распознает человеческое лицо на фотографии, вы увидите круглую миниатюру человека под фотографией. Коснитесь его.
Программное обеспечение iPhone для распознавания лиц несовершенно, поэтому есть вероятность, что оно распознает не все лица.Эмма Уитман / Business Insider3. Вы попадете на страницу со всеми фотографиями этого человека, и в верхней части экрана будет опция «Добавить имя». Коснитесь его.
Вы также увидите на странице другие фотографии, связанные с этим лицом, и сможете просмотреть фотографии, сделанные поблизости. Эмма Уитман / Business Insider
Эмма Уитман / Business Insider4. Введите имя. Если имя является существующим контактом, будет возможность автоматически ввести имя и связать его с этим контактом. Нажмите «Далее».
5. Нажмите Готово.
В этом случае я смог добавить уже существующий контакт.Но если контакт не существует, вы можете вручную ввести имя человека. Эмма Уитман / Business InsiderИх изображение будет добавлено в альбом «Люди», а их имя теперь будет отображаться в области эскизов.
Обновленный альбом «Люди» с новым лицом и названием для этого лица. Эмма Уитман / Business Insider
Эмма Уитман / Business InsiderВ альбоме «Люди» вы можете отметить кого-нибудь как «любимого» человека, что очень удобно, если вы хотите, чтобы вам было проще находить его в будущем.
Просто коснитесь значка сердца, расположенного в правом нижнем углу его эскиза в альбоме «Люди», чтобы добавить кого-нибудь в список «Избранное».
У меня есть все мои избранные, для быстрого доступа к моим фотографиям.Эмма Уитман / Business Insider Insider Inc. получает комиссию при покупке по нашим ссылкам.
получает комиссию при покупке по нашим ссылкам.
Камера iPhone 11 не сутулится. Вот 5 приемов создания потрясающих фотографий
В iPhone 11 и 11 Pro появилось много новых функций камеры.
Оскар Гутьеррес / CNET Линейка iPhone 12 от Apple может получить все внимание и похвалу с момента ее выпуска, но это только потому, что она блестящая и новая. Даже если вы не переходите на последнюю и лучшую версию Apple, а вместо этого используете iPhone 11, iPhone 11 Pro или 11 Pro Max, вы обязательно будете впечатлены трюками камер.
Все три телефона оснащены великолепными камерами с расширенными возможностями масштабирования, функцией Deep Fusion и возможностью снимать фотографии в ночное время. Посмотрите, как нас поражает ночной режим iPhone 11.
Получите больше от своих технологий
Изучите интеллектуальные гаджеты и советы и рекомендации в Интернете с помощью информационного бюллетеня CNET How To.
Делать снимки так же просто, как и на предыдущих iPhone, но настройки камеры, которые вы можете настроить вместе с функциями, которые просто работают в фоновом режиме, такими как Deep Fusion, стоит знать. Мы поможем вам начать работу.
Сейчас играет: Смотри: Менее известные особенности iPhone 11
9:39
Быстрые настройки все еще существуют.

В следующий раз, когда вы захотите сделать групповое фото на iPhone и использовать встроенный таймер, вам может быть трудно найти переключатель.Apple переместила переключатели настроек для таких вещей, как таймер и фильтры, потому что, ну, они не так часто используются. Мне лично нравится чистый вид, но в какой-то момент вам обязательно нужно будет внести коррективы, прежде чем делать снимок.
Чтобы просмотреть все переключатели, нажмите стрелку в верхней части экрана, если вы держите iPhone вертикально. Стрелка изменит направление и покажет различные переключатели — вспышку, живые фотографии, соотношение сторон, таймер и фильтры — и вы снова нажмете кнопку, чтобы скрыть их, когда закончите.Кроме того, вы также можете провести по видоискателю, чтобы открыть переключатели.
Ваши быстрые настройки все еще здесь.
Скриншот Джейсона Чиприани / CNETПосмотрите, что видят другие камеры
Когда iPhone 11 впервые был выпущен, была специальная функция, которая позволяла уменьшать масштаб фотографии после того, как вы ее сделали. Это сбивало с толку, и было не совсем ясно, когда это действительно сработает, поэтому, я думаю, именно поэтому Apple изменила его на ** Просмотр вне кадра **.Когда эта функция включена, видоискатель на вашем iPhone покажет вам, что могут видеть дополнительные камеры iPhone 11. Например, если вы делаете групповое фото с помощью широкоугольной камеры, но изо всех сил пытаетесь запечатлеть всех в кадре, вы можете предварительно просмотреть, что снимет сверхширокоугольная камера.
Это сбивало с толку, и было не совсем ясно, когда это действительно сработает, поэтому, я думаю, именно поэтому Apple изменила его на ** Просмотр вне кадра **.Когда эта функция включена, видоискатель на вашем iPhone покажет вам, что могут видеть дополнительные камеры iPhone 11. Например, если вы делаете групповое фото с помощью широкоугольной камеры, но изо всех сил пытаетесь запечатлеть всех в кадре, вы можете предварительно просмотреть, что снимет сверхширокоугольная камера.
Предварительный просмотр, если хотите, находится за типично черным интерфейсом, где находятся кнопка спуска затвора и настройки. Когда эта функция включена и вы переключаетесь между камерами, эта черная область станет прозрачной, чтобы вы могли видеть.
Хотя это может быть не так полезно, как уменьшение масштаба кадра, постфактум, оно обязательно приведет к меньшей путанице и более последовательному восприятию в целом.
Если это звучит привлекательно для вас, откройте приложение Settings и выберите Camera .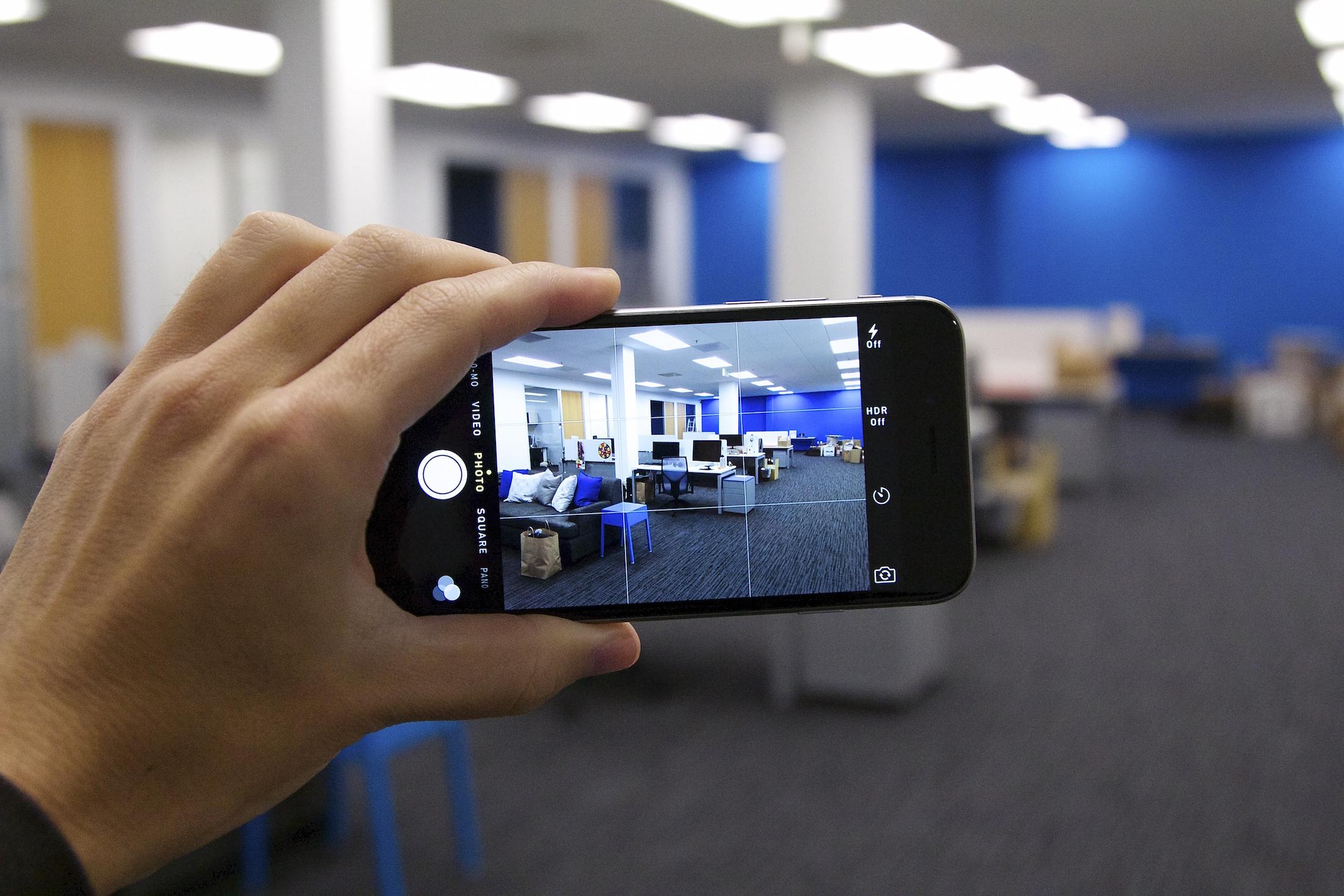 Прокрутите вниз и включите View Outside the Frame .
Прокрутите вниз и включите View Outside the Frame .
Фотография сделана с использованием технологии Deep Fusion в iPhone 11.
Патрик Холланд / CNETВаши фотографии выглядят лучше благодаря Deep Fusion
Ах да.Deep Fusion. Это модный термин, который Apple придумала, когда анонсировала iPhone 11, а позже он был выпущен в iOS 13.2. Нет настройки или переключателя Deep Fusion, который можно было бы включить. При необходимости ваш iPhone 11 будет делать фотографии с использованием новой технологии. Патрик Холланд из CNET более подробно объясняет, как это работает и когда используется Deep Fusion.
Мой совет? Сделайте снимок в области со средним освещением объекта, который имеет много деталей, например морду домашнего животного или красочное одеяло, а затем увеличьте его, чтобы увидеть более мелкие детали.Это довольно впечатляюще, и, к счастью, вам не нужно ничего делать.
Увеличьте ночной режим до предела
Использование нового ночного режима iPhone 11 — это то, о чем вам действительно не нужно думать. Каждый раз, когда ваш iPhone определяет, что света недостаточно, рядом с кнопкой со стрелкой появляется значок ночного режима (он выглядит как луна с несколькими линиями). Если он желтый, это означает, что активен ночной режим.
На кнопке также будет отображаться время, например «1 с» (одна секунда), указывающее, сколько времени потребуется, чтобы сделать снимок, что означает, сколько времени вам придется удерживать неподвижно после нажатия кнопки спуска затвора. .
Настройте ночной режим, в том числе выключите его, перемещая ползунок вверх или вниз.
Скриншоты Джейсона Киприани / CNET Делая фото в ночном режиме, вы не зависите от вашего iPhone. Вы можете настроить или выключить ночной режим, нажав значок ночного режима и переместив ползунок рядом с кнопкой спуска затвора.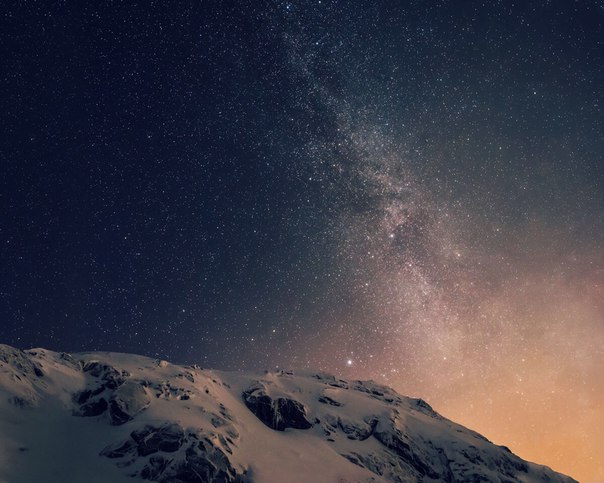 Установите значение 0, чтобы отключить ночной режим для следующей фотографии, или отрегулируйте количество времени, чтобы увеличить или уменьшить количество света, снимаемого в ночном режиме.
Установите значение 0, чтобы отключить ночной режим для следующей фотографии, или отрегулируйте количество времени, чтобы увеличить или уменьшить количество света, снимаемого в ночном режиме.
Например, если вы переместите таймер с 2с на 9сек, ваш iPhone сделает более яркое изображение в целом с риском передержки. С другой стороны, если вы перейдете от 5 к 1 с, конечным результатом, скорее всего, будет более темная фотография.
Поэкспериментируйте с ночным режимом, внося эти настройки и получайте удовольствие.
Сравните фотографии iPhone 11 Pro с прошлогодним iPhone XS
Посмотреть все фотоТочная настройка масштабирования
В следующий раз, когда вы будете на концерте и захотите поближе сфотографировать Тейлор Свифт, или захотите запечатлеть очаровательный костюм вашего ребенка во время школьного спектакля, воспользуйтесь преимуществами всех трех камер. и соответствующие им уровни масштабирования.
и соответствующие им уровни масштабирования.
В iPhone 11 есть сверхширокоугольная камера и широкоугольная камера. В iPhone 11 Pro и iPhone 11 Pro Max есть две одинаковые камеры, а также телеобъектив. Все три камеры по 12 мегапикселей каждая.
Независимо от того, какой у вас iPhone, основная камера — это широкоугольная камера, опция, помеченная как «1x» в приложении камеры. Если вы хотите переключаться между камерами, вы можете нажать на опцию масштабирования — 0,5x или 2x. Видоискатель вашего iPhone сразу же увеличится или уменьшится.
Прокрутите вверх или вниз, чтобы увеличивать и уменьшать масштаб с помощью новой настройки камеры iPhone 11.
Джейсон Чиприани / CNET Но вы можете точно настроить, насколько далеко вы хотите масштабировать в любом направлении, долгим нажатием на уровень масштабирования и затем перетаскиванием инструмента масштабирования. Вы можете масштабировать от 0,5x до 10x с помощью нового колеса масштабирования.
Только учтите, что если выбрать что-то кроме трех фиксированных камер — 0.5x, 1x, 2x — качество вашей фотографии может пострадать из-за цифрового масштабирования камеры вместо использования фиксированных фокусных расстояний встроенных камер.
Если вы только начинаете работать со своим iPhone 11, прочитайте нашу статью о действительно простом способе настройки нового iPhone 11 или 11 Pro. После настройки это первые пять вещей, которые вы должны сделать со своим новым iPhone. А потом вам, вероятно, стоит заняться всем, что iOS 14 добавляет к уравнению, чтобы сделать iPhone 11 по-настоящему мощным телефоном.
.


 Если вы пользователь Mac, по умолчанию здесь будет приложение «Фотографии», которое поставляется с вашим Mac. Windows включает в себя аналогичное приложение «Фотографии», и более опытные любители фотографии могут захотеть использовать Adobe Lightroom на любой платформе.
Если вы пользователь Mac, по умолчанию здесь будет приложение «Фотографии», которое поставляется с вашим Mac. Windows включает в себя аналогичное приложение «Фотографии», и более опытные любители фотографии могут захотеть использовать Adobe Lightroom на любой платформе.
