Использование функции «Разметка» на iPhone, iPad или iPod touch
С помощью функции «Разметка» можно редактировать снимки экрана и фотографии, регулировать уровень прозрачности и толщину текста, а также подписывать документы в формате PDF.
Программы и функции, в которых используется функция «Разметка»
Ниже перечислены некоторые программы, в которых используется функция «Разметка», и инструкции по началу работы с ней.
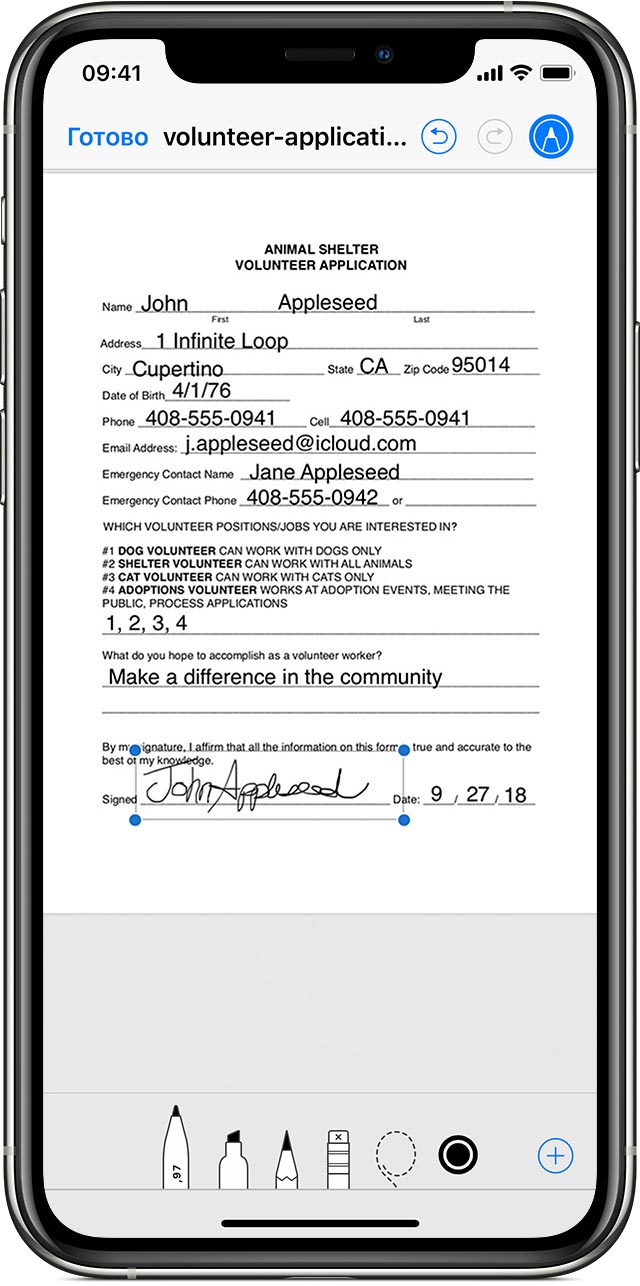
Почта
- Откройте программу «Почта» и нажмите кнопку создания сообщения

- Нажмите в любой части сообщения и коснитесь значка
 или нажмите «Ввод», чтобы открыть панель форматирования. Вы можете также нажать в любой части сообщения, коснуться курсора и выбрать «Вставить фото/видео» или «Добавить документ». Может потребоваться нажать кнопку в виде стрелки
или нажмите «Ввод», чтобы открыть панель форматирования. Вы можете также нажать в любой части сообщения, коснуться курсора и выбрать «Вставить фото/видео» или «Добавить документ». Может потребоваться нажать кнопку в виде стрелки 
- Нажмите кнопку камеры
 или документа
или документа  , а затем выберите фотографию или файл PDF, которые нужно вложить или разметить.
, а затем выберите фотографию или файл PDF, которые нужно вложить или разметить. - Коснитесь вложения, а затем нажмите
 . Нажмите «Разметка»
. Нажмите «Разметка» 
 , чтобы добавить подпись, текст и т. д.
, чтобы добавить подпись, текст и т. д. - Нажмите «Готово» и отправьте сообщение.

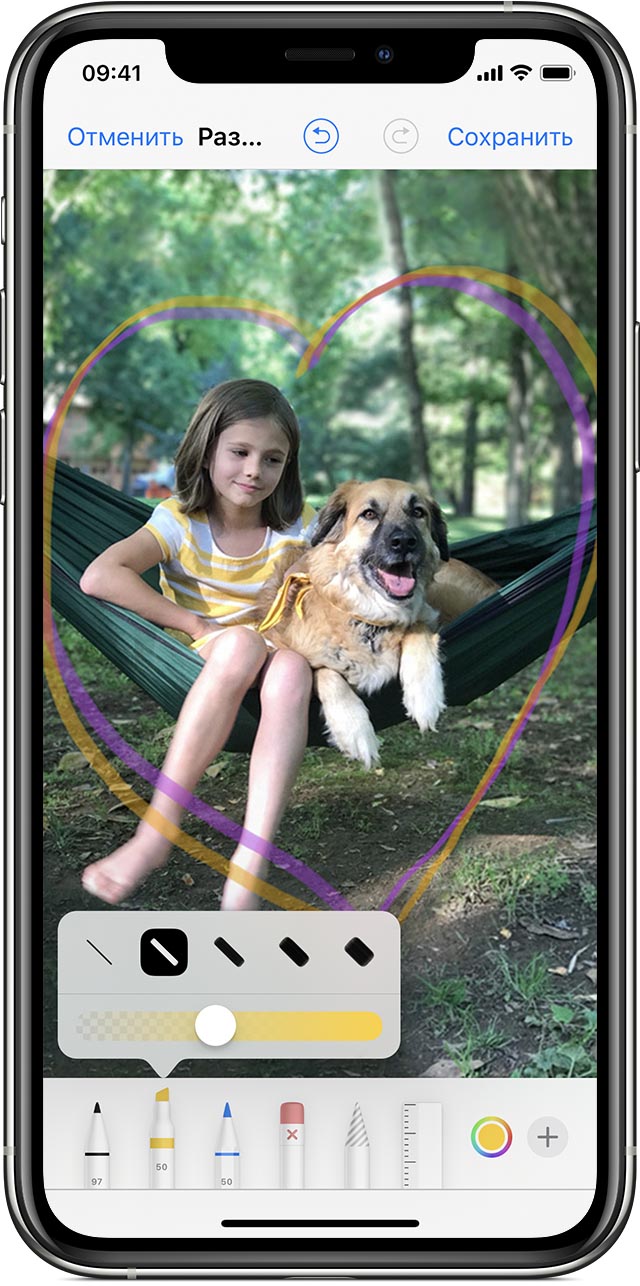
Рисуйте с помощью функции «Разметка»
Выбрав инструмент «Разметка», например ручку 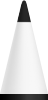 , маркер
, маркер  или карандаш
или карандаш 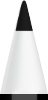
 , чтобы изменить оттенок цвета.
, чтобы изменить оттенок цвета.Перемещайте рисунок
Нарисовав что-либо, вы можете переместить рисунок. Нажмите «Лассо» ( ), обведите рисунок, который нужно переместить, в круг и перетащите его в нужное место.
), обведите рисунок, который нужно переместить, в круг и перетащите его в нужное место.
Стирайте и редактируйте рисунки
Чтобы изменить рисунок, нажмите кнопку ластика ![]() и потрите пальцем область, которую необходимо стереть. Можно также отменить любое действие разметки с помощью кнопки отмены
и потрите пальцем область, которую необходимо стереть. Можно также отменить любое действие разметки с помощью кнопки отмены ![]() . Если вы случайно отменили разметку, можно встряхнуть устройство и нажать кнопку «Повторить».
. Если вы случайно отменили разметку, можно встряхнуть устройство и нажать кнопку «Повторить».

Добавляйте текст, подписи, лупы и фигуры
Нажмите кнопку плюса ![]() , чтобы выбрать другие инструменты разметки.
, чтобы выбрать другие инструменты разметки.

Нажмите кружок, чтобы выбрать цвет текста, затем нажмите значок ![]() , чтобы выбрать шрифт, размер и расположение текста.
, чтобы выбрать шрифт, размер и расположение текста.
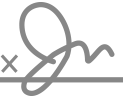
Быстро добавляйте или создавайте подписи в документах.
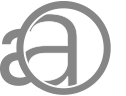
Перетяните лупу на нужное место и измените ее размер с помощью синей точки, а затем передвигайте зеленую точку, чтобы увеличить или уменьшить степень увеличения.
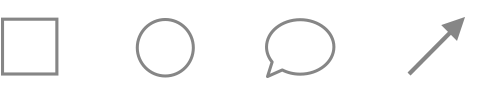
Нажмите фигуру, чтобы добавить ее в снимок экрана, на фотографию или файл PDF. Затем перетащите фигуру в нужное место и с помощью синих точек измените ее размер и форму. Чтобы изменить изгиб стрелки и вид текстового облачка, перемещайте зеленые точки.
![]()

Дополнительные возможности функции «Разметка»
Дата публикации:
Дизайн под iPhone X. Гайдлайны для iOS 11 / Блог компании Mobile Dimension / Хабр
Вместе с iOS 11 появился новый iPhone X, айфон с самой большой диагональю экрана, который фактически не имеет границ. 5.8 дюймовый OLED экран даже больше чем экран 5.5 дюймов iPhone 8 Plus, в то время как размер самого корпуса примерно такой же как у iPhone 8. Для дизайнеров это означает большую свободу в макетах.
Большой экран
Дополнительные 145 pt дают пространство для еще одного ряда контента. Или мы можем разместить на экране меню, которое раньше туда не помещалось. Эти новшества касаются и iPhone 8, и 8 Plus, так как они имеют одинаковые пропорции, несмотря на разное разрешение.
Больше места для контента
Если сравнивать с самым первым iPhone, высота экрана увеличилась на 332 pt, а это 7 navigation bars. Все больше пространства для контента, и все меньше необходимости в гамбургер-меню.
Если сравнить первый iPhone и iPhone X, то можно заметить, что место для контента увеличилось почти вдвое. В целом это означает что современные приложения всегда должны включать все составляющие: статус бар, навигацию, таб бар и индикатор кнопки Home. Игнорируя эти элементы, вы рискуете навредить пользовательскому опыту и сделать приложение несовместимым со стандартами Apple.
Выемка
Возможно самый спорный аспект нового дизайна занимает верхние 10% экрана. Сенсорный датчик, больше известный как Выемка, – это элемент, который не дает новому экрану занимать полностью всю площадь. Технологически сейчас невозможно обойтись без Face ID, камеры и динамика, находящихся в нем.
С точки зрения дизайна это самый большой компромисс на который пошла компания Apple за последние годы. Но посмотрев на то, как другие производители телефонов решают проблему большого экрана, можно заметить, что и они не обошлись без компромиссов.
Apple советует не скрывать Выемку за черным статус баром. Они аргументируют это тем, что несмотря на свою назойливость, выемка обеспечивает ценное пространство для статус бара и дополнительного контента.
Она является логическим продолжением контента и визуально делает экран больше. Элементы фона, такие как обои, карты и цвета, не страдают, когда их слегка закрывают закруглённые углы экрана и выемка. Скрывая это пространство, экран будет казаться меньше, а приложение не будет соответствовать стандартам Apple. Объяснение в этом видео.
Огромные заголовки
В iOS 11, заголовки обычно черного цвета размером 34 pt в начертании Bold. Интересно, что когда вы скроллите экран вниз, заголовки переходят на панель навигации и, тем самым, возвращают нам это ценное пространство.
При ландшафтной ориентации экрана заголовок остается маленьким в баре. Из этого дизайнерам можно сделать вывод что, во-первых, нужно использовать это дополнительное пространство с умом, и во-вторых, нужно делать дизайн адаптивным, так как это пространство может быть в портретной ориентации и отсутствовать в ландшафтной.
Большой статус бар
Статус бар увеличился в высоту больше чем в 2 раза от 20 pt до 44 pt. Уведомления теперь можно просто стянуть вниз из левого верхнего угла. Для вызова пункта управления смахните экран из верхнего правого угла экрана. Смахивая экран снизу вы попадаете на домашний экран, но только если движение сделано быстро.
Безопасная зона контента
Создавая дизайн для iPhone X нужно учесть, что скругленные углы экрана и выемка могут обрезать контент. Нужно всегда помнить об этом. Используя безопасные зоны экрана вы сможете расположить ваши элементы так, чтобы выемка никак не обрезала контент. В целом, все фоновые изображения можно располагать не опираясь на этот гайд, но такие элементы как текст, изображения и кнопки обязательно должны располагаться с учетом этих зон.
iPhone X в ландшафтном режиме
В ландшафтной ориентации экрана статус бар скрывается, чтобы максимально увеличить место для контента. Бар навигации сокращается до 32 pt, Tab bar до 30 pt, а индикатор кнопки home до 23 pt. Хотя большинство пользователей редко переключается в ландшафтный режим на iPhone X, все еще существует большое количество сценариев, когда нужен именно этот режим.
Например, для просмотра горизонтальных фотографий, полноэкранных видео или для чтения статей с большими текстами. После того, как заканчивается просмотр, пользователь интуитивно возвращается на портретную ориентацию экрана, особенно если устройство удобно поддерживается в ландшафтной ориентации.
Если ваше приложение уже адаптировано под iPad, почему тогда не адаптировать его и под ландшафтную ориентацию iPhone? Огромная выгода с минимальными усилиями, так как большинство приложений разработано с учетом адаптивности макетов.
Веб-сайты в ландшафтном режиме
Если вы продуктовый дизайнер, скорее всего вы работаете с Вебом. При обычном просмотре в режиме ландшафтной ориентации в iPhone X ваш сайт будет иметь очень много пустого места с левой и правой сторон экрана. Это происходит, потому что безопасные зоны появляются автоматически, чтобы избежать обрезки контента, от чего все становится еще хуже. Чтобы избежать этого, Apple разработала гайд для адаптации вашего сайта под iPhone X в ландшафтной ориентации. В целом, вы можете расширить ваш фон, чтобы он заполнял весь экран, в то время, как сам контент будет находится в пределах безопасной зоны.
Скругленные углы экрана
Контент также может обрезаться из-за скругленных углов экрана iPhone X. Если вы не скрываете статус бар или индикатор кнопки Home, то вы не столкнетесь с такой проблемой. Однако, для полноэкранных приложений, таких как Камера, будет важно оставлять отступы в углу экрана. Скругления углов заданы радиусом 16 pt, такой же радиус скругления также рекомендуется для использования в кнопках.
Просматривайте ваши приложения на симуляторе iOS
iPhone X еще не вышел. Скорее всего, после открытия продаж устройства быстро раскупят, и они будут недоступны для большинства из нас. Не имея на руках нужного устройства, чтобы протестировать на нем свой дизайн, остается только использовать симулятор iOS. Вы можете просмотреть свое приложение или веб сайт, установив Xcode.
“Гамбургер” меню больше не нужны
За последнее десятилетие дизайнерам приходилось бороться за каждый пиксель на крошечном экране первого iPhone. Многие решили полностью опустить Tab bar, потому что для него требовалось слишком много вертикального пространства. Применив немного креатива, некоторые из них придумали кнопку, которая будет выезжать слева. Это было рождение знаменитого Гамбургер меню. Сначала это было весело и свежо, но в плане юзабилити это был настоящий кошмар. Больше кликов для того, чтобы достичь скрытых под кнопкой экранов. В результате, использование вторичных вкладок снизилось, так как часто люди забывали о том, что там может быть больше содержимого.
С появлением больших экранов смартфонов, пользователю стало сложнее использовать его с помощью одной руки.
Apple даже реализовала функцию опускания Navigation Bar по двойному тапу кнопки Home, при этом весь пользовательский интерфейс приложения также двигался вниз. Это было сделано для того, чтобы пользователь мог добраться до навигации с помощью большого пальца. Затем эта функция преобразовалась в вызов меню по двойному тапу. Гамбургер меню обычно располагался в левом верхнем углу экрана и добраться до него было крайне сложно. А сейчас, когда экраны стали гораздо больше, больше нет нужды бороться за место для контента. Tab bar — самый очевидный способ заменить Гамбургер меню, так как места для него сейчас достаточно. iPhone X подтверждает это направление. Если в вашем приложении есть несколько разделов, то нет никаких причин чтобы не использовать Таб бар. В iOS 11 Tab bar в ландшафтной ориентации экрана занимает даже меньше места.
Гамбургер меню очень распространены в вебе, и возможно это одна из причин почему мобильный веб опыт не догнал нативный опыт.
Даже React Native использует нативные контролы, которые являются фантастическим направлением в Веб технологии. Однако в iOS и особенно в iPhone X, вам нужно использовать Таб бар.
Адаптивные макеты и многозадачность
Сейчас, когда постоянно увеличивается количество разрешений для экранов с которым приходится иметь дело, очень важно делать ваши макеты адаптивными. Используя такие инструменты как Constraints в Sketch и Auto Layout в Xcode вам придется проектировать экран в расчете на то, что экран будет гибким и при необходимости может отображать дополнительное меню.
Stack Views
В Xcode вы также найдете Stack Views, прекрасное приложение для того, чтобы сделать ваши макеты более отзывчивыми на изменения. Некоторые элементы и группы могут динамично соединяться друг с другом и вам потребуется только редактировать отступы, когда контент встанет на место. Затем вы сможете завершить работу с Auto Layout. Эппл рекомендует использовать сначала Stack Views, затем Auto Layout.
Точки и Пиксели
Разработчики работают с точками, поэтому очень важно понимать разницу с пикселями. Когды был представлен самый первый айфон, эти 2 единицы были одинаковы 1 точка равнялась 1 пикселю. Затем, когда появились ретина экраны, 1 точка стал равняться 2 пикселям. Таким образом можно сказать что точки это величины измерения для первого айфона, в то время как пиксели это единицы измерения для новых моделей, и качество экрана напрямую зависит от их плотности (iPhone 4, 5, 6, 7, 8 = @2x, iPhone 8 Plus, iPhone X = @3x). Чтобы лучше понять разницу между в точках и пикселях рекомендую посмотреть видео.
Разрешения экрана iPhone
Всего в линейке iPhone 5 главных разрешений: 320 x 480 pt (iPhone 4), 320 x 568 pt(iPhone 5), 375 x 667 pt (iPhone 8), 414 x 736 pt (iPhone 8 Plus) and 375 x 812 pt (iPhone X). Макет не масштабируется, а расширяется в зависимости от разрешения. Например панель навигации адаптируется по ширине, но сохраняет ту же высоту. Элементы внутри остаются неизменными. iPhone 8 Plus единственный телефон который по поведению больше похож нам iPad в ланшафтном режиме. Иначе говоря, навигация может появится слева, заменяя собой Таб бар.
Иконки приложений
Иконка приложения используется для создания стиля вашего приложения. Это первое, что видят пользователи, когда начинают работу с приложением. Она отображается на домашнем экране, в App Store, Spotlight и настройках.
Размеры иконок
Разрешение @1x больше не поддерживается для iPhone, поэтому вам не нужно создавать для него иконку.
Иконки приложений сейчас имеют только два разрешения: @2x и @3x. Существует три типа иконок: иконка приложения, иконка spotlight и иконка для настроек. Для iPad используются @1x и @2x.
Супер-эллипс
Начиная с iOS 7 круглые углы у иконок заменены формой эллипса. Если присмотреться, то видно, что уголки скругляются плавно. Поэтому не экспортируйте значки с маской, так можно получить черные области по краям. Лучше экспортировать квадратной формы.
Сетка для иконок
Apple использует правило золотого сечения в некоторых иконках. Это является гарантией хороших пропорций, но не является строгим правилом. Даже Apple не всегда его придерживается.
Цвета
iOS использует яркие цвета для того, чтобы иконки выделялись. Такие цвета хорошо работают как на белом, так и на чёрном фоне. Имейте ввиду, что яркие цвета должны использоваться редко, только в качестве призыва к действию и на минимально загруженном фоне. Приблизительно, только 10-20% всего дизайна может быть цветным, или же они будут слишком сильно конкурировать с контентом.
iOS часто использует нейтральные цвета для отображения фона или зоны меню. Хорошо контрастирующий чёрный текст против белого фона — лучшее средство для комфортного чтения. Наконец, для выделения кнопок используется пастельный синий цвет.
Системный шрифт
Системный шрифт теперь называется SF Pro Text для текстов с кеглем шрифта, меньше, чем 20 pt, и SF Pro Display для шрифта с кеглем 20 pt и больше. Важно отметить, что теперь при использовании системного шрифта, вы получаете доступ к динамическому шрифту (Dynamic Type), который позволяет шрифту настраиваться в соответствии с предпочтением пользователя.
Кнопки и размеры шрифтов
Главное правило: 44pt для кнопок, 12pt для маленького текста, 17pt для контента и 20pt+ для заголовков.
Расстояние между элементами и положение
Главное правило — придерживаться отступов в 8pt от края экрана и между элементами. Это создаёт достаточно воздуха, что облегчает восприятие контента на странице, а текст делает более читабельным. Также, UI элементы и текст должны располагаться по общей базовой линии.
Status Bar
Рекомендовано включать статус бар на тех экранах, где возможно это сделать. Пользователи полагаются на него при просмотре такой важной информации, как уровень заряда, сигнал сети, время. Текст и иконки могут быть как белого, так и чёрного цвета, но фон может быть любого цвета или даже сливаться с баром навигации.
Navigation Bar
Бар навигации — это быстрый доступ к информации об экране. Левая часть бара может быть использована для размещения кнопок «Назад», «Профиль», «Меню», тогда как правая часть может использоваться для кнопок действия: «Добавить», «Изменить», «Готово». Важно, что если вы используете одну из системных иконок, то нет необходимости создавать ассеты для них.
Так же, как и в статус баре, фон может задаваться любым цветом, и обычно имеет тонкое размытие, чтобы текст всегда читался. Когда бар навигации создаётся вместе со статус баром, оба фона объединяются.
Поиск
Когда у вас достаточно много содержимого на странице необходимо обязательно добавлять возможности поиска по содержимому.
Тулбар
Тулбар используется в качестве дополнительного места для размещения активных кнопок и показа состояния экрана.
Таб бар
Таб бар — это главная навигация между экранами. Избегайте гамбургер-меню, если у вас всего несколько элементов. Меню, которое видно сразу, увеличивает количество переходов по пунктам этого меню, поскольку очевидное всегда выигрышнее. Кроме этого, лучше добавляйте текст к иконкам меню, так как большинство пользователей не могут распознать символы, особенно, когда они не стандартные.
Состояния
Когда элементы меню не активны, иконки должны быть серыми. Например, как на картинке — они привлекают меньше внимания.
Вид таблицы
Табличный вид наиболее часто используемый вид для пролистывания контента. Многие приложения используют формат табличного отображения. Этот вид стандартен, а также настраиваем вплоть до самых мелких элементов.
Основные стили
На базовом уровне Вы можете использовать некоторый набор предустановленных стилей и особенностей.
Разделы
Элементы могут быть сгруппированы с заголовком сверху и описанием ниже.
Collection View
Когда нужно разместить контент в виде таблички по строкам и столбцам, можно использовать Collection View. Он поможет вам в создании лэйаута мечты.
Варианты лэйаутов Collection View
Если коллекция не одна, можно создать комбинацию Collection View. Возможности безграничны.
Модальные окна
Диалоговое окно предупреждения используется для передачи важной информации и требует от пользователя совершения немедленного действия. Диалоговые окна такого типа должны содержать краткую и емкую информацию, а действия должны быть очевидными.
Модальные окна активности
Диалоговое окно активности позволяет обмениваться контентом (текстом, изображениями, ссылками) через Airdrop, различные приложения (например, Mail, Facebook, Twitter), а также добавить в избранное, в закладки и др. Внешний вид окна настраивать нельзя, а функции можно.
Полноэкранные модальные окна
Если информации много, можно использовать модальные окна на весь экран. Такие окна обычно открываются и закрываются с помощью анимации (они могут выезжать, появляться и исчезать, переворачиваться, пролистываться). Как и другие модальные окна, эти также должны быть предельно краткими и емкими, их должно быть легко скрыть.
Клавиатуры
Клавиатура используется для ввода информации в текстовые поля. Она легко кастомизируется под ввод разных видов информации, например, ссылки, эмейлы, номера телефонов, эмоджи. Есть возможность выбрать светлую или темную тему и надпись на кнопке подтверждения (по умолчанию «ввод» или «return» в англ.).
Picker
Если вариантов выбора много, можно использовать Picker. Он особенно удобен для дат, когда нужно ввести сразу три поля (число, месяц, год).
Segmented Control
Если Tab Bar используется для переключения между основными разделами, то данный контрол для переключения между подразделами.
Слайдеры
Слайдеры – это интерактивные контролы, которые не очень точны, но чрезвычайно удобны для быстрых настроек, таких как звук или яркость.
Progress bar
Элемент Progress bar показывает прогресс выполнения действия. Например, при загрузке веб-страницы. Высоту элемента можно настраивать.
Переключатель (Switch)
Используется для быстрого включения и выключения функций. Не подходит ни для каких контекстов кроме вкл./выкл.
Stepper
Stepper медленнее, но точнее слайдера. Позволяет пользователям увеличивать или уменьшать значение с шагом в один. Граница и заливка настраиваются.
Иконки iOS
Стандартные значки платформы. Они повсеместно используются в iOS и хорошо понимаются пользователями. Использование этих иконок в других целях может смутить пользователей, поэтому очень важно знать, как они используются в iOS.
При создании своих иконок важно использовать хорошо знакомые символы. Кроме того, рекомендуется дополнять их небольшим текстом в 10pt или больше.
Рекомендуемые ресурсы
Эти шаблоны полезны не только для обучения. Вы можете их использовать и кастомизировать под свои нужды.
Набор IOS 11 GUI от APPLE
Если вы создаете дизайн для iOS, то захотите использовать стандартные элементы, такие как панели статуса, навигации и вкладок.
Набор IOS 11 GUI от GREAT SIMPLE STUDIO
Наиболее полный комплект со множеством элементов.
Мокапы устройств в векторе
Персональная коллекция автора с более чем 260 мокапами, сделанными в векторе. Идеально для презентации ваших проектов.
Дизайн ресурсы от FACEBOOK
Сокровищница ресурсов дизайна iOS, включая SoundKit, держащие устройства руки и полезные интерфейсы.
ЧТО НЕ НАДО ДЕЛАТЬ
Замечательная статья про дизайн для iPhone X. Включает несколько хороших примеров о том, что НЕ надо делать, если вы готовите дизайн для iPhone X.
Есть практики, которые вам следует избегать любой ценой, особенно если вы новичок в дизайне под iOS. Следуйте этим простым примерам, собранным Apple. Даже просто взглянуть может быть полезным.
Гайдлайны IOS от IVO MYNTTINEN
Если хотите узнать больше об iOS с другой точки зрения, посмотрите этот замечательный и содержательный гайд.
Перевод выполнен UX/UI дизайнерами компании Викторией Шишкиной, Ксенией Валякиной и Анастасией Овсянниковой
5 скрытых функций приложения «Фото» в iPhone
В стандартном приложении фотогалереи на iPhone и iPad есть немало дополнительных возможностей. Собрали 5 полезных функций, о которых вы могли не знать.
1. Поиск по ключевым словам
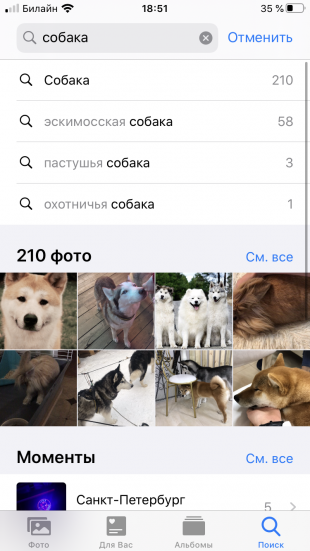
Это довольно пугающе, но ваш смартфон или планшет на самом деле достаточно умён, чтобы распознать, что на картинке — и присвоить ей теги по содержимому. Это сделано для вашего удобства — чтобы можно было найти изображение в галерее без особых усилий.
Просто перейдите во вкладку «Поиск» и введите максимально простое слово, которое описывает объект на искомой картинке — например, «собака», — и получите подборку из всех изображений, на которых искусственный интеллект увидел собак. Это не всегда работает идеально (например, смартфон может принять кролика за пса), но всё равно довольно полезно.
2. Горячие клавиши
В iPadOS и iOS 13.4 впервые появились горячие клавиши для приложения «Фото», которые упрощают работу с фото и видео. Они требуют подключения внешней клавиатуры — так что полезны будут, главным образом, владельцам планшетов. Чтобы посмотреть список доступных сочетаний, удерживайте кнопку ⌘.
3. Соберите несколько «живых фото» в одно видео
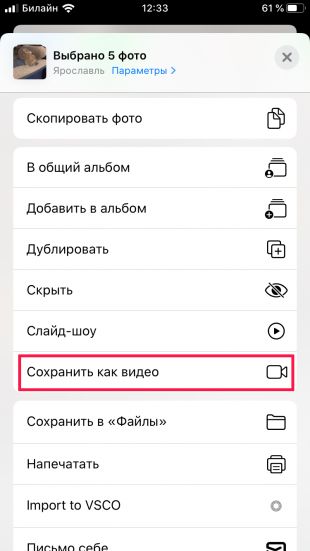
Мало кто знает, что для этого не нужна отдельная программа — в стандартном приложении есть опция «Сохранить как видео». Она появится, если выбрать все нужные Live Photo и нажать «Поделиться». Подробнее об этой возможности мы уже рассказывали в отдельной статье.
4. Узнайте, где была сделана фотография
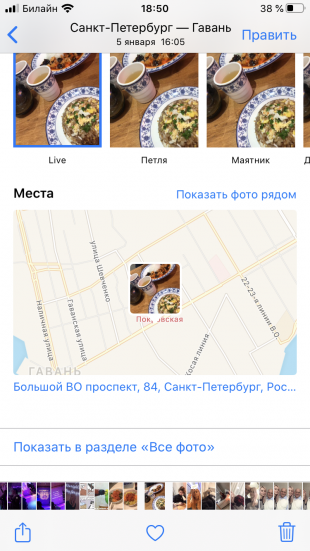
Если вы не можете вспомнить адрес и название интересного кафе, но помните, что фотографировали там свой латте, когда заходили в прошлый раз, iPhone может помочь. Найдите нужное фото и пролистайте вниз до пункта «Места»: вы увидите карту с точным адресом. Разумеется, чтобы это работало, у приложения «Камера» должен быть доступ к данным геолокации.
5. Скройте фотографии
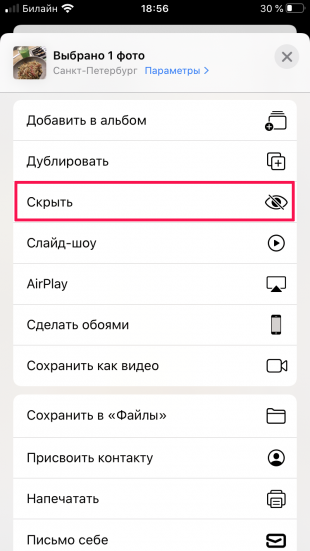
Если вы не хотите, чтобы какие-то фото отображались в общей галерее, но удалять их — тоже не вариант, вы всегда можете их скрыть. В таком случае они останутся на устройстве, но будут доступны только в альбоме «Скрытые». Для добавления фото в этот альбом нажмите кнопку «Поделиться» и выберите пункт «Скрыть». Подтвердите действие — и готово: вы убрали фото с лишних глаз долой.
У новостей Лайфхакера появился отдельный Telegram-канал. Подписывайтесь!
Читайте также 🧐
iPhone Photography Award 2020 — лучшие фотографии на айфон этого года | Смартфоны | Блог
22 июля в Нью-Йорке объявили победителей ежегодной независимой премии iPhone Photography Award. Уже в 13-й раз жюри выбрали самые лучшие снимки, снятые исключительно на Iphone, со всего мира. В этом материале смотрим фотографии победителей и вдохновляемся опытом лучших.
Гран-при
Высшую награду конкурса получила Димпи Бхалотия из Лондона. Димпи — профессиональный фотограф, она построила карьеру в сфере интерерной фотографии и моды, а затем нашла себя в жанре уличных съемок. Ее кадр «Летучие мальчики», запечатлевший ребят, прыгающих в реку Ганг, возглавил ленту победителей IPA 2020.
Фотограф года
1 место
Артем Барышев из Беларуси позиционирует себя как фотографа-любителя, не претендуя на звание профессионала. Тем не менее, его снимок «Без стен», привезенный из Индии, принес ему первое место в мировом конкурсе.

2 место
Гели Чжао из Китая запечатлел белье на веревке, развевающееся под ветром. Здесь нет никакой глубокой философской мысли, автор так и назвал свой снимок «Безымянное изображение простыней». А жюри понравилось!
3 место
Саиф Хуссейн из Ирака — также профессиональный фотограф, окончивший Академию художеств на факультете кино и телевидения. Призовое место в конкурсе ему принес сюрреалистичный портретный кадр пожилого мужчины.
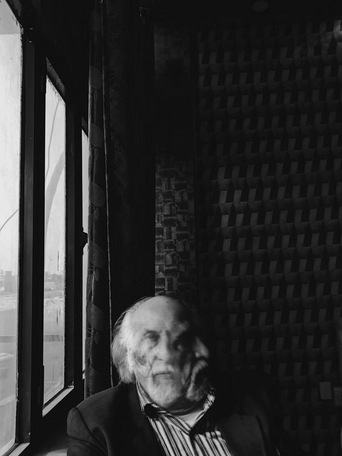
Снимки-победители в разных номинациях
Животные, 1 место. Сяоцзюнь Чжан, Китай
Животные, 2 место. Джи Ли, Китай

Архитектура, 1 место. Хайинь Лин, Китай
Абстракция, 1 место. Ту Одну, Китай
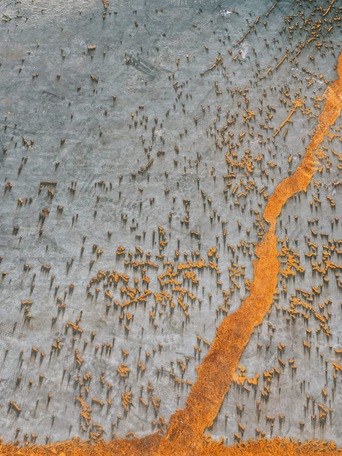
Пейзаж, 1 место. Лиу Дан, Китай
Природа, 1 место. Лиси Ли, Китай.

Природа, 2 место. Авишай Футерман, Израиль.
Портрет, 1 место. Мона Джумаан, Бахрейн.

Путешествия, 1 место. Кристиан Круз, США.
Натюрморт, 3 место. Шинья Итахана, Япония.

Больше фотографий призеров и тех, кто был отмечен похвалой жюри, можно посмотреть на официальном сайте конкурсе iPhone Photography Award. Что интересно, в этом состязании на равных выступают как профессионалы от фотографии, так и любители. Так что даже если вы не заканчивали Академий, но любите снимать на телефон — вперед за свежим айфоном и покорять лавры мирового первенства!
Как перенести фотографии с iPhone на компьютер, iPad или iPhone
Конечно, iPhone — отличная камера для фотосъемки, особенно iPhone 7. Однако многие люди жаловались, что небольшой объем памяти является недостатком этого умного устройства. В этом случае, если у вас есть несколько фотографий, хранящихся на вашем iPhone, вы можете скопировать их на компьютер, чтобы освободить место для новых фотографий. Некоторые люди также хотят делиться фотографиями со своего iPhone с членами своей семьи, но, похоже, довольно сложно напрямую перенести фотографии с iPhone на другой iPhone и iPad.Собственно, достичь цели можно легко. Ознакомьтесь со следующими решениями.
Часть 1. 4 способа переноса фотографий с iPhone 7 / 6s / 6 / 5s на компьютер
Ниже приведены 4 способа копирования фотографий с iPhone на ПК. Если у вас Macbook или iMac, узнайте, как перенести фотографии с iPhone 7 на Mac >>
Решение 1. Перенесите фотографии с iPhone напрямую, подключив

Вы можете загружать фотографии с iPhone на ПК напрямую, когда подключаете iPhone к компьютеру.Шаги, как показано ниже:
- Подключите iPhone к компьютеру с помощью USB-кабеля, не запуская iTunes.
- Затем вы увидите всплывающее окно, в котором показаны параметры, которые вы можете сделать на своем iPhone.
- Щелкните «Просмотр содержимого» и просмотрите отображаемую папку, чтобы найти фотографии с iPhone.
- Выберите нужные фотографии, затем скопируйте и вставьте их в любую локальную папку.Он начнет перенос фотографий с iPhone на ПК.
Решение 2. Перенесите фотографии с iPhone на ПК через проводник Windows
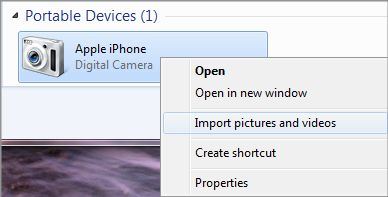
После подключения iPhone к ПК вы также можете найти свой iPhone как цифровую камеру. Откройте его из проводника Windows, вы можете напрямую передавать фотографии с iPhone на ПК.
- Подключите свой iPhone к ПК.
- Откройте «Мой компьютер», и вы увидите свой iPhone как цифровую камеру.
- Откройте свой iPhone, и все ваши фотографии из фотопленки будут отображаться.
- Скопируйте фотографии и вставьте их в нужную локальную папку. Готово!
Примечание. Если фотографии с iPhone не отображаются на ПК, обязательно разблокируйте iPhone. Просто прикоснитесь к своему iPhone и разблокируйте экран, чтобы все содержимое iPhone было видно на вашем ПК.
Решение 3. Синхронизация потоковой передачи фотографий с iPhone на ПК
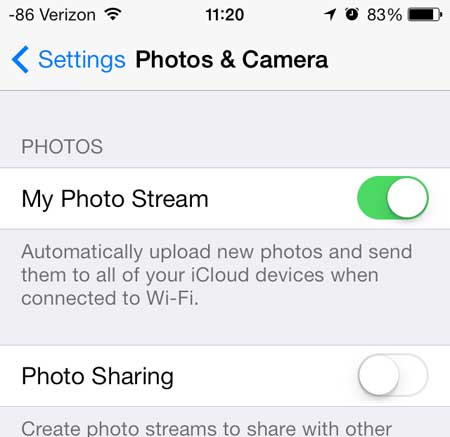
Если у вас есть маркеры некоторых фотографий, которые находятся в вашем потоке фотографий iPhone, вы можете синхронизировать их с папкой потока фотографий на своем ПК по беспроводной сети.
- Для этого вам необходимо сначала установить панель управления iCloud на свой компьютер.
- После установки панели управления iCloud войдите в свою учетную запись Apple.
- iCloud автоматически загрузит фотографии из фотопотока iPhone на ПК после того, как вы сделаете снимки на свой iPhone.
Примечание. Если фотографии не синхронизируются с вашим ПК, вы можете дважды щелкнуть iCloud на своем ПК, чтобы открыть панель управления iCloud.Затем убедитесь, что опция фотопотока отмечена и вы вошли в свой Apple ID.
Решение 4. Перенесите фотографии с iPhone на ПК по электронной почте
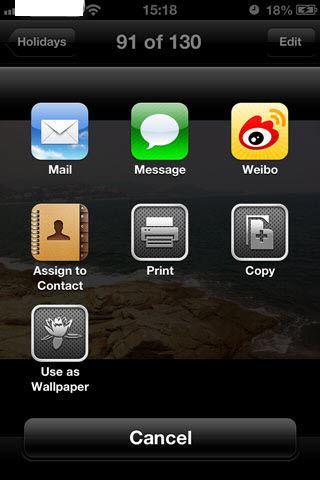
Вы даже можете перенести фотографии из альбомов iPhone на ПК с помощью электронной почты, выполнив простые действия на iPhone.
- Откройте альбом на своем iPhone, чтобы показать фотографии.
- Нажмите на фотографии, которые хотите перенести с iPhone на ПК.
- Нажмите кнопку «Поделиться» внизу экрана.
- Введите свой адрес электронной почты и нажмите «Отправить». Затем вы можете войти в свою электронную почту на ПК, чтобы сохранить вложения с фотографиями.
Примечание. Если фотографии не синхронизируются с вашим ПК, вы можете дважды щелкнуть iCloud на своем ПК, чтобы открыть панель управления iCloud. Затем убедитесь, что опция фотопотока отмечена и вы вошли в свой Apple ID.
Часть 2. Перенос фотографий с iPhone на iPad, с iPhone на iPhone
У вас есть несколько красивых фотографий, сохраненных на вашем iPhone, и вы хотите перенести фотографии с iPhone на iPad или со старого iPhone на новый iPhone? Самый простой способ — использовать dr.fone. Это поможет вам перенести любую фотографию с вашего iPhone обратно на компьютер. После этого вы можете перенести фотографии на другое устройство. Вот шаги:
Шаг 1: После установки dr.fone на вашем компьютере, подключите к компьютеру iPhone и iPad одновременно. Тогда все данные вашего iPhone будут отображаться в главном интерфейсе программы. Примечание: dr.fone поддерживает новейшие iPhone 8 и iPad Pro. Он отлично работает с устройством Apple с последней версией iOS 11.

Шаг 2: Откройте вкладку «Фото» в верхнем меню, чтобы отобразить альбом iPhone. И проверьте фотографии, которые хотите перенести на свой iPad. Затем нажмите Экспорт, чтобы перенести фотографии с iPhone на iPad.

Перенос фотографий с iPhone на iPad без компьютера:
Для беспроводной передачи фотографий с iPhone на iPad можно использовать iCloud.iCloud позволяет автоматически синхронизировать фотографии из фотопотока iPhone на iPad после подключения iCloud к обоим устройствам.
Шаг 1. На вашем iPhone и iPad откройте меню «Настройки» и нажмите «Фото и камера». Затем включите «Мой фотопоток».
Шаг 2. На вашем iPhone и iPad нажмите «Настройки» и перейдите в iCloud, чтобы войти в свой Apple ID. Также убедитесь, что Photo Stream включен.
Шаг 3. После того, как вы сделаете фотографии на своем iPhone и включите Wi-Fi на iPhone и iPad, iCloud автоматически синхронизирует фотографии с iPhone на iPad.
Устранение неполадок при передаче фотографий с iPhone
В: Не видите фотографий в своем фотопотоке?
Проверьте соединение Wi-Fi на ваших устройствах.
Убедитесь, что в iCloud включен поток фотографий.
Проверьте, отключили ли вы какое-либо приложение камеры на своих устройствах.
Убедитесь, что мощность ваших устройств превышает 20%.
Статьи по теме и советы
,
Как перенести фотографии с ноутбука на iPhone? 3 метода
Хотите перенести фотографии с ноутбука на свой iPhone 2019? Это руководство покажет вам 3 метода передачи изображений с ноутбука на ваш iPhone с iTunes или без него и с помощью iCloud.
Передача с компьютера на iPhone
Возможно, вы сохранили тысячи своих праздничных фотографий на домашнем ноутбуке и хотите синхронизировать некоторые из них со своим удобным iPhone iPad iPod touch или новым iPhone (iPhone 11), чтобы вы могли наслаждаться ими на своем устройстве.
Если вы искали, как перенести фотографии с ноутбука на iPhone, вы можете найти iTunes — это типичный способ. Однако синхронизация с iTunes сложна для новых пользователей и может стереть предыдущие фотографии на вашем устройстве iOS. В этом посте мы также предлагаем вам не-iTunes способ переноса фотографий с ноутбука на iPhone без iTunes, который поддерживает любой ноутбук, Samsung, DELL или Mac.
Часть 1. Как перенести изображения с ноутбука на iPhone
Как передать фотографии с ноутбука на iPhone без iTunes? Чтобы перенести фотографии с ноутбука на iPhone без iTunes, вы можете попробовать AnyTrans.Это комплексный менеджер данных iPhone. Ознакомьтесь с его основными функциями при передаче фотографий.
AnyTrans — передача фотографий с iPhone
Теперь сначала бесплатно загрузите AnyTrans на свой ноутбук, а затем следуйте простым шагам ниже, чтобы за считанные минуты перенести фотографии с ноутбука на iPhone.
Шаг 1. Откройте AnyTrans на портативном компьютере и подключите iPhone к портативному компьютеру через USB-кабель> Выберите «Диспетчер устройств»> Наведите указатель мыши на iPhone и нажмите на +.
Переместите указатель мыши на изображение iPhone и нажмите +
Шаг 2. Выберите фотографии на своем компьютере и откройте их. Фотографии будут немедленно добавлены на ваш iPhone.
Просмотрите фотографии на своем компьютере и выберите, что хотите добавить
Или вы можете вернуться к шагу 1 и щелкнуть категорию фотографий на домашней странице>, тогда ваши фотографии будут перечислены в категориях, как показано ниже, вы можете выбрать файлы на ПК / другое iDevice или импортировать с компьютера> нажмите кнопку «Добавить», чтобы начать добавление. фотографии с ноутбука> Выберите папку и изображения для отправки на iPhone.
Просмотр альбомов с AnyTrans
- Вы также можете передавать рингтоны, видео, музыку, аудиокниги, сообщения, контакты, заметки, книги, закладки / историю Safari, а также другие до 25 типов файлов с ноутбука на iPhone.
- Вы также можете удалить ненужные фотографии или перенести фотографии с iPhone на ноутбук с помощью кнопок в верхней правой строке меню.
- Начиная с iOS 11, все устройства iOS по умолчанию будут использовать фотографии HEIC, хотя этот формат пока не получил широкого распространения.Если у вас возникли проблемы с преобразованием фотографий HEIC в другие форматы, вы можете попробовать бесплатный веб-инструмент — iMobie HEIC Converter. Например, с помощью этого инструмента вы можете легко конвертировать фотографии HEIC в JPEG с помощью перетаскивания.
Вы также можете просмотреть видео, чтобы узнать, как переносить фотографии с ноутбука на iPhone с AnyTrans:
Бонусная часть. Как перенести фотографии с ноутбука на iPhone по беспроводной сети (3 шага)
Если у вас нет доступного USB-кабеля, вы можете попробовать приложение AnyTrans — оно позволяет передавать фотографии с ноутбука на iPhone по беспроводной сети.Он может помочь вам передавать файлы, такие как музыка, видео, документы, с компьютера на телефон и наоборот, или между двумя устройствами.
Вам просто нужно установить его на свои устройства (совместимы как iOS, так и Android), после чего вы можете напрямую передавать файлы с одного устройства на другое через это приложение.
Прежде чем мы начнем, вам необходимо подключить iPhone и ноутбук к Wi-Fi.
Шаг 1. Установите приложение AnyTrans на свой iPhone.
Шаг 2. На вашем компьютере введите
anytrans.io
в браузере, и вы увидите QR-код.
Шаг 3. На вашем iPhone откройте приложение AnyTrans, которое вы только что установили, и нажмите кнопку «Сканировать» в правом верхнем углу, чтобы отсканировать QR-код на вашем компьютере.
Как перенести фотографии с ноутбука на iPhone по беспроводной сети
Шаг 4. На вашем компьютере нажмите кнопку «Загрузить» и выберите фотографии, которые вы хотите перенести с ноутбука на iPhone. Наконец, нажмите кнопку «Открыть», и передача начнется.
Как перенести фотографии с ноутбука на iPhone по беспроводной сети
Часть 2. Перенос фотографий с ноутбука на iPhone с помощью iTunes
С помощью iTunes вы можете передавать фотографии на iPhone с ноутбука как на Windows, так и на Mac. Вот шаги о том, как использовать iTunes для передачи фотографий с ноутбука на ваш iPhone:
- Запустите iTunes и подключите iPhone к ноутбуку .
- Щелкните значок iPhone в iTunes.
- Щелкните P hotos нажатий на правой панели.
- В меню фотографий выберите опцию « Синхронизировать фотографии из ».
- Выберите папку, которую вы хотите передать> Выберите опцию « Выбранные папки ».
- Нажмите « Применить », чтобы начать перенос фотографий с ноутбука на iPhone.
Синхронизация фотографий с ноутбука на iPhone с iTunes
Как исправить проблемы с iCloud?
При переносе фотографий с ноутбука на iPhone с помощью iTunes некоторые из вас могут получить уведомление «Фото iCloud включено», потому что iTunes не может передавать фотографии с включенным фото iCloud.У вас есть три решения.
Как перенести фотографии с Mac на iPhone — Фото iCloud включено
Решение 1. Выключите iCloud Photo. Выберите «Настройки»> [ваше имя]> iCloud> Фотографии. Переключите кнопку рядом с «Фото», затем выберите «Удалить с iPhone» или «Загрузить фото и видео», теперь ваша фотография iCloud отключена.
Обратите внимание, что после выключения библиотеки фотографий iCloud вам необходимо удалить все фотографии iCloud на вашем iPhone или загрузить эти фотографии iCloud на iPhone, что будет большим бременем для вашего iPhone, особенно если вы все еще используете 16 ГБ или 32 ГБ. план.Если это не то, что вам нужно, вы можете обратиться к следующему решению.
Решение 2. Вы также можете переносить фотографии со своего ноутбука в iCloud, все недавно добавленные фотографии можно будет синхронизировать с вашим iPhone в ближайшее время. Пожалуйста, обратитесь к этому сообщению, чтобы узнать подробности. Как перенести фотографии с компьютера в iCloud>
Решение 3. Вы можете просто синхронизировать фотографии, как показано в Части 1. AnyTrans не удаляет данные и не требует выключения фото iCloud.
Часть 3.Как экспортировать фотографии с ноутбука на iPhone с помощью iCloud
Функция iCloud Photos позволяет пользователям iOS обмениваться фотографиями и видео между Mac, iPhone или iPad и даже ПК с Windows. Перед тем как мы начнем, убедитесь, что на вашем iPhone, iPad, iPod touch, Mac или ПК установлена последняя версия программного обеспечения. Кроме того, подключите свои устройства к надежной и стабильной сети Wi-Fi. Теперь выполните следующие действия, чтобы экспортировать фотографии с помощью iCloud.
Шаг 1. Настройте iCloud как на устройстве iOS, так и на компьютере и выполните вход с той же учетной записью iCloud.
Шаг 2. На вашем iPhone, iPad или iPod touch перейдите в «Настройки»> [ваше имя]> iCloud> Фото, затем включите «Фото iCloud».
Шаг 3. Включите iCloud Photos на своем компьютере и загрузите фотографии со своего компьютера в iCloud. Затем синхронизируйте фотографии со своим iPhone iPad iPod touch с помощью iCloud.
Как включить фото iCloud на Mac:
- Перейдите в Системные настройки> iCloud.
- Нажмите кнопку «Параметры» рядом с полем «Фотографии».
- Затем выберите «Фото iCloud».
Как включить Фото iCloud в Windows:
- Загрузите iCloud для Windows> следуйте инструкциям по настройке фотографий iCloud на вашем ноутбуке.
- Проверьте фотографии и щелкните Параметры.
- Проверьте библиотеку фотографий iCloud и загрузите новые фотографии и видео с моего компьютера, затем нажмите кнопку «Применить».
- Перейдите в проводник и найдите Фото iCloud, просто откройте его.
- Щелкните папку «Загрузки», затем щелкните «Добавить фотографии», чтобы загрузить фотографии, которые вы хотите скопировать в iCloud.
- Подождите немного, все ваши фотографии должны быть загружены в iCloud. Затем вы можете найти загруженные фотографии в приложении «Фотографии» на устройстве iOS.
Загрузить фотографии с ПК в iCloud
Если вы не хотите устанавливать iCloud для Windows на свой ноутбук с Windows, вы можете открыть браузер> перейти на iCloud.com> войти в систему с вашим Apple ID> загрузить фотографии со своего ПК в iCloud.
Бонусный совет: как перенести изображения с iPhone на ноутбук
Выше мы рассказали, как передавать изображения с ноутбука на ваш iPhone.Некоторые из вас могут спросить, как я могу перенести фотографии с моего iPhone на компьютер? Есть много способов, которые вы можете попробовать, например, используя приложение «Фото» на компьютерах Mac и Windows, AirDrop на Mac или проводник в Windows. И здесь мы также хотели бы поделиться с вами руководством, в котором показано, как переносить фотографии с iPhone на ваш ноутбук.
Итог
Помимо передачи фотографий, вы также можете использовать AnyTrans для простой передачи музыки, контактов, видео, песен и некоторых других типов файлов с ноутбука на iPhone 11 или более ранний iPhone и наоборот.
AnyTrans также гарантирует вам 100% безопасность. Во время этого процесса все содержимое вашего iPhone будет в безопасности, и вы не потеряете никаких данных или файлов. Так почему бы не скачать AnyTrans и не получить бесплатную пробную версию на своем ноутбуке с Windows или MacBook?
Джой ТейлорЧлен команды iMobie, а также поклонник Apple, любит помогать большему количеству пользователей решать различные типы проблем, связанных с iOS и Android.
,Экспорт фотографий с вашего iPhone и iPad на любой Mac или ПК · iExplorer
В зависимости от того, какое устройство вы используете (iPhone, iPod или iPad) и операционную систему (Mac или Windows), к которой вы его подключаете, есть разные способы доступа к вашим фотографиям. В некоторых конкретных случаях, будь то старый iPod, iPhoto не работает должным образом или вы используете ПК с Windows, рекомендованная Apple методика передачи фотографий может быть не идеальной или даже не работать вообще. С iExplorer мы упростили для вас передачу фотографий.iExplorer позволяет легко копировать любую фотографию с любого iPhone, iPad или iPod на ваш ПК или Mac. В следующем руководстве содержится подробное пошаговое руководство по получению доступа и передаче изображений с устройства на компьютер. Если вы используете Mac, вы даже можете экспортировать их прямо в iPhoto или в приложение «Фото».
Если у вас еще не установлен iExplorer, загрузите его, нажав кнопку ниже. Для получения более подробных инструкций по установке щелкните здесь.
Чтобы получить доступ к изображениям и фотографиям на iPhone или iPod, сначала откройте iExplorer на Mac или ПК.Затем подключите устройство с помощью USB-кабеля к компьютеру. После подключения устройства iTunes может предложить вам синхронизировать устройство — нажмите «Нет» или «Отмена». Пока вся ваша музыка не будет перенесена обратно в iTunes, мы рекомендуем вам избегать синхронизации устройства с iTunes, поскольку в некоторых случаях это может привести к безвозвратной потере данных с вашего устройства.
После подключения устройства iExplorer отобразит экран Обзор устройства .Вы можете вернуться на этот главный экран в любое время, щелкнув имя своего устройства на панели навигации слева. Чтобы начать передачу фотографий, щелкните Фото и видео на средней панели. Вы также можете получить доступ к своим фотографиям, щелкнув Фото на боковой панели слева.
Как только каталог фотографий вашего устройства загрузится, iExplorer отобразит подкаталоги, содержащие все различные изображения на вашем устройстве. В зависимости от типа и настроек вашего устройства вы можете увидеть несколько подкаталогов, включая DCIM, Camera Roll, Recorded Videos, Photo Library, синхронизированные с iTunes, Photo Stream и любые созданные вами альбомы.
Чтобы экспортировать фотографии и видео на компьютер, щелкните Экспорт , затем выберите параметр во всплывающем меню. Пользователи Mac могут экспортировать фотографии непосредственно в iPhoto, а также в определенные каталоги. Чтобы экспортировать несколько изображений одновременно, вы можете удерживать Shift, Control или Command, нажимая на изображения, затем Export. Фотографии также можно легко перетащить из iExplorer прямо на ваш компьютер.
Есть вопросы, которые здесь не рассмотрены? Посетите наш Центр поддержки, чтобы получить ответы на часто задаваемые вопросы об iExplorer.
Если проблема не исчезнет, свяжитесь с нами.
Как делать великолепные панорамные фотографии с помощью iPhone
Вы когда-нибудь наслаждались великолепным видом, который хотели бы запечатлеть, только для того, чтобы обнаружить, что вы не можете вместить его в одну фотографию? Вот тут-то и пригодятся панорамные фото.

Раньше создание панорам было тяжелой работой, и только технически подкованные фотографы знали, как это делать. К счастью, за последние годы все изменилось, и теперь очень легко создавать красивые панорамные фотографии прямо на вашем iPhone.Забудьте о ручном сшивании фотографий на вашем компьютере. IPhone может сделать все за вас.
В этой статье вы узнаете, как снимать панорамные фотографии с помощью встроенного в iPhone приложения камеры, а также сторонних приложений для создания панорам. Мы также сравним результаты, чтобы выяснить, какой из этих вариантов дает наилучшие результаты.
Вариант 1. Встроенная панорама iPhone
С момента появления iOS 6 появилась возможность делать великолепные панорамные фотографии прямо в приложении камеры iPhone.Функция панорамы работает только с iPhone 4S, iPhone 5 и iPod touch последнего поколения, поэтому, если у вас более старое устройство, вам придется использовать другое приложение для панорамирования.
Чтобы получить доступ к функции панорамы, откройте приложение «Камера» на iPhone, нажмите «Параметры» и выберите «Панорама». Это запустит режим панорамы, который более подробно объясняется в следующем видео.
Вот панорама, сделанная на этом видео (щелкните, чтобы увеличить).


В целом встроенная панорама iPhone отлично справляется с объединением нескольких изображений.Как вы можете видеть выше, все переходы выполняются безупречно, поэтому встроенная функция панорамы является хорошим выбором в большинстве ситуаций.
Однако встроенная панорама iPhone имеет два недостатка. Во-первых, он имеет тенденцию бороться с экспозицией в сценах с высоким динамическим диапазоном. Как вы можете видеть выше, центральная часть фотографии сильно переэкспонирована, а все детали неба теряются.
Другой недостаток заключается в том, что высота вашего изображения ограничена тем, сколько вы можете видеть через объектив вашего iPhone в портретной ориентации.Другие приложения для панорамирования позволяют создавать панорамные фотографии более высокого качества, но эта функция недоступна во встроенном в iPhone режиме панорамы.
Вариант 2: приложение 360 Panorama
Еще один способ создать панорамные фотографии на вашем iPhone — использовать приложение 360 Panorama. Это платное приложение, которое в настоящее время продается в App Store за 0,99 доллара США. Следующее видео покажет вам 360 Panorama в действии.
Вот панорамное изображение, которое было снято в этом видео (щелкните, чтобы увеличить).


В целом, я был довольно разочарован тем, как работает 360 Panorama. Небо сильно переэкспонировано, а береговая линия в центре фотографии не сшита точно.
С другой стороны, просмотрщик панорамы «виртуальной реальности», о котором я упоминал в видео, действительно классный. Если вы хотите поиграть с ним и повеселиться, вам следует купить это приложение. В противном случае, вероятно, оно того не стоит, поскольку алгоритм сшивки довольно неточный.
Вариант 3: приложение Photosynth
Еще один способ делать панорамные фотографии — использовать приложение Photosynth от Microsoft.Это приложение в настоящее время бесплатное, а также предлагает расширенные функции панорамирования. Следующее видео покажет вам, как использовать это приложение.
Это первая фотография, которая была сделана внутри видео (щелкните, чтобы увеличить).


Эта фотография была сшита очень точно, и экспозиция точна по всему изображению. Встроенный в iPhone режим панорамы одинаково хорошо справляется со сшиванием, но Photosynth, похоже, лучше поддерживает правильную экспозицию по всей сцене.
Вот второе изображение, которое было снято внутри видео.


Здесь я запечатлел ту же сцену, на этот раз добавив больше места в небе. Как и ожидалось, эта панорама выглядит не так хорошо, как предыдущая, поскольку она представляет собой комбинацию большого количества фотографий. В целом вышивка сделана аккуратно, но есть серьезные проблемы с цветом и яркостью в центральной части изображения.
Похоже, приложению было трудно справиться с экстремальным динамическим диапазоном в центральных частях этой фотографии.Результаты, вероятно, будут лучше в сцене с более равномерным освещением.
Вердикт
Из приложений для панорамирования, которые были протестированы в этой статье, Photosynth показала себя лучше всех. Сшивка была очень точной, и она могла поддерживать правильную экспозицию по всей сцене лучше, чем другие альтернативы. И, что самое главное, это бесплатно. Вы получите наилучшие результаты с Photosynth, если будете сшивать изображения только по горизонтали, а не по вертикали.
Встроенное приложение камеры iPhone также является хорошим вариантом, но, похоже, оно работает хуже, чем Photosynth, когда экспозиция должна сильно различаться по всей сцене.
Дополнительные советы
При съемке панорамных фотографий следует избегать движущихся объектов. Поскольку панорамные фотографии состоят из нескольких отдельных изображений, у вас могут возникнуть проблемы, если сцена меняется во время съемки панорамы. Точно так же вы не должны много двигаться, поскольку ваши собственные движения изменят угол, под которым сделаны фотографии.
Эти принципы подробно описаны в разделе справки Photosynth.
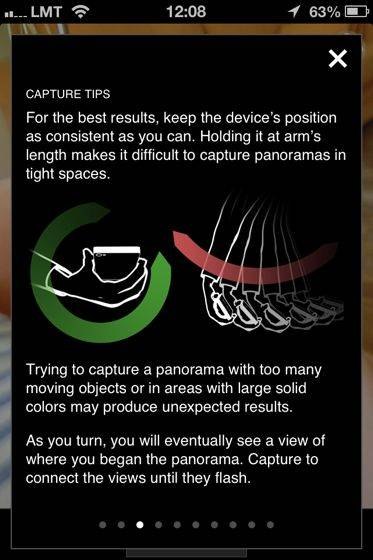
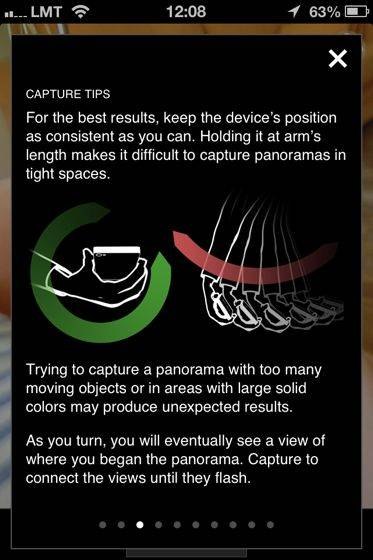
С учетом вышесказанного, практически невозможно удерживать iPhone в одном и том же положении, пока вы продолжаете перемещаться, чтобы сделать панораму.Тем не менее, вы можете минимизировать влияние непреднамеренного изменения положения вашего iPhone, снимая только удаленные виды. Чем дальше от вас находятся ваши объекты, тем меньше вы должны беспокоиться о том, чтобы слишком много перемещать свой iPhone.
Наконец, панорамные изображения позволяют проявить творческий подход, что иначе было бы невозможно. Вы когда-нибудь хотели, чтобы один и тот же человек случайно появился на вашей фотографии дважды? С панорамными фотографиями вы можете сделать именно это…


Это изображение было снято в Копенгагене с помощью встроенной функции панорамы iPhone.Я начал снимок с левой стороны изображения и сказал своему другу оставаться неподвижным. Как только он вышел из кадра, он обошел меня сзади и остановился справа от меня, где снова остался на месте, чтобы я мог закончить панораму.
Галерея
Вот еще три панорамных снимка, которые я сделал во время моей недавней поездки в Соединенные Штаты. Все эти фотографии были сделаны с использованием встроенного режима панорамы моего iPhone 4s. Я надеюсь, что они вдохновят вас пойти и сделать свои собственные панорамные фотографии.


Это Тихий океан в Ла-Хойя, Калифорния. Поистине потрясающее место.


Это Йосемити, одно из величайших чудес природы в мире. Хаф-Доум хорошо виден справа. Если вы нажмете на изображение, чтобы увеличить его, слева вы также увидите водопад Йосемити.


Это гавань в Монтерее, Калифорния. Вы видите справа Рыбацкую пристань? Там подают лучший суп из моллюсков, который я когда-либо пробовала.
.