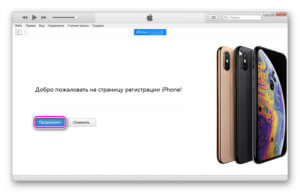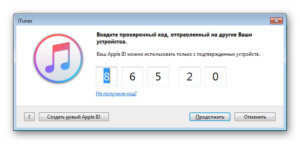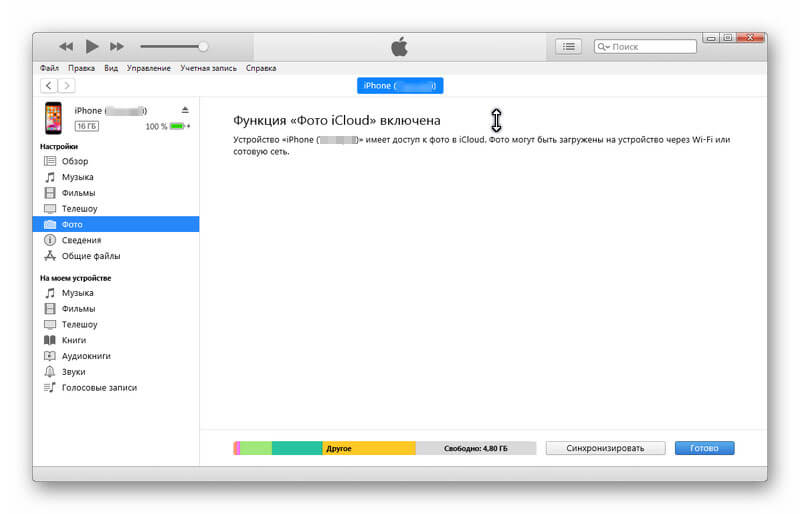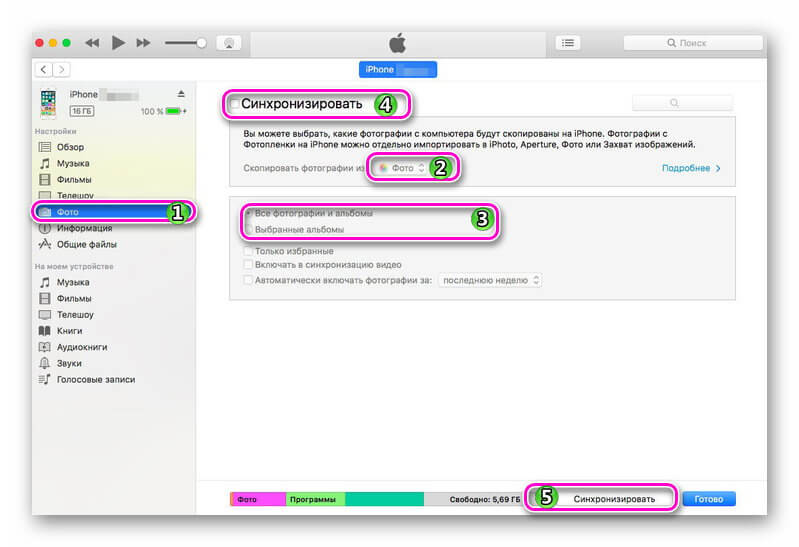Лучшие фото, снятые на айфон в 2019 году
В Нью-Йорке объявили победителей iPhone Photography Awards 2019 — международного конкурса фотографий, сделанных на смартфон от Apple. Заявки подали тысячи человек из 140 стран, но жюри отобрало лишь 22 лучшие работы. Второе место заняла девушка из России Юлия Ибраева.
Главный приз: Габриэлла Кильяно
 ippawards.com
ippawards.comПервое место: Диего Лаге
 ippawards.com
ippawards.comВторое место: Юлия Ибраева
 ippawards.com
ippawards.comТретье место: Пэн Хао

Абстракции: Цзянъин Гуо
 ippawards.com
ippawards.comЖивотные: Диего Лаге
 ippawards.com
ippawards.comАрхитектура: Хуанлун Чжан

Дети: Нери Ривас
 ippawards.com
ippawards.comФлора: Дэн Лью
 ippawards.com
ippawards.comПейзажи: Сюэ Исан

Жизнь: Бяо Пэн
 ippawards.com
ippawards.comПрирода: Хуэй Хуан Вонг
 ippawards.com
ippawards.comСобытия: Лианъю Лю

Другое: Сари Саттон
 ippawards.com
ippawards.comПанорамы: Винсент Чен
 ippawards.com
ippawards.comЛюди: Вэй Сюн
 ippawards.com
ippawards.comПортреты: Мона Джумаан

Серии: Кэрол Аллен Стори
 ippawards.com
ippawards.comНатюрморты: Кларита Фири Байердорфер
 ippawards.com
ippawards.comЗакаты: Срикумар Кришан

Путешествия: Лью Бо
 ippawards.com
ippawards.comДеревья: Кристиан Хелвиг
 ippawards.com
ippawards.com
Как скинуть фото с iPhone на компьютер через iTunes, iCloud и файлообменник
В Apple постарались максимально закрыть операционную систему от вмешательства со стороны пользователей, что сделало ее наиболее безопасной ОС, но в то же время вызвало трудности во взаимодействии с другими устройствами. В связи с этим у пользователей возникает вопрос, как скинуть фото с iPhone на компьютер через iTunes.
Как скинуть фото с iPhone на компьютер через iTunes
Начиная с 2001 года компания развивает приложение iTunes — медиаплеер для воспроизведения и организации файлов, музыки и т.д. Эта программа используется также для переноса данных на iPhone, iPad и iPod с компьютера или ноутбука под управлением MacOS либо Windows.
Давайте рассмотрим, как правильно использовать iTunes на обеих операционных системах.
Обратите внимание! Без данной программы невозможно переместить файл с ПК на устройство Apple из-за закрытой системы iOS.
На Mac
Система MacOS (OS X) используется на фирменных устройствах компании, а именно iMac и MacBook. При этом программа iTunes является частью этой ОС, что позволяет использовать ее сразу же из коробки не устанавливая дополнительного ПО.
Для того, чтобы перекинуть фото с iPhone:
- Подключите устройство к Mac через USB-кабель.
- Откройте «iTunes» → «Продолжить».


- Подтвердите подключение на телефоне, нажав «Доверять».


- Если не открылось приложение «Фото», то запустите его сами.


- Перейдите во вкладку «Импорт» → Нажмите:
- Скопированные фото будут во вкладке «Альбомы» → «Последний импорт».


На Windows
Перекинуть файлы с iPhone на ПК под управлением Windows сложнее, что связано с необходимостью установки дополнительного ПО.
Важно! Через iTunes невозможно передать фото из альбома Камера (которые сделаны на данное устройство) и те, что не переносились с ПК на телефон ранее. Для решения данной проблемы воспользуйтесь альтернативными методами, которые описаны ниже.
- Установите программу iTunes.
- Подключите iPhone к компьютеру через кабель.
- Подтвердите подключение на телефоне, нажав «Доверять».


Обратите внимание! Устройство может требовать пароль, который установлен для разблокировки.
- Нажмите на иконку телефона в окне программы.


- Блок «Настройки» → Вкладка «Фото».
- Поставьте галочку возле пункта «Синхронизировать».


- В выпадающем меню «Копировать фотографии из:» укажите папку, из которой вы ранее загружали фото в iPhone.
- Нажмите кнопку «Синхронизировать».
- Фотографии вы найдете в указанной папке.
Совет! Закинуть фото на iPhone с ПК можно этим же методом.
Альтернативные способы
Существуют способы, которые помогут переместить файлы не используя iTunes.
Через Проводник
Данный способ обладает значительным преимуществом из-за своей простоты. Для реализации метода:
- Подключите телефон через кабель.
- На экране смартфона нажмите «Доверять».


- Зайдите в «Проводник» («Мой компьютер») → «iPhone» (либо имя устройства, которое указано в настройках гаджета).


- «Internal Storage» → «DCIM».


- Здесь вы увидите папки, которые хранят в себе фото.
- Выделите необходимые файлы → скопируйте (переместите) в нужную папку на ПК.
Важно! Обратно добавить фотографии таким же способом не получится, используйте iTunes.
Использовав облако
Облачное хранилище — это онлайн-сервис, хранящий файлы на удаленных серверах, доступ к которым можно получить с любого устройство. Облако удобно использовать для передачи файлов на разные операционные системы либо для быстрого доступа к элементу (фото, видео, документ и т.д.) в любой точке мира.
На рынке существует широкий выбор хранилищ, среди которых Google Drive, OneDrive, Gavitex, MEGA, Яндекс.Диск, Облако Mail.Ru, Dropbox и т.д. Рассмотрим на примере iCloud и OneDrive.
iCloud
Сервис от Apple доступен только для фирменной продукции компании (iPhone, iPad, MacBook и т.д.).
Важно! Для работы с iCloud на вашем iPhone нужно включить фотопоток («Настройки» → «iCloud» → «Фотопоток» → «Вкл»)
- Зайдите на сайт через браузер компьютера.


- Для входа введите данный Apple ID.
- Во вкладке «Фото» отобразятся все фотографии и видео с телефона.
- Выберите нужный файл → Кликните на него → «Загрузить выбранный объект».


Обратите внимание! Загрузка произойдет в папку по умолчанию. Для выбора нескольких фото одновременно, зажмите «Ctrl» и кликайте на нужные файлы.
OneDrive
Популярное облако от Microsoft, которое можно установить на любую операционную систему. Рассмотрим на примере Windows 10.
- Установите OneDrive на компьютер.
- Запустите программу → Войдите в свою учетную запись Microsoft.


Совет! Зарегистрироваться можно на сайте компании. - Загрузите приложение на iPhone из App Store.
- Войдите в эту же учетную запись.


- Вкладка «Файлы» → «Добавить».


- «Выложить» → Выберите фото → «Открыть».


- Дождитесь окончания загрузки.
- Зайдите в папку программы на ПК.


- Дождитесь синхронизации (файлы появятся в папке) → Скопируйте выбранные фото.
Наглядная инструкция, как перенести фото с iPhone на компьютер
Айфоны отличаются широкими возможностями фотокамеры. Когда отснятые материалы занимают слишком много памяти, приходится искать способы переместить фотографии и видео в другое место. Как перенести фото с iPhone на компьютер, читайте далее.
Способы переноса фото/видео
Существует 3 варианта, которые помогут скопировать запечатленные моменты на жесткий диск ПК:
- С помощью проводника в Windows;
- Через iTunes;
- Перенести данные из iCluod или из других облачных сервисов.
Скопировать файлы из облака можно дистанционно, для перемещения фотографий с помощью Проводника в Windows или iTunes потребуется подсоединить смартфон к компьютеру через USB-кабель.
Для владельцев iMac достаточно включить функцию AirDrop на моноблоке и смартфоне, чтобы импортировать снимки с телефона на компьютер или наоборот.
Инструкция по переносу данных через Windows
Способ не требует дополнительной установки программ и авторизации в «яблочных» службах. Чтобы скопировать фотографии из Айфона, достаточно сделать четыре шага:
Материалы, которые ранее были импортированы на ПК ранее, отображаться для повторного копирования не будут.
Данный способ позволяет копировать только фотоснимки и видеоматериалы.
Загрузить медиафайлы в Айфон через «Проводник» не получится.
Алгоритм действий для переноса снимков с помощью iTunes
Программа iTunes служит для управления музыкальным контентом и позволяет как открыть айфон на компьютере, так и переместить файлы на жесткий диск.
Для работы в Windows, приложение необходимо установить отдельно. На официальном сайте Apple есть дистрибутив, который необходимо скачать и установить.
Инструкция по переносу медиа контента состоит из пяти шагов.
- Подключаем телефон через USB.
- Открываем ITunes. Система попросить код безопасности.


- Включаем синхронизацию, процесс идет автоматически.
- Заходим в меню «Устройство» раздел «ФОТО».

- Выбираем папку на ПК, в которую следует перенести файлы.

Как переместить фотографии через iCloud и другие облачные сервисы
Снимки, сохраненные в Айклауд, доступны на любых устройствах, которые подключены к «яблочному» облаку. В телефоне нужно включить хранение фото в облаке.
На устройствах компании Apple, включая AppleTV, достаточно обновить версию облачной программы и авторизоваться в системе.
На ПК с ОС Windows скопировать фотографии можно двумя способами:
- Онлайн, через браузер;
- С помощью программы iCloud для Windows.
В браузере достаточно войти на сайт ICloud, ввести ID и пароль.
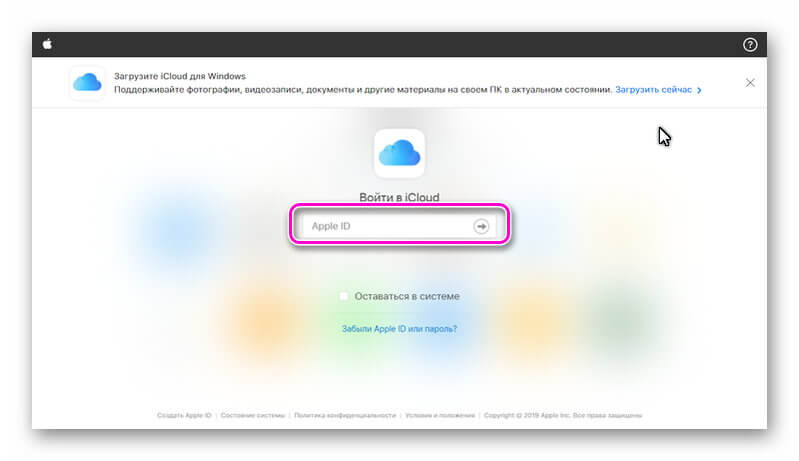
Перейти во вкладку «фото», выделить снимки и правой кнопкой мыши сохранить их на ПК.
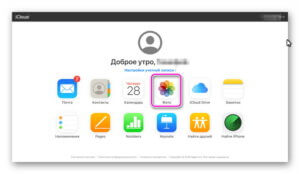
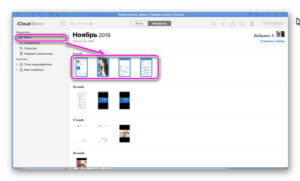
Скачать программу iCloud для компьютера можно на сайте облака.
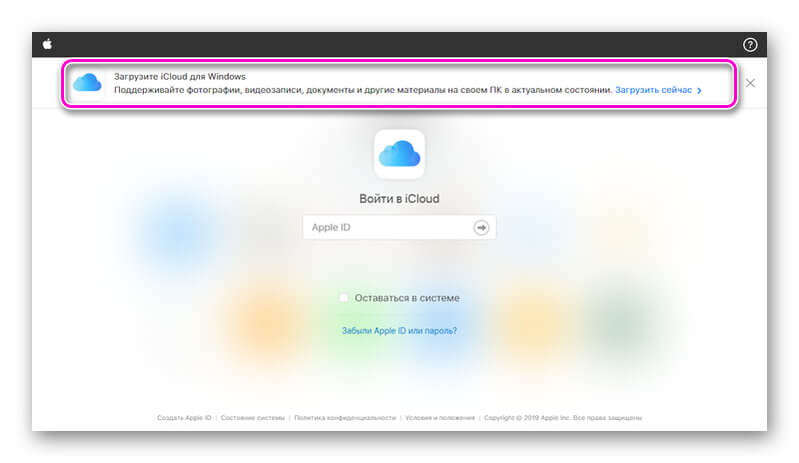
Запустите установочный файл iCloudSetup.exe.
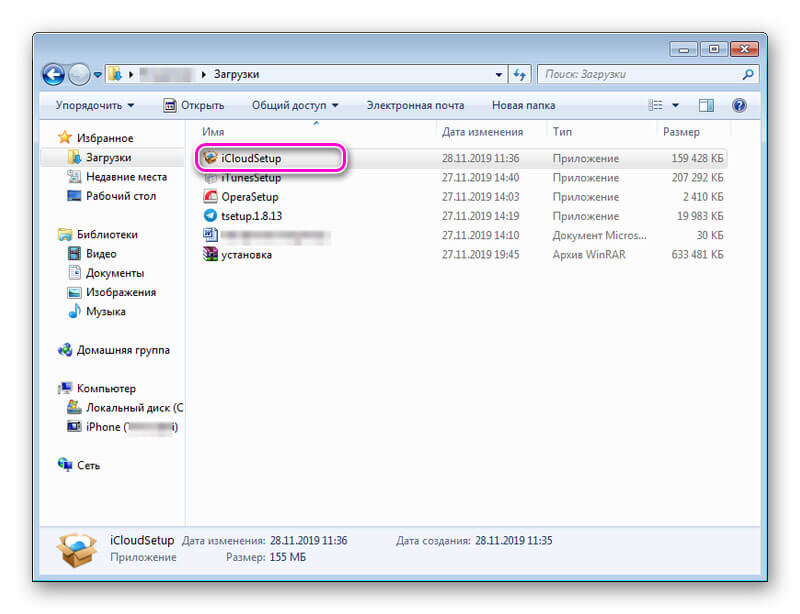
Авторизоваться в сервисе.
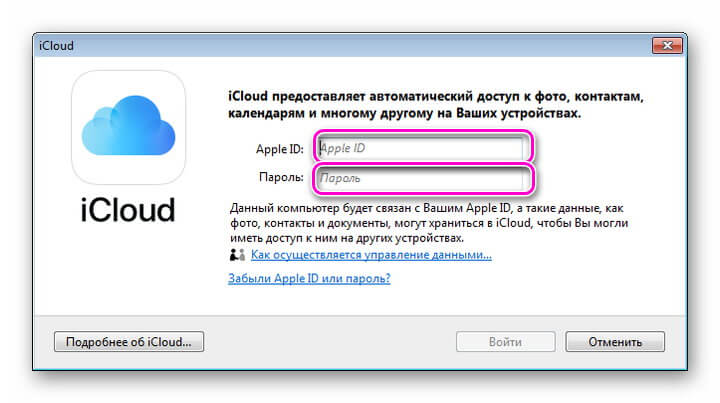
Поставить в параметрах «Фото» галочку напротив «Медиатека iCloud». Папки, в которых будут храниться файлы, создадутся автоматически.
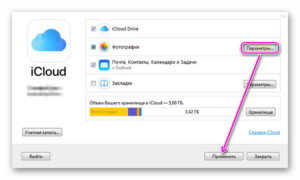
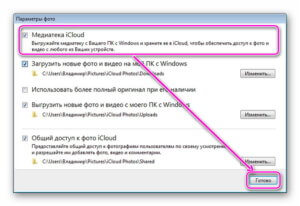
Открыть правой кнопкой иконку iCloud, которая находится в панеле задач Windows, и выбрать команду «Загрузить медиафайлы».
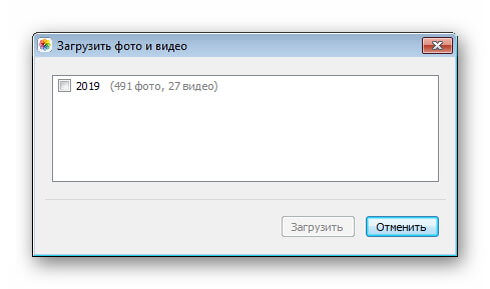
Переместить снимки с айфона на компьютер можно через сторонние облачные сервисы:
- Yandex Диск;
- MS Onedrive;
- Google Drive;
- DropBox и другие.
Также читайте материал – как поставить музыку в будильнике на iPhone.
Программу необходимо скачать на телефон и авторизоваться в облачном хранилище.
Войти в галерею и выбрать фотографии, которые необходимо перенести. Добавить облако в возможные способы отправки, затем выбрать хранилище для перемещения снимков.
Сохраненные файлы можно скопировать на любое устройство, подключенное к облачному сервису.
5 Способов Как Перенести Фото с Айфон на Компьютер


Как перенести фото с айфон на компьютер?
С каждым днем число пользователей компании Apple растет. Правда, не все могут разобраться с их продукцией. Например, памяти телефона не всегда хватает, а перенести фото с айфон на компьютер не получается.
Что же делать? Просто узнайте о самых простых способах переноса фото на Айфон.
Содержание этой статьи:
Использование iCloud
Читайте также: Как войти в iCloud с компьютера
Все скачивание и обмен файлов идет через облачное хранилище iCloud. Плюсы способа в том, что он подходит как для IOS, так и для Windows.
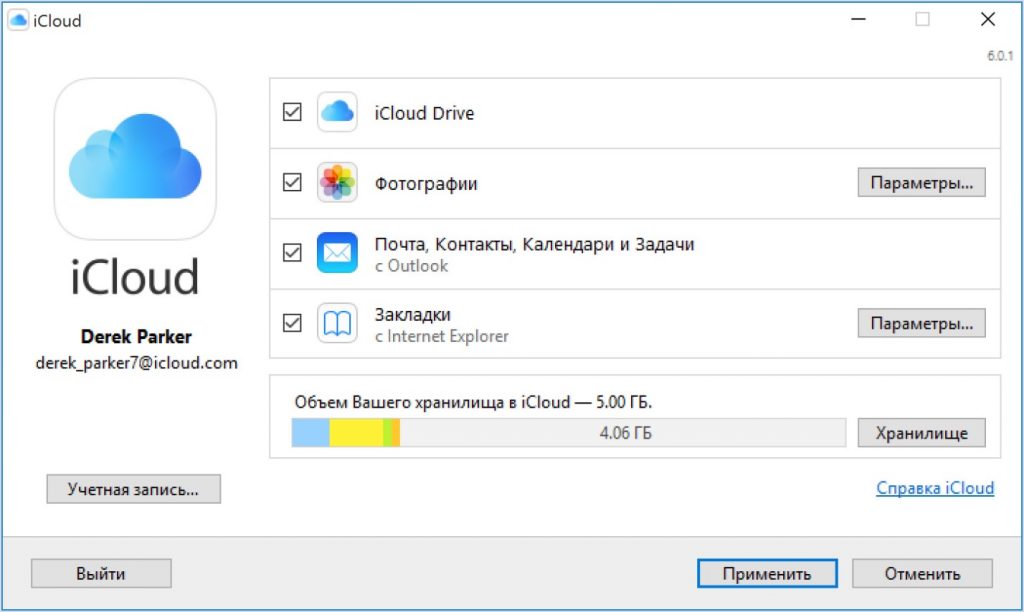
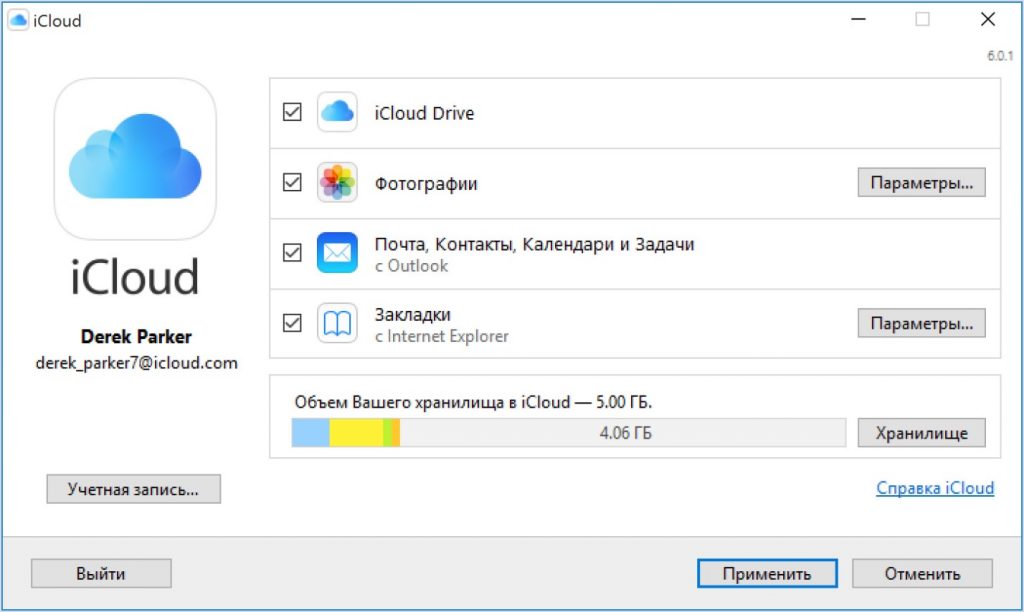
Настройка iCloud
Перед использованием проводника, подготовьте устройство:
- необходимо убедиться, что ПО обновлено;
- важно настроить iCloud для всех гаджетов, если используется Windows, скачать специальное приложение;
- обязательно подключение к интернету, желательно wi-fi.
Все нужные для переноса файлы должны находиться в медиатеке iCloud. Если объема памяти не хватает под все выбранные фото, можно перейти к расширенной версии.
Как включить медиатеку:
- через настройки приложения на iPhone в разделе фото включите медиатеку;
- на компьютере проделайте то же самое;
- на ПК чаще всего есть инструкция по подробному подключению.
После синхронизации устройств, фото автоматически копируются на компьютер. Также доступно удалить фото с iPhone сохраняя данные на компьютере.
Перед удалением желательно проверить сохранность данных.
Фотографии можно перенести с компьютера обратно на телефон, проведя ту же операцию.
back to menu ↑ back to menu ↑Подключение с USB-кабеля
Читайте также: Как восстановить пароль в iCloud? Лучшая инструкция
Этот способ создан для пользователей ПО Windows. Не представляет сложности даже для начинающего пользователя iPhone.


Соединение телефона с компьютером через кабель
back to menu ↑Пошаговая инструкция
1После подключения телефона к компьютеру выплывает окно, где необходимо выбрать дальнейшее действие. Нажимаем значок папки «открыть устройство для просмотра файлов».
2Кроме того, как только ПК распознает iPhone, он отобразится в «Мой компьютер» в разделе жестких дисков и подключенных устройств. Чаще всего отображается значком фотоаппарата, камеры.
3Перейдя в само устройство пользователь попадает лишь во внутреннее хранилище. Все фотографии находятся в папке DCIM. Каждый поток фото (камера, социальные сети) расположен в отдельной папке, поэтому на этом этапе придется искать по всем папкам.
4После того, как нужные фото найдены, достаточно выделить их и копировать (достаточно перетащить левой кнопкой мыши) в папку на рабочем столе или в память компьютера.
Способ является одним из самых простых. Единственный минус представляет разброс фотографий. Каждая социальная сеть, любое приложение сохраняет картинки в разные папки.
Каждый раз при подключении iPhone к компьютеру выплывает окно iTunes. Не нужно его закрывать, достаточно «свернуть» окно. Если закрыть программу полностью, ПК может игнорировать подключенный телефон.
Перенос файлов с помощью iTunes
Читайте также: iMyFone TunesFix: решение всевозможных ошибок и проблем при работе с iTunes без потери данных!
После скачивания этой программы на компьютер она будет открываться автоматически после подключения iPhone к компьютеру.
iTunes по своей разработке не предназначен для переноса фотографий. Использовать его разумеется для этих целей можно.
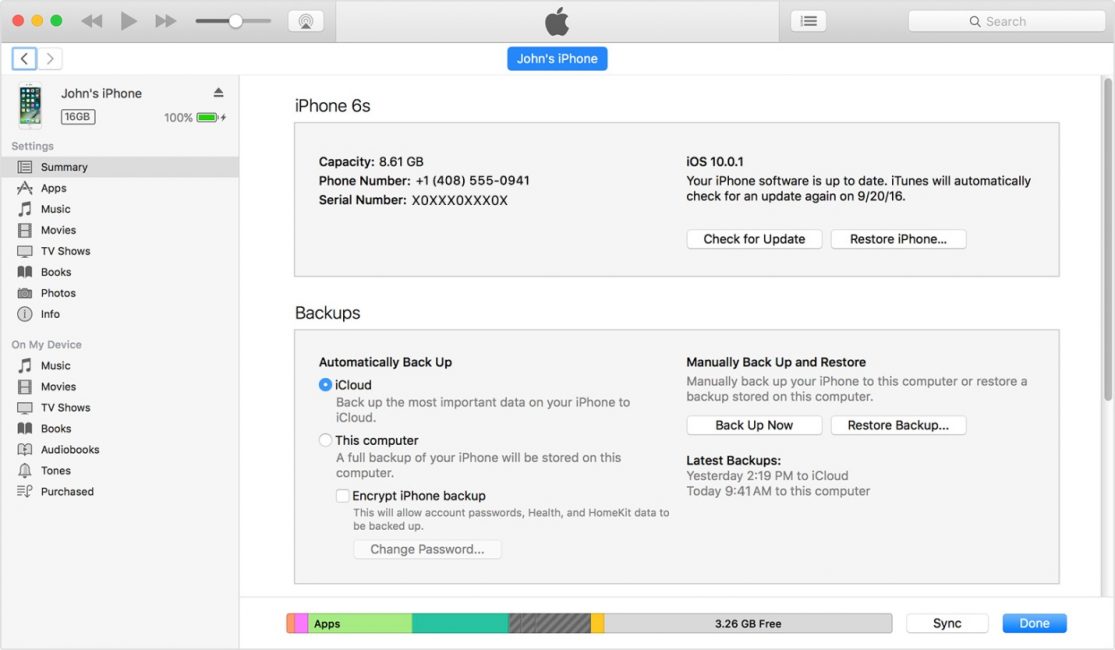
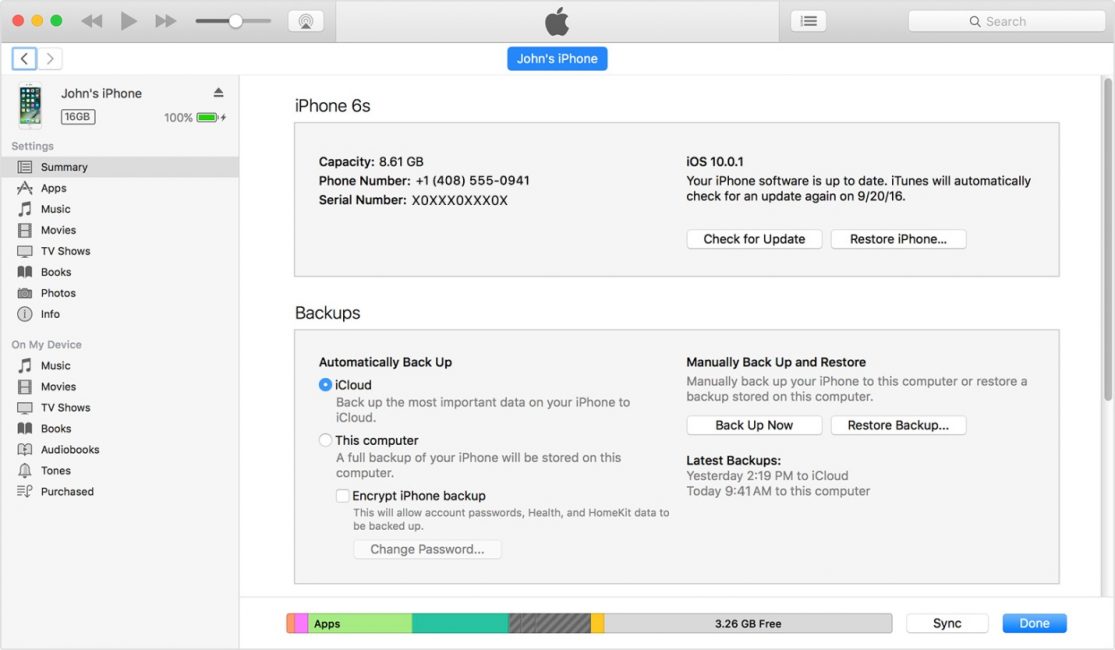
Данные телефона в iTunes
После синхронизации обоих устройств в рабочем окне приложения откроются данные телефона. Пользователь выбирает необходимые фото (одно или несколько).
Когда скачивание выбранных файлов произойдет, система предложит удалить скопированные данные с телефона.
Для удобства поиска фотографии можно сортировать по дате, альбомам или способам загрузки (социальные сети, интернет и т.д.).
Кроме простого скачивания файлов iTunes позволяет пользователю распоряжаться данными телефона через компьютер. Обновления дополнения, скачиваемые через интернет, можно загрузить с помощью этой программы.
back to menu ↑ back to menu ↑Перенос с iPhone на Mac
Читайте также: Как обновить IOS на Айфоне (iPhone): Простые и безопасные способы
Порой сложно синхронизировать устройства с разным программным обеспечением. Для пользователей iOS перенести данные с телефона на компьютер с тем же ПО гораздо проще.
После подключения Mac не распознает телефон как носитель информации, поэтому перейти в данные нужно вручную.
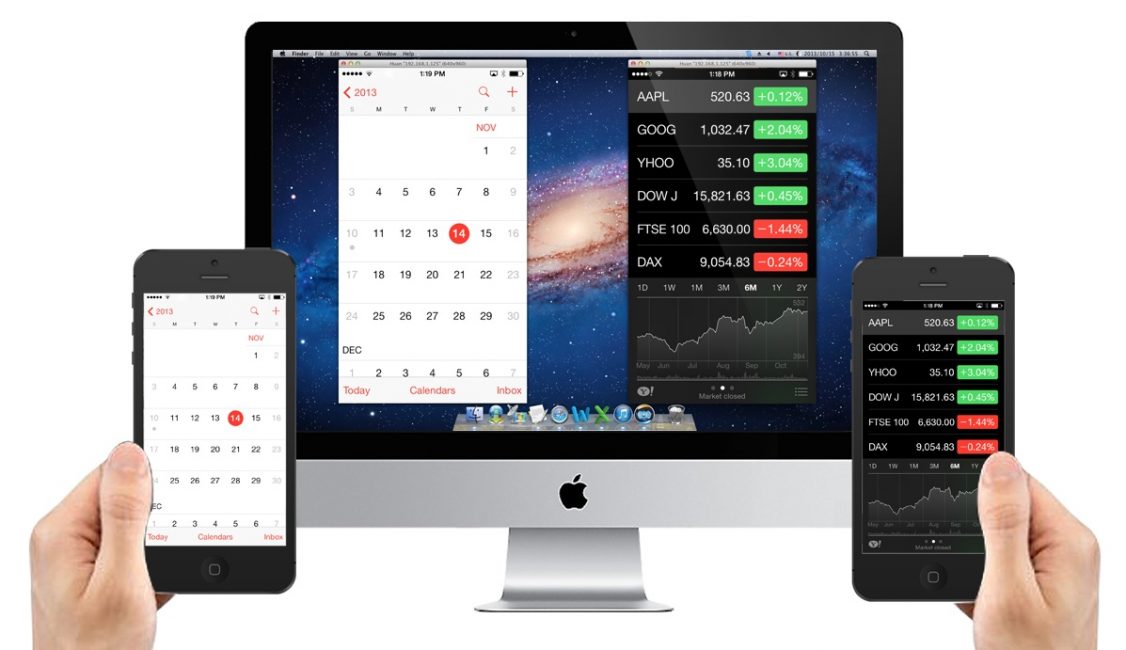
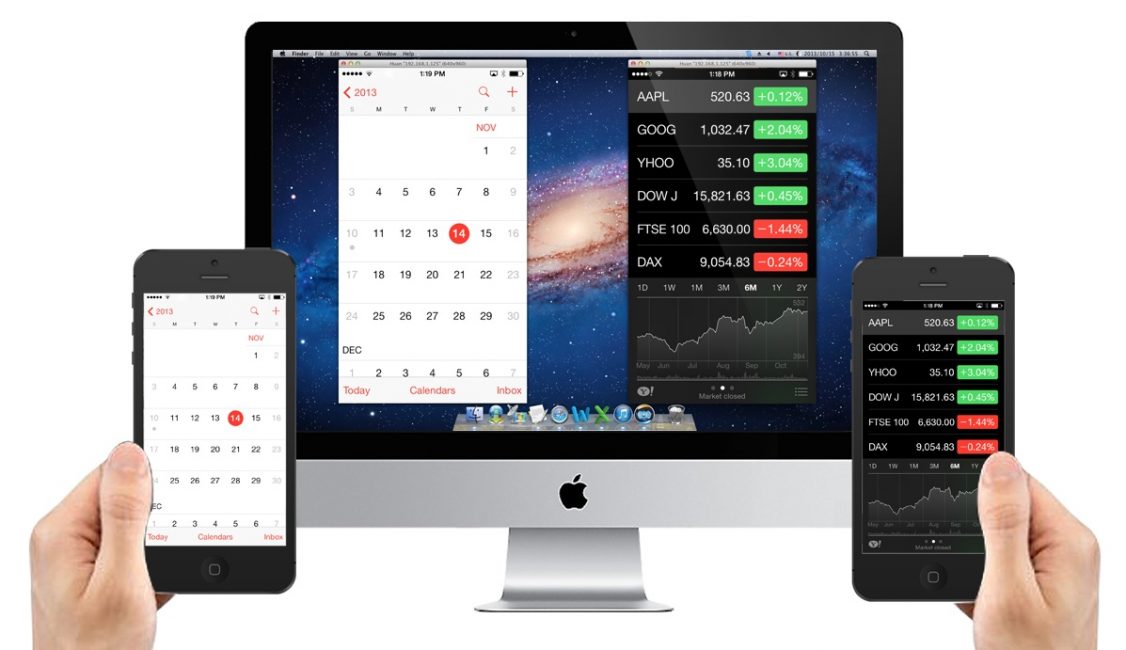
Используя меню, пользователь переходит в раздел изображений. Можно импортировать все или выбрать необходимые отдельно.
Выбранные фото переносятся в определенную папку либо в приложение (пользователю нужно выбрать место хранение файлов). Поиск приложения осуществляется по его названию.
Скачивать можно из отдельного хранилища. То есть папки, сформированные по методу скачивания, имеют разные фотографии.
В разделе меню выбирается нужное приложение, файлы с которого необходимо копировать на Mac.
Существуют настройки автоматики. То есть после каждого подключения одного iPhone будут выполняться определенные действия. Например, автоматическое обновление приложения или скачивание новых файлов.
В остальном этот способ не отличается от подключения к ОС Windows.
back to menu ↑ВИДЕО: Импорт фото и видео с iPhone в Mac OSX
back to menu ↑ back to menu ↑Перенос через iPhoto
Читайте также: ТОП-15 Лучших бесплатных игровых хитов для iOS гаджетов
Приложение знакомо многим пользователям как редактор фотографий. Нельзя не согласиться, что приложение не новое, но можно ли использовать его как канал передачи и копирования изображений?
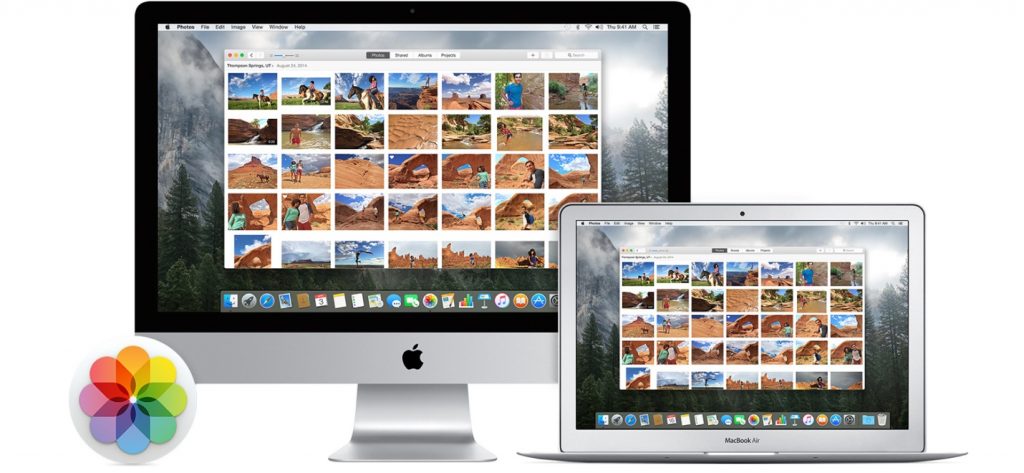
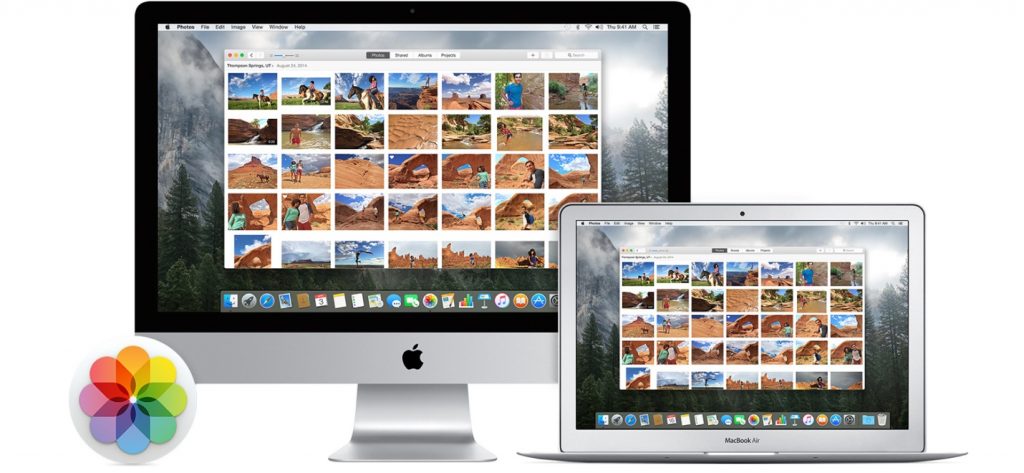
Для начала необходимо скачать приложение на оба устройства. Адаптированная версия iPhoto существует для OC Windows.
Как только телефон и компьютер синхронизированы через приложение, оно открывается автоматически после каждого подключения.
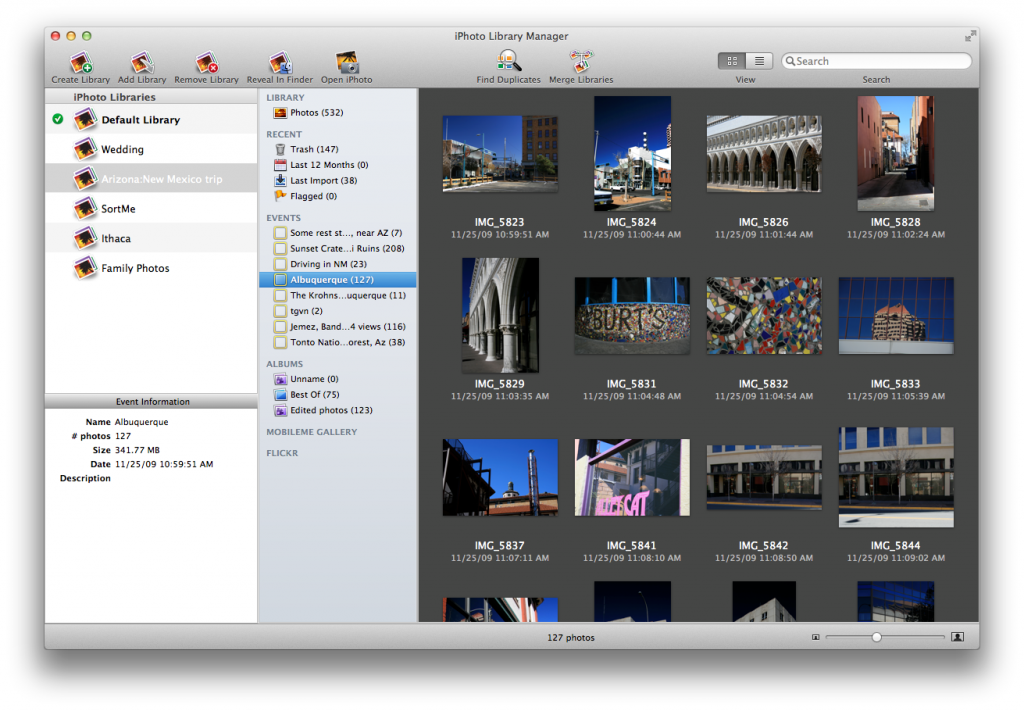
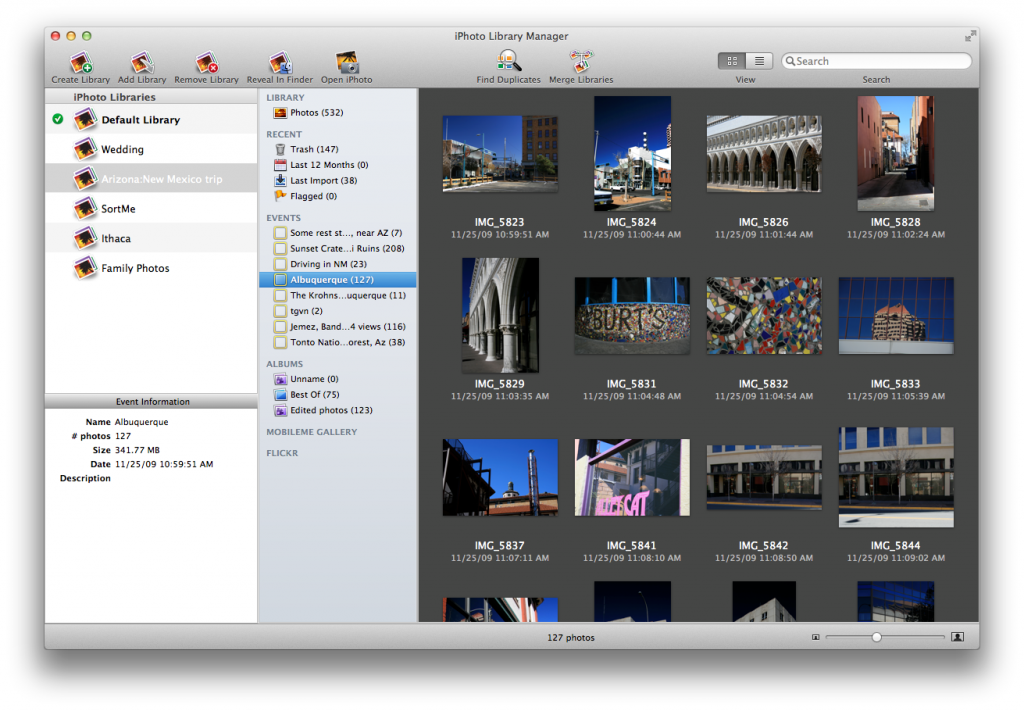
Метод работы с iPhoto схож с iCloud, поэтому многие пользователи отказываются от этого способа.
Из-за обновлений Apple начало блокировать это приложение. Но появляются аналоги программы, про каждый из которых подробно рассказано на официальном сайте Apple.При первом подключении (после каждого обновления ОС) необходимо «доверить» телефон компьютеру.
На iPhone высветиться окно, в котором необходимо подтвердить безопасность подключаемого ПК.
При синхронизации устройств iOS система может препятствовать работе, если версия ПО устарела.
Если подключение не работает, перезагрузите компьютер или телефон.
В случае, когда это не помогло, перезагрузите роутер или проверьте интернет соединение.
Для сохранения личных данных на iPhone старайтесь не синхронизовать устройство с чужим ПК.
back to menu ↑ВИДЕО: Как скинуть фото с Айфона на компьютер в Windows
7.9 Total Score
Для нас очень важна обратная связь с нашими читателями. Если Вы не согласны с данными оценками, оставьте свой рейтинг в комментариях с аргументацией Вашего выбора. Ваше мнение будет полезно другим пользователям.
8.7Средняя оценка
Использование iCloud
9.5
Подключение с USB-кабеля
9
Перенос файлов с помощью iTunes
8
Перенос с iPhone на Mac
9
Перенос через iPhoto
8
7Оценка пользователя
Использование iCloud
10
Подключение с USB-кабеля
10
Перенос файлов с помощью iTunes
4
Перенос с iPhone на Mac
7
Перенос через iPhoto
4
Добавить свой отзыв | Отзывы и комментарииКак перенести фото с iPhone и iPad на Windows 10
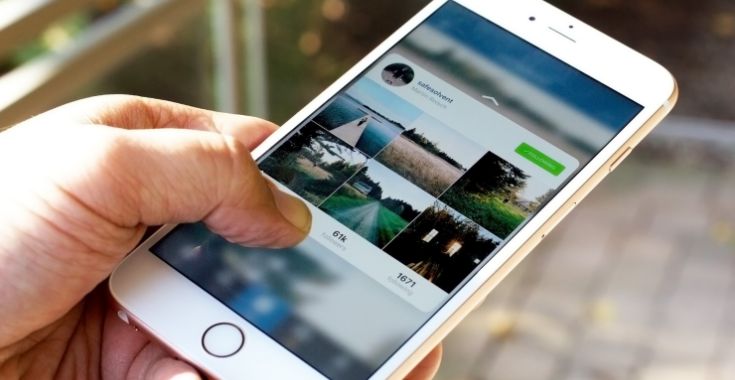
Когда в памяти iPhone, или iPad собирается огромное количество снимков, владельцы компьютеров Мас могут рассчитывать на синхронизацию, которая позволяет хранить фото на компьютере. Для тех, кто предпочитает компьютеры под управлением Windows, существует несколько способов перемещения фотобиблиотеки.
Копирование фотографий при помощи менеджера файлов в Windows
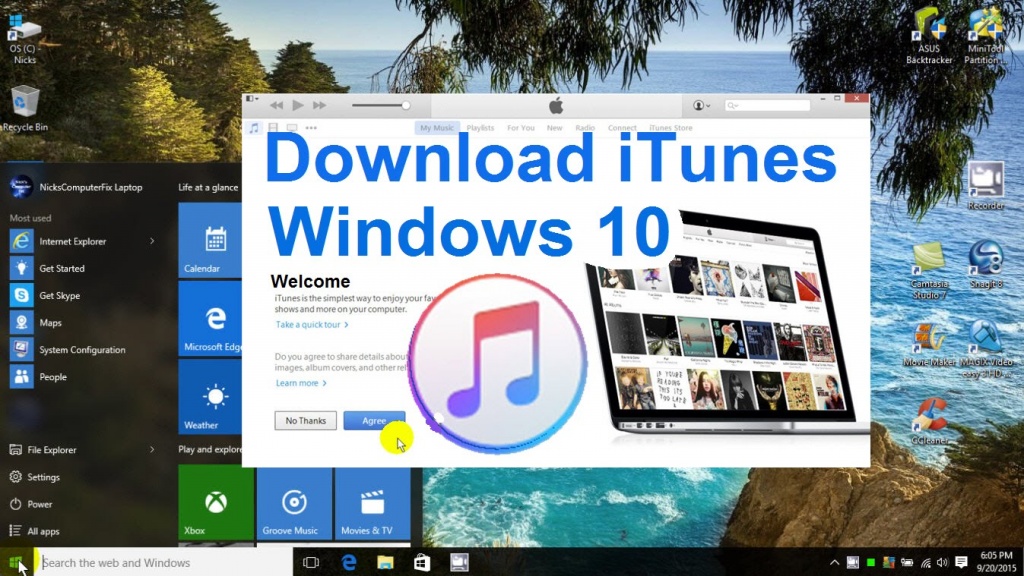
Для того, чтобы переместить фотографии с iPhone на компьютер под управлением Windows 10 потребуется:
- Установить iTunes на компьютер.
- Подключить iPhone или iPad при помощи кабеля Lightning-USB.
- Запустить Windows Explorer с меню Пуск, рабочего стола или панели задач. Также можно использовать комбинацию клавиш Windows + E.
- Нажать стрелочку возле папки Этот компьютер и в открывшемся меню выберите iPhone или iPad, подключенные к компьютеру.
- Двойным щелчком мыши открыть встроенное хранилище и перейти в папку DCIM. В ней отобразятся все изображения, хранящиеся на мобильном устройстве.
- Далее при помощи комбинаций клавиш Ctrl + С и Ctrl + V можно скопировать нужные фотографии на компьютер. Если нужно перенести всю фотобиблиотеку, воспользуйтесь комбинацией Ctrl + A для выделения всех снимков.
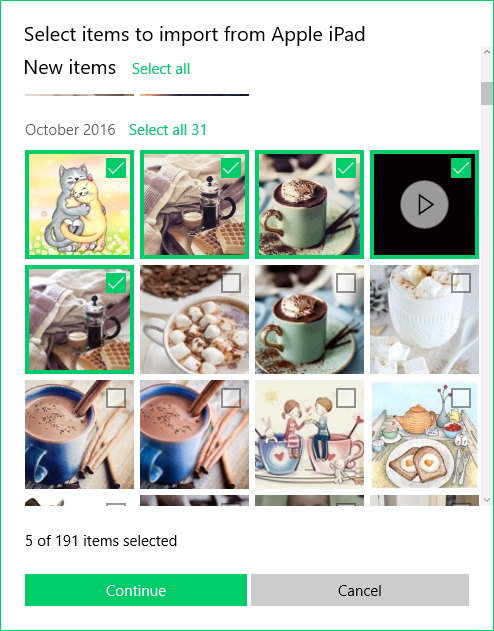
- В этом случае работу также нужно начинать с установки iTunes на компьютер и подключения iOS-гаджета при помощи кабеля.
- Далее запускаем приложение Фото, используя меню Пуск или панель задач.
- В верхнем правом углу открывшегося окна появится кнопка Импорт.
- Выбераем те фотографии, которые нужно скопировать и нажимаем кнопку Продолжить.
- Все выбранные снимки будут скопированы в приложение Фото.
Копирование фотографий при помощи iCloud
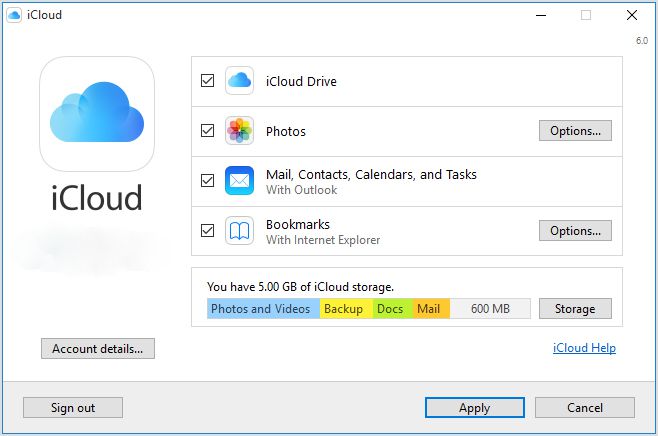
- Для начала нужно будет скачать iCloud для Windows с сайта Apple по этой ссылке и запустить на компьютере.
- Далее нужно авторизоваться в iCloud, используя свой Apple ID и пароль.
- В открывшемся окне выбираем Фото и нажимаем кнопку Опции.
- В новом окне ставим галочку напротив пункта Мой Фотопоток и убираем галочку напротив пункта Загрузить новые фото с моего ПК.
- Нажимаем кнопку Готово и, вернувшись в предыдущее окно, нажимаем на кнопку Применить внизу.
После этих несложных манипуляций все фото, хранящиеся в iCloud, будут скопированы на Windows-компьютер.
Как с iPhone скинуть фото на компьютер: пошаговые инструкции
![]() iPhone изначально позиционировался не просто как телефон, а как устройство с огромным количеством разных функций. Одна из главных функций айфона — это съемка фото и видео на встроенную камеру. У современных моделей смартфона от Apple достаточно качественная, как фронтальная, так и основная задняя камеры, с которых можно получить весьма достойные снимки. Но обрабатывать фото на iPhone гораздо менее удобно, чем на компьютере, да и хранить их там не слишком безопасно. В рамках данной статьи рассмотрим, какие есть способы, чтобы скинуть фото на компьютер с айфона.
iPhone изначально позиционировался не просто как телефон, а как устройство с огромным количеством разных функций. Одна из главных функций айфона — это съемка фото и видео на встроенную камеру. У современных моделей смартфона от Apple достаточно качественная, как фронтальная, так и основная задняя камеры, с которых можно получить весьма достойные снимки. Но обрабатывать фото на iPhone гораздо менее удобно, чем на компьютере, да и хранить их там не слишком безопасно. В рамках данной статьи рассмотрим, какие есть способы, чтобы скинуть фото на компьютер с айфона.
Оглавление: 1. Как скинуть фото с iPhone на компьютер с Windows через кабель - Через приложение «Фотографии» в Windows 10 - Через «Проводник» напрямую с устройства 2. Как скинуть фото с iPhone на компьютер через интернет - Через хранилище iCloud - Через другие сервисы и приложения
Как скинуть фото с iPhone на компьютер с Windows через кабель
Самый простой способ перенести фотографии с мобильного устройства на компьютер под управлением Windows — это подключить его через USB-провод. Достаточно взять штатный Lightning кабель, подключить его с одной стороны к компьютеру (USB), а с другой стороны к телефону, после чего начать перенос данных. Рассмотрим пару вариантов, как при таком подключении это сделать проще всего.
Обратите внимание: После подключения iPhone к компьютеру, на мобильном устройстве появится сообщение, в котором необходимо указать, что вы доверяете тому компьютеру, к которому подключили смартфон.

Через приложение «Фотографии» в Windows 10
Чтобы перенести фотографии с iPhone на компьютер под управлением Windows 10, можно использовать стандартное приложение «Фотографии». Откройте его через «Пуск» или через поиск.

В приложении «Фотографии» в правом верхнем углу есть кнопка «Импорт», которая отвечает за перенос фотографий с подключенных устройств. Нажмите на нее и выберите вариант «с USB-устройства».

Начнется поиск подключенных USB-устройств, после чего приложение позволит выбрать, с какого конкретно устройства нужно перенести фотографии, если их подключено несколько. Выберите в списке iPhone.

Дальше появится возможность выбрать, какие конкретно фотографии вы хотите импортировать с iPhone на компьютер. Выберите необходимые и нажмите «Импортировать выбранные».

Обратите внимание: В нижней части окна выбора фотографии на импорт есть кнопка «Параметры». Нажмите на нее, чтобы перейти в настройку параметров импорта. Здесь можно настроить папку, в которую будут перенесены фотографии, а также выбрать способ их группировки. При необходимости, можно установить функцию удаления фотографий с iPhone после переноса на компьютер.

Через «Проводник» напрямую с устройства
Если вы не пользуетесь приложение «Фотографии», либо описанный выше способ по каким-то причинам не подходит, можно в ручном режиме сбросить фото с iPhone на компьютер под управлением Windows 10. Для этого достаточно воспользоваться обычным проводником Windows.
Зайдите в папку «Этот компьютер» и перейдите в раздел смартфона, среди доступных дисков.

Далее перейдите в папку «Internal Storage».

Проследуйте в папку DCIM.

В ней и находятся все фотографии, сделанные на iPhone. Фотографии будут распределены по папкам.
Как скинуть фото с iPhone на компьютер через интернет
Есть ряд способов, как перенести фотографии с iPhone на компьютер без его подключения кабелем. Рассмотрим наиболее простые и удобные из вариантов.
Через хранилище iCloud
Каждый пользователь iPhone, который имеет свой Apple ID, получает бесплатно несколько гигабайт свободного места в хранилище iCloud. Один из вариантов, для чего его можно использовать, это хранение фотографий. Чтобы фотографии с iPhone заливались в iCloud, необходимо соответствующим образом его настроить:
- Зайдите в настройки на iPhone и нажмите на ваш Apple ID;

- Перейдите в раздел iCloud;

- Здесь нужно установить автоматическую выгрузку в iCloud ваших фотографий. Для этого нажмите на пункт «Фото»;

- Установите переключатель «Фото iCloud» и установите нужный режим выгрузки фотографий со смартфона в облачное хранилище.

На этом настройка iPhone завершена. Теперь все фотографии будут храниться в iCloud. Чтобы загрузить фото из iCloud на компьютер, нужно установить облачное хранилище, либо можно воспользоваться сайтом хранилища. Первый вариант предпочтительнее, если вы часто скидываете фото с iPhone на конкретный компьютер, а второй удобнее, например, при необходимости загрузить несколько фотографий время от времени.
Важно: Если вы решили установить на компьютер программу iCloud, загружайте ее только с официального сайта Apple.
Рассмотрим вариант с переносом фотографий с iPhone на компьютер при помощи облачной версии iCloud. Зайдите на сайт www.icloud.com и авторизуйтесь под своим Apple ID.
Далее раскроется список доступных облачных сервисов iCloud. Среди представленных вариантов нужно выбрать «Фото».

После этого выберите нужные фотографии и нажмите на кнопку «Загрузить выбранный объект», чтобы скачать их на компьютер.

Обратите внимание: Чтобы выбрать несколько фотографий в облачном хранилище iCloud, необходимо нажимать на объекты с зажатой клавишей Ctrl.
Через другие сервисы и приложения
Облачное хранилище iCloud предусмотрено на каждом iPhone для выгрузки фото и других данных. Но есть и другие различные способы, как сбросить фотографии со смартфона на компьютер.
Зайдите на iPhone в раздел фотографий и выберите любое фото. Нажмите в левом нижнем углу экрана на значок «Отправить».

Появится список сервисов, через которые можно отправить данное фото. Чтобы скинуть его на компьютер, можно использовать, например, электронную почту, приложение ВКонтакте, Телеграм или другие доступные сервисы. Выберите нужный вариант, после чего отправьте выбранное фото, а потом скачайте его из этого сервиса на компьютере.

Обратите внимание: Удобно использовать подобным образом для передачи фото с iPhone на компьютер под управлением Windows различные облачные хранилища: Dropbox, Яндекс.Диск, Google Drive и другие.
 Загрузка…
Загрузка…Делайте потрясающие фотографии на свой iPhone
- Если вы хотите делать снимки с лучшим качеством, чем большинство людей делают с помощью зеркалки…
- Если вы готовы выйти за рамки простых снимков и начать делать отличные фотографии на iPhone…
- Если вы хотели бы поучиться у некоторых из самых уважаемых фотографов iPhone в Instagram…
- Если ваша «настоящая» камера стоит на полке, а вы делаете большинство фотографий на iPhone…
- Или если вы уже являетесь эксперт по айфонографии ищет новые идеи и вдохновение…
Тогда вы в нужном месте!
Потому что на этой странице вы найдете список наших лучших руководств по айфонографии, предназначенных для поможет вам овладеть новым искусством фотографии на iPhone — или просто лучше снимать то, что для вас важно.Но сначала давайте рассмотрим распространенное заблуждение о Фотография на iPhone…

 Все фотографии на этой странице прислали наши читатели, которые снимали и редактировали их на iPhone.
Все фотографии на этой странице прислали наши читатели, которые снимали и редактировали их на iPhone. Можно ли делать настоящие фотографии с iPhone?
Одно из распространенных заблуждений при фотографировании iPhone заключается в том, что iPhone нельзя использовать для серьезная фотография. Хотя цифровые зеркальные камеры превосходят технически, качество любой фотографии в основном зависит от намерений и творческого видения фотографа.
Как фотографы, мы часто зацикливаемся на покупке новейшего фотооборудования, думая, что оно поможет нам делать более качественные снимки, в то время как ни одна камера не сможет сделать хорошие снимки без идеи фотографа.
Это потому, что ваш iPhone, как и любая другая камера, является инструментом. И это инструмент который можно использовать для получения как плохих, так и выдающихся фотографий.
Но с правильными знаниями и правильными методами вы можете использовать свой iPhone для делайте фотографии, которые настолько хороши, что никто даже не поверит, что они были сделаны на iPhone!
Если это звучит слишком хорошо, чтобы быть правдой, просто взгляните на невероятные фотографии iPhone, которые только что как вы подали заявку на участие в нашем еженедельном конкурсе фотографий iPhone.
Бесплатное видео показывает …
7 скрытых функций камеры iPhone
, которые должен использовать каждый фотограф
ПОКАЖИТЕ ЭТО ВИДЕО  .
.О школе фотографии iPhone
Познакомьтесь с школой фотографии iPhone Авторы

 Роб ДеПаоло С акцентом на изобразительное искусство и концептуальную портретную фотографию, большая часть моей фотографии на iPhone основана на моем темном чувстве юмора и моей любви к сюрреализму и всему остальному. вещи абсурдные. При этом мне также нравится спонтанность незапланированной работы, включая уличную фотографию и другие стили.
Хотя я иногда работаю в цвете, моя настоящая любовь — это черно-белая фотография, поскольку она придает еще большее значение качеству света и текстуре изображения.Изначально обучаясь пленочной фотографии, я также использую этот «ручной» подход к цифровой обработке.
Роб ДеПаоло С акцентом на изобразительное искусство и концептуальную портретную фотографию, большая часть моей фотографии на iPhone основана на моем темном чувстве юмора и моей любви к сюрреализму и всему остальному. вещи абсурдные. При этом мне также нравится спонтанность незапланированной работы, включая уличную фотографию и другие стили.
Хотя я иногда работаю в цвете, моя настоящая любовь — это черно-белая фотография, поскольку она придает еще большее значение качеству света и текстуре изображения.Изначально обучаясь пленочной фотографии, я также использую этот «ручной» подход к цифровой обработке.
Instagram @rdepaolo
Веб-сайт www.robdepaolophotography.com

 Кристен Радден Я начал фотографировать на iPhone в марте 2013 года, совершенно случайно. В то время у меня не было опыта фотографии, и в моем альбоме было только пять фотографий. Но я искал выход для творчества и вскоре обнаружил потенциал фотографии и редактирования фотографий на iPhone.Я замечаю красоту в обычных вещах. Мои любимые объекты фотографии — это объекты и все, что кажется старым, забытым, пустым, одиноким, тихим и несовершенным. Несколько лет назад я считал себя человеком, который не увлекался фотографией, а теперь мне нравится делиться своими идеями с сообществом фотографов iPhone с помощью этих руководств.
Кристен Радден Я начал фотографировать на iPhone в марте 2013 года, совершенно случайно. В то время у меня не было опыта фотографии, и в моем альбоме было только пять фотографий. Но я искал выход для творчества и вскоре обнаружил потенциал фотографии и редактирования фотографий на iPhone.Я замечаю красоту в обычных вещах. Мои любимые объекты фотографии — это объекты и все, что кажется старым, забытым, пустым, одиноким, тихим и несовершенным. Несколько лет назад я считал себя человеком, который не увлекался фотографией, а теперь мне нравится делиться своими идеями с сообществом фотографов iPhone с помощью этих руководств.
Instagram @the_creative_i
Веб-сайт www.creativeiphoneography.com

 Пол Мур Я заядлый фотограф-любитель из Ирландии, использующий фотографию, чтобы облегчить повседневную работу бухгалтера и финансового консультанта.Я женат, у меня трое маленьких детей, и мои другие интересы включают музыку, кино и прогулки на свежем воздухе.
Я начал свое путешествие в мир фотографии на iPhone пять лет назад, когда обнаружил приложение под названием Photogene. Пристрастие быстро прижилось, и с тех пор я трачу каждый день на то, чтобы поправиться. Мои любимые предметы — моя семья и ирландский пейзаж. Мои фотографии появлялись в публикациях и выставках по всему миру.
Пол Мур Я заядлый фотограф-любитель из Ирландии, использующий фотографию, чтобы облегчить повседневную работу бухгалтера и финансового консультанта.Я женат, у меня трое маленьких детей, и мои другие интересы включают музыку, кино и прогулки на свежем воздухе.
Я начал свое путешествие в мир фотографии на iPhone пять лет назад, когда обнаружил приложение под названием Photogene. Пристрастие быстро прижилось, и с тех пор я трачу каждый день на то, чтобы поправиться. Мои любимые предметы — моя семья и ирландский пейзаж. Мои фотографии появлялись в публикациях и выставках по всему миру.
Flickr @ mooro2
Instagram @mooro
EyeEm @paulmoore
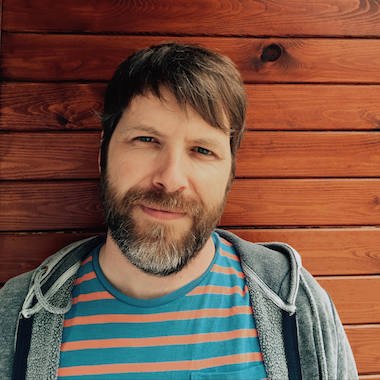
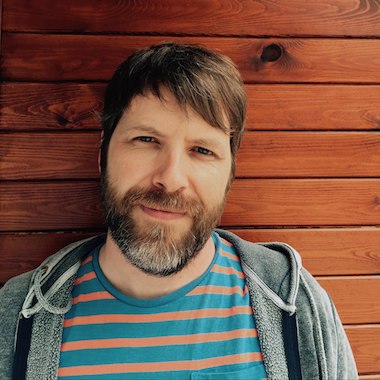 Роб Дансфорд Я увлеченный фотограф, веб-разработчик и музыкант, живущий в Среднем Уэльсе, Великобритания.Я много лет использую зеркалку для съемки концертов, портретов, свадеб и конных мероприятий. Но, несмотря на то, что у меня есть доступ к лучшему фотооборудованию, я все еще использую одну камеру, без которой я никогда не обходился, — мой iPhone!
Мне нравится решать проблемы в фотографии, и я предпочитаю делать все своими руками, часто делая свои собственные аксессуары или используя обычные предметы домашнего обихода в соответствии со своими потребностями. Мне нравится, как фотография позволяет нам рассказывать истории и навсегда останавливать мгновение во времени.
Роб Дансфорд Я увлеченный фотограф, веб-разработчик и музыкант, живущий в Среднем Уэльсе, Великобритания.Я много лет использую зеркалку для съемки концертов, портретов, свадеб и конных мероприятий. Но, несмотря на то, что у меня есть доступ к лучшему фотооборудованию, я все еще использую одну камеру, без которой я никогда не обходился, — мой iPhone!
Мне нравится решать проблемы в фотографии, и я предпочитаю делать все своими руками, часто делая свои собственные аксессуары или используя обычные предметы домашнего обихода в соответствии со своими потребностями. Мне нравится, как фотография позволяет нам рассказывать истории и навсегда останавливать мгновение во времени.
EyeEm @robdunsford

 Карин Тено Я жена и мать четверых детей.Я родился и вырос в Колорадо, встретил своего мужа во Флориде, где мы оба работали музыкантами в Disney World, а сейчас живу в Восточном Теннесси, где я обучаю своих четверых детей на дому и играю на гитаре в нашей семейной группе мятлика.
Мне нравится фотографировать свою семью и красивые места, где мы живем. Меня очень волнует использование iPhone для фотосъемки, и мне нравится тот факт, что особый момент можно запечатлеть с помощью небольшого устройства, которое всегда со мной.
Карин Тено Я жена и мать четверых детей.Я родился и вырос в Колорадо, встретил своего мужа во Флориде, где мы оба работали музыкантами в Disney World, а сейчас живу в Восточном Теннесси, где я обучаю своих четверых детей на дому и играю на гитаре в нашей семейной группе мятлика.
Мне нравится фотографировать свою семью и красивые места, где мы живем. Меня очень волнует использование iPhone для фотосъемки, и мне нравится тот факт, что особый момент можно запечатлеть с помощью небольшого устройства, которое всегда со мной.
Instagram @reason_to_sing

 Джилл Эммер Я фотограф-самоучка на iPhone из Миннеаполиса.Я также мама двух маленьких мальчиков и часть предприимчивой, любящей отдых на природе семьи. Мне нравится делать причудливые фотографии, которые вдохновляют, и мой минималистичный стиль игриво использует цвет и масштаб для создания уникальных фотографий, рассказывающих истории.
Я также люблю использовать забавный реквизит в своих фотографиях. У меня есть страсть к редактированию фотографий на iPhone, и я часто «создаю» те фотографии, которые мне нужны, с помощью широкого спектра приложений. Мне сказали, что у меня жизнерадостный характер, и я надеюсь, что это проявится на моих фотографиях!
Джилл Эммер Я фотограф-самоучка на iPhone из Миннеаполиса.Я также мама двух маленьких мальчиков и часть предприимчивой, любящей отдых на природе семьи. Мне нравится делать причудливые фотографии, которые вдохновляют, и мой минималистичный стиль игриво использует цвет и масштаб для создания уникальных фотографий, рассказывающих истории.
Я также люблю использовать забавный реквизит в своих фотографиях. У меня есть страсть к редактированию фотографий на iPhone, и я часто «создаю» те фотографии, которые мне нужны, с помощью широкого спектра приложений. Мне сказали, что у меня жизнерадостный характер, и я надеюсь, что это проявится на моих фотографиях!
Instagram @shineonyoucraydiamond

 Кве Бентум Я живу в районе Большого Чикаго и сейчас учусь в аспирантуре.Я всегда был увлечен фотографией и до того, как начал снимать с мобильных устройств, у меня была пара пленочных фотоаппаратов. Эта давно утраченная страсть возродилась около трех лет назад, когда я купил свой первый iPhone.
Мой стиль фотографии ориентирован на городской образ жизни и архитектуру. Уличная фотография всегда была моим любимым жанром, но я по возможности экспериментирую с концептуальной фотографией. Моя цель в фотографии — никогда не прекращать творить и продолжать развивать свое произведение искусства.
Кве Бентум Я живу в районе Большого Чикаго и сейчас учусь в аспирантуре.Я всегда был увлечен фотографией и до того, как начал снимать с мобильных устройств, у меня была пара пленочных фотоаппаратов. Эта давно утраченная страсть возродилась около трех лет назад, когда я купил свой первый iPhone.
Мой стиль фотографии ориентирован на городской образ жизни и архитектуру. Уличная фотография всегда была моим любимым жанром, но я по возможности экспериментирую с концептуальной фотографией. Моя цель в фотографии — никогда не прекращать творить и продолжать развивать свое произведение искусства.
Instagram @ quake18
VSCO Grid @ quake18

 Эрик Мюллер Я фотограф из Миннеаполиса, который пришел из мира дизайна и большую часть своей карьеры работал продюсером рекламы.В прошлом году я уволился с работы, чтобы заниматься фотографией на постоянной основе, но это чувство дизайна я взял с собой.
В результате мои фотографии имеют четкое сообщение и высокое графическое качество. Ценю хорошую архитектуру, минимализм и сильную композицию. Мои фотографии обычно представляют мир как немного более совершенное место, чем оно есть на самом деле — мир, который меня вдохновляет, и мир, в котором я стремлюсь жить.
Эрик Мюллер Я фотограф из Миннеаполиса, который пришел из мира дизайна и большую часть своей карьеры работал продюсером рекламы.В прошлом году я уволился с работы, чтобы заниматься фотографией на постоянной основе, но это чувство дизайна я взял с собой.
В результате мои фотографии имеют четкое сообщение и высокое графическое качество. Ценю хорошую архитектуру, минимализм и сильную композицию. Мои фотографии обычно представляют мир как немного более совершенное место, чем оно есть на самом деле — мир, который меня вдохновляет, и мир, в котором я стремлюсь жить.
Instagram @ericmueller

 Марк Хеммингс Я профессиональный рекламный и туристический фотограф с прекрасного восточного побережья Канады.Я также провожу семинары по фотографии в Японии и Мексике для энтузиастов iPhone и DSLR.
Мое знакомство с фотографией на iPhone было одним из тех моментов эврики. Я занимался уличной фотографией в Мексике с большой зеркальной камерой Canon, увеличенным аккумулятором и огромным объективом, когда понял, что мне совсем не весело. Я положил свое профессиональное оборудование на виллу и решил попробовать свой iPhone — он был легким, ненавязчивым и забавным. Меня сразу зацепило!
Марк Хеммингс Я профессиональный рекламный и туристический фотограф с прекрасного восточного побережья Канады.Я также провожу семинары по фотографии в Японии и Мексике для энтузиастов iPhone и DSLR.
Мое знакомство с фотографией на iPhone было одним из тех моментов эврики. Я занимался уличной фотографией в Мексике с большой зеркальной камерой Canon, увеличенным аккумулятором и огромным объективом, когда понял, что мне совсем не весело. Я положил свое профессиональное оборудование на виллу и решил попробовать свой iPhone — он был легким, ненавязчивым и забавным. Меня сразу зацепило!
Instagram @markhemmings
Веб-сайт www.markhemmings.com

 Cat Cliffe Мне всегда нравилось фотографировать, но, наконец, переход на iPhone с покупкой 5s был лучшим решением, которое я принял в моем путешествии по фотографии самоучки. Получение iPhone также познакомило меня с удовольствием, которое вы можете получить при редактировании фотографий. Для этого есть несколько замечательных приложений. Я живу в Вустершире, Великобритания, и всей семьей мы любим проводить время на природе. Скорее всего, по выходным нас найдут на длительной прогулке.Это дает мне множество возможностей сделать снимки природы, которые мне нравятся, с моими спутниками, которые регулярно появляются на моих фотографиях.
Cat Cliffe Мне всегда нравилось фотографировать, но, наконец, переход на iPhone с покупкой 5s был лучшим решением, которое я принял в моем путешествии по фотографии самоучки. Получение iPhone также познакомило меня с удовольствием, которое вы можете получить при редактировании фотографий. Для этого есть несколько замечательных приложений. Я живу в Вустершире, Великобритания, и всей семьей мы любим проводить время на природе. Скорее всего, по выходным нас найдут на длительной прогулке.Это дает мне множество возможностей сделать снимки природы, которые мне нравятся, с моими спутниками, которые регулярно появляются на моих фотографиях.
Instagram @bodneyboo

 Джули Виндинг Я 35-летняя жительница Копенгагена, фото-наркоманка и учительница начальных классов. Я люблю уличную фотографию, и особенно люблю снимать тени, резкий свет, силуэты и отражения луж. Я всегда ищу идеального незнакомца, чтобы пройти мимо. Я начал свое приключение с фотографией на iPhone несколько лет назад.Мне нравится, что эта маленькая электроника, которую я всегда ношу с собой, помогает мне запечатлеть моменты и сцены, которые я переживаю и вижу в течение дня.
Джули Виндинг Я 35-летняя жительница Копенгагена, фото-наркоманка и учительница начальных классов. Я люблю уличную фотографию, и особенно люблю снимать тени, резкий свет, силуэты и отражения луж. Я всегда ищу идеального незнакомца, чтобы пройти мимо. Я начал свое приключение с фотографией на iPhone несколько лет назад.Мне нравится, что эта маленькая электроника, которую я всегда ношу с собой, помогает мне запечатлеть моменты и сцены, которые я переживаю и вижу в течение дня.
Instagram @bubblysquirrel
.10 потрясающих приложений для фотографов в 2020 году
Вот 10 лучших приложений для фотографий, которые помогут вашему смартфону или iPhone в фотоигре.
Загрузите эти инструменты для редактирования фотографий и творчески управляйте своими изображениями.



Приложение A + Signature — это многофункциональное приложение для комментирования фотографий, которое позволяет вам оставить свой след на любой фотографии.
Мне интересен не текст на изображениях, а тот факт, что вы можете добавлять информацию об авторских правах прямо в свои снимки.
Используя их элегантные водяные знаки или текст, вы можете добавить несъемный контент к своим снимкам, гарантируя, что те, кто хочет использовать ваши изображения, предоставят вам правильную аккредитацию.
Есть много других функций для редактирования изображений, но именно защита изображений делает это приложение для фотографий потрясающим.
Это приложение для редактирования фотографий доступно только для устройств Apple.
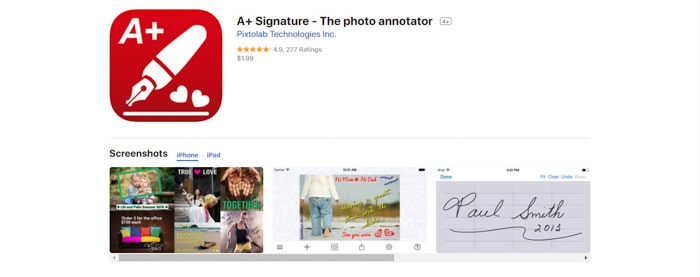
iPhone
Pixlr — фоторедактор с изюминкой. Он создает монтажи из ваших фотографий. Более 2 миллионов комбинаций эффектов, наложений и фильтров — все бесплатно!
После завершения вы можете поделиться изображениями с друзьями или прямо в Twitter, Facebook, Instagram или любой другой социальной сети.
Если вы будете следить за страницей приложения в Instagram, они даже будут ежедневно давать вам советы и рекомендации, а также получать столь необходимое вдохновение.
Для творческих фотографов — получите Pixlr и свои снимки сегодня же!
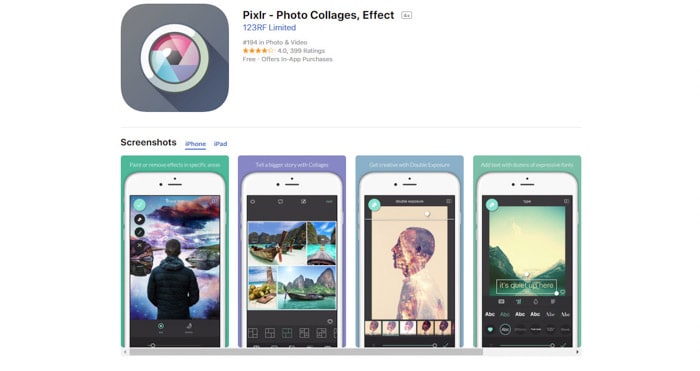
iPhone
Fused — это приложение, предназначенное для создания двойной экспозиции в телефоне. Идея проста. Вы делаете два изображения на свой телефон и импортируете их в приложение.
Это даже первое приложение для фотографий, которое позволит вам объединять видео или их комбинацию.
Он имеет революционный пользовательский интерфейс, 20 режимов наложения в реальном времени и инструменты, которые позволяют рисовать и стирать по своему усмотрению.
Кроме того, вы можете сохранять их в высоком разрешении и делиться ими из приложения. Творчество стало проще.
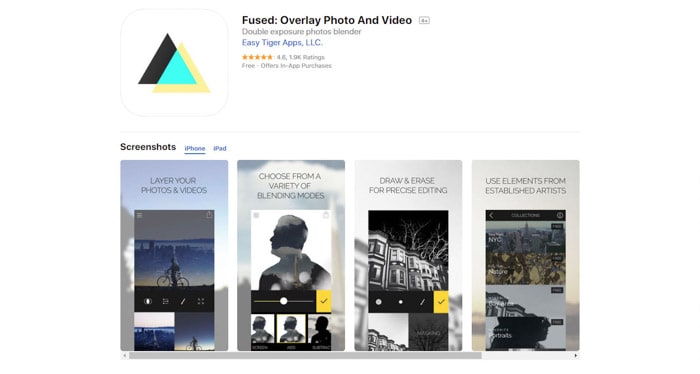
iPhone
Все мы живем в цифровом мире, и порой сложно оторваться от него. Возможно, вам не хватает тех великолепных аналоговых фильмов, которых сейчас не существует.
Film Born — это приложение, позволяющее воссоздавать и переосмысливать ваши снимки, как если бы они были сняты на определенную пленку.Управляя балансом белого и экспозицией, вы применяете предустановки, которые сразу придают вашим снимкам культовый статус.
Это редактор изображений, позволяющий, помимо многих других функций, редактировать и вырезать выделение.
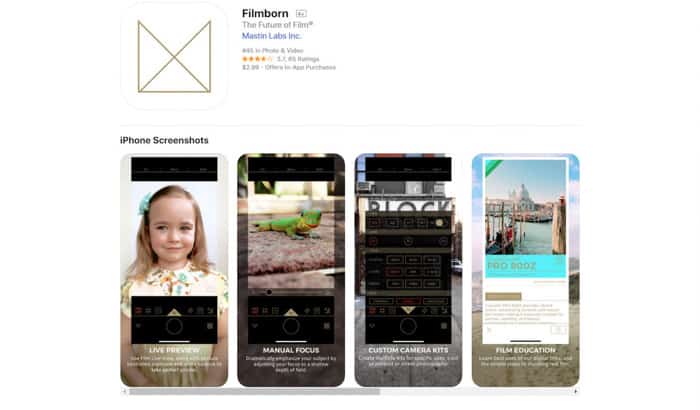
iPhone
Camera + 2 — это вторая адаптация замечательного приложения для фотографий, первое издание которого было продано более 14 миллионов копий. В отличие от большинства других приложений, предназначенных для захвата изображений, это позволяет вам полностью контролировать все аспекты и элементы управления.
Оптическое качество отличное, а креативные инструменты, которые они предоставляют, существенны. Ручное управление, захват RAW, редактирование глубины — вот лишь некоторые из замечательных функций, которые может предложить это приложение.
Если вам нужны простые в использовании приложения для фотографий, в которых у вас есть контроль над всеми настройками, это для вас.

iPhone
Приложение Halide недешево, но для того, что оно предлагает, цена не имеет значения. Однако вам понадобится iPhone 8 или более новая модель, чтобы эти фото-приложения работали на вашем iPhone.
По сути, приложение для фотографий, позволяющее снимать сцены лучше, чем камера в телефоне. Это более интуитивно понятно, вы получаете прекрасные детали из каждого кадра. Это для фотографии, а не для моментальных снимков.
Сменить экспозицию и фокус очень просто. Halide предлагает максимальную фокусировку, подробную гистограмму и даже поддержку RAW. У вас в кармане зеркалка. Почти.

iPhone
Оцифровать изображения для печати можно двумя способами. Вы можете откопать планшетный сканер, часами искать нужный шнур, загружать драйвер, а затем сканировать каждое изображение вручную.
Тогда вы понимаете, что установленное вами разрешение недостаточно велико, чтобы с ним что-либо делать. Итак, вы начинаете заново.
Или вы можете загрузить бесплатное приложение PhotoScan и сфотографировать отпечаток с четырех немного разных углов. Я знаю, какой из них занимает меньше времени и, следовательно, лучше вписывается в мой образ жизни.
Их умная идея захвата / сканирования изображения в четыре раза уменьшает и устраняет световые пятна и блики, когда вы фотографируете изображение прямо.
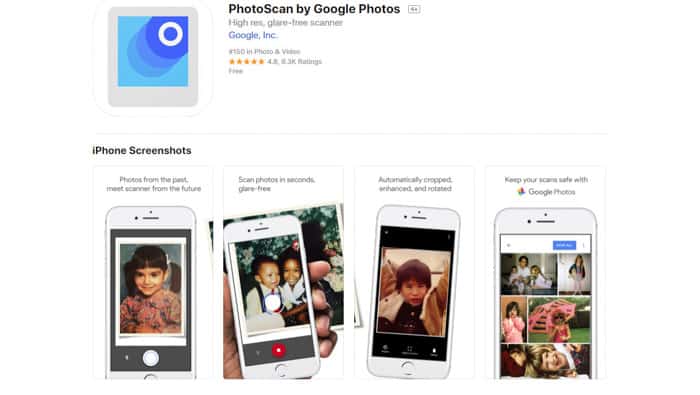
iPhone
Независимо от того, учитесь ли вы использовать пленочную камеру, разряжаете батарею или экспериментируете, Pocket Light Meter для вас.Это простое приложение для фотографий — быстрое и легкое в использовании.
Он представляет собой видоискатель, показывающий сцену, три диска и кнопки Сохранить, и Удерживать . Он даже сообщает вам температуру света по Кельвину для лучшего баланса белого.
Идея состоит в том, что вы сначала устанавливаете ISO, а затем, в зависимости от того, какой снимок вы хотите (размытый или резкий, широкий или узкий, глубина резкости), исправляете другие настройки по своему усмотрению.
Это отличный способ попрактиковаться в использовании треугольника экспозиции для получения идеальной экспозиции и высококачественных изображений.

iPhone
Мы все знаем об Instagram. Это одна из крупнейших социальных сетей для фотографов. Недавно приобретенный Facebook, еще один главный претендент на обмен изображениями.
Instagram — это простой способ записывать, редактировать и делиться своими любимыми моментами. Или фактически каждый момент. Вы можете подписаться на группы и других людей, что отлично подходит для вдохновения, когда срабатывает творческий блок.
Это не самый мощный фоторедактор, но фотофильтры в приложении определенно являются отличным инструментом для публикации фотографий.
В эту сеть входят более миллиарда человек, которые ежедневно видят миллионы изображений. Если ваши изображения достаточно хороши, вы даже можете использовать их, чтобы заработать несколько долларов.
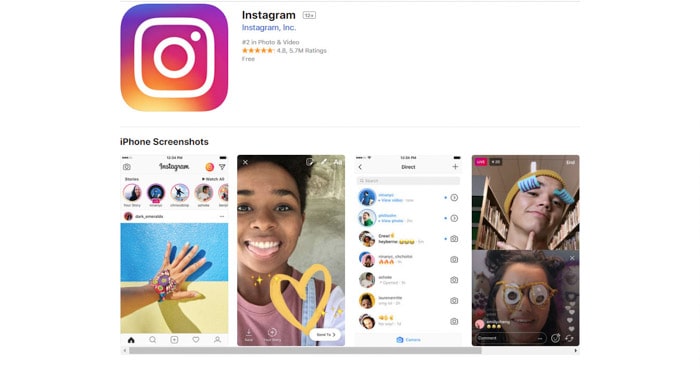
iPhone
Это номер один для всех фото-приложений. Мы понимаем, что у него странное название, но никогда не судим фото-приложения по выбранному названию.
Эфемериды фотографа — это инструмент для ландшафтных, архитектурных и астрофотографов. Это поможет вам спланировать съемку на открытом воздухе, сосредоточив внимание на доступном естественном свете.
Калькулятор покажет вам, как свет будет падать на землю днем или ночью для любого места на земле. Идеально подходит для закатов, восходов и всего остального.
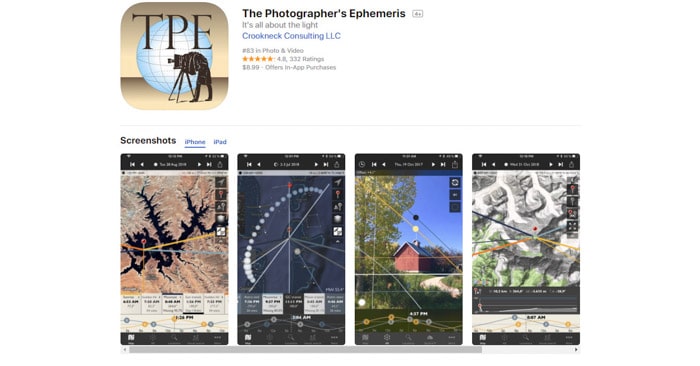
iPhone
Если y
.Фото аксессуары | Школа фотографии iPhone
Olloclip предлагает большой выбор объективов для камеры iPhone 8 и камеры iPhone 8 Plus. Но как выбрать из множества разных объективов, какой из них лучше всего подойдет вам? Линзы Olloclip для iPhone 8 и 8 Plus доступны для всех видов фотографии. Если вы хотите снимать макросъемку крупным планом, красивые портреты или широкоугольные пейзажные фотографии, для каждого фотографа найдется набор объективов. В этой статье вы узнаете, какие линзы входят в каждый комплект линз Olloclip для iPhone 8 и 8 Plus и для какого типа фотографии iPhone каждый комплект больше всего подходит.[Подробнее]
 Подробнее »
Подробнее »