Где клавиша Delete на Mac или как удалять на Маке

 Многие пользователи, переходя с персонального компьютера под управлением Windows на операционную систему Mac OS первое время не могут разобраться с тем, как выполнять привычные действия в новой для них среде. В частности, среди часто встречающихся проблем можно выделить сложности со сменой языка на Mac OS, копировании на Маке, открытии диспетчера задач в OS X и др.
Многие пользователи, переходя с персонального компьютера под управлением Windows на операционную систему Mac OS первое время не могут разобраться с тем, как выполнять привычные действия в новой для них среде. В частности, среди часто встречающихся проблем можно выделить сложности со сменой языка на Mac OS, копировании на Маке, открытии диспетчера задач в OS X и др.
Однако не менее распространенной оказалась и проблема удаления файлов и папок на Маках. Отсутствие кнопки Delete на клавиатурах Apple довольно часто ставит пользователя в тупик — как удалить файл на Mac OS при помощи сочетания клавиш на клавиатуре и где эта кнопка Del на Маке вообще находится. Не перетаскивать же по одному файлу в корзину — это долго и не удобно.
О том, как удалять файлы и папки сочетанием клавиш (в том числе и напрямую, без корзины) а так же как удалять символы после курсора в Mac OS (за что и отвечает клавиша Delete в Windows) вы и узнаете из этой инструкции.
Большинство пользуются клавишей Delete для одного из трех действий — удаления файлов и папок в корзину, удаления символов после курсора в тексте или для вызова диспетчера задач. О последнем мы уже рассказывали, так что сегодня поговорим о первых двух.
Удаление сочетанием клавиш в Mac OS
Первым делом стоит рассказать о сочетании клавиш, которое в Mac OS используется для удаления объектов, то есть представляет собой аналог Delete на Маке. В операционной системе от Apple используются клавиши
cmd+delete

Выделив файл или папку и нажав эти две клавиши вы переместите выделенный объект в корзину.
Кстати, у нас даже есть отдельная статья о том, как быстро очистить корзину в Mac OS, если вдруг она очищается очень медленно. Там же вы можете узнать и горячие клавиши для быстрой очистки корзины.
Удаление файлов без корзины на Mac OS
В последней на данный момент версии Mac OS — El Capitan у пользователя появилась возможность удалять (возможно работает и на предыдущей версии OS X) файлы сочетанием клавиш сразу же, то есть в обход корзины.
Аналог Shift+Delete на Mac OS представляет из себя следующее сочетание клавиш.
cmd+option(alt)+delete

В результате вы увидите всплывающее сообщение, в котором должны будете или подтвердить удаление, или отменить его. Будьте осторожны — удаленные файлы в корзине уже не останутся и удаляются навсегда.

Удаление символов после курсора в Mac OS
Если вы почему-то пользуетесь этой функцией (мы правда не представляем где и зачем её можно использовать) и вам очень её не хватает в OS X, то у нас хорошие новости. Для того, что бы удалять текст после курсора в Mac OS достаточно нажать сочетание клавиш
fn+delete

Также не стоит забывать и о том, что даже удаленные из корзины файлы могут быть восстановлены, пока их место на диске не будет перезаписано новыми данными. Если вам нужно удалить файлы с Mac без возможности восстановления, воспользуйтесь советом из этой инструкции.
© OchProsto.com
ochprosto.com
Есть ли клавиша Delete (как в Windows) на Mac (macOS), или как работает Backspace на клавиатурах Apple
Долгие годы гегемонии Windows на рынке настольных операционных систем у большинства пользователей выработался стойкий иммунитет к освоению новых интерфейсов, устройств и систем управления. В связи с этим, отсутствие даже не самых значительных функций Windows на компьютерах под управлением macOS вызывает определенный дискомфорт.
Вконтакте
Google+

Ярким примером является отсутствие на клавиатуре Mac (в ноутбуках Apple и клавиатуре Magic Keyboard) клавиши Delete, которая удаляет текст непосредственно перед курсором, а не позади него, как это делает
♥ ПО ТЕМЕ: Связка ключей iCloud на iPhone, iPad и Mac: что это и как пользоваться?
Действительно, начинающие пользователи Mac, много работающие с текстовыми редакторами, довольно часто сталкиваются с этой проблемой и даже не подозревают о существовании ее решения. На самом деле, функция удаления текста справа от курсора существует на «маках» — за нее отвечает сочетание клавиш Fn + Backspace.

Как и множество других комбинаций клавиш, Fn + Backspace тяжело использовать одной рукой, поэтому целесообразно переназначить функцию другому «шорткату» – для этого можно воспользоваться специальной утилитой для назначения команд сочетаниям клавиш, например – PowerKey.
Смотрите также:
Вконтакте
Google+
yablyk.com
Где кнопка delete на mac. Горячие клавиши макос
Последнее время, стал очень часто замечать в интернете ряд вопросов от новичков относительно Macintosh. К примеру, часто мелькают следущие вопросы:
— Как на маке переключить язык
— Как на маке сделать скрин экрана (скриншот)
— Как на маке переименовать папку или файл
— Как на маке открыть диспетчер задач
— Где на маке клавиша Del или как удалять файлы на маке сочетанием клавиш
Поэтому думаю не будет лишним рассмотреть решения данных вопросов. Начнем по порядку:
1. Как на маке переключить язык
По умолчанию переключение между языками осуществляется нажатием комбинации клавиш
У некоторых новичков могут возникнуть проблемы с поиском клавиши cmd(command) так как на PC обычно такой клавиши нет. Для того чтобы вы смогли быстрее найти ее на клавиатуре ниже представлен рисунок (на некоторых клавиатурах может различаться, например раньше использовался символ яблочка)
Находится данная клавиша слева и справа от пробела (т.е их 2 на клавиатуре mac). Очень часто в Mac OS X данная клавиша играет роль ctrl в привычных сочетаниях для windows. Например если вы хотите скопировать файл сочетанием клавиш на windows, то вы нажимаете ctrl+c . На маке для выполнения той же операции вместо ctrl необходимо нажимать cmd . Тоже самое и с операцией «вставить», на маке она осуществляется нажатием
2. Как на маке сделать скрин экрана (скриншот)
Теперь когда вы узнали о существовании клавиши cmd (command) можно продолжить =)
Обычно на windows вы привыкли делать скриншот нажатием на Prt Scr , а затем вставлять данное изображение в Paint и сохранять.
На MAC OS X все делается гораздо проще и удобнее. Наверняка как вы уже заметили такой клавиши делающей скрин на маке нет. Она нам и не нужна. Для того чтобы сделать скриншот экрана необходимо нажать сочетание клавиш cmd+shift+3 , после этого вы услышите характерный звук и на рабочем столе появится файл со скриншотом экрана. Это вполне обычное изображение с png расширением, которое вы в дальнейшем можете редактровать стандартным просмоторщиком изображений в Mac OS.
Так же существует второй способ создания скриншотов на Mac. А именно делать скриншот конкретной области экрана. Для этого нажмите cmd+shift+4 . После этого появится курсор в виде крестика которым вам необходимо будет выделить нужную область для скриншота. Выглядит это примерно так:
На этом рисунке мы выделяем область (с зажатой левой клавишей тянем курсор в нужную сторону)

Тут видим результат

При использовании данного способа скриншоты будут точно так же сохранятся на рабочем столе.
3. Как на маке переименовать папку или файл
Наверняка нажав правой клавишей мыши на файл или папку вы удивились, что в выпавшем меню нет строки «переименовать». Но ничего страшного, для того чтобы переименовать файл на Mac OS X, вам достаточно выделить файл или папку которую хотите переименовать и нажать Enter . После этого вы можете вписать то имя которое вам нужно. Затем снова нажмите Enter и ваш файл будет переименован.
4. Как на маке открыть диспетчер задач
Чтобы открыть на маке «диспетчер задач» кликаем по

Затем выбираем Другие (в ранних версиях mac os данный раздел в лаунчпаде назывался Утилиты)

В открывшемся разделе кликаем на Мониторинг системы (это и есть диспетчер задач)

Далее откроется программа где вы увидите все процессы работающие в вашей системе. Для того чтобы завершить «подвисший» или не нужный вам процесс выделите его нажатием левой клавиши и нажмите иконку крестика в левом верхнем углу . Затем можете его завершить или завершить принудительно.

5.Где на маке клавиша Del или как удалять файлы на маке сочетанием клавиш
К сожалению или к счастью на маке в обычной Российской раскладке клавиатуры, клавиши Delete нет. Но удалить выделенные файлы можно сочетанием клавиш cmd+backspace

Все владельцы яблочных устройств, давно уже привыкли к их удобству. Как минимум, с можно удалить любую программу или файл, просто перетащив её в корзину, а после, просто очистить корзину. Но так можно сделать и на , что тут такого? Да, вы правы, можно. Но есть более простые способы удаления файлов, и если в случае с виндой, их знает каждая собака, в хорошем смысле этого слова, то с все не так просто, тут немного другие сочетания клавиш, которые нужно обязательно знать каждому «яблочнику». Запоминайте, или лучше запишите!
Быстрое удаление файлов и программ
Что бы не терять свое время и не перетаскивать файлы в корзину, достаточно запомнить Command (⌘) + Delete. Используйте данный шорткат, для быстрого перемещения файлов в корзину.
Полное удаление (в обход корзины)
Если вы уверены, что файл вам больше не пригодиться, и вы готовы навсегда с ним распрощаться, тогда смело нажимайте Command (⌘) + Option + Delete. Останется только подтвердить безвозвратное удаление файла.
Стоит заметить, что удаленные таким образом файлы, все же можно восстановить, если ранее была создана копия в .
Бесконтактная очистка корзины
Что бы очистить корзину от скопившегося в ней мусора, можно использовать сочетание клавиш Command (⌘) + Shift + Delete. Данный способ быстрее и удобнее, чем вызывать контекстное меню мышкой, а потом уже удалять все из корзины.
Очистка корзины без подтверждения
У предыдущего способа, есть два преимущества: первое, окно с предупреждением о удалении файлов, и второе, если файлы заблокированы системой, то их удаление будет не возможно. Данный способ тоже хорошо, но никаких предупреждений, при его использовании, вы не увидите, файлы просто удаляться с вашего
Использование клавиатурных комбинаций позволяет повысить удобство работы в операционной системе за счет сокращения времени на выполнение различных операций. Вместо поиска в меню пункта, отвечающего за какое-либо действие, вы нажимаете несколько кнопок и выполняете его мгновенно. В этом материале мы расскажем про основные горячие клавиши macOS, работающие в системных приложениях.
Клавиатура Мак отличается от стандартной для PC. На ней расположено меньше клавиш и отсутствует функциональный блок. Входящие в него кнопки навигации, «Принтскрин» и Delete заменяются комбинациями. Стандартные клавиши, присутствующие и на PC, на скриншоте показаны зеленым. Красным отмечены специфические, имеющиеся в наличии только на клавиатуре Apple:
- Option ⌥ . Общесистемный модификатор. Во многих меню нажатие этой кнопки изменяет пункты, открывая дополнительный функционал.
- Command ⌘ . Аналог клавиши Win . Большинство клавиатурных комбинаций на MacBook требуют ее участия.
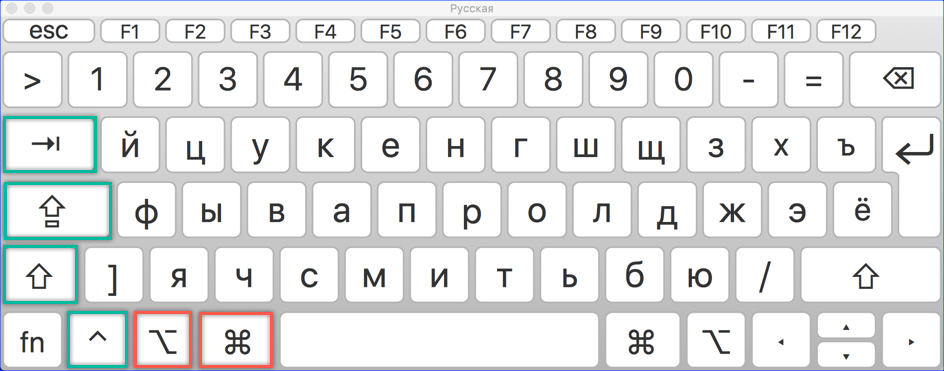
На приведенном ниже скриншоте видно, как изменяются пункты меню ОС при нажатой кнопке Option. Слева – стандартный вывод команд, а справа – расширенный.
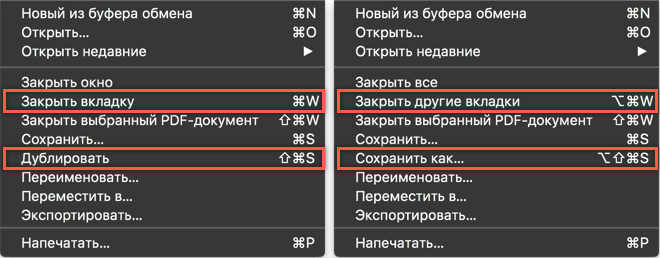
Finder
В операционной системе Apple Finder выполняет ту же роль что и Проводник в Windows. Это постоянно запущенный файловый менеджер. Большинство операций, выполняемых в нем, требуют использования клавиши Command и имеют логическое обоснование в английском языке:
- ⌘ +C (Copy) – создать копию файла или документа в буфере обмена;
- ⌘ +V – вставка из буфера;
- ⌘ +X (Excise) – вырезать выделенный объект из текущего окна. На практике Finder выполняет эту операцию по умолчанию для файлов. Выбранный объект сразу переносится в новое окно.
- ⌘ +A (All) – выделить все файлы в текущем окне;
- ⌘ +Z (Zero) – возврат к исходному (нулевому) состоянию. Отменяет последнее совершенное пользователем действие.
- ⌘ +E (Eject) – извлечение или отключение выбранного внешнего носителя;
- ⌘ +T (Tab) – создание новой вкладки в текущем окне;
- ⌘ +F (Find) – запуск диалога поиска в Finder;
- ⌘ +I (Inspector) – отображение свойств выбранного файла в отдельном окне;
- ⌘ +Y – запуск быстрого просмотра. Действ
lab-music.ru
Где кнопка delete на клавиатуре macbook air. «Горячие клавиши» для удаления файлов на Mac
Вот десять сочетаний клавиш для общего использования на Маке, которые не вписываются ни в одно из вышеперечисленных приложений.
1. Command-Q , чтобы выйти.
Если вы перешли на Мак после долгого пребывания в среде Windows, то вы можете получить озадачены, когда нажимаете на красный крестик в левом верхнем углу окна только чтобы обнаружить, что приложение всё ещё выполняется после того, как окно закрылось. В отличие от Windows, кнопка «X» на Маке закрывает окно, но не завершает приложение. Для того, чтобы завершить приложение, используйте сочетание клавиш Command-Q .
2. Function-Delete для удаления вперед.
Отсутствующий ключ Backspace на клавиатуре Мака — ещё одно отличие от Windows. Клавиатуры для Windows имеют клавишу Delete и клавишу удаления (Backspace). На Vfr-клавиатуре, вы увидите только клавишу Delete. Клавиша Delete на Маке, однако, действует как клавиша Backspace на клавиатуре Windows. То есть, она удаляет символ слева от курсора, клавиш Delete на клавиатуре Windows делает противоположное и удаляет символ справа от курсора. Чтобы выполнить этот маневр на Маке, нажмите одновременно Function-Delete .
3. Command-Tab для переключения между приложениями.
Вы можете использовать Док для переключения приложений, но ваш Мак также имеет коммутатор приложений. Нажмите Command-Tab, чтобы открыть переключатель приложений. Продолжая удерживать нажатой клавишу Command, нажмите Tab ещё раз для перемещения вправо по открытым приложениям. Чуть выше клавиши табуляции есть клавиша «~» (тильда) ; вы можете использовать её для перемещения влево по открытым приложениям, продолжая удерживать клавишу Command . Вы также можете использовать Command-Q в коммутаторе, чтобы завершить выделенное приложение.
4. Command-Option-Esc , чтобы завершить принудительно.
Это аналог Control-Alt-Delete но для компьютеров Мак. Если приложение не отвечает, нажмите Command-Option-Esc , чтобы вызвать окно принудительного завершения приложений. Выберите проблемное приложение и нажмите кнопку «Завершить принудительно» (Force Quit), чтобы убить его.
Вы можете нажать на маленькую жёлтую кнопку «-» в верхнем левом углу окна, чтобы свернуть его, но это можно сделать проще, просто нажмите Command-M , чтобы свернуть активное окно на вашем Маке. Если у вас несколько открытых окон одного и того же приложения, вы можете нажать Command-Option-M , чтобы свернуть их все.
6. Регулировка громкости и яркости с меньшим шагом.
При использовании клавиш громкости, яркости экрана или подсветки клавиатуры, у вас есть 16 уровней, из которых можно выбрать. Для более точного управления, удерживайте нажатой клавиши Shift-Option при регулировке громкости или яркости. Каждый из маленьких блоков, которые вы видите на экране меню разрежется на четыре, и когда вы удерживаете Shift-Option, в общей сложности у вас будет 64 пункта или шага яркости, так что вы можете получить более точные уровни.
7. Option-клик — для переключения «Не беспокоить».
Вы наверняка использовари режим «Не беспокоить» на Айфоне, чтобы заглушить оповещения в определённое время дня или ночи. Компьютеры Мак также имеют режим «Не беспокоить», который вы можете запланировать на определённые часы через «Системные настройки > Уведомления» или вручную активировать через Центр уведомлений.
«Не беспокоить» как ни странно скрыт в Центре уведомлений. Вам нужно нажать на значок центра уведомлений в правом верхнем углу Мака, а затем прокрутить немного вниз, чтобы найти переключатель «Не беспокоить». Вы можете ускорить этот процесс одним кликом кнопкой мыши, используя клавишу Option . Просто удерживайте нажатой клавишу Option при нажатии на значок Центра уведомлений. Когда значок неактивен, режим «Не беспокоить» включен; когда значок чёрный — «Не беспокоить» выключен.

8. Option-клик на иконках строки меню.
Вы можете использовать клавишу Option с другими пунктами меню для доступа к другим или развернутым меню. Option-клик на значке громкости, и вы получите меню, которое позволяет изменять источник входного сигнала или устройства вывода. Для кнопок Wi-Fi и Bluetooth Option-клик покажет более подробную информацию о вашей сети и подключенных к нему устройствах, соответственно. Клавиша Option также работает со сторонними иконками панели меню. Option-клик на значке Дропбокса, например, и вы можете увидеть, сколько из доступного места хранения вы уже использовали.
9. Option-клик на кнопке Apple.
С другой стороны панели меню в верхнем левом углу вашего Мака, помещён значок Apple. Его меню позволяет перезагрузить или выключить Мак и просматривать информацию о системе. Если нажать клавишу Option , когда меню отображается, вы увидите, что у команд Перезагрузить, Завершить работу и Выход пропадут многоточия. Отсутствие точек означает, что шаг подтверждения пропускается, так что вы сможете выполнить любую из трёх этих команд за один клик.

Другое изменение, которое вы увидите при нажатии и удержании здесь кнопки Option — «Об этом Mac» изменится на «Информация о системе». При нажатии кнопки «Об этом Mac», вы откроете небольшое окно, которое показывает обзор вашей системы. Оно также имеет кнопку с надписью «Отчёт о системе», которая открывает второе окно с более подробной информацией об оборудовании, программном обеспечении и сети. С помощью нажатой клавиши Option , пункт меню «Информация о системе» позволяет пропустить страницу обзора о Маке и перейти непосредственно к отчету о системе.
10. Command-пробел для Spotlight.
Мы уже писали об открытии Spotlight, но стоит повторить, потому что это может быть наиболее полезным сочетанием клавиш на Маке. Вместо того, чтобы нажать на увеличительное стекло в строке меню, чтобы открыть поиск Spotlight, просто нажмите Command-пробел.
Кнопка Delete, пожалуй, самая понятная для пользователей. Она легко переводится с английского языка и делает именно то, что означает: «вычеркивает», «удаляет», «уничтожает». Именно поэтому кнопку Delete все активно используют в работе!
Где находится и как выглядит кнопка Delete на ноутбуке , вопросов почти не вызывает.
Сложнее разобраться с удалением на клавиатуре под ОС Mac. Здесь или этой клавиши не видно, или функция ее отличается от привычной. Итак, где кнопка Delete на Маке?
- Случай. Кнопка Delete есть, но стирает символ не за курсором, а перед ним. Это не ошибка! В версии Apple клавиша «Delete» выполняет функцию кнопки «Backspace»: удаляет символы перед курсором. Чтобы добиться привычной работы, потребуется нажать комбинацию «Fn»+«Delete».
- Случай. Кнопки Delete нет. Совсем. Тогда находим клавишу, на которой написано «Backspace» или нарисована «Стрелочка Влево» в правой верхней части клавиатуры , и используем ее в комбинации с Fn. «Fn»+«Delete».
Все просто. Нужно только немного потренироваться и адаптироваться. Теперь
erfa.ru
Клавиша делит на маке. «Горячие клавиши» для удаления файлов на Mac
Кнопка Delete, пожалуй, самая понятная для пользователей. Она легко переводится с английского языка и делает именно то, что означает: «вычеркивает», «удаляет», «уничтожает». Именно поэтому кнопку Delete все активно используют в работе!
Где находится и как выглядит кнопка Delete на ноутбуке , вопросов почти не вызывает.
Сложнее разобраться с удалением на клавиатуре под ОС Mac. Здесь или этой клавиши не видно, или функция ее отличается от привычной. Итак, где кнопка Delete на Маке?
- Случай. Кнопка Delete есть, но стирает символ не за курсором, а перед ним. Это не ошибка! В версии Apple клавиша «Delete» выполняет функцию кнопки «Backspace»: удаляет символы перед курсором. Чтобы добиться привычной работы, потребуется нажать комбинацию «Fn»+«Delete».
- Случай. Кнопки Delete нет. Совсем. Тогда находим клавишу, на которой написано «Backspace» или нарисована «Стрелочка Влево» в правой верхней части клавиатуры , и используем ее в комбинации с Fn. «Fn»+«Delete».
Все просто. Нужно только немного потренироваться и адаптироваться. Теперь посмотрим, насколько Del функциональна, и где она может пригодиться!
Как изменится слово после нажатия кнопки Delete
Пока разбирались с местоположением клавиш, уже затронули тему: для чего нужна, и что означает кнопка Delete на клавиатуре. Удаление, вычеркивание.
Пользователю Del помогает удалять:
- символы в документах, отчетах;
- папки и файлы рабочего стола;
- письма из ящика электронной почты;
- любые выбранные пользователям объекты.
Причем в документах «Делит» стирает то, что расположено после курсора. Букву, цифру, картинку, лишний пробел – неважно. Всё, что после курсора, будет удалено.
Как еще можно удалить что-то ненужное?
Альтернативы Del:
- Backspace – удаляет то, что стоит перед курсором;
- Ctrl+Z/Я – сочетание клавиш для отмены последних действий, в частности для удаления сделанного ввода.
- Ctrl+Х/Ч – работает на выделенных областях, вырезая, то есть удаляя, все отмеченные данные.
- Полукруглая стрелка на верхней панели меню во многих программах – отмена последнего действия или нескольких действий и, соответственно, удаление уже сделанной работы.
- Перетаскивание объектов «мышкой» в корзину рабочего стола.
Но Delete не всегда помогает. Иногда она перестает работать. Что делать в этом случае и как реанимировать помощницу?
Почему не работает кнопка Delete на ноутбуке?
Кнопка Delete не удаляет … Что делать? Последовательно решать проблему, ведь клавиши просто так не отключаются.
Варианты:
- Запуск антивирусной программы. Вредоносное ПО может блокировать стандартные функции клавиатуры.
- Удаление последних установленных программ и утилитов с компьютера. Возможно, они вызвали сбой и стали причиной проблемы.
- Программа для переназначения SharpKeys. Ее потребуется установить и запустить от имени Администратора. Если в списке что-то будет, это «что-то» нужно убрать.
- Пылесос. Клавиатуру нужно аккуратно пропылесосить, удалить пыль и мусор из-под клавиш.
Не помог ни один из вариантов? Дорога одна – в сервис.
Что делать если в Автокад не работает кнопка Delete
Если Автокад не удаляет кнопкой Delete, плохо! Ведь на «Делит» – кроме непосредственно удаления – возложена и функция отмены последней выполненной операции, что важно для любого редактирования. А еще плохо то, что с удалением наверняка перестали работать и некоторые другие возможности Автокад…
Проблема исправляется включением режима предварительного выбора.
Для этого нужно:
- Напечатать в командной строке слово «Параметры» или «Настройка» и открыть соответствующее окно.
- Найти вкладку «Выбор», затем раздел «Режимы выбора» и галочкой отметить пункт «Предварительный выбор».
- Нажать кнопку «Применить».
После этих несложных дел необходимый функционал должен восстановиться.
Кнопка Delete – очень удобная в работе клавиша. Всегда под рукой. Выполняет понятные и простые действия. Почти никогда не ломается и не глючит. Чудо, а не функция!
Вот десять сочетаний клавиш для общего использования на Маке, которые не вписываются ни в одно из вышеперечисленных приложений.
1. Command-Q , чтобы выйти.
Если вы перешли на Мак после долгого пребывания в среде Windows, то вы можете получить озадачены, когда нажимаете на красный крестик в левом верхнем углу окна только чтобы обнаружить, что приложение всё ещё выполняется после того, как окно закрылось. В отличие от Windows, кнопка «X» на Маке закрывает окно, но не завершает приложение. Для того, чтобы завершить приложение, используйте сочетание клавиш Command-Q .
2. Function-Delete для удаления вперед.
Отсутствующий ключ Backspace на клавиатуре Мака — ещё одно отличие от Windows. Клавиатуры для Windows имеют клавишу Delete и клавишу удаления (Backspace). На Vfr-клавиатуре, вы увидите только клавишу Delete. Клавиша Delete на Маке, однако, действует как клавиша Backspace на клавиатуре Windows. То есть, она удаляет символ слева от курсора, клавиш Delete на клавиатуре Windows делает противоположное и удаляет символ справа от курсора. Чтобы выполнить этот маневр на Маке, нажмите одновременно Function-Delete .
3. Command-Tab для переключения между приложениями.
Вы можете использовать Док для переключения приложений, но ваш Мак также имеет коммутатор приложений. Нажмите Command-Tab, чтобы открыть переключатель приложений. Продолжая удерживать нажатой клавишу Command, нажмите Tab ещё раз для перемещения вправо по открытым приложениям. Чуть выше клавиши табуляции есть клавиша «~» (тильда) ; вы можете использовать её для перемещения влево по открытым приложениям, продолжая удерживать клавишу Command . Вы также можете использовать Command-Q в коммутаторе, чтобы завершить выделенное приложение.
4. Command-Option-Esc , чтобы завершить принудительно.
Это аналог Control-Alt-Delete но для компьютеров Мак. Если приложение не отвечает, нажмите Command-Option-Esc , чтобы вызвать окно принудительного завершения приложений. Выберите проблемное приложение и нажмите кнопку «Завершить принудительно» (Force Quit), чтобы убить его.
Вы можете нажать на маленькую жёлтую кнопку «-» в верхнем левом углу окна, чтобы свернуть его, но это можно сделать проще, просто нажмите Command-M , чтобы свернуть активное окно на вашем Маке. Если у вас несколько открытых окон одного и того же приложения, вы можете нажать Command-Option-M , чтобы свернуть их все.
6. Регулировка громкости и яркости с меньшим шагом.
При использовании клавиш громкости, яркости экрана или подсветки клавиат
erfa.ru
Сочетания клавиш для функций универсального доступа на компьютере Mac
Используйте эти сочетания клавиш для управления функциями универсального доступа или попросите Siri выполнить эти функции. Например, попросить Siri «Включи VoiceOver».
| Действие | Сочетание клавиш |
|---|---|
| Отображение Параметры универсального доступа | Option-Command-F5 или тройное нажатие Touch ID (кнопка питания) на поддерживаемых моделях1 |
| Включение или выключение функции VoiceOver2 | Command-F5 или Fn-Command-F5 или удержание клавиши Command и тройное нажатие Touch ID на поддерживаемых моделях 1 |
| Запуск утилиты VoiceOver, если включена функция VoiceOver2 | Control-Option-F8 или Fn-Control-Option-F8 |
| Включение или отключение масштабирования3 | Option-Command-8 |
| Увеличение масштаба3 | Option–Command–Значок плюса (+) |
| Уменьшение масштаба3 | Option–Command–Значок минуса (-) |
| Инверсия цвета4 | Control-Option-Command-8 |
| Уменьшение контрастности | Control-Option-Command-Запятая (,) |
| Увеличение контрастности | Control-Option-Command-Точка (.) |
1. MacBook Pro (15 дюймов, конец 2016 г.), MacBook Pro (13 дюймов, конец 2016 г., четыре порта Thunderbolt 3)
2. Чтобы использовать VoiceOver и утилиту VoiceOver, может потребоваться включить параметр «Использовать клавиши «F1», «F2» и другие в качестве стандартных функциональных клавиш» на экране настроек «Клавиатура». Также может потребоваться задать игнорирование следующего нажатия клавиши в VoiceOver, прежде чем использовать некоторые другие сочетания клавиш Mac.
3. Чтобы использовать сочетания клавиш для изменения масштаба, может потребоваться включить параметр «Использовать сочетания клавиш для масштабирования» на экране настроек «Универсальный доступ».
4. Чтобы включить это сочетание клавиш, откройте меню Apple > «Системные настройки» и выберите «Клавиатура». На вкладке «Сочетание клавиш» выберите «Универсальный доступ» слева, а затем нажмите «Инверсия цвета» справа.
support.apple.com
Как удалять на МакБуке на клавиатуре: быстрый способ

При переходе с Windows на Mac OC, у пользователей часто возникают проблемы. Эти проблемы связаны с непониманием того, как работает новая операционная система. В первую очередь проблемы возникают с раскладкой клавиатуры. Сегодня мы расскажем, как удалять на МакБуке на клавиатуре.
Удаление файлов
Многие пользователи уже заметили, что кнопка делит на МакБуке, работает необычно. Но она не выполняет привычных для Windows пользователя функций. Она работает как backspace. Из-за этого возникают вопросы о том, каким образом удалять объекты с помощью клавиатуры.
Это можно сделать, нажав на command + delete. После этой комбинации клавиш, файл будет помещён в корзину. Пока файл находится в корзине, его можно восстановить в любой момент, пока на диске есть для него место.

Иногда же случается так, что пользователям необходимо удалить файл сразу, без перемещения в корзину. Это требуется в том случае, если вы уверены, что данная программа вам точно не пригодится. Если вы хотите сделать удаление без перемещения в корзину, то нужно нажать на такое сочетание клавиш command + alt + delete. После этого высветится окно, в котором будет задан вопрос о том, действительно ли вы хотите удалить файл без возможности восстановления. Если вы уверены, нажимаем на кнопку «удалить».
Как удалить текст после курсора
Удаления символов после курсора позволяют удалить все знаки, слева которых находится курсор мышки. Это достаточно полезно, если вы занимаетесь печатью.
В Mac OS есть такая функция, и для того, чтобы её применить, вам нужно разместить курсор слева от текста, и нажать на fn + delete. После этого комбинация сработает.
Есть большое количество горячих клавиш для Mac OS, которые позволяют облегчить работу пользователю. Их необходимо учить, поскольку со знанием горячих клавиш, вы значительно ускорите свою работу.
appletimes.ru
