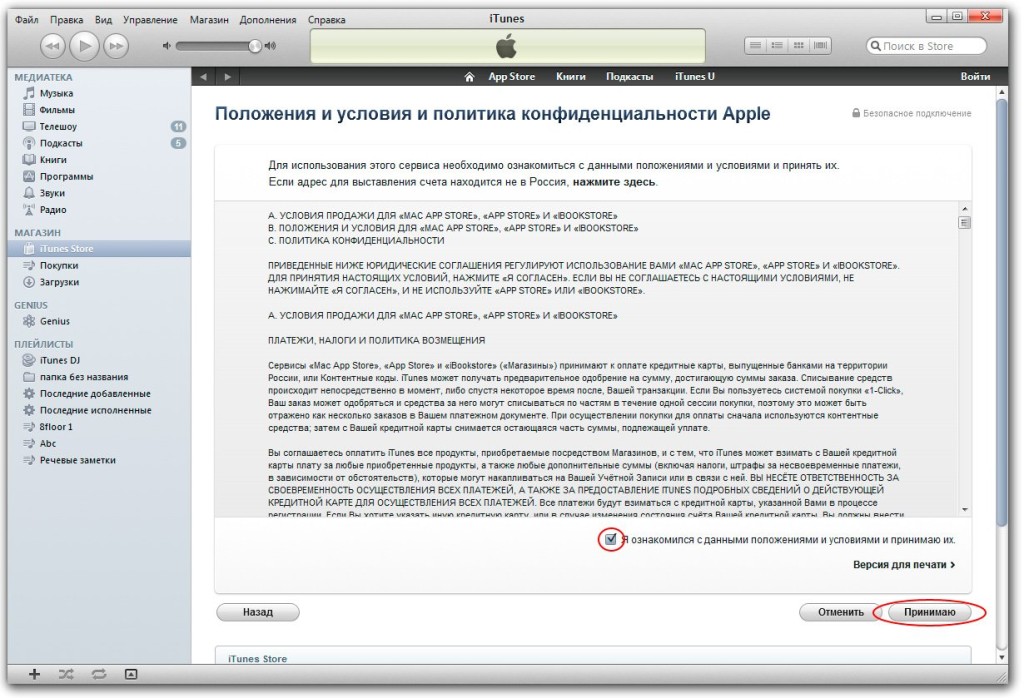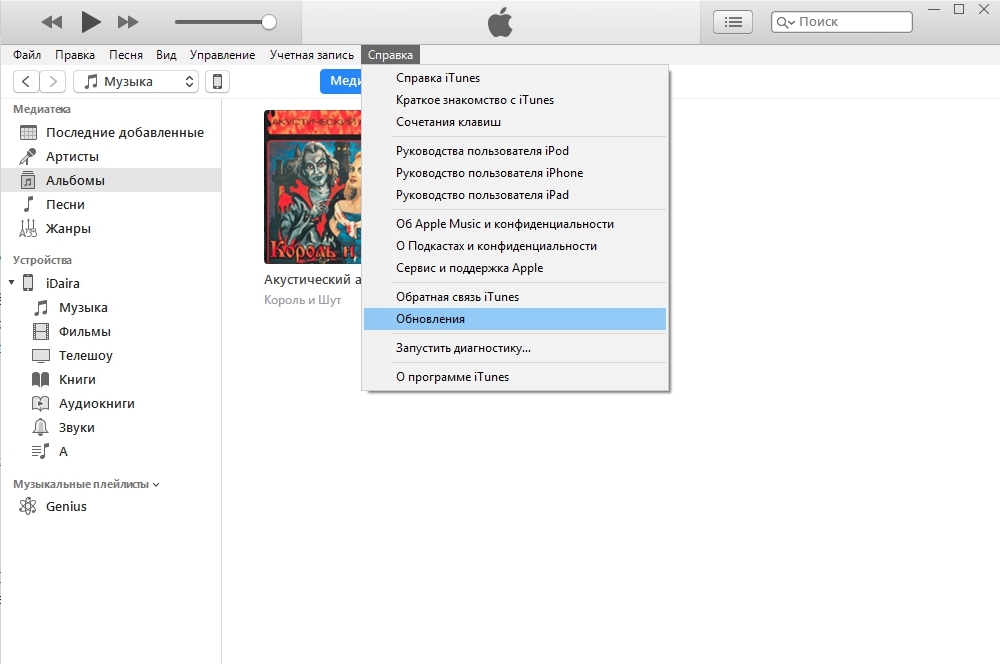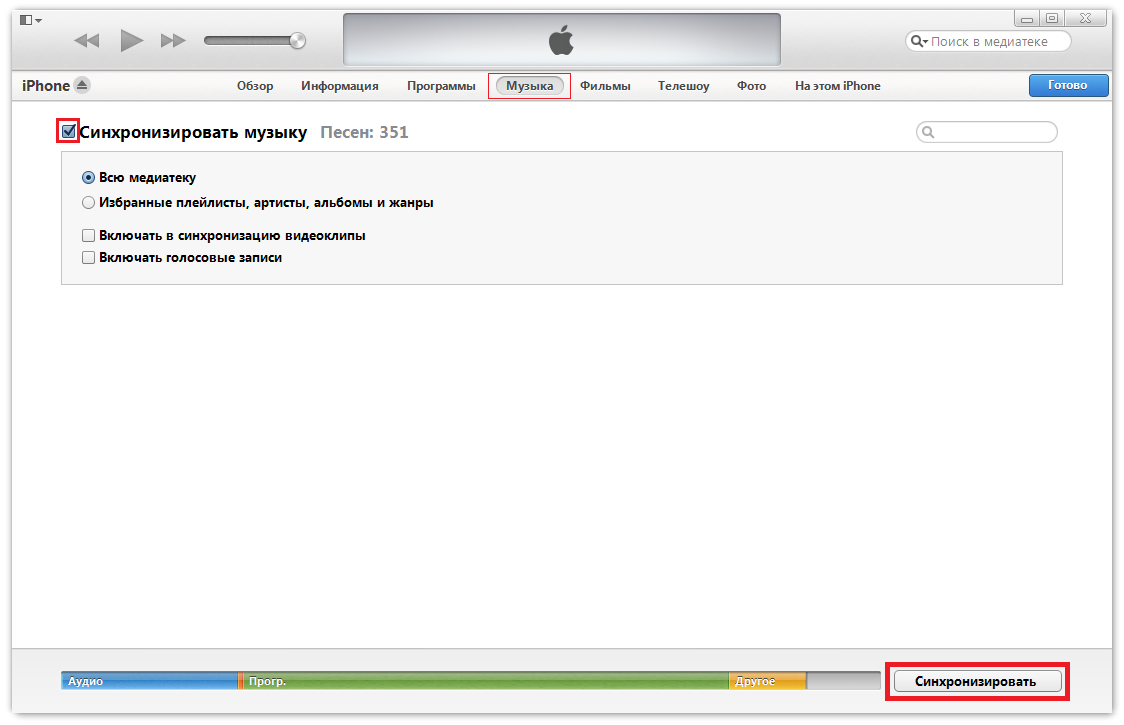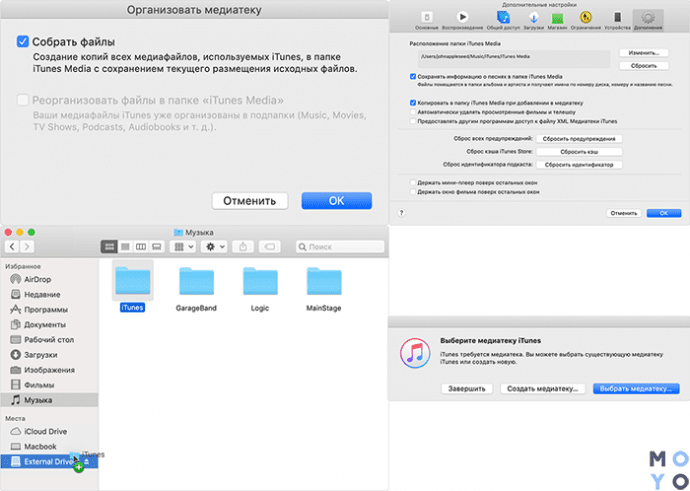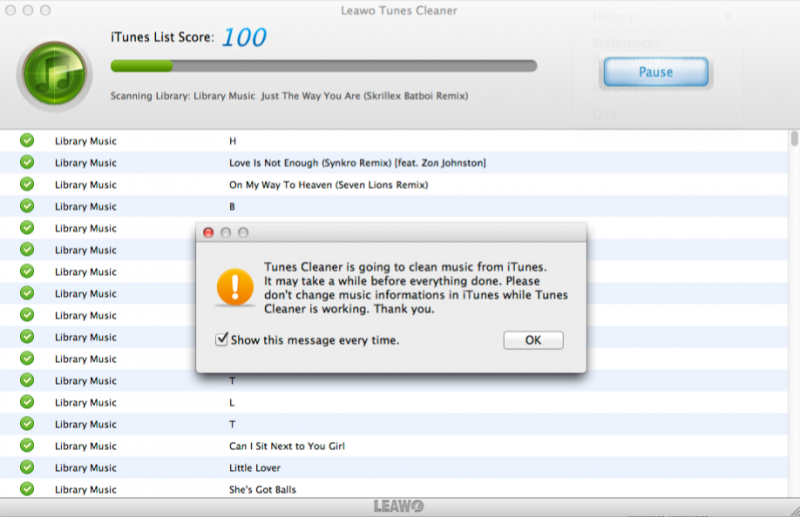Как перенести медиатеку iTunes на другой диск или в сетевое хранилище • iLand
Простой способ освободить место на жестком диске вашего Mac.
Многие пользователи Mac сталкиваются с проблемой нехватки места на жестком диске по вине все разрастающейся медиатеки iTunes. Эта проблема особо актуальна для владельцев MacBook Air, объем SSD которых не слишком велик.
Решить ее можно перебросив медиатеку на внешний жесткий диск, либо на сетевое хранилище (NAS). Сделать это довольно просто, однако данный процесс имеет некоторые нюансы.
Для начала, вам нужно организовать медиатеку. Для этого откройте iTunes, выберите вкладку Файл > Медиатека > Организовать медиатеку и поставьте галочку напротив пункта Собрать файлы. После совершения этих действий, iTunes создаст копии всех ваших медиафайлов в указанном месте.
По умолчанию оно находится на жестком диске вашего Mac. Но прежде чем указать новое место на внешнем диске или NAS, необходимо убедиться в том, что файловой системой внешнего жесткого диска или носителя сетевого хранилища является FAT или NTFS, иначе возникнет крайне неприятная путаница после переноса файлов.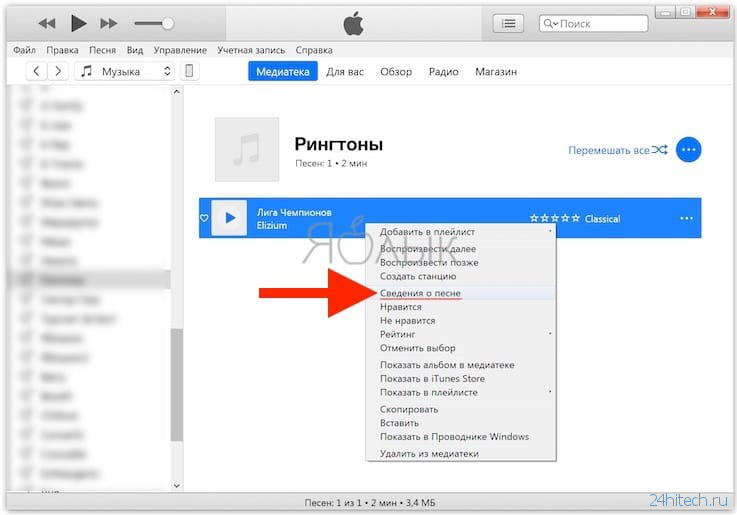
Откройте Finder > Программы > Утилиты > Дисковая утилита. В открывшемся окне выберите внешний жесткий диск и обратите внимание на пункт Формат — здесь указана файловая система диска. Если таковой является FAT или NTFS, можете продолжать. Если нет — носитель придется отформатировать, предварительно скопировав с него все важные данные.
То же самое нужно сделать с NAS, воспользовавшись для этого стандартным приложением, которое поставлялось с вашим сетевым хранилищем.
Дело в том, что файловая система HFS+ (которая используется Mac) по умолчанию не чувствительна к регистру символов. Иными словами, ей все равно как называется исполнитель: Lady GaGa или lady gaga. Но файловые системы EXT3 и EXT4, которые часто используются в сетевых хранилищах, чувствительны: для них Lady GaGa или lady gaga — разные исполнители.
По этой причине iTunes просто не найдет соответствующий файл в скопированной медиатеке — программа будет искать файл со всеми «маленькими» буквами в названии, воспринимая файл, имя которого содержит «большие» символы, как посторонний.
Если все хорошо, и файловой системой внешнего диска или NAS является FAT или NTFS, то можно спокойно указывать новое место для хранения медиатеки.
Открываем настройки iTunes, переходим в раздел Дополнения и здесь, возле пункта Расположение папки iTunes Media, нажимаем Изменить и выбираем внешний жесткий диск либо сетевое хранилище.
После того, как вся ваша музыка и видео скопируются с жесткого диска Mac в новое место, старую медиатеку можно будет удалить, освободив драгоценные гигабайты свободного места.
В случае, если вы не хотите привязывать свою медиатеку к конкретному носителю, а всегда иметь ее под рукой, то мы советуем воспользоваться функцией iTunes Match — за 24.99 $ в год, вы получите возможность хранить всю свою медиатеку в «облаке» программы, имея к ней доступ с любого Mac, i-девайса или компьютера с установленной iTunes.
Конечно же, для этого вам понадобится наличие стабильного и быстрого интернет-содинения, так что, как видите, оба варианта имеют свои слабые и сильные стороны — все зависит от ваших предпочтений.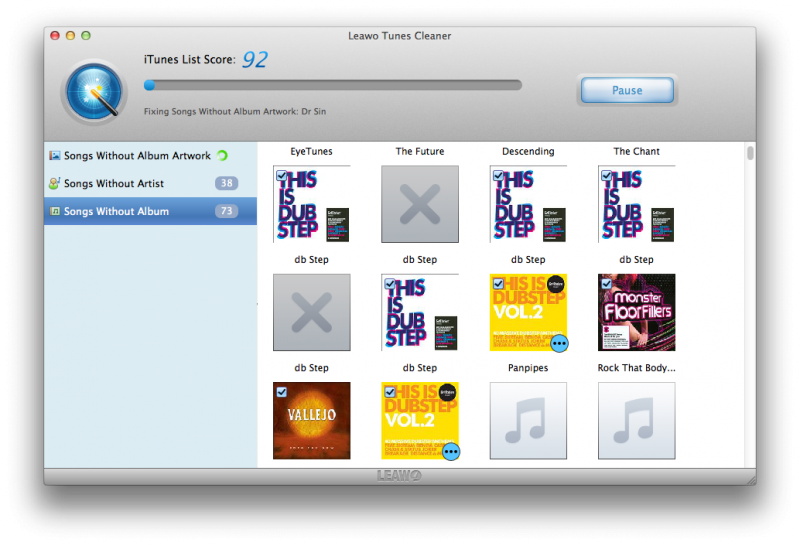
Как сделать медиатеку iTunes портативной
Сколько места на вашем MacBook занимает музыка? Пора освободить его. Перенеся медиатеку на внешний диск, вы не только очистите всегда нужную локальную память, но и сможете делиться музыкой с другими – на выездных вечеринках и просто в гостях. А также подключать медиатеку к другим компьютерам в доме.
Как правило, все медиа файлы будь то музыка или фильмы хранятся на внутреннем жестком диске вашего десктопа или ноутбука. Со временем, медиатека может настолько увеличиться в размерах, что в один прекрасный момент просто «съест» свободное пространство на жёстком диске. Особенно актуально для пользователей MacBook и ультрабуков в целом, где объем жесткого диска варьируется от 128 Гб до 512 Гб.
Самым разумным решением является 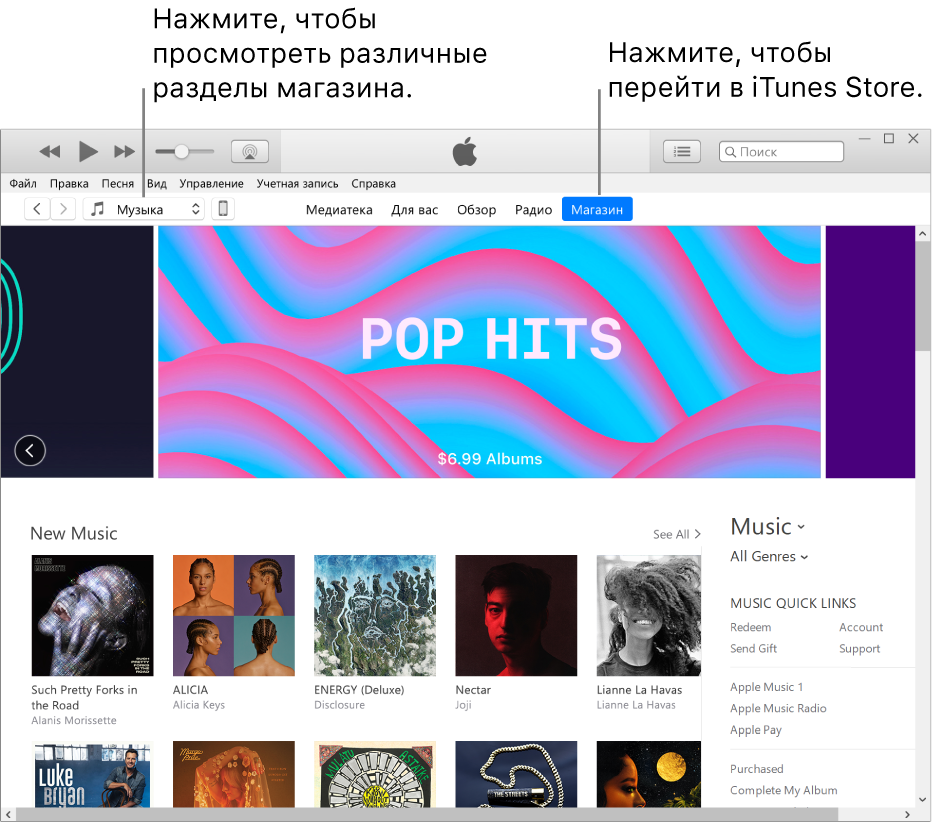 Потому что иначе вы можете перенести не то, что нужно – и остаться либо без музыки, либо без плейлистов и многолетней статистики воспроизведения. А это для многих сродни потере всей медиатеки разом.
Потому что иначе вы можете перенести не то, что нужно – и остаться либо без музыки, либо без плейлистов и многолетней статистики воспроизведения. А это для многих сродни потере всей медиатеки разом.
Самая распространенная ошибка — просто взять и перенести папку с музыкой на внешний жёсткий диск, а потом зайти в настройки iTunes и указать путь к ней:
Данный способ не работает так, как надо. База данных (что хранит информацию о месторасположении музыки и видео, рейтинг и т.д.) называется
Главный симптом неправильного переноса медиатеки – перед каждым треком в iTunes появляется восклицательный знак, означающий, что iTunes не может найти исходный файл. Проблема тут в другом: вам придется вручную указывать путь до каждого трека в базе. Если их больше 20 штук (а у многих там десяток-другой тысяч композиций), вы рискуете
Если их больше 20 штук (а у многих там десяток-другой тысяч композиций), вы рискуете
Вместо того, чтобы перемещать папки и медиатеку средствами Finder или Windows Explorer, мы сделаем всё как следует.
1. Собираем медиатеку в одном месте. Для этого идем в настройки iTunes и ставим отметки: «Сохранять информацию о медиа в папке iTunes» и «Копировать файлы в папку iTunes». Нажимаем ОК.
2. Далее идем по пути: Файл -> Медиатека -> Организовать медиатеку. На этом этапе всё содержимое медиатеки будет перенесено в папку iTunes Music и соответствующим образом организовано. При этом база данных уже будет содержать правильные ссылки на треки (в папке iTunes Music).
3. В диалоговом окне ставим галочку напротив «Собрать файлы».
4. Изменяем расположение папки iTunes Music через настройки iTunes. В качестве нового места указываем внешний диск. Нажимаем кнопку ОК и iTunes начнет копирование файлов, параллельно он подправит пути в файле базы данных.
В качестве нового места указываем внешний диск. Нажимаем кнопку ОК и iTunes начнет копирование файлов, параллельно он подправит пути в файле базы данных.
Готово!
Наша медиатека перемещена. Чтобы убедится в этом, выделите любой трек в iTunes, нажмите правой кнопкой и выберите пункт «Информация», где будет указано новое месторасположение трека (а он должен находиться на внешнем диске, в указанной ранее родительской папке).
Нюанс 1: Исходные треки остаются на прежнем месте при переносе всех файлов на «внешнюю» папку iTunes Music. После того, как вы убедитесь, что перенесённая медиатека работает как следует, вам надо будет вручную удалить музыку из её первоначальной папки в локальной памяти компьютера.
Нюанс 2: Перемещены именно файлы, а сама база данных продолжит находится на локальном жестком диске. Переносить её обычно не нужно, к тому же iTunes почему-то не жалует открытие файлов баз данных из внешнего источника (иногда возникают ошибки).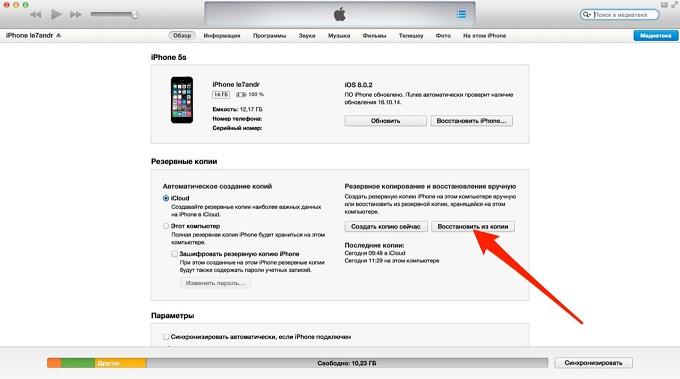
Тем не менее, файл базы данных можно перенести в целях безопасности (чтобы все уже было в одном месте), либо для совместного использования базы данных несколькими компьютерами. Также полностью перемещённой медиатекой iTunes можно «делиться»: подключать жесткий диск к чужим компьютерам в гостях и проигрывать оттуда музыку со всеми плейлистами.
Для полного переноса всей базы данных (iTunes Library.itl), закрываем iTunes. Заходим в папку Music, копируем директорию iTunes оттуда на новое место (например, на внешний жесткий диск). Затем запускаем плеер, удерживая клавишу Option (для MacOS) или Shift (для Windows).
iTunes предложит нам создать новую базу данных или выбрать месторасположение существующей. Выбираем второй вариант и указываем путь к нашей уже перемещенной базе данных. Таким образом, мы получаем мобильную базу данных, которую можно подключить к другим компьютерам и проигрывать оттуда свою любимую музыку в установленном порядке.
Совет написан Александром Хазовым в рамках тестового размещения на iPhones.ru.
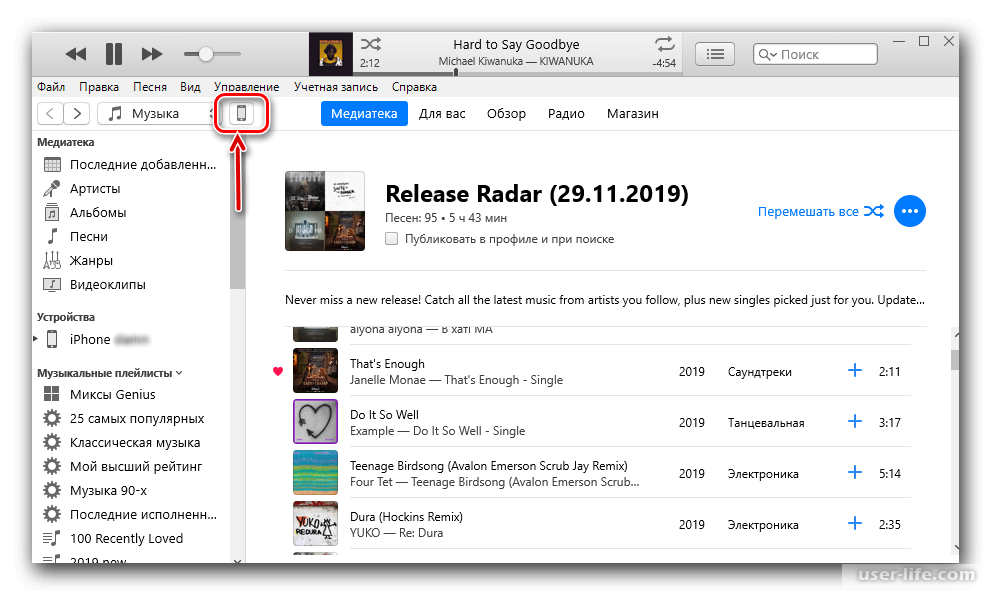 Зачем это делать Как правило, все медиа файлы будь…
Зачем это делать Как правило, все медиа файлы будь…- До ←
7 отличных спортивных симуляторов: от футбола до гольфа
- После →
Лучшие приложения для организованных тренировок
Полное руководство по переносу медиатеки iTunes | by ego
Постер с сайта Apple.comКак и большинство пользователей iTunes, вы, наверняка, храните свою музыку и фильмы на жестком диске своего декстопа или ноутбука. Однако, с течением времени медиатека может настолько увеличиться в размерах, что просто «съест» все свободное место на винчестере. Это особенно актуально для пользователей ноутбуков, где объем жесткого диска, как правило, составляет всего 250-320 Гб. Вынос медиатеки необходим и в том случае, если вы хотите пользоваться ею с разных компьютеров.
Это общеизвестные проблемы и задачи, самое простое решение для которых — покупка внешнего хранилища размером 1-2 Тб с последующим переносом на него всей медиатеки iTunes. Сделать это легко, но только если знать как, в противном случае, цена ошибки слишком высока — можно повредить свою коллекцию музыки, на восстановление которой надо будет тратить драгоценное время.
Перед тем, как начать процесс переноса важно понять, как же iTunes хранит и каталогизирует аудио- и видео-файлы. Делаем мы это для того, чтобы выявить скрытые подводные камни, которые могут помешать нам совершить беспроблемный переезд.
Самая важная особенность iTunes состоит в том, что при правильном использовании, программа полностью ответственна за все дисковые операции по работе с контентом. Это значит, что вам никогда не придется работать со своими файлами напрямую через файловый менеджер. iTunes все делает за вас когда вы отдаете соответствующие команды через интерфейс.
Для многих пользователей (в основном пересевших на OS X с Windows), которые привыкли каталогизировать свою музыку и видео самостоятельно, такой способ управления может показаться непривычным, но это придется принять как должное.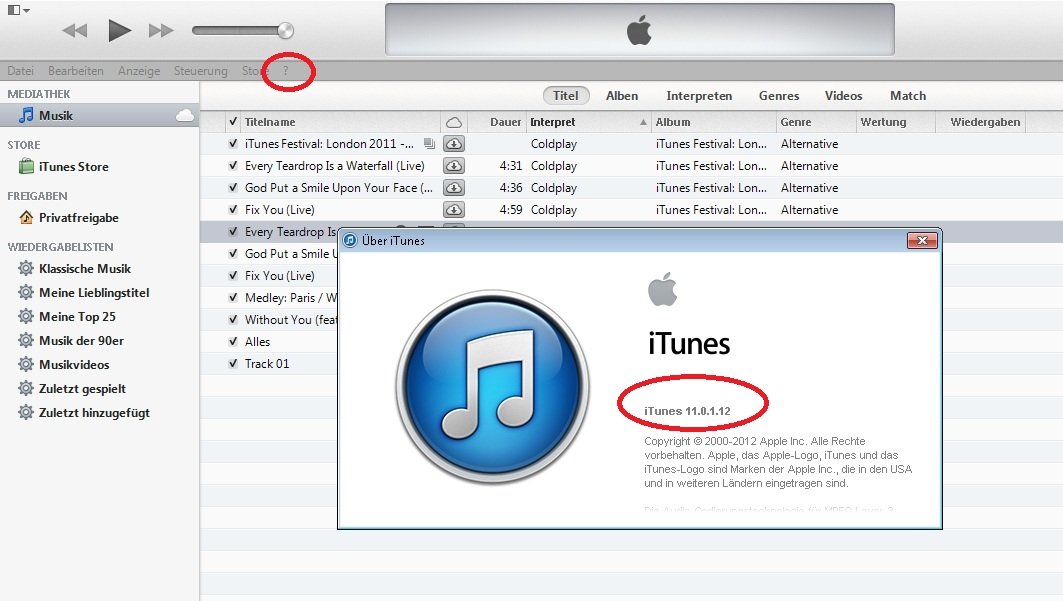
Все аудио- и видео-файлы, которые вы добавляете в iTunes, автоматически получают «пути месторасположения» и прописываются в базе данных программы. Поэтому, при перемещении каких-либо файлов вручную, iTunes потеряет их с вероятностью 100%. В результате вы получите мертвые ссылки в самой программе. Этот момент может причинить много хлопот неопытным пользователям. Вам придется либо удалить битые ссылки из iTunes и добавить контент еще раз, либо вернуть его на прежнее место. Вот почему нельзя просто взять и переместить свою музыку на внешний жесткий диск.
Кстати, база данных (которая хранит информацию о месторасположении музыки и видео, рейтинг и т. д. и т. п.) называется iTunes Library.itl и хранится в вашей пользовательской папке по пути c:\Users\Your_Username\Music\iTunes\.
Скриншот из Total CommanderСамая распространенная ошибка — просто взять и скопировать папки с вашей музыкой в другое место, а потом зайти в настройки iTunes и указать путь к главной папке:
Как перенести медиатеку iTunes на другой компьютер
iTunes при установке создает свои системные папки, в которых содержится все необходимые для работы файлы в том числе данные о медиатеке и купленных программах.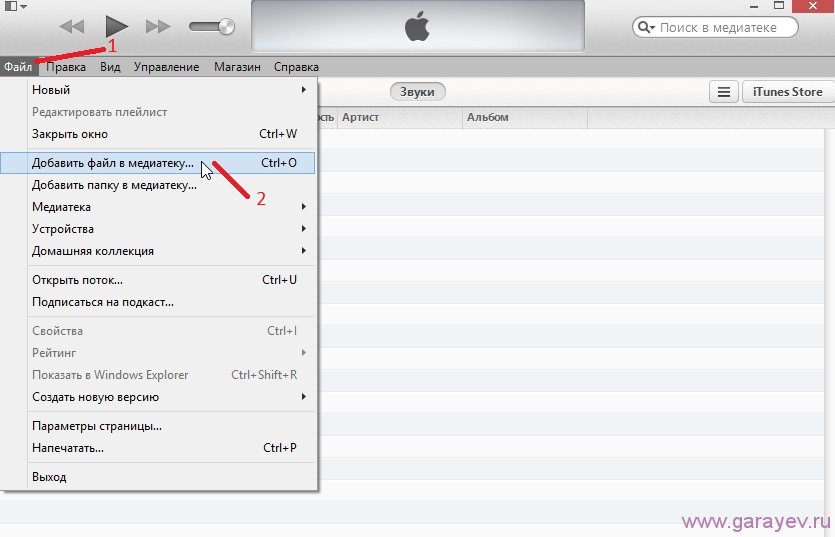
В операционной системе Windows, по умолчанию эта папка находится: C:\Documents and Settings\User\Мои документы\Моя музыка\iTunes.
Вот список основных файлов:
- iTunes Music Library.xml (база данных вашей музыкальной библиотеки)
- iTunes Library.itl
- iTunes Library Extras.itl
- iTunes Library Genius.itl (данные для работы с Genius)
- Previous iTunes Libraries (бекапы предыдущих состояний библиотеки)
- Mobile Applications (программы, скачанные из AppStore)
- Album Artwork (кэш бложек медиафайлов)
- iTunes Music (здесь хранится весь медиа-контент)
Для переноса медиатеки и настроек нужно просто скопировать всю папку iTunes, со всем её содержимым и папки, в которой хранится музыка, видео и прочий контент.
Причём, новое расположение этих файлов и iTunes-библиотеки должно быть таким же, как и прежде.
Как правило файлы медиа контента хранится в разных каталогах. Музыка и фильмы, аудиокниги и фотографии все это существует на жестком диске само по себе. Чтобы не лазить по всем папкам отлавливая потерявшиеся файлы, в iTunes есть очень полезная функция:
Музыка и фильмы, аудиокниги и фотографии все это существует на жестком диске само по себе. Чтобы не лазить по всем папкам отлавливая потерявшиеся файлы, в iTunes есть очень полезная функция:
Функция Собрания медиатеки копирует все файлы которые присутствуют в вашей iTunes-библиотеке в папку iTunes Music. При этом файлы переименовываются в вид
Исполнитель\Альбом\Трек.mp3.Таким образом программа создает полный и независимый медиа каталог.
Стало известно, когда выйдет первый складной iPhone Nissan тоже отказалась помочь Apple в создании электромобиляЕсли у вас большая коллекция музыки и видео, то эта процедура может занять несколько часов.
Вы можете сами задать расположения папки iTunes Music.
В меню «Правка — Настройки — Дополнительные» и нажмите кнопку Изменить, и выбираете, папку на жестком диске куда вы хотите переместить всю медиатеку.
Если вы сначала измените в настройках местоположение папки iTunes Music, а затем запустите функцию Собрание медиатеки, то вся ваша библиотека переместится на другой жесткий диск.
Чтобы подключить перенесенную медиатеку к iTunes
Запустите iTunes, причём, запускать необходимо не ярлык к программе, а сам файл с приложения (на Windows он находится в папке C:\Program Files\iTunes).
При запуске нужно нажать и удерживать клавишу Shift (на Windows) или Option (на Mac OS).
iTunes предложит вам создать новую библиотеку или выбрать уже существующую.
Нажимаете «Выбрать» и находите на компьютере папку iTunes, которую вы только что скопировали. С этого момента программа по умолчанию будет использовать именно ту базу данных, которую вы выбрали.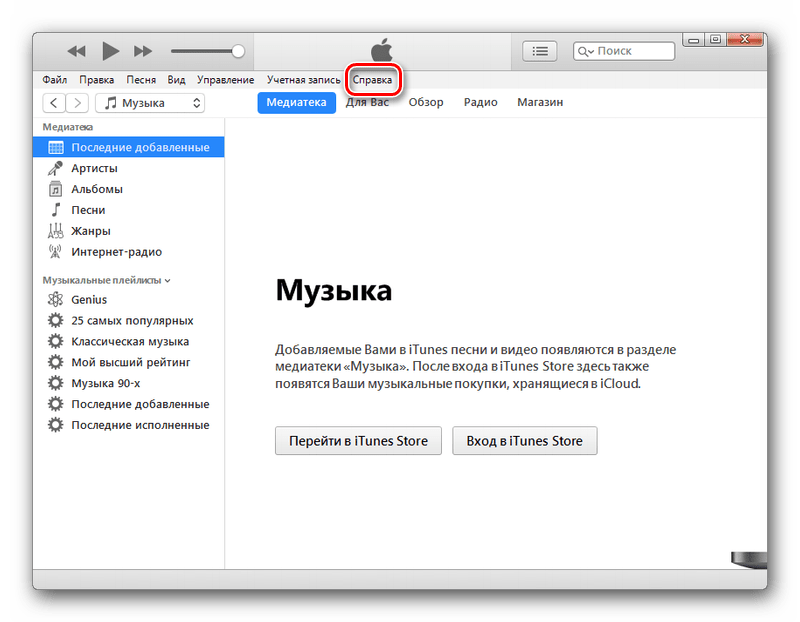
Таким образом можно подключать к iTunes несколько медиатек, это удобно если несколько человек пользуются одним компьютером. Или если у вас много различных ай устройств и для каждого нужно создать свою библиотеку с файлами.
где хранится и как ее перенести на другой диск
Музыка, подкасты, фотографии и фильмы быстро увеличивают медиатеку iTunes до внушительных размеров, занимая все больше места на жестком диске. Особенно остро встает вопрос доступного пространства у владельцев MacBook Air и других компьютеров с небольшими SSD-накопителями. Для таких случаев предусмотрена возможность хранить медиатеку iTunes на внешнем диске: винчестере или USB-флешке.
При перемещении библиотеки iTunes на внешний накопитель следует учитывать некоторые особенности работы Apple-проигрывателя. Если просто скопировать музыку из Finder или Проводника, то все сопутствующие данные, включая счетчик песен, обложки альбомов и прочую информацию, пропадут.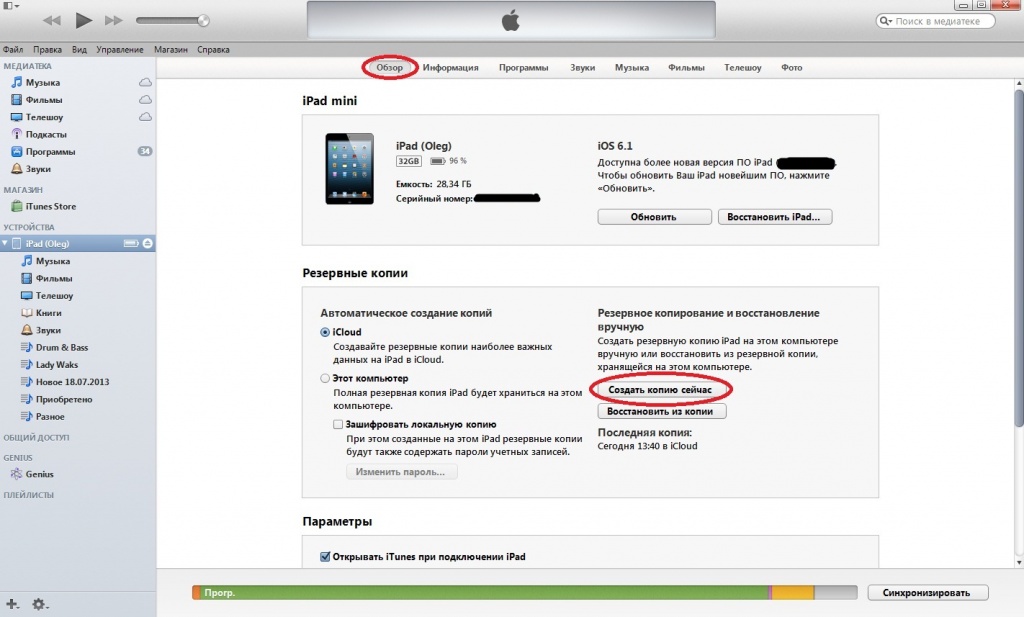 Переносить медиатеку нужно только средствами самого iTunes.
Переносить медиатеку нужно только средствами самого iTunes.
Как перенести медиатеку iTunes на внешний диск или USB-накопитель
Шаг 1 : Вызовите настройки iTunes. В разделе “Дополнительные” вы найдете текущее расположение папки “iTunes Media”. Нажмите “Изменить” и укажите новое желаемое место хранения медиатеки.
Шаг 2 : Зайдите в меню Файл –> Медиатека –> Организовать медиатеку. Появится окно, в котором нужно выбрать или собрать файлы в новом месте, или организовать папки в iTunes Media на вашем основном диске. Отмечаем галку «Собрать файлы». После подтверждения все файлы будут скопированы на внешний накопитель, что может занять некоторое время.
Следует помнить, что iTunes именно скопирует, а не переместит файлы. Это означает, что оригиналы остаются в прежних папках. Если вы захотите удалить оригиналы с жесткого диска своего ноутбука в целях экономии места, следует тщательно проверить, находятся ли файлы сейчас действительно на внешнем диске. Выберите любую песню в медиатеке и правым щелчком мыши вызовите «Информация», чтобы проверить путь хранения файла.
Выберите любую песню в медиатеке и правым щелчком мыши вызовите «Информация», чтобы проверить путь хранения файла.
Если путь изменился и все данные сохранились так, как было задано (например, можно проверить количество песен, сделав несколько случайных проб), тогда вы можете спокойно удалить старую папку “iTunes Media”.
Если вы хотите работать с несколькими коллекциями, при запуске iTunes нужно удерживать кнопку Alt и затем выбрать медиатеку, для которой вы хотите запустить iTunes.
Если жесткий диск твоего компьютера Mac заполнился, можно переместить всю медиатеку iTunes на внешний жесткий диск и освободить место.
В эпоху цифровой музыки, собрать на компьютере большую коллекцию композиций очень просто, а хранится она на жестком диске компьютера. Если твоя библиотека iTunes занимает много места, ты можешь переместить ее с диска на компьютере на внешний жесткий диск, не нарушая настройки коллекции.
По этой же инструкции также можно перенести всю библиотеку iTunes с одного компьютера на другой, например, если переходите на новый Mac.
Перед тем как начать: Сделайте резервную копию Mac
Перед внесением серьезных изменений на своем компьютере, всегда рекомендую делать резервную копию. Лучше всего делать резервную копию компьютера, стандартной программой Time Machine, но ты можешь пользоваться и любой другой, которая больше тебе нравиться.
Что тебе понадобиться
Конечно же, компьютер с библиотекой iTunes, которую нужно перенести и следующие:
- Внешний жесткий диск (если надо питания для него)
- Кабель USB для подключения жесткого диска к компьютеру Mac
- Кабель питания для компьютера Mac
- Если переезжаете на новый компьютер, так же кабель питания для него.
Шаг 1: Объединяем библиотеку (медиатеку)
Перед тем как начать переносить все содержимое из iTunes на внешний жесткий диск, сначала нужно консолидировать медиатеку, то и есть собрать все файлы в одной папке. Даже если вы думаете, что ваша медиатека уже собрана, это не повредит и позволит не потерять медиафайлы.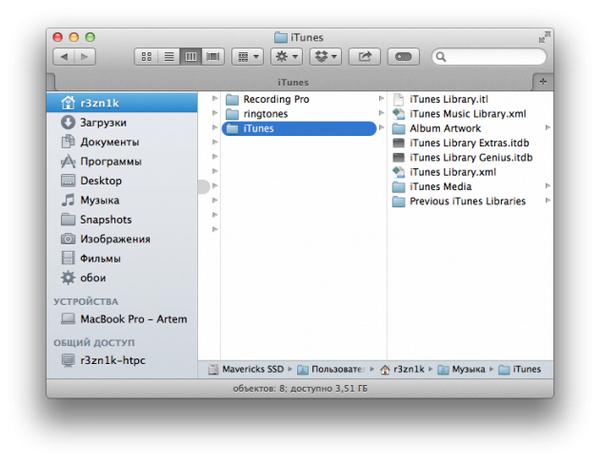
1: Запустите на вашем компьютере.
2: Выберите Файл в верхнем левом углу экрана вашего компьютера.
3: Выберите в раскрывающемся меню пункт Медиатека .
4: Во втором раскрывшемся меню выберите Организовать медиатеку
5: В окне поставьте флажок напротив Собрать файлы
6: Нажмите кнопку ОК .
Этот процесс скопирует все файлы в одну папку iTunes и оставит исходные файлы в их текущем местоположении.
Шаг 2: Перемещаем медиатеку iTunes на внешний жесткий диск
1: Закройте
2: Подключите внешний жесткий диск к компьютеру с помощью кабеля USB.
3: Нажмите на Finder , чтобы открыть Finder.
4: Выберите диск на который нужно перенести медиатеку
5: Откройте второе окно в Finder и зайдите в основную папку пользователя (с Домиком)
6: Нажмите на папку Музыка .
7: Выберите папку iTunes и перетащите ее на внешний жесткий диск.
8: Появится о подтверждении папки. Нажмите Аутентификация , чтобы разрешить переместить папку iTunes.
9: Введите пароль администратора .
10: Нажмите ОК
Этот процесс может занять час или два, в зависимости от того, сколько данных в вашей медиатеке iTunes.
Шаг 3: Перенаправляем iTunes на новое место
После того как вы перенесли копию медиатеки iTunes на внешний жесткий диск, вам нужно будет задать путь для приложения iTunes, перенаправив его на внешний жесткий диск с контентом.
1: Зажмите кнопку Option на клавиатуре и запустите .
2: Нажмите на Выбрать медиатеку , когда появится окно.
3: Выберите внешний жесткий диск в разделе Устройства в боковой панели Finder.
4: Выберите на папку Музыка , а потом .
5: Нажмите на кнопку Открыть .
Примечание : До тех пор пока вы не удалите папку iTunes с диска компьютера, вы можете переключиться, между медиатеками iTunes, запустив программу с зажатой кнопкой Option.
Шаг 4: Убедитесь, что все работает
Если вы выполнили первые три шага правильно, после открытия iTunes, он должен выглядеть так же, как раньше. Вы можете проверить, чтобы убедиться, что миграция сработала путем проверки информации любого медиафайла.
1: Откройте .
2: Выберите песню, подкаст, фильм, приложения или другой контент.
3: Щелкните правой кнопкой мыши (в моем случае на песне)
4: Выберите Сведения из выпадающего меню.
5: Нажмите на вкладке Файл в информационном окне.
6: Посмотрите размещение, чтобы убедиться, что песня находится на внешнем жестком диске: /Volumes/внешний диск/ , а не /Users/диск компьютера/ .
Шаг 5: Удаляем старую медиатеку iTunes
После того, как вы перенесли копию вашей медиатеки ITunes на внешний жесткий диск и перенаправили iTunes на новое место, вы можете удалить папку iTunes на локальном жестком диске, освободив место на Mac.
Примечание : Если вы переносили медиатеку на новый компьютер, вам не нужно выполнять этот шаг, если вы не хотите удалить медиатеку iTunes со старого компьютера.
1: Закройте .
2: Открой Finder .
3: Выберите жесткий диск компьютера Mac.
4: Нажмите на папку Музыка .
5: Выберите папку iTunes и перетащите ее в корзину.
С этого момента проверяйте, чтобы внешний жесткий диск был подключен к Mac. В противном случае, iTunes не сможет найти файлы. Если это произойдет, закройте iTunes, подключить внешний жесткий диск к компьютеру, и снова откройте iTunes.
Шаг 6 [дополнительно]: Перемещаем медиатеку iTunes на новый Mac
После того как вы перенесли медиатеку iTunes на внешний жесткий диск, вы можете переместить ее на новый Mac.
1: Закройте на новом Mac.
2: Подключите внешний жесткий диск к новому Mac с помощью кабеля USB.
3: Откройте внешний жесткий диск , как только он появляется на экране нового Mac.
4: Откройте Finder .
5: Выберите жесткий диск нового Mac .
6: Откройте папку Музыка .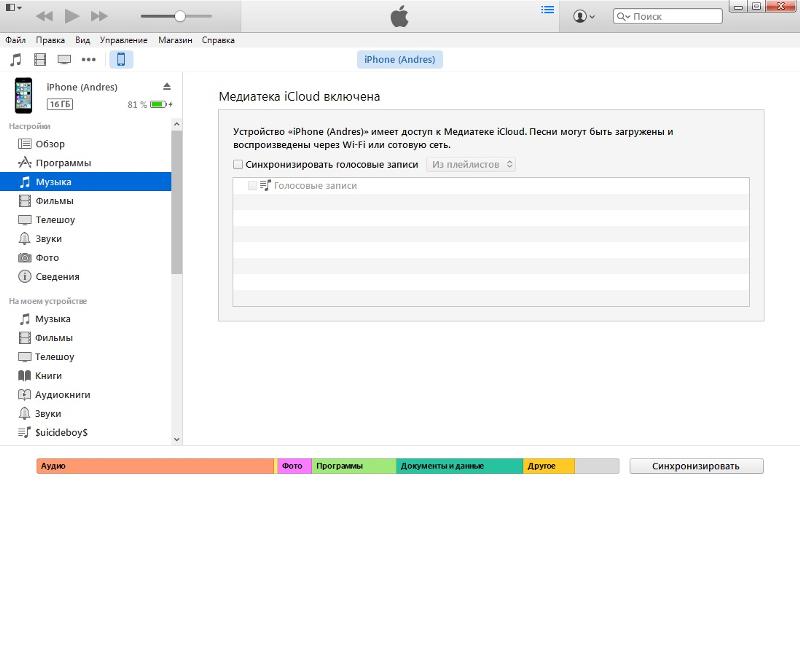
7: Перетащите папку iTunes с внешнего жесткого диска в папку Музыка на новом Mac .
8: Запустите iTunes удерживая в это время кнопку Option
9: Нажмите на Выбрать медиатеку , когда появится окно.
10: Выберите жесткий диск на Mac в разделе Устройства в боковой панели Finder .
11: Выберите на папку Музыка , а потом .
5: Нажмите на кнопку Открыть .
Есть вопросы?
Есть ли у вас остались вопросы или есть проблемы с перемещением медиатеки iTunes на внешний жесткий диск или на новый Mac? Дайте нам знать в комментариях, и мы поможем вам.
Перемещение медиатеки iTunes с одного компьютера на другой может показаться сложной задачей. Это может означать, что вы либо перехода на новый MAC или просто переключая вашей машины, который вы синхронизировать с iOS или iPod. Процесс идет об этом просто основан на несколько шагов, которые можно использовать для передачи данных. Мы поможем вам с несколько простых шагов, о том, как передавать iTunes на другой компьютер легко.
Способ 1. Прямая передача через Ассистент миграции
Если вы переходите на MAC с MAC, лучше всего использовать Ассистент миграции ОС крестиками. Этот помощник позволяет автоматически передавать ваши данные.
Шаг 1 Сначала вам нужно нажать на «системные настройки» и перейдите на вариант «общий доступ». После этого включите параметр «Доступ к файлам».
Теперь переключитесь на MAC, вы переводите ваши данные. Здесь вы увидите старый адрес MACs появляются в разделе Shared боковой панели Finder. Выберите его, нажав на него и нажмите кнопку Подключиться как.
Шаг 2 Вы придете лицом к лицу с диалог входа в систему. Введите зарегистрированное имя пользователя и пароль и нажмите «Connect».
Шаг 3 Теперь вы можете перейти к значку музыки на диалоге, который показывает старые макинтоши файловой системы. Можно перетащить всю iTunes папку в том же месте на вашем новом компьютере.
Способ 2. Лучший способ передачи iTunes музыку на другой компьютер
Это еще один способ передачи файлов и песни на новый компьютер с помощью программного обеспечения, известный как Wondershare TunesGo. Вы можете просто загрузить это программное обеспечение и следуйте данной меры:
Вы можете просто загрузить это программное обеспечение и следуйте данной меры:
Шаг 1 Запуск программы
После установки этого средства передачи iTunes вам нужно открыть его. В то же время Подключите ваш Apple внешнее устройство, которое вы будете использовать для передачи, который вы iPhone, iPad или iPod. Это программное обеспечение будет обнаруживать любой из этих устройств и показать вам на главном окне.
Шаг 2 Скопируйте iTunes на внешнее устройство Apple
Вы увидите «передачи iTunes на устройство» на интерфейсе «Toolbox».
Все списки воспроизведения будут автоматически проверяться, но у вас есть возможность unchecking если вы не хотите, некоторые из них. Нажмите на «Передача», и эта программа начнет процесс копирования из iTunes на устройство.
Шаг 3 Подключение к другому компьютеру
Теперь подключите это устройство с вашим новым компьютером, используя кабель УБ и запустить TunesGo.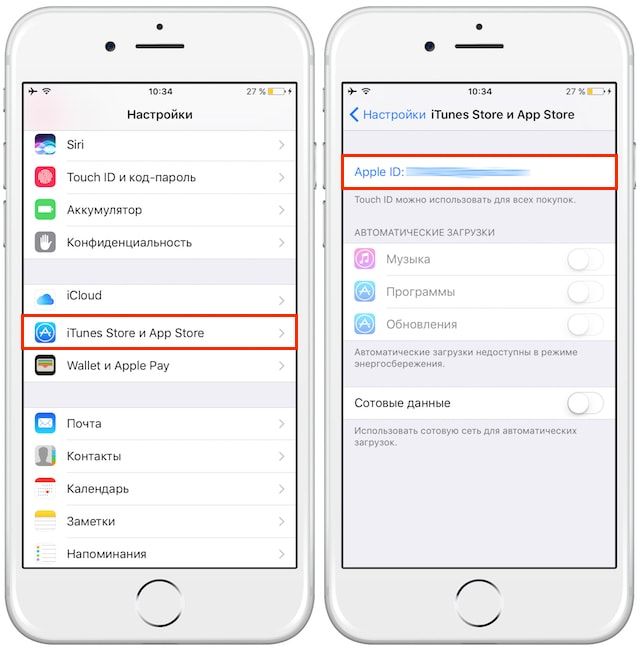 Имейте в виду этот компьютер должен иметь ранее установлено это программное обеспечение. Программное обеспечение будет обнаруживать ваше внешнее устройство и автоматически показывать его на главном окне.
Имейте в виду этот компьютер должен иметь ранее установлено это программное обеспечение. Программное обеспечение будет обнаруживать ваше внешнее устройство и автоматически показывать его на главном окне.
Шаг 4 Экспортировать на другой компьютер
Щелкните правой кнопкой мыши список воспроизведения и выберите «Экспорт в мой компьютер».
Вы можете также скопировать песни, видео, фотографии или любые файлы на ваш ПК или iTunes библиотеки. Так же, как скопировать список воспроизведения.
Метод 3. Передача записи CD/DVD
Шаг 1 Создание списка воспроизведения
Сначала вы должны открыть приложение iTunes на основном компьютере. Теперь создайте список воспроизведения аудио файлов, которые вы хотите в вашем CD.
Чтобы создать плейлист, вам придется перейти на вкладку плейлисты в верхней части окна iTunes. Щелкните значок ПЛЮС на левом нижнем углу, что означает добавить. Выберите опцию Новый плейлист. Переименовать список воспроизведения и начните перетаскивание песен или альбомов плейлист.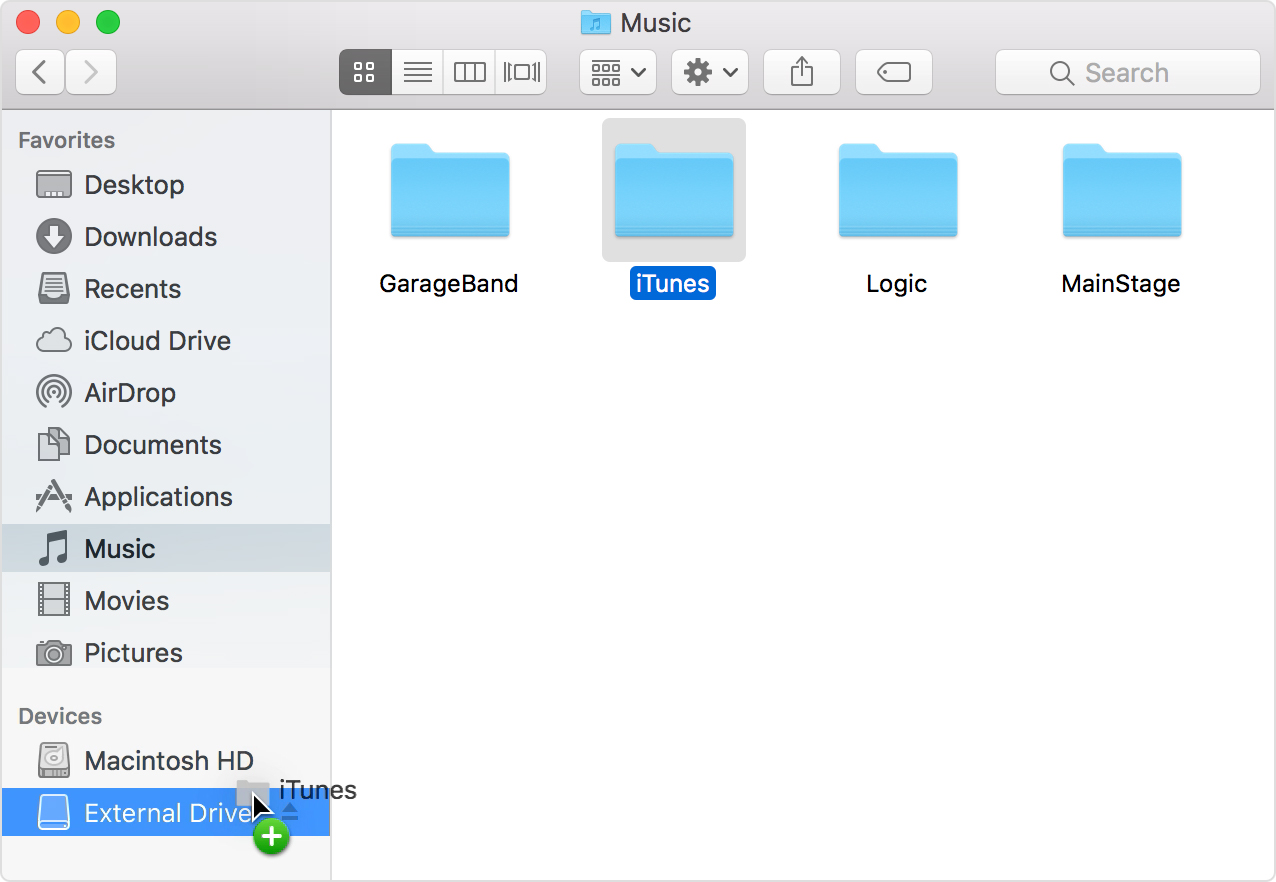
Шаг 2 Запись диска
После того, как вы сделали с вышеупомянутым шагом, нажмите на «сделано» и затем перейдите к файлу и нажмите кнопку Записать плейлист на диск. Передача файлов через CD новый компьютер
После того, как сожгли CD он будет извлечен автоматически. Вставьте этот компакт-диск в новый компьютер и скопируйте файлы в папку iTunes.
Хранить ценные документы в системном диске (обычно это диск C: ) не безопасно. Это знают многие на своем горьком опыте, так как системный диск быстро проживают свою жизнь, часто портится, и больше всех страдает от вирусных атак, что особенно не сверхъестественное явление в ОС семействе Windows (к сожалению или к счастью, не являюсь пользователем MAC OS ). Но в любом случае, лучше держать все ценное во внешнем диске, или хотя бы в другом разделе. Благо операционные системы позволяют менять места системных папок, указывая новый путь в их свойствах.
Также советуется держать свои файлы ITunes в другом диске (разделе ), чтобы не пришлось каждый раз перекидывать их туда и обратно при перестановке операционной системы, или не рвать волосы на голове при сбое системного диска. Речь идет не только о скачанных приложениях и играх, о музыке, фильмах, книжках и т. д., но также нужно учесть и резервные копии устройств, которые в зависимости от их количества и объема самого содержимого, могут быть от 10 до 50 гб и больше. Этот мануал будет полезен и тем, кто хочет перенести данные на другой компьютер.
Речь идет не только о скачанных приложениях и играх, о музыке, фильмах, книжках и т. д., но также нужно учесть и резервные копии устройств, которые в зависимости от их количества и объема самого содержимого, могут быть от 10 до 50 гб и больше. Этот мануал будет полезен и тем, кто хочет перенести данные на другой компьютер.
ПЕРЕНОС МЕДИАТЕКИ ITUNES
МЕДИАТЕКА хранит скачанные приложения, музыку, фильмы, ваши видео, рингтоны и книги. По умолчанию файлы находятся по адресу:
c:\Users\{ИМЯ ПОЛЬЗОВАТЕЛЯ}\Music\iTunes\iTunes Media — {ИМЯ ПОЛЬЗОВАТЕЛЯ} имя папки вашей учетной записи.
Если вы уже сменили расположение папки Моя музыка, указав другой адрес в вкладке Расположение , в свойстве этой папки, то все файлы будут сохраняться там. Но это нужно сделать до установки ITunes, или придется вручную также изменить адрес в поле Расположение папки itunes media , заходя в меню Правка => Настройки , в вкладке Дополнительные . Если поставить галочку на Копировать в папку itunes media при добавлении в медиатеку , то программа будет копировать в эту папку все файлы музыки, в ином случае по умолчанию, она просто проигрывает их с оригинального места.
Лучше давайте все начнем с начала и сделаем по-порядку. Скажем, у вас установлен новый ITunes, после переустановки системы, или смены компьютера. Или вы сами решили перенести папку iTunes из вышеуказанного адреса на другой диск. Во всех случаях если сразу запустить ITunes, то он создаст новый, пустой файл библиотеки.
В корневой папке Itunes находятся файлы библиотеки и разные папки, в котором есть и папка iTunes Media где находятся ваши приложения, скачанные фильмы, книги, рингтоны или может быть и музыка. Например, вы перенесли саму папку ITunes в другой диск и новый адрес, например: D:\Itunes .
1. Запускаем ITunes следующим образом. Нажимаем и держим клавишу SHIFT на клавиатуре и два раза кликаем на ярлык iTunes на рабочем столе, и вместо обычного запуска программы, появится окошка с просьбой выбрать путь в медиатеку или создать новую.
2. Нажимаем на кнопку Выбрать медиатеку , и в окошке Открыть медиатеку itunes выбираем папку Itunes и в нем находим файл iTunes Library. itl . ITunes подумает немного, проверит файлы и откроется со всеми вашими данными. Только, на всякий случай, проверьте в настройке, правильно ли указан адрес медиатеки.
itl . ITunes подумает немного, проверит файлы и откроется со всеми вашими данными. Только, на всякий случай, проверьте в настройке, правильно ли указан адрес медиатеки.
Вот так за 2 шага все сделано, легко и просто. Думаю аналогичным способом можно все это сделать и в MAC OS.
ПЕРЕНОС РЕЗЕРВНЫХ КОПИЙ УСТРОЙСТВ
ITunes автоматически сохраняет резервные копии данных ваших устройств при каждой синхронизации, на всякий пожарный случай. Это дает вам возможность восстановить программную систему, при сбое устройства или потере данных. С выходом iOS5 создается копия данных в облачном хранении iClouds. Но всегда полезно держать копии у себя на компьютере. Особенно это нужно, если вы делаете jalebreak или любите копаться во внутренностях системы. Например, когда официально системой не поддерживались Жесты многозадачности , была возможность включить его без jalebreak, чуть-чуть изменив файл конфигурации, который находится в резервной копии, а потом восстановить эту копию.
Файлы резервных копий находятся по адресу:
c:\Users\{ИМЯ ПОЛЬЗОВАТЕЛЯ}\AppData\Roaming\Apple Computer\MobileSync\backup
И они всегда прилично весят. Изменить путь к папке backup в самой программе ITunes никак нельзя, но сделать это возможно. Для этого нужно использовать СИМВОЛИЧЕСКИЕ ССЫЛКИ (JUNCTION ). Эта возможность позволяет создать виртуальный диск или папку, которая физически будет находиться в другом диске или в другой папке. То есть мы создадим виртуальную папку backup, где содержимое будет находиться в другом месте, например в D:\Itunes\backup . Это не сложно сделать. Но возможности самой символических ссылок много. Узнать о нем можно на сайте и .
Перед началом переноса создайте новую папку (например d:\Itunes\backup), где хотите что бы находились файлы резервной копии и скопируйте туда содержимое папки backup (после чего саму папку удаляем ).
1. Заходим и скачиваем маленький файл, нажимая DOWNLOAD JUNCTION внизу страницы.
2. Распаковываем junction.exe из файла архива Junction.zip в папку по адресу:
c:\Users\{ИМЯ ПОЛЬЗОВАТЕЛЯ}\AppData\Roaming\Apple Computer\MobileSync .
3. Нажимаем на сочетание кнопок чтобы открыть окошко ВЫПОЛНИТЬ. Вставим в поле ОТКРЫТЬ указанную ниже строку, изменив ее под себя (не забудьте также сменить {ИМЯ ПОЛЬЗОВАТЕЛЯ} на имя папки своей учетной записи ).
c:\Users\{ИМЯ ПОЛЬЗОВАТЕЛЯ}\AppData\Roaming\Apple Computer\Mobile\Sync\junction.exe backup d:\Itunes\backup
Первый атрибут это имя виртуально папки , а второй атрибут это адрес куда ссылается папка .
Нажимаем кнопку OK и проверяем, создалась ли виртуальная папка backup , которая если вы сделали все правильно, должна находиться как указано ниже:
c:\Users\{ИМЯ ПОЛЬЗОВАТЕЛЯ}\AppData\Roaming\Apple Computer\MobileSync\backup
Для проверки можно скопировать в эту папку любой файл и убедиться, что он физически находится на другом диске.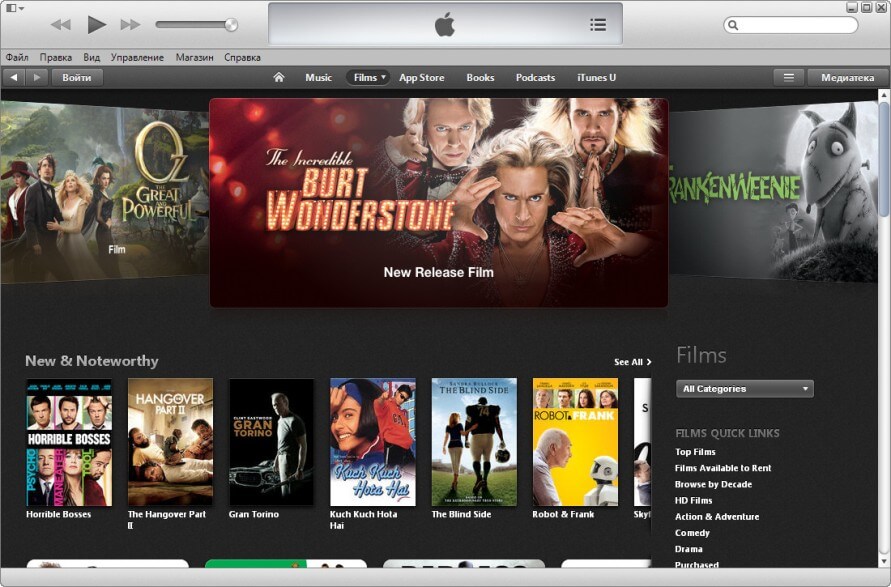
Вот и все. Отныне ITunes будет хранить резервные копии в папке d:\Itunes\backup , сама об этом не ведая. Может все это покажется вам сложным делом, но поверьте, это займет не более 5 минут. Может также затея с переносом кажется вам не нужной и бессмысленной, но когда- то это может сохранить вам нервные клетки и напрасно потерянное времени.
Музыка, подкасты, фотографии и фильмы быстро увеличивают медиатеку iTunes до внушительных размеров, занимая все больше места на жестком диске. Особенно остро встает вопрос доступного пространства у владельцев MacBook Air и других компьютеров с небольшими SSD-накопителями. Для таких случаев предусмотрена возможность хранить медиатеку iTunes на внешнем диске: винчестере или USB-флешке.
При перемещении библиотеки iTunes на внешний накопитель следует учитывать некоторые особенности работы Apple-проигрывателя. Если просто скопировать музыку из Finder или Проводника, то все сопутствующие данные, включая счетчик песен, обложки альбомов и прочую информацию, пропадут. Переносить медиатеку нужно только средствами самого iTunes.
Переносить медиатеку нужно только средствами самого iTunes.
Как перенести медиатеку iTunes на внешний диск или USB-накопитель
Шаг 1 : Вызовите настройки iTunes. В разделе “Дополнительные” вы найдете текущее расположение папки “iTunes Media”. Нажмите “Изменить” и укажите новое желаемое место хранения медиатеки.
Шаг 2 : Зайдите в меню Файл –> Медиатека –> Организовать медиатеку. Появится окно, в котором нужно выбрать или собрать файлы в новом месте, или организовать папки в iTunes Media на вашем основном диске. Отмечаем галку «Собрать файлы». После подтверждения все файлы будут скопированы на внешний накопитель, что может занять некоторое время.
Следует помнить, что iTunes именно скопирует, а не переместит файлы. Это означает, что оригиналы остаются в прежних папках. Если вы захотите удалить оригиналы с жесткого диска своего ноутбука в целях экономии места, следует тщательно проверить, находятся ли файлы сейчас действительно на внешнем диске.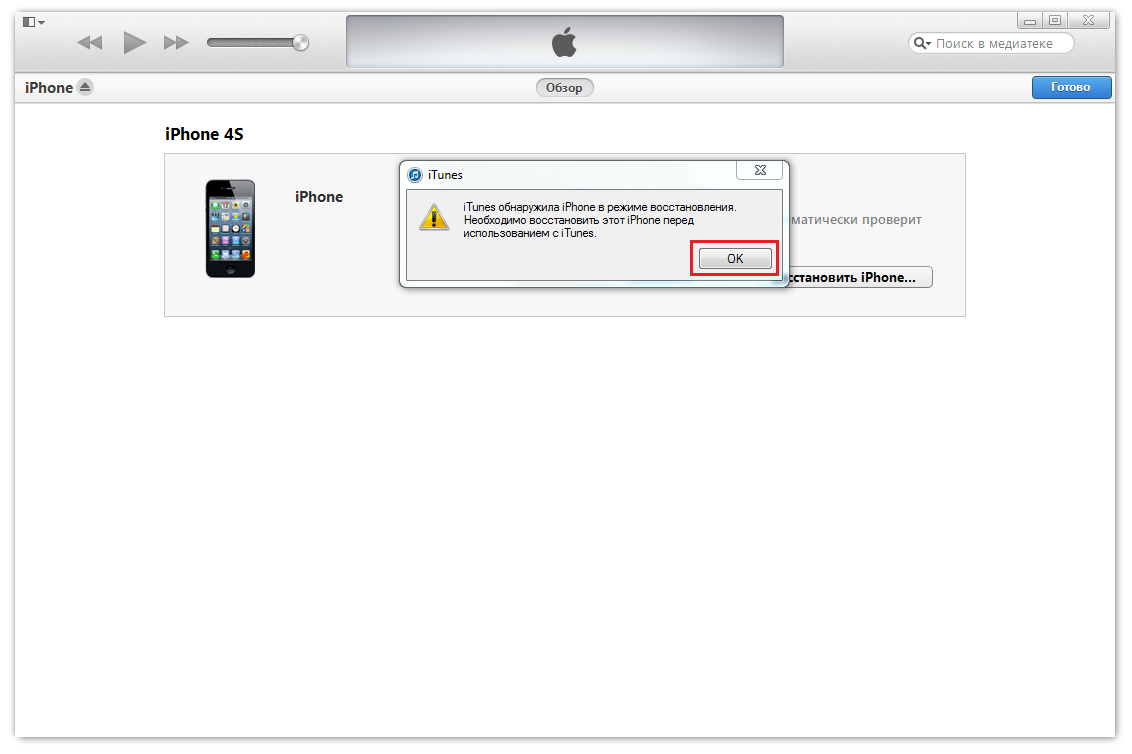 Выберите любую песню в медиатеке и правым щелчком мыши вызовите «Информация», чтобы проверить путь хранения файла.
Выберите любую песню в медиатеке и правым щелчком мыши вызовите «Информация», чтобы проверить путь хранения файла.
Если путь изменился и все данные сохранились так, как было задано (например, можно проверить количество песен, сделав несколько случайных проб), тогда вы можете спокойно удалить старую папку “iTunes Media”.
Если вы хотите работать с несколькими коллекциями, при запуске iTunes нужно удерживать кнопку Alt и затем выбрать медиатеку, для которой вы хотите запустить iTunes.
Создание нескольких медиатек iTunes на одном компьютере Mac
Синхронизация медиафайлов между устройствами под управлением iOS и MacOS является весьма полезной функцией. Однако мы сталкиваемся с проблемой, когда настольным компьютером пользуются несколько человек, при этом у каждого из них есть собственные предпочтения в музыке. Конечно, неплохим выходом из такой ситуации может стать создание новой учётной записи, но на деле такое встречается крайне редко. Особенно в тех случаях, когда компьютером пользуется одна семья.
Особенно в тех случаях, когда компьютером пользуется одна семья.
На помощь приходит отличная возможность приложения iTunes, позволяющая создавать несколько медиатек. Используя эту функцию, каждый пользователь сможет без труда находить любимые песни, фильмы и другой контент.
Существует множество других причин, по которым может потребоваться создание нескольких медиатек iTunes на одном компьютере под управлением MacOS. Мы не будем рассматривать каждую из них детально, однако подробно опишем процесс создания.
На деле такая задача решается весьма быстро и легко.
- Для начала необходимо завершить работу в приложении таким образом, чтобы под ярлыком в доке погас индикатор. Чтобы сделать это, нужно нажать правой клавишей мышки на значке iTunes или тапнуть двумя пальцами по тачпаду компьютера, а в открывшемся меню со списком выбрать строчку «Завершить».
- После этого нажмите и удерживайте кнопку Alt, кликая по значку программы.

- Нажмите на кнопку «Создать медиатеку» в открывшемся окне.
- Задайте имя и расположение медиатеки (новые сохраняются в папке «Музыка» по умолчанию).
- Запустите iTunes. Теперь программа откроет новую пустую медиатеку, которую пользователь сможет наполнить своей музыкой, фильмами и т. д. Переключение между различными медиатеками осуществляется так: сначала полностью завершите работу приложения, а затем запустите его, удерживая клавишу Alt, и в открывшемся окне нажмите на кнопку «Выбрать медиатеку».
Перенос медиатеки iTunes на внешний накопитель
Под медиатекой iTunes подразумевается база данных всех музыкальных и других медиафайлов, которые добавляются пользователем в популярный медиакомбайн от Apple. Обычно она состоит из пары каталогов медиатеки iTunes и iTunes Media.
Перед переносом медиатеки iTunes на внешний накопитель, необходимо сначала добраться до вышеуказанных папок и выполнить процедуру их объединения.
1. Поиск местоположения папки iTunes Media
После установки iTunes без изменения настроек по умолчанию, папка iTunes имеет стандартные пути для различных операционных систем:
- Для MAC: Finder >имя пользователя> Музыка>iTunes\. Как правило, что бы увидеть папку музыка, нужно перейти на уровень выше.
- Для Windows: \Пользователи\*USER’S NAME*\Музыка\
Да простят меня пользователи Windows за предвзятость при размещении только маковских скриншотов. У меня попросту нет компа с виндой!
В случае, если настройки по умолчанию в процессе установки были изменены, и вы не можете обнаружить папку, выполните следующие действия для ее поиска:
- Запустите утилиту iTunes.
- Перейдите к настройкам программы:
- MAC: выберите в верхней части экрана iTunes -> Настройки;
- Windows: выберите в верхней части экрана Правки -> Настройки.
- В появившемся окне перейдите к вкладке Дополнения.

- Найдите поле «Расположение папки iTunes Media» — там будет указан путь, по которому находится необходимая вам папка.
2. Как объединить все медиафайлы iTunes Media для резервного копирования
Перед тем, как приступать к резервному копированию медиатеки iTunes, необходимо выполнить процедуру объединения всех медафайлов, находящихся в папке iTunes Media:
- Запустите программу iTunes.
- В верхней части окна программы выберите меню Файл -> Медиатека -> Организовать медиатеку.
- В открывшемся окне установите чекбокс напротив пункта «Собрать файлы» и нажмите ОК.
После запуска данной процедуры все копии файлов, которые находятся за переделами хранилища iTunes Media, будут скопированы в папку. В дальнейшем для очищения памяти на жестком диске, не забудьте удалить оригинальные дубликаты файлов. Не переживайте, теперь они все находятся в директории iTunes Media.
Читайте также: Как избавить iTunes от груды старых файлов, а также провести генеральную уборку всего Mac.
3. Как выполнить резервное копирование медиафайлов iTunes
- Если программа iTunes запущена – закройте ее.
- Откройте папку iTunes, пользуясь инструкцией в первом пункте. Перетащите папку на внешний накопитель.
4. Как осуществить обратный перенос медиатеки iTunes
Осуществив перенос медиатеки iTunes на внешний накопитель, вы сможете в любое время восстановить медиафайлы iTunes Media на компьютере.
- Если утилита iTunes запущена – закройте ее.
- Откройте папку внешнего накопителя, куда были сохранены файлы iTunes Media.
- Перетащите сохраненную резервную копию папки iTunes с внешнего накопителя на внутренний диск на компьютере. Рекомендуем переносить данные по пути, который используется утилитой по умолчанию.
- Выполните запуск программы iTunes, одновременно удерживая клавишу Option или Shift на MAC или Windows соответственно.
- iTunes запустится в отображением окна «Выберите медиатеку iTunes». Нажмите на кнопку Выбрать медиатеку.

- Перейдите к папке iTunes, которая была восстановлена вами с внешнего накопителя на шаге 3.
- Нажмите на кнопку Выбрать или Открыть для MAC или Windows соответственно.
- В папке отыщите файл iTunes с названием Library.itl
Вот таким простым способом можно получить копию вашей медиатеки. Но при этом не стоит забывать, что самый простой способ это регулярное создание резервной копии с помощью Time Machine. На этом все, если статья вам помогла, ставьте лайки, пишите коментарии. Буду рад помочь в любом вопросе.
Как найти расположение библиотеки iTunes на Mac / ПК
Если вы хотите узнать, где iTunes хранит файлы вашей библиотеки, следующее руководство должно помочь вам найти расположение библиотеки iTunes на компьютерах с Windows и Mac. Прочтите, чтобы даже узнать, как изменить расположение на вашем компьютере.
iTunes предоставляет вам простой способ добавлять новые файлы и систематизировать существующие файлы в своем интерфейсе на вашем компьютере. Интерфейс позволяет вам просматривать ваши файлы, их даты и другую информацию о ваших файлах.Однако в списке вы не видите, где именно хранятся ваши файлы. Программа iTunes была довольно конфиденциальной и не позволяла пользователям напрямую просматривать расположение сохраненных файлов.
Интерфейс позволяет вам просматривать ваши файлы, их даты и другую информацию о ваших файлах.Однако в списке вы не видите, где именно хранятся ваши файлы. Программа iTunes была довольно конфиденциальной и не позволяла пользователям напрямую просматривать расположение сохраненных файлов.
Если вам интересно, и вы хотите узнать, где находится библиотека iTunes в Windows или Mac, мы вам поможем. В следующем руководстве показано расположение папок, в которых iTunes хранит вашу музыку и другие мультимедийные файлы в хранилище вашего компьютера. Определив, где на самом деле находятся файлы, вы можете поиграть с ними, как и с любыми другими файлами на вашем компьютере.
Как найти расположение библиотеки iTunes на компьютере
Найти местоположение файлов iTunes на компьютере очень просто. В этом разделе вы узнаете, как найти папку на вашем ПК или компьютере Mac.
Найдите расположение библиотеки iTunes на Mac:
- Перейдите на рабочий стол своего Mac, чтобы оказаться в окне Finder.

- Нажмите кнопку «Перейти» вверху в строке меню.
- Выберите вариант с надписью «Дом». Вы попадете в ваш домашний каталог.
- Когда домашний каталог запускается в Finder, откройте папку с именем «Музыка», а затем iTunes.
- Теперь вы видите на экране папку, в которой приложение iTunes хранит ваши медиафайлы.
Расположение библиотеки iTunes на Mac — Шаг 1
Найдите расположение библиотеки iTunes на ПК:
- Все, что вам нужно сделать, это открыть утилиту проводника.
- Перейдите по пути C: \ Users \ [имя пользователя] \ My Music \ iTunes \.
- Когда вы окажетесь там, вы сможете увидеть весь медиаконтент iTunes.
Как изменить расположение библиотеки iTunes
Хотя папки хранилища iTunes по умолчанию не так уж и плохи, вы можете изменить их расположение на своем компьютере, если хотите. Как только вы измените местоположение, iTunes начнет сохранять ваши недавно импортированные файлы в новое место на вашем компьютере.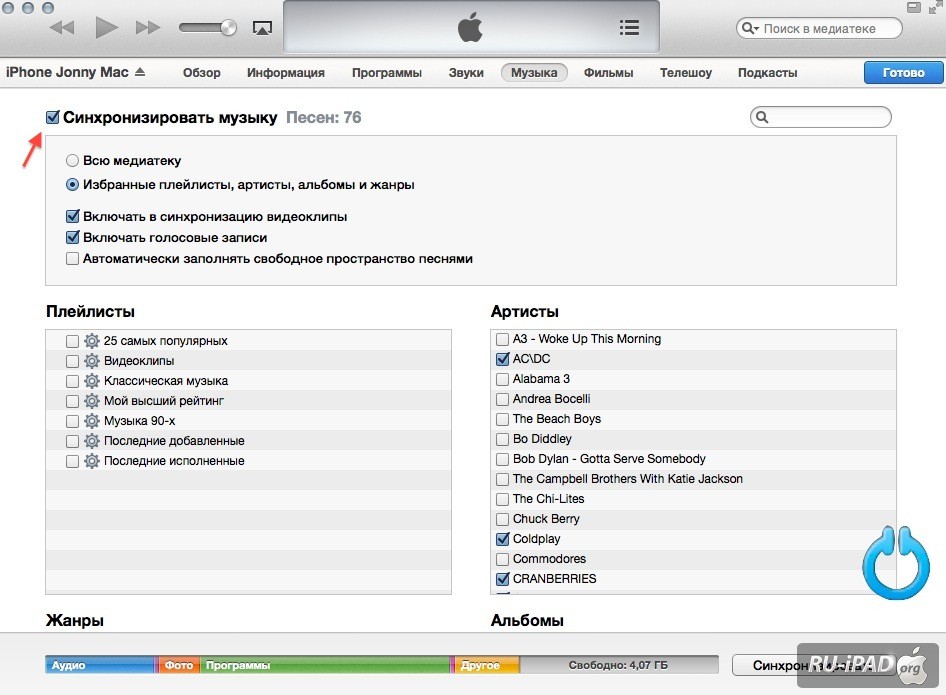
1. Как изменить расположение библиотеки iTunes на Mac
Изменить местоположение файлов iTunes на Mac довольно просто, так как вы можете выполнить эту задачу из приложения iTunes на своем компьютере.Вам просто нужно изменить параметр в настройках, и ваша задача будет выполнена. Вот как это сделать:
Шаг 1. Запустите приложение iTunes из Launchpad на Mac.
Как изменить расположение библиотеки iTunes на Mac — шаг 1
Шаг 2. Когда приложение iTunes запустится, щелкните меню iTunes вверху и выберите параметр «Настройки». Откроется экран настроек iTunes на вашем Mac.
Как изменить расположение библиотеки iTunes на Mac — шаг 2
Шаг 3.Когда откроется меню настроек, щелкните последнюю вкладку с надписью Advanced. Когда вы окажетесь там, нажмите кнопку «Изменить» рядом с расположением папки iTunes Media. Вы должны иметь возможность указать новое местоположение для медиафайлов iTunes на вашем Mac.
Как изменить расположение библиотеки iTunes на Mac — шаг 3
2.
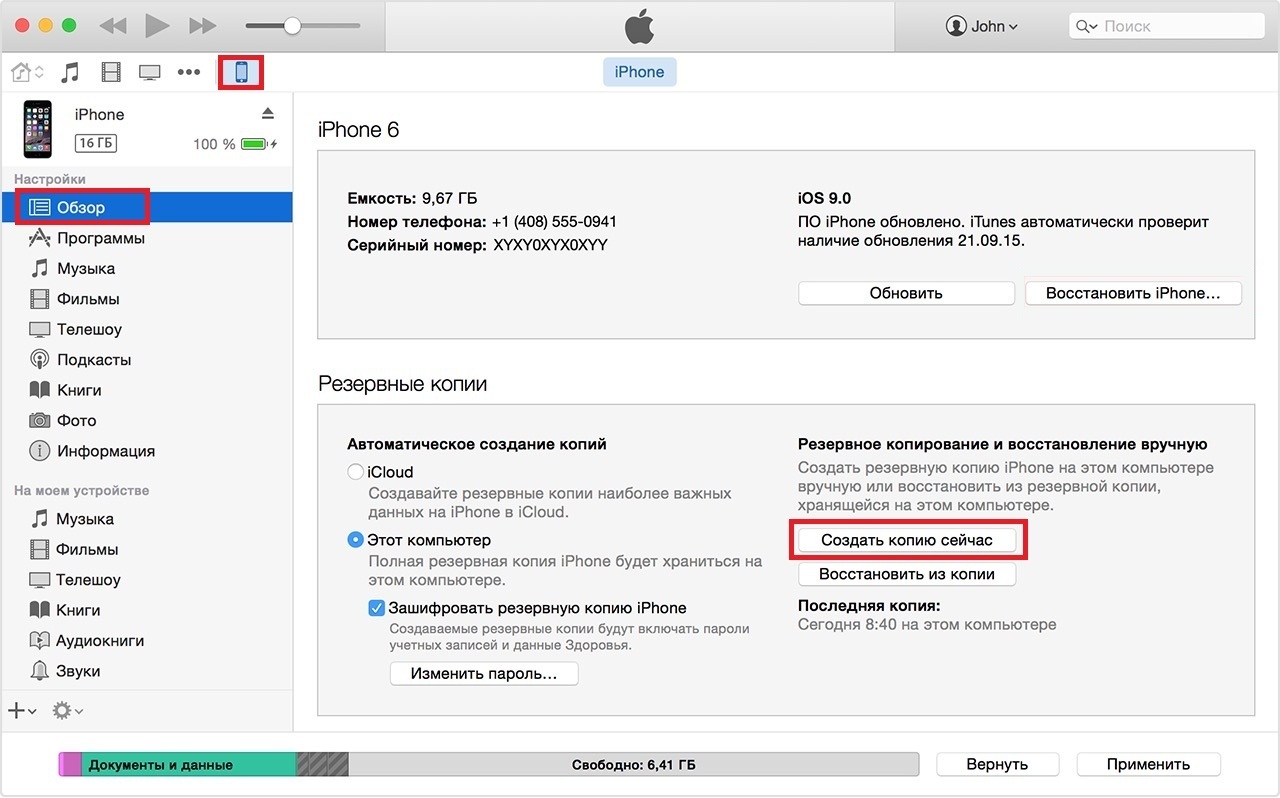 Как изменить расположение библиотеки iTunes на ПК Пользователи
Как изменить расположение библиотеки iTunes на ПК ПользователиWindows также могут легко изменить место хранения iTunes, и это тоже из приложения iTunes. Вот как вы это делаете.
Шаг 1. Запустите приложение iTunes и нажмите «Редактировать», а затем «Настройки».
Шаг 2. Перейдите на вкладку «Дополнительно» и нажмите кнопку «Изменить», чтобы изменить папку мультимедиа iTunes.
Вот как вы меняете расположение папки мультимедиа iTunes на ПК с Windows.
Итог
Если вам не удалось найти папку мультимедиа iTunes на ПК с Windows или Mac, приведенное выше руководство должно помочь вам очень легко найти папку на вашем компьютере. Он также учит, как вы можете изменить папку iTunes по умолчанию, если хотите.
Другие статьи по теме
Джой ТейлорЧлен команды iMobie, а также поклонник Apple, любит помогать большему количеству пользователей решать различные типы проблем, связанных с iOS и Android.
PowerTunes — объединение, разделение и восстановление библиотек iTunes
Версия: 1.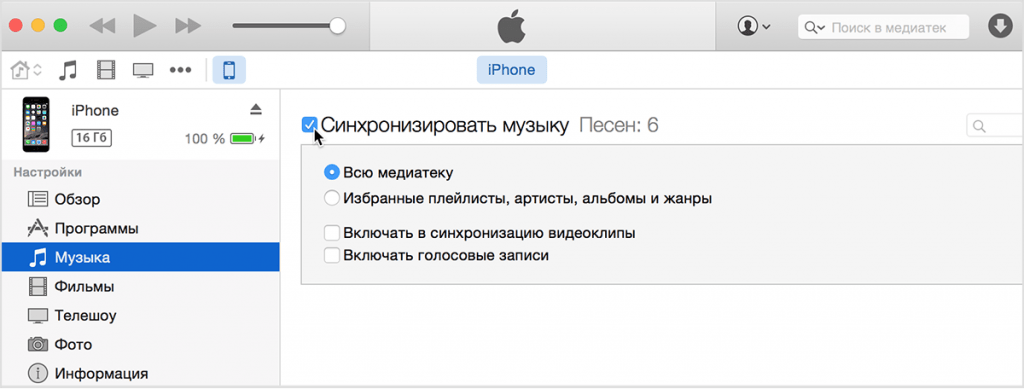 4.2
4.2
- macOS v10.10 и выше
(совместимость с Mojave) - iTunes v10.5 и выше
- Компьютер Mac с процессором Intel Core
2 Duo или лучше
PowerTunes больше не поддерживается. Щелкните здесь для получения дополнительной информации
PowerTunes позволяет пользователям iTunes создавать несколько библиотек, упорядочивать музыку по нескольким музыкальным папкам и обмениваться музыкой и библиотеками между несколькими пользователями на компьютере.
Помимо простого создания и отслеживания ваших библиотек, PowerTunes также предлагает множество дополнительных функций, которые помогут организовать вашу музыку.Пользователи могут копировать музыку между своими библиотеками, сохраняя при этом все свои рейтинги, количество воспроизведений и другую информацию, хранящуюся в iTunes. Это позволяет разделять библиотеки на более мелкие или объединять в более крупные.
PowerTunes также позволяет пользователям исправлять мертвые дорожки, файлы которых пропали, находить потерянные музыкальные файлы в их музыкальных папках и многое другое.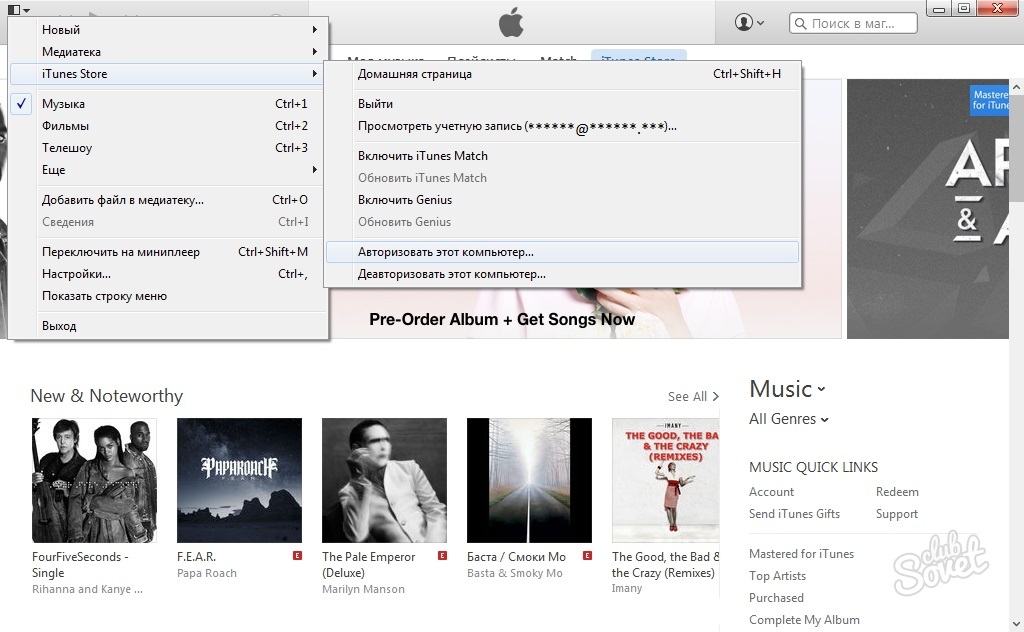
Галерея скриншотов
Нажмите на изображения ниже для увеличения.
Список функций
- В библиотеке
Создайте несколько библиотек iTunes вместо того, чтобы иметь все ваша музыка в единой библиотеке. - Очистить
Найдите потерянные треки в своей музыкальной папке и добавьте их вернуться в свою библиотеку или выбросить их в мусорное ведро. - Deadbeat Club
Есть треки с недостающими файлами? Подключите их или удалите быстро и легко. - Стремление к слиянию
Слияние целых библиотек в одну большую библиотеку. - Bust a Move
Переместите папку с музыкой в другое место одним простым действием.
- Пожалуйста, помните
PowerTunes запоминает, какую музыкальную папку используют ваши библиотеки, поэтому вам не нужно это делать. - Копировать Cat
Копируйте песни и списки воспроизведения между библиотеками, сохраняя при этом все количество воспроизведений, рейтинги и другие данные.
- Рай под светом приборной панели
Легко открывайте свои библиотеки прямо из приборной панели.
Восстановите медиатеку iTunes — Поддержка Code42
Для кого эта статья?
Incydr
Code42 for Enterprise
CrashPlan for Enterprise
Incydr, да.
CrashPlan для предприятия, да.
Code42 для предприятия, да.
CrashPlan для малого бизнеса, да.
Эта статья относится к приложениям версий 6, 7 и 8 .
Другие доступные версии:
Версия 4
Обзор
В этом руководстве объясняется, как восстановить всю медиатеку iTunes, включая музыку, видео и другие медиафайлы, а также файлы библиотеки и настроек, которые содержат ваши списки воспроизведения, количество воспроизведений, рейтинги и комментарии.
Соображения
Продукты, не относящиеся к Code42
Информация о продуктах других производителей предназначена для использования в качестве ресурса, который поможет вам максимально эффективно использовать продукты Code42. Однако наши защитники клиентов не могут предоставить прямую помощь по этим продуктам. Для получения помощи по продуктам, не разработанным Code42, обратитесь к производителю продукта.
- iTunes хранит списки воспроизведения, рейтинги и другую информацию о вашем содержимом iTunes в двух файлах библиотеки iTunes.Чтобы полностью восстановить все в iTunes, эти файлы должны быть восстановлены в дополнение к вашим музыкальным и видеофайлам.
- Если вы храните какой-либо контент iTunes за пределами папки iTunes по умолчанию, отметьте эти места. Вам также нужно будет выбрать эти папки для восстановления.
Шаг 1. Восстановите папку iTunes
Чтобы найти и восстановить файлы iTunes:
- Откройте приложение Code42.
- См. Список файлов резервных копий:
- Приложение Code42, версия 6.8.3 и новее:
- Щелкните Восстановить файлы .
- (применимо только при наличии нескольких устройств) В меню выберите устройство, на котором изначально были созданы резервные копии файлов, которые вы хотите восстановить.
- Приложение Code42 версии 6.8.2 и более ранних:
- Щелкните Получить файлы .
- (Необязательно) Если вы хотите восстановить более раннюю версию файлов, щелкните На сегодняшний день , чтобы выбрать предыдущую дату в календаре.
- Найдите и выберите папку iTunes. Если вы храните какие-либо файлы iTunes за пределами папки iTunes по умолчанию, выберите и эти папки. Местоположение папки iTunes по умолчанию зависит от вашей операционной системы (см. Ниже). Если вы изменили расположение папки iTunes, посетите службу поддержки Apple, чтобы узнать, где находятся ваши файлы iTunes.
- Mac: Перейдите в / Пользователи / <имя пользователя> / Музыка / iTunes
- Windows 8 или новее: Перейдите в папку \ Users \ имя пользователя \ Music \ iTunes.
- Нажмите Восстановить файлы (или Получить файлы в Приложение Code42 версии 6.8.2 или более ранней) .
Откроется окно параметров восстановления файлов (или параметров получения файлов). - В параметрах убедитесь, что вы сохраняете выбранные файлы в исходное расположение. Вы также можете настроить правила именования и разрешения для восстановленных файлов.
- Нажмите Перейти.
Ваш загрузка добавлена в менеджер загрузок. Менеджер загрузок отображает статус вашей загрузки.
Шаг 2. Выберите свою медиатеку в iTunes
После восстановления папки iTunes используйте iTunes, чтобы выбрать восстановленную медиатеку.
Внешние ссылки
Справка iTunes
Перемещение библиотеки iTunes — The New York Times
Q. Жесткий диск моего компьютера перегружен, в основном из-за моей огромной библиотеки iTunes, которая разбросана повсюду.Вместо того, чтобы платить за облачное хранилище, я хотел бы переместить все мультимедийные файлы на внешний диск, чтобы я мог удалить их со своего компьютера. Как лучше всего продолжить?
A. Перед перемещением коллекции мультимедиа начните с резервного копирования компьютера в его текущем состоянии на обычный диск для резервного копирования в качестве меры предосторожности. После завершения резервного копирования убедитесь, что все, что указано в iTunes, действительно находится в вашей медиатеке iTunes. Для этого откройте программу iTunes на своем ПК и откройте строку меню, если она еще не отображается.Нажмите клавишу Alt (или клавиши Control и B), чтобы открыть его.
В меню «Файл» выберите «Библиотека» и в подменю выберите «Организовать библиотеку». На экране появится поле с опцией «Объединить файлы». Когда вы выбираете «Объединить файлы» и нажимаете ОК. Кнопка, программа сканирует ваш жесткий диск на наличие песен или видео в вашей коллекции, которые не хранятся в папке iTunes. Затем он делает копию для папки iTunes Media и оставляет исходный файл на месте.
На ПК с Windows нажмите и удерживайте клавишу Shift при запуске iTunes, чтобы получить поле для выбора существующей медиатеки или создания новой.Пользователи Mac должны удерживать клавишу Option, пока iTunes начинает видеть то же поле. Кредит … The New York TimesПосле того, как вы объединили свою коллекцию в одном месте (и сделали ее резервную копию), вы можете переместить ее в новое. водить машину. Закройте программу iTunes и перейдите в то место на жестком диске, где находится папка iTunes. Перетащите папку iTunes на внешний диск, чтобы скопировать ее. Это может занять некоторое время, особенно если у вас большая библиотека. Возможно, вам придется ввести пароль администратора.
После того, как папка iTunes будет полностью скопирована на внешний диск, наведите программу iTunes на ПК в новое расположение библиотеки. Удерживая нажатой клавишу Shift (или клавишу Option на Mac), щелкните значок, чтобы запустить программу iTunes. Откроется окно «Выбрать медиатеку iTunes».
Нажмите кнопку «Выбрать библиотеку», перейдите в окнах навигации к внешнему диску и откройте только что скопированную папку iTunes. В папке iTunes выберите файл iTunes.itl. Программа должна открыться с вашей недавно переданной коллекцией.Проверьте свою библиотеку, чтобы убедиться, что все в порядке, и сыграйте несколько фрагментов.
Убедившись, что ваша медиатека iTunes перенесена без изменений, вы можете удалить версию с жесткого диска вашего ПК. Если вы опасаетесь удаления не той папки, временно отключите компьютер от внешнего диска, прежде чем перейти в исходное расположение папки iTunes и удалить его. Затем снова подключите внешний диск, чтобы библиотека iTunes была в поле зрения.
Как переместить медиатеку iTunes на внешний жесткий диск
После десятилетий цифровой музыки вполне вероятно, что вы накопили целую коллекцию музыки на жестком диске вашего компьютера.Если ваша медиатека iTunes (найденная в приложении «Музыка») занимает слишком много места, вы можете переместить ее с локального диска на внешний жесткий диск, не нарушая при этом свою музыкальную коллекцию.
Вы также можете перенести всю медиатеку iTunes с одного компьютера на другой, если перейдете на один из лучших новых компьютеров Mac на рынке.
Вот как переместить медиатеку iTunes на внешний жесткий диск.
Перед тем, как начать: сделайте резервную копию вашего Mac
Перед тем, как вносить серьезные изменения в свой компьютер, всегда рекомендуется создать резервную копию данных: лучший способ создать резервную копию вашего Mac — это использовать процедуру Time Machine, но вы можете выбрать альтернативный вариант резервного копирования, который подходит именно вам.
VPN-предложения: пожизненная лицензия за 16 долларов, ежемесячные планы за 1 доллар и более
Что вам понадобится
Вам, конечно же, понадобится компьютер, на котором сейчас находится ваша медиатека iTunes. Также вам понадобится:
- Внешний жесткий диск (и источник питания, если имеется)
- USB-кабель для подключения жесткого диска к оригинальному Mac
- Источник питания для вашего оригинального Mac
- Если вы переезжаете на новый компьютер, ваш новый Mac (и его кабель питания)
Шаг 1. Объедините вашу библиотеку
Со временем ваша музыка, фильмы, приложения и другой контент iTunes легко будут храниться в различных местах на жестком диске вашего компьютера.Чтобы гарантировать, что вы скопируете все, что из iTunes, на внешний жесткий диск, вы должны сначала консолидировать свою медиатеку. Даже если вы считаете, что в вашей библиотеке уже собрана вся ваша информация, не помешает выполнить ручную проверку перед перемещением каких-либо данных.
- Запустите приложение Music на вашем Mac.
- Щелкните Файл в верхнем левом углу экрана Mac.
- Выберите Библиотека в раскрывающемся меню.
Выберите Организовать библиотеку из дополнительного меню.
Источник: iMore- Установите флажок Объединить файлы в открывшемся окне.
Щелкните ОК .
Источник: iMore
Этот процесс создает копию всех файлов в папке iTunes media и оставляет исходные файлы в их текущем местоположении.
Шаг 2. Переместите медиатеку iTunes на внешний жесткий диск
- Закройте приложение Music на вашем Mac.
- Подключите внешний жесткий диск к компьютеру с помощью кабеля USB.
- Щелкните Finder и выделите внешний жесткий диск . В данном примере это называется Музыка.
- В отдельном окне выберите жесткий диск вашего Mac .
Щелкните папку Music .
Источник: iMore- Выберите iTunes и перетащите его на внешний жесткий диск.
Нажмите Аутентифицировать , когда будет предложено разрешить перемещение папки iTunes, если применимо.
Источник: iMore
Этот процесс может занять некоторое время в зависимости от размера музыкальной библиотеки iTunes на вашем Mac.
Шаг 3. Перенаправьте iTunes в новое место
После того, как вы перенесли копию своей медиатеки iTunes на внешний жесткий диск, вам нужно будет установить новый путь для приложения «Музыка», перенаправив его на поиск содержимого на внешнем жестком диске, а не на вашем локальном диске.
- Запустить музыку и одновременно удерживать Option Key .
- Нажмите Выбрать библиотеку , когда появится окно.
- Выберите внешний жесткий диск в разделе «Устройства» на боковой панели Finder.
- Щелкните iTunes .
Выберите Выберите .
Источник: iMore- Выберите iTunes Library.itl .
- Щелкните Выберите .
- Добавьте имя для вашего файла рядом с «Сохранить как».
Нажмите Сохранить .
Источник: iMore
Примечание: До тех пор, пока вы не удалите файл iTunes на локальном жестком диске, вы можете переключать библиотеки, которые использует iTunes, запустив приложение и одновременно удерживая нажатой клавишу Option .
Шаг 4: Убедитесь, что это сработало
Если вы выполнили первые три шага правильно, при открытии iTunes он должен выглядеть так же, как и раньше.Вы можете дважды проверить, чтобы убедиться, что миграция прошла успешно, проверив информацию о любом содержимом.
- Запустите приложение Music .
- Выберите песню, подкаст, фильм, приложение или другой контент.
- Щелкните правой кнопкой мыши или щелкните, удерживая клавишу Control, песню .
Выберите Получить информацию из раскрывающегося меню.
Источник: iMore- Щелкните вкладку File в информационном окне.
- Посмотрите под Расположение , чтобы убедиться, что содержимое теперь хранится под / Volumes / имя внешнего жесткого диска / … вместо Пользователи / имя локального жесткого диска / …
Выберите ОК , чтобы закрыть окно.
Источник: iMore
Шаг 5. Удалите старую библиотеку iTunes
После того, как вы перенесли копию своей медиатеки iTunes на внешний жесткий диск и перенаправили iTunes в новое место, вы можете удалить папку iTunes на локальном жестком диске, освободив место на вашем Mac.
Примечание: Если вы делаете копию для переноса на новый компьютер, вам не нужно выполнять шаг 5, если вы не хотите удалить медиатеку iTunes со старого компьютера.
- Закройте приложение Music .
- Щелкните Finder , чтобы открыть окно Finder.
- Выберите жесткий диск вашего Mac .
- Щелкните папку Music .
Выберите iTunes и перетащите его в корзину.
Источник: iMore
С этого момента убедитесь, что ваш внешний жесткий диск подключен к Mac при запуске iTunes. В противном случае iTunes не сможет найти файлы.В этом случае выйдите из iTunes, подключите внешний жесткий диск к компьютеру и снова откройте iTunes.
Шаг 6 (необязательно): переместите медиатеку iTunes на новый Mac
Если у вас есть медиатека iTunes на внешнем жестком диске, вы можете переместить ее на новый Mac.
- Закройте приложение «Музыка » на новом Mac.
- Подключите внешний жесткий диск к новому Mac с помощью кабеля USB.
- Откройте внешний жесткий диск , как только он появится на экране вашего нового Mac.
- Щелкните Finder на своем новом Mac, чтобы открыть окно Finder.
- Выберите жесткий диск вашего нового Mac .
- Щелкните папку Music .
Перетащите папку iTunes с внешнего жесткого диска в папку «Музыка» на новом Mac.
Источник: iMore
Наконец, перенаправление:
- Запустить музыку и одновременно удерживать Option Key .
- Нажмите Выбрать библиотеку , когда появится окно.
- Выберите внешний жесткий диск в разделе «Устройства» на боковой панели Finder.
- Щелкните iTunes .
Выберите Выберите .
Источник: iMore- Выберите iTunes Library.itl .
- Щелкните Выберите .
- Добавьте имя для вашего файла рядом с «Сохранить как».
Нажмите Сохранить .
Источник: iMore
Есть вопросы?
У вас есть какие-либо вопросы или проблемы с перемещением медиатеки iTunes на внешний жесткий диск или на новый Mac? Дайте нам знать в комментариях, и мы вам поможем.
Как исправить поврежденную библиотеку iTunes
Автор: Curtis
Страшные восклицательные знаки в вашей медиатеке iTunes! Отредактированные метаданные, которые не отображаются за пределами iTunes! У большинства из нас были по крайней мере некоторые из этих проблем, и если вам не повезет, большая часть или вся ваша библиотека может закончиться таким образом.Возможно, вы переместили свою библиотеку с одного жесткого диска на другой, вам нужно было вернуть свою библиотеку из старой резервной копии, или, возможно, ваш диск вышел из строя, и это то, что вы получили после запуска программного обеспечения для восстановления.
iTunes очень усердно пытается исправить эти проблемы, но если вы читаете это, это означает, что вы сталкиваетесь с проблемами, которые iTunes не может решить сама по себе. Независимо от того, как ваша библиотека превратилась в неприятный беспорядок, почти всегда есть что-то, что вы можете сделать, чтобы ваша библиотека снова стала счастливой.Ниже приводится ряд различных предложений, каждое из которых имеет свои достоинства и недостатки.
Обратите внимание, что если вы работаете в Windows и ваш iTunes не показывает свое меню (оно не отображается по умолчанию), включите его, нажав Ctrl + B.
Еще одно важное замечание: в iTunes есть несколько функций, которые по умолчанию включены на Mac, но обычно отключены в Windows. Если вы не знакомы с ними, вам, вероятно, стоит превратить их с в , так как они помогут сохранить всю вашу музыку в порядке в будущем.В File > Preferences > Advanced вы должны разрешить iTunes Сохранять упорядоченность папки iTunes Media и Копировать файлы в папку iTunes Media при добавлении в библиотеку .
Вам не нужен для этого, но это облегчит вашу жизнь и поможет предотвратить проблемы в будущем. Тем не менее, если ваша библиотека огромна и часть ее хранится на внешнем диске (т.е. у вас нет места для хранения всех ваших музыкальных файлов на одном томе), вы являетесь исключением, и не должно включите «Копировать файлы в iTunes Media…» особенность.
Решение № 1. Реорганизуйте библиотеку iTunes
Это простой способ сказать iTunes, что нужно просмотреть каждую песню в вашей медиатеке, попытаться найти ее и переместить в красивую структуру папок, если это еще не сделано. В меню iTunes выберите Файл > Библиотека > Организовать библиотеку … .
Включите Объединить файлы , а если ваша библиотека довольно старая, вы также можете включить Реорганизовать файлы в папке «iTunes Media» .Нажмите ОК и позвольте ему сделать свое дело.
Существует ряд типов проблем, с которыми этот не поможет, но это хороший первый шаг для решения некоторых незначительных проблем.
Потенциал роста:- Работает со всей вашей библиотекой одновременно
- Хуже вряд ли будет
- Бесплатно
- Исправляет только мелкие проблемы
Решение № 2. Восстановите библиотеку iTunes
Если реорганизация вашей библиотеки не устранила всех ваших проблем, вы можете принять более крайние меры, полностью перестроив свою музыкальную библиотеку.Есть по крайней мере несколько типов информации, которые будут потеряны в процессе , которые могут считаться ценными битами метаданных для некоторых: звездные рейтинги, «Любит», количество воспроизведений и добавленная дата. Если вы можете жить без этой информации, этот метод пытается сохранить все остальное в вашей музыкальной библиотеке iTunes.
Прежде всего следует отметить, что это радикальный метод, и в зависимости от типов проблем, которые у вас есть с вашей библиотекой, возможно, что вы можете оказаться в худшем положении, чем когда вы начали.Поэтому я очень рекомендую вам сделать резервную копию вашей существующей папки iTunes, прежде чем идти дальше, даже если это беспорядок.
Где ваша музыкальная библиотека?
Вам нужно знать, где iTunes хранит все свои файлы. Обычно он находится в папке (главная)> Музыка> iTunes , но если вы немного более продвинуты, вы могли бы настроить его в другом месте, и поэтому вы, вероятно, уже знаете, где он находится. Когда вы доберетесь до него в Finder или проводнике, вы узнаете его по расширению.itdb в файлах. Обратите внимание, что здесь у вас есть папка «iTunes Media» или «iTunes Music».
Экспортируйте вашу библиотеку
Не волнуйтесь, для этого шага вам не нужно много места на диске, так как вы не экспортируя свою фактическую всю библиотеку, вы создаете только простую базу данных того, что есть в вашей библиотеке и плейлистах. В iTunes выберите File > Library > Export Library … . Дайте ему уникальное имя и сохраните где-нибудь, например, на рабочем столе.
Удалить базу
Теперь вам нужно удалить существующие файлы базы данных, чтобы можно было создавать новые с нуля. Выйдите из iTunes , затем удалите любой из следующих файлов, которые вы видели на первом этапе: «iTunes Library», «iTunes Library.itl», «iTunes Library.xml», «iTunes Music Library.xml», «iTunes. Библиотека Genius.itdb ». Обратите внимание, что у вас будет , а не .
Добавьте носитель обратно в
Теперь мы добавляем все обратно в новую чистую библиотеку.Снова запустите iTunes и не удивляйтесь, что ваша библиотека полностью пуста. Выберите Файл > Добавить в медиатеку … , затем выберите папку «iTunes Media» или «iTunes Music», которую вы видели ранее. Это займет некоторое время. импортирует все обратно в вашу библиотеку. Если вы знаете, что ваша музыка хранится в нескольких разных местах, вам нужно повторить этот шаг для каждого из них.
Восстановить плейлисты
Теперь выберите File > Library > Import Playlist… и выберите файл базы данных, который вы создали ранее на шаге «Экспорт библиотеки». Обратите внимание, что в конечном итоге у вас будут дублироваться умные плейлисты, которые вы позже захотите удалить.
Вот и все! Вся ваша библиотека перестроена, все плейлисты сохранены, и, надеюсь, все проблемы исчезли.
Потенциал роста:- Полностью устраняет многие типы проблем
- Работает со всей вашей библиотекой одновременно
- Бесплатно
- Может усугубить некоторые проблемы
- Потеряно рейтинги, любит, количество воспроизведений, последний матч
- Дата добавления сброса
- Не для брезгливых
Решение № 3: Используйте Song Sergeant
Гораздо менее стрессовый метод — использовать приложение, созданное специально для восстановления поврежденных библиотек iTunes.Он называется Song Sergeant, и при запуске он автоматически найдет и просканирует вашу музыкальную библиотеку на предмет различных проблем, некоторые из которых он может незамедлительно исправить сразу во время сканирования.
Хотя это коммерческий продукт, даже в пробном режиме он автоматически решает некоторые виды проблем и предлагает повторно связать дорожки, в которых отсутствовали файлы, когда он может найти их, используя свою собственную логику. После этого, даже если вы не хотите покупать его, вы можете использовать его, чтобы найти множество других проблем, которые затем можно исправить самостоятельно.
Потенциал роста:- Почти полностью автоматический
- Безопасный и простой в использовании
- Бесплатно для устранения некоторых проблем
- Сохраняет метаданные
- Не бесплатно для автоматического исправления некоторых типов проблем
- Устраняет другие проблемы, которые могут вас не волновать.
Вот ссылки для загрузки для macOS и Windows.
Заключительное примечание
Наличие неработающей библиотеки iTunes иногда может вызвать желание сбить ее с орбиты и начать все сначала.В зависимости от того, что не так, один из вышеперечисленных методов почти наверняка исправит это без необходимости выдергивать волосы и без потери большого количества (или каких-либо) музыки или метаданных из вашей библиотеки.
Переместите медиатеку iTunes в новое место
Библиотека iTunes не имеет практических ограничений по размеру. Пока у вас есть место на диске, вы можете продолжать добавлять файлы мультимедиа.
Это не совсем хорошо. Если вы не обращаете внимания, ваша медиатека iTunes может быстро занять больше места на диске, чем требуется.Перемещение библиотеки iTunes из исходного местоположения на другой внутренний или внешний диск может освободить место. Это также может дать вам больше места для пополнения вашей коллекции.
Эти инструкции применимы к iTunes 9 и новее.
Как переместить медиатеку iTunes в новое место
Этот процесс сохранит все ваши настройки iTunes, включая списки воспроизведения и рейтинги, а также все медиафайлы. Однако, чтобы iTunes сохранил все, вы должны позволить ему организовать папку «Музыка» или «Медиа».
Прежде чем начать, у вас должна быть текущая резервная копия вашего Mac или, по крайней мере, текущая резервная копия iTunes. Процесс перемещения вашей библиотеки iTunes включает удаление исходной исходной библиотеки. Если что-то пойдет не так и у вас нет резервной копии, вы можете потерять все свои музыкальные файлы.
Запустите iTunes .
В меню iTunes выберите Настройки .
Щелкните вкладку Advanced .
Установите флажок рядом с Сохранять папку iTunes Media в порядке , чтобы установить для нее отметку.
Ранние версии iTunes могут называть этот элемент «Сохраняйте папку iTunes Music организованной».
Нажмите ОК .
Если вы перемещаете свою библиотеку на внешний диск, убедитесь, что он подключен к вашему Mac и включен.
Вернитесь к дополнительным настройкам в iTunes и нажмите кнопку Изменить рядом с местоположением папки iTunes Media .
В открывшемся окне Finder перейдите в место, где вы хотите создать новую папку iTunes Media.
Нажмите кнопку Новая папка .
Введите имя новой папки и нажмите кнопку Create .
Щелкните Открыть , чтобы выбрать только что созданную папку.
В окне дополнительных настроек ваша новая папка появится под заголовком , расположение папки iTunes Media, .Нажмите ОК , чтобы сохранить изменения.
iTunes спросит вас, хотите ли вы переместить и переименовать файлы в новой папке iTunes Media в соответствии с настройкой Сохранять упорядоченность папки iTunes Media . Щелкните Да .
iTunes может переместить за вас исходные медиафайлы из библиотеки. Если позволить iTunes выполнить эту задачу, все плейлисты и рейтинги останутся нетронутыми. Для начала выберите Файл > Библиотека > Организовать библиотеку в iTunes.
В более старых версиях iTunes этот параметр будет называться «Объединить медиатеку».
В открывшемся окне «Организовать библиотеку» установите флажок рядом с Объединить файлы и нажмите ОК .
iTunes скопирует все ваши медиафайлы из старого местоположения библиотеки в новое, которое вы создали ранее.
После того, как iTunes завершит копирование вашей библиотеки в новое место, вы можете удалить исходную папку, перейдя в Пользователи > [ваша учетная запись] > Музыка > iTunes и переместив папку iTunes Media в корзину.