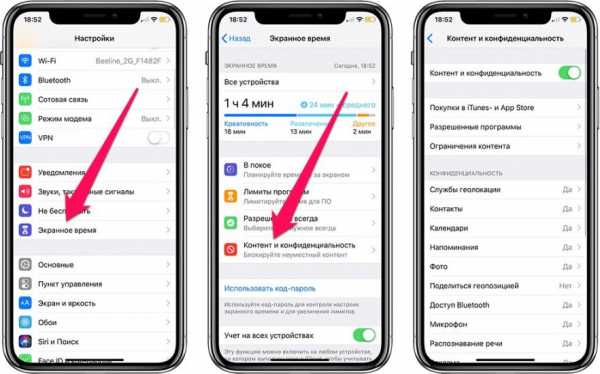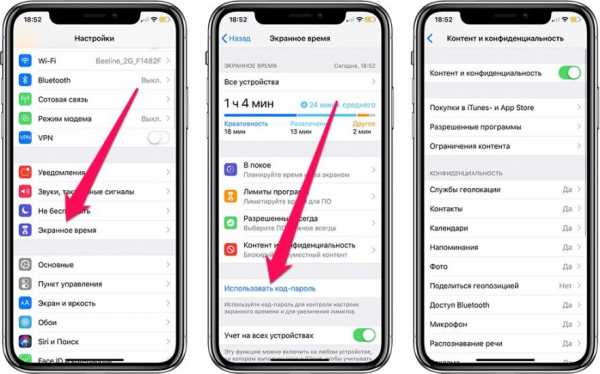Куда делись «Ограничения» в iOS 12
Всем здравствовать! Apple, конечно, молодцы — умеют подкинуть проблем. Что случилось? Все просто — с выходом iOS 12 некоторые из моих инструкций стали абсолютно неактуальными. Почему? Да потому что компания взяла и убрала пункт «Ограничения» из настроек iPhone и iPad. Зачем? Кому они помешали? Нет, действительно, других проблем что-ли нет?
И вот теперь получается такая ситуация — человек хочет узнать куда с его iPhone исчезла камера? Заходит в яндекс (google или, когда совсем себя плохо чувствует, mail), вбивает запрос, открывает инструкцию и видит что автор втирает ему какую-то дичь про какие-то там ограничения, которых на его iPhone или iPad под управлением iOS 12 отродясь-то и не было.
Все. Автор плохой, ничего не знает, в бан, отписка и т.д.
Спасибо, Apple:)
Ну да ладно. Старые статьи я потихоньку обновляю, с этим проблем нет.
А что делать с этими самыми «ограничениями»? Их действительно убрали в iOS 12? Нет. Их не убрали — просто перенесли в другое место. Да и название дали другое — чтобы жизнь медом не казалась.
Что ж, давайте разбираться куда делся пункт ограничения в iOS 12? Поехали!
Уедем мы, кстати, не так уж и далеко:
- Открываем настройки.
- Ищем пункт меню «Экранное время».

- Переходим в «Контент и конфиденциальность».

- Вводим (если он уже существует) действующий код-пароль для экранного времени (код-пароль ограничений). Если вы пароль не ставили, то нас «пустят» и без него.

- Все. Перед вами те самые «ограничения», которые были в iOS 11 и более ранних версиях.

Что здесь можно сделать? Очень многое!
Удалить камеру, заблокировать App Store, запретить изменения учетных записей, установить предел громкости, разобраться с ограничением контента и т.д.
В общем, изучайте, ограничивайтесь или, наоборот, почувствуйте полную вседозволенность. А я пока пойду продолжать переписывать инструкции, ругаться на Apple и ворчать про то, что яблочная компания уже не та (раньше и трава была зеленее и iOS дружелюбнее).
P.S. Инструкция помогла? Вы знаете что делать:) Ничего сложного — ставим «лайк», жмем на кнопки социальных сетей. Спасибо!
P.S.S. Инструкция не помогла? Остались вопросы? Хочется поделиться своим мнением? Никаких проблем — смело пишите в комментарии. Всегда жду!
inewscast.ru
Как активировать и настроить ограничения в iOS 12
С выходом iOS 12 многие пользователи забили тревогу, когда не смогли найти пункт «Ограничения» в настройках своих iPhone. Но не стоит отчаиваться. Разработчики эту вкладку не удаляли, а просто перенесли в другое место, добавив намного больше возможностей для ограничений.
Напомним, что раньше данный пункт располагался по такому пути: «Настройки» — «Основные» — «Ограничения». Ниже на скриншоте можете посмотреть, как он выглядел ранее. (это iOS 9).

Сейчас же в новой версии iOS 12 данный пункт расположен в «Экранном времени», причем представляет собой отдельную настройку для «Контента и конфиденциальности». В общем, разработчики попросту объединили его с другими смежными пунктами, чтобы пользователю было удобнее перемещаться между меню.
Что такое ограничения?
Это отдельный пункт настроек, в котором можно выбирать, к каким службам и приложениям будет разрешен и заблокирован доступ на выбранном устройстве. Например, можно без проблем ограничить доступ к конкретным играм, отключить GPS, запретить входить в Apple Store без ввода пароля, пользоваться беспроводными сетями, оплачивать покупки и многое другое.
Данный пункт предназначен, скорее, для родителей, дети которых владеют техникой от Apple. Это своеобразный контроль, который будет осуществляться в автоматическом режиме.
Как настроить ограничения в iPhone на iOS 12
Как мы и говорили ранее, данный пункт перенесен во вкладку «Экранное время». Если вы не знаете, о чем речь, советуем вам почитать наш материал про эту опцию, в котором подробны описаны все ее особенности и возможности:
Что такое «Экранное время» в iOS 12?
Для доступа к ограничениям выполните действия:
- Зайдите в «Настройки» своего устройства, перейдите в «Экранное время»;
- Далее кликните по пункту «Контент и конфиденциальность» и активируйте его;
- После этого вам будут доступны все вкладки, которые находятся в этом же меню ниже.

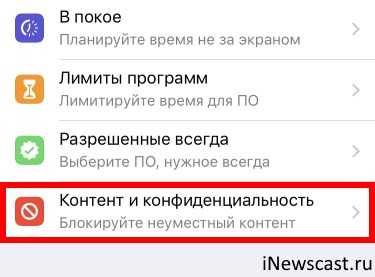
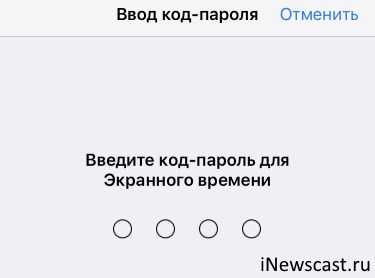
Покупки в iTunes и Apple Store – это основная вкладка для управления ограничениями в сервисах Apple. Здесь вы сможете запретить установку приложений, осуществление транзакций, удаление программ. Также можно установить запрос пароля, который не позволит осуществлять какие-либо операции без ввода.
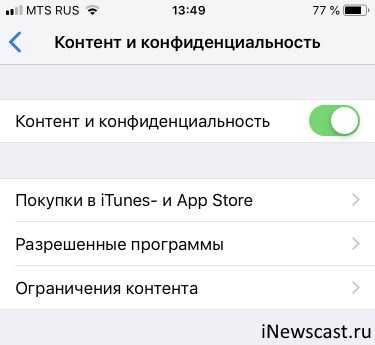
Разрешенные программы – в списке приложений находятся только официальные программы от Apple, которые предустановлены в системе. Вы можете запретить использование любых из них, но, как показывает практика, в этом нет особой необходимости.
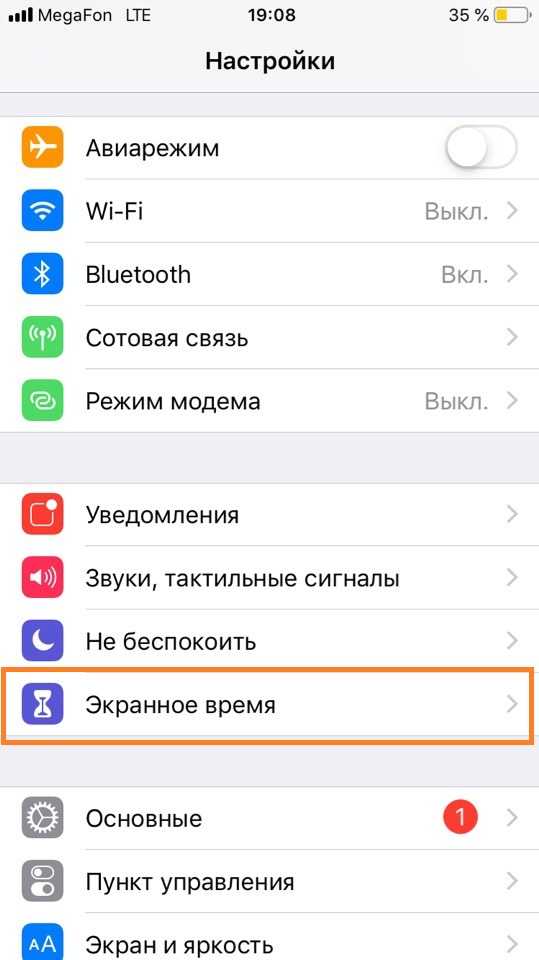
Ограничения контента – это отдельная вкладка, в которой предусмотрено огромное количество настроек. В принципе, она полностью копирует содержимое «Ограничений», которые были в iOS 11. Здесь вы сможете ограничить просмотр фильмов и прослушивания музыки, выбрать ценз в зависимости от страны, установить возрастное ограничение для инсталляции программ из Apple Store, запретить доступ к «взрослым сайтам» в веб-браузерах, заблокировать Game Center и многое другое. В общем, если нужен полный контроль над ребенком – это именно тот пункт!
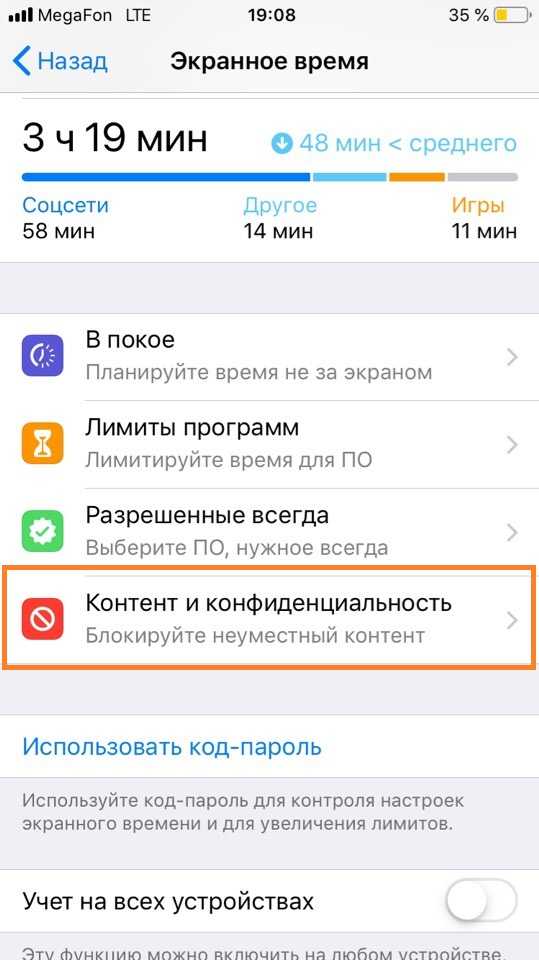
Конфиденциальность – здесь настраиваются отдельные возможности вашего iPhone при взаимодействии с другими программами. Например, можно запретить использование GPS, микрофона, отображение рекламы, запрос контактов и многие другие опции. Причем при просмотре каждой опции вам будут показаны все программы, запросившие доступ к ней.
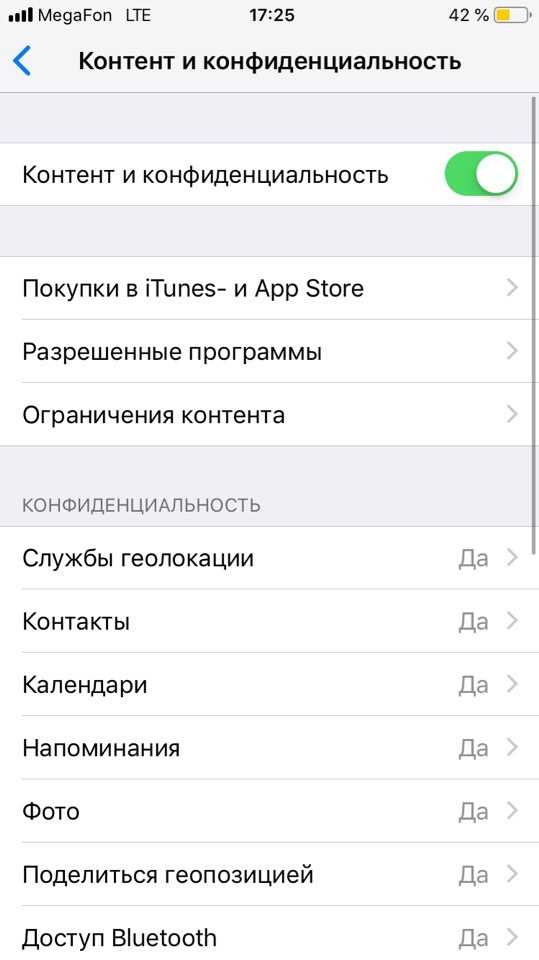
Разрешить изменения – это последняя вкладка в ограничениях, которая схожа с предыдущей. Здесь можно запретить изменения, например, для пароля, учетной записи, громкости и других параметров.
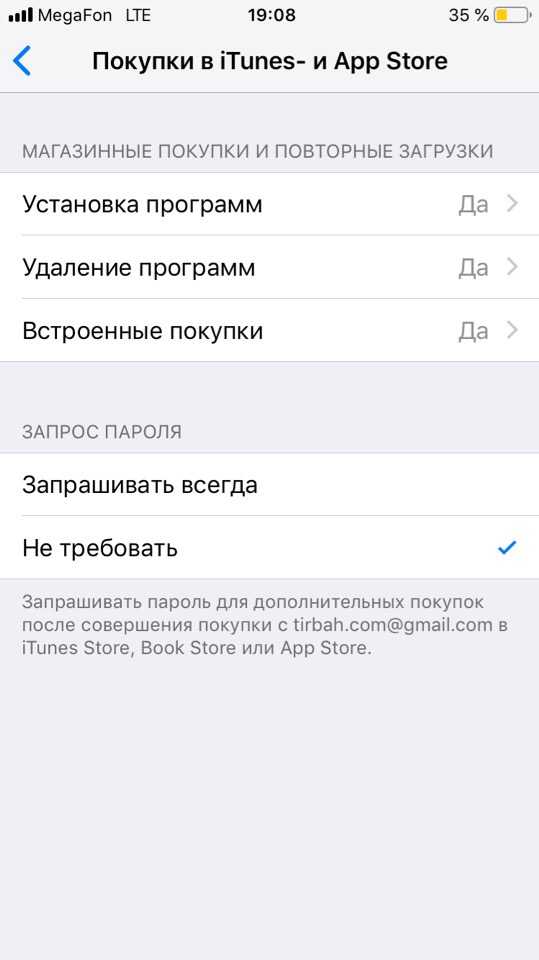
Внимание! В предыдущей версии iOS при заходе в пункт «Ограничения» и его активации, система устанавливала пароль, чтобы ваш ребенок не смог изменить какие-либо параметры без вашего ведома. В iOS 12 данный пункт теперь находится сразу в «Экранном времени». Здесь необходимо кликнуть по вкладке «Использовать код-пароль», и подтвердить операцию.
mobimozg.com
3 «секретных» параметра iPhone, которые обязательно нужно включить каждому
Полезные настройки iOS.
В iOS имеется не так много параметров, которые можно назвать «секретными». Тем не менее, они все-таки есть. В этом материале рассказали о трех настройках iPhone, запрятанных глубоко и при этом несущих собой невероятную пользу.
1. Придайте скорости Safari
У версии Safari для iPhone и iPad существует ряд экспериментальных функций, которые скрыты достаточно глубоко в настройках. Кроме этого, названия функций представляют собой технические термины, ничего не говорящие обычным пользователям. Впрочем, сделано это не просто так. Большинство из находящихся в дебрях параметров функций рядовым владельцам iPhone и iPad не нужны.

За исключением одного. Перейдите в меню «Настройки» → Safari → «Дополнения» → Experimental Features и поставьте флажок на пункте Link Preload. Данный параметр позволяет браузеру Safari начинать загружать веб-сайты заранее. Но не все подряд, а лишь те, которые в ближайшее время будут затребованы. За счет функции Link Preload вы сможете увеличить скорость вашего мобильного серфинга максимальным образом.
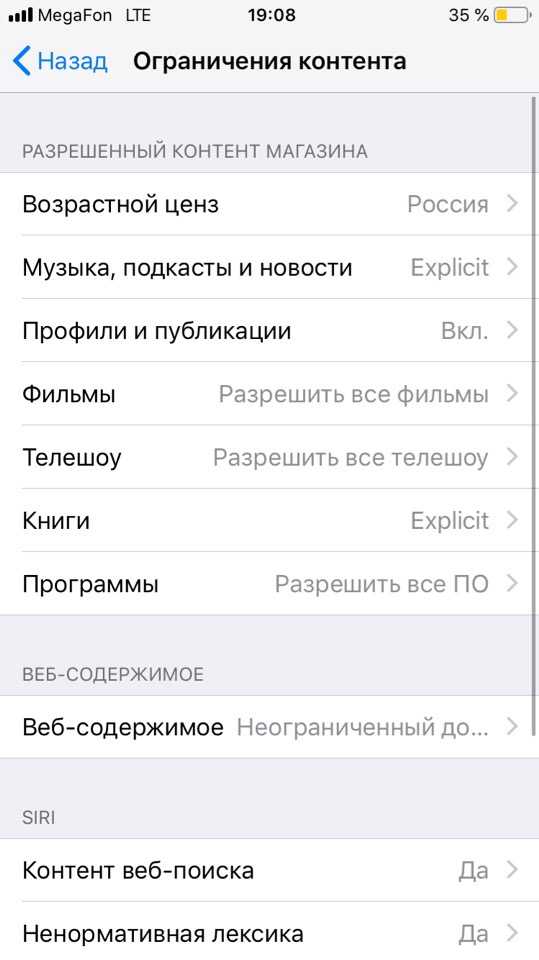
2. Защититесь от фишинга
Согласно исследованиям, наиболее частым типом атак со стороны хакеров в 2017 году стал фишинг. Более того, эксперты прогнозируют, что количество хакерских атак в 2018 году лишь увеличится, а сами киберпреступники станут умнее. Даже если вы являетесь опытным пользователем, способным отличить фишинговую страницу от настоящей (что, к слову, иногда бывает действительно нелегко), позвольте Apple вам помочь.
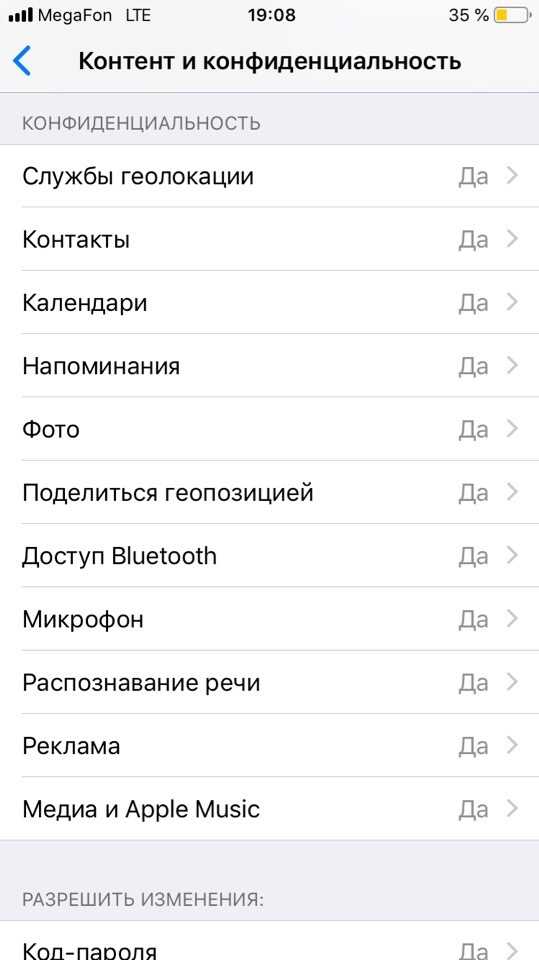
Перейдите в меню «Настройки» → Safari и включите параметр «Внимание! Фальшивый сайт». «Умная» система браузера Safari встанет на вашу защиту. Если вы вдруг попадете на фишинговый сайт, целью которого является кража ваших персональных данных под видом настоящего, Safari предупредит об этом.
3. Облегчите загрузку приложений из App Store
Не так давно мы рассказывали о шикарном способе придумать очень сложный пароль и легко запомнить его. Многие владельцы iPhone и iPad воспользовались им, серьезным образом защитив свои устройства от любых угроз. Но с большим паролем приходит и большая головная боль — на его ввод требуется тратить уйму времени.
Чаще всего ввод пароля от пользователей требует App Store (если не включено подтверждение с помощью Touch ID или Face ID). Причем он делает это даже для бесплатных приложений, до тех пор, пока человек не выполнит загрузку большого количества приложений. Только после 20-30 вводов пароля App Store предлагает производить загрузку бесплатных приложений и игр свободно, без каких-либо подтверждений.
Немногие знают, но ждать пока App Store смилостивится необязательно. Достаточно:
На iOS 11.2.5 и более ранних версиях
Шаг 1. Перейдите в меню «Настройки» → «Ограничения».
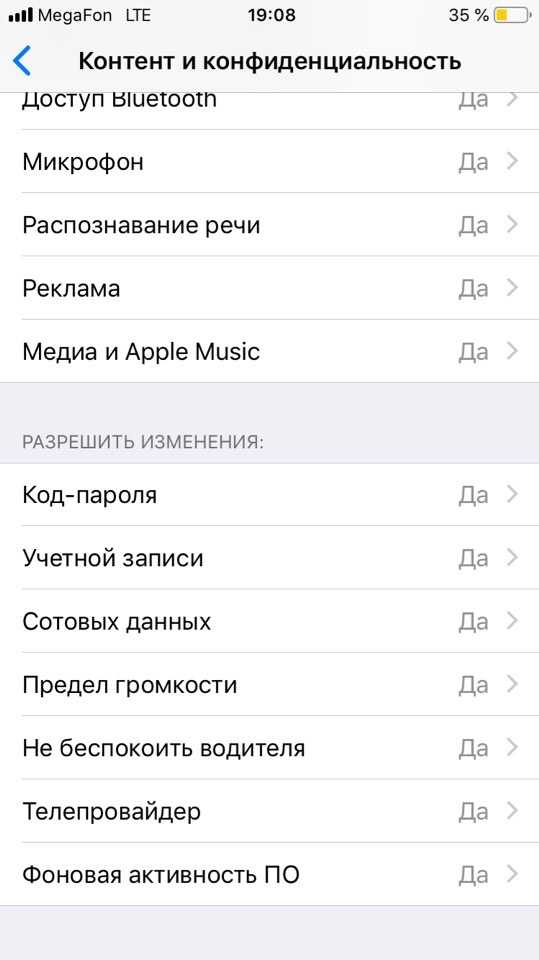
Шаг 2. Нажмите «Включить ограничения» и укажите пароль для ограничений. Если вы ранее уже активировали ограничения на iPhone или iPad, то необходимо ввести его для попадания в меню управления ограничениями. Если же вы не помните пароль ограничений, то подробная инструкция о его восстановлении доступна по этой ссылке.
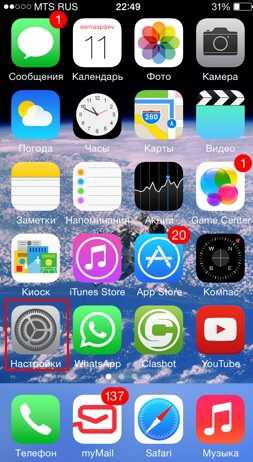
Шаг 3. Выберите раздел параметров “Настройки пароля” и снимите флажок с пункта “Запрос пароля“. После этого необходимо будет только лишь один раз ввести пароль от Apple ID. Все дальнейшие загрузки бесплатных приложений можно будет выполнять моментально.
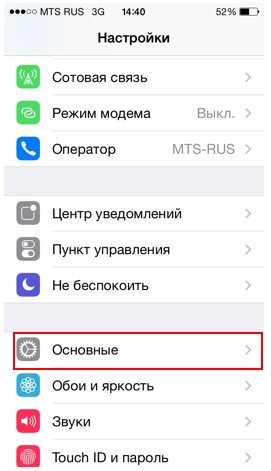
На iOS 11.3 и более новых версиях
Перейти в меню «Настройки» → «iTunes Store и App Store» → «Настройки пароля» и поставить флажок на параметре «Запрос пароля».
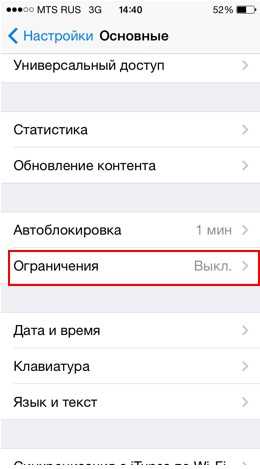
После этого необходимо будет только лишь один раз ввести пароль от Apple ID. Все дальнейшие загрузки бесплатных приложений можно будет выполнять моментально. Очень полезный лайфхак, особенно для тех, кто привык время от времени сбрасывать настройки iPhone или iPad для увеличения скорости работы.
Смотрите также:
Поставьте 5 звезд внизу статьи, если нравится эта тема. Подписывайтесь на нас ВКонтакте, Facebook, Twitter, Instagram, Telegram и Яндекс.Дзен.
Загрузка…
Вернуться в начало статьи 3 «секретных» параметра iPhone, которые обязательно нужно включить каждому
www.apple-iphone.ru
Как установить лимит на использование любого приложения в iOS 12 – Apple-iPhone.ru
“Экранное время” — одна из самых полезных функций iOS 12.
В iOS 12 появилась отличная новая функция “Экранное время”, которая позволяет пользователям iPhone и iPad отслеживать и регулировать свою активность использования мобильными устройства. Функция “Экранное время” предоставляет много полезных возможностей, одной из которых является опция установки лимитов на использование любого приложения. Она является особенно полезной для родителей, которые хотят ограничить своих детей в использовании “вредных” приложений и игр. В этой инструкции рассказали о том, как установить быстро и гибко установить лимит на любое приложение в iOS 12.
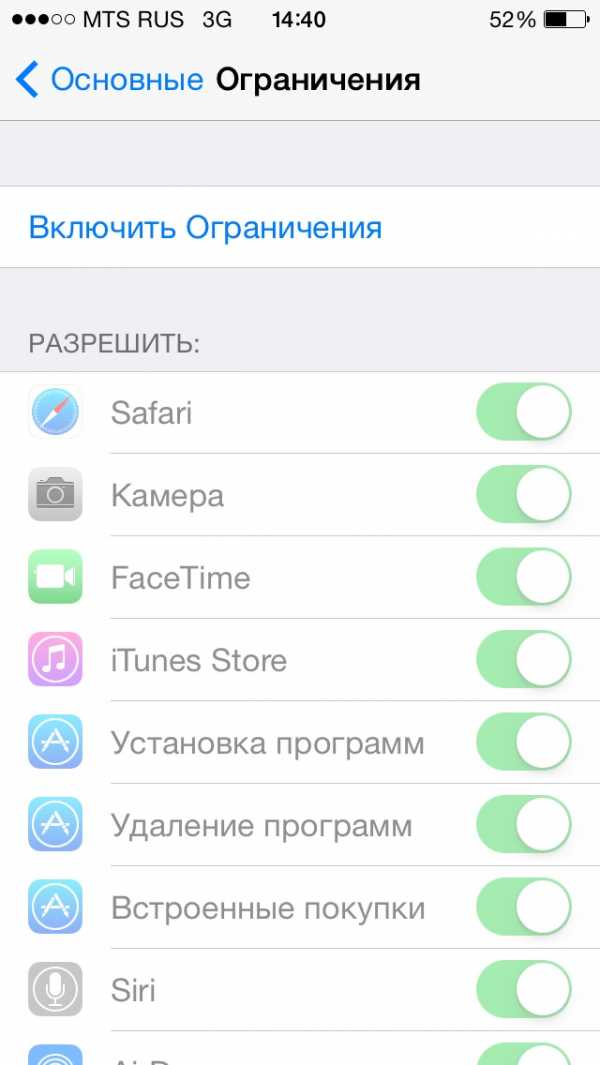
Как установить лимит на использование любого приложения в iOS 12
Шаг 1. Запустите приложение “Настройки“, выберите пункт “Экранное время” и дождитесь загрузки статистики использования iPhone или iPad. Функция позволяет просматривать активность за сутки и семь дней.
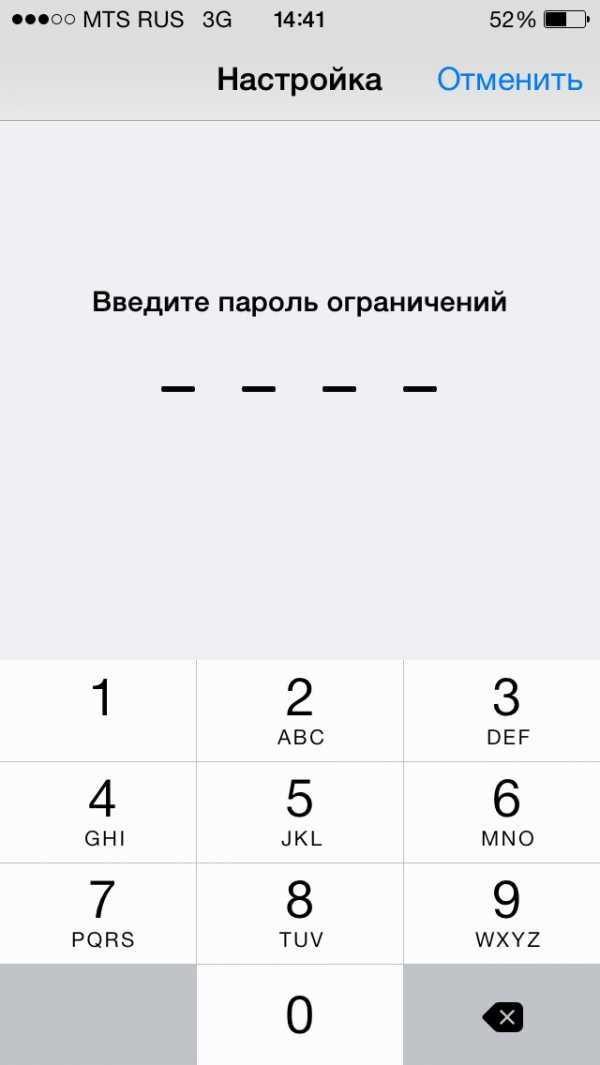
Шаг 2. Под графиком, на котором наглядно отображается активность использования устройства, расположен раздел “Часто используемые“. В нем собраны наиболее часто используемые приложения и игры на iPhone или iPad. Выберите приложение или игру, на которую вы хотите установить лимит по времени.
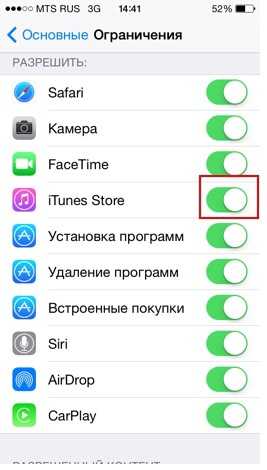
Шаг 3. На странице приложения с подробной статистикой нажмите кнопку “Добавить лимит” и установите время, через которое приложение будет блокироваться и перестанет открываться.
Функция позволяет гибко настраивать время использования приложений по дням. Нажмите “Настроить дни” и установите лимиты на приложение в конкретные дни. Благодаря этой опции вы можете установить жесткий лимит в будни и более мягкий на выходных, что будет полезно при настройке iPhone или iPad вашего ребенка.
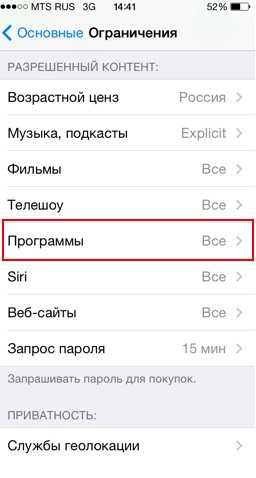
Шаг 4. После установки времени лимита нажмите “Сохранить” для применения изменений. О том, что лимит на приложение был успешно установлен сигнализирует иконка с часами возле названия приложения.

Готово! Вот таким простым образом вы можете установить лимиты на использование любых приложений. Важно отметить, что установленные лимиты автоматически активируются на всех других устройствах, связанных одной учетной записью Apple ID. Эта особенность функции “Экранное время” позволяет родителям “незаметно” регулировать настройки на iPhone или iPad своих детей.
Смотрите также:
Поставьте 5 звезд внизу статьи, если нравится эта тема. Подписывайтесь на нас ВКонтакте, Facebook, Twitter, Instagram, Telegram и Яндекс.Дзен.
Загрузка…
Вернуться в начало статьи Как установить лимит на использование любого приложения в iOS 12
www.apple-iphone.ru
Где находятся «Ограничения» в iOS 12 на iPhone?
Куда пропали «Ограничения»?
В каждой новой версии iOS разработчики компании Apple переносят различные меню и параметры в настройках со своих привычных мест. И пользователей, разумеется, об этом никто не предупреждает. Не стала исключением и iOS 12, в которой внезапно пропали «Ограничения». По крайней мере, они пропали со своего стандартного места. Найти перенесенные «Ограничения», впрочем, несложно.
Куда пропали «Ограничения» в iOS 12 на iPhone?
«Ограничения» в iOS 12 переместились в раздел настроек новой функции «Экранное время». Для того, чтобы получить доступ к списку ограничений необходимо перейти в меню «Настройки» → «Экранное время» → «Контент и конфиденциальность».
В iOS 11 и предыдущих версиях iOS настройки ограничений располагались в меню «Настройки» → «Основные» → «Ограничения».
В разделе «Контент и конфиденциальность» произошло два важных изменения по сравнению с прежним разделом «Ограничения». Во-первых, для доступа к нему почему-то не требуется пароль. Это определенно небезопасно, так как любой, кто получит доступ к вашему iPhone, сможет поменять различные важные настройки. Например, запретить установку приложений из App Store.
Поэтому рекомендуется поставить пароль на саму функцию «Экранное время». Для этого требуется перейти в меню «Настройки» → «Экранное время» и нажать «Использовать код-пароль».
А во-вторых, расположение настроек в новом меню ограничений изменилось. Сами же параметры все остались на месте, поэтому если вы не можете найти нужную настройку, просто переключайтесь по страницам параметров.
Источник: apple-iphone.ru
Поделиться ссылкой:
Похожее
www.softportal.kiev.ua
Абсурдные ограничения Apple
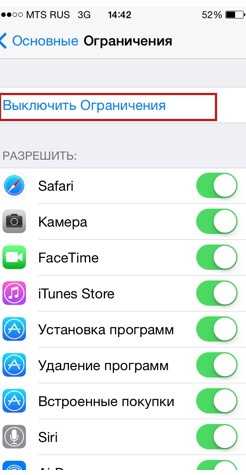
Трепетное отношение к выпускаемым продуктам сделали Apple самым дотошным производителем потребительской электроники. Внимание к деталям породило не одно поколение успешных продуктов. Однако эта безупречность не избавляет Apple от наплевательского отношения к некоторым продуктам и сервисам.
iTunes Store и фильмы в аренду
У Apple есть iTunes Store. В нем можно купить музыку, фильмы, скачать подкасты. Особенность магазина — аренда фильмов. Посмотреть фильм в аренду проще и дешевле, чем купить. Однако Apple разрешает смотреть взятый в аренду фильм только на том устройстве, на котором он был взять в аренду. Глупость.
Хваленая экосистема Apple врезается в бетонную стену нелогичности, когда вы собираетесь посмотреть на Apple TV фильм, взятый в аренду на айфоне. Не стоит искать объяснений этому. Apple плевать, что все ваши устройства синхронизируются через iCloud и эта учетная запись используется для покупки контента онлайн. Действия Apple не поддаются логике. Вся глупость в нежелании исправлять ситуацию, ведь в компании знают о проблеме и решать ее не торопятся.
iTunes Store и рингтоны
Сложная процедура установки рингтонов в iPhone вынуждает пользователя покупать их в iTunes Store. Это проще, чем нарезать нужные мелодии в специальных программах, а потом загружать через iTunes. Но и эту процедуру Apple не спешит упрощать. Купленные рингтоны не привязываются к учетной записи. При восстановлении iOS на iPhone все мелодии придется покупать заново. Сохранить их можно только предварительно синхронизировав телефон с iTunes.
iCloud и фотографии
Пользователи iPhone много фотографируют. Поэтому iPhone — самая популярная камера в мире. Развитию этого достижения мешают 16 гб памяти в наболее продаваемой модели смартфона и фотопоток. Когда Apple запускала iCloud и функцию фотопоток, главным ее ограничением стали только 1000 фотографий. Фотопоток оказался бесполезен, поскольку 1000 фотографий — слишком скромный объем для рядового пользователя iPhone, использующего его как основную камеру.
Apple ничего не мешает увеличить вместимость фотопотока. К тому же, сохранение фотографий — приоритетная задача для рядового пользователя iPhone. Та же Google в программе «Фото» предоставляет под нужды пользователя 65 гигабайт. Этого хватит, чтобы не заботясь о вместимости накопителя смартфона фотографировать на протяжении года или больше.
Touch ID и разблокировка
Touch ID — удобная функция. Благодаря Apple разблокировка смартфона касанием пальца стала нормой и для других производителей. Еще до появления датчика в кнопке «Home», iOS умела спрашивать пароль с отсрочкой. Нет надобности вводить пароль при каждой разблокировке телефона, если включена отсрочка на 5, 10 или больше минут. Но после появления Touch ID в iPhone 5s Apple убрала отсрочку блокировки с включенным датчиком отпечатка пальца. По мнению компании отсрочка запроса пароля с появлением Touch ID не нужна, однако это не так. Touch ID, несмотря на относительную простоту, требует больше времени на разблокировку. А значит привычная разблокировка без пароля и касания кнопки проще и быстрее.
Аудиосообщения
Отправка голосовых сообщений появилась в iOS 8. Вместе с новой функцией Apple предложила и настройку сохранения аудиосообщений в программе Messages. По мнению разработчиков iOS аудиосообщения либо останутся в iPhone навсегда, занимая память либо на 2 минуты. Богатство выбора Apple обескураживает. Компания умышленно загоняет пользователя в рамки, придерживаться которых не всегда удобно. Странно это еще и потому что недавно появившаяся в «фото» корзина, сохраняет удаленные снимки на протяжении 30 дней. Apple ничего не мешает добавить еще одну опцию в настройках аудиосообщений.
Стандартные приложения
Я из тех, кто придерживается условий Apple по отношению к ее операционным системам. Но даже у меня случаются проблемы со стандартными приложениями. Эти проблемы становится острее, когда в App Store удается найти более функциональные аналоги. Яркий тому пример — Google Chrome. Браузер по умолчанию в iPhone и iPad – Safari, однако это ограничение — приговор для тех, кто не использует его на своем компьютере. Синхронизация вкладок и паролей в таком случае превращается в пытку из-за глупых ограничений Apple. Компания не хочет, чтобы вы пользовались сторонними приложениями, не заботясь о ваших потребностях и интересах.
Сотовые данные
Здорово, когда смартфон имеет доступ к LTE. Но при этом подключение к сетям четвертого поколения чаще гарантирует быстрое истощение аккумулятора, а не быстрый интернет. Нагрузка на сети и новизна стандарта не дают мобильным устройствам демонстрировать возможности LTE. Поэтому оставлять пользователя наедине с тающим на глазах зарядом в выборе сотового режима неправильно. Переключатель 3G/LTE, который не дает использовать менее энергозатратный EDGE есть далеко не в каждом iPhone. Еще хуже то, что Apple не решает проблему. И это глупо.
www.iguides.ru
Как включить функцию «Ограничения» на IOS 🚩 Мобильные телефоны
Инструкция
Зайдите в «Настройки».
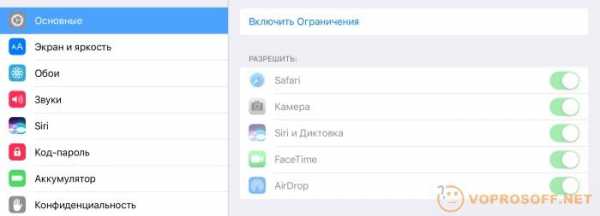
Найдите пункт «Основные».

В этом пункте найдите «Ограничения».

Нажмите «Включить ограничения».

Придумайте и запомните пароль, с помощью которого вы будите заходить в пункт «Ограничения». Если вам понадобится отключить «Ограничения», то без пароля вы не сможете этого сделать.
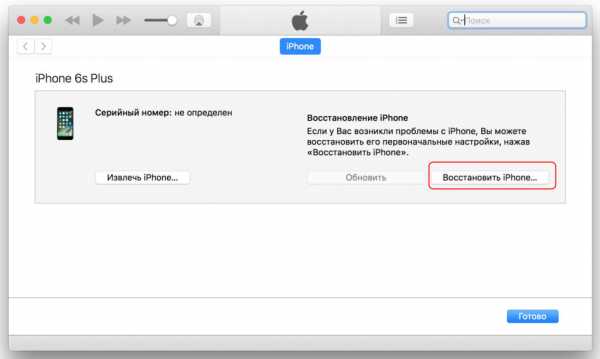
Если вы хотите заблокировать доступ к какой-нибудь базовой программе ( например «ITunes Store»), то тогда нажмите на ползунок. Как только вы это сделаете, программа исчезнет с рабочего стола. Если вы захотите, чтобы программа снова появилась, то тогда опять нажмите на этот же ползунок.
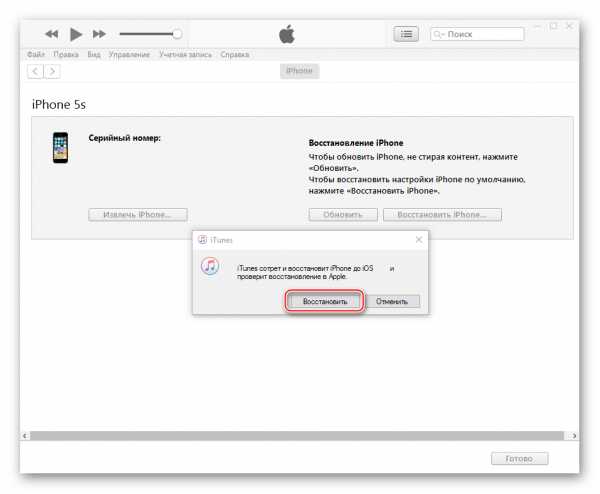
Если вам надо заблокировать любой другой контент ( например «Программы»), то тогда пролистайте вниз и нажмите на нужную вам главу. Обратите внимание! Программы, фильмы и т.д блокируются только по возрасту (то есть: 12+,14+ и т.д.).
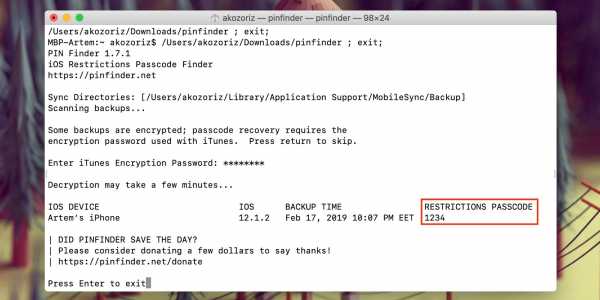
Снимите галочку с нужного вам возраста и программы 18+ исчезнут с вашего рабочего стола.

Если вам понадобится выключить ограничения, то нажмите на кнопку » Отключить ограничения».
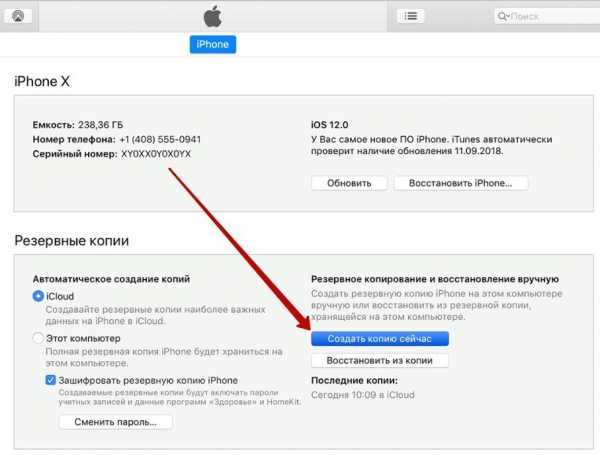
Обратите внимание
После того как вы отключите ограничения, все программы, которые были в папках окажутся на рабочем столе и вам придется их заново расставлять.
www.kakprosto.ru