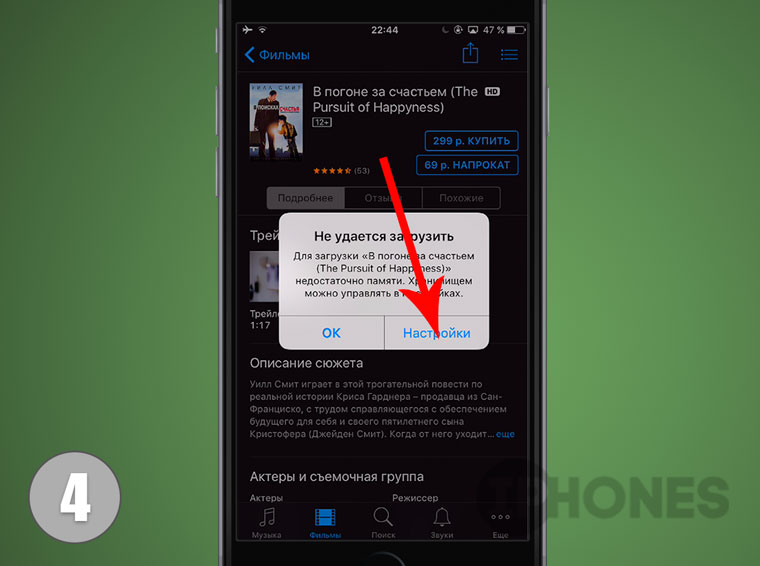Где смотреть объем памяти iPhone.
Бывает, возникает ситуация, когда надо срочно проверить память на айфоне, а вы не знаете как это сделать. Например, нужно забросить большой объем информации (фотографий), а вам не известно поместится ли он на айфон. Изначально у смартфона был одна величина памяти, но впоследствии вы устанавливали разные приложения, скачивали документы из почты, фотографировали, естественно, при этом память айфона загружалась. И всегда интересен вопрос: сколько свободной памяти осталось?
Еще бывает, что при продаже айфона вас заверяют, что у данной модели один размер памяти, а после покупки выясняется, что он меньше. Вы бы смогли проверить это и сами при покупке, если бы смогли быстро сориентироваться и найти нужную информацию. Кстати, на iPad информация о гигабайтах памяти указана прямо на корпусе. В данной статье мы расскажем как же посмотреть память на айфоне 5S несколькими способами.
Один из самых быстрых и надежных способов — выяснить объем имеющейся свободной памяти на айфон в настройках девайса.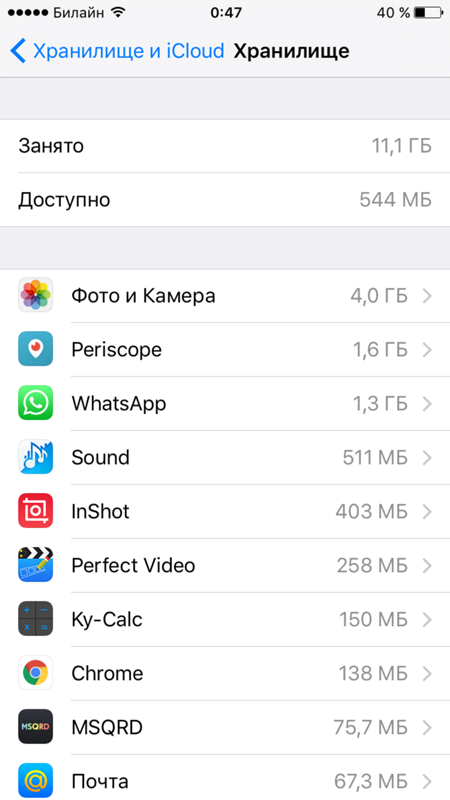
При этом общее количество гигабайт заводской памяти будет указана чуть меньше, не пугайтесь, так обычно показывается остаток после конвертирования и занятия части памяти системой iOS. При этом полезно запомнить, что в 1 ГБ — 1024 МБ.
Проверка объема памяти через iTunes
Если вы подключили айфон к компьютеру и работаете, то не совсем удобно отсоединять его, чтобы проверить остаток свободной памяти. Если на компьютере установлена программа iTunes, то сделать это довольно просто и быстро. Активируем программу iTunes и в открывшемся окне сразу появится информация о подключенном айфоне с указанием всех его характеристик, в том числе и объема реминисценции встроенной и свободной.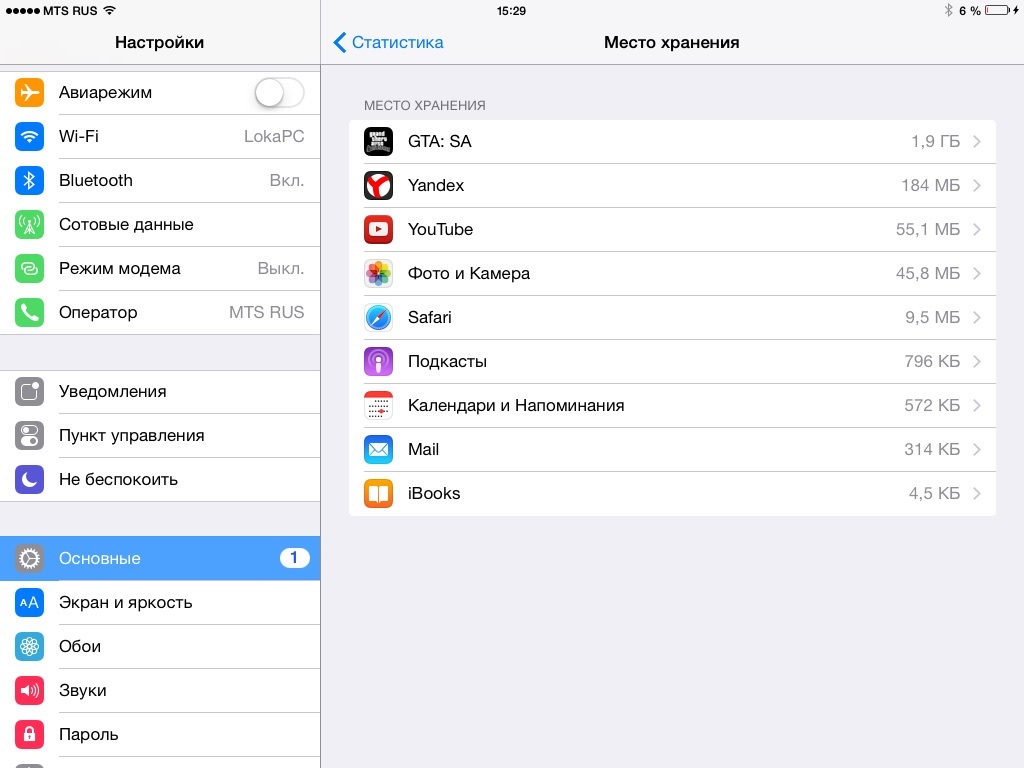
Проверка объема памяти через серийный номер iPhone 5S
Узнать все характеристики памяти айфона можно даже, если он полностью отключен или находится в нерабочем состоянии. Вы знаете, что в каждом айфоне или любом другом устройстве есть серийный номер. Самый простой способ это узнать — вытащить лоток для симкарты, где на ней выбит серийный номер. Этот номер достаточно вбить в поисковую строку браузера в интернете и вы получите полную информацию об устройстве iPhone 5S. Кстати, в данном виде поиска есть определенные плюсы: вы сможете узнать не только объем реминисценции, но и где и когда продан данный девайс.
Как оценить объем памяти через iOS
Когда в iPhone 5S объем хранилища уменьшается, сама система iOS занимается оптимизацией его объема. Чтобы расширить хранилище для обновлений, операционка iOS может удалять ненужные программы или файлы, а также кэш. При этом программа выбирает для удаления те файлы, которые имеют копии или могут быть повторно загружены.
Чтобы проверить объем памяти через iOS, нужно войти в Настройки айфона и перейти к разделу «Хранилище и iCloud», после чего выбрать функцию «Управлять хранилищем». Перед вами появится список программ и числовое выражение объема, которое он занимают.
Чтобы получить дополнительную информацию, выберите при необходимости, выделите и удалите часть файлов или всю программу. Если появится запись, что «места больше нет», то удалите часть файлов из мозга айфона.
Удаление Кэша
Отдельный тип файлов — кэшированные файлы, создаваемые при просмотре видео или фотографий, при потоке музыки. Эти файлы также занимают лишнюю память на айфоне. Их цель обеспечить быстрый доступ к уже просмотренным файлам. В категории «Другое» в программе iTunes вы найдете много кэшированных файлов. Поэтому, если программа iOS ищет дополнительное место, то для увеличения хранилища она удаляет прежде всего кешированные и временные файловые данные.
Статьи и Лайфхаки
Многие владельцы устройств Apple беспокоятся о том, что на их планшетном компьютере совсем нет места.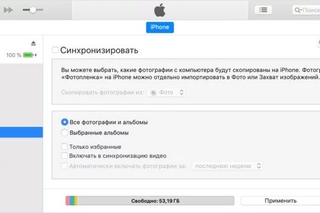
Как узнать, сколько памяти осталось на iPad?
Пожалуй, сложно отрицать тот факт, что планшетный компьютер фирмы Apple является одним из лучших устройств на рынке современной техники. Как правило, его можно приобрести за сумму до $400-500. Учитывая технические характеристики планшета, это вполне разумная стоимость. Конечно же, многое также зависит и от модели устройства.
Однако случается, что разработчик просит более $700 за iPad. Чем можно оправдать столь высокую стоимость? Подобные планшетные компьютеры отличаются значительным объёмом встроенной памяти – от 32-ух до 128-ми гигабайт. Именно из-за столь высокой цены большинство пользователей всё же останавливают свой выбор на 16-ти гигабайтах.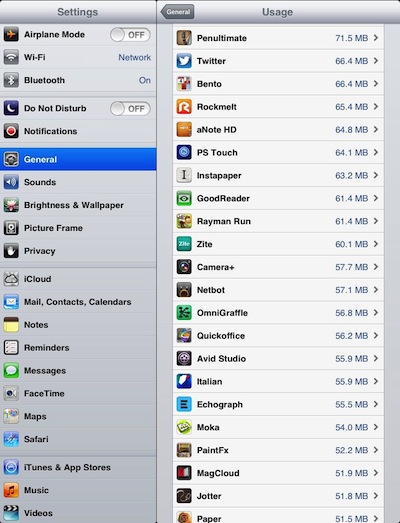 На первый взгляд, такого объёма памяти более чем достаточно. Однако попробуем подойти к этому вопросу с другой стороны. К примеру, на нашем планшете чуть более 13-ти гигабайт свободного места. Любая современная игра занимает около 2-ух гигабайт (к примеру, N.O.V.A.), а ведь наиболее ярым поклонникам игровых приложений, как правило, мало и пяти — десяти игр. Что же остаётся? Правильно, не так уж и много.
На первый взгляд, такого объёма памяти более чем достаточно. Однако попробуем подойти к этому вопросу с другой стороны. К примеру, на нашем планшете чуть более 13-ти гигабайт свободного места. Любая современная игра занимает около 2-ух гигабайт (к примеру, N.O.V.A.), а ведь наиболее ярым поклонникам игровых приложений, как правило, мало и пяти — десяти игр. Что же остаётся? Правильно, не так уж и много.
Владелец планшетного компьютера на базе iOS должен знать о том, как проверить наличие свободного места на своём устройстве, а также о том, как его увеличить и оптимизировать. В дальнейшем это избавит его от целого ряда проблем. Для этого входим в «Настройки» («Settings»), выбираем пункт «Общие» («General») > «Об устройстве» («About»). Пролистываем список до тех пор, пока не увидим вкладку «Доступно» («Available»). Именно там мы сможем узнать общий объём памяти, а также объём доступной памяти. Иногда этот пункт называется «Статистика» («Usage»).
Мы выяснили, как узнать, сколько осталось памяти на iPad.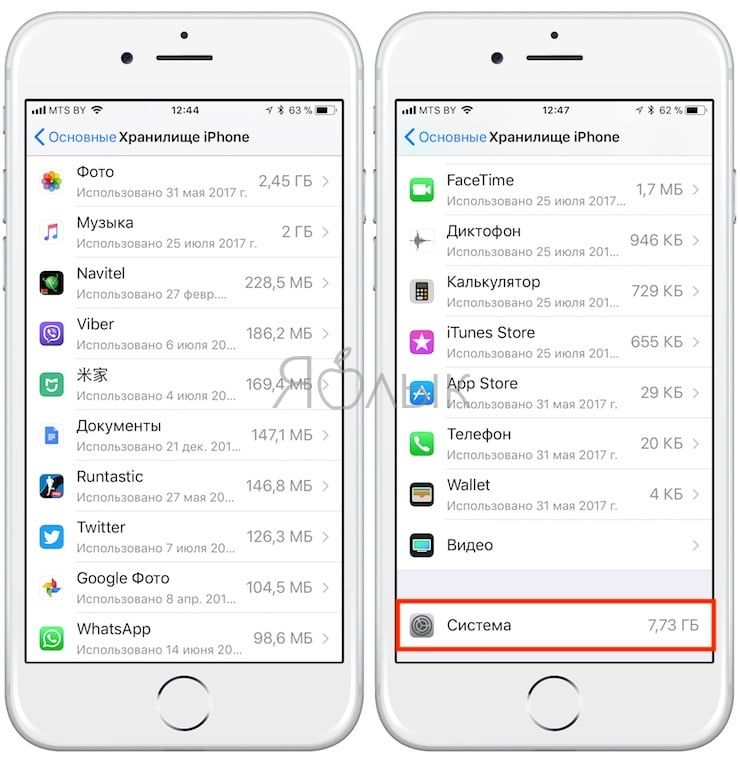 Проверить это можно также через программу iTunes. И для этого вовсе не обязательно. Если мы пользуемся компьютером на базе OS Windows, нам потребуется предварительно установить данное приложение. Владельцы Mac должны знать о том, что программа iTunes встроена в OS X по умолчанию.
Проверить это можно также через программу iTunes. И для этого вовсе не обязательно. Если мы пользуемся компьютером на базе OS Windows, нам потребуется предварительно установить данное приложение. Владельцы Mac должны знать о том, что программа iTunes встроена в OS X по умолчанию.
Чтобы проверить каждое приложение в меню «Статистика» по отдельности, выбираем соответствующий пункт (например, «Видео»). Так можно легко определиться с тем, что нам действительно нужно, а от чего лучше избавиться. В том же меню можно почитать информацию и по сервису iCloud.
Следим за памятью, которая осталась на iPad
Итак, память нашего устройства занимают не только программы, но и другое содержимое. К примеру, мы создаём не одну, а несколько презентаций. В общей сложности они будут включать порядка тридцати — сорока слайдов, и займут не менее 100 мегабайт свободного места iPad.
Или, к примеру, мы создали небольшое видео в iMovie, которое занимает не более нескольких минут. У него две копии, одна из которых находится в самой программе, а вторая – в библиотеке. Итак, места занято уже в два раза больше. Подобная ситуация случается и со многими иными программами, поскольку проекты всегда дублируются. В связи с этим рекомендуется тщательно следить за свободным местом своего устройства и удалять по возможности всё то, что не нужно.
У него две копии, одна из которых находится в самой программе, а вторая – в библиотеке. Итак, места занято уже в два раза больше. Подобная ситуация случается и со многими иными программами, поскольку проекты всегда дублируются. В связи с этим рекомендуется тщательно следить за свободным местом своего устройства и удалять по возможности всё то, что не нужно.
Весьма много места занимают фотографии и музыкальные файлы. Чтобы сэкономить его, в программе iTunes отмечаем пункт, отвечающий за выборочную синхронизацию (в меню «Music»). Благодаря этому мы сможем контролировать контент, который будет загружать на планшет.
Активным пользователям Facebook предлагается хранить фотографии именно там. Кроме социальной сети, их можно размещать и на других ресурсах. Хорошими примерами являются бесплатный «облачный» сервис Dropbox и iTunes Match. Стоимость последнего составляет $25 в год.
Всем привет! «Зачем вообще проверять на сколько памяти iPhone, — спросите Вы, — сказали на 32 GB, значит так и есть, да и на коробке написано!» Так-то оно так.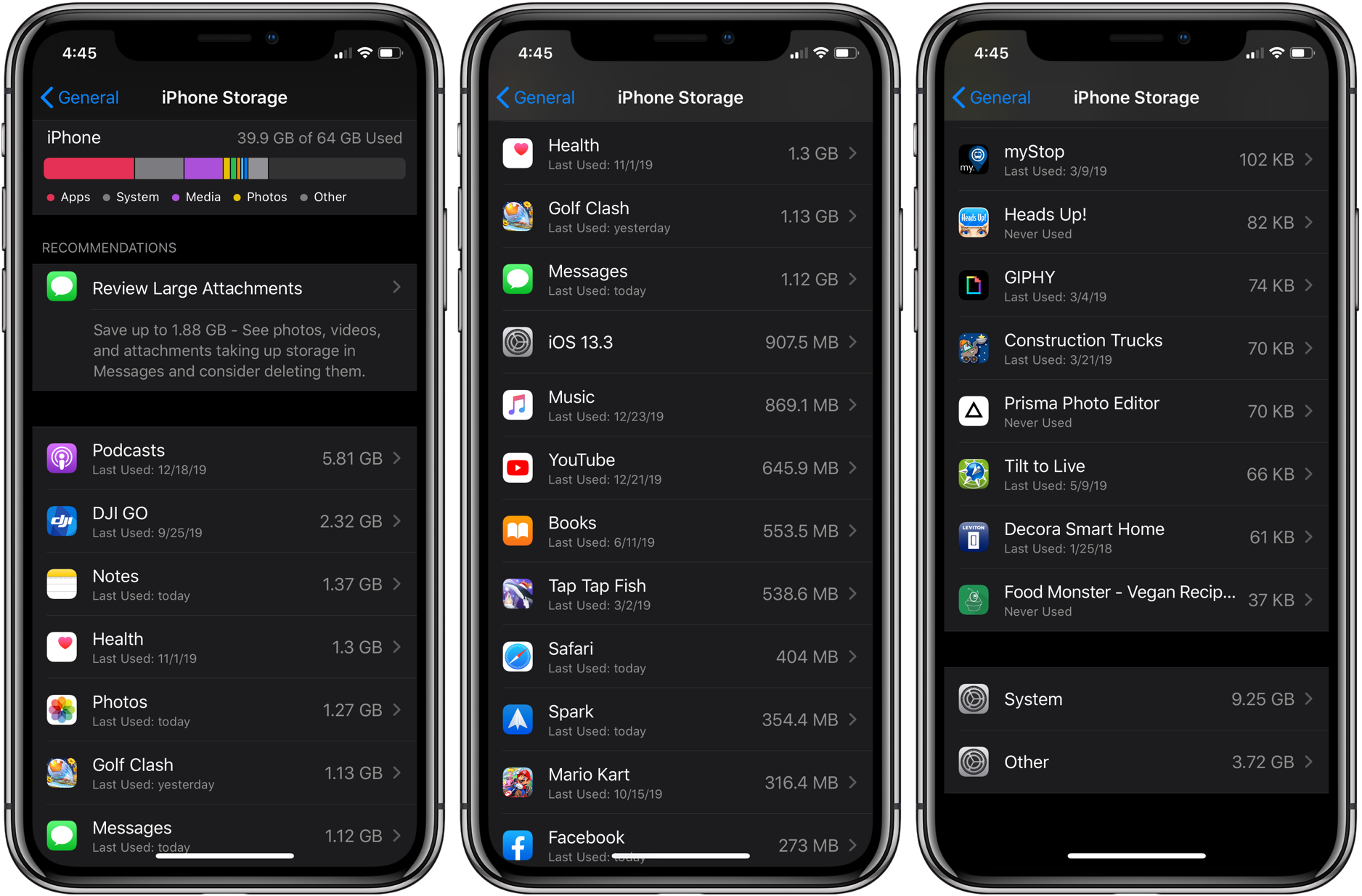 Но, как обычно, далеко не всегда — у этого заявления могут быть нюансы. Все дело в том, что на рынке присутствует огромное количество «кустарно» восстановленных телефонов (мы не говорим о ). И при их приобретении (у не совсем честных продавцов) существует достаточно большая вероятность получить совсем не тот объем памяти, который указан на коробке.
Но, как обычно, далеко не всегда — у этого заявления могут быть нюансы. Все дело в том, что на рынке присутствует огромное количество «кустарно» восстановленных телефонов (мы не говорим о ). И при их приобретении (у не совсем честных продавцов) существует достаточно большая вероятность получить совсем не тот объем памяти, который указан на коробке.
Представьте, заплатили как за 64 GB, а по мере использования обнаруживаете что там всего лишь 16. Обидно? Не то слово! Чтобы подобных ситуаций не возникало, учимся быстро и безошибочно определять размер внутреннего накопителя iPhone. Приготовились… поехали же!:)
Кстати, внимательный читатель задаст вполне резонный вопрос: «Блог посвящен iPhone и iPad, почему в заголовке речь только про iPhone?». Ответ будет простым — на iPad количество встроенных гигабайтов написано на задней крышке. И для того чтобы узнать их количество — достаточно просто взглянуть на нее. А вот с iPhone так происходит далеко не всегда…
Впрочем, если Вы не доверяете надписям, то все перечисленные варианты определения емкости накопителя подходят как для телефона, так и для планшета на операционной системе iOS.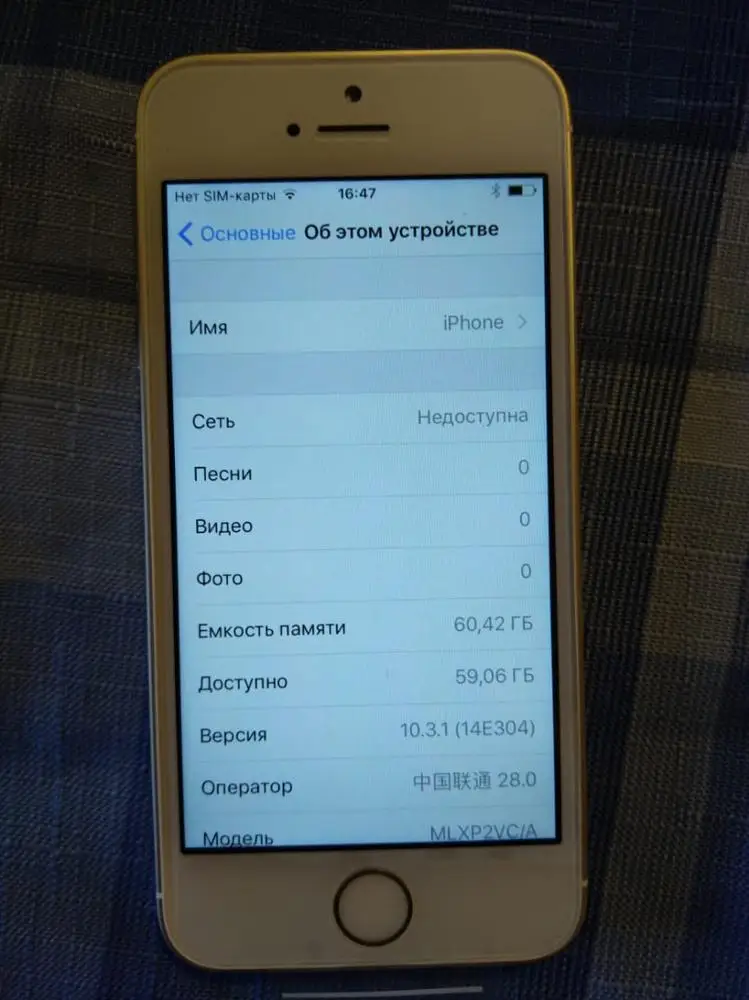
Способ 1. Посмотреть в настройках
Действительно, самый простой способ узнать объем внутренней памяти — это посмотреть в настройках устройства. Он же будет самым правдивым и достоверным — изменять подобную информацию в самой системе еще не научились. Как это сделать?
- Открываем «Настройки».
- Ищем вкладку «Основные».
- Нас интересует пункт «Об этом устройстве».
- В графе «Емкость» видим общее количество гигабайт, которые доступны на полностью новом iPhone.
Не удивляйтесь, обнаружив там цифру намного меньше той, которая считается общепринятой для iPhone и iPad. Например, для 16 GB-версии будет указано что-то около 12 GB — это абсолютно нормально. Из оставшихся 4 Gb часть «съедается» при конвертации (1 Gb=1024 мегабайта), а другая часть самой системой iOS под себя и свои нужды.
Способ 2. При помощи iTunes
Здесь нам понадобиться компьютер и установленный iTunes ( и ). Достаточно подключить iPhone к ПК и в первом же открывшемся окне программы видим краткую информацию об устройстве, в числе которых будет и данные об объеме встроенной памяти.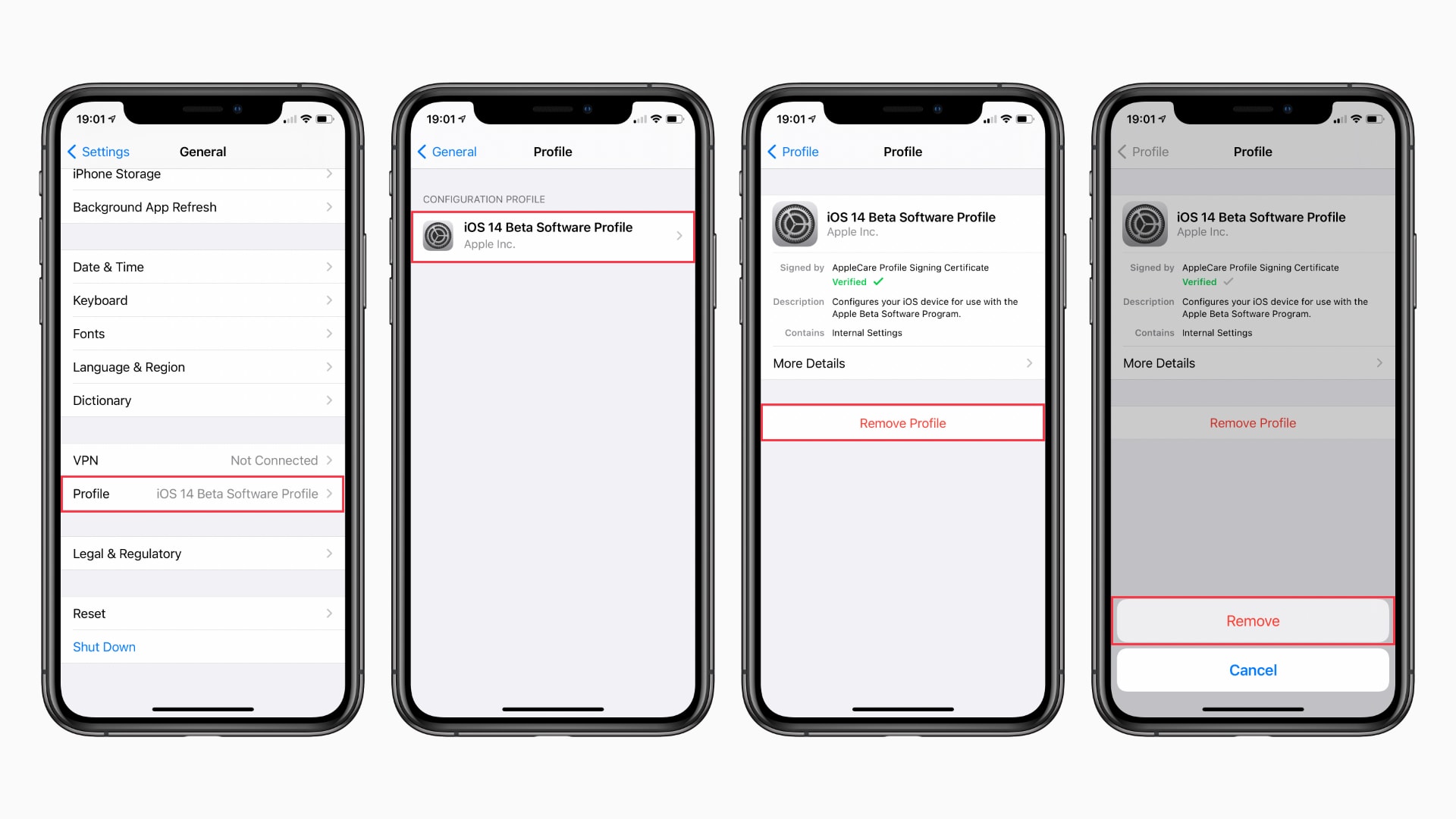
Кстати, если по каким-либо причинам подключение не удается, то .
Рассмотренные способы просты и надежны, однако не всегда осуществимы по причине того, что iPhone или iPad могут быть не активированы. Поэтому, мы научимся узнавать емкость внутреннего накопителя iOS-устройства не включая его.
Способ 3. Используем серийный номер
Не включая и даже не имея доступа к гаджету, можно узнать массу полезной информации о нем используя один лишь серийник. Но для начала необходимо его узнать. Сделать это можно , а для тех у кого на руках не активированный и выключенный iPhone, подойдет самый простой — вытаскиваем лоток для сим-карты и на нем видим идентификационный номер.
Далее достаточно просто воспользоваться одним из сервисов, которые я уже описывал в статьях про всевозможные проверки гаджета ( , ). Повторяться и рассказывать заново о том, как ими пользоваться я сейчас не буду, достаточно перейти по любой из этих ссылок и воспользоваться предложенными сайтами.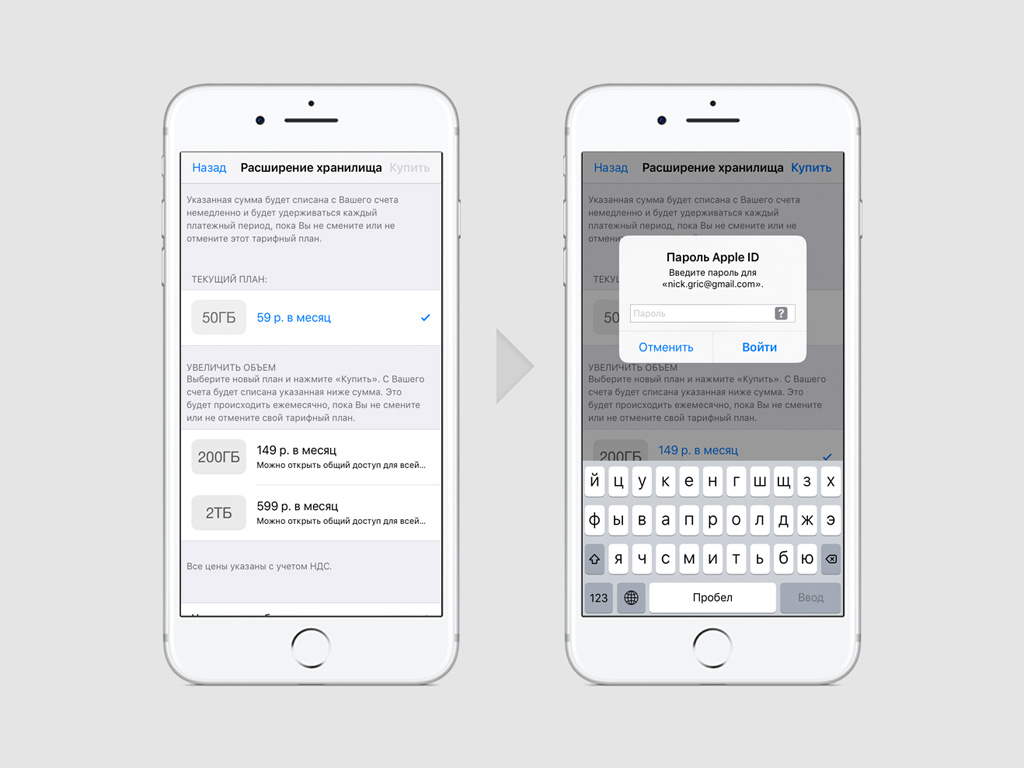
Пользователи iPhone и iPad рано или поздно сталкиваются с ситуацией, когда в самый неожиданный момент заканчивается свободное место на устройстве и приходится удалять нужный контент или приложения. Глядя на содержимое гаджета, мы видим незнакомые нам файлы и папки, трогать которые опасаемся – а вдруг они нужны для работы смартфона или планшета.
В действительности, освободить место на мобильном устройстве можно, не прибегая к удалению важных данных. MacDigger предлагает 10 советов, как освободить память на iPhone и iPad.
1. Очистить историю Safari и данные веб-сайтов
Первый шаг в деле очистки i-устройства– удаление временных файлов Safari. Очистить историю посещений и файлы cookie из Safari можно, выбрав «Настройки» > Safari > «Очистить историю и данные сайтов». Чтобы удалить всю сохраненную информацию из браузера, выберите «Настройки» > Safari > «Дополнения» > «Данные сайтов» > «Удалить все данные».
2. Отключить Фотопоток
Сервис Фотопоток собирает последние 1000 фотографий из медиатеки и распространяет их на все устройства.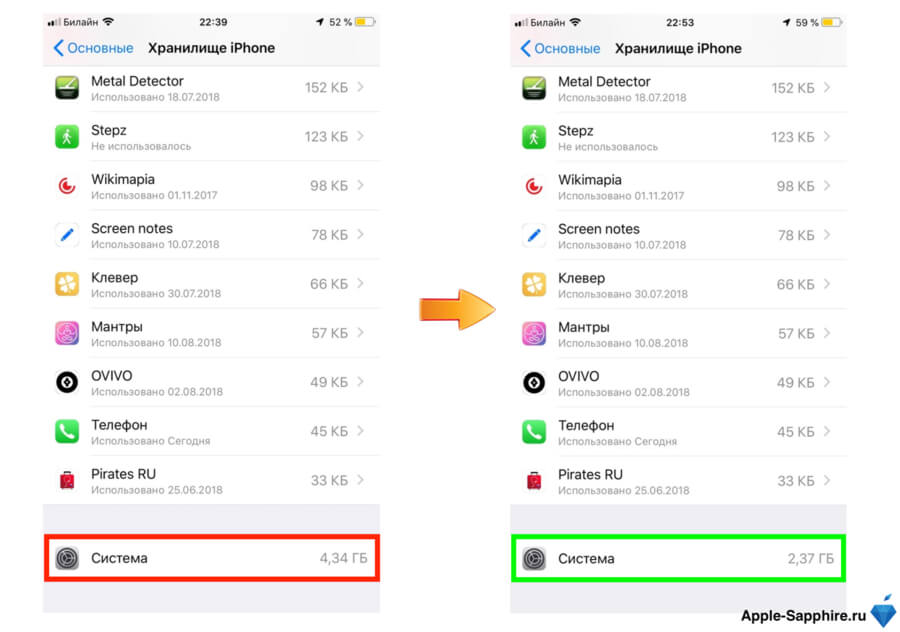 Технология активно расходует ценные мегабайты, поэтому в случае нехватки памяти ее следует отключить. Сделать это можно в разделе Настройки > iCloud > Фото.
Технология активно расходует ценные мегабайты, поэтому в случае нехватки памяти ее следует отключить. Сделать это можно в разделе Настройки > iCloud > Фото.
3. Включить Медиатека iCloud
Механизм сервиса Медиатека iCloud предусматривает возможность синхронизации неограниченного количества контента через облако. С запуском сервиса изображения и видеоролики в полном объеме могут выгружаться в облачное хранилище Apple. Оригиналы этих файлов больше не будут находиться на iPhone и iPad, что позволит сэкономить пространство. Активировать сервис Медиатека iCloud можно в разделе Настройки > iCloud > Фото.
4. Удалить и переустановить приложения
В процессе использования приложения быстро растут за счет временных данных. В результате гигабайты на iPhone и iPad буквально таят на глазах. Перейдите в Настройки > Основные > Статистика > Хранилище, чтобы увидеть список наиболее «ресурсоемких» программ. Ненужные приложения можно удалить, важные – переустановить.
5. Удалить треки и слушать музыку в потоковом режиме
Apple позволяет транслировать загруженную из iTunes музыку через iCloud – скачивать ее и хранить на устройстве совсем не обязательно. Удалите ненужные треки с iPhone и слушайте их онлайн. Сэкономить место можно также с помощью стриминговых сервисов, вроде Яндекс.Музыка или Zvooq.
6. Удалить большие переписки в iMessage
Активная отправка фотографий и видео через iMessage быстро сокращает доступное пространство на iPhone и iPad. Удаление в приложении больших переписок позволит освободить место в памяти девайса.
7. Обновиться на последнюю версию iOS
Если у вас не самая новая версия iOS и вы не практикуете джейлбрейк, самое время перейти на актуальную версию iOS. В последних релизах Apple исправила ошибки, улучшила стабильности работы системы и увеличила производительность на старых устройствах. Помимо этого последние обновления на iPhone и iPad. Перейдите в раздел Основные > Обновления ПО, чтобы проверить наличие новых версий.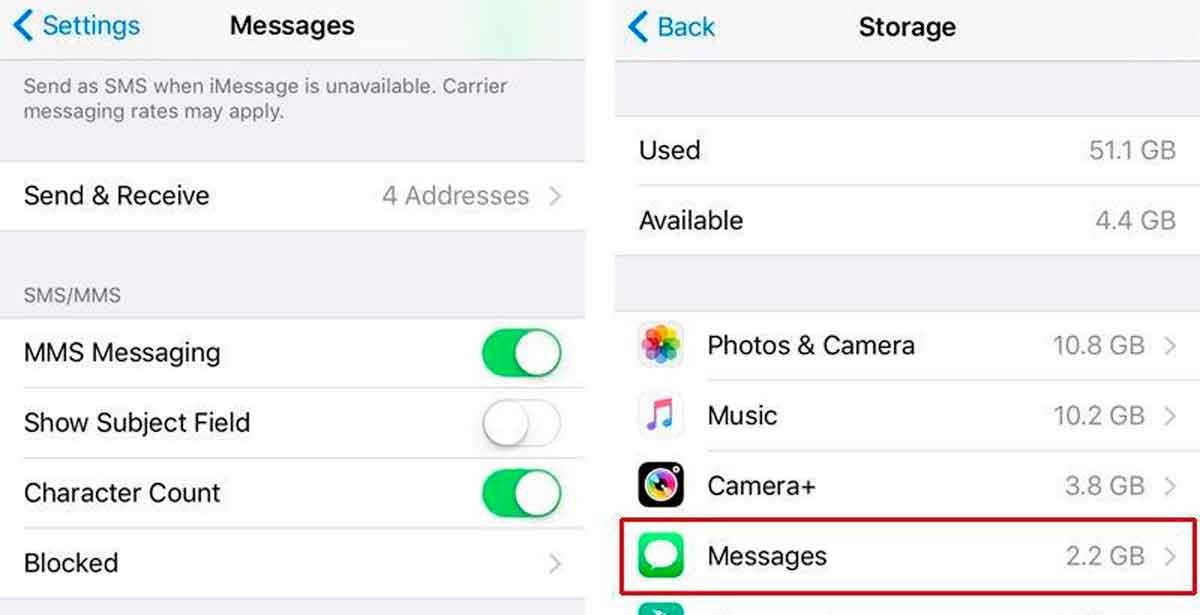
8. Удалить скриншоты
Пользователи iPhone и iPad часто делают скриншоты. Как правило, снимки экрана занимают не более 300 КБ в памяти устройства, но большинство зачастую забывают удалить ненужные изображения. Так они постепенно «размножаются» в фотогалерее, занимая всё больше места. В таких ситуациях на выручку придет . Приложение для iPhone и iPad специально оптимизировано для того, чтобы распознавать скриншоты, а также удалять их с устройства.
9. Удалить временные файлы
Многие приложения даже после того, как вы их удалили, оставляют после себя временные файлы. Решить проблему можно с помощью приложения . Это бесплатное решение, призванное очистить iPhone, iPad и iPod touch от лишних данных. Утилита проста и понятна в управлении и удаляет неиспользуемые, а также временные файлы, ненужные приложения, музыку и фотографии, обеспечивая более быструю работу мобильного устройства и освобождая место на его внутренней флеш-памяти.
10. Очистить офлайн-список Safari
Функция для отложенного чтения Safari расходует свободную память.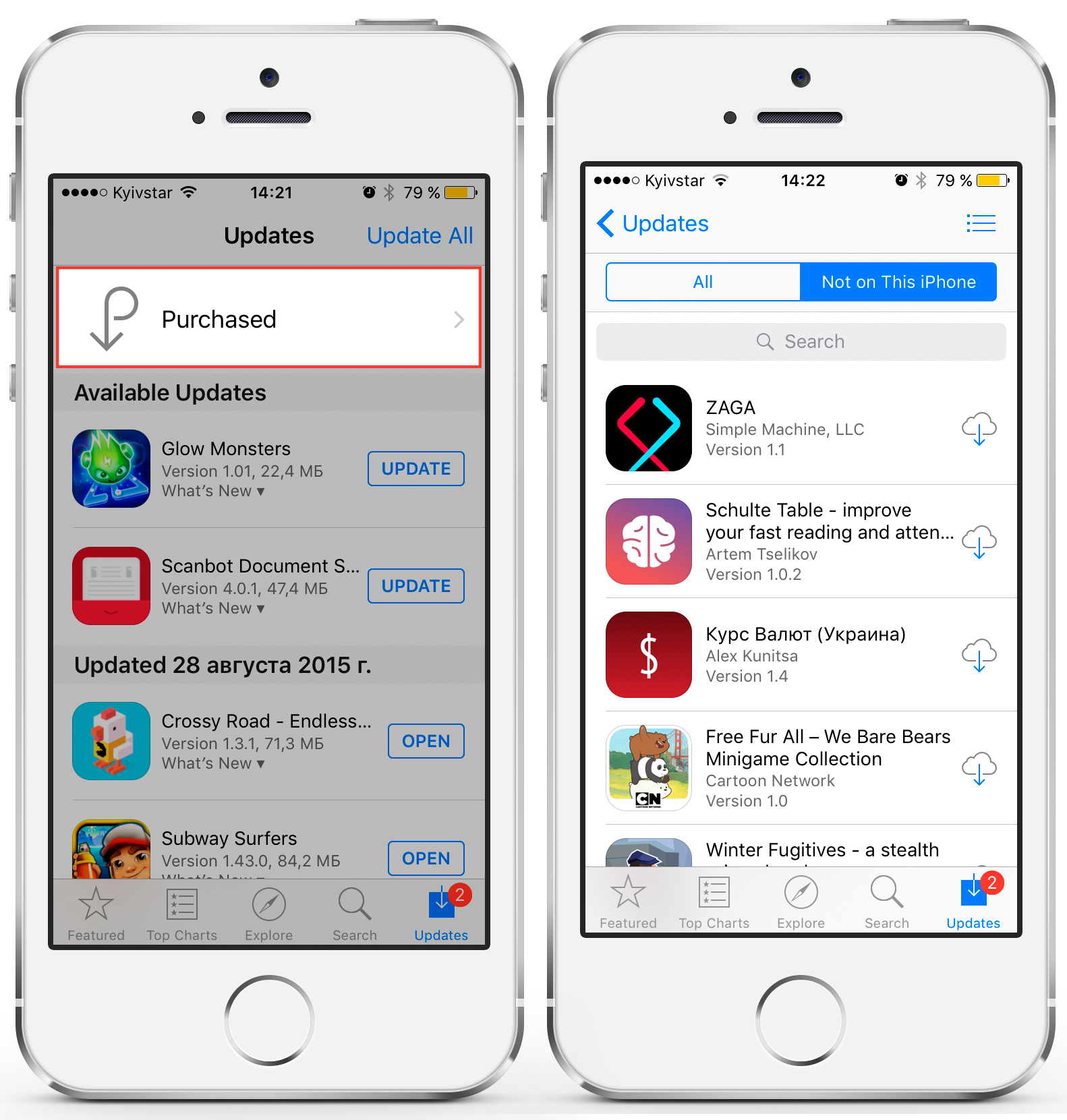 При частом ее использовании объем кэша очень быстро вырастает до нескольких гигабайт. Чтобы почистить данные, откройте Настройки > Основные > Статистики > Хранилище > Safari, нажмите кнопку Изменить и удалите офлайн-список. Очистка кэша не повлечет за собой удаление объектов из списка для чтения.
При частом ее использовании объем кэша очень быстро вырастает до нескольких гигабайт. Чтобы почистить данные, откройте Настройки > Основные > Статистики > Хранилище > Safari, нажмите кнопку Изменить и удалите офлайн-список. Очистка кэша не повлечет за собой удаление объектов из списка для чтения.
C 2007 года, когда был представлен первый iPhone с 8 ГБ памяти, смартфоны взяли на себя множество новых обязанностей. Это не только телефон, но и медиаплеер, и навигатор, фото- и видеокамера, и рабочий инструмент. Производители постоянно увеличивают объем флеш-накопителей, однако в 2015-м даже 128-гигабайтные модели порой сообщают своим владельцам о скором переполнении. Обозреватели предложили способ освобождения места на смартфоне Apple без ущерба для контента.
Использование памяти
Первое, что необходимо сделать — это посмотреть статистику использования памяти. Откройте настройки и перейдите в «Основные» — «Статистика» — «Хранилище» или «Основные» — «Хранилище и iCloud» — «Хранилище», если у вас iOS 9. Здесь в порядке уменьшения количества используемой памяти выстроились все имеющиеся на устройстве приложения. Причем как стандартные, так и установленные владельцем.
Здесь в порядке уменьшения количества используемой памяти выстроились все имеющиеся на устройстве приложения. Причем как стандартные, так и установленные владельцем.
Если не нравится, что какая-то игра занимает слишком много места, ее можно удалить прямо отсюда, не выходя на рабочий стол. Наверняка это стоит сделать, когда ее иконка остается нетронутой на протяжении недели-двух или даже дольше. Случается, установишь что-нибудь и тешишь себя мыслью, что скоро это пригодится. А это занимает полтора гигабайта и висит мертвым грузом, ни разу не востребованное. Удалению подлежат не только объемные, но вообще все не используемые приложения.
Чтобы не было жалко удаляемых игр и программ, стоит помнить полученную на практике статистику, согласно которой владельцы смартфонов каждый день пользуются всего пятью приложениями, реже — еще десятком. Поэтому удаление пары-другой совсем ненужных программ точно не повредит.
Также здесь можно определить раздувшиеся по ходу дела некогда скромные программы.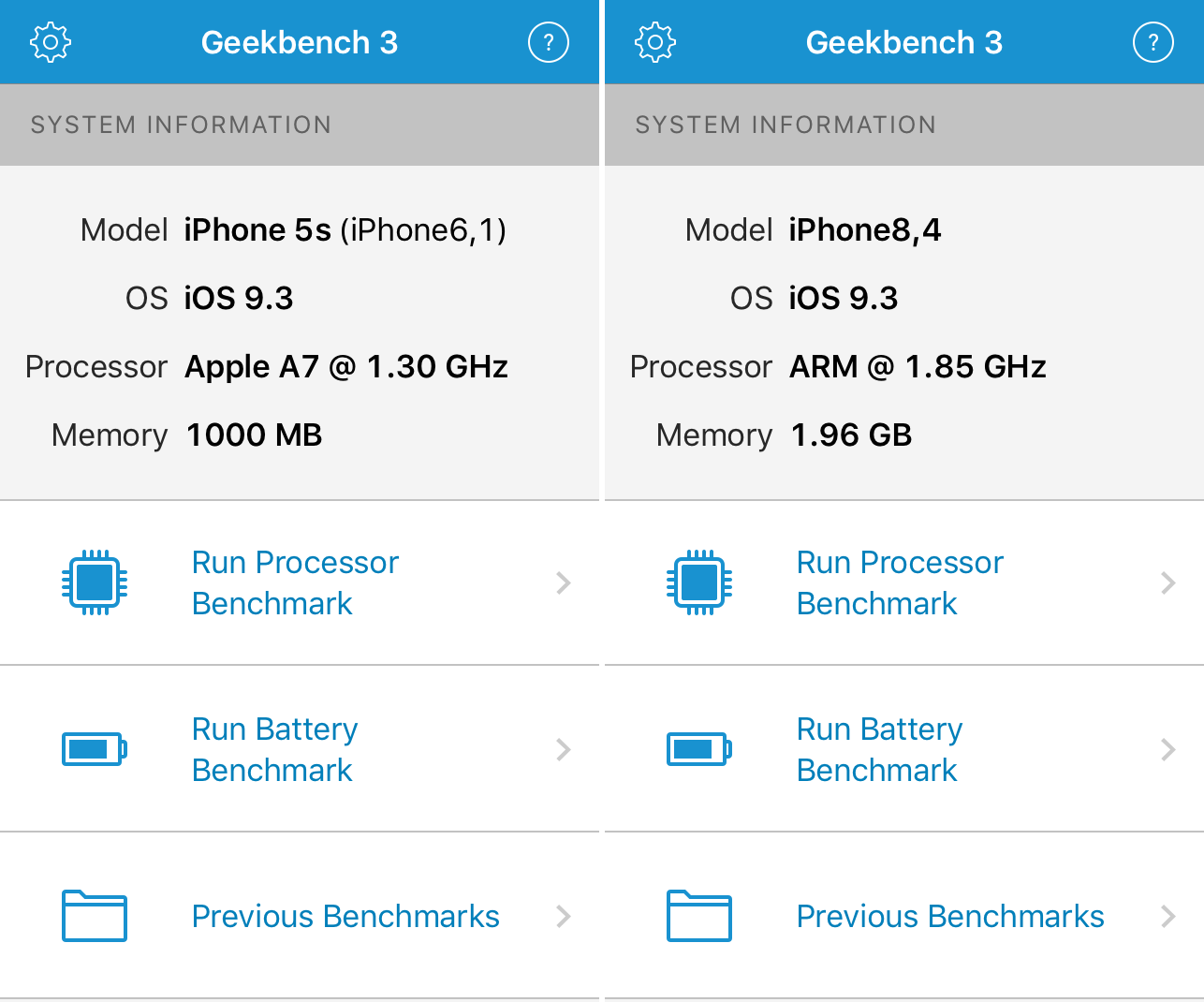 Чаще так себя ведут соцсети, которые «забывают» удалять или обновлять кэш и со временем раздуваются с 50-100 мегабайт до гигабайта и даже больше. К сожалению, iOS не позволяет удалять кэш, не удалив приложение. Поэтому чтобы освободить 900 мегабайт кэша Facebook, придется удалить само Facebook.app. После его вторичной установки придется заново войти в свой профиль. Зато освободится уйма пространства для личных данных.
Чаще так себя ведут соцсети, которые «забывают» удалять или обновлять кэш и со временем раздуваются с 50-100 мегабайт до гигабайта и даже больше. К сожалению, iOS не позволяет удалять кэш, не удалив приложение. Поэтому чтобы освободить 900 мегабайт кэша Facebook, придется удалить само Facebook.app. После его вторичной установки придется заново войти в свой профиль. Зато освободится уйма пространства для личных данных.
Если дополнительное содержимое приложений можно удалить с компьютера, используя встроенный файловый менеджер, это облегчает задачу. Например, в установленном из App Store видеоплеере может накопиться масса просмотренного и теперь ненужного видео, а в приложении любимого журнала — ворох давно прочитанных выпусков.
Фотографии, музыка, видео
Статистика хранилища также наглядно продемонстрирует избыток на устройстве фотографий, музыки и видеороликов. Естественно, отказываться от всего архива не стоит. Но фотографии можно проредить удалением дубликатов. Ведь часто, чтобы получить один хороший кадр, щелкаешь камерой раз десять. Зачем вам восемь или девять похожих фотографий?
Зачем вам восемь или девять похожих фотографий?
Занимающие гораздо больше места (по сравнению с фотографиями) видеоролики можно скопировать на компьютер, а совсем ненужные или неудачные — удалить. Это не значит, что непременно следует удалить все видео. Просто телефон — не лучшее место для хранения получасовых детсадовских утренников и затяжного угара выпускных.
Чтобы сэкономить место на изображениях в будущем, определенно нужно отменить сохранение оригинальных фотографий при съемке в HDR. Обычно оригинальные дубли только съедают место, а на вид оказываются заметно хуже HDR-кадров.
Предпоследнее, что можно выжать из фотографий, — стереть скриншоты (снимки экрана). Их обычно делают, чтобы показать что-то знакомым, и — оставляют в памяти навсегда. Вместе с ними можно удалить и все загруженные изображения. Когда-то они радовали, но со временем утратили актуальность и теперь не вызывают никаких эмоций.
Может показаться, что удаление каких-то картинок не спасет ситуацию.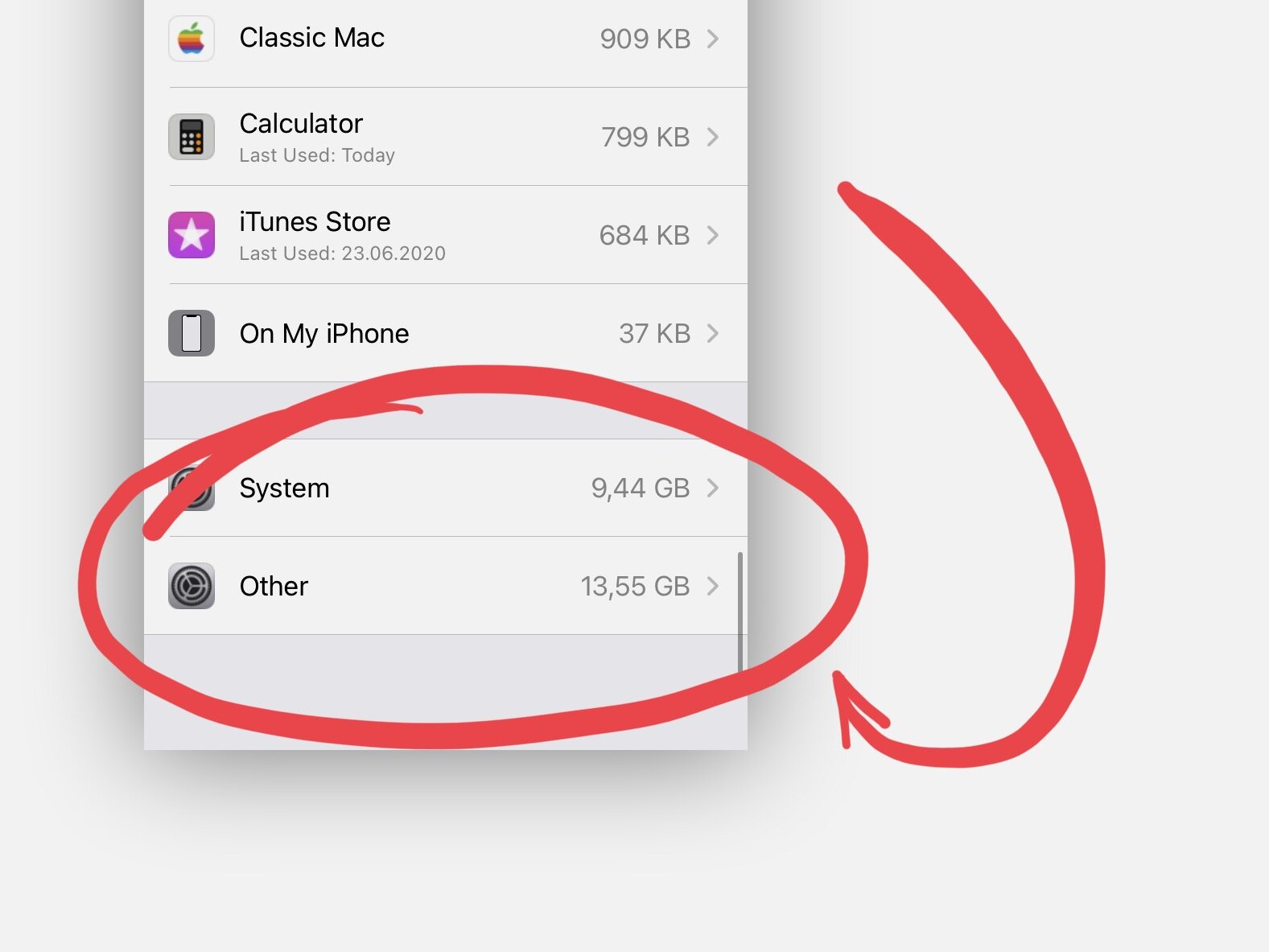 Но на деле от нескольких минут до часа копания в фотографиях освободят сотни мегабайт.
Но на деле от нескольких минут до часа копания в фотографиях освободят сотни мегабайт.
Наконец, крайняя мера — отключение фотопотока. Новые фотографии больше не будут загружаться в iCloud, окажутся недоступны на других гаджетах, поддерживающих этот функционал. Пропадет вообще всякая синхронизация. Зато освободится место.
Говоря о музыке, стоит обратить, наконец, внимание на те композиции и целые альбомы, что звучат в наушниках очень редко или не звучат вовсе. То же самое касается видео. Случается, на телефоне так и остаются уже просмотренные фильмы или эпизоды любимого сериала. Подкасты, залежавшиеся в надежде на то, что появится-таки и на них время, тоже отправляются в небытие.
Сообщения
Много места может занимать обычное приложение для общения со знакомыми. Сообщения прирастают мегабайтами в основном за счет iMessage, куда можно отправлять фотографии, аудиозаписи и видео. Можно вручную удалить ненужное. Но гораздо лучше открыть настройки («Настройки» — «Сообщения» — «История сообщений») и выставить удаление сообщений после исполнения им 30 дней или года.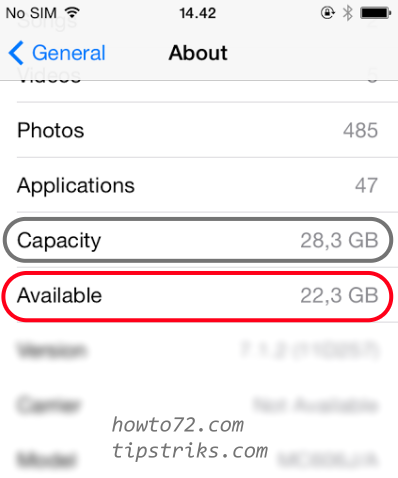 По умолчанию устройства на iOS хранят бессрочно все, что на них попадает.
По умолчанию устройства на iOS хранят бессрочно все, что на них попадает.
Кэш браузера
Последнее, что стоит сделать для освобождения памяти — это очистить кэш браузера. Если речь о штатном Safari, сделать это можно в настройках («Настройки» — Safari — «Очистить историю и данные сайтов»), хотя много места на этом выгадать точно не получится.
Но браузеры из App Store работают по-разному и, бывает, раздуваются до неприличных размеров. Их кэш, если иконка после установки не появилась в общих настройках, скорее всего, можно удалить во внутренних настройках.
Результат
В конечном счете после всех описанных выше действий iPhone или iPad заметно потеряет в «весе», а освободившуюся память можно будет снова занимать чем угодно. Плюс к тому, отпадет нужда в приобретении нового устройства хотя бы на время — пока в старом снова не забьется память или пока в очередной раз не подскочат требования к процессору и оперативной памяти.
Как проверить память на Айфоне: посмотреть, сколько осталось
Иногда у пользователя возникает необходимость проверить память на Айфоне. Конечно, владельцев дорогих моделей это не особо волнует, но 16 ГБ иногда заканчиваются быстро. Четвертый или пятый айфоны тормозят? Наверняка слишком много занято фотографиями, видео и приложениями. При покупке девайса «с рук» предлагают доверять написанной информации на коробочке. Не стоит, лучше подстраховаться.
Конечно, владельцев дорогих моделей это не особо волнует, но 16 ГБ иногда заканчиваются быстро. Четвертый или пятый айфоны тормозят? Наверняка слишком много занято фотографиями, видео и приложениями. При покупке девайса «с рук» предлагают доверять написанной информации на коробочке. Не стоит, лучше подстраховаться.
Быстрый способ проверки встроенной памяти
Для этой цели потребуется активированный Айфон, код его блокировки. Порядок действий:
- Разблокируйте девайс, откройте «Настройки», перейдя на вкладку «Основные».
- В пункте меню «Об этом устройстве» просмотрите информацию по строкам «Емкость», «Доступно».
- «Емкость» покажет размер ROM, «Доступно» – свободную часть.
Важно: для использования «Живых фотографий», других современных функций айфонов потребуется больше памяти.
Поэтому Apple настойчиво предлагает хранить снимки и видео на iCloud. Бесплатный размер хранилища – всего 5 Гб, «апгрейдить» доступно за дополнительные средства. Флешки и микро SD в айфонах не применяются.
Флешки и микро SD в айфонах не применяются.
Смотрим хранилище в iTunes
Это более долгий, но точный способ. Потребуется подключение к компьютеру, настроенная программа ITunes. Подсоедините iPhone при помощи шнура lightning, приложение покажет объем устройства, занятую и свободную ROM. Не нужно переживать по поводу цифр: «Айтюнс» показывает чуть меньше памяти, чем есть на самом деле.
Цветная строка внизу информирует, что именно использует устройство: приложения, музыку, фото- и видеофайлы.
Пользователи, подключающие Айфон к компьютеру без настройки, тоже могут узнать, сколько памяти занимают приложения, фото и др. Достаточно подключить его, щелкнуть по значку Айфона правой кнопкой мыши. В выпадающем меню появится строка «Свойства», показывающая, сколько памяти свободно, а сколько занято.
Важно! Apple не рекомендует подключать телефон напрямую к компьютеру без установки «Айтюнс».
Для очистки памяти не следует «сбрасывать» фотографии и видео на компьютер путем вырезания или копирования.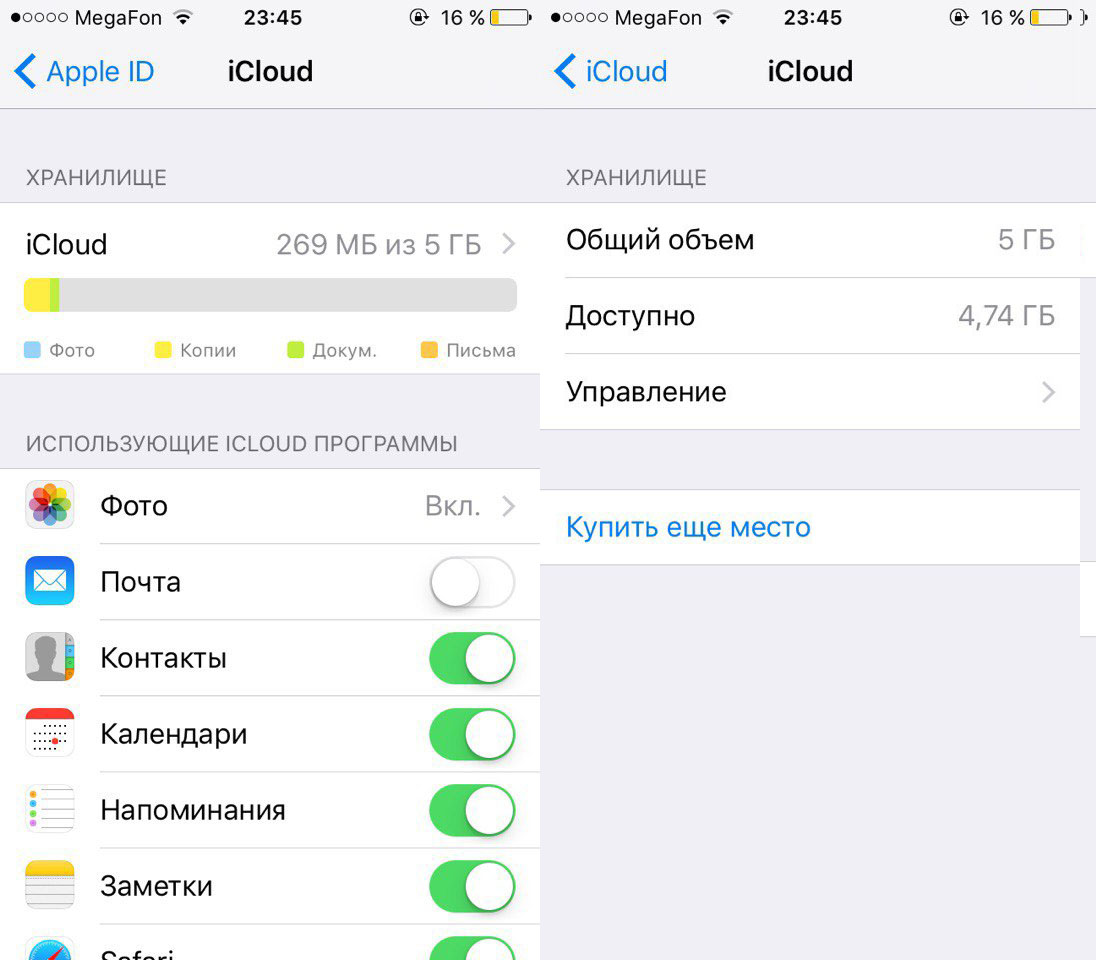 Копии изображений остаются в резервных папках, создаваемых iOS.
Копии изображений остаются в резервных папках, создаваемых iOS.
Оперативная память
Многозадачность современного смартфона предполагает параллельную работу в нескольких программах, приложениях. За эффективную работу iPhone «здесь и сейчас» отвечает оперативная память (ОЗУ). Одновременное открытие большого количества папок, игр, приложений может привести к зависанию, торможению операционной системы в целом.
Чтобы проверить какие в данный момент открыты программы на Айфоне, достаточно на разблокированном экране дважды щелкнуть по кнопке Home. Затем следует смахнуть вверх ненужные вкладки, тем самым освободить оперативную память смартфона.
Вывод
Варианты посмотреть память на Айфоне рассчитаны на то, что каждый пользователь выберет для себя удобный. Некоторые проблемы с устройством можно предотвратить, если контролировать, как именно оно использует ресурсы.
Как проверить, сколько памяти занимают приложения на iPhone и iPad
Как отследить самые тяжелые приложения на iPhone и iPad.
Существует множество способов очистки памяти iPhone и iPad (45 способов), среди которых есть и секретные, но самый действенных из них вместе с этим является самым простым. Речь об удалении особенно «прожорливых» приложений, занимающих в памяти больше всего места. В этой инструкции рассказали о том, как проверить, сколько памяти занимают приложения на iPhone и iPad и тем самым найти «вредителей».
Как проверить, сколько памяти занимают приложения на iPhone и iPad
Шаг 1. Перейдите в меню «Настройки» → «Основные» → «Хранилище iPhone» («Хранилище iPad» в случае с планшетами Apple).
Шаг 2. Дождитесь загрузки списка установленных приложений и игр на мобильном устройстве. Отметим, что время загрузки зависит от количества приложений и игр, которые установлены на iPhone или iPad.
Шаг 3. В открывшемся списке показаны все приложения и игры, которые установлены на вашем устройстве, отсортированные по размеру. Более подробную статистику по каждому приложению вы можете посмотреть, нажав на его строчку. Статистика доступна следующая:
Более подробную статистику по каждому приложению вы можете посмотреть, нажав на его строчку. Статистика доступна следующая:
- Размер приложения — «чистый» размер приложения, которое оно занимает в памяти вашего устройства.
- «Документы и данные» — место, которое занимают файлы, используемые этим приложением.
В меню каждого приложения также доступны две функции: «Сгрузить программу» (только в iOS 11) и «Удалить программу». Первая опция позволяет удалить приложение, при этом оставив на iPhone или iPad используемые им файлы. После повторной установки удаленного таким образом приложения, оно вернется на ваше устройство в прежнем состоянии.
Предоставляемая iOS статистика, к сожалению, не является полной. Кэшированные файлы не учитываются при подсчете размера приложений и игр. Примечательно, что кэш (временные файлы) могут занимать довольно много места. О том, как очистить кэш приложений на iPhone и iPad вы можете узнать в этой инструкции.
Смотрите также:
Поделиться ссылкой
Поставьте 5 звезд внизу статьи, если нравится эта тема. Подписывайтесь на нас Telegram, ВКонтакте, Instagram, Facebook, Twitter, YouTube.
Загрузка…
Как посмотреть память на Айфоне, сколько осталось Тарифкин.ру
В процессе покупки нового или б/у iPhone потенциальные покупатели интересуются его основными характеристиками. Одним из главных параметров современного гаджета является память, которая позволяет пользователям хранить на устройстве много различных файлов (фотографий, музыки, различных документов и т.д.). Объем памяти любого цифрового устройства выражается в гигабайтах (Gb). Поэтому стоит разобрать все способы просмотра реального объема емкости iPhone.
Данная статья будет полезна покупателям новых или подержанных Айфонов, так как недобросовестные продавцы часто предоставляют покупателям недостоверные данные, в частности в плане памяти телефона.
Как узнать, сколько памяти на Айфоне, на упаковке
Первым делом покупателю нужно начать с изучения коробки Айфона, на которой снизу должны быть наклейки. На этих наклейках производители указывают модель гаджета, общий объем его памяти и другую важную информацию. На некоторых коробках емкость указывают сверху коробки, как на нижней картинке.
На этих наклейках производители указывают модель гаджета, общий объем его памяти и другую важную информацию. На некоторых коробках емкость указывают сверху коробки, как на нижней картинке.
Если сверху коробки не указан объем памяти гаджета, то нужно смотреть её нижнюю части, где возле модели iPhone производители указывают объем памяти. Также они тут размещают другие важные для покупателей данные о гаджете (№ партии, SN и IMEI).
Если Айфон продается в малоизвестном магазине или с рук, то ограничиваться информацией с коробки не нужно. В этом случае необходимо смотреть объем памяти в настройках смартфона или с помощью утилиты iTunes.
Ниже перечислены модели Айфонов и возможные объемы их памяти.
| Модель iPhone | Объем памяти (ГБ) |
| iPhone | 4, 8, 16 |
| 3 G | 8, 16 |
| 3 GS | 8, 16, 32 |
| 4 | 8, 16, 32 |
| 4 S | 8, 16, 32, 64 |
| 5 | 16, 32, 64 |
| 5 C | 8, 16, 32 |
| 5 S | 16, 32, 64 |
| SE | 16, 32, 64, 128 |
| 6 | 16, 32, 64, 128 |
| 6 Plus | 16, 64, 128 |
| 6 S | 16, 32, 64, 128 |
| 6 S Plus | 16, 32, 64, 128 |
| 7 | 32, 128, 256 |
| 7 Plus | 32, 128, 256 |
| 8 | 64, 256 |
| 8 Plus | 64, 256 |
| X | 64, 256 |
| XR | 64, 128, 256 |
| XS | 64, 256, 512 |
| XS Max | 64, 256, 512 |
| 11 | 64, 128, 256 |
| 11 Pro | 64, 256, 512 |
| 11 Pro Max | 64, 256, 512 |
Как посмотреть память на Айфоне в меню настроек
Самый быстрый способ ознакомиться с реальным объемом памяти смартфона (сколько занято и доступно) – использование настроек смартфона.
Для этого нужно:
- Развернуть настройки iPhone.
- Потом выбрать там пункт «Основные».
- Далее нужно открыть вкладку «Об этом устройстве».
- После чего необходимо найти там пункты «Ёмкость памяти» и «Доступно»
Верхняя картинка говорит, что в гаджете 16 Гб памяти. При этом строчка «Доступно» отражает объем свободную памяти на устройстве (в нашем случае – это 789 Мб). Также часть памяти iPhone занимает система iOS, поэтому показатели могут отличаться от заявленных производителем.
- Если требуется подробная информация о памяти гаджета, то необходимо открывать пункт «Основные» и выбирать там вкладку «Хранилище iPhone».
- После чего в верхней части окна будет указаны данные о том, какая часть памяти занят определенными типами файлов (софт, картинки, сообщения и т.д.). Эта информация позволяет быстро понять, сколько доступно места на гаджете. Если на нем практически не осталось свободной памяти, то необходимо ее очисть от мусора и лишних данных.

Как проверить память на Айфоне через iTunes
Ознакомиться с количеством занятой и доступной памяти на iPhone можно также c помощью утилиты iTunes.
Для этого нужно:
- Подключить с помощью USB шнура iPhone к ПК или ноутбуку.
- Установить и запустить программу iTunes на ноутбуке или ПК.
- После чего в основном окне утилиты нужно кликнуть по иконке смартфона и выбрать в правом части программы вкладку «Обзор».

- Потом в пункте «Емкость» отобразится вместимость iPhone.
- Внизу окна утилиты будет видна цветная полоска, которая отображает занятую и свободную память Айфона.
Если iTunes будет показывает общую емкость гаджета 29,2 ГБ, то этот iPhone с памятью 32 ГБ.
Как посмотреть, сколько занято памяти в iCloud
Проверить состояние памяти iCloud можно с помощью настроек устройства.
Для этого нужно:
- Открыть настройки iPhone.
- Нажать там на имя устройства.
- Далее выбрать пункт «iCloud».
- После чего вверху открывшегося окна отобразится привычная цветная шкала, которая показывает сколько занимают места те или иные файлы (бэкапы, фотографии и документы). Здесь не отображаются музыкальные файлы и кинофильмы, приобретенные в iTunes.
Также можно проверить объем занятой памяти в облачном сервисе iCloud следующим образом:
- Заходят на сайт www.icloud.com и входят в свою учетную запись (вводят Apple ID).
- Далее переходят в «Настройки».

- Тут будет представлена информация о размере и степени заполнения облачного хранилища iCloud в виде цветовой-полоски. Она позволяет понять на сколько и какими файлами заполнен гаджет.
Если место в iCloud мало, то можно расширить объем хранилища. Для этого требуется выполнить следующее:
- Открыть настройки гаджета.
- Кликните на имя iPhone.
- Далее нажать вкладку «iCloud».
- Потом выбрать «Управлять хранилищем» или «Хранилище iCloud».
- Под шкалой нужно выбрать пункт «Сменить план хранилища». В более старых версиях системы iOS этот пункт называется «Купить больше пространства».
- После чего необходимо ознакомиться с ценами и подобрать для себя более подходящий тариф.
- Далее требуется нажать «Купить». В процессе оплаты нужно действовать в соответствии с предложенной системой инструкции.
Как проверить, сколько памяти занимают приложения
Вкладка «Хранение и использование iPhone» на одиннадцатой и более поздних версиях iOS называется «Хранилище iPhone», что облегчает владельцам доступ к памяти гаджета. В этом пункте настроек представлены данные о свободной емкости смартфона, а также сколько места на нем занимает та или иная утилита. Тут же пользователь может получить совет по очистке пространства.
Для оценки использования памяти приложениями требуется выполнить следующее:
- Открыть «Настройки» Айфона.
- После чего выбрать там вкладку «Основные», а потом пункт «Хранилище iPhone».
- Далее на дисплее появится перечень установленных на гаджете программы и подробная информация об количестве занимаемого ими пространства.
 При этом самые «тяжелые» утилиты и игры будут отображаться вверху данного списка. Для получения подробной информации нужно нажать на необходимое приложение, после чего отобразится ее размер и объем памяти, занимаемый сохраненными ей данными (кеш, временная информация и т.д.).
При этом самые «тяжелые» утилиты и игры будут отображаться вверху данного списка. Для получения подробной информации нужно нажать на необходимое приложение, после чего отобразится ее размер и объем памяти, занимаемый сохраненными ей данными (кеш, временная информация и т.д.).
Кэш и временная информация могут не учитываться как используемые. Как и раньше, пользователь можете деинсталлировать утилиту и сохраненные ей данные с помощью вкладки «Удалить программу».
Контент программы «Музыка», «Сообщения», данные браузера Safari и «Подкасты» доступны для удаления с этого экрана, как показано на нижних картинках. Причем в окне сводки программ «Музыка» и «Сообщения» предусмотрены еще некоторые функции, позволяющие удалять имеющуюся в них информацию списками или выборочно.
Кроме того, можно автоматически удалять редко используемый на iPhone софт.
Для это в системе iOS 11 и более новых версиях предусмотрена функция «Сгрузить приложение», которая позволяет удалять программы и сохранить все их данные.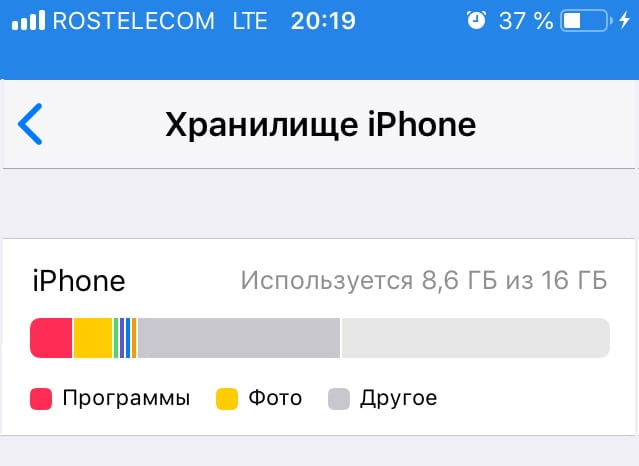 Также в настройках «iTunes и App Store» имеется специальный ползунок «Сгружать неиспользуемое», после включения которого система iOS самостоятельно станет выгружать редко используемый софт.
Также в настройках «iTunes и App Store» имеется специальный ползунок «Сгружать неиспользуемое», после включения которого система iOS самостоятельно станет выгружать редко используемый софт.
При этом, рядом с названием сгруженного софта будет виден ярлычок с изображением «облачка и стрелки».
Производители не уточнили период времени, по которому система определяет неактивность программы. Но в перечне программ в разделе «Хранилище iPhone» есть пункт «Последний раз использовалось».
Выгрузка софта эффективна в том случае, если он большого размера, а сохраненные им данные мало весят. Радует то, что после повторной установки софта (если он будет доступен в фирменном магазине App Store) все данные восстановятся.
Используя все перечисленные выше способы, любой начинающий пользователь сможете быстро проверить сколько памяти имеет любая модель iPhone, а также iPod или iPad. При этом он cможет определить, какими типами файлов она занята. Это позволит ему оперативно ее очищать и эффективно использовать ценные ресурсы смартфона. Благодаря этому гаджет будет дольше работать.
Благодаря этому гаджет будет дольше работать.
4.7 / 5 ( 24 голоса )
Как очистить память на iPhone
За много лет пользования iPhone (хотя кому-то для этого хватает и одного месяца) на смартфоне накапливается множество данных — от музыки и приложений до фотографий, видео и скриншотов. Причем даже если у вас достаточно памяти на телефоне, после превышения 50 ГБ все равно потребуется еще докупать хранилище в iCloud, чтобы резервное копирование не останавливалось (не хотите же вы потерять все свои файлы?).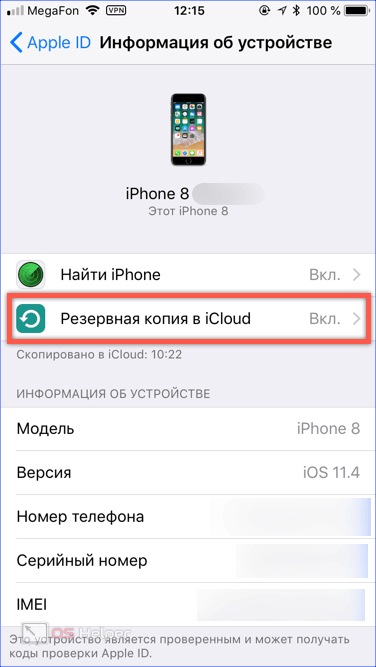 Кто-то вообще психует и настраивает iPhone как новый. Однако есть другой вариант, который не требует денежных вложений и таких радикальных мер — очистить память на iPhone. Сделать это можно несколькими способами.
Кто-то вообще психует и настраивает iPhone как новый. Однако есть другой вариант, который не требует денежных вложений и таких радикальных мер — очистить память на iPhone. Сделать это можно несколькими способами.
Рано или поздно место на iPhone может закончиться
Какие приложения можно удалить с iPhone
На случай нехватки памяти Apple предусмотрела функцию для автоматического удаления неиспользуемых приложений, которая позволяет очистить память iPhone. У меня на iPhone, к примеру, есть множество программ, которые я запускаю раз в несколько месяцев — зачем они занимают место на телефоне, если их проще снова скачать при необходимости?
Чтобы включить автоматическое удаление приложений на iPhone, выполните следующие действия:
- Откройте «Настройки»
- Пролистайте до меню «iTunes Store и App Store»
- Откройте его и пролистайте вниз до меню «Сгружать неиспользуемые»
- Включите тумблер около этого пункта
Избавьтесь от лишних приложений
Когда эта функция включена, неиспользуемые приложения будут удаляться автоматически, но их данные будут сохранены — на случай, если вы вдруг заходите их восстановить.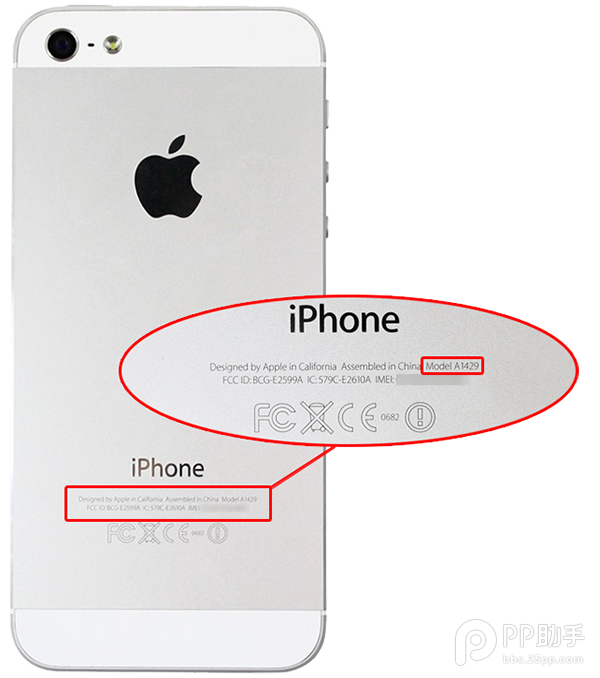
Как очистить кэш на айфоне
При подключении iPhone к компьютеру или в разделе «Хранилище iPhone» настроек вы наверняка видели раздел «Другое». Туда попадает все, что система не может отнести к тем или иным данным: это кэш iOS, кэш приложений, данные оставшиеся после неудачной синхронизации с iTunes или Finder на ПК или Mac соответственно, временные файлы и так далее.
Самый действенный способ очистить кэш на iPhone — удалить приложения, которые занимают больше всего места, а затем установить их заново. Выявить такие приложения можно в меню «Настройки» — «Основные» — «Хранилище iPhone». Например, у меня на айфоне Telegram со своим кэшем занимает больше 11 ГБ, хотя само приложение весит около 80 МБ. Поскольку переписка хранится не на устройстве (кроме секретных чатов), я могу смело удалить его с iPhone и поставить заново из App Store.
До удаления Telegram и посте того, как я поставил его заново. Все данные сохранились
Сбросить кэш системы на айфоне еще проще — нужно регулярно перезагружать гаджет.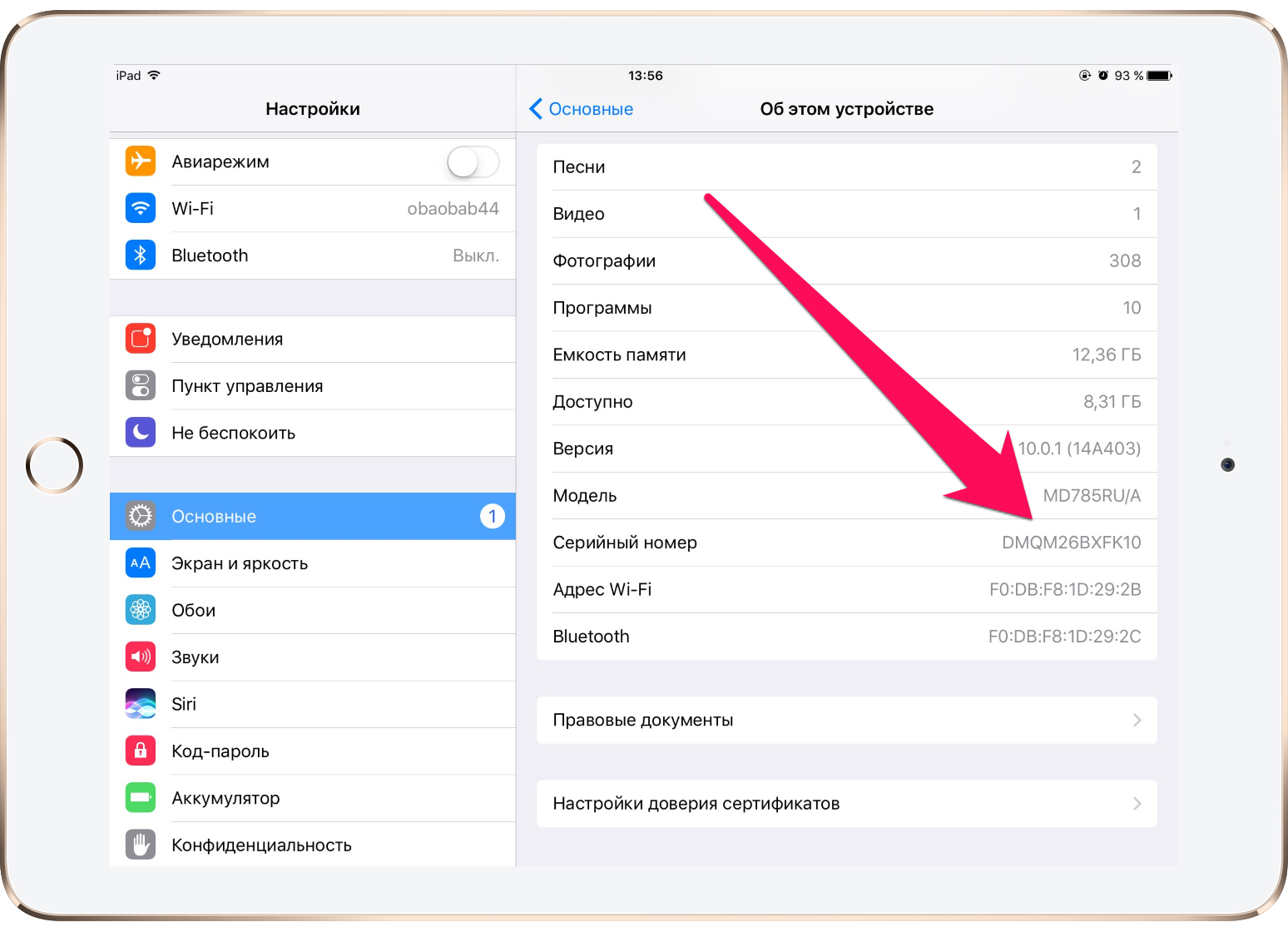 У меня после очередной перезагрузки как-то освободилось почти 700 МБ из раздела «Другое».
У меня после очередной перезагрузки как-то освободилось почти 700 МБ из раздела «Другое».
Кто-то решает проблему сбросом айфона до заводских настроек и восстановлением из резервной копии, но я пробовал это способ — освободилось максимум 500 МБ. Я пробовал и специальные утилиты вроде Phone Clean. С помощью данного софта также удавалось освободить до 300-400 МБ места на устройстве. Больше времени потратил. Гораздо эффективнее просто переустановить «прожорливые» приложения.
Как очистить кэш Safari
Если не чистить место, которое занимает Safari, со временем браузер iPhone может разрастись до непозволительных размеров. Однако с этим легко справиться.
- Откройте «Настройки»
- Перейдите в меню «Safari»
- Нажмите «Очистить историю и данные»
Периодически очищайте кэш Safari
После этого, правда, придется по-новому залогиниться во все интернет-сервисы, которыми пользуетесь через браузер, но Связка ключей поможет вам в этом.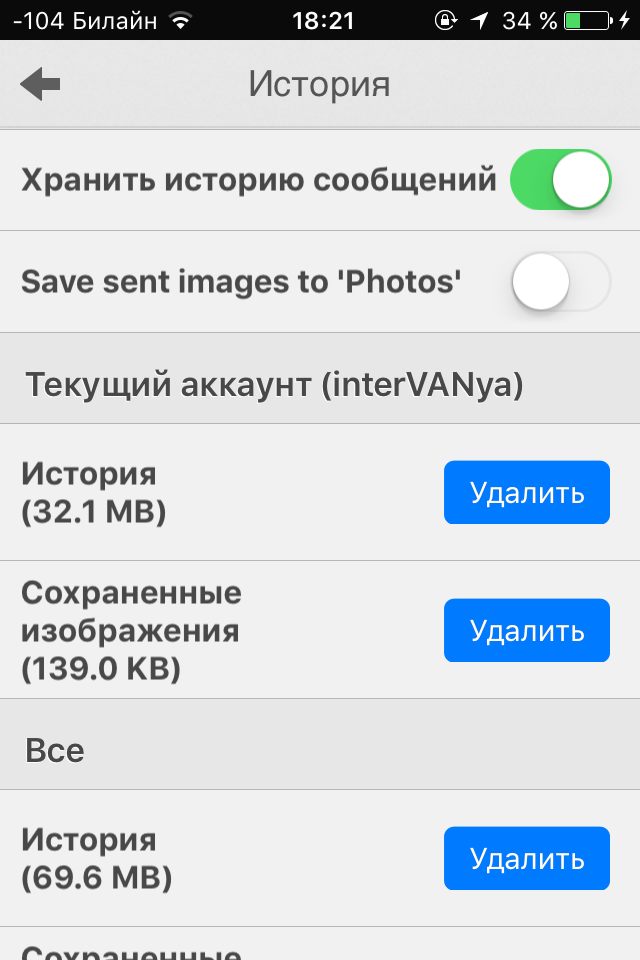
Как удалить скриншоты на iPhone
Как-то у меня почти закончилось свободное место на айфоне, залез в «Хранилище» — там было показано, что больше всего пространства занимают фотографии. Полез их удалять и увидел, что за несколько лет у меня на iPhone накопилось около 20 000 (!) скриншотов! Знаете ли вы, что некоторые снимки экрана «весят» по 8-9 мегабайт? Делайте выводы. Если тоже хотите избавиться от ненужных снимков экрана, вы найдете их в разделе «Снимки экрана» в приложении «Фото».
Не успел оглянуться, уже собралось больше 4 500 скриншотов
Я выбрал сразу все скриншоты и нажал «Удалить все». Очистить снимки экрана удалось не сразу — iPhone несколько раз зависал, но в конечном счете появилось много свободного места.
Еще больше советов по очистке памяти iPhone вы найдете в статье Игоря Филона.
Как сбросить фото с iPhone на компьютер
На самом деле фотографии действительно зачастую занимают больше всего места на iPhone.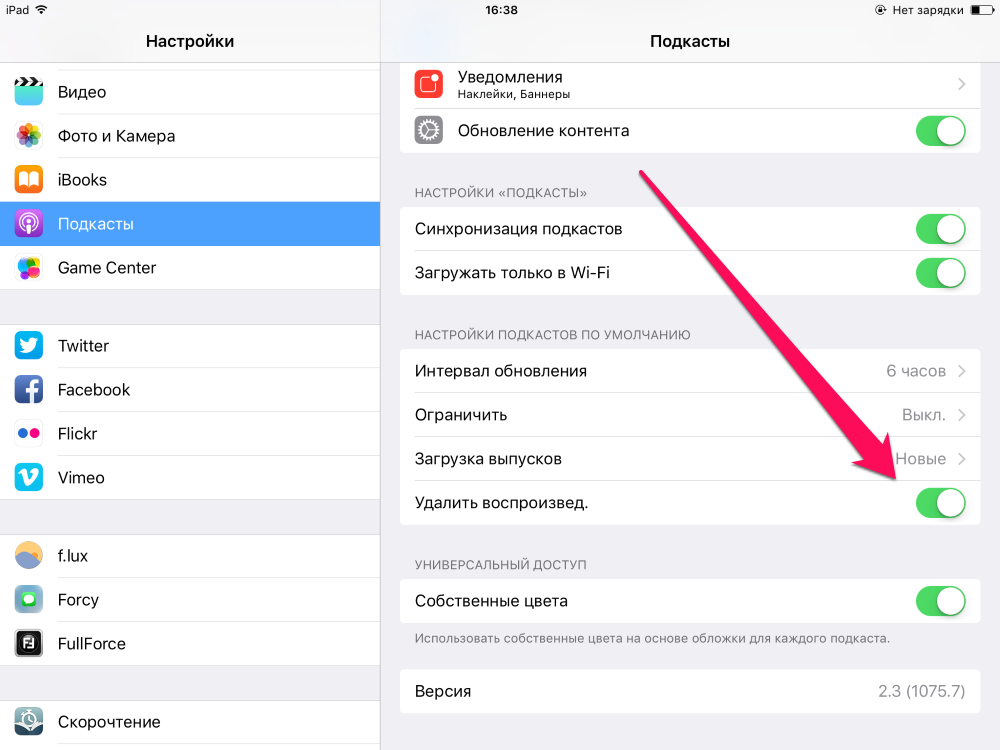 Можете периодически сбрасывать их на компьютер, а затем удалять с телефона, и так каждый раз.
Можете периодически сбрасывать их на компьютер, а затем удалять с телефона, и так каждый раз.
Как перенести фото с iPhone на Mac
- Подключите iPhone к компьютеру Mac;
- Нажмите на айфоне «Доверять этому компьютеру»;
- Запустите «Захват изображений» на Mac;
- Выберите фото и укажите папку, куда хотите их сохранить на компьютере;
- Нажмите «Импортировать».
Захват изображений на Mac удобнее, чем приложение «Фото»
Как перенести фото с iPhone на Windows
- Установите последнюю версию iTunes на компьютер
- Подключите iPhone и нажмите «Доверять этому компьютеру»
- iPhone определится как подключенная камера
- Выберите фото и папку для импорта, скопируйте фотографии.
Как будто вы подключили камеру или флешку
Безлимитное облако для фотографий
Если вам не хочется каждый раз покупать больше места в iCloud или заниматься тем, что скидывать фото на компьютер, есть решение проще. Можно установить Яндекс.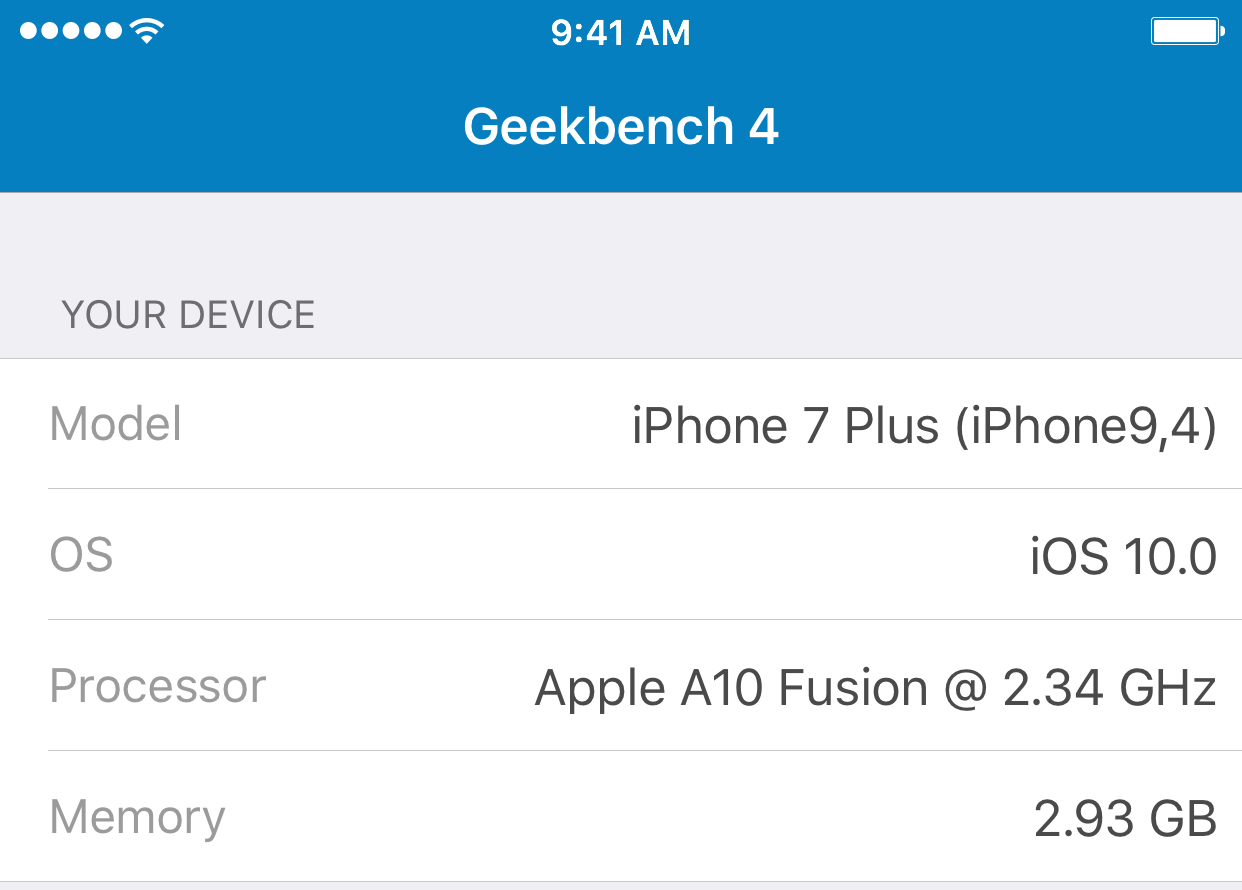 Диск, который предлагает бесплатное безлимитное хранилище фотографий. Достаточно включить безлимит для фото, и медиатека сама начнет выгружаться в облако, не занимая дополнительного места. Причем Яндекс.Диск умело маскируется под навигатор и фотографии выгружаются даже в том случае, если телефон заблокирован.
Диск, который предлагает бесплатное безлимитное хранилище фотографий. Достаточно включить безлимит для фото, и медиатека сама начнет выгружаться в облако, не занимая дополнительного места. Причем Яндекс.Диск умело маскируется под навигатор и фотографии выгружаются даже в том случае, если телефон заблокирован.
Яндекс.Диск бесплатно предлагает хранить ваши фото
А какие трюки для организации пространства на iPhone используете вы? Поделитесь лайфхаками с другими в комментариях и в нашем Telegram-чате.
как посмотреть снимки и сохранить их в фотопоток
Фотографии занимают слишком много места в памяти iPhone? Давайте поговорим о том, как хранить снимки в облаке, чтобы освободить хранилище. Сегодня вы узнаете, что такое фото iCloud, мой фотопоток, и как использовать данные функции.
Хранилище фото iCloud
Включение параметра «Фото iCloud» поможет вам хранить ваши снимки и видео на сервисе и позволит открывать их на различных устройствах от Apple, а также на ноутбуке Windows.
Все снимки, находящиеся в вашей фотогалерее, будут автоматически выгружаться в облако и станут занимать меньше памяти на вашем iPhone. В iCloud вы также сможете посмотреть снимки по годам, месяцам, дням.
Как выгрузить фото в iCloud:
- Обновите ОС своего устройства.
- Произведите настройку сервиса на всех ваших гаджетах. Для этого следует войти в один аккаунт Apple ID на всех устройствах.
- При работе с ПК на Windows, скачайте себе облако для этой операционной системы.
- Для того, чтобы выгрузить кадры на сервис, следует включить функцию на всех ваших девайсах.
- Например, на своём iPhone перейдите в «Настройки» → «Ваше имя» → «iCloud» → «Фото». Включите выгрузку «Фото».
- На Mac зайдите в «Системные настройки» → «Apple ID». Найдите на боковой панели название облака и перейдите в «Фото».
При удалении фотографий на одном устройстве, они будут удалены и на других. Все изменения, которые происходят в папке «Фото», автоматически происходят и в iCloud. Все новые снимки будут автоматически загружены в облако, и вы всегда сможете их просмотреть на iPhone и других гаджетах.
Все изменения, которые происходят в папке «Фото», автоматически происходят и в iCloud. Все новые снимки будут автоматически загружены в облако, и вы всегда сможете их просмотреть на iPhone и других гаджетах.
Также вы можете скачать файлы с iCloud на ПК и хранить их в отдельной медиатеке или в самом устройстве.
В облаке ограниченное количества памяти. Все снимки, которые будут переноситься в iCloud, будут занимать место в облачном хранилище. На начальном этапе вам будет автоматически предоставлено 5 ГБ памяти. Чтобы увеличить объём хранилища, можно купить дополнительную память. Вы можете расширить объём до 2 ТБ, следует лишь выбрать пакет, подходящий для вас.
Чтобы освободить место на iPhone, при выгрузке снимков в iCloud, следует включить оптимизацию изображений. В таком случае исходные версии снимков и видео будут храниться на сервере, а сжатые изображения на вашем устройстве. За счёт чего память самого iPhone будет освобождена.
- Перейдите в облако на вашем iPhone.

- Откройте «Фото» и поставьте галочку возле пункта «Оптимизация хранилища».
- Эта функция также работает на iPad и Mac.
Что такое «Мой фотопоток»?
Благодаря функции «мой фотопоток», вы сможете просматривать последние фотографии. Они автоматически импортируются и хранятся 30 дней в папке «Мой фотопоток». Служба iCloud импортирует все снимки на сервер и отображает их на всех ваших девайсах.
Если на устройстве включены обе функции, то снимки вы сможете просмотреть и в облаке, и в папке «Мой фотопоток».
Для просмотра снимков в галерее устройства:
- На iPhone откройте папки «Фото» → «Альбомы» → «Мой фотопоток». И перед вами отобразятся все кадры, снятые за последнее время.
- На Mac также можно просмотреть галерею.
Если вы хотите удалить снимок из фотопотока, то обратите внимание, что он будет удалён из облака на всех ваших устройствах.
Достаточно удобно использовать хранилище iCloud для экономии места на самом устройстве. Также преимущество сервиса в том, что вы сможете в любой момент просматривать снимки на любом из ваших устройств, главное авторизоваться с одним идентификатором Apple ID. Выгружайте кадры в iCloud, скачивайте их на ПК и получайте доступ к галерее в любое удобное для вас время.
Также преимущество сервиса в том, что вы сможете в любой момент просматривать снимки на любом из ваших устройств, главное авторизоваться с одним идентификатором Apple ID. Выгружайте кадры в iCloud, скачивайте их на ПК и получайте доступ к галерее в любое удобное для вас время.
Остались вопросы?
Поделиться:
Как очистить память и кэш на iPhone. Пять рабочих способов — Российская газета
iPhone начал работать медленнее, чем раньше? Возможно, проблема в нехватке памяти. Ну а если не устанавливаются приложения, то вывод очевиден: устройство нуждается в «чистке».
Как правильно очистить память и кэш на iPhone? Какой-то волшебной кнопки для очистки памяти в iOS нет — как и какого-то централизованного кэша. Но есть несколько способов разгрести завалы.
1. «Сгрузить» неиспользуемые приложения. Зайдите в «Настройки — Основные — Хранилище iPhone». В списке приложений будут отображаться даты последнего запуска. Приложение, которое много весит и давно не использовалось, можно «сгрузить», то есть временно удалить со смартфона, оставив в сохранности все данные. Приложение можно будет впоследствии переустановить, и все настройки (и прогресс в играх) сохранятся. Если только разработчик вдруг не решит удалить программу из App Store.
2. Очистить кэш в мессенджерах. В WhatsApp, Telegram и других подобных приложениях накапливаются картинки, видео и прочие медиафайлы, которые хранятся и на устройстве, и на серверах.
В WhatsApp можно зайти в «Настройки — Данные и хранилище — Хранилище» и выбрать самые «тяжелые» чаты. Зайдя в них, нужно нажать кнопку «Управлять» и затем выбрать данные, которые требуется удалить.
Telegram позволяет управлять сохраненными в кэше данными через меню «Настройки — Данные и память — Использование памяти». Там можно установить срок хранения файлов, максимальный размер кэша и, конечно, очистить сам кэш, высвободив несколько свободных гигабайт.
3. Оптимизировать фото. В «Настройки — Фото» доступна функция «Оптимизация хранилища». Если включить ее, смартфон уменьшит снимки в памяти устройства, но в облаке iCloud останутся картинки видео в оригинальном размере.
4. Удалить загруженную музыку в Apple Music, YouTube Music, Spotify и других музыкальных приложениях. Это нужно делать в настройках самих приложений. Имеет смысл проверить «Подкасты» в меню «Настройки — Основные — Хранилище iPhone» — однажды прослушанные выпуски тоже хранятся в кэше.
5. Очистите кэш браузеров. Хранилище Safari можно очистить в разделе системных настроек, в Chrome это делается в самом браузере: «Настройки — История», где можно выбрать, какие именно данные удалить. Подсказка: пароли лучше не трогать.
Слушайте музыку, подкасты и аудиокниги на Apple Watch
Транслируйте Apple Music, Apple Podcasts или аудиокниги, приобретенные в Apple Books. Или синхронизируйте контент с часами.
Если вы подключены к Wi-Fi или сотовой сети на Apple Watch Series 3 или новее, вы можете транслировать Apple Music, Apple Podcasts и аудиокниги, даже когда вы находитесь далеко от своего iPhone.
Вы также можете синхронизировать музыку, подкасты или аудиокниги со своего iPhone на часы. Затем вы можете воспроизводить контент на своих часах, не имея iPhone поблизости, даже если ваши часы не подключены к Wi-Fi или сотовой сети.
Для прослушивания музыки или другого аудио на Apple Watch необходимы наушники или динамики Bluetooth. Узнайте, как подключить устройства Bluetooth к часам.
Узнайте больше о том, как ваши часы используют Wi-Fi и сотовую связь.
Слушайте Apple Music
Если у вас есть подписка на Apple Music, вы можете воспроизводить любую песню из каталога Apple Music.Или используйте Siri для воспроизведения любой песни из каталога Apple Music. Если вы не являетесь подписчиком Apple Music, вы можете воспроизводить свои песни, альбомы и плейлисты. Узнайте больше о том, как использовать приложение «Музыка».
Для потоковой передачи музыки откройте приложение «Музыка» и коснитесь нужной музыки. Или, если вы хотите послушать радио, откройте приложение «Радио».
Как синхронизировать музыку с Apple Watch
- Установите Apple Watch на зарядное устройство и убедитесь, что оно заряжается.Убедитесь, что ваш iPhone находится в пределах досягаемости ваших часов.
- На вашем iPhone перейдите в «Настройки»> «Bluetooth». Убедитесь, что Bluetooth включен.
- На iPhone откройте приложение Apple Watch, затем коснитесь вкладки «Мои часы».
- Выделите «Музыка» и коснитесь его, затем коснитесь «Добавить музыку».
- Найдите музыку, которую хотите синхронизировать. Нажмите кнопку добавления рядом с нужной музыкой. Если вы не можете добавить определенные альбомы или плейлисты, попробуйте загрузить их на свой iPhone перед синхронизацией с часами.
Как удалить музыку с Apple Watch
- На iPhone откройте приложение Apple Watch, затем коснитесь вкладки «Мои часы» в нижней части экрана.
- Выделите «Музыка» и коснитесь его, затем коснитесь «Изменить» в правом верхнем углу. Если вы не видите «Изменить», музыка на часы не синхронизируется.
- В разделе «Списки воспроизведения и альбомы» нажмите кнопку удаления рядом с любой музыкой, которую вы хотите удалить, затем нажмите «Удалить».Здесь вы также можете отключить любые автоматически добавляемые плейлисты, которые вам не нужны на часах.
Слушайте подкасты Apple
По умолчанию при зарядке Apple Watch подкасты, на которые вы подписаны, синхронизируются с вашими Apple Watch. Но вы также можете синхронизировать подкасты на Apple Watch вручную.
Как синхронизировать подкасты с Apple Watch
- На вашем iPhone перейдите в «Настройки»> «Подкасты» и убедитесь, что функция «Синхронизация подкастов» включена.
- Откройте приложение Apple Watch на своем iPhone. Перейдите на вкладку «Мои часы», прокрутите до «Подкасты» и коснитесь его.
- В разделе «Добавить эпизоды из» нажмите «Пользовательский».
- Коснитесь ползунка нужного шоу.
Если вы не видите нужную передачу, откройте приложение «Подкасты» на своем iPhone, найдите шоу и нажмите «Подписаться».
Эпизоды автоматически удаляются с Apple Watch после их прослушивания.
Узнайте больше о том, как использовать приложение «Подкасты».
Слушать аудиокниги
Приобретайте аудиокниги в приложении «Книги» на устройстве iOS, iPadOS или Mac.Затем используйте приложение «Аудиокниги» на часах, чтобы воспроизвести их.
По умолчанию при зарядке Apple Watch до двух аудиокниг из коллекций «Читаю сейчас» или «Хочу прочитать» синхронизируются с Apple Watch. Но вы также можете синхронизировать аудиокниги с Apple Watch вручную.
Как синхронизировать аудиокниги
- Установите Apple Watch на зарядное устройство и убедитесь, что оно заряжается.
- На вашем iPhone перейдите в «Настройки»> «Bluetooth». Убедитесь, что Bluetooth включен.
- На iPhone откройте приложение Apple Watch, затем коснитесь вкладки «Мои часы».
- Выделите Аудиокниги и коснитесь его. Чтобы добавить новую аудиокнигу, нажмите «Добавить аудиокнигу». Если вы видите кнопку загрузки, аудиокнига ожидает синхронизации. Если вы не видите кнопку загрузки, аудиокнига уже синхронизирована с вашими Apple Watch.
Подробнее об аудиокнигах.
Делайте больше с музыкой и подкастами на Apple Watch
- Вы можете запускать определенный список воспроизведения каждый раз, когда начинаете тренировку.Откройте приложение Apple Watch на своем iPhone и коснитесь «Мои часы». Нажмите «Тренировка», затем нажмите «Плейлист для тренировок». *
- Если вы не хотите, чтобы функция «Сейчас исполняется» автоматически открывалась, ее можно отключить. Откройте приложение Apple Watch на своем iPhone и коснитесь вкладки «Мои часы». Коснитесь «Общие», затем коснитесь «Экран пробуждения» и отключите автоматический запуск аудио-приложений.
* Плейлисты тренировок доступны на Apple Watch Series 1 или новее.
Доступность Apple Music, Apple Podcasts и Apple Books может зависеть от страны или региона.Узнайте, что доступно в вашей стране или регионе.
Информация о продуктах, произведенных не Apple, или о независимых веб-сайтах, не контролируемых и не проверенных Apple, предоставляется без рекомендаций или одобрения. Apple не несет ответственности за выбор, работу или использование сторонних веб-сайтов или продуктов.Apple не делает никаких заявлений относительно точности или надежности сторонних веб-сайтов. Свяжитесь с продавцом для получения дополнительной информации.
Дата публикации:
Как освободить место на Apple Watch
В отличие от iPhone или iPad, на Apple Watch не так много места для приложений, музыки, подкастов и всего другого контента, который вы можете попытаться сохранить на них.Объем памяти варьируется от серии к серии. Apple Watch Series 5 предлагает 32 ГБ места, но в Series 4 их всего 16 ГБ. В Series 3 есть 16 ГБ для GPS + Cellular, но только 8 ГБ для модели GPS.
В зависимости от версии ваших часов и количества загружаемого или синхронизируемого контента у вас может не хватить места, прежде чем вы об этом узнаете. Но ваши часы могут подсказать вам, сколько всего у вас места и сколько доступно. Он также может показать вам, сколько места используется конкретными приложениями и контентом, чтобы вы знали, что нужно выбросить, когда вы работаете почти до нуля.
Объявление
Проверьте место для хранения в приложении Watch
Проверьте доступный объем памяти на часах, открыв приложение Watch на телефоне. В разделе «Мои часы» выберите Общие> О . Подождите несколько секунд, и приложение отобразит общее количество песен, фотографий и внешних приложений на устройстве. Он также показывает общую емкость и доступное пространство.
Проверьте место для хранения на Apple Watch
Чтобы проверить емкость прямо на Apple Watch, перейдите в «Настройки »> «Общие»> «Использование ».В разделе Хранилище отображается объем доступного пространства и объем используемого пространства. Проведите пальцем вниз по экрану, чтобы увидеть, сколько места занимает каждое приложение и тип контента, включая музыку, подкасты и фотографии.
Удалить приложения из приложения для часов
Теперь вы знаете, какой контент занимает больше всего места, и вы можете удалить элементы, которые вам больше не нужны или которые вам не нужны. Во-первых, давайте рассмотрим удаление приложений с помощью приложения Watch на телефоне. Откройте приложение и проведите пальцем вниз по экрану «Мои часы», пока не дойдете до раздела «Установлено на Apple Watch».Коснитесь названия приложения, которое хотите удалить.
Отключите переключатель «Показать приложение на Apple Watch», и приложение будет удалено с часов. Вернитесь к предыдущему экрану, и приложение появится в разделе «Доступные приложения», где вы всегда можете переустановить его на свои часы, нажав кнопку «Установить».
Удалить приложения на Apple Watch
Чтобы удалить приложение прямо с часов, нажмите колесико Digital Crown, чтобы перейти на главный экран со всеми вашими приложениями. Если главный экран находится в виде сетки, слегка нажмите на любой значок, пока все они не начнут дрожать.
Нажмите кнопку X на приложении, которое хотите удалить. На экране подтверждения коснитесь записи, чтобы удалить приложение. Нажмите колесико Digital Crown, чтобы выключить подергивание значка.
Если на главном экране отображается список, пролистывайте список, пока не увидите приложение, которое хотите удалить. Проведите влево по записи приложения. Коснитесь значка корзины. Затем коснитесь записи, чтобы удалить приложение.
Удалить музыку из приложения для часов
Вы также можете удалить с Apple Watch другой контент, например музыку.Сделайте это, открыв приложение Watch на своем iPhone. Проведите вниз по разделу «Мои часы» и коснитесь записи «Музыка», где вы можете удалять песни несколькими способами.
Существует опция Heavy Rotation, которую можно включить для загрузки воспроизводимых альбомов и плейлистов. Если вам это не нужно или вы просто хотите узнать, сколько места вы можете освободить, выключите этот переключатель, чтобы удалить последние альбомы. Затем нажмите ссылку «Изменить» в правом верхнем углу. Коснитесь значка «Удалить» рядом с любым списком воспроизведения или альбомом, затем коснитесь кнопки «Удалить».
Удалить музыку на Apple Watch
Чтобы удалить альбомы прямо с Apple Watch, откройте приложение «Музыка» на часах. Смахивайте вниз по миниатюрам каждого альбома, пока не увидите записи «На iPhone» и «Библиотека». Нажмите «Библиотека »> «Альбомы » и проводите пальцем по экрану вниз, пока не увидите альбом, который хотите удалить.
Проведите по названию альбома влево, а затем коснитесь значка с многоточием. На экране действий нажмите кнопку «Удалить». Приложение спросит, хотите ли вы удалить альбом из своей библиотеки или эту загрузку с часов.Нажмите «Удалить загрузку», и альбом будет удален с ваших часов.
Повторная синхронизация фотографий из приложения Watch
Вы также можете изменить или ограничить количество фотографий, синхронизируемых с телефона на часы. Откройте приложение «Часы» на своем iPhone, затем проведите вниз по разделу «Мои часы» и коснитесь записи «Фотографии». Независимо от того, установлен ли параметр «Зеркально отразить мой iPhone» или «Пользовательский», вы можете изменить синхронизируемый альбом и контролировать количество фотографий.
Нажмите запись «Синхронизированный альбом» и переключите его на другой альбом, возможно, содержащий меньше фотографий.Коснитесь записи «Ограничение количества фотографий» и уменьшите количество синхронизируемых фотографий до 25. После этого ваши часы обновят синхронизированные фотографии.
Удалить аудиокниги
Если вы храните аудиокниги на часах, их можно удалить в приложении Watch на iPhone. В разделе «Мои часы» нажмите на запись «Аудиокниги». Здесь у вас есть несколько вариантов.
Если включены переключатели «Читаю сейчас» и «Хочу прочитать», это означает, что ваши часы автоматически загружают аудиокниги, чтобы заполнить свободное место.Выключите их, чтобы остановить синхронизацию и освободить место на устройстве. Просмотрите список синхронизированных аудиокниг, чтобы найти те, которые вам больше не нужны на часах. Проведите одним пальцем влево и коснитесь кнопки «Удалить».
Удалить подкасты
Если вам нравятся подкасты, вы можете слушать их на Apple Watch, но если вы храните их на устройстве, их можно удалить из приложения Watch. Коснитесь записи «Подкасты» на странице «Мои часы». Доступны два варианта автоматической загрузки серий, но вы можете управлять ими, если у вас мало места.
Параметр «Слушать» загружает одну серию из ваших 10 лучших подкастов, в то время как Пользовательский добавляет три эпизода из каждого выбранного вами шоу. Параметр «Пользовательский» дает вам больше контроля над синхронизированными эпизодами, поэтому вы можете попробовать его. В этом случае выключите переключатель для всех подкастов, которые вам не нужны на часах.
Этот информационный бюллетень может содержать рекламу, предложения или партнерские ссылки. Подписка на информационный бюллетень означает ваше согласие с нашими Условиями использования и Политикой конфиденциальности.Вы можете отказаться от подписки на информационные бюллетени в любое время.
Как освободить место на Apple Watch
Apple Watch имеют ограниченный объем памяти. Если вы обнаружите, что на вашем носителе заканчивается место, вот посмотрите, как избавиться от предметов и освободить место для других.
Apple старается добавить больше места для хранения на Apple Watch. Несмотря на это, вы все равно можете прийти к выводу, что необходимо освободить место на носимом устройстве.
Сколько места?
У современных iPhone до 512 ГБ дискового пространства. Apple Watch, не так уж и много. Для сравнения, Apple Watch Series 5 имеет емкость 32 ГБ. Предыдущие модели имели всего 8 ГБ.
Два типа файлов в значительной степени влияют на объем памяти на Apple Watch: песни и фотографии, а все остальное занимают приложения. В первых двух мы говорим о файлах, добавленных в Watch для использования в автономном режиме. Чтобы узнать, сколько места занимают ваши Apple Watch и как:
- Нажмите на приложение Apple Watch на главном экране iPhone.
- Выберите Общие на вкладке «Мои часы».
- Метчик Использование .
На этом экране вы можете увидеть, сколько места для хранения используется на Apple Watch, отсортированное по приложениям.
Удаление места
Поскольку объем памяти Apple Watch в основном ограничен музыкой и фотографиями, нет смысла удалять приложения на носимом устройстве исключительно для экономии места. Сами приложения не занимают много места. Вместо этого давайте сконцентрируемся на музыке и фотографиях.
Музыка
Загрузка музыки на Apple Watch позволяет вам наслаждаться любимыми мелодиями и исполнителями, не имея iPhone поблизости. Это отличное преимущество, особенно если у вас нет Apple Watch с поддержкой Wi-Fi и сотовой связи.
Чтобы просмотреть музыку, хранящуюся на Apple Watch:
- Нажмите на приложение Apple Watch на iPhone.
- Выберите Музыка на вкладке «Мои часы».
На этой странице вы найдете список альбомов и плейлистов, установленных в настоящее время на Apple Watch.Если возможно, вы также увидите миксы Apple Music. Вы можете включать / выключать миксы и нажимать красный «+» слева от загруженных плейлистов и альбомов, чтобы удалить контент.
Примечание : Музыка не удаляется с Apple Watch, пока устройство не будет подключено к источнику питания и не окажется рядом с iPhone.
Фото
Чтобы настроить изображения, хранящиеся на Apple Watch, вам снова нужно обратиться к приложению Watch на вашем iPhone.
- Нажмите Фото на вкладке «Мои часы» в приложении Apple Watch.
- Настройте два параметра в разделе «Синхронизация фотографий»: Синхронизированный альбом и Предел фотографий .
На Apple Watch можно синхронизировать один фотоальбом. Естественно, что чем больше коллекция, тем больше памяти используется на Apple Watch. Возможные варианты ограничения фото: 25, 100, 250 или 500 фотографий.
Приложения
Вы можете удалять приложения на Apple Watch на реальном устройстве или с помощью своего iPhone. Последний — более простой процесс, но здесь мы представим оба варианта.
На iPhone:
- Нажмите на приложение Apple Watch на главном экране iPhone.
- На вкладке My Watch нажмите на приложение, которое хотите удалить.
- Отключить Показать приложение на Apple Watch.
Указанное выше приложение больше не установлено на вашем носимом устройстве.
На Apple Watch:
- Нажмите на Digital Crown .
- В виде списка найдите приложение , которое вы хотите удалить.Прокрутите вправо влево и коснитесь Удалить .
- В виде таблицы нажмите и удерживайте приложение, которое хотите удалить. Нажмите на значок X рядом с приложением, которое нужно удалить.
Посмотрите также подкасты и аудиокниги
На Apple Watch есть еще два места, где можно найти драгоценное место для хранения: подкасты и аудиокниги. Представленные в watchOS 5 и watchOS 6 соответственно, оба приложения могут содержать большие файлы — в зависимости от ваших настроек.
Чтобы просмотреть настройки подкастов:
- Коснитесь приложения Apple Watch на iPhone.
- Выберите Подкасты на вкладке «Мои часы».
Если возможно, ваши Apple Watch добавят три непросмотренных эпизода из каждого подкаста, который вы выбираете на этом экране. Информация берется из приложения «Подкасты» на iPhone. Выключите, чтобы удалить невоспроизведенные подкасты с Apple Watch.
Примечание : Воспроизведенные подкасты автоматически удаляются с Apple Watch.
Аудиокниги на Apple Watch работают аналогичным образом:
- Коснитесь приложения Apple Watch на iPhone.
- Выберите Аудиокниги на вкладке «Мои часы».
- В разделе «Из библиотеки» прокрутите справа налево аудиокнигу для удаления.
- Нажмите Удалить , чтобы удалить.
Последние мысли
Если место для хранения на Apple Watch становится опасно низким, лучше всего сначала удалить музыкальные треки или фотографии, поскольку любой из них (или оба) почти наверняка являются виновником. В противном случае удалите неиспользуемые приложения, подкасты или аудиокниги, чтобы освободить место.Но снова суть: сначала посмотрите музыку и фотографии.
4 способа освободить место на Apple Watch
Ваши Apple Watch имеют встроенное хранилище для приложений, музыки, фотографий, подкастов и многого другого.Вот что делать, если у вас закончилось место.
Не хватает места для обновления Apple Watch? Удивительно, насколько быстро вы можете, даже не заметив, заполнить хранилище разными файлами и приложениями.
Вот как проверить объем памяти на Apple Watch и что делать, чтобы освободить его больше.
Как проверить хранилище Apple Watch
В зависимости от количества установленных приложений, синхронизированных файлов, загруженной музыки и другого сохраненного контента доступное пространство для хранения на ваших Apple Watch будет различаться.Вы можете использовать свой iPhone или Apple Watch, чтобы узнать, сколько свободного места осталось на устройстве.
Вот как узнать, сколько места осталось на Apple Watch:
- Щелкните значок Digital Crown , чтобы открыть главный экран.
- Зайдите в Настройки > Общие .
- Прокрутите список вниз и коснитесь Использование .
- Под Доступно вы найдете объем места, который вы еще можете использовать. В разделе Used вы найдете место для хранения, которое уже заполнено некоторым контентом.Прокрутите вниз, чтобы узнать, сколько места занимает каждое из установленных приложений.
Изображение 1 из 4
Изображение 2 из 4
Изображение 3 из 4
Изображение 4 из 4
Если вам удобнее использовать iPhone для проверки свободного места на Apple Watch, просто запустите приложение Watch и перейдите к Общие> Использование .Здесь вы увидите ту же информацию, что и на Apple Watch.
Связанный: Советы и хитрости Apple Watch, которые должен знать каждый
1.Удалите ненужные приложения с Apple Watch
Один из способов освободить место на Apple Watch — удалить приложения, которые вы не используете.Вы можете сделать это на своем iPhone с помощью приложения Watch .
Итак, откройте приложение Watch и в нижнем меню нажмите My Watch .Прокрутите вниз, пока не найдете раздел Установлено на приложениях Apple Watch . Вы можете удалить любое приложение из этого списка, нажав на него, а затем отключив приложение Show на Apple Watch .
изображение галерея (2 изображения) ЗакрыватьИзображение 1 из 2
Изображение 2 из 2
Еще один способ удалить приложения — использовать Apple Watch.Если ваш главный экран находится в виде сетки, чтобы удалить приложение, вы должны нажать и удерживать любой значок приложения, пока все они не начнут дрожать, затем нажмите X на приложении, которое вам больше не нужно. Появится новое окно с вопросом, уверены ли вы в этом решении, нажмите Удалить приложение .
изображение галерея (2 изображения) ЗакрыватьИзображение 1 из 2
Изображение 2 из 2
Если ваш домашний экран Apple Watch находится в виде списка, просто смахните влево по приложению, которое вы хотите удалить, и коснитесь значка корзины .
2.Установите ограничения на количество фотографий, синхронизируемых с Apple Watch
Если вы заметили, что ваши фотографии занимают большую часть места на Apple Watch, вы можете установить меньшее ограничение на количество фотографий, которые вы хотите синхронизировать.
Чтобы повторно синхронизировать фотографии с телефона на часы, используйте приложение Watch на своем iPhone и выполните следующие действия:
- Коснитесь My Watch в нижней части экрана.
- Прокрутите вниз, чтобы найти и Фото в списке приложений. Коснитесь его.
- Чтобы установить меньший предел, нажмите фотографий Лимит и выберите наименьшее количество фотографий из доступных вариантов, которое составляет 25 фотографий .
Изображение 1 из 3
Изображение 2 из 3
Изображение 3 из 3
3.Удаление аудиокниг и подкастов с Apple Watch
Если вы храните аудиокниги и подкасты на своем устройстве, но редко слушаете их на Apple Watch, вы можете удалить их, чтобы получить больше свободного места для хранения.Вы можете сделать это с помощью приложения Watch на вашем iPhone, вот как:
- Перейдите в раздел My Watch в приложении Watch .
- Прокрутите вниз, чтобы найти аудиокниг в списке приложений. Коснитесь его.
- Отключите аудиокниги, расположенные под Читаю сейчас и Хочу прочитать . Кроме того, прокрутите немного ниже, чтобы увидеть аудиокниги, которые уже были синхронизированы с вашими Apple Watch. Нажмите Изменить в правом верхнем углу, а затем нажмите значок минус (–) рядом с книгой, которую хотите удалить.
- Вернитесь на экран My Watch и найдите Podcasts в списке приложений. Коснитесь его.
- В меню « Добавить эпизоды из » выберите « Custom » и отключите подкасты, которые вам больше не нужны на вашем устройстве.
Изображение 1 из 3
Изображение 2 из 3
Изображение 3 из 3
Связанный: Советы по безопасности Apple Watch: все, что вам нужно знать
4.Удалите загруженную музыку с Apple Watch
Если музыка занимает большую часть места в памяти устройства, вы можете использовать свой iPhone, чтобы удалить ее с Apple Watch.Не волнуйтесь, таким образом вы удалите музыку только со своих часов, она по-прежнему будет присутствовать на вашем iPhone. Вот как это сделать:
- Откройте приложение Watch и перейдите на вкладку My Watch .
- Прокрутите вниз, найдите Музыка и коснитесь его.
- Отключите все ненужные плейлисты , которые вы можете там найти, а также альбомы, расположенные в разделе Автоматически добавлять , чтобы прекратить загрузку новой музыки на Apple Watch.
- Чтобы удалить уже загруженную музыку с Apple Watch, нажмите Изменить в правом верхнем углу.Затем нажмите на символ минус ( — ), чтобы удалить музыку, а затем нажмите Удалить , чтобы подтвердить свое решение.
Вы также можете использовать Apple Watch для удаления музыки. Просто зайдите в Музыка> Библиотека> Загружено .
Затем выберите, хотите ли вы удалить весь альбом или отдельные песни , нажмите на нужный раздел и проведите пальцем влево по альбому или песне.Нажмите на появившиеся три точки и нажмите Удалить . Чтобы подтвердить свой выбор и удалить альбом или песню со своих часов, нажмите Удалить загрузку .
изображение галерея (2 изображения) ЗакрыватьИзображение 1 из 2
Изображение 2 из 2
Как исправить сообщение
Apple Watch «Память заполнена»Заполнено ли хранилище Apple Watch даже после того, как вы удалили с устройства почти все? Многие пользователи утверждают, что после удаления фотографий, музыки и всех других файлов, которые могут занимать их емкость хранилища, это сообщение все еще появляется.
Эта проблема с хранилищем является наиболее распространенной для Apple Watch Series 3.
Вот что вы можете сделать, чтобы это исправить:
- Перезагрузите Apple Watch, удерживая кнопку Side и сдвинув ее, чтобы выключить.Затем снова нажмите кнопку Side , чтобы перезапустить его.
- Отключите его от своего iPhone и снова выполните сопряжение.
- Удалите данные с Apple Watch, выбрав «Настройки »> «Основные»> «Сбросить » на самих часах.
Обычно вы можете решить эту проблему, просто перезапустив Apple Watch.
Связанный: Как отключить Apple Watch от телефона
Эффективное использование места на Apple Watch
Слишком много синхронизированных фотографий, аудиокниг и подкастов, которые вы не слушаете, приложений, которые вы не используете, или даже музыки, которые могут истощить пространство для хранения Apple Watch.
Теперь, когда вы знаете, как узнать, сколько места для хранения осталось на ваших Apple Watch, вы сможете правильно им управлять.Удалив ненужный контент с устройства, вы можете освободить место для хранения более важных приложений и файлов.
7 отличных приложений для Apple Watch для повышения производительностиЕсли у вас есть Apple Watch, эти приложения помогут вам отслеживать задачи, информацию и многое другое.
Читать далее
Об авторе Романа Левко (Опубликовано 83 статей)Романа — писатель-фрилансер с большим интересом ко всему, что связано с технологиями.Она специализируется на создании руководств, советов и подробных объяснений обо всем, что связано с iOS. Ее основное внимание уделяется iPhone, но она также кое-что знает о MacBook, Apple Watch и AirPods.
Более От Романы ЛевкоПодпишитесь на нашу рассылку новостей
Подпишитесь на нашу рассылку, чтобы получать технические советы, обзоры, бесплатные электронные книги и эксклюзивные предложения!
Еще один шаг…!
Подтвердите свой адрес электронной почты в только что отправленном вам электронном письме.
Стоит ли покупать один? Все, что вам нужно знать
Модели Apple Watch SEработают под управлением операционной системы watchOS и поставляются с установленной watchOS 7.
Обновление watchOS 7 включает в себя несколько новых циферблатов, таких как циферблат GMT, который показывает несколько часовых поясов, Count Up для отслеживания прошедшего времени, Chronograph Pro с тахиметром, Typograph для отображения цифр в пользовательских стилях, Artist с искусством Джеффа Макфетриджа , Memoji для размещения Memoji на Apple Watch и полосы с настраиваемым узором.
Приложение «Сон» позволяет отслеживать свой сон, надевая часы ночью, обеспечивая анализ сна в простом, удобном для интерпретации формате. Часы используют акселерометр для обнаружения тонких движений, связанных с дыханием, поэтому они знают, когда вы спите или бодрствуете.
Функция Wind Down помогает установить здоровый распорядок сна, а режим сна автоматически отключает экран и включает режим «Не беспокоить». Когда вы просыпаетесь, Apple Watch воспроизводят тихие звуки или используют тактильный будильник, а также предлагают прогноз погоды и информацию о батарее, чтобы вы могли начать свой день.
ВwatchOS 7 есть опция «Семейная настройка», которая позволяет владельцам iPhone управлять и настраивать Apple Watch для детей или старших членов семьи, у которых нет iPhone. Родители контролируют контакты и загруженные приложения, есть школьный режим для ограничения функций Apple Watch, когда это необходимо, и отслеживание местоположения с помощью Find My.
С помощью функции «Семейная настройка» дети могут звонить родителям и отправлять текстовые сообщения, разговаривать с Siri, транслировать музыку, загружать приложения, использовать новое приложение Memoji для создания Memoji и использовать Apple Pay на средства, предоставленные родителями.Семейный доступ также включает параметры отслеживания активности, которые предоставляют минуты движения вместо активных сожженных калорий, а отслеживание активности было оптимизировано для детей.
Есть функция обнаружения мытья рук, которая полезна, потому что мы все моем руки чаще, чем обычно. Это позволяет Apple Watch прислушиваться к звукам воды, а затем запускает 20-секундный таймер, чтобы напоминать вам о необходимости мыть руки в течение соответствующего периода времени.
Приложение Activity было переименовано в Fitness и имеет усовершенствованный интерфейс, а позже в этом году приложение Fitness работает с новой службой Fitness +, которая позволяет владельцам Apple Watch получать доступ к управляемым тренировкам на Apple TV, iPhone и iPad.Новое приложение для фитнеса также позволяет пользователям настраивать цели активности, включая часы ожидания и минуты упражнений, а Apple Watch могут измерять максимальное значение VO2 в низком диапазоне, скорость подъема по лестнице, скорость спуска по лестнице и оценку за шесть минут ходьбы — все это который можно найти в приложении «Здоровье».
Apple запустила новую службу тренировок Apple Fitness +, разработанную для Apple Watch, и она работает вместе с iPhone, iPad или Apple TV с домашними тренировками, доступными в приложении Fitness на этих устройствах.В Apple Fitness + показатели часов отображаются на экране по мере того, как вы тренируетесь, и существует широкий спектр тренировок. Дополнительную информацию об Apple Fitness + можно найти в нашем руководстве Fitness +.
Приложение «Карты» предлагает велосипедные маршруты в соответствии с новой функцией езды на велосипеде на iPhone, а Siri теперь обеспечивает голосовой перевод. Apple также представила новое приложение Siri Shortcuts для Apple Watch, чтобы вы могли получить доступ ко всем своим ярлыкам прямо на запястье.
watchOS 7 делает больше для защиты слуха с еженедельным уведомлением о прослушивании и возможностью автоматического уменьшения громких звуков, когда вы носите наушники.Настройка максимальной громкости также помогает предотвратить повреждение слуха.
В watchOS 7 включено еще много новых функций, поэтому обязательно ознакомьтесь с полным обзором watchOS 7 для получения подробной информации и ознакомьтесь с нашими советами и руководством по некоторым полезным скрытым функциям.
Apple Часы серии 6
Apple продает Apple Watch SE вместе с флагманскими Apple Watch Series 6 более высокого класса. Apple Watch Series 6 дороже, начиная с 399 долларов вместо 279 долларов, и у них есть функции здоровья, которые отсутствуют в Apple Watch SE.
Series 6 может снимать показания ЭКГ с помощью цифровой короны и датчиков в нижней части Apple Watch, а также может измерять уровень кислорода в крови. Обе эти функции могут быть полезны в экстренных случаях, поскольку они могут обнаруживать проблемы с сердцем, такие как фибрилляция предсердий, а также другие потенциальные проблемы, требующие немедленной медицинской помощи.
По сравнению с SE, Series 6 также имеет дисплей Always-On, варианты корпуса из нержавеющей стали и титана, варианты синего и (PRODUCT) RED алюминия, более быструю S6 System-in-Package, более быструю зарядку и поддержку Wi-Fi 5 ГГц.
У нас есть несколько сравнений между различными моделями Apple Watch ниже, которые стоит проверить, если вы планируете покупку и нуждаетесь в помощи при выборе между Apple Watch SE, Apple Watch Series 6 и Apple Watch Series 3.
Чтобы получить более подробную информацию о Apple Watch Series 6, а также более подробно ознакомиться с различными вариантами ремешка, которые Apple предлагает для Apple Watch, обязательно ознакомьтесь с нашим обзором Apple Watch Series 6, в котором есть дополнительные сведения о функциях Apple Watch.
Не удается установить обновление для Apple Watch? Нужно сначала освободить место для хранения?
Пытаетесь обновить свои Apple Watch до последней версии watchOS, но обнаруживаете, что ваши часы не обновляются из-за недостатка места? Появляется сообщение об ошибке, что ваши часы «Не удается установить обновление», потому что на них недостаточно свободного места?
К сожалению, на ваших Apple Watch легко заканчивается место для хранения, прежде чем вы даже осознаете это!
Если ваши Apple Watch не обновляются, вот несколько советов, которые помогут вам обновить часы до последней версии watchOS.
Перед тем, как приступить к устранению неполадок , запишите, сделайте снимок экрана с сообщением об ошибке на экране вашего iPhone или часов или запишите в уме доступное хранилище, которое необходимо обновить вашим Apple Watch.
Если вы получаете сообщение об ошибке Не удается установить обновление: произошла ошибка при установке последней версии watchOS на Apple Watch , см. Этот документ службы поддержки Apple.
Ссылки по теме Если на Apple Watch не установлена последняя версия watchOS, сначала воспользуйтесь этими быстрыми советами- Проверьте, хранятся ли на ваших часах какие-либо обновления.На часах перейдите в Настройки > Общие> Использование . Если в нем указано обновление, удалите его. Перезагрузите и попробуйте обновить часы еще раз.
- Закройте все открытые приложения на вашем iPhone, перезагрузите телефон, затем запустите приложение Watch и попробуйте обновить часы.
- Чтобы закрыть приложения, проведите вверх от нижней части телефона или дважды нажмите кнопку «Домой», чтобы открыть переключатель приложений. Затем смахните все приложения от верхнего края экрана, чтобы закрыть их.
- Выключите часы и сопряженный iPhone, подождите 20–30 секунд и снова включите их, начиная с телефона.Затем попробуйте обновить часы.
- Принудительно перезапустите часы, удерживая обе кнопки (боковую кнопку и цифровую корону) не менее 10 секунд, затем отпустите обе кнопки, когда вы увидите логотип Apple на экране часов.
- Попробуйте выполнить обновление прямо на часах (для watchOS 6 и более поздних версий). Поместите часы на зарядное устройство и убедитесь, что они подключены к сети Wi-Fi. Затем откройте настройки > Общие и нажмите «Обновление программного обеспечения ».
Если ни один из этих советов не помог, мы рекомендуем вам следовать тактике, которую мы подробно описываем в оставшейся части этой статьи.
- Удалите приложения, музыку, подкасты, аудиокниги, фотографии и другие объекты, которые занимают много места на часах.
- При необходимости теперь вы также можете удалить многие собственные приложения Apple при использовании watchOS 6 и выше.
- Отключите часы от iPhone, а затем повторно подключите их через приложение Watch. Затем настройте его как новый. После настройки и обновления до последней версии watchOS снова разорвите пару с Apple Watch и восстановите их из последней резервной копии Apple Watch.
С последним обновлением watchOS более старая модель Apple Watch действительно, кажется, несут на себе основную тяжесть этой проблемы.
В частности, на наших Apple Watch Series 3 (модель с WiFi) недостаточно памяти для установки обновления.
Основная причина проблем с обновлением старых серий Apple Watch заключается в том, что общий объем памяти, доступный на этих устройствах, ограничен.
Это особенно верно для модели Series 3 только с WiFi (называемой моделью GPS), которую Apple ограничил 8 ГБ , как и его предшественники, в то время как модель Series 3 Cellular LTE включает 16 ГБ, как и Series 4.
Общий объем памяти на Apple Watch по сериям- Original, Series 1, Series 2 и Series 3 (модель WiFi): 8 GB
- Series 3 (сотовая сеть LTE e-SIM): 16 ГБ
- Apple Watch Series 4: 16 ГБ
- Серии 5 и 6: 32 ГБ
И, конечно же, даже если на Apple Watch 8 ГБ — это не соответствует доступному хранилищу.
Чтобы обновить часы, у вас должен быть значительный объем доступной памяти.Итак, давайте проверим доступный объем памяти на ваших часах.
Проверьте, сколько памяти вы сейчас используете на Apple WatchХорошая новость в том, что вы можете проверить, сколько памяти у вас доступно, и подсчитать, сколько памяти вам нужно освободить.
Проверьте свои часы- Откройте приложение «Настройки » и нажмите « Общие».
- Выберите About.
- Прокрутите вниз до Доступно — это объем памяти, необходимый для обновления ваших часов.
- Сравните это число с сообщением об ошибке — обратите внимание на разницу между числами. Именно столько места вам нужно освободить, прежде чем вы сможете обновить свои часы.
- Также проверьте емкость — это общий объем памяти, который есть в ваших часах и с которым вы можете работать.
- Наконец, взгляните на номера под Песни и Фото — это, как правило, основные элементы хранения.
- Посмотрите на число под Applications , которое показывает, сколько сторонних приложений в настоящее время установлено на ваших Apple Watch (это число не включает приложения Apple.)
- Откройте приложение Watch на iPhone.
- Выберите вкладку Мои часы .
- Нажмите Общие.
- Выберите About.
- Найти Доступно — это объем памяти, необходимый для обновления часов.
- Если отображается пунктирная линия, убедитесь, что ваши часы включены, и поместите их рядом с iPhone, чтобы обновить эту информацию.
- Сравните указанный доступный номер с номером в сообщении об ошибке — обратите внимание на разницу между этими числами.Именно столько места вам нужно освободить, прежде чем вы сможете обновить свои часы.
- Проверьте Емкость тоже — это сколько полезного пространства есть в ваших часах. Это число всегда ниже, чем фактическое хранилище для вашей модели.
- Наконец, взгляните на цифры рядом с Songs и Photos — они, как правило, являются основным хранилищем.
- Посмотрите на число рядом с Applications , которое показывает, сколько сторонних приложений в настоящее время установлено на ваших Apple Watch.
В зависимости от того, сколько памяти вам нужно очистить для этого обновления, подумайте об удалении в первую очередь лишних ресурсов — таких как фотографии, музыка, аудиокниги и подкасты, а также сторонние приложения.
Выполните следующие действия, чтобы освободить место для хранения на Apple Watch- Определите , какие приложения используют больше всего памяти на ваших часах.
- Сначала удалите медиафайлы приложения (для таких приложений, как музыка, фотографии, аудиокниги или подкасты), а затем попробуйте обновить watchOS.
- Удалите приложения , если вам все еще требуется доступное хранилище для установки обновления watchOS. Начните со сторонних приложений, а затем, при необходимости, удалите собственные приложения Apple. Затем попробуйте обновить часы еще раз.
- Если вы удалили и контент, и приложения, но по-прежнему требуется дополнительное пространство для обновления, разорвите пару часов, затем настройте их как новые , чтобы обновить Apple Watch до последней версии watchOS.
- Чтобы повторно подключиться к резервной копии часов после обновления часов до последней версии watchOS, снова разорвите пару и, когда вас спросят, устанавливать ли как новую или восстанавливать из резервной копии, выберите восстановление из резервной копии.
- Если вы удалили и контент, и приложения, но по-прежнему требуется дополнительное пространство для обновления, разорвите пару часов, затем настройте их как новые , чтобы обновить Apple Watch до последней версии watchOS.
- Откройте приложение Watch.
- Выберите вкладку Мои часы.
- Нажмите Общие.
- Прокрутите вниз и выберите Использование.
- Просмотрите приложения в верхней части списка — они занимают больше всего места на ваших часах — обычно это мультимедийные приложения — музыка, фотографии, подкасты, аудиокниги и т. Д.
- Коснитесь приложения Настройки.
- Выберите Общие.
- Прокрутите вниз и коснитесь Использование.
- Просмотрите приложения вверху списка — они занимают больше всего места на ваших часах — обычно это мультимедиа, например музыка и фотографии.
Хотя ваши Apple Watch хранят вашу музыку, фотографии и другие медиафайлы локально, они «живут» на вашем iPhone и в вашей учетной записи Apple iCloud, поэтому вы можете удалить их со своих Apple Watch, не удаляя их со спаренного iPhone и учетной записи.
Используя информацию о том, как вы используете хранилище на часах, начните удалять самые большие объемы хранилища. Для большинства людей это музыка или фотографии, а также, возможно, подкасты или аудиокниги.
Удалите загруженную музыку с Apple Watch с помощью вашего iPhone- Подключите Apple Watch к зарядному устройству и поместите часы рядом с iPhone.
- Apple удаляет музыку с Apple Watch ТОЛЬКО, когда они подключены к источнику питания и находятся рядом с iPhone.
- Откройте приложение Apple Watch , затем коснитесь вкладки Мои часы.
- Прокрутите и коснитесь Музыка.
- Отключить Недавняя музыка и любые другие списки воспроизведения, чтобы новая музыка не загружалась на ваше устройство.
- Нажмите кнопку Изменить .
- Если вы не видите «Изменить», значит, на ваши часы не загружена локальная музыка.
- Прокрутите до Плейлисты и альбомы и нажмите кнопку удаления (красный символ минуса), чтобы удалить музыку из хранилища Apple Watch.
- Нажмите Удалить и подтвердите, что хотите удалить его.
- Повторите для дополнительной музыки.
- Нажмите кнопку Готово , когда закончите извлекать музыку из часов.
- После удаления музыки попробуйте обновить часы еще раз.
Удалять музыку с помощью iPhone намного проще, учитывая его больший экран. Однако вы можете удалять музыку, используя только часы.
- Откройте приложение Music на Apple Watch.
- Нажмите Библиотека.
- Прокрутите и выберите Загружено.
- Выберите альбомов, или песен.
- Проведите пальцем по песне или альбому.
- Нажмите кнопку «Еще» (три точки)
- Выберите Удалить.
- Выберите Удалить загрузку.
- После удаления музыки попробуйте обновить часы еще раз.
Помните, что любая музыка, которую вы удаляете с Apple Watch , остается на вашем iPhone.
Как удалить фотографии с Apple WatchВ отличие от музыки, вы не можете удалять фотографии прямо с Apple Watch.Вы можете изменить настройки фотографий на часах только с помощью подключенного iPhone и приложения Watch.
По умолчанию ваши Apple Watch синхронизируются с любимым альбомом приложения «Фото», но вы также можете изменить, с каким альбомом они синхронизируются.
Итак, чтобы удалить фотографии с часов, вам необходимо повторно синхронизировать фотографии!- Подключите Apple Watch к зарядному устройству и поместите часы рядом с iPhone.
- На сопряженном iPhone откройте приложение Watch.
- Выберите вкладку Мои часы.
- Прокрутите вниз и выберите Фотографии.
- В разделе «Синхронизация фотографий» нажмите Выбранный фотоальбом.
- Измените на Нет.
- После обновления часов верните этот параметр обратно.
- Подождите, пока Apple Watch обновят эти настройки и удалите фотографии.
- После удаления фотографий попробуйте обновить часы еще раз.
Если вы загружаете и храните подкасты или аудиокниги на часах, вы удаляете те из них, которые используют приложение Watch на iPhone.
- Подключите Apple Watch к зарядному устройству и поместите часы рядом с iPhone.
- Откройте приложение Watch и выберите вкладку My Watch.
- Нажмите Подкасты или Аудиокниги.
- Для аудиокниг.
- Отключить Читаю сейчас и Хочу прочитать.
- Под этими двумя переключателями, если вы видите какие-либо аудиокниги в списке Из библиотеки, проведите по экрану и коснитесь Удалить , чтобы удалить их из хранилища часов.
- Вы также можете нажать кнопку Edit , выбрать красный значок с минусом , а затем нажать Delete , чтобы удалить все аудиокниги из хранилища Apple Watch.
- Для подкастов.
- Менее Добавить эпизоды Из выберите Пользовательский.
- Отключить Самые последние и выключить все, что ниже Выберите Показывает.
- После удаления аудиокниг и / или подкастов попробуйте снова обновить часы
Помните, когда вы удаляете аудиокнигу или подкаст со своих Apple Watch, они не удаляют их с вашего iPhone или вашей учетной записи.
После обновления часов вы можете восстановить доступ ко всему, что вы временно удалили.
Удалите сторонние приложения с Apple WatchПриложения обычно не занимают большую часть вашего хранилища, но если вы удалили все носители приложения, но по-прежнему не хватает места для обновления watchOS, вам нужно начать удаление приложений.
Начните с удаления сторонних приложений со своих часов- На сопряженном iPhone откройте приложение Watch и выберите вкладку My Watch.
- Прокрутите вниз, пока не дойдете до раздела Установлено на Apple Watch.
- Коснитесь приложения в списке.
- Отключите Показать приложение на Apple Watch , чтобы удалить это приложение с ваших часов.
- Нажмите кнопку «Назад» и повторите, чтобы удалить с часов другие сторонние приложения.
- После удаления сторонних приложений попробуйте обновить часы еще раз.
Когда вы удаляете стороннее приложение со своих Apple Watch, вы не удаляете его со своего iPhone.Любые удаленные приложения отображаются как доступные приложения, которые можно переустановить позже после обновления.
Удалить встроенные собственные приложения Apple из Apple WatchЕсли вы используете watchOS 6 или более позднюю версию, вы можете удалить некоторые собственные приложения Apple прямо со своих Apple Watch.
На момент написания этой статьи вы можете удалить со своих Apple Watch следующие сторонние приложения Apple: будильник, таймер, секундомер, пульт дистанционного управления, пульт дистанционного управления камерой, радио, ЭКГ, дыхание, шум и отслеживание цикла.
Хотя вы можете удалить эти приложения, мы не рекомендуем это делать, если вы не исчерпали все остальные варианты экономии места.
Это потому, что после удаления этих приложений их необходимо переустановить через магазин приложений Apple Watch — а это часто не так просто, как кажется!
Как удалить приложения Apple с Apple Watch- На Apple Watch перейдите на главный экран .
- Нажмите и удерживайте один из значков одного из перечисленных приложений , пока не увидите на значке x .
- Нажмите это x , чтобы удалить приложение с Apple Watch, и подтвердите.
- Приложение не удаляется с вашего сопряженного iPhone.
- Если вы используете ListView для приложений вместо домашнего экрана.
- Проведите влево по названию приложения, а затем нажмите на корзину, чтобы удалить его. Подтвердите, что вы хотите удалить это приложение.
Если вы не видите «x» или корзину, это встроенное приложение, которое Apple не позволяет пользователям удалять со своих Apple Watch.
Как переустановить удаленные встроенные приложения Apple на Apple Watch- Откройте приложение App Store на Apple Watch.
- Нажмите Search.
- Выберите Диктовка или блокнот для каракулей .
- Произнесите или нацарапайте название нужного приложения , добавив в начало «Яблоко» или « Яблоки ».
- Например, произнесите или нарисуйте «Таймер Apple» или «Будильники Apple.”
- Как только вы увидите напечатанное имя на экране ваших часов, нажмите Готово.
- Прокрутите список отображаемых приложений и коснитесь облака загрузки, чтобы переустановить приложение.
- Если вы не видите облако загрузки, скорее всего, это не официальная версия Apple, поэтому продолжайте прокручивать страницу до официальной версии.
- Повторите эти действия для всех других приложений, которые вы удалили и хотите восстановить на часах.
К сожалению, это долгий и утомительный процесс, особенно если вы хотите сохранить все текущие настройки часов (требуется восстановление в резервную копию.) Будьте готовы потратить на это задание несколько часов!
Если вы не пробовали ни один из вышеперечисленных шагов по удалению контента или приложений, мы рекомендуем вам сделать это перед отключением и повторным подключением к iPhone.
Разорвите пару с Apple Watch, обновите их, затем снова разорвите пару и восстановите резервную копиюОтключение пары часто освобождает место на часах за счет удаления кеша, всех временных или поврежденных файлов и повторной индексации файловой системы часов.
При отключении Apple Watch от Apple Watch автоматически выполняется резервное копирование и синхронизация часов с iPhone.
Часто задаваемые вопросы Сколько приложений мне нужно удалить, чтобы освободить место?К сожалению, здесь нет «золотого правила». Все зависит от того, сколько свободного места требуется для обновления часов (как указано в сообщении об ошибке) и сколько места вам нужно открыть для этого обновления.
Как упоминается в статье, мы рекомендуем сначала удалить мультимедийный контент, поскольку он обычно составляет основную часть хранилища ваших часов. Сюда входят такие вещи, как фотографии, загруженная музыка, подкасты и аудиокниги.
Рекомендует ли мой iPhone или Apple Watch удалить какие-либо приложения, которые я не использовал в последнее время?В то время как на Apple Watch не отображается список приложений, которые вы недавно использовали или не использовали какое-то время, на вашем iPhone есть!
Чтобы просмотреть этот список, на сопряженном iPhone перейдите в «Настройки »> «Основные»> «Хранилище iPhone». Дождитесь заполнения информации, а затем прокрутите список приложений, чтобы увидеть информацию об использовании вами приложений.
Вы также можете увидеть рекомендацию Выгрузить неиспользуемые приложения — включение этого параметра удаляет приложение с вашего iPhone и, если доступно, с Apple Watch, но сохраняет ваши данные, чтобы вы могли переустановить его позже и сохранить всю свою информацию.
Почему обновление Apple Watch занимает так много времени?Apple watchOS загружается медленно, потому что телефон сначала загружает ее, а затем передает на часы через Bluetooth.
Для более быстрой загрузки поместите часы в зарядное устройство и выключите Wi-Fi и Bluetooth на сопряженном iPhone.
Затем на Apple Watch откройте приложение «Настройки», затем нажмите « Общие»> «Обновление ПО» и загрузите обновление прямо на часы.
После завершения обновления не забудьте снова включить Wi-Fi и Bluetooth на iPhone!
Как проверить хранилище iPhone
Хотите знать, не хватает ли свободного места на вашем iPhone? Благодаря отличным камерам, которые могут снимать высококачественные изображения и даже видео 4K, а также всему остальному, что умеет iPhone, можно легко максимально увеличить емкость вашего устройства.Следуйте инструкциям, как проверить хранилище iPhone.
В iPhoneнет слотов для карт памяти, чтобы увеличить объем памяти смартфона. Вы можете использовать такие решения, как флеш-накопитель Sandisk iXpand для iPhone / iPad примерно за 20 долларов, но это не то, что вам нужно постоянно.
Давайте посмотрим, как проверить хранилище iPhone, чтобы узнать, сколько места у вас доступно, а также как освободить место.
Как проверить хранилище iPhone
- Открыть Настройки
- Проведите вниз и коснитесь Общие
- Выбрать iPhone Хранилище
Вот как выглядит процесс:
Вы можете нажать на свои приложения, чтобы увидеть более подробную информацию об используемом ими хранилище:
Некоторые приложения позволяют удалять данные прямо из настроек, например Safari, показанный выше.Для других вам может потребоваться перейти в само приложение, чтобы удалить контент.
Ознакомьтесь с нашим руководством о том, как удалять приложения и использовать автоматическую разгрузку, чтобы сэкономить больше места, а также более подробно об освобождении места на вашем iPhone.
Для получения дополнительной помощи по максимально эффективному использованию устройств Apple ознакомьтесь с нашим практическим руководством, а также в следующих статьях:
Посетите 9to5Mac на YouTube, чтобы узнать больше новостей Apple:
FTC: Мы используем автоматические партнерские ссылки, приносящие доход. Подробнее.
Посетите 9to5Mac на YouTube, чтобы узнать больше новостей Apple:
.

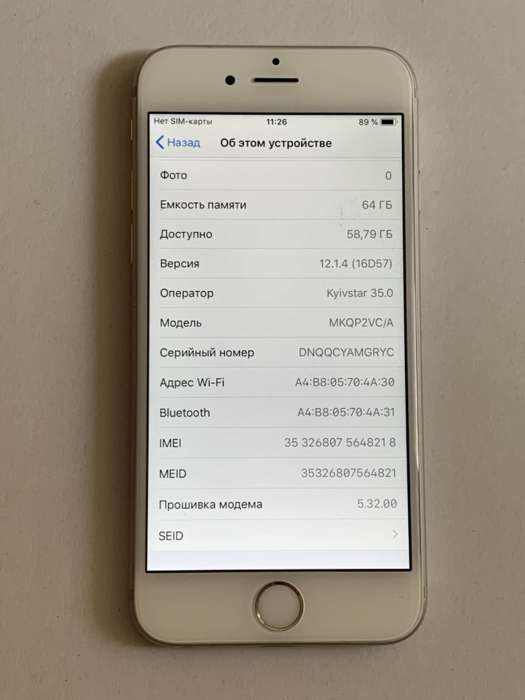


 При этом самые «тяжелые» утилиты и игры будут отображаться вверху данного списка. Для получения подробной информации нужно нажать на необходимое приложение, после чего отобразится ее размер и объем памяти, занимаемый сохраненными ей данными (кеш, временная информация и т.д.).
При этом самые «тяжелые» утилиты и игры будут отображаться вверху данного списка. Для получения подробной информации нужно нажать на необходимое приложение, после чего отобразится ее размер и объем памяти, занимаемый сохраненными ей данными (кеш, временная информация и т.д.).