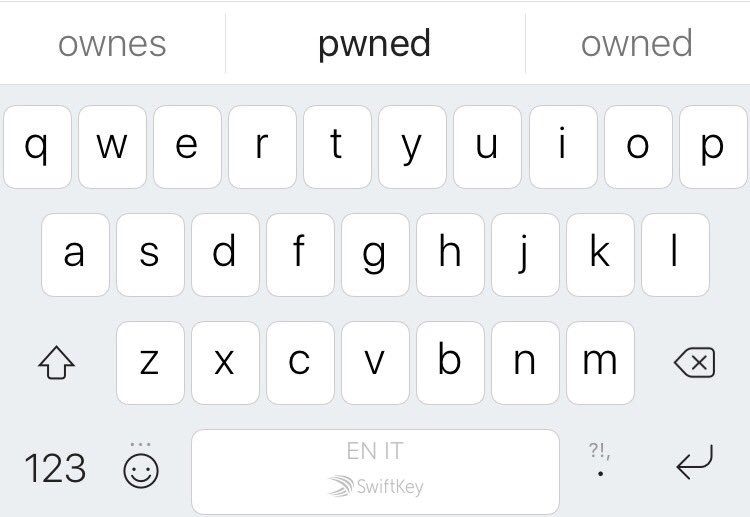Как набрать твердый знак в iPhone? Где он находится?
Клавиатура на Apple-устройствах отличается удобным интерфейсом, мы легко переключаемся на другие языки и на знаки пунктуации. Однако, когда дело доходит до слов, где нужно напечатать твёрдый знак, у неопытных пользователей возникает вопрос: как его набрать?
Сегодня в статье мы расскажем и наглядно покажем, где найти твёрдый знак и как его печатать. Также для удобства мы приложим видео процесса, сделанное на примере iPhone 8 Plus.
Оглавление
Как набрать Ъ (твердый знак) -пошаговая инструкция?
Твёрдому знаку не досталось отдельного места в русскоязычной клавиатуре (также, как и букве Ё) неслучайно. Клавиатура была продумана таким образом, чтобы все буквы были расположены в соответствии с частотой их употребления в словах.Например, в центре клавиатуры находятся наиболее часто используемые в словах русского языка — О, А, П, Д и другие.
Рисунок 1. Наиболее популярные буквы находятся в центре.
Твёрдый знак используется нечасто, поэтому он «спрятан» на одной клавише с мягким знаком. Чтобы его напечатать:
- Жмём длительным нажатием на клавишу с «Ь», пока не появится дополнительное окошко, в которым можно выбрать: мягкий знак или твёрдый знак.
Рисунок 2. Длительно держим нажатие на клавише с «Ь».
- В появившемся окошке выбираем твёрдый знак «Ъ» и нажимаем на него. Готово! Он напечатан в нашем тексте.
Рисунок 3. Выбираем твёрдый знак и печатаем его.
Видео инструкция
Для Вашего удобства прилагаем видео-инструкцию:
Выводы
Надеемся, в сегодняшней статье мы раскрыли начинающим пользователем продукции Apple небольшой, но важный секрет местонахождения твёрдого знака на клавиатуре. Печатайте с удовольствием на Ваших iPhone!
Рейтинг автора Написано статейКак набрать Ё и Ъ (твердый знак) в iPhone или iPad
Крайне часто у владельцев «яблочной» продукции возникает проблема с набором Ё и Ъ в iPhone и iPad. И поэтому, сегодня мы подскажем вам, как легко и просто можно решить это проблему. Сразу бы хотелось отметить, что если у вас все равно возникают какие-либо трудности – не постесняйся обратиться в сервисный центр – здесь вам всегда смогут помочь!
И поэтому, сегодня мы подскажем вам, как легко и просто можно решить это проблему. Сразу бы хотелось отметить, что если у вас все равно возникают какие-либо трудности – не постесняйся обратиться в сервисный центр – здесь вам всегда смогут помочь!
Некоторые символы в iPhone и iPad специально спрятаны – для удобства пользователя. Для того, чтобы получить символы «Ё» или «Ъ» необходимо проделать следующие нехитрые манипуляции – просто удерживаете на клавиатуре символ «Е» в течение 2 секунд появится всплывающая панель, на который вы сможете выбрать нужный вариант, в частности буквы «Ё» в нашем случае. Аналогично работает и с «Ь» — удерживаете в течение 2 секунд, появляется всплывающая панель, выбираем буквы «Ъ».
Таким же образом можно упростить свою работу и с пунктуационными знаками. Удерживая 123, проведите пальцем до точки или запятой, а затем просто уберите палец. В итоге, за более короткий срок и меньшее количество кликов вы сможете получить те же символы. Помимо этого, можно выбрать и обозначение самых распространенных валют, удерживая символ доллара «$», а также знак «тире», путем удержания кнопки с «дефисом».![]()
Свои вопросы вы можете задать по телефонам
+7(812)628-02-34 и +7(911)004-07-70
Наша мастерская оказывает следующие услуги
Если понравилась статья, пожалуйста проголосуйте
Как разблокировать Android — несколько способов
Всё о телефонных аккумуляторах — типы, особенности и правила подзарядки
В телефоне Samsung не включается экран (перестал работать дисплей)
Замена экрана/матрицы ноутбука в Санкт-Петербурге
В iPhone не работает сенсор (тачскрин) — обращайтесь к нам в сервисный центр!
Не работает дисплей iPhone – наши мастера это исправят!
Скрытые возможности клавиатуры «Айфона»
Рассказываем о том, на что способна клавиатура iOS.
Большинство пользователей в курсе того, что еще с iOS 8 компания Apple позволяет использовать на «Айфонах» клавиатуры от сторонних разработчиков. Впрочем, высокой популярностью не пользуется ни одна из таковых — в большинстве своем владельцы iPhone отдают предпочтение родной клавиатуре iOS.
Ниже мы расскажем вам о ее скрытых возможностях.
1) Режим трекпада
Чтобы перейти в этот режим, упрощающий текстовую навигацию и удобство выделения текста, нужно с усилием нажать на клавиатуру — актуально для «Айфонов» с 3D Touch.
А если 3D Touch на вашем iPhone отсутствует? Тогда нужно просто удерживать палец на пробеле.
2) Быстро отменить набранный текст
Чтобы удалить текст с ошибкой, достаточно встряхнуть «Айфон» — появится опция удаления всего напечатанного.
3) Быстро набрать заглавную букву или число
Для быстрого ввода заглавной буквы зажимаем «Шифт» и выбираем нужную букву.
Для быстрого выбора числа требуется зажать «123» и переместиться к нужной цифре.
4) Диктуем сообщение голосом
Не всегда удобно использовать текстовый набор. Иногда проще воспользоваться голосом. Для этого нажмите на значок микрофона на клавиатуре и продиктуйте нужное.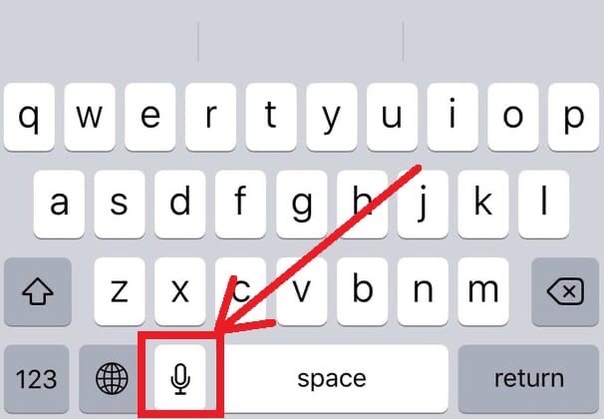 Для завершения — кликните на иконку клавиатуры.
Для завершения — кликните на иконку клавиатуры.
Да, не забывайте диктовать и знаки препинания.
5) Активация режима набора одной рукой
Для того, чтобы включить такой режим и использовать клавиатуру одной рукой, требуется зажать палец на значке глобуса — появятся три опции.
Выбирайте нужную.
6) Как включить дополнительные символы
Чтобы появились дополнительные символы, нужно зажать палец на той или иной кнопке на клавиатуре, пока не появятся дополнительные буквы или цифры. Так, к примеру, можно «е» превратить в «ё», а «мягкий знак» в «твердый».
При англоязычной раскладке вариаций еще больше.
7) Быстрая точка и пробел
Чтобы быстро поставить точку и начать новое предложение, достаточно быстро нажать «пробел» два раза.
8) Набор большого текста при помощи функции «Замена текста»
Операционная система iOS позволяет набирать большие объемы текстовой информации, используя функцию «Замена текста». Например, вы можете добавить сокращения, используя которые на клавиатуре, автоматически будет набираться весь текст.
Например, вы можете добавить сокращения, используя которые на клавиатуре, автоматически будет набираться весь текст.
Например, рассмотрим добавление сокращения ФИО. Проходим в «Настройки» → «Основные» → «Клавиатура» → «Замена текста» → «+».
Создаем сокращение — пусть это будет «Иван Иванович Иванов».
Затем открываем набор текста, пишем ФИО и видим вариант автозамены.
9) Как на «Айфон» активировать Caps Lock
Для постоянного ввода заглавных букв нужно всего лишь два раза быстро нажать на «Шифт».
10) Как отключить предиктивный набор
Не всем нравится, когда смартфон сам заканчивает слова, основываясь на правилах русского языка и «личном опыте». Предиктивный набор достаточно легко отключить. Для этого удерживайте значок земного шара на клавиатуре iOS, а затем выберете «Настройки клавиатуры».
Вас перебросит в раздел «Клавиатура». Достаточно просто убрать галочку с опции «Предиктивный набор».
Также читаем:
Поделиться ссылкой
Поставьте 5 звезд внизу статьи, если нравится эта тема.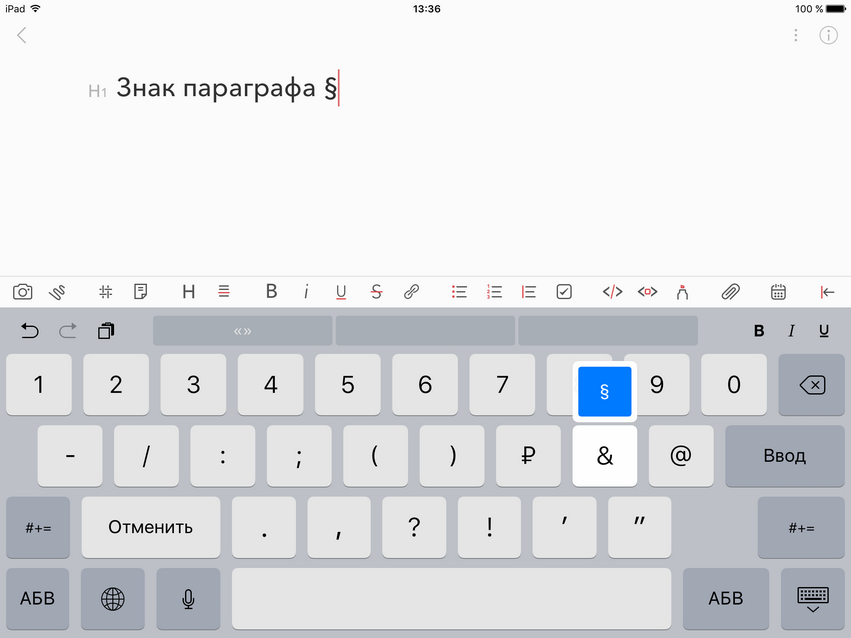 Подписывайтесь на нас Telegram, ВКонтакте, Instagram, Facebook, Twitter, YouTube.
Подписывайтесь на нас Telegram, ВКонтакте, Instagram, Facebook, Twitter, YouTube.
Загрузка…
Где на телефоне твердый знак. Где на клавиатуре iPhone твердый знак
В магазине Play.Google появилась новая клавиатура на Андроид — Android L Keyboard. Данная клавиатура пришла к нам из новой версии операционной системы Android L. Данная клавиатура успешно была протестирована пользователями Nexus 5 и Nexus 7. Несмотря на скептические оценки критиков, Android L Keyboard очень быстро завоевывает популярность. Оценки в Play маркет в большинстве своем только положительные.
Расскажем о плюсах данной клавиатуры Android L Keyboard:
- Непрерывный свайп при наборе слова. Теперь можно не отрывая пальца набирать слова, а требуется просто водить от буквы к букве. Если вы хотите разделить слова просто проведите между словами по пробелу.
- Подключение к базам данных пользовательского словаря.
- Голосовой поиск. В последнее время очень часто используется и есть практически везде, где существует строка ввода.

- Присутствует кнопка смайлов.
- В наличии есть умная система подсказок. Есть возможность настроить подсказки от системы либо автоматически исправлять написанные слова.
Скачать и установить клавиатуру для Андроид из Google.Play можно по этой ссылке: Android L Keyboard .
Клавиатура успешно работает на всех Андроид системах старше 4.2.0.
Для установки данного приложения не требуются Root-права. Установка простая и идентична установке любого приложения на ваш компьютер. После установки вам следует зайти в настройки вашего телефона. Во вкладке «Язык и Ввод», следует выставить по умолчанию новую клавиатуру как текущий способ ввода, по возможности отключив все другие. Таким образом вы добавите в свою систему новую опцию клавиатуры Android L.
Твердый знак на Андроиде и на Айфоне
Многие сталкивались с проблемой отсутствия твердого знака на клавиатурах своих мобильных аппаратов нового поколения. В частности у многих возникает вполне резонный вопрос: где твердый знак «Ъ» на клавиатуре Андроид? Такой же вопрос зададут и ценители Айфонов. Ответ прост: нужно просто удерживать мягкий знак «Ь», после чего появится твердый знак. Такое же следует проделать, если вы желаете получить букву «Ё».
Ответ прост: нужно просто удерживать мягкий знак «Ь», после чего появится твердый знак. Такое же следует проделать, если вы желаете получить букву «Ё».
ЁЁЁмаёёё… твердый знак и буква ё на клавиатуре андроид May 14th, 2016
Как я уже не раз подчеркивал на страницах нашего ресурса — многие статьи я пишу именно на планшете с использованием клавиатуры Google. Конечно, зачастую приходится править набранные тексты на обычном персональном компьютере, но сейчас я уже с уверенность могу сказать, что на восьмидюймовом планшете вполне возможно набирать тексты, хоть это и связанно с определенными трудностями. Сегодня речь пойдет о том, как найти твердый знак на Google клавиатуре.
Действительно, на Google клавиатуре, напрочь отсутствует хоть какая-нибудь информация о наличии твердого знака. Где находится твердый знак, можно узнать, используя научны метод «тыка». Я лишу вас такого удовольствия и дам вам полные исчерпывающие инструкции о том, где находится твердый знак на Google клавиатуре.
Вот и все, теперь вы знаете, где находится твердый знак на клавиатуре Гугл.
Неопытные пользователи зачастую не могут разобраться с самыми элементарными возможностями своих планшетов. Чтобы это прошло, потребуется некоторое время и несколько полезных советов, один из которых и приводится в этой статье. Чаще всего, на планшетной раскладке клавиатуры отсутствует буква «Ё», что не для большинства не являетя особой проблемой, ведь она легко заменяется на очень похожую букву русского алфавита «Е». Обычно неопытные пользователи так и поступают
 Мы подскажем, как добиться желаемого.
Мы подскажем, как добиться желаемого.Допустим, у вас имеется планшет на базе операционной системы
iOS или Android , и вам не удаётся перебороть себя и печатать вместо слов вроде «чёрт», «всё» через «е». На самом деле такие неточности могут привести к неправильной интерпретации текста адресатом сообщения. В этом случае следует действовать следующим образом:
2. Тапаем по букве «е» и удерживаем на ней палец в течение нескольких секунд;
3. Продолжая удерживать палец на экране, следует выбрать посредством скользящего движения в появившемя окошке-меню искомую букву «ё».
4. При необходимости вновь набрать «ё» повторяете процедуру столько раз, сколько необходимо.
Более того, такая тактика применима не только для выбора буквы «ё», но также срабатывает для активации твёрдого знака, который на стандартных клавиатурах гаджетов от
Apple также отсутствует. Базовым символом для твёрдого знака служит «ь». Аналогичные действия помоут найти ещё несколько редко используемых символов.
Таким образом, воспользовавшись этим нехитрым советом, вы сможете набирать тексты именно так, какими они и должны быть с соблюдением правил русского языка.
Разработчики постарались уделить айфону как можно больше внимания, сделать клавиатуру компактной и удобной для пользования. В итоге как букву ё, так и твёрдый знак теперь не так просто найти. Многие выбирают писать с ошибками и использовать автозамену. Но на самом деле совершенно не обязательно так извращаться. Для того, чтобы отыскать твёрдый знак, нужно просто найти мягкий знак, после чего у вас появится дополнительный символ.
То есть, если вам нужен твёрдый знак, удерживайте клавишу с мягким знаком. Дальше нужно не отрывать пальца от тачскрина, аккуратно выбрать ту букву в выпавшем окошке, которая вам и нужна. Это и будет твёрдый знак. На самом деле только кажется сложным. Но при опыте навык выбора автоматизируется.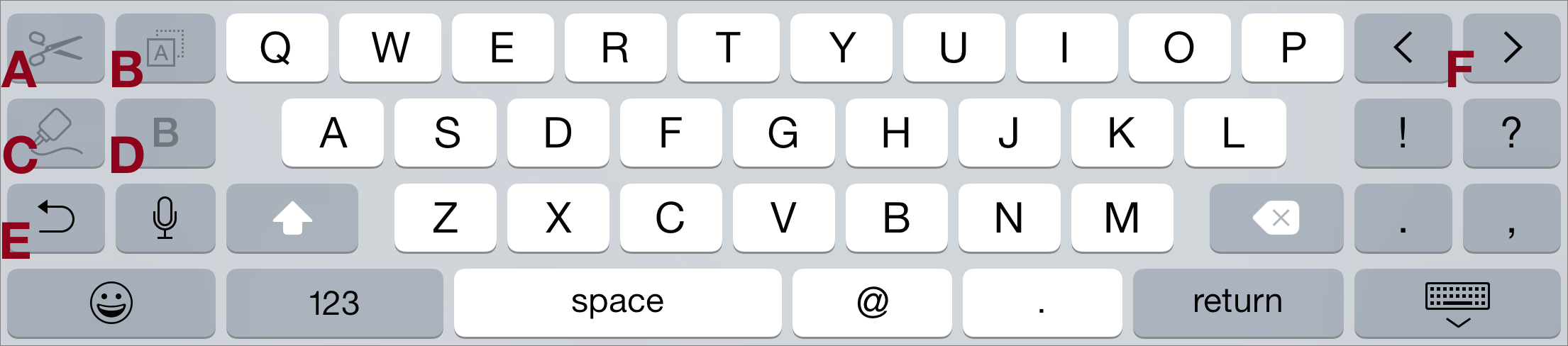 Как видите, всё не так уж и страшно оказалось.
Как видите, всё не так уж и страшно оказалось.
Помимо скрытых букв, есть и некоторые другие символы, которые полезны при общении или же при работе с текстом. Они также появляются при удержании клавиш. Например, если в браузере Сафари удерживать ряд символов, то можно вызвать автоматическое появление ряда популярных доменных зон. Попробуйте – и ваша работа с айфоном выйдет на новый уровень!
Между прочим, сами разработчики уже учли замечания потребителей. Возможно, в айфоне следующего поколения ситуация с твёрдым знаком будет разрешена как-нибудь более оптимально.
Клавиатура на iPad и iPhone
Доброго времени! Использовать клавиатуру (пусть даже виртуальную) — дело не хитрое. Знай, жми себе на экран и пиши сообщения, заметки, смс, стихи, романы… Ну или что там Вы хотели бы напечатать. Однако, иногда в процессе работы могут возникать определенные трудности или проблемы (называйте их как хотите), которые вот прям мешают полноценно использовать телефон или планшет!:(
И хотя на устройствах от компании Apple эти самые неприятности случаются достаточно редко, от них все равно никто не застрахован. А так как это может произойти в самый неподходящий момент, лучше быть подготовленным. Поэтому, сегодня мы рассмотрим самые распространенные вопросы, касающиеся виртуальной клавиатуры на наших с Вами любимых гаджетах.
А так как это может произойти в самый неподходящий момент, лучше быть подготовленным. Поэтому, сегодня мы рассмотрим самые распространенные вопросы, касающиеся виртуальной клавиатуры на наших с Вами любимых гаджетах.
Поехали!
Общие вопросы и неисправности
Пропала клавиатура на iPhone (ну или на iPad)
Причиной не появления клавиатуры может стать, как не очень корректная перепрошивка устройства, так и использование каких-либо твиков (если установлен джейлбрейк).
Вариантов исправить это недоразумение несколько:
- Самый простой — перезагрузите устройство.
- Посложнее — сбросьте настройки.
- Еще сложнее — сделайте полный сброс. Не забываем про резервное копирование (с помощью компьютера или облака) и последующее восстановление.
- Долгий (но самый действенный) — установите самое последнее программное обеспечение (прошивку), даже если у Вас и так самое новое ПО. Просто обновитесь еще раз.
Не работает клавиатура
Важно разобраться – дисплей не обрабатывает нажатия или просто не функционирует функция ввода текста. Для этого запустите любое приложение и попробуйте «потыкать» экран.
Для этого запустите любое приложение и попробуйте «потыкать» экран.
В зависимости от результата делаем следующие действия:
- При проблемах с дисплеем, обращаемся в сервисный центр.
- Если с экраном все хорошо – то помогут советы из предыдущего пункта.
Функциональные особенности
Разделилась клавиатура на iPad
Функция разделения клавиатуры появилась на iPad достаточно давно, сделано это, конечно же, для нашего с Вами удобства. Возможность печать двумя руками одновременно, держа устройство «на весу» — это действительно круто. Однако не все знают, как вернуть все обратно.
Для объединения достаточно провести двумя пальцами так, как это показано на рисунке. Своим жестом вы соединяете две части в одну. Все!
Как поменять клавиатуру?
С появлением iOS 8 разработчикам предоставилась возможность написать свои приложения для ввода информации на iPhone и iPad. Чем они, конечно же, не преминули воспользоваться. В App Store (в любом — официальном или нет) представлено достаточное большое количество разнообразных клавиатур, в том числе с функцией Swype.
Из самых распространенных можно отметить:
Обе знают русский язык и поддерживают способ ввода текста не отрывая пальца от экрана. А что еще нужно?
Установить альтернативную клавиатуру достаточно просто – скачиваете приложение, а потом идете в основные настройки – клавиатура. И здесь ставите ту, которая Вам необходима.
Смена раскладки
За это действие отвечает значок «глобуса» на клавиатуре. Короткое нажатие и язык ввода изменен. Но, как всегда, бывает так, что этот самый значок отсутствует.
Это означает, что у Вас установлен только один язык для печати текста. Добавить различные языки можно перейдя в настройки – основные – клавиатура.
Вот пожалуй и все вопросы, касающиеся экранного способа ввода информации на iPad и iPhone. Если это не так и автор что-то забыл – смело спрашивайте в комментариях.
P.S. Жмите по кнопкам социальных сетей внизу статьи и вы почувствуете, как с каждым «лайком», увеличивается скорость набора текста!:)
FAQ или Вопрос/Ответ
Здесь мы собрали такие вопросы, на раскрытие которых не нужно тратить много времени и достаточно обойтись парой фраз. Ответы могут быть продублированы видео или изображениями с анимацией. Самый смак для новичков)
Ответы могут быть продублированы видео или изображениями с анимацией. Самый смак для новичков)
Базовые Возможности
Где на айфоне твёрдый знак и буква Ё
Ъ — в редакторе зажимаем мягкий знак до появления выбора символов, не отпуская клавишу выбираем символ ъ.
Ё — аналогично зажимаем букву Е до появления выбора символов и не отпуская клавишу выбираем символ ё.
Точка после предложения — быстрое двойное нажатие на пробел ставит точку в конце предложения.
Как включить фонарик на айфоне
Стоит заметить, что функция эта доступна для моделей iPhone с iOS 7 и выше, другими словами у вас как минимум должна быть четвертая или еще более свежая модель айфона.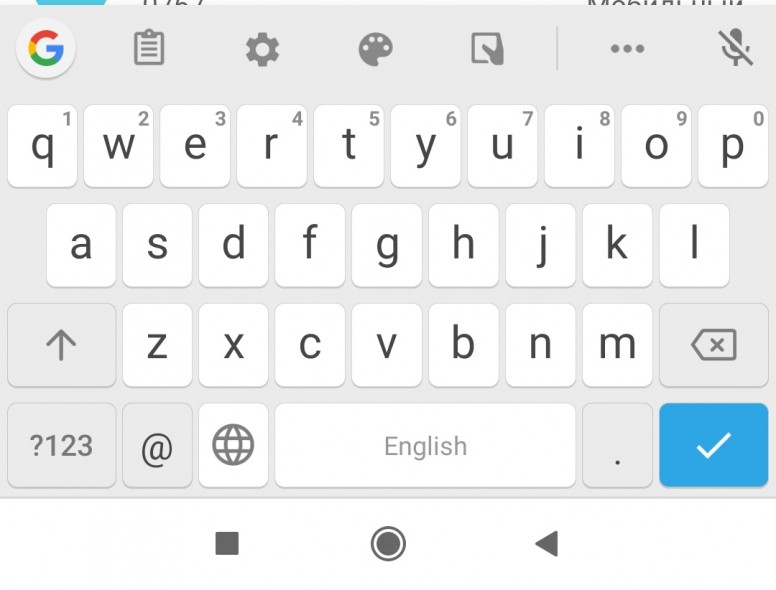
Если с телефоном и версией iOS все Ок, то вам нужно открыть Центр управления, для этого на разблокированном экране сделайте мах пальцем по экрану снизу вверх, а затем, нажав на соответствующую иконку в левом нижнем углу, включите фонарик. Для выключения фонарика нажмите на иконку еще раз.
Как включить/отключить Геолокацию на Айфоне
Поскольку включение и отключение службы Геолокации происходит в одном и том же месте, то вне зависимости от запроса идем в «Настройки» -> «Приватность» -> «Службы Геолокации».
Здесь мы можем глобально включить службы, активируя верхний слайдер, а также, соответствующими слайдерами, можем настроить разрешение запуска Геолокации индивидуально для каждого из приложений. Выключение служб происходит в обратном порядке.
Как выключить или перезагрузить Айфон
youtube.com/embed/vbaT1aJ0520″ frameborder=»0″ allowfullscreen=»allowfullscreen»/>
Процесс перезагрузки айфона реализован через последовательное выключение, а затем включение аппарата. Делается это очень просто, зажимаем верхнюю кнопку до появления двух слайдеров. Выбираем «Выключите» и iPhone выключается.
Для включения снова кратковременно нажимаем на верхнюю кнопку, после чего появится оригинальное яблочко и телефон включится. Процесс не зависит от вашей модели айфона, везде все действия одинаковы.
P.S. Нашелся способ перезагрузки айфона. Зажмите кнопку выключения и кнопку HOME и игнорируя появление слайдеров дождитесь момента, когда экран, потухнув, вновь засветится с логотипом яблока. Вы это сделали!)
Как извлечь / вставить симку в Айпад
Процедура практически ничем не отличается от подобного действа с айфоном, кроме конструктивных особенностей девайсов.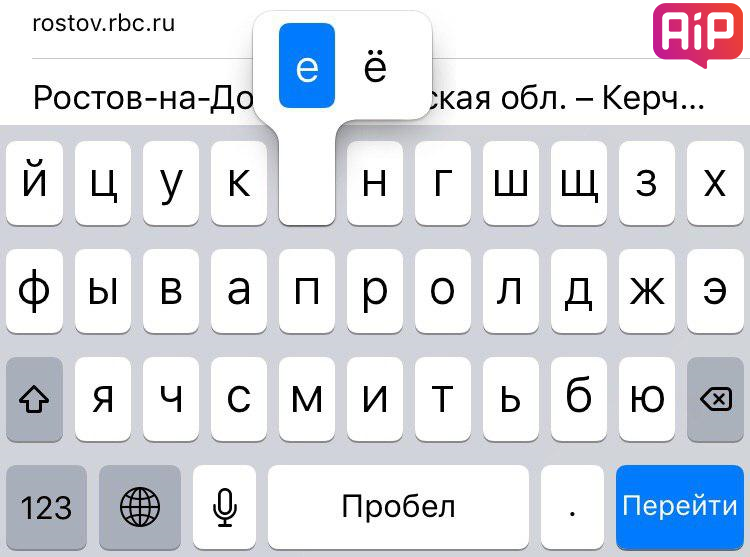 Для того чтобы вытащить SIM-карту из iPad (а впоследствии вставить её обратно) нам потребуется скрепка, которая идет в комплекте или обычная скрепка.
Для того чтобы вытащить SIM-карту из iPad (а впоследствии вставить её обратно) нам потребуется скрепка, которая идет в комплекте или обычная скрепка.
Вооружившись инструментом, найдите на корпусе айпада лоток сим-карты, рядом с ним будет мини-отверстие, в которое и следует вставить нашу скрепку. Остается только вытолкнуть лоток из устройства, надавив на специальный рычаг в отверстии с помощью скрепки.
Как отключить Т9 на айфоне
Иногда весьма раздражает, когда айфон считает себя умнее и вставляет за вас словечки, которые ну никак не вписываются в контекст набираемого содержимого. Я отключил Т9 уже на третий день пользования телефоном.
Итак, идем в Настройки -> Основные -> Клавиатура и выключаем слайдер Автокоррекция. Все, теперь можете спать набирать спокойно).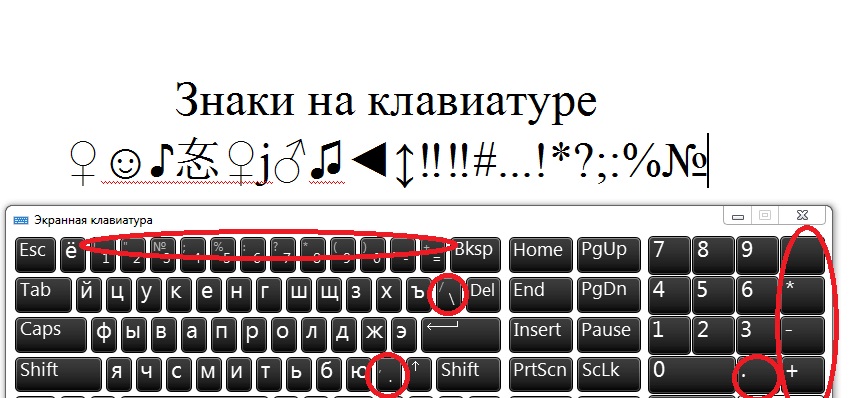
Как переключить язык на iPhone
Для того, чтобы в режиме переписки/набора сообщения вы могли поменять язык, нажмите на клавишу с изображённым глобусом. В зависимости от установленных у вас языков произойдёт смена языка по кругу. В видеоролике продемонстрировано переключение на Английский/Русский/Эмодзи (Смайлики).
Как поменять дату в iPhone / iPad
Для установки Даты вам достаточно зайти в меню Настройки -> Основные -> Дата и Время. После, убедившись, что слайдер Автоматически отключен, кликните в самом низу экрана по надписи Даты.
Появится интуитивно понятная анимация, с помощью которой вы и сможете настроить необходимую вам дату, а также, при необходимости, выставить время.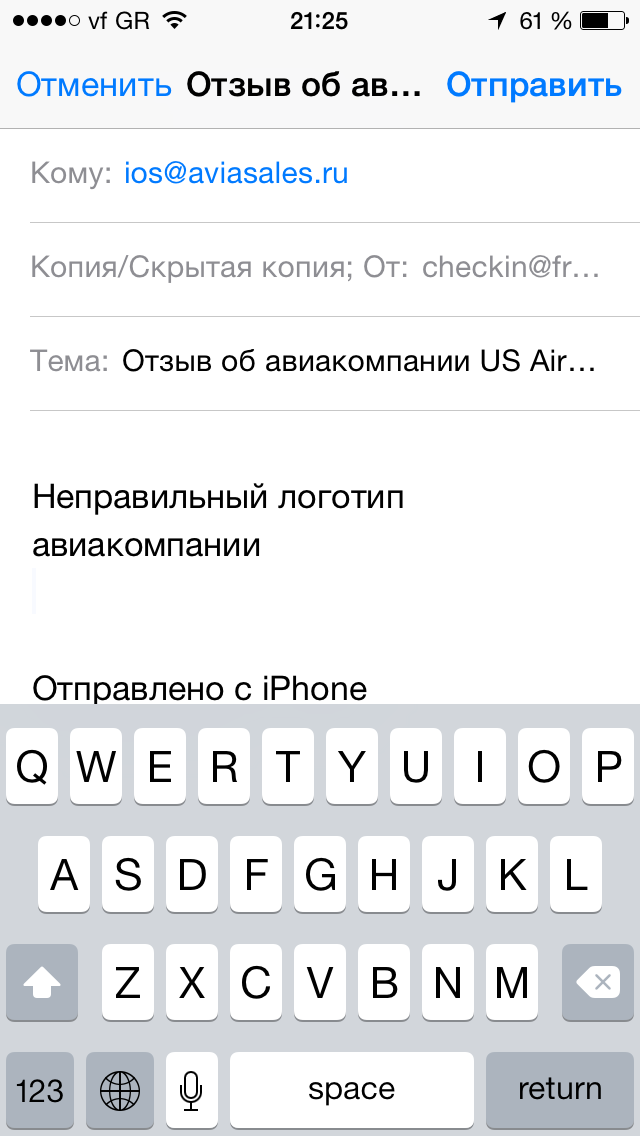
Прописная буква в Айфоне
Если у вас задача весь текст писать прописными (заглавными) буквами, то для айфона эта задача неразрешима, по крайней мере на момент весны 2015-го.
А в случае когда нужно просто озаглавить слово в предложении воспользуйтесь нажатием на стрелочку ⇑ , которая в текстовом редакторе расположена слева.
P.S. Весь текст прописными буквами, это все таки реально. Двойное нажатие по той же стрелочке (⇑) обеспечит вам это.
Как создать папку на Айпаде / Айфоне
Зажимаете кнопку HOME, пока значки приложений не начнут вибрировать. Затем выбираете необходимое приложение тапом и наводите его на любое другое, которое должно быть с ним в одной папке.
Если эти приложения могут быть помещены в папку (не любое можно разместить), то произойдет анимация, после которой появится новая папка, — можно отпускать приложение, папка создана.
Формат видео для iPad и iPhone
К родным форматам видеороликов, которые будут открываться с помощью встроенного видеопроигрывателя, можно отнести формат .mp4 (MPEG-4), видео и фильмы в этом формате не нужно конвертировать. Остальные форматы вы сможете просмотреть с помощью специальных приложений, обзор таковых смотрите в этой статье.
Также существует вариант декодирования исходного ролика в родной Apple-формат. Обзор конвертеров для видеофайлов смотрите также в отдельной статье.
Формат книг для iPhone или iPad
К родным форматам книг, которые будут открываться с помощью встроенного приложения iBooks, можно отнести формат ePub, с ним у вас не возникнет никаких проблем. Также вы можете безболезненно скормить своему Apple-девайсу формат PDF, замыкает тройку формат TXT.
Все остальные форматы, такие как FB2, DOC, DJVU и прочие, требуют установки стороннего приложения, например, Book Reader Lite или подобного.
Прикладное
Сколько по времени заряжается iPhone
Если в вашем распоряжении оригинальное зарядное устройство, то в выключенном состоянии телефона для полной зарядки требуется около полутора часов. Во включенном состоянии айфона времени потребуется больше, около двух часов.
В случае USB-соединения с компьютером время заряда может достигать до трех часов. При подключении к китайским зарядным устройствам все зависит от качества этих самых устройств, но при самом неблагоприятном раскладе трех, четырех часов для полного заряда будет вполне достаточно.
Система и Безопасность
Как выйти из Apple ID
Все очень просто, заходим в Настройки, листаем вниз до менюшки iTunes Store, AppStore и выбираем её. Затем жмём на свой аккаунт Apple ID и в появившемся окне выбираем вариант Выйти.
Теперь вы деавторизованы и, если вам это нужно было для смены аккаунта, теперь вы можете смело вводить новые данные и входить под другим аккаунтом.
Как получить СМС на iPad
Напрямую такой возможности не предусмотрено. Одним из вариантов решения данного вопроса может быть наличие специального iOS приложения у вашего оператора связи (с точки зрения безопасности не самый лучший вариант).
В этом случае вам достаточно установить его и ввести авторизационные данные, после чего у вас появится возможность принимать СМС на Айпад (не стоит пересылать таким образом важные данные, т.к. есть риск их хищения).
Как узнать UDID Apple-девайса
Неважно, айфон у вас в руках, айпад или айпод, самый простой способ узнать UDID вашего устройства, это подключить его к компьютеру и запустить iTunes. Когда тот определит девайс, то достаточно перейти в Меню устройства и правой кнопкой кликнуть по полю Серийного номера.
После этого программа покажет вам искомый UDID, который можно переписать или скопировать для дальнейшего использования.
Если вы не нашли ответ на ваш вопрос, вы можете задать его через форму, расположенную ниже. После того как мы определимся с его форматом, он будет опубликован на сайте в виде полноценной инструкции или краткого ответа.
Где в айфоне знак номера. Набор и правка текста на iPad: удобная шпаргалка
Превратился в архиважную вещь. Теперь купертиновцы используют его напрямую в названиях новых продуктов! Яркий пример – смарт-часы . Это и изящное, и практичное решение – значок куда более нагляден и заменяет собой сразу 5 букв.
Вконтакте
Одна беда — если на Mac «изобразить» яблоко из Купертино не составляет труда, то на клавиатуре iOS такой символ не набрать при всём желании. Если вы всё же хотите использовать «яблочный» логотип в переписке с iPhone или iPad — ниже мы предлагаем простую инструкцию о том, как добавить знак на ваш смартфон или планшет от Apple.
Всё, что нужно сделать — отправить символ на iPhone / iPad по электронной почте и добавить его к числу клавиатурных сокращений для клавиатуры iOS.
1 . Откройте свою электронную почту. Подойдет как почтовый клиент Apple Mail, так и веб-версия любой почты — , Yandex, Mail.ru и т.п.
2 . Напечатайте значок на компьютере Mac. Для этого переключитесь на английскую раскладку и зажмите клавиши ⌥Option (Alt) + ⇧Shift + К . Если ничего не происходит — убедитесь, что системным шрифтом по умолчанию является Helvetica, так как «яблочный» логотип есть не во всех шрифтах.
Если у вас компьютер на Windows — ничего страшного, просто скопируйте логотип прямо из этой статьи. «Копипаст», конечно же, могут сделать и пользователи Mac.
3 . Отправьте письмо со значком самому себе.
4 . На iPhone или iPad получите новое письмо и скопируйте из него значок (коснитесь его на пару секунд, отпустите и выберите вариант Скопировать ).
5 . Перейдите в Настройки , выберите Основные , затем Клавиатура и Сокращения .
6 . Нажмите на значок + в правой верхней части экрана.
7 . В поле Фраза вставьте (долгий тап, затем Вставить ) логотип Apple . В поле Сокращение впишите слово или несколько букв — в процессе набора они автоматически превратятся в желанное «яблочко». В нашем случае слово-сокращение — «Ябл».
Готово! Теперь зайдите в любое приложение для обмена текстом и попробуйте сокращение в действии. Всё, что нужно сделать — набрать на клавиатуре то сокращение, которое вы придумали. iOS сразу же предложит подставить логотип Apple. Чтобы сделать это, просто нажмите пробел.
Здесь собраны часто задаваемые вопросы по виртуальной клавиатуре Apple iPhone. Данный перечень поможет настроить клавиатуру и развеять некоторые мифы. Для удобства держите интерактивное содержание:
Как добавить новую клавиатуру в iPhone на своем языке?
Если, помимо раскладки на Русском и Английском языке, вы хотите добавить в iPhone Украинскую или какую-то другую виртуальную клавиатуру, то делается это в приложении Настройки:
Настройки – Основные – Клавиатура – Клавиатуры
Здесь, снизу, жмем кнопку – Новые клавиатуры. В списке ниже выбираем необходимую клавиатуру, и она появляется в нашем перечне рабочих клавиатур. После этих действий новая клавиатура становится доступна в момент набора текста.
Что делать, если в списке клавиатур iPhone нет вашей страны?
Настраивая раскладки клавиатур способом выше, выяснилось, что в списке iPhone нет раскладки на Казахском и Белорусском языках. Если раскладки вашей страны тоже нет в списке клавиатур, то её можно установить отдельно, поискав в App Store, есть как платные так и бесплатные предложения от разработчиков.
Для установки клавиатур из App Store вам понадобиться (впрочем, как и для установки других приложений).
Бесплатная Белорусская раскладка есть здесь:
Для установки клавиатур, скаченных из App Store, применяйте способ описанный выше. А для настройки сторонних клавиатур запускайте приложение появившееся на рабочем столе.
Как удалить ненужную клавиатуру из iPhone?
Пример удаления клавиатуры Эмодзи мы рассматривали – . Точно так же удаляется любая другая клавиатура. На самом деле клавиатура просто скрывается и ее снова можно добавить при необходимости.
Переключаем язык клавиатуры iPhone при наборе
Для переключения раскладки и смены языка ввода клавиатура iPhone оснащена кнопкой с изображением глобуса. Чтобы поменять язык жмите на кнопку-глобус. Чтобы выбрать язык (если у вас их много) удерживайте эту кнопку до появления небольшого контекстного меню и выбирайте клавиатуру.
Звук щелчков клавиатуры iPhone
На сегодняшний день прошивка iOS не предоставляет возможности выбирать или ставить свой звук щелканья кнопок виртуальной клавиатуры.
Звук щелчков можно включить или выключить, делается это здесь – Настройки – Звуки – Щелчки клавиатуры.
Можно ли в iPhone поставить клавиатурную вибрацию
Среди стандартных возможностей прошивки iOS пока нет возможности включить тактильные вибро-сигналы, срабатывающие на нажатие кнопок виртуальной клавиатуры. Но думаю, в скором времени, если не стандартное, то решение сторонних разработчиков может удовлетворить данную потребность некоторых пользователей, причем совершенно легально, без джейлов.
Есть ли в iPhone черная клавиатура?
Пока стандартная черная клавиатура доступна в iPhone лишь при использования поиска Spotlight или при включении . Если не ошибаюсь в прежних версиях iOS темная клавиатура кое-где появлялась при понижении прозрачности и затемнении цветов в настройках контраста универсального доступа, но у нас эта фича не работает.
Но искав Белорусскую клавиатуру мы открыли для себя приложение Яндекс.Клавиатура (ссылка есть выше), в настройках этого дополнения можно включить черную клавиатуру. Кроме черной есть розовая, синяя и другие. В принципе решение хоть и стороннее, но смотрится ни че так. Так что если хотите изменить цвет клавиатуры в iPhone, то гляньте приложение.
Где на клавиатуре iPhone знак – номер (№)
Виртуальная клавиатура iPhone прячет в себе некоторые буквы и знаки. Где и как найти букву Ё и твердый знак (Ъ) читайте – .
Ну а знак «номер» № появляется при удержании знака «решетка» (#) и становится доступным для использования.
Виртуальная клавиатура iPhone в качестве тачпада
Модели iPhone с поддержкой 3D Touch (iPhone 6S, ) получили возможность использовать весь дисплей телефона в качестве сенсорной панели для управления курсором. Не знаю приживется ли данная фишка, но пока она выглядит как то не допилено.
Управлять курсором можно в области лишь своего текста, в принципе данная штука понравится ребятам с большими пальцами, которым с трудом дается быстро помещать курсор в нужное, по тексту, место.
Работает так: нажимаем на любом участке виртуальной клавиатуры iPhone и придавливаем пальцем, пока не исчезнут буквы (если буквы не исчезают не давите на экран в полную силу, проверьте включен ли 3D Touch в настройках). Как только буквы виртуальной клавиатуры исчезли, это значит, что режим тачпада активирован и двигая пальцем по экрану вы управляете курсором в поле своего текста. Для выделения слов или целых предложений придавите экран еще чуть сильнее и выделяйте нужную область. Штука не работает с чужим текстом, к примеру с Web-страницами.
Как включить смайлики в клавиатуре на iPhone
В последних прошивках смайлы Эмодзи включены по умолчанию. Если у вас нет смайлов, то включать их так – « »
На клавиатуре практически любого яблочного (и не только) устройства можно набрать логотип Apple. Согласитесь, Pay и Music выглядит намного круче, чем обычный текст! К тому же, таким образом можно уменьшить объем текста на 4 символа, что может быть критично при написании поста для Twitter или Instagram.
Если у вас Mac, то вы наверняка уже заметили, что быстрого сокращения для значка Apple на его клавиатуре нет. Тем не менее, набрать его не так уж сложно.
Кодировка символа
Символ в виде логотипа Apple корректно отображается на всех iPhone, iPad, iPod touch, Mac, Apple TV и Apple Watch. На iOS, macOS и его можно напечатать, а вот на в режиме диктовки или рисования получить его не удастся.
На сторонних платформах и в браузерах вроде Google Chrome, Mozilla Firefox и Microsoft Edge символ может отображаться в виде пустого квадрата, странного значка или вовсе чего-то другого.
Вины Apple в этом нет.
Логотипы и Apple, и Windows являются частью расширенных наборов символов, поскольку в стандартный набор Юникода не могут входить логотипы корпораций. Из-за ограниченного внедрения такие символы могут не читаться на других платформах.
В кодировке ASCII логотипу Apple соответствуют следующие значения:
- Десятичный код: 240
- Шестнадцатеричный код: F0
- Юникод: U+F8FF
- Убедитесь, что клавиша Num Lock активна, нажмите и удерживайте левую клавишу Alt
- На цифровой клавиатуре введите 0 2 4 0
Важно : в начале обязательно вводить 0, хотя в Юникоде десятичный код этого символа – просто 240.
Не волнуйтесь, если на вашем ноутбуке нет цифровой клавиатуры: вы всё равно можете вводить специальные символы. Для этого:
- Откройте документ, в который хотите добавить логотип Apple
- Введите на клавиатуре F 8 F F
- Нажмите Alt-X
Логотип Apple появится в месте документа, на котором стоит курсор.
Отметим, что введение символов через alt не сработает, если в выбранном шрифте не предусмотрено графическое изображение нужного символа. Если это ваш случай, но вам всё равно нужен этот символ, просто введите его, используя другой шрифт (подойдёт Baskerville Old Face), скопируйте и вставьте в нужное место документа.
HTML
Логотип Apple и любые другие специальные символы можно использовать в блог-постах и на веб-страницах с помощью HTML. Для этого введите и значение символа в Юникоде – в нашем случае это F8FF .
Таким образом, чтобы использовать логотип Apple на веб-странице, нужно в редакторе HTML ввести следующее:
В режиме предварительного просмотра вы увидите, что на месте кода появился символ .
Каждый владелец iДевайсов постоянно пользуется виртуальной клавиатурой на своем устройстве: набор текста, смс, твитов, серфинг по сети и т.д. Задач много и их не счесть. В нашей подборке мы собрали 7 простых советов, которые помогут упростить работу на iPhone/iPad. Некоторые из них лежат прямо под носом у пользователя, другие же требуют определенной наводки. Смотрим.
1. Специальные символы
Начав изучать немецкий, я столкнулся с проблемой написания умлаутов. Конечно, они есть в немецкой раскладке, но печатать на ней «не глядя» вовсе не так удобно, как на привычной английской. На самом деле у многих символов на iOS-клавиатуре есть дополнительные значения, увидеть которые можно зажав виртуальную клавишу. Таким образом на английской «а» находятся àáâäæãåā.
Этот же совет работает и для набора адресов сайтов в Safari. Задержав свой палец на «.com» («.» в iOS 7) вы увидете множество доменов от.org до.ru.
2. Сокращения
Часто пользуетесь «и т.д.», «проч.» и другими общепринятыми сокращениями? Так научите iOS их понимать. Зайдите в Настройки-«Основные»-«Клавиатура» и задайте необходимые вам комбинации. Не поленившись заполнить форму один раз, вы заметите, как удобно стало работать. Таким образом «итп» превратится в симпатичное «и.т.п.», а uip, например, будет самостоятельно расширяться до UkrainianiPhone.
По непонятным причинам, назначить эмодзи в качестве сокращения нельзя =(.
3. Тэпни, проведи пальцем, ???, PROFIT
Так как клавиатура виртуальная, невольно приходится сталкиваться с проблемой переключения раскладок. В отличие от английской клавиатуры, на русской не умещается ни одного символа, поэтому постоянно приходится перемещаться в «.?123», чтобы поставить простую запятую, а потом назад — к буквам. Чтобы сэкономить время попробуйте тэпнуть на «.?123» и, не убирая палец с поверхности экрана, провести им до нужного символа. Оторвав подушечку пальца на нужном знаке, вы увидите, что система автоматически вернула вас к буквенной раскладке.
4. Двойной пробел как способ поставить точку
Казалось бы, простой совет, и многие в курсе, но до сих пор встречаются знакомые, которые удивляются этой фишке. Закончив предложение, не спешите перемещаться к символам, чтобы поставить точку. Лучше дважды тэпните по пробелу, и она появится сама собой.
5. Caps Lock или покажи в интернете, кто тут главный
Тут все просто: двойной тэп по Shift включает капс.
6. Как разделить и перемещать клавиатуру на iPad
Жизнь течет, и никогда не знаешь, где придется расчехлить свой планшет для набора текста. Для того, чтобы печатать двумя руками навесу, лучше всего разделить клавиатуру на две части. Делается это просто: тэпните на иконку с изображением клавиатуры в нижнем правом углу и выберете «разделить». Клавиатура поделится на две части, после чего вы сможете выбрать ее местоположение на экране (вверх-вниз). Способ номер два: одновременно проведите двумя пальцами по клавиатуре в разные стороны, как бы самостоятельно «разрывая» ее. iOS умная и поймет ваше желание.
7. Добавляем Эмодзи и Glyphboard
Клавиатура «Эмодзи» просто изобилует кучей веселых смайлов и символов. Включить ее можно в «Настройках» — Клавиатура — Клавиатуры — Добавить — Эмодзи (мало ли кто-то не знал). Другое дело, что даже этого может быть недостаточно. Для остальных целей подходит клавиатура Glyphboard, которая обладает множеством символов и знаков типа таких: ⌘⌥⇧⌃
Добавляем на iДевайсе в закладки или выносим на рабочий стол сайт http://mrgan.com/gb/ и в нужный момент копируем символы отсюда. Для этих же целей можно скачать приложение Glyph-O-Rama из App Store.
Не так удобно, как Эмодзи, но что поделать.
И опубликуем, и поблагодарим.
Лучшие клавиатуры для iPhone | PCMag
Давным-давно Android могла проигнорировать iPhone по очень простой причине: экранная клавиатура по умолчанию для iOS была отстойной и не могла быть изменена, в то время как пользователи Android были переполнены настраиваемыми клавишами, которые могли сделать гораздо больше, чем просто получить нажато — пользователи могут переходить от письма к букве!
Все изменилось в 2014 году с выходом iOS 8, в которой наконец-то появились сторонние клавиатуры. А этой осенью в iOS 13 будет добавлен смахивающий ввод.
До тех пор получить новую клавиатуру на свой iPhone (или iPod touch, или iPad) так же просто, как загрузить приложение — что-то вроде этого.Сначала перейдите в Apple App Store и загрузите приложение для нужной клавиатуры.
Затем перейдите в Настройки> Общие> Клавиатура> Клавиатуры . Он показывает вам все установленные вами приложения для клавиатуры, а также опцию « Добавить новую клавиатуру » внизу. Щелкните по нему, чтобы просмотреть доступные клавиатуры. В списке «сторонние клавиатуры» в центре щелкните одну, чтобы добавить ее полную функциональность.
Вы еще не закончили: на предыдущем экране щелкните имя новой клавиатуры до « Разрешить полный доступ .«Зачем нужен этот дополнительный шаг? Потому что теоретически без него вы не сможете получить полную функциональность клавиатуры. Рассмотрим клавиатуру, которая извлекает анимированные файлы GIF; ей нужен доступ в Интернет, который требует« полного доступа ». Полный доступ также позволяет клавиатуре нажмите на такие вещи, как динамик, чтобы вы могли слышать щелчки клавиш при вводе текста. Некоторые клавиатуры вообще не работают без полного доступа. Некоторым он практически не нужен.
Имейте в виду, если вы разрешите полный доступ, разработчик сторонняя клавиатура теоретически может улавливать нажатия клавиш и отправлять то, что вы вводите, возможно, на веб-сервер или другое приложение.Apple выдает предупреждение об этом всякий раз, когда предоставляется полный доступ. Если безопасность — ваша ошибка, вам, вероятно, не нужна сторонняя клавиатура. К счастью, когда вы вводите пароли или информацию о кредитной карте, iPhone знает, что нужно переключиться обратно на стандартную и безопасную клавиатуру iOS, даже если вы удалите ее из ротации доступных клавиатур.
В разделе «Настройки» нажмите кнопку «Изменить» на странице клавиатур, затем проведите пальцем влево, чтобы удалить любую из клавиатур по очереди, включая клавиатуру Apple.
Использование новой клавиатуры
Итак, представьте, что на iPhone установлена одна или несколько новых клавиатур сторонних производителей: как получить к ним доступ? При вводе текста на стандартной клавиатуре щелкните значок земного шара (его перевернутое изображение: ) в левом нижнем углу. Держите на нем палец; появится всплывающее меню со всеми установленными сторонними клавиатурами, поэтому перейдите к нужной. Вы также увидите значки внизу, чтобы переключить стандартную клавиатуру iOS на простой набор текста одним большим пальцем для левой или правой руки.
Продолжайте нажимать на глобусы, чтобы переключаться между клавиатурами по порядку. Некоторые клавиатуры не вызывают меню; другие будут переключаться только при нажатии на меню. Это досадное отсутствие единообразия.
Если у вас была стандартная клавиатура iOS только для того, чтобы вы могли использовать опцию дикции, хорошие новости — вы можете удалить эту клавиатуру и по-прежнему получать значок микрофона для диктовки () внизу экрана, независимо от того, какую клавиатуру вы используете. . Так что «удалите» клавиатуру Apple, если она вам не нравится.(На самом деле вы не можете удалить его полностью.)
Итак, теперь вы знаете, как установить и получить доступ к клавиатурам, а также об их ограничениях. Но какие клавиатуры стоит приобрести? Вот наши фавориты.
Gboard
Никогда не позволяющий никому играть в песочнице в одиночку, Google вошел в пространство виртуальной клавиатуры через Gboard (естественно, он также на Android) и получил награду «Выбор редакции». На самом деле, это, вероятно, единственная дополнительная клавиатура, которая вам действительно нужна , если вы доверяете Google.Тем не менее: неслыханная в мире Google-dom компания утверждает, что собирает только информацию, которую вы используете для поиска с помощью клавиатуры, и ничего больше.
Gboard обеспечивает плавный ввод текста, быстрый доступ к поиску Google (включая изображения и даже анимированные GIF-файлы) и Google Translate, а также предлагает специальные функции камеры, такие как создание быстрого изображения петли бумеранга. У него есть опция для постоянного набора цифр и режима набора одной рукой (большим пальцем). Это одна из немногих клавиатур, не входящих в стандартную виртуальную клавиатуру Apple, которая обеспечивает голосовую диктовку (удерживайте клавишу пробела), хотя для этого используются собственные службы Google, а не службы Apple / Siri.
Вы получаете почти идентичную функциональность при использовании клавиатуры, которая является частью приложения Google для iOS, поэтому нет необходимости устанавливать обе клавиатуры. Чтобы узнать больше, ознакомьтесь с разделом «Как использовать клавиатуру Google Gboard на iOS и Android».
Обзор Google Gboard (для iPhone)Swiftkey
SwiftKey, который теперь принадлежит Microsoft, стал одним из основных продуктов для ввода текста с клавиатуры и предиктивного ввода текста с выпуском клавиатур сторонних производителей для iOS. Он предлагает множество опций, а также интеллектуальный набор текста, несколько языков и набор текста одной рукой.У него есть панель инструментов, как и у многих других, для поиска по GIF и смайликам, доступа к буферу обмена или переключения тем. Приложение бесплатное, но новые параметры темы можно приобрести в приложении, обычно от 0,99 до 1,99 доллара.
Приложение упрощает удаление собранных данных, хотя SwiftKey говорит, что чем больше он видит, что вы вводите, тем лучше он предсказывает текст. Он показывает вам статистику, чтобы доказать это; Предположительно, я был на 12 процентов более продуктивным, используя SwiftKey. Для этого SwiftKey требует полного доступа практически ко всему, кроме базового набора текста, и анонимизирует любые захваченные данные о нажатии клавиш, которыми он будет делиться.
SwiftKey Keyboard (для iPhone) ОбзорКлавиатура для большого пальца
Вам нравится печатать одним большим пальцем? Thumbly создан для вас. Печатайте одним пальцем на веерообразной клавиатуре стоимостью $ 1,99, легко меняйте руки, отключайте автозамену по мере необходимости и даже пролистывайте буквы. В этом дизайне предусмотрены специальные жесты смахивания для удаления вещей, нажатия возврата, даже активации Shift и Caps Lock. Это может потребовать некоторой практики, но оно того стоит, если вы отказываетесь от двуручного набора текста (или, серьезно, от использования одной руки).
Флекси
Объявив себя «официально самой быстрой клавиатурой в мире», многоязычная (доступна на 28 языках) Fleksy получает высокие оценки за свой внешний вид, естественный набор жестов, поиск в формате GIF и широкие возможности настройки — большую часть встроенных в приложение функций. Тематические «покупки» также бесплатны. Он поддерживает то, что он называет «Fleksyapps», поэтому вы можете получать доступ к другим приложениям с клавиатуры и просто продолжать печатать. Он также доступен для Android.
Обзор Fleksy Keyboard (для iPhone)PadKeys
Это 4 доллара.Многоязычная клавиатура 99 когда-то была характерна для пользователей iPad, но теперь поддерживает пользователей iPhone с большими экранами. PadKeys размещает ряд цифр и клавиш курсора на экране, делая его больше похожим на стандартную клавиатуру, чем на экранную версию от Apple. В нем даже есть специальные клавиши для акцентированных символов на выбранном вами языке. У него есть функции быстрого набора текста, и для работы ему даже не нужен «полный доступ», как у большинства клавиатур — даже для автозамены.
Bitmoji
Bitmoji предоставляет персонализированные смайлы с изображением вашего мультяшного лица бесплатно.Создайте свой аватар в приложении, а затем установите клавиатуру, чтобы получить быстрый доступ к изобилию готовых смайликов, иногда из пакетов тем с именными брендами, такими как Star Wars и Game of Thrones . Темы и новые рисунки битмодзи постоянно меняются, поэтому клавиатура всегда кажется новой. Нажмите на тот, который вам нравится, и он автоматически скопируется в буфер обмена для вставки в сообщение. Зайдите в приложение Bitmoji, чтобы изменить настройки, настроить свое сходство или купить дополнительные пакеты тем. Bitmoji также доступен для Android и даже в браузере Chrome.Он принадлежит Snap, Inc., поэтому Bitmoji уже полностью интегрирован в Snapchat — настолько, что вы можете использовать изображения Bitmoji, изображающие вас и друга внутри приложения.
Квилт
Kwilt — это служба, которая позволяет вам получать доступ к вашим фотографиям в Интернете во всех возможных сервисах, где вы их храните: Instagram, Google Photos, Dropbox, Twitter, Facebook и т. Д. Все они. Он создал бесплатное мобильное приложение с «фотоклавиатурой», чтобы у вас был доступ к нему с помощью подсказок для совместного использования в тоннах приложений для обмена сообщениями и заметок iOS.Квилт не будет возражать, если вы также воспользуетесь клавиатурой / приложением, чтобы заказать через них распечатки, кружки, фотокниги и многое другое.
Разговорник
Перестаньте набирать одно и то же снова и снова во время обмена сообщениями. Разговорник позволяет создать доску часто используемых фраз (отсюда и название). Вам необходимо предоставить клавиатуре полный доступ, чтобы она могла сохранять фразы, естественно, потому что она синхронизирует их с iCloud для хранения.
Грамматика
Если вы пользуетесь сервисом Grammarly, который призван превратить ваше онлайн-письмо в первозданную прозу, было бы глупо не использовать клавиатуру Grammarly для iOS.Это не в модных образах. Это бесплатно и помогает выявлять опечатки, которые, конечно же, являются данными, переданными Grammarly, чтобы помочь вам писать везде, где вы используете сервис, даже на рабочем столе. Естественно, у него есть отличная функция автокоррекции и предложений.Giphy
Отправка анимированных GIF-файлов — это весело, а Giphy в значительной степени король анимированных GIF-файлов в Интернете, поэтому клавиатура Giphy — самая веселая клавиатура! Я уверен, что профессор на моем уроке логики в колледже будет оспаривать это утверждение, но я бы отправил ему гифку под названием «whatevs» и выиграл — и я мог бы сделать это с помощью клавиатуры Giphy.Он входит в состав приложения Giphy, его легко установить и использовать, чтобы найти идеальный анимированный комментарий к любой беседе, в которой вы участвуете. У них также есть анимированные смайлы, так что вы действительно можете донести суть.FancyKey
Клавиатура со сменой шрифта, такая как FancyKey, может добавить веселья вашим текстовым сообщениям. FancyKey бесплатно позволяет получить доступ к множеству скрытых символов системного шрифта, а также добавляет доступ к буферу обмена, забавные звуки, ввод смахивания и целые галереи готовых шаблонов смайликов, подобных приведенному выше.Через некоторое время это может раздражать, но также и все, что чрезмерно используется в ваших текстах (я смотрю на вас, анимодзи).Минимум
У этой адаптивной клавиатуры за 3,99 доллара есть одно большое отличие, и это не цветовые темы, параметры ввода жестов, набор текста одним пальцем или даже расширенная автокоррекция. На мои деньги это мини-режим, где клавиатура представляет собой просто ряд букв внизу, так что вы можете видеть больше экрана выше. Minuum использует полный доступ для получения новых тем и языков, но в остальном обязуется защищать вашу конфиденциальность.В нем также есть умные смайлы — Minuum подсказывает, какой маленький смайлик вы хотите использовать.
Типэто
Это приложение за 19,99 долларов США позволяет превратить имеющуюся клавиатуру Mac в клавиатуру Bluetooth для устройства iOS. Он будет работать даже на Apple TV, так что вы можете управлять любым из них со своего MacBook или даже с рабочего стола. Черт, он работает даже с телефонами и планшетами Android, и даже с Windows — любой ОС, поддерживающей клавиатуры Bluetooth. Вы можете попробовать его бесплатно в течение 7 дней.
Hanx Writer
Сокровище Америки и обладатель Оскара Том Хэнкс любит пишущие машинки.Это настолько близко к автоматическому превращению пишущих машинок в класс, насколько это возможно сегодня. Он объединился с маркетологами / издателями игр Hitcents.com, чтобы создать приложение, максимально имитирующее набор текста, вплоть до звуков и нажатия рычага возврата — но все это на устройствах iOS. (Это особенно весело на iPad). Когда вы запускаете бесплатное приложение, вы слышите все звонки и щелчки, которые вы видели в этом видео.
Вы также получаете клавиатуру для iOS, которую вы используете с любым приложением. Вот в чем дело: это как печатать.Вы не можете удерживать backspace, чтобы избавиться от кучи вещей, вам нужно нажимать на нее несколько раз. Это такие мелочи, которые, возможно, заставят вас насладиться современной клавиатурой. Кроме того, Hanx Writer не издает классных звуков при печати при использовании в других приложениях. Hanx Writer имеет несколько встроенных покупок, которые позволяют немного изменить внешний вид, если вам нужна клавиатура, напоминающая старый IBM Selectric, а не Underwood.
Qwerkywriter
Если вы любите старые пишущие машинки, но не думаете, что Hanx Writer зайдет достаточно далеко, вам следует вложить большие деньги в Qwerkywriter за 269 долларов.Полная клавиатура Bluetooth с большими механическими клавишами на прочном алюминиевом корпусе, она обладает очарованием, которое необходимо вашему письменному уголку, даже если вы предпочитаете писать на современном устройстве, таком как iPhone или iPad. Вы даже можете запрограммировать макросы в полосу возврата.
Qwerkywriter Обзор22 основных совета по работе с клавиатурой iPhone
Мобильные устройства Apple — это отличные машины для повышения производительности, в которых есть множество приложений, позволяющих выполнять работу в дороге. Возможно, вы используете интеллектуальные почтовые приложения и приложения для интеллектуального управления задачами, но думали ли вы об обновлении игры на клавиатуре iOS?
Есть небольшие хитрости с клавиатурой на вашем iPhone или iPad, которые в конечном итоге экономят много времени, нажатий и разочарований.Если вы много печатаете на своем iPhone или iPad, вот все лучшие советы и рекомендации по работе с клавиатурой, которым вы можете научиться.
1. Используйте QuickPath для ввода свайпами
Функция QuickPath на клавиатуре iPhone позволяет печатать быстрее, чем когда-либо, проводя пальцем по экрану вместо нажатия. Все, что вам нужно сделать, это пролистывать от одной буквы к другой, пока вы не наберете слово целиком, а затем поднимите палец, чтобы оно появилось на экране.
Если QuickPath неправильно интерпретирует ваши смахивания, нажмите кнопку удаления один раз, чтобы удалить все слово. Затем проведите по нему еще раз или начните нажимать, чтобы печатать как обычно.
2. Перетащите курсор
Вам часто нужно перемещать курсор на вашем iPhone или iPad, чтобы начать печатать где-то в новом месте. Apple упрощает это, позволяя перетаскивать курсор куда угодно, независимо от того, какое приложение вы используете.
3. Используйте режим трекпада для лучшего управления курсором
Нажмите и удерживайте кнопку Space , чтобы клавиатура превратилась в трекпад. Не отрывая пальца, проведите по этой области трекпада, чтобы переместить курсор в нужное место, включая середину слова.
Вы даже можете использовать этот трюк с клавиатурой, чтобы выделить текст на экране iPhone или iPad.Перемещая курсор, коснитесь вторым пальцем, чтобы начать выделение текста.
Если ваш iPhone поддерживает 3D Touch, нажмите с усилием, чтобы войти в режим трекпада в любом месте клавиатуры, без необходимости удерживать кнопку пробела. Снова нажмите, чтобы начать выделение текста.
На iPad войдите в режим трекпада, проведя двумя пальцами по клавиатуре. К сожалению, вы не можете выделить текст одновременно с этим методом.
4.Дважды или трижды нажмите, чтобы выбрать
Дважды нажмите, чтобы выбрать одно слово, или трижды, чтобы выделить весь абзац. После этого используйте всплывающее меню для редактирования текста. Эта подсказка для клавиатуры iOS и iPadOS позволяет легко выделять текст для копирования и вырезания с вашего iPhone или iPad.
5. Сведите пальцы, чтобы скопировать, вырезать и вставить
Сведите три пальца, чтобы скопировать выделенный текст на iPhone или iPad.Затем ущипните второй раз, чтобы вырезать выделение. Переместив курсор в новое место, разведите тремя пальцами, чтобы вставить выделенный фрагмент.
Эти трюки с жестами клавиатуры проще всего использовать на iPad, где у вас больше места. Если у вас iPad Pro, есть и другие сочетания клавиш Smart Keyboard, которые вы также можете использовать для копирования и вставки.
6. Копирование и вставка с помощью универсального буфера обмена
Если вы используете несколько устройств Apple, например iPhone и iPad, вы можете использовать универсальный буфер обмена, чтобы скопировать текст с одного устройства и вставить его на другое.Для этого ничего особенного делать не нужно; просто используйте стандартные функции копирования и вставки на каждом устройстве.
Если это не сработает, убедитесь, что оба устройства подключены к одной сети с включенными Wi-Fi и Bluetooth. Также убедитесь, что они оба используют одну и ту же учетную запись Apple ID.
7. Проведите, чтобы отменить и повторить
.Если вы ошиблись при вводе текста, проведите тремя пальцами справа налево, чтобы отменить последнее действие.Вы можете сделать это несколько раз, чтобы отменить последние внесенные вами изменения или последние введенные вами слова.
Если вы случайно используете отмену слишком много раз, вместо этого проведите тремя пальцами слева направо, чтобы повторить операцию.
8. Встряхните, чтобы отменить
.Смахивать тремя пальцами на маленьком экране iPhone будет неудобно. К счастью, вы также можете встряхнуть весь свой iPhone или iPad, чтобы отменить действие.Делать это нужно с некоторой энергией. После этого появится всплывающее окно с вопросом, хотите ли вы отменить последнее действие.
9. Замените двойной пробел точкой
.Вам не нужно входить в клавиатуру пунктуации после ввода предложения — просто дважды нажмите кнопку Пробел , чтобы автоматически ввести точку. Этот простой трюк с клавиатурой значительно упрощает быстрый набор длинных абзацев на вашем iPhone или iPad.
10.Хитрости с клавишей Shift на клавиатуре iPhone и iPad
Проведите пальцем прямо от клавиши Shift к букве, которую вы хотите использовать с большой буквы. Чтобы использовать этот трюк на iPad, вам нужно сделать клавиатуру меньше, но как только вы это сделаете, вы сможете получить с ней доступ и к другим персонажам.
Вы также можете дважды нажать клавишу Shift , чтобы включить Caps Lock на клавиатуре iPhone или iPad, что показано дополнительной линией на значке Shift.Либо нажмите и удерживайте клавишу Shift одним пальцем, одновременно нажимая на букву, которую вы хотите сделать заглавной, другим.
11. Проведите по цифрам и знакам препинания
При вводе текста на iPhone или iPad вы должны увидеть кнопку 123 или ABC в нижнем левом углу для альтернативных клавиатур. Чтобы быстро ввести цифру, знак препинания или букву, просто смахните от этой кнопки до нужного символа.
Это очень быстрый способ ввода цифр и знаков препинания на iPhone без переключения клавиатуры.
12. Потяните вниз для альтернативных символов на iPad
На iPad вы должны видеть серые цифры и знаки препинания над каждой буквой на клавиатуре. Просто проведите пальцем вниз по букве и отпустите, чтобы ввести серый символ вместо черного. Этот совет упрощает ввод цифр и знаков препинания на клавиатуре iPad.
13. Нажмите и удерживайте букву, чтобы открыть дополнительные возможности.
В иностранных языках часто используются символы с диакритическими знаками или альтернативные знаки препинания, которые редко встречаются в английском языке. Самый простой способ ввести эти символы на клавиатуре iPhone или iPad — нажать и удерживать букву, открывая все доступные варианты.
Сюда могут входить варианты конкретной буквы с ударением (à, á и â) или альтернативные знаки препинания (¿, ¡и €).Вы также можете использовать этот трюк с клавиатурой, чтобы изменить цвет смайликов на iPhone и iPad.
14. Отключите QuickType, чтобы освободить место
Помимо автокоррекции, клавиатура в iOS и iPadOS также имеет функцию интеллектуального ввода текста, которую Apple называет QuickType. Он появляется в верхней части клавиатуры, показывая три слова, которые, по его мнению, вы хотите ввести. Коснитесь одного из этих слов в любое время, чтобы не допустить его ввода, или полностью отключите эту функцию, чтобы освободить место на экране.
Чтобы отключить подсказки QuickType, перейдите в «Настройки »> «Основные»> «Клавиатура » и выключите Predictive . Этот секрет клавиатуры особенно полезен на устройствах с меньшим экраном, таких как iPhone SE.
15. Создание пользовательских ярлыков для замены текста
С помощью замены текста вы можете преобразовать текстовые ярлыки в полные слова, фразы или предложения, которые вы часто вводите.Это может быть ваш адрес электронной почты, почтовый адрес или любой шаблонный текст, который вы часто используете.
Откройте приложение «Настройки» на своем iPhone или iPad и выберите «Основные»> «Клавиатура»> «Замена текста» . Нажмите кнопку Добавить ( + ) и введите полную фразу вместе с ярлыком, который вы хотите использовать. Обязательно сделайте свой ярлык уникальным, чтобы вы не набрали его по ошибке.
В следующий раз, когда вы будете использовать клавиатуру на своем iPhone или iPad, введите ярлык, затем нажмите Пробел , чтобы оно превратилось в целую фразу.
16. Отклонить замену автозамены
Ваш iPhone или iPad автоматически исправляет слова с ошибками при вводе, часто выполняя такую работу, что вы даже не замечаете. Но это не идеально. Иногда автозамена заменяет слово, которое, по вашему мнению, вы написали неправильно, на что-то совершенно другое.
Чтобы исправить эти ошибки автокоррекции, нажимайте кнопку Удалить , пока не вернетесь к замененному слову.Появится всплывающее меню с альтернативными заменами, включая то, что вы изначально ввели слева. Коснитесь любого из вариантов, чтобы использовать это слово.
17. Диктовка текста с помощью микрофона
Зачем печатать, если вместо этого можно разговаривать со своим iPhone или iPad? И iOS, и iPadOS имеют встроенную функцию диктовки на клавиатуре, которая работает впечатляюще хорошо, даже когда вы не подключены к Интернету.
Когда клавиатура открыта, нажмите значок Микрофон в правом нижнем углу и начните диктовать. Когда вы закончите, коснитесь значка Keyboard , чтобы остановиться. Ваш iPhone или iPad подчеркивает все слова, которые могут быть неправильными, синим цветом.
18. Поиск определений словаря
галерея изображений (2 изображения)Вы можете найти определение слова, которое вы только что напечатали, не выходя из приложения, используя этот удобный трюк для iPhone и iPad.Все, что вам нужно сделать, это дважды нажать, чтобы выбрать слово, затем нажать Look Up во всплывающем меню.
Это также можно сделать при чтении в приложении «Книги» или просмотре веб-страниц в Safari. На самом деле, есть много других скрытых трюков с Safari, подобных этой, которые вы также можете изучить.
19. Попробуйте альбомный режим на iPhone
большого размера.Если вы используете модель iPhone Plus, поверните iPhone на бок, чтобы использовать клавиатуру в альбомном режиме.Наряду с обычным набором клавиш это также позволяет вырезать, копировать, вставлять и получать доступ к инструментам форматирования прямо рядом с клавиатурой.
20. Включить возможность набора одной рукой
Если вы когда-либо пытались дотянуться до клавиатуры, используя iPhone одной рукой, этот трюк для вас. Клавиатура для одной руки перемещает клавиатуру влево или вправо от экрана, что упрощает доступ одной рукой.
Нажмите и удерживайте значок Keyboard или Emoji в нижнем левом углу, чтобы открыть всплывающее меню, затем нажмите левую или правую клавиатуру внизу.
После того, как клавиатура переместится в сторону экрана, коснитесь появившейся большой стрелки, чтобы переместить ее обратно в центр, когда закончите.
21. Сжимайте, перемещайте и разделяйте клавиатуру iPad
Сожмите двумя пальцами центр клавиатуры, чтобы превратить ее в клавиатуру размером с iPhone.Перетащите и отпустите, используя полосу внизу, чтобы переместить эту клавиатуру в любое место на экране. И ущипните, чтобы вернуться в нормальное состояние. Вы также можете смахнуть, чтобы ввести текст с помощью QuickPath на этой маленькой клавиатуре.
Кроме того, чтобы разделить клавиатуру iPad на две части, разведите двумя пальцами от центра клавиатуры. Он должен разделиться на две половины — по одной с каждой стороны экрана — позволяя вам печатать большими пальцами. Сожмите две половинки вместе, чтобы вернуться в нормальное состояние.
22. Скрыть клавиатуру
Иногда клавиатура появляется тогда, когда она вам не нужна. Когда это происходит, он занимает половину экрана и затрудняет просмотр того, что находится под ним. Просто проведите пальцем вниз от центра экрана iPhone или iPad, чтобы скрыть клавиатуру в таких ситуациях.
Делайте больше со сторонними клавиатурами iPhone
Все эти советы и хитрости делают клавиатуру iPhone и iPad довольно крутой, но это не единственный вариант.Существует множество сторонних клавиатур, доступных для загрузки из App Store, которые также добавляют совершенно новые параметры набора текста.
Клавиатура Google Gboard имеет встроенную панель поиска Google. Fleksy позволяет печатать с помощью жестов. А Chroma придает клавиатуре захватывающие цвета. Узнайте больше об этих и других клавиатурах в нашем кратком обзоре лучших приложений для клавиатуры iPhone.
Как просмотреть сохраненные пароли Wi-Fi на AndroidНеобходимо просмотреть пароль Wi-Fi для сохраненной сети на вашем телефоне Android? Попробуйте эти приложения и советы.
Читать далее
Об авторе Дэн Хелер (Опубликовано 170 статей)Дэн пишет учебные пособия и руководства по устранению неполадок, чтобы помочь людям максимально эффективно использовать свои технологии.Прежде чем стать писателем, он получил степень бакалавра звуковых технологий, руководил ремонтом в Apple Store и даже преподавал английский язык в Китае.
Более От Дэна ХелераПодпишитесь на нашу рассылку новостей
Подпишитесь на нашу рассылку, чтобы получать технические советы, обзоры, бесплатные электронные книги и эксклюзивные предложения!
Еще один шаг…!
Подтвердите свой адрес электронной почты в только что отправленном вам электронном письме.
Разверните, чтобы прочитать всю историю
Как использовать клавиатуру iPhone в качестве трекпада при наборе текста
- Клавиатуру iPhone можно использовать в качестве трекпада и легко перемещать курсор при наборе текста.
- Перемещение курсора позволяет вставлять текст в разные места и вносить более точные изменения в текст.
- Чтобы использовать клавиатуру iPhone в качестве трекпада, просто нажмите и удерживайте пробел.
- Посетите техническую библиотеку Business Insider, чтобы узнать больше .
Каждый пользователь смартфона знает, как трудно набрать все сообщение, понять, что вы написали слово с ошибкой, а затем изо всех сил пытается вернуть курсор в нужное место, чтобы исправить это.Чаще всего проще просто удалить все слово и набрать его заново.
Пользователи iPhone могут не осознавать, что на самом деле существует более простой способ перемещать курсор при наборе текста — использовать пробел в качестве трекпада.
Вот как это сделать.
Как использовать клавиатуру iPhone в качестве трекпадаЭтот метод работает с любым текстовым полем, если вы используете клавиатуру iPhone по умолчанию.Также обратите внимание, что эта функция доступна только на iPhone под управлением iOS 12 и новее.
1. Введите любое текстовое поле или область, которую вы можете ввести. Это может быть ваше приложение Notes, панель поиска, текстовое сообщение — в любом месте, где вы можете ввести.
2. Нажмите и удерживайте одним пальцем клавишу пробела. Все остальные клавиши станут серыми.
3. Проведите пальцем по пробелу, и курсор будет перемещаться по текстовой области.
Нажмите и удерживайте пробел, затем проведите пальцем по экрану, чтобы превратить клавиатуру в трекпад.Мелани Вейр / Business Insider4. Перемещайте курсор до тех пор, пока он не окажется там, где он вам нужен, затем отпустите клавишу пробела, чтобы поместить курсор и продолжить ввод.
Клавиатура iPhoneне работает? Вот почему и настоящее решение!
Клавиатура вашего iPhone не работает должным образом, и вы не знаете, почему.Вы пытаетесь ввести сообщение или заметку, но клавиатура не работает. В этой статье я расскажу о , почему клавиатура вашего iPhone не работает, и покажу, как исправить эту проблему навсегда!
Почему у меня не работает клавиатура iPhone?
Клавиатуры iPhone обычно перестают работать по одной из трех причин:
- Произошел сбой приложения, в котором вы пытаетесь использовать клавиатуру iPhone.
- У вашего iPhone более сложная проблема с программным обеспечением.
- Дисплей вашего iPhone не работает должным образом или перестал отвечать.
Приведенные ниже шаги помогут вам точно определить, из-за чего клавиатура iPhone перестала работать, и покажут, как решить эту проблему!
Сотрите экран iPhone
Клавиатура может работать неправильно, если что-то застряло на экране. Часто это будут остатки пищи — вы что-то едите руками, а затем берете свой iPhone. Когда вы начинаете пользоваться iPhone, часть еды, которую вы только что ели, прилипает к дисплею, заставляя iPhone думать, что вы касаетесь экрана.
Иногда это может заставить вашу клавиатуру сходить с ума и даже «печатать буквы самостоятельно». Возьмите салфетку из микрофибры и протрите нижнюю часть дисплея iPhone там, где выскакивает клавиатура. Если у вас нет салфетки из микрофибры, мы рекомендуем Progo 6-pack на Amazon.
Если грязь на вашем экране очень стойкая, вы можете использовать жидкость для очистки экрана. Однако здесь нужно быть осторожным — многие популярные спреи для очистки экрана содержат ингредиенты, которые могут нанести вред дисплею вашего iPhone.
Apple не рекомендует использовать чистящие жидкости, такие как средства для мытья окон, аэрозольные спреи, бытовые чистящие средства, абразивные средства, аммиак, растворители или что-либо, содержащее перекись водорода или ацетон.
Как вы понимаете, бывает сложно найти жидкое чистящее средство, не содержащее ни одного из этих ингредиентов. К счастью, мы нашли для вас один — набор для очистки сенсорного экрана GreatShield. В этот набор также входит ткань из микрофибры и двусторонний инструмент для чистки, так что вы можете вычеркнуть три предмета из своего списка покупок!
Закройте все свои приложения
Вот важный вопрос, который вы должны себе задать: клавиатура iPhone не работает ни в одном из ваших приложений или проблема возникает только в одном из ваших приложений?
Если клавиатура не работает ни в одном из ваших приложений, маловероятно, что какое-то конкретное приложение является причиной проблемы.Если клавиатура не работает только в одном приложении, велика вероятность того, что в приложении произошел сбой, который и является причиной проблемы.
Независимо от ситуации, давайте закроем все приложения на вашем iPhone . Таким образом, мы можем быть уверены, что клавиатура iPhone перестала работать не из-за сбоя приложения.
Чтобы закрыть свои приложения, откройте переключатель приложений, дважды нажав кнопку «Домой» (iPhone 8 и более ранние версии) или проведя пальцем вверх от самого низа экрана к центру экрана (iPhone X).Затем проведите по своим приложениям вверх и за верхнюю часть дисплея. Вы узнаете, что все ваши приложения закрыты, когда в переключателе приложений ничего не отображается.
Перезагрузите iPhone
Даже если вы закрыли все приложения на своем iPhone, все равно возможно, что клавиатура iPhone не работает из-за незначительной проблемы с программным обеспечением. Перезагрузка iPhone может исправить небольшие проблемы с программным обеспечением, так как это позволяет всем программам, работающим на вашем iPhone, завершиться естественным образом.
Чтобы выключить iPhone, нажмите и удерживайте кнопку питания, затем проведите красным значком питания по словам слайд, чтобы выключить .Если у вас iPhone X, нажмите и удерживайте боковую кнопку и кнопку уменьшения громкости, затем выключите iPhone, проведя по значку питания слева направо.
Чтобы снова включить iPhone, нажмите и удерживайте боковую кнопку (iPhone X) или кнопку питания (iPhone 8 или более раннюю версию), пока на экране не появится логотип Apple.
Сбросить все настройки
Мы часто называем «Сброс всех настроек» «волшебной пулей», потому что с его помощью можно решить проблемные программные проблемы, которые иначе решить сложно.Этот сброс восстанавливает все настройки приложения до заводских настроек по умолчанию.
Вам придется повторно ввести пароли Wi-Fi, снова установить обои и повторно подключиться к устройствам Bluetooth, но оно того стоит, чтобы клавиатура iPhone снова заработала.
Чтобы сбросить все настройки на вашем iPhone, перейдите в «Настройки» -> «Основные» -> «Сброс» и нажмите «Сбросить все настройки» . Введите код доступа iPhone, затем нажмите Сбросить все настройки для подтверждения.
DFU Восстановите свой iPhone
Если сброс всех настроек не помог решить проблему с клавиатурой iPhone, пора перевести iPhone в режим DFU и выполнить восстановление.Это восстановление сотрет и перезагрузит каждую строку кода на вашем iPhone. Когда восстановление будет завершено, это будет похоже на то, как если бы вы впервые вынимали свой iPhone из коробки.
Перед тем, как перевести iPhone в режим DFU, я настоятельно рекомендую сохранить резервную копию всех ваших данных и информации. Таким образом, вы можете восстановить данные из резервной копии и не потерять все свои фотографии, видео и многое другое.
Нажмите на логическую плату вашего iPhone
Этот шаг — очень долгий путь, но его стоит попробовать, если он может сэкономить вам поездку в Apple Store.Если ваша клавиатура iPhone перестала работать после того, как вы уронили ее на твердую поверхность, крошечные провода внутри вашего iPhone, которые соединяют материнскую плату с дисплеем, могли быть смещены. Если они смещаются, дисплей может перестать реагировать.
Расположение материнской платы зависит от модели iPhone. Мы рекомендуем зайти в iFixit и найти руководство по демонтажу для вашей модели iPhone, чтобы узнать, где находится материнская плата.
Найдя материнскую плату, нажмите прямо на нее.Придется надавливать довольно сильно, но будьте осторожны, не нажимайте слишком сильно на , так как вы рискуете фактически взломать дисплей. Однако, если ваш дисплей уже не отвечает, возможно, вам уже нечего терять.
Восстановите iPhone
Если восстановление DFU не помогло исправить клавиатуру iPhone, мы можем исключить возможность проблемы с программным обеспечением. Пришло время обсудить варианты ремонта.
Повреждение водой, треснувшие экраны или случайные падения могут привести к тому, что дисплей вашего iPhone перестанет работать.Если дисплей не работает, вам будет трудно выполнять даже самые простые задачи на iPhone, например открывать приложения или вводить текст на клавиатуре.
Если на ваш iPhone распространяется AppleCare +, зайдите в местный магазин Apple Store и попросите специалиста взглянуть на него. Мы также рекомендуем Puls , компанию по ремонту по требованию, которая отправит вам сертифицированную технику!
Вы держите клавишу
Клавиатура на вашем iPhone снова работает, и вы можете снова попробовать сообщения, электронные письма и заметки! В следующий раз, когда клавиатура iPhone перестанет работать, вы будете знать, куда обращаться, чтобы решить проблему.Сообщите мне, на каком этапе был исправлен ваш iPhone, оставив комментарий ниже!
Спасибо за прочтение,
Дэвид Л.
Как использовать новую функцию клавиатуры iPhone Slide to Type в iOS 13
Чтобы ввести текст на iOS 13, просто проведите пальцем между буквами, чтобы произнести слово.
Сара Тью / CNETНовая функция iOS 13 под названием QuickPath изменит способ ввода текста на вашем iPhone, включая новый iPhone 11. Даже после того, как Apple начала разрешать сторонние приложения для клавиатуры на iPhone и iPad, на ее собственной клавиатуре не было возможности набор жестов.
Если вы использовали телефон Android или одну из клавиатур Google на своем iPhone, вы уже знаете, насколько быстрее можно просто провести пальцем по клавиатуре, чтобы произнести слово, а не нажимать на каждую отдельную клавишу. при наборе текста.
Сейчас играет: Смотри: Лучшие приемы бета-версии iOS 13, которые стоит попробовать
8:04
Необязательно быть очень точным, когда дело касается набора текста жестами.
Джейсон Чиприани / CNETВ первый раз, когда вы увидите клавиатуру после установки iOS 13, вы увидите предупреждение о том, что теперь вы можете провести пальцем по клавиатуре для ввода. Если вы пропустили предупреждение или не совсем уловили то, что он пытался вам сказать — ничего страшного. Ниже приведено все, что вам нужно знать о функции QuickPath в iOS 13.
Если вы еще не установили iOS 13, убедитесь, что ваш телефон готов к обновлению, прежде чем делать решающий шаг.Если что-то пойдет не так с установкой, вы будете рады, что нашли время.
QuickPath включен по умолчанию после установки iOS 13. Вам не нужно ничего делать, кроме как приложить палец к клавиатуре и провести пальцем по экрану.
Например, если вы хотите ввести «авокадо», вы начнете с того, что поместите палец на клавишу «A», а затем проведете линию до буквы «V», за которой следуют «O» и «C», и так далее, пока вы не связали каждую букву в слове. Когда вы закончите, уберите палец с клавиатуры.
Как и при традиционном наборе текста, вам не нужно быть точным с помощью жестов — iOS будет предугадывать, что вы пытаетесь сказать, когда вы проводите пальцем по клавиатуре. Пока вы попадаете в общую область буквы, прежде чем перейти к следующей, скорее всего, iOS либо поймет ее правильно, либо, по крайней мере, предоставит вам правильный вариант на панели QuickType.
Чем больше вы используете QuickPath Typing, тем быстрее вы его получите.
Джейсон Чиприани / CNETКак вы можете видеть на GIF-изображении, я смог набрать «Как дела?» С помощью трех быстрых движений по клавиатуре, два из которых были вперед и назад на одном и том же ряду клавиш, и iOS 13 сделала это правильно.
Опять же, чем больше вы используете QuickPath, тем лучше вы справитесь с этим, и тем лучше iOS 13 сможет определять, что вы пытаетесь сказать.
Если вы абсолютно ненавидите QuickPath и не хотите, чтобы он даже был опцией, вы можете отключить его в Настройки > Общие > Клавиатура > Переместите курсор к типу .
Обязательно ознакомьтесь с нашим полным руководством по iOS 13, чтобы узнать о дополнительных советах и приемах, подобных этому, и даже о некоторых скрытых функциях iOS 13.
14 скрытых функций iPhone в iOS 13, о которых нужно знать
Посмотреть все фотоКак использовать клавиатуру iPhone в качестве трекпада с 3D Touch
Навигация по текстовым блокам в iOS обычно выполняется путем поиска и клевания пальцем, чтобы точно выбрать между написанными символами или словами.В этом подходе, конечно, нет ничего плохого, и это то, к чему мы все привыкли на iPhone, но устройства с поддержкой 3D Touch предлагают гораздо лучший способ преобразования клавиатуры в трекпад.
Вы можете не только перемещать текст с помощью клавиатуры в качестве трюка с трекпадом, но и выделять текст на iPhone с помощью этого трюка с 3D Touch. Давайте посмотрим, как это работает.
Использование клавиатуры iPhone в качестве трекпада
Хотите, чтобы текстовый курсор перемещался более точно и с легкостью? Вот способ сделать это с помощью трюка с 3D Touch:
- Откройте любое приложение, в котором доступна клавиатура и доступно поле для ввода текста, в этом примере мы используем приложение Notes
- Введите текст как обычно, затем с силой нажмите на клавиатуре, чтобы активировать трекпад 3D Touch
- Продолжайте удерживать нажатой и проводите пальцем по клавиатуре, чтобы переместить курсор
Вы заметите, что клавиши клавиатуры исчезают и становятся пустыми, что означает, что трекпад активен.Когда вы отпускаете резкое нажатие, трекпад снова превращается в обычную клавиатуру iPhone.
Вот как трекпад клавиатуры iPhone выглядит в анимированной форме GIF, чтобы дать общее представление о том, как он работает и как он выглядит:
Может потребоваться немного практики, чтобы добиться правильного результата, но как только вы к этому привыкнете, выбор и редактирование текста на экране iPhone станет намного проще.
Выбор текста с помощью клавиатуры Трюк с трекпадом 3D Touch
Еще один отличный трюк, который немного сложнее освоить, — это возможность выделять текст с помощью трюка с трекпадом 3D Touch.По сути, это то же самое, что использовать клавиатуру в качестве трекпада, как описано выше, с двумя важными отличиями:
- Откройте любое приложение с вводом текста и клавиатуры, но там, где есть выбираемый текст (например, Notes, Pages, Mail и т. Д.)
- Более мягким нажатием на клавиатуру активируйте трекпад 3D Touch как обычно
- Когда вы перемещаете курсор в нужное место, нажмите с усилием, чтобы начать выделение текста, и продолжайте сильно нажимать, проводя пальцем к остальной части текстового блока для выбора, затем отпустите, как обычно
Это требует немного больше практики, чтобы освоить его, но как только вы его освоите, это очень удобно.Для достижения наилучших результатов вы можете изменить чувствительность 3D Touch к давлению на iPhone, чтобы было легче различать мягкое и жесткое нажатие.
Это может быть одна из лучших функций 3D Touch, и хотя она упустила место в недавнем обзоре восьми особенно полезных трюков 3D Touch для iPhone, она легко заслуживает места, как отмечали многие из наших комментаторов.
Ищете еще несколько отличных трюков с 3D Touch? Просмотрите наши статьи о 3D Touch здесь.
СвязанныеКак что-нибудь печатать на испанском
Вы только начали изучать испанский язык, и это не так сложно, как вы ожидали. К сожалению, когда вы начинаете набирать все свои удивительные знания, вас раздражает клавиатура. Правильно, мы все там были. Все эти странные символы, неизвестные в английском языке, вызывают у вас головную боль: акценты, тильда и диэрезис, но есть простое решение!
Здесь, в испанской академии Homeschool, мы подготовили для вас шпаргалку! Независимо от того, пишете ли вы на Mac или ПК, на устройстве iOS или Android, после прочтения этого сообщения набор текста на испанском языке больше никогда не будет проблемой.
Как набирать ударенияЭти надоедливые акценты, правда? Во-первых, их трудно научиться использовать, а потом уже сложно их печатать! Но не волнуйтесь, существует несколько вариантов на выбор, и именно вы решите, какой из них вам больше подходит.
Один из самых простых вариантов — просто создать свою собственную библиотеку испанских акцентов и знаков препинания, скопировав эти символы á, é, í, ó, ú, ¡, ¿ , и затем вставив их в ваших документах, когда они вам понадобятся.Но это кажется слишком простым — до тех пор, пока, конечно, вы не сможете найти документ, в котором вы сохранили их для копирования. Затем вам придется снова их искать, собирая по одному… а это совсем не просто!
Другой вариант — установить испанскую раскладку клавиатуры. Но если вы не делаете большую часть своей работы на испанском языке, это просто непрактично. Вместо этого я настоятельно рекомендую вам выучить сочетания клавиш, чтобы в любое время быстро получить доступ к испанскому акценту.
Ярлыки для Mac и ПКСочетание клавиш — это специальная комбинация клавиш, определенная программистами, которая генерирует необычные символы, отсутствующие на вашей клавиатуре. Хотя операционные системы Mac и ПК предлагают другой набор сочетаний клавиш, они включают способ ввода этих испанских символов без изменения настроек клавиатуры.
Я собираюсь познакомить вас с процессом написания испанских символов на клавиатуре, шаг за шагом.Вначале это может немного раздражать, но как только вы к этому привыкнете, вы даже не заметите этого. Чтобы избежать путаницы, давайте сначала рассмотрим Mac, а затем изучим ярлыки для ПК.
Испанская клавиатура: MacНа устройствах Mac с 2011 года по настоящее время существует простой способ ввода акцента, который состоит в удерживании нужной клавиши дольше обычного, и появится всплывающее меню с рядом вариантов для выбора. Это та же система, что и на iPhone и iPad.Иногда этот метод не работает в зависимости от используемого текстового редактора.
Если «легкий метод» не работает для вас, не волнуйтесь. Традиционный вариант не слишком сложен. Для акцентов все, что вам нужно сделать, это нажать одновременно клавишу Option + e и нужную букву, а затем отпустить клавиши.
На самом деле, мы создали видео, которое объясняет именно этот процесс и поможет вам лучше понять его. Также вы можете просто следовать этой таблице:
| Испанский символ | Код Mac | Испанский символ | Код Mac | Испанский символ | Код Mac |
| + a | á | Option + e, a | Ñ | Option + e, Shift + n | |
| É | Option + e, Shift + e | é | Option + e, e | ñ | Option + e, n |
| Í | Option + e, Shift + i | í | Option + e, i | ¿ | Shift + Option +? |
| Ó | Option + e, Shift + o | ó | Option + e, o | ¡ | Shift + Option + 1 |
| Ú | Option + e, Shift + u | úOption + e, u |
Возможно, лучший вариант для набора ударений в Windows — это нажать клавишу апострофа (‘), а затем гласную, на которой вы хотите сделать ударение.Как в следующей таблице:
| Испанский символ | Код Windows | Испанский символ | Код Windows | ||
| Á | ‘+ Shift + a | á39 902 É | ‘+ Shift + e | é | ‘ + e |
| Í | ‘+ Shift + i | í | ‘ + i | ||
| Ó | 9064 ‘+ Shift6 o ó | ‘+ o | |||
| Ú | ‘ + Shift + u | ú | ‘+ u |
Для других часто используемых испанских символов просто следуйте следующей таблице:
| Испанский символ | Код Windows | ||
| Ñ | ˜ + Shift + n | ||
| ñ | ˜ + n | ||
| ¿ | Alt +? |
Если этот метод не работает на вашем компьютере, попробуйте использовать правую клавишу Alt , иногда также обозначаемую как AltGr .Все, что вам нужно сделать, чтобы добавить акценты с помощью этого метода, — нажать правую клавишу Alt одновременно с гласной. Если гласная пишется с заглавной буквы, вам нужно одновременно нажать три клавиши: гласную, правую клавишу Alt и клавишу Shift .
Этот способ также работает с другими распространенными испанскими символами, как вы увидите в следующей таблице, в которой кратко описан метод правой клавиши Alt :
| Испанский символ | Windows, правая клавиша Alt, код | Испанский символ | Windows, правая клавиша Alt, код | Испанский символ | 3 Windows, правая клавиша 906, код Alt6 | Á | Alt + Shift + | á | Alt + a | Ñ | Alt + Shift + n |
| É | Alt + Shift + e | é | Alt + e | Alt + n | |||||||
| Í | Alt + Shift + i | í | Alt + i | ¿ | Alt +? | ||||||
| Ó | Alt + Shift + o | ó | Alt + o | ¡ | Alt + 1 | ||||||
| Ú | Alt + Shift + u | ú 9064 9064 |
Третий метод ввода испанских акцентов и знаков препинания в Windows — использование кодов символов, также известных как код ASCII.Эта система — подарок другой эпохи, поскольку она была впервые опубликована в 1963 году, и она может больше не работать на некоторых устройствах.
Этот метод требует дополнительного шага и работает по-разному в зависимости от того, есть у вас цифровая клавиатура или нет. Давайте сначала объясним оба способа, а затем список альтернативных кодов.
С цифровой клавиатуройСначала найдите кнопку Number Lock в верхнем левом углу цифровой клавиатуры и нажмите ее. Загорится небольшой свет, и это знак того, что ваша цифровая клавиатура теперь работает.Теперь найдите клавишу «alt» слева от пробела, нажмите ее и удерживайте. Удерживая нажатой клавишу «alt», введите код необходимого символа и одновременно отпустите обе клавиши. Бинго!
Без цифровой клавиатурыОднако в наши дни большинство ноутбуков и беспроводных клавиатур не имеют цифровой клавиатуры. На этих устройствах этот метод немного отличается.
Сначала найдите функциональную клавишу «fn» в левом нижнем углу клавиатуры.Затем найдите клавишу «num lock» в правом верхнем углу клавиатуры. Нажмите обе клавиши одновременно, и это включит вашу цифровую блокировку. Теперь вы можете набирать цифровые клавиши, расположенные в верхнем горизонтальном ряду клавиатуры, чтобы использовать альтернативные коды, как показано ниже:
| Испанский символ | Альтернативный код | Испанский символ | Альтернативный код | Испанский символ | Альтернативный код | 902 | 0225 | Ñ | 0209 | |
| É | 0201 | é | 0233 | ñ | 0241 | 6 | 26 | |||
| Í6 | 9064||||||||||
| Ó | 0211 | ó | 0243 | ¡ | 0161 | |||||
| Ú | 0218 | ú | 0250 | Раскладки клавиатуры |