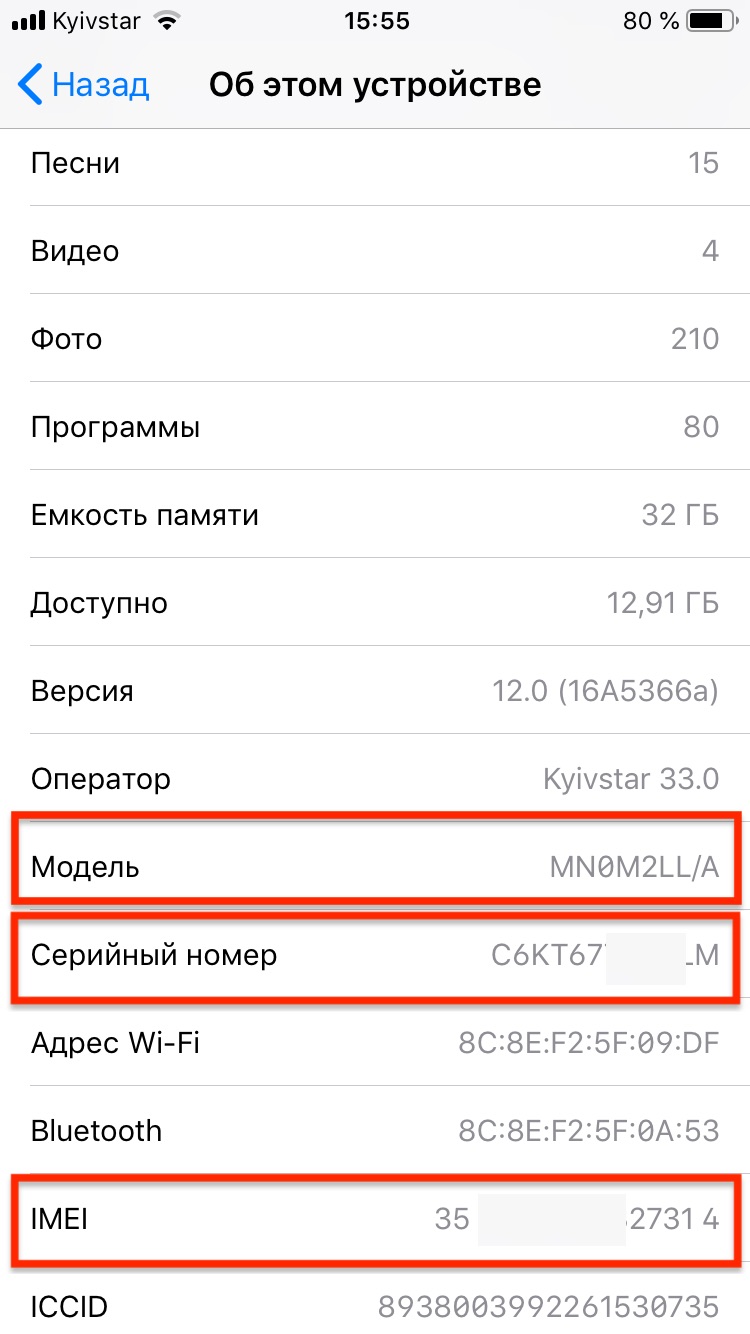Как узнать серийный номер iPhone или его IMEI?
Каждое устройство Apple обладает своим собственным, уникальным номером — своеобразным «паспортом», по которому мы можем узнать важную информацию об устройстве: о модели, стране производства, новое ли устройство или же им уже пользовались, о всех технических и физических характеристиках.
Серийный номер присваивается устройству при производстве и хранится в памяти девайса.
Если Вам потребуется обратиться в официальную службу поддержки Apple, первым делом нужно будет предоставить серийный номер девайса.
Сегодня в статье мы подробно расскажем о четырёх возможностях, позволяющих узнать серийный номер Вашего iPhone, чтобы наши читатели смогли выбрать наиболее удобный для себя способ. Также мы приведём пошаговые фото- и видео-инструкции процесса.
Оглавление
Поиск серийного номера в Настройках
Самый простой и быстрый способ узнать серийный номер, если у Вас на руках только сам iPhone, и нет ни коробки, ни подключения к интернету — через Настройки в iPhone. Для этого:
Для этого:
- Заходим в меню Настройки, выбираем «Основные».
Рисунок 1. Выбираем Настройки.
Рисунок 2. Заходим в «Основные».
- Выбираем пункт «Об этом устройстве» и заходим туда.
Рисунок 3. Нажимаем «Об этом устройстве».
- Здесь мы найдём основную информацию о нашем устройстве — имя, версию ПО, название и номер модели. А также серийный номер.
Рисунок 4. Находим серийный номер.
Поиск серийного номера в iTunes
- Чтобы узнать серийный номер iPhone через программу iTunes, подключим iPhone к компьютеру через usb и откроем программу.
- В верхнем левом углу появится иконка нашего iPhone, нажимаем на неё, и нам открывается информация об устройстве в главном экране, где будет указан серийный номер.

Рисунок 5. Находим серийный номер iPhone через iTunes.
- Если до этого Вы уже хотя бы один раз совершали синхронизацию iPhone с компьютером через iTunes, то для информации о серийном номере подключать iPhone к компьютеру будет необязательно. Программа iTunes хранит данные о всех устройствах, которые в ней синхронизировались, достаточно будет нажать на имя своего iPhone.
Поиск серийного номера на панели iPhone (гравировка)
Производители Apple предоставляют дополнительное удобство своим клиентам, гравируя серийный номер каждого устройства на его задней панели (начиная с моделей iPhone 5 и выше). Просто переворачиваем свой девайс, смотрим на его заднюю панель, и находим там гравировку с серийным номером.
Если у Вас модель iPhone 4/4S или более ранняя, серийный номер Вы можете найти, если вытащите из девайса лоток для sim-карты — на ней будет указан номер.
Поиск серийного номера на упаковке
На упаковке от каждого девайса производства Apple всегда указывается его серийный номер. На коробке от нового устройства Вы всегда найдёте его данные, обозначенные надписью «Serial No», обычно они расположены слева в нижней части на задней стороне упаковки вместе со штрих кодами, и выглядят как на рисунке:
На коробке от нового устройства Вы всегда найдёте его данные, обозначенные надписью «Serial No», обычно они расположены слева в нижней части на задней стороне упаковки вместе со штрих кодами, и выглядят как на рисунке:
Рисунок 6. Так выглядит серийный номер на упаковке от устройства Apple.
При приобретении телефона с рук, всегда сверяйте серийный номер на упаковке с тем, что отображен в Настройках устройства и выгравирован на его задней панели, чтобы удостовериться, что они совпадают, и Вам был продан нужный девайс.
Выводы
Итак, в сегодняшней статье мы с Вами поговорили о серийном номере iPhone, узнали, как он выглядит и для чего нужен. Также подробно рассмотрели четыре способа, позволяющих его отыскать и узнать.
Надеемся, благодаря инструкции, Вы легко разберётесь и найдёте серийный номер, который поможет узнать важные данные о Вашем iPhone, и пользоваться технической поддержкой компании Apple через официальный сайт. Желаем удачи в работе с Apple-устройствами!
7 способов узнать IMEI iPhone
Любой современный телефон и смартфон, а также планшет с модулем 3G имеет персональный уникальный номер, называемый IMEI (International Mobile Equipment Identity — международный идентификатор мобильного оборудования). Он присваивается на заводе, хранится в памяти устройства и используется для его идентификации в сети. Выглядит IMEI как 15-значное число, состоящее из 4 групп цифр, формата XX XXXXXX XXXXXX X. Ниже, сотрудники uipservice.com рассказали о 7 способах узнать IMEI iPhone.
Он присваивается на заводе, хранится в памяти устройства и используется для его идентификации в сети. Выглядит IMEI как 15-значное число, состоящее из 4 групп цифр, формата XX XXXXXX XXXXXX X. Ниже, сотрудники uipservice.com рассказали о 7 способах узнать IMEI iPhone.
В некоторых случаях знание IMEI может оказаться совсем не лишним. Это может пригодиться при покупке Б/У устройства, например, для того, чтобы убедиться, что номер номер на устройстве и упаковке совпадает. Или же, в случае кражи, можно обратиться к сотовому оператору с просьбой заблокировать данное устройство (правда, в таком случае необходимо будет подтвердить, что оно действительно ваше). А ещё IMEI используется для проверки гарантии на устройство и для выяснения есть ли привязка к оператору сотовой связи.
И для того, чтобы узнать IMEI в случае с iPhone существует сразу 7 различных способов. Некоторые из них универсальны, другие подходят только для определённых моделей устройств.
Способ 1. Номер IMEI можно найти на задней панели устройства. Однако данный метод подходит только владельцам iPad, а также iPhone 5 и выше. У более старых моделей номер спрятан в другом месте (см. способ 7).
Номер IMEI можно найти на задней панели устройства. Однако данный метод подходит только владельцам iPad, а также iPhone 5 и выше. У более старых моделей номер спрятан в другом месте (см. способ 7).
Способ 2. Номер IMEI можно найти на упаковке. Обычно он находится снизу, рядом с ним размещены другие данные со штрих-кодами.
Способ 3. Можно набрать код *#06# и сразу же получить номер на экране. Данный метод не подходит для владельцев iPad с сотовым модулем.
Способ 4. Зайдите в «Настройки» — «Основные» — «Об этом устройстве». В открывшемся списке будет много различной информации, в том числе и IMEI.
Способ 5. Запустите iTunes и подключите устройство. Кликая на надписи, расположенные рядом с его изображением на вкладке «Обзор», можно узнать и IMEI, и номер телефона.
Способ 6. Для того, чтобы узнать IMEI через iTunes не подключая устройства, зайдите в настройки этого приложения (в меню «iTunes» — «Настройки»). В открывшемся окне выберите «Устройства». Вам откроется список резервных копий, от ранее синхронизированных устройств. Наведитесь мышкой на нужное и задержите курсор. Появится дополнительная информация с номером телефона, серийным номером и IMEI.
В открывшемся окне выберите «Устройства». Вам откроется список резервных копий, от ранее синхронизированных устройств. Наведитесь мышкой на нужное и задержите курсор. Появится дополнительная информация с номером телефона, серийным номером и IMEI.
Способ 7. Этот метод подходит только владельцам iPhone 4/4S и более древних устройств. Извлеките лоток для SIM-карты. На нем выгравирован IMEI. Начиная с iPhone 5 компания перестала размещать номер в столь потаённом месте, справедливо посчитав, что задняя панель куда лучше подходит для данной цели.
Полезные ссылки:
Как использовать новые возможности камеры в iOS 8
Как скрыть фотографию в iOS 8
Как изменить скорость множественного нажатия кнопки Home у iPhone и iPad
Как найти серийный номер на iPhone или iPad
Существует множество причин, по которым вам может понадобиться узнать серийный номер вашего iPhone, iPad или iPod touch. Вам может понадобиться помощь по технической проблеме от службы поддержки Apple; вы можете проверить статус вашей гарантии; Вы можете просто узнать, какая у вас модель iPhone.

Независимо от причин, мы здесь, чтобы помочь. В этой статье рассматриваются шесть простых (в некоторых случаях чрезвычайно простых!) Способов найти этот надоедливый серийный номер, и он поможет вам, даже если ваше устройство не включается и вы не можете найти упаковку. (Однако имейте в виду, что для некоторых звонков в службу поддержки и т. П. Сотрудники Apple смогут вместо этого работать с IMEI.)
Посмотрите на заднюю часть устройства
Это самый простой и очевидный метод, но он работает не на всех устройствах. Серийный номер напечатан на обратной стороне оригинального iPhone и на всех устройствах iPad и iPod: для iPhone 3G или более поздней версии вам не повезло.
настройки
На более поздних моделях iPhone серийный номер проще всего найти, открыв приложение «Настройки» и выбрав «Основные»> «О программе». Серийный номер является 11-й записью в списке и помечен как таковой.
(Если вам не мешает набирать номер, который вы можете нажать и удерживать, выберите «Копировать», когда он появится, затем вставьте его в электронное письмо, на сайт поддержки Apple и т.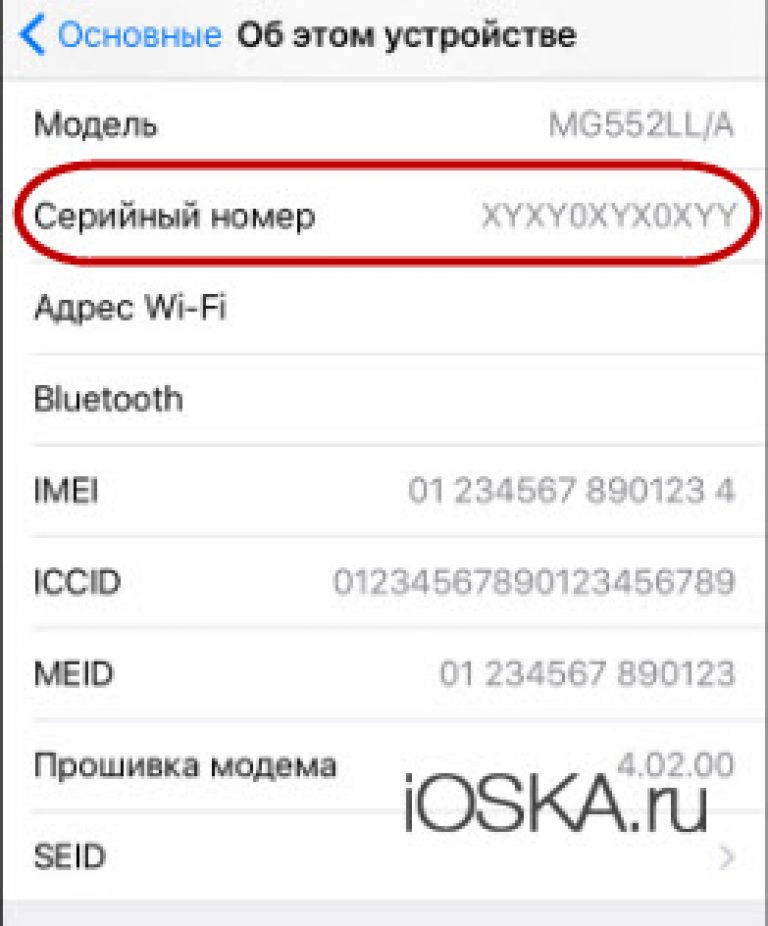 Д. Или вы можете использовать Universal Clipboard, если вам нужно получить это на Mac, и у вас есть MacOS Sierra или позже.)
Д. Или вы можете использовать Universal Clipboard, если вам нужно получить это на Mac, и у вас есть MacOS Sierra или позже.)
Itunes
Вы также можете найти серийный номер, подключив устройство к Mac или ПК и открыв iTunes; серийный номер будет указан на его сводной странице.
упаковка
Если ваш iPhone или iPad не работает и вышеуказанные стратегии не работают, вы можете найти серийный номер на оригинальной упаковке, если он у вас есть: он будет напечатан над одним из штрих-кодов.
Лоток для SIM
Не получили упаковку? На iPhone 3G, 3GS, 4 и 4S серийный номер напечатан на лотке для SIM-карты.
идентификатор Apple ID
Все еще нет радости? Если у вас есть iPhone 5 или более поздней версии, и он не работает достаточно хорошо, чтобы получить серийный номер из меню «Настройки» или iTunes, вы можете вместо этого просмотреть настройки своей учетной записи Apple ID.
Перейдите на appleid.apple.com и войдите в систему. Прокрутите вниз, и вы увидите раздел с названием «Устройства».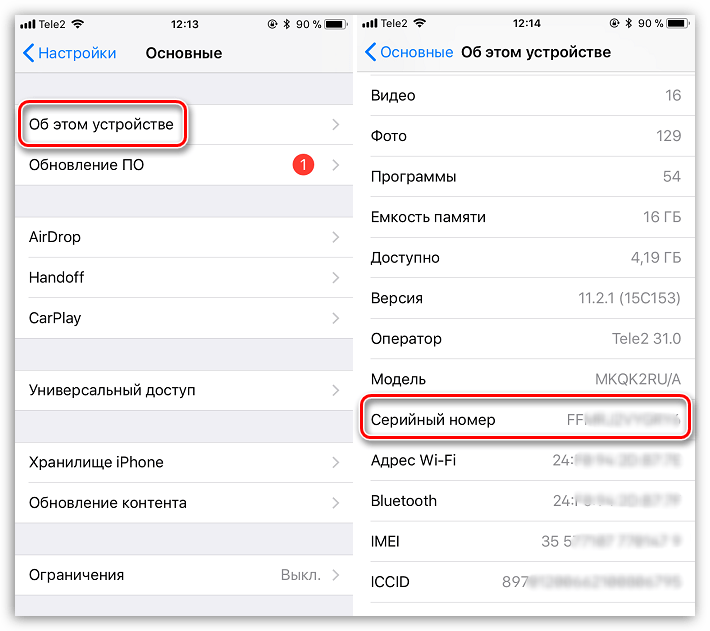 Нажмите на соответствующий iPhone, и вы увидите серийный номер и некоторые другие детали.
Нажмите на соответствующий iPhone, и вы увидите серийный номер и некоторые другие детали.
Вы можете сделать что-то подобное, если у вас есть другое устройство iOS, которое подписано под тем же Apple ID, что и загадочный iPhone: откройте «Настройки», затем нажмите свое имя / лицо вверху и прокрутите вниз, чтобы увидеть другие ваши устройства и их данные.
Как найти серийный номер или IMEI
Устройство включается, дисплей работает
1. Выберите «Настройки» > «Основные» > «Об этом устройстве».
2. Найдите серийный номер устройства. Для поиска номера IMEI нужно прокрутить чуть ниже.
3. Нажмите и удерживайте номер, чтобы скопировать его и вставить в форму заявки на нашем сайте
Устроство не включается, дисплей не работает
Для устройств:
iPhone 6
iPhone 6 Plus
iPhone SE
iPhone 5s
iPhone 5c
iPhone 5
iPad Pro
iPad
iPod touch
Номер IMEI или серийный номер дляiPad Pro, iPad и iPod touch можно найти на гравировке задней части корпуса
Для устройств:
- iPhone XS
- iPhone XS Max
- iPhone XR
- iPhone X
- iPhone 8
- iPhone 8 Plus
- iPhone 7
- iPhone 7 Plus
- iPhone 6s
- iPhone 3G
- iPhone 3GS
- iPhone 4 (модель GSM)
- iPhone 4s
IMEI указан на SIM-лотке
Устройство включается, дисплей работает
В меню Apple () в левом верхнем углу экрана выберите пункт «Об этом Mac». В окне «Об этом Mac» представлены общие сведения о компьютере Mac, в том числе название и версия установленной операционной системы, название модели и серийный номер.
В окне «Об этом Mac» представлены общие сведения о компьютере Mac, в том числе название и версия установленной операционной системы, название модели и серийный номер.
Устроство не включается, дисплей не работает
Сериный номер можно посмотреть на корпусе:
MacBook — на нижней крышке
iMac — на ноге снизу
Mac mini — на нижней части корпуса
Сериный номер находится на внутренней стороне крышки
Если кейс утерян, но AirPods были подключены к устройству iOS, серийный номер можно посмотреть также в меню «Настройки» > «Основные» > «Об этом устройстве» > AirPods.
- Откройте программу «Настройки» на часах Apple Watch.
- Перейдите в меню «Основные» > «Об устройстве» и прокрутите экран вниз.
- Найдите поле «Серийный номер» или IMEI.
Если часов Apple Watch нет рядом, можно использовать iPhone, выполнив следующие действия.
- Откройте программу Apple Watch на iPhone.

- Перейдите на вкладку «Мои часы» и выберите «Основные» > «Об устройстве».
- Найдите поле «Серийный номер» или IMEI.
Устроство не включается, iPhone рядом нет
Сериный номер можно найти на корпусе
Если у вас сохранилась коробка от устроства, то IMEI и сеиный номер указаны на обратной стороне коробки, там где штрихкод.
Где найти серийный номер iPhone и Mac
Часто владельцам техники Apple необходимо узнать серийный номер своего устройства. Это может понадобиться при обращении в службу поддержки, для продажи или ремонта гаджета.
Напоминаем, где его найти.
? Спасибо re:Store за полезную информацию. ?
Где искать серийный номер iPhone
1. В меню Настройки -> Основные -> Об этом устройстве, поле Серийный номер.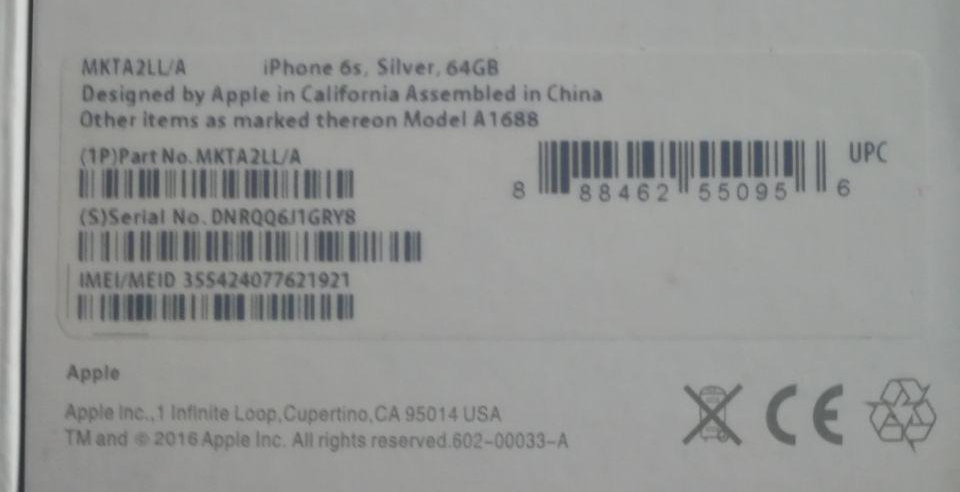
2. При подключении к компьютеру в приложении iTunes (раздел Обзор).
3. На странице учетной записи Apple ID в перечне подключенных устройств.
4. На обратной стороне оригинальной коробки имеется наклейка с данными об устройстве. Там нанесен серийный номер модели.
Где искать серийный номер Mac
1. В macOS в меню Apple – Об этом Mac (иконка «яблока» в левом верхнем углу).
2. В приложении Информация о системе номер хранится в разделе Аппаратные средства.
3. На странице учетной записи Apple ID в перечне устройств.
4. Серийный номер MacBook указывается на обратной стороне корпуса устройства.
5. Все фирменные коробки от компьютеров Mac оснащаются наклейками с серийным номером устройства.
🤓 Хочешь больше? Подпишись на наш Telegram.
Артём Суровцев
@artyomsurovtsev- До ←
Учитесь, как надо. Лучшие фото на iPhone
- После →
Самый дешёвый смартфон Xiaomi.
 Чем удивил Redmi Go
Чем удивил Redmi Go
Вот шесть способов найти серийный номер вашего iPhone
Ремонт цифровой техники — звоните — +7 (930) 333-10-59Независимо от того, хотите ли вы отправить свой телефон в Apple для обслуживания, подготовить его к продаже или просто документировать для инвентаризации или регистрации страховки, вам, возможно, понадобится найти серийный номер вашего iPhone в какой-то момент.
Обратите внимание, что эти инструкции в этой статье работают для других устройств iOS, включая iPad.
Вот шесть способов найти серийный номер вашего iPhone.
Найдите серийный номер в настройках вашего устройства
Если ваш iPhone в рабочем состоянии, вы можете быстро найти его серийный номер, следуя этим инструкциям, что можно сделать очень быстро:
- Сначала нажмите Настройки
- Затем нажмите Общие
- Далее нажмите О
- В Околовы увидите свой iPhone Серийный номер в списке.

Однако будьте осторожны с серийным номером, так как это один из номеров, который однозначно идентифицирует ваше устройство. Вы хотите, чтобы серийный номер вашего устройства был закрытым.
Если вы случайно опубликуете его, и он попадет в чужие руки, его можно использовать для подачи ложной заявки на обслуживание в Apple или для мошеннического сообщения о том, что ваше устройство украдено, что вызовет массу хлопот.
Если вы хотите сделать копию серийного номера вашего iPhone, просто нажмите и удерживайте палец на серийном номере, пока не появится диалоговое окно «Копировать».
Затем нажмите «Копировать», затем «Вставьте серийный номер iPhone» в нужное вам место, например на веб-сайт поддержки Apple.
Как проверить серийный номер вашего iPhone с помощью iTunes
Вы также можете проверить серийный номер вашего iPhone через iTunes на вашем Mac или ПК. Чтобы проверить серийный номер с помощью iTunes, подключите устройство к компьютеру с помощью USB-кабеля Lightning или 30-Pin, откройте iTunes, а затем выберите свой iPhone в списке устройств в верхней части окна.
Убедитесь, что вы находитесь на вкладке «Сводка» и увидите все основные сведения о вашем iPhone, включая серийный номер.
Затем вы можете скопировать серийный номер вашего iPhone, щелкнув правой кнопкой (Control-click на Mac) на серийном номере и выбрав Копировать.
Как найти серийный номер, выгравированный на вашем устройстве
Замечания: Пропустите этот раздел, если у вас iPhone 5 или выше, так как на этих устройствах нет выгравированного серийного номера.
Для оригинальных iPhone 3G, iPhone 3GS, iPhone 4 и iPhone 4S серийный номер вашего устройства выгравирован на лотке для SIM-карты.
С помощью инструмента для извлечения лотка SIM-карты или выпрямленной скрепки осторожно извлеките лоток SIM-карты iPhone со стороны устройства. После удаления вы найдете выгравированный серийный номер в нижней части лотка.
Для оригинал iPhone и все На моделях iPad и iPod touch вы можете найти свой серийный номер, выгравированный прямо на задней панели устройства.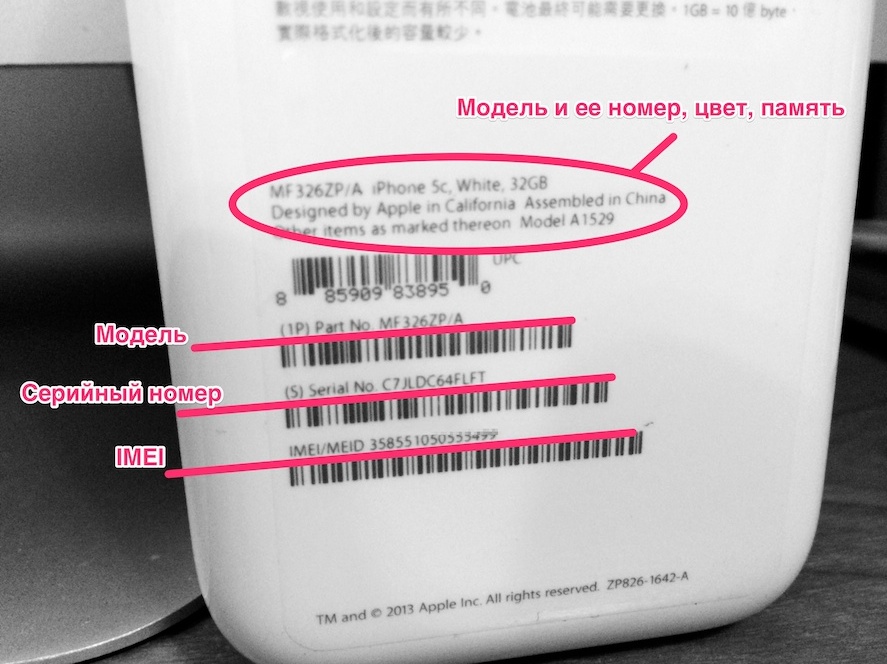
В связи с принятием меньшего нано сим-карта Стандартно, начиная с iPhone 5, на лотке для SIM-карты нет места для гравировки серийного номера iPhone.
По этой причине на iPhone 5 и выше нет выгравированного серийного номера.
Найдите серийный номер вашего iPhone на упаковке устройства
Если вам нужно получить доступ к серийному номеру iPhone, не открывая коробку, или если устройство повреждено, и вы не можете использовать другие методы, перечисленные здесь, вы всегда можете найти серийный номер всех устройств iPhone, iPad и iPod touch напрямую. на их оригинальной розничной коробке.
На каждом устройстве iOS имеется наклейка, подобная показанной выше, которая относится к самому устройству. На этой наклейке среди прочих полезных сведений указан серийный номер.
Для iPhone в режиме восстановления
Если ваш iPhone, iPad или iPod touch находится в режиме восстановления, вы все равно можете найти серийный номер, если используете Mac.
В macOS серийный номер вашего iPhone все равно будет отображаться в iTunes, как описано выше, даже когда устройство находится в режиме восстановления.
Найдите серийный номер вашего iPhone с помощью резервной копии iPhone
Если у вас нет доступа к вашему iPhone, но вы делали резервную копию своего телефона с помощью iTunes, вы можете увидеть серийный номер устройства из информации, включенной в резервную копию. Вам даже не нужно открывать резервную копию, чтобы восстановить серийный номер вашего устройства.
Получите доступ к резервным копиям устройства iPhone, сначала открыв iTunes на Mac или ПК, а затем следуя этим инструкциям:
- В меню iTunes выберите «Настройки»
- Затем перейдите к Устройствам.
- Затем найдите самую последнюю резервную копию из списка резервных копий.
- Наконец, наведите курсор мыши или трекпада на имя резервной копии в списке «Резервные копии устройств».
- Через несколько секунд появится всплывающее окно с номером телефона устройства (если применимо), номером IMEI и серийным номером.
Если вы нашли эту статью полезной, вам могут пригодиться и другие учебные пособия по TechJunkie для iPhone, в том числе «Как исправить проблемы с поворотом экрана на iPhone 7 и iPhone 7 Plus» и «Можно ли спринт стереть мой iPhone удаленно?
Есть ли у вас какие-либо предложения о том, как найти серийный номер на iPhone, который не работает должным образом? Если это так, пожалуйста, сообщите нам об этом в комментариях ниже!
Как узнать серийный номер iPhone, iPad или iPod Touch
Если ваше iOS-устройство находится в сервисном центре или необходимо узнать украден, потерян или на гарантии ваш iPhone или iPad, то наличие серийного номера устройства под рукой может помочь вам в этом. Это 11-значное число показывает, где устройство было собрано, когда оно сошло с конвейера и многое другое. Далее мы расскажем как найти серийный номер и IMEI вашего iPhone, iPad или iPod Touch и проверить их по серийному номеру на официальном сайте Apple.
Это 11-значное число показывает, где устройство было собрано, когда оно сошло с конвейера и многое другое. Далее мы расскажем как найти серийный номер и IMEI вашего iPhone, iPad или iPod Touch и проверить их по серийному номеру на официальном сайте Apple.
Если вы по-прежнему храните оригинальную упаковку от вашего устройства, то вы можете найти серийный номер, напечатанный на этикетке штрих-кода.
Для пользователей iPad и iPod Touch: Серийный номер вашего устройства можно посмотреть на задней крышке корпуса внизу у основания, он нанесен методом гравировки.
Для пользователей:
- iPhone 3G
- iPhone 3GS
- iPhone 4 (модель GSM)
- iPhone 4s
Серийный номер вашего устройства напечатан на лотке SIM-карты, вместе с номером IMEI устройства.
Для пользователей:
- iPhone 7
- iPhone 7 Plus
- iPhone 6s
- iPhone 6s Plus
- iPhone 6
- iPhone 6 Plus
- iPhone SE
- iPhone 5s
- iPhone 5c
- iPhone 5
Серийный номер вы можете узнать только на коробке устройства, в настройках устройства или в iTunes. Далее мы покажем как это сделать.
Далее мы покажем как это сделать.
Подключите устройство к Mac или PC, запустите приложение iTunes и нажмите на имя устройства, чтобы открыть вкладку Обзор. Вы увидите имя вашего устройства, емкость и серийный номер, указанный рядом с миниатюрой вашей модели. Вы также можете скопировать серийный номер, щелкнув правой кнопкой мыши на поле и выберите команду «Копировать».
В меню “Об этом устройстве” Как узнать серийный номер iphoneНа своем устройстве iOS, в приложении «Настройки», выберите «Основные» > «Об этом устройстве» и пролистайте вниз до поля Серийный номер.
Проверка айфона по серийному номеру
Теперь когда мы узнали наш серийный номер, остается проверить айфон по серийному номеру на официальном сайте Apple. Для этого:
- Перейдите на специальную страницу, в поле “Введите серийный номер аппаратного оборудования” впишите свой номер, который вы узнали ранее.

- Введите проверочный код
- Нажмите “Продолжить“
Оцените пост
[всего: 0 рейтинг: 0]
Смотрите похожее
6 способов найти серийный номер вашего старого iPhone и потребовать выплаты 25 долларов
Если вы поспешили на сайт урегулирования, чтобы потребовать чек на 25 долларов, который Apple должна выплатить владельцам iPhone 6, 7 и SE после коллективного иска из-за снижения производительности, вы, возможно, остались разочарованы и разочарованы. Дело не в сумме, а в поисковике.
На сайте говорится, что вы можете найти серийный номер своего старого телефона, введя Apple ID и тип устройства, а также имя и адрес, последний раз связанные с данным iPhone.С помощью этого инструмента нам не удалось найти iPhone 6s, который все еще находится в нашем распоряжении, и мы слышали от читателей, которые говорят то же самое. Мы не уверены, является ли это результатом ошибки или строгих параметров поиска, но это определенно разочаровывает.
Но даже если вы не можете найти свой старый телефон или он не включается, вы все равно сможете найти свой серийный номер и потребовать свои деньги. Вот пять способов отследить его:
В настройках
Вы можете найти серийный номер своего устройства в приложении «Настройки».Просто зайдите в Общие, затем О программе, и серийный номер будет внизу первого блока.
На коробке
Если ваш телефон не включается, вы также можете найти серийный номер на коробке, если он у вас еще есть. Вы найдете серийный номер своего устройства на наклейке со штрих-кодом на коробке.
В вашем электронном заказе или оригинале квитанции
Если вы заказали iPhone через Интернет, на вашей квитанции будет указан серийный номер, а также на электронной почте или бумажной квитанции, полученной вами в местном магазине Apple или в розничном магазине.Вы также можете проверить свои онлайн-заказы на Apple.com, но эта система существует всего 18 месяцев. Однако, если у вас есть исходный номер заказа, его можно найти отдельно.
В квитанции об обмене в рамках программы обновления iPhone
Поскольку рассматриваемые телефоны довольно старые, велика вероятность, что они ушли из вашей жизни. Если вы продали его на eBay или подарили другу, вам, вероятно, не повезло, но если вы обновили его с помощью программы обновления iPhone, вы найдете свой старый серийный номер в квитанции, полученной при обмене.Если вы сохранили его, вы найдете его в своем электронном письме, выполнив поиск по запросу «Apple Store».
В AppleCare + Proof of Purchase
Если вы купили свой iPhone с AppleCare +, вы найдете свой серийный номер в AppleCare + Proof of Purchase, который вы получили вместе с телефоном. Просто найдите в своем почтовом клиенте «AppleCare», и оно должно появиться, если вы его сохранили.
В Интернете или на другом устройстве Apple
Если ваш старый телефон все еще подключен к вашей учетной записи, но утерян или не включается, вы найдете его запись в разделе «Устройства» вашего Apple ID.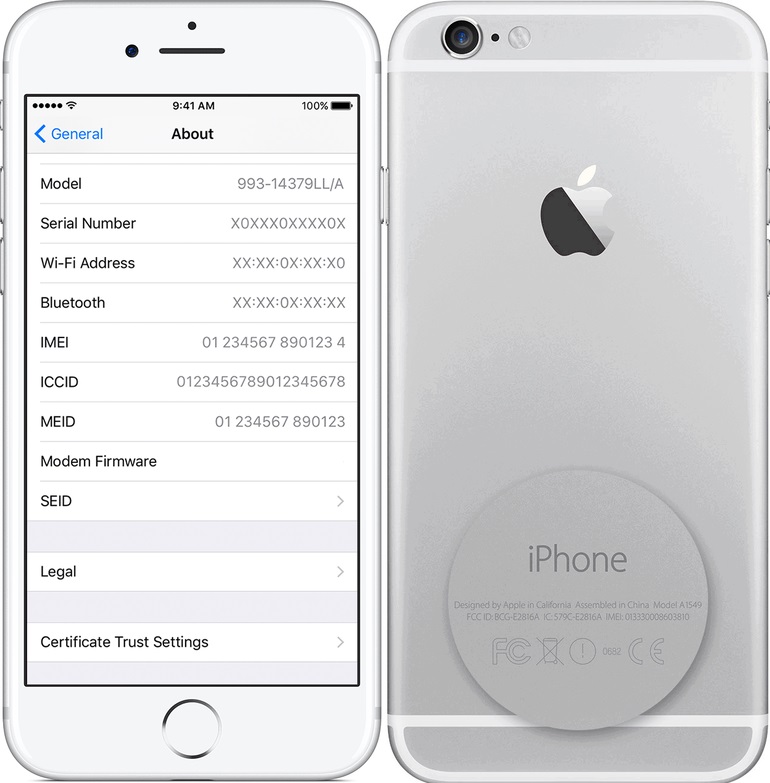 Вы можете войти в свой Apple ID онлайн и проверить там или коснуться своей учетной записи на другом iPhone или iPad и прокрутить вниз, чтобы увидеть список своих устройств. Когда вы увидите тот, который вам нужен, нажмите на имя в списке, и вы увидите его серийный номер на следующей странице.
Вы можете войти в свой Apple ID онлайн и проверить там или коснуться своей учетной записи на другом iPhone или iPad и прокрутить вниз, чтобы увидеть список своих устройств. Когда вы увидите тот, который вам нужен, нажмите на имя в списке, и вы увидите его серийный номер на следующей странице.
Как узнать серийный номер на любом iPhone, iPad, Mac
- Для большинства моделей iPhone узнать, как найти серийный номер, так же просто, как открыть приложение «Настройки». В старых моделях он находится в лотке для SIM-карты или на задней панели телефона.
- Если вы не можете включить свой iPhone, вы также можете получить серийный номер на веб-странице Apple ID или на другом устройстве iOS, используя тот же Apple ID.

- Если вы сохранили оригинальную упаковку, вы также можете найти серийный номер iPhone на наклейке со штрих-кодом на коробке.
- Посетите техническую библиотеку Business Insider, чтобы узнать больше.
Каждый iPhone имеет уникальный серийный номер, который можно использовать для идентификации вашего мобильного телефона. Вам может потребоваться знать серийный номер вашего iPhone, если вы разблокируете его через своего оператора связи, обслуживаете или продаете.
Его легко найти, но точное определение того, как найти серийный номер на вашем iPhone, зависит от вашей модели и от того, можете ли вы включить телефон.
Как найти серийный номер на любом iPhoneЕсли у вас iPhone 5 или новее, вот как узнать серийный номер:
1. Откройте приложение «Настройки».
2. Нажмите «Общие», а затем нажмите «О программе».
3.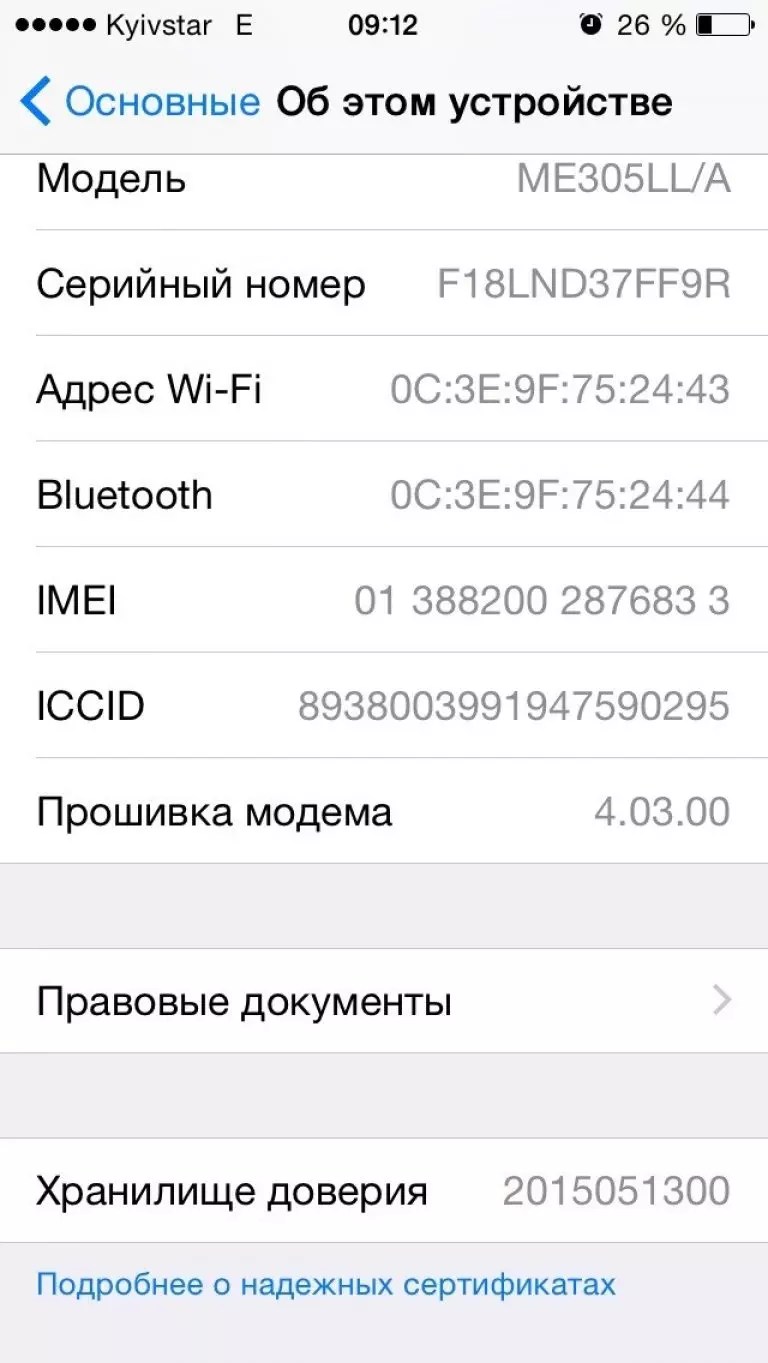 На странице «О программе» вы должны увидеть серийный номер.Если вы хотите скопировать его, нажмите и удерживайте серийный номер, а затем нажмите «Копировать», когда появится опция.
На странице «О программе» вы должны увидеть серийный номер.Если вы хотите скопировать его, нажмите и удерживайте серийный номер, а затем нажмите «Копировать», когда появится опция.
Для большинства моделей серийный номер находится всего в нескольких нажатиях в приложении «Настройки». Дэйв Джонсон / Business Insider
Если у вас iPhone 3G, iPhone 3GS, iPhone 4 или iPhone 4S, серийный номер указан на лотке для SIM-карты. Ознакомьтесь с нашей статьей об извлечении SIM-карты вашего iPhone, чтобы узнать, как открыть лоток для SIM-карты.
Если у вас есть еще более старый iPhone, вы найдете серийный номер, выгравированный на задней панели телефона.
Как найти серийный номер iPhone, если у вас нет телефона или он не включается Самый простой способ узнать серийный номер вашего телефона — посмотреть на сам телефон, но если это не вариант, есть еще несколько способов его найти.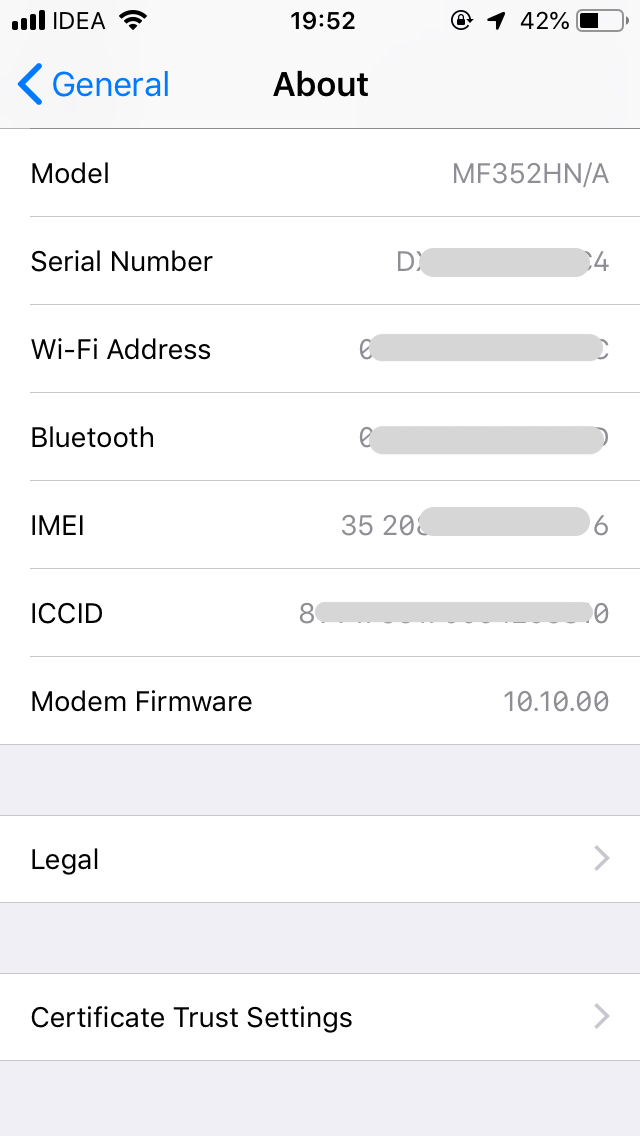
Если у вас оригинальная упаковка, серийный номер напечатан на наклейке со штрих-кодом на коробке.
Если у вас нет коробки, вы можете найти ее, перейдя на страницу своего Apple ID в веб-браузере.
1. В браузере войдите на appleid.apple.com.
2. На странице Apple ID прокрутите вниз до «Устройства» и найдите iPhone, для которого вам нужен серийный номер.
3. Щелкните значок устройства. Серийный номер появится во всплывающем окне. Вы можете скопировать и вставить этот номер в электронное письмо или текстовое сообщение.
Веб-страница Apple ID отслеживает серийный номер и другие данные для всех ваших устройств iOS.Дэйв Джонсон / Business Insider
Как найти серийный номер iPhone на другом устройстве Apple Если у вас есть другое устройство Apple — например, Mac или iPad, — которое связано с тем же идентификатором Apple ID, вы можете найти серийный номер своего iPhone, используя этот устройство.
1. На другом устройстве запустите приложение «Настройки».
2. Коснитесь своего имени вверху экрана.
3. Прокрутите вниз до списка других устройств, подключенных к вашему Apple ID.
4. Коснитесь записи для iPhone. Вы увидите информацию об этом телефоне, включая серийный номер.
Вы можете узнать серийный номер любого из ваших устройств iOS с другого устройства Apple. Дэйв Джонсон / Business Insider
Insider Inc.получает комиссию при покупке по нашим ссылкам.
СЕРИЙНЫЙ НОМЕР УСТРОЙСТВ IOS— AppleSN.info
Взгляните на статью ниже, которая поможет вам найти серийный номер устройства iOS, IMEI / MEID, CDN и ICCID.
ПРОЧИТАЙТЕ ПЕРЕД НАЧАЛОМ
- Эти номера можно найти в нескольких местах, таких как «Настройки», iTunes, на физическом устройстве и на оригинальной упаковке.
- Серийный номер или номер IMEI / MEID можно использовать для идентификации вашего устройства после того, как вы обратитесь в службу поддержки Apple с некоторыми вопросами.
Как узнать серийный номер, IMEI / MEID или ICCI
- В самом начале откройте Настройки .
- Найдите и выберите Общие .
- Наконец, перейдите к About.
- Здесь вы найдете подробную спецификацию вашего устройства!
У вас все еще есть трудности с просмотром нужного номера? Переходите к следующим разделам.
iPhone
- iPhone 11
- iPhone 11 Pro
- iPhone 11 Pro Max
- iPhone XS
- iPhone XS Max
- iPhone X
- iPhone 8
- iPhone 8 Plus
- iPhone 7
- iPhone 7 Plus
- iPhone 6s
- iPhone 6s Plus
На этих iPhone серийный номер можно найти в Настройках , а IMEI / MEID на лотке для SIM-карты. Однако, когда вам нужно идентифицировать свой мобильный телефон, находясь на линии со службой поддержки APPLE, вы не можете открыть меню настроек, вы можете использовать IMEI / MEID вместо серийного номера.
Однако, когда вам нужно идентифицировать свой мобильный телефон, находясь на линии со службой поддержки APPLE, вы не можете открыть меню настроек, вы можете использовать IMEI / MEID вместо серийного номера.
- iPhone 6
- iPhone 6 Plus
- iPhone SE
- iPhone 5s
- iPhone 5c
- iPhone 5
Для шести указанных выше iPhone серийный номер можно найти в настройках, а IMEI / MEID (MEID — это первые 14 цифр IMEI) на задней панели.
Точно так же, если вам нужна поддержка, но вы не можете открыть меню настроек, вы можете использовать IMEI / MEID вместо серийного номера.
- iPhone 3G
- iPhone 3GS
- iPhone 4 (модель GSM)
- iPhone 4s
У четырех самых старых iPhone серийный номер и IMEI / MEID находятся на лотке для SIM-карты. Серийный номер и IMEI выгравированы на задней панели.
iPad и iPod touch
Серийный номер APPLE iPad, iPad Pro и iPod touch находится на задней панели устройства. В случае сотовой модели iPad там же можно найти номер IMEI. Если вам интересно, что такое MEID, это первые 14 цифр IMEI.
В случае сотовой модели iPad там же можно найти номер IMEI. Если вам интересно, что такое MEID, это первые 14 цифр IMEI.
iTunes
Можете ли вы поверить, что серийный номер вашего устройства также можно найти в iTunes? Ознакомьтесь с приведенной ниже инструкцией и узнайте, как найти этот номер через iTunes!
- Сначала подключите устройство к компьютеру.
- Откройте iTunes, если он не открывается автоматически.
- Затем найдите свое устройство.
- Выберите вкладку «Сводка».
- Отлично! Вот вся необходимая информация!
ВАЖНО:
Для iPhone щелкните «Номер телефона», чтобы найти IMEI / MEID и ICCID.
Для iPad (сотовая модель) щелкните b, чтобы найти CDN, IMEI / MEID и ICCID.
Нет устройства около корпуса
Первый метод
- Прежде всего откройте браузер на своем компьютере и перейдите на страницу учетной записи Apple ID (appleid.
 apple.com)
apple.com) - Во-вторых, войдет в с Apple ID, относящимся к конкретному устройству.
- Найдите и выберите вкладку Устройства .
- В самом конце выберите это устройство .
- Молодец! Здесь вы можете найти серийный номер устройства и номер IMEI / MEID.
Второй метод
Действует, только если у вас есть устройство iOS 10.3 или новее, на котором выполнен вход с тем же Apple ID.
- Откройте браузер и перейдите на страницу учетной записи Apple ID (appleid.apple.com)
- Войдите, используя правильный Apple ID .
- Выберите это Устройство .
- Затем перейдите в настройки > [Ваше имя] .
- Прокрутите вниз, чтобы увидеть все устройства, привязанные к этому Apple ID.
- Наконец, выберите желаемое имя устройства и просмотрите серийный номер и номера IMEI / MEID.

Метод штрих-кода
Если ни один из нижеприведенных вариантов вам не подошел, но у вас все еще есть оригинальная упаковка вашего устройства, есть еще одна возможность найти эти номера! Это действительно самый простой способ найти IMEI / MEID или серийный номер.
- Найдите и возьмите упаковку устройства .
- Переверните его, и здесь, на Barcode у вас есть вся необходимая информация!
Этот веб-сайт использует файлы cookie для улучшения вашего опыта. Мы предполагаем, что вы согласны с этим, но вы можете отказаться, если хотите. Настройки файлов cookie Понятно!
Политика конфиденциальности и использования файлов cookie
Вот шесть способов найти серийный номер вашего iPhone
Если вам нужно отправить свой телефон в Apple для обслуживания, подготовить его к продаже или просто задокументировать его для инвентаризации или страховки, вам, вероятно, потребуется найти серийный номер вашего iPhone номер в какой-то момент.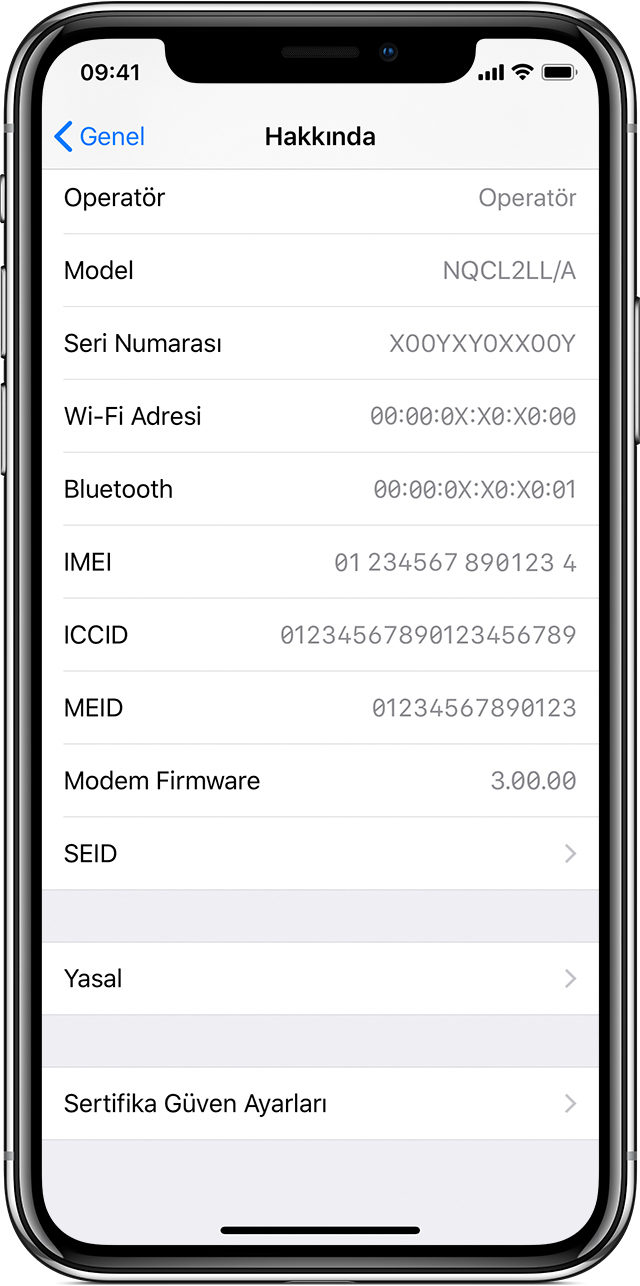
Узнайте, как найти серийный номер вашего IPhone ниже!
Прочтите статью для получения дополнительной информации
Обратите внимание, что эти инструкции в этой статье подходят для других устройств iOS, включая iPad.
Вот шесть способов найти серийный номер вашего iPhone:
Найдите серийный номер в настройках вашего устройства
Если ваш iPhone находится в рабочем состоянии, вы можете быстро найти его серийный номер, следуя этим инструкциям, которые могут быть сделано очень быстро:
- Сначала нажмите Настройки
- Затем нажмите Общие
- Затем нажмите О
- В Около вы увидите в списке серийный номер вашего iPhone .
Однако будьте осторожны со своим серийным номером, так как это один из номеров, которые однозначно идентифицируют ваше устройство. Вы хотите, чтобы серийный номер вашего устройства оставался конфиденциальным.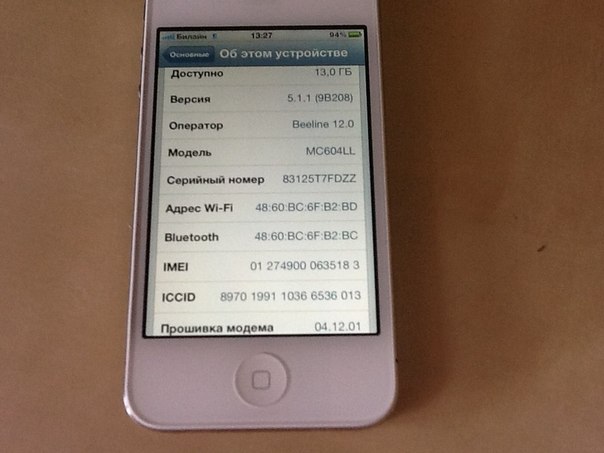
Если вы случайно опубликуете его и оно попадет в чужие руки, оно может быть использовано для подачи ложной заявки на обслуживание в Apple или для мошенничества с заявлением о краже вашего устройства, что доставит вам массу неприятностей.
Если вы хотите сделать копию серийного номера вашего iPhone, просто нажмите и удерживайте палец на серийном номере, пока не увидите диалоговое окно «Копировать».
Затем нажмите Копировать , затем Вставьте серийный номер вашего iPhone туда, где вам нужно его использовать, например на веб-сайте службы поддержки Apple.
Как проверить серийный номер iPhone с помощью iTunes
Вы также можете проверить серийный номер iPhone через iTunes на Mac или ПК. Чтобы проверить серийный номер с помощью iTunes, подключите устройство к компьютеру с помощью кабеля USB Lightning или 30-контактного разъема, откройте iTunes и затем выберите свой iPhone из списка устройств в верхней части окна.
Убедитесь, что вы находитесь на вкладке «Сводка» и видите все основные сведения о вашем iPhone, включая серийный номер.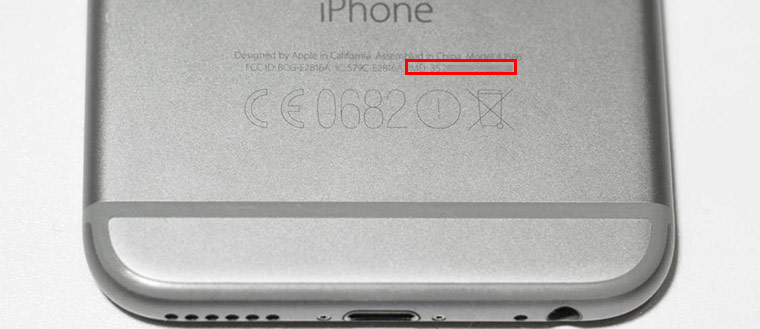
Затем вы можете скопировать серийный номер вашего iPhone, щелкнув правой кнопкой мыши (Control-нажатие на Mac) на серийный номер и выбрав Копировать .
Как найти серийный номер, выгравированный на вашем устройстве
Примечание: Пропустите этот раздел, если у вас iPhone 5 или выше, поскольку на этих устройствах нет выгравированного серийного номера.
Для оригинальных iPhone 3G, iPhone 3GS, iPhone 4 и iPhone 4S серийный номер вашего устройства выгравирован на лотке для SIM-карты.
С помощью инструмента для извлечения лотка для SIM-карты или выпрямленной канцелярской скрепки осторожно извлеките лоток для SIM-карты iPhone со стороны устройства. После удаления вы найдете серийный номер, выгравированный на дне лотка.
Для оригинального iPhone и для всех моделей iPad и iPod touch серийный номер выгравирован прямо на задней панели устройства.
В связи с принятием стандарта меньшего размера Nano SIM, начиная с iPhone 5, на лотке SIM-карты нет места для гравировки серийного номера iPhone.
По этой причине на iPhone 5 и более поздних версиях нет выгравированного серийного номера.
Найдите серийный номер вашего iPhone на упаковке устройства
Если вам нужно получить доступ к серийному номеру iPhone, не открывая коробку, или если устройство повреждено и вы не можете использовать другие методы, перечисленные здесь, вы всегда можете найти серийные номера всех iPhone, iPad и iPod touch прямо на их оригинальной упаковке.
На коробке каждого устройства iOS есть наклейка, подобная показанной выше, которая относится к самому устройству.На этой наклейке, среди другой полезной информации, указан серийный номер.
Для iPhone в режиме восстановления
Если ваш iPhone, iPad или iPod touch находится в режиме восстановления, вы все равно можете найти серийный номер, если используете Mac.
В macOS серийный номер вашего iPhone по-прежнему будет отображаться в iTunes с использованием метода, описанного выше, даже если устройство находится в режиме восстановления.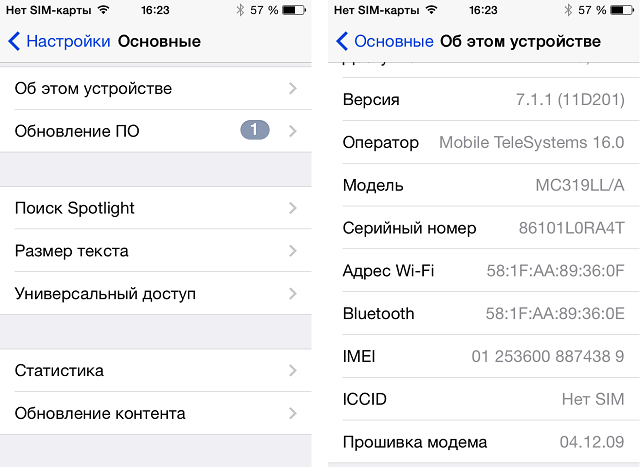
Найдите серийный номер вашего iPhone с помощью резервной копии iPhone
Если у вас нет доступа к iPhone, но вы выполняли резервное копирование телефона с помощью iTunes, вы можете увидеть серийный номер устройства из информации, встроенной в резервная копия.Вам не нужно даже открывать саму резервную копию, чтобы восстановить серийный номер вашего устройства.
Получите доступ к резервным копиям устройства iPhone, сначала открыв iTunes на Mac или ПК, а затем следуя этим инструкциям:
- В меню iTunes выберите Настройки
- Затем перейдите в Устройства .
- Затем найдите самую последнюю резервную копию из списка резервных копий.
- Наконец, наведите указатель мыши или трекпада на имя резервной копии в списке «Резервные копии устройства».
- Через несколько секунд появится всплывающее окно со списком телефонного номера устройства (если применимо), номера IMEI и серийного номера.

Если вы нашли эту статью полезной, возможно, вы найдете полезными и другие руководства TechJunkie по iPhone, в том числе «Как исправить проблемы с поворотом экрана на iPhone 7 и iPhone 7 Plus» и «Может ли Sprint стереть мой iPhone удаленно?»
Есть ли у вас какие-либо предложения, как найти серийный номер на iPhone, который не работает должным образом? Если да, то расскажите об этом в комментариях ниже!
Как найти серийный номер на iPhone или iPad
Существует множество причин, по которым вам может потребоваться узнать серийный номер вашего iPhone, iPad или iPod touch.Он может понадобиться вам, чтобы получить помощь по технической проблеме от службы поддержки Apple; возможно, вы захотите проверить статус своей гарантии; вы можете просто узнать, какая у вас модель iPhone.
Независимо от причин, мы здесь, чтобы помочь. В этой статье рассматриваются шесть простых (в некоторых случаях чрезвычайно простых!) Способов найти этот надоедливый серийный номер, и они помогут вам, даже если ваше устройство не включается и вы не можете найти упаковку.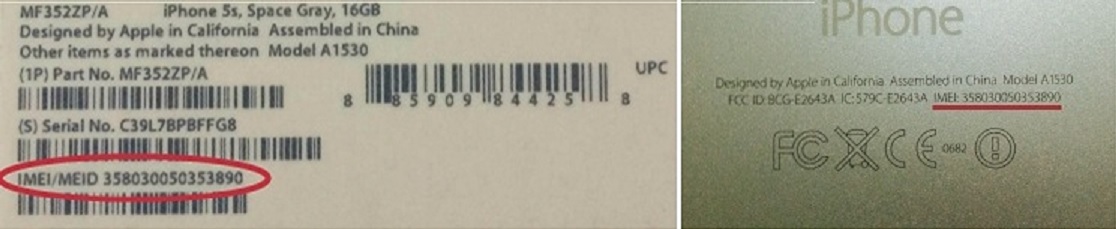 (Однако имейте в виду, что для некоторых звонков в службу поддержки и тому подобного сотрудники Apple смогут работать с IMEI.)
(Однако имейте в виду, что для некоторых звонков в службу поддержки и тому подобного сотрудники Apple смогут работать с IMEI.)
Посмотрите на тыльную сторону устройства
Это самый простой и очевидный метод, но он работает не на всех устройствах. Серийный номер напечатан на задней части оригинального iPhone и на всех iPad и iPod touch: с iPhone 3G или новее вам не повезло.
Настройки
На более поздних iPhone серийный номер проще всего найти, открыв приложение «Настройки» и выбрав «Общие»> «О программе». Серийный номер — это 11-я запись в списке, обозначенная соответствующим образом.
(Если вас не беспокоит ввод номера, вы можете нажать и удерживать его и выбрать Копировать, когда оно появится, затем вставить его в электронное письмо, на сайт поддержки Apple и т. Д. Или вы можете использовать универсальный буфер обмена, если вам нужно загрузите его на Mac, и у вас есть macOS Sierra или новее.)
iTunes
Вы также можете найти серийный номер, подключив устройство к Mac или ПК и открыв iTunes; серийный номер будет указан на его итоговой странице.
Упаковка
Если ваш iPhone или iPad не работает и описанные выше стратегии не работают, вы можете найти серийный номер на оригинальной упаковке, если он у вас есть: он будет напечатан над одним из штрих-кодов.
Лоток для SIM-карты
Нет упаковки? На iPhone 3G, 3GS, 4 и 4S серийный номер напечатан на лотке для SIM-карты.
Apple ID
Все еще нет радости? Если у вас iPhone 5 или новее, и он не работает достаточно хорошо, чтобы получить серийный номер из настроек или iTunes, вы можете вместо этого посмотреть настройки своей учетной записи Apple ID.
Перейдите на сайт appleid.apple.com и войдите в систему. Прокрутите вниз, и вы увидите раздел с надписью «Устройства». Щелкните соответствующий iPhone, и вы увидите серийный номер и некоторые другие сведения.
Вы можете сделать что-то подобное, если у вас есть другое устройство iOS, которое вошло в тот же Apple ID, что и загадочный iPhone: откройте «Настройки», затем коснитесь своего имени / лица вверху и прокрутите вниз, чтобы увидеть другие свои устройства и их данные.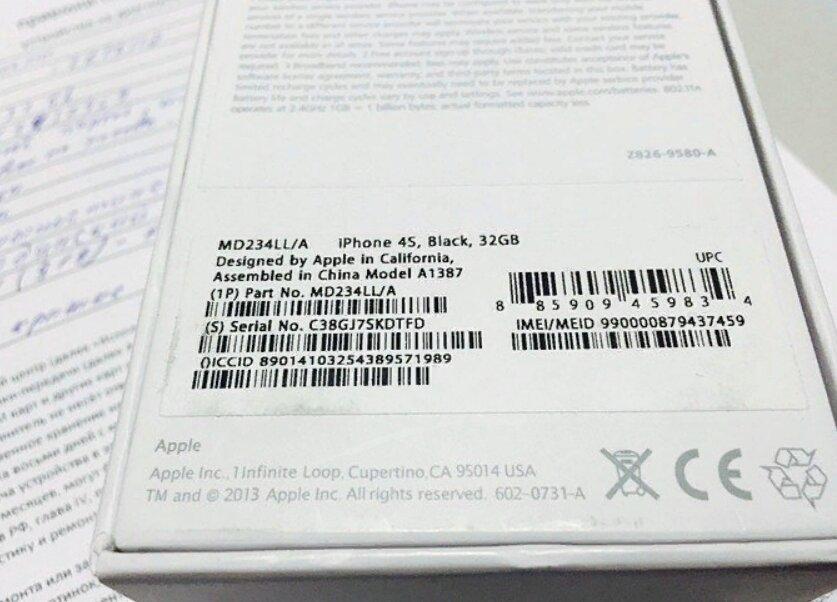 .
.
Как найти серийный номер Apple и IMEI с вашим iPhone или iPad или без него
Вам когда-нибудь требовался серийный номер вашего iPhone, iPhone IMEI, серийный номер iPad или iPad IMEI, и вы не понимали, как его найти? Иногда вам нужен номер IMEI вашего iPhone, когда вы задаетесь вопросом: «Разблокирован ли мой телефон»? В других случаях вам может потребоваться поиск серийного номера iPad или iPhone, прежде чем обращаться в Apple за поддержкой, или при заполнении форм регистрации и поддержки от Apple или вашей страховой компании.Мы рассмотрим, как выполнить проверку IMEI, и несколько мест, где можно проверить серийный номер iPad или iPhone. Вы можете найти IMEI и серийный номер своего iPad и iPhone с телефоном или планшетом или без него, независимо от того, работает ли ваш iPhone или iPad, есть ли у вас старый iPhone или новый телефон или планшет; Вот все способы найти серийный номер iPhone, iPhone IMEI, серийный номер iPad или IMEI iPad.
Как проверить IMEI и серийный номер на вашем iPad и iPhone (даже на старом iPhone)
Если вам нужно найти серийный номер вашего iPhone, iPhone IMEI, серийный номер iPad или iPad IMEI, вот все способы найти нужный номер. Давайте начнем изучать, для чего нужны эти серийные номера Apple и номера IMEI и как их найти, когда они вам понадобятся.
Давайте начнем изучать, для чего нужны эти серийные номера Apple и номера IMEI и как их найти, когда они вам понадобятся.
Серийный номер Apple: что означает серийный номер iPad или iPhone и когда нужно выполнять поиск?
Серийный номер на вашем iPhone — это уникальная последовательность цифр, которая идентифицирует ваше устройство и содержит много информации, если вы знаете, как ее расшифровать. Все: от места производства вашего телефона и даты производства до модели, объема памяти и даже цвета.Вам может понадобиться серийный номер вашего iPhone, когда вы обратитесь в Apple за поддержкой или для страховки iPhone. Вот забавная ссылка, по которой можно перейти, если вы хотите узнать больше о том, как расшифровать серийный номер на вашем устройстве.
IMEI вашего iPad и iPhone: что такое номер IMEI и когда нужно проверять IMEI?
IMEI — это международный идентификатор мобильного оборудования. Оператор сотовой связи использует IMEI вашего iPhone и SIM-карту для подключения вашего телефона к своей сети.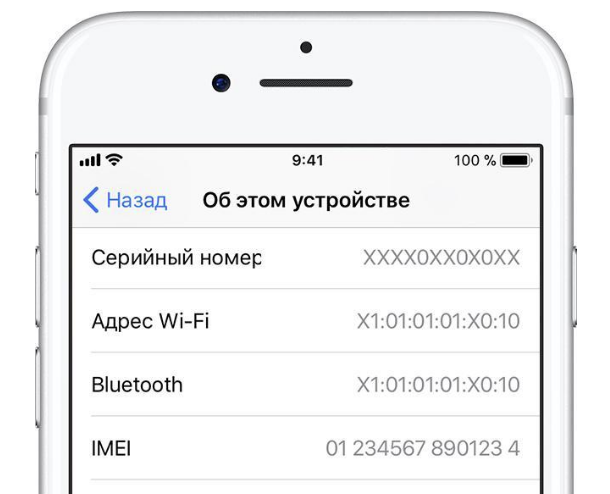 Вам редко понадобится номер IMEI вашего iPhone, но вы можете использовать номер IMEI вашего iPhone в качестве альтернативы серийному номеру iPhone, когда звоните в Apple за поддержкой.Вам также может понадобиться ваш номер IMEI, если вы хотите разблокировать свой iPhone от текущего оператора связи и перенести сотовую связь на нового оператора.
Вам редко понадобится номер IMEI вашего iPhone, но вы можете использовать номер IMEI вашего iPhone в качестве альтернативы серийному номеру iPhone, когда звоните в Apple за поддержкой.Вам также может понадобиться ваш номер IMEI, если вы хотите разблокировать свой iPhone от текущего оператора связи и перенести сотовую связь на нового оператора.
Как узнать серийный номер iPhone и IMEI iPhone, если у вас есть телефон и он работает
Если у вас iPhone 5 или новее, вот как найти серийный номер iPhone:
- Откройте приложение «Настройки » .
- Tap General .
- Tap Около .
- Здесь вы увидите серийный номер вашего iPhone .
- Прокрутите страницу немного ниже, и вы увидите номер IMEI вашего iPhone.
Как узнать серийный номер iPad и IMEI iPad
Чтобы узнать серийный номер и номер IMEI вашего iPad, выполните те же действия, что и выше. Просто откройте приложение «Настройки» и нажмите «О программе», чтобы найти нужную информацию. Вы также можете посмотреть на задней панели iPad, iPad Pro или iPod touch серийный номер устройства.Если у вас есть iPad с поддержкой Wi-Fi и сотовой связи, вы также увидите IMEI.
Просто откройте приложение «Настройки» и нажмите «О программе», чтобы найти нужную информацию. Вы также можете посмотреть на задней панели iPad, iPad Pro или iPod touch серийный номер устройства.Если у вас есть iPad с поддержкой Wi-Fi и сотовой связи, вы также увидите IMEI.
Найдите серийный номер iPhone, номер IMEI iPhone и номер IMEI iPad с помощью iTunes или Finder
Apple отказывается от iTunes и заменяет его Apple Music, Apple Podcasts и Apple TV. Если на вашем Mac установлена macOS Mojave или более ранняя версия, вы все равно можете использовать iTunes для поиска необходимой информации. Если у вас есть привычка регулярно делать резервную копию своего iPhone в iTunes, это отличный способ сохранить локальную резервную копию, если вам понадобится восстановить свой iPhone.iTunes также пригодится, если вам нужен серийный номер вашего iPhone, но у вас нет iPhone с собой. Если ваш Mac работает под управлением macOS Catalina 10.15 или более поздней версии, вам необходимо использовать Finder. Все, что вам нужно сделать, это:
Все, что вам нужно сделать, это:
- Подключите iPhone или iPad к компьютеру.
- Откройте iTunes на компьютере, на котором вы сделали резервную копию своего iPhone или iPad, если вы используете ПК или Mac под управлением macOS Mojave или более ранней версии.
- В меню iTunes щелкните Настройки .
- Щелкните Devices в верхней части всплывающего окна.
- Здесь вы увидите свой iPhone или iPad вместе с любыми другими устройствами, резервные копии которых были сохранены в iTunes.
- Наведите указатель мыши на свой iPhone или iPad, и вы увидите список данных о вашем телефоне, включая его серийный номер и номер IMEI.
- Откройте Finder , если вы используете macOS Catalina 10.15.
- Найдите и щелкните свой iPhone или iPad в разделе Locations на боковой панели.
- Нажмите на название модели вашего iPhone или iPad, и вы увидите серийный номер вашего iPad или iPhone.

- Щелкните свой iPad (сотовая модель) или серийный номер iPhone, и вы увидите свой номер IMEI.
Как узнать серийный номер iPhone, если у вас есть телефон, но он не включается
Если вам нужно узнать, как найти старый серийный номер iPhone, и если у вас есть телефон, но вы не можете его включить, это простой, одноэтапный процесс.Мы также покажем вам, как найти IMEI на iPhone; это правильный вариант, если у вас телефон старше iPhone 4S.
Как узнать серийный номер и IMEI старого iPhone (для старого iPhone)
Если у вас старый iPhone, в том числе iPhone 3G, 3GS, 4 (GSM) или 4s, просто откройте лоток для SIM-карты, и вы увидите серийный номер iPhone и IMEI, выгравированный на задней части лотка.
Как узнать IMEI на iPhone (для нового iPhone)
Для телефонов после 4S серийный номер iPhone больше не выделяется отдельно на лотке для SIM-карты.Однако не волнуйтесь, вы увидите номер IMEI iPhone, выгравированный на задней части лотка, и Apple тоже принимает этот номер, так что готово!
Как узнать серийный номер iPhone без телефона
Если вам нужен серийный номер вашего iPhone, но у вас нет телефона под рукой, у вас все еще есть варианты.
Как найти серийный номер iPhone прямо на упаковке iPhone
Я всегда люблю сохранять коробки с моими продуктами Apple на случай, если я захочу продать или отдать их позже.Оказывается, это хорошая привычка, потому что есть простой способ найти серийный номер вашего iPhone без телефона; вам просто понадобится оригинальная упаковка вашего iPhone. Все, что вам нужно сделать, чтобы найти серийный номер вашего iPhone на оригинальной упаковке, — это найти наклейку со штрих-кодом; серийный номер тут же! Если у вас все еще есть оригинальный счет или квитанция Apple, серийный номер также будет там.
Используйте свой Apple ID, чтобы узнать серийный номер iPhone
Этот метод не будет работать, если для вашей учетной записи Apple ID настроена двухфакторная аутентификация. Причина в том, что на ваш iPhone отправляется код, чтобы убедиться, что можно войти в систему с вашим Apple ID с другого устройства.Если у вас нет доступа к вашему iPhone, вы не сможете получить этот код! Если у вас есть доступ к другому устройству, но нет телефона, просто войдите в свой Apple ID, чтобы узнать серийный номер своего iPhone.
Войдите в систему со своим Apple ID по этой ссылке.
- Вы увидите страницу с информацией о вашей учетной записи; нажмите на свой iPhone в разделе Devices .
- Вы увидите список основной информации о вашем iPhone, включая его серийный номер.
Все еще нужна помощь? Связаться с Apple
Если вам все еще не удалось найти серийный номер своего iPhone, обратитесь в Apple, и они будут рады помочь вам решить вашу проблему.
Источник изображения: guteksk7 / Shutterstock.com
Расшифруйте значение вашего серийного номера Apple
Серийные номера продуктов Apple содержат кодифицированный язык, который может дать вам информацию о вашем устройстве Apple, которую нельзя найти никакими другими способами — все, начиная с места, где оно было произведено, даты его изготовления и т. Д.Эта информация может быть полезна для устранения проблем с вашим устройством или просто из любопытства.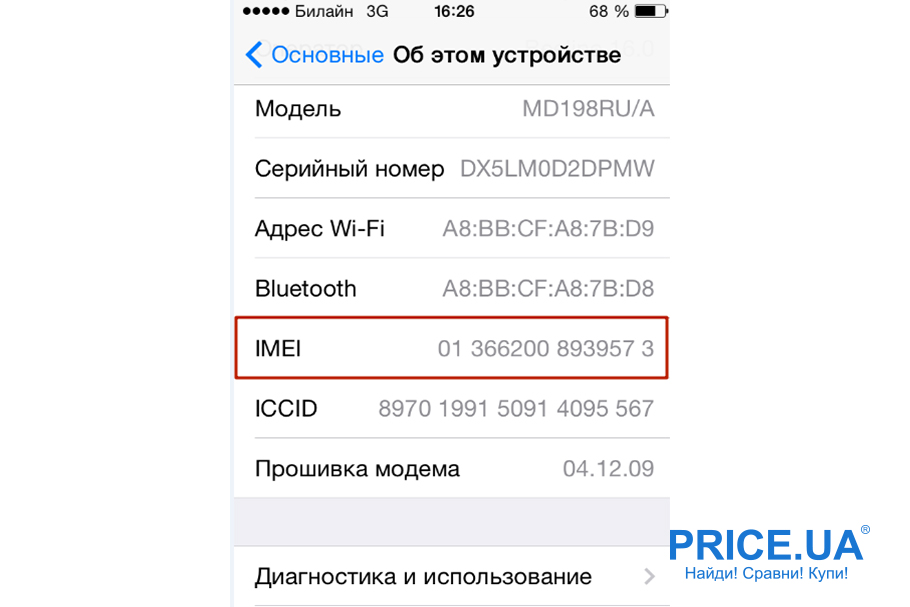 Так что давайте разберемся с их непонятным кодом.
Так что давайте разберемся с их непонятным кодом.
Самый простой способ расшифровать серийный номер — ввести его в онлайн-сервис. Серийный номер вашего устройства Apple можно найти либо в меню настроек устройства, либо напечатать на нем. На официальном веб-сайте Apple можно найти один онлайн-сервис, который поможет вам определить модель вашего устройства, действительную дату покупки и поддержку техподдержки Apple.Поиск серийного номера Apple едва ли поверхностен, поэтому большая часть содержащейся в нем информации не входит в их результаты.
Инструмент поиска серийного номера Apple, разработанный криптоаналитиками Beetstech, может помочь вам получить гораздо больше информации о вашем устройстве Apple. Этот инструмент не только позволяет искать устройства Apple по серийному номеру, но и возвращает все совместимые детали и даже позволяет выполнять поиск по другим критериям, таким как номер EMC, идентификатор модели и номер модели.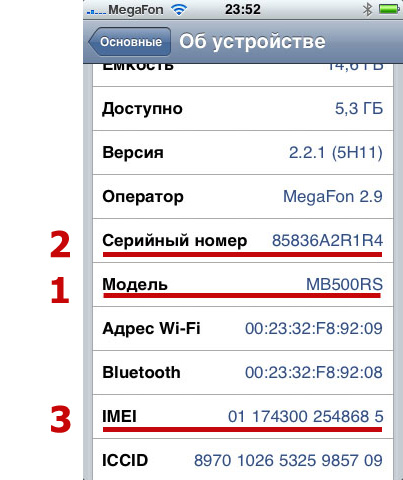 Кроме того, этот инструмент позволяет вам находить детали Apple, выполнив поиск по номеру детали Apple, номеру детали, напечатанному на компоненте, или любой комбинации ключевых слов, которую вы можете придумать.
Кроме того, этот инструмент позволяет вам находить детали Apple, выполнив поиск по номеру детали Apple, номеру детали, напечатанному на компоненте, или любой комбинации ключевых слов, которую вы можете придумать.
Ultimate Apple Lookup от Beetstech
Поиск по серийному номеру, номеру EMC Номер заказа и т. Д.
Поиск устройства Apple
Но сегодня мы разбиваем его по старинке, и, хотя не все можно определить с помощью этого метода, серийные номера продуктов Apple соответствуют структуре, которая позволяет вам узнать некоторую информацию невооруженным глазом.Устройства Apple, произведенные после 2010 года, обычно имеют 12-значные буквенно-цифровые серийные номера, где первые три цифры обозначают место производства, следующие две — год и неделю изготовления, следующие три цифры — уникальный идентификатор, а последние четыре цифры — номер модели.
Каждое производственное предприятие представлено в начале серийного номера отдельным буквенно-цифровым кодом.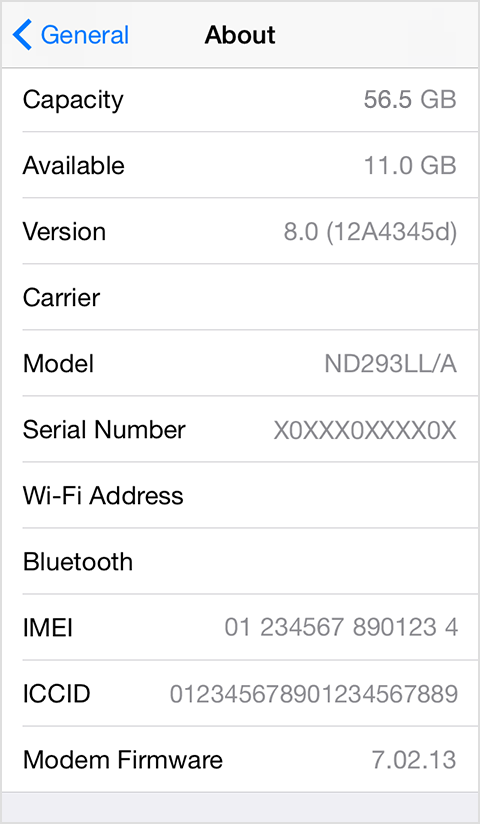 Apple производит свои устройства в разных местах, и, к сожалению, не все коды местоположений известны, но ниже приведен в основном полный список кодов и соответствующих им заводов:
Apple производит свои устройства в разных местах, и, к сожалению, не все коды местоположений известны, но ниже приведен в основном полный список кодов и соответствующих им заводов:
| Код | Завод |
|---|---|
| FC | Фонтан Колорадо, США |
| Ф | Фремонт, Калифорния, США |
| XA, XB, QP, G8 | США |
| RN | Мексика |
| СК | Корк, Ирландия |
| VM | Foxconn, Пардубице, Чешская Республика |
| SG, E | Сингапур |
| МБ | Малайзия |
| PT, CY | Корея |
| EE, QT, UV | Тайвань |
| FK, F1, F2 | Foxconn — Чжэнчжоу, Китай |
| W8 | Шанхай, Китай |
| DL, DM | Foxconn — Китай |
| DN | Foxconn, Чэнду, Китай |
| YM, 7J | Hon Hai / Foxconn, Китай |
| 1C, 4H, WQ, F7 | Китай |
| C0 | Tech Com — дочерняя компания Quanta Computer, Китай |
| C3 | Foxxcon, Шэньчжэнь, Китай |
| C7 | Pentragon, Чанхай, Китай |
| RM | Восстановленный / восстановленный |
Год и неделя изготовления также представлены буквенно-цифровым кодом, который, к счастью, легче расшифровать. Четвертый знак серийного номера обозначает год, в котором было произведено устройство, и то, было ли оно произведено в первой или второй половине года. В следующей таблице показано, как интерпретировать четвертый символ:
Четвертый знак серийного номера обозначает год, в котором было произведено устройство, и то, было ли оно произведено в первой или второй половине года. В следующей таблице показано, как интерпретировать четвертый символ:
| Код | Выпуск |
|---|---|
| С | 2010 (1-я половина) |
| D | 2010 г. (2-я половина) |
| Ф | 2011 (1-я половина) |
| G | 2011 г. (2-я половина) |
| H | 2012 (1-я половина) |
| Дж | 2012 г. (2-я половина) |
| К | 2013 (1-я половина) |
| L | 2013 (2-я половина) |
| M | 2014 (1-я половина) |
| N | 2014 (2-я половина) |
| -п. | 2015 (1-я половина) |
| Q | 2015 (2-я половина) |
| R | 2016 (1-я половина) |
| S | 2016 (2-я половина) |
| Т | 2017 (1-я половина) |
| В | 2017 (2-я половина) |
| Вт | 2018 (1-я половина) |
| X | 2018 (2-я половина) |
| Y | 2019 (1-я половина) |
| Z | 2019 (2-я половина) |
Пятый знак обозначает неделю, на которой было изготовлено устройство.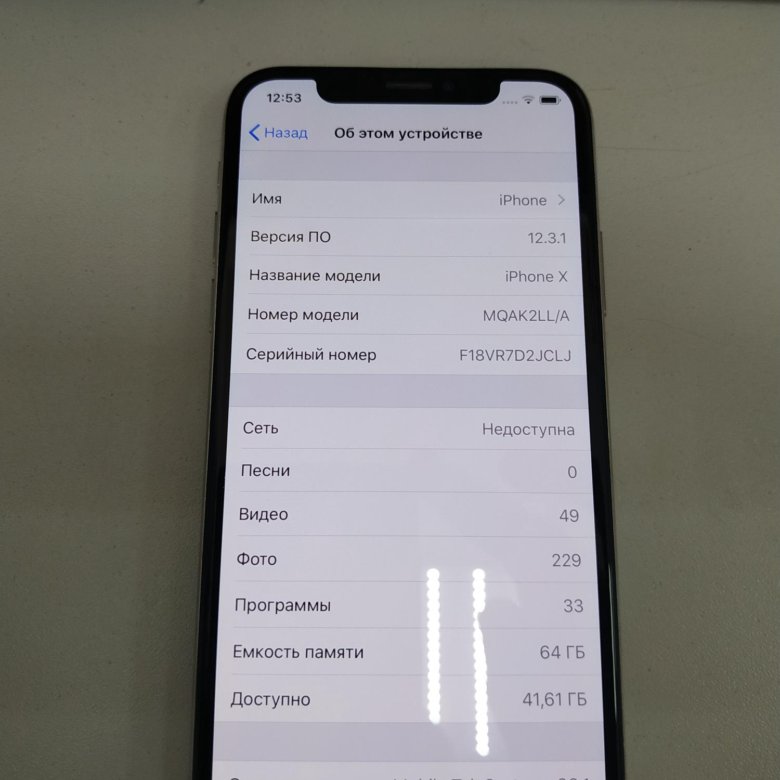 В этом месте 28 возможных символов: цифры 1-9 используются для обозначения недель с первой по девятую, а символы от C до Y, исключая гласные A, E, I, O и U, а также букву S, представляют с десятой по двадцать седьмую недели. Для устройств, произведенных во второй половине года, добавьте 26 к числу, представленному пятым знаком серийного номера. Например, продукт с серийным номером, четвертая и пятая цифры которого — «JH», был изготовлен на 40-й неделе 2012 года.
В этом месте 28 возможных символов: цифры 1-9 используются для обозначения недель с первой по девятую, а символы от C до Y, исключая гласные A, E, I, O и U, а также букву S, представляют с десятой по двадцать седьмую недели. Для устройств, произведенных во второй половине года, добавьте 26 к числу, представленному пятым знаком серийного номера. Например, продукт с серийным номером, четвертая и пятая цифры которого — «JH», был изготовлен на 40-й неделе 2012 года.
Следующие три цифры представляют собой идентификационный код, который служит для различения каждого устройства Apple одной и той же модели, произведенного в том же месте и в течение одной недели того же года, гарантируя, что каждое устройство имеет свой серийный номер. Наконец, последние четыре цифры серийного номера представляют модель продукта.
Серийные номера iPhone дополнительно содержат информацию о цвете устройства и объеме памяти. Для iPhone, произведенных после 2010 года, эта информация закодирована в последних четырех цифрах серийного номера; девятый, десятый и одиннадцатый символы обозначают модель и цвет iPhone, а последний символ обозначает объем памяти iPhone.


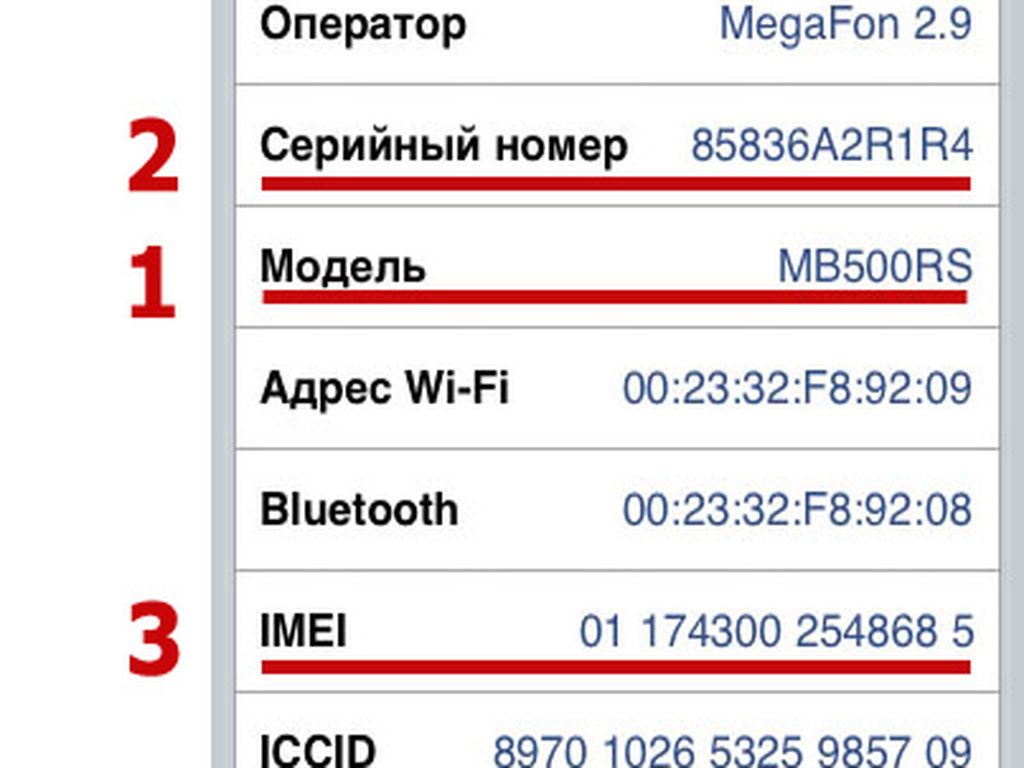
 Чем удивил Redmi Go
Чем удивил Redmi Go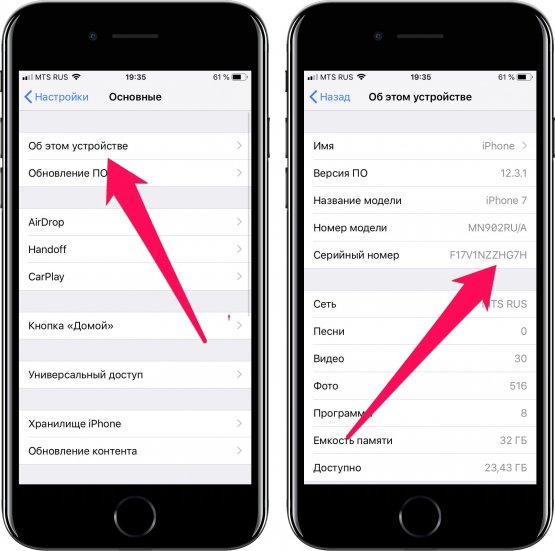


 apple.com)
apple.com)