Диктофон на айфоне: как записывать голос или звуки (подробная инструкция)
Приложение «Диктофон» впервые появилось еще в iPhone OS 3.0 и по сей день является неотъемлемой частью мобильной операционной системы от Apple. До выхода iOS 12 оно оставалось практически в первозданном виде, однако нынешний «Диктофон» является полноценным удобным приложением для записи голосовых заметок. Более того, приложение стало доступным для iPad и Mac, при этом синхронизация осуществляется через iCloud.
♥ ПО ТЕМЕ: Постучать по крышке Айфона – сделать скриншот: как привязать действия к касанию задней части корпуса iPhone.
Даже если вы никогда раньше не пользовались «Диктофоном», вас может заинтересовать его актуальная версия, поскольку теперь это больше, чем просто простой инструмент для записи голосовых заметок.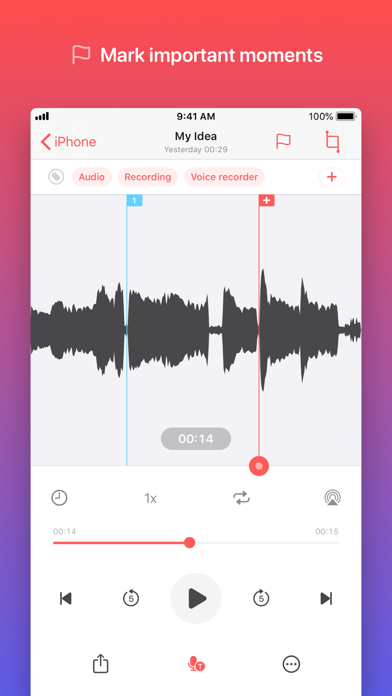
♥ ПО ТЕМЕ: Как превратить iPhone и iPad в телесуфлер (автоматическая прокрутка текста).
Как настроить качество записи в Диктофоне
В «Диктофоне» есть всего несколько настроек, но одна из них чрезвычайно важная – «Качество звука». Если вы используете приложение только для записи голосовой заметки, то установленную по умолчанию настройку менять не надо. В таком случае записанный образец сохранится в сжатом виде и не будет занимать много места. Для записи музыкального отрывка или интервью следует выбрать настройку
В настройках вы также можете указать способ присваивания имени записываемого файла (по умолчанию название устанавливается по текущему местоположению, но оно может также устанавливаться по порядковому номеру) и период времени, по истечении которого удаленные в «корзину» аудио будут удалены окончательно.
Кроме того настройки Диктофона
♥ ПО ТЕМЕ: Как пользоваться Википедией на iPhone в качестве туристического справочника.
Как записать аудио с помощью «Диктофона» на iPhone и iPad
Как только вы нажмете на иконку «Диктофон», откроется домашний экран приложения с большой красной кнопкой записи. Здесь вы также увидите список предыдущих записанных файлов. Для воспроизведения нужного файла выбрать его и нажать кнопку Play. Для начала записи просто нажмите на красную кнопку. Вот и все.
Для остановки записи нажмите кнопку «Стоп».
После нажатия на «Стоп» запись автоматически оказывается вверху списка всех записей.
Вы можете перематывать вперед и назад для поиска нужного момента и даже возобновлять запись с этой точки. Все основные функции «Диктофона» доступны после нажатия кнопки с тремя точками в левой части выбранной карточки записи.
Существует еще два альтернативных способа записи звука с помощью «Диктофона» — через Пункт управления и длительное нажатие на иконку приложения. Оба способа предусматривают отличные виджеты для быстрого доступа к приложению. Так выглядит виджет в Пункте управления:
А вот это вы увидите, если используете длительное нажатие на иконку
Независимо от способа, для записи звука нужно выбрать опцию «Новая запись». Сделать это можно очень быстро, что весьма полезно в чрезвычайных ситуациях (например, при встрече с недобросовестным полицейским). Помимо опции «Новая запись», вам также будут доступны три последние записи.
♥ ПО ТЕМЕ: Как научить iPhone автоматически включать Режим энергосбережения.
Редактирование записанных аудиофайлов
В приложении «Диктофон» имеется два основных инструмента для редактирования аудиофайлов. Для того чтобы ими воспользоваться, выберите в списке нужный аудиофайл, нажмите на кнопку с тремя точками и в появившемся контекстном меню выберите
Для того чтобы ими воспользоваться, выберите в списке нужный аудиофайл, нажмите на кнопку с тремя точками и в появившемся контекстном меню выберите
Это меню можно вызвать также путем свайпа с справа налево.
Результатом нажатия кнопки Править запись будет являться открытие записи в редакторе.
♥ ПО ТЕМЕ: Как очистить кэш и память на iPhone или iPad.
Запись, замена, продолжение записи в приложение Диктофон
Включив режим редактирования, вы можете «прошерстить» звуковую дорожку в поисках отрывка, который нужно отредактировать. Кнопка «Запись» превратится в кнопку «Заменить», и с ее помощью вы сможете записать новую дорожку поверх уже готовой. Если перемотать до конца записи, вместо кнопки
♥ ПО ТЕМЕ: Видео из фото на iPhone и iPad — лучшие приложения для создания видеороликов из фотографий.

Обрезка и удаление аудиофайла в приложении Диктофон
Для того чтобы обрезать или удалить запись, нажмите на небольшую квадратную иконку «Обрезать» в верхнем левом углу экрана. Откроется экран обрезки и удаления записи. С помощью желтых ручек выберите нужный отрывок, а затем нажмите на
♥ ПО ТЕМЕ: Как сделать фото с эффектом шлефа (длинной выдержкой) на iPhone.
Дублирование
В меню, вызываемом нажатием кнопки с тремя точками, имеется также опция Дублировать, с помощью которой можно создать копию исходного файла.
♥ ПО ТЕМЕ: Как автоматически менять обои на iPhone или iPad в зависимости от времени, места и т.
д.
Как улучшить качество записи в приложении Диктофон?
Начиная с iOS 14 в Диктофоне появилась функция, позволяющая одним касанием улучшить качество записи (подробно).
Чтобы воспользоваться ею, перейдите в редактор записи и нажмите на кнопку с изображением «волшебной палочки».
♥ ПО ТЕМЕ: Как узнать GPS-координаты фотографии (место, где была сделана) на iPhone.
Как поделиться записью в Диктофоне с другими пользователями
Вы можете отправить аудиозапись по электронной почте или в сообщении.
1. Откройте приложение «Диктофон» на вашем iPhone и выберите файл, которым хотите поделиться.
2. Нажмите на значок в виде квадрата со стрелочкой вверх.
3. Выберите, каким образом вы хотите поделиться записью (с помощью приложения «Сообщения», по электронной почте, добавить в «Заметки» или через сторонние приложения).
Кроме того, вы можете сохранить запись в файловый менеджер Файлы (на устройствах с iOS 11 и новее).
О том, как перенести записи диктофона с iPhone или iPad на компьютер Mac или Windows, мы рассказывали в этом материале.
Аудиофайл отправляется в формате .m4a, совместимом практически с любым плеером в каждой современной операционной системе. Именно в таком формате представлены рингтоны для телефонов, а значит, вы можете записывать сигнал звонка с помощью приложения «
Пользователи Mac могут делать голосовые заметки с помощью QuickTime, которые также сохраняются в формате.m4a.
Смотрите также:
Запись голоса на iPhone и перенос аудиофайла на компьютер
В данной инструкции мы рассмотрим вариант записи голоса и переноса полученного аудиофайла на компьютер с помощью программы Voice Memos.
Эта программа входит в состав предустановленных программ, которыми комплектуется iPhone. Так выглядит значок программы на рабочем столе iPhone:
Так выглядит значок программы на рабочем столе iPhone:
Откройте программу Voice Memos.
Для начала записи нажмите красную кнопку 1.
Начнется запись голоса. В процессе записи вы увидите меняющуюся диаграмму и работающий счетчик.
Для записи можно использовать как встроенный, так внешний микрофон или гарнитуру. Контролируйте уровень записи. Его можно регулировать за счет изменения расстояние до микрофона и громкости, с которой вы говорите.
Остановка записи производится повторным нажатием на красную кнопку. После остановки записи становится доступным инструмент обрезки 2. С его помощью можно обрезать лишние фрагменты в начале и в конце записи.
Нажмите на этот инструмент. Диаграмма на экране изменится — теперь будет показан записанный фрагмент полностью. По её краям будут находиться красные вертикальные линии с маленькими кружками 3, выполняющие роль маркеров начала и конца итоговой записи.
Нажмите на один из кружков и переместите его так, чтобы отрезать пустое место на диаграмме.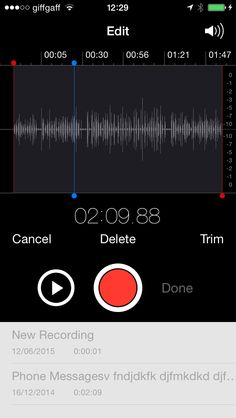 После того, как лишние части на диаграмме удалены нажмите кнопку «Обрезать» (Trim) 4 и подтвердите это действие 5.
После того, как лишние части на диаграмме удалены нажмите кнопку «Обрезать» (Trim) 4 и подтвердите это действие 5.
Для сохранения аудиофайла нажмите кнопку Done 6, в открывшемся окне введите его название 7 и нажмите Save. В списке голосовых заметок появится только что записанный файл.
Теперь нужно перенести этот файл на компьютер
Записанные в Voice Memos аудиофайлы можно перенести на компьютер следующими способами:
- Синхронизовать данные iPhone с iTunes.
- С помощью сервиса AirDrop.
- С помощью сервиса iMessage.
- Отправить файлы электронной почтой.
Перенос аудиофайла путем синхронизации данных с iTunes
Для того, чтобы аудиофайлы, записанные с помощью Voice Memos, синхронизовались с iTunes необходимо, чтобы в iTunes была установлена эта опция.
Для установки синхронизации Voice Memos выполните следующие действия:
- Подключите iPhone к компьютеру и откройте приложение iTunes.
- Нажмите кнопку iPhone 1 в меню iTunes.
 Эта кнопка появляется в iTunes при подключении iPhone.
Эта кнопка появляется в iTunes при подключении iPhone. - Перейдите в раздел Music 2 и установите флажки «Sync Music» 3 и «Include voice memos» 4.
После этого запустите синхронизацию нажатием кнопки «Sync» 5, расположенной в нижнем правом углу окна iTunes.
При синхронизации iPhone с iTunes аудио записи, сделанные с помощью Vioce Memos, размещаются в одноименном плейлисте. Нажмите кнопку «Music» 6, чтобы перейти в библиотеку музыки iTunes и выделите в боковом меню плейлист «Voice Memos» 7. В списке аудиофайлов вы увидите строку с названием аудиофайла 8, который был записан с помощью Voice Memos.
В таком виде этот файл хранится в iTunes. Но, в файловой системе этот файл хранится с совершенно другим названием. Чтобы увидеть этот файл в файловой системе, выделите его строку в iTunes 8, нажмите правую кнопку мыши и выберите из контекстного меню команду «Show in Finder» 9.
Откроется окно файлового менеджера с выделенным файлом 10. Название файла отражает время его создания, но не то имя, которое ему было присвоено в Vioce Memos.
Переименуйте файл стандартными средствами операционной системы, чтобы в дальнейшем было удобно его искать в файловом менеджере. Можно также переместить его в специальную папку, созданную для аудиофайлов виртуального музея или тура.
Отправка аудиофайла электронной почтой
Выделите строку аудиофайла, который нужно перенести на компьютер и в открывшейся панели нажмите на значок Share 1.
Выберите из предложенных вариантов отправки файла значок электронной почты 2.
Будет открыто окно отправки почтового сообщения с вложенным аудиофайлом, который вы выбрали. В поле «От кого» будет указан адрес вашей электронной почты, а поле темы письма будет содержать название отправляемой фонограммы.
Введите в поле «Кому» адрес получателя 3. Это может быть тот же самый адрес, если вы используете один и тот же адрес и на компьютере и на смартфоне. Либо другой. Важно, чтобы письмо можно было открыть на компьютере и сохранить прикрепленный к нему файл.
Нажмите кнопку «Отправить» 4.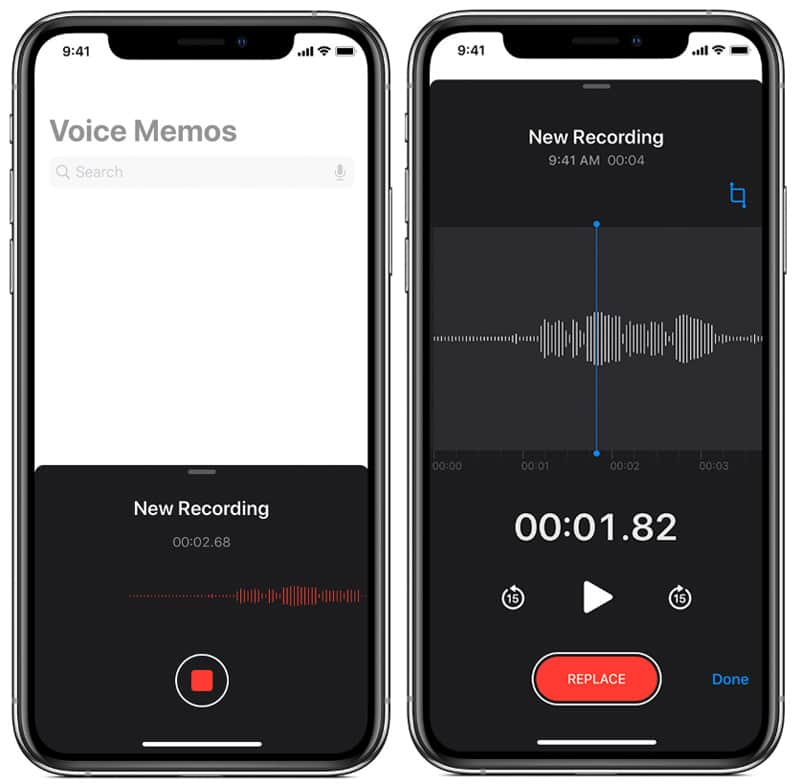
После того, как вы откроете письмо на компьютере, сохраните вложенный аудиофайл в подготовленную папку.
Отправка фонограммы через iMessage
Сервис iMessage работает только с устройствами Apple, поэтому его можно будет использовать только в случае, если кроме iPhone у вас есть и компьютер с операционной системой Mac OS X.
О настройках iMessage можно прочитать здесь: https://www.apple.com/ru/ios/messages/
Для отправки аудиофайла через сервис iMessage нажмите на строку с его названием и в открывшейся панели выберите значок Share 1.
Из предложенных вариантов пересылки файла выберите Message 2.
Откроется окно службы iMessage, готовое к отправке файла (он уже присоединен к сообщению).
Введите в поле получателя адрес электронной почты 3 вашего компьютера.
Нажмите Send 4. Сообщение будет отправлено.
Откройте приложение Messages на компьютере и сохраните полученную фонограмму в файловую систему.
Iphone 5s диктофон во время разговора.
 Как записать разговор на Iphone. Почему возникают трудности с записью разговора на Iphone
Как записать разговор на Iphone. Почему возникают трудности с записью разговора на IphoneВ каких случаях бывает нужно записать телефонный разговор? Ситуаций множество. Вы берёте по телефону интервью. Собеседник диктует вам данные, которые по каким-то причинам не может отправить в письменном виде. Ваш собеседник сочинил новую песню и делится ей с вами. Вы хотите сохранить послание для какого-то третьего лица в первозданном виде и поставить его адресату. В общем, ситуаций множество.
Предположим, вам нужно сделать важный звонок с вашим начальником или специальным клиентом. Мы рекомендуем следующие 12 приложений и программного обеспечения для записи, из которых вы можете выбрать! Ваш вызов будет проведен, и линейный менеджер будет набран. После подключения к линии коснитесь кнопки слияния на экране, чтобы установить трехстороннюю конференцию между вызываемой стороной и линией записи.
Шаг 2: Если вы хотите записать исходящий вызов, просто нажмите кнопку записи. Приложение набирает линию и запускает вызов, как только линия будет подключена.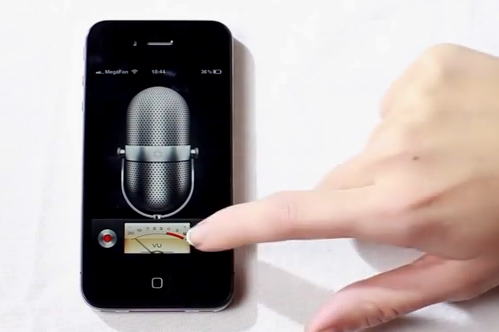 Как только это произойдет, нажмите кнопку вызова на экране, вызовите человека, который хотите записать, а затем нажмите кнопку «Слияние».
Как только это произойдет, нажмите кнопку вызова на экране, вызовите человека, который хотите записать, а затем нажмите кнопку «Слияние».
Но в штатную функциональность iPhone запись разговоров не входит. Это и неудивительно: во многих странах закон запрещает запись без ведома второго собеседника (во всяком случае, несанкционированную). Выход из ситуации – в использовании сторонних приложений.
Запись разговора приложением Call Recorder
Одно из интересных приложений так и называется – Call Recorder. В полном названии прямо указывается, что предназначено оно для записи разговоров и телефонных интервью, то есть для вполне легальных целей.
Шаг 2: Сохранение настроек: нажмите кнопку микрофона, чтобы начать запись. Шаг 3: Нажмите Добавить вызывающего абонента, чтобы набрать контакт. Шаг 4: Когда контакт уменьшается, нажмите «Свернуть». На этом этапе вы можете выбрать запись звонка или использовать дополнительные услуги транскрипции и диктовки. Весь процесс автоматизирован, поэтому вам просто нужно позвонить.
Нет ограничений на количество сделанных вами телефонных звонков, назначение или продолжительность вызовов. Записи вызовов хранятся на сервере, вы можете прослушивать их в приложении или загружать записи вызовов из Интернета на компьютер.
Если вы уже звоните, выполните следующие шаги, чтобы начать запись.
- Шаг 2: Выберите номер пункта назначения и говорите.
- Аудиофайл будет немедленно доступен для загрузки и совместного использования.
- Обратите внимание на уведомление по электронной почте.
Пользоваться приложением достаточно просто: вы открываете его встроенную «звонилку» и набираете номер. Разговор, начатый в приложении, записывается с самого начала. Впоследствии вы сможете экспортировать звуковой файл в другие программы, к примеру, для расшифровки на компьютере.
Приложение предлагается бесплатно, однако запись разговора тарифицируется, как в телефоне-автомате. Виртуальные монетки имеют свойство кончаться, поэтому разработчик предлагает периодически докупать их за реальные. Впрочем, если вы используете приложение в профессиональных целях, оно должно окупиться.
Впрочем, если вы используете приложение в профессиональных целях, оно должно окупиться.
Шаг 3: Подождите несколько секунд, чтобы кнопка слияния была активной, затем нажмите, чтобы объединить вызовы. Как только вы увидите значок конференции в верхней части экрана, вызов записывается. Чтобы прослушать запись, откройте приложение и перейдите на страницу «Записи». Облачное хранилище для записи Записывает как входящие, так и исходящие вызовы Запись не на телефоне, поэтому она работает с любым телефоном. Звонки можно легко просматривать, воспроизводить или загружать с вашего телефона или настольного компьютера. Когда вы совершаете вызов или получаете вызов, это приложение будет перенаправлять все эти вызовы и записывать их. После этого вы можете записывать входящие вызовы, нажимая номер 4 на клавиатуре телефона во время разговора. Это приведет к автоматическому голосованию, информирующему обе стороны о том, что звонок записывается.
- Откройте приложение и нажмите кнопку записи.

- Шаг 2: приложение вызовет ваш телефон.
- Подождите, пока вы снова не увидите экран разговоров.
- Дополнительная запись записи записи.
- Воспроизведение.
- Общий бизнес Тарифы могут быть настроены для нескольких телефонов.
- Чтобы остановить запись, просто нажмите 4 еще раз или завершите вызов нормально.
- Вот все ваши записи, чтобы найти, чтобы играть или скачивать.
Запись разговора приложением Call intCall
Аналогичным образом устроена программа IntCall, где вы не платите за приложение, а оплачиваете время его работы.
Запись разговора приложением TapeACall
Впрочем, практически все приложения содержат встроенные покупки. Другое дело, что в некоторых из них вы можете однажды заплатить фиксированную сумму и пользоваться приложением неограниченно. Пример такой программы – TapeACall.
Шаги для записи входящего вызова
Чтобы ваши звонки оставались частными, перейдите в свой онлайн-профиль и настройте параметры своей учетной записи, чтобы убедиться, что кадры не размещены на главной странице. Шаг 2: Шаг 3: Ваш текущий вызов приостановлен, и ваш телефон набирает номер для записи. Шаг 4: После того, как вы подключены к номеру записи, нажмите кнопку «Свернуть» на экране, чтобы сделать трехстороннюю конференцию между вашим текущим вызовом и линией записи.
Шаг 2: Шаг 3: Ваш текущий вызов приостановлен, и ваш телефон набирает номер для записи. Шаг 4: После того, как вы подключены к номеру записи, нажмите кнопку «Свернуть» на экране, чтобы сделать трехстороннюю конференцию между вашим текущим вызовом и линией записи.
Шаги для записи исходящего вызова
Шаг 4: После того, как вы подключены к номеру записи, нажмите кнопку «Добавить вызов» на экране, чтобы позвонить с нужным контактом. Шаг 5: Нажмите кнопку «Слияние», чтобы установить трехстороннюю конференцию между текущим вызовом и вашей линией записи.- Шаг 1: Позвоните лицу, которое будет записано.
- Это позволяет записывать оба конца вашего разговора.
- Шаг 1: Открыть регистратор вызовов.
- Перейдите на экран записи и нажмите кнопку записи.
- Ваш телефон набирает номер записи.
В этой программе существует несколько вариантов Pro Upgrade, которые дают разные степени свободы. Заплатив за апгрейд однажды, вы получаете расширенную функциональность программы и можете записывать звонки в неограниченном объёме.
Заплатив за апгрейд однажды, вы получаете расширенную функциональность программы и можете записывать звонки в неограниченном объёме.
За что берут деньги? – спросите вы. Ответ: как правило, записываемые разговоры ведутся через специально созданные виртуальные сети. Так обходятся технические препятствия, создаваемые операторами связи для соблюдения законов.
Существующие способы аудио записи
Это дает вам возможность поговорить с друзьями лицом к лицу одним щелчком мыши. Вы можете как-нибудь позвонить. Но если вы хотите сохранить такой звонок как видео, вам необходимо записать вызовы. После того, как вы нажмете на красный значок, чтобы записать телефонный разговор. Это приложение для телефонного звонка.
Вот почему вы можете выбрать альтернативу. Но учтите, что независимо от того, какое приложение для записи звонков или экранный диктофон вы используете для совершения видеовызова, сама запись не рекомендуется. Важные вещи часто обсуждаются на смартфоне — и все же нет возможности просто записать их. Это то, что должен изменить регистратор вызовов.
Это то, что должен изменить регистратор вызовов.
А есть ли полностью бесплатные варианты? – спросите вы. Наверно, только один: перейти на Android. Там есть приложения (если не бесплатные, то хорошо сломанные), которые позволяют записывать разговоры просто «с линии». Но подумайте, стоит ли запись разговоров покупки нового смартфона и отказа от удобств iPhone.
Коментарии
В этой статье мы расскажем как можно записывать разговоры на iPhone . Мы провели не один год исследований, перечитали не одну тону мануалов и инструкций, и наконец подбили свои выводы в одну статью. Хотим сразу предупредить все не так просто как кажется на первый взгляд, но следуя по нашим инструкциям вы сможете достичь желаемого.
Записывать вызовы или конференции нажатием кнопки
Какую дату или цену мы обсуждали именно вчера? Кстати, устройство оснащено 3, 5-мм разъемом для наушников. Но основной функцией является запись телефонных звонков. Регистратор звонков светлый и компактный, чтобы вписаться в карман. Когда или прежде важного вызова, это: подключитесь. Затем записи можно сохранить в приложении и прослушать там снова. Звук очень ясен. Звонящий приземляется слева и один на правом канале. Таким образом, два сигнала четко разделены.
Когда или прежде важного вызова, это: подключитесь. Затем записи можно сохранить в приложении и прослушать там снова. Звук очень ясен. Звонящий приземляется слева и один на правом канале. Таким образом, два сигнала четко разделены.
Аудиозапись можно разделить, скопировать на внешнее или внутреннее хранилище, заблокировать по коду и даже преобразовать в текст. В функции преобразования пришел наш тест, но довольно забавный, чем полезные минуты переговоров — на немецком и английском языках. Они напоминают результаты, которые можно узнать из автоперевозок, и они немного менее точны. Записи также можно редактировать с помощью приложения и сокращать, например, самую важную часть. Кстати, производитель не считает этот рекордер просто гаджетом, который позволяет деловым людям или журналистам записывать собрания или записывать интервью.
И так, начнем с самой первой программы iPhone Recorder, которая являются одной из нескольких официальных приложений которые есть в AppSotre.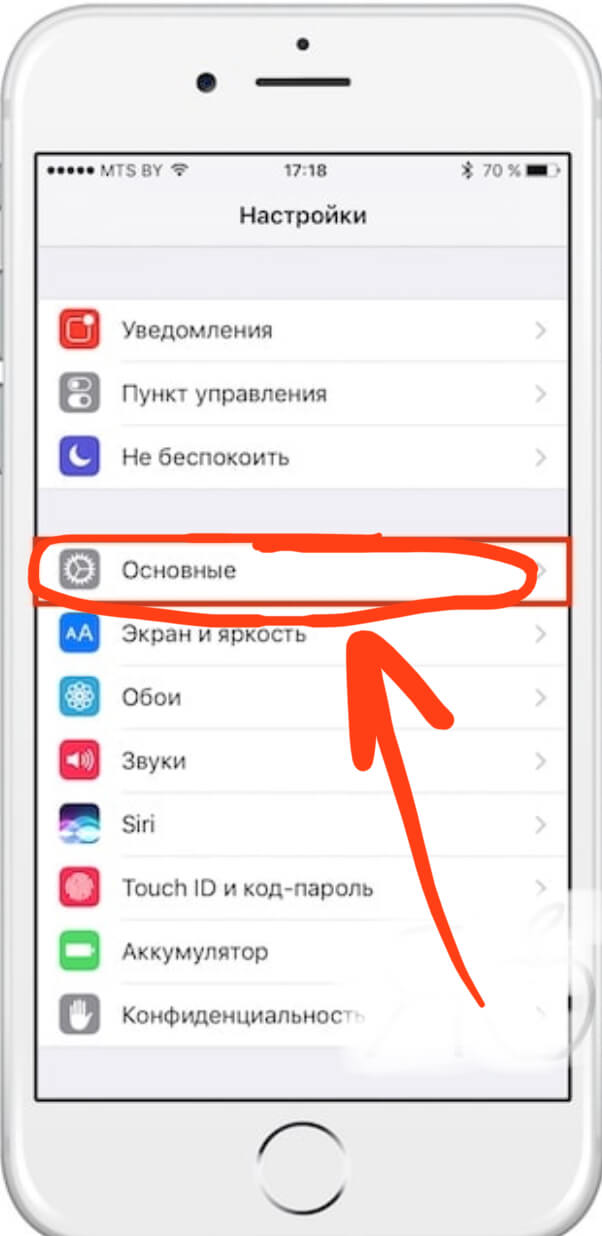 Эта программа позволит вам записывать звонки, но только исходящие. То есть входящий к вам звонок вы записать не сможете. Тем не менее, приобретение данного приложения позволит вам использовать опции записи iPhone , для сохранения соответствующих телефонных разговоров. Записанные звонки вы сможете прослушивать на iPhone и пересылать их в виде e-mail на другие устройства. И что самое важное, iPhone Recorder очень прост в использовании, поскольку имеет черты простого интерфейса, как у стандартной звонилки телефона, а его функциональность приложения позволяют насладиться качеством хорошего звука при прослушивании телефонных записей.
Эта программа позволит вам записывать звонки, но только исходящие. То есть входящий к вам звонок вы записать не сможете. Тем не менее, приобретение данного приложения позволит вам использовать опции записи iPhone , для сохранения соответствующих телефонных разговоров. Записанные звонки вы сможете прослушивать на iPhone и пересылать их в виде e-mail на другие устройства. И что самое важное, iPhone Recorder очень прост в использовании, поскольку имеет черты простого интерфейса, как у стандартной звонилки телефона, а его функциональность приложения позволяют насладиться качеством хорошего звука при прослушивании телефонных записей.
Вывод: универсальный, поскольку он практичен
Почему бы не взять последний звонок с близкими дома, а не фотографировать и послушать снова? Нужно ли вам это или использовать, это другой вопрос — по крайней мере, хорошая идея. Но внимание: секретная запись телефонных звонков строго запрещена. Поэтому в любом случае сообщите другой стороне, что вы хотите записать телефонный разговор. Мы используем мобильный телефон для многих вещей, но в основном для общения. Приложения для обмена мгновенными сообщениями или социальные сети, поскольку они относятся к нашим основным формам общения.
Мы используем мобильный телефон для многих вещей, но в основном для общения. Приложения для обмена мгновенными сообщениями или социальные сети, поскольку они относятся к нашим основным формам общения.
Есть ещё один способ для записи телефонного разговора, вы можете воспользоваться приложением iSpoof Card, который сделали разработчики iSpoof, но позже его удалили из App Store. Функциональные качества iSpoof Card основаны на использовании видео и ещё нескольких полезных функций. С помощью этого приложения вы можете оставить своё голосовое сообщение на автоответчике, и даже изменить тембер голоса. Вы спросите какова зачем кому-то менять тембер голоса? Да все что угодно: вы захотели подшутить над друзьями и изменили голос на автоответчике или непосредственно при совершении телефонного звонка. Причина такого выбора может быть и та, что вы желаете сохранить приватность во время проведения какого-то делового или важного телефонного разговора. И хотя iSpoof Card бесплатное приложение, сервис требует единоразовый взнос. Что это значит? –а то, что хотя вы и будете тестировать свойства записи бесплатно, но необходимо купить эту услугу, для того чтобы иметь возможность для дальнейшего ее использования. iSpoof Card это хороший выбор для записи телефонных звонков iPhone — благодаря простоте веб интерфейса и легкости онлайн управления телефонных звонков.
Что это значит? –а то, что хотя вы и будете тестировать свойства записи бесплатно, но необходимо купить эту услугу, для того чтобы иметь возможность для дальнейшего ее использования. iSpoof Card это хороший выбор для записи телефонных звонков iPhone — благодаря простоте веб интерфейса и легкости онлайн управления телефонных звонков.
С другой стороны, телефонные звонки часто занимают заднее сиденье, но они все еще являются важной частью общения. В случае, если вы не хотите блокировать число, которое мы можем или считаем необходимым. Еще одна особенность, которой пользуются большинство пользователей мобильных телефонов, — это возможность записи телефонных звонков. Это может быть необходимо в разное время, но мы всегда должны помнить, что если мы запишем звонок без получения получателем информации и дадим нам свое согласие, мы будем действовать незаконно.
Сказав это, большинство из нас, когда мы думаем о том, чтобы делать это с помощью приложения. Это может быть хорошим вариантом, но есть еще одна возможность, которая делает это через голосовую почту. Это трюк, который позволит нам использовать эту услугу для записи любого телефонного звонка, а затем, при необходимости, обмениваться записью с помощью аудиофайла. Мы показываем первое видео со всеми шагами, а затем в тексте, мы рекомендуем визуализировать две формы учебника.
Это трюк, который позволит нам использовать эту услугу для записи любого телефонного звонка, а затем, при необходимости, обмениваться записью с помощью аудиофайла. Мы показываем первое видео со всеми шагами, а затем в тексте, мы рекомендуем визуализировать две формы учебника.
Также, вы можете воспользоваться услугой сервиса Google Voice , которая позволит вам записывать входящие звонки. Для этого вам необходимо зайти на сайт Google Voice и зарегистрироваться. Суть процесса- создать аккаунт и установить программу на телефон. Как только вы это сделаете, возвращайтесь на сайт Google Voice, кликните на иконке шестерёнки и выберите пункт Настройки, в окне которое откроется выберите Звонки.
Как только это будет сделано, мы должны позвонить на номер, который мы хотим записать, или дождаться, когда они позвонят нам. После того, как этот вызов будет выполнен, мы должны выбрать значок, расположенный в нижней части телефона, чтобы «добавить вызов».
Следующее, что нам нужно сделать, это объединить оба вызова. Визуальный почтовый ящик должен активировать его в вашей телефонной компании, вызвав соответствующий номер обслуживания клиентов в каждом случае. Не у всех компаний есть такая услуга, но большинство из них. Мы оставляем вам официальный список тех, которые совместимы с этой услугой.
Визуальный почтовый ящик должен активировать его в вашей телефонной компании, вызвав соответствующий номер обслуживания клиентов в каждом случае. Не у всех компаний есть такая услуга, но большинство из них. Мы оставляем вам официальный список тех, которые совместимы с этой услугой.
После чего вы увидите на экране возле этой кнопки пункт Опции Звонков. Вам необходимо будет поставить галочку напротив функции для записи звонков. Стоит напомнить вам, если вы не сделали этого ранее, то вам сейчас нужно будет закачать копию приложения Google Voice. И вот уже теперь, когда вы получите звонок с помощью Google Voice, вы сможете с легкостью его записать, нажав кнопку 4 на клавиатуре.
Выберите свою страну, появятся операторы, и если вы увидите, что она появляется, в которой вы ищете эту функцию: «Визуальная голосовая почта» будет совместима с активацией этого типа голосовой почты. Это его характеристики. Вы также можете добавить заголовок для каждой записи.
- Полный вызов записывается и сохраняется на телефоне и только на вашем телефоне.

- Ваши записанные звонки могут быть: воспроизведены на вашем телефоне.
- Отправлены по электронной почте.
После этого действия, «леди Google» проинформирует вас в голосовом формате: « Этот звонок сейчас записывается», при чем оба абонента будут слышать эту информацию. Когда вы закончите разговор, сможете найти запись вашего звонка в приложения inbox Google Voice, боле того вы сможете ещё раз прослушать его. Предусмотрено и то, что если вы захотите копию записи скопировать ваш Apple или Windows компьютер это не должно стать проблемой. Заходите в свой браузер (для возможности управления Google Voice), кликните на кнопку More и выберите Записанные звонки. Внизу каждой записи появится ещё одна кнопка More, кликните на ней и выберите нужную закачку. Файл записи будет скачан на ваш MacBook и должен оказаться в iTunes.
Везде ли можно записывать разговор на iPhone?
Хотя запись телефонного разговора без согласия другой стороны является незаконной в некоторых штатах, это может быть сделано, если вы проводите собеседование и сообщите другой стороне, что она будет записана. Чтобы успешно записать разговор, вы должны купить время записи и позвонить, пока находитесь в приложении. Нажмите клавишу «Поиск», расположенную в нижней части экрана, и нажмите панель поиска. Введите «Регистратор» и нажмите клавишу «Поиск», расположенную в нижнем правом углу. Нажмите на первый результат поиска.
И вот осталось рассмотреть ещё один из способов записи исходящего звонка, используя приложение iPadio. Для этого первым делом:
Выводы про запись разговора на iPhone
То есть как вы видите, все таки есть возможность для записи разговора на iPhone . Нельзя естественно сказать, что какой то из способов идеален или уникален, поскольку везде есть свои плюсы и минусы, но только от вас зависит каким из предложенных методов вы воспользуетесь.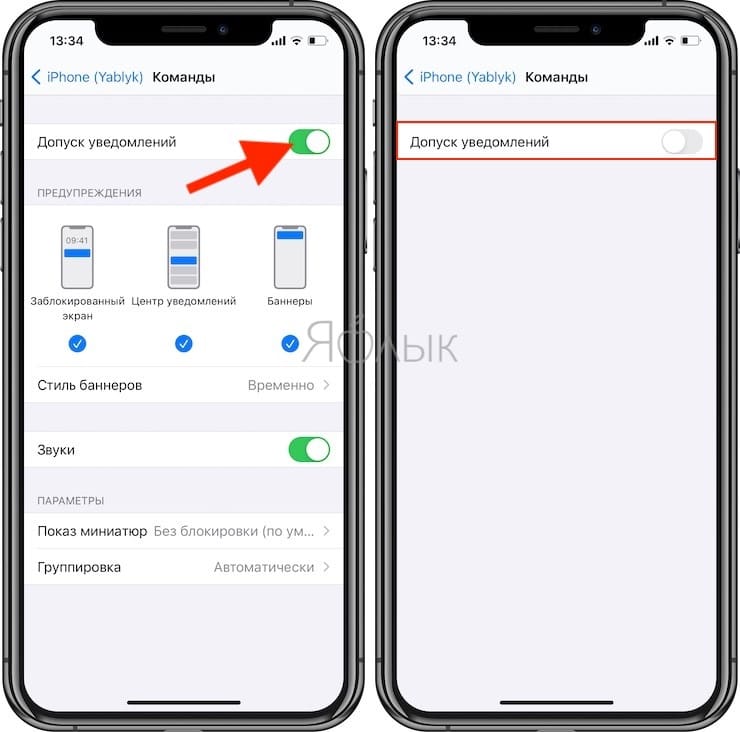
При помощи приложения из AppStore
Нажмите на значок «Рекордер», расположенный в вашем экранном меню, и нажмите кнопку «Запись вызова», расположенную в нижней части экрана. Нажмите «1 час времени записи» или «8 часов записи» и нажмите кнопку «Купить», чтобы подтвердить покупку. Нажмите клавишу «Вызов» и выберите контакт из адресной книги или нажмите клавишу цифровой клавиатуры, чтобы ввести номер телефона вручную.
При ее записи управление становится красным. Существует также постоянная синяя панель уведомлений, в которой отображается продолжительность записи. Вы также можете нажать на синюю панель уведомлений, и появится всплывающее меню с параметрами «Отмена» и «Остановить запись». Вы также можете обрезать видео, чтобы отрегулировать его длину.
Диктофон на айфоне не распознает голос. Где в айфоне диктофон? Учимся делать записи на iPhone
Как вы помните, релиз iPad у многих вызвал большое удивление со знаком «минус» — ведь из планшетника, который в том числе позиционируется в качестве миникомпьютера для бизнеса, был вырезан целый ряд привычных для прошивки iPhone приложений. Например, загадочно исчезли «Калькулятор», «Часы» и «Диктофон» . Позднее Apple пролила свет на ситуацию и объяснила, что на момент выпуска устройства эти приложения попросту были недоделанными. Но следующая прошивка для iPad появится не раньше осени, а потребность в насущных системных приложениях никто не отменял. Сегодня мы расскажем о весьма приличной замене временно отсутствующему системному приложению «Диктофон» — программе Voice Recorder HD .
Например, загадочно исчезли «Калькулятор», «Часы» и «Диктофон» . Позднее Apple пролила свет на ситуацию и объяснила, что на момент выпуска устройства эти приложения попросту были недоделанными. Но следующая прошивка для iPad появится не раньше осени, а потребность в насущных системных приложениях никто не отменял. Сегодня мы расскажем о весьма приличной замене временно отсутствующему системному приложению «Диктофон» — программе Voice Recorder HD .
В общем-то, разработчики всех подобных программ особой оригинальностью не блещут. Какую бы программу вы ни поставили, вы обязательно увидите большой и красивый микрофон на 70% площади экрана:
Стоит вам начать запись, фон за микрофоном станет красным. Полоска между кнопками записи и остановки будет демонстрировать громкость звука:
Как можно догадаться, левая панель предназначена для хранения записанных материалов. Для каждого отображается дата, время начала записи и продолжительность — всё как в стандартном приложении «Диктофон».
Тем не менее, одно отличие не в пользу Voice Recorder HD всё-таки есть. Программа не умеет редактировать записанный звук . Обрезать тишину в начале и в конце не получится. Зато у программы есть возможность помечать записи тематическими тегами:
Кнопка с конвертиком позволит вам послать любую запись по почте. Звук будет присылаться в довольно экзотическом формате CAF . Тем не менее, воспроизвести его можно в том же QuickTime Player.
Вот и всё, что умеет Voice Recorder HD. Из достоинств программы следует отметить чёткий и хороший звук (как ни странно, у многих конкурентов этого не наблюдается). Вообще, микрофон в iPad приятно удивляет высокой чувствительностью. Можно находиться в полуметре от устройства, а голос на записи будет звучать громко и ясно.
Если владелец «яблочного» девайса хочет полноценно применять все функции своего супер смартфона, он непременно должен знать, где в айфоне диктофон, как включить диктофон, и как сделать с него запись. При помощи этой программы можно записывать голосовые сообщения на айфоне 5 и гаджетов от эппл других моделей. Для этого используется не только встроенный микрофон, но и блютуз — гарнитура, а также встроенный микрофон.
Для этого используется не только встроенный микрофон, но и блютуз — гарнитура, а также встроенный микрофон.
Найти эту программу в интерфейсе мобильного устройства просто. Нужно поискать соответствующий значок на дисплее и щелкнуть по нему. В разных версиях айфонов изображения могут отличаться.
Динамики, встроенные в аппарат, позволяют записывать голос без применения дополнительных аксессуаров, однако в этом случае воспроизведение звука будет в монофоническом режиме. Стереофоническую запись можно сделать, если применять подключенный к устройству внешний микрофон.
Найти диктофон в iPhone 5 или любой другой модели «яблочного» гаджета сможет каждый пользователь. запись с диктофона тоже сделать нетрудно, но об этом будет рассказано чуть позже. А сейчас остановимся на особенностях работы этой программы, которая на первый взгляд кажется малополезной, но если разобраться во всех ее возможностях и найти им достойные способы применения, без диктофона будет уже не обойтись.
Итак, нормальным диапазоном воспроизведения звука считается от -3 до 0 децибелов. Этот уровень можно контролировать, приближаясь к источнику звучания или отдалением от него самого девайса или микрофона, если используется внешний аксессуар.
Этот уровень можно контролировать, приближаясь к источнику звучания или отдалением от него самого девайса или микрофона, если используется внешний аксессуар.
Включенный диктофон позволяет записывать любую голосовую информацию, которая сохраняется в памяти смартфона в виде заметок. Каждую из них можно потом в любой момент послушать, нажав на изображение черточки внизу экрана с правой стороны.
Для прокрутки записи вперед нужно использовать соответствующую полосу и продвинуть бегунок вправо на необходимое расстояние. Наименование записей в их перечне маркируется одинаковым способом – черточками. Но если вы хотите быстро распознавать их, присвойте имя каждому.
Важно, что все созданные звуковые файлы можно будет отредактировать. Ведь часто случается так, что часть заметки мало информативна, или она слишком долгая. Встроенный редактор позволяет вырезать любой отрезок созданного файла. После удаления ненужных фрагментов, перед окончательным сохранением, можно послушать, что в итоге получилось, а только потом, если пользователя все устраивает, сохранить звуковой файл.
Заметку, которая больше не нужна, можно легко удалить из памяти устройства.
Как записать заметку на диктофон iPhone?
Наличие диктофона в смартфоне делает его еще и портативным записывающим гаджетом.Примечательно, что пользователь может выбрать, как именно он будет производить запись – через микрофон, который встроен в аппарат, через микрофон блютуз или посредством внешнего микрофона.
Справка. Если вы будете подключать внешний микрофон, нужно сделать это в док-разъем или гнездо гарнитуры. В качестве последней допускается использование наушников от эппл или совместимых с «яблочными» гаджетами аксессуаров других производителей (на них должен обязательно стоять соответствующая надпись о совместимости), необходимо:
- Найти на дисплее его значок, нажать на него.
- Задать необходимый уровень громкости.
- Поддерживать этот уровень в диапазоне от -3 до 0 децибелов, чтобы качество звучания было максимальным.
Для записи звукового файла, выполните следующее:
- Нажать на большую кнопку красного цвета (или на кнопку на наушниках).

- Процесс запустится, можно диктовать информацию.
- Чтобы приостановить записывание голоса, нужно нажать на соответствующий значок в интерфейсе программы или снова на кнопку наушников.Как видите, все действия элементарные и не требуют специальных знаний или навыков.
В самом начале записи, когда пользователь начинает что-то произносить, устройство издает непродолжительный звук, похожий на звонок. Но его можно отключить, установив бесшумный режим переключателя звонка.
Если в процессе записи необходимо применять иной софт, нужно заблокировать смартфон либо нажать на кнопку хоум.
Как прослушать заметку
Чтобы послушать то, что вы записали на диктофон, нужно нажать на запись, предварительно найдя ее в списке других файлов. Записи всегда располагаются по времени создания, т.е. самая «свежая» из них – вверху перечня.
Кроме этого, послушать аудиозапись, созданную вами в диктофоне iPhone, можно и через динамик, нажав на его название.
Управление заметками
Для удаления файла нужно просто нажать на название заметки, а затем на кнопку удаления.
Чтобы просмотреть какую-либо информацию о записи (например, когда она была создана, ее продолжительность и др.), нужно нажать на раздел информации, который находится около названия файла. В этом же разделе пользователь может присвоить файлу любое название.
Для обрезания заметки в любом месте, необходимо:
- На экране программы нажать около записи, которую требуется укоротить.
- Щелкнуть по кнопке обрезания.
- Применяя маркеры времени, перетащить края к аудио, чтобы определить начало и конец записи.
- Прослушать, что получится после редактирования.
- Подтвердить операцию, щелкнув по кнопке обрезания.
После этого аудиофайл сохранится в измененном виде, и сделанные правки отменить будет уже невозможно.
Как отправить запись?
Записи, сделанные через диктофон смартфона от эппл можно отправлять друзьям через MMS или электронную почту.
Чтобы отправить аудиофайл с айфона, нужно:
- Выбрать заметку в интерфейсе диктофона, нажать на кнопку экспортирования (аналогичная кнопка доступна также в разделе информации).

- Выбрать адрес электронной почты, чтобы новое сообщение с вложенным файлом открылось в почтовой программе или нажать на MMS – тогда оно откроется в программе сообщений.
Если сообщение окажется слишком большого веса, система предложит перенести запись на компьютер. Утилита айтюнс на автомате переместит все аудио заметки в медиатеку при подключении гаджета к ПК или ноутбуку. Благодаря синхронизации пользователь сможет слушать записи на компьютере. Также будет создана резервная копия, и если файлы будут удалены с мобильного гаджета, а после понадобятся вновь, можно будет всегда найти их в медиатеке.
В процессе обмена данными между ПК и смартфоном аудио файлы в виде заметок перемещаются в плейлист программы диктофон. Если он не был создан ранее, утилита айтюнс сделает это. И даже после перемещения заметок в компьютер они сохранятся в диктофоне, пока пользователь вручную не удалит их. При этом, если стереть файлы из памяти мобильного устройства, они не исчезнуть из плейлиста утилиты айтюнс. Но при удалении заметок в утилите, они на автомате сотрутся из памяти айфона при следующем обмене данными между 2-мя устройствами.
Но при удалении заметок в утилите, они на автомате сотрутся из памяти айфона при следующем обмене данными между 2-мя устройствами.
Используя музыкальную панель в iTunes, пользователь может синхронизировать плейлист с приложением «iPod» на смартфоне от эппл.
Как синхронизировать плейлист
Для передачи файлов, составляющих плейлист в программе iTunes, с мобильным девайсом, необходимо:
- К ПК или ноутбуку через шнур USB присоединить смартфон.
- В утилите зайти в раздел устройств и выбрать телефон. Который только что был подключен.
- Вверху дисплея кликнуть по музыкальному разделу.
- Выбрать включение голосовых данных.
- Нажать кнопку применения.
Другие диктофоны для iPhone
В сети можно найти большое разнообразие программ-диктофонов для девайсов от эппл. Они бывают как бесплатные, так и платных версий.
Обычно владельцы «яблочных» телефонов останавливают свое внимание на бесплатном софте, поскольку диктофон, при всем желании, нельзя назвать самым необходимым приложением.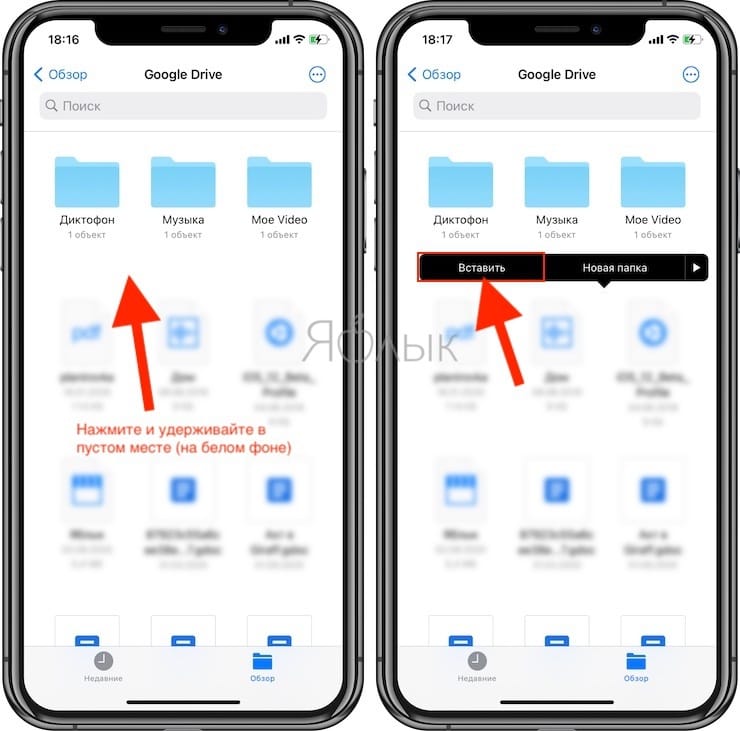 Среди многообразия бесплатных версий диктофонов, можно выделить такие программы, как Voice Notes, Talk Recorder и другие.
Среди многообразия бесплатных версий диктофонов, можно выделить такие программы, как Voice Notes, Talk Recorder и другие.
Все чаще и чаще люди интересуются, где в айфоне диктофон. Данный смартфон от компании Apple завоевал сердца многих. Но работать с ним нужно уметь. Поэтому даже некоторые простые операции вызывают затруднения. Есть ли вообще на айфоне диктофон? Зачем нужно это приложение? Как им пользоваться? Ответы на все эти вопросы будут даны ниже. На самом деле все намного проще, чем кажется. Особенно если не планируется передавать и воспроизводить сделанные записи на компьютере.
Описание
Перед тем как думать, нужно понять, о каком приложении идет речь. Не исключено, что данная программа по умолчанию отсутствует в операционной системе.
Диктофон — приложение, позволяющее делать собственные аудиозаписи при помощи телефона. Программа входит в перечень стандартных системных утилит. Выполняет функцию реального диктофона. Пользователь сможет создавать и воспроизводить записи на iPhone. Для создания дорожек используется встроенный микрофон устройства.
Для создания дорожек используется встроенный микрофон устройства.
Но где в айфоне диктофон? Есть ли он изначально в данном телефоне? Да, такая утилита имеется. Главное — знать, где ее искать.
Экран
Теперь немного поговорим о том, в каких местах может располагаться данная программа. Она, как уже было подчеркнуто ранее, входит в перечень установленных в iOS приложений по умолчанию.
Где в айфоне диктофон? 5S модель или любая другая — это не так важно. Зачастую основная масса «яблочных» смартфонов располагает полезные приложения на дисплее.
Необходимо поискать на первом рабочем столе соответствующую иконку. Обычно это изображение микрофона. Например, синяя или красная иконка. Большинство пользователей отмечает, что именно на рабочем столе они смогли отыскать изучаемую программу.
Папки
Но это только один из вариантов. Задумываясь над тем, где в айфоне диктофон, человек должен быть готов к поиску приложения в недрах гаджета.
Иногда на рабочем столе iPhone отсутствует соответствующая иконка. Но это вовсе не значит, что диктофона нет. Просто приложение не выведено на экран. В таком случае рекомендуется поискать его в папках устройства.
Но это вовсе не значит, что диктофона нет. Просто приложение не выведено на экран. В таком случае рекомендуется поискать его в папках устройства.
Где находится диктофон в айфоне? Все стандартные приложения можно отыскать в Applications. Здесь рекомендуется присмотреться к предложенному контенту. Если в операционной системе изначально предусматривался диктофон, для него будет отведена отдельная папка.
Некоторые пользователи говорят, что необходимо посетить папку «Дополнение». Где ее найти в iPhone? Это тоже самое, что и Applications. Этот факт должны учитывать все владельцы «яблочных» телефонов.
Через AppStore
Отличительной чертой современных смартфонов является то, что даже стандартные приложения могут устанавливаться в виде отдельных программ, загруженных пользователями. Это нормальное явление. Зачастую подобные утилиты предлагают дополнительные функции к тем или иным приложениям. Диктофон не является исключением. Существуют его разнообразные интерпретации для iOS и не только!
Где в айфоне диктофон? Если речь идет о самостоятельно установленном приложении, можно обнаружить его в специально созданной для программы папке. Но где она находится?
Но где она находится?
Все зависит от того, как именно было загружено приложение. Если диктофон устанавливался через AppStore, найти его можно в папке Applications, расположенной в mobile. Она находится в разделе var папки mobile. Лучше всего для поиска использовать файловый менеджер.
Cydia
Где диктофон в айфоне 6? Как уже было сказано, необходимо присмотреться к рабочему столу. Там будет изображение микрофона. Это и есть диктофон. Если не хочется пользоваться «родным» приложением, можно скачать более универсальный вариант. Например, через Cydia. Данная утилита позволяет работать со взломанными «яблочными» телефонами.
Где можно обнаружить диктофон, инициализированный при помощи Cydia? Достаточно перейти по адресу private/var/stash. Здесь нужно отыскать папку Applications, а в ней — диктофон. Для данного приложения будет отведен отдельный документ. Точное название зависит от имени программы.
Главное меню
Интересует диктофон в айфоне 6? Где находится данное приложение, если оно было установлено самостоятельно? Помимо предложенных вариантов развития событий, независимо от версии используемого «яблочного» гаджета, можно поискать нужную утилиту в другом месте.
Если диктофон (платный или бесплатный — это не так важно) был установлен пользователем самостоятельно, осуществить поиск проще, чем кажется. Достаточно просто посетить главное меню устройства. Здесь отображаются все доступные утилиты и настройки. Требуется просто внимательно изучить иконки — среди них обязательно найдется загруженный и установленный диктофон.
Делаем запись
Теперь понятно, где можно отыскать интересующее нас приложение. Но как им пользоваться? Этот вопрос тоже вызывает у некоторых владельцев смартфонов немало вопросов.
Разобравшись, где в айфоне диктофон, можно приступить к созданию собственной записи. В случае со стандартным приложением для iOS алгоритм действий сводится к следующим манипуляциям:
- Нажать на иконку с микрофоном или произвести запуск программы из соответствующей папки.
- Для начала записи необходимо нажать на кнопку с красным кругом. Можно воспользоваться центральным элементом управления на гарнитуре. Пауза и продолжение работы активируются аналогичным образом.

- Нажать вновь на красную кнопку для прекращения создания дорожки. Кликнуть по кнопке «Готово».
Вот и все. При установке более универсальных диктофонов алгоритм действий будет лишь немного отличаться. Всех этих знаний достаточно для того, чтобы делать собственные записи на iPhone и воспроизводить их непосредственно на устройстве.
iPad планшет, который заменяет компьютер в вопросах работы и отдыха. Однако у него нет функции «диктофон». Поэтому если вам по работе или учебе необходимо делать голосовые записи придется скачивать отдельное приложение для этого. Благо на AppStore есть широкий выбор таких программ.
На iPad нет встроенного диктофона как на iPhone. Поэтому для того чтобы его найти нужно заглянуть в AppStore, все нужные приложения находятся там. Вы сможете найти нужное приложение по функциональности, интерфейсу и оплате. Ниже будут описаны наиболее популярные программы этой специфики.
Выбираем диктофон для iPad
Использовать диктофон можно в разных сферах в работе, учебе, отдыхе. Если вы блоггер и имеете свой канал на YouTube, то наверняка сталкивались с тем, что нужно записывать голосовое описание происходящего на экране. Или если вы студент, то записать лекцию можно не в тетрадь, а при помощи специальной программы и прослушать ее повторно, когда нужно. Для того чтобы выбрать хороший диктофон, нужно сравнить наиболее популярные.
Если вы блоггер и имеете свой канал на YouTube, то наверняка сталкивались с тем, что нужно записывать голосовое описание происходящего на экране. Или если вы студент, то записать лекцию можно не в тетрадь, а при помощи специальной программы и прослушать ее повторно, когда нужно. Для того чтобы выбрать хороший диктофон, нужно сравнить наиболее популярные.
Voice Recorder
Приложение очень качественно записывает голос даже с небольшого расстояния. Использовать его можно после покупки, оно не бесплатное. Если делать запись с более близкого расположения (сантиметров 50-ти) звук очень приятно слушать. Интерфейс выполнен в темных цветах и имеет сдержанный дизайн. Это дает своеобразное очарование. Использовать приложение удобно и легко.
Расширение файлов записи «.CAF». Оно позволяет качественно записывать объемное звучание. Такой формат легко воспроизводится на компьютере через Quick Time плеер. Для сохранения записей на персональном компьютере нужно в iTunes на панели слева указать iPad и выбрать Voice Recorder. В рабочей области располагаются названия файлов, ниже будет доступна кнопка «сохранить в…». Укажите путь и сохраните файлы. Редактировать моменты молчания можно только на компьютере в отдельной программе. Зато можно поставить запись на паузу и продолжить с нужного момента.
HT Recorder
Может записывать голос даже в большой аудитории. Хорошо воспринимает голос к записи, даже если говорят шепотом. Есть настройка, позволяющая автоматически делать пропуски моментов, когда говорящий делает паузу. Работает программа в режиме фона, поэтому вы легко можете открывать другие приложения.
Записанные файлы вы можете отправить по Wi-Fi, электронной почте, через облачное хранилище, USB и FTP. Записи можно редактировать. Можете выставлять настройки микрофона, у него есть три уровня чувствительности. Приложение, как и предыдущее платное.
Recording Lite
Эту программу вы можете скачать и установить бесплатно. Но это имеет свои последствия. Возможности ограничены базовыми, но для того чтобы делать записи их достаточно. Помимо записывания вы так же можете конвертировать файлы в форматы WAV и MP3. Можете остановить запись при помощи паузы и продолжить в нужный момент. Запись с диктофона можно отправить по электронной почте, через Wi-Fi, закинуть в облачное хранилище, в Camera Roll.
iTalk Recorder
Еще один диктофон из группы бесплатных. Вы сможете использовать его в нужных для записей ситуациях, лекциях, интервью. При этом качество записи с рук очень высокое. Есть встроенное шумоподавление, что позволяет убирать лишние звуки. Удобное простое управление при помощи красной кнопки. Нажимаем для записи, нажимаем еще раз для остановки. Далее регулируем бегунок и перемещаемся по звуковой дорожке.
Перед созданием файла можно выбрать качество звука из трех возможных. Формат файлов на выходе «.AIFF«. С iPad на компьютер перекинуть данные можно при помощи сети Wi-Fi и программы iTalk Sync, которая бесплатная.
Audio Memos
Встречается платная и бесплатная версии. Бесплатная обладает набором базовых функций. Платная версия имеет более широкие возможности. Вам будет доступно три варианта качества, таймер начала и окончания процесса записывания. С близкого расстояния качество звука высокое, его громкость можно регулировать.
Так же вы сможете редактировать звуковую дорожку. Обрезка производится по краям: с начала и с конца. Во время сохранения звуковой дорожки вы можете уменьшить качество, используя разрешения «.ACC» и «.WAV». Сделать это можно с заменой или с созданием нового файла.
Конечно, платные приложения значительно превосходят по функциональности бесплатные, но при этом базовый уровень функций есть как у тех, так и у других. Устанавливая то одно, то другое приложение можно на практике понять, какое вам подходит больше, учитывая именно ваши особенности его применения.
Функцию диктофона различные модели смартфонов обрели достаточно давно. Есть она и на современных гаджетах. «А где в айфоне диктофон?» — спросите вы. В данной статье мы ответим на этот и другие актуальные вопросы по поводу этого звукозаписывающего приложения.
Где находится диктофон в айфоне?
«Диктофон» — это стандартное предустановленное приложение, которое есть в каждой из моделей iPhone. Найти его вы можете на рабочем столе своего гаджета (вызывается кнопкой «Домой»). Где в айфоне диктофон? Если вы не переставляли значки, то традиционно его иконка будет находиться на второй странице экрана.
Поиски не будут долгими — значок подписан словом «Диктофон». Если на вашем устройстве iOS старее «семерки», то это приложение будет обозначено синей иконкой со значком микрофона. На гаджетах с более «молодой» версией ОС иконка с осциллограммой — графическим рисунком звуковой волны. Интересный факт: изображенная на этом значке, она обозначает слово Apple.
Если вы так и не нашли, где в айфоне диктофон, то предпримите следующее:
- Перейдите в «Настройки».
- Далее — «Хранилище».
- Пролистайте список на наличие приложения «Диктофон».
Если программа не найдена таким образом, то вывод один — она была удалена из устройства. Вновь обрести ее вы можете, загрузив данное приложение из App Store.
Где расположен микрофон в iPhone?
Мы определились, где диктофон в айфоне. Многим интересно и расположение микрофона. Ведь чем он ближе к источнику звука, тем громче и четче будет запись. Важно и не закрывать, не задевать его при этом процессе.
Традиционно на айфонах микрофон расположен на нижнем торце корпуса на правой стороне (если девайс «смотрит» на владельца экраном, то по отношению к вам микрофон будет слева).
Как записывать звук?
Зная, где диктофон в айфоне 6, 4, 8, 5, 7 и других версий, мы захотим воспользоваться этой программой. Сделать это довольно просто:
- Запустите приложение, кликнув на его значок.
- Нажмите на большую красную кнопку в середине экрана, чтобы начать запись.
- При процессе обращайте внимание на шкалу — там будет отображен индикатор громкости записи в децибелах. Важно следить, чтобы шкала находилась на средних показателях. При малых звук будет тихим и неразборчивым, а при больших — хрипеть и неприятно резать слух. Кроме того, на шкале отображается время записи.
- Если вы хотите приостановить процесс, то тапните на красный квадрат в белом круге (в него обратилась большая красная кнопка записи). Возобновить запись — вновь нажать на красную большую кнопку на экране.
- Прослушать записанное можно, тапнув на значок «Пуск» (перевернутый треугольник). Остановить проигрывание — кликнуть на «Паузу».
- Обратите внимание при этом на значок громкости (рупор) в правом верхнем углу. Когда он неактивен (белый), то звук будет выходить из динамика для телефонных разговоров. Рупор можно активировать (его цвет изменится на синий). В этом случае звук будет поступать из динамика для прослушивания музыки, подачи сигналов, т. е. станет более слышимым. И в том, и в другом случае отрегулировать его мощность вы стандартно сможете качелькой регулировки громкости.
- Нажав на синий значок редактирования с правой стороны (в том числе и во время прослушивания записи), вы сможете обрезать аудиофайл, удалить его или же отменить изменения.
- Хотите сохранить звукозапись? Нажмите на «Готово».
- Файл можно сохранить как под стандартным названием («Новая запись 1, 2, 3» и т. д.), так и стерев его, под своим собственным.
Работа с записями
Мы знаем, где находится диктофон в «Айфоне 7», а также в более ранних и поздних версиях. Но как найти записанные файлы, как с ними можно работать? Все просто:
Отправка аудиофайла на компьютер
- Через USB подключите айфон к компьютеру. Запустите iTunes.
- Нажмите на значок смартфона в окне открывшейся на компьютере программы.
- В «Устройствах» (правая часть экрана) выберите «Музыку».
- Обязательно отметьте галочкой «Включить голосовые записи»!
- Запустите синхронизацию.
- Как только процесс завершится, опять же в правом блоке окна iTunes в разделе «Плейлисты» найдите «Голосовые записи».
- На интересующем файле кликните правой клавишей мышки и выберите «Показать в проводнике…»
- Из появившейся папки звукозапись можно скопировать в любую другую.
Вот мы и разобрали ряд вопросов, связанных с диктофоном на айфоне. Впрочем, многие пользователи предпочитают скачивать вместо него сторонние приложения с подобной функцией. Причина проста: стандартная программа прерывает работу при совершении вызова или ответе на звонок. А при активации в режиме телефонного разговора предупреждает собеседника о записи постоянным пиликаньем, что портит аудиофайл.
Узнаем где в айфоне диктофон? Учимся делать записи на iPhone
Все чаще и чаще люди интересуются, где в айфоне диктофон. Данный смартфон от компании Apple завоевал сердца многих. Но работать с ним нужно уметь. Поэтому даже некоторые простые операции вызывают затруднения. Есть ли вообще на айфоне диктофон? Зачем нужно это приложение? Как им пользоваться? Ответы на все эти вопросы будут даны ниже. На самом деле все намного проще, чем кажется. Особенно если не планируется передавать и воспроизводить сделанные записи на компьютере.
Описание
Перед тем как думать, где в айфоне диктофон, нужно понять, о каком приложении идет речь. Не исключено, что данная программа по умолчанию отсутствует в операционной системе.
Диктофон — приложение, позволяющее делать собственные аудиозаписи при помощи телефона. Программа входит в перечень стандартных системных утилит. Выполняет функцию реального диктофона. Пользователь сможет создавать и воспроизводить записи на iPhone. Для создания дорожек используется встроенный микрофон устройства.
Но где в айфоне диктофон? Есть ли он изначально в данном телефоне? Да, такая утилита имеется. Главное — знать, где ее искать.
Экран
Теперь немного поговорим о том, в каких местах может располагаться данная программа. Она, как уже было подчеркнуто ранее, входит в перечень установленных в iOS приложений по умолчанию.
Где в айфоне диктофон? 5S модель или любая другая — это не так важно. Зачастую основная масса «яблочных» смартфонов располагает полезные приложения на дисплее.
Необходимо поискать на первом рабочем столе соответствующую иконку. Обычно это изображение микрофона. Например, синяя или красная иконка. Большинство пользователей отмечает, что именно на рабочем столе они смогли отыскать изучаемую программу.
Папки
Но это только один из вариантов. Задумываясь над тем, где в айфоне диктофон, человек должен быть готов к поиску приложения в недрах гаджета.
Иногда на рабочем столе iPhone отсутствует соответствующая иконка. Но это вовсе не значит, что диктофона нет. Просто приложение не выведено на экран. В таком случае рекомендуется поискать его в папках устройства.
Где находится диктофон в айфоне? Все стандартные приложения можно отыскать в Applications. Здесь рекомендуется присмотреться к предложенному контенту. Если в операционной системе изначально предусматривался диктофон, для него будет отведена отдельная папка.
Некоторые пользователи говорят, что необходимо посетить папку «Дополнение». Где ее найти в iPhone? Это тоже самое, что и Applications. Этот факт должны учитывать все владельцы «яблочных» телефонов.
Через AppStore
Отличительной чертой современных смартфонов является то, что даже стандартные приложения могут устанавливаться в виде отдельных программ, загруженных пользователями. Это нормальное явление. Зачастую подобные утилиты предлагают дополнительные функции к тем или иным приложениям. Диктофон не является исключением. Существуют его разнообразные интерпретации для iOS и не только!
Где в айфоне диктофон? Если речь идет о самостоятельно установленном приложении, можно обнаружить его в специально созданной для программы папке. Но где она находится?
Все зависит от того, как именно было загружено приложение. Если диктофон устанавливался через AppStore, найти его можно в папке Applications, расположенной в mobile. Она находится в разделе var папки mobile. Лучше всего для поиска использовать файловый менеджер.
Cydia
Где диктофон в айфоне 6? Как уже было сказано, необходимо присмотреться к рабочему столу. Там будет изображение микрофона. Это и есть диктофон. Если не хочется пользоваться «родным» приложением, можно скачать более универсальный вариант. Например, через Cydia. Данная утилита позволяет работать со взломанными «яблочными» телефонами.
Где можно обнаружить диктофон, инициализированный при помощи Cydia? Достаточно перейти по адресу private/var/stash. Здесь нужно отыскать папку Applications, а в ней — диктофон. Для данного приложения будет отведен отдельный документ. Точное название зависит от имени программы.
Главное меню
Интересует диктофон в айфоне 6? Где находится данное приложение, если оно было установлено самостоятельно? Помимо предложенных вариантов развития событий, независимо от версии используемого «яблочного» гаджета, можно поискать нужную утилиту в другом месте.
Если диктофон (платный или бесплатный — это не так важно) был установлен пользователем самостоятельно, осуществить поиск проще, чем кажется. Достаточно просто посетить главное меню устройства. Здесь отображаются все доступные утилиты и настройки. Требуется просто внимательно изучить иконки — среди них обязательно найдется загруженный и установленный диктофон.
Делаем запись
Теперь понятно, где можно отыскать интересующее нас приложение. Но как им пользоваться? Этот вопрос тоже вызывает у некоторых владельцев смартфонов немало вопросов.
Разобравшись, где в айфоне диктофон, можно приступить к созданию собственной записи. В случае со стандартным приложением для iOS алгоритм действий сводится к следующим манипуляциям:
- Нажать на иконку с микрофоном или произвести запуск программы из соответствующей папки.
- Для начала записи необходимо нажать на кнопку с красным кругом. Можно воспользоваться центральным элементом управления на гарнитуре. Пауза и продолжение работы активируются аналогичным образом.
- Нажать вновь на красную кнопку для прекращения создания дорожки. Кликнуть по кнопке «Готово».
Вот и все. При установке более универсальных диктофонов алгоритм действий будет лишь немного отличаться. Всех этих знаний достаточно для того, чтобы делать собственные записи на iPhone и воспроизводить их непосредственно на устройстве.
Как восстановить диктофон с iPhone
Когда делать интервью или встречи, все больше и больше пользователей iPhone хотели сделать подробные отчеты с нот видео приложений. Поскольку информация нот так драгоценных, некоторые пользователи могут спросить: если я ошибочно удалил мои видео нот, я могу получить их обратно?
Ответ, безусловно, да! Вы можете иметь свободный попробовать на iPhone восстановления данных, которая позволяет просмотр и восстановить голосовые памятки когда-либо сохранены в вашем iPhone. Независимо от того, какой причине это вы можете восстановить все из них в течение нескольких минут!
С его помощью вы можете:
1. восстановить все виды содержимого, не только голосовые памятки, но также контактов, журналы вызовов, сообщений, фотографии и т.д.
2. восстановить видео документы независимо от того, случайно удаленные или потерянные с неясными причинами.
3. применение различных устройств iOS, в том числе iPhone 6 плюс/6/5s / 5c/5/4s/4, все iPad и iPod touch 5/4.
Если вы столкнулись с той же ситуации, загрузите это программное обеспечение в правильную версию исправить ваши проблемы. Первый из них предназначен для пользователей Windows, в то время как вторая предназначена для пользователей Mac.
Ниже приведены 3 решения восстановления:
Если у вас нет резервной копии файлов, пожалуйста, обратитесь к первой. Если вы резервное копирование перед, переходим к второй или третий из них.
Решение 1 восстановить диктофона от iOS Decives непосредственно
Шаг 1. Подключите к компьютеру iDevice и запустить iPhone восстановления данных
Прежде чем начать, необходимо установить восстановления программного обеспечения на ваш компьютер. Ссылка iPhone к компьютеру через кабель USB и запустите программу. В течение нескольких секунд ваш телефон будет обнаружен, который показывает вам 3 режима восстановления. Выберите первый из них и нажмите кнопку «Начать проверку».
Шаг 2. Сканирование и просмотр утраченных нот от iPhone
В процессе сканирования вы можете сканировать все данные или только часть из них. Время сканирования зависит сколько файлов вы выбрали для сканирования. После этого вы можете увидеть изображение как показано ниже, которая содержит фотографии, сообщения, заметки и так далее.
Шаг 3. Восстановить диктофона от iPhone
Чтобы восстановить голос документов, можно щелкнуть «Диктофон» в меню «Нот & другие» напрямую, чтобы увидеть детали голосом. Отметьте те, вы хотите и нажмите кнопку «Восстановить», чтобы сохранить их на свой компьютер.
Решение 2 получать голосовые заметки от iTunes резервного копирования
Шаг 1. Извлечение файлов из резервной копии в iTunes
Запустите программу восстановления и выбрать режим «Оправиться от iTunes файл резервной копии» для извлечения и извлечь содержимое файлов iTunes. Затем просто отметьте целевой файл из списка и нажмите на кнопку «Начать сканирование» для проверки деталей. Вы можете также сделать ссылку на следующее изображение.
Шаг 2. Проверить и восстановить уничтоженные или потерянные диктофон
Когда проверка заканчивается, список подробных столбцов отображаются. Если вы хотите восстановить голосовой информации непосредственно, щелкните на меню «Диктофон», чтобы проверить, какой из них вы ищете.
И наконец Марк те вы требуете и ударил по «Восстановить», чтобы сохранить все из них на ПК.
Решение 3 получать голосовые заметки из iCloud файлов
Шаг 1. Войдите в аккаунт iCloud
Запуск хорошо загруженную программу и выбрать третий режим: оправиться от iCloud файл резервной копии. Вам будет предложено заполнить вашей учетной записи iCloud.
Шаг 2. Скачать файлы резервного копирования iCloud
Когда все файлы резервных копий iCloud отображаются как показано в следующем интерфейс, вам необходимо скачать те голос содержимым.
Шаг 3. Предварительный просмотр и обрести голос резервного копирования документов
При загрузке отделки, вы можете заглянуть в содержимое каждого файла, нажав одну за другой. Чтобы восстановить голосовые заметки, можно нажать на «Диктофон» прямолинейно и затем выбрать правильные.
Прекрасно закончите! Вы должны иметь идеальное голоса файлов теперь!
Кроме того iPhone восстановления данных позволяет вас восстановить другие виды содержимого, например фотографии, видео, контакты, вызовите журналы, закладки, и т.д., от устройства iOS или резервного копирования файлов, если есть необходимость. Это не займет много времени!
Получите бесплатно попробовать прямо сейчас!
Как записать разговор на iPhone: 5 способов
Телефоны на операционной системе Android имеют встроенную функцию для записи звонков, в то время как iPhone не может похвастаться такой нужной нам кнопочкой «запись звонков». Даже в App Store очень сложно найти бесплатное приложение, которое бы записывало разговоры. Поэтому мы расскажем о разных доступных вариантах, которые помогут вам записать вызов со своего iPhone.
За профессиональной помощью в устранении каких-либо системных проблем в работе iPhone — вы можете обратиться в сервисный центр iLab.
1. Сервис слияния вызовов
Этот способ не для лентяев и заключается в том, чтобы записывать разговор через третью сторону (человека, который может вовремя включить запись на своем телефоне). Минус его в том, что нужно искать незаинтересованный номер, который может включить диктофон во время вызова и он, конечно же, будет слышать каждое ваше слово, поэтому о приватности можно забыть.
Что для этого нужно?
- Скачайте в App Store приложение, которое позволяет соединять вызовы.
- Позвоните сначала третьему номеру и попросите включить запись
- С помощью слияния добавьте еще один номер того, вызов с кем вы хотите записать.
- После вызова завершите его и выключите запись.
Также этот способ не очень удобный, если вы хотите записать входящий вызов. Но вы можете попросить человека дать вам минуту, поставив его на ожидание, добавить в слияние еще один номер и начать записывать разговор по обычной схеме. Программ для слияния вызовов очень много, к примеру вы можете использовать Rev Call Recording или TapeACall.
2. С использованием Google Voice
Google Voice это удобная программа от Google, которая позволяет свершать различные манипуляции с номерами (черными и белыми списками), голосовой почтой и так далее.
Чтобы использовать эту программу для записи своего вызова вам нужно:
- Скачать и установить Google Voice
- Зарегистрироваться в сервисе
- Перейти в меню программы
- Выбрать вкладку «Настройки»
- Перейти в «Звонки»
- Открыть вкладку «Параметры входящих звонков» и настроить запись.
Теперь, когда захотите записать свой вызов, просто нажмите 4 на клавиатуре Google Voice и запись самостоятельно начнется. Но все же эта функция ограничена из-за того, что Google Voice дает записывать звонки с теми, чьи номера есть в базе программы. И, к несчастью, вы не сможете записать исходящий вызов. Также Google автоматически оповещает о записи разговора голосовым предупреждением.
Но плюс в том, что Google может отправит вам по электронной почте файл записи разговора. Google Voice
3. Запись с использованием MacBook
Если у вас есть MacBook, тогда вы можете использовать QuickTime на нем для записи своих звонков. Он будет действовать как диктофон для вашего iPhone, но работать будет только в режиме громкоговорителя.
Как записать разговор, используя MacBook:
- Перейдите в строку меню QuickTime.
- Выберите вкладку «Файл».
- Откройте ссылку «Новая аудиозапись»
- Нажмите на меню рядом с кнопкой записи и проверьте, что установлено функцию «Внутренний микрофон»
4. Используйте диктофон на Apple Watch
С помощью диктофона на Apple Watch тоже можно записать свой вызов, но вам тоже нужна будет тишина и громкоговоритель на телефоне.
Для этого вам нужно:
- Включить диктофон на своих часах
- Набрать нужный номер
- Поставить вызов на громкоговоритель
- По завершении вызова сохранить запись.
5. Как записать звонок с помощью второго телефона
Принцип работы тот же что и в MacBook: вам нужен будет еще один телефон для записи звонка.
Для этого нужно:
- Включить аудиозапись на другом телефоне.
- Набрать нужный номер.
- Поставить звонок на громкоговоритель.
Однако, нужно учесть тот факт, что для такой записи нужна полная тишина, чтобы микрофон мог уловить ваш звонок.
Также обратите внимание на то, что, делая такую безобидную запись без предупреждения собеседника вы можете нарушить закон о конфиденциальности. Поэтому советуем всегда предупреждать своих друзей или близких о записи.
Как записывать звук на iPhone 5
Вы когда-нибудь что-то слушали и хотели бы записать это на свой iPhone? Или, может быть, у вас есть идея, которую трудно записать, поэтому вы хотите вместо этого записать, как вы говорите об этом? Вы можете сделать это с помощью приложения по умолчанию на вашем iPhone 5, которое называется «Голосовые заметки». Это приложение по умолчанию включено в каждый iPhone 5, хотя оно скрыто в месте, о котором вы, возможно, не знаете. Вы можете прокрутить вниз, чтобы ознакомиться с нашим руководством по записи звука на iPhone, чтобы узнать, как начать запись звука прямо на свой телефон.
Как записывать аудио на iPhone?
Приведенное ниже руководство было написано для iPhone 5 с операционной системой iOS 7. Если у вас iPhone 5 и ваши экраны не выглядят так, возможно, вам нужно обновить до iOS 7. Вы можете прочитать эту статью, чтобы узнать, как это сделать. Вы также можете записывать звук на iPhone, на котором установлена более ранняя версия iOS, но инструкции немного отличаются. Вы можете узнать, как записывать звук на iPhone, используя вместо этого iOS 6.
Шаг 1. Откройте приложение Voice Memos . Если вы не можете найти его, возможно, он находится в папке Utilities , как показано на скриншоте ниже.
Затем вы можете выбрать приложение Voice Memos оттуда.
Шаг 2: Нажмите красную кнопку Record в центре экрана, чтобы начать запись звука. Это приложение использует микрофон на вашем устройстве, поэтому вы можете указать ту часть iPhone, в которую вы обычно говорите, на источник звука.
Шаг 3: Нажмите красную кнопку Record еще раз, чтобы остановить запись звука.
Шаг 5: Нажмите кнопку Готово .
Шаг 6: Введите название аудиозаписи, затем нажмите кнопку OK .
Знаете ли вы, что вы можете создавать свои собственные папки, как, например, Utilities, изображенная выше? Узнайте, как создавать папки приложений на iPhone и повысить уровень организации на устройстве.
Мэтью Берли пишет технические руководства с 2008 года. Его статьи были опубликованы на десятках различных веб-сайтов и были прочитаны более 50 миллионов раз.
После получения степени бакалавра и магистра компьютерных наук он несколько лет проработал в сфере управления ИТ для малых предприятий. Однако сейчас он работает полный рабочий день, пишет онлайн-контент и создает веб-сайты.
Его основные писательские темы включают iPhone, Microsoft Office, Google Apps, Android и Photoshop, но он также писал и на многие другие технические темы.
СвязанныеОтказ от ответственности: Большинство страниц в Интернете содержат партнерские ссылки, в том числе некоторые на этом сайте.
Используйте приложение «Диктофон»
Записывайте голосовые заметки на свой iPhone, iPad, iPod touch или Mac. Затем отредактируйте и поделитесь своей записью.
Диктофон использует для записи встроенный микрофон вашего устройства.Для высококачественной стереозаписи используйте внешний стереомикрофон.
Как записать голосовую заметку
- Откройте приложение «Диктофон» или попросите Siri открыть его.
- Для записи коснитесь или щелкните. Чтобы остановиться, коснитесь. На iPad или Mac 1 коснитесь или щелкните.
- При касании заметка автоматически сохраняется с вашим текущим местоположением в качестве заголовка. 2 На iPad или Mac нажмите «Готово», когда закончите запись.
Все ваши заметки доступны на всех устройствах, на которых выполнен вход в iCloud с одним и тем же Apple ID. Просто включите голосовые заметки в настройках iCloud на каждом устройстве.
После записи голосовой заметки ее можно редактировать.
Редактировать голосовую заметку
После записи голосовой заметки можно легко заменить часть, обрезать запись или удалить ее часть.
Как заменить часть голосовой заметки
- Нажмите на заметку, которую хотите отредактировать. Коснитесь, затем коснитесь «Изменить запись». На iPad или Mac выберите заметку, затем коснитесь или щелкните «Изменить».
- Проведите осциллограммой влево или вправо, пока синяя точка воспроизведения не окажется в начале части, которую вы хотите заменить. На Mac поместите синюю ползунок на обзор записи в нижней части приложения, чтобы выбрать начальное место.
- Нажмите «Заменить», чтобы перезаписать существующую заметку.
- Нажмите, когда закончите запись.
- Нажмите Готово, чтобы сохранить.
Как обрезать заметку от начала или до конца
- Нажмите на заметку, которую хотите обрезать. Коснитесь, затем коснитесь «Изменить запись». На iPad или Mac выберите заметку и нажмите «Изменить».
- Нажмите. Желтые маркеры со стрелками появляются на каждом конце памятки на нижнем графике записи.
- Чтобы обрезать с начала, перетащите желтую стрелку слева туда, где должна начинаться заметка. Чтобы обрезать заметку с конца, перетащите желтую стрелку справа туда, где вы хотите, чтобы заметка закончилась.
- Tap Trim.
- Коснитесь Сохранить. Если вы закончили редактировать заметку, нажмите Готово.
Как удалить часть заметки
- Нажмите на заметку, которую хотите обрезать. Коснитесь, затем коснитесь «Изменить запись».На iPad или Mac выберите заметку и нажмите «Изменить».
- Нажмите. Желтые маркеры со стрелками появляются на каждом конце памятки на нижнем графике записи.
- Перетащите желтые стрелки влево и вправо так, чтобы они окружали ту часть заметки, которую вы хотите удалить.
- Нажмите «Удалить».
- Коснитесь Сохранить. Если вы закончили редактировать заметку, нажмите Готово.
Поделиться голосовой заметкой
Хотите поделиться голосовой заметкой с другом или сохранить ее в другом месте? Коснитесь заметки в списке, коснитесь, затем коснитесь «Поделиться».На iPad или Mac выберите заметку, затем коснитесь или нажмите кнопку «Поделиться».
Выберите способ отправки, например «Сообщения» или приложение для социальных сетей. Или сохраните заметку в другом месте с помощью таких опций, как iCloud Drive или Mail.
Как удалить голосовую заметку
- Коснитесь или щелкните, чтобы выбрать заметку, которую нужно удалить.
- Нажмите. На Mac нажмите клавишу «Удалить» или выберите «Правка»> «Удалить». Заметка перемещается в папку «Недавно удаленные».
Голосовые заметки хранятся в папке «Недавно удаленные» в течение 30 дней, а затем удаляются безвозвратно. Вы можете восстановить голосовую заметку, если она все еще находится в папке «Недавно удаленные»:
- В голосовых заметках коснитесь или щелкните «Недавно удаленные».
- Коснитесь или щелкните заметку, которую хотите восстановить.
- Коснитесь или щелкните Восстановить, затем коснитесь или щелкните Восстановить запись.
1. Голосовые заметки — это встроенное приложение в macOS Mojave и более поздних версиях.
2. Вы можете включить или выключить наименование на основе местоположения в меню «Настройки»> «Диктофон». На Mac выберите «Голосовые заметки»> «Настройки».
Дата публикации:
Как записывать голосовые заметки и аудио на iPhone
iPhone включает приложение Voice Memos, которое позволяет любому пользователю быстро записывать свой голос, речь, что-то поблизости или любой другой фоновый звук со встроенного микрофона устройства.В результате качество звука довольно хорошее, и в дальнейшем вы можете сохранить и поделиться записанным звуком с другим iPhone, Mac, ПК с Windows, пользователем Android или почти любым другим пользователем, поскольку он поступает в виде универсально совместимого аудиофайла.
Хотя микрофон iPhone улавливает звук издалека, для достижения наилучших результатов вам нужно, чтобы записываемый объект находился достаточно близко к самому iPhone. Другой вариант — использовать прилагаемые к iPhone наушники, которые также включают в себя микрофон, и сделать запись собственного голоса простой и отличной.Уловка с наушниками особенно полезна для
Как записывать голос и аудио на iPhone с помощью голосовых заметок
Приложение «Диктофон» часто упускается из виду, но оно предлагает самый простой способ записи звука с микрофона iPhone. Вот как это работает:
- Откройте приложение «Диктофон» на iPhone
- Нажмите красную кнопку записи, чтобы начать запись голоса или звука, когда закончите, нажмите еще раз на ту же кнопку, чтобы остановить запись
- Когда запись удовлетворительна, нажмите «Готово».
- Сохраните голосовую запись и дайте ей имя
Теперь голосовая запись сохранена на iPhone, вы можете воспроизвести ее, записать поверх, отредактировать или обрезать до более короткой длины или при желании удалить ее.
Другой вариант — поделиться записанным голосом или аудиозаписью, о чем мы поговорим позже.
Совместное использование записи голоса с iPhone
Вы можете поделиться сохраненными голосовыми записями с iPhone с кем угодно через сообщения или электронную почту. Вот как это сделать:
- Вернувшись в приложение «Диктофон» на iPhone, нажмите, чтобы выбрать голосовую запись, которой хотите поделиться
- Нажмите кнопку «Поделиться», она выглядит как прямоугольник со стрелкой, вылетающей из верхней части
- Выберите способ, которым вы хотите поделиться записью голоса; Сообщение, Почта, Добавить в заметки или стороннее приложение по вашему выбору
Общая голосовая запись поступает в виде файла.m4a, что означает, что он совместим практически с любым аудиоплеером в любой современной операционной системе. Кроме того, файлы m4a в основном представляют собой файлы рингтонов, которые ждут переименования, что означает, что вы можете легко преобразовать голосовую запись в рингтон или текстовый тон для iPhone с помощью этих инструкций, которые предлагают интересный способ персонализировать ваше устройство. Другой способ
Приложение «Голосовые заметки» предназначено только для iPhone и отсутствует в iPad по неизвестной причине. Однако у пользователей Mac есть сравнительно простой вариант, когда есть возможность записывать звук на Mac с помощью QuickTime, что приводит к созданию файла m4a схожего формата, который также может использоваться повсеместно.
СвязанныеКак использовать iPhone для записи интервью и как транскрибировать запись
Это наше руководство по использованию iPhone для записи и о том, как отправить его для расшифровки записи. Эти рекомендации актуальны для iPhone от начала до конца. Все, что им нужно, — это работающее приложение «Диктофон», которое довольно часто находится в подпапке «Утилиты».
1. Выберите приложение «Диктофон», и вы увидите следующий экран:
2.Чтобы записать интервью, фокус-группу и т. Д., Просто поместите iPhone между динамиками — желательно на равном расстоянии от тех, которые вы хотите поднять, помня, что ваш микрофон — это часть iPhone, в которую вы говорите (легко сделать ошибку!).
3. Нажмите большую красную кнопку, чтобы начать запись.
4. Нажмите большую красную кнопку, чтобы остановить запись.
5. Щелкните «Готово» справа. Ваш iPhone создаст для вас аудиофайл .m4a, и все будет готово для отправки нам!
6.Вы можете обрезать запись, нажав кнопку «обрезать», если вы не хотите транскрибировать всю запись. Просто нажмите кнопку обрезки справа (выглядит как синий прямоугольник с торчащими концами).
7. Если вы щелкните запись, которая появляется в списке ниже после нажатия «Готово», вы увидите вариант «Переслать», «Изменить» или «Удалить». Нас интересует кнопка «Вперед», хотя Apple почему-то не любит слово «вперед».Кнопка выделена на скриншоте ниже.
8. Нажмите кнопку, и вы увидите список параметров для отправки файла. Если размер файла меньше 10 МБ, вы получите возможность отправить его по электронной почте. Электронная почта Gmail и Yahoo немного увеличилась до 25 МБ. Просто нажмите кнопку «почта», введите наш адрес электронной почты — [email protected] — и нажмите «Отправить».
9. Вот и все! Работа сделана. Нет необходимости в передаче файлов и т. Д.
10. Если размер файла превышает 10 МБ или около того, скорее всего, вам не будет предоставлена возможность отправить по электронной почте.Вместо этого вам нужно будет сделать следующее:
11. Сохраните файл на свой iPhone. Везде нормально. Вы делаете это, щелкнув опцию внизу страницы «Сохранить в файл». Выберите место и нажмите «Сохранить».
12. Посетите https://www.universitytranscriptions.co.uk/upload-files/ и заполните короткую форму. Нажмите, чтобы выбрать файл на вашем iPhone. Прикрепите его к форме и нажмите «Загрузить».
13. Дождитесь подтверждения по электронной почте.
Вот список версий iPhone, для которых, по нашему мнению, предназначено это руководство:
1 iPhone
2 iPhone 3G
3 iPhone 3GS
4 iPhone 4
5 iPhone 4S
6 iPhone 5
7 iPhone 5c
8 iPhone 5s
9 iPhone 6
10 iPhone 6 Plus
11 iPhone 6s
12 iPhone 6s Plus
13 iPhone SE
14 iPhone 7
15 iPhone 7 Plus
16 iPhone 8
17 iPhone 8 Plus
18 iPhone X
19 iPhone XR
20 iPhone XS
21 iPhone XS Max
лучших приложений для записи голоса для iPhone
Вспомните времена, когда люди покупали диктофоны, которые были хороши только для одного.В наши дни вы можете делать это и многое другое на своем iPhone. Существует множество приложений для записи голоса для iPhone, которые помогут вам записывать разговоры и звонки без необходимости носить с собой дополнительный гаджет. Учитывая, что вы можете записывать высококачественный звук с помощью некоторых из этих рекордеров, вполне возможно заменить диктофон приложением для iPhone, которое выполняет те же функции.
Еще вот так ➡️ здесьЕсли вы ищете диктофон для учебы или деловых встреч, обратите внимание на эти 15+ приложений для записи голоса:
MultiTrack DAW: превращает ваш iPhone в цифровую звуковую рабочую станцию.Он поддерживает 8 стереофонических аудиодорожек со звуком до 24 бит / 96 кГц для каждой. Можно обрабатывать до 16 одновременных входов.
Диктофонот TapMedia: позволяет записывать аудио столько, сколько вы хотите, на свой телефон и загружать их в iCloud Drive, Dropbox, Google Drive и другие облачные сервисы. Позволяет зацикливать и обрезать записи.
Recorder Plus: позволяет записывать аудио и голосовые заметки на ваш телефон. Он поддерживает mp3, wave и другие форматы файлов. Позволяет загружать записи в разные облака.
TapeACall: этот аудиорекордер для iPhone позволяет записывать входящие и исходящие звонки. Записи можно легко выгружать в облако. Они доступны, как только вы положите трубку.
Оцените эти удивительные ✔️ гаджеты и приспособления для iPhoneRev Voice Recorder: приложение для записи лекций, встреч и интервью. Он может автоматически записывать звук в фоновой паузе для входящих вызовов. Вы можете отправлять записи в Dropbox и открывать их в Evernote, Google Диске и других приложениях.
Call Recorder: как следует из названия, это приложение для записи звука идеально подходит для записи национальных и международных звонков на ваш телефон.
Voice Record Pro: профессиональный диктофон, позволяющий записывать голосовые заметки в различных форматах. Он позволяет экспортировать в Google Диск, DropBox и OneDrive.
Диктофон HD: с помощью этого приложения вы можете записывать часы звука. Он может записывать аудио с различным качеством. Вы можете загружать свои файлы в Dropbox и делиться ими с SoundCloud.
HT Professional Recorder: упрощает запись разговоров. Отлично подходит для лекций в колледже, встреч и … Вы можете отправлять записи по электронной почте в виде вложений. Автоматически пропускает моменты тишины, что тоже полезно.
QuickVoice2Text Email Pro Recorder: записывающее устройство со SpinVox, которое упрощает отправку текстовых сообщений с вашего телефона с помощью голоса. Он также записывает как чары.
Quick Recorder: позволяет быстро записывать аудио и выгружать его в Dropbox.Он вибрирует, когда вы останавливаете или начинаете запись.
Clear Record Premium: еще одно приложение, которое вы можете использовать для записи звука в высоком качестве на свой телефон. Он также предлагает снижение окружающего шума. Это работает для записи музыки и голоса.
Recorder & Editor: этот инструмент позволяет записывать и редактировать свою работу на телефоне. Он предлагает регулируемую чувствительность микрофона. Он также удобен для социальных сетей.
VocalPost: сервис голосового ведения блога, которым вы можете воспользоваться на своем iPhone.С помощью этого инструмента вы можете записать свой голос и опубликовать его в Twitter или Facebook.
AudioNote: сочетает в себе функции блокнота и диктофона, поэтому вы можете более продуктивно отслеживать свои заметки и аудиозаписи на iPhone. Это позволяет синхронизировать заметку и аудиозапись.
dictate2us: диктофон и система транскрипции для iPhone. Эти парни берут плату за минуту звука. Ваши слова преобразуются в документ Microsoft Word.
Мы что-то пропустили?
Микрофон iPhone не работает — как это исправить
Если микрофон iPhone не работает, многие важные действия на телефоне будут нарушены. Например, люди не слышат вас во время телефонного звонка, чата FaceTime и т. Д. Кроме того, когда вы записываете видео, не будет звука. Как избавиться от этой досадной проблемы? Есть несколько вещей, которые можно попробовать, все довольно просто, включая перезагрузку iPhone, очистку микрофона и разъема для наушников и обновление программного обеспечения.Без лишних слов перейдем к решениям.
См. Также: iPhone и Apple Ошибки и исправления
Решениядля устранения неработающего микрофона iPhone Проблема
Проверить микрофон
Прежде чем мы продолжим попытки устранения неполадок, сначала проверьте микрофон iPhone. Это можно сделать разными способами.
Использование голосовых заметок
- Откройте приложение «Диктофон», которое находится на главном экране.
- Убедитесь, что ваши пальцы не закрывают микрофон.
- Коснитесь значка записи (красный кружок) и начните говорить. После того, как вы закончите запись голоса, нажмите красную кнопку.
- Теперь воспроизведите записанный голос, коснувшись значка воспроизведения рядом с красной кнопкой. Убедитесь, что вы четко слышите свой собственный записанный голос.
Siri
Попробуйте войти в Siri и спросите что-нибудь. Нажмите кнопку «Домой» еще немного, пока не появится Siri.Попробуйте поговорить с Сири и спросить ее о чем угодно. Если Siri не отвечает правильно на ваш запрос или вопрос, попробуйте еще раз, громче.
Используйте приложение «Камера» или FaceTime
Вы также можете использовать функцию видео в приложении «Камера» или FaceTime для записи звука. Запустите приложение «Камера» и выберите «Видео». Затем запишите свой голос и воспроизведите, чтобы проверить, ясно ли вы слышите свой голос.
Удалить чехол для iPhone
Попробуйте снять с iPhone чехол, защитную пленку и другие предметы, которые могут закрывать динамики iPhone и микрофон iSight.Проверьте микрофон iPhone, выполнив указанные выше действия.
Отключить шумоподавление
Подавление шума телефона — полезная функция, которую вы можете найти на своем iPhone. Это может помочь уменьшить окружающий шум, когда вы звоните по телефону. Чтобы выключить его, перейдите в «Настройки» и нажмите «Общие». Затем выберите «Доступность», прокрутите вниз, и вы найдете «Подавление шума телефона». Если вы видите зеленую кнопку рядом с ним, просто нажмите на нее, чтобы выключить.
Перезагрузите iPhone
Процесс перезапуска может убить приложение, в котором есть ошибка или которое продолжает зависать. Во многих случаях проблемы с iPhone можно решить, просто перезагрузив устройство. Для этого нажмите и удерживайте кнопку «Режим сна / Пробуждение», пока не увидите красный ползунок, и сдвиньте вправо, чтобы выключить его. Подождите несколько секунд, затем снова включите его, нажав ту же кнопку, пока не увидите логотип Apple.
support.apple.com
Очистить микрофон
Если микрофон iPhone покрыт пылью или грязью, это может повлиять на качество звука, принимаемого микрофоном.Он может блокировать звук до микрофона. Вы можете очистить его с помощью воздуходувки, чтобы избавиться от пыли. Кроме того, вы также можете использовать зубочистку или иглу, чтобы удалить грязь, но делайте это осторожно и осторожно.
Проверить разъем для наушников
Снимите аксессуары для наушников с iPhone и убедитесь, что внутри разъема для наушников ничего нет. Вы можете очистить его, чтобы убедиться, что грязь и пыль не блокируют его. Используйте те же инструменты и технику, которые мы упоминали ранее в решении «Очистите микрофон».
Проверьте настройки микрофона iPhone
Если проблема возникает только при использовании определенных приложений, проверьте настройки микрофона iPhone. Убедитесь, что у приложений есть разрешение на доступ к микрофону. Откройте «Настройки» >> «Конфиденциальность» >> нажмите «Микрофон».
Обновление iOS
Проверьте, нет ли на вашем iPhone нового обновления для iOS. Зайдите в Настройки >> Общие >> Обновление ПО. Если есть новое обновление iOS, рекомендуется его загрузить.Это действие может помочь вам решить проблемы с микрофоном iPhone, а не с его работой. Чтобы получить обновление, просто нажмите «Установить» в окне «Обновление программного обеспечения».
Сбросить все настройки
Если вы выполнили все описанные выше действия, и микрофон не работает на iPhone, попробуйте сбросить все настройки. Этот метод сбросит все настройки вашего iPhone, включая настройки микрофона iPhone. Шаги такие простые. Нажмите Настройки >> Общие >> прокрутите вниз и выберите Сброс.Затем выберите «Сбросить все настройки». Возможно, вам потребуется ввести свой пароль, прежде чем продолжить процесс. Затем нажмите «Сбросить все настройки» во всплывающем окне.
Стереть iPhone
Если сброс всех настроек не устранил проблему с неработающим микрофоном iPhone, попробуйте стереть данные с iPhone. Этот метод сбросит не только все настройки iPhone, но и приложения и содержимое внутри. Поэтому перед началом процесса рекомендуется создать резервную копию данных.Чтобы стереть iPhone, перейдите в «Настройки» >> «Общие» >> «Сброс» >> «Сбросить все содержимое и настройки» >> введите пароль >> во всплывающем окне и нажмите «Стереть iPhone».
Восстановить iPhone
Восстановить заводские настройки iPhone можно с помощью iTunes. Для этого вам понадобится компьютер, а также хорошее подключение к Интернету. Вот шаги:
- Убедитесь, что у вас установлена последняя версия iTunes.
- Подключите iPhone к Mac / ПК.
- Запустите iTunes.
- Нажмите «Восстановить iPhone» на панели «Сводка».
- Щелкните Восстановить, чтобы подтвердить свое действие.
- Подождите, пока процесс завершится.
Эти проблемы / решения обнаружены и эффективны на iPhone 4, iPhone 4s, iPhone 5, iPhone 5s, iPhone 5c, iPhone 6, iPhone 6 Plus, iPhone 6s, iPhone 6s Plus, iPhone SE, iPhone 7 и iPhone 7 Plus.
Если микрофон iPhone не работает, даже если вы попробовали все перечисленные выше решения, обратитесь в Apple или посетите один из их магазинов.
См. Также: Как исправить проблему отсутствия звонка на iPhone
Как экранировать запись на iPhone, iPad и iPod в 2017 году
Как выводить на экран запись на iOS 11
Apple iOS 11 и более поздних версий предлагает ряд замечательных обновлений, в том числе встроенную возможность записи экрана на iPhone.
Запись вашего экрана — очень полезная функция.Вы можете поделиться своими эпическими игровыми кадрами или даже отправить быстрое видео с практическими рекомендациями члену семьи, который пытается справиться с непростой настройкой iPhone 8 или iPhone X.
Связано: проблемы с iOS 11 и способы их устранения
В iOS 11 это стало проще, чем когда-либо, благодаря недавней функции, разработанной Apple, которая позволяет любому, у кого iPhone работает с новейшим программным обеспечением, записывать изображение с экрана в любое время.
Прочтите полное руководство о том, как записать экран iPhone, или ознакомьтесь с нашей статьей советов и приемов iOS 11 для получения дополнительных советов о том, как максимально эффективно использовать свой iPhone.
Связанные: iPhone X против iPhone 8
Как записать экран iPhone
Во-первых, помните, что на вашем устройстве должна быть установлена iOS 11 или более поздняя версия, чтобы это работало. Поддерживаемые устройства: iPhone 5S или новее, iPad Pro, iPad Air, iPad 5-го поколения, iPad Mini 2 или новее и iPod Touch 6-го поколения .
Чтобы упростить запись экрана, вам нужно добавить эту функцию в свой центр управления:
- Перейти в приложение «Настройки»
- Центр управления поиском
- Нажмите, чтобы настроить элементы управления
- Нажмите зеленую кнопку с плюсом рядом с записью экрана
Виджет «Запись экрана» теперь должен быть доступен в вашем Центре управления.Когда все будет отсортировано, выполните следующие действия, чтобы записать экран:
- Проведите пальцем вверх, чтобы получить доступ к Центру управления
- Кнопка поиска записи экрана (кружок в круглой рамке)
- Нажмите кнопку
- Начнется обратный отсчет от трех, что даст вам время покинуть Центр управления и запустить любое приложение, которое вы хотите записать.
Во время записи в верхней части экрана появится красная строка состояния, сигнализирующая о том, что у вас активна запись экрана.



 Эта кнопка появляется в iTunes при подключении iPhone.
Эта кнопка появляется в iTunes при подключении iPhone. Нет ограничений на количество сделанных вами телефонных звонков, назначение или продолжительность вызовов. Записи вызовов хранятся на сервере, вы можете прослушивать их в приложении или загружать записи вызовов из Интернета на компьютер.
Нет ограничений на количество сделанных вами телефонных звонков, назначение или продолжительность вызовов. Записи вызовов хранятся на сервере, вы можете прослушивать их в приложении или загружать записи вызовов из Интернета на компьютер.



