Как создать плейлист в Apple Music на iPhone, iPad или Mac
Если вы новичок в Apple Music или просто нуждаетесь в обновлении, вот как вы можете создать плейлист в сервисе потоковой музыки Apple и поделиться им с друзьями на вашем iPhone, iPad или Mac.
Если вы готовитесь к работе, отдыхаете дома или ищете идеальный саундтрек для утренних поездок, хороший список воспроизведения поможет вам сосредоточиться и ускорить время. Создать свой идеальный плейлист легко, если у вас есть подписка на Apple Music, и это займет всего несколько минут.
Как создать плейлист в Apple Music на вашем iPhone или iPad
Откройте приложение Apple Music
Выберите песню, которую хотите добавить в плейлист
Нажмите и удерживайте песню
Выберите Добавить в плейлист
Нажмите Новый список воспроизведения
Назовите свой плейлист
Поиск или поиск другой песни
Нажмите и удерживайте песню
Нажмите Добавить в список воспроизведения
Выберите плейлист, который вы только что создали
Как создать плейлист в Apple Music на вашем Mac
Откройте Apple Music
Выберите песню, которую хотите добавить в плейлист
Выберите Добавить в плейлист
Нажмите Новый плейлист
Назовите свой плейлист
Поиск или поиск другой песни
Нажмите кнопку «…»
Нажмите Добавить в плейлист
Выберите плейлист, который вы только что создали
Теперь просто продолжайте заполнять свой плейлист идеальными мелодиями. Практически нет ограничений на количество песен, которые вы можете добавить в список воспроизведения, и вы можете добавлять песни, если у вас есть подписка на Apple Music.
Практически нет ограничений на количество песен, которые вы можете добавить в список воспроизведения, и вы можете добавлять песни, если у вас есть подписка на Apple Music.
Конечно, половина удовольствия от создания плейлиста — делиться ими с другими. Если у вас есть активная подписка на Apple Music, вы можете отправлять свои плейлисты своим друзьям.
Как поделиться плейлистом из Apple Music на iPad или iPhone
Откройте приложение Apple Music
Выберите плейлист, которым вы хотите поделиться
Нажмите кнопку «…»
Нажмите Поделиться
Как поделиться плейлистом из Apple Music на Mac
Откройте Apple Music
Выберите плейлист, которым вы хотите поделиться
Нажмите кнопку «…»
Нажмите Поделиться
Смотрите также
Вы сможете скопировать ссылку в список воспроизведения, поделиться ею через iMessage, отправить ее по электронной почте или даже встроить в любую страницу, поддерживающую HTML.
Найти и поделиться плейлистами с Apple Music
Если у вас есть подписка на Apple Music, вы можете просматривать плейлисты, созданные как собственными сотрудниками Apple, так и друзьями, которые также пользуются этой услугой … Вот что вы можете сделать …

Откройте основную панель «Настройки», затем прокрутите вниз и выберите приложение «Музыка».
Включение iCloud Music Library позволяет выбирать песни и плейлисты, которые вы найдете в Apple Music, и переносить их в раздел «Моя музыка» приложения «Музыка», чтобы они постоянно сохранялись и всегда были доступны для прослушивания.
Мы используем приложение «Музыка» на iPhone, но включение этой опции также позволяет вам делиться музыкой и плейлистами с другими устройствами iOS, а также с Mac с iTunes.
Следующий шаг «
Реклама
следующий
Предыдущая
Если у вас есть подписка на Apple Music, вы можете просматривать плейлисты, созданные как собственными сотрудниками Apple, так и друзьями, которые также пользуются этой услугой … Вот что вы можете сделать …
Прежде чем начать, дважды проверьте, включена ли в настройках iOS опция «Музыкальная библиотека iCloud» на iPhone или iPad.
Откройте основную панель «Настройки», затем прокрутите вниз и выберите приложение «Музыка».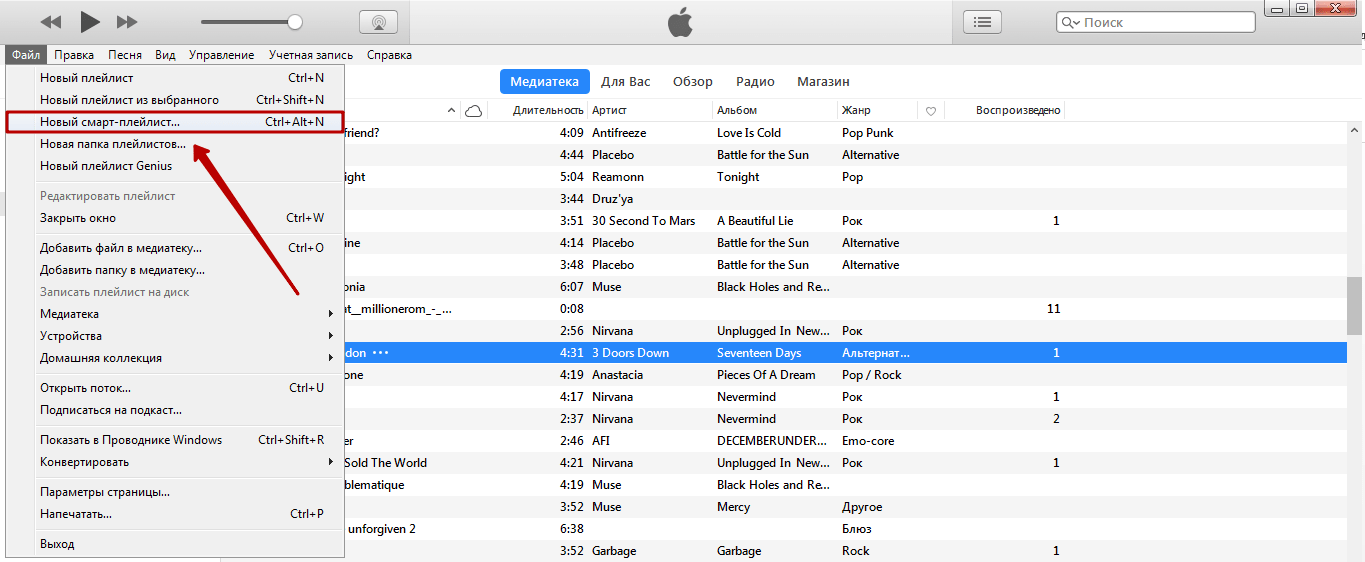
Включение iCloud Music Library позволяет выбирать песни и плейлисты, которые вы найдете в Apple Music, и переносить их в раздел «Моя музыка» приложения «Музыка», чтобы они постоянно сохранялись и всегда были доступны для прослушивания.
Мы используем приложение «Музыка» на iPhone, но включение этой опции также позволяет вам делиться музыкой и плейлистами с другими устройствами iOS, а также с Mac с iTunes.
Шаг 2 из 8: Раздел «Для тебя»
Лучшее место для начала с Apple Music
это раздел «Для вас», который предлагает вам список плейлистов на основе групп и музыкальных жанров, выбранных вами при первоначальной настройке учетной записи Apple Music.
На самом деле здесь есть несколько вариантов организации плейлистов. Если вы нажмете и удерживаете название списка воспроизведения, вы активируете меню, содержащее параметры, которые применяются ко всему списку воспроизведения.
Нажмите «Добавить в мою музыку», и этот список воспроизведения будет постоянно добавлен в ваши собственные списки воспроизведения, которые хранятся в разделе «Моя музыка» приложения.
При нажатии «Сделать доступным в автономном режиме» все песни из плейлиста будут загружены на ваш iPhone, чтобы вы могли по-прежнему воспроизводить их, даже если у вас нет подключения к Интернету.
И, конечно же, опция «Поделиться плейлистом» позволяет публиковать ссылку на плейлист в Twitter, Facebook или других социальных сетях.
Шаг 3 из 8: След за треком
Вместо того, чтобы нажимать и удерживать, вы можете просто нажать один раз на список воспроизведения, чтобы увидеть полный список всех дорожек в этом списке воспроизведения.
Затем вы можете управлять отдельными дорожками, нажав меню параметров (•••) справа от названия дорожки.
Вы можете обмениваться отдельными песнями в социальных сетях, как и со всеми плейлистами, но здесь есть и другие варианты.
Команда Genius Playlist указывает приложению Music создать новый список воспроизведения похожих песен, который будет хорошо соответствовать вашему первоначальному выбору — возможно, выбрав группу быстро изменяющихся песен для тренировки в тренажерном зале.
Вы также можете выбрать Start Station, которая сразу же начнет воспроизводить персонализированную радиостанцию, которая транслирует похожие песни и исполнителей.
Также читайте: Как пользоваться Apple Music: все, что вам нужно знать, и цена Apple Music как получить его
Шаг 4 из 8: добавление в плейлисты
Вы также можете выбрать отдельные треки из списков воспроизведения Apple Music и добавить их в свои собственные списки воспроизведения, которые хранятся в разделе «Моя музыка» приложения «Музыка».
У меня есть плейлист 70-х на моем iPhone, поэтому я коснусь Добавить в плейлист, чтобы выбрать несколько из этих старых классических произведений Боуи и добавить их в мой существующий плейлист.
И прямо в середине написания этой статьи Apple объявила об обновлении iOS — версии 8.4.1 — которое включает в себя обновление для приложения Music.
Эта статья не была доступна для загрузки вовремя, но в примечаниях к выпуску Apple говорится, что теперь вы можете выбрать одну песню из плейлиста Apple Music, а затем использовать ее для создания нового плейлиста в разделе «Моя музыка» приложения, скорее чем просто добавить его в существующий список воспроизведения.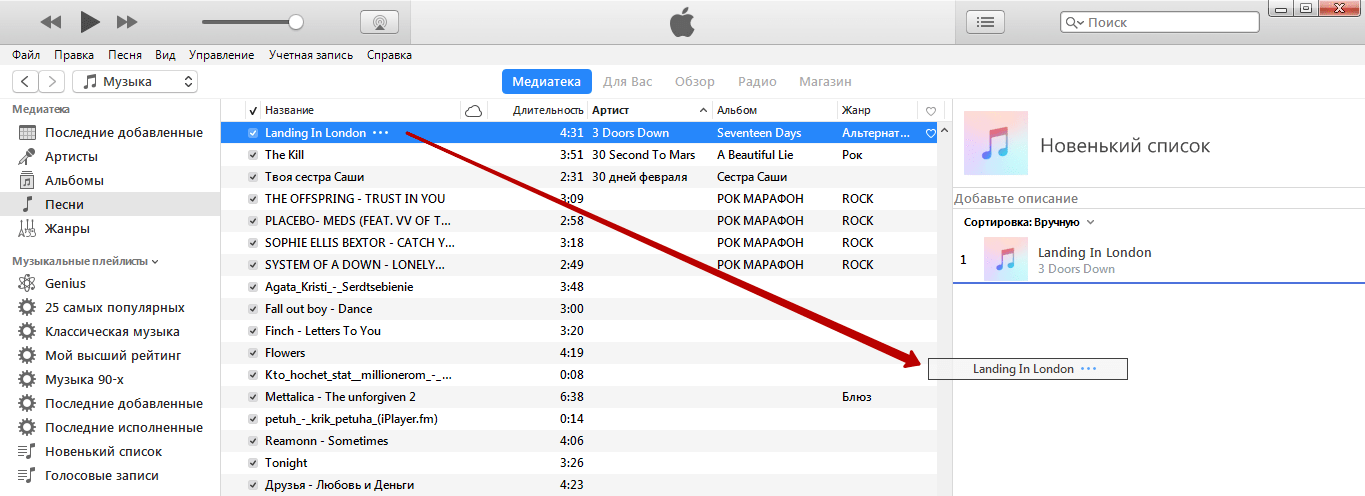
Шаг 5 из 8: Переход в автономный режим
Списки воспроизведения, которые есть в My Music, обычно включают в себя песни, которые у вас уже есть и которые на самом деле хранятся на вашем iPhone или Mac, тогда как списки воспроизведения Apple Music будут состоять из треков, которые вы можете транслировать через Интернет.
Но если я войду в свой плейлист 70-х и выберу один из этих треков Боуи, я могу открыть это меню и выбрать «Сделать доступным в автономном режиме», чтобы загрузить песню на мой iPhone.
Песня останется на моем iPhone, и я смогу воспроизвести ее без подключения к Интернету, но только до тех пор, пока я продолжу продлевать подписку на Apple Music.
Шаг 6 из 8: Поиск в Интернете
Есть еще одна новая опция, которую вы можете использовать при создании собственных плейлистов в My Music. В прошлом вы могли создавать только плейлисты, используя музыку, которая была сохранена на вашем iPhone или Mac.
Однако теперь вы можете выходить в интернет и искать миллионы песен в сервисе Apple Music, а затем добавлять эти песни в свои личные плейлисты.
Вы также можете загрузить эти треки для воспроизведения в автономном режиме или купить их в iTunes Store (на тот случай, если вы решите не продлевать подписку на Apple Music).
Шаг 7 из 8: Новый раздел
Плейлисты в For You могут быть интересными, но они также немного предсказуемы, так как основаны на песнях и исполнителях, которые вы уже знаете и любите. Для просмотра более разнообразных плейлистов вы можете посмотреть разделы «Новый» и «Радио» службы Apple Music.
Новый раздел немного случайный, так как он будет воспроизводить множество треков, которые связаны только с тем фактом, что они являются последними выпусками. Но если вы прокрутите немного вниз, вы найдете ряд более организованных плейлистов с такими темами, как классический рок, госпел или музыка для свадеб.
Вы также можете нажать кнопку «Жанры» в верхней части экрана, чтобы просмотреть список всех доступных жанров. Имейте в виду, что многие песни в этих плейлистах на самом деле не новы, поэтому мы не совсем уверены, почему они перечислены в разделе «Новые» приложения.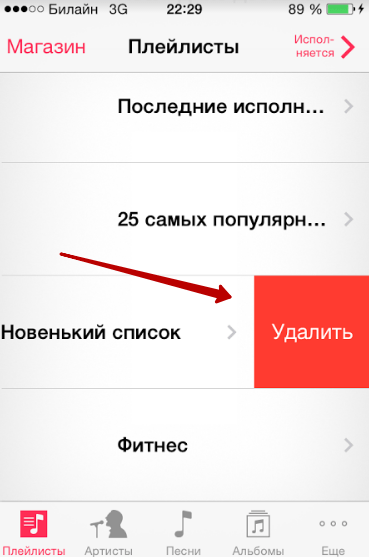
Шаг 8 из 8: На моем радио
В разделе «Радио» есть аналогичный список музыкальных категорий и жанров, хотя вам нужно прокрутить заголовок радиостанции «Beats 1», чтобы найти их.
Музыку, воспроизводимую этими радиостанциями, выбирает собственный персонал Apple, и она предназначена для немедленного воспроизведения при выборе каждой станции.
Но если вы слышите трек, который вам нравится, вы можете нажать в меню параметров (•••) по названию трека, и вы снова увидите опции, которые позволяют вам добавить эту песню в один из ваших существующих плейлистов в My Музыка.
Читайте: Полное руководство по Apple Music: ответы на вопросы и 12 лучших советов по Apple Music
Как создать плейлист на Айфоне, перенести из iTunes в iPhone
Ценность музыкальных плейлистов познаётся прежде всего зимой – когда пользователь iPhone вынужден на морозе снимать перчатку, брать в руку металлический аппарат и пытаться нажать кнопку на сенсоре, который при отрицательной температуре не очень-то и слушается.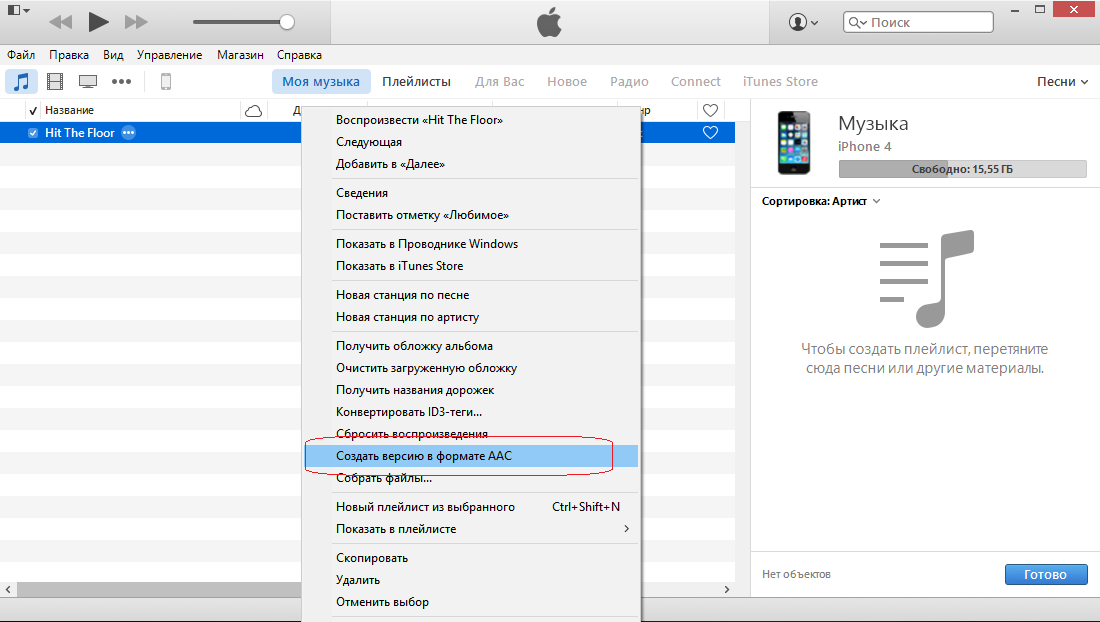 Выполнять перечисленные операции каждый раз, когда в наушниках начинает звучать поднадоевшая мелодия, мало удовольствия.
Выполнять перечисленные операции каждый раз, когда в наушниках начинает звучать поднадоевшая мелодия, мало удовольствия.
Плейлисты позволяют группировать песни «под настроение» или по другому критерию – достаточно запустить один список воспроизведения, и больше ничего переключать не нужно. Некоторые пользователи техники Apple избегают плейлистов, потому что считают, будто их можно создавать лишь при помощи iTunes. Разумеется, это заблуждение: для формирования списков воспроизведения не обязательно обращаться к стационарному ПК.
Как создать плейлист на Айфоне?
Пользователю, желающему создать плейлист, сначала нужно уточнить, какой версии iOS стои́т на его мобильном устройстве. Если версия «операционки» ниже 5.0, сперва сто́ит озаботиться обновлением ПО. Владельцам «яблочных» гаджетов с более современной iOS необходимо действовать так:
Шаг 1. Откройте встроенное приложение «Музыка» и выберите вкладку «Плейлисты» в левом нижнем углу.
Шаг 2. Кликните на кнопку «Новый плейлист…» с красным плюсиком.
Шаг 3. Присвойте списку воспроизведения, который создаёте, название. Например, если вы собираете музыку для тренировок, можно назвать плейлист «Фитнес».
Далее нажмите «Сохранить».
Шаг 4. Выберите те мелодии из медиатеки, которые вы хотели бы видеть в плейлисте. Для добавления песни в список воспроизведения следует нажать кнопку «+» напротив её названия.
Чтобы ускорить поиск композиции, можно упорядочить треки по Артистам, Жанрам, Альбомам с помощью вкладок, расположенных в нижней части экрана.
После добавления песни в список воспроизведения, её название, как и кнопка с «плюсом», меняют цвет на серый.
Шаг 5. Завершив наполнение плейлиста, нажмите «Готово».
Таким образом на Айфоне можно создать неограниченное количество листов воспроизведения.
Как создать плейлист в iTunes?
Навыки формирования плейлистов в Айтюнс главным образом пригодятся консерваторам, которые упорно не желают обновлять ОС своих устройств до современных версий. Сделать список воспроизведения в iTunes можно следующим образом:
Шаг 1. Откройте медиакомбайн и проследуйте в раздел «Музыка».
Шаг 2. В верхнем меню выберите вкладку «Файл» и кликните на пункт «Новый плейлист».
Создать плейлист можно, и не прибегая к меню – с помощью комбинации Ctrl + N.
Шаг 3. Присвойте новому списку воспроизведения имя, чтобы было проще ориентироваться в перечне существующих подборок.
Обратите внимание, что iTunes автоматически формирует ряд плейлистов – например, «Музыка 90-х» и «25 самых популярных». В последний, скажем, входят те композиции, которые по статистике пользователь iPhone слушает чаще всего.
Шаг 4. В созданный плейлист следует добавить музыку. Нажмите кнопку «Редактировать плейлист».
Из общего перечня медиатеки перетащите композиции, которые желаете включить в список воспроизведения, в правую часть окна iTunes.
Шаг 5. После того как заполните плейлист, нажмите кнопку «Готово».
Далее перед пользователем возникает задача перенести плейлист из iTunes в iPhone. Выполнить её просто: достаточно синхронизировать гаджет с медиакомбайном. Подключите смартфон к ПК и проследуйте в меню управления устройством.
Затем нажмите кнопку «Синхронизировать», которая находится в правом нижнем углу.
После этого отключайте гаджет от ПК и наслаждайтесь подборкой с лучшей музыкой.
Как удалить плейлист с iPhone?
Удаление плейлиста с Айфона можно произвести несколькими способами:
Вариант 1. В разделе «Плейлисты» приложения «Музыка» сделать свайп справа-налево по списку воспроизведения, затем нажать красную кнопку «Удалить».
В разделе «Плейлисты» приложения «Музыка» сделать свайп справа-налево по списку воспроизведения, затем нажать красную кнопку «Удалить».
Вариант 2. Зайти внутрь плейлиста и кликнуть на «Удалить». Затем подтвердить намерение попрощаться с подборкой, нажав на «Удалить плейлист» в появившемся меню.
Вариант 3. Стереть подборку в iTunes, после чего синхронизировать iPhone с ПК.
Все способы одинаково эффективны, вот только последний не в пример более трудоёмкий, чем первые два.
Плейлист Genius – что это такое?
За пафосным названием Genius скрывается одна из служб экосистемы Apple. Функция этой службы – подбор в рамках медиатеки треков, схожих по стилю с тем, который слушает пользователь.
Сервис Genius действует следующим образом: он получает от владельцев техники Apple информацию о порядке воспроизведения композиций в их личных медиатеках, аккумулирует сведения, анализирует их на основе секретного алгоритма и исходя из поведения массы пользователей даёт рекомендации конкретному меломану. По схожим методикам действуют стриминговые сервисы Last.fm и Pandora.
По схожим методикам действуют стриминговые сервисы Last.fm и Pandora.
Пользователю, который имеет возможность советоваться с Genius, не стоит быть уверенным в собственной исключительности – данные о его музыкальных предпочтениях тоже анализируются сервисом.
Служба Genius совершенно бесплатна – от владельца Айфона требуются только iTunes 8 (или старшей версии) и учётная запись в iTunes Store. Прежде чем воспользоваться услугами сервиса, следует активировать Genius. Как это делается?
Шаг 1. Запустите Айтюнс и выберите раздел «Музыка».
Шаг 2. Отыщите блок «Музыкальные плейлисты» в левой части экрана и кликните на пункт Genius.
Шаг 3. Появится окно, знакомящее пользователя с возможностями службы. Именно на этом этапе Apple предупреждает, что будет собирать и хранить информацию о музыкальных предпочтениях владельца гаджета.
Если вас устраивают условия, выдвигаемые «яблочным» производителем, нажмите кнопку «Включить Genius».
Шаг 4. Дождитесь завершения процедуры активации. О том, что включение Genius прошло успешно, оповестит следующее сообщение:
Чтобы завести «гениальный» плейлист, пользователю нужно выбрать одну из композиций медиатеки (ключевую) и затем через верхнее меню выбрать «Файл» — «Новый плейлист Genius».
Genius-плейлист появится в перечне «Музыкальные плейлисты».
Если Айтюнс «ругается» и выдаёт ошибку, тому, скорее всего, причина – недостаточное количество песен в медиатеке.
Служба Genius способна выручить, например, при организации праздничного вечера на День Святого Валентина. Чтобы пользователю не пришлось самостоятельно отбирать романтические композиции из медиатеки, он может кликнуть на условную «Lady in Red» Криса де Бурга и пустить полезный сервис Apple в дело.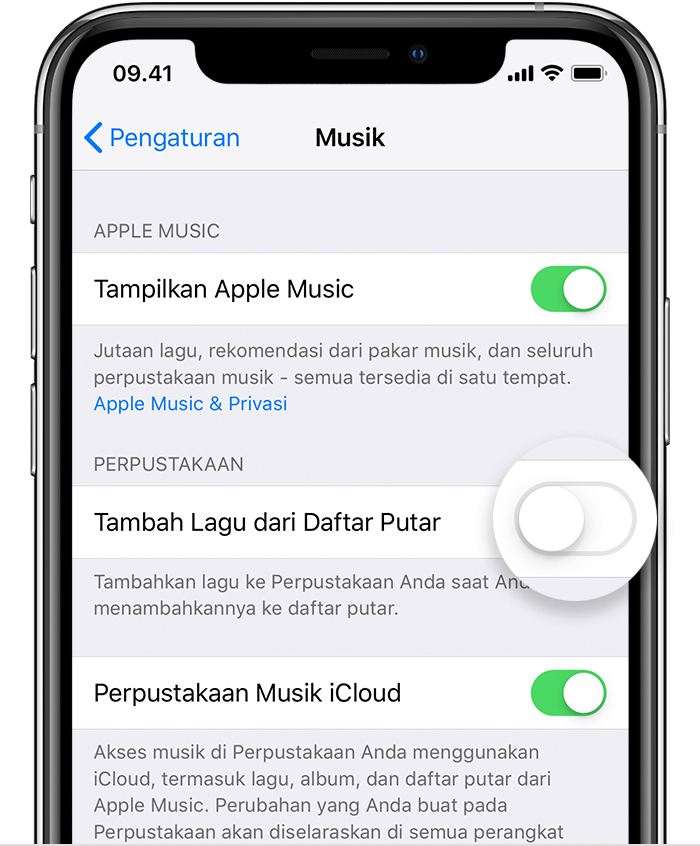
Как создать смарт-плейлист для iPhone?
Смарт-плейлистом называется список воспроизведения с песнями, автоматически подобранными iTunes по одному или нескольким критериям.
Вот пример: пользователь iPhone желает «подчистить» медиатеку и удалить из неё песни, которые слушает редко. Он может сформировать смарт-плейлист, выбрав критерий «Воспроизведено» (количество прослушиваний) и проставив значение «Меньше, чем 3 раза». После прослушивания подборки он точно решит, какие композиции следует отправить в «Корзину», а каким стоит предоставить ещё один шанс.
Медиакомбайн позволяет владельцу гаджета применять огромное количество критериев – отбирать песни можно по жанру, по году выпуска, по длительности, даже по темпу. Разумеется, все эти данные должны быть прописаны ID3-тэгах композиций, иначе сортировка успехом не завершится. Создавать смарт-плейлист следует так:
Шаг 1. Запустите программу iTunes и во вкладке «Файл» главного меню выберите «Новый смарт-плейлист».
Начать процесс создания смарт-плейлиста можно и иначе – через сочетание клавиш CRTL + ALT + N.
Шаг 2. В появившейся форме кликом на строчку, где по умолчанию прописано «Артист», откройте список критериев, затем выберите подходящий.
Мы попробуем отобрать самые динамичные композиции, поэтому установим критерий «Темп».
Шаг 3. Определите условие критерия – в соседнем поле, где первоначально установлено «совпадает с». Раз мы хотим быстрой музыки, здесь нам нужно выбрать вариант «больше чем».
При выборе условия «совпадает с» удастся отобрать композиции по точному значению темпа, а, установив условие «с», можно сформировать диапазон допустимых значений – для этого придётся заполнить поля «от» и «до».
Шаг 4. В заключительном поле строки пропишите значение параметра. Чтобы получить смарт-плейлист с динамичной музыкой, мы внесём сюда число 160.
Если одного критерия вам мало, через кнопку «+» вы можете добавить их столько, сколько нужно.
Шаг 5. Завершите процесс формирования подборки путём нажатия на кнопку «ОК». Перенести созданный плейлист на мобильное устройство можно посредством синхронизации.
У пользователей техники Apple часто возникает вопрос: какая же разница между смарт-плейлистом и Genius-плейлистом, если оба представляют собой компиляции из схожей музыки? Ответ прост: при формировании смарт-плейлиста не используются никакие секретные алгоритмы – отбор композиций осуществляется скорее математически. Создание же подборки Genius – процедура, до конца понятная только разработчикам компании Apple.
Заключение
Создать плейлист прямо на Айфоне и через iTunes одинаково просто – вот только второй способ займёт больше времени, которое точно уйдёт у пользователя на поиск USB-кабеля и запуск капризного медиакомбайна.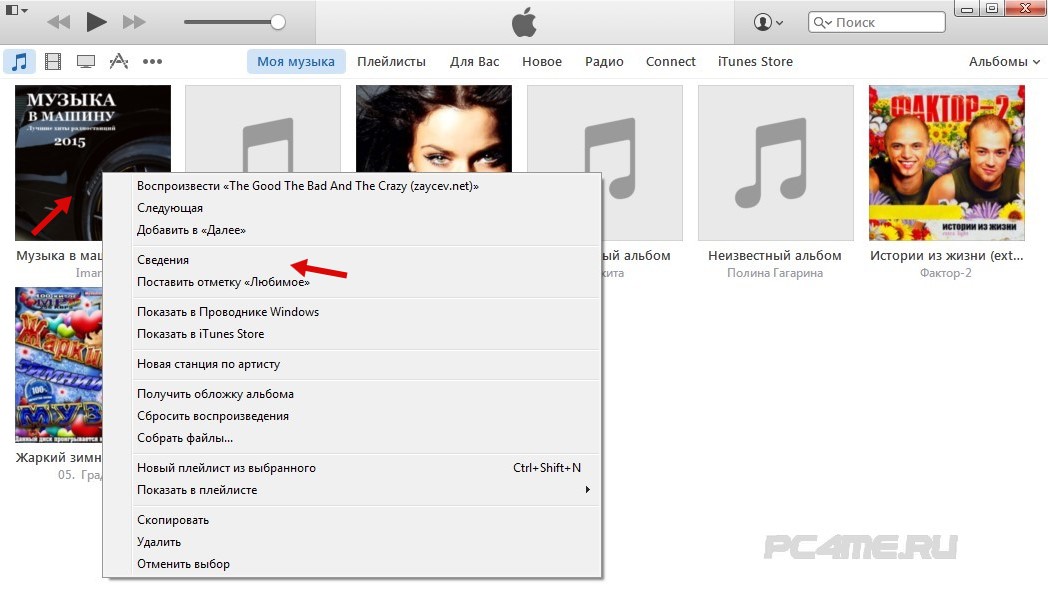 Поэтому обращаться к Айтюнс для формирования музыкальных подборок целесообразно только в трёх случаях: во-первых, если пользователю всё равно нужно скинуть музыку с ПК на Айфон – формирование плейлиста в этом случае будет делом побочным, во-вторых, если пользователь обладает гаджетом Apple с «операционкой» старой версии (до 5.0) и создать подборку на смартфоне просто не может, в-третьих, если обладателю iPhone нужен смарт-плейлист или плейлист Genius. Списки воспроизведения двух последних видов возможно сформировать только на ПК.
Поэтому обращаться к Айтюнс для формирования музыкальных подборок целесообразно только в трёх случаях: во-первых, если пользователю всё равно нужно скинуть музыку с ПК на Айфон – формирование плейлиста в этом случае будет делом побочным, во-вторых, если пользователь обладает гаджетом Apple с «операционкой» старой версии (до 5.0) и создать подборку на смартфоне просто не может, в-третьих, если обладателю iPhone нужен смарт-плейлист или плейлист Genius. Списки воспроизведения двух последних видов возможно сформировать только на ПК.
Как создавать смарт-плейлисты Apple Music прямо с iPhone
Многие не по наслышке знают, что у Apple Music есть один существенный минус — это система персональных рекомендаций. Несмотря на то, что сервис присутствует на рынке уже больше 4-х лет, система автоматического подбора композиций оставляет желать много лучшего. Именно поэтому, многие пользователи предпочитают составлять плейлисты самостоятельно.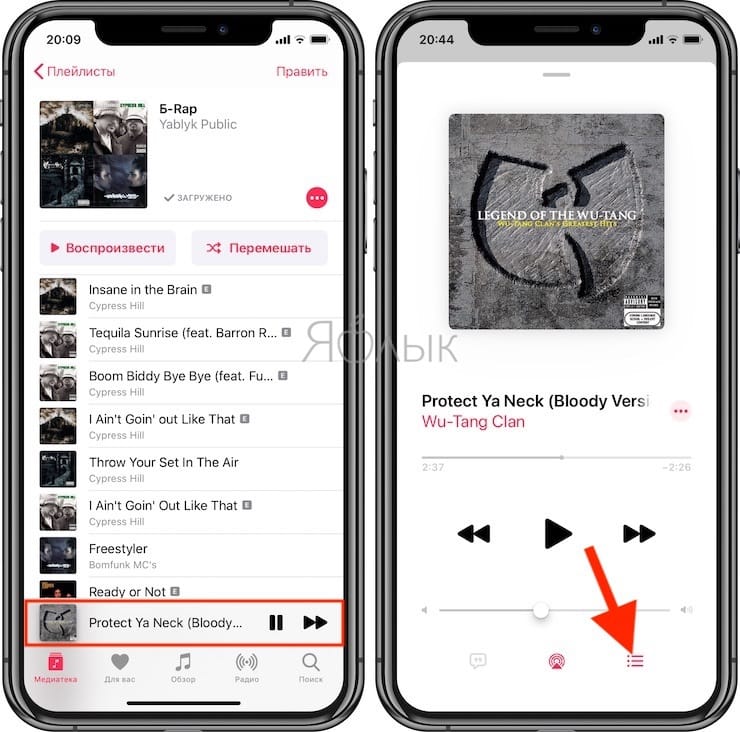 Это занимает немало времени, и есть более оптимальный вариант — это «умные» списки воспроизведения.
Это занимает немало времени, и есть более оптимальный вариант — это «умные» списки воспроизведения.
Что же такое смарт-плейлисты?
Не все знают, но iTunes может создавать плейлисты на основе указанных правил, которые автоматически обновляются при изменении медиатеки.
Например, можно создать список воспроизведения исключительно из песен определенного исполнителя. При настройке смарт-плейлиста можно указать год, предпочитаемый жанр, рейтинг, темп композиции, тот или иной альбом и другие правила. Перечень доступных фильтров довольно обширный.
Но проблема в том, что подобные списки воспроизведения возможно создать только с компьютера при помощи iTunes (или в приложении «Музыка» в macOS Catalina).
Несмотря на то, что Apple не предусмотрела опцию создания смарт-плейлистов в iPhone, мы всегда можем воспользоваться приложениями от сторонних разработчиков.
Читайте также: Как изменилось приложение Apple Music в iOS 13
В App Store можно найти приложение Miximum.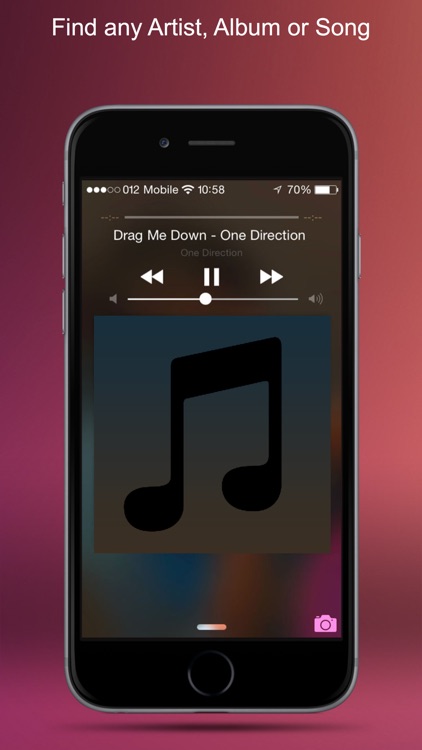 Данная программа позволяет тонко и детально настроить смарт-плейлисты прямо на iPhone и iPad, а затем экспортировать их в приложение «Музыка». К сожалению, «умные» списки воспроизведения перестают быть таковыми после процедуры экспорта. Впрочем, созданные смарт-плейлисты можно прослушивать и в самом приложении Miximum.
Данная программа позволяет тонко и детально настроить смарт-плейлисты прямо на iPhone и iPad, а затем экспортировать их в приложение «Музыка». К сожалению, «умные» списки воспроизведения перестают быть таковыми после процедуры экспорта. Впрочем, созданные смарт-плейлисты можно прослушивать и в самом приложении Miximum.
Итак, как создавать смарт-плейлисты?
- Загружаем приложение Miximum;
- Зайдя в программу, жмём на кнопку «+ New Mix»;
- Выбираем источник;
- Переходим во вторую вкладку и указываем все необходимые критерии. После этого жмём на «Done»;
- Всё готово! Плейлист будет основан на тех правилах, которые были указаны при его создании.
Вот так легко и просто можно создавать «умные» списки воспроизведения прямо на iPhone.
Название: Miximum
Цена: Бесплатно
Совместимость: Универсальное приложение
Ссылка: Установить
Предлагаем подписаться на наш канал в «Яндекс.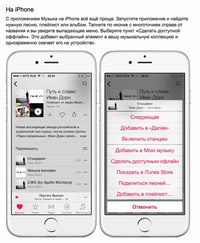 Дзен». Там вы сможете найти эксклюзивные материалы, которых нет на сайте.
Дзен». Там вы сможете найти эксклюзивные материалы, которых нет на сайте.
Плейлисты на iPhone и iPad
Когда-то плейлистами называли подборки музыкальных аудиозаписей радиостанций, которые вели регулярное вещание. Со временем данный термин немного изменил свое значение, начав ассоциироваться со списком воспроизведения любого медиаплеера. Современные iPhone и iPad являются многофункциональными устройствами, которые, помимо всего прочего, предназначены и для воспроизведения музыкальных композиций. Плейлисты в музыкальном плеере операционной системы iOS 7 являются отличным способом организации воспроизведения большого числа аудиозаписей. В каждый из них могут быть добавлены композиции, ассоциирующиеся у пользователя с определенным настроением или видом деятельности.
Так как же создать плейлист на iPhone и iPad на iOS 7?
1. Зайти в приложение «Музыка» операционной системы iOS 7:
2. Перейти в раздел «Плейлисты»:
3.
 Выбрать возможность «Новый плейлист»:
Выбрать возможность «Новый плейлист»:
Кроме возможности создания пользовательских плейлистов, здесь пользователю открывается доступ к созданным автоматически на основании рейтингов, частоты воспроизведения и других факторов.
4. Ввести имя создаваемого плейлиста и подтвердить ввод тапом по кнопке «Сохранить»:
5. Тапами по плюсам добавить в плейлист все желаемые аудиозаписи и подтвердить свой выбор кнопкой «Готово»:
Стоит обратить внимание на то, что во время добавления аудиозаписей пользователь может использовать сортировку композиций по артистам, альбомам и другим характеристикам.
В последствии созданные плейлисты из соответствующего раздела могут быть запущены, отредактированы или удалены:
Таким образом, с помощью разнообразных плейлистов пользователь iPhone и iPad может организовать воспроизведение списков композиций из его медиатеки, которые подойдут к конкретному случаю или определенному настроению (ознакомиться с инструкцией по загрузке музыки на iPhone или iPad можно по
ссылке).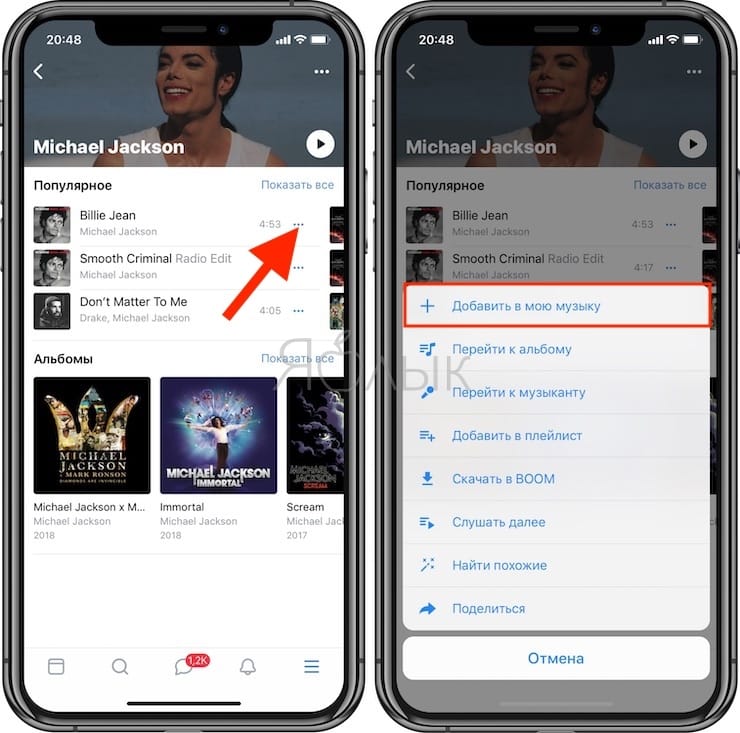
Создаем плейлист из любимых песен
С момента релиза Apple Music мнения фанатов яблочной компании разделились на однозначное «за» и категорическое «против». А мы нашли функцию, способную перевесить чашу весов в пользу музыкального сервиса от Apple.
Apple Music открыла своим пользователям двери в огромный мир музыки, как уже успевшей стать популярной и известной, так и новой, только набирающей свою армию поклонников. Благодаря тематическим плейлистам и подборкам каждый пользователь может в одно касание найти и послушать музыку, подходящую к его настроению, занятию или стилю жизни.
Во время прослушивания таких вот подборок от Apple меломаны могут наткнуться на невероятно крутую для себя песню каких-нибудь молодых исполнителей, а может быть, и на давнюю работу уже известной группы. Приученные социальными сетями «лайкать» всё подряд, пользователи Apple Music могут ставить «сердечки» понравившимся трекам, тем самым помогая сервису в дальнейшем подбирать музыку ещё более точно.
Но помимо этого, помеченные «сердечками» песни можно послушать снова и снова, добавив их в смарт-плейлист. Правда для этого вам все-таки понадобится компьютер с iTunes. А дальше всё очень просто! Выбираете в меню «Новый» -> «Смарт-плейлист» и среди правил, по которым будут отобраны песни, жмем «Любимое».
Вуаля! Ваш новый плейлист из понравившихся композиций готов к прослушиванию!
Загружайте его на любое ваше яблочное устройство с поддержкой Apple Music если вы «налайкали» песни именно оттуда, а не из своей библиотеки, и наслаждайтесь избранными песнями! А если вы составили плейлист из композиций собственной коллекции, то смело добавляйте его в свои iPod любого поколения и ваша самая любимая из любимой музыки всегда будет с вами! И да, смарт-плейлисты из избранных треков самопополняются! Так что не забывайте ставить понравившимся композциям «сердечки», и все они автоматически добавятся в ваш плейлист.
🤓 Хочешь больше? Подпишись на наш Telegram.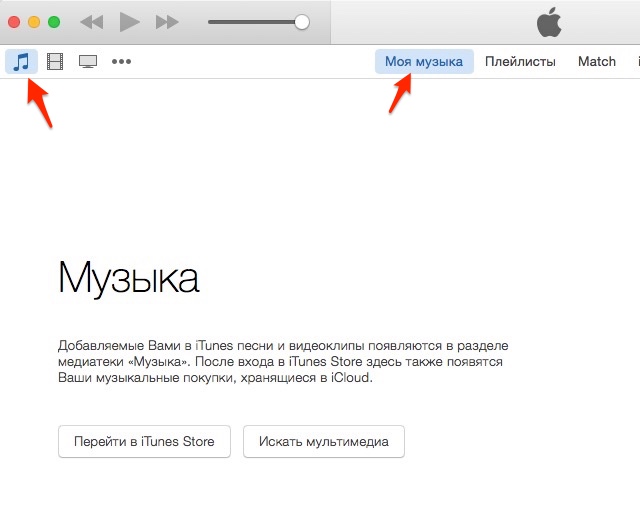 … и не забывай читать наш Facebook и Twitter
🍒
В закладки
iPhones.ru
С момента релиза Apple Music мнения фанатов яблочной компании разделились на однозначное «за» и категорическое «против». А мы нашли функцию, способную перевесить чашу весов в пользу музыкального сервиса от Apple. Apple Music открыла своим пользователям двери в огромный мир музыки, как уже успевшей стать популярной и известной, так и новой, только набирающей свою армию поклонников….
… и не забывай читать наш Facebook и Twitter
🍒
В закладки
iPhones.ru
С момента релиза Apple Music мнения фанатов яблочной компании разделились на однозначное «за» и категорическое «против». А мы нашли функцию, способную перевесить чашу весов в пользу музыкального сервиса от Apple. Apple Music открыла своим пользователям двери в огромный мир музыки, как уже успевшей стать популярной и известной, так и новой, только набирающей свою армию поклонников….- До ←
Мы нашли универсальный саундбар Philips Fidelio HTL9100
- После →
Пользователи довольны Apple Watch
Как скопировать плейлист из iPhone, iPad или iPod в iTunes на компьютере
Я столкнулся с проблемой создания потрясающего плейлиста на своем Apple iPhone. Этот плейлист занял довольно много времени и содержал сотни песен, которые я в настоящее время люблю слушать. После глушения этого списка воспроизведения я подумал: «Ого, эти песни, которые я выбрал, станут отличным списком воспроизведения, когда я слушаю музыку на своем компьютере!»
Этот плейлист занял довольно много времени и содержал сотни песен, которые я в настоящее время люблю слушать. После глушения этого списка воспроизведения я подумал: «Ого, эти песни, которые я выбрал, станут отличным списком воспроизведения, когда я слушаю музыку на своем компьютере!»
Я подключил свой iPod к компьютеру, запустил iTunes и создал новый плейлист под названием «Rawk». Затем я выбрал плейлист на своем iPhone и попытался перетащить их в плейлист на компьютере. Это не сработало. iTunes не позволяет копировать плейлист с вашего iPhone на локальный компьютер. Это также не позволит вам перетаскивать отдельные песни с iPhone в компьютерный плейлист.
Какой облом! Я просто должен был найти обходной путь для этого. К счастью, мне удалось найти один довольно быстро. Вы можете сделать следующее.
Примечание. Это руководство было пересмотрено с учетом версии iTunes 12.
- Подключите ваш iPhone, iPod Touch или iPad к вашему компьютеру.
- В разделе « Устройства » разверните настройки под вашим устройством.

- Выберите список воспроизведения, который вы хотите экспортировать.
- Выберите « Файл »> « Библиотека »> « Экспорт списка воспроизведения… », чтобы экспортировать список воспроизведения в текстовый файл. Дайте экспорту имя, затем выберите « Сохранить ».
- Выберите опцию « Песни » на левой панели в разделе « Библиотека ».
- Выберите « Файл »> « Библиотека »> « Импортировать плейлист… », затем выберите текстовый файл, созданный на шаге 5.
Там у вас есть это. Вы успешно добавили плейлист со своего устройства Apple iOS в iTunes на своем компьютере.
Часто задаваемые вопросы
Почему я получаю сообщение об ошибке «Некоторые песни в файле не были импортированы, потому что их не удалось найти».
В этом руководстве предполагается, что настоящие музыкальные файлы существуют как на вашем компьютере, так и на устройстве.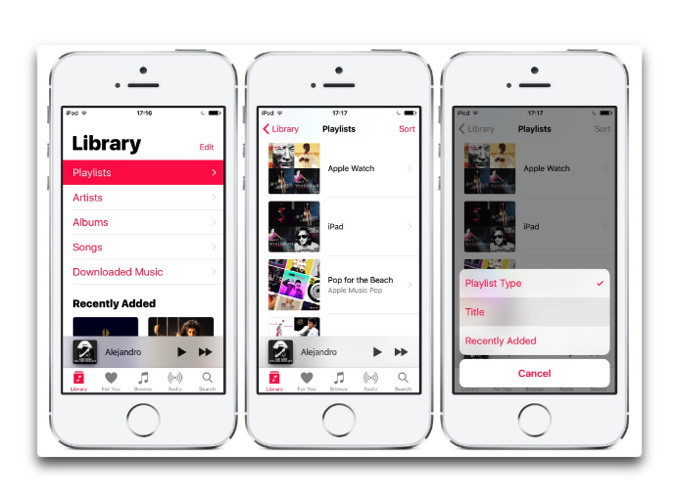 Если этого не произойдет, вам нужно будет перенести музыкальные файлы на компьютер, с которым вы работаете. Если они существуют только на вашем устройстве, вам нужно будет изучить, как извлечь музыкальные файлы с вашего устройства.
Если этого не произойдет, вам нужно будет перенести музыкальные файлы на компьютер, с которым вы работаете. Если они существуют только на вашем устройстве, вам нужно будет изучить, как извлечь музыкальные файлы с вашего устройства.
Как сделать плейлист в приложении Apple Music
Узнайте, как создавать списки воспроизведения с музыкой из каталога Apple Music или из собственной коллекции.
Создайте список воспроизведения на своем iPhone, iPod touch или устройстве Android
- Откройте приложение Apple Music.
- Внизу экрана нажмите «Библиотека».
- Коснитесь Списки воспроизведения.

- Нажмите «Новый список воспроизведения».
- Дайте своему плейлисту имя, затем нажмите «Добавить музыку».
- Найдите музыку, которую хотите добавить, коснитесь ее, затем коснитесь «Готово». На Android коснитесь Готово.
- Нажмите «Готово» или «Готово».
Вы также можете нажать и удерживать песню, альбом или список воспроизведения. Затем коснитесь «Добавить в список воспроизведения», чтобы добавить музыку к существующему, или коснитесь «Новый список воспроизведения».
Создайте плейлист на своем iPad
- Откройте приложение Apple Music.
- Прокрутите боковую панель вниз и коснитесь «Новый список воспроизведения».
- Дайте своему плейлисту имя, затем нажмите «Добавить музыку».
- Найдите музыку, которую хотите добавить, коснитесь ее, затем коснитесь «Готово».

- Нажмите Готово.
Вы также можете нажать и удерживать песню, альбом или список воспроизведения, пока они не появятся. Затем перетащите музыку в существующий список воспроизведения или в новый список воспроизведения на боковой панели.
Создайте список воспроизведения на Mac или ПК
- Откройте приложение Apple Music или iTunes.
- В строке меню выберите «Файл»> «Создать»> «Список воспроизведения».
- Дайте вашему плейлисту имя.
- Перетащите музыку в свой список воспроизведения на боковой панели.
Хотите добавить музыку в существующий список воспроизведения? Просто перетащите музыку в список воспроизведения на боковой панели.
Подробнее о плейлистах
Информация о продуктах, произведенных не Apple, или о независимых веб-сайтах, не контролируемых и не проверенных Apple, предоставляется без рекомендаций или одобрения. Apple не несет ответственности за выбор, работу или использование сторонних веб-сайтов или продуктов. Apple не делает никаких заявлений относительно точности или надежности сторонних веб-сайтов. Свяжитесь с продавцом для получения дополнительной информации.
Apple не несет ответственности за выбор, работу или использование сторонних веб-сайтов или продуктов. Apple не делает никаких заявлений относительно точности или надежности сторонних веб-сайтов. Свяжитесь с продавцом для получения дополнительной информации.
Дата публикации:
Как создавать и использовать списки воспроизведения на iPhone
Что нужно знать
- Откройте приложение Music и коснитесь Библиотека > Списки воспроизведения > Новый список воспроизведения .Дайте ему имя, описание и фотографию.
- Нажмите Добавить музыку , чтобы добавить песни в список воспроизведения.
 Коснитесь каждой песни, чтобы поставить рядом с ней галочку, и добавьте ее. Нажмите Готово , чтобы сохранить список.
Коснитесь каждой песни, чтобы поставить рядом с ней галочку, и добавьте ее. Нажмите Готово , чтобы сохранить список. - Чтобы отредактировать список воспроизведения, коснитесь его и выберите Изменить . Чтобы удалить его, нажмите на список воспроизведения и выберите Удалить из библиотеки > Удалить список воспроизведения .
В этой статье объясняется, как создавать музыкальные плейлисты на iPhone и управлять ими.Инструкции относятся к iOS 12 и включают несколько незначительных изменений по сравнению с iOS 11 и iOS 10.
Создание списков воспроизведения на iPhone
Чтобы создать список воспроизведения на iPhone или iPod Touch:
Коснитесь приложения Music , чтобы открыть его.
Коснитесь Библиотека .
Коснитесь Плейлисты .
Выберите Новый список воспроизведения .

Коснитесь Имя списка воспроизведения и введите имя.
Коснитесь Описание и введите информацию о списке воспроизведения.
Чтобы добавить фотографию в список воспроизведения, нажмите значок камеры и выберите Сделать фото или Выбрать фото . Затем следуйте инструкциям на экране.
Если вы не сделаете фотографию или не создадите ссылку на нее, приложение «Музыка» создаст коллаж из обложек музыкальных альбомов, которые вы включаете, и добавит его в список воспроизведения.
Чтобы добавить музыку в список воспроизведения, нажмите Добавить музыку .
Ищите музыку. Если вы подписаны на Apple Music, вы можете выбирать из всего каталога Apple Music. Вы также можете просмотреть свою библиотеку или выбрать из исполнителей , альбомов , песен , сборников и загруженных музыкальных файлов .

Когда вы найдете песню, которую хотите добавить в список воспроизведения, нажмите на нее, чтобы поставить галочку рядом с ней.
Когда вы отметите все нужные песни, нажмите Готово , чтобы сохранить список воспроизведения.
Редактировать и удалять списки воспроизведения на iPhone
Чтобы отредактировать или удалить существующие списки воспроизведения на iPhone:
На экране Playlist коснитесь списка воспроизведения, который хотите изменить, чтобы открыть его.
Чтобы изменить порядок песен в списке воспроизведения, коснитесь Изменить .
Перетащите трехстрочный значок справа от песни, чтобы переместить ее в другое место.
Когда песни будут расположены в нужном вам порядке, нажмите Готово , чтобы сохранить изменения.
Чтобы удалить отдельную песню из списка воспроизведения, нажмите Изменить , нажмите красную кнопку слева от песни, затем нажмите Удалить .
 Когда вы закончите редактировать список воспроизведения, нажмите Готово , чтобы сохранить изменения.
Когда вы закончите редактировать список воспроизведения, нажмите Готово , чтобы сохранить изменения.Чтобы удалить список воспроизведения, нажмите (Apple называет это 3D Touch) название списка воспроизведения, выберите Удалить из библиотеки , затем коснитесь Удалить список воспроизведения для подтверждения.
Вот еще один способ удалить плейлист.Откройте список воспроизведения, нажмите кнопку меню (значок … ), выберите Удалить , затем нажмите Удалить из библиотеки .
Добавить песни в плейлисты
Есть два способа добавить песни в существующие плейлисты:
Откройте список воспроизведения, коснитесь Изменить , коснитесь Добавить музыку , затем выберите музыку из любого раздела вашей библиотеки. Чтобы добавить песню в список воспроизведения, коснитесь названия песни, чтобы поставить рядом с ним галочку.
 Когда закончите, нажмите Готово .
Когда закончите, нажмите Готово .Если вы слушаете песню, которую хотите добавить в список воспроизведения, отобразите песню в полноэкранном режиме, коснитесь кнопки меню (значок … ), коснитесь Добавить в список воспроизведения , затем коснитесь плейлист.
Создание умных списков воспроизведения в iTunes
В стандартных плейлистах вы выбираете песни для включения и их порядок. Если вам нужно что-то более умное — например, список воспроизведения, который включает все песни исполнителя или композитора или все песни с определенным рейтингом в звездах — и что-то, что автоматически обновляется при добавлении новых песен, создайте смарт-список воспроизведения.
С помощью Smart Playlists вы устанавливаете критерии, и iTunes автоматически создает список воспроизведения песен, которые соответствуют, и обновляет список воспроизведения новыми песнями каждый раз, когда вы добавляете тот, который соответствует параметрам списка воспроизведения.
Смарт-списки воспроизведения можно создавать только в настольной версии iTunes, но после того, как вы создадите их там, синхронизируйте их со своим iPhone или iPod Touch.
Спасибо, что сообщили нам об этом!
Расскажите, почему!
Другой Недостаточно подробностей Сложно понятьКак добавить или удалить список воспроизведения в музыкальном приложении iPhone
Вы можете легко создавать списки воспроизведения для упорядочивания музыки на вашем iPhone — и вы можете также легко их удалять.
Создаете ли вы плейлист впервые или хотите добавить новый в свою постоянно растущую библиотеку, вы можете легко сделать это в приложении «Музыка». Если вам больше не нужен список воспроизведения, вы также можете удалить его, вернувшись на его страницу и нажав несколько кнопок.
Перед удалением списка воспроизведения имейте в виду, что если вы синхронизируете музыку с iCloud, удаление списка воспроизведения с вашего iPhone также приведет к удалению этого списка воспроизведения со всех ваших устройств.
Вот как это сделать.
Ознакомьтесь с продуктами, упомянутыми в этой статье:iPhone 11 (от 699,99 долл. США по лучшей цене)
Попробуйте Apple Music
Как добавить список воспроизведения в приложение «Музыка» на iPhone
1. Откройте приложение «Музыка» на своем iPhone.
2. Перейдите в свою библиотеку, нажав значок в нижней части экрана.
3. Нажмите «Плейлисты» вверху страницы.
Домашняя страница вашей библиотеки с «Плейлистами» вверху списка. Марисса Перино / Business Insider 4. Если вы никогда раньше не составляли плейлист, вам сразу же будет предложено начать создавать новые. Нажмите розовую кнопку «Новый плейлист», чтобы начать.
Если вы никогда раньше не составляли плейлист, вам сразу же будет предложено начать создавать новые. Нажмите розовую кнопку «Новый плейлист», чтобы начать.
5. Если вы уже создали плейлисты, вы увидите список ваших текущих плейлистов, а также возможность добавить новый плейлист рядом с большим знаком плюс в верхней части экрана. Нажмите на этот знак плюса, чтобы начать.
Нажмите «Новый список воспроизведения…», чтобы добавить еще один список. Марисса Перино / Business Insider
Марисса Перино / Business Insider6. Обе опции приведут вас к экрану «Новый список воспроизведения». Здесь вы можете добавить название для своего плейлиста, загрузить собственную обложку и написать описание. Когда будете готовы начать добавлять песни, коснитесь зеленого плюса рядом с надписью «Добавить музыку».
Страница настройки нового плейлиста в приложении Музыка.Марисса Перино / Business Insider 7. После нажатия «Добавить музыку» у вас будет возможность просмотреть свою музыку, отсортированную по исполнителю, альбому или даже из уже существующих списков воспроизведения.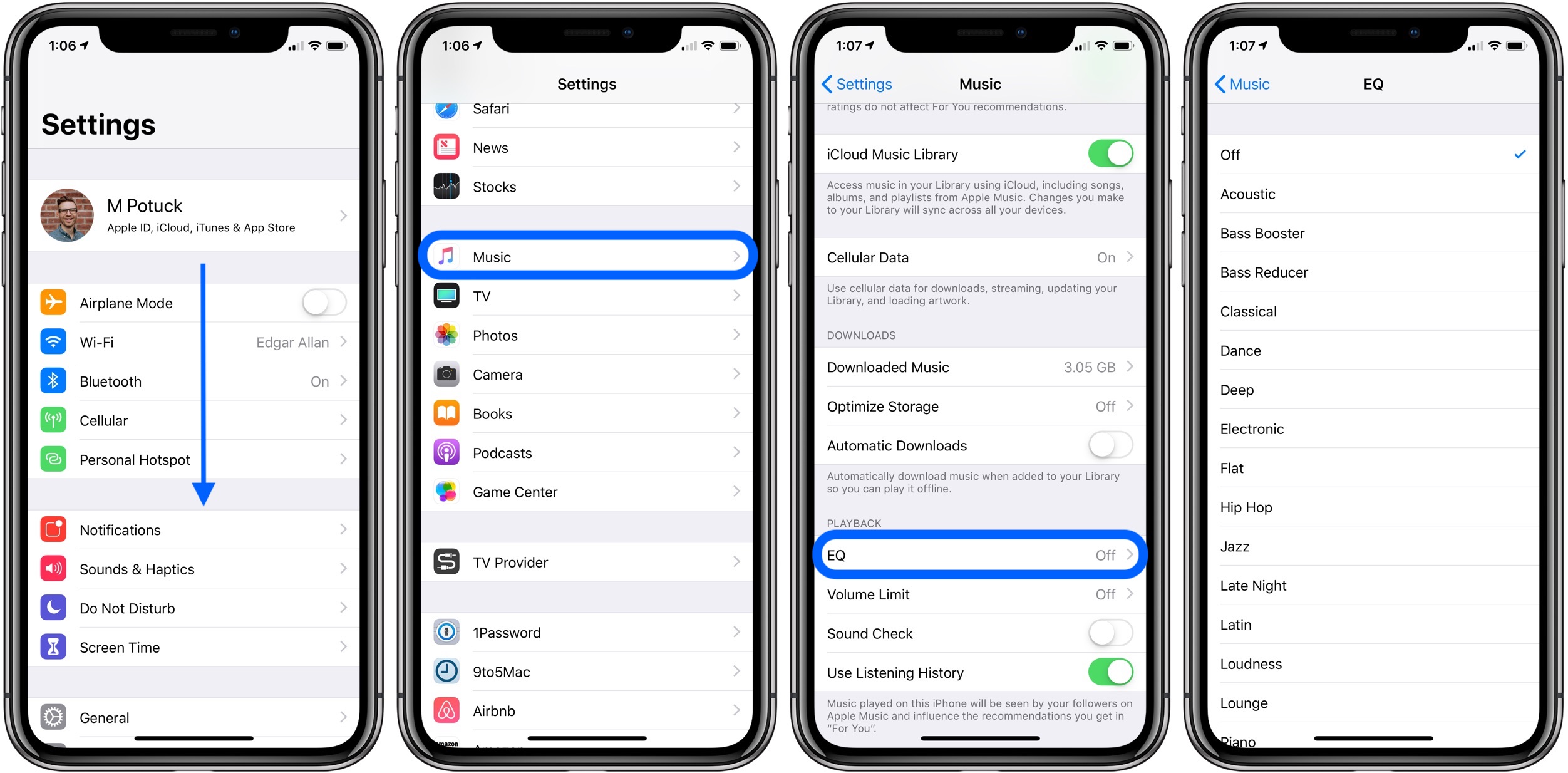 Недавно добавленная музыка также появится внизу экрана.
Недавно добавленная музыка также появится внизу экрана.
8. Нажмите «Готово» в правом верхнем углу, когда ваш список воспроизведения будет готов. Вы всегда можете добавить больше музыки, нажав «Изменить» в правом верхнем углу экрана, а затем снова нажав на зеленый знак «плюс» рядом с «Добавить музыку».
Как удалить плейлист в приложении Музыка на iPhone
1. Снова откройте приложение «Музыка» и вернитесь к спискам воспроизведения из библиотеки.
2. Нажмите, чтобы открыть список воспроизведения, который вы хотите удалить.
3. Коснитесь трех точек в правом углу экрана, прямо над опцией «Перемешать».
Коснитесь трех точек над «Перемешать.» Марисса Перино / Business Insider4. Во всплывающем меню выберите «Удалить из библиотеки» рядом со значком корзины.
Всплывающее меню для списка воспроизведения.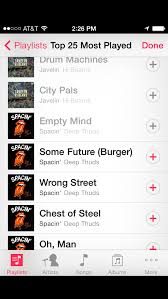 Марисса Перино / Business Insider
Марисса Перино / Business Insider5. Вас спросят, действительно ли вы хотите удалить список воспроизведения из своей библиотеки. Если вы синхронизируете музыку с iCloud, удаление этого списка воспроизведения с вашего iPhone также приведет к удалению списка воспроизведения со всех ваших устройств. Нажмите «Удалить список воспроизведения» для подтверждения.
Нажмите «Удалить список воспроизведения», чтобы подтвердить свой выбор.Марисса Перино / Business InsiderКак создавать списки воспроизведения для вашего iPhone или iPad
У вас есть здоровая коллекция музыки и другого контента в iTunes и, возможно, на вашем iPhone или iPad.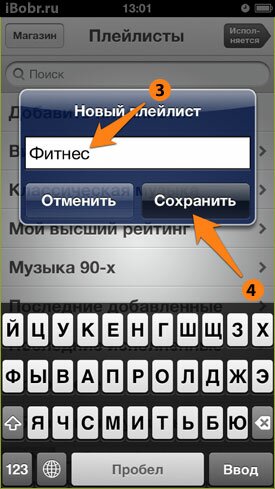 Но не всегда хочется слушать целый альбом. Иногда хочется просто послушать любимые песни. Вот тогда можно переходить к плейлистам.
Но не всегда хочется слушать целый альбом. Иногда хочется просто послушать любимые песни. Вот тогда можно переходить к плейлистам.
Вы можете создать список воспроизведения в iTunes и синхронизировать его со своим телефоном или планшетом, или вы можете создать список воспроизведения прямо на своем мобильном устройстве. И вы можете создать несколько списков воспроизведения, чтобы сгруппировать свои любимые мелодии по альбому, исполнителю, жанру или другим критериям. Давайте создадим несколько плейлистов для вашего iPhone или iPad.
Объявление
Плейлисты в iTunes
Сначала мы попробуем его в iTunes, чтобы плейлисты были доступны на вашем компьютере, а затем их можно было синхронизировать с вашим устройством iOS.Запустите iTunes и убедитесь, что вы находитесь в режиме просмотра альбома. Обратите внимание на левой панели, что iTunes уже создал для вас несколько списков воспроизведения из музыки, которую вы приобрели, песен с определенными общими элементами и музыки, которую вы часто играли.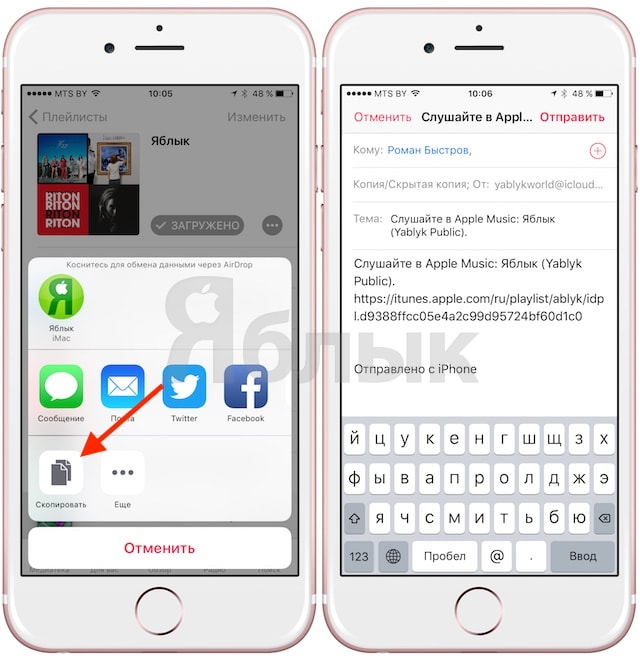 Щелкните один из этих плейлистов, чтобы просмотреть песни.
Щелкните один из этих плейлистов, чтобы просмотреть песни.
Редактировать плейлист
iTunes управляет этими автоматическими списками воспроизведения и постоянно обновляет их по мере того, как вы слушаете и добавляете музыку, но вы можете изменить правила их изменения.Щелкните ссылку «Изменить правила» в верхней части одного из этих плейлистов.
Изменить правила списка воспроизведения
Теперь вы можете изменить некоторые критерии для списка воспроизведения, такие как продолжительность, тип мультимедиа и количество элементов. По завершении нажмите OK, чтобы изменения вступили в силу.
Создать новый плейлист
Вы можете создавать свои собственные списки воспроизведения несколькими способами. Щелкните меню Файл> Создать> Список воспроизведения .
Назовите свой плейлист
Новая запись списка воспроизведения появится вместе с другими списками воспроизведения. Введите имя, которое вы хотите дать своему новому списку воспроизведения, например имя исполнителя или жанра.
Введите имя, которое вы хотите дать своему новому списку воспроизведения, например имя исполнителя или жанра.
Создать новый плейлист
Вот еще один способ создать список воспроизведения. Вернитесь к списку песен и выберите песни, которые хотите добавить в новый список воспроизведения. Щелкните правой кнопкой мыши любую из выбранных песен. Наведите указатель мыши на запись «Добавить в список воспроизведения» и выберите вариант «Новый список воспроизведения».
Название нового плейлиста
Появятся песни из вашего нового плейлиста.Введите название для вашего плейлиста.
Добавить песни в плейлист
Теперь щелкните запись «Песни», чтобы просмотреть вашу библиотеку по отдельным песням. Отсортируйте список по исполнителю или жанру, в зависимости от того, какие песни вы хотите увидеть. Прокрутите вниз до исполнителя или жанра, чтобы увидеть элементы, которые вы можете добавить в список воспроизведения. Перетащите каждую отдельную песню в список воспроизведения, чтобы добавить их. Вы также можете выбрать несколько песен (используя Shift + Click или Ctrl + Click), чтобы добавить несколько в один кадр. Другой способ добавить песню — щелкнуть ее правой кнопкой мыши, навести указатель мыши на запись «Добавить в список воспроизведения» и выбрать список воспроизведения.
Вы также можете выбрать несколько песен (используя Shift + Click или Ctrl + Click), чтобы добавить несколько в один кадр. Другой способ добавить песню — щелкнуть ее правой кнопкой мыши, навести указатель мыши на запись «Добавить в список воспроизведения» и выбрать список воспроизведения.
Удалить песни из плейлиста
Когда вы закончите, щелкните новый список воспроизведения, чтобы увидеть добавленные вами песни. Чтобы удалить песню, щелкните ее правой кнопкой мыши и выберите «Удалить из списка воспроизведения» во всплывающем меню.
Изменить порядок песен в плейлисте
Вы также можете изменить порядок песен. Выберите и перетащите песню вверх или вниз в списке. Отпустите кнопку мыши, когда песня окажется на новом месте.
Добавить описание и записать на диск
Щелкните правой кнопкой мыши обложку альбома для списка воспроизведения.Нажмите «Добавить описание», чтобы написать краткое описание плейлиста. Нажмите на опцию «Записать список воспроизведения на диск», чтобы записать песни из списка воспроизведения на компакт-диск.
Создать умный плейлист
Вы также можете создать интеллектуальный список воспроизведения, который автоматически обновляется по мере добавления музыки в вашу библиотеку. Щелкните меню File> New> Smart Playlist .
Редактировать правила смарт-плейлиста
В окне Smart Playlist выберите правила для вашего списка воспроизведения.Оставьте выделенный контент как Музыка. Щелкните первое раскрывающееся меню. Вы можете выбрать один из множества вариантов, включая «Исполнитель», «Альбом», «Композитор», «Жанр» и «Год».
Расширенные правила плейлистов
Во втором раскрывающемся меню вы можете выбрать другие критерии, например «содержит» или «не содержит».
Особые правила плейлистов
В третьем раскрывающемся меню начните вводить имя исполнителя, альбома, жанра или другого элемента в зависимости от того, что вы выбрали в первом меню.iTunes автоматически пытается угадать желаемое имя.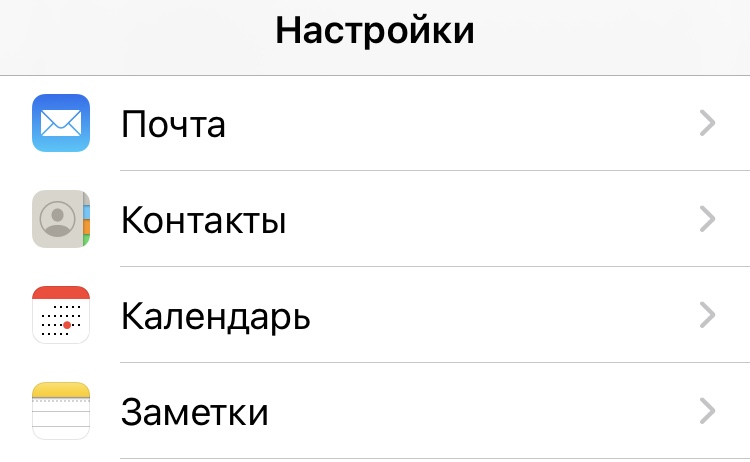 Выберите правильное имя.
Выберите правильное имя.
Добавить дополнительные правила плейлиста
Вы можете добавить несколько правил для уточнения умного списка воспроизведения. Чтобы добавить второе правило, щелкните значок +. Выберите тип, например исполнитель, альбом, композитор, жанр или год. Выберите критерии, а затем введите или выберите имя или другую запись, чтобы завершить правило.
Когда вы закончите, убедитесь, что опция «Текущее обновление» отмечена, а затем нажмите OK.Предполагая, что вы не указали ограничение на количество или длину элементов в списке, ваш список воспроизведения автоматически увеличивается по мере добавления новой музыки, соответствующей вашим правилам.
Удалить список воспроизведения
Хотите избавиться от плейлиста? Щелкните его правой кнопкой мыши и выберите в меню «Удалить из библиотеки» или просто выберите его и нажмите клавишу «Удалить» на клавиатуре.
Создавайте плейлисты для фильмов, телепередач, подкастов
Вы также можете создавать списки воспроизведения для телешоу, фильмов, подкастов и аудиокниг.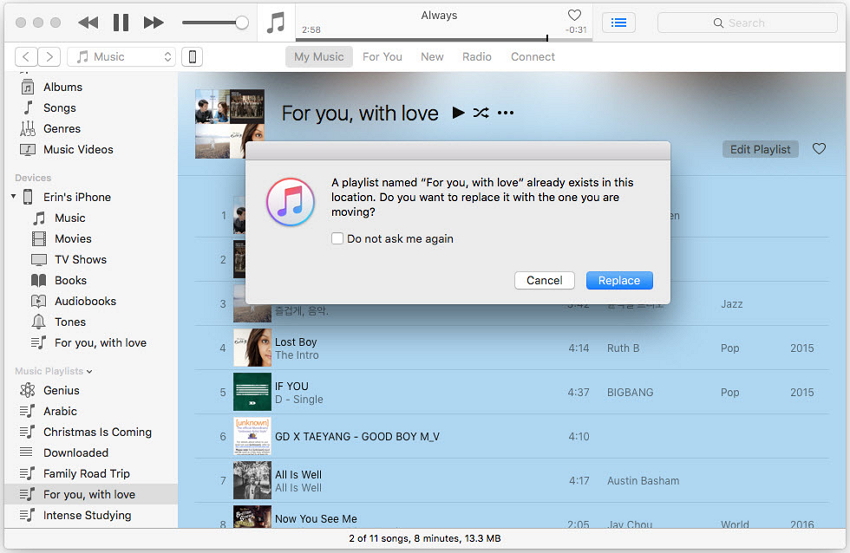 Просто выберите библиотеку, которую хотите видеть в iTunes, например телешоу или подкасты. Затем выполните те же шаги, которые описаны для создания музыкальных списков воспроизведения.
Просто выберите библиотеку, которую хотите видеть в iTunes, например телешоу или подкасты. Затем выполните те же шаги, которые описаны для создания музыкальных списков воспроизведения.
Синхронизировать плейлисты
Теперь, возможно, вы хотите синхронизировать свои плейлисты с вашим iPhone или iPad, чтобы вы могли слушать их на ходу. Подключите устройство iOS к компьютеру и затем щелкните значок своего устройства. Выберите библиотеку, содержащую список воспроизведения, который вы хотите синхронизировать, например «Музыка» или «Телешоу». В окне «Синхронизация музыки» проверьте список воспроизведения или списки воспроизведения, которые вы хотите синхронизировать.Нажмите кнопку «Применить» или «Синхронизировать», чтобы синхронизировать выбранный контент, включая проверенные списки воспроизведения.
Посмотреть плейлисты
После завершения синхронизации iTunes перейдите на свое устройство iOS. Откройте приложение «Музыка» или другое приложение, в котором хранятся синхронизированные вами плейлисты.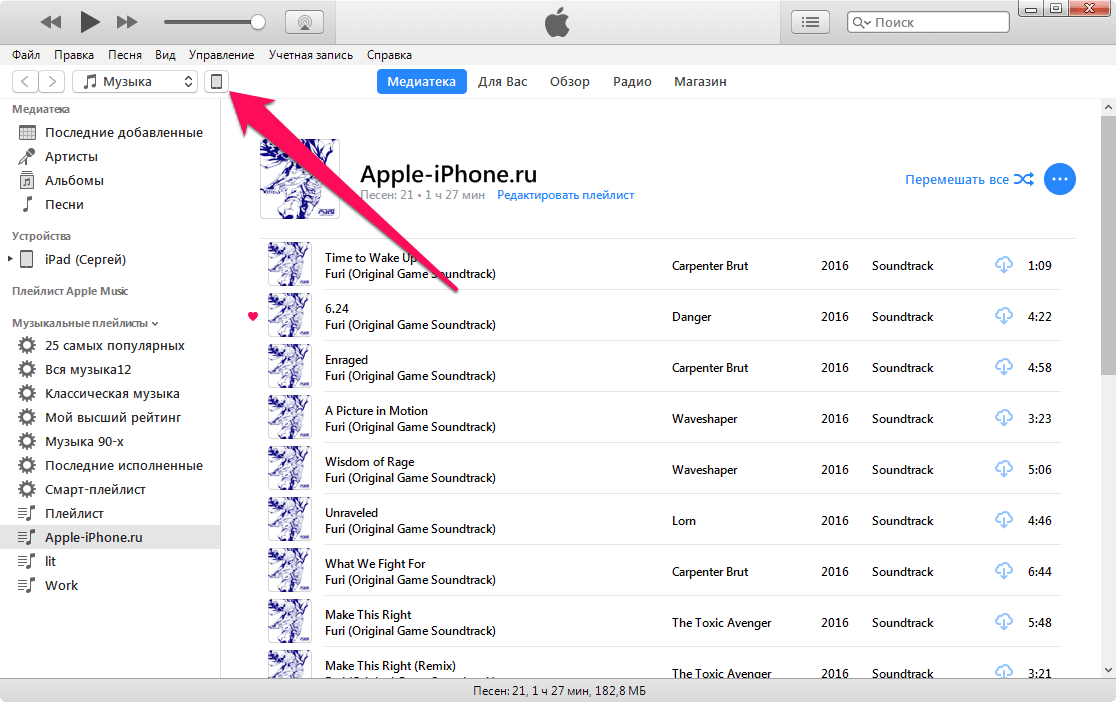 Нажмите на запись для списков воспроизведения, и вы должны увидеть синхронизированные элементы.
Нажмите на запись для списков воспроизведения, и вы должны увидеть синхронизированные элементы.
Создать новый список воспроизведения с устройства
Наконец, вы можете обойти iTunes и создавать плейлисты прямо на iPhone или iPad.На экране «Плейлисты» на устройстве iOS нажмите ссылку «Новый» или кнопку «Новый плейлист». Введите имя и описание для своего списка воспроизведения, а затем нажмите ссылку «Добавить музыку».
Искать песни
В окне библиотеки выберите «Песни», «Альбомы» или другую категорию, которую вы хотите просмотреть, чтобы получить элементы для своего списка воспроизведения.
Добавить песни
Разверните вниз, чтобы просмотреть элементы, которые вы хотите добавить. Нажмите на кружок «Плюс» рядом с песней или другим элементом, который хотите включить в свой список воспроизведения.
Завершить список воспроизведения
Когда вы закончите добавлять элементы, нажмите Готово в правом верхнем углу текущего окна.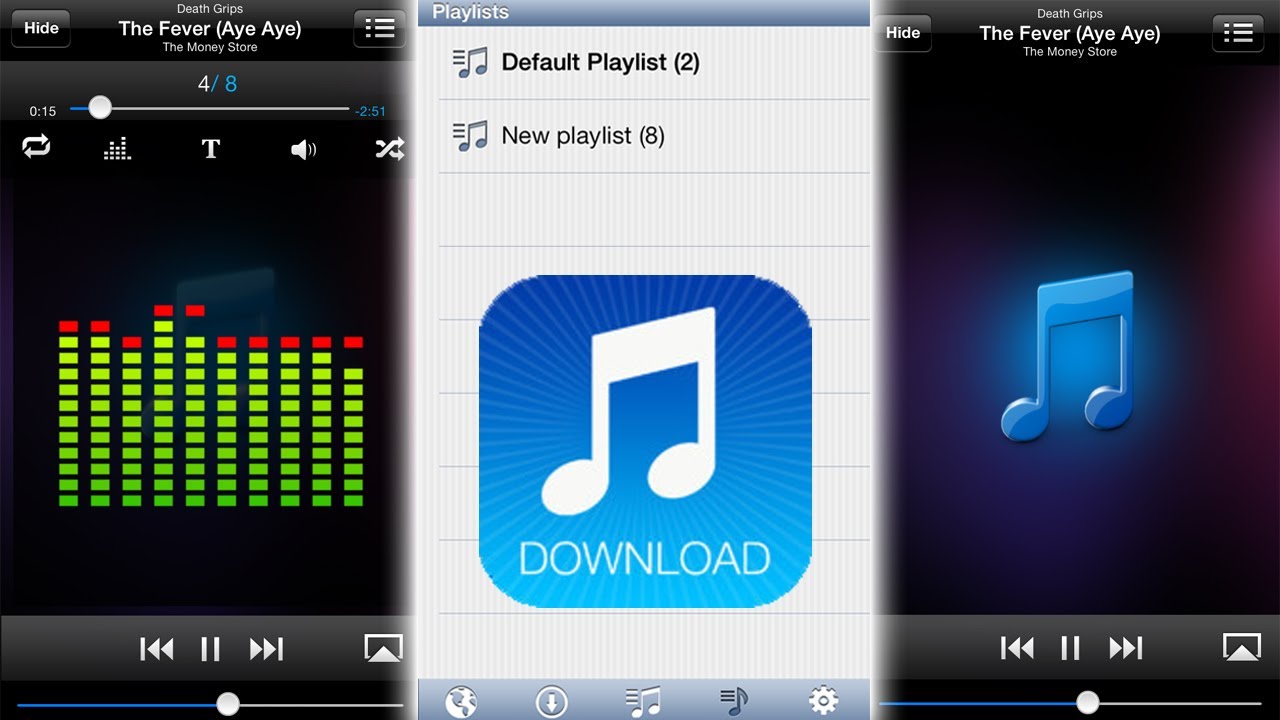
Посмотреть новый плейлист
Выбранные вами элементы появятся в вашем новом списке воспроизведения. Вы можете добавить больше элементов, удалить существующие элементы и изменить порядок текущих элементов.
Слушайте плейлист
Когда вы закончите, нажмите Готово. Нажмите на свой новый плейлист и наслаждайтесь мелодиями.
Spotify
Этот информационный бюллетень может содержать рекламу, предложения или партнерские ссылки. Подписка на информационный бюллетень означает ваше согласие с нашими Условиями использования и Политикой конфиденциальности. Вы можете отказаться от подписки на информационные бюллетени в любое время.
Как создать список воспроизведения в Apple Music на iPhone, iPad или Mac
Если вы новичок в Apple Music или вам просто нужно освежиться, вот как вы можете создать список воспроизведения в сервисе потоковой музыки Apple и поделиться им с друзей на вашем iPhone, iPad или Mac.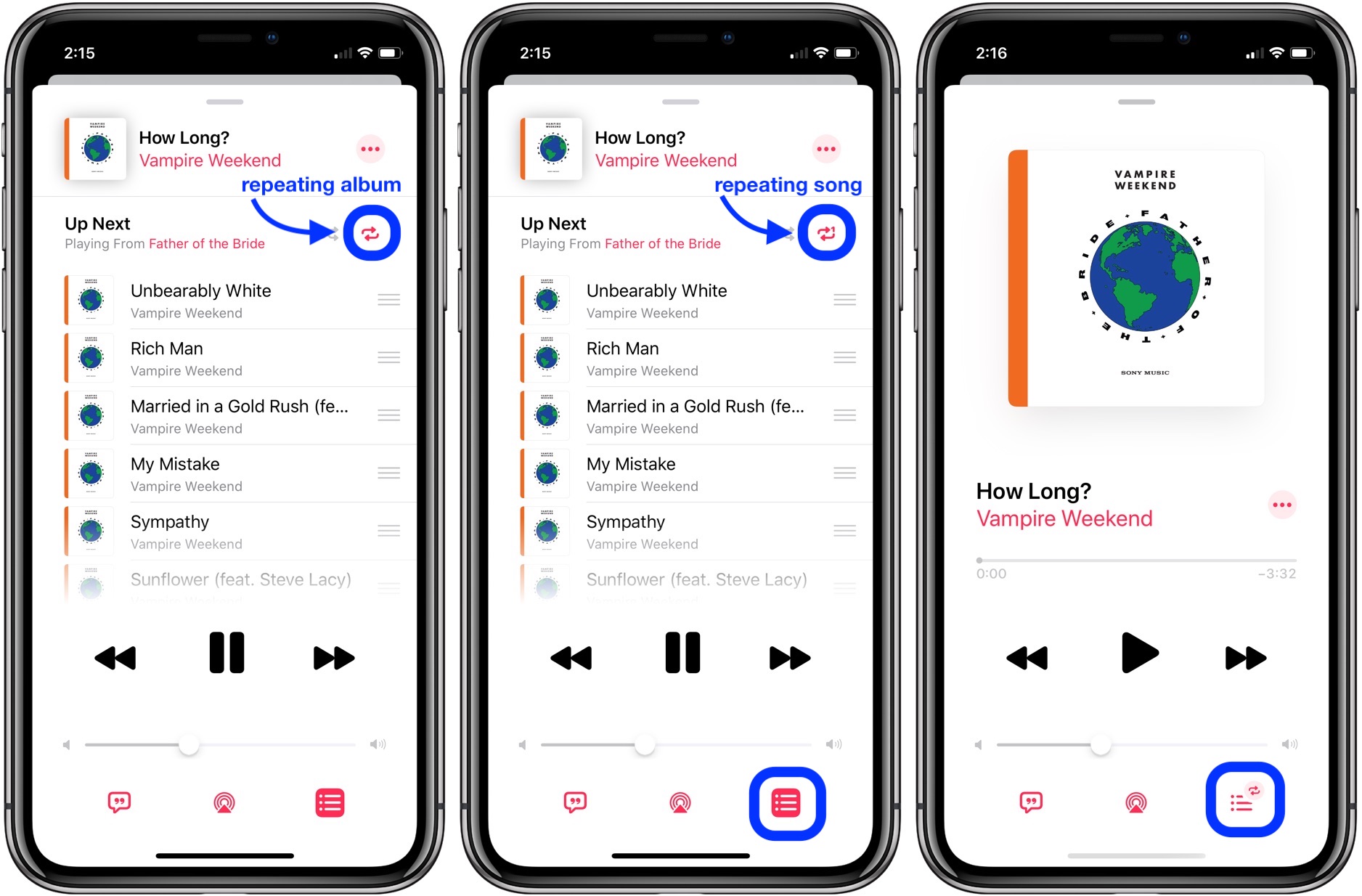
Готовитесь ли вы к тренировке, отдыхаете дома или ищете идеальный саундтрек к утренней поездке на работу, хороший список воспроизведения поможет вам сосредоточиться и ускорит время. Создать идеальный плейлист легко, если у вас есть подписка на Apple Music, и это займет всего несколько минут.
Как создать плейлист в Apple Music на вашем iPhone или iPad
- Откройте приложение Apple Music
- Выберите песню, которую хотите добавить в плейлист.
- Нажмите и удерживайте песню
- Выбрать Добавить в плейлист
- Tap Новый список воспроизведения
- Назовите свой плейлист
- Просмотр или поиск другой песни
- Нажмите и удерживайте песню
- Нажмите Добавить в список воспроизведения
- Выберите только что созданный список воспроизведения
Как создать список воспроизведения в Apple Music на вашем Mac
- Открыть Apple Music
- Выберите песню, которую хотите добавить в плейлист.

- Щелкните «… «Кнопка
- Выбрать Добавить в плейлист
- Нажмите Новый список воспроизведения
- Назовите свой плейлист
- Просмотр или поиск другой песни
- Нажмите кнопку «…»
- Нажмите Добавить в список воспроизведения
- Выберите только что созданный плейлист
Теперь просто продолжайте заполнять свой плейлист идеальными мелодиями. Практического ограничения на количество песен, которые вы можете добавить в список воспроизведения, нет, и вы можете добавлять песни, пока у вас есть подписка на Apple Music.
Конечно, половина удовольствия от создания списка воспроизведения — это поделиться им с другими. Если у вас есть активная подписка на Apple Music, вы можете отправлять свои плейлисты своим друзьям.
Как поделиться плейлистом из Apple Music на iPad или iPhone
- Откройте приложение Apple Music
- Выберите плейлист, которым хотите поделиться.

- Нажмите кнопку «…»
- Tap Поделиться
Как поделиться плейлистом из Apple Music на Mac
- Открыть Apple Music
- Выберите плейлист, которым хотите поделиться.
- Щелкните «… «Кнопка
- Нажмите Поделиться
Вы сможете скопировать ссылку на список воспроизведения, поделиться им через iMessage, отправить по электронной почте или даже встроить в любую страницу, поддерживающую HTML.
Как создать плейлист в Apple Music и организовать его
- Чтобы создать плейлист в Apple Music, вам просто нужно зайти в раздел «Библиотека» своего музыкального приложения.
- Вы можете добавлять песни из Apple Music в свой список воспроизведения или треки, которые сохраняются локально на вашем iPhone или iPad.
- Посетите домашнюю страницу Business Insider, чтобы узнать больше.

Создать список воспроизведения в приложении Apple Music очень просто — и вы можете сделать это со своего iPhone или iPad в любое время.
Создав список для воспроизведения, вы можете легко поделиться своим списком воспроизведения с друзьями и семьей. И вы всегда можете внести изменения в список воспроизведения, будь то добавление новых песен, удаление старых или изменение списка треков.
Вот как создать список воспроизведения в Apple Music.
Ознакомьтесь с продуктами, упомянутыми в этой статье:iPhone 11 (от 699,99 долларов США при лучшей покупке)
iPad (от 329,99 долларов США при лучшей покупке)
Apple Music (от 9,99 долларов США в Apple)
Как создать плейлист в Apple Music 1. Откройте приложение «Музыка» на своем iPhone или iPad.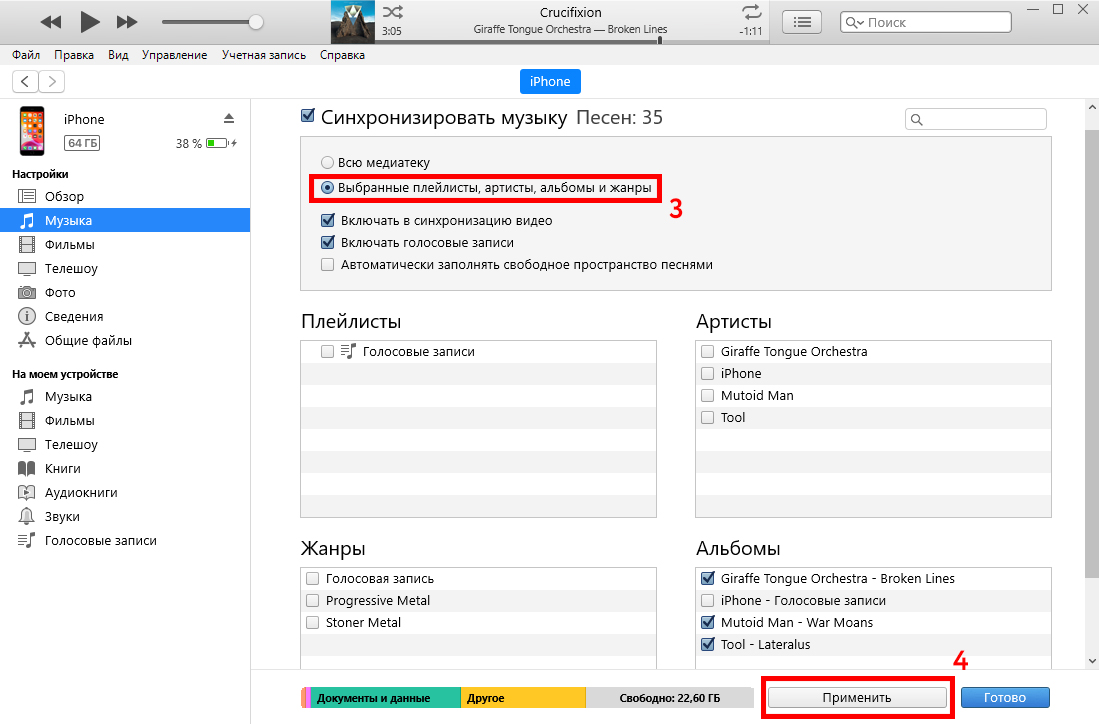
2. Коснитесь значка библиотеки в нижнем левом углу экрана.
3. Нажмите «Плейлисты» вверху страницы.
Откройте меню «Плейлисты». Марисса Перино / Business Insider4. Если вы никогда раньше не составляли плейлист, вам сразу же будет предложено начать создавать новые. Нажмите розовую кнопку «Новый плейлист», чтобы начать.
- Если вы уже создали плейлисты, вы увидите список ваших текущих плейлистов, а также возможность добавить новый плейлист рядом с большим знаком плюс в верхней части экрана.
 Нажмите на этот знак плюса, чтобы начать.
Нажмите на этот знак плюса, чтобы начать.
5. Обе опции приведут вас к экрану «Новый список воспроизведения». Здесь вы можете добавить название для своего плейлиста, загрузить собственную обложку и написать описание. Когда будете готовы начать добавлять песни, коснитесь зеленого плюса рядом с надписью «Добавить музыку».
Настройте свой новый список воспроизведения. Марисса Перино / Business Insider
Марисса Перино / Business Insider6. После нажатия «Добавить музыку» у вас будет четыре варианта.
- Коснитесь строки поиска вверху, чтобы найти любую песню в Apple Music.
- Нажмите «Библиотека», чтобы просмотреть музыку, отсортированную по исполнителю, альбому, жанру и т. Д. Вы также можете выбрать музыку из уже существующих плейлистов.Недавно добавленная музыка также появится внизу экрана.
- Нажмите «Для вас», и Apple Music выберет новую музыку, которая, по ее мнению, вам понравится, на основе музыки, которую вы уже слушали.
- Нажмите «Обзор», чтобы увидеть самые популярные треки в Apple Music. Обычно это новые песни самых популярных исполнителей.
 Уильям Антонелли / Business Insider
Уильям Антонелли / Business Insider7. Нажмите на знак «+» рядом с песней или песнями, которые вы хотите добавить, и нажмите «Готово» в правом верхнем углу, чтобы добавить песни в список воспроизведения.
8. Измените порядок песен, нажав и удерживая три горизонтальные линии справа от песни, или нажмите красный символ минуса, чтобы удалить трек.Как только ваш плейлист настроен, нажмите «Готово», чтобы прекратить редактирование.
Удерживайте символ горизонтальной линии рядом с треком, чтобы изменить порядок песен, или нажмите красный минус, чтобы удалить песню.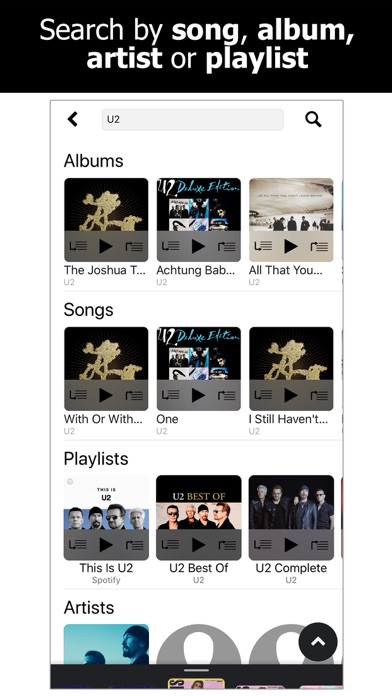 Джон Линч / Business Insider
Джон Линч / Business Insider
Вы также можете добавить любую песню или альбом в существующий список воспроизведения, нажав и удерживая название песни или альбома, выбрав «Добавить в список воспроизведения» и нажав список воспроизведения, в который вы хотите добавить эту музыку.
Нажмите и удерживайте песню или альбом, нажмите «Добавить в плейлист» и выберите плейлист. Джон Линч / Business Insider
Джон Линч / Business InsideriPhone и iPad: как создать плейлист
Митч Бартлетт Оставить комментарий
Создайте список воспроизведения прямо с Apple iPhone или iPad, выполнив следующие действия.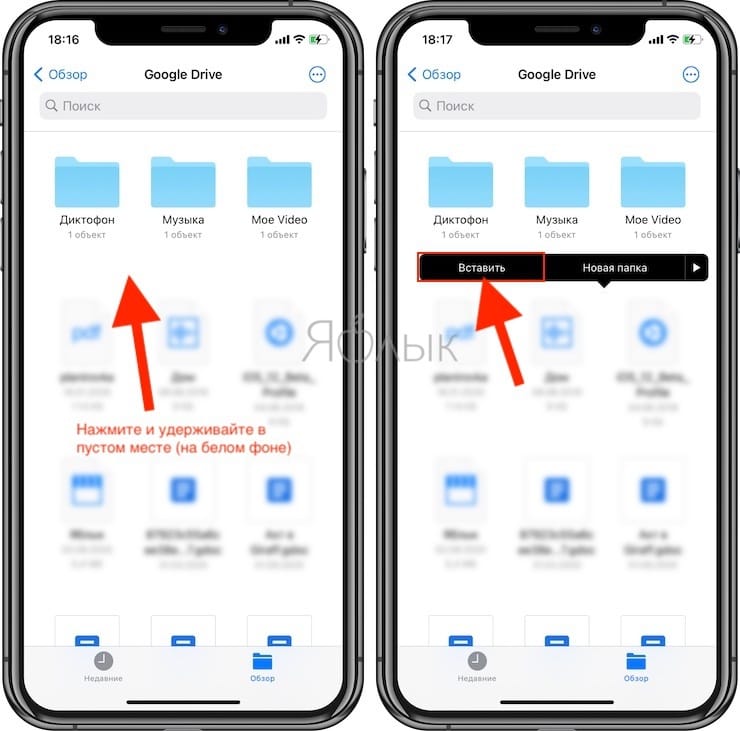
Эти шаги были обновлены для Apple iOS 10.
Создание нового списка воспроизведения
- Откройте приложение « Music » с главного экрана.
- Выберите « Плейлисты » внизу экрана.
- Выберите « Новый список воспроизведения… ».
- Нажмите « Имя списка воспроизведения », затем введите имя, которое вы хотите использовать для списка воспроизведения.
- Выберите « Добавить музыку ».
- Выберите « Songs », « Artists » или « Albums » для перехода к музыкальным дорожкам, которые вы хотите добавить.
- Выберите ( + ) рядом с каждой песней, чтобы добавить их в список воспроизведения. После добавления всех желаемых песен выберите « Done ».
Редактирование списка воспроизведения
Если позже вы захотите добавить песни в список воспроизведения, выполните следующие действия:
- Откройте приложение « Music » с главного экрана.

- В « Библиотека »> « Списки воспроизведения » выберите список воспроизведения, который вы хотите отредактировать.
- Выберите опцию « Edit » в верхнем левом углу экрана.
- Нажмите ( — ) рядом с песнями, которые хотите удалить. Если вы хотите добавить песни, выберите ( + ) в правом верхнем углу экрана.
- Выберите список воспроизведения, который хотите отредактировать.
- Выберите « Songs », « Artists » или « Albums » для перехода к музыкальным дорожкам, которые вы хотите добавить.
- Выберите ( + ) рядом с каждой песней, чтобы добавить их в список воспроизведения. После добавления всех песен выберите « Done ».
Удаление списка воспроизведения
- Откройте приложение « Music » с главного экрана.
- В « Библиотека »> « Списки воспроизведения » выберите список воспроизведения, который вы хотите отредактировать.


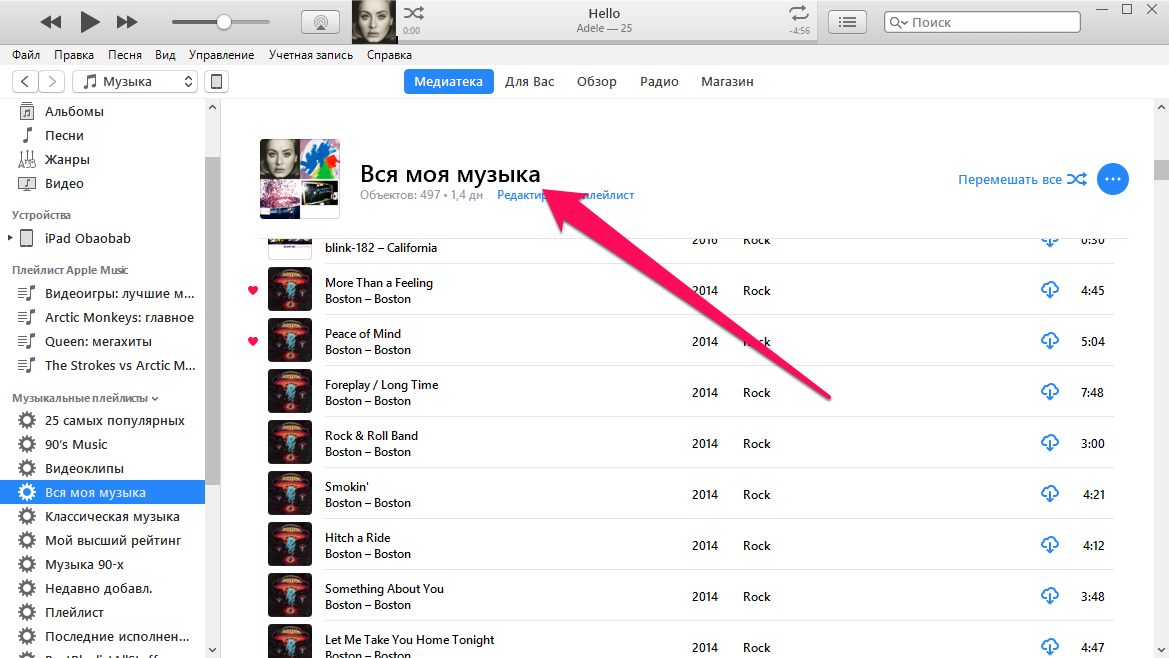
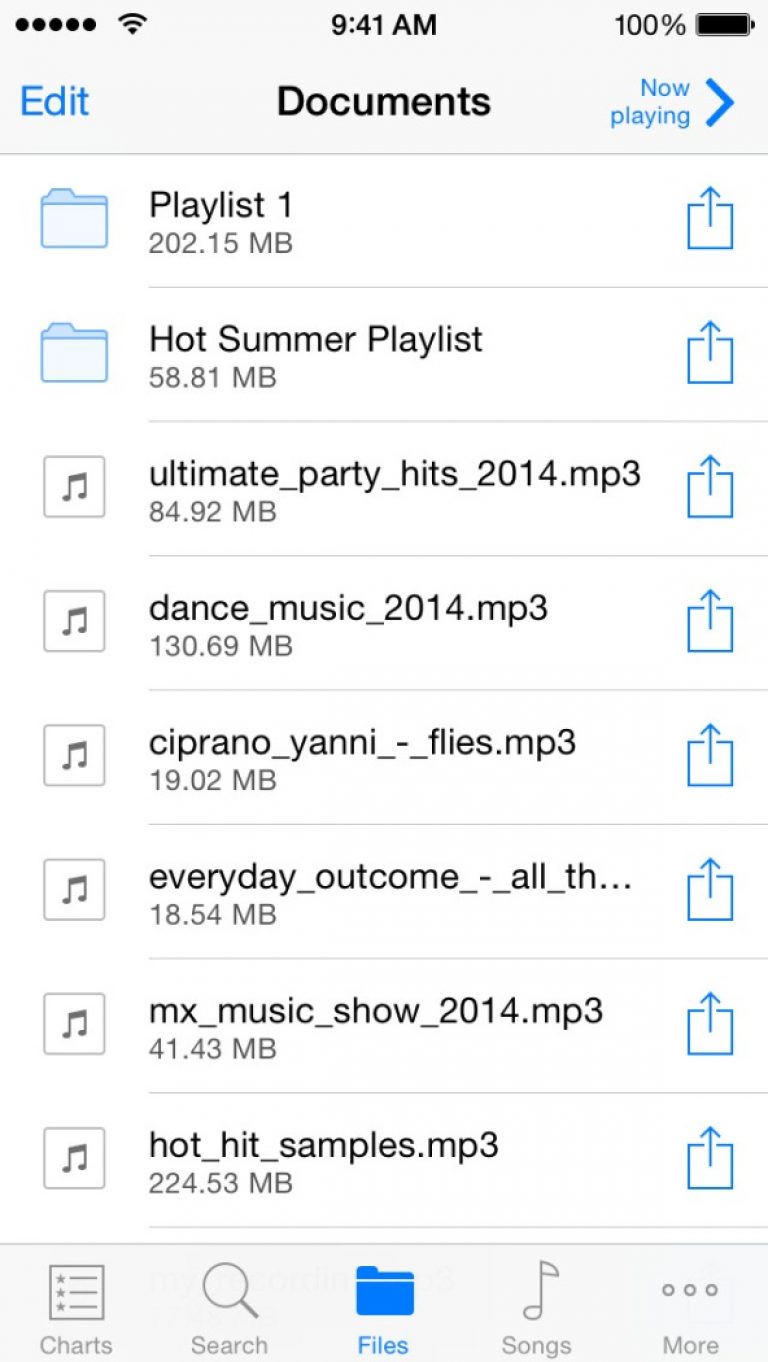

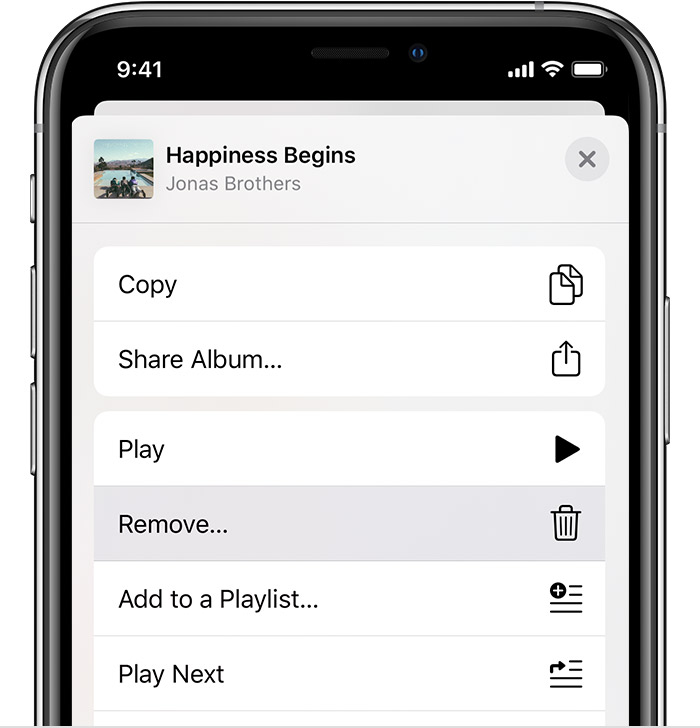
 Коснитесь каждой песни, чтобы поставить рядом с ней галочку, и добавьте ее. Нажмите Готово , чтобы сохранить список.
Коснитесь каждой песни, чтобы поставить рядом с ней галочку, и добавьте ее. Нажмите Готово , чтобы сохранить список.
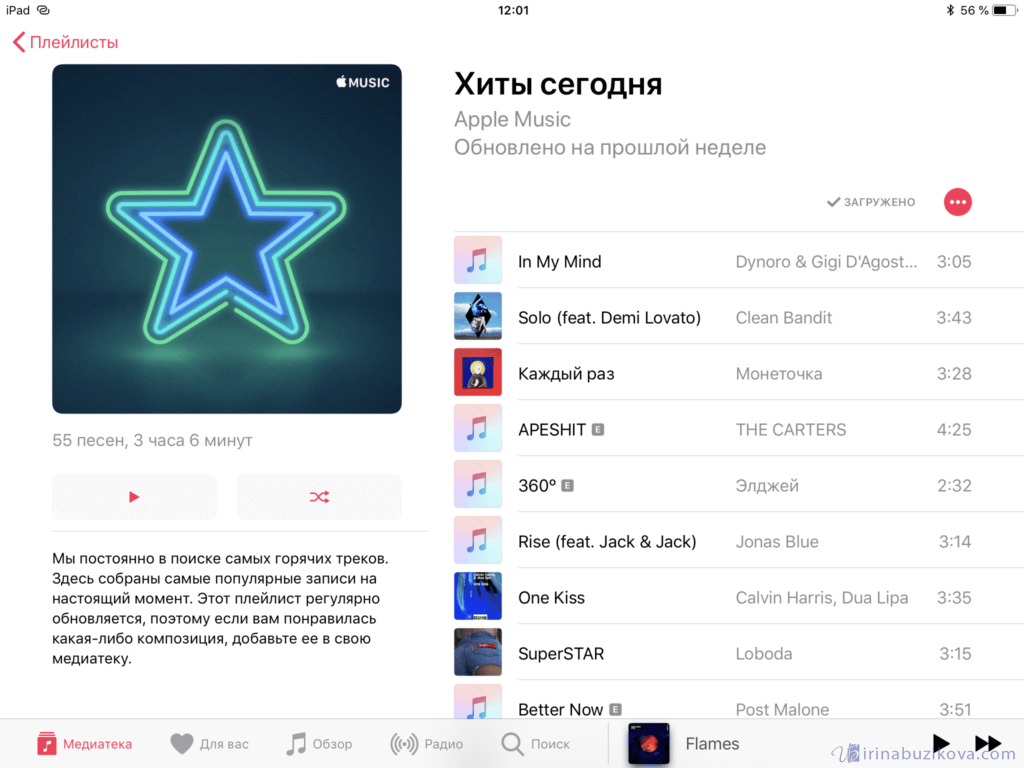
 Когда вы закончите редактировать список воспроизведения, нажмите Готово , чтобы сохранить изменения.
Когда вы закончите редактировать список воспроизведения, нажмите Готово , чтобы сохранить изменения.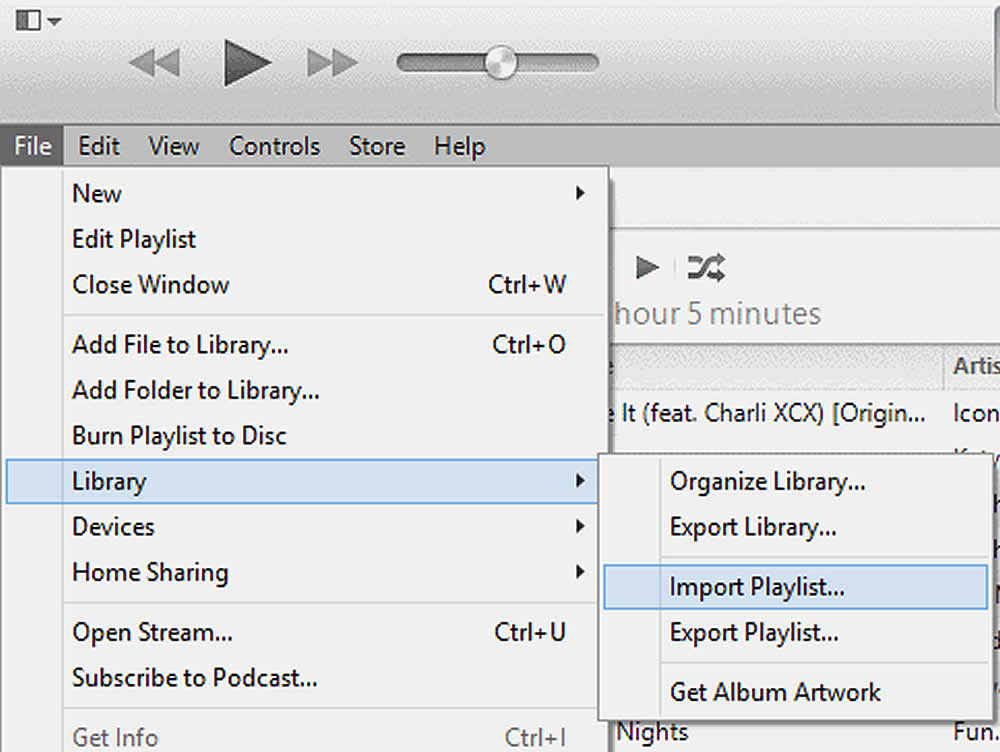 Когда закончите, нажмите Готово .
Когда закончите, нажмите Готово .
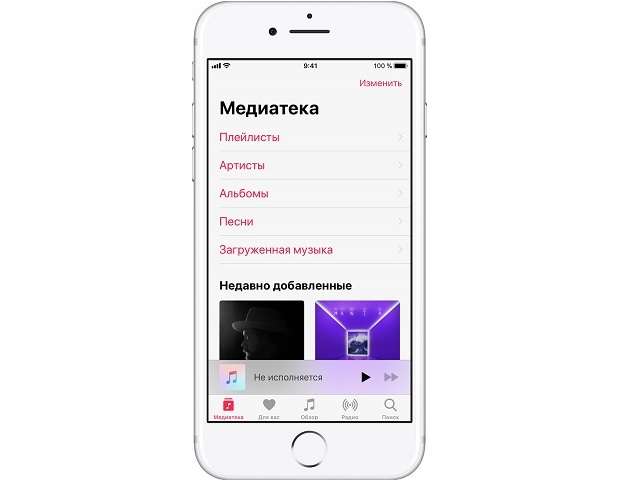

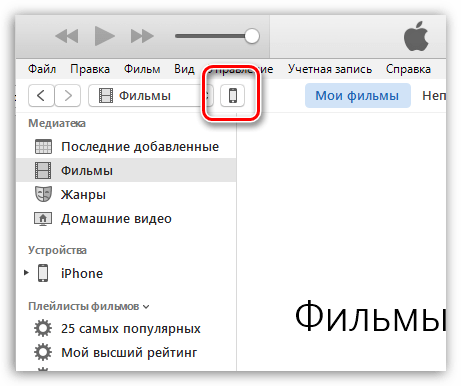 Нажмите на этот знак плюса, чтобы начать.
Нажмите на этот знак плюса, чтобы начать.:max_bytes(150000):strip_icc()/003_create-playlists-on-iphone-4103842-093edef32edd4f43b100f4c3044fbbaa.jpg)
