Как определить местоположение по фотографии, используя открытые источники | Press Club Belarus
Дано: фотография.
Задача: узнать страну, город, улицу, дом, этаж, откуда был сделан снимок.
Инструменты: Google и Яндекс картинки, Google Maps.
1 шаг. Самый простой способ найти фото – загрузить ее в Google или Яндекс картинки. В случае с этой фотографией поисковики не дают нам никаких зацепок.
2 шаг. Вырезаем часть фотографии, которую поисковик мог бы найти как отдельную фотографию. К примеру, здание.
3 шаг. Загружаем вырезанное фото в Google и Яндекс картинки. Google результатов не дает. Яндекс находит похожие здания. Сравнивая нашу фотографию и предлагаемые Яндексом картинки, понимаем, что это музей Шопена в Варшаве. Гуглим адрес музея Шопена: Pałac Gnińskich, 00-368, Okólnik 1, 00-368 Warszawa, Польша.
4 шаг.
5 шаг. Сравниваем внешний вид здания с нашей фотографией. Определяем, с какой стороны музея Шопена сделано фото (подсказка – мост).
6 шаг. Теперь надо определить, из какого дома была сделана фотография. На правой части нашего фото видна часть здания. По внешним признакам находим на карте единственное здание, откуда можно было сделать такое фото.
Если кликнуть на здание левой кнопкой мыши в Google Maps, можно узнать его адрес: Tamka 37.
7 шаг. Определяем, из какого окна сделана фотография. Для этого нам нужен режим просмотра улиц. Берем маленького человечка из нижнего правого угла Google Maps и перетягиваем его поближе к окнам дома, находим наилучший ракурс. К примеру, мост.
К примеру, мост.
Учитывая, что мост находиться примерно на уровне третьего этажа здания, а на оригинальном фото он заметно ниже, можно предположить, что фото сделано из квартиры на четвертом этаже.
Пресс-клуб
Ещё кое-что для вас:
Инструменты фактчекинга. Видео лекции Кристиана Триберта (Bellingcat)
Какими инструментами поймать фейк? Конспект воркшопа Марека Миллера из Google News Lab
Как писать про уголовные дела? Лекция Егора Сковороды («Медиазона»)
Будь как Bellingcat. Дайджест по фактчеку
Метаданные фото, как узнать невидимую информацию фотографии
Метаданные фото – это информация, полезная в обычном случае, но опасная для тех, кто хочет обеспечить себе максимальную анонимность. Так называемые EXIF данные имеются у каждой фотографии, вне зависимости от того, с какого устройства она была сделана. И они могут рассказать не только о параметрах фотоаппарата/смартфона, с которого была сделана фотография, но и многое другое.
Сегодня мы объясним вам, как посмотреть EXIF данные фотографии и как удалить их в том случае, если вы хотите обеспечить себе приватность.
Как найти информацию по фотографии
Существует множество способов считать информацию по фотографии, вне зависимости от того, кто её владелец и где вы её нашли. Среди этих способов наибольшей популярностью пользуются варианты с браузером, онлайн сервисами и средствами Windows. Мы детально расскажем о каждом из них.
При помощи браузера
Поиск информации по фотографии при помощи браузера, пожалуй, самый простой и доступный способ. Чтобы узнать нужные данные по фото, вы можете использовать:
- Google Chrome. Требуется установить расширения для браузера Exponator или Exif Viewer. Оба позволяют отобразить скрытую информацию фото и содержат список настроек для получения только необходимой информации.

- Internet Explorer. Для этого браузера нужно скачать дополнение IExif, совместимое со всеми последними 32 и 64-битными версиями. После установки расширения достаточно лишь навести курсор на любое отображаемое фото, чтобы получить интересующую вас информацию.
- Mozilla Firefox. Браузер поддерживает удобные расширения Exif Viewer или FxIF для распознавания метаданных фото.
Узнаём EXIF в онлайн-сервисе
Мы предлагаем ознакомиться с сервисом, который позволяет быстро узнать EXIF фото, не требуя установки дополнительных расширений. Достаточно лишь загрузить фотографию на сервис или указать прямую ссылку на неё, а всё остальное он сделает сам.
- fotoforensics.com. Обширный набор функций позволит вам не только узнать данные о фотографии, но и точно определить подлинность снимка. Сервис успешно вычисляет фотошоп и коллажи, оповещая об этом пользователя.
Используем средства Windows для определения метаданных фото
Простейший способ для тех, кто не хочет искать продвинутые способы в интернете.
Как редактировать или удалить скрытые данные EXIF?
Если вы не хотите, чтобы о ваших фото, загруженных в сеть, третье лицо могло получить какую-либо информацию – измените или полностью удалите её. Оба способа требуют минимальных затрат времени, взамен гарантируя максимальную безопасность и анонимность вашего фото в сети.
Удаляем все или некоторые данные фото
Самый простой способ удалить скрытые данные в фотографии – использовать системные инструменты Windows. Давайте пошагово рассмотрим как это сделать:
Откройте свойства фотографии, перейдите во вкладку «подробнее» и вы увидите внизу пункт «удаление свойств и личной информации».
Клик по нему отправит вас на вкладку, где вы сможете самостоятельно выбрать данные, которые нужно удалить.
Если вы не хотите потерять эти данные, можно создать копию фотографии с удаленными EXIF-данными, сохранив при этом оригинал. Для этого нужно выбрать пункт «создать копию, удалив все возможные свойства». Пункт «удалить все свойства для этого файла» безвозвратно удалит все EXIF-данные у оригинала.
Самостоятельно изменяем EXIF фотографии
Наименее требовательный к профессиональным навыкам способ – использовать онлайн сервисы. Хорошим примером такого сервиса является IMGonline, который позволяет быстро выбрать нужные данные и заменить их необходимыми вам параметрами.
Подводим итоги
Скрытые данные фото – это удобный способ узнать информацию не только для вас, но и для злоумышленников. Сегодня мы рассказали, что представляют из себя эти скрытые данные, как по ним обнаружить геолокацию, дату и другие параметры фото, и как можно обезопасить себя от подобных действий со стороны третьих лиц.
Все приведённые нами способы максимально просты и не требуют дополнительных знаний. Это значит, что вы, дорогие читатели, сможете воспользоваться ими без какого-либо опыта и многостраничных инструкций. В большинстве приведённых способов достаточно несколько раз кликнуть мышкой или скачать расширение для того, чтобы получить исчерпывающие данные.
Это значит, что вы, дорогие читатели, сможете воспользоваться ими без какого-либо опыта и многостраничных инструкций. В большинстве приведённых способов достаточно несколько раз кликнуть мышкой или скачать расширение для того, чтобы получить исчерпывающие данные.
Рассказывайте своим друзьям, делитесь ссылкой на статью в соц.сетях и мессенджерах. Обеспечьте безопасность и анонимность ваших данных в сети, начиная с самых элементарных вещей!
Как удалить геолокацию с фото на iPhone с iOS 13
Немногие из нас удаляют метаданные фотографий, когда пересылают их знакомым или выкладывают в социальную сеть. А зря. Ведь они содержат немало информации, которая позволяет вычислить не только устройство, с которого велась съемка, но еще и место и время фотографирования. По ним можно отследить не только ваши передвижения, но даже домашний адрес, который, согласитесь, не очень-то хочется раскрывать посторонним людям. Хорошо, что в iOS 13 появился встроенный инструмент удаления метаданных перед отправкой снимков.
Несмотря на то что мы уже описывали способ удаления метаданных фотографий, который достаточно эффективно справлялся со своей задачей, Apple решила, что наличие встроенного инструмента принесет куда больше пользы.
Читайте также: Как и зачем нужно удалять метаданные фотографий, снятых на iPhone
Как удалить метаданные фотографии на iOS
- Чтобы удалить метаданные, выберите одну или несколько фотографий и нажмите «Поделиться»;
- В верхней части открывшейся карточки, рядом с геотегом места съемки, выберите меню параметров;
- Перед вами откроется окно с настройками отправления, где необходимо отключить передачу геолокации;
- Убедитесь, что передача данных о местоположении отключена.
Возможность отключить геолокацию на фотографиях при отправке работает только на отправку и не распространяется на фотографии, которые остаются на iPhone. Это значит, что если вы не отправите снимок в этот раз, то при повторной отправке будет необходимо снова отключить геолокацию.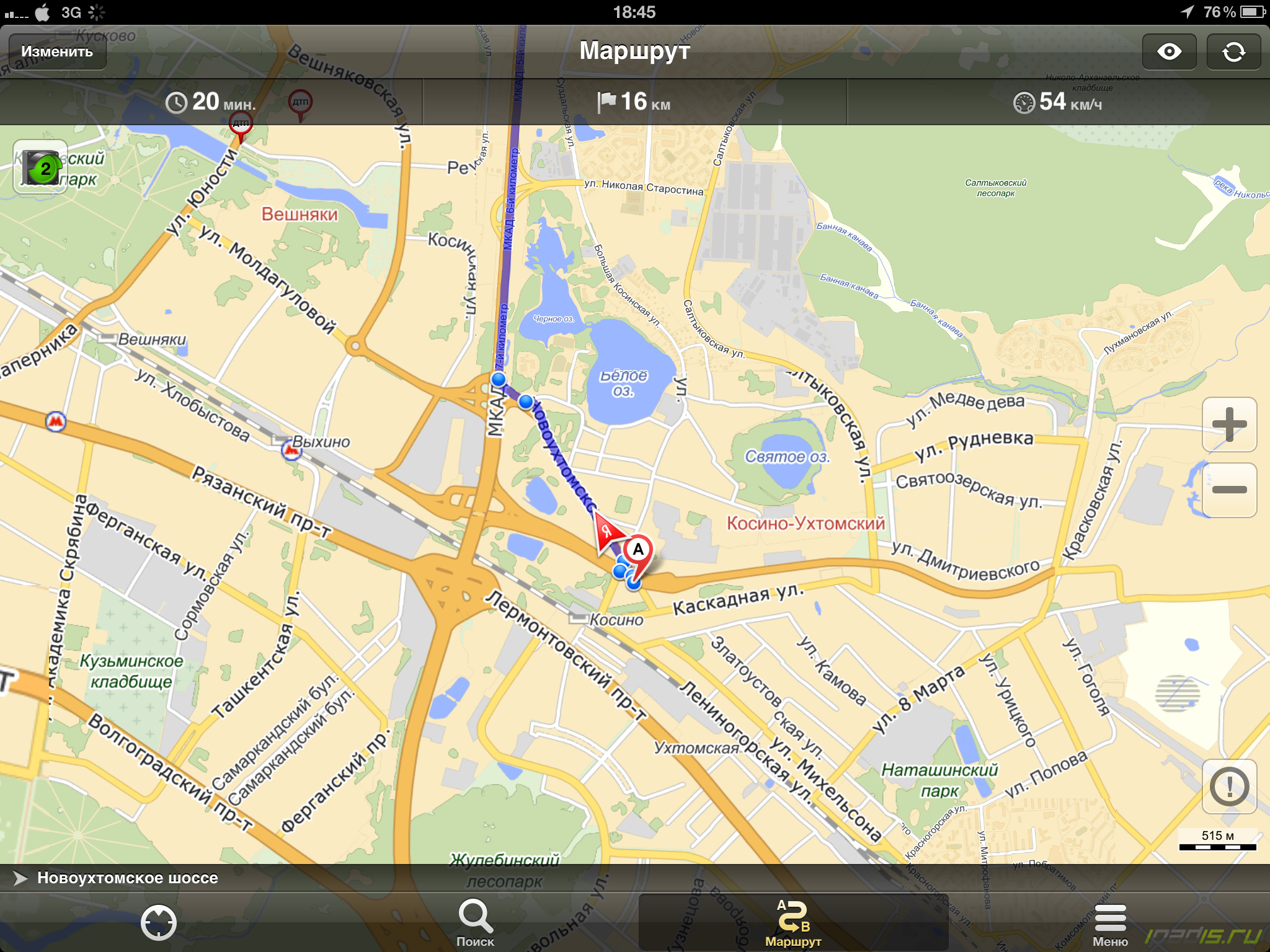 В противном случае получатель сможет получить доступ к данным о месте съемки.
В противном случае получатель сможет получить доступ к данным о месте съемки.
К сожалению, другие данные вроде диафрагмы, выдержки, времени съемки, а также устройства, с которого она велась, удалить таким способом не получиться. Однако на этот случай есть быстрая команда, которая позволяет очистить всю информацию, максимально обезличив снимок.
Подписывайся на наш канал в Яндекс.Дзен, чтобы не пропустить все самое интересное.
Читайте также:
Как прикрепить геолокацию к фото
Данная F.A.Q. статья призвана подсказать читателю как включить отображение местоположения съемки фото на Android или помочь настроить вывод информации о геотегинге на любом отснятом фото с Андроид-смартфона/планшета.
Включение такой опции поможет добавлять географические координаты места съемки фотографии, которую Вы захотите выгрузить в Вконтакте, Facebook, Instagram или другую социальную сеть …
Тем самым можно будет поделиться с друзьями и знакомыми информацией о своих путешествиях и т. п.
п.
Именно так выглядит загруженная в сеть фотка, которая «привязана» геотегингом и «залита» в ВК.
Рейтинг лучших экшн-камер 2019 |ТОП 10
Экшн-камеры используются для съёмки видео в условиях агрессивной окружающей среды и во время движения. По .
Для того чтобы включить отображение места, где осуществлялась съемка проделаем несколько несложных шагов по настройке системы.
В самом начале надо зайти в приложение «Камера» на своем мобильном устройстве и убедиться в том, что там включена функция добавления координат съемки к фотографиям:
С настройками камеры мы закончили. Можно проверять отображение геотегинга на фотках. Надо просмотреть информацию об изображении в разделе «Место съемки»:
Если нужный результат не достигнут, тогда проделываем следующее …
Надо проверить активирован ли доступ к местоположению на мобильном Андроид-устройстве. Для этого переходим в общие «Настройки», потом выбираем свой Google-аккаунт. Затем ищем раздел «Конфиденциальность» и переходим туда.
Затем ищем раздел «Конфиденциальность» и переходим туда.
Именно там мы найдем пункт «Доступ к местоположению», надо активировать его. Этим самым мы разрешим всем приложениям получать данные о нашем местоположении или текущих географических координатах.
Еще нам надо выбрать один из трех режимов местоположения:
- Высокая точность. В данном случае операционная система будет использовать все доступные данные от GPS-модуля, мобильной и WLAN-сетей для получения максимально точных координат. В данном случае заряд батареи будет расходоваться относительно быстро.
- Экономия заряда батареи. Здесь смартфон или планшет будет получать информацию о местоположении основываясь на WLAN и мобильную сеть (при ее наличии).
- По датчикам устройства. Последний вариант предусматривает анализ данных позиционирования лишь от GPS-модуля.
Второй способ, наверное, самый оптимальный. Хотя, он может не работать на планшетах, которые не приспособлены к работе в мобильных сетях.
Если Вы передумаете делать свою жизнь публичной и хотите запретить мобильному устройству определять свое местоположение, тогда пригодится данная инструкция.
Друзья, мы отсортировали и выбрали, какие стоит покупать детские смарт часы с GPS трекером. Только лучшее и только лучшим… А Ваш ребенок какие будет носить?
С помощью программы Geotag легко делается привязка координат GPS и других геоданных к фотографиям. Общественная лицензия: GPL. Сайт: geotag.sourceforge.net Рассмотрена версия Geotag 0.098.
Многие форматы файлов цифровых изображений предполагают наличие особого блока метаданных, куда записывается различная информация об изображении. Это и время создания, и характеристики цифровой фотографии, и даже возможность записать географические координаты места, где это изображение было сделано.
Способов вставки географических данных в цифровую фотографию существует много. Эту процедуру могут выполнять некоторые модели фотоаппаратов. Эту процедуру можно выполнить и с помощью программ.
Эту процедуру могут выполнять некоторые модели фотоаппаратов. Эту процедуру можно выполнить и с помощью программ.
Основным инструментом для работы с метаданными, в том числе и с геотэгами, в файлах фотоизображений является консольная утилита Exiftool. С её помощью можно вставить в файлы в пакетном или одиночном режиме нужные географические метаданные.
Дополнительно к Exiftool имеется дюжина различных программ, которые упрощают работу с этой консольной утилитой, предоставляя для неё графическую панель управления и другие комфортные возможности. К таковым относится и программа Geotag.
Рис. 1. Программа Geotag
Утилита Geotag является графической панелью управления для Exiftool. Используется Geotag исключительно для быстрой вставки различной географической информации в файлы цифровых фотографий.
Кроме Exiftool программа Geotag может использовать утилиты GPSBabel для записи треков с GPS-устройств и Dcraw для манипуляций с изображениями в формате RAW. Geotag также может понадобиться веб-браузер для работы с сервисами географических карт в интернет, такими как Google Maps. Вместо браузера может использовать программу Google Earth. Geotag написана на Java и работает на операционных системах Windows, Mac OS, Linux, где установлена версия Java 6 и выше. Русский язык в программе поддерживается.
Вместо браузера может использовать программу Google Earth. Geotag написана на Java и работает на операционных системах Windows, Mac OS, Linux, где установлена версия Java 6 и выше. Русский язык в программе поддерживается.
Интерфейс
Интерфейс программы состоит из двух основных панелей. Вверху окна программы находится список-таблица открытых файлов фотографий, а внизу расположена панель предпросмотра фотографии.
Рис. 2. Панели Geotag
Список фотографий имеет табличный формат, где каждой ячейке строки соответствует определённый географический параметр: широта, долгота, высота, направление и другие.
Изменять эти параметры можно двумя способами; с помощью Google maps и с помощью GPS-треков.
Установка геотегов с помощью Google Maps
Чтобы установить в файл координаты фотографии, нужно открыть их через меню «Файл — Добавить снимки» «Файл — Добавить снимки из каталога». Фотографии загрузятся таблицу верхней панели.
Выделяем в этой таблице манипулятором типа «мышь» нужные одну или несколько фотографий и через контекстное меню правой кнопки мыши на выделенных строках нужно из появившегося списка меню выбрать пункт «Показать на карте» или «Показать на карте с направлением», «местоположение» и «направление».
Рис. 3. Контекстное меню Geotag
Утилита Geotag работает как локальный веб-сервер и запустит веб-браузер со страницей этого веб-сервера, которая загрузит из интернета карту Google Maps с передвижным маркером. При перемещении этого маркера маркеров по карте непосредственно в таблице в полях «широта» и «долгота» автоматически отображаются координаты для выбранных фотографий.
Рис. 4. Карты в браузере для Geotag
Если было выбрано в меню «Показать на карте с направлением», то на карте в браузере проявится два маркера. Маркер в виде фотографии означает место съёмки, а второй устанавливает направление.
Рис. 5. Установка направления двумя маркерами в Geotag
После установки «широты» и «долготы» фотографии сохраняются через меню «Файл — Сохранить новые места».
Установка геотегов с помощью GPS-треков
Geotag для установки геотегов в файлы изображения может использовать файлы треков GPS, которые могут создавать многие устройства, навигаторы и смартфоны при помощи специальных программ.
Geotag, используя утилиту Exiftool, сопоставит дату и время создания цифровых фотографий со временем и координатами трека GPS и вычислит место съёмки конкретного цифрового снимка.
Geotag работает с такими форматами GPS треков как GPX и KML. Также при помощи GPSBabel утилита может загрузки треков, точек в Geotag из подключённых к компьютеру навигаторов GPS.
Если есть для фотографий готовый файл трека GPS, то его нужно открыть в Geotag после открытия файлов цифровых фотографий через менб «Файл — Загрузить треки GPS». После чего в контекстном меню правой кнопки манипулятора «мышь» появится пункт «Заполнить пробелы», который запускает процесс вычисления координат каждой фотографии и их запись в соответствующие пустые места столбцов «широта», «долгота», «высота».
Рис. 6. Установка геотегов с помощью треков GPS в Geotag
После установки «широты» и «долготы» фотографии сохраняются через меню «Файл — Сохранить новые места».
Дополнительно
Geotag позволяет установить дополнительные географические данные — данные страна, город, местность, высота. Для этого программа использует специальные сервисы в интернет.
Для этого программа использует специальные сервисы в интернет.
Это возможно для фотографий, которые уже имеют широту и долготу. Geotag находит географические названия по географических данным широты и долготы с помощью сервиса geonames.org.
Правда, нельзя сказать, что поиск и заполнение данных о географических названиях фотоснимка работает безупречно. Хотя, возможно, это проблема в первую очередь geonames.org.
Рис. 7. Заполнение всех полей Geotag
Параметры
Полезным может оказаться окно «Файл — Параметры».
Рис. 8. Панель «Параметры» Geotag
Здесь можно установить характеристики внешнего вида Geotag. Здесь нужно указывать путь к утилитам Exiftool, GPSBabel, Dcraw, если они имеют не стандартное расположение в системе.
Также здесь можно указать некоторые параметры работы Exiftool. Например опция «Сохранять резервные копии снимков», отключит или включит создание архивных фотографий с расширением original.
Хоумепага Астапчика Михаила
2014-2017. Сделано в разметке «Маркдаун». Преобразование в HTML с помощью Markdown Viewer PHP Neil Sweeney. Использованы иконки Typicons.
Сделано в разметке «Маркдаун». Преобразование в HTML с помощью Markdown Viewer PHP Neil Sweeney. Использованы иконки Typicons.
Идея записывать вместе с каждой фотографией координаты точки, в которой они сделаны, возникла еще на заре цифровой фотографии и была почти сразу реализована. Сегодня эта идея пришла в массы и обросла множеством сервисов. С самого начала возникла и сегодня продолжается реализация идеи на аппаратном уровне, когда GPS приемник прямо связывается с камерой, либо он в нее встроен, либо подсоединен к ней через последовательный порт, либо установлен на камеру и получает сигнал о том, что сделан снимок, от синхроконтакта вспышки. Sony выпустила также устройство GPS-CS1, которое записывает просто координаты каждые 15 с, а потом они синхронизуются по времени со сделанными снимками, и информация о координатах записывается в файле. Учитывая, что сегодня и GPS приемники, и камеры стали весьма распространенными и в повседневной жизни, возможно, вам и не придется покупать дополнительное устройство, можно воспользоваться уже имеющимся у вас GPS приемником и камерой, остается только привязать данные о координатах к конкретным снимкам. Раньше было существенное ограничение, связанное с тем, что память GPS навигатора переполнялась, и приходилось каждый день скачивать информацию в компьютер. Если вы снимали редко, а GPS использовался в навигации, то вполне вероятно, что, приехав из похода, вы сможете извлечь информацию только о последнем дне. Сейчас, когда у GPS навигаторов появилась возможность записывать пройденные пути на карты памяти, вопрос ее нехватки практически полностью снят. В Интернете можно найти несколько десятков программ, предназначенных для привязки фотографий к координатам. Более менее полный список можно найти здесь и здесь. Среди них есть и коммерческие, но большинство бесплатные и даже с открытыми исходными кодами. Я попытался попробовать многие их них, однако если по каким-то причинам программа сразу не начинала работать корректно, то я не пытался разобраться, а сразу переходил к следующей. Поэтому весьма вероятно, что среди тех программ, которые я отбраковал, есть и достойные, которые на другой конфигурации оборудования начнут работать сразу и без проблем. Коммерческие программы я тоже не рассматривал, поскольку их демонстрационные версии вносят умышленную ошибку около километра, и мне показалось неразумным тратить на них время при наличии большого количества открытых программ.
Раньше было существенное ограничение, связанное с тем, что память GPS навигатора переполнялась, и приходилось каждый день скачивать информацию в компьютер. Если вы снимали редко, а GPS использовался в навигации, то вполне вероятно, что, приехав из похода, вы сможете извлечь информацию только о последнем дне. Сейчас, когда у GPS навигаторов появилась возможность записывать пройденные пути на карты памяти, вопрос ее нехватки практически полностью снят. В Интернете можно найти несколько десятков программ, предназначенных для привязки фотографий к координатам. Более менее полный список можно найти здесь и здесь. Среди них есть и коммерческие, но большинство бесплатные и даже с открытыми исходными кодами. Я попытался попробовать многие их них, однако если по каким-то причинам программа сразу не начинала работать корректно, то я не пытался разобраться, а сразу переходил к следующей. Поэтому весьма вероятно, что среди тех программ, которые я отбраковал, есть и достойные, которые на другой конфигурации оборудования начнут работать сразу и без проблем. Коммерческие программы я тоже не рассматривал, поскольку их демонстрационные версии вносят умышленную ошибку около километра, и мне показалось неразумным тратить на них время при наличии большого количества открытых программ.
Кроме того, число рассматриваемых программ сократилось, поскольку у меня были достаточно специфические дополнительные требования. А именно: для записи координат использовался навигатор Etrex Venture Cx, который сохраняет данные о координатах в формате GPX (GPS Exchange Format). Формат стандартный, но выясняется, что фирма Garmin и некоторые создатели программ этот стандарт понимают по-разному. К счастью, есть универсальные программы, преобразующие один формат в другой. И среди них я бы выделил GPSBabel. В частности, в этой программе можно попросить преобразовать формат GPX, взятый из навигатора Garmin, в тот же самый формат, но результат этого преобразования будут понимать уже все программы.
Второе требование состояло в том, что мне хотелось сразу привязать фотографии в формате RAW, чтобы все полученные из исходных фотографии были уже с помеченными координатами, и не надо было бы снова определять координаты по времени, когда сделан снимок. Потому что с временем, как оказалось, существует довольно много проблем. И если их еще умножить тем, что преобразованные файлы сделаны и обработаны в разное время, и исходная информация времен снимка может быть потеряна или через некоторое время вы не сможете вспомнить, в каком часовом поясе вы снимали. Многие из рассмотренных мной программ имеют довольно изощренные настройки для коррекции возможных проблем с установкой времен. Тем не менее, лучше сразу настроить навигатор и камеру таким образом, чтобы этих проблем не возникало. У моего навигатора есть возможность выбрать способ записи трека — автоматический или через заданный интервал времени. В автоматическом режиме, если вы быстро перемещаетесь, то точек пишется много, если же стоите на месте, то они вообще не пишутся. Это позволяет получить запись пути одинаково качественно, передвигаетесь ли вы пешком, или едете на машине. Однако если вы долго снимаете с одной точки, то может создаться ситуация, когда в момент съемки GPS навигатор не записал координаты, поскольку они не отличались от записанных полчаса назад. Во многих программах можно задать интервал времени, в котором координаты считаются совпадающими со сделанным снимком. Однако отсутствие информации может означать не только то, что вы не перемещались, но и то, что сигнал от спутника был потерян. В этом случае, если интервал достаточно большой, то снимку могут быть приписаны координаты, существенно отличающиеся от истинных. Поэтому я рекомендую установить запись по времени с интервалом в 10 с. Если вы снимаете не из окна автобуса, то точность будет более чем достаточна.
Следующая глобальная проблема — это какое время устанавливать в камере. Если вы путешествуете, или делаете снимки осенью или весной, когда могут перевести время, то устанавливать в камере местное время мне кажется плохой идеей, тем более, что идея местного времени сегодня полностью дискредитирована. Солнце в зените над моим домом в Москве летом в 13 часов 15 минут. Сегодня средства транспорта позволяют перемещаться на многие тысячи километров, и разумнее использовать единое мировое время, а не объяснять, по какому времени и с учетом какого временного периода вы договаривались о встрече. Навигатор ведет протокол по времени UTC (Coordinated Universal Time). Поэтому это же время имеет смысл и выставить на камере и никогда не менять вне зависимости от переездов или времени года. Учитывая, что я записываю координаты с интервалом в 10 с, я предпочитаю называть это время по старинке GMT (Greenvich Meridium Time). Этот вариант более информативен, поскольку означает, что отсчет ведется от местного времени на меридиане Гринвича и при заданной мной точности не отличается от UTC. Зная свои собственные координаты и это время, вы всегда легко можете вычислить, когда же у вас солнце будет в наивысшей точке, то есть местный полдень. Вся эта информация для фотографа отнюдь не бесполезная, поскольку позволяет представить, откуда и куда будет падать свет в предполагаемой точке съемки. Все беды от наук, поэтому, вероятно, люди, обозвавшие утро полднем, стремились побыстрее отправить всех, кто учил в школе географию, в сумасшедший дом.
Итак, если у нас камера и навигатор установлены по единому времени, то в дальнейшем можно игнорировать настройки Часовой пояс. Программы привязки фотографии к координатам
GPicSync
Для начальной пакетной обработки снятых фотографий я выбрал программу GPicSync.
Спартанский графический интерфейс, работа только с папками, просмотр только JPEG, но свою задачу она выполняет и достаточно быстро. Отмечу, что есть довольно много программ, работающих из командной строки, которые могут поспорить с данной по аскетизму, но я не люблю работать с клавиатурой 🙂 Программа использует EXIFTool и GPSbabel. Распространяется по лицензии GPL. Есть версии для Windows и Linux. Поддерживается русский язык.
Работает она сразу с папками, позволяет пакетно преобразовывать сразу много фотографий, работает с RAW, понимает файлы GPX от Garmin, записывает координаты в EXIF, позволяет добавлять автоматически в ключевые слова IPTC ближайшие географические названия, которые она берет из баз данных в Интернете. Кроме того, что она записывает информацию о координатах в файлы фотографий, она также создает файл в формате KML или KMZ.
KML (Keyhole Markup Language — язык разметки Keyhole) — язык разметки на основе XML, служащий для представления трехмерных геопространственных данных в программе Google Earth, которая носила название «Keyhole» до её приобретения компанией Google. KMZ являются результатом сжатия KML-файлов ZIP-способом. Подробнее см здесь.
Программа Google Earth распространяется бесплатно здесь.
Если вы хотите в походных условиях (без быстрого интернета) сориентироваться, где же вы сделали снимки, их надо нанести на какую-нибудь карту, которая сохранена у вас в ноутбуке. Для этого можно воспользоваться вышеупомянутой программой GPS Babel и преобразовать в формат WPT для просмотра в программе OziExplorer или снова в формат GPX, но уже с включенными в него путевыми точками, отмечающими сделанные снимки, для просмотра в программе MapSource, т. е. нанести фотографии на ту самую карту, по которой вы ориентировались, когда пользовались своим GPS навигатором.
Geotag
Для работы с отдельными фотографиями может оказаться хорошим выбором программа Geotag.
Эта программа написана на Java и, как следствие, одинаково легко запускается без переустановки и под Windows, и под Linux. Кроме того, она распространяется по лицензии GNU General Public License. Программа может все: работать с RAW файлами; просматривать их; записывать координаты в EXIF; просматривать положение фотографий на спутниковых снимках через программу Google Earth; добавлять географические названия в ключевые слова, пользуясь информацией с сайта GeoNames. Чтобы добиться такой универсальности, программа использует внешние модули сторонних разработчиков, которые надо устанавливать отдельно: ExifTool by Phil Harvey, GPSBabel, dcraw by Dave Coffin.
Программа позволяет экспортировать фотографии не только в Google Earth, но и, не устанавливая дополнительных программ, контролировать положение точки съемки через maps.google.com.
Из минусов этой программы надо отметить, что она очень медленная, т. е. на подготовку просмотра фотографии в формате RAW может уйти около минуты, и без конвертации не понимает файлы Garmin. Программа GPSBabel используется для связи с GPS приемником а для конвертации файлов ее надо запускать отдельно. Некоторые географические названия могут быть вставлены кириллицей, что можно было бы только приветствовать, но некоторые программы просмотра отказываются работать с такими файлами 🙁
Программа очень часто обновляется, так что есть надежда, что она будет совершенствоваться 🙂
COPIKS PhotoMapper
Если работать только с файлами в формате JPEG и только под Windows, то неплохим выбором будет программа COPIKS PhotoMapper.
Она же весьма эффективно справляется с задачей упаковки ранее привязанных к координатам фотографий в формат KMZ. Можно посмотреть, как это выглядит, скачав файл в 500 КБ.
Locr GPS Photo
Для последующей обработки и размещения фотографий в интернете может быть полезной программа Locr GPS Photo.
Удобна она и тем, что позволяет накладывать фотографии на космические снимки и карты, предоставленные разными компаниями. Можно выбирать между Google, Microsoft и YAHOO.
Привязывать фотографии с ее помощью я так и не научился, поскольку не нашел способа преобразовать GPX в приемлемый для нее формат NMEA. Поэтому для меня ее основное предназначение размещать фотографии в интернете. Это не единственная служба которая предоставляет подобную услугу, можно размещать фотографии в интернете и на сайте Panoramio.
Panorado Flyer
Удобным дополнением оказалась программа Panorado Flyer, которая позволяет редактировать координаты вручную, находить точку съемки в программе Google Earth по данным, записанным в EXIF, а также проводить обратную операцию — записывать координаты найденной на космическом снимке точки съемки в EXIF.
За последний год идея получила бурную поддержку в массах, и скоро любую точку земной поверхности можно будет увидеть не только из космоса, но и с уровня земли. Включив в Google Earth слой «География в интернете/Panoramio», вы увидите, что земля буквально усыпана пометками точек съемки, щелкнув по которым, можно увидеть фотографию.
В каждом фото с iPhone спрятана ваша геопозиция. Как её убрать
Во время отправки фото в социальную сеть, мессенджер или при передаче через AriDrop под угрозой могут оказаться ваши конфиденциальные данные. Геопозицию с местом снимка лучше не передавать другим людям.
Хорошо, что в iOS 13 можно быстро отключать передачу геометок прямо перед их отправкой.
? Спасибо re:Store за полезную информацию. ?
Как включить установку геотегов на фото
Фиксация геопозиции на каждой сделанной фотографии может пригодиться, чтобы вспомнить, где был сделан снимок, чтобы быстро сортировать фотографии по местам съемки или делать тематические подборки.
Включается проставление геометок на iPhone следующим образом:
1. Переходим в Настройки – Конфиденциальность – Службы геолокации.
2. Активируем главный переключатель.
3. Далее в разделе Камера выбираем При использовании приложения (чтобы включить постоянную фиксацию тегов) или Спросить в следующий раз (чтобы каждый раз при создании фото включать или отключать теги).
Теперь вместе со снимком на iPhone будут сохраняться координаты места, где он был сделан.
Как просматривать геотеги
При просмотре фото в стандартной галерее iPhone достаточно сдвинуть снимок вверх, чтобы увидеть место его съемки.
Получите точную позицию на карте, а при помощи сторонних приложений, получится даже извлечь координаты позиции.
Эти же программы умеют полностью удалять геотеги с фото.
Как отключить геотеги при отправке фото
Чтобы полностью не отключать проставление меток с позицией и не держать приложение для их удаления, можно использовать новую фишку iOS 13.
1. Выберите одно или несколько фото, которыми хотите поделиться с другими.
2. Нажмите кнопку Поделиться.
3. Нажмите на кнопку Параметры и отключите переключатель Геопозиция.
Как видите, здесь можно отключать не только отправку геотегов, но и настраивать передачу дополнительных данных вместе со снимком, например, историю редактирования фото или другие метаданные.
🤓 Хочешь больше? Подпишись на наш Telegram. … и не забывай читать наш Facebook и Twitter 🍒 В закладки iPhones.ru Не стоит делиться конфиденциальными данными.Артём Суровцев
@artyomsurovtsevЛюблю технологии и все, что с ними связано. Верю, что величайшие открытия человечества еще впереди!
- До ←
8 легендарных смартфонов, которые точно надо воскресить
- После →
Apple купила первый в мире безуглеродный алюминий
Как менять данные геолокации фотографий на iPhone
Иногда хочется за счёт фотографий похвастаться тем, что вы отдыхали на экзотическом острове или дорогом курорте. Мы не можем вас за это судить. А иногда хочется просто подшутить над друзьями и подделать локацию снимков, к примеру, в Instagram.
Или представьте такую ситуацию: у вас есть много отличных фотографий оттуда, где вы на самом деле были, но из-за фоторедактора локация фотографий потерялась. Переживать в таком случае не стоит. Вы можете менять данные геолокации фотографий на iPhone, и ниже мы расскажем как.
ПриложенияМы протестировали несколько приложений, среди которых были Mappr, Photo Investigator и Metapho, но лучшее из них – MAPic. Другие приложения тоже неплохие, так что можете попробовать и их. Однако в MAPic менять данные геолокации проще простого. И ниже мы объясним, как им пользоваться.
Как поменять локацию в MAPicДля начала скачайте MAPic бесплатно из App Store и откройте приложение.
1) Выберите фото (можно выбрать сразу несколько) из одного из альбомов в приложении Фото.
2) Нажмите Next в правом верхнем углу.
3) Выберите локацию, которую хотите привязать к снимку или снимкам. Это можно сделать вручную, введя локацию в строке поиска, или же на карте. Нажав на кнопку в нижнем левом углу, можно привязать нынешнюю локацию.
4) Нажмите Apply this location.
5) Теперь вы можете сохранить результат в Фото или же сразу поделиться им в Instagram.
О том, как просматривать геолокацию снимков на iPhone, можете почитать в этой статье.
Есть множество разных причин захотеть поменять геолокацию своих фотографий, но при любом раскладе сделать это очень легко и быстро.
Оцените пост
[всего: 0 рейтинг: 0]Смотрите похожее
App Store iOSКак добавить геолокацию в Инстаграм на фото или видео: пошаговая инструкция 2017
Добавлять геолокацию (геотеги, геоданные, геопункты, метки) к фото или видео в Инстаграме может быть полезно тем, что так вы сообщаете своим подписчикам о том, где находитесь и при этом не нужно указывать на место в описании. Также вы можете получить больше активности и дополнительных подписчиков из пользователей Instagram, расположенных неподалеку и просматривающих фотографии, у которых указано место съемки.
Информация о месте съемки располагается в верхней части каждого поста в Instagram сразу после размещения, прямо под именем пользователя. Вы можете нажать на любое место и попадете на страницу Photo Map, на которой показана коллекция всех фото и видео от людей, отметивших данное место съемки.
Добавить к фото Instagram метку места съемки довольно просто. Если на вашем мобильном устройстве установлено приложение Instagram – вы можете начать прямо сейчас.
Выберите свое фото или видео в Instagram и отредактируйте его как хотите
Первое, что вам нужно сделать – снять фото или видео из приложения Instagram (или загрузить уже имеющееся) и при необходимости отредактировать. Обрезать, отрегулировать яркость и добавить фильтры.
Когда вам понравится полученный результат – нажмите на стрелку или кнопку «Даллее» в правом верхнем углу и перейдите на страницу описания и меток. На этой странице вы и сможете добавить геоданные съемки.
Включите функцию «Локация»
На странице, где вы вводите информацию о своем посте в Instagram вверху экрана вы должны увидеть кнопку «Локация/Включить карту». Убедитесь, что включили ее.
Она также может находится в «Панели уведомлений» на вашем телефоне.
Нажмите на кнопку «Добавить место» и выберите место или воспользуйтесь поиском
После того, как вы включили свою карту Photo Map под ней должна появиться кнопка «Добавить место». Нажмите на нее и появится поле поиска и список расположенных поблизости мест.
Вы можете либо выбрать место из предложенного списка, созданного системой GPS вашего устройства, либо начать вводить название места в поле поиска, если в списке его нет.
Если поиск не дал никаких результатов вы всегда можете создать место, выбрав вариант «Добавить [место съемки]». Это полезная функция для небольших и малоизвестных мест, которые еще не были добавлены в Instagram.
Нажмите на выбранное место, которое вы или нашли в списке, или через поиск, или создали сами.
Добавьте Описание/Метки/Доступ и нажмите кнопку «Поделиться»
Теперь выбранное место съемки должно отображаться под вашей фотографией. Вы можете добавить описание, отметить друзей, указать, в каких социальных сетях вы хотите выложить фото и затем нажать кнопку «Поделиться» в верхнем углу, чтобы опубликовать его в вашей ленте Instagram.
Посмотрите на метку места съемки на своем фото или видео
После публикации своего фото или видео вы должны увидеть метку места, написанную на самом верху, прямо под вашим именем пользователя. А если вы перейдете на вашу карту Photo Map, нажав на небольшой значок на странице профиля пользователя, то заметите, что ваше фото или видео с меткой места появилось на вашей карте.
Выбирайте места, чтобы увидеть фотографии других пользователей
Любая геолокация, которую вы добавляете к фото или видео, работает как ссылка, так что после публикации вы можете нажать на нее, чтобы перейти на страницу карты Photo Map этого места и увидеть фотографии других пользователей Instagram, которые так же поставили метки места съемки.
Самые свежие посты будут показаны сверху, так что чем больше фото или видео будет добавлено, тем ниже в ленте будет опускаться ваше. Ленты мест, пользующихся большой популярностью, например, туристических достопримечательностей, движутся довольно быстро.
Вы можете отключить функцию добавления геотегов в любой момент, выключив свою карту Photo Map перед тем, как выкладывать новый пост. Пока эта функция включены ваши посты будут добавляться на карту – даже если вы не указывали конкретного места съемки.
Часто задаваемые вопросы по геотегам
Что означает привязка фотографий к фотографиям?
«Геотегирование фотографий» означает, что вы прикрепляете координаты широты и долготы. в файл фотографии JPG. Эта информация сохраняется в метаданных файла JPG. и не видно на фото.
Можно ли использовать геотеги только для файлов фотографий в формате JPG?
И да и нет! Для файлов JPG способ прикрепления геотегов стандартизирован и вот почему он полезен и может обрабатываться многими другими веб-сайтами и инструментами.Другие типы файлов изображений официально не поддерживают геотеги. Вот почему этот сайт поддерживает только файлы JPG.
Могут ли геотеги доказать, что фотография была сделана в определенном месте?
Нет, это невозможно. В дальнейшем геотеги в файлах JPG можно изменить. (например, используя GeoImgr). Вот почему невозможно узнать где было сделано фото.
Как можно отобразить географические координаты в виде десятичных чисел и градусов?
См. Википедию: https: // en.wikipedia.org/wiki/Geotagging Широта GPS: 57 градусов 38 '56,83 "с.ш. Долгота по GPS: 10 градусов 24 '26,79 "в.д. Местоположение по GPS: 57 градусов 38 '56,83 "северной широты, 10 градусов 24' 26,79" восточной долготы.
Как я могу создавать файлы JPG с геотегами?
Самый простой способ — использовать смартфон на базе Android или iOS. У тебя просто есть чтобы активировать опцию «сохранить место на фото». Новые камеры с Датчики GPS также поддерживают геотеги.Для камер, у которых нет Датчики GPS вы можете использовать геотрекеры (см. Вопрос ниже).
У меня камера без датчика GPS. Как я могу добавить геотеги к моим фотографиям?
В этом случае вы можете использовать программное обеспечение (например, geoimgr.com) для добавления геотегов. вручную в файлы фотографий. Вы также можете использовать устройство GPS Logger (см. Ниже).
Как использовать GPS-регистратор для добавления геотегов к моим фотографиям?
Вы можете использовать GPS-регистратор / трекер для регистрации вашего местоположения. через определенные промежутки времени (секунды или минуты) и впоследствии сопоставьте фотографии с соответствующим местоположением, используя временные метки.
Каким образом добавление геотегов может поставить под угрозу мою конфиденциальность?
Если вы сохраняете геотеги на фотографиях и делитесь файлами фотографий тогда другие люди могли видеть, где были сделаны фотографии. Однако, если вы отправляете фотографии с помощью приложений для обмена мгновенными сообщениями со своего смартфона (например, WhatsApp), то приложение обычно отправить измененный файл изображения, не содержащий геотегов.
2 простых способа извлечения координат GPS из изображений
В этом посте мы рассмотрим два простых способа извлечения данных Exif (файл сменного изображения) из изображений.
Фон
Короче говоря, Exif — это информация о цифровом изображении, например:
— Дата и время, когда был сделан снимок
— Тип используемой камеры
— Типы настроек камеры
— Координаты GPS, где был сделан снимок
— И т. Д.
Люди часто оставляют эту информацию в изображениях, которые они размещают в Интернете, иногда даже до самой своей смерти, например, уже не анонимный хакер «AnonWormer». AnonWormer, он же Хигинио О Очоа III, использовал свой аккаунт в Твиттере, чтобы опубликовать фотографию женщины, держащей табличку с надписью «PwNd by w0rmer & CabinCr3w».AnonWormer оставил данные Exif на картинке. ФБР извлекло координаты GPS и отправило местные власти к месту, где был сделан снимок, в пригороде Мельбурна, Австралия, где они нашли Очоа и арестовали его. Дополнительную информацию по этому делу можно найти в статье «Свода доказательств по делам о взломах».
Метод 1
В первом методе мы будем использовать плагин для браузера. Есть много плагинов для браузеров, которые предлагают возможности Exif. В этом примере мы будем использовать надстройку Firefox, FxIF.Расширение Chrome EXIF Quick View работает аналогичным образом, за исключением того, что вам просто нужно навести указатель мыши на изображение, как показано ниже:
EXIF Quick View — пример расширения Chrome
С помощью FxIF вы можете щелкнуть правой кнопкой мыши любое изображение в Firefox и выбрать FxIF Data:
Выбор данных FxIF щелчком правой кнопкой мыши по изображению в Firefox.
Изображение велосипедистов из примера FxIF можно найти здесь:
http://www.myriad-online.com/images/forum/IMG_4692.jpg
Если доступны данные Exif, вы увидите информацию, аналогичную изображению FxIF Details ниже. Обведены красным кружком координаты GPS и другая информация о местоположении изображения.
FxIF Details — GPS-координаты изображения
Отсюда вы можете щелкнуть ссылку на карту. FxIF ссылается на OpenStreetMap. Вы также можете скопировать координаты GPS и вставить в Google, если вы предпочитаете карты Google.
OpenStreetMap, вид велосипедистов image
Метод 2
Для метода 2 мы будем использовать приложение для просмотра данных Exif.Существует ряд приложений, но Opanda IExif прост и эффективен, даже если он старый 🙂 С помощью Opanda вы открываете изображение или перетаскиваете изображение в Opanda, где хотите просмотреть данные Exif. В представлении Opanda «Exif» отображается информация, подобная этой:
Опанда Exif View
В представлении «GPS» отображается информация, подобная приведенной ниже. Вы также можете щелкнуть правой кнопкой мыши земной шар рядом с GPS и выбрать «Найти точку на карте по GPS», чтобы открыть координаты на картах Google.
Opanda Найдите место на карте с помощью GPS
Координаты GPS с помощью Google Maps от Opanda
Картинка, использованная в примере Opanda, находится здесь:
cute-kitten.jpg
Узнайте, как скрыть данные в изображении, в этом блоге:
3 шага, чтобы скрыть данные на изображении с помощью стеганографии
Автор Биография
Кристиан Эспиноза у Большого Призматического источника в Йеллоустоне
Кристиан Эспиноза — генеральный директор / основатель Alpine Security.Он имеет более 25 сертификатов, включая CISSP, CCISO и PMP. Кристиан — ветеран ВВС США, имеет степень бакалавра технических наук Академии ВВС США и степень магистра делового администрирования Университета Вебстера. Кристиан владеет множеством патентов на кибербезопасные атаки и защиту. Основные недавние проекты включают тестирование на проникновение и оценку коммерческих самолетов, оценку кибербезопасности проникновения медицинских устройств и тестирование на проникновение, а также многочисленные проекты реагирования на инциденты. Когда Кристиан не защищает нас от киберпреступников, он лазит по горам, путешествует по миру, катается на Nightwish и участвует в триатлоне Ironman.
Отображение фотографий — OpenStreetMap Wiki
Отображение фотографий — Другие языки
- Для отслеживания аэрофотоснимков см. Использование изображений.
Картографирование фотографий , популярный метод картографирования, может значительно сэкономить время — это может быть намного быстрее при съемке уличных знаков или достопримечательностей, чем при их записи, вводе текста на смартфоне или использовании путевых точек на устройстве GPS. . Более того, смартфоны и камеры часто могут добавлять координаты GPS, что упрощает сопоставление фотографий с точным положением, в котором они были сделаны.
Простое отображение фотографий
Используйте камеру, чтобы запоминать вещи. Это может быть так просто!
Вам не нужно , чтобы использовать GPS и другие продвинутые приемы, описанные на этой странице. Это особенно верно, если вы находитесь в районе с хорошим охватом Bing (намного проще доставить вещи в нужное место) и если у вас хорошая память на такие вещи. Вам нужно будет запомнить свой путь и направление, в котором вы смотрели, когда делали фотографии.Чтобы помочь вашей памяти, всегда рекомендуется вводить данные карты как можно скорее после их сбора. Кроме того, чем больше фотографий вы сделаете, тем лучше. Если на предыдущей фотографии видна область одной фотографии, вам будет легче ориентироваться, когда вы смотрите на нее.
Ориентация
Даже если у вас есть GPS-трек, может быть сложно определить, куда вы смотрели при фотографировании. Вы можете разработать свои собственные приемы для решения этих проблем, но вот один подход: просто поверните камеру: пейзажные снимки для того, что впереди, портретный размер для информации о том, откуда вы только что пришли, и поворот на +/- 45 ° для чего находится справа / слева от дороги.Довольно низкотехнологичный, но в большинстве случаев достаточный. Вы также можете выработать ориентацию, используя угол солнечного света на фотографиях.
Фото с географической привязкой
Смартфоны и некоторые камеры поставляются со встроенным GPS (а некоторые устройства GPS поставляются со встроенной камерой), поэтому эти устройства обычно записывают данные геолокации в метаданные файла изображения (EXIF) каждый раз, когда щелкает затвор. Это очень просто со смартфоном, хотя вам может потребоваться включить его. Это значительно упрощает жизнь.Такие инструменты, как JOSM, обычно используют эти метаданные геолокации.
Синхронизация времени
Что делать, если вы используете камеру без GPS? Вы можете работать с двумя отдельными гаджетами, камерой и устройством GPS. Цифровые камеры добавляют дату и время к каждой фотографии (в данных EXIF), а журнал GPS позволит вам коррелировать по времени, сопоставляя фотографии с точным положением, в котором они были сделаны. См. JOSM / Photomapping, если вы хотите, чтобы фотографии отображались в нужном месте в JOSM, или см. «Геотегирование исходных фотографий», если вы хотите добавить геотеги к фотографиям, у которых их нет.
Интеграция редактора
Снимок экрана JOSM, показывающий функцию отображения фотографий. Интеграция с редакторомдоступна для Potlach (Potlatch / Photo-mapping; KML), JOSM (JOSM / Photomapping) и iD. JOSM — предпочтительный метод использования ваших собственных фотографий, в то время как iD обеспечивает легкий доступ ко многим онлайн-источникам.
В iD вы можете перетащить файл GeoJSON, чтобы визуализировать его на карте, как в случае с файлом GPX. Возможно, вам потребуется включить слой «Пользовательские данные карты» в настройках данных карты.Чтобы превратить изображения с данными геолокации в удаляемые файлы GeoJSON, вы можете использовать этот инструмент.
Маркировка и хранение
Если вы хотите пометить объект (узел, путь и т. Д.), Чтобы показать, что вы разместили его с помощью фотографии, а не данных GPS (возможно, забор, по которому вы не прошли, проходит прямо между двумя местами на карте), используйте источник = фотография . Если чаще всего это , имя объекта, которое вы получили на фотографии (например, название улицы), используйте source: name = photo .Аналогичным образом, для номеров дорог (например, ref = A305 ) используйте source: ref = фотография .
В проекте OSM нет места для хранения самих фотографий. Если вы загружаете их на такой веб-сайт, как Flickr, вы можете использовать, например, source_ref = http://example.com/123.jpg (или source_ref: name = * или source_ref: ref = *), чтобы связать фотографию с объектом.
Если вы используете предустановки аннотаций с JOSM, он предложит нужный тег в нужное время, и вам не нужно будет беспокоиться о том, какой из них какой!
Вы должны добавить GPS-координаты к вашим фотографиям, см. Геотегирование исходных фотографий.
- См. Источник = * для получения дополнительных возможностей тегирования источника
Другое программное обеспечение
Данные EXIF, показывающие время создания- Geosetter может отображать фотографии на различных фонах карты (Google, OSM, Mapbox) для отдельного изображения или папки с фотографиями, используя журнал GPS и фотографию калибровки времени GPS для корреляции. Он использует ExifTool для записи исправленного времени и координат в заголовок EXIF. Он также может искать местоположения (страна, округ, город и т. Д.) и при желании записать эти данные в заголовок EXIF. Сценарий PERL локатора изображений
- OJW может объединить каталог, полный изображений JPEG, с журналом отслеживания GPX, чтобы создать список широты / долготы для каждой фотографии.
- Скрипты геокодирования Сета Голуба делают примерно то же самое, но записывают данные в раздел EXIF файлов JPEG с помощью exiv2. Скрипты также предоставляют более удобный интерфейс командной строки для exiv2 для чтения и записи географических данных в / из заголовков EXIF. (Использует API Карт Google, который сейчас не работает.)
- Для пользователей Linux существует программа GPSCorrelate, которая имеет приложения для командной строки и графического интерфейса пользователя и доступна в большинстве репозиториев.
- GPSPrune, кроссплатформенное приложение на основе Java, которое может вручную или автоматически сопоставлять фотографии с использованием временных меток (из GPX, KML или текстовых файлов). Он может выводить фотографии в файл KMZ или использовать ExifTool для записи координат в файлы JPEG.
- A_Photo_Manager Android-приложение для управления локальными фотографиями, включая отображение фотографий на карте и редактирование геоданных exif.
- Небольшой инструмент для вычисления параметра -geosync для ExifTool с фотографией точного источника времени находится здесь.
Дополнительное программное обеспечение и информацию о месте записи в метаданных изображений можно найти на вики-странице «Геотегирование исходных фотографий».
Некоторые телефоны Nokia с камерой не включают информацию о дате в заголовки EXIF, что приводит к сбою JOSM и других инструментов. Дату и время можно скопировать из времени создания файла с помощью полезной библиотеки Perl и приложения командной строки ExifTool: $ exiftool -P ‘-FileModifyDate> DateTimeOriginal’ *.jpg
Сайты / проекты по геолокации фотографий
Сайтов / проектов как (бесплатных) услуг:
- Flickr, сайт обмена фотографиями, поддерживает специальные «машинные теги» OSM. Если это фотография объекта OSM, вы можете добавить теги, такие как osm: way = 123456 или osm: node = 654321 , и Flickr будет ссылаться на страницу браузера данных. У нас также есть обычный тег openstreetmap и группа.
- OpenStreetCam, проект для загрузки изображений с геотегами и размещения их на слоях openstreetmap.Даже если у вас самого нет изображений, вы можете помочь, модерируя существующие изображения!
- Mapillary — Краудсорсинговые фотографии с улиц
- Mapknitter (mapknitter.org), программа сшивания изображений Public Lab на основе браузера, поддерживает автоматическое или ручное размещение аэрофотоснимков и экспортирует их как GeoTIFF, TMS или базовый JPG.
- Pic4Carto, эффективный просмотрщик изображений улиц для картографии. Он объединяет изображения из нескольких источников (Wikimedia Commons, Flickr, Mapillary, OpenStreetCam) и показывает их все в простом пользовательском интерфейсе.Интернет сайт.
- Pic4Review, простой редактор для OSM, использующий изображения улиц, широко использует бесплатно лицензированные изображения с геолокацией, чтобы просто внести свой вклад в OSM.
Разное (локальные инструменты или репозитории программного обеспечения):
- CycleStreets (cyclestreets.net) имеет фотокарту с фотографиями улиц велосипедных объектов (без географических ограничений, хотя маршруты доступны только для Великобритании). CycleStreets для iPhone имеет прямое добавление фотографий, а код приложения — GPL .
- Покажи свои места (syp.renevier.net) — это CMS, специально разработанная для показа геолокализованных фотографий и добавления. Репозиторий программного обеспечения с демонстрационной страницей. Для этого требуются PHP и MySQL.
- phpMyGPX (phpmygpx.tuxfamily.org) — это веб-приложение с открытым исходным кодом, показывающее фотографии и треки GPX на разных уровнях OSM. Репозиторий программного обеспечения с демонстрационной страницей. Для этого требуются PHP и MySQL.
- Viking (viking.sf.net), локальная программа позволяет создавать и редактировать треки и путевые точки.
Заброшенные или объединенные проекты:
- MapPIN’on OSM, внедряющий систему геотегированных фотографий.Сайт разработан максимально просто, чтобы разместить миллионы фотографий. На этом сервере нет фотографий. Эти фотографии загружаются в блоги каждого автора и просто связаны с «MapPIN’on OSM» с помощью RSS. Кажется, не функционирует (кроме рекламы?).
- OpenStreetPhoto. Несколько неверно названный проект. В основном работает над различными идеями для сбора аэрофотоснимков (квадрокоптеры), но некоторые работают над распознаванием изображений улиц. Выглядел более активным в 2009 году, затем был объединен с OpenStreetView.
- Геолокация.ws — фотографии Creative Commons с геотегами, сделанные с веб-сайтов Panoramio, Flickr, Geograph, 500px и Wikimedia Commons. Поддерживает прямую фотографию и загрузку файла трассировки GPX
Другая фотография
Если у вас будут лучшие фотографии солнечной погоды / живописные фотографии (а не только изображения уличных знаков) во время работы на карте …
См. Также
Как удалить данные о местоположении GPS с фотографий на iPhone или Mac
Безопасность и конфиденциальность
Как удалить данные о местоположении GPS с фотографий на iPhone или Mac
опубликовано 7 января 2020 г. Кирк МакЭлхерн
Это здорово, когда на фотографиях хранятся данные о местоположении.Это позволяет вам отсортировать свою библиотеку фотографий и найти все фотографии с вашего последнего отпуска или с любимых сайтов, которые вы хотели бы посетить. Для некоторых фотографий, таких как Эйфелева башня, очевидно, где вы их сделали. Но вы можете не захотеть, чтобы люди могли выяснить, где были сделаны все ваши фотографии. Например, вы, вероятно, не хотите, чтобы данные о местоположении на фотографиях, сделанных вами на заднем дворе, отображались в социальных сетях, чтобы люди могли точно определить, где вы живете.
При отправке фотографий с iPhone, iPad или Mac легко удалить данные о местоположении.Вот как.
Что такое данные о местоположении?
Ваш iPhone может использовать свою внутреннюю систему GPS, чтобы отмечать места, где вы снимаете фотографии. Он хранит точные данные о местоположении, такие как широта: 51 ° 25 ’38,532” северной широты и долгота: 1 ° 51 ’18,39 дюйма западной долготы. Введите эти координаты в Google Maps, и он точно укажет местоположение фотографии. Это полезно в приложении «Фото» от Apple, чтобы вы могли просматривать места, а также просматривать данную фотографию в приложении «Фото» и видеть, где именно она была сделана на карте.
Эти данные о местоположении очень точны; Вот как координаты, указанные выше, отображаются в HoudahGeo, которое фотографы могут использовать для добавления таких данных к своим фотографиям.
Некоторые камеры, не предназначенные для смартфонов, включают GPS, и многие фотографы будут использовать приложение для создания геотегов, чтобы записывать координаты и добавлять их к своим фотографиям, если их камера не имеет такой возможности.
Но если вы делаете снимки дома и публикуете их в социальных сетях, не удаляя эти данные о местоположении, любой, кто загрузит фотографию, сможет найти эту информацию встроенной в данные EXIF фотографий. Эти данные включают марку и модель вашей камеры или телефона, дату и время, когда вы снимали фотографию, а также техническую информацию, такую как выдержка, ISO и используемая диафрагма.
Возможно, вы не хотите, чтобы другие люди могли определять ваше точное местоположение, местоположение ваших детей или места работы, поэтому рекомендуется удалить эти данные при отправке фотографий.
Загрузка фотографий с геотегами может иметь последствия даже для охраняемых диких животных. Изображение: Алан Вудворд
Обмен фотографиями
Вы можете обмениваться фотографиями несколькими способами. Вы можете отправлять их прямо из приложения «Фото» или из других приложений, которые управляют фотографиями, и вы можете добавлять их в Twitter, Instagram или Facebook из различных приложений или браузеров.Большинство этих приложений удаляют данные о местоположении из ваших фотографий, но вы никогда не можете быть полностью уверены в этом.
Однако, если вы отправляете фотографии по электронной почте или делитесь ими из своей библиотеки фотографий — или если вы хотите быть полностью уверенным, прежде чем размещать фотографии в каком-либо общественном месте, — вам необходимо предпринять шаги, чтобы удалить данные о местоположении с фотографий.
Обмен фотографиями на iOS
Если вы делитесь фотографией из приложения «Фото» на iOS, данные о местоположении включаются по умолчанию. Возможно, вы захотите, чтобы это было так, особенно если вы добавляете фотографию в общую библиотеку.Но в некоторых случаях вы хотите удалить эти данные о местоположении.
Выберите одну или несколько фотографий, затем нажмите кнопку «Поделиться» (это маленький квадрат со стрелкой вверх). В верхней части экрана коснитесь «Параметры».
На следующем экране вы увидите несколько вариантов, включая Местоположение; выключите это.
Вам нужно будет делать это каждый раз, когда вы публикуете фотографию ; ваше устройство iOS не запоминает эту настройку, и нет глобальной настройки для ее отключения.
Обмен фотографиями на Mac
На Mac немного проще обмениваться фотографиями без данных о местоположении, и вы можете включить параметр, чтобы отключить это. В общих настройках фотографий снимите флажок Включить информацию о местоположении для опубликованных элементов .
Если вы хотите оставить этот параметр включенным и удалять данные о местоположении на разовой основе, то при экспорте фотографии («Файл»> «Экспорт») вы можете снять флажок «Информация о местоположении» на листе экспорта.
Обратите внимание, что если у вас есть общие настройки, не включающие информацию о местоположении, перетаскивание фотографии из библиотеки фотографий в Finder сохраняет фотографию без данных о местоположении.
Удаление данных о местоположении с других фотографий
Если у вас есть фотографии, которых нет в вашей библиотеке фотографий, и вы хотите удалить данные об их местоположении, вы можете легко сделать это в режиме предварительного просмотра (в папке «Приложения»). Откройте фотографию в режиме предварительного просмотра и нажмите Command-I, чтобы открыть окно «Инспектор», и щелкните вкладку, помеченную буквой i в нижнем регистре и обведенной кружком (вкладка «Дополнительная информация»). На вкладке «Дополнительная информация» щелкните вкладку «GPS», затем нажмите «Удалить информацию о местоположении». (Обратите внимание: если вы не видите вкладку GPS, это обычно означает, что координаты геотегов не записываются в EXIF-данные фотографии.)
Если вы хотите удалить данные о местоположении с нескольких фотографий, вы можете сделать это с помощью бесплатного ImageOptim, приложения, предназначенного для сжатия фотографий путем удаления некоторых из их метаданных. В настройках этого приложения установите флажок «Удалить метаданные JPG», а затем перетащите фотографии в окно приложения. К сожалению, при этом теряются все остальные данные EXIF, такие как дата и время фотографии, какая камера использовалась и т. Д.
И если вы хотите навсегда отключить запись данных о местоположении на вашем iPhone или iPad, перейдите в «Настройки»> «Конфиденциальность»> «Службы геолокации», найдите «Камера» и выберите «Никогда».
Хранить данные о местоположении на фотографиях — это замечательно, но помните, что когда вы делитесь фотографиями, эти данные о местоположении могут присутствовать. Хорошая идея — подумать об этом, чтобы вы могли безопасно делиться фотографиями и чтобы никто не мог определить ваше местоположение на общих фотографиях.
Как я могу узнать больше?
Мы обсуждаем безопасность, конфиденциальность, Apple и связанные с ними темы каждую неделю в подкасте Intego для Mac . Обязательно подпишитесь, чтобы не пропустить последний выпуск!
Также подпишитесь на нашу новостную рассылку по электронной почте и следите за обновлениями в The Mac Security Blog .
И убедитесь, что вы подписаны на Intego в своих любимых социальных сетях и медиа-каналах: Facebook, Instagram, Twitter и YouTube (нажмите 🔔, чтобы получать уведомления о новых видео).
О Кирке Макэлхерне
Кирк МакЭлхерн пишет о Mac, iPod, iTunes, книгах, музыке и многом другом в своем блоге Kirkville. Он является соведущим подкастов Intego Mac и PhotoActive, а также регулярно публикует статьи в блоге Mac Security Blog, TidBITS и нескольких других веб-сайтах и публикациях. Кирк написал более двадцати книг, включая книги Take Control об iTunes, LaunchBar и Scrivener.Следуйте за ним в Twitter по адресу @mcelhearn. Просмотреть все сообщения Кирка МакЭлхерна → Эта запись была размещена в разделе Безопасность и конфиденциальность и помечена как geotagging, GPS, photo, Photos. Добавьте в закладки постоянную ссылку. Проект меню> Редактор свойств изображения …> Геолокация изображения — Поддержка
Доступ: В строке меню щелкните Проект> Редактор свойств изображения …
Доступ через мастер создания нового проекта: При создании нового проекта после загрузки изображений.
Раздел Геолокация изображений содержит:
Система координат
- Datum : отображение выбранной базы данных изображения. По умолчанию выбрана точка отсчета World Geodetic System 1984 .
- Система координат : Представляет выбранную систему координат изображения. По умолчанию выбранная система координат — WGS 84 .
- Вертикальная система координат или Высота геоида над эллипсоидом : отображается в скобках.Он представляет собой вертикальную систему координат / высоту геоида над эллипсоидом, которая будет использоваться для преобразования высоты изображения из геоидальной в эллипсоидальную. Для получения дополнительной информации о том, когда использовать эту функцию: Когда использовать высоту геоида над функцией эллипсоида ?.
- Редактировать … : открывает всплывающее окно выбора системы координат изображения , которое позволяет пользователю изменить выбранную систему координат.
Для получения дополнительной информации: Выберите Изображение / Опорная точка / Выходная система координат.
Геолокация и ориентация
Важно: Pix4Dmapper может обрабатывать изображения с геолокацией или без нее. Если более 80% изображений не привязаны к географическому местоположению, ожидаются результаты с более низкой точностью.
Левый значок указывает на статус:
: если геолокация менее 20% изображений, ожидается более низкая точность результатов.
: более 20% изображений имеют геолокацию.
Количество изображений с географической привязкой отображается рядом со значком индикатора состояния.
В этом разделе доступны 4 опции:
- Очистить : Удаляет координаты уже загруженных изображений.
- Из EXIF : Импортирует геолокацию изображения (координаты), записанную в данных EXIF изображений, если они доступны.
- Из файла … : Импортирует из файла координаты изображений и, при необходимости, ориентацию изображений и / или точность координат с помощью всплывающего окна «Выбрать файл геолокации». .
- В файл : экспортирует в файл координаты изображений и, при необходимости, ориентацию изображений и / или точность координат с помощью всплывающего окна «Экспорт геолокации изображения».
Точность геолокации
Определяет значения точности по горизонтали и вертикали ( Accuracy Horz, Accuracy Vert ).
- Горизонтальная точность ( Точность по горизонтали) относится к первой и второй координатам (широте и долготе или X и Y) изображений.
- Вертикальная точность ( Верт. Точности) относится к третьей координате (высоте или Z) изображений.
Есть 3 варианта:
- Стандартный : Полезно при очень точной геолокации изображения. Устанавливает значения:
- Точность по горизонтали: 5м.
- Вертикальная точность: 10м.
- Низкое : полезно при неточной геолокации изображения. Устанавливает значения:
- Точность по горизонтали: 50м.
- Вертикальная точность: 100м.
- Custom : Позволяет установить другие значения или отредактировать точность каждого отдельного изображения или группы изображений.
Чем выше числовое значение точности (м или фут), тем меньшее влияние будут иметь координаты изображения в Initial Processing по сравнению с другими изображениями или опорными точками с более низкими числовыми значениями точности (м или футы). Точность составляет значение от 0,001 до 10’000.
Предупреждение: Точность должна быть дана в метрах или футах в соответствии с выбранной системой координат.
Чтобы изменить точность одного изображения, дважды щелкните соответствующую ячейку и введите новое значение: Меню Проект> Редактор свойств изображения …> Таблица изображений.
Геотеги и SEO: как ваше местоположение
Вывод вашего бизнеса на первую страницу результатов поиска в Интернете — это не только постоянная задача, но и поистине дарвиновское выживание в условиях сильнейшей конкуренции между предприятиями в вашей отрасли и в вашем регионе.
Google, Yahoo и Bing используют разные методы и собственные алгоритмы для определения веб-сайтов, которые они обслуживают для поисковиков, и эти параметры постоянно меняются. Владельцы бизнеса часто заняты управлением своим бизнесом и могут не знать, что рейтинг их сайта для SEO (поисковая оптимизация) резко упал. Они могут не замечать этого, пока не перестанут получать звонки от новых клиентов или не обнаружат, что их продажи упадут.
Так как же вам не отставать от этих изменений в SEO и адаптироваться к новым стратегиям, которые используют гиганты интернет-поиска?
Наем надежного и знающего эксперта по SEO-маркетингу — хороший шаг, так как он в глубине души заботится о SEO вашего бизнеса.Другой — , чтобы украсить ваши веб-сайты новыми фотографиями и обеспечить, чтобы каждая фотография содержала важные метаданные, известные как информация о геотегах .
Это значительно повысит ваши шансы на повышение рейтинга в результатах местного поиска и получение необходимых вам переходов по ссылкам и потенциальных клиентов.
Что такое геотеги и почему это важно?Геотеги — это процесс добавления точных данных глобального позиционирования, таких как определенная широта и долгота, на веб-сайт или изображение, найденное в Интернете.
Это наиболее распространенный способ встраивания данных о местоположении на ваш веб-сайт, обычно путем добавления информации к фотографиям и изображениям. Посетители вашего веб-сайта не видят эту информацию, но поисковые системы читают, каталогизируют и анализируют, когда они сканируют Интернет в поисках данных.
Geotagging помогает поисковым системам установить связь между вашей фотографией и местоположением того, что на ней изображено, или где и когда она была сделана, или и тем, и другим. Вы можете установить географические теги для определенного местоположения, которое вы выберете, с определенными координатами широты и долготы.
Использование геотегов — не новость. Он используется в разработке веб-сайтов более десяти лет.
Однако значение его растет. Он превращается из новинки в необходимость. По мере того как все больше потенциальных клиентов ищут информацию со своих мобильных устройств, поисковые системы учитывают текущее местоположение человека в результатах поиска, которые они предоставляют.
Более того, люди становятся более конкретными и изощренными при поиске в Интернете. Ваши клиенты хотят сузить тысячи результатов веб-поиска до наиболее релевантных для них.Если на вашем веб-сайте нет информации о геотегах, вы не занимаетесь таким высоким рейтингом, как ваши конкуренты.
Не такой высокий рейтинг в результатах поиска означает, что клиенты никогда не увидят ваш бизнес в Интернете. Сайт номер один в онлайн-поиске имеет рейтинг кликабельности 31,52%. Процент резко падает по мере того, как вы продвигаетесь по пятерке лучших сайтов, опустившись до менее 2% CTR по номеру 8 в результатах.
Кроме того, разные поисковые системы используют разные алгоритмы для определения своего рейтинга.Они держат свои методологии в секрете и являются собственностью, но и Yahoo, и Bing заявили, что геотеги — это информация, которую они используют при принятии решений о ранжировании своих веб-сайтов.
Несмотря на то, что на Google приходится 74,54% всех поисковых запросов в Интернете с настольных компьютеров и колоссальные 90% для мобильных, было бы ошибкой игнорировать поисковые системы номер два и три, каждая из которых имеет около 10% доли рынка.
Также читайте: 13 шагов к более продвинутому SEO
Хотя разные поисковые системы по-разному обрабатывают рейтинг сайта, все они читают и рассматривают метаданные, такие как геотеги, как часть своих процессов.
Для локальных результатов данные о местоположении становятся еще более важными в рейтинге, поскольку поисковые системы стремятся предоставить пользователю наиболее релевантные и точные результаты. Пользователи, которые не находят результаты поиска именно тем, что они ищут, склонны менять поисковые системы.
Поскольку поисковые системы не хотят терять клиентов, вы можете помочь им выполнять свою работу, предоставив самые точные данные, которые сделают ваш бизнес более заметным и релевантным в их результатах.
Как мне помогает геотегирование?Геотеги особенно важны для ранжирования в результатах местных поисковых систем.Если ваша коммерческая клининговая компания находится в Париже, штат Техас, вам наплевать на поиск клиентов в Париже, штат Вирджиния, или Париже, Франция.
Вы хотите, чтобы люди, живущие в вашем районе, нашли ваш бизнес. Было бы неплохо, если бы кто-нибудь из Сан-Франциско нашел ваш сайт в Интернете, но вряд ли он будет иметь для них какое-то отношение. Еще менее вероятно, что они нажмут на ваш сайт или свяжутся с вами.
Для развития вашего местного бизнеса вам нужны результаты локального поиска в Интернете.Вам нужно найти клиентов в вашем районе и предоставить им информацию, когда они в ней нуждаются.
Большинство людей ищут продукт, когда у них есть реальная потребность, а не просто мимолетный интерес. Таким образом, попадание на вершину рейтинга результатов поиска в Интернете означает, что вы находитесь на глазах у того, кто нуждается в ваших услугах. и — с геотегами — ищет эти услуги в вашем районе.
Геотеги необходимы для того, чтобы помочь вам точно определить своих клиентов и сделать ваш бизнес лидером среди результатов поиска.
Предположим, ваш потенциальный клиент ищет безглютеновые пекарни в Пеории. Поисковая система объединит эти поисковые запросы, чтобы представить результаты человеку.
Сначала он будет искать пекарни, затем те, которые включают фразу без глютена, а затем ранжирует их в порядке их близости к Пеории.
Поисковой системе необходимо будет искать информацию о местоположении на вашем веб-сайте, чтобы определить, где физически находится ваша компания. Он может найти эту информацию на вашей странице «О нас» или «Свяжитесь с нами», но это может быть не та же страница, что и фраза «без глютена» на вашем сайте.Поисковая система может отключить ваш адрес и местоположение от ваших служб или может неверно истолковать эту информацию.
Даже если он устанавливает соединение между страницами вашего сайта, другой сайт с четкой информацией о местоположении все равно будет занимать более высокое место в результатах поиска, поскольку поисковая система будет больше доверять этому местоположению.
Хорошо, но какое это имеет отношение к геотегам?Geotagging позволяет вам разместить всю важную информацию в одном месте с изображением, что улучшит ваши результаты SEO.Как?
Повышает доверие поисковых системИнформация о местоположении на фотографии на той же веб-странице, что и описание услуг вашей компании, повысит уверенность поисковой системы в предоставляемых ею результатах. Вы будете уверены, что ваша компания действительно находится в том месте, которое было указано в поисковом вопросе.
Повышает рейтинг сайта в поисковых системахСайтов с изображениями занимают более высокие позиции в анализе поисковых систем.Для этого достаточно иметь изображение, но есть и другие способы улучшить свой рейтинг с помощью того, как вы называете изображение.
Также читайте: Советы по изучению ремесла
Поиск изображенийВы когда-нибудь замечали, что вы можете выполнять поиск изображений в большинстве поисковых систем? Ваш веб-сайт и ваша компания не будут отображаться при поиске изображений, если у вас нет хороших, четких изображений с тегами. Изображения с геотегами будут отображаться вверху страницы при локальном поиске, что делает эту стратегию очень важной.
Возможности для добавления дополнительных метаданныхМетаданные — это данные о данных и основа того, что поисковые системы используют в своих алгоритмах, определяющих ранжирование и результаты. Изображения предлагают множество способов повысить рейтинг вашего сайта.
- Название изображения или имя файла. Повторите название и местонахождение вашей компании в имени файла изображения. Каждое упоминание улучшает рейтинг. Ваши пользователи не видят имя файла, но его видят поисковые системы.Упоминание этого в разных местах, например в тексте и заголовке изображения, также улучшает вашу оценку.
- Альтернативный текст изображения. Многие веб-дизайнеры забывают вводить информацию в это поле. Альтернативный текст помогает людям с нарушениями зрения, предоставляя программам чтения с экрана текст, описывающий изображение. Он предоставляет информацию для тех, кто использует только текстовые браузеры или в случае, если изображения просто не загружаются по какой-либо причине. Замещающий текст для изображений — еще один способ усилить информацию о местоположении для вашего бизнеса.
- Подписи и слова рядом с фото. Изображения могут содержать подписи, это еще одно место, где вы можете добавить важные ключевые слова и информацию о местоположении. Поисковые системы просматривают текст рядом с изображением на веб-сайте, чтобы собрать дополнительную информацию об изображении, самом сайте и его релевантности.
- Данные геотегов. Геотеги автоматически добавляются ко многим фотографиям, сделанным на смартфоны или современные цифровые камеры с поддержкой GPS. Эти данные встроены в саму фотографию и включают такую информацию, как где и когда фотография была сделана и с помощью какого устройства.Вы можете легко добавить геотеги на свой веб-сайт, добавив изображения, которые уже содержат данные геотегов.
Первый и самый простой способ убедиться, что все ваши изображения содержат информацию о геотегах, — это убедиться, что все они были сняты с помощью современного устройства с поддержкой GPS. Для этого хорошо подойдут смартфоны или цифровые камеры.
Эти устройства имеют по умолчанию привязку фотографий и изображений к фотографиям и изображениям, и они автоматически вставляют координаты GPS и указанное местоположение, если они доступны.Если вы не отключили настройки местоположения на своем телефоне, любые новые фотографии будут содержать эти данные.
Просто загрузите их на свой веб-сайт и следуйте инструкциям выше, чтобы добавить дополнительную информацию для имени файла изображения и альтернативного текста, и вы будете на пути к улучшению вашего SEO.
Фотографии, сделанные профессиональным фотографом, почти всегда содержат информацию о геотегах. Эта информация легко добавляется с помощью программного обеспечения фотографа для редактирования фотографий, такого как Adobe Lightroom.Если вы не уверены, попросите фотографа предоставить ваши фотографии с геотегами. Если они не сделали этого по умолчанию, ваш профессиональный фотограф может легко добавить информацию о геотегах в пакетном режиме с помощью своего программного обеспечения.
Если у вас есть более старые фотографии, которые вы все еще хотите использовать, вы можете отредактировать метаданные геотега фотографии вручную. Эта информация хранится в данных файла Exchangeable Image File (EXIF) любой фотографии JPEG вместе с другой технической информацией. Разнообразные программы позволяют открывать фотографии и добавлять информацию с геотегами.
Обычно программы предоставляют карту с возможностью поиска на экране. После перехода в определенное место (например, адрес вашей компании) вы щелкаете или перетаскиваете фотографии в это место.
При закреплении изображения на карте в файл добавляется информация о местоположении. Последняя версия программного обеспечения Apple для фотографий поддерживает эту возможность, как и другие программы, такие как Adobe Lightroom, Adobe Photoshop Elements, GeoPhoto для Windows и другие.
Где я могу разместить фотографии с геотегами?Чтобы оптимизировать результаты поиска с помощью методов SEO с геотегами, убедитесь, что у вас есть изображение с геотегами по крайней мере на следующих страницах вашего веб-сайта:
- Домашняя страница
- Ваша страница для связи
- Страница вашего местоположения
- Сообщения вашего блога
Конечно, добавление фотографии с геотегами на каждую страницу или сообщение на вашем сайте поможет больше всего, поскольку повторение является ключевым моментом в оптимизации результатов вашей поисковой системы.
Могу ли я добавить компоненты SEO с геотегами на весь мой веб-сайт?Вы можете добавить геотеги на каждую страницу своего сайта, а не только на фотографию. Ваш веб-разработчик должен справиться с этим, поскольку это связано с редактированием метатегов в коде вашего сайта. Yahoo и Bing! по-прежнему учитывают эти метатеги местоположения с позиционированием по широте и долготе в своих поисковых рейтингах.
Однако Google заявил, что не использует их в рамках своего анализа.Они ссылаются на слишком много неточных геотегов в качестве метаинформации для своих рассуждений (это может произойти, например, если веб-разработчик копирует код и не удаляет или не изменяет информацию о геотегах).
Но вам не повредит включить метаинформацию о геотегах в код самого сайта, даже если это не поможет вам в работе с Google.
Получите помощь от профессионаловЕсли все это звучит довольно сложно, вы правы. Если вам нужна помощь с геотегами для SEO или по оптимизации вашего веб-сайта для результатов поисковых систем в целом, свяжитесь со специалистами Romain Berg.Мы здесь, чтобы помочь. Заполните нашу контактную форму сегодня, и давайте начнем доминировать над вашими конкурентами.
Как посмотреть координаты GPS для фотографий на iPhone
Хотите получать GPS-координаты фотографий на вашем iPhone? Пока вы включили настройку местоположения для своего приложения камеры, просматривать эти точки долготы и широты с помощью бесплатного приложения просто.
После того, как вы попробуете некоторые из этих бесплатных приложений для просмотра метаданных, это руководство покажет вам, как просматривать GPS-координаты фотографий iPhone с некоторыми из них.
Бесплатные приложения для просмотра метаданных GPS
Если вы поищете в App Store инструменты, позволяющие получить GPS-координаты для фотографий, вам наверняка захочется увидеть более чем достаточно вариантов. Вот лишь несколько из тех приложений, которые мы опробовали.
Каждое из этих приложений отлично работает и предоставляет метаданные для фотографий, которые вы открываете в приложении. И получить GPS-координаты для фотографии очень просто.
Метаданные Exif
Exif Metadata был разработан iDB, чтобы предложить несколько функций, связанных с метаданными, для ваших фотографий iPhone и iPad.Когда вы открываете Exif Metadata, вы можете выбрать фотографию или сузить поиск до определенных альбомов.
Вы получите основные метаданные при предварительном просмотре фотографии, а также увидите все данные с координатами GPS и карту. В настройках приложения вы можете изменить формат отображения координат GPS между десятичными градусами, градусами, десятичными минутами и градусами, минутами и секундами. Приложение также отображает высоту в футах или метрах.
Программа просмотра Exif
Exif Viewer позволяет также легко видеть координаты GPS.Нажмите Открыть внизу, чтобы найти свою фотографию.
Когда вы выберете нужную фотографию, вы сразу увидите метаданные, включая координаты GPS, координаты широты и долготы, высоту, направление и многое другое при прокрутке данных.
Кордоко
Koredoko — еще одно приложение, с помощью которого можно легко просматривать координаты GPS. Нажмите трехстрочную кнопку в нижнем левом углу, чтобы открыть свои альбомы и выбрать свою фотографию.
Во время прокрутки изображений вы можете видеть, что фотографии с такими координатами отображают их в предварительном просмотре.А если вы коснетесь фотографии, вы увидите те же координаты с фотографией на карте.
Завершение
Получить GPS-координаты фотографий на iPhone легко, быстро и бесплатно, если вы используете одно из этих замечательных приложений. Существует множество других приложений для просмотра метаданных, которые вы можете попробовать в App Store, но если получение этих координат является вашей основной целью, вы можете выполнить это с их помощью бесплатно.
У вас есть любимый инструмент для получения координат GPS для фотографий на вашем iPhone? Поделитесь с нами своей рекомендацией в комментариях ниже!
.