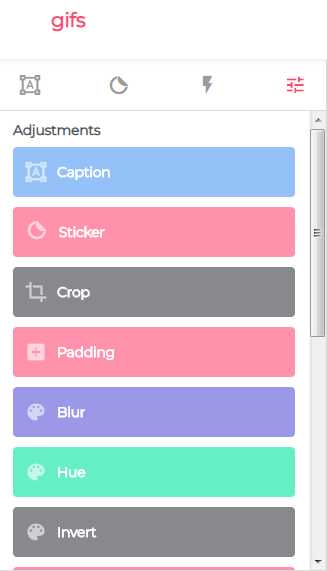Как быстро сделать гиф из видео на Ютуб?
Привет, всем! Сегодня расскажу, как можно быстро создать гиф-анимацию из видеоролика на Ютуб. Это еще один хороший способ разнообразить свой текстовый контент интересной, привлекающей внимание графикой.
Предлагаю сразу перейти к практической части. Вы можете посмотреть мою короткую видео инструкцию:
Или воспользоваться текстовыми подсказками.
Итак, выбираем видео, из фрагментов которого хотим сделать анимацию. Для примера я выбрала ролик с водопадом.
Чтобы перейти к созданию гиф из данного видео, добавляем в его ссылку, после www. текст «gif»:
Жмем «enter» и переходим к сервису gifyt creator, с помощью котрого создадим анимацию. Настроек здесь минимум и они интуитивно просты.
Для создания гиф используем ползунки на шкале времени. Первым «start time» определяем начало анимации, а вторым «duration» – продолжительность. Просто передвигаем их по шкале мышкой в нужные моменты видео.

Также можем добавить надпись на нашу анимацию. Для этого в поле «Text» вписываем свой текст. Ниже ползунками можем задать его появление и исчезание, а также выбрать шрифт и цвет. Жмем по кнопке «Add caption», чтобы добавить надпись на гиф-анимацию.
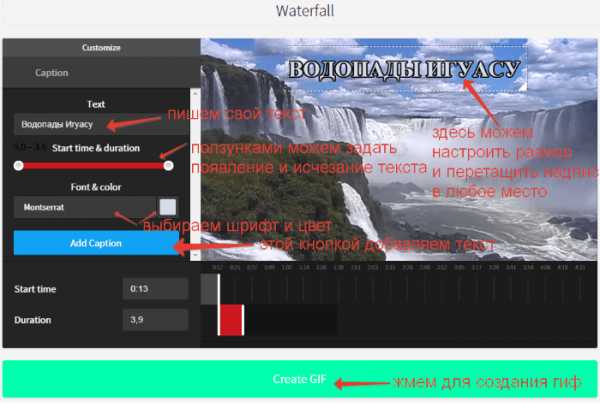
После того, как сделали все настройки, кликаем по кнопке «create gif». Немножко ждем (время создания зависит от продолжительности видео) и получаем свою анимацию.

Как разместить гиф в статье на блоге?
Рассмотрим 2 варианта. Первый – просто перейдем по ссылке на нашу гиф-анимацию, сохраним ее к себе на комп и через медиафайлы добавим в текст статьи.
И второй способ – воспользуемся кодом для вставки, который нам предлагает сервис gifyt creator. Скопируем его, зайдем в режим редактирования статьи, переключимся на вкладку «Текст» и добавим код гиф-анимации в нужное место.
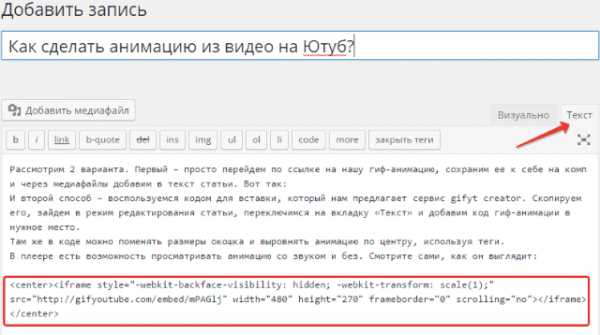
Там же в коде можно поменять размеры окошка и выровнять анимацию по центру, используя теги <center></center>.
В плеере есть возможность просматривать анимацию со звуком и без. Смотрите сами, как он выглядит:
Друзья, теперь вы знаете практичный способ создания гиф из видео на Ютуб. Используйте его для своих статей на блоге и постов в соцсетях.
Желаю вам отличного настроения! И всегда рада обратной связи от вас.
Да, поскольку мы затронули тему графического контента, рекомендую вам статью о том, где брать качественные бесплатные изображения для своего ресурса на любую тему.
С уважением, Виктория
Поделиться в социальных сетях
o-zarabotkeonline.ru
Как создать Gif-картинку из любого видео на YouTube без использования специальных программ
На сегодняшний день, видео является одним из наиболее популярных видов контента, а самым вместительным его хранилищем – YouTube. Независимо от того, используете вы этот ресурс для просмотра смешных роликов или предпочитаете смотреть исторические передачи, наверняка хоть раз вас посещало желание создать анимированное gif-изображение из понравившихся кадров.
Вконтакте
Google+

ПО ТЕМЕ: 10 скрытых возможностей YouTube, о которых вы могли не знать.
Как создать картинку в формате Gif из любого видео на Ютубе онлайн
Шаг 1. Откройте видео на сайте YouTube, из которого вы хотите создать gif-картинку;
Шаг 2. В адресной строке, которая расположена в верхней части браузера, перед «youtube» добавьте слово «gif» и нажмите Enter.
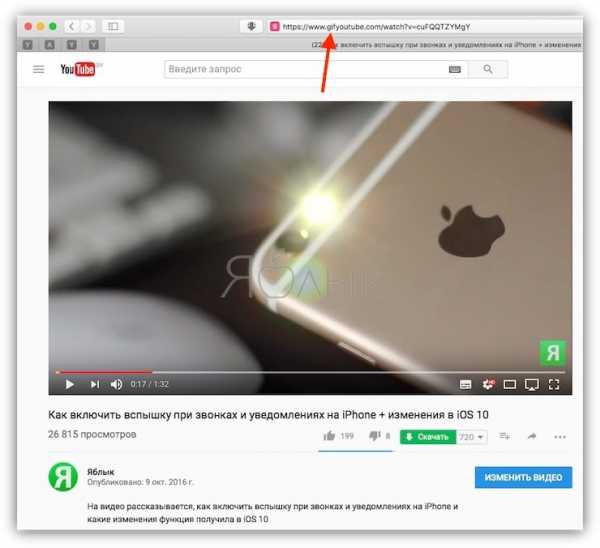
Вы попадете на сайт gifyoutube.com, где автоматически появится выбранный вами ролик, загруженный в онлайн-редактор;
ПО ТЕМЕ: В чем разница между JPEG, GIF, PNG, RAW, BMP, TIFF и прочими графическими форматами?
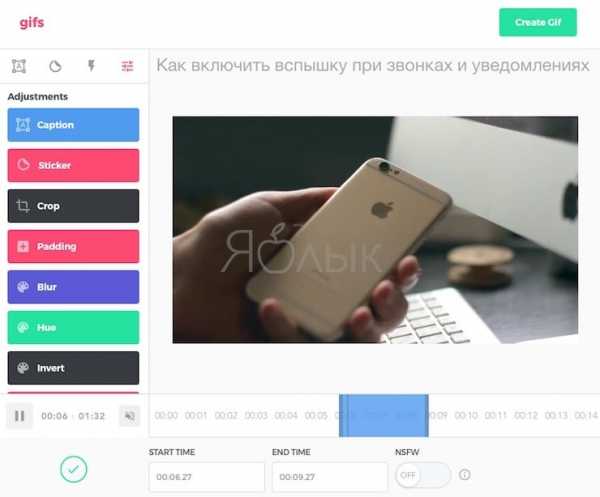
Слева от видео расположены многочисленные инструменты, позволяющие наносить на будующую гифку различные эффекты: надписи, стикеры, размытие и т.д.
Шаг 3. Укажите фрагмент (начало и конец) видео, из которого будет создана анимированная картинка, примените желаемые эффекты и нажмите «Create gif»;
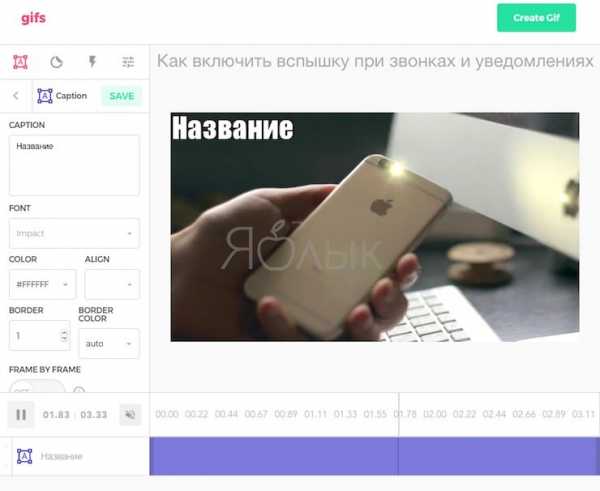
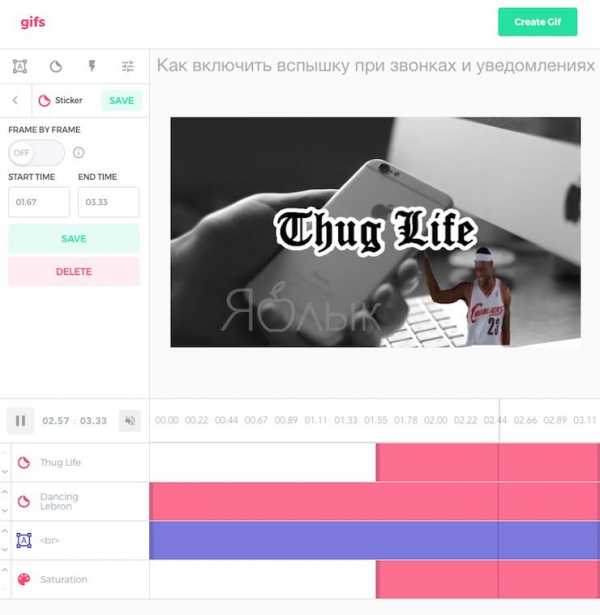
Шаг 4. В следующем окне необходимо заполнить теги и название получившегося gif-изображения. Кроме того, имеются кнопки

Шаг 5. Последним этапом останется лишь поделиться полученным gif-файлом посредством социальных сетей или оптимизированных ссылок. Чтобы сохранить анимацию на компьютер, достаточно нажать кнопку Download Gif.

Смотрите также:
Как сделать анимированный GIF из видео YouTube или своих изображений
С чего началось второе дыхание формата GIF, точно уже и не скажешь. Мне кажется, что всё началось с мегапопулярного сайта BuzzFeed, который сумел показать пример того, как анимированные гифки могут стать не только забавной иллюстрацией к статьям, но и занять центральное место в стратегии продвижения сайта. Как бы там ни было, но после длительного забвения сегодня анимированные картинки в формате GIF бъют все рекорды популярности. В Сети существует множество каталогов, где вы можете подобрать готовую гифку себе по вкусу. Но вполне можно не ограничиваться готовыми решениями и создать короткую анимацию самому. Из этой статьи вы узнаете про веб-сервисы, которые помогут вам это сделать.

Замечательный ресурс, позволяющий создавать анимашки сразу несколькими способами. Во-первых, вы можете загрузить несколько картинок, указать длительность перехода между ними, и сервис склеит из них GIF. Для второго способа вам понадобится всего одно изображение, к которому будет применён один из десятков анимационных эффектов. Такой метод отлично подойдёт для создания оригинальной аватарки. И, наконец, третий способ заключается в создании анимации из указанного вами ролика YouTube.
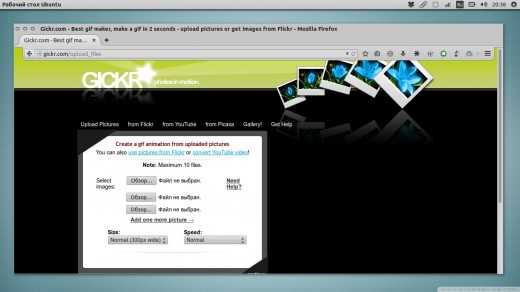
Подобно предыдущему, этот сайт позволяет собрать анимацию из загруженных вами изображений. Дополнительно вы также можете использовать картинки, хранящиеся на фотохостингах Flickr и Picasa. А вот что касается роликов YouTube, то эта функция реализована здесь несколько странно. Сервис не позволяет указать начало и продолжительность нужного отрезка, а просто выдирает некоторое количество кадров из клипа и склеивает их в GIF.
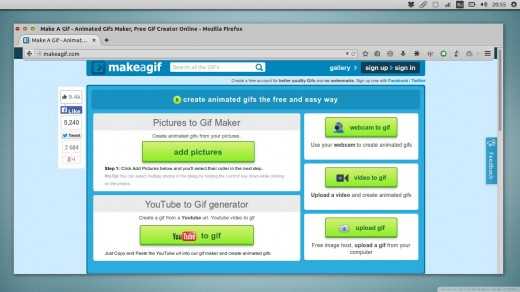
Функциональность этого сайта одна из лучших в этом обзоре благодаря тому, что в дополнение к уже знакомым вариантам он умеет ещё и обрабатывать загруженное пользователем видео, а также захватывать поток прямо с вашей веб-камеры. Поддерживается, разумеется, и создание анимированных картинок из роликов сервиса YouTube, для чего вам потребуется только указать адрес клипа, выбрать стартовый кадр и продолжительность.

Это единственный сервис, который требует регистрации, но это неудобство компенсируется его широкими возможностями. Вам предоставят возможность не только с точностью до десятых долей секунды определить продолжительность анимации, но и указать её размер, качество, время показа каждого кадра. Досадно только, что готовая работа будет снабжена небольшим логотипом сервиса, удаление которого возможно при покупке платного аккаунта.
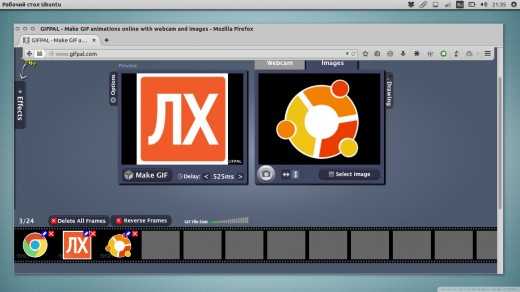
GIFPal предлагает нам вполне полноценный редактор файлов в формате GIF, дающий контроль над каждым кадром вашей анимации. В качестве источника используется веб-камера или загруженные вами изображения. Есть также режим рисования, который может заинтересовать цифровых художников. Обратите также внимание на большое количество различных фильтров, которые вы сможете применить к своей работе.
lifehacker.ru
Как сделать анимацию gif из видео на YouTube: программы и сервисы онлайн
Делаем вашу страницу интересной и стимулируем подписчиков почаще заглядывать к вам на страницу или на сайт за покупками

Мы выпустили новую книгу «Контент-маркетинг в социальных сетях: Как засесть в голову подписчиков и влюбить их в свой бренд».
Подпишись на рассылку и получи книгу в подарок!
YouTube в наше время набирает большую популярность. И делать гифки — достаточно полезное умение для тех, кто хочет делиться определенными фрагментами просмотренного с друзьями.
Что такое gif-анимация
Это последовательность картинок. С технической стороны сравнить такую анимацию можно с мультфильмом.
Сфера применения гифок обширна: их используют как в развлекательных целях (чтобы показать в сжатом формате фрагмент ролика с текущей водой или горением свечи), так и в маркетинге, учебе и бизнесе. Их используют для привлечение большей аудитории, и направлены они на донесение большего смысла, чем обычные картинки форматов JPG, PNG и т.д.
Также gif-анимации экономят трафик, т.к. весят в значительной степени меньше полноценных видеороликов.
Как сделать GIF в YouTube
Есть вариант создания гифок, не выходя с официального сайта, на котором находится ролик. Он включает в себя следующий алгоритм.
- Перейдите по ссылке видео.
- Определите для себя понравившийся участок ролика.
- В адресной строке добавьте перед словом youtube слово gif.
- Откроется новое окно для редактирования, в котором вам потребуется выделить необходимый промежуток видео — этот промежуток и будет включен в gif-анимацию.
- Отметьте его начало и конец.
- Слева в окне вы увидите несколько опций, предлагаемых сервисом Ютуб для редактирования будущей гифки и добавления в нее эффектов: надписей, стикеров, размытия, наклеек и т.д.

- Создайте гифку. Вы будете перенаправлены в отдельное окно, где сможете выбрать вид публикации результата — приватное или публичное. Придумайте название и тэги. Нажмите Next.
- Снова откроется новое окно с готовой гифкой. В последнем окне вам будет предложено поделиться анимацией в социальных сетях через ссылку или сохранить ее. Чтобы сохранить gif-анимацию, кликните на кнопку Download.
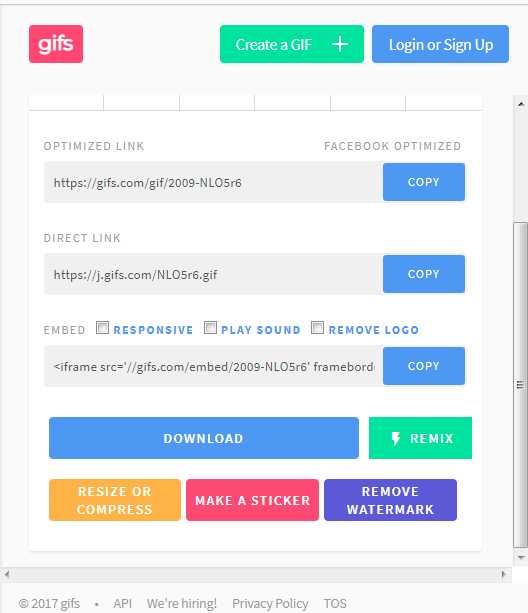
Помимо использования самого сервиса YouTube, существует несколько сайтов и приложений, призванных облегчить создание гиф-анимаций для людей.
Сайты для создания гифок из видео на Ютубе
- LooGix. Сайт с простым дизайном, но большим функционалом. Достаточно ввести ссылку на видео в предложенное окно и отметить участки, которые превратятся в анимацию.
- MakeaGIF. Обрабатывает видео, загруженное на сайт через ссылку.
- ImgFlip. При работе с этим сервисом представляется возможным вырезать фрагменты видео вплоть до десятой доли секунды с указанием размера, качества ролика и продолжительности показа кадров.
Вывод
Создание анимаций — интересное и несложное занятие, результатами которого можно поделиться со всеми друзьями, чтобы показать впечатлившие вас моменты. Для их редактирования придумано множество сайтов, в том числе это можно сделать даже не выходя из YouTube.
semantica.in
Как сделать гифку из видео на Ютуб
В этой статье Вы узнаете, как сделать гифку из видео на Ютуб. Миллионы людей посещают этот сайт, но мало кто знает, что с видео на YouTube можно делать анимацию. Делается это просто, с помощью сервиса Gifs.
Вначале я расскажу, как сделать GIF анимацию с видео, а потом разберем арсенал инструментов сервиса Gifs.com. Кстати, есть еще один классный сервис, где можно редактировать Gif файлы, только с видео он не работает. Если Вам это интересно, тогда читайте статью, как быстро изменить GIF картинку. Там же Вы можете посмотреть и видео.
Как сделать гифку онлайн на Ютуб.
Откройте любое видео на YouTube, а затем в адресной строке допишите слово «gif», как это показано на картинке ниже.
Жмите «Enter», и Вас перекинет на сервис Gifs.com. Внизу, на временной шкале ролика, Вы увидите красный маркер. Кликните мышкой в любом месте этой шкалы, чтобы обозначить начало анимации.
После этого будет выделен отрывок ролика продолжительностью 3 секунды. Но выделенный фрагмент можно изменять с помощью мыши. Просто зацепите за край выделения, и установите новое значение.
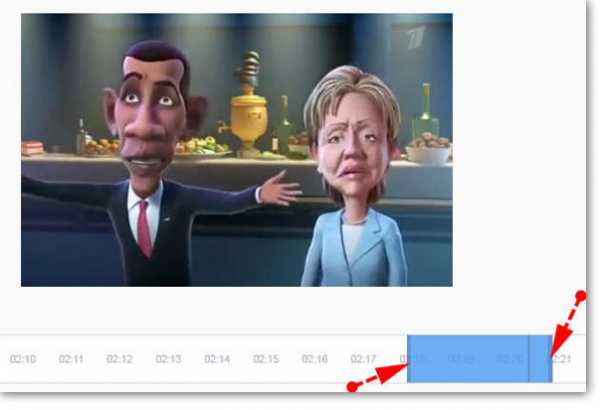
Можно время задать и вручную. Для этого надо в специальные поля, которые находятся под временной шкалой, ввести свое значение: Start Time и End Time. То есть начало и конец Gif анимации.
Правее есть переключатель NSFW (Not safe for work), что означает «небезопасно для работы». Это можно понять так: не кликайте по этой картинке, если находитесь на работе, потому что ссылка этой картинки ведет на какой-то вульгарный контент, например, порно сайт, или вообще на какой-то вульгарный контент.
После того, как определитесь с выделенным фрагментом, жмите вверху «Create GIF». Появится форма, где нужно добавить:
- Заголовок для GIF анимации;
- Теги;
- Включить по необходимости тумблера: NSFW, добавить звук (SOUND) и логотип (WATERMARK). Но логотип добавить можно только на премиум тарифе. Да-да, не все функции на этом сервисе бесплатные.
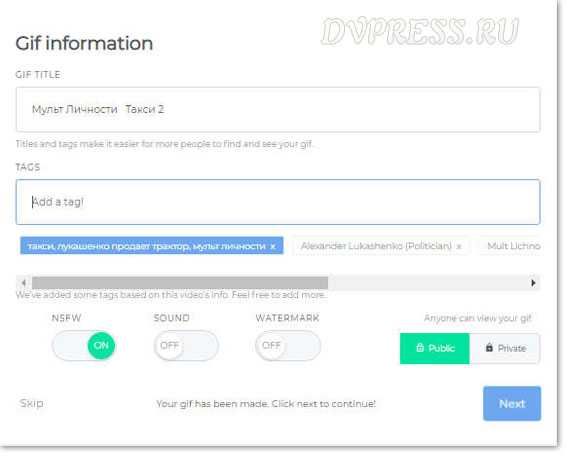
Да, и еще, на бесплатном тарифе, сохраненная анимация будет с логотипом Gifs.com. Жмем «Next» и переходим на следующую страницу, где также есть дополнительные настройки:
- Здесь мы можем своей картинкой поделиться в социальных сетях;
- Получить готовые ссылки на созданную картинку, а также получить код для встраивания картинки на сайт;
- Ниже есть тумблер «Toggle dark mode» для изменения темы.
Есть и дополнительные кнопки:
- DOWNLOAD – скачать готовую анимацию на свой ПК;
- REMIX – изменить Гифку;
- RESIZE — позволяет изменить размер анимационной картинки;
- MAKE A STICKERS – сделать наклейку. Но сколько я не жал на эту кнопку, она не работает;
- REMOVE WATER MARK – удаляет водяной знак «gif.com».
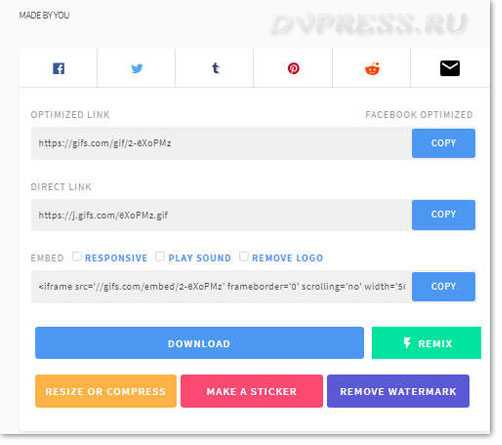
Вот в принципе и все. Таким образом можно быстро сделать Гифку из видео на Ютуб.
Как добавить эффекты на GIF анимацию
Корректировка
На сервисе есть дополнительные инструменты, с помощью которых можно на анимационную картинку накладывать разные эффекты. Эти инструменты Вы можете увидеть на странице редактора видео. Любой добавленный эффект, который Вам не понравится, можно удалить, нажав кнопку «Delete».
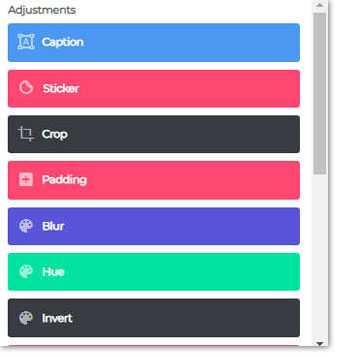
Caption – позволяет добавлять текст. Есть дополнительные инструменты, например: смена шрифта, изменение текста, выравнивание текста, толщина бордюра, прозрачность и другое.
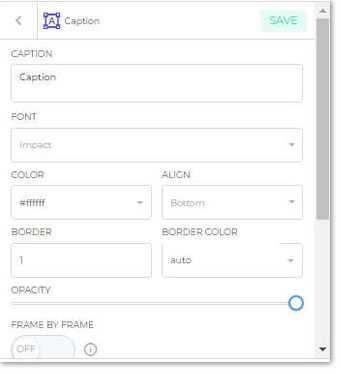
Sticker – добавить наклейку. Здесь можно выбрать готовую наклейку из набора, или загрузить свою. Есть и дополнительные инструменты, например, сделать наклейку немного прозрачной, или изменить ее размер.
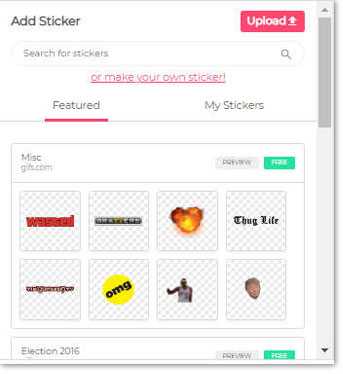
Crop – обрезать. Изменить картинку можно с помощью мышки, перетаскивая маркеры по углам. Просто перетащите выделенную область до того места, где хотели бы обрезать. Все затемненные области будут удалены.

Padding – делает сверху картинки и снизу отступы. Размер отступа, а также его цвет можно задать вручную.

Blur – размытие. Можно сделать часть анимации размытым. Возможно это будет полезно в случае, если надо какой-то момент скрыть. Передвигая ползунок, можно менять интенсивность размытия. Там же можно задать и время действия этого эффекта. Не забывайте нажать «Save» для сохранения изменений.
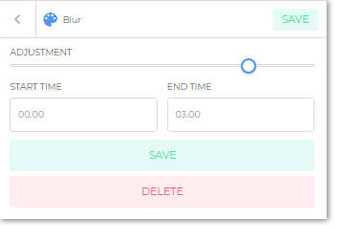
Hue – добавляет оттенок. С помощью ползунка, можно менять цвет оттенка. Также можно задать промежуток времени для этого эффекта.
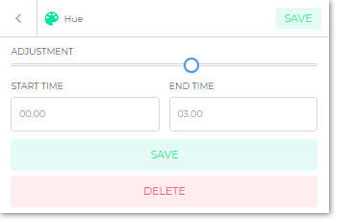
Invert – инвертирует цвета. Также можно задать определенный промежуток времени этому эффекту.
Saturation – насыщенность цветов. Перетаскивая ползунок влево или вправо, можно менять силу эффекта. Также задайте время его действия.

Flip vertical – повернуть по вертикали. Здесь Вы можете отобразить картинку не только по вертикали, но и по горизонтали.
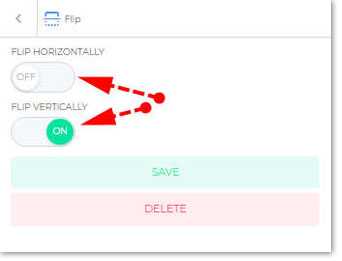
Flip Horizontal – то же самое, что и Flip Vertical.
Ping Pong – анимация начинает проигрывать вперед, а затем назад. Там же можно посмотреть пример. Для получения этого эффекта, надо передвинуть тумблер в положение ON.
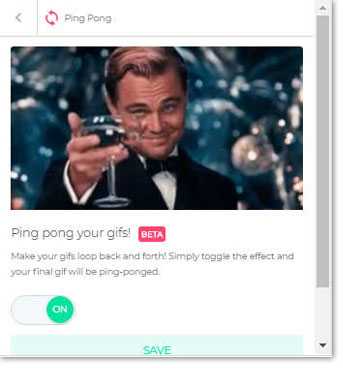
Wrap – позволяет замедлить или ускорить анимацию. Чтобы изменить скорость, надо переместить ползунок влево или вправо, а затем нажать «Save» для сохранения эффекта.
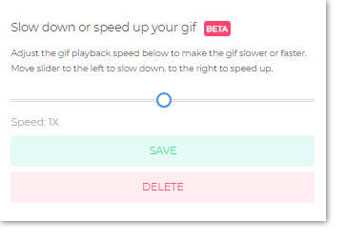
Sticker Maker – не работает пока, или уже.
Делать GIF анимацию можно не только из видео на YouTube, но и других источников, например, Instagram. Пробовал загружать с Rutube и Vimeo, но сервис загрузить ролики не смог. Загрузить видео можно и с компьютера, а затем сделать Gif.
Вы можете перейти на главную страницу gifs.com и вставить ссылку на ролик. А для загрузки видео с ПК, нажмите «Select file», или просто перетащите его с компьютера.
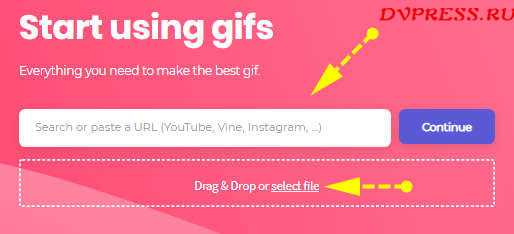
На Gifs.com есть и другие продукты, которые Вам могут понравиться:
- Gif Maker – инструмент для создания GIF файлов из роликов;
- Highlight — автоматически создает нарезку из лучших моментов Вашего видео на YouTube;
- GIF Player – можно встроить специальный плеер на сайт для проигрывания GIF анимации.
- Auto Gif Maker – находит лучшие моменты в ролике и создает из них Гиф анимацию;
- Personalized Gif – может пригодится при Email маркетинге.
Итак, подведем итоги: на сервисе Gifs.com, можно сделать не только Гифку из видео на Ютуб, но и добавлять к анимации множество эффектов.
Не забудьте почитать еще статью, как быстро изменить Gif картинку, ссылка на нее в самом начале статьи.
dvpress.ru
Как создать гифку бесплатно и без регистрации: 9 онлайн-сервисов
*Обновление статьи.
Тот, кто придумал гифки, должен попасть в рай без очереди. В тему подобранные анимированные картинки оживят любой контент.
И самое крутое, что их можно легко сделать самостоятельно, из любых изображений или видео.
Здесь собрано 9 онлайн-сервисов для создания gif-изображений. На самом деле их гораздо больше, но я отбирала самые удобные. С интуитивно понятным интерфейсом, без кучи всплывающих окон. Сохраните эту подборку себе, чтобы не потерять.
Как сделать гифку из видео с YouTube
YouTube to GIF
Очень простой и изящный способ. Не нужно даже заходить на сервис из поиска или вкладок. Просто добавьте «gif» в адрес видео, вот сюда:
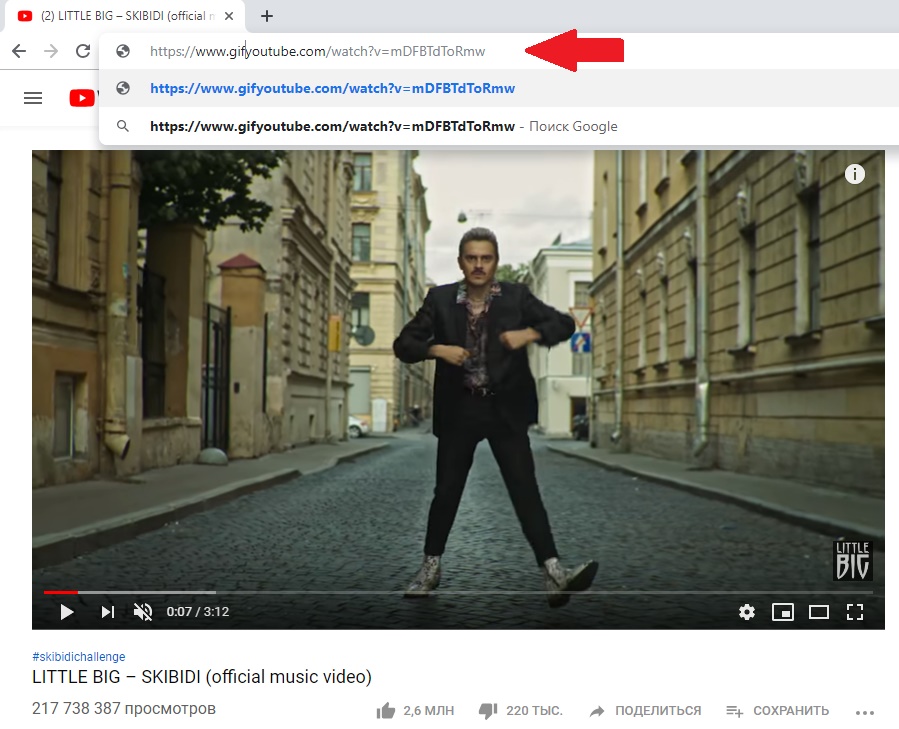
Вас перебросит на зарубежный сервис YouTube to GIF. Нужное видео сразу открывается в интерфейсе.
Выберите нужный отрезок. При желании добавьте эффекты с панели слева. Я добавила текст (Caption). Меню на английском, но все быстро осваивается методом тыка.
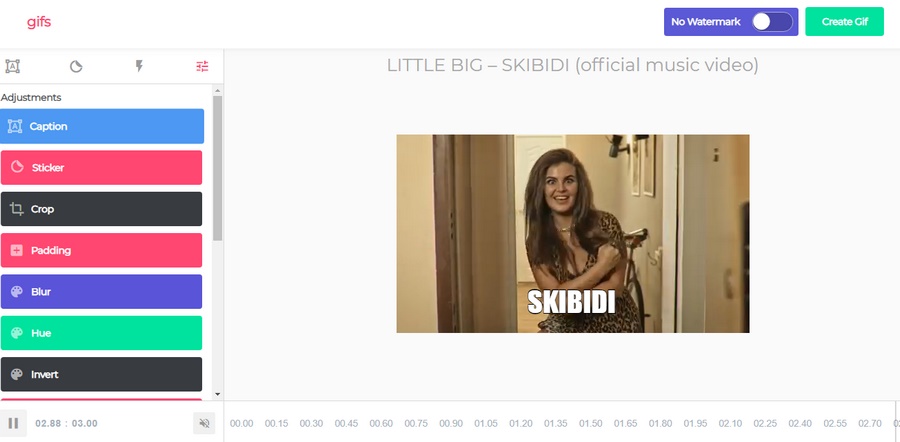
Нажмите Create Gif. Появится окошко настроек, где можно изменить название, добавить теги, звук, водяной знак и сделать гифку приватной (это значит, что ее не увидят другие пользователи сервиса).
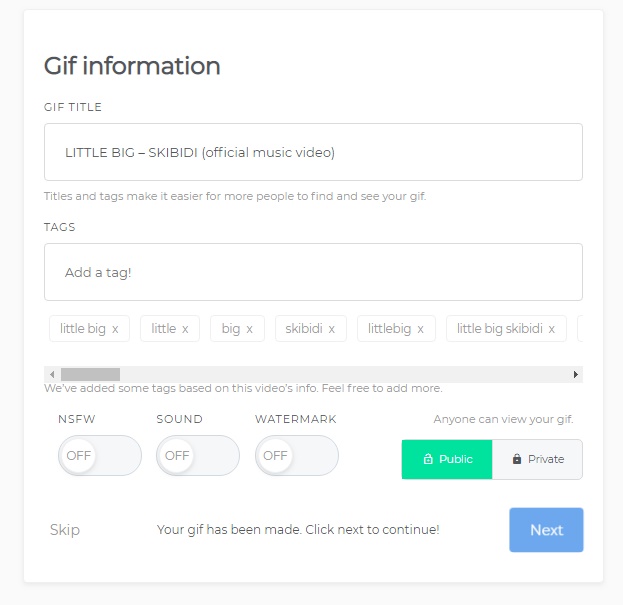
Сервис предложит купить премиум-версию для полного доступа к функционалу. Можно вежливо отказаться или оценить старания разработчиков и потратить 10 $. Я выбрала первое 🙂
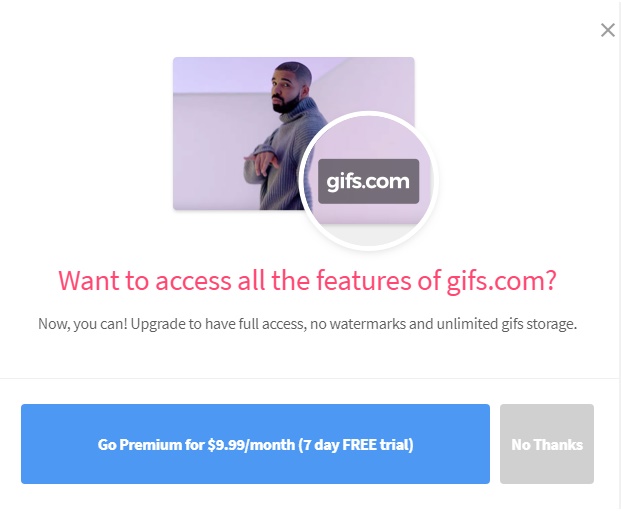
Готово! Скачиваем гифку и пользуемся.
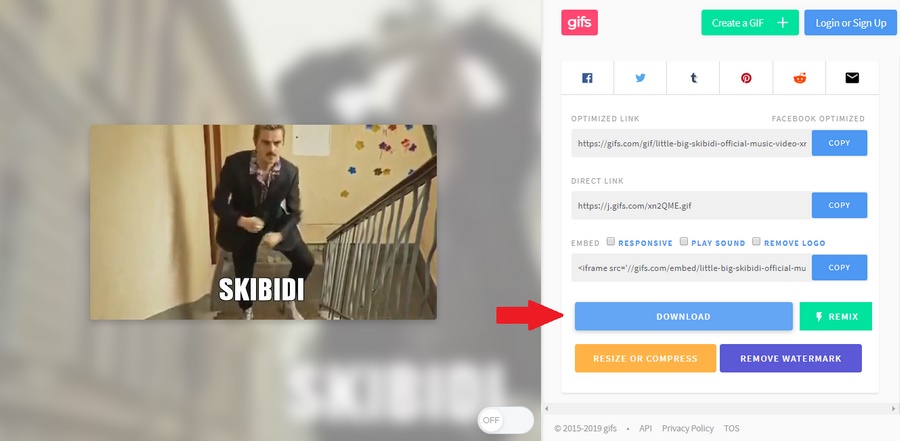
Скачивать результаты своих трудов могут только зарегистрированные пользователи. Если вам лень регистрироваться в сервисе, можно открыть ссылку в поле «Direct Link» в новой вкладке и скачать гифку прямо из браузера.

Вместо «gif» в адресе видео можно добавлять «conv». Вас перебросит на сервис Conv., а затем, при нажатии на «Конвертировать Gif» – на YouTube to GIF. То же самое, но в профиль.
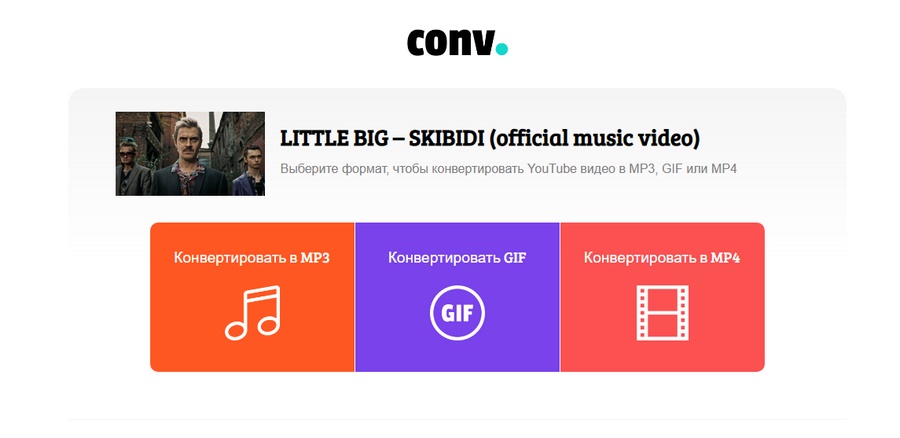
Недостатки сервиса:
- На всех гифках автоматически появляется вотермарка сервиса (в премиум-версии ее можно убрать). В остальном все идеально как для бесплатного онлайн-сервиса.
Giphy GIF Maker
Очень простой и удобный сервис для создания гифок из видео, взятого с YouTube. Чтобы им воспользоваться, скопируйте ссылку на видео, вставьте ее в строку поиска на главной странице сайта, и сервис автоматически начнет загружать видео:
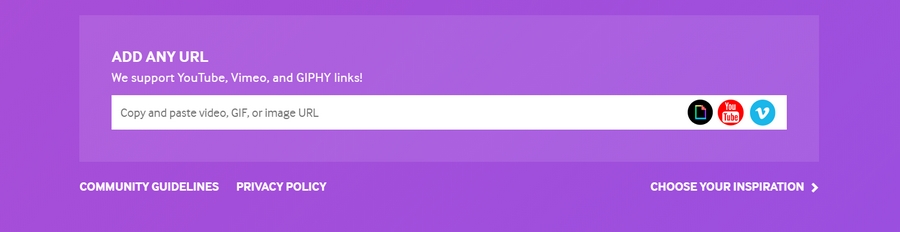
Как только видео загрузилось, выберите нужный вам отрезок видео. Giphy тут же покажет вам, как будет выглядеть ваша будущая гифка:
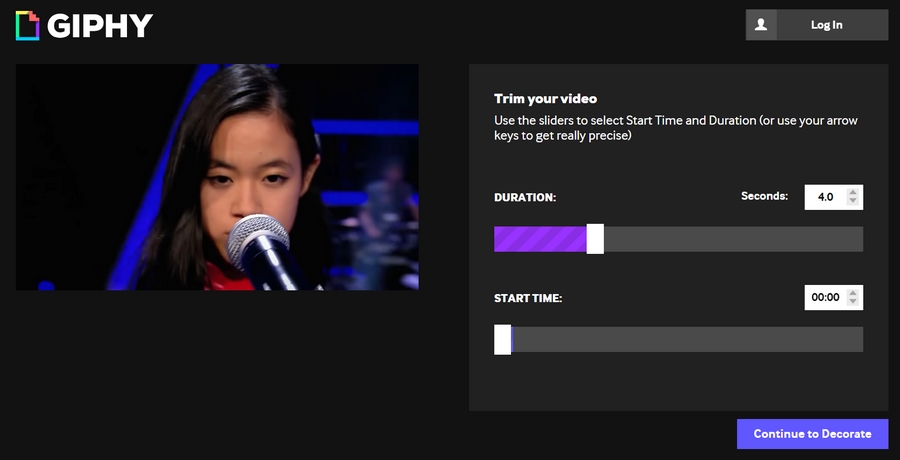
Нажмите «Continue to Decorate», чтобы добавить надписи, стикеры или фильтры к вашему gif-изображению.
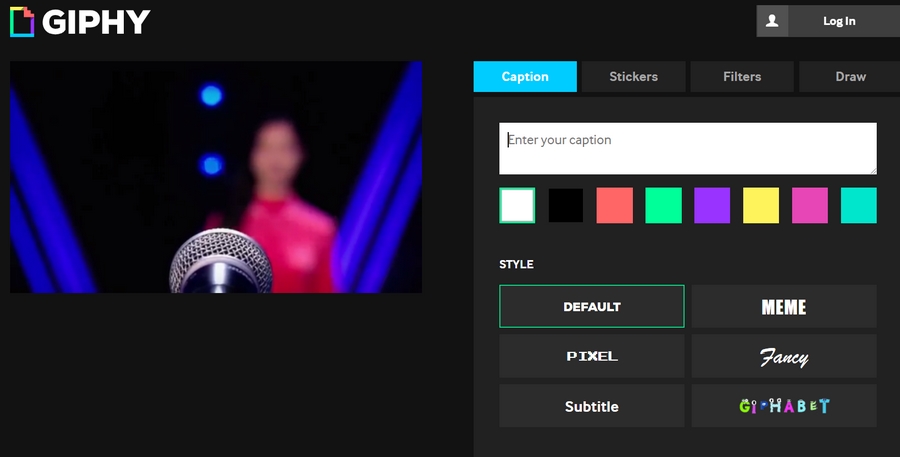
Если в этом нет необходимости, кликайте на «Continue to Upload». Добавляем теги или же сразу переходим к шагу «Upload to GIPHY».
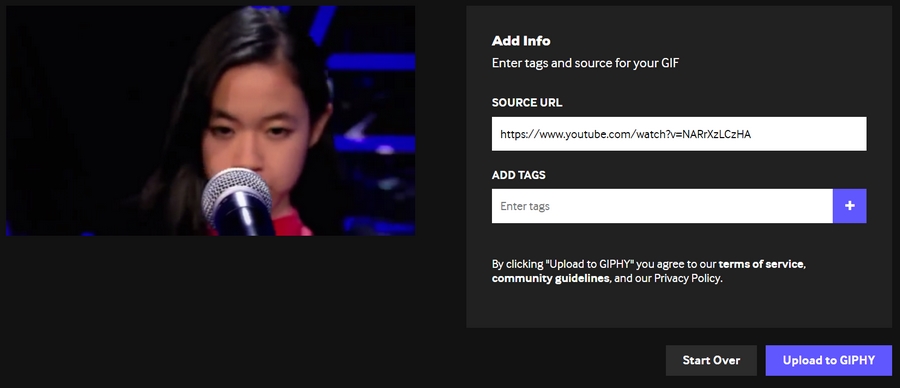
Готово! Получившуюся гифку можно скачать к себе, расширить в соцсетях или вставить на сайт с помощью embed code.
Недостатки сервиса:
- Можно добавить только одну подпись
- Невозможно выбрать размер изображения
- Работает только для видео до 15 минут.
Гифки – замечательный развлекательный формат контента, но только один из многих. Для эффективного продвижения в социальных сетях нужен разнообразный контент и комплексный подход: от разработки стратегии до работы с комьюнити.
Как сделать гифку из загруженного видео
Convertio
Удобный конвертер файлов в разных форматах. Доступен также в виде расширения в Google Chrome.
Работать с ним просто:
- Загрузите видео и нажмите «Преобразовать». Одновременно можно конвертировать несколько файлов.
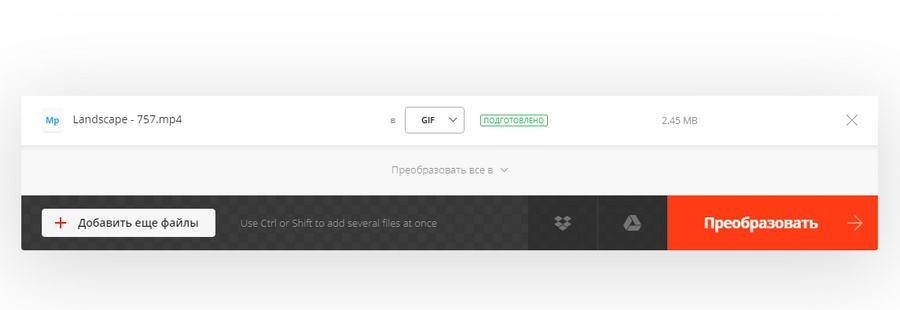
- Нажмите «Скачать».

Недостатки сервиса:
- Нельзя редактировать гифки и добавлять на них новые элементы. Сервис только преобразует один формат в другой.
Photoshop
Если вы не хотите, чтобы на видео присутствовали логотипы сторонних сервисов, можно воспользоваться фотошопом. Даже если у вас нет опыта работы в этой программе, у вас все получится – просто следуйте инструкции ниже.
- Найдите подходящее видео на YouTube и скачайте его к себе на компьютер. Это можно сделать с помощью сервиса Savefrom (вызывается из адресной строки путем добавления ss перед youtube.com).
- Вырежьте из видео нужный вам фрагмент. Это можно сделать с помощью любого видео-сплиттера или стандартных Windows Movie Maker или «Киностудии». Убедитесь, что длительность видео не превышает 2-3 секунды, иначе файл получится слишком большим и тяжелым. В этих же программах можно добавить нужные надписи.
- Откройте его в фотошопе. Нажмите «Файл – Импортировать – Кадры видео в слои» (или, если фотошоп на английском, File – Import – Video frames to layers).
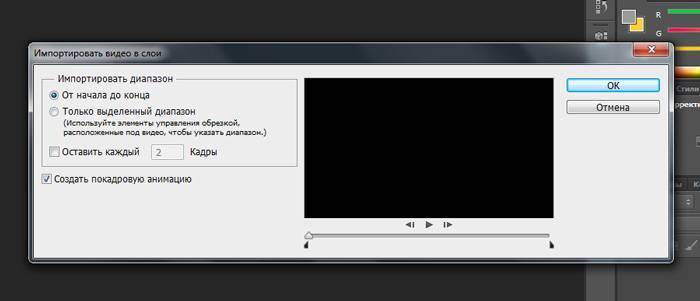
- Поиграйте с настройками. Нажмите Файл – Сохранить для Web и постарайтесь изменить настройки так, чтобы вес изображения не превышал нескольких мегабайтов. Изначально мое трехсекундное видео весило 11,02 мегабайта.
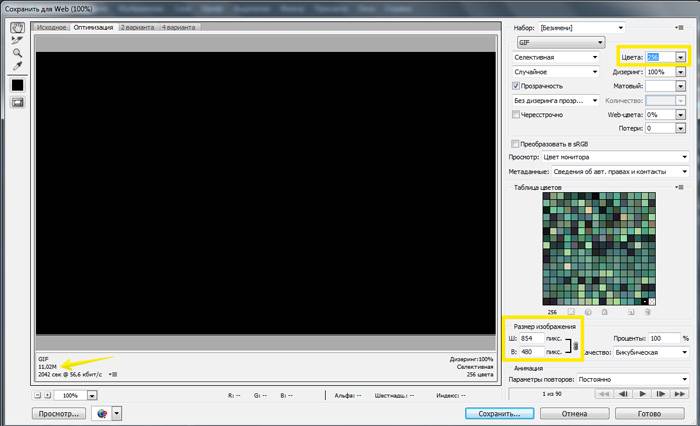
После изменения размера гифки и уменьшения диапазона цветов вес уменьшился до 2,425 мегабайт. Этот вес уже считается нормальным.
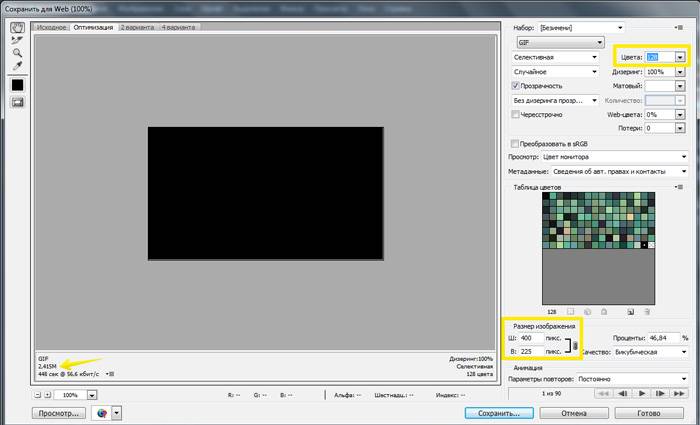
- Сохраните гифку. И наслаждайтесь красивым изображением без всяких водяных знаков и логотипов сервисов.
Как создать гифку из записи экрана
Licecap
Приложение Licecap позволяет выделить любую часть экрана и сделать из нее гифку. Большой плюс этой программы заключается в том, что она может записывать не только в браузере, но и в любой другой программе. Вот, например, гифка, записанная мною в ворде.

Gifcam
Инструмент работает по такому же принципу, как и Licecap, но имеет более современный интерфейс. В принципе, это единственное отличие.
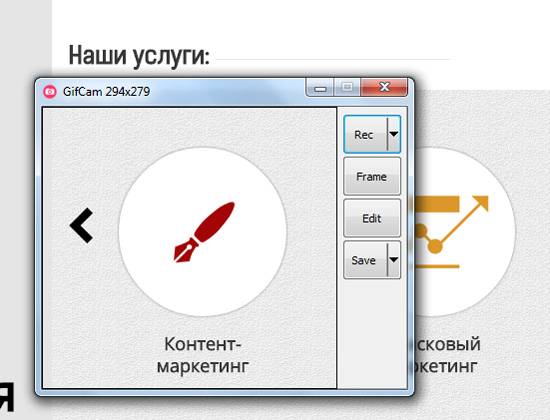
Как создать гифку из картинок
Brush Ninja
Стильный и удобный сервис для создания гифок из собственных рисунков. Минимализм сейчас в моде, так что этот сервис будет актуален.
Нарисуйте что-нибудь. 1 рисунок = 1 экран.
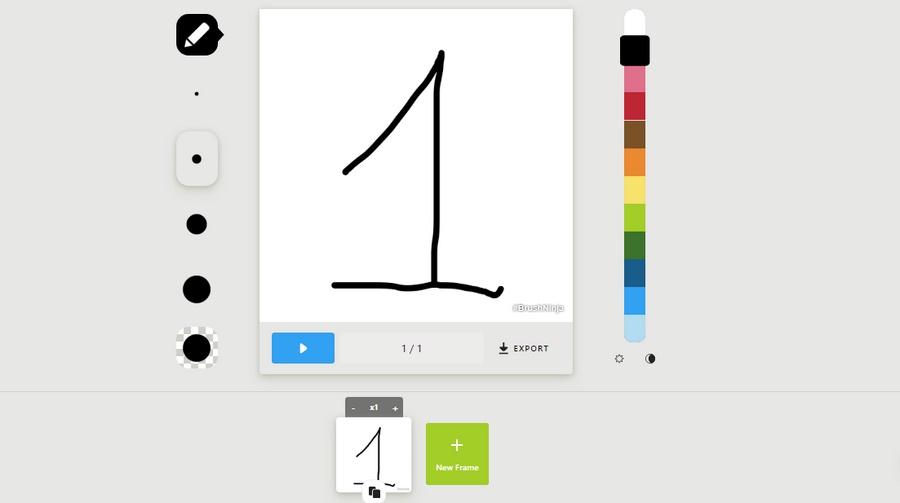
Добавьте новый экран (опция New Frame) и опять нарисуйте что-нибудь. И так далее. Количество экранов, похоже, не ограничено – я доходила до 50 шт. Для гифки этого более чем достаточно. В настройках можно выбирать цвет экрана, выбирать скорость смены слайдов, а также использовать изображения из галереи Brush Ninja.
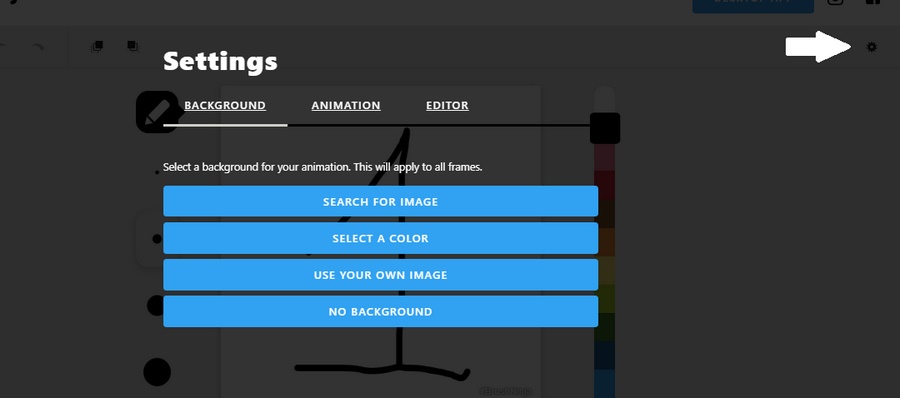
Чтобы использовать свои картинки, придется проспонсировать разработчика. Cервис изначально создавался в некоммерческих целях, как хобби, но полный функционал доступен только спонсорам проекта. Стать спонсором можно, отправив донат через сервис Patreon или купив фирменную футболку от Brush Ninja.
Чтобы сохранить гифку, используйте опцию Export. Появится окно, где можно выбрать формат сохранения. Нас вполне устроит Animated Gif.
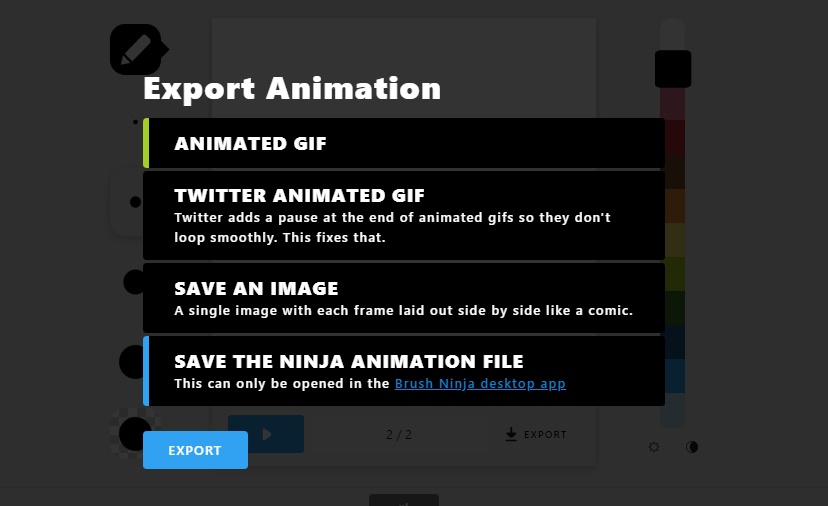
Вот как это выглядит:
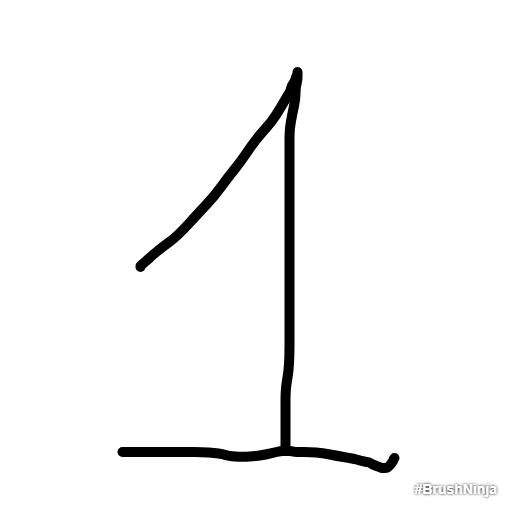
Недостатки сервиса:
Работает только с собственноручно нарисованными или загруженными из галереи картинками (в бесплатной версии).
Как делать мемы для соцсетей: руководство пикчераEzgif
Еще один сервис для создания гифок, но уже не из видео, а из изображений. Несмотря на то, что он на английском языке, разобраться в нем достаточно легко. Ezgif позволяет добавлять текст к гифке, плюс различные визуальные эффекты. Свой логотип к изображению не добавляет.
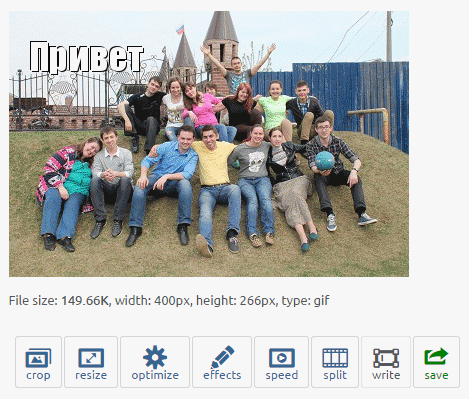
Gifovina
Аналог предыдущего сервиса, но с небольшими визуальными «плюшками» – к изображениям можно добавлять забавные диалоговые пузыри и видеоэффекты наподобие тех, что доступны в «Киностудии» и Windows Movie Maker.
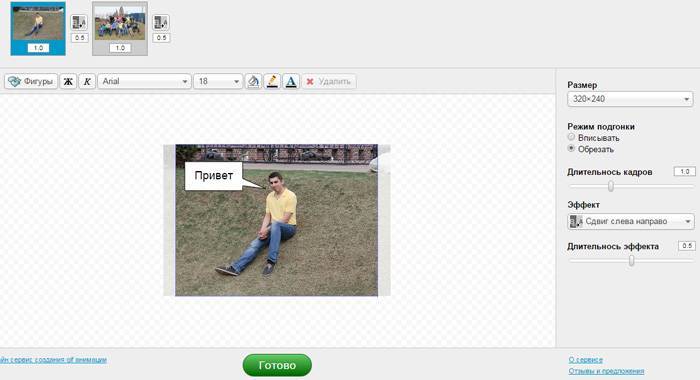
Пример гифки, созданной с помощью этого сервиса:

Внимательным читателям! Дарим скидку 10 % на оплату любого тарифа курса «Коммерческий автор» от онлайн-университета TeachLine. Чтобы активировать скидку, используйте промокод AVTOR при оплате.
Кстати, мы готовы помочь с созданием визуального контента в рамках работ по комплексному продвижению в интернете. Услуга включает подготовку инфографики, white paper, картинок для соцсетей и многое другое.
kak-sozdat-gifku-7-prostykh-sposobovtexterra.ru