Как архивировать все старые письма в Gmail и достичь нуля
«Ух ты, почему у тебя в почтовом ящике так много непрочитанных сообщений?»
«О, это куча квитанций и уведомлений».
«Вы их не читаете?»
«Нету.»
«Почему бы тогда не удалить их?»
«Кто знает, когда они понадобятся мне в будущем?»
«Вы знаете, что можете удалить их из своего почтового ящика и при этом сохранить их для своих записей, верно?»
«Э? Как?»
«Архивировать их».
Я хотел бы, чтобы я заряжал людей каждый раз, когда я имею этот разговор. Многие люди не знают о Архив функция в почтовых сервисах, таких как Gmail или Outlook. Некоторые знают, что оно существует, но не знают, что оно делает.
Архив является секретом достижения Inbox Zero без удаления ваших электронных писем.
Что такое архив?
Проще говоря, Архив — это хранилище сообщений, которое является частью вашей электронной почты, но не является частью вашего почтового ящика.
Взяв в качестве примера Gmail, ваша электронная почта состоит из Входящих, Отправленных, Спама, Корзины и Архива.
- входящие — Каждое новое нежелательное электронное письмо попадает сюда. Вы можете оставить здесь письмо или избавиться от него, удалив его или заархивировав.
- Отправленная почта — Каждое письмо, которое вы отправляете другим, сохраняется здесь.
- Спам — Нежелательная почта отправляется сюда автоматически.
- дрянь — Каждое письмо, которое вы удаляете, отправляется сюда.
- Архив — Каждое письмо, которое вы хотите удалить из своего почтового ящика, но не удалить, идет сюда.
Другими словами, входящие — это набор важных электронных писем, которые вам нужны сейчас, а архив — это набор электронных писем, которые вам могут понадобиться в будущем. И эта дифференциация поможет вам справиться с тревогой в Gmail.
,
Что делает (а не делает) архивирование?
Чтобы понять преимущества архивирования электронной почты, вам нужно знать, что именно она делает и как она влияет на вашу почту Gmail.
- Архивные письма не удаляются автоматически. Архив похож на хранилище. Хотя удаленные письма автоматически удаляются через 30 дней, заархивированные письма будут оставаться в вашей Gmail, пока вы не удалите их вручную.
- Архивные письма можно искать. Gmail имеет мощную поисковую систему. Когда вы ищете что-либо, архивированные электронные письма являются частью этого. Если вы хотите специально исключить их и выполнять поиск только в своем почтовом ящике, введите «in: inbox» (без кавычек) перед поисковым запросом.
- Архивные письма считаются местом для хранения. Удаленные электронные письма не учитываются в общем объеме памяти Gmail. Архивные письма продолжают учитываться, так как они все еще являются частью вашего Gmail.
- Архивные письма не помечаются как прочитанные автоматически. Если вы заархивировали электронное письмо, не открывая его, оно останется непрочитанным, пока вы не будете действовать.
- Архивные письма работают с ярлыками. Вы можете добавить ярлык к сообщению и заархивировать его, и ярлык останется. Если щелкнуть ярлык, чтобы увидеть все сообщения, помеченные им, заархивированное сообщение также отобразится.
Почему вы должны архивировать, а не «пометить как прочитанное»?
По умолчанию перед вами будет открыт почтовый ящик. Используете ли вы приоритетные и социальные вкладки Gmail или нет, это включает в себя непрочитанные и старые письма. Некоторые из них вам нужны, некоторые для дальнейшего использования, а некоторые могут быть удалены.
Но почтовый ящик, полный электронных писем, которые вам не нужны сразу, — всего лишь беспорядок. Даже если вы пометите письмо как прочитанное, оно все равно будет находиться в вашем почтовом ящике. Зачем заставлять твой мозг справляться с этим?
Архивирование электронной почты удаляет его из беспорядка, но сохраняет его на будущее. В любом случае вы с большей вероятностью найдете электронные письма с помощью мощного поиска в Gmail, чем просматриваете списки строк темы.
Как заархивировать сообщение
Вы можете заархивировать сообщение в настольном веб-приложении Gmail, а также в приложениях Gmail на Android и iOS.
Автоматически архивировать электронные письма с фильтрами
Лучший способ избавиться от беспорядка электронной почты
с комбинацией фильтров Архива и Gmail. Вы, вероятно, получаете тысячи повторяющихся сообщений, которые вам не нужно открывать, но которые вы хотите сохранить, например квитанции от Uber. Вот как это сделать на примере Uber.
- Откройте последнюю электронную почту, которую вы получили от Uber.
- Нажмите стрелку раскрывающегося списка рядом с кнопкой «Ответить» и нажмите «Фильтровать подобные сообщения».
- Это создаст фильтр для всех сообщений, приходящих с этого адреса электронной почты Uber. Если вы хотите уточнить его только для квитанций, добавьте «Uber Receipts» в строке темы.
- Нажмите «Создать фильтр с этим поиском».
- Установите первый флажок для «Пропустить Входящие (Архивировать)».
- (Необязательно) Установите флажок внизу «Также применять фильтр к соответствующим разговорам», если вы хотите архивировать все такие существующие электронные письма.
- (Необязательно) Если вы хотите пометить его как прочитанное автоматически, установите флажок «Пометить как прочитанное».
- Нажмите «Создать фильтр».
Как получить заархивированное сообщение
Вы заархивировали сообщение случайно? Не волнуйтесь, его легко вернуть в папку «Входящие».
Найдите сообщение в строке поиска Gmail или перейдите на страницу
Как архивировать все старые письма в Gmail Inbox
Любите идею архивирования? Ваш почтовый ящик перегружен старыми письмами, которые вы хотите отправить в Архив? Опять же, быстрый фильтр сделает это.
- В строке поиска введите «in: inbox before: гггг / мм / дд» (без кавычек). Заполните вчерашнюю дату в формате гггг / мм / дд. Если вы хотите заархивировать все электронные письма в вашем почтовом ящике, просто напишите «in: inbox» (без кавычек).
- Нажмите на выпадающий значок в строке поиска и нажмите «Создать фильтр с помощью этого поиска».
- Нажмите «ОК» во всплывающем окне «Подтвердите создание фильтра».
- Установите флажок «Пропустить Входящие (Архивировать)».
- Установите флажок «Также применять фильтр к соответствующим разговорам».
- (Необязательно) Если вы также хотите пометить все письма как прочитанные, установите флажок «Пометить как прочитанное».
- Нажмите «Создать фильтр».
В зависимости от того, сколько писем у вас есть, Gmail займет некоторое время с этим фильтром. Но через некоторое время все ваши электронные письма исчезнут из почтового ящика и будут надежно сохранены в архиве. Это самый простой шаг для достижения и поддержания нуля входящих
,
Важный:
Чтобы удалить фильтр, в Gmail нажмите Значок зубчатого колеса > настройки > Фильтры и заблокированные адреса. Прокрутите вниз, чтобы найти созданный вами фильтр и удалите его.
Знаете ли вы об архивации?
Будьте честны, ребята. Кто из вас активно архивирует сообщения вместо того, чтобы удалять их или просто оставлять их в папке «Входящие»? Стоит ли этот маленький архивный трюк?
И если вам интересно перенести Gmail на рабочий стол Mac
, проверьте эти удобные приложения:
Как получить заархивированные электронные письма в Gmail
Автор Глеб Захаров На чтение 3 мин. Просмотров 18 Опубликовано
Вы потеряли важное сообщение? Это может быть в архиве
Служба Google Gmail предоставляет возможность хранить сообщения в архиве для дальнейшего просмотра, но вам необходимо знать, где найти эти заархивированные электронные письма и как их вернуть в папку «Входящие».
Gmail позволяет легко архивировать электронные письма и так же легко восстановить их в папку «Входящие». Однако вы можете не знать, где в вашей учетной записи Gmail хранятся эти заархивированные электронные письма.
Чтобы просмотреть все электронные письма, которые были ранее заархивированы, вам нужно получить доступ к ярлыку Вся почта . Найдя эту часть Gmail, вы можете поместить заархивированные сообщения Gmail обратно в папку «Входящие», чтобы использовать их так же, как вы делали это при первом получении.
Где найти архивную почту Gmail
Несмотря на то, что заархивированные сообщения удаляются из вашего почтового ящика, они все же сохраняются в вашей учетной записи Gmail и могут быть получены всего за несколько шагов. Эти сообщения также остаются проиндексированными и появляются при поиске сообщений Gmail.
Вы можете открывать архивированные электронные письма на компьютере, планшете или телефоне. Письма можно просматривать в архиве, но если вы планируете продолжить разговор, лучше переместить их в папку «Входящие».
Получить архивированные письма в браузере
Откройте Gmail в вашем браузере. Наведите курсор на значки навигации в левой части экрана, чтобы открыть панель навигации.


Выберите Еще в нижней части панели навигации, чтобы отобразить дополнительные параметры.


Выберите Вся почта на левой навигационной панели.


Установите флажки рядом с любыми электронными письмами, которые вы хотите вернуть в свой почтовый ящик. Письма, которые уже находятся в папке «Входящие», помечены Входящие перед строкой темы.


Нажмите значок Переместить в почтовый ящик на главной панели инструментов над электронными письмами.


Появится подтверждение, чтобы убедиться, что электронные письма были перемещены в папку «Входящие». Нажмите или нажмите Отменить , если хотите отменить процесс.


Получить архивированные письма с помощью мобильного приложения
Найдите опцию «Вся почта» в мобильном приложении Gmail, коснувшись сообщения и открыв кнопку меню в правом верхнем углу экрана.
Откройте приложение Gmail на своем мобильном устройстве, чтобы просмотреть папку «Входящие».
Нажмите на значок из трех строк в верхней части экрана и выберите Вся почта на открывшейся панели.
Нажмите на электронное письмо, которое вы хотите получить.


Выберите трехточечный значок в верхней части открывшегося электронного письма.
Нажмите Переместить в почтовый ящик .


Советы по предотвращению случайного архивирования
Это довольно легко проскользнуть и случайно заархивировать сообщение. Вы можете избежать этого, приняв следующие меры предосторожности:
- На смартфоне или планшете не торопитесь, просматривая сообщения, и не делайте резких движений справа налево.
- Движение архива можно изменить в настройках приложения с помощью Общие настройки > Действия смахивания .
- Следите за любыми подтверждающими сообщениями о том, что разговор был заархивирован. Обычно они связаны с кнопкой Отменить , которую можно использовать при необходимости.
Архивируем и сохраняем всю почту Gmail » 24Gadget.Ru :: Гаджеты и технологии
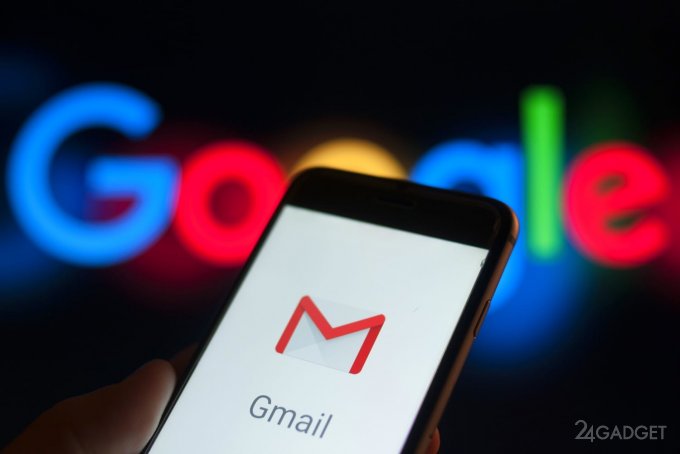
Электронная почта на Gmail в настоящее время стала почти обязательным атрибутом современного человека. Длительное использование электронного ящика с полученными и отправленными многими сотнями или даже тысячами писем, их хранение и защита, обеспечиваются всей мощью корпорации Google. Однако иногда могут возникать ситуации, когда пользователь хочет сменить почтовый ящик, но при этом желает сохранить всю имеющуюся на старом адресе переписку. Для этого следует выполнить несколько простых шагов.
1. Запрос данных Gmail.
Получаем по запросу данные Gmail. Для этого заходим в Google-аккуаунте в Google-архиватор, где можно выгрузить практически все пользовательские данные, в формировании которых использовались сервисы Google.
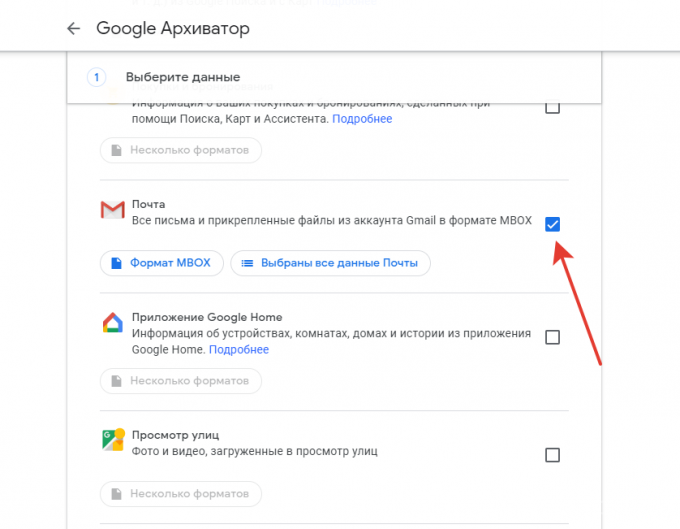
Для выгрузки конкретно данных с Gmail, следует оставить активной только галочку около раздела «Почта». Для этого нажимаем на кнопку «Отменить выбор» и переходя в раздел Gmail, ставим напротив него галочку.

Пройдя по цепочке «Далее» → «Однократный экспорт» → «Создать экспорт» ожидаем завершения процесса архивации данных. Учитывая, что у некоторых пользователей история работы с Gmail растянулась на годы и десятилетия, объем архива может быть очень большим и его формирование займет продолжительное время. По завершении процесса архивации, на почту придет соответствующее письмо «Данные из аккаунта Google готовы к скачиванию».
2. Переводим файлы MBOX в Thunderbird
Когда формирование архива завершится, его можно скачать, нажав кнопку «Скачать данные». В результате на отдельном носителе информации будет находиться архив Gmail, представленный в формате MBOX.
Для открытия файлов в таком формате следует использовать одну из специальных программ, например, имеющуюся в бесплатном доступе Thunderbird.
После скачивания и установки Thunderbird можно либо получить учетную запись на ресурсе, либо обойтись без нее, так как при работе будет необходимо использовать только локальные папки. Поэтому при первом запуске переходим по цепочке «Отмена» →«Блоги и ленты новостей» → «Продолжить» → «Готово».
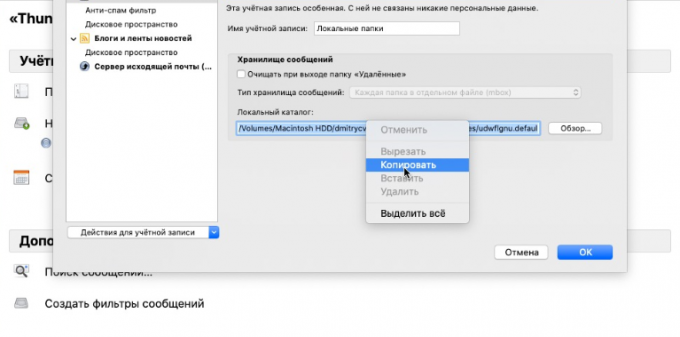
В открывшемся окне выбираем надпись «Локальные папки» и нажимаем на «Параметры». Затем копируем появившийся в окне путь в локальный каталог.
На следующем этапе, для запуска системного окна «Выполнить» в операционной системе Windows нажимаем комбинацию Win + R (для macOS это будет Shift + Cmd + G), куда следует перетащить файл MBOX, а затем перезагружаем Thunderbird.
Процесс потребует некоторое время, по завершению которого пользователь сможет просматривать в автономном режиме любые письма, отправленные с использованием почты Gmail.
3. Возвращение архивированных писем в Gmail
В случае, когда потребуется вернуть письма из файлов MBOX в новую учетную запись на почте Gmail, необходимо просто открыть приложение Thunderbird и по цепочке «Меню» → «Создать» → «Настроить мою учётную запись почты» ввести собственные данные.

На следующем этапе просто перетаскиваем нужные письма в папку «Вся почта» Gmail. Позже они появятся в новом Google-аккаунте.
как найти, достать, отправил в архив
Зачастую электронная почта засоряется массой различных писем, особенно если при регистрации на различных сервисах указывается одна единственная почта. Обычно это решается легким удалением письма, но что, если нужно, чтобы письмо было сохранено, но было удалено из списка входящих сообщений?
Для таких случаев в почтовом сервисе Gmail существует функция архив писем, о которой речь пойдет дальше.
Что это?
Архивирование письма в Gmail осуществляется при помощи выделения письма и нажатия на кнопку «Архивировать».

Благодаря этому можно удалить письмо из любого раздела, но сохранить его у себя на почте.

Кроме того, если на архивированное письмо будет прислан ответ, письмо автоматически отобразится в разделе «Входящие».
Где находится архив
На компьютере
Как такового раздела для архивированных писем в Gmail не предусмотрено. Все архивированные письма пропадают из раздела, в котором они содержались, но остаются в разделе «Вся почта». Таким образом, достаточно перейти в раздел «Вся почта», чтобы найти архивированное сообщение.

Также вы можете воспользоваться встроенным поисковиком в Gmail, чтобы найти свое заархивированное письмо.
На телефоне
В мобильном приложении также нет отведенной папки для архивированных писем. Найти их можно только через раздел «Вся почта», который можно открыть следующим образом:
- Запускаем приложение Gmail и на главном экране в верхнем левом углу нажимаем на кнопку в виде трех линий.

- После этого открываем необходимый нами раздел «Вся почта».

Как вернуть письмо из архива
Вернуть любое архивированное письмо в привычное место можно всего в пару кликов. Давайте рассмотрим как это можно сделать на телефоне и компьютере.
На компьютере
Возвращаем письмо из архива в десктопной версии:
- Открываем раздел «Вся почта», либо находим заархивированное письмо через поисковик, и отмечаем его галочкой.

- Далее в верхней части кликаем по кнопке в виде направленной стрелочки вниз под названием «Поместить во входящие».

Таким образом письмо будет перемещено в свой привычный раздел, в котором оно находилось изначально. А значит, письмо теперь не будет находиться в архиве.
На телефоне
Возвращаем письмо из архива на телефоне:
- Открываем раздел «Вся почта» и находим заархивированное письмо. Зажимаем его пальцем и затем в верхнем правом углу нажимаем на кнопку в виде троеточия.

- В отобразившемся окне выбираем опцию «Поместить во входящие».

Вот так вот всего в пару шагов вы можете переместить сообщение из архива в привычный раздел. Далее мы уже рассмотрим как можно архивировать любое письмо в Gmail на телефоне и компьютере.
Как отправить письмо в архив
Архивация письма выполняется точно так же как и его разархивация. Давайте далее посмотрим на примерах как это сделать.
На компьютере
Архивируем письмо в десктопной версии:
- Выбираем письмо, которые нужно заархивировать и отмечаем его галочкой.

- Далее в верхней части нажимаем на кнопку в виде стрелочки, направленной вниз.

- Готово! Выбранное письмо отправлено в архив.

На телефоне
Архивируем любое письмо в мобильном приложении Gmail:
- Запускаем на смартфоне приложение Gmail и выбираем письмо, которое нужно архивировать. Зажимаем его пальцем.

- Далее в верхней части экрана нажимаем на кнопку в виде направленной стрелочки вниз.

- После этого письмо автоматически станет архивированным, и будет доступно в разделе «Вся почта».
На этом наша статья заканчивается, надеемся, что она была для вас полезной, и теперь вы знаете как работает архив писем в почтовом сервисе Gmail. Спасибо за внимание!
Как выгрузить письма из ящика Gmail
Если вы уже долго пользуетесь Gmail и у вас там хранится большой архив с рабочей перепиской, вполне возможно, вам захочется сохранить его копию на всякий случай. Она пригодится, если, например, вам понадобится «переехать» на другой почтовый ящик или просто выполнить бэкап на всякий пожарный. Вот как это сделать.
1. Запросите данные Gmail
Откройте сервис «Google Архиватор». Он может выгружать все данные из вашего аккаунта Google — контакты, содержимое «Диска», заметки и письма в том числе.
По умолчанию архиватор попытается выгрузить всё, что сможет, но если вы нажмёте кнопку «Отменить выбор» и отметите галочкой одну «Почту», будут сохранены только письма и прикреплённые к ним файлы.
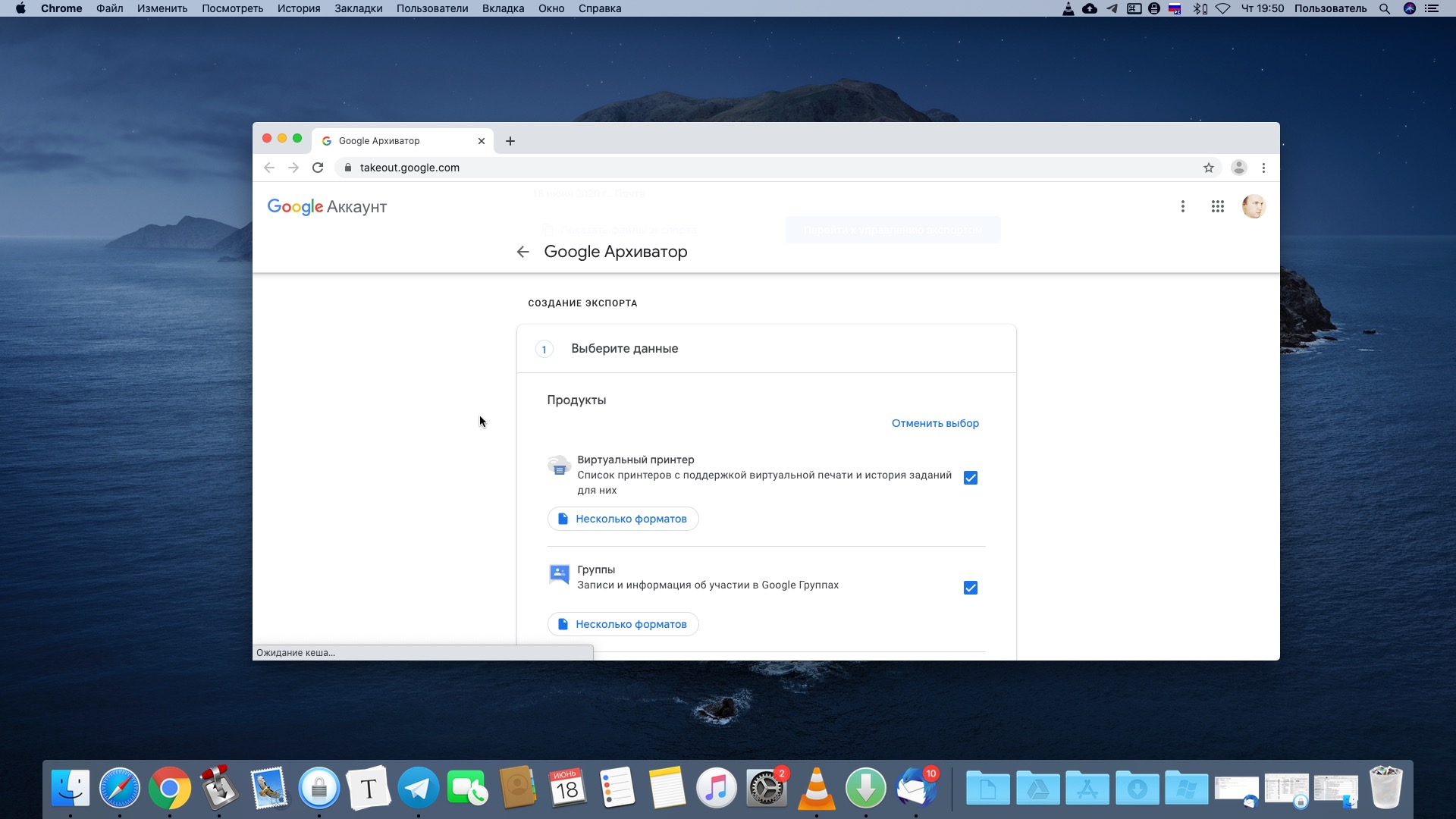
Нажмите «Далее» → «Однократный экспорт» → «Создать экспорт» и ждите. Процесс, в зависимости от того, сколько у вас писем, может занять несколько часов или даже дней.

Когда архив будет готов, вас оповестят по электронной почте.
2. Импортируйте файл MBOX в Thunderbird
После того, как создание архива завершится, вы получите письмо «Данные из аккаунта Google готовы к скачиванию». Нажмите «Скачать данные» и загрузите предоставленный файл в формате MBOX. Если у вас очень много писем, файлов будет несколько.
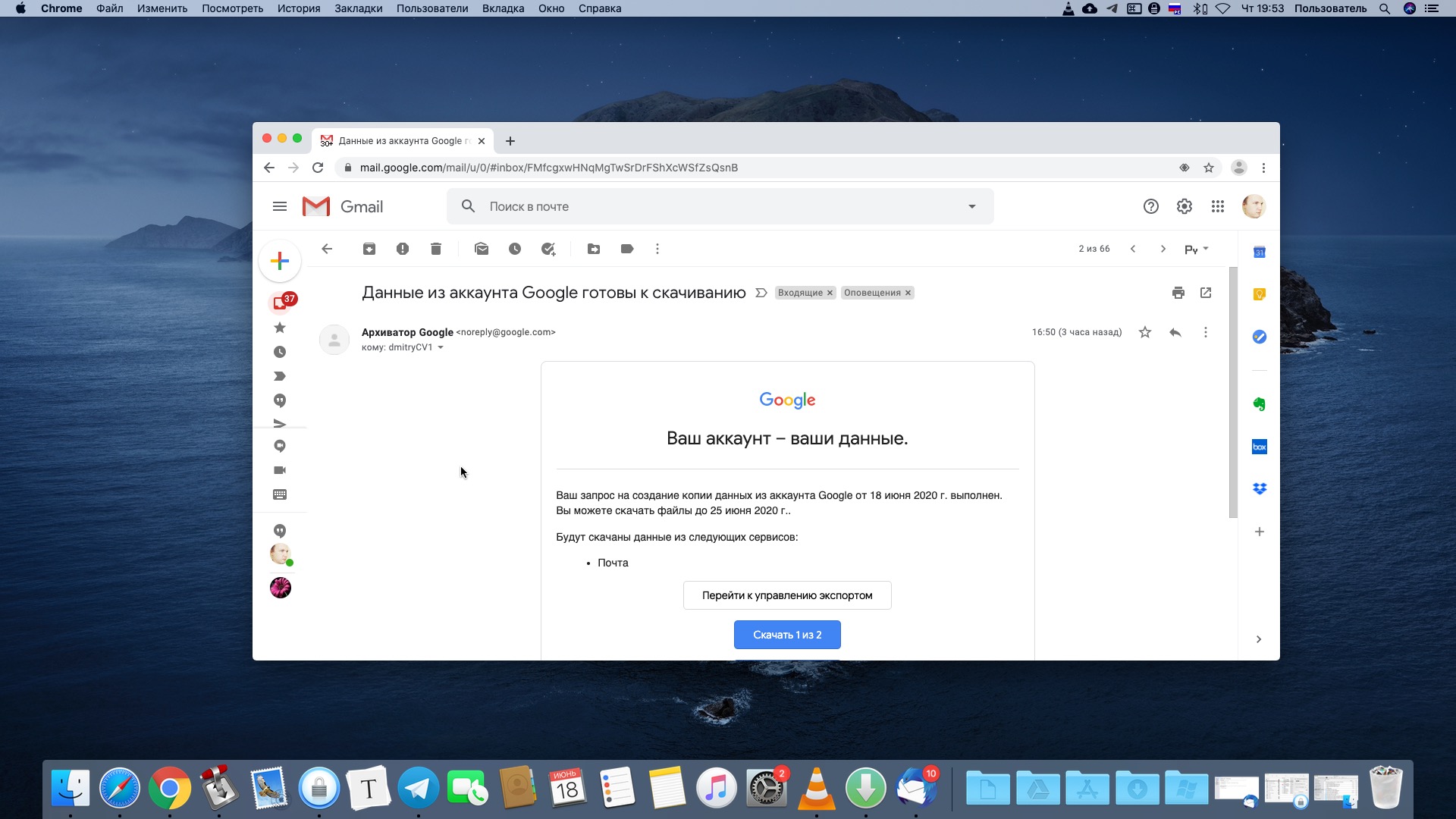
Есть несколько программ, способных открыть файл формата MBOX. Мы остановимся на бесплатной Thunderbird. Скачайте и установите её.
Загрузить Thunderbird →
Когда Thunderbird предложит вам настроить учётную запись — можно нажать «Отмена», она вам не понадобится. Нам будут нужны только локальные папки. Нажмите «Блоги и ленты новостей» → «Продолжить» → «Готово», чтобы получить к ним доступ.
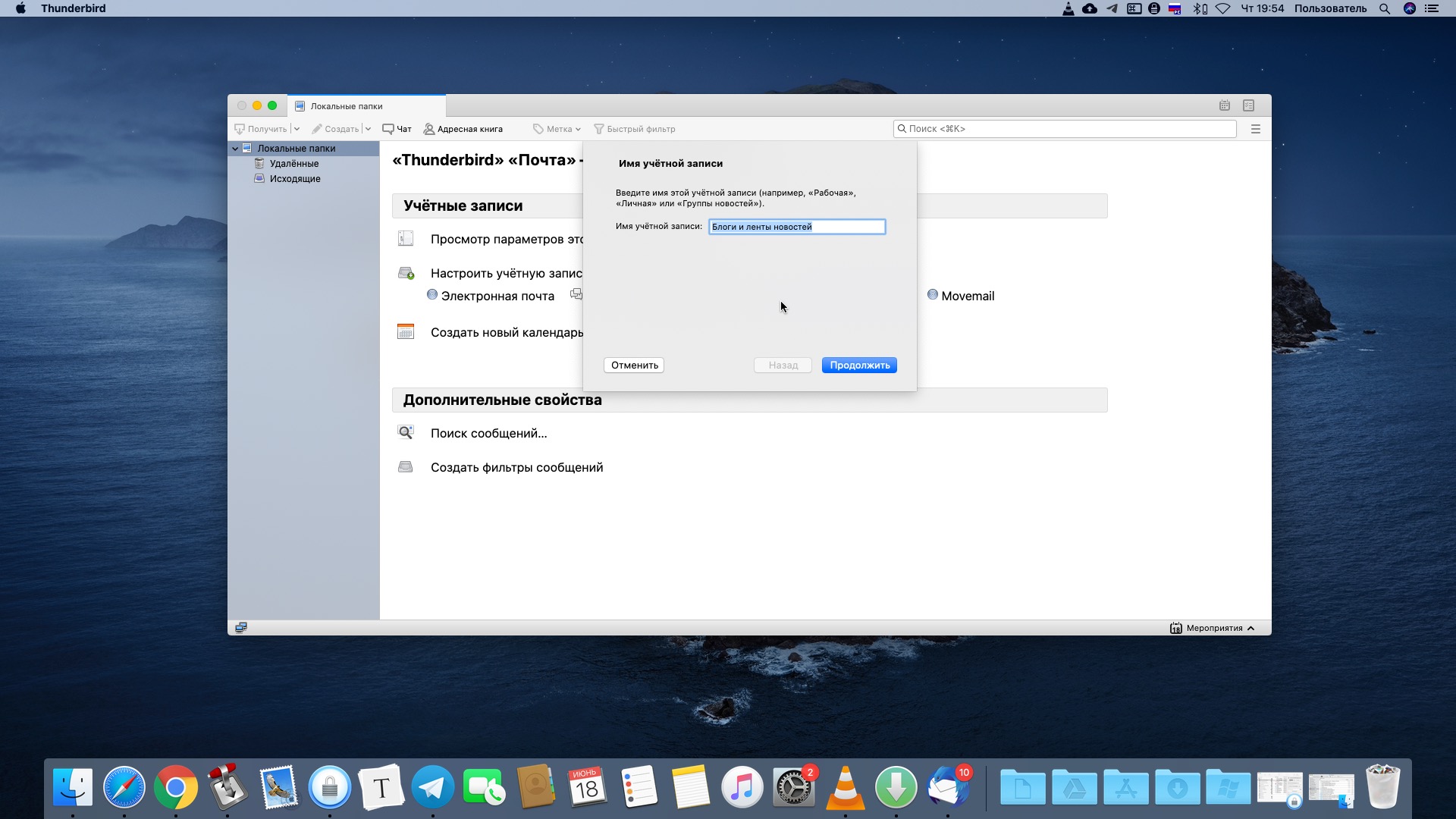
Щёлкните появившуюся слева надпись «Локальные папки» и нажмите «Параметры». Скопируйте путь к локальному каталогу, указанному в окне.
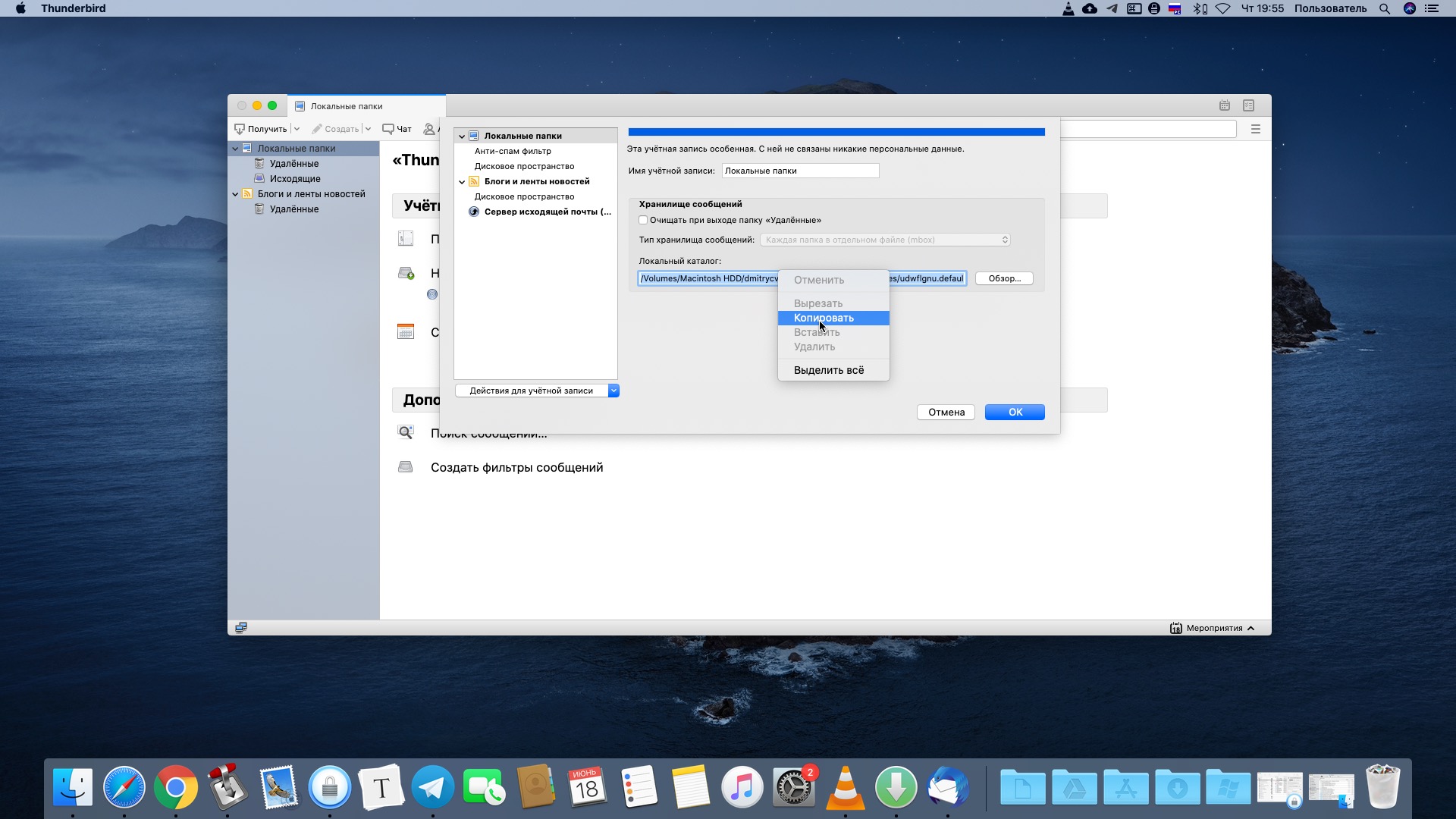
Теперь нажмите на рабочем столе Win + R в Windows или Shift + Cmd + G в macOS и вставьте туда скопированный адрес. Перед вами откроется папка Local Folders. Перетащите в неё файл MBOX и перезагрузите Thunderbird.
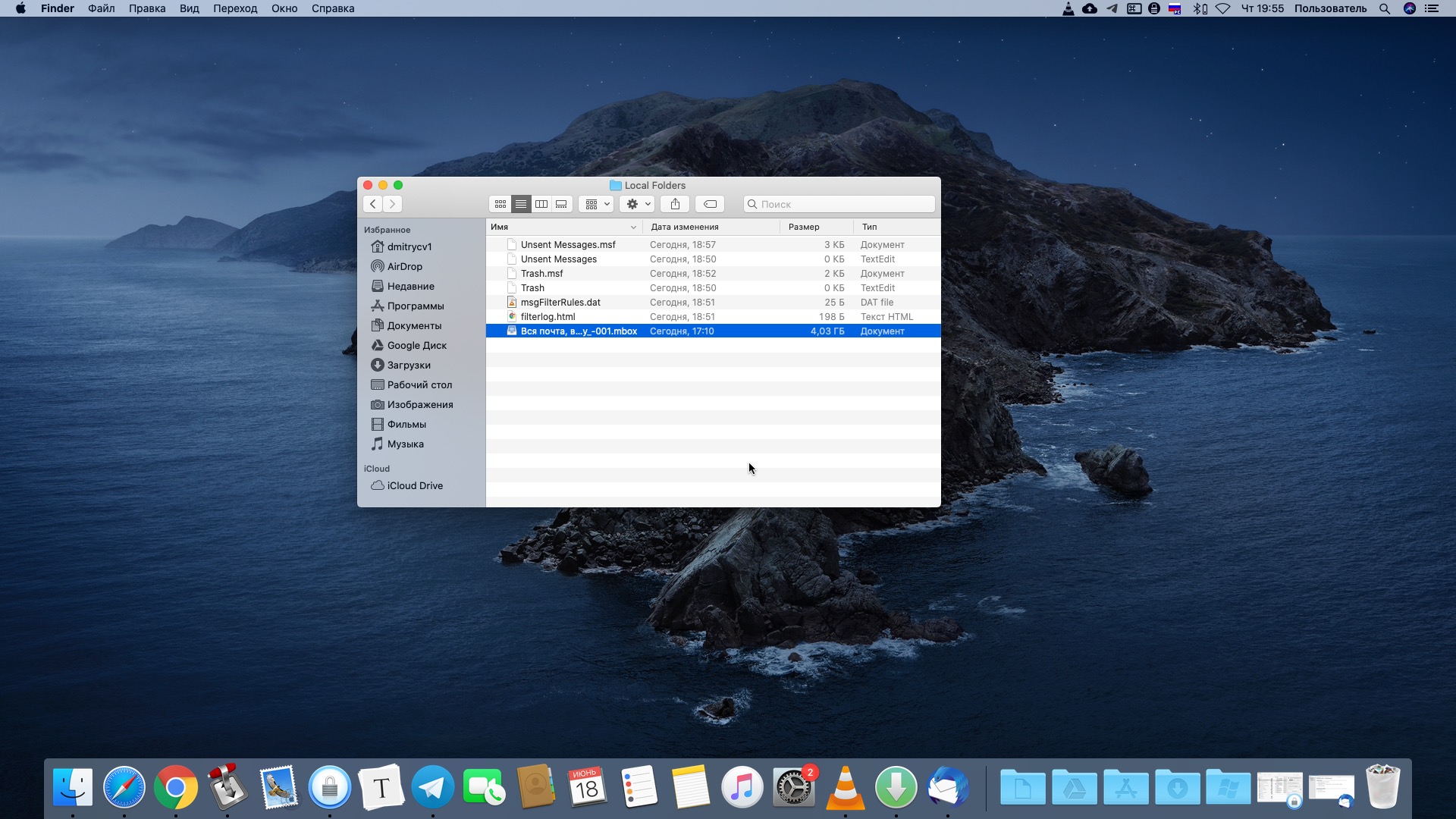
Импорт займёт некоторое время.
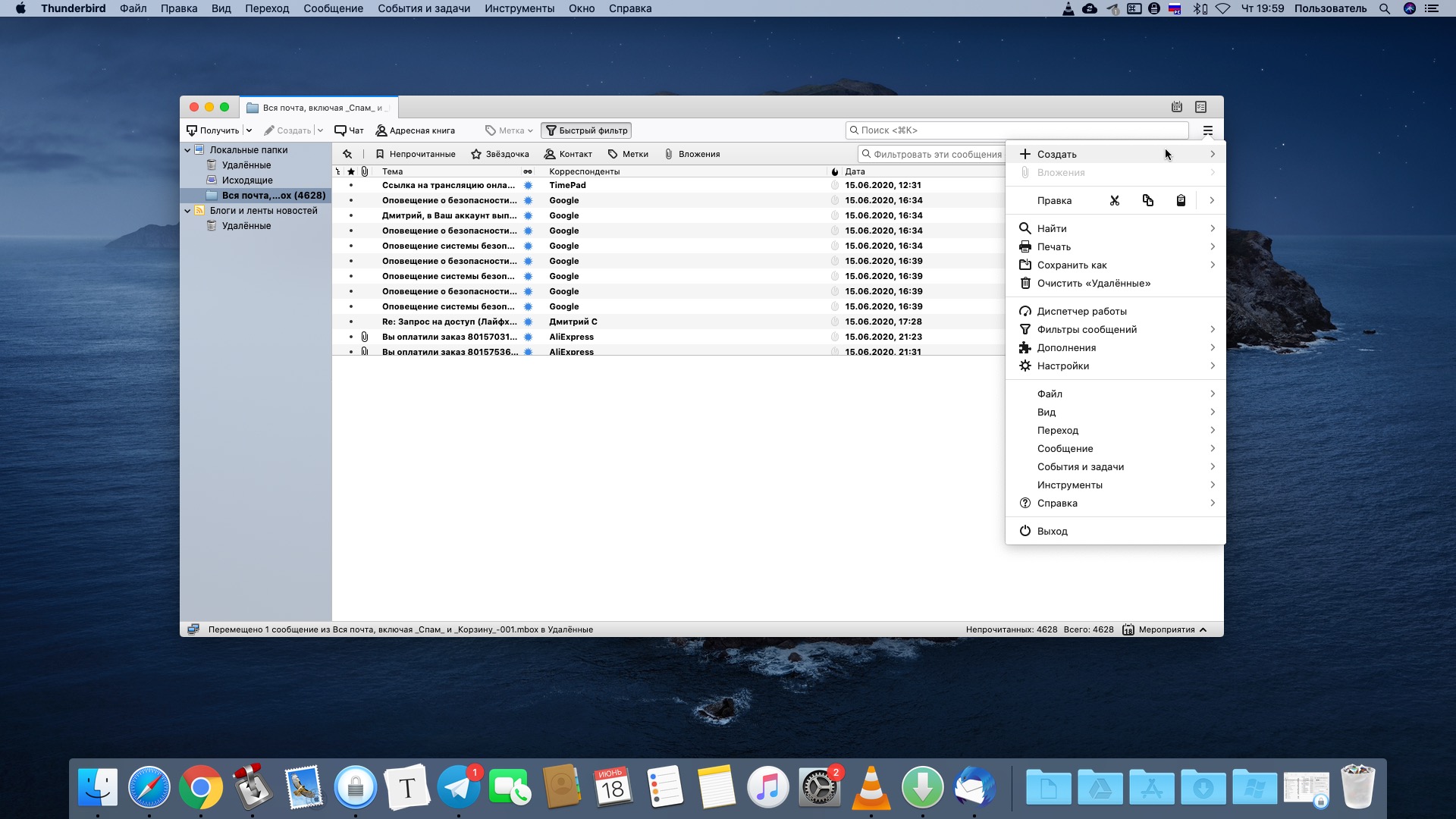
Когда он закончится, вы сможете просматривать локальный архив всех ваших сообщений, когда-либо созданных в Gmail.
3. Восстанавливаем сообщения из архива
Когда вам понадобится перенести сообщения из MBOX обратно в Gmail, например, в новый аккаунт, снова откройте Thunderbird. Нажмите «Меню» → «Создать» → «Настроить мою учётную запись почты».
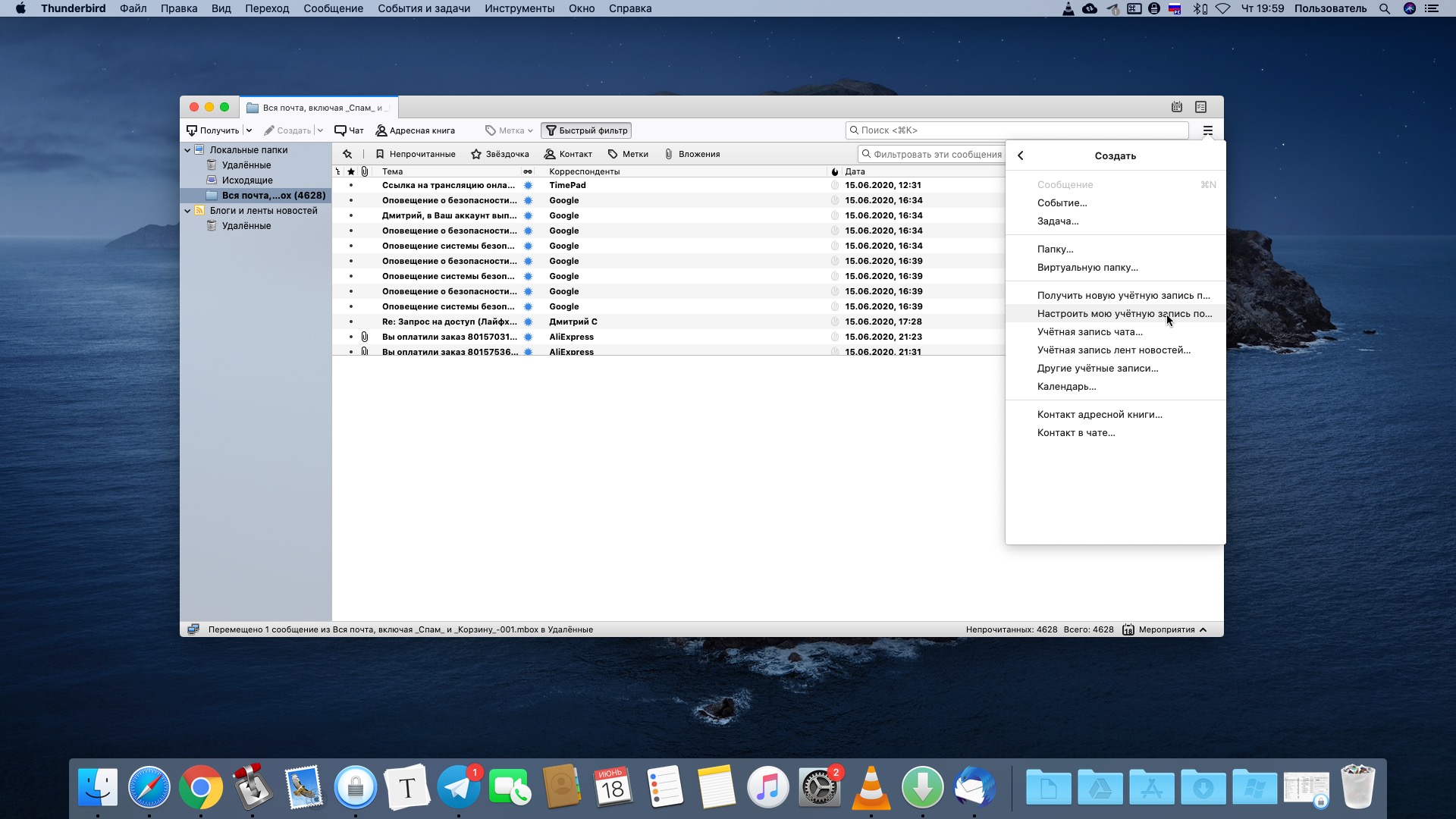
Введите ваши данные.
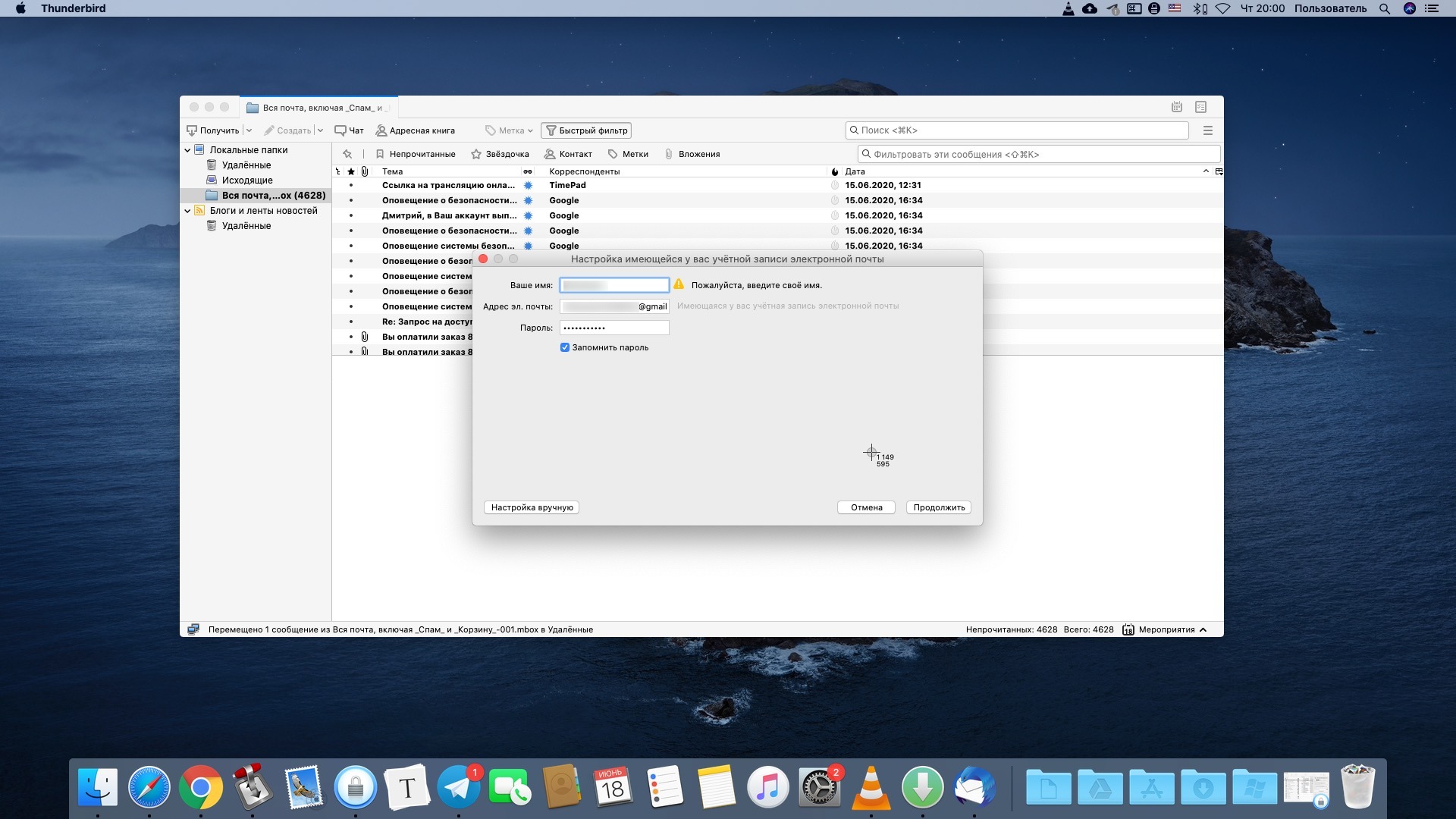
А затем просто перетащите письма, которые хотите восстановить, в папку «Вся почта» Gmail.
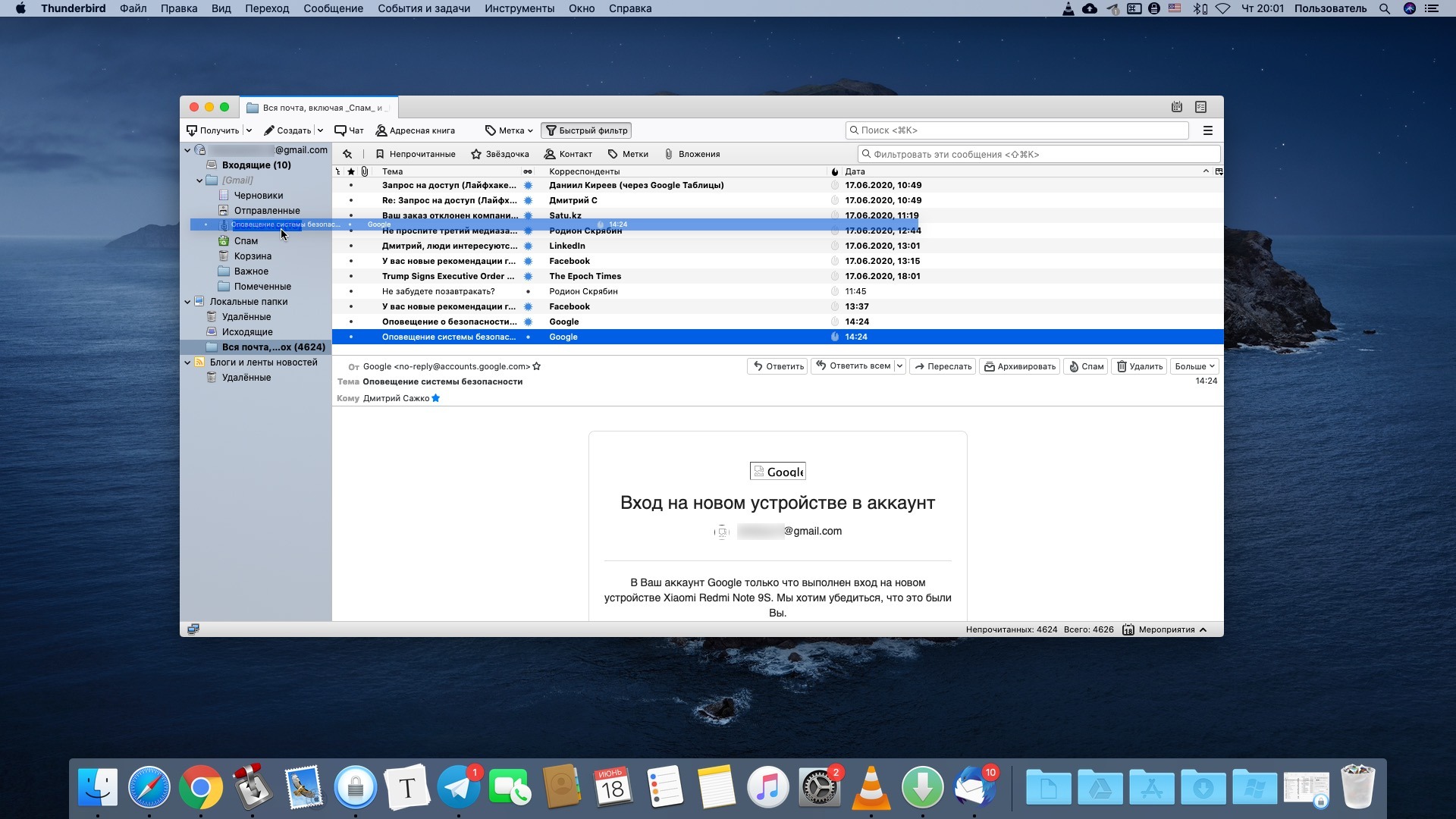
И они будут перенесены в новый аккаунт Google.
Читайте также 🧐
Как найти архивированные электронные письма в Gmail [Лучшие методы здесь]
Вывод
Как вы можете найти электронные письма в Gmail, когда вы их архивируете? Не беспокойся Этот пост может помочь вам, рассказывая вам все об архиве, а также о поиске архивных писем в Gmail.
Как найти архивированные письма в Gmail? Не беспокойся Эти архивированные письма не удаляются. Этот пост очень полезен. Вы можете найти что угодно об архиве Gmail, а также найти архивированные электронные письма в Gmail.
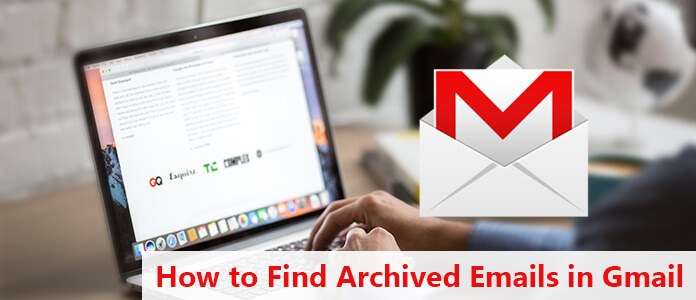
Вопрос: Как архивировать электронные письма в Gmail?
Если вы хотите очистить свой почтовый ящик, не удаляя электронные письма, вы можете заархивировать или отключить их. Ваши электронные письма перемещаются на ярлык «Вся почта». Как архивировать электронные письма в Gmail?
Архив электронной почты на компьютере
1. На вашем компьютере перейдите в Gmail.
2. Укажите на сообщение.
3. Справа нажмите архив.
Примечание. Для классического Gmail выберите сообщение, затем перейдите наверх и нажмите «Архив».
Архивировать сообщение на телефоне Android
Сделать настройки архива
1. На вашем телефоне или планшете Android откройте приложение Gmail.
2. В левом верхнем углу нажмите МЕНЮ Кнопка.
3. Нажмите Настройки > Общие настройки > Действие по умолчанию в Gmail.
4. Нажмите архив или Удалить. Удаленные сообщения навсегда удаляются из корзины через 30 дней.
5. Прокрутите вниз до раздела «Подтверждение действий» и выберите, хотите ли вы получить подтверждение перед архивированием или удалением сообщений.
Архив электронной почты в Gmail (телефон Android)
1. Из папки «Входящие» проведите сообщение справа налево.
2. Находясь внутри сообщения, нажмите на архив вариант.
3. Чтобы заархивировать несколько сообщений, выберите сообщения, а затем нажмите архив.
Примечание. Даже если вы выбрали «Удалить» в настройках по умолчанию выше, вы можете заархивировать сообщение, открыв его и нажав «Архив».
Архив электронной почты в Gmail (iPhone и iPad)
Архив одного сообщения
1. На вашем iPhone или iPad откройте приложение Gmail.
2. Откройте сообщение.
3. Нажмите архив.
Подсказка. Кроме того, вы можете провести сообщение слева от вашего почтового ящика.
Архивировать несколько сообщений
1. На вашем iPhone или iPad откройте приложение Gmail.
2. Слева нажмите изображение профиля отправителя рядом с сообщениями, которые вы хотите заархивировать.
3. Нажмите архив.
Найдите ваши архивные письма в Gmail
При поиске в Gmail ваши результаты будут включать все сообщения, которые были заархивированы.
Или вы можете найти заархивированные сообщения Gmail, открыв ярлык «Вся почта».
Метка Все письма добавляется к любому сообщению. Если сообщение было заархивировано, вы можете найти его, открыв ярлык Все письма.
1. На вашем телефоне или планшете Android откройте приложение Gmail.
2. В левом верхнем углу нажмите МЕНЮ.
3. Нажмите Вся почта.
И все заархивированные электронные письма включены сюда.
Как найти архивированные электронные письма в Gmail, используя более быстрый способ
Не можете найти свои архивные письма в Gmail? Возможно, ваши архивные письма удалены. Не беспокойся Вы все еще можете получить обратно письма. Вот лучший и более быстрый способ помочь вам найти архивированные электронные письма в Gmail.
Никогда не пропустите ни одного профессионального стороннего инструмента, Aiseesoft Data Recovery.
Aiseesoft Data Recovery- Электронные письма или другие файлы, такие как фотографии, видео и аудио файлы и т. Д., Разрешено восстанавливать на вашем компьютере.
- Восстановление файлов после сбоя системы, отсутствия ответа, несохранения, удаления, повреждения, перезаписи и т. Д.
- Получить файлы из Блокнота, WordPad, Текстового приложения, Word и т. Д.
- Восстановите все текстовые файлы в форматах RTF, TXT, DOC, DOCX, PDF и т. Д.
- Получите обратно удаленные текстовые файлы с жесткого диска компьютера, карты памяти, флэш-накопителя, видеокамеры цифровой камеры, съемного накопителя (SD-карта телефона) и т. Д.
- Помимо текстового файла, вы можете восстановить другие документы, такие как CWK, HTML, HTM, INDD, EPS и т. Д.
Теперь давайте посмотрим, как это работает, чтобы помочь вам восстановить заархивированные или удаленные письма Gmail на вашем компьютере.
Шаг 1 Бесплатно загрузите Aiseesoft Data Recovery на свой компьютер. Установите и запустите программу немедленно.
На данный момент программное обеспечение Aiseesoft Data Recovery поддерживает только Windows 10 / 8.1 / 8/7 / Vista / XP (SP2 или новее).
Если вы хотите восстановить текстовые файлы на других ваших устройствах, вам необходимо подключить устройство к компьютеру, чтобы это программное обеспечение могло автоматически его обнаруживать.
Шаг 2 В основном интерфейсе вам нужно выбрать тип файла, и здесь вы можете проверить опцию «Электронная почта».
В этом месте вам нужно выбрать диск, на котором хранятся emials.
Затем нажмите Сканирование начать быстрое сканирование на целевом устройстве.
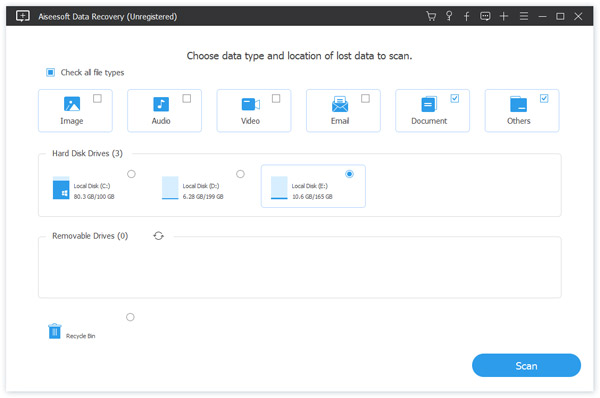
Шаг 3 Если Quick Scan не находит электронные письма, сработает функция Deep Scan, которая глубоко сканирует все электронные письма, хранящиеся на вашем компьютере.
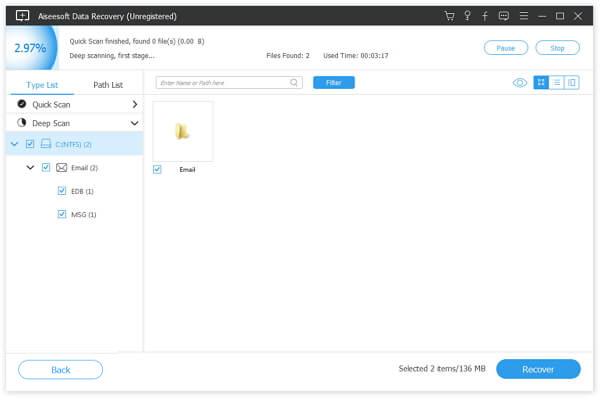
Шаг 4 После проверки писем, которые вы хотите восстановить, вам нужно нажать Восстанавливать кнопка для сохранения писем, в том числе заархивированных писем в Gmail.
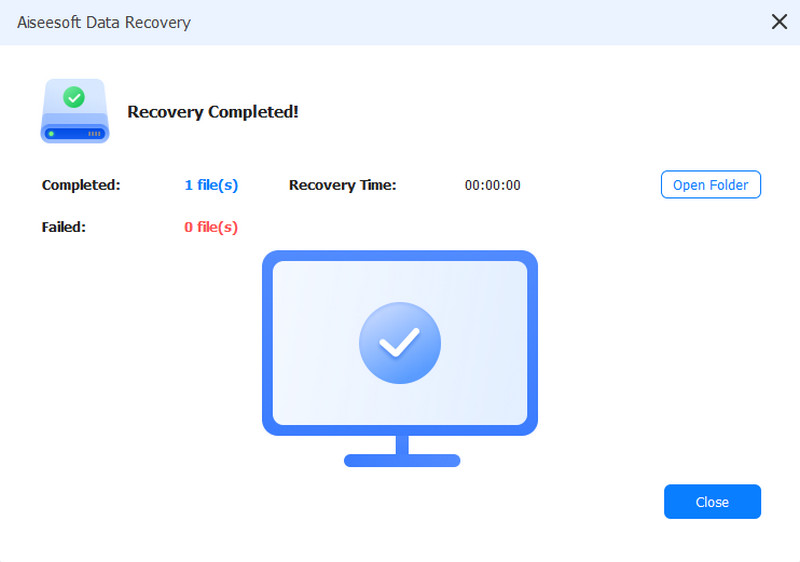
Если вы хотите очистить больше места, вы можете прочитать пост остановить спам в Gmail.
Как восстановить архивированные письма с помощью сайта Gmail
Сначала вам нужно войти в свою учетную запись на сайте Gmail.
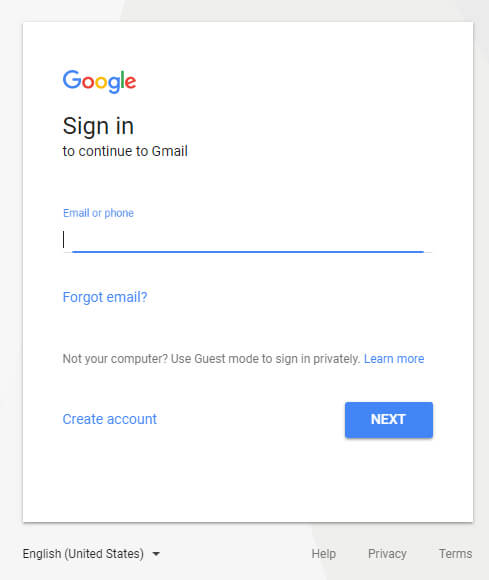
После этого вам придется искать заархивированное сообщение через окно поиска, расположенное вверху страницы. Архивные сообщения могут по-прежнему появляться в результатах поиска, если вы используете правильные ключевые слова.
Вы также можете искать ярлыки для архивированных писем. Даже если вы заархивировали сообщение случайно, это сообщение все равно будет отображаться под меткой, на которой оно было отмечено.
Если искомый ярлык не так легко увидеть на левой вкладке, перейдите к опции БОЛЬШЕ> Вся почта. Этот параметр позволяет просматривать все электронные письма в Gmail независимо от того, помечены они сообщения или нет.
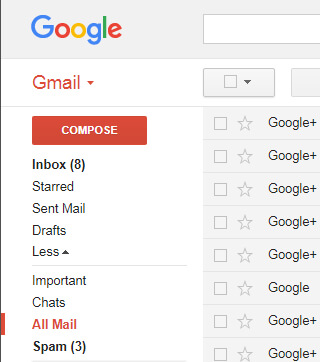
Как восстановить архивную электронную почту с помощью мобильного приложения Gmail
Откройте приложение Gmail на своем смартфоне и войдите в свою учетную запись Gmail.
Используйте окно поиска для поиска заархивированной электронной почты в Gmail. Как и в случае с сайтом Gmail, вы можете использовать ключевое слово для поиска в архивированных электронных письмах, если вы вводите отправителя, часть тела сообщения, тему или любые другие части сообщения.
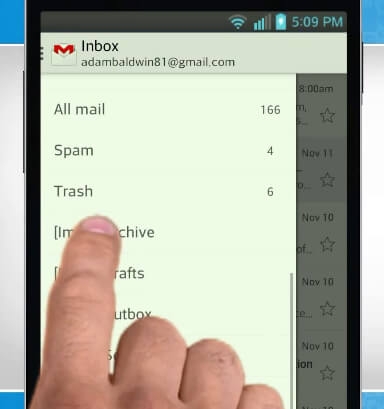
В приложении Gmail также есть ярлыки. Если вы не можете найти заархивированные электронные письма в приложении Gmail, перейдите в раздел «Вся почта» и попробуйте.
Что вы думаете об этом посте.
Прекрасно
Рейтинг: 4.9 / 5 (на основе голосов 28)
Как создать архив писем и вложений Gmail в Google Drive
Сегодня мы предлагаем вам полезный скрипт для выборочной архивации писем и вложений Gmail в Google Drive.

Для начала необходимо открыть этот документ-таблицу Google, после чего выбрать Файл -> Создать копию.

Вы заметите, что в созданной копии документа появилась новая кнопка Gmail Archiver.
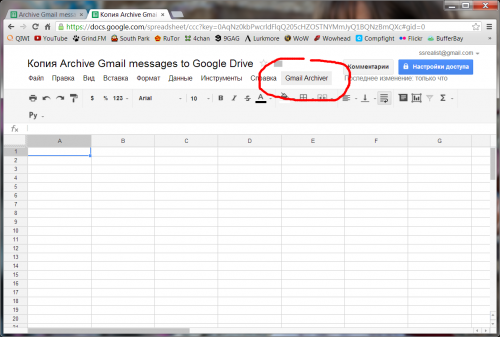
Нажимаем эту кнопку, и в появившемся всплывающем списке выбираем пункт Initialize.
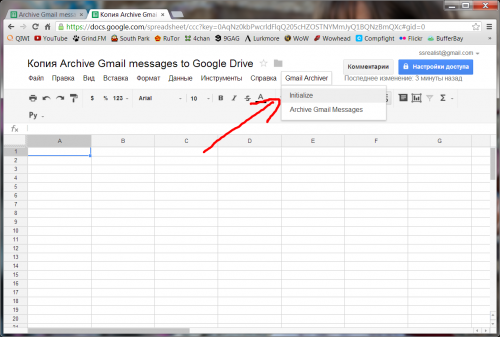
Появится запрос на предоставление доступа скрипту к почте, таблице и документам Google. Если паранойя не зашкаливает, то даём согласие и завершаем процедуру.
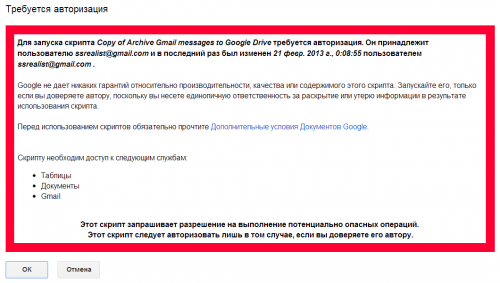
Снова идём в созданную копию таблицы и ещё раз нажимаем Gmail Archiver -> Initialize.
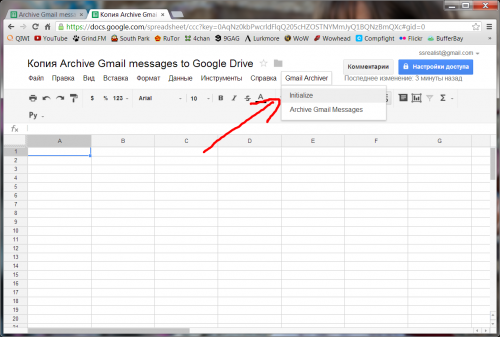
Скрипт сообщит о успешном создании необходимого для архивации ярлыка в почте и папки в Google Drive.
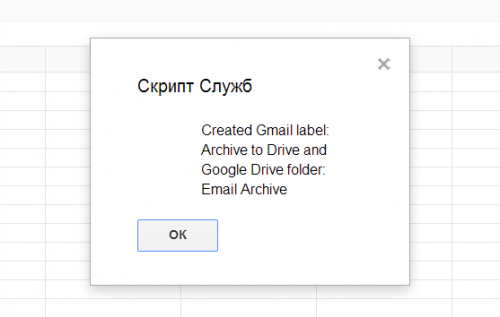
Если зайти в Gmail, то там действительно можно обнаружить новый ярлык Archive to Drive, а на диске Google появилась папка Email Archive.
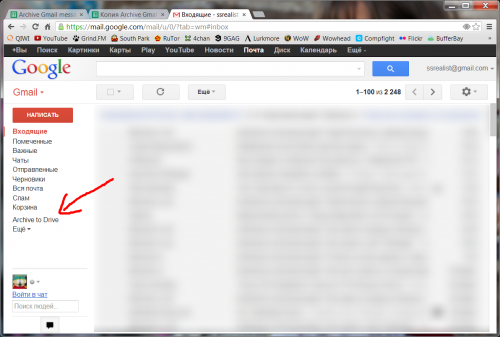
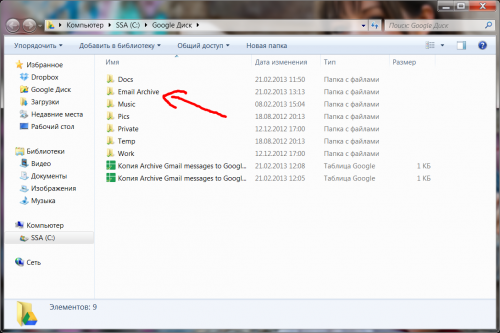
В принципе, на этом настройка завершена и скрипт уже готов к работе. Выделяем в интерфейсе почты письма, которые необходимые скопировать, и добавляем к ним ярлык Archive to Drive.
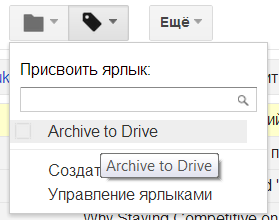
Когда все нужные письма отмечены, идём в таблицу и нажимаем Gmail Archiver -> Archive Gmail Messages.
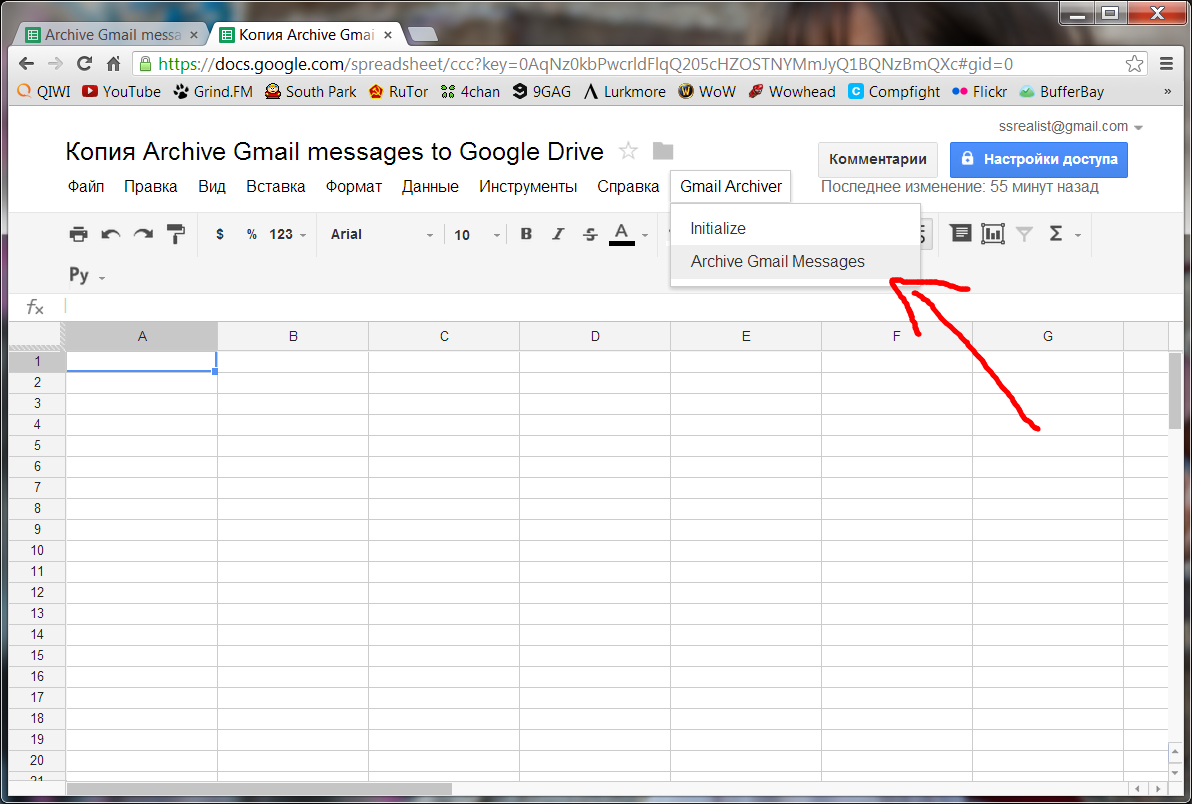
После завершения процедуры можно зайти в Google Drive и увидеть там наши письма в виде папок с PDF файлами. Если с письмом шёл какой-либо файл, то он будет расположен в этой же папке.
Учетная запись Gmail: как найти заархивированные электронные письма в Gmail
Управление электронной почтой может быть утомительной задачей, но это отличный способ повысить производительность. Gmail предлагает альтернативу простому удалению писем, которые вам не нравятся. Популярная платформа Google позволяет архивировать электронные письма на случай, если они впоследствии окажутся важными.
Что происходит с архивными сообщениями Gmail?
Когда сообщение архивируется в Gmail, оно перемещается из папки «Входящие» во всю почту.
Раздел «Вся почта» находится в разделе «Еще», наряду с чатами, спамом и корзиной.
Архивирование сообщения — это просто средство перемещения электронного письма из папки «Входящие», но при этом оно остается во всей почте.
Это означает, что заархивированное сообщение вернется в ваш почтовый ящик Gmail, если кто-то ответит на письмо.
ПОДРОБНЕЕ: Как изменить или ДОБАВИТЬ подпись в электронной почте Outlook
Как заархивировать электронные письма Gmail:
Пользователи Android могут начать с открытия приложения Gmail, и вы увидите меню в левом верхнем углу угол.
Затем щелкните Меню, выберите «Настройки», «Общие настройки», а затем «Действие по умолчанию для Gmail».
Затем решите, хотите ли вы заархивировать или удалить письмо.
Удаленные сообщения будут храниться в корзине только месяц, а затем будут удалены без возможности восстановления.
ПОДРОБНЕЕ: можно ли установить WhatsApp на Apple Watch 4?
Пользователи могут затем прокрутить до «Подтверждения действий» и решить, нужно ли нажать «Подтвердить», чтобы заархивировать или удалить сообщение.
Затем смахните вправо или влево, чтобы заархивировать сообщение в общем почтовом ящике, в зависимости от того, что вы выберете.
Чтобы заархивировать сообщение в электронном письме, просто нажмите «Архив», а для архивации нескольких сообщений просто выберите сообщения и нажмите «Архив».
Те, кто использует приложение Apple iOS для управления своей электронной почтой Gmail, могут заархивировать сообщение, просто проведя пальцем влево или вправо и выбрав перейти в раздел «Вся почта».
ПОДРОБНЕЕ: Как удалить учетную запись Gmail
Как восстановить удаленные электронные письма Gmail:
Нажатие на удаление или смахивание влево приведет к сбросу выбранного электронного письма в корзину.
К счастью, в корзине Gmail хранятся сообщения, которые можно будет загрузить позже.
Начните с нажатия на символ корзины, чтобы увидеть, какие электронные письма были удалены.
Вы можете воспользоваться поиском по ключевым словам, чтобы найти конкретные электронные письма, которые вы хотите восстановить в папке «Входящие».
Если вы не можете найти письмо в корзине, значит, вы либо очистили корзину, либо выбрали «Удалить навсегда» при удалении сообщения.
Тем не менее, вы все равно можете восстановить эти электронные письма, но это сделать гораздо сложнее.
ПОДРОБНЕЕ: Apple Apps Best of 2018
.Как архивировать и разархивировать электронные письма в Gmail
Вместо удаления электронных писем вы можете очистить папку «Входящие» в своей учетной записи Gmail, заархивировав электронные письма. Давайте продолжим и посмотрим, как архивировать электронные письма в Gmail и что происходит с заархивированными электронными письмами.
Архив электронной почты в Gmail
Самый быстрый способ очистить папку «Входящие» в Gmail — просто удалить все электронные письма из папки «Входящие».
Однако этот параметр не может использоваться большинством пользователей Gmail, поскольку всегда будут определенные электронные письма, от которых вы не можете себе позволить избавиться.
Gmail предлагает решение этой проблемы, позволяя пользователям архивировать электронные письма, при этом электронные письма просто перемещаются из папки «Входящие» в папку «Все электронные письма» внутри Gmail.
Что происходит с архивными сообщениями в Gmail
Как упоминалось выше, архивирование не удаляет электронные письма, оно только удаляет архивированные электронные письма из папки «Входящие» и перемещает их в специальную папку в вашей учетной записи Gmail.
Вы можете легко получить доступ ко всем заархивированным электронным письмам и разархивировать электронные письма в любое время, перейдя в раздел «Все письма» своей учетной записи Gmail.
заархивированных писем появляются в результатах поиска, когда вы ищите письма с помощью панели поиска в Gmail. Еще одна вещь, которую следует отметить в отношении архивных писем, заключается в том, что они возвращаются во входящие, если заархивированные электронные письма получают ответ.
Теперь, когда вы знаете об архивировании писем, давайте рассмотрим шаги по архивированию и разархивированию писем в Gmail.
Архивировать избранные письма в Gmail
Выполните следующие действия, чтобы заархивировать выбранные электронные письма в своей учетной записи Gmail.
1. Войдите в свою учетную запись Gmail.
2. Выберите электронную почту / электронные письма, которые вы хотите заархивировать.
3. После выбора электронных писем щелкните значок «Архив», расположенный в верхней строке меню.
4. Во всплывающем окне нажмите OK, чтобы подтвердить, что вы хотите заархивировать выбранные электронные письма.
Архивировать все электронные письма в Gmail
Если вы хотите заархивировать все электронные письма в папке «Входящие», вы можете выполнить следующие шаги для массового архивирования писем.
1. Щелкните значок раскрывающегося списка, расположенный рядом с кнопкой обновления, и выберите параметр «Все» в раскрывающемся меню.
2. Затем щелкните ссылку «Выбрать все сообщения», которая появляется под верхней строкой меню.
3. После того, как все электронные письма выбраны, щелкните значок «Архив», расположенный в верхней строке меню.
4. Щелкните OK во всплывающем окне для подтверждения.
Все выбранные электронные письма будут перемещены из своего текущего местоположения и помещены в папку «Все сообщения» в вашей учетной записи Gmail.
Разархивировать электронные письма в Gmail
В любой момент вы можете разархивировать все или выбранные электронные письма в Gmail, выполнив следующие действия.
1. Нажмите на опцию «Еще» в боковом меню и выберите опцию «Вся почта».
2. Когда вы перейдете в раздел «Все сообщения», выберите электронные письма, которые вы хотите разархивировать, и нажмите кнопку «Переместить во входящие».
Все выбранные электронные письма будут разархивированы и перемещены во входящие.
Архивировать электронные письма в приложении Gmail на Android или iPhone
Выполните следующие действия, чтобы заархивировать электронные письма в приложении Gmail на телефоне Android или iPhone.
1. Откройте приложение Gmail на своем телефоне Android или iPhone.
2. Выберите электронную почту / электронные письма, которые вы хотите заархивировать, и нажмите на значок «Архив» в верхнем меню.
Все выбранные письма будут перемещены из папки «Входящие» в раздел «Все письма».
Разархивируйте электронные письма в приложении Gmail на Android или iPhone
1. Откройте приложение Gmail на своем телефоне Android или iPhone.
2. Нажмите на трехстрочный значок меню и выберите «Вся почта» в раскрывающемся меню.
3. В разделе «Все письма» выберите письма, которые вы хотите разархивировать.
4. После того, как электронные письма выбраны, нажмите на меню из трех точек и выберите опцию «Переместить во входящие» в раскрывающемся списке.
Все выбранные электронные письма будут возвращены в папку «Входящие».
Связанные
,Куда попадают заархивированные электронные письма в Gmail?
(Изображение: Google)У каждого есть большие амбиции по поводу очистки своего почтового ящика, это звучит как ужасно скучная работа — это так — но удовлетворение, которое можно получить от выполнения задачи, имеет решающее значение для счастливой жизни.
Вы также можете выбрать вариант, согласно которому постоянное поддержание порядка в почтовом ящике — это половина дела, и использовать метод архивирования электронных писем, чтобы быть в курсе событий.
Итак, что именно происходит, когда вы архивируете электронное письмо в Gmail?
 Количество пластика в Атлантике «сильно недооценено»
Количество пластика в Атлантике «сильно недооценено»Когда вы архивируете сообщение в Gmail, оно исчезает из вашего почтового ящика и перемещается в папку «Вся почта».
Вы можете найти раздел «Вся почта», когда откроете раздел «Еще», и вся почта должна быть помещена в чаты, спам и корзину.
Архивирование сообщения означает, что вы просто удаляете его с сайта своего почтового ящика, оно все еще находится в вашем Gmail в разделе «Вся почта».
Это означает, что заархивированное сообщение будет отправлено обратно в ваш почтовый ящик, когда кто-нибудь ответит на него.
(Изображение: studioEAST / Getty Images)Как заархивировать сообщение в Gmail
Настольный
Выберите электронные письма, которые хотите заархивировать, или просто щелкните письмо.
Затем вам необходимо щелкнуть значок архива, который выглядит как открытое поле со стрелкой на нем.
Приложение для Android
Откройте приложение Gmail. В левом верхнем углу вы увидите три горизонтальные линии, обозначающие меню.
Щелкните меню, затем щелкните настройки, общие настройки, а затем действие Gmail по умолчанию.
Затем нажмите «Архивировать» или удалите любое действие по умолчанию.
Удаленные сообщения остаются в корзине только 30 дней, прежде чем будут удалены без возможности восстановления.
(Изображение: Getty Images)Затем вы можете прокрутить до подтверждения действий и выбрать, нужно ли нажимать «Подтвердить» для архивации или удаления чего-либо.
Затем перейдите в общий почтовый ящик и проведите пальцем вправо или влево, чтобы заархивировать сообщение, в зависимости от того, какое сообщение вы выбрали.
Чтобы заархивировать сообщение в электронном письме, просто нажмите «Архив», а для архивации нескольких сообщений выберите сообщения и нажмите «Архив».
Приложение для iOS
Если вы используете приложение iOS для сортировки своих сообщений Gmails, вы можете заархивировать сообщение, проведя пальцем влево или вправо и нажав «Переместить», и перейти в раздел «Вся почта».
БОЛЬШЕ: Как перестать раздражать всех своих коллег
БОЛЬШЕ: Обзор Snipperclips Plus — больше и лучше
,







