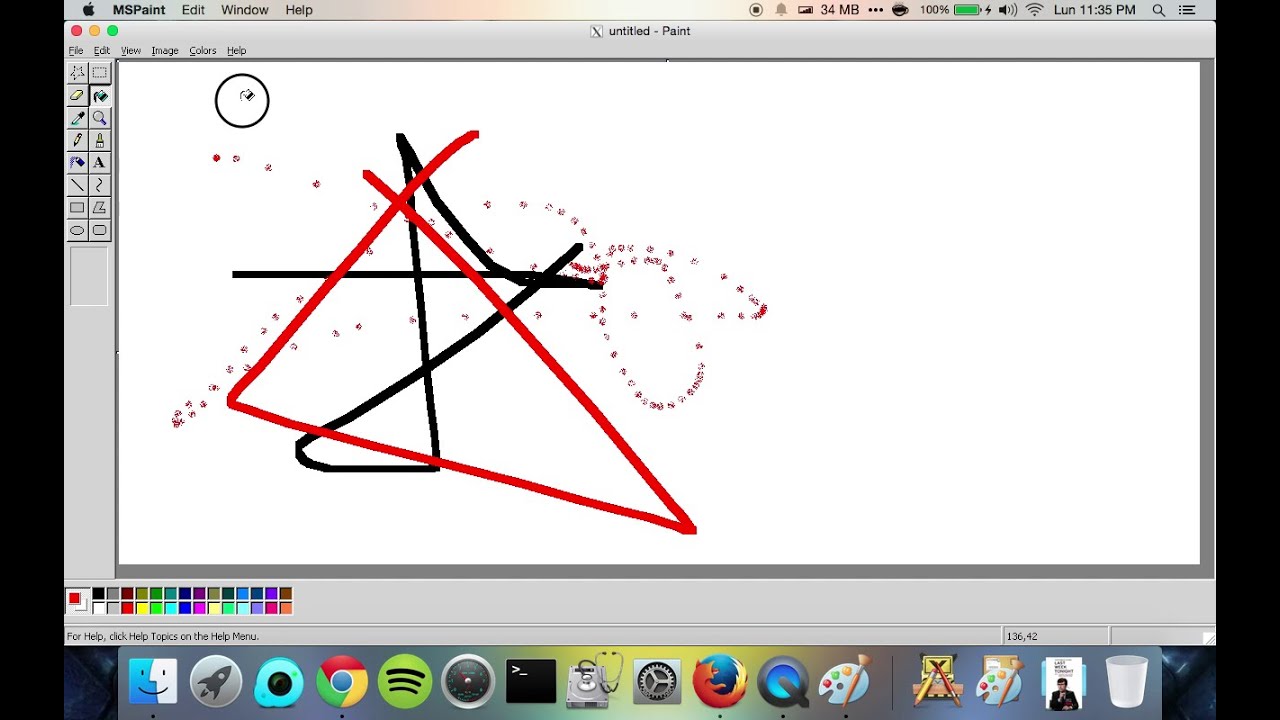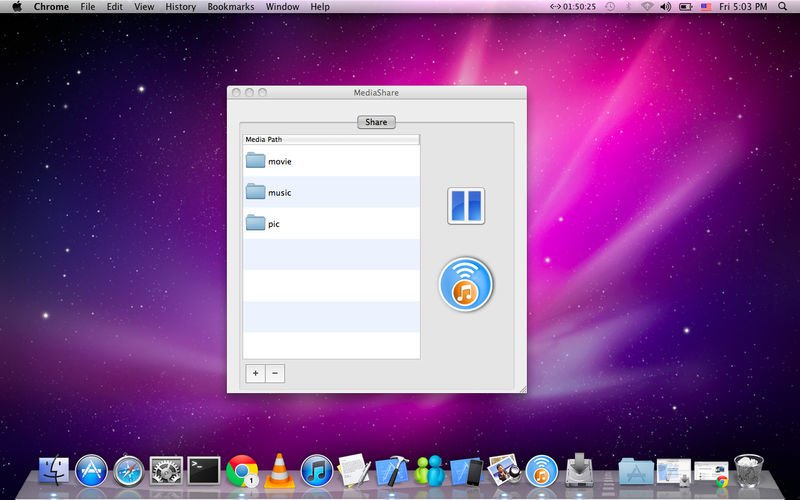Графический редактор в маке типа паинт
Приложение Paintbrush полностью копирует функции Pain для Mac
16.11.15 в 12:54
Изначально приложение для редактирования растровых изображений MacPaint было создано не в Windows, как многие сейчас думают. Оно было создано Apple в далеком 1984 году и выпускалось до 1988 года. Продавалось оно как отдельное приложение и стоило не малых $125, так как оригинальный Apple Macintosh в это время стоил $2,495. К концу 1988 года продажи MacPaint упали, в связи с чем разработчик его больше не выпускал. А в 1985 году Microsoft выпустила свою копию этого приложения назвав его просто Paint.
Не смотря на то, что для OS X выпускается множество удобных графических редакторов (например ) все же для тех, кто перешел на Mac с Windows в силу привычки хочется иметь уже знакомый продукт.
Как установить Paint на OS X
Существует бесплатное приложение под названием , которое почти в точности копирует Pain. Paintbrush также работает с файлами на прямую, сохраняя исходники в PNG, JPG, BMP, TIFF, GIF.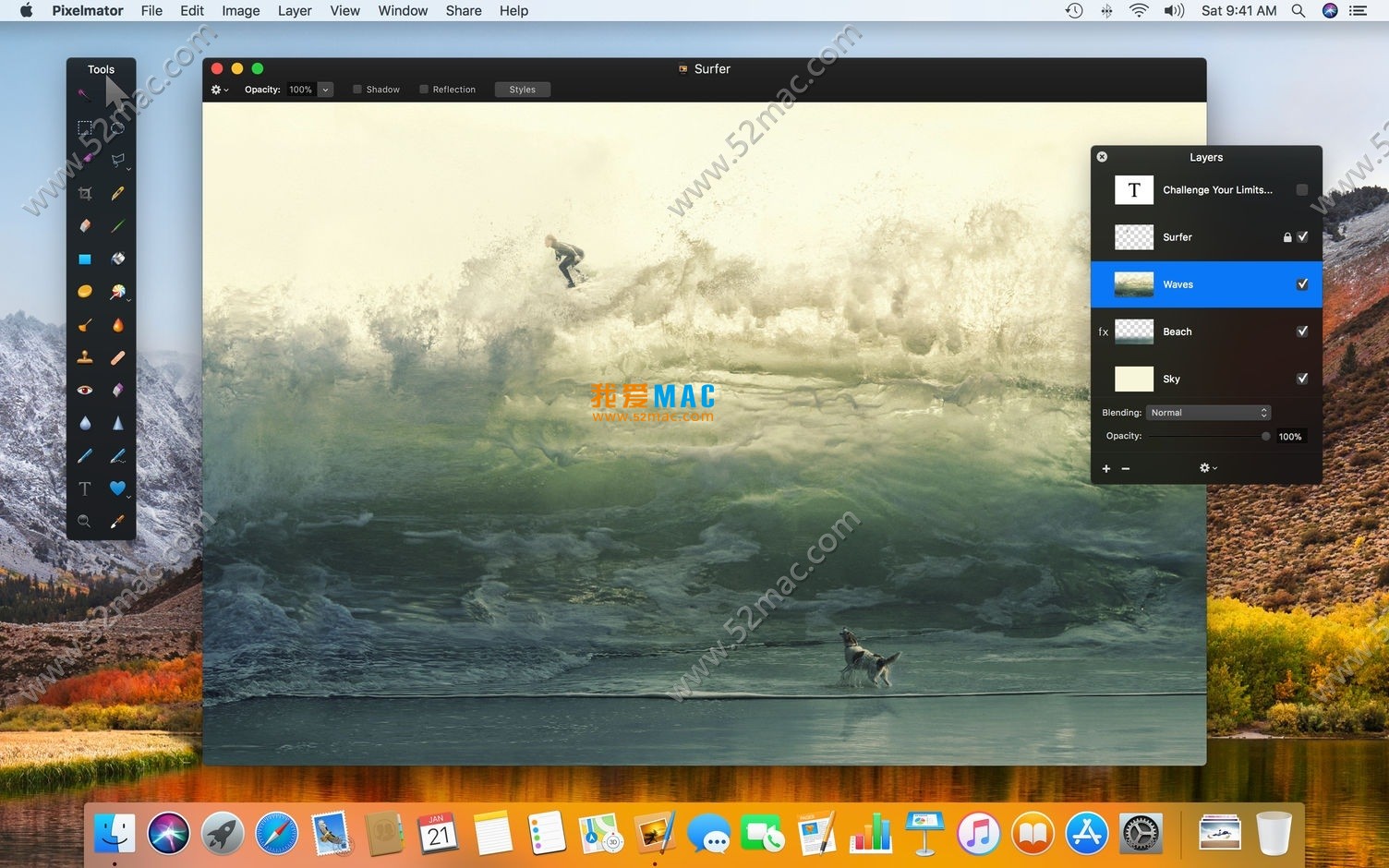
Оно отлично запускается на последней версии OS X (трестировалось на El Capitan) и позволяет в настройках установить большое число отмен. Во всем остальном это старый добрый Paint, который просто можно запустить на вашем Mac.
Mypaint — растровый графический редактор, программа для цифровых художников. Представляет собой минимальный функционал графического редактора, неограниченный холст и простой интерфейс на gtk, не отвлекая художника от процесса рисования.
Особенности программы
- Обладает минимальным интерфейсом и функциями исключительно для рисования, отсутствуют характерные для графических редакторов функции как выделение, масштабирование или фильтры.
- Основные функции используют сочетания клавиш, например увеличить (уменьшить) кисть на «F» и «D» соответственно, скрытие панелей на «Tab» и т.д.
- Большой
набор кистей и их настройки, импорт/экспорт, создание и изменение кистей
и их групп. Имеются такие функции кистей как размытие, смешение цветов,
стирание и т.
 д.
д. - Поддержка планшета. Собственно программа и создана для работы с ним.
- Наглядный выбор цвета в виде цветового треугольника под курсором или отдельного окна, поддерживает RGB и HSV.
- Безграничный холст избавляет от рамок, давая неограниченные просторы для творчества, сохраняя только использованную часть.
- Поддерживает форматы OpenRaster (.ora), png и jpg, что даёт возможность дальнейшей обработки в других графических редакторах или совместной работы со слоями в редакторах, поддерживающих OpenRaster, например krita.
- Начальная поддержка слоёв, изменение прозрачности и копирование/вставка.
Когда речь заходит о Windows и его программном обеспечении, невольно вспоминается пакет приложений Office, а также крайне простой и удобный растровый графический редактор Paint, ставший неотъемлемой частью каждого варианта данной операционной системы еще со времен первых ее версий. С недавнего времени, вышедший Paint 3D, также позволяет работать с объемными объектами и сложными конструкциями.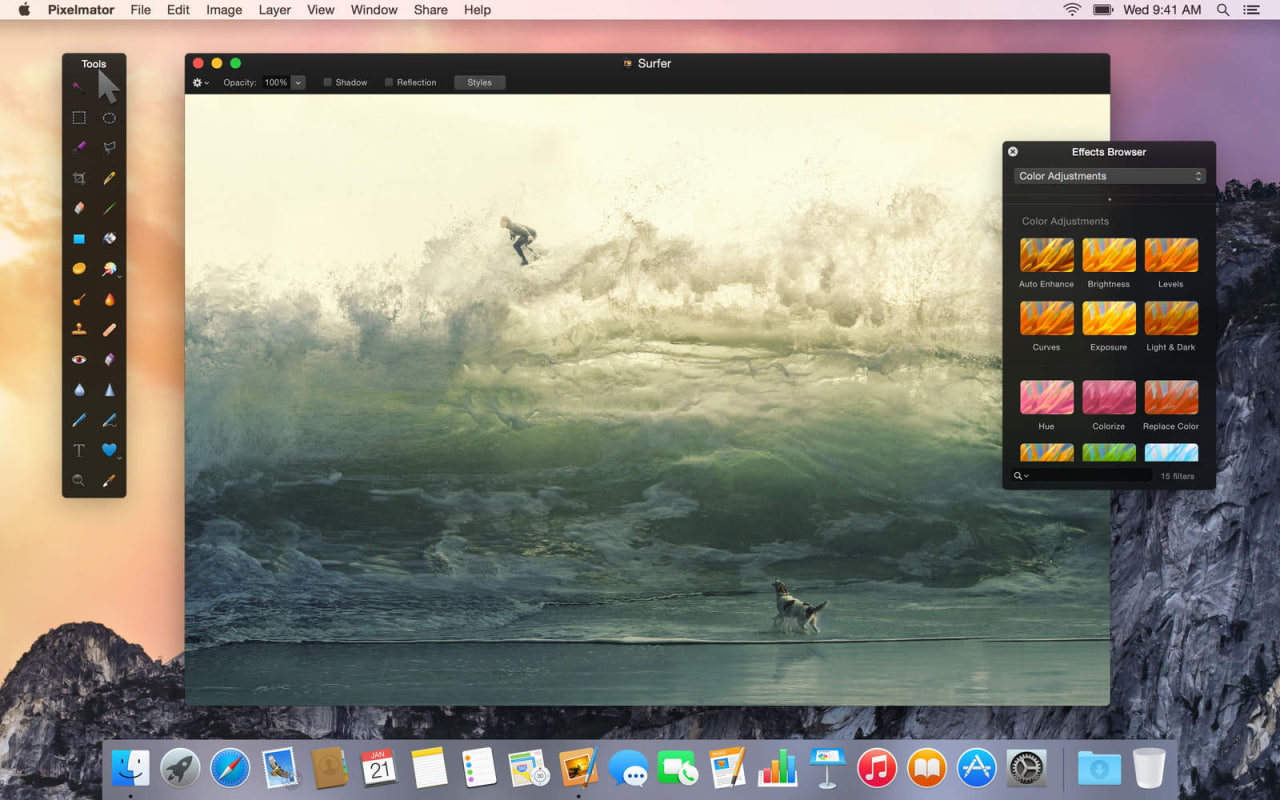
Возможности Paint
За что же Paint, так полюбился пользователям Windows? Прежде всего, его лаконичный дизайн. Ничего не отвлекает пользователя от работы и не мозолит лишний раз его глаза. Более того, научиться пользоваться данным графическим редактором с легкостью может даже ребенок.
Не зря первое, что будет делать маленький ребенок за компьютером, — это рисовать, и воплощать свою фантазию в реальность. Еще одно, что подкупает в данном продукте — его простой функционал без лишних возможностей. Кроме того, приложение всегда предустановлено при покупке нового компьютера на базе Windows и распространяется по полностью бесплатной схеме.
Все эти плюсы заставляют пользователей «яблочных устройств» искать аналог Paint для Mac OS.
Аналоги Microsoft Paint для Mac
Говоря об аналогах Paint для Mac, сразу вспоминается Paintbrush.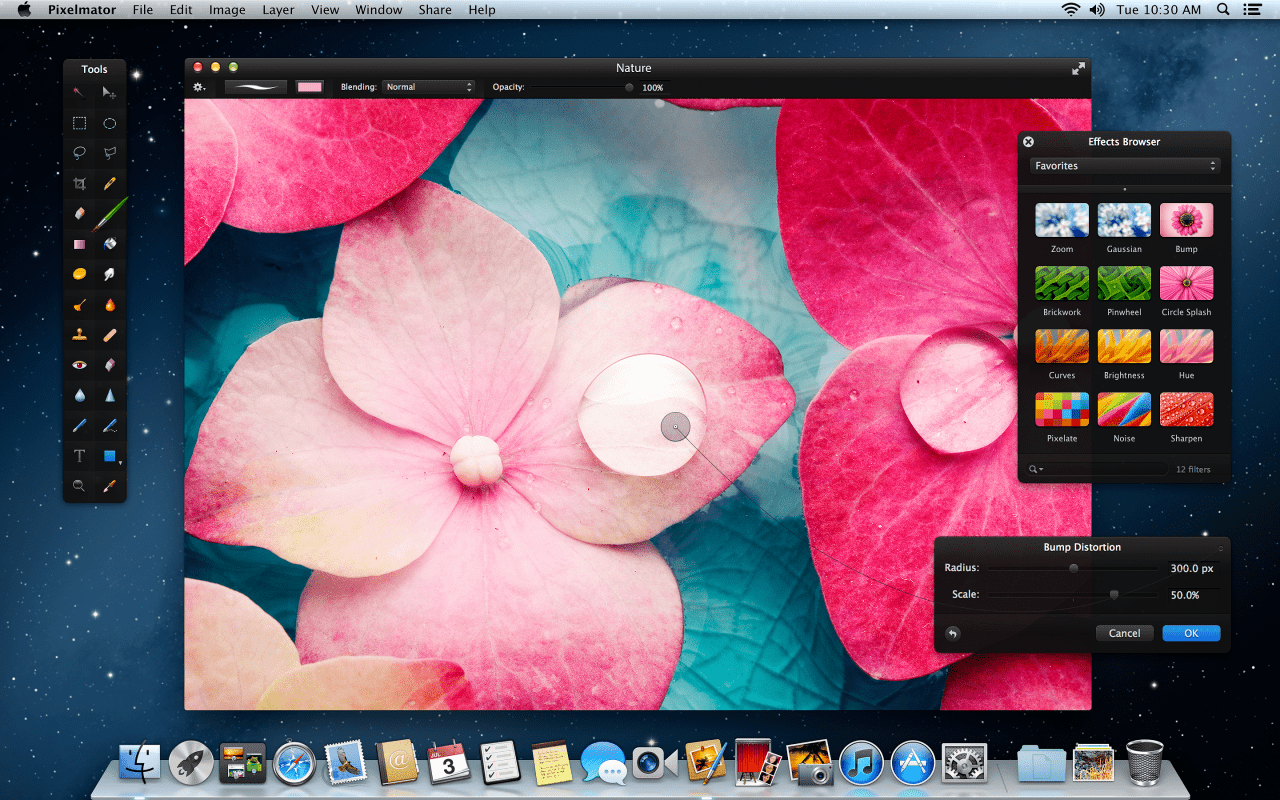 Он похожий по функционалу и простоте использования. Без лишних инструментов, подходит для быстрого редактирования фотографии или рисунка.
Он похожий по функционалу и простоте использования. Без лишних инструментов, подходит для быстрого редактирования фотографии или рисунка.
GIMP является более сложным приложением для обработки фотографий. Но при этом сохраняет весь полезный функционал и интуитивно понятный интерфейс.
Еще одним быстрым и удобным приложением для обработки скриншотов является Skitch. Может быстро обрезать, выделить, увеличить или замазать нужную вам область на экране.
На этом все многообразие графических редакторов на операционной системе Mac не заканчивается. Однако в данной статье приведены лишь самые популярные и простые программы, максимально схожие с MS Paint. Конечно, существуют более сложные редакторы для профессионалов, такие как Adobe Photoshop и другие, но об этом как-нибудь в другой раз.
Paint.net for Mac Equivalent apps are available for OS X 10.7, 10.8, 10.9, 10.10, 10.11, 10.12, iMac, Macbook Mini, Macbook air, Mountain lion, Macbook Pro, Yosemite, mavericks, EI Capitan, macOS Sierra.
The name ‘Paint.Net’ is well-known by professional digital artists, especially those who work in digital photography. It is an image and photography editor on Windows. Is ‘Paint.Net for Mac’ version is available? Paint.net has useful and helpful features like layers, special effects, unlimited undo, and also a variety of tools. It was first started with the intention of replacing the Microsoft Paint on Windows, but then Paint net becomes a simpler and more powerful image editor. It is more friendly-user, especially for new beginners. Paint.net even has an interactive online community where fellow digital artists can help each other by sharing tips or giving suggestions.
Is there a paint net for mac? How to get paint.net on Mac OS X system? There is bad news for Paint.Net enthusiasts who would like to keep on using Paint.Net after they turn their head to Mac. How come? Paint.Net is only for Windows.![]()
Some enthusiasts believe that parallels.com is one of the options that digital artists can choose when it comes to using Paint.Net for Mac . Parallels may be faster and easier to use, but unfortunately, it is more expensive. There is another one called Bootcamp. Unfortunately, Bootcamp would prevent users from running Paint.Net at the same time as using other Mac applications.
Still, there are also other nice alternatives for Paint.Net for Mac – even if one is up for Mac instead of a regular old PC. What are they and how can they be used to create the most professional-looking artwork?
Paint.
Let us turn to PixelStyle Photo Editor for Mac. It is a wonderful image and photo editor on Mac. Since Mac has an infinite selection of canvas and can do a PLAYBACK on the whole drawing, this feels more like using the unlimited undo on Paint.Net – but it is for Mac. More description on PixelStyle Photo Editor for Mac is here:
What are the good things about using PixelStyle Photo Editor for Mac?
- It is a full-blown Photo Editor for Mac which targets to replace Photoshop on Mac!
- Preset a full set of high-end Filters: lighting, blurs, distortions, tilt-shift, glows…
- Professional Photo Adjustments: Adjust exposure, hue, vibrance, white balance, shadows, highlights, brightness, contrast, blackpoint, clarity and much more.
- Photo Retouching and Correction: Delete unwanted objects and retouch photos.
- Best-in-class Photo Noise Reduction: Reduces low light and high ISO noise.

- Advanced Adjustment Layers: Correct and enhance photos with Levels, Curves, Shadows, Highlights, HSL, White Balance, Black and White…
- More than 100 built-in drawing brushes (pencil, airbrush, watercolor brush, chalk, charcoal, neon pens…) for oil painting, sketch, texture painting…
15 days Free Mac Photo Editor with All features. Download Now !
Paint.Net for Mac
alternative program #2: Pinta for MacPinta for Mac is also an economical solution for an alternative in using Paint.Net for Mac. What does it have?
- It has drawing tools, unlimited layers that can help you make editing easy.
- It has full history, 35 different adjustments and effects to tweak your images, and a customized workspace.
- Another pro for Pinta on Mac is that it has been translated to over 55 languages.
- Users may request for a new translation, if the language that they are looking for is not there yet.

However, despite the pros mentioned above, users still need to deal with the bugs. That is why Pinta for Mac is equipped with Bug Tracker and other Feature Requests.
You can either install Pinta through Ubuntu or Tarball. Pinta 1.6 exists in Ubuntu, Tarball, Mac OS X, Windows, Zip File, and SourceCode (GitHub).
Paint.Net for Mac
alternative app #3: GIMP for MacGIMP for Mac is one of the latest alternatives used besides other editors when it comes to Paint.Net for Mac. Sometimes referred as GNU Image Manipulation Program, GIMP is also very suitable for:
- Photo retouching
- Image composition and authoring
- Graphics
- Architectural photography
- …and many more.
The amazing things about GIMP for Mac are:
- When it comes to painting, it has full suite of painting tools like brushes, pencils, airbrushes, clones, etc. It also supports custom brushes and patterns.
- Gimp for Mac has advanced manipulation, especially with layers and channels to be used.
 It can also help transform paths and selections in any way users want.
It can also help transform paths and selections in any way users want. - It is extensible, for it has over 100 plugins already available.
- For animation fans or creators, GIMP for Mac can load and save animations in a convenient frame as a layer format.
- Gimp mac version can save images in many formats and export and/or import SVG path.
Unfortunately, the system uses the tile-based memory management so the image size is limited only by available disk space.
When it comes to Paint.Net for Mac , these three are the best alternatives. PixelStyle Photo Editor will be well-liked by many, while Pinta has different language translations. GIMP can do many wonders as well.
15 days Free Image Editor for Mac with All features. Download Now !
Paint.net for Mac alternative app Pixelstyle Photo Editor is available for Mac OS X 10.7, 10.8, 10.9, 10.10, 10.11, 10.12, iMac, Macbook Mini, Macbook air, Mountain lion, Macbook Pro, Yosemite, mavericks, EI Capitan, macOS Sierra.![]()
7 лучших бесплатных программ для редактирования фотографий
Редактирование фотографий в эпоху цифровой фотосъёмки является объективной необходимостью. В связи с этим вспоминаются словацкого фотографа Радо Адамека: «Кто-то говорит, что не нуждается в хорошей ретуши фотографий? Просто он не знает, как правильно использовать Photoshop».
Зачем редактировать фотографии?
Многие начинающие фотографы из страха перед процессом ретуши, прячутся за мнением, что идеальная фотография создаётся без фотошопа. Однако, точно так же человек с излишками жира пытается оправдать свой вес «тяжёлой» костью. Но со временем, приобретая опыт, фотограф может радикально изменить свое мнение.
Хотите узнать второе наиболее распространенное оправдание новичков? «Единственный редактор, которым следует ретушировать фотографии – это Photoshop, и только». Фотолюбители, придерживающиеся такой точки зрения, даже не подозревают, как сильно они заблуждаются. Мы уже поднимали тему об альтернативах фотошопу – подробнее читайте в этой статье.![]()
Кроме того, фотолюбитель вряд ли будет проводить за работой в Photoshop столько же времени, как профессионал, поэтому и результат будет соответствующий. Это, конечно, не значит, что постоянная практика позволит рано или поздно редактировать фотографии не хуже профессиональных ретушеров.
Несмотря на то что ни один графический редактор не способен превратить фотографию с огрехами композиции в шедевр, он может перевести изображение с хорошей композицией и освещением на совершенно новый уровень.
Именно поэтому мы подготовили краткий обзор семи лучших программ для редактирования изображений. Прежде всего, мы обратили внимание на бесплатные редакторы.
Лучший бесплатный редактор фотографий: Polarr
Платформа: Windows, Mac OS X, Linux, Android, IOS, BlackBerry.
Цена: Распространяется бесплатно.
В настоящее время Polarr является одним из самых популярных бесплатных онлайн-фоторедакторов. Это очень полезное приложение с широким списком доступных функций, способных удовлетворить потребности как начинающих, так и опытных любителей фотографии.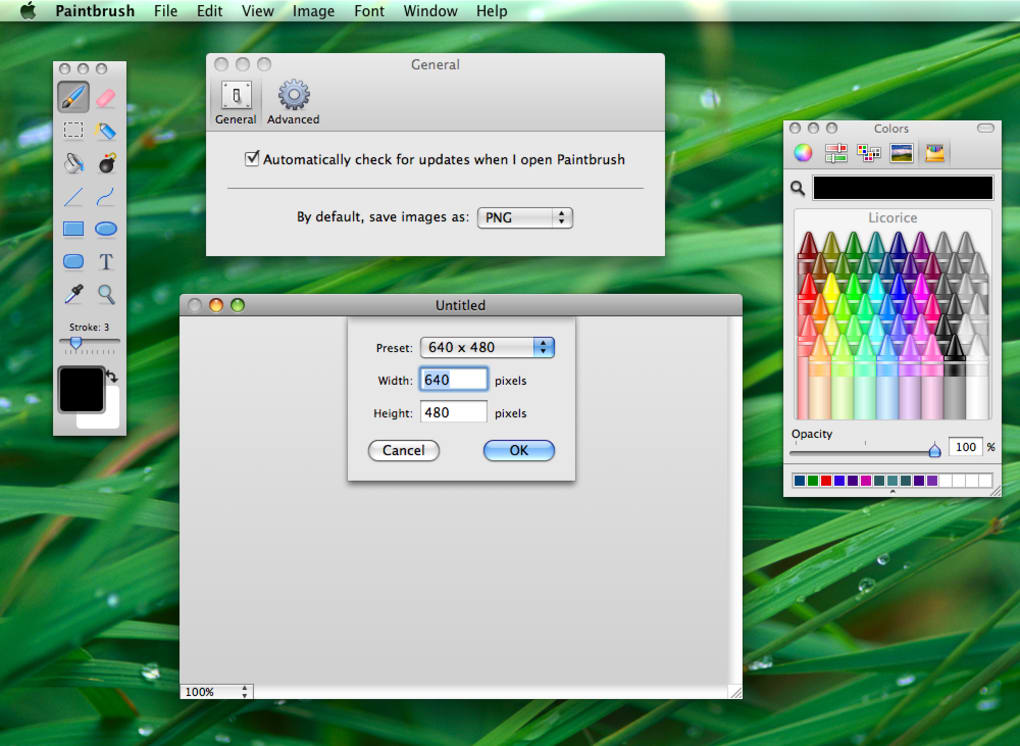
Итак, Polarr предлагает качественные инструменты для редактирования изображения, среди которых: настройки цветовой температуры, экспозиции, контрастности, теней и светов, яркости, HSL-каналов, кривые, виньетирование. Кроме того, этот редактор позволяет добавлять к фотографии подписи и водяные знаки.
Разработчики признают, что Polarr ориентирован на достаточно опытных и требовательных пользователей, так что будьте готовы к тому, чтобы потратить некоторое время на освоение интерфейса этого редактора.
Лучший бесплатный редактор фотографий: GIMP
Платформа: Windows, Mac OS X, Linux.
Цена: Распространяется бесплатно.
GIMP представляет собой полноценный профессиональный редактор фотографий, который можно легко скачать и установить на компьютер. GIMP может предложить пользователю множество инструментов и функций, включая ретуширование, клонирование, работу со слоями и разнообразными фильтрами, а также встроенный файловый менеджер.![]() Он отлично работает на Mac, Windows и Linux. Что немаловажно, GIMP поддерживает множество графических форматов, в том числе и RAW-файлы.
Он отлично работает на Mac, Windows и Linux. Что немаловажно, GIMP поддерживает множество графических форматов, в том числе и RAW-файлы.
GIMP увидел свет в 1995 году, когда он был создан в качестве бесплатной альтернативы Photoshop. По сравнению с последним, GIMP, конечно, уступает по эффективности некоторых сложных функций и инструментов, но это лучший редактор из тех, что вы можете получить бесплатно и абсолютно легально!
Интерфейс GIMP очень напоминает интерфейс Photoshop, так что если у вас есть опыт работы с редактором от Adobe, GIMP вы освоите достаточно быстро.
Лучший бесплатный редактор фотографий: Fotor
Платформа: Windows, Mac OS X, Linux.
Цена: Распространяется бесплатно.
Fotor не претендует на статус полноценного фоторедактора, но, несмотря на это, является одним из самых популярных бесплатных приложений. Fotor доступен как в онлайн, так и в десктопной версии.
Наиболее популярной среди пользователей этого редактора является функция HDR (High Dynamic Range), позволяющая объединить 3 снимка с разной экспозицией в одно HDR-изображение (одна из любимых техник пейзажных фотографов).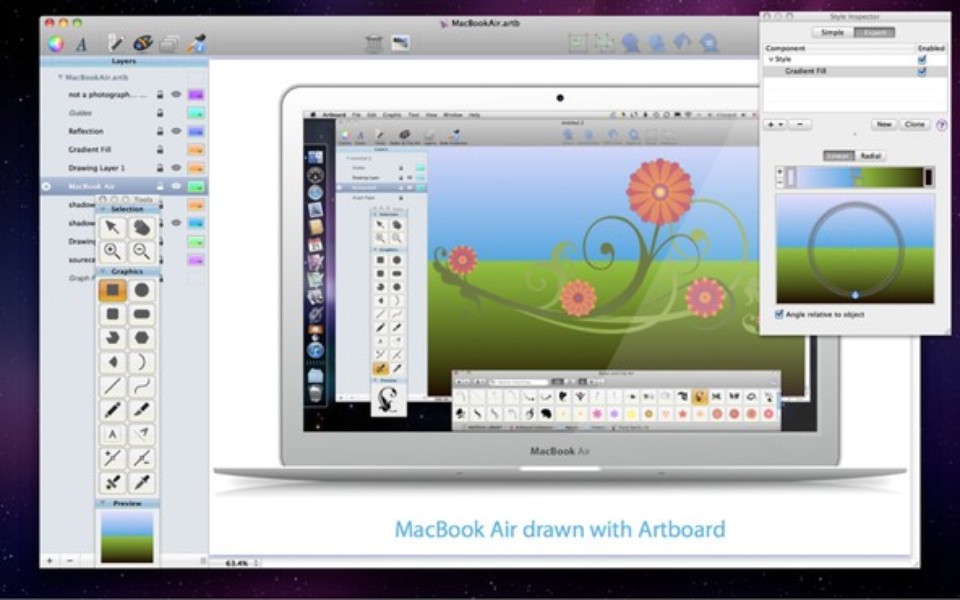 Кроме того, пользователю доступны фильтры и основные инструменты для косметической ретуши фотографии. Fotor поддерживает возможность применения выбранных параметров и настроек сразу к нескольким изображениям.
Кроме того, пользователю доступны фильтры и основные инструменты для косметической ретуши фотографии. Fotor поддерживает возможность применения выбранных параметров и настроек сразу к нескольким изображениям.
К минусам этого приложения можно отнести отсутствие инструментов и функций, доступных в других бесплатных фоторедакторах.
Лучший бесплатный редактор фотографий: Paint.NET
Платформа: Windows, Mac OS X, Linux.
Цена: Распространяется бесплатно.
При прочтении названия этого приложения, вы, вероятно, вспомните стандартный графический редактор Windows – MS Paint. Действительно, Paint.NET изначально разрабатывался как онлайн-альтернатива стандартному редактору, установленному на миллионах компьютеров по всему миру.
Но со временем его разработчики решили пойти дальше – реализовали поддержку слоёв, эффектов, а также ряд других востребованных инструментов, превратив своё детище в одно из самых популярных приложений для обработки изображений.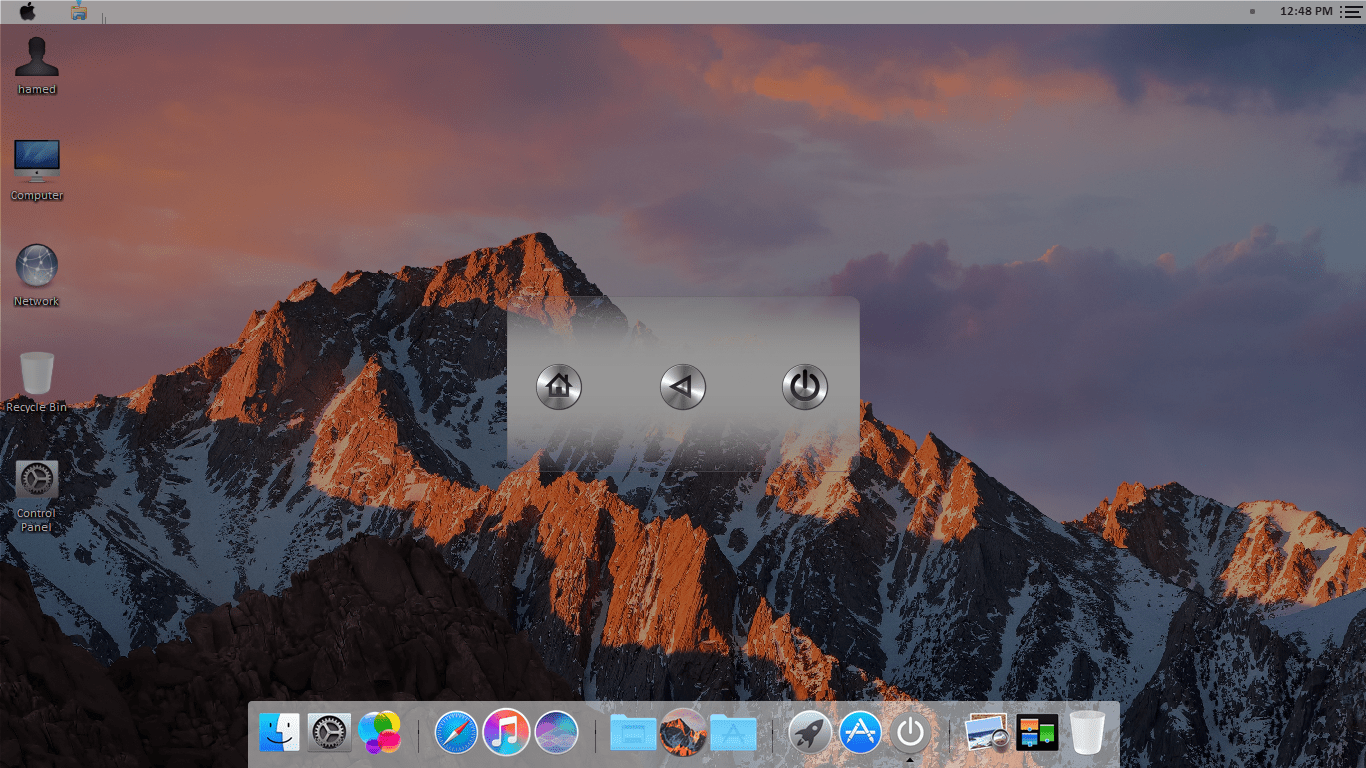
Развивая функционал, разработчики Paint.NET смогли сохранить его «пэинтовскую» простоту, что стало одним из главных активов этого редактора. Он быстр, прост и бесплатен, что делает Paint.NET идеальным инструментом для несложного и быстрого редактирования.
Paint.NET отлично подходит для тех, кому хочется немного подретушировать свои фотографии, не прибегая к излишней в этом случае мощности Photoshop.
Лучший бесплатный редактор фотографий: Krita
Платформа: Windows, Mac OS X, Linux.
Цена: Распространяется бесплатно.
Krita уже интересен тем, что был разработан художниками для художников. Этот бесплатный редактор предоставляет в распоряжение креативщикам все инструменты, необходимые когда вы сосредоточены на концептуальном искусстве, иллюстрации и визуальных эффектах.
Конечно, Krita нельзя назвать приложением, ориентированным на работу с фотографиями – хотя фотографы охотно используют его для ретуши – этот редактор в большей степени предназначен для цифровой живописи и графики. Krita может предложить пользователю большое количество разнообразных кистей и инструментов для чистовой ретуши, и поддерживает, помимо прочего, формат PSD.
Krita может предложить пользователю большое количество разнообразных кистей и инструментов для чистовой ретуши, и поддерживает, помимо прочего, формат PSD.
Лучший бесплатный редактор фотографий: PhotoScape
Платформа: Windows, Mac OS X, Linux.
Цена: Распространяется бесплатно.
PhotoScape – ещё один яркий представитель семейства бесплатных фоторедакторов, предлагающих широкий набор простых и эффективных инструментов. При помощи этого приложения вы можете создавать презентации или анимацию в формате GIF, управлять цветом, конвертировать RAW в JPEG, создавать слайд-шоу и т. д.
Нельзя сказать, что PhotoScape в чём-то превосходит другие редакторы, упомянутые в этой статье, он, скорее, твёрдый середнячек. Однако, его функционала вполне достаточно для удовлетворения потребностей начинающего фотографа.
Лучший бесплатный редактор фотографий: Pixlr
Платформа: Windows, Mac OS X, Linux, Android, IOS.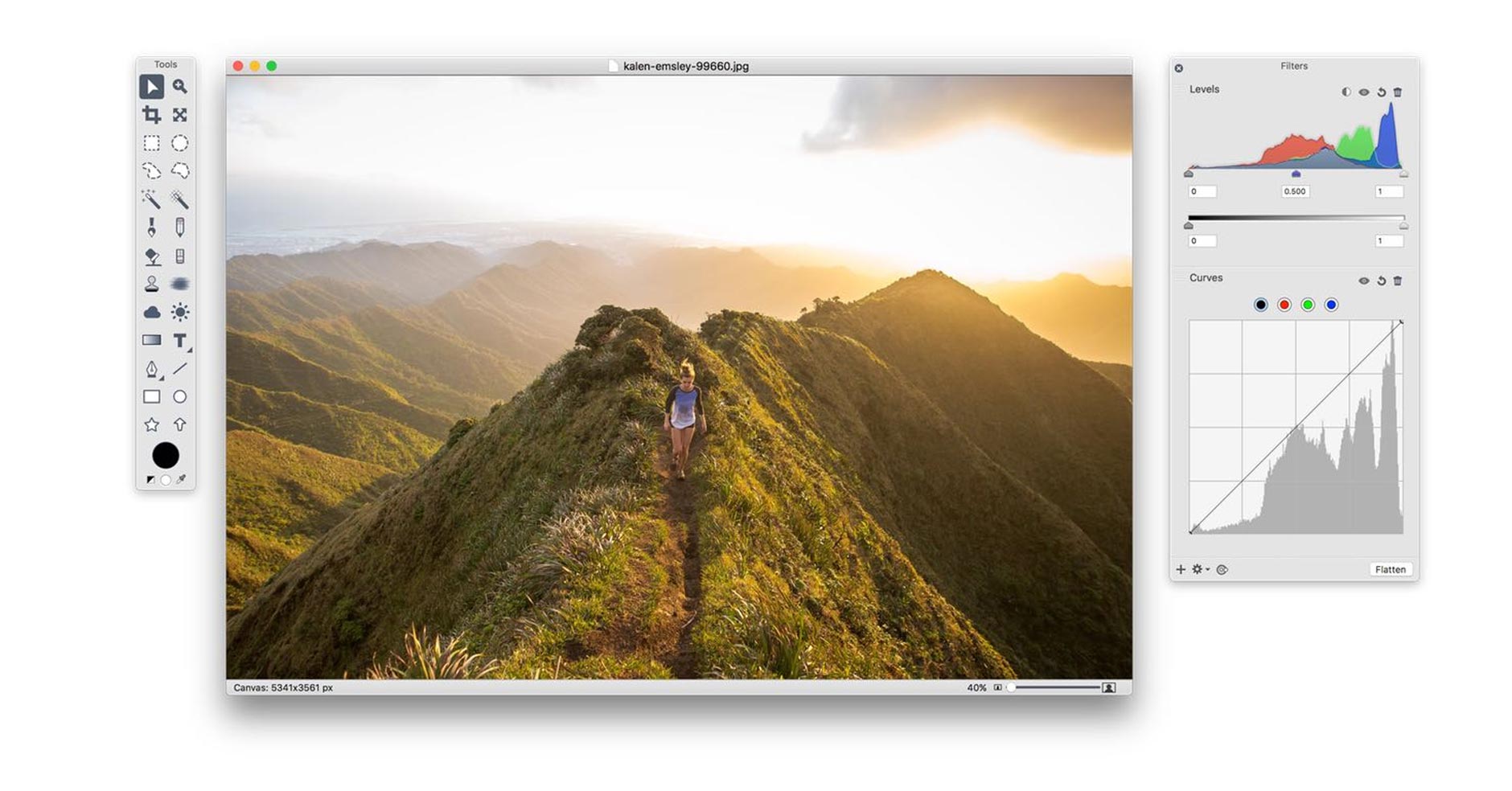
Цена: Распространяется бесплатно.
Editor доступен как в виде онлайн-сервиса, так и в виде десктопного приложения. Кроме того, для любителей редактировать фотографии на смартфоне существуют версии для Android и IOS. Поскольку интерфейс всех версий очень схож, этот бесплатный редактор является идеальным решением при съёмке как на смартфон, так и на фотоаппарат.
Процесс редактирования изображений в Pixlr похож на работу в Photoshop. Вы можете добавить свою фотографию на новый слой и применить к ней десятки доступных фильтров. Причём вы можете быть уверены, что Pixlr всегда обеспечит хороший результат. В состав редактора входят три бесплатных модуля: Pixlr Editor, Pixlr Express, и Pixlr O-Matic.
В сравнении с другими редакторами Pixlr имеет одно огромное преимущество – он работает в браузере, а это значит, что вы можете воспользоваться им в любое время на любом PC или Mac, без необходимости устанавливать какое-либо программное обеспечение.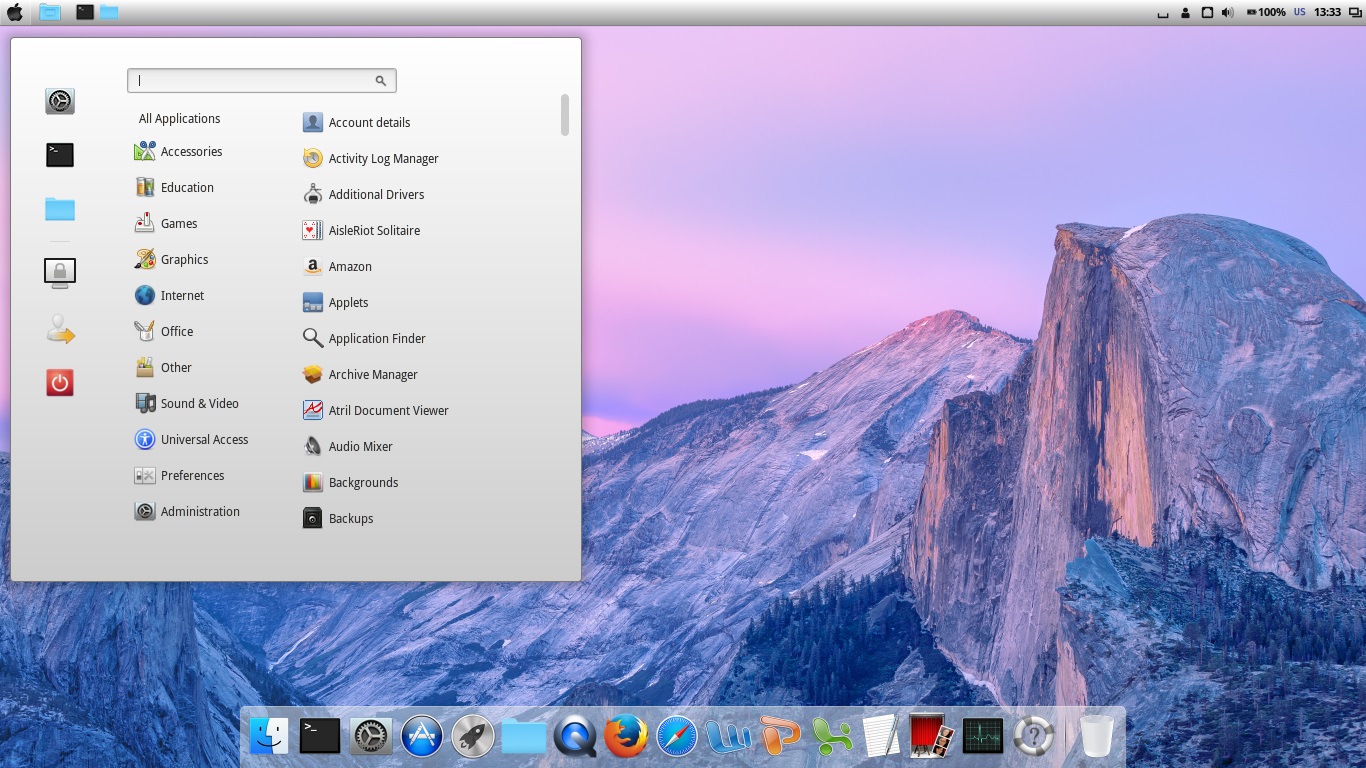
В качестве традиционного бонуса — видео о лучших программах для редактирования фотографий:
Больше полезной информации и новостей в нашем Telegram-канале «Уроки и секреты фотографии». Подписывайся!Поделиться новостью в соцсетях Об авторе: spp-photo.ru « Предыдущая запись Следующая запись »
SketchBook Pro. Графический редактор для эскизного рисования в Mac OS X. Часть 1.
Трудно в это поверить, но в наш высокотехнологический век, когда персональные компьютеры используются повсеместно и встраиваются даже в холодильники (например, в модель Samsung RF3289), определенные действия человек совершает по-старинке, используя только свои руки и подручные инструменты и приспособоления. Например, при разработке дизайна какого-либо предмета, всегда приходится делать не один десяток набросков и все это от руки, пусть и с использованием всококачественных приспособлений для рисования. Между тем, используя графические планшеты и соответствующее программное обеспечение, все то же самое можно осуществлять с помощью компьютера, оптимизируя при этом сам процесс рисования. И если сам графический планшет можно сейчас приобрести по вполне разумной цене, то качественный редактор, позволяющий работать с планшетом и предлагающий широкий выбор инструментов и возможностей для рисования, обойдется в сумму с двумя, а то и тремя нулями. В сегодняшней статье мы хотим рассказать о приложении, специально разработанном для использования с графическими планшетами, а также на планшетных ПК, которое имеет отличный функционал и при этом не самую высокую стоимость.
Например, при разработке дизайна какого-либо предмета, всегда приходится делать не один десяток набросков и все это от руки, пусть и с использованием всококачественных приспособлений для рисования. Между тем, используя графические планшеты и соответствующее программное обеспечение, все то же самое можно осуществлять с помощью компьютера, оптимизируя при этом сам процесс рисования. И если сам графический планшет можно сейчас приобрести по вполне разумной цене, то качественный редактор, позволяющий работать с планшетом и предлагающий широкий выбор инструментов и возможностей для рисования, обойдется в сумму с двумя, а то и тремя нулями. В сегодняшней статье мы хотим рассказать о приложении, специально разработанном для использования с графическими планшетами, а также на планшетных ПК, которое имеет отличный функционал и при этом не самую высокую стоимость.
Программа SketchBook Pro была создана компанией Autodesk Inc., специализирующейся на разработке и выпуске программного ообеспечения, предназначенного для черчения, рисования, моделирования и прочих действий с 2D- и 3D-графикой (на текущий момент более 100 наименований). Первоначально программа была выпущена для операционной системы Windows, но, начиная с версии 3.0, стала выпускаться и для Mac OS X.
Первоначально программа была выпущена для операционной системы Windows, но, начиная с версии 3.0, стала выпускаться и для Mac OS X.
SketchBook Pro является мультиязычным приложением и имеет локализацию на 8 языках (английский, китайский, французский, немецкий, итальянский, японский, корейский, японский), русский среди которых, как вы уже поняли, отсутствует. Для профессиональных дизайнеров и художников, которые, как правило, работают в англоязычных приложениях, это не будет большим препятствием в освоении SketchBook Pro, а вот для тех, кто с иностранными языками не очень дружен, освоение займет несколько больше времени.
При первом запуске приложения пользователю будет показано окно приветствия, в котором объясняются некоторые аспекты выбора инструментов программы, используя перо графического планшета.
Дополнительно, при запуске trial-версии программы, будет показано окно с предложением активировать приложение или начать использовать его в trial-режиме (в течение 15 дней программа будет полностью функциональна).
Наконец, мы увидим рабочее окно SketchBook Pro. Окно представляет собой одно большое поле для рисования, на котором дополнительно расположились две плавающие панели (панель инструментов и палитра кистей), которые, при необходимости, совершенно свободно можно переместить за пределы рабочего поля. Третья панель, имеющая красивое название Lagoon, имеет меньшую свободу действий и может перемещаться только в один из нижних углов окна.
ПАНЕЛЬ ИНСТРУМЕНТОВ
На панели расположены основные инструменты приложения, визуально скомпонованные в несколько групп. Среди них можно найти как простые, знакомые по другим редакторам инструменты (выделение, лассо, обрезка, создание надписей и пр.), так и довольно необычные, позволяющие, например, рисовать одновременно сразу 2 или 4 симметричных рисунка. Каждому инструменту соответствует своя «горячая» клавиша на клавиатуре, позволяющая использовать последнюю для его выбора.
- Undo и Redo.
 Данные инструменты позволяют отменить или, наоборот, повторить любое действие, совершенное в редакторе, в рамках текущей сессии работы.
Данные инструменты позволяют отменить или, наоборот, повторить любое действие, совершенное в редакторе, в рамках текущей сессии работы. - Select. Основной инструмент для выделения прямоугольных областей рисунка. Причем инструмент позволяет не только просто выделить фрагмент, но и произвести с ним определенные действия (увеличить, повернуть или переместить), используя небольшую панель точной настройки, появляющуюся после выделения. Форма и способ использования данной панели (необходимо кликнуть на нужный сегмент панели и потянуть в сторону для использования) еще раз говорит о том, что SketchBook Pro предназначен, прежде всего, для использования с графическими планшетами. Надо сказать, что подобная панель появляется при использовании практически каждого инструмента.
- Lasso. Позволяет выделять область произвольной формы, а затем производить с ней определенные действия, о которых мы выше уже рассказывали.

- Crop. Инструмент предназначен для обрезки изображения. Панель точной настройки позволяет не только изменить размеры обрезаемой области или переместить ее, но и жестко задать ее размеры, с точностью до пикселя (достаточно выделить нужный сегмент панели и потянуть курсор в одну из сторон).
- Zoom/Rotate/Move Canvas. Все эти действия (увеличение/уменьшение, вращение, перемещение полотна) осуществляются с помощью одного и того же инструмента, благодаря использованию все той же панели точной настройки.
Перед описанием следующего инструмента стоит сказать о том, что SketchBook Pro умеет работать со слоями, позволяющими удобно работать при создании самых сложных рисунков или эскизов.
- Add Text Layer. Позволяет в отдельном слое размещать текст на рисунке и производить с ним манипуляции, используя панель точной настройки.
- Move/Rotate/Scale Layer.
 Слоев в создаваемом эскизе может быть несколько, и каждый из них можно перемещать по рисунку, вращать или изменять его размер.
Слоев в создаваемом эскизе может быть несколько, и каждый из них можно перемещать по рисунку, вращать или изменять его размер.
Следующая группа имеет в своем составе довольно интересные инструменты, порой сильно облегчающие рисование определенных элементов эскиза.
- Ruler. Линейка в SketchBook Pro позволяет рисовать линии и отрезки под определенным углом и строго заданной длины. Кликаем на иконку данного инструмента, а затем, передвигая две отметки на пунктирной линии, появившейся на рабочем поле, выставляем нужную длину и угол, под которым будет нарисована будущая линия. Последним штрихом будет перемещение будущей заготовки на нужное место. Теперь просто кликаем на начальную точку отрезка и ведем курсор до второй точки, а программа позаботится о том, чтобы линия была идеально ровной.
- Ellipse. Инструмент позволяет рисовать эллипсы с произвольными параметрами. Принцип выставления параметров будущей фигуры не отличается от аналогичного при построении отрезков, так что повторно описывать его мы не будем.
 Использования инструментов Ruler и Ellipse сродни рисованию с использованием трафарета, при котором точность линии обеспечивается не только формой трафарета, но и твердостью руки пользователя. Кстати сказать, рисовать мышкой по таким «трафаретам» также удобно, как и пером на графическом планшете.
Использования инструментов Ruler и Ellipse сродни рисованию с использованием трафарета, при котором точность линии обеспечивается не только формой трафарета, но и твердостью руки пользователя. Кстати сказать, рисовать мышкой по таким «трафаретам» также удобно, как и пером на графическом планшете.
- Symmetry X и Symmetry Y. Инструменты позволяют одновременно рисовать сразу два элемента эскиза, симметричных друг другу по горизонтали или вертикали. Допускается использование сразу обоих инструментов, что позволяет рисовать совершенно безумные «каледоскопические» изображения.
К следующей группе относятся инструменты, позволяющие рисовать «примитивы» (произвольная линия, линия, прямоугольник, ломаная, овал). Главное отличие примитивов от тех фигур, которые мы рисовали с помощью предыдущих инструментов — в том, что нельзя точно выставлять их размеры. Такие примитивы есть в практически в каждом графическом редакторе, так что мы их отдельно описывать не будем.
В заключительной группе инструментов находятся иконки, предназначенные для вызова дополнительных панелей.
- Layers. Отдельная панель для работы со слоями. Почти все возможные действия (за исключением установки прозрачности слоя), производятся из двух своеобразных контекстных меню, выполненных в форме иконок, расположенных в виде окружности. Для того, чтобы вызвать каждое из меню, следует кликнуть на одной из соответствующих пиктограмм. По набору возможностей работы со слоями, SketchBook Pro мало уступает тому же Adobe Photoshop, позволяя объединять слои, растеризовывать текстовые слои, изменять стиль отображения и многое другое.
Это та самая палитра кистей, о которой мы упоминали в начале статьи. Панель имеет в своем составе 5 вкладок, на каждой из которых расположены кисти, сгруппированные по определенному признаку. В самой верхней вкладке расположены стандартные кисти (карандаш, аэрограф, маркер и пр.), также включающие в свой состав инструменты для размытия, заливки и стирания.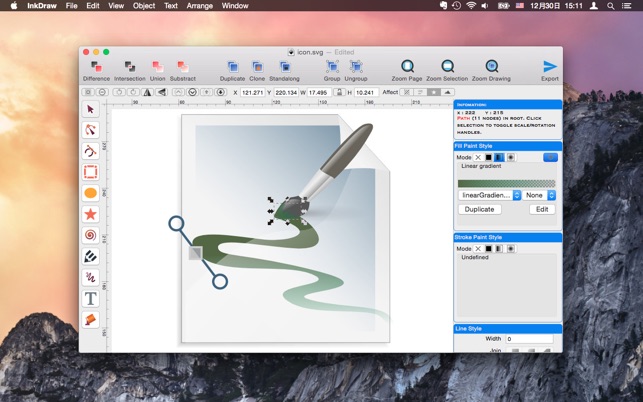 Далее идут несколько вкладок с пресетами (кастомными кистями), общим числом в 54 шт. Набор пресетов довольно разнообразен, их хватит «на все случаи жизни». Использование некоторых вариантов помогает сильно облегчить создание определенных элементов рисунка, например, ветки дерева.
Далее идут несколько вкладок с пресетами (кастомными кистями), общим числом в 54 шт. Набор пресетов довольно разнообразен, их хватит «на все случаи жизни». Использование некоторых вариантов помогает сильно облегчить создание определенных элементов рисунка, например, ветки дерева.
Каждая кастомная кисть может редактироваться по множеству параметров, также пользователь имеет возможность создавать свои собственные кисти.
- Colors Editor. Стандартная палитра цветов, какую мы можем увидеть во многих других приложениях, в которых предусматривается работа с различными цветами. Гораздо более интересно организована работа с цветами с помощью панели Lagoon, но о ней мы расскажем в свое время.
- Copic Library. Одной из отличительных особенностей SketchBook Pro является возможность использовать при рисовании «электронные» аналоги маркеров COPIC, уникальной линейки инструментов для рисования, используемой профессионалами во всем мире.
 Именно поэтому в палитре кистей присутствует отдельная вкладка с кистями, соответствующими существующим формам маркеров COPIC, а в Copic Library пользователь имеет возможность выбрать любой цвет из палитры COPIC, что может гарантировать соответствие «электронных» эскизов тем, которые были бы созданы на бумаге «настоящими» маркерами COPIC.
Именно поэтому в палитре кистей присутствует отдельная вкладка с кистями, соответствующими существующим формам маркеров COPIC, а в Copic Library пользователь имеет возможность выбрать любой цвет из палитры COPIC, что может гарантировать соответствие «электронных» эскизов тем, которые были бы созданы на бумаге «настоящими» маркерами COPIC.
Во второй части обзора мы расскажем о панели Lagoon, о меню настроек программы, а также покажем, какие творения можно создавать в SketchBook Pro.
Лучшие бесплатные программы для графического дизайна
Существует много бесплатных графических программ и инструментов для редактирования изображений, которые могут рассматриваться как альтернатива Photoshop. Я составил список лучших из них. Некоторые из них являются бесплатными онлайн-сервисами, а другие доступны для бесплатного скачивания и установки на компьютер и мобильные устройства.
Если вам нужно программно воспроизвести рисунок или векторную графику, это можно сделать с помощью формата Scalable Vector Graphics (также известного как SVG).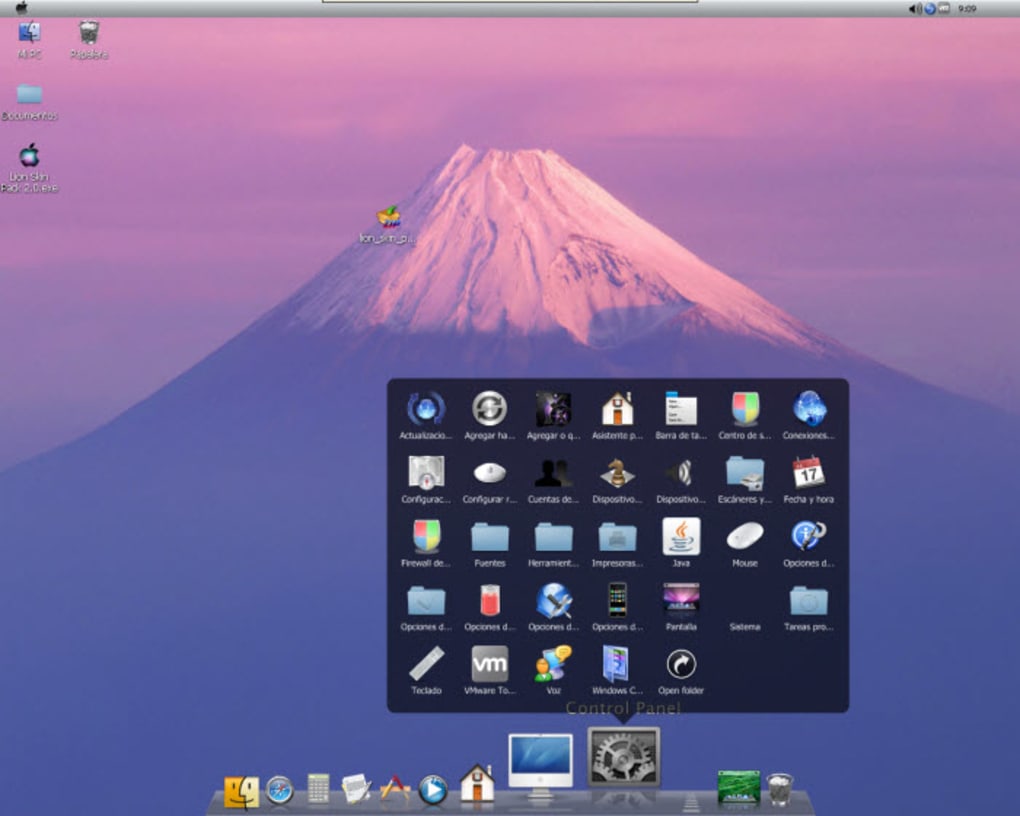 А программа для разработки Scalable Vector Graphics называется SVG-Edit.
А программа для разработки Scalable Vector Graphics называется SVG-Edit.
Это программное обеспечение с открытым исходным кодом. SVG-Edit является мощным инструментом, который позволяет создавать или редактировать SVG-элементы. Инструмент построен на основе CSS3, HTML5 и JavaScript. С его помощью можно быстро редактировать и обрабатывать двумерную (2D) векторную графику:
Бесплатное программное обеспечение для создания графического дизайна. Это программа графический редактор векторной 2D-графики, которая позволяет рисовать, редактировать и создавать профессиональный дизайн.
DrawPlus также содержит ряд функций, которые позволяют с помощью экструзии создавать 3D-объекты, применять широкий спектр 3D-стилей с огромной коллекцией кистей:
В DrawPlus Можно легко разрабатывать графический дизайн, логотипы, технические чертежи, анимацию и многое другое. Существуют различные предустановленные шаблоны. Также доступны пособия для новичков, которые помогут начать работу в программе.
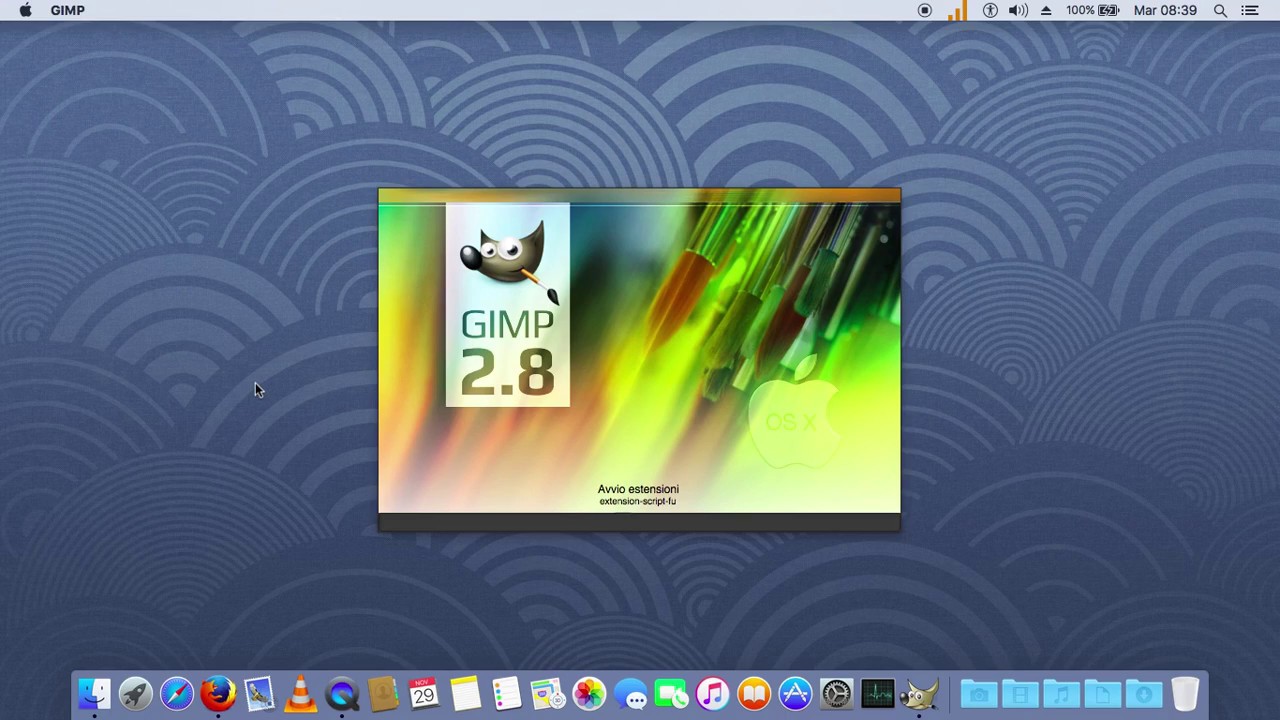
Если вы ищете замену Adobe Illustrator или CorelDraw, то InkScape это инструмент, который должен вам подойти. Это редактор векторной графики с открытым исходным кодом и множеством мощных функций:
Он также поддерживает интеграцию SVG с расширенными возможностями для печати и веб-дизайна. Это профессиональный графический редактор с простым и легким в использовании интерфейсом.
Бесплатное графическое программное обеспечение для работы под Linux / Unix. Это гибкий и мощный инструмент для создания иллюстраций, диаграмм и т.д.:
Функциональная 32-битная программа для графического рисования. Последняя версия поддерживает набор базовых функций, которые можно использовать без каких-либо ограничений:
Ultimate Paint поддерживает гибкие функции управления кистями, которые позволяют создавать креативный дизайн. А также форматы PEG, GIF, PNG, BMP, PCX, AVI (только чтение), TGA, WMF / EMF, ICO (только чтение), IFF / LBM и WAP BMP, а также и Twain-совместимые сканеры.
Простой сенсорный инструмент для рисования от руки, который можно использовать для получения изображений высокого качества.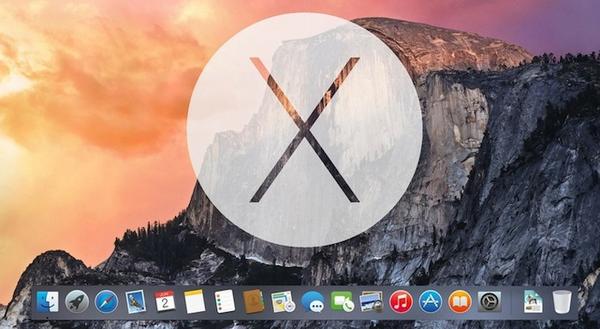 Он поддерживает множество видов кистей (перо, карандаш, аэрография, естественная кисть и т.д.), инструменты для ретуширования, слои и т.д.:
Он поддерживает множество видов кистей (перо, карандаш, аэрография, естественная кисть и т.д.), инструменты для ретуширования, слои и т.д.:
Fat Paint известен как лучшее программное обеспечение для графического дизайна, рисования и создания логотипов. Это бесплатная программа для редактирования изображений, которая позволяет создавать страницы, векторные иллюстрации, логотипы, редактировать фотографии и разрабатывать веб-дизайн:
Программа для графического дизайна, которая позволяет сосредоточиться на творчестве, а не на вопросах управления интерфейсом:
Это быстрое и простое в использовании приложение с открытым исходным кодом для разработки графического дизайна, которое доступно для пользователей как Windows, так и Linux.
Paint.NET — это отличная альтернатива встроенному графическому редактору Paint. Это простой в использовании инструмент для редактирования изображений с набором базовых и дополнительных функций:
Благодаря мощным функциям этот редактор часто сравнивают с другими пакетами цифрового редактирования фотографий, такими как Adobe Photoshop, Corel Paint Shop Pro, Microsoft photo editor и GIMP.
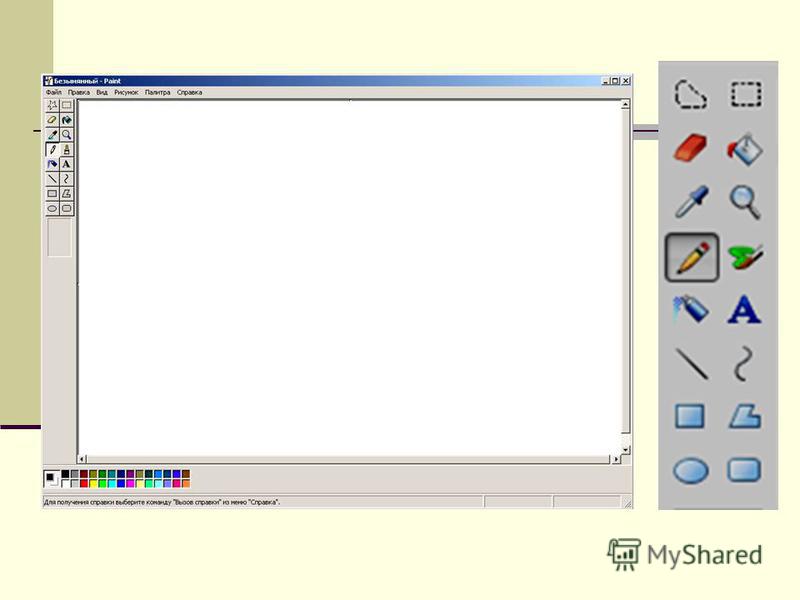
Еще одна мощная графическая программа для компьютера, которая широко используется для ретуширования фотографий, обработки, создания композиции изображений и т.д.
Это бесплатное программное обеспечение с открытым исходным кодом для разработки графического дизайна, которое широко известно как альтернатива Photoshop. Хотя GIMP изначально создавался для Unix, но теперь он доступен для других ОС: Windows, Mac OS X и т.д.
Мощное приложение для редактирования изображений под IOS и Android. Его можно бесплатно скачать с App Store или Google Play Store. Это интересный и мощный редактор фотографий, который позволяет быстро обрезать, поворачивать и настраивать любое изображение.
В Pixlr доступно более 2 миллионов комбинаций бесплатных эффектов, которые позволяют сделать изображение уникальным.
Если вы хотите начать работу с изображениями в браузере, Sumo Paint поможет в этом. Его можно использовать для редактирования фотографий онлайн или установить программу, чтобы получить доступ ко всем функциям в автономном режиме (платная подписка):
С помощью Sumo Paint можно редактировать фотографии прямо в браузере.
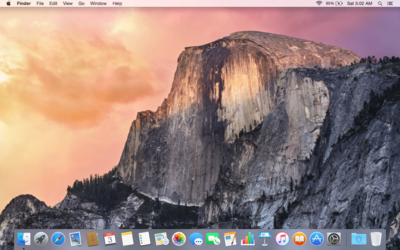 Хотя для этого требуется наличие Adobe Flash.
Хотя для этого требуется наличие Adobe Flash.Мощный инструмент для преобразования изображений из одного формата в другой. Например, из .jpeg в .png. Это программа графический редактор растровых изображений, которая позволяет создавать, редактировать и конвертировать растровые изображения в другие форматы.
Программа содержит такие полезные функции, как обрезка, вращение и преобразование изображений, зеркальное отражение и т.д. Что делает ее удобным инструментом для графических дизайнеров.
Если вы хотите начать изучать 3D дизайн и анимацию, установите DAZ Studio. Вы получите в свое распоряжение достаточное количество учебных пособий, которые сделают вас «ниндзя» 3D-анимации, независимо от того, каков ваш уровень на данный момент:
С помощью DAZ Studio можно создавать собственных 3D-персонажей, аватары, элементы графического дизайна.
Создавайте свои собственные короткометражные фильмы и анимацию, иллюстрации для книг и журналов и т.д. Это бесплатное программное обеспечение будет весьма полезно при изучении 3D.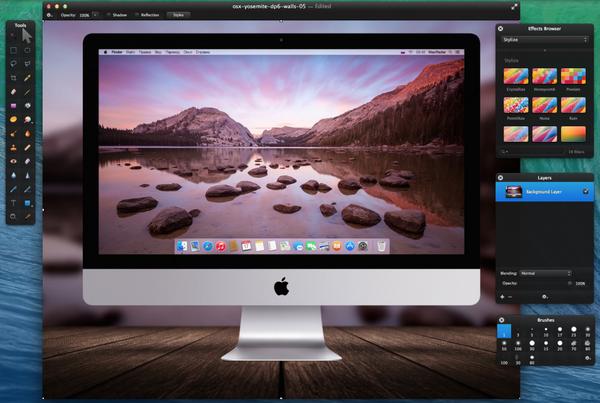
Если вы хотите раскрыть свой потенциал в 3D-скульптуре, 3D-живописи, то Pixologic поможет в этом.
Это инструмент для 3D-моделирования с мощными функциями, которые помогут вам освоиться в мире цифровой реальности. Если вы новичок в 3D-скульптуре и 3D-живописи, то Sculptris — это лучшая точка, с которой можно начать.
Одна из лучших графических программ для создания 3D-проектов. Это программное обеспечение с открытым исходным кодом, которое можно бесплатно загрузить и установить на Windows, Mac OS X, Linux и т.д.:
Blender содержит множество пособий по 3D и галерею ранее созданных проектов, доступных для скачивания. Также существует активное сообщество, участники которого готовы ответить на ваши вопросы.
3D SketchUp до сих пор является самым простым способом рисования в 3D. Это мощное программное обеспечение для 3D-моделирования, позволяющее быстро создавать 3D-объекты. Программа очень проста в использовании.
Представляет собой интуитивно понятное программное обеспечение для 3D-моделирования в режиме реального времени и 3D-анимации./SkitchWithMarkup-57781f803df78cb62c36edd3-8895abd1118a4bd58ccf80d32fa7e1e0.jpg) Оно предоставляет инструменты для простого управления 3D-сценой с функциями drag-and-drop:
Оно предоставляет инструменты для простого управления 3D-сценой с функциями drag-and-drop:
Это программа для графического дизайна, разработанная Amabilis Software. Она доступна в трех версиях — 3D Crafter, 3D Crafter Plus и 3D Crafter Pro. Базовая версия является бесплатной, в то время как Pro и Plus — платные. Программа работает на Windows 7/8/Vista.
Программное обеспечение с открытым исходным кодом для 3D-моделирования и визуализации. Оно написано на Java, так что это мощная программа для 3D-дизайна, которую можно использовать на многих виртуальных машинах Java.
На сайте проекта можно найти много пособий, галереи работ. Кроме этого активные участники форума всегда готовы прийти на помощь. Поэтому, даже если вы новичок в 3D-моделировании и только делаете первые шаги, Art of Illusion идеально подойдет для вас.
Одна из старейших программ для 3D моделирования, которая представлена еще в 1999 году и до сих пор активно используется во всем мире. Она предназначена в основном для 3D-моделирования и анимации персонажей под Windows:
Anim8or включает в себя множество мощных функций: инструмент для создания и изменения 3D-моделей, поддержка шрифтов TrueType, встроенный браузер 3D-объектов, редактор персонажей Joint и многое другое.

Мощный инструмент для создания и настройки диаграмм с различными данными. Представляет собой простое в использовании бесплатное приложение для визуализации данных, которое облегчает создание интерактивных круговых диаграмм, линейных графиков, сегментированных диаграмм и т.д.
С помощью этой графической программы можно создать визуальное представление данных и получить код для его встраивания в веб-страницы, электронные таблицы и т.д.
Инфографика — это новый способ визуального представления данных, который развирается стремительными темпами. Visual.ly это лучшая программа для создания и публикации интерактивной инфографики:
Это социальная платформа для создания и публикации инфографики, что позволяет взаимодействовать с другими пользователями и обмениваться с ними интерактивными визуальными представлениями.
Еще один мощный интерактивный инструмент для создания потрясающих визуальных представлений и инфографики. С помощью Infog.am можно создавать инфографику, диаграммы, а также другие визуальные представления с помощью трех простых шагов: выберите шаблон, визуализируйте данные, а затем опубликуйте их.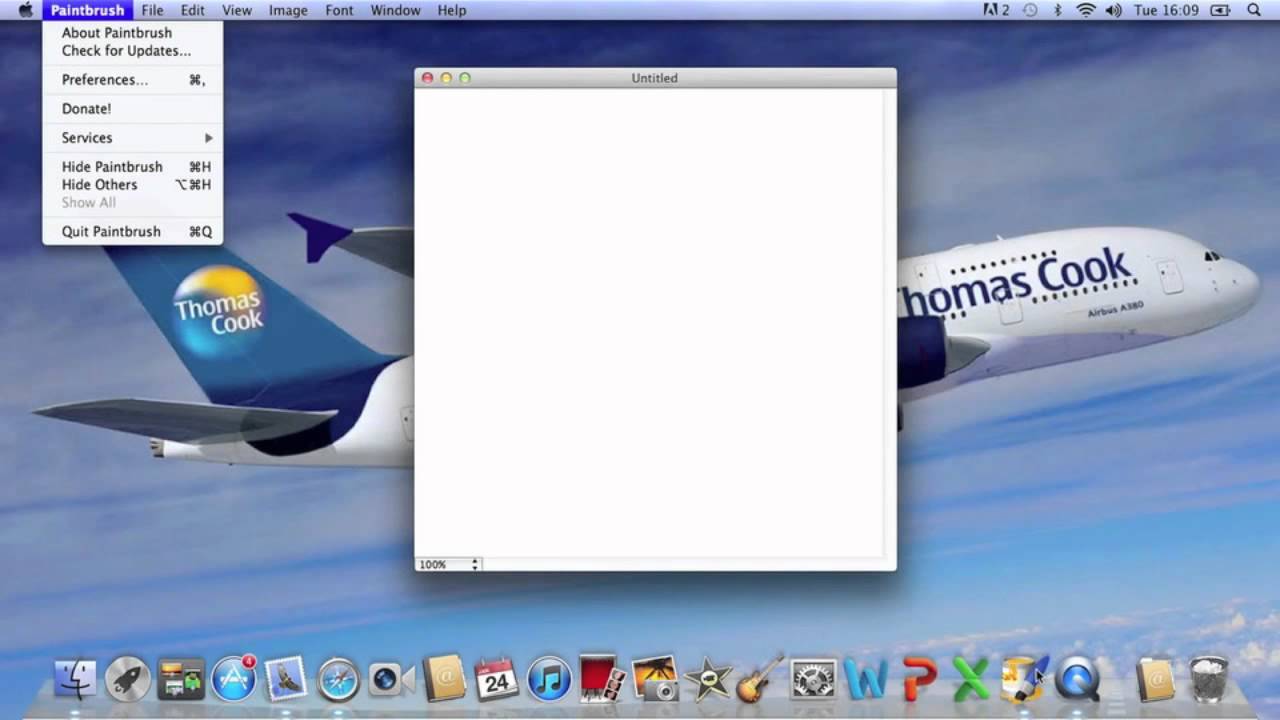
Также можно бесплатно выбрать графики из коллекции, содержащей более 30 типов интерактивных диаграмм.
Еще один мощный инструмент для создания инфографики. Даже если вы не знаете, как создается инфографика, все, что вам нужно сделать, это зайти на сайт, выбрать шаблон и приступить к работе:
В рамках данного сервиса представлено огромное количество графических форм и объектов, а также шаблоны инфографики, с помощью которых можно создавать и публиковать визуальные представления онлайн.
Персонализированный инструмент, который позволяет создать и визуализировать резюме в один клик. Все это доступно бесплатно.
С более чем 500 000 уже созданных проектов Vizualize.me является сервисом №1 для создания резюме. Он содержит большее количество мощных инструментов, которые помогут создать резюме.
Этот инструмент представляет собой бесплатный генератор Favicon, который позволяет создавать иконки Favicon для сайта. Просто загрузите файл и нажмите кнопку «Сгенерировать».
ColorPic — это бесплатный инструмент для побора цвета с экрана монитора. Он позволяет захватывать цветовые палитры до 16 цветов за раз. Также можно использовать продвинутый микшер для смешения четырех цветов.
Эта графическая программа для художников поддерживает продвинутые функции, такие как удаление эффекта красных глаз, настройка цветов, просмотр фотографий, отправка по электронной почте, кадрирование и т.д.
Fast Stone Image Viewer — это еще один мощный функциональный инструмент для просмотра, редактирования и пакетного конвертирования фото.
Pixel Toolbox представляет собой мощный инструмент, предназначенный для создания впечатляющей графики для Windows. Создавайте, редактируйте и применяйте 1-битные узоры, обои, иконки и значки курсора — все это с помощью одного инструмента.
Мощное бесплатное программное обеспечение, которое позволяет создавать, редактировать и использовать презентации удаленно из любого места. Оно доступно для настольных ПК, смартфонов и планшетов.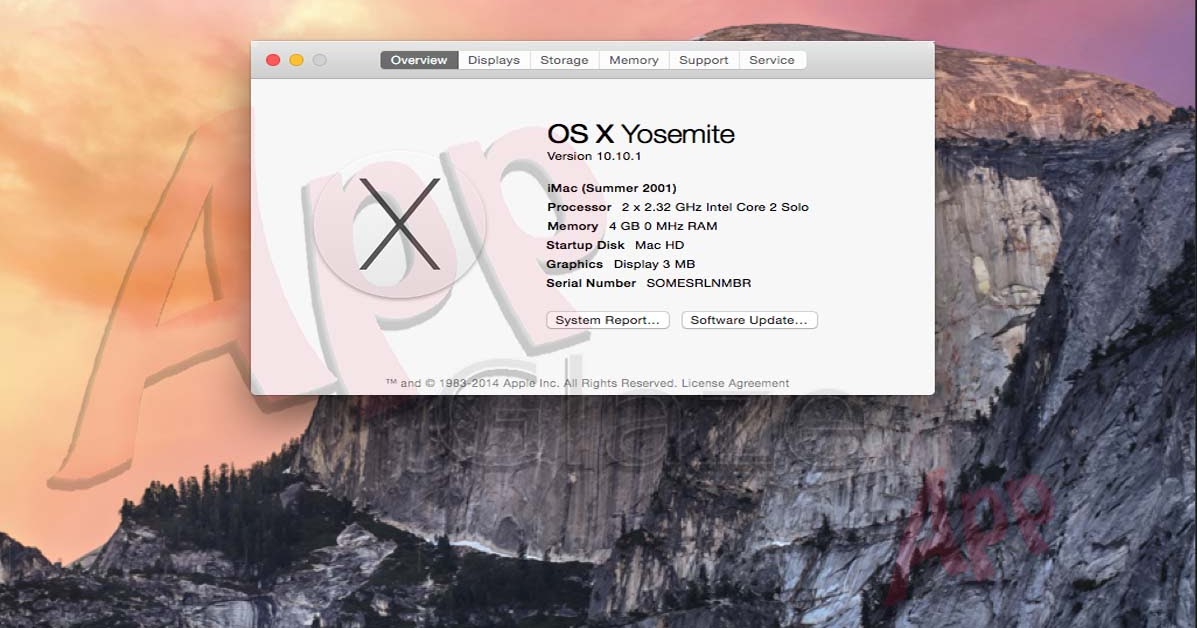 Существует также интеграция с облачным сервисом, который расширяет функционал программы.
Существует также интеграция с облачным сервисом, который расширяет функционал программы.
Это бесплатное веб-приложение, которое позволяет разработать дизайн практически чего угодно. Простые drag-and-drop функции позволяют работать настолько легко, что не нужно быть дизайнером, чтобы создавать потрясающую графику.
С помощью рассмотренных выше сервисов и программ для графического дизайна начать работать очень просто! Желаю вам всего наилучшего!
Данная публикация является переводом статьи «31+ Best Free Graphic Design Software to Create Stunning Graphic Visuals» , подготовленная редакцией проекта.
Pixelmator — это многофункциональный графический редактор, разработанный для Mac OS X. Pixelmator использует Core Image и OpenGL
Пользователи также искали:
pixelmator 3.7 скачать торрентом,
pixelmator mac crack,
pixelmator mac free,
pixelmator pro mac,
pixelmator pro уроки,
pixelmator скачать бесплатно на русском торрентом,
pixelmator скачать на андроид,
pixelmator скачать windows,
pixelmator,
Pixelmator,
скачать,
торрентом,
pixelmator скачать на андроид,
pixelmator mac crack,
pixelmator pro mac,
pixelmator mac free,
pixelmator pro уроки,
free,
уроки,
андроид,
crack,
бесплатно,
русском,
windows,
pixelmator скачать торрентом,
pixelmator скачать windows,
pixelmator скачать бесплатно на русском торрентом,
pixelmator 3.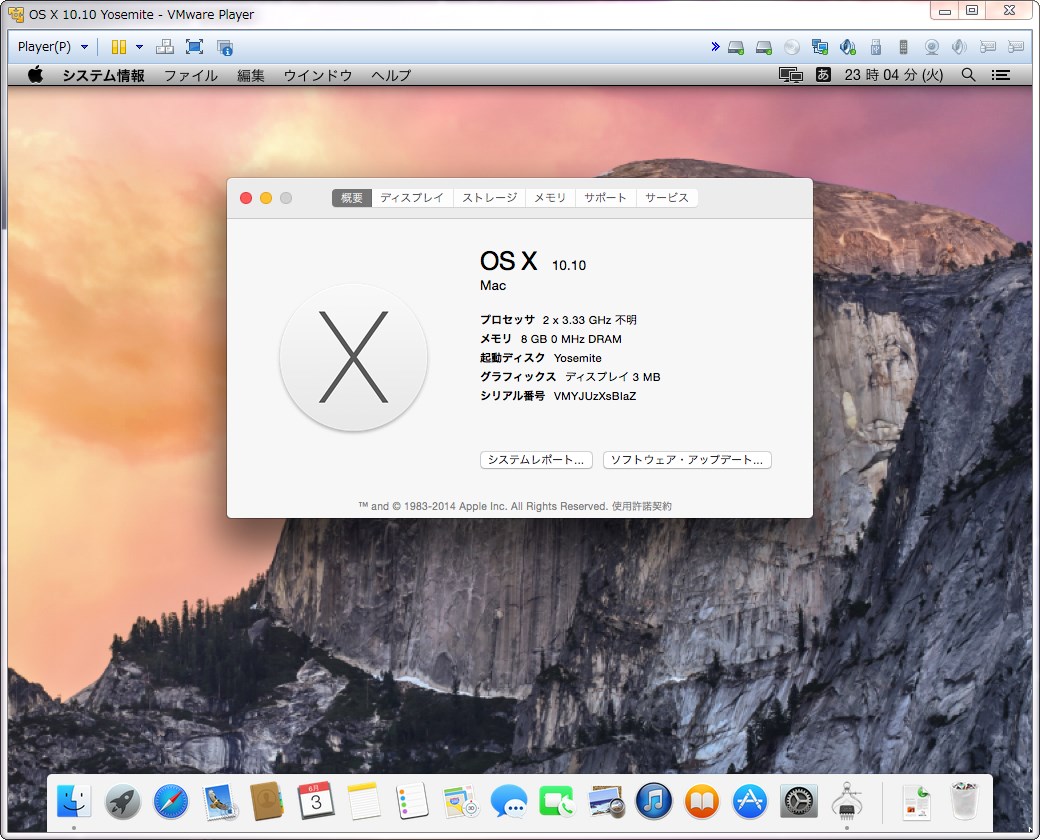 7 скачать торрентом,
программное обеспечение по алфавиту. pixelmator,
7 скачать торрентом,
программное обеспечение по алфавиту. pixelmator,
Pixelmator — популярный графический редактор под Mac
7 — 2010Софья Скрылина, преподаватель информационных технологий, г.Санкт-Петербург
Если у вас есть Macintosh, вам будет интересно узнать о таком растровом графическом редакторе, как Pixelmator. Этот редактор не входит в состав операционной системы Mac OS, он является продуктом стороннего производителя с одноименным названием.
Интерфейс Pixelmator схож с Photoshop, больше всего он похож на Photoshop 5.5, у которого еще не было панели свойств, расположенной в верхней части экрана (рис. 1).
Рис. 1. Интерфейс окна графического редактора Pixelmator
Выбор инструмента осуществляется из палитры инструментов щелчком по инструменту или клавише, которую можно подсмотреть в подсказке, появляющейся при наведении на инструмент указателя мыши. Пиктограмма выбранного инструмента увеличивается и помещается на передний план — так, на рис. 1 выбран инструмент Fill. В основном для выбора инструментов используются те же клавиши, что и в Photoshop, например Gradient вызывается клавишей G, Lasso — клавишей L, а Stamp — S. Для перебора инструментов группы, в отличие от Photoshop, применяется многократное нажатие этой же клавиши. Объединены в группы только три инструмента: обычное и многоугольное лассо, овальное и прямоугольное выделение, обычный и фоновый ластик. Выбор инструмента группы также возможен в окне палитры Tool Options (рис. 2), в которой осуществляются еще и его дополнительные настройки.
Пиктограмма выбранного инструмента увеличивается и помещается на передний план — так, на рис. 1 выбран инструмент Fill. В основном для выбора инструментов используются те же клавиши, что и в Photoshop, например Gradient вызывается клавишей G, Lasso — клавишей L, а Stamp — S. Для перебора инструментов группы, в отличие от Photoshop, применяется многократное нажатие этой же клавиши. Объединены в группы только три инструмента: обычное и многоугольное лассо, овальное и прямоугольное выделение, обычный и фоновый ластик. Выбор инструмента группы также возможен в окне палитры Tool Options (рис. 2), в которой осуществляются еще и его дополнительные настройки.
На первый взгляд расположение образцов основного и фонового цветов на панели инструментов непривычно: образец основного цвета находится ниже, а фонового — выше. Но, как и подобает основному цвету, его образец находится на переднем плане, а образец фонового слоя — на заднем. Так, на рис.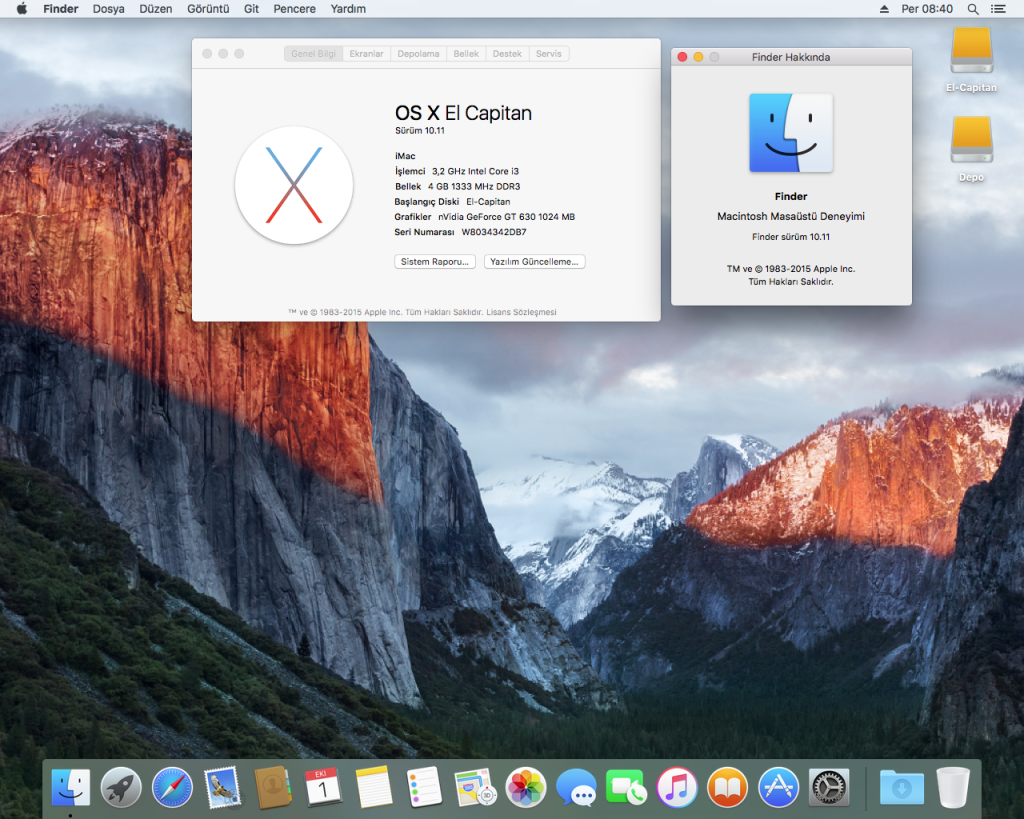 3 в качестве основного цвета выбран зеленый, а в качестве фонового — белый.
3 в качестве основного цвета выбран зеленый, а в качестве фонового — белый.
Рис. 2. Палитра свойств инструмента Lasso
В отличие от Photoshop, окна палитр вызываются и скрываются с помощью меню View, а не Window. С помощью команд этого же меню можно отобразить/скрыть линейки, направляющие и сетку. Для удаления направляющей линии достаточно переместить ее на линейку. Приложение Pixelmator не имеет палитры History, но позволяет отменить все последние действия многократным применением комбинации клавиш Command+Z, в то время как в Photoshop данная команда отменяет только последнее действие.
Рис. 3. Образцы основного и фонового цветов на панели инструментов
Меню Edit в Pixelmator содержит команды, предназначенные для работы как с выделенной областью, например Select All, Deselect, Refine Selection, так и с фрагментом изображения, например Fill, Stroke, Transform. Отметим удобное в использовании диалоговое окно Refine Selection, которое позволяет растушевать и сгладить границы выделения, увеличить и сузить выделенную область. Маска, возникающая при выполнении команды, наглядно демонстрирует результаты редактирования области выделения (рис. 4).
Маска, возникающая при выполнении команды, наглядно демонстрирует результаты редактирования области выделения (рис. 4).
Рис. 4. Пример редактирования выделенной области с помощью диалогового окна Refine Selection
По составу меню Image схоже с одноименным меню Photoshop. В нем вы найдете привычные команды тоновой коррекции Levels, Curves, Brightness and Contrast; цветовой коррекции Hue and Saturation, Color Balance, Replace Color, Desaturate; команды для изменения размеров изображения Canvas Size и Image Size. В отличие от Photoshop, в котором тонирование изображения возможно в диалоговом окне Hue/Saturation, в Pixelmator для этого применяется отдельная команда Colorize (рис. 5).
Рис. 5. Использование диалогового окна Colorize для тонирования изображения
Меню Layer содержит команды для работы со слоями документа: создание нового слоя и дубликата активного слоя, создание обтравочной и слоймаски, изменение порядка слоев, растрирование, связывание и склейка слоев. В этом же меню можно задать сохранение прозрачных пикселов с помощью команды Preserve Transparency.
В этом же меню можно задать сохранение прозрачных пикселов с помощью команды Preserve Transparency.
На рис. 6 приведена палитра Layers, с помощью которой, как и в Photoshop, можно выполнить следующие действия: назначить режим наложения слоя (список Blending), установить непрозрачность слоя (ползунок Opacity), добавить слой (кнопка ), удалить слой (кнопка ), связать несколько слоев (кнопка ), защитить прозрачные пикселы от воздействия (кнопка ), включить или отключить видимость слоя (флажок ), изменить порядок слоев.
Рис. 6. Палитра Layers
Палитра Layers редактора Pixelmator, в отличие от Photoshop, не имеет набора стилей. В принципе, некоторые стили программы Photoshop можно создать вручную. Например, тень, внешнее и внутреннее свечение для объекта на слое можно создать, используя заливку и режимы наложения слоев, а размытие изображения получить с момощью фильтра Gaussian, который, так же как и в Photoshop, находится в меню Filter => Blur.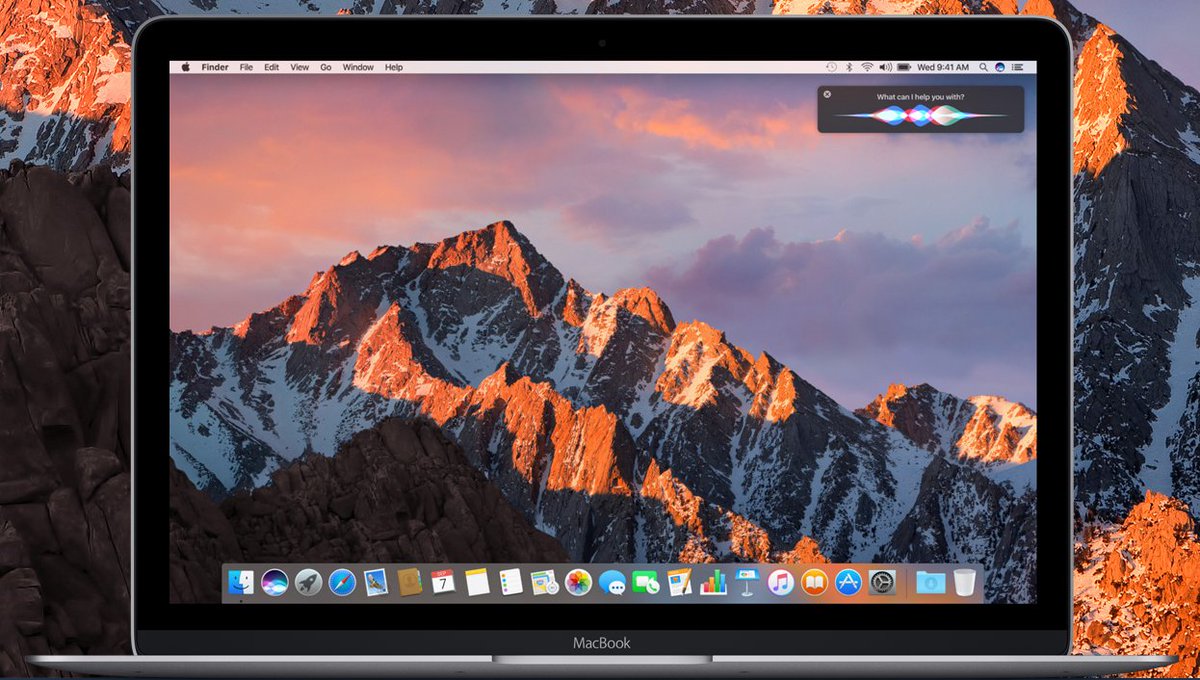 Наложение цвета и обводки можно задать в диалоговых окнах Fill и Stroke в меню Edit, а для наложения текстуры воспользоваться обтравочной маской (Layer => Clipping Mask) и режимами наложения слоев.
Наложение цвета и обводки можно задать в диалоговых окнах Fill и Stroke в меню Edit, а для наложения текстуры воспользоваться обтравочной маской (Layer => Clipping Mask) и режимами наложения слоев.
Галереи фильтров Pixelmator не имеет, но аналогично Photoshop все фильтры, разбитые по группам, содержатся в меню Filter. Довольно большое число фильтров по названию и действию совпадает с фильтрами Photoshop. К ним относятся фильтры стекла Glass, резкости Unsharpen Mask, размытия Gaussian, добавления шума Noise, кристаллизации Crystallize, облаков Clouds, скручивания Twirl и т.д.
Некоторые фильтры имеют те же названия, что и в Photoshop, но результат их применения немного отличается. Например, фильтр Distort => Ripple в Photoshop искажает изображение, имитируя рябь на воде, а этот же фильтр Transition => Ripple в Pixelmator создает подобие кругов на воде.:max_bytes(150000):strip_icc()/SelectDisk-56a5d51f3df78cf7728a0fc9.jpg) Фильтр Distort => Displace в Photoshop традиционно используется для искажения изображений на основе карты смещения — файла в формате PSD, а его аналог в Pixelmator Distortion => Displacement позволяет в качестве карты смещения применять графический файл практически в любом формате.
Фильтр Distort => Displace в Photoshop традиционно используется для искажения изображений на основе карты смещения — файла в формате PSD, а его аналог в Pixelmator Distortion => Displacement позволяет в качестве карты смещения применять графический файл практически в любом формате.
Встречаются фильтры, для настройки которых недостаточно определить только значения параметров, необходимо также указать местоположение центра действия фильтра. Для этого следует сместить в требуемую точку свободный конец появившейся нитки (рис. 7).
Рис. 7. Пример применения фильтра Flash
Палитра Colors, имеющаяся в большинстве приложений, которые входят в состав операционной системы Mac OS, в Pixelmator приобрела дополнительную вкладку Web Colors, которая позволяет ввести шестнадцатеричный код цвета (рис. 8). Также данная палитра содержит удобную вкладку Color Sliders, в которой можно задать цвет в любой цветовой модели. В правой части рис. 8 выбран зеленый цвет в модели RGB. Системная палитра Colors не является «родной» для приложения Pixelmator, и ее цветовая гамма не совпадает с цветовым решением интерфейса приложения.
В правой части рис. 8 выбран зеленый цвет в модели RGB. Системная палитра Colors не является «родной» для приложения Pixelmator, и ее цветовая гамма не совпадает с цветовым решением интерфейса приложения.
Рис. 8. Палитра Colors: вкладка Web Colors (слева), вкладка Color Sliders
При работе с кистями есть одна особенность. Выбор типа кисти осуществляется в палитре Brushes, а размер кисти задается ползунком, который появляется в момент щелчка мышью в любом месте изображения при нажатой клавише Control. При этом должен быть выбран инструмент Brush. Также Pixelmator позволяет импортировать наборы кистей Photoshop.
В большинстве случаев комбинации клавиш совпадают с комбинациями, используемыми в Photoshop: Command+N — создать новый документ, Command+A — выделить всё, Command+D — снять выделение, Option+Delete — заливка основным цветом, Command+L — вызов диалогового окна Levels, Shift+Command+I — инверсия выделения, Command+I — инверсия цветов изображения. Но есть и свои собственные комбинации: Command+F — свободная трансформация, Command+K — вызов диалогового окна Curves и т.д.
Но есть и свои собственные комбинации: Command+F — свободная трансформация, Command+K — вызов диалогового окна Curves и т.д.
В принципе, интерфейс приложения интуитивно понятен, и вам не составит труда разобраться в нем, особенно если вы работали когданибудь в Photoshop. По возможностям Pixelmator, конечно, уступает Photoshop, но основные задачи, возникающие у большинства пользователей, такие как ретушь и коррекция изображений, удаление фона, перекраска фрагментов, создание спецэффектов, монтажа или коллажа, он сможет выполнить.
Стоимость программы составляет 59 долл., предоставляется возможность опробовать демоверсию приложения. Скачать Pixelmator можно с сайта pixelmator.com.
КомпьюАрт 7’2010
КАК: Pinta Photo Editor — Paint.NET Clone для Mac OS X
Pinta — бесплатный графический редактор изображений для Mac OS X. Один из самых интересных аспектов Pinta заключается в том, что он основан на редакторе образов Windows Paint.NET.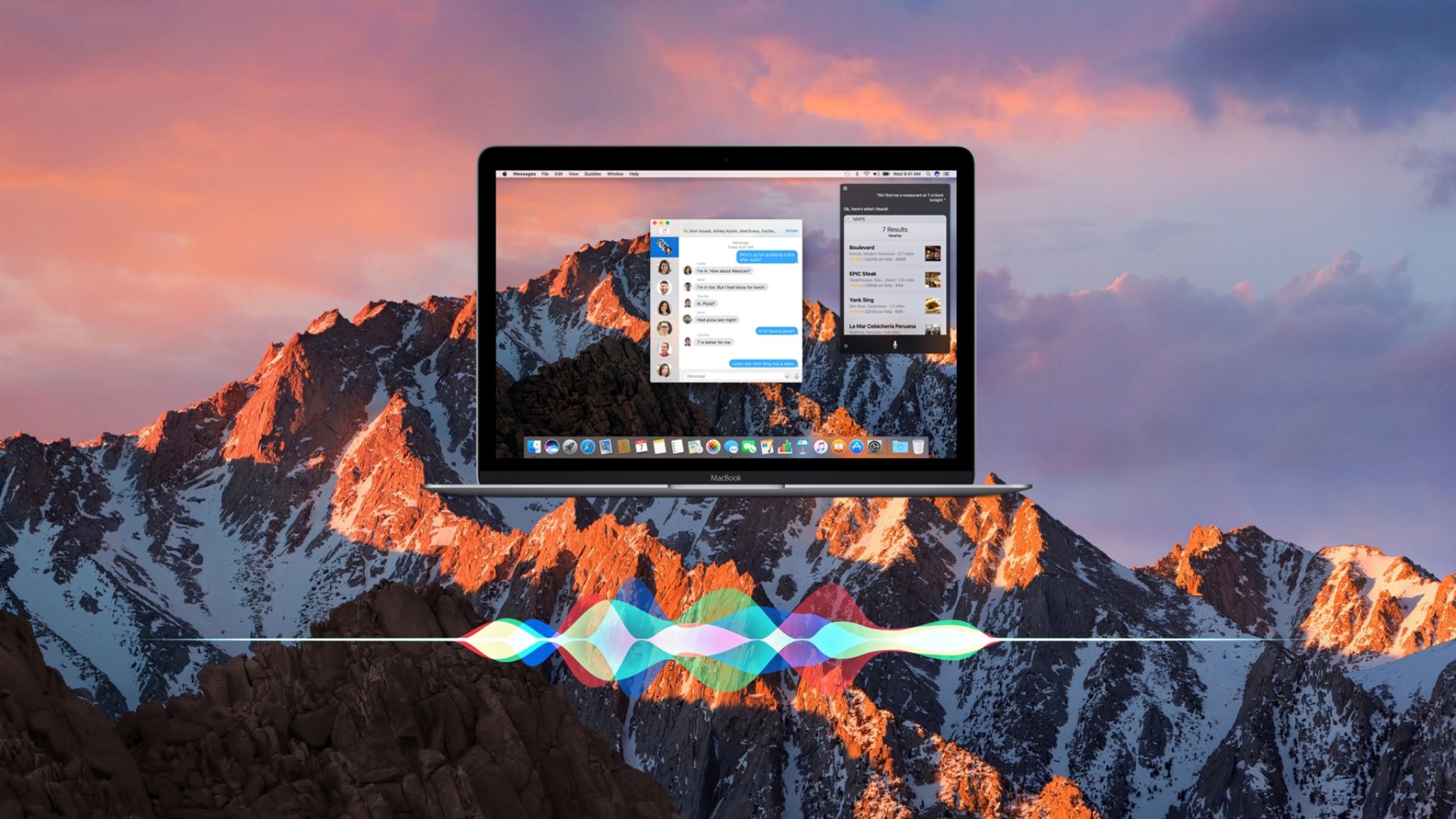 Разработчик Pinta фактически описывает его как клон Paint.NET, поэтому любые пользователи Windows, знакомые с этим приложением, могут найти Pinta идеальным для своих нужд в OS X.
Разработчик Pinta фактически описывает его как клон Paint.NET, поэтому любые пользователи Windows, знакомые с этим приложением, могут найти Pinta идеальным для своих нужд в OS X.
Основные моменты Пинты
Некоторые из ключевых особенностей Pinta включают в себя:
- Ясный и прямой пользовательский интерфейс
- Поддержка нескольких уровней с возможностями прозрачности
- Хороший выбор инструментов
- Простые функции улучшения изображения для улучшения ваших цифровых фотографий
- Небольшой диапазон эффектов изображения, позволяющий быстро создавать творческие результаты
- Очень мелкая кривая обучения для пользователей Paint.NET
Зачем использовать Пинту?
Наиболее очевидной причиной использования Pinta было бы для пользователей Paint.NET, переносящих на Mac, но все же желающих использовать редактор, с которым они знакомы. Одним из недостатков с таким движением является очевидная невозможность открыть файлы PDN в Pinta, что означает, что собственные файлы Paint. NET не могут работать с использованием Pinta. Pinta использует формат Open Raster (.ORA) для сохранения файлов со слоями.
NET не могут работать с использованием Pinta. Pinta использует формат Open Raster (.ORA) для сохранения файлов со слоями.
Как и приложение, которое эмулирует Pinta, это не самый полнофункциональный редактор изображений, но в рамках этих ограничений он является очень эффективным инструментом для пользователей, начинающих на уровне среднего уровня.
Pinta предлагает основные инструменты рисования, которые вы ожидаете от редактора изображений, а также некоторые дополнительные функции, такие как слои и ряд инструментов настройки изображения. Эти функции означают, что Pinta также является жизнеспособным инструментом для пользователей, которые ищут приложение, позволяющее им редактировать и улучшать свои цифровые фотографии.
Ограничения Пинты
Одно упущение из набора функций Pinta, которое некоторые пользователи Paint.NET пропустят, — это режимы смешивания. Эти режимы могут предложить несколько интересных способов творчески сочетать слои, и они, безусловно, являются функцией, которую мы регулярно используем в моих любимых редакторах изображений.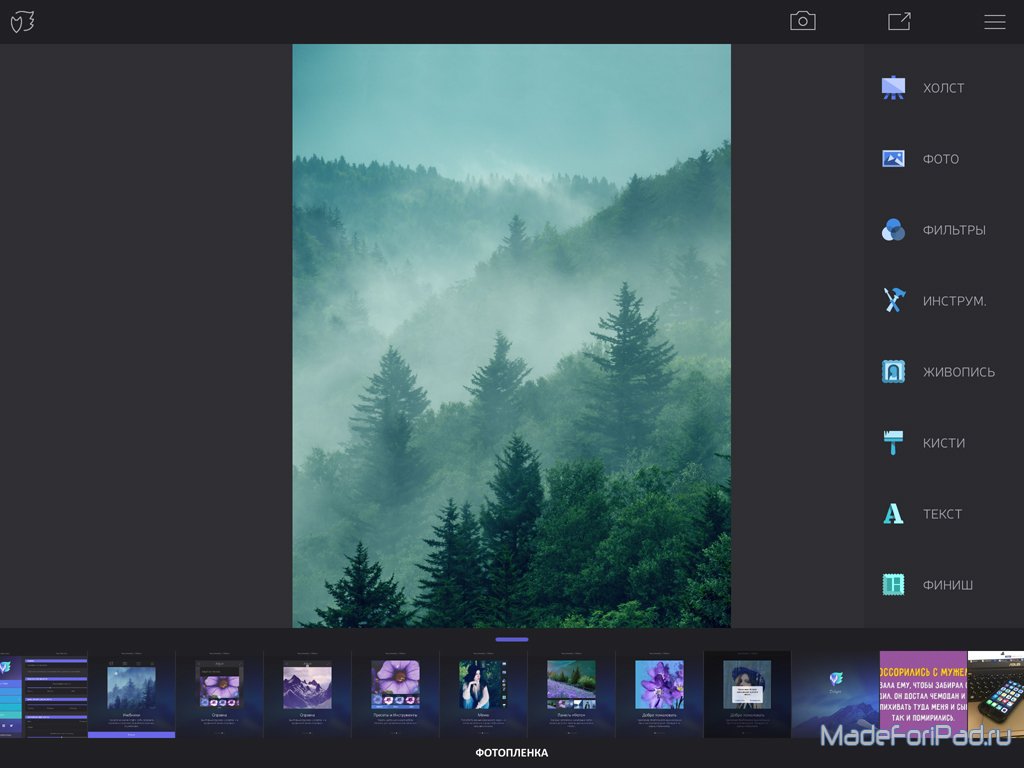
Системные Требования
Для запуска Pinta вам необходимо загрузить Mono, которая является платформой разработки с открытым исходным кодом на основе .NET framework, что является предварительным условием для запуска Paint.NET в Windows. Это более 70 МБ, что может быть проблематичным для всех пользователей, которым по-прежнему запрещено подключаться к интернет-соединениям, хотя относительно медленная скорость загрузки с сервера означает, что загрузка может занять 20 минут даже при широкополосном подключении.
Что касается версий OS X, на которых будет работать Pinta, мы не смогли найти какую-либо информацию на веб-сайте Pinta, поэтому можем только заявить, что она будет работать на OS X 10.6 (Snow Leopard).
Поддержка и обучение
Это один из аспектов Пинты, который на момент написания очень слаб. Существует меню «Справка», но это просто связывает вас с официальным сайтом Pinta, который включает в себя самую поверхностную информацию на странице часто задаваемых вопросов.![]() Возможно, вы сможете найти некоторую поддержку на форумах Paint.NET, поскольку она тесно связана с этим приложением. В противном случае единственными параметрами являются эксперименты и поиск собственных ответов на любые проблемы, которые вы можете обнаружить или попытаться связаться с разработчиком.
Возможно, вы сможете найти некоторую поддержку на форумах Paint.NET, поскольку она тесно связана с этим приложением. В противном случае единственными параметрами являются эксперименты и поиск собственных ответов на любые проблемы, которые вы можете обнаружить или попытаться связаться с разработчиком.
Pinta можно скачать с официального сайта.
GIMP —
загрузокТекущая стабильная версия
Текущая стабильная версия GIMP — 2.10.22 (2020-10-04).
Pssst … хотите проверить версию GIMP 2.99.4 в разработке?
Получите его на нашей странице загрузок для разработчиков.
Мы думаем, что ваша ОС На самом деле мы не знаем. Либо JavaScript отключен, либо я работаю не совсем правильно … Итак, я показываю вам все варианты.
Показать загрузки для GNU / Linux | OS X | Microsoft Windows | Все
GIMP для Unix-подобных систем
Если есть, официальный пакет из вашего Unix-подобного дистрибутив — рекомендуемый метод установки GIMP!
Сборка Flatpak новая и имеет известные ограничения, хотя
скорее всего, будет предоставлять более быстрые обновления после выпусков GIMP
внимательно.
Поэтому выбирайте среду установки в соответствии с вашими
потребности.
Установите GIMP flatpak
Сборка Flatpak доступна в: x86-64, ARM и AArch64 .
Flatpak, дополнительные инструкции
Ссылка на плоский пакет выше должна открыть установщик программного обеспечения. и предложит вам установить GIMP.Но это может не сработать на некоторых платформах прямо из коробки, поскольку технология Flatpak новый. В этом случае убедитесь, что плоский пакет установлен, и если щелчок по ссылке все еще не предлагает установите GIMP, затем установите вручную из командной строки:
flatpak установить https://flathub.org/repo/appstream/org.gimp.GIMP.flatpakref
После установки он будет доступен точно так же
как и другие приложения (меню, обзор рабочего стола или любые другие
процесс запуска приложения, используемый вашим рабочим столом).
Если это не так, мы рекомендуем сообщить об ошибке на ваш
настольный компьютер или дистрибутив с просьбой о надлежащей поддержке Flatpak. В
тем временем вы все еще можете запускать его из командной строки (не как
рекомендуемый метод, только обходной путь):
flatpak run org.gimp.GIMP // стабильный
Эта установка также обеспечит регулярное обновление. Ты не
необходимо вернуться на эту страницу и установить заново (это не
работают!) при выходе новой версии GIMP.Вместо этого, если ваш
дистрибутив и / или рабочий стол имеет хорошую поддержку Flatpak, это
должен предложить выполнить обновления.
Еще раз, если ваш дистрибутив не имеет надлежащей поддержки,
вы всегда можете вернуться к использованию следующей командной строки:
обновление Flatpak
Системы без опоры Flatpak
GIMP также может работать в Solaris и доступен для систем семейства BSD, таких как FreeBSD и OpenBSD.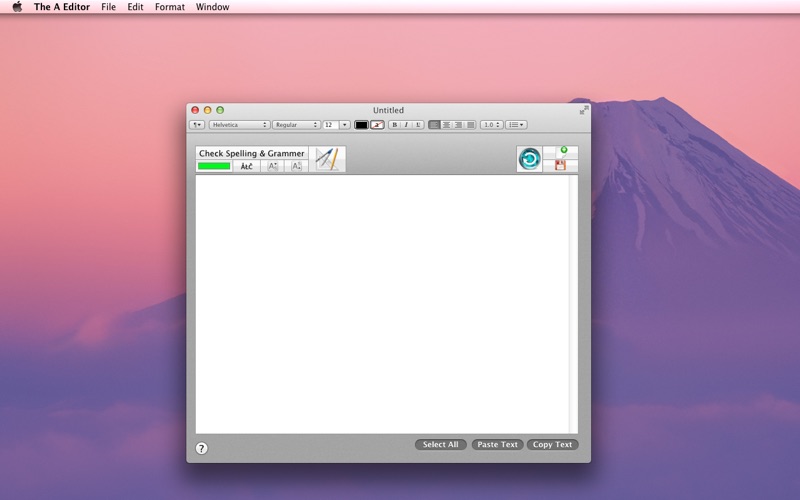
Пожалуйста, обратитесь к документации для вашей Unix-подобной системы по установке программного обеспечения.
GIMP для macOS
Скачать GIMP 2.10.22
через BitTorrent
Загрузите GIMP 2.10.22
напрямую
По указанным выше ссылкам будет предпринята попытка загрузить GIMP с одного из наших доверенных зеркальных серверов.Если зеркала не работают или вы предпочитаете загружать их прямо с нашего сервера, вы можете получить прямую загрузку здесь.
Поддерживаемая ОС: macOS 10.9 Mavericks или более поздней версии
Начиная с версии 2. 8.2, GIMP изначально работает в OSX. Среда X11 не требуется.
8.2, GIMP изначально работает в OSX. Среда X11 не требуется.
Собственная сборка
Официальный установщик GIMP 2.10 DMG (ссылка выше) — это стандартная сборка GIMP без каких-либо надстроек.Просто откройте загруженный DMG и перетащите GIMP в папку «Приложения».
Хэш-сумма SHA256 для gimp-2.10.22-x86_64-3.dmg : 844dc06731cbd8ccaa6ffd4e0c74ad49ed1ecb6ae65db71988102acb6c219d56
Проверить это на VirusTotal: gimp-2.10.22-x86_64-3.dmg
Более ранние загрузки
Предыдущие программы установки для OSX можно найти здесь: download.gimp.org.
Macports
Самый простой способ скомпилировать и установить GIMP и другое отличное бесплатное программное обеспечение на ваш Mac — это использовать Macports. Установщик позволяет вам выбирать из большого каталога пакетов. Чтобы установить gimp с помощью Macports, просто выполните команду sudo port install gimp после установки Macports.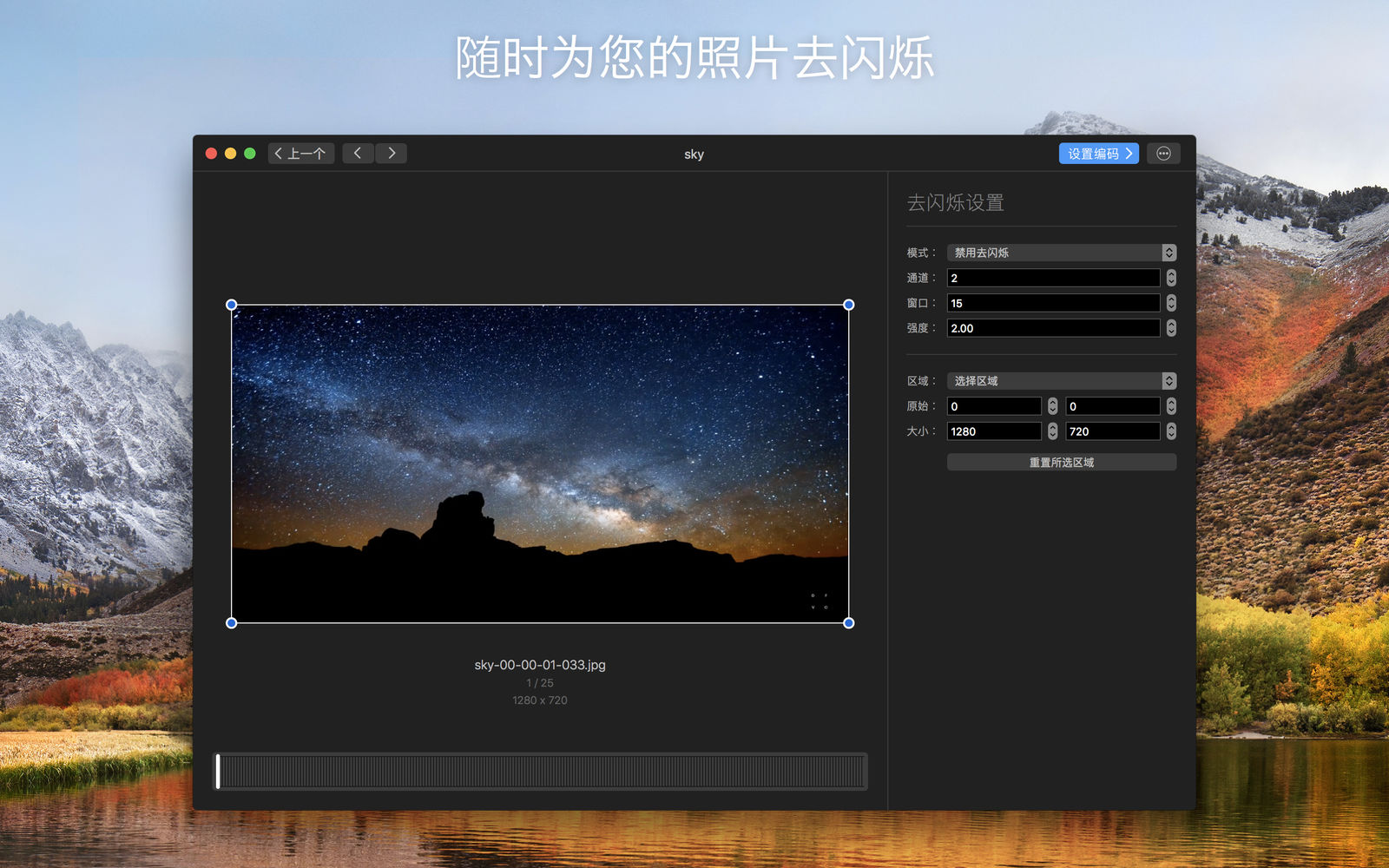
Последнее, что мы проверили, GIMP файл порта указывает на текущий стабильный выпуск и у нас есть отчеты от людей, которые создали GIMP успешно таким образом.
Домашнее пиво
Homebrew похож на Macports и предоставляет пакеты (также известные как формулы) для установки либо путем их компиляции из исходного кода, либо с помощью предварительно созданных двоичных файлов. Есть признаки того, что теперь существует формула для GIMP, которую можно установить с помощью: brew tap homebrew / cask && brew cask install gimp .
ПРИМЕЧАНИЕ! Имейте в виду, что недавно было объявлено, что Homebrew использует аналитику.Чтобы отключить это в homebrew, запустите: brew analytics off
Подробнее об этом можно прочитать в Brew Analytics.
Fink
Fink — это репозиторий пакетов, который предлагает в основном предварительно скомпилированные двоичные файлы. Он предоставляет команду apt-get, известную, например, как Пользователи Debian и Ubuntu, и установить GIMP так же просто, как
Он предоставляет команду apt-get, известную, например, как Пользователи Debian и Ubuntu, и установить GIMP так же просто, как sudo apt-get install gimp после того, как вы установили установщик Fink.
Если бинарный пакет отсутствует, то fink install gimp скомпилирует GIMP из исходников.
Отказ от ответственности: мы не смогли определить, является ли это можно установить или собрать последнюю версию GIMP из Fink. Последнее, что мы проверили, оказалось, что GIMP 2.6.12 является самым последним предложенным пакетом GIMP.
GIMP для Windows
Скачать GIMP 2.10.22
через BitTorrent
Загрузите GIMP 2.10.22
напрямую
По указанным выше ссылкам будет предпринята попытка загрузить GIMP с одного из наших доверенных зеркальных серверов.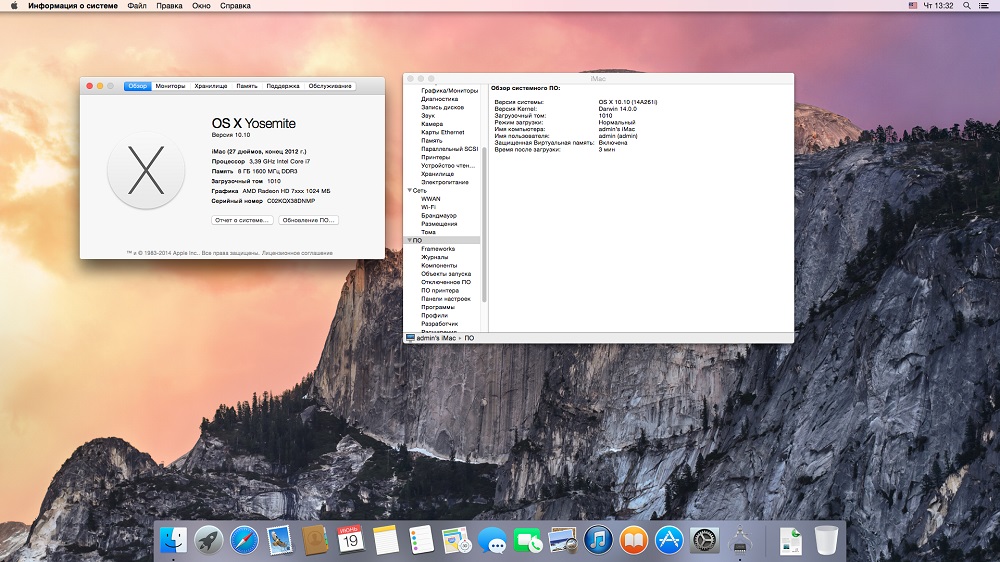 Если зеркала не работают или вы предпочитаете загружать их прямо с нашего сервера, вы можете получить прямую загрузку здесь.
Если зеркала не работают или вы предпочитаете загружать их прямо с нашего сервера, вы можете получить прямую загрузку здесь.
Поддерживаемая ОС: Windows 7 или более поздняя
По этим ссылкам можно загрузить официальный установщик GIMP для Windows (~ 200 МБ).Установщик содержит как 32-битную, так и 64-битную версии GIMP и автоматически использует подходящую.
BitTorrent — это одноранговая система обмена файлами. Он работает путем загрузки GIMP из распределенной сети пользователей BitTorrent и может значительно повысить скорость загрузки. При выборе этого варианта будет загружен торрент-файл для установщика GIMP. Вам может потребоваться установить торрент-клиент, чтобы использовать этот файл. Узнать больше…
Хэш-сумма
Хэш-сумма SHA256 для gimp-2.10.22-setup.exe : f7851c348584ce432dfd8e69b74a168c7dec33ebfddc29c96ad2d6b83aded083
Проверить это на
VirusTotal:
gimp-2.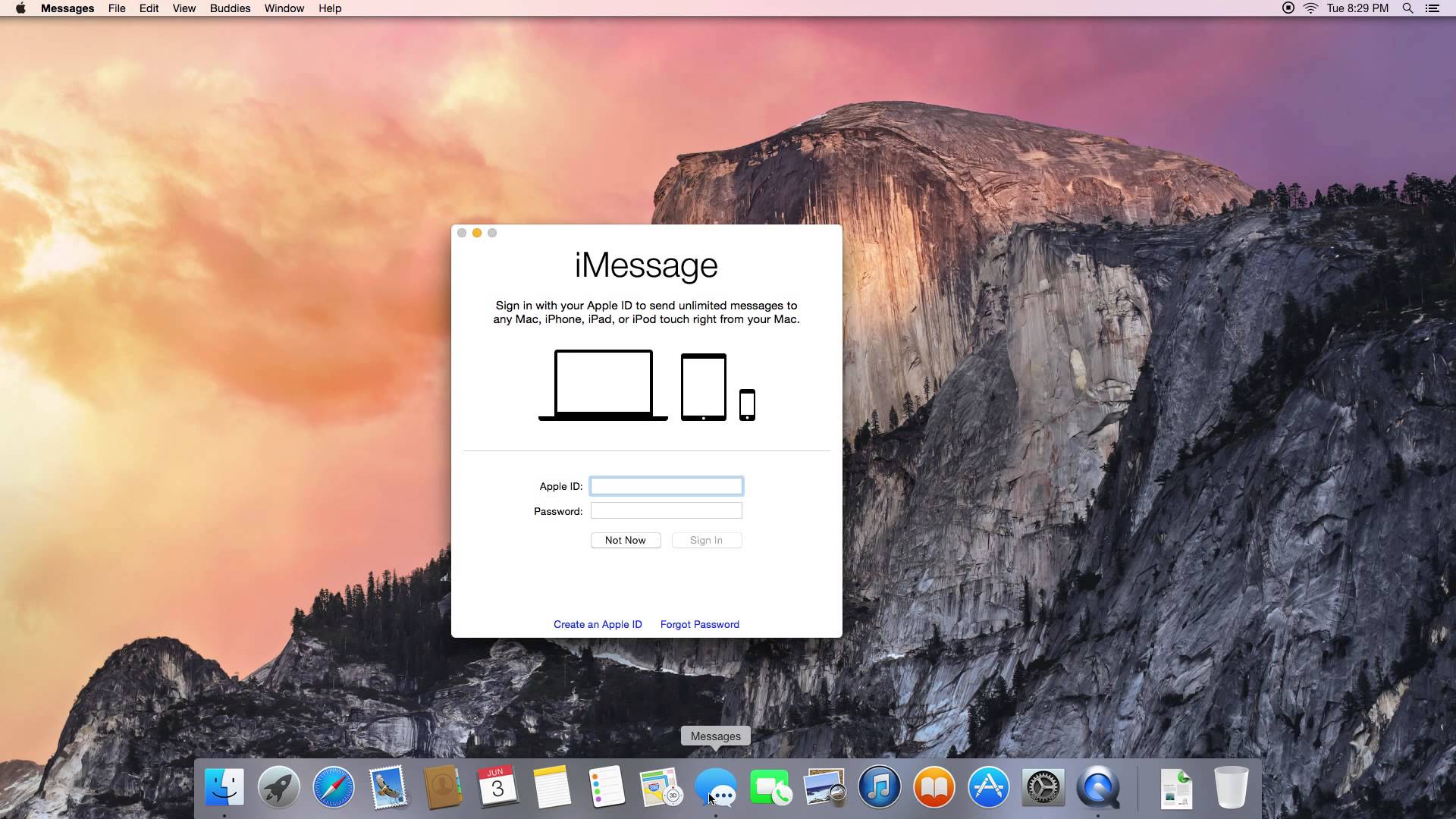 10.22-setup.exe
10.22-setup.exe
Более ранние загрузки
Руководство пользователя GIMP
По этим ссылкам загружаются установщики Windows для разных языков для локальной справки GIMP. По умолчанию они помещают файлы справки вместе с вашей установкой GIMP.
Примечание. GIMP по умолчанию использует интерактивную справку. Если вы хотите использовать эту локальную справку в автономном режиме, вам нужно будет изменить настройки справки GIMP.
- В GIMP выберите [Редактировать]> [Настройки]> [Справочная система]
- Для «Руководства пользователя» выберите «Использовать локально установленную копию»
- В разделе «Браузер справки» вы можете выбрать между веб-браузером вашей системы и подключаемым модулем справочного браузера GIMP (если он доступен).
Дополнительные настройки см. В интерактивной справке.
Источник для версии 2.
 10 (Stable)
10 (Stable)выпусков GIMP, доступных на gimp.org и его зеркалах, содержат исходный код и должны быть скомпилированы для установки в вашей системе.
Инструкции по сборке GIMP из исходного кода см. На этой странице.
GIMP 2.10.22 теперь доступен по адресу https://download.gimp.org/mirror/pub/gimp/v2.10/. Вы можете прочитать примечания к выпуску GIMP 2.10.
Чтобы вы могли проверить целостность архивов, вот хеши последних выпусков:
- ГИМП-2.10.22.tar.bz2 (sha256):
- 2db84b57f3778d80b3466d7c21a21d22e315c7b062de2883cbaaeda9a0f618bb
- gimp-2.10.20.tar.bz2 (sha256):
- e12f9f874b1a007c4277b60aa81e0b67330be7e6153e5749ead839b902fc7b3c
- gimp-2.10.18.tar.bz2 (sha256):
- 65bfe111e8eebffd3dde3016ccb507f9948d2663d9497cb438d9bb609e11d716
- ГИМП-2.
 10.16.tar.bz2 (sha256):
10.16.tar.bz2 (sha256): - cbf9fe9534b913a9487b00cd9710cbc569bfd71fdd2f8c321547701a7d70cbeb
- gimp-2.10.14.tar.bz2 (sha256):
- df9b0f11c2078eea1de3ebc66529a5d3854c5e28636cd25a8dd077bd9d6ddc54
- gimp-2.10.12.tar.bz2 (sha256):
- 7d80b58e0784120d57d327294f6a1fda281ff51a61935c2cd764da281acaac71
- ГИМП-2.10.10.tar.bz2 (sha256):
- 12d1f243265c7aee1f2c6e97883a5c90ddc0b19b4346cf822e24adbb6c998c77
- gimp-2.10.8.tar.bz2 (sha256):
- d849c1cf35244938ae82e521b92b720ab48b8e9ed092d5de92c2464ef5244b9b
- gimp-2.10.6.tar.bz2 (sha256):
- 4ec8071f828e918384cf7bc7d1219210467c84655123f802bc55a8bf2415101f
- ГИМП-2.
 10.4.tar.bz2 (sha256):
10.4.tar.bz2 (sha256): - ffb0768de14a2631b3d7ed71f283731441a1b48461766c23f0574dce0706f192
- gimp-2.10.2.tar.bz2 (sha256):
- 1cb0baaecdefe44d371a15f2739a1bcbce4682336b4ccf8eb7b587ce52c333eb
- gimp-2.10.0.tar.bz2 (sha256):
- 7fcc96fb88cb0a0595d2610f63a15dec245bb37bf9db527d37a24fb75e547de2
Файлы справки GIMP доступны по адресу https: // download.gimp.org/mirror/pub/gimp/help/.
Пожалуйста, подумайте об использовании одного из зеркал, перечисленных ниже.
Снимки разработки
Теперь у нас есть отдельная страница для разрабатываемых версий GIMP.
Хотите ознакомиться с разрабатываемой версией GIMP 2.99.4?
Получите его на нашей странице загрузок для разработчиков.
4 лучших фоторедактора для простого редактирования фотографий на Mac
Благодаря развитию камер для смартфонов, все и их бабушки каждый день делают тонны фотографий.И вы можете поспорить, что большинство из этих снимков далеки от совершенства. Вот почему нам нужно время от времени редактировать одну или две фотографии. Ничего особенного или сложного — просто чтобы немного затемнить изображение, обрезать и изменить его размер, чтобы он соответствовал вашему блогу, или, может быть, изменить формат изображения.
Использование редактора изображений уровня Photoshop для простого редактирования изображений было бы излишним и потребовало бы крутого обучения. Для этого вы можете использовать простой редактор фотографий. Если вы пользователь Mac, вот четыре простых и бесплатных фоторедактора, которые вы можете использовать для повседневного редактирования фотографий.
1. Предварительный просмотр
Preview — это программа для быстрого просмотра файлов по умолчанию, которая поставляется с macOS.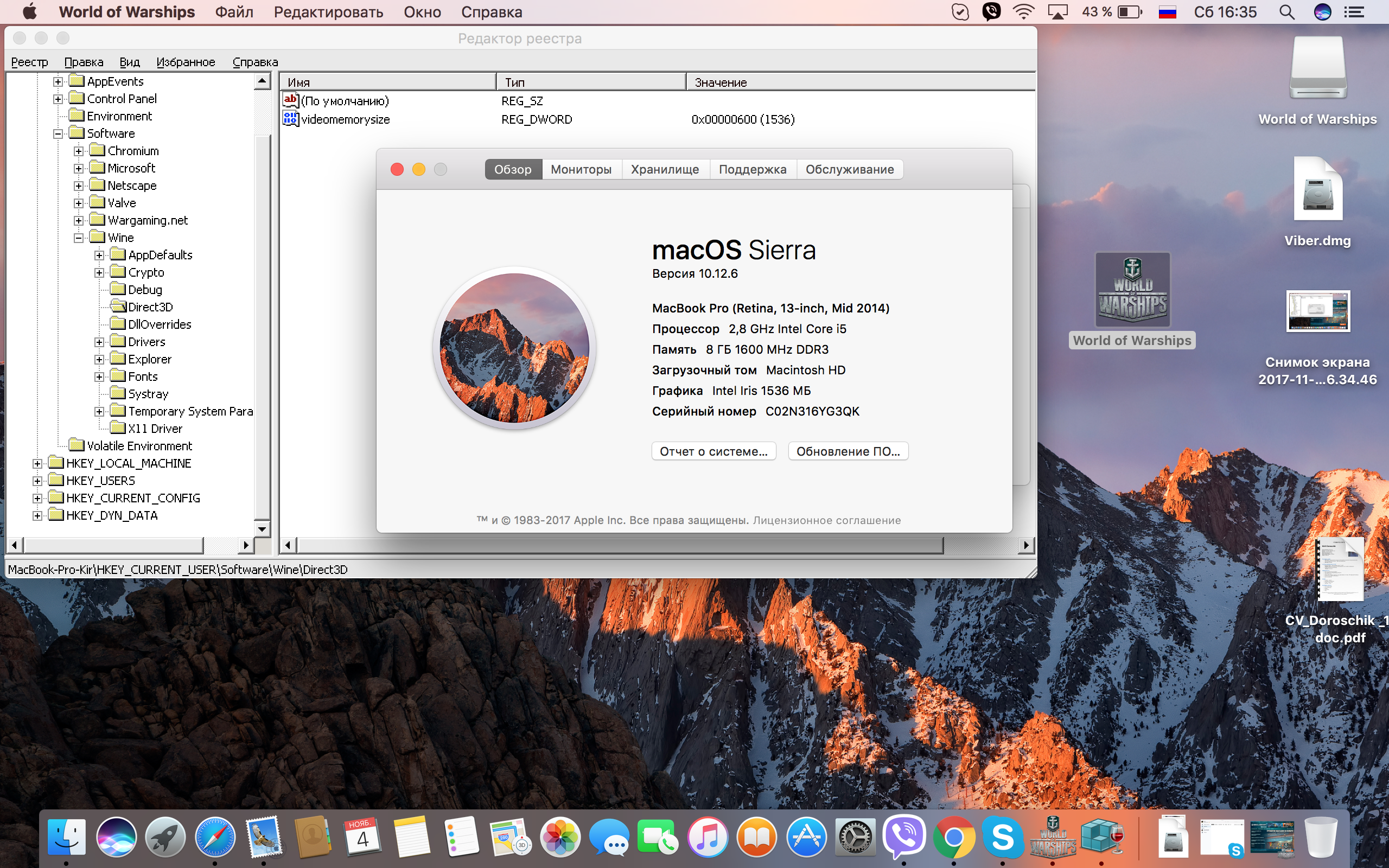 Мы можем с уверенностью предположить, что даже пользователи Mac используют приложение каждый день, чтобы быстро просмотреть все, включая изображения, документы, презентации, электронные таблицы и PDF-файлы, чтобы назвать просто представление.
Мы можем с уверенностью предположить, что даже пользователи Mac используют приложение каждый день, чтобы быстро просмотреть все, включая изображения, документы, презентации, электронные таблицы и PDF-файлы, чтобы назвать просто представление.
Многие пользователи, вероятно, не знают, что Preview также имеет базовые инструменты для редактирования изображений. Если вы откроете изображение с помощью приложения, вы найдете параметры для поворота, изменения размера, добавления границы, добавления текста, настройки цвета и т. Д.Если вы не можете найти инструменты редактирования, перейдите в «Просмотр» -> «Показать панель инструментов разметки», чтобы открыть их.
Вам нужны другие приложения, чтобы получить более продвинутые инструменты редактирования изображений, но для быстрого предварительного просмотра и легкого редактирования должно быть достаточно предварительного просмотра. Кроме того, это бесплатно и не требует установки.
2. Фотографии
Apple выпустила Photos в 2015 году вместе с OS X 10.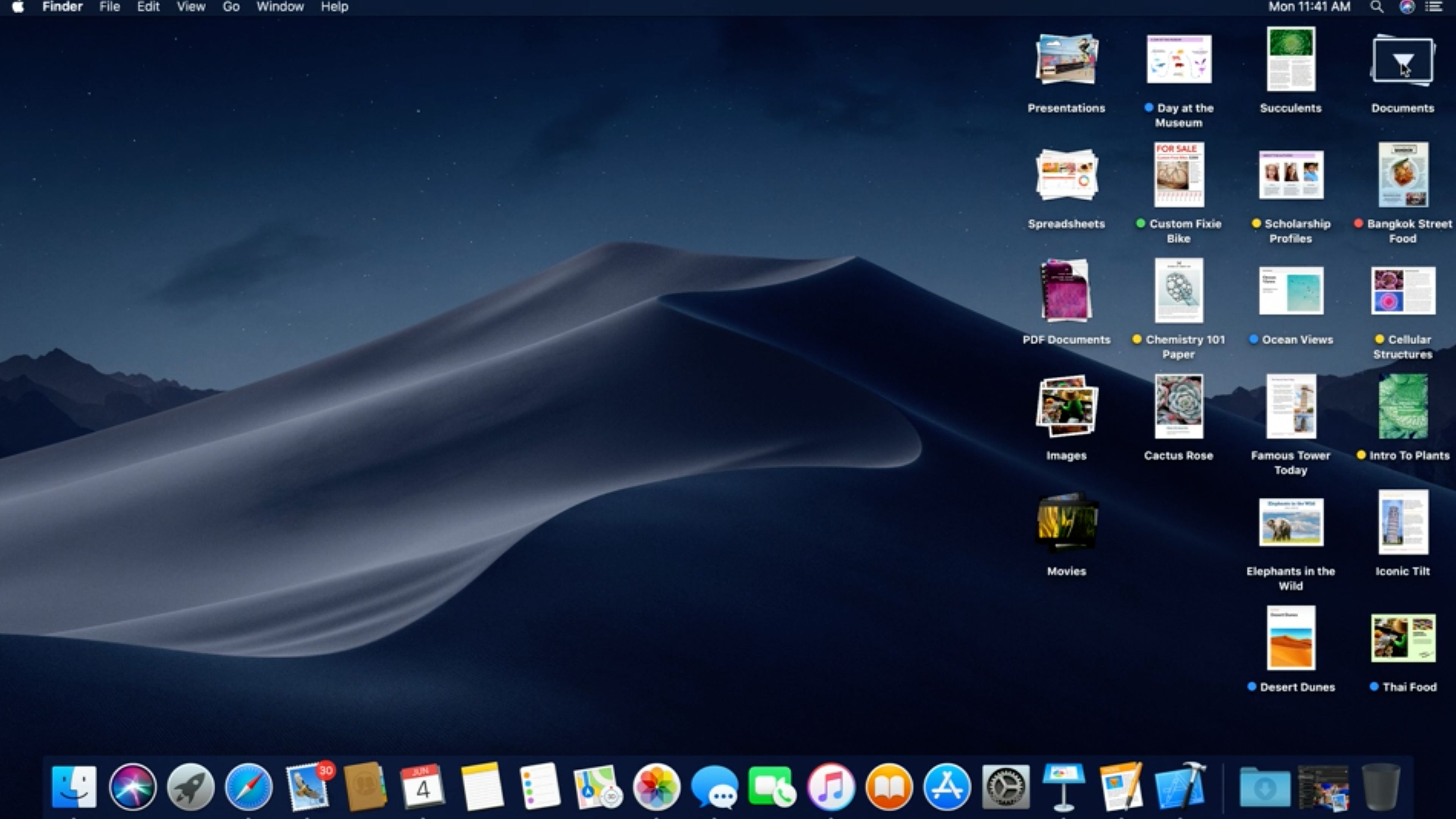 10 Yosemite, чтобы заменить iPhoto в качестве средства управления фотографиями по умолчанию для macOS. Помимо управления библиотекой фотографий, приложение «Фото» также может быстро редактировать и подправлять вашу коллекцию изображений.
10 Yosemite, чтобы заменить iPhoto в качестве средства управления фотографиями по умолчанию для macOS. Помимо управления библиотекой фотографий, приложение «Фото» также может быстро редактировать и подправлять вашу коллекцию изображений.
Отсутствие слоев, рамок выделения и глубокого редактирования RAW говорит нам о том, что Photos не относится к категории Photoshop и не позиционирует себя как таковые, но инструменты редактирования гораздо более полные, чем Preview.
Приложение хорошо интегрируется с библиотекой фотографий iCloud, предлагает пользователям возможность неразрушающего редактирования фотографий и в некоторой степени поддерживает изображения RAW. Также есть правильная гистограмма, некоторые маски повышения резкости, виньетирование, настройка слоя, коррекция баланса белого, поддержка кучи готовых фильтров и возможность добавления дополнительных настраиваемых фильтров с помощью расширений.И не забывайте о быстром удалении эффекта красных глаз.
3.
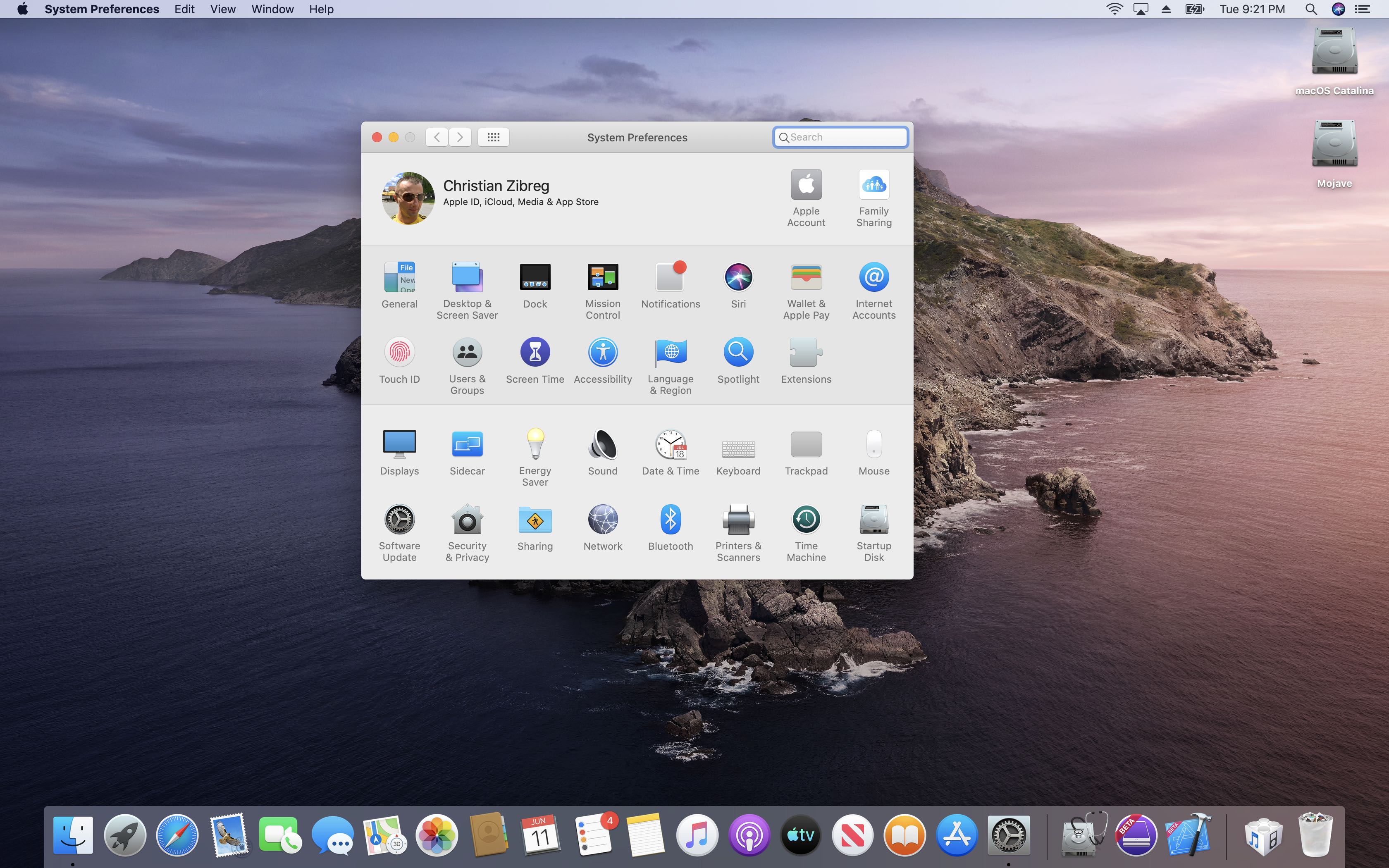 Fotor Photo Editor
Fotor Photo EditorНе зря многие люди рекомендуют Fotor как простой редактор фотографий для Mac. Приложение невероятно простое в использовании. Все предустановлено с самого начала, и вам не нужно заниматься сложными настройками.
Приложение начнет работу с того, что предоставит пользователям три варианта выбора: выполнить стандартное редактирование, создать коллаж из выбранных изображений или выполнить групповое редактирование нескольких фотографий одновременно.Затем вы можете продолжить, выбрав изображения, с которыми хотите работать.
Интерфейс редактирования также прост. Вы получаете все инструменты просмотра, такие как поворот и масштабирование под изображением, а также инструменты редактирования, такие как сцены, кадрирование, регулировка и эффекты, с правой стороны. Щелчок по одному из этих инструментов даст вам еще больше действий.
Простота приложения гарантирует, что вы не будете ошеломлены и запуганы процессом редактирования более продвинутого редактора.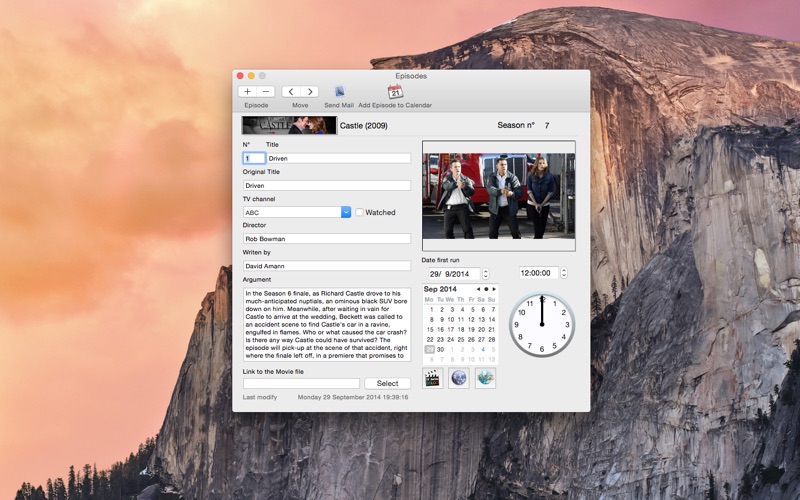
4. Pixlr
Если вы предпочитаете социальные сети, которые любят делать персонализированные и милые фотографии и делиться ими, вы можете попробовать Pixlr. Этот редактор изображений от Autodesk — идеальное приложение для фильтрации и наложения изображений для создания уникальных и интересных изображений. В приложении есть десятки художественных эффектов, привлекательные варианты освещения, векторные графические фигуры, наклейки и многое другое.
Приложение идеально подходит для тех, кто хочет делать яркие снимки, не беспокоясь о страшных элементах редактирования фотографий, таких как баланс белого, насыщенность или оттенок.Pixlr может стать вашим билетом в фандом социальных сетей. Но обратите внимание, что вам необходимо зарегистрироваться или войти в свою учетную запись Autodesk, чтобы загрузить и использовать некоторые из модных эффектов.
Несвободные почетные упоминания
Возникает вопрос, зачем упоминать платные приложения даже в качестве почетного упоминания в списке бесплатных приложений. И ответ в том, что они настолько хороши в своем деле и настолько хорошо подходят к теме, что было бы преступлением не упомянуть о них. Мы не будем сходить с ума по этому списку и выберем только два.
И ответ в том, что они настолько хороши в своем деле и настолько хорошо подходят к теме, что было бы преступлением не упомянуть о них. Мы не будем сходить с ума по этому списку и выберем только два.
Первый — Snapheal. Это приложение за 7,99 долларов делает одно, но делает это очень хорошо: оно помогает вам удалять ненужные объекты с ваших фотографий. Если кто-то сфотографировал ваш семейный портрет, есть электрический кабель перед вашими великолепными снимками гор или пара сидит перед вашим идеальным закатом, вы можете легко удалить их с помощью этого приложения.
А второй — Pixelmator. Если вам нужна расширенная функция редактирования изображений в Photoshop, но вы не хотите крутого обучения, сложного интерфейса или душераздирающих цен, тогда 29 долларов.99 Pixelmator может быть вашим предпочтительным приложением. Он имеет полный набор инструментов и функций для редактирования изображений, но при этом достаточно прост в использовании.
Заключение
В качестве платформы для творчества Mac предоставляет своим пользователям множество вариантов выбора редакторов изображений. Невозможно включить все в краткий список выше, но этого должно быть достаточно, чтобы кто-нибудь начал свое путешествие по редактированию изображений. Те, кому нужен более конкретный инструмент или более продвинутый пакет, могут выбрать, чтобы платные приложения были в списке почетных упоминаний.
Невозможно включить все в краткий список выше, но этого должно быть достаточно, чтобы кто-нибудь начал свое путешествие по редактированию изображений. Те, кому нужен более конкретный инструмент или более продвинутый пакет, могут выбрать, чтобы платные приложения были в списке почетных упоминаний.
Какой инструмент вы используете для редактирования изображений? Если вашего любимого приложения нет в списке, поделитесь им в комментариях ниже.
Джеффри ТюранаДжеффри Турана — писатель, живущий в Индонезии. Он помогает другим писателям и фрилансерам зарабатывать больше на своих ремеслах. Он стремится изучить искусство повествования, полагая, что то, как вы рассказываете историю, так же важно, как и сама история.Он также архитектор и дизайнер, любит путешествовать и играть на классической гитаре.
Эта статья полезна? да Нет
Основы редактирования фотографий в программе «Фото» на Mac
Вы можете использовать инструменты редактирования фотографий, чтобы легко вносить в ваши фотографии простые изменения, например вращать их или обрезать для получения наилучшего кадрирования.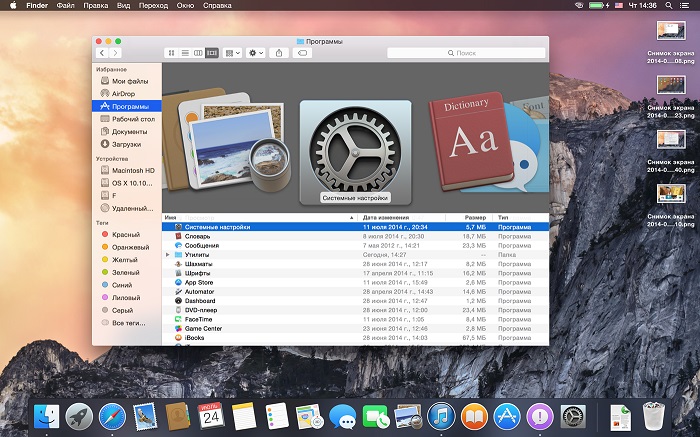 Вы также можете использовать более десятка сложных настроек для изменения экспозиции и цвета, удаления пятен или пятен, устранения эффекта красных глаз, изменения баланса белого и т. Д.
Вы также можете использовать более десятка сложных настроек для изменения экспозиции и цвета, удаления пятен или пятен, устранения эффекта красных глаз, изменения баланса белого и т. Д.
Чтобы выполнить более сложные настройки, вы можете использовать элементы управления «Уровни» и «Кривые» для изменения яркости, контрастности и тонального диапазона в различных областях фотографии. См. Разделы Применение корректировок уровней к фотографии и Применение корректировок кривых к фотографии. Вы также можете улучшать и изменять видео и Live Photos. См. Раздел «Изменение и улучшение видео» и «Изменение живого фото».
При изменении фотографии или видео в приложении «Фотографии» сохраняется исходный вид, поэтому вы всегда можете отменить изменения и вернуться к исходному виду.
Изменения, которые вы вносите в фото или видео, появляются везде, где они есть в вашей библиотеке — в каждом альбоме, проекте и т. Д. Если вы хотите придать фотографии или видео уникальный вид, который появляется только в одной версии элемента, сначала продублируйте его и работайте над копией.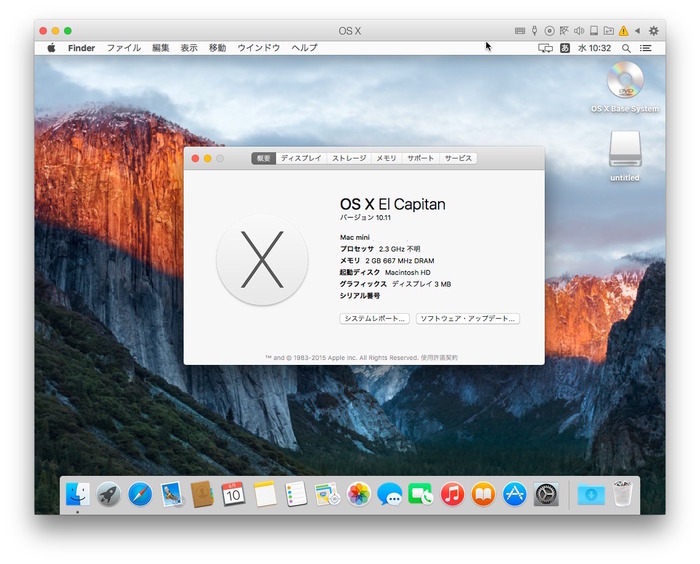
Открыть фотографии для меня
Редактировать фото или видео
В приложении «Фото» на Mac выполните одно из следующих действий:
Дважды щелкните эскиз фотографии или видео, затем нажмите «Редактировать» на панели инструментов. .
Выберите эскиз фотографии или видео, затем нажмите Return.
Выполните одно из следующих действий:
Увеличьте или уменьшите масштаб фотографии: Щелкните или перетащите ползунок масштаба.
Внесите корректировки: Нажмите «Настроить», чтобы отобразить инструменты регулировки. См. Раздел Регулировка освещенности, экспозиции и т. Д. Фотографии.
Применить фильтры: Нажмите «Фильтры», чтобы отобразить фильтры, которые можно применить для изменения внешнего вида фотографии или видео.См. Раздел Использование фильтра для изменения внешнего вида фотографии.

Обрезка изображения: Щелкните Обрезать, чтобы отобразить параметры обрезки фотографии или видео. См. Раздел «Обрезка и выпрямление фотографий».
Поворот фото или видео: Нажмите кнопку «Повернуть» на панели инструментов, чтобы повернуть изображение против часовой стрелки. Продолжайте щелкать, пока не добьетесь желаемой ориентации. Удерживая нажатой клавишу Option, щелкните кнопку, чтобы повернуть изображение по часовой стрелке.
Автоматическое улучшение фото или видео: Нажмите кнопку «Автоулучшение», чтобы автоматически настроить цвет и контраст фото или видео.Чтобы удалить изменения, нажмите Command-Z или щелкните «Вернуть к исходному состоянию».
Чтобы остановить редактирование, щелкните Готово или нажмите Return.
Во время редактирования фото или видео вы можете нажимать клавиши со стрелками для перехода к другим элементам.
Дублировать фотографию
Чтобы создать разные версии фотографии или видео, вы дублируете их и обрабатываете копию.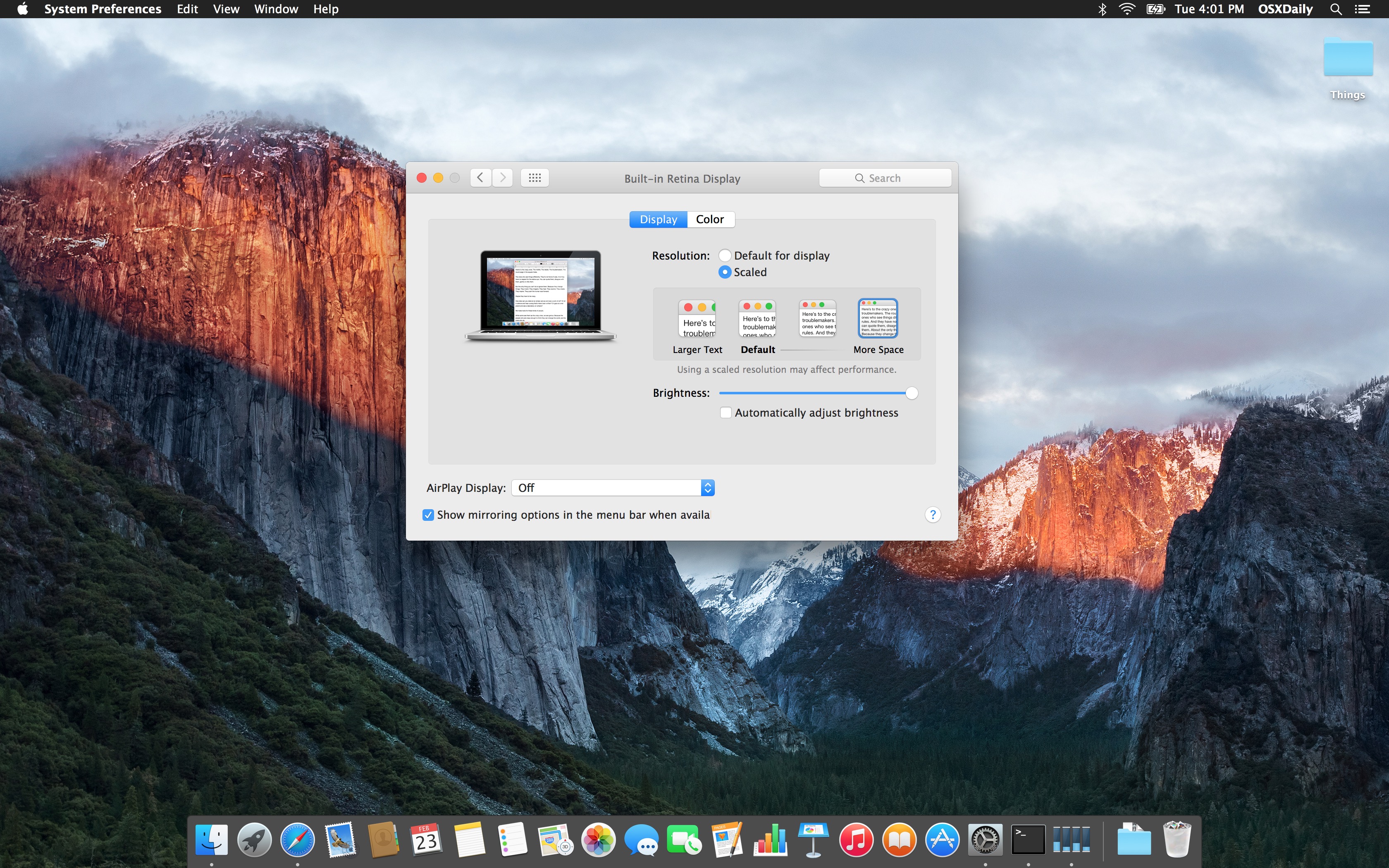
В приложении «Фото» на Mac выберите элемент, который хотите скопировать.
Выберите «Изображение»> «Дублировать 1 фото» (или нажмите Command-D).
Если вы дублируете живое фото, нажмите «Дублировать», чтобы включить видеофрагмент, или «Дублировать как неподвижное фото», чтобы включить только неподвижное изображение.
Сравните фотографии или видео до и после редактирования
Во время редактирования элемента вы можете сравнить отредактированную версию с оригиналом.
В приложении «Фото» на Mac дважды щелкните фото или видео, чтобы открыть его, затем нажмите «Изменить» на панели инструментов.
Чтобы увидеть исходное изображение, нажмите и удерживайте кнопку «Без настроек» или нажмите и удерживайте клавишу M.
Отпустите кнопку или клавишу M, чтобы увидеть элемент с изменениями.
Копирование и вставка корректировок
После корректировки фотографии или видео вы можете скопировать сделанные корректировки и вставить их в другие элементы.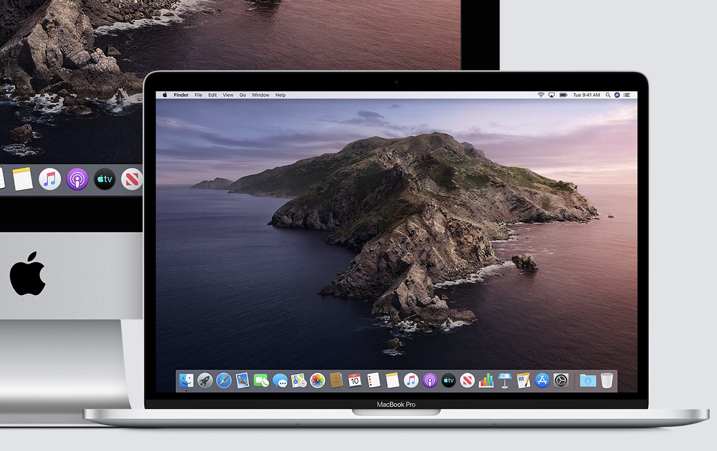 Вы можете вставлять корректировки только в один элемент за раз.
Вы можете вставлять корректировки только в один элемент за раз.
Примечание. Вы не можете копировать и вставлять настройки из инструмента ретуши, инструмента устранения эффекта красных глаз, инструмента кадрирования или сторонних расширений.
В приложении «Фото» на Mac дважды щелкните элемент, который вы изменили, затем нажмите «Изменить» на панели инструментов.
Выберите «Изображение»> «Коррекция копирования».
Дважды щелкните элемент, к которому вы хотите применить настройки, затем щелкните «Изменить».
Выберите «Изображение»> «Вставить корректировки».
Вы также можете щелкнуть элемент в режиме редактирования, удерживая клавишу Control, и выбрать «Копировать корректировки» или «Вставить корректировки».
Вы можете быстро удалить изменения в фото или видео. Чтобы отменить последнее внесенное вами изменение, выберите «Правка»> «Отменить» или нажмите Command-Z. Чтобы отменить все изменения и начать заново, выберите элемент и выберите «Изображение»> «Вернуть к исходному состоянию».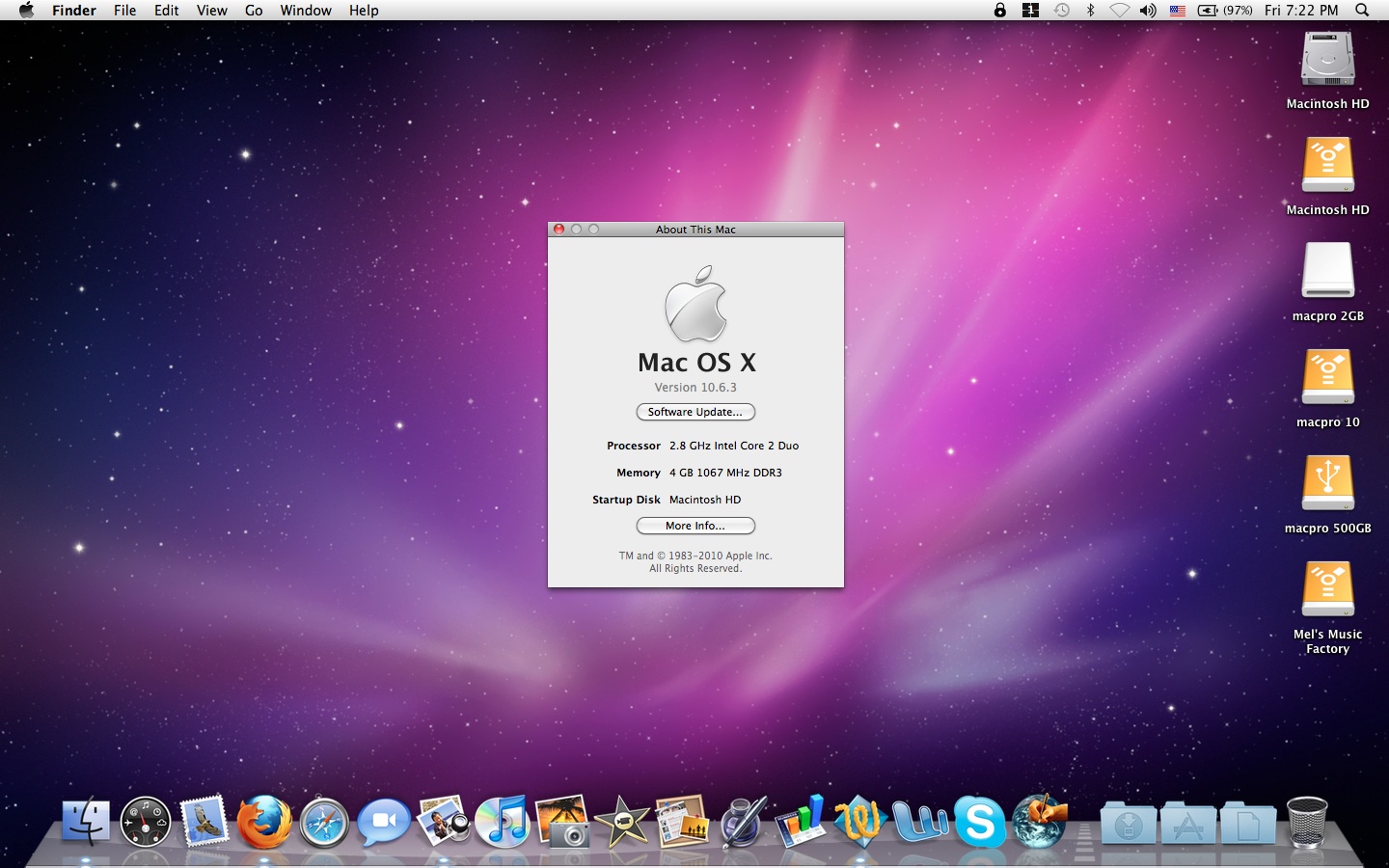
лучших приложений для редактирования фотографий для Mac 2021
Хотя вы можете редактировать свои фотографии на iPhone, все же лучше на Mac. Это потому, что большинство наших фотобиблиотек, таких как iCloud Photo Library, находятся на наших Mac, и их легче редактировать благодаря более быстрым процессорам, большему объему хранилища и просто большей вычислительной мощности.Для серьезных фотографов редактирование на Mac по-прежнему остается лучшим способом сделать это. Хотя Apple предоставляет вам встроенное приложение «Фотографии», в которое уже интегрированы некоторые базовые инструменты для редактирования фотографий, иногда вам нужно немного больше oomph . Вот лучшие приложения для редактирования фотографий для Mac.
лучших приложений для редактирования фотографий для Mac:
Источник: iMore Если вы ищете приложение для редактирования фотографий, которое выходит за рамки своей цены, но при этом позволяет вам полный творческий контроль над вашими изображениями, то, возможно, стоит взглянуть на Affinity Photo, которое, несомненно, является одним из лучшие приложения для редактирования фотографий для Mac.
VPN-предложения: пожизненная лицензия за 16 долларов, ежемесячные планы за 1 доллар и более
Affinity Photo поддерживает неограниченное количество слоев, групп, корректировок слоев, фильтров, маскирования и т. Д.: У вас также есть доступ к таким инструментам, как осветление, устранение эффекта красных глаз, ожог, пятно, клонирование и исправление (так что в значительной степени Photoshop без всех запутанных колокольчики и свистки). Неразрушающее автосохранение позволяет легко отменить все, что вы сделали, поэтому, если вам нужно начать с самого начала, опция есть.
Играйте, управляйте, редактируйте и проявляйте чертовски креативность с Affinity Photo, независимо от того, являетесь ли вы серьезным графическим дизайнером или тем, кто просто хочет выполнить базовое редактирование.Ваша фотография будет серьезно вам благодарна.
Affinity Photo для Mac
Affinity Photo дает вам полный творческий контроль над всеми вашими фотографиями, а затем и над некоторыми.
Ищете очень простое и понятное приложение для редактирования фотографий, которое поможет вам редактировать, а , а не , сбивает вас с толку до такой степени, что вы вырываете волосы? Тогда попробуйте Fotor Photo Editor!
С помощью этого фоторедактора вы можете легко настроить контрастность и цвет более размытых фотографий, добавить границы, наклонить и сдвинуть изображения, добавить другой текст, установить несколько фильтров и многое другое — и все это с легкостью. панель инструментов для поиска в правой части приложения.Вы даже можете создавать коллажи из своих шедевров фотографии!
BBC когда-то назвала Fotor Photo Editor «световым фотошопом», и они были правы! Вы можете выйти за рамки редактирования изображений с помощью Fotor Photo Editor, не увязнув в более сложных кнопках и инструментах редактирования.
Fotor Photo Editor
Fotor Photo Editor — простое и эффективное решение для редактирования фотографий, которое вы можете скачать бесплатно.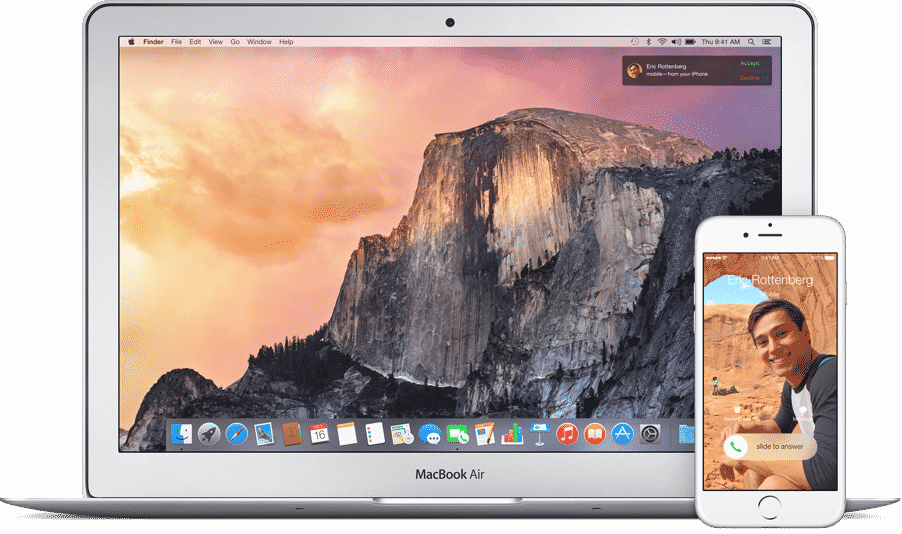
Когда вы заглядываете в программное обеспечение для редактирования фотографий, первое, что всплывает, — это Adobe Lightroom, и не зря! По сути, это основной продукт в сообществе редактирования фотографий.
Lightroom отлично подходит для фотографов, которым необходимо управлять большой библиотекой изображений и которые готовы выделить (и оплатить) облачное хранилище Adobe. Но это чисто инструмент для фотографии, который немного выходит за рамки обычной экосистемы дизайна Adobe. (Творческий блок)
С Lightroom можно сделать практически все, что вы хотите сделать с фотографией. Вы можете смешивать и объединять тени и блики, повышать резкость тусклых, размытых изображений, чтобы они выглядели четкими и четкими, добавлять детали и оттенки, чтобы выделить фотографию, и многое другое.Хотя это немного сложнее, люди, которые используют программу и знают, как ориентироваться в ней, зацепили .
Обратите внимание, что, хотя вы можете загрузить и использовать Lightroom бесплатно, вам потребуется членство в Adobe Creative Cloud для доступа ко всем функциям Lightroom. Однако единое членство в Creative Cloud дает вам неограниченный доступ ко всем другим приложениям Adobe Creative Suite, таким как Photoshop, Illustrator, Fresco и другим. Стоимость подписки Creative Cloud составляет 9 долларов США.99 в месяц или 118,99 долларов в год.
Однако единое членство в Creative Cloud дает вам неограниченный доступ ко всем другим приложениям Adobe Creative Suite, таким как Photoshop, Illustrator, Fresco и другим. Стоимость подписки Creative Cloud составляет 9 долларов США.99 в месяц или 118,99 долларов в год.
Lightroom для Mac
Lightroom — одно из лучших приложений для редактирования фотографий, особенно если вы уже приобрели креативный пакет Adobe.
Источник: iMorePixelmator Pro — это мощная версия Pixelmator, специально предназначенная для редактирования фотографий, а не только для общего приложения для графического дизайна. С Pixelmator Pro вы получаете массу инструментов неразрушающего редактирования профессионального уровня, а Pixelmator Pro основан на машинном обучении, поэтому вы получаете наилучшие результаты каждый раз, когда используете программу.
Вы можете использовать Pixelmator Pro для основных функций редактирования фотографий, таких как изменение размера, обрезка, добавление фильтров, настройка параметров цвета и многое другое.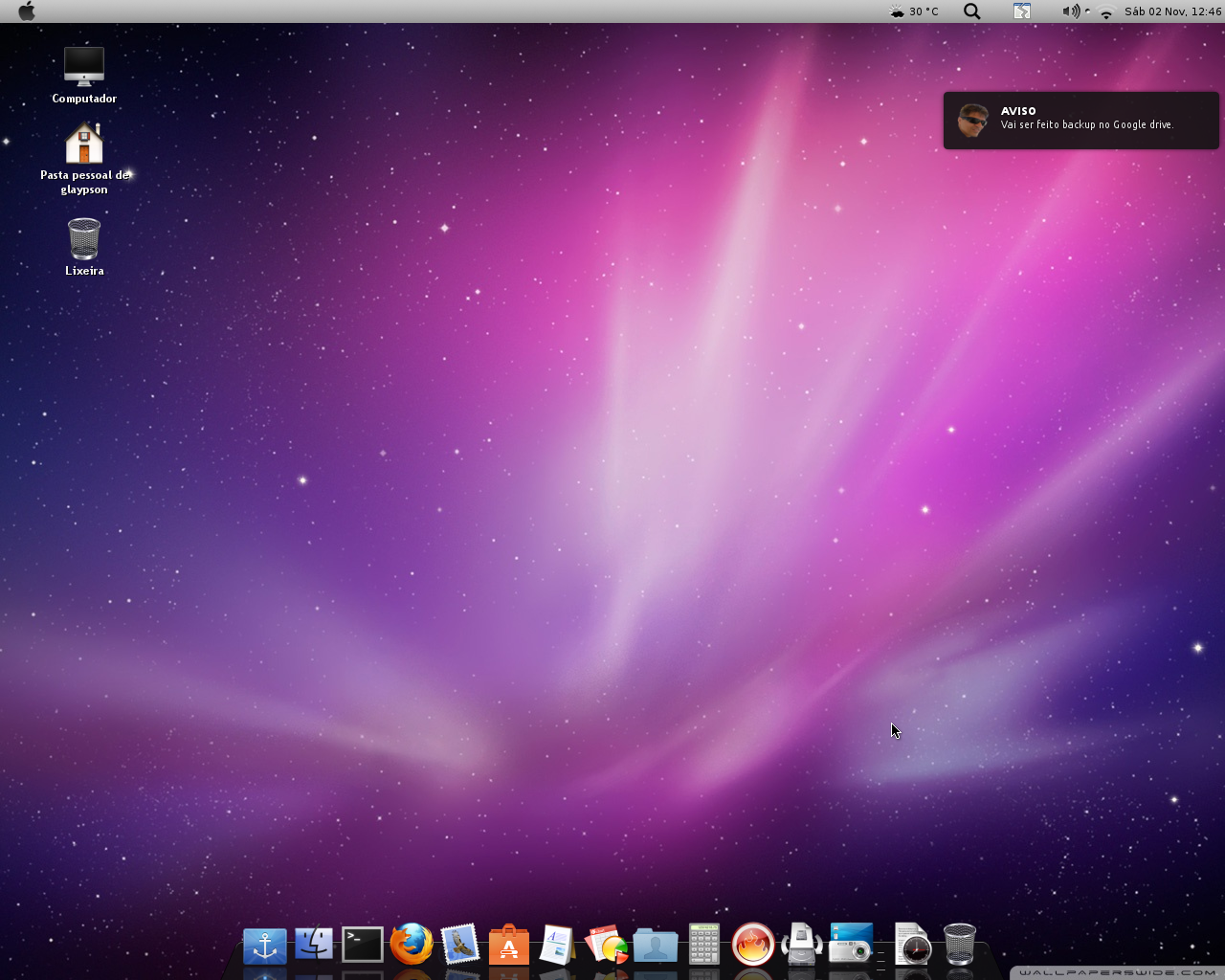 Но с помощью машинного обучения вы можете делать такие вещи, как удаление объектов, воссоздание областей изображения с помощью инструмента восстановления, автоматическая доводка фотографии до совершенства с помощью алгоритма, обученного на миллионах профессиональных фотографий, копирование внешнего вида одной фотографии на другую и т. Д. гораздо больше.
Но с помощью машинного обучения вы можете делать такие вещи, как удаление объектов, воссоздание областей изображения с помощью инструмента восстановления, автоматическая доводка фотографии до совершенства с помощью алгоритма, обученного на миллионах профессиональных фотографий, копирование внешнего вида одной фотографии на другую и т. Д. гораздо больше.
Мы считаем, что Pixelmator Pro — одно из лучших приложений для редактирования фотографий для Mac, которое имеет разумную цену и обладает множеством удивительных функций.Если вы хотите узнать больше о Pixelmator Pro, не пропустите наш подробный обзор.
ОбзорPixelmator Pro: первое изображение для редактирования фотографий на Mac
Pixelmator Pro
Pixelmator Pro — это мощное приложение для редактирования фотографий, которое позволяет улучшить ваши фотографии с помощью множества функций.
Источник: iMore Любите Photoshop (или идею Photoshop …), но не хотите, чтобы все сложные компоненты и ерунда сопровождались этим? Тогда, возможно, стоит взглянуть на GIMP.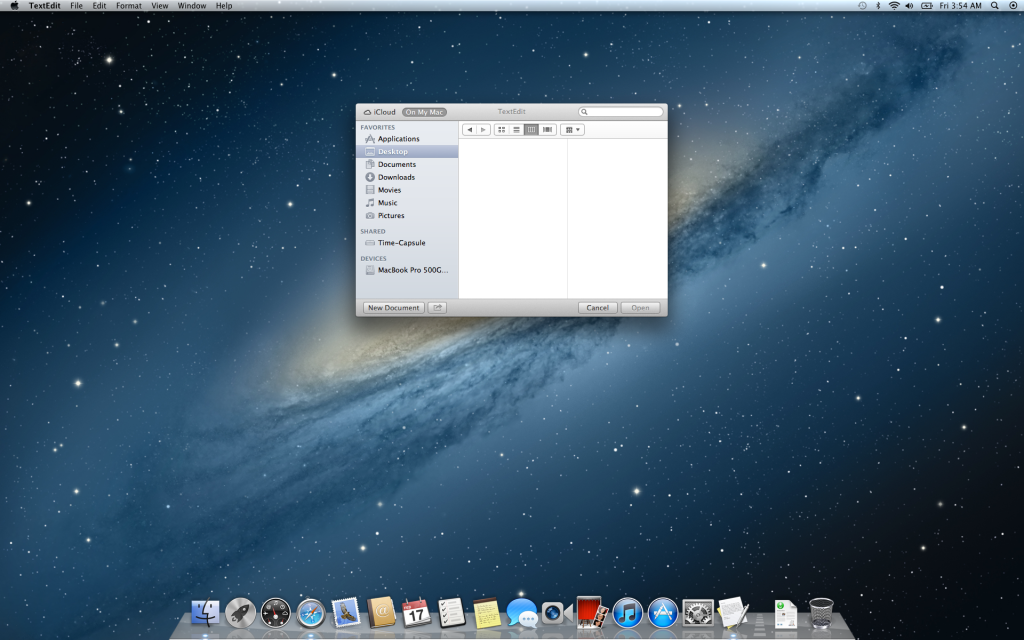
Как и Photoshop, GIMP позволяет вам полностью контролировать редактирование фотографий: это расширенная программа для обработки изображений с подробной настройкой цветопередачи.
Вы можете добавлять слои к своим фотографиям, редактировать и настраивать цвета, настраивать контраст, обрезать, настраивать насыщенность и многое другое. Если вы любите Photoshop, но боитесь цены (или просто думаете, что оно того не стоит), то GIMP может стать для вас идеальным другом.
GIMP Программа обработки изображений GNU
GIMP — это совершенно бесплатное приложение для редактирования фотографий.Возможно, он не обладает всеми мощными функциями других приложений, но он прост и позволяет справиться с основами.
Люминар 4
Источник: Skylum Еще один фантастический вариант лучшего приложения для редактирования фотографий для Mac — Luminar 4. С помощью Luminar 4 цель состоит в том, чтобы сделать редактирование фотографий максимально простым, но при этом приносить удовольствие.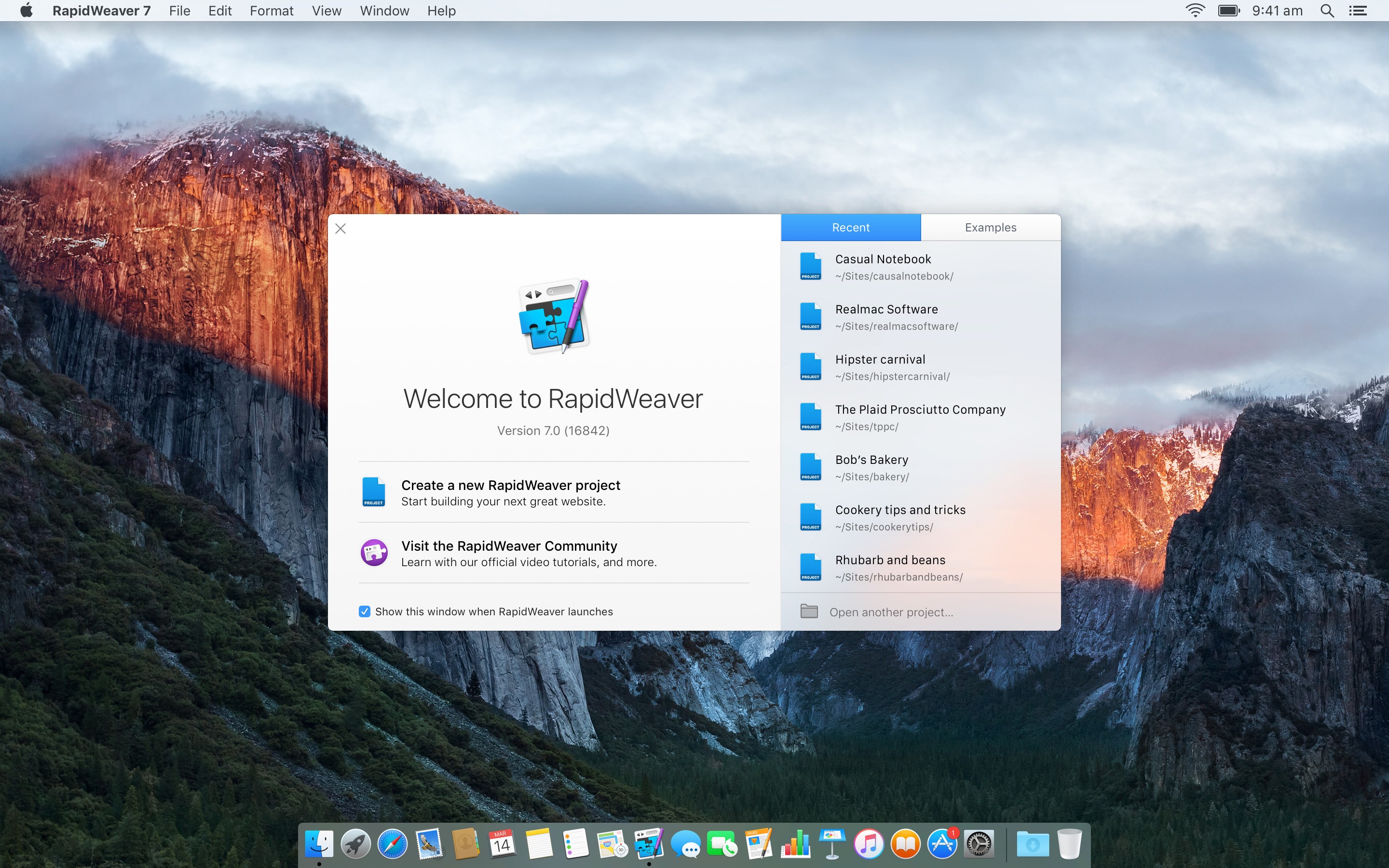 В Luminar вы можете выполнять все основные операции, такие как обрезка и изменение размера, регулировка цвета, применение фильтров и многое другое, но приложение — это не только это.
В Luminar вы можете выполнять все основные операции, такие как обрезка и изменение размера, регулировка цвета, применение фильтров и многое другое, но приложение — это не только это.
С Luminar вы можете делать некоторые волшебные вещи, например, заменять тусклое небо одним щелчком мыши — в приложении есть коллекция потрясающих нестандартных небес, которые вдохнут новую жизнь в любую фотографию. Инструмент Portrait Enhancer позволяет осветлить лица и даже при необходимости уменьшить их, а также удаляет темные круги, подчеркивает брови, улучшает цвет губ и многое другое. Есть даже искусственный интеллект, который помогает уменьшить блеск жирной кожи. Другие интересные функции включают добавление солнечных лучей, мгновенный внешний вид, текстуры и многое другое.
Luminar 4 для Mac
Luminar 4 упрощает редактирование фотографий. Вы можете попробовать его бесплатно, чтобы узнать, подходит ли он вашим потребностям.
Источник: iMore Да, я знаю, о чем вы думаете — «Предварительный просмотр, правда?» Да! Вы не поверите, но я использую предварительный просмотр каждый день, чтобы делать простые вещи, такие как изменение размера и обрезка изображения, регулировка контрастности, добавление фильтров и исправление насыщенности.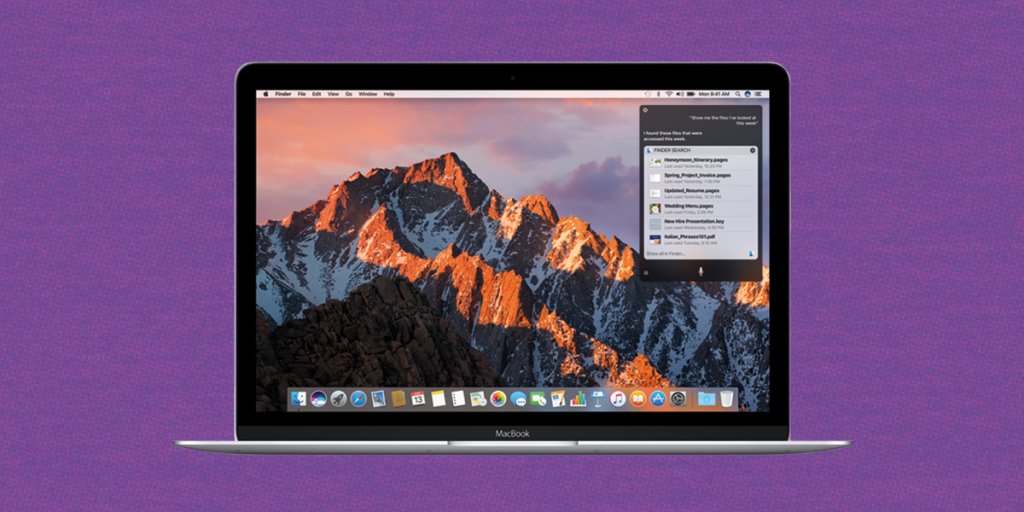 На самом деле вы можете выполнить множество базовых настроек изображения с помощью предварительного просмотра, например, добавить формы, повернуть, добавить подписи, экспортировать его в другой формат файла и многое другое.Он не идеален, но может справиться с довольно простыми задачами.
На самом деле вы можете выполнить множество базовых настроек изображения с помощью предварительного просмотра, например, добавить формы, повернуть, добавить подписи, экспортировать его в другой формат файла и многое другое.Он не идеален, но может справиться с довольно простыми задачами.
Плюс, он уже встроен в ваш Mac, так что используйте его по максимуму!
Как вы редактируете свои фотографии?
Это лишь некоторые из наших лучших приложений для редактирования фотографий для Mac. Какое ваше любимое приложение для редактирования фотографий на Mac? Почему это лучше всего работает для вас? Дайте нам знать, что вы выбрали в комментариях ниже!
Обновлено в декабре 2020 г .: Удален Snapheal и добавлен Luminar 4 в список.Обновлен Pixelmator до Pixelmator Pro.
Основная
Мы можем получать комиссию за покупки, используя наши ссылки. Узнать больше.
10 лучших приложений для редактирования фотографий для Mac в 2021 году (бесплатные и платные) | by appsntips
Хотя приложение Stock Photos на Mac содержит несколько инструментов для редактирования фотографий, оно не предназначено для замены надежного и профессионального приложения для редактирования фотографий. Если вы хотите, чтобы ваши фотографии выглядели хорошо, вам нужно начать искать сторонние фоторедакторы, которые предлагают больше функций и контроля.Я понимаю, что обширное редактирование фотографий не для всех, поскольку большинство людей не хотят тратить часы на редактирование своих фотографий. Но в этом вся прелесть выбора. Вы можете выбрать любое приложение для интенсивного или автоматического редактирования фотографий. Вы даже можете получить приложения для редактирования фотографий для Mac, которые могут улучшить ваши фотографии одним щелчком мыши. Я протестировал и собрал список из 10 лучших приложений для редактирования фотографий для Mac, как бесплатных, так и платных , чтобы помочь вам в вашем путешествии по редактированию фотографий.
Если вы хотите, чтобы ваши фотографии выглядели хорошо, вам нужно начать искать сторонние фоторедакторы, которые предлагают больше функций и контроля.Я понимаю, что обширное редактирование фотографий не для всех, поскольку большинство людей не хотят тратить часы на редактирование своих фотографий. Но в этом вся прелесть выбора. Вы можете выбрать любое приложение для интенсивного или автоматического редактирования фотографий. Вы даже можете получить приложения для редактирования фотографий для Mac, которые могут улучшить ваши фотографии одним щелчком мыши. Я протестировал и собрал список из 10 лучших приложений для редактирования фотографий для Mac, как бесплатных, так и платных , чтобы помочь вам в вашем путешествии по редактированию фотографий.
У разных людей разные требования к редактированию фотографий, и ни одно приложение не подходит для всех.Вот почему, чтобы облегчить жизнь моим читателям, я разделил 8 фоторедакторов на разные разделы. Разделы не являются полностью эксклюзивными, потому что это программное обеспечение для редактирования фотографий имеет огромный набор перекрывающихся функций .![]() При этом разделы помогут вам получить четкое представление о том, что вы ищете.
При этом разделы помогут вам получить четкое представление о том, что вы ищете.
- Affinity Photo
- Luminar 4
- Adobe Photoshop Lightroom CC
- Pixelmator Pro
- GIMP Fotor Photo Editor2
- darktable
- Photopea
- Photoscape X
Первое приложение для редактирования фотографий в нашем списке — это то, что я использую последние два года, и это одно из двух приложений для редактирования фотографий, на которые я полагаюсь. Приложение содержит профессиональные инструменты и поддерживает почти все известные форматы файлов, включая JPG, TIFF, PNG, GIF, PDF, PSD и RAW фотографии . Он поставляется со всеми основными инструментами для редактирования фотографий, которые вы можете ожидать от профессионального приложения для редактирования фотографий, такими как инструменты для удаления эффекта красных глаз, обрезки, выделения, рисования и рисования, инструменты коррекции цвета, маски, фильтры, слои и многое другое.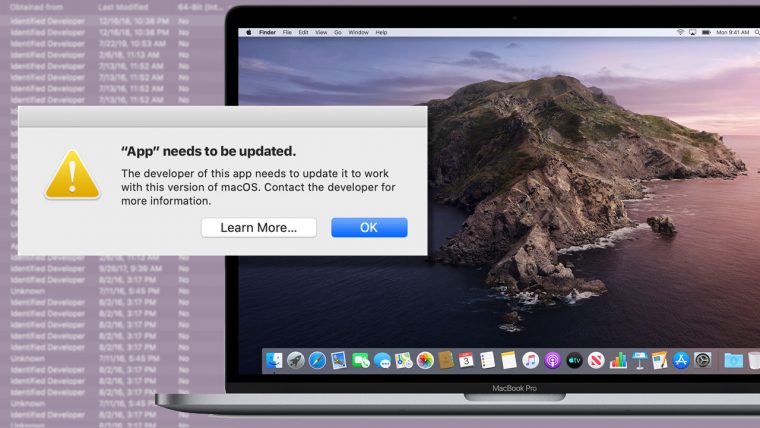
Он также отличается лаконичным пользовательским интерфейсом с четко обозначенными инструментами, которые легко найти и использовать. Affinity Photo также поддерживает обширные сочетания клавиш, которые делают редактирование фотографий более приятным и быстрым, если вы потратите время на изучение программного обеспечения.
Хотя есть некоторая кривая обучения, что понятно, разработчики предлагают множество письменных и видеоуроков, которых более чем достаточно для начала. Мне также нравится его подход к неразрушающему редактированию фотографий, который сохраняет исходную фотографию нетронутой, пока вы вручную не замените ее отредактированной фотографией. Также имеется поддержка обширной истории, и пользователи могут легко отменить / повторить изменения до 8000 шагов .
Наконец, он также предлагает плагин Apple Photos, позволяющий вносить незначительные изменения прямо в приложение Photos.Единственная отсутствующая функция — это управление цифровыми активами или DAM , что означает, что вы не можете использовать его в качестве хранилища фотографий, что наверняка упустят пользователи Adobe Lightroom.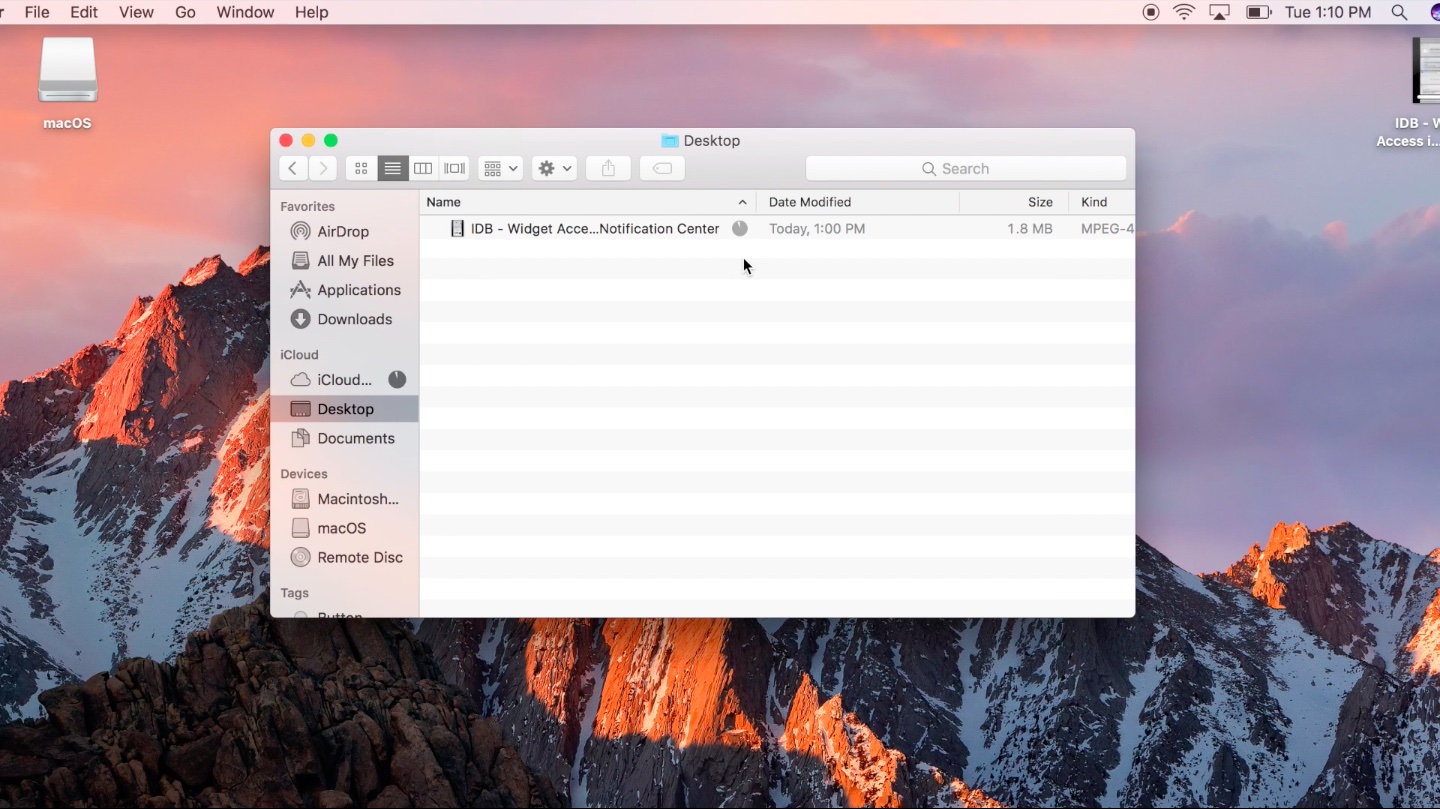 Если вас это не беспокоит, я могу без колебаний порекомендовать это приложение.
Если вас это не беспокоит, я могу без колебаний порекомендовать это приложение.
Получить Affinity Photo: Бесплатная пробная версия , $ 49,99
Luminar 4 — это полноценный профессиональный инструмент для редактирования фотографий для Mac, который также является самым простым в использовании. С тех пор, как я переключился с Affinity Photo на Luminar, я более чем вдвое сократил время, которое раньше тратил на редактирование фотографий , без потери качества.Это сделка, на которую я собираюсь пойти в любой момент. На редактирование фотографии до и после фотографии, которую вы можете увидеть в разделе Affinity Photo, у меня ушло около 5 минут, в то время как изображение, которое вы видите ниже, потребовало всего одного щелчка мыши. Это потому, что Luminar 4 поставляется с набором из более чем 60 фильтров, некоторые из которых даже используют искусственный интеллект, чтобы улучшить ваши фотографии одним щелчком мыши.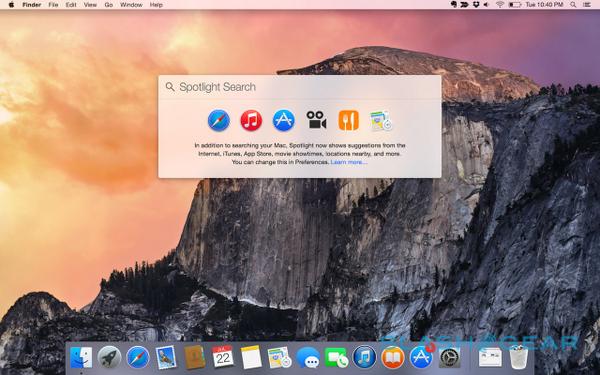
Фильтры используют набор предварительно сконфигурированных предустановок, которые меняются в зависимости от предмета изображения. По моему опыту, Luminar 4 лучше всего подходит для портретов и живописных снимков.Luminar 4 также позволяет настраивать предустановки, если вам не нравятся результаты. У вас есть доступ ко всем инструментам для редактирования фотографий, таким как маски, слои, градиенты, цветокоррекция и многое другое.
Вы можете использовать их для внесения изменений в фотографию вручную, как и в любом другом профессиональном приложении для редактирования фотографий. Фильтры позволяют приблизиться к конечному результату одним щелчком мыши. . Оттуда вы можете вносить мелкие корректировки, чтобы получить идеальную фотографию . Одна из моих любимых функций Luminar 4 — слайдер до и после.Я могу мгновенно визуализировать внесенные мной изменения и сравнить отредактированное изображение с исходным изображением.
Luminar 4 также имеет встроенный модуль памяти.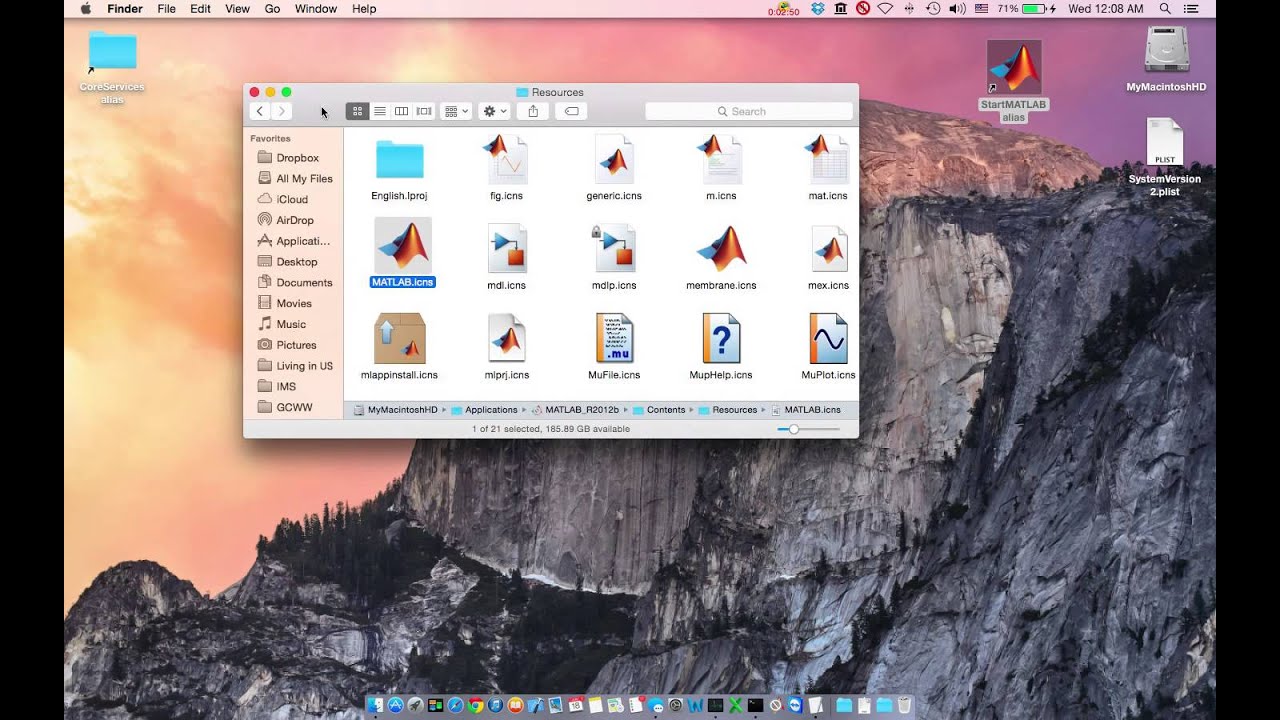 Вы можете упорядочивать, оценивать, просматривать и сортировать фотографии так же, как в Adobe Lightroom. Как и Affinity Photo и другие профессиональные приложения для редактирования фотографий, упомянутые в этом разделе, Luminar 4 — настоящий зверь, когда дело касается редактирования фотографий. Однако это зверь, которого легко приручить и довести до совершенства , не создавая для нас никаких проблем. Независимо от того, являетесь ли вы профессиональным фоторедактором, которому нужно сэкономить время, или любителем, который хочет научиться профессиональному редактированию фотографий, Luminar 4 — отличный инструмент для редактирования фотографий для любого случая использования.
Вы можете упорядочивать, оценивать, просматривать и сортировать фотографии так же, как в Adobe Lightroom. Как и Affinity Photo и другие профессиональные приложения для редактирования фотографий, упомянутые в этом разделе, Luminar 4 — настоящий зверь, когда дело касается редактирования фотографий. Однако это зверь, которого легко приручить и довести до совершенства , не создавая для нас никаких проблем. Независимо от того, являетесь ли вы профессиональным фоторедактором, которому нужно сэкономить время, или любителем, который хочет научиться профессиональному редактированию фотографий, Luminar 4 — отличный инструмент для редактирования фотографий для любого случая использования.
Получите Luminar 4: $ 89,99
Ни один список приложений для редактирования фотографий не может быть завершен упоминанием Adobe Photoshop Lightroom CC, поскольку это одно из самых мощных приложений для редактирования фотографий, которые вы можете получить на своем Mac. Помимо очевидных функций редактирования фотографий, самым большим преимуществом использования Adobe Photoshop Lightroom CC является то, что он поставляется с полнофункциональным Digital Asset Management или DAM , который позволяет пользователям не только управлять всем своим каталогом фотографий, но и загружать его в облако. чтобы они могли получить к нему доступ откуда угодно.Это одна из самых сильных сторон Adobe Lightroom, и если вы этого хотите, в настоящее время нет лучшего приложения.
Помимо очевидных функций редактирования фотографий, самым большим преимуществом использования Adobe Photoshop Lightroom CC является то, что он поставляется с полнофункциональным Digital Asset Management или DAM , который позволяет пользователям не только управлять всем своим каталогом фотографий, но и загружать его в облако. чтобы они могли получить к нему доступ откуда угодно.Это одна из самых сильных сторон Adobe Lightroom, и если вы этого хотите, в настоящее время нет лучшего приложения.
Возвращаясь к инструментам для редактирования фотографий, Adobe Lightroom CC наполнен ими. Это может быть не так просто, как Luminar, но по мощности он не отстает. Вы получаете доступ ко всем обычным инструментам, включая наложение, размытие, слои, цветокоррекцию, сопоставление цветов и многое другое. Мне нравятся его простые в использовании ползунки, которые дают пользователям полный контроль над световыми и цветовыми характеристиками своих фотографий.
Он также позволяет сместить фокус и повысить резкость фотографий, чтобы выделить объект или уменьшить отвлекающие факторы на изображении.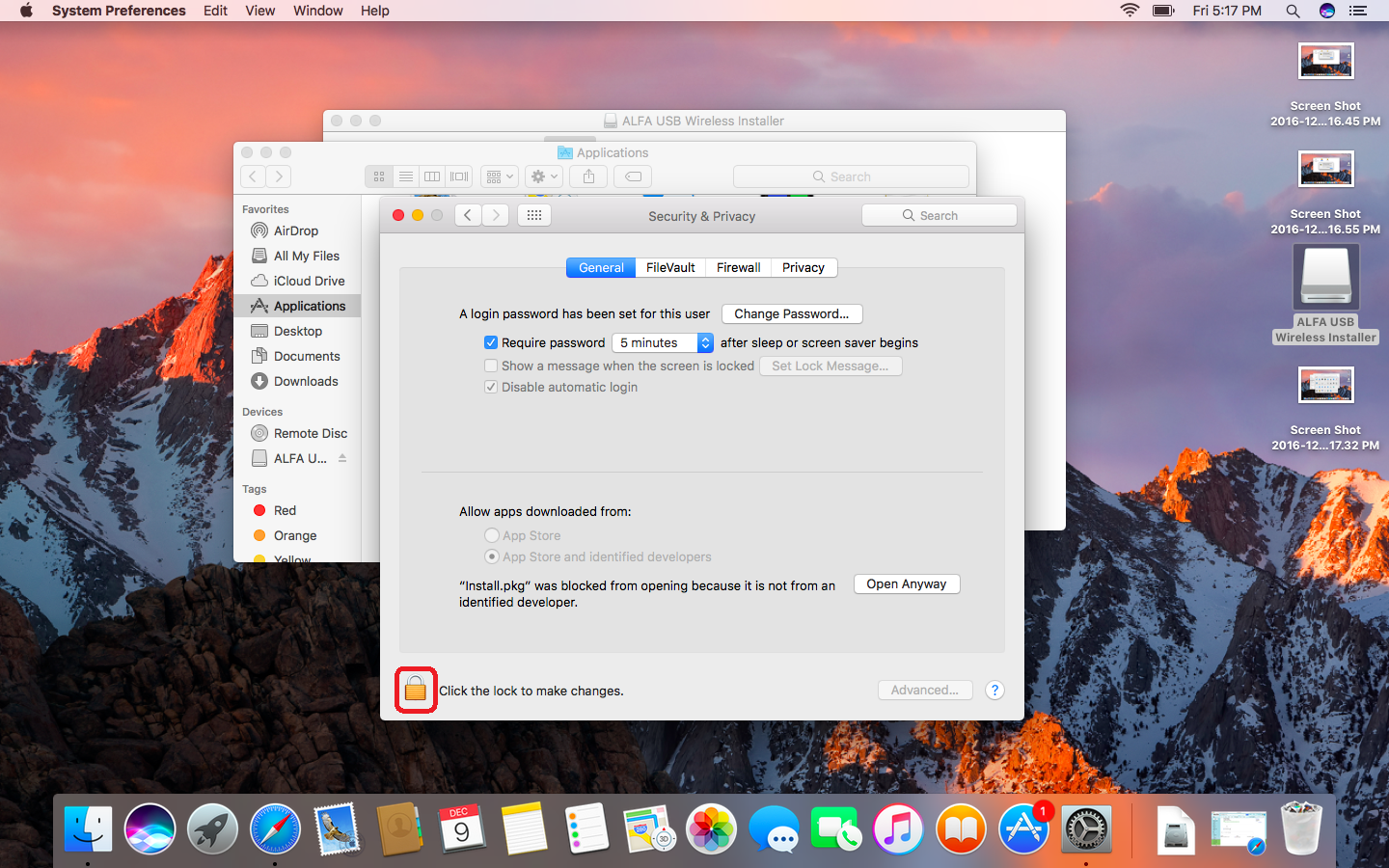 Моя самая большая проблема с Adobe Lightroom CC — это его система ценообразования на основе подписки , которая делает ее доступной только для людей, которые используют ее для заработка. Если вы просто используете приложение для себя, и Affinity Photo, и Luminar будут лучше служить вам с точки зрения возврата инвестиций.
Моя самая большая проблема с Adobe Lightroom CC — это его система ценообразования на основе подписки , которая делает ее доступной только для людей, которые используют ее для заработка. Если вы просто используете приложение для себя, и Affinity Photo, и Luminar будут лучше служить вам с точки зрения возврата инвестиций.
Получить Adobe Photoshop Lightroom: 9 долларов.9 / месяц
Pixelmator Pro — еще один профессиональный инструмент для редактирования фотографий для Mac, который вам стоит попробовать. Приложение не только содержит обширную коллекцию инструментов для редактирования и ретуширования фотографий, но также позволяет рисовать, создавать графический дизайн, добавлять эффекты и многое другое. Однако, поскольку здесь мы фокусируемся только на программном обеспечении для редактирования фотографий для Mac, мы будем ограничивать наш интерес только этими функциями.
Я использовал Pixelmator Pro около месяца и обнаружил, что в нем есть все, что вам может понадобиться от программного обеспечения для редактирования фотографий .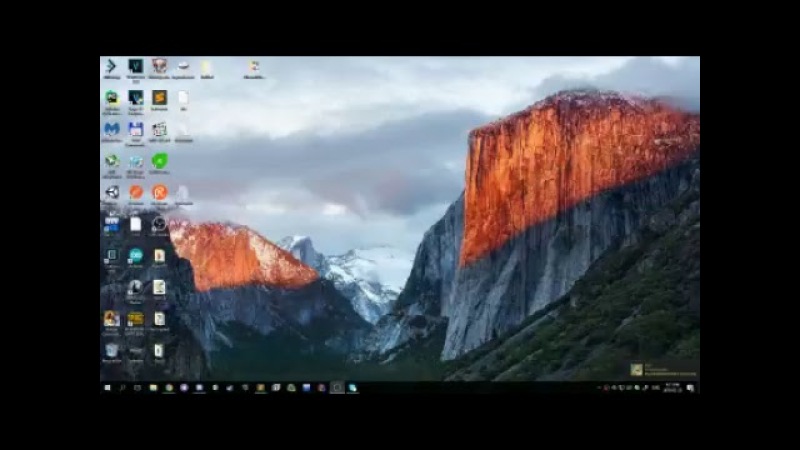 Фактически, новое обновление 2.0 Pixelmator Pro также содержит массу других функций, которых вы не найдете в большинстве инструментов для редактирования фотографий в этом списке. Например, теперь он поддерживает Mac Apple M1, несколько графических процессоров (например, Mac Pro) и рабочие процессы редактирования RAW с новым Pro Display XDR.
Фактически, новое обновление 2.0 Pixelmator Pro также содержит массу других функций, которых вы не найдете в большинстве инструментов для редактирования фотографий в этом списке. Например, теперь он поддерживает Mac Apple M1, несколько графических процессоров (например, Mac Pro) и рабочие процессы редактирования RAW с новым Pro Display XDR.
Pixelmator Pro поставляется с новым режимом ML-Enhance, который использует искусственный интеллект, обученный на каталоге из 20 миллионов профессиональных фотографий , для автоматической тонкой настройки 37 индивидуальных настроек цвета.Как и Luminar, эта функция дает вам отличную отправную точку для точной настройки ваших фотографий.
Тем не менее, ML-Enhance имеет только одну предустановку, и мне гораздо больше нравится подход Luminar. Мне очень нравится новая функция ML Denoise, которая удаляет шум и артефакты сжатия изображения с фотографий. Не многие приложения для редактирования фотографий на Mac могут похвастаться этой функцией.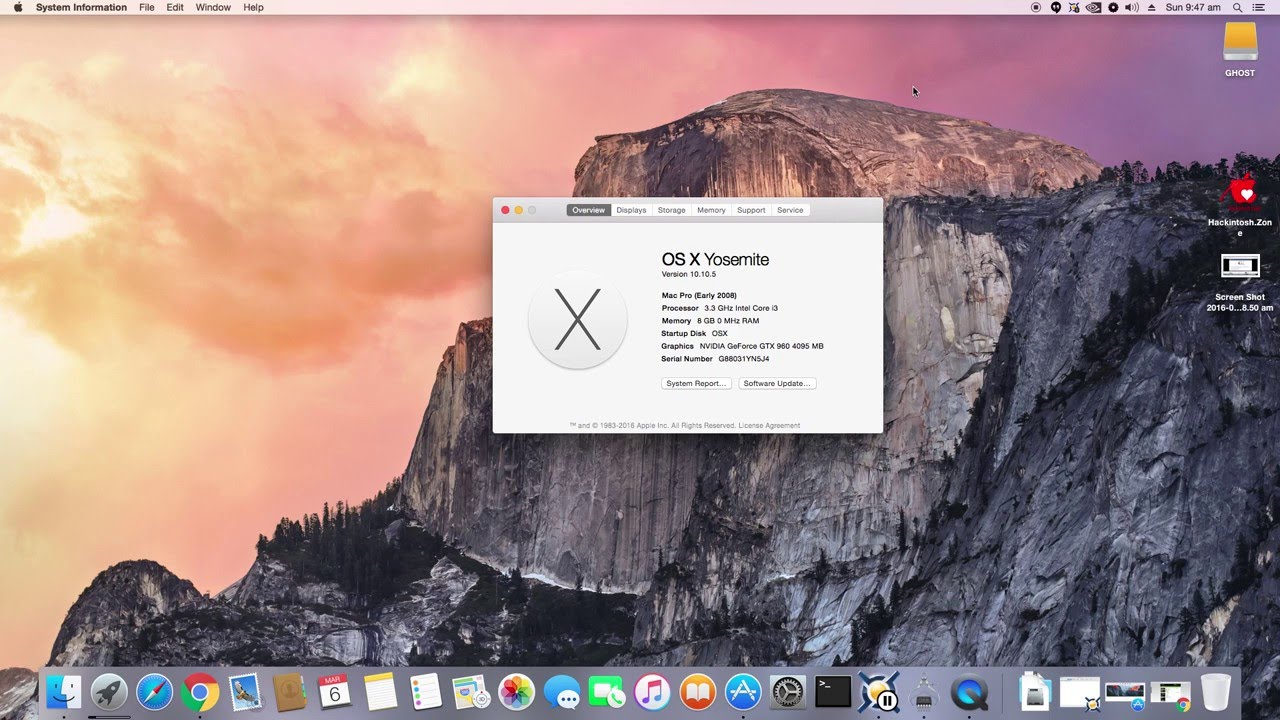 Мне очень понравилось использовать Pixelmator Pro, и если вам не нравится какое-либо из вышеупомянутых программ, вы должны дать шанс Pixelmator Pro.
Мне очень понравилось использовать Pixelmator Pro, и если вам не нравится какое-либо из вышеупомянутых программ, вы должны дать шанс Pixelmator Pro.
Получить Pixelmator Pro: Бесплатная пробная версия , $ 39,99
GIMP — это Adobe Photoshop для людей, которым нравится программное обеспечение с открытым исходным кодом. GIMP или GNU Image Manipulation Program содержит функции и позволяет вам редактировать ваши фотографии на профессиональном уровне. Поскольку это приложение с открытым исходным кодом, оно совершенно бесплатно. Тем не менее, GIMP также имеет проблемы, от которых страдает большинство приложений с открытым исходным кодом, а именно: его пользовательский интерфейс выглядит старым и совсем не удобным для пользователя.Фактически, GIMP — одно из самых сложных приложений для редактирования изображений, которое вы найдете в этом списке. Вам нужно будет потратить немало времени на изучение его тонкостей и только тогда вы сможете в полной мере использовать его потенциал.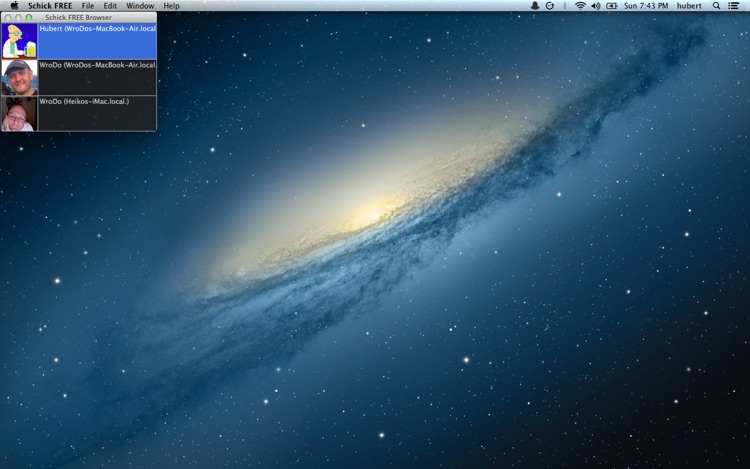
Мне показалось, что GIMP слишком сложен на мой вкус. Я помню, как однажды я по ошибке внес изменения в его рабочее пространство, и мне потребовалось почти 15–20 минут, чтобы вернуть его к версии, с которой я был знаком. При этом тысячи и тысячи владельцев Mac используют GIMP каждый день для редактирования фотографий, поэтому я могу быть здесь аномалией.Как только вы потратите достаточно времени на изучение GIMP, вы обнаружите, что в нем есть все функции, которые вам нужны сейчас и могут понадобиться в будущем.
Get Gimp: Бесплатно
Если вы ищете бесплатное, но доступное программное обеспечение для редактирования фотографий, взгляните на редактор фотографий Fotor. Возможно, он не такой мощный, как GIMP, но его довольно легко освоить, что делает его отличным приложением для редактирования изображений для начинающих. Приложение поддерживает импорт и экспорт широкого спектра форматов изображений, включая TIFF, JPEG, PNG и даже файлы RAW.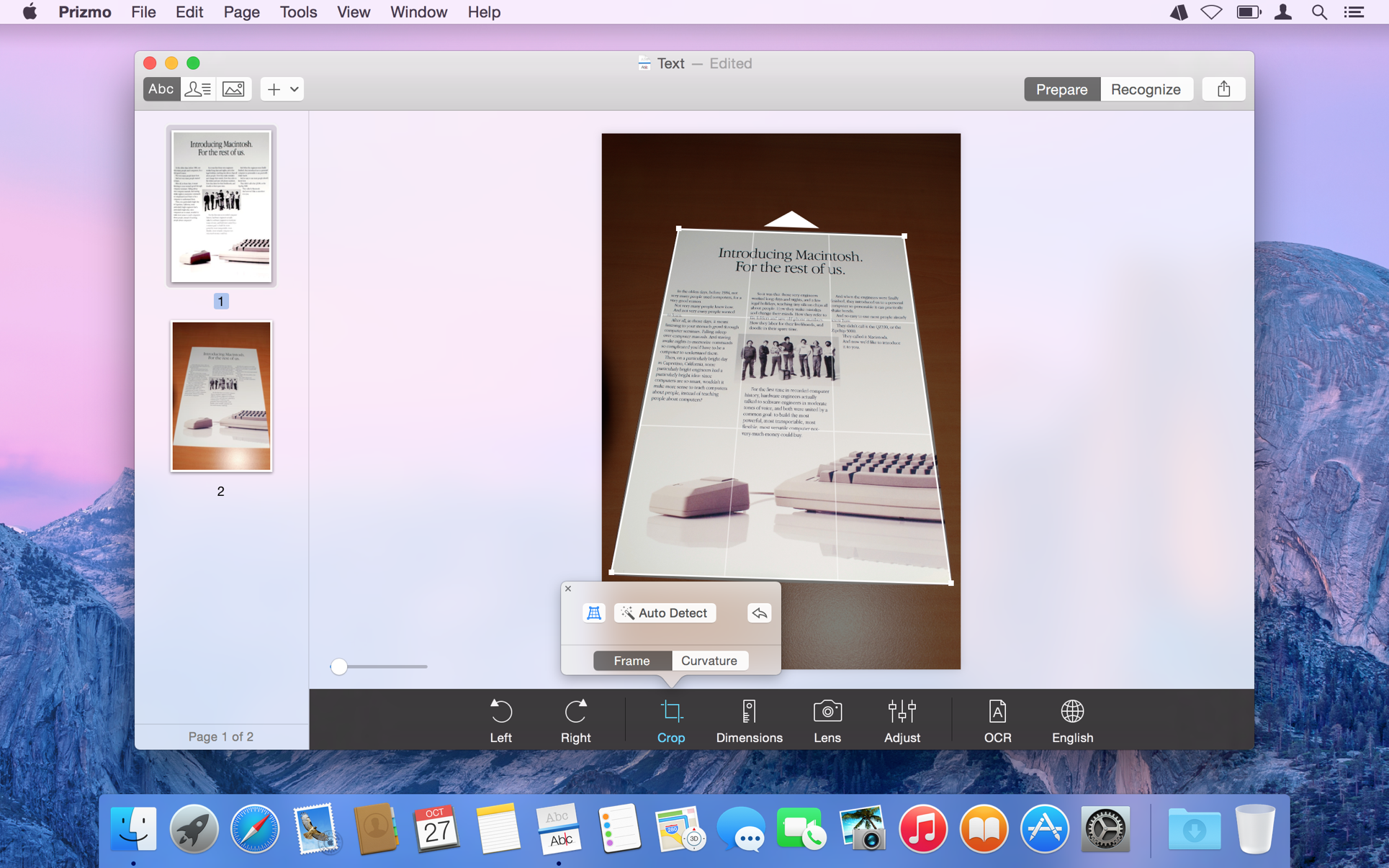 Когда дело доходит до функций, Fotor предлагает достаточно инструментов, и вы не заметите, как они тянут вас вниз, если вы не являетесь профессиональным пользователем.
Когда дело доходит до функций, Fotor предлагает достаточно инструментов, и вы не заметите, как они тянут вас вниз, если вы не являетесь профессиональным пользователем.
Один из моих любимых инструментов Fotor — пакетная обработка, которая позволяет мне применять предустановленные условия к изображениям партиями , тем самым экономя мне много времени. Другие функции Fotor включают эффекты, границы, возможность создания коллажей, наклон-сдвиг и многое другое. Проще говоря, Fotor — это, по сути, более простая и упрощенная версия Lightroom, Luminar или других профессиональных приложений для редактирования изображений для Mac из этого списка.Хотя приложение является бесплатным, недавно была выпущена версия Fotor Pro, которая предлагает больше функций и стоит 39,99 долларов в год. Вы можете сравнить бесплатную и платную версии Fotor, перейдя по этой ссылке.
Get Fotor: Free
Я думал долго и упорно, должен ли я включить это приложение в списке или нет, как приложение технически не позволяет редактировать фотографии.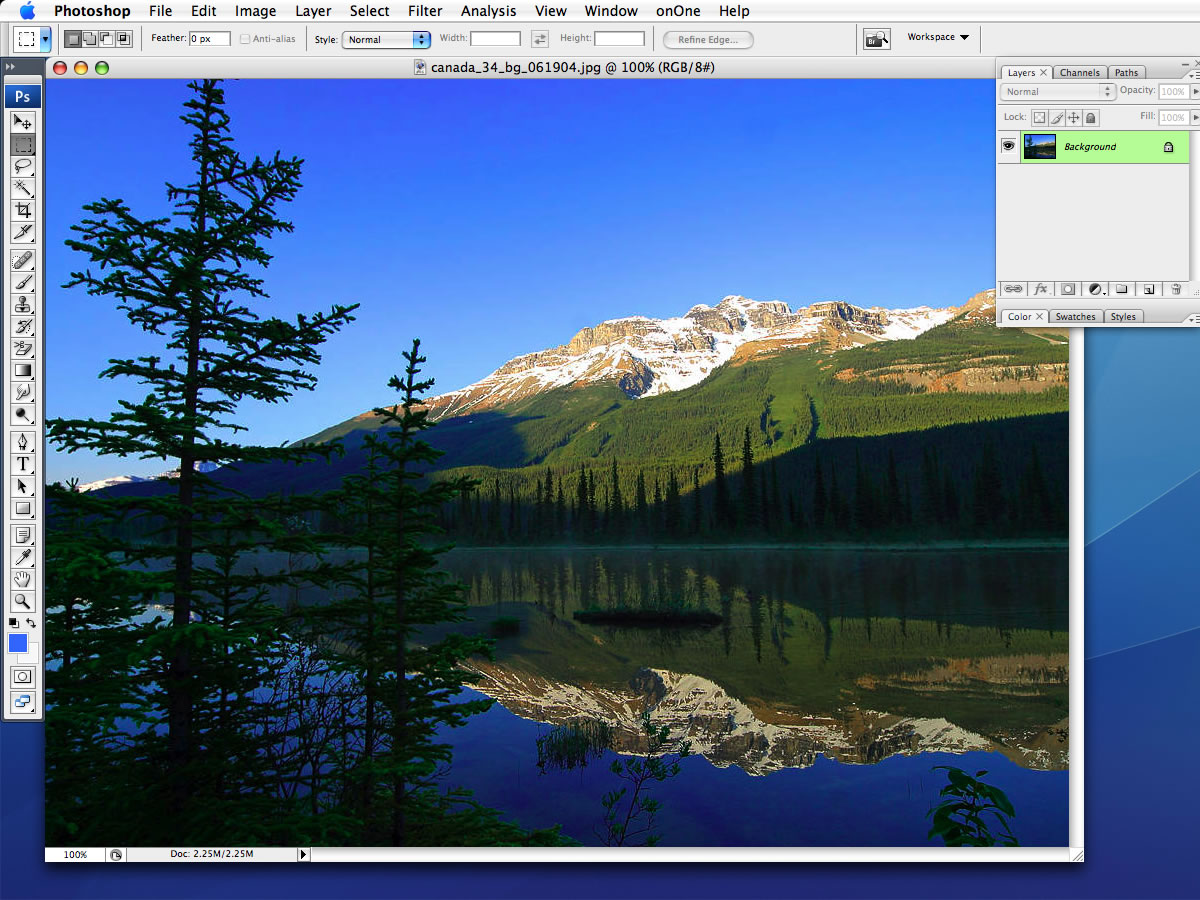 Тем не менее, я знаю, что есть пользователи, которые не хотят тратить время на редактирование фотографий, но также хотят, чтобы их фотографии выглядели достойно.Что ж, если вы один из таких людей, то это приложение для вас. Чтобы использовать Photolemur, все, что вам нужно сделать, это перетащить на него изображения. Вы можете делать это партиями или по одному. После того, как вы поместите на него изображения, он применит ИИ для определения сцен, цветов и лиц и автоматического их улучшения.
Тем не менее, я знаю, что есть пользователи, которые не хотят тратить время на редактирование фотографий, но также хотят, чтобы их фотографии выглядели достойно.Что ж, если вы один из таких людей, то это приложение для вас. Чтобы использовать Photolemur, все, что вам нужно сделать, это перетащить на него изображения. Вы можете делать это партиями или по одному. После того, как вы поместите на него изображения, он применит ИИ для определения сцен, цветов и лиц и автоматического их улучшения.
Помните, у вас не будет никакого контроля над ретушью вообще. Однако в моем тестировании приложение создавало респектабельные изображения в 90% случаев, поэтому оно попало в список. В 100% случаев он терпит неудачу, когда у вас уже есть высококонтрастные изображения с яркими цветами . Кроме того, работает неплохо. Я повторю еще раз, это не приложение для редактирования фотографий, которое вам следует использовать, если вы хотите полный контроль. Однако, если вы действительно не хотите тратить ни минуты на обучение редактированию и редактированию фотографий, это лучший вариант.
Получить Photolemur 3: $ 35
Если вы работаете с HDR или фотографиями с расширенным динамическим диапазоном, Aurora HDR — лучшее приложение, которое вы можете получить.Для тех, кто не знаком, HDR объединяет несколько изображений (с низкой экспозицией, средней экспозицией и высокой экспозицией) для создания изображения с лучшим динамическим диапазоном . Это означает, что ваши фотографии будут иметь лучшее соотношение светлого и темного. Ваш iPhone уже делает это, если этот параметр включен во время съемки. Однако в более традиционном смысле фотограф делает три фотографии с разной экспозицией и объединяет их в приложении для редактирования фотографий HDR, чтобы получить наилучшие результаты.
Для этой работы Aurora HDR — лучший инструмент. Aurora HDR создается теми же разработчиками, которые создают Luminar, и поэтому я обнаружил, что оба приложения имеют более или менее одинаковый пользовательский интерфейс с упором на разные стили редактирования фотографий.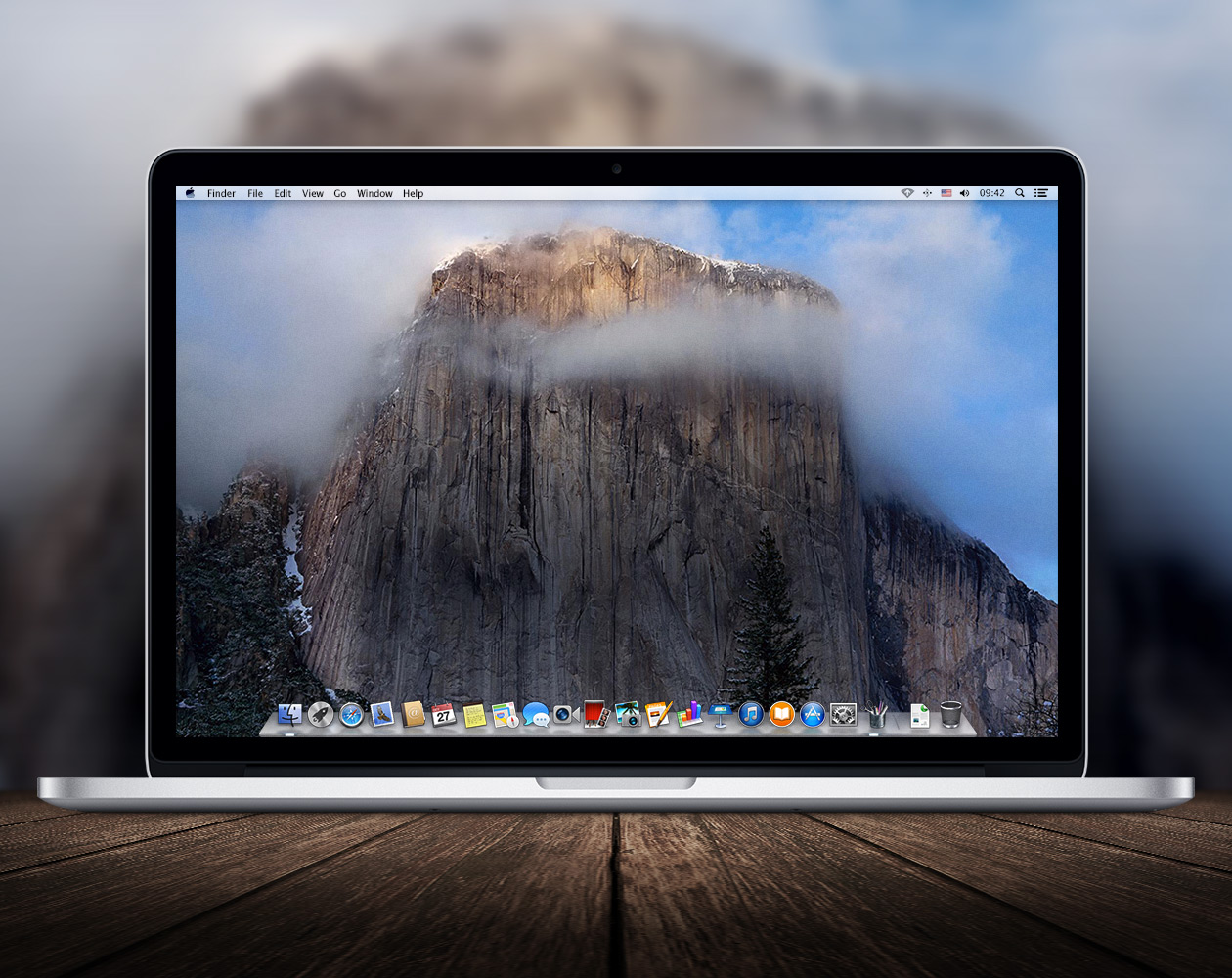 Помните, что , если вы не работаете с HDR-фотографиями вручную, вам действительно не нужно устанавливать это приложение . При этом я использовал его с теми же фотографиями, что и в других приложениях для редактирования фотографий, и результаты были весьма впечатляющими. Это приложение определенно не для всех, но некоторым из вас оно может понравиться.
Помните, что , если вы не работаете с HDR-фотографиями вручную, вам действительно не нужно устанавливать это приложение . При этом я использовал его с теми же фотографиями, что и в других приложениях для редактирования фотографий, и результаты были весьма впечатляющими. Это приложение определенно не для всех, но некоторым из вас оно может понравиться.
Получить Aurora HDR: $ 99
Если вы внимательно прочтете статью, и я надеюсь, что вы это сделали, вы узнаете, что все профессиональные приложения для редактирования фотографий, которые я упомянул выше, включая Lightroom, Luminar , Affinity Photo и Pixelmator Pro поддерживают файлы RAW, поэтому создавать этот раздел на самом деле не было необходимости. Тем более, что если вы профессионал, который работает только с фотографиями в формате RAW, вы, должно быть, уже используете довольно дорогой редактор фотографий в формате RAW.Тем не менее, я был настолько впечатлен этим приложением, что не захотел, не хотел включать его в свой список, особенно когда его можно использовать совершенно бесплатно.
Фактически, описание на его веб-сайте формулирует вещи об этом приложении намного лучше, чем я мог бы, поэтому я просто опубликую его здесь, «darktable — это приложение для рабочего процесса фотографии с открытым исходным кодом и разработчик raw. Виртуальный световой стол и темная комната для фотографов. Он управляет вашими цифровыми негативами в базе данных, позволяет просматривать их с помощью масштабируемого светового стола, а также позволяет создавать необработанные изображения и улучшать их.” Если это то, что вам нужно, вы должны щелкнуть ссылку, чтобы загрузить его прямо сейчас.
Получить darktable: Бесплатно
Photopea — отличный редактор фотографий для Mac, если вы не хотите использовать собственное приложение. Photopea — это веб-приложение, которое предоставляет почти все функции Adobe Photoshop бесплатно. Среди выдающихся функций — заливка с учетом содержимого, поддержка фильтров, поддержка слоев, огромный выбор кистей и многое другое.
Приложение также поддерживает все популярные форматы изображений, а также форматы для конкретных приложений, включая PSD, XD, Sketch, XCF, RAW и другие.Если вы использовали Adobe Photoshop в прошлом, но хотите продолжить из-за его высокой стоимости, это идеальное решение для вас. Он даже поддерживает большинство сочетаний клавиш, которые использует Photoshop.
В нем также есть десятки шаблонов PSD, которые можно использовать для создания эскизов видео, аватаров профилей, карточек и многого другого. Единственным серьезным недостатком этого приложения является то, что пользовательский интерфейс выглядит немного устаревшим. Но для бесплатного онлайн-редактора фотографий это потрясающе. Если вы ищете бесплатную альтернативу Photoshop, я настоятельно рекомендую вам попробовать это приложение.Если вы найдете приложение интересным, вы можете начать работу, посетив его страницу обучения.
Посетить веб-сайт
Photoscape X — еще одно отличное бесплатное приложение для редактирования фотографий на Mac. Хотя у приложения есть профессиональная версия, которая стоит денег, бесплатной версии более чем достаточно для большинства пользователей. Помимо обычных инструментов, таких как изменение размера, обрезка, поворот, объединение и т. Д., Вы также получаете доступ к профессиональным инструментам, таким как настройка цвета, фильтры, шумоподавление, пакетное редактирование и многое другое.
Хотя у приложения есть профессиональная версия, которая стоит денег, бесплатной версии более чем достаточно для большинства пользователей. Помимо обычных инструментов, таких как изменение размера, обрезка, поворот, объединение и т. Д., Вы также получаете доступ к профессиональным инструментам, таким как настройка цвета, фильтры, шумоподавление, пакетное редактирование и многое другое.
Интерфейс приложения функционален.Таким образом, хотя он не получит никаких наград за дизайн, вам будет проще использовать его. Вы получаете основные панели вверху. Здесь вы можете выбирать между коллажем, редактированием, просмотром, GIF и т. Д. Мне нравится, что панели разделены в зависимости от задач. Это помогает поддерживать чистоту боковой панели, на которой расположены все ваши инструменты редактирования.
Приложение поддерживает большинство популярных форматов изображений, включая RAW. Я обнаружил, что приложению требуется немного больше времени для обработки больших файлов, но в целом мой опыт был достаточно хорош, чтобы включить это в список.
Получить Photoscape X: Бесплатно , покупки в приложении
Хотя все эти приложения для редактирования фотографий хороши, вы обнаружите, что некоторые из них подходят вам лучше, чем другие. Для меня Luminar и Affinity Photo работают лучше всего, и поэтому я все еще придерживаюсь этих двух. Но вы должны выбрать тот, который соответствует вашему стилю редактирования и потребностям. Если вы найдете эту статью информативной, оставьте комментарий ниже, чтобы сообщить нам, какое приложение для редактирования фотографий вам больше всего подходит.
Желудь 6 | Полнофункциональный редактор фотографий для Mac
Acorn — это редактор изображений для MacOS 10.11 и более поздних версий, включая MacOS 11 Big Sur.Версия 6.6.3 . Прочтите полные примечания к выпуску. Также доступно в App Store
Единственный в своем роде, без подписок , без хлопот.
Мощное средство редактирования изображенийИспользуйте неразрушающие кривые, уровни и фильтры. Мощь GPU в Metal 2. Добавляйте маски слоев и выделения, чтобы подправить изображения или создать что-то совершенно новое. Удаляйте фоны, объединяйте изображения, выполняйте цветокоррекцию, изменяйте размер, трансформируйте, кадрируйте и многое другое. Мощь GPU в Metal 2. Добавляйте маски слоев и выделения, чтобы подправить изображения или создать что-то совершенно новое. Удаляйте фоны, объединяйте изображения, выполняйте цветокоррекцию, изменяйте размер, трансформируйте, кадрируйте и многое другое. | Текст по контуруAcorn 6 включает в себя новый инструмент Path Text Tool, так что вы можете переносить и деформировать текст в любом месте. Просто создайте фигуру или путь и добавьте свой текст! А поскольку текст Acorn всегда поддерживает Unicode, вы можете даже использовать Emoji на пути. | Неразрушающие фильтрыКомбинируйте фильтры вместе, чтобы создавать бесконечные комбинации уникальных эффектов, зная, что вы всегда можете передумать позже. Настройте свои собственные предустановки и используйте элементы управления на холсте, чтобы разместить фильтры именно там, где они вам нужны.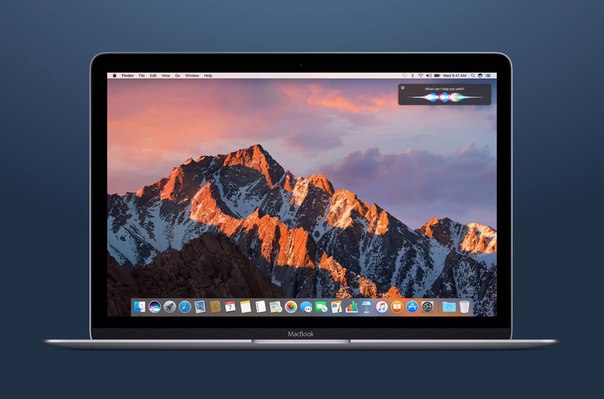 |
Инструмент для текста в кругеБыстро и легко поместите текст в круг для создания логотипов и других полезных текстовых дизайнов.Измените текст с помощью элементов управления на холсте для радиуса круга, поворота и инверсии. Используйте ползунки базовой линии и кернинга для точной настройки текста. | ФотоэффектыСдвиг наклона, виньетка, падающая тень, градиенты, резкость, цветокоррекция, искажения, размытие и более сотни других. С панелью фильтров Acorn еще никогда не было так просто добавлять эффекты к вашим изображениям. Эффекты можно увидеть в реальном времени, так что вы можете внести нужные изменения. | Векторные инструментыЗвезды, стрелки, кривые Безье, логические операции и текстовые инструменты, включая круговой текст и текст пути, — это лишь некоторые из ожидающих вас векторных функций. Измените выравнивание обводки, стиль соединения линий и смешивание форм в палитре инспектора. Измените выравнивание обводки, стиль соединения линий и смешивание форм в палитре инспектора. |
Качество веб-экспортаМасштабируйте, панорамируйте и используйте ярлыки для изменения масштаба изображения.Сохраните или удалите метаданные изображения и найдите пиксели, выходящие за пределы диапазона sRGB. Просмотрите свои изменения перед экспортом и сравните с оригиналом. Наблюдайте за настройками размера файла в реальном времени! | Клонирование между изображениями, слоями и т. Д.Обновления инструмента клонирования Acorn включают в себя возможность клонирования различных изображений, слоев и даже клонирования слоев групп или фигур. Легко изменяйте мягкость и плавность кисти в палитре инспектора.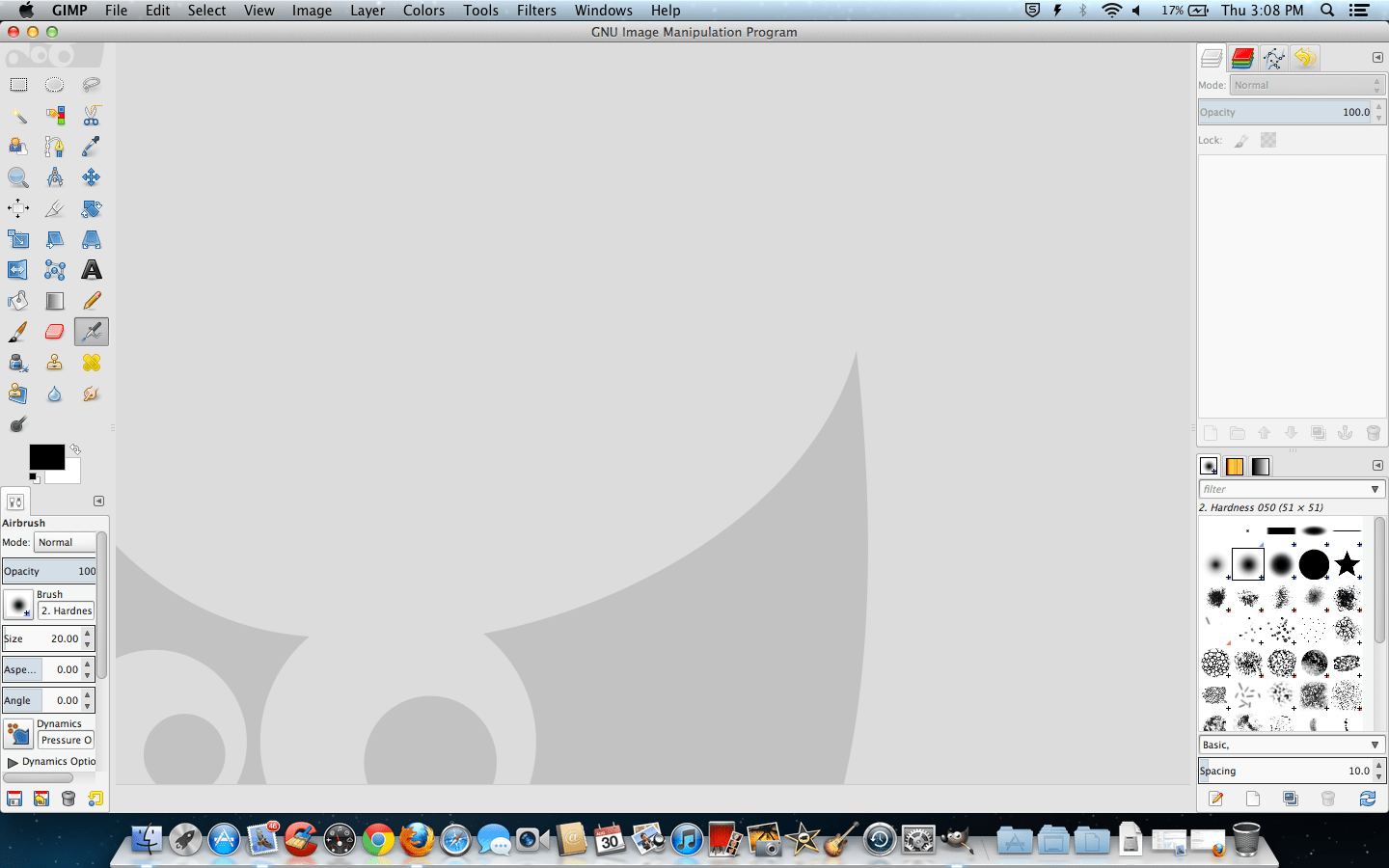 Удерживайте нажатой клавишу Shift каждый раз, когда вы щелкаете, и Acorn будет рассматривать инструмент клонирования как инструмент штампа. Удерживайте нажатой клавишу Shift каждый раз, когда вы щелкаете, и Acorn будет рассматривать инструмент клонирования как инструмент штампа. | Экспорт смарт-слояУмный экспорт слоя похож на нарезку. Ознакомьтесь с новой настраиваемой палитрой для настройки параметров экспорта смарт-слоя. Отрегулируйте подвижную рамку, которая представляет границы экспорта вашего изображения, назовите свой файл, и вы даже можете выбрать автоматический экспорт слоя как @ 1x, @ 2x, @ 3x- @ 5x.размеры. |
|
|
Маски слояИспользуйте маски слоев в изображении, чтобы заблокировать нежелательные области изображения или обнажить слои ниже.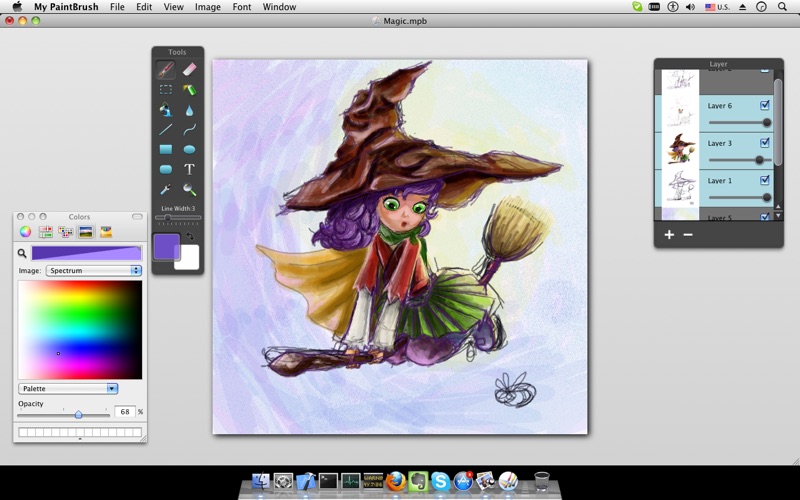 Кроме того, режим наложения «Маска» в Acorn позволяет вам использовать ваш слой для обрезки слоев под ним. Используйте маску слоя, чтобы легко заблокировать прозрачность слоя. Кроме того, режим наложения «Маска» в Acorn позволяет вам использовать ваш слой для обрезки слоев под ним. Используйте маску слоя, чтобы легко заблокировать прозрачность слоя. | Усовершенствования инструмента для обрезкиОбрежьте части изображения или слоя и даже поверните изображение во время кадрирования, чтобы получить идеальную сцену. Используйте инструмент кадрирования, чтобы быстро увеличить размер холста. Зафиксируйте размер в пикселях, чтобы изменить размер изображения при кадрировании. | Преобразование, поворот и изменение размера слоевОбъединяйте изображения вместе, а затем легко настраивайте поворот, масштаб и размещение. Сохраните пропорции ширины и высоты слоя без изменений или измените их независимо. Используйте элементы управления Acorn на холсте, чтобы все идеально выровнять. |
мягких кистей для клонирования, прожига и т. Д.Инструменты Clone, Paint, Smudge, Dodge, Burn, Stamp и другие инструменты, которые работают с пикселями, имеют свои собственные суперконфигурируемые кисти с потрясающим дизайнером кистей Acorn.Отрегулируйте поток, мягкость, разброс, дрожание, вращение… варианты бесконечны. | Кривые и уровниОтрегулируйте тональный отклик и даже отдельные цветовые каналы, чтобы без разрушения улучшить средние тона, тени, блики и контраст в ваших изображениях. Создавайте пресеты, чтобы быстро вносить необходимые изменения. | Импорт необработанных изображенийУ вас хорошая камера, но вам также нужно хорошее приложение для импорта изображений с высоким разрешением.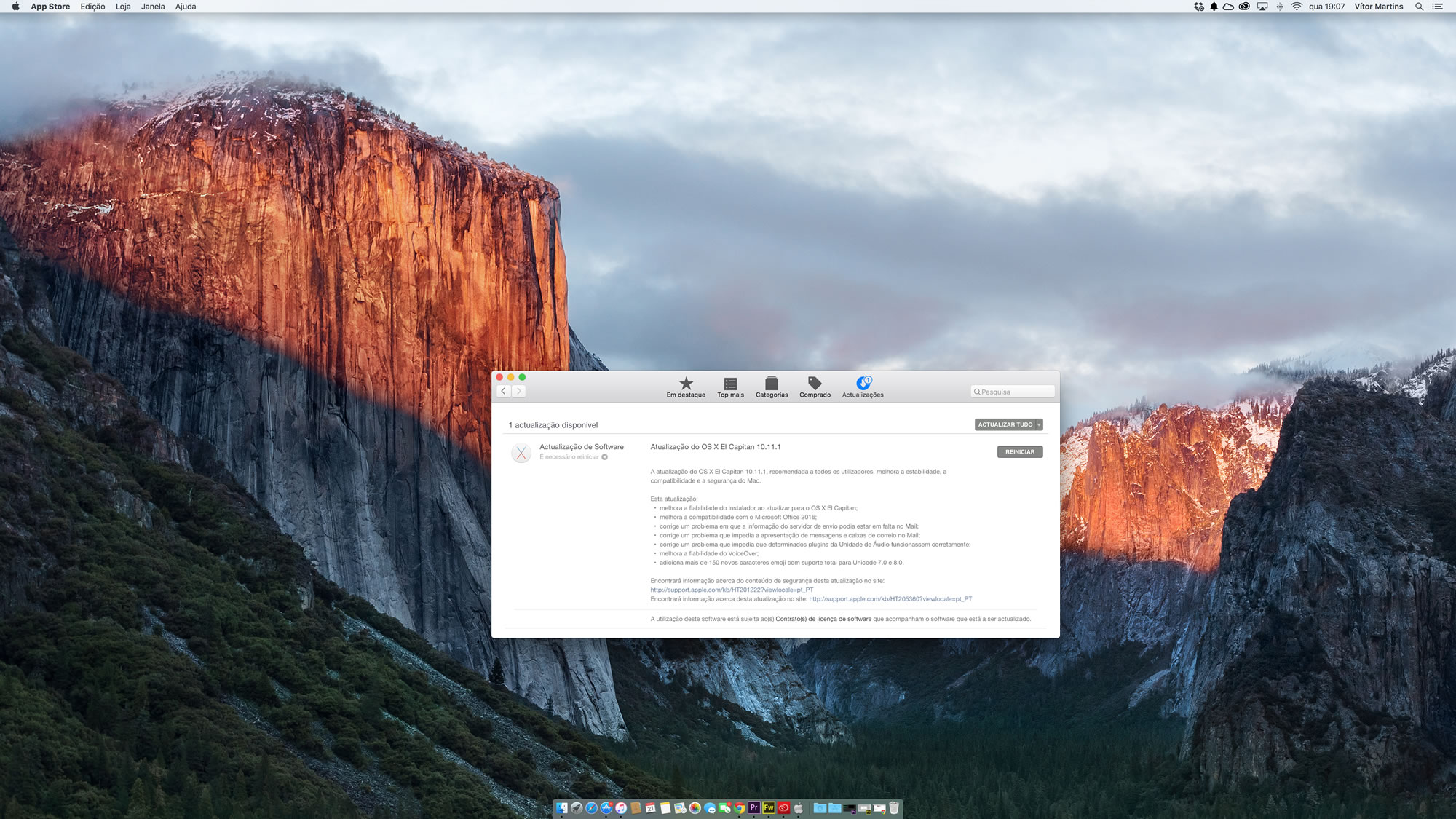 Желудь — это приложение. И если ваша SLR поддерживает более 8 бит на компонент, Acorn тоже позаботится о вас. Импортируйте изображения как 32-, 64- или даже 128-битные изображения. Желудь — это приложение. И если ваша SLR поддерживает более 8 бит на компонент, Acorn тоже позаботится о вас. Импортируйте изображения как 32-, 64- или даже 128-битные изображения. |
Палитра пользовательских цветовПалитра цветов в Acorn включает лупу, которая отображает значения как в формате RGBA, так и в шестнадцатеричном формате. Быстро увеличивайте и уменьшайте масштаб лупы, чтобы выбрать точный цвет пикселя. | Привязка и выравниваниеИспользуйте щелчок Acorn, чтобы выровнять все идеально.Привязка к сетке, направляющим, выделенным областям, фигурам, слоям и холсту. Доступны несколько вариантов выравнивания как для растровых слоев, так и для фигур. | Пакетное редактированиеAutomator можно использовать с Acorn для пакетной обработки изображений, включая добавление водяных знаков, масштабирование, обрезку, экспорт, обрезку и многое другое.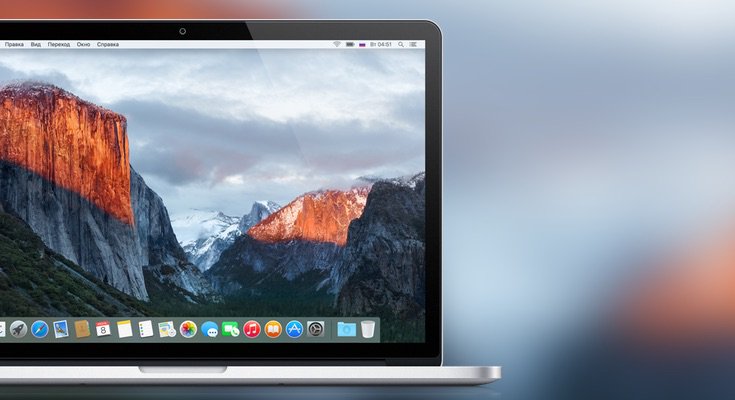 |
Обработчик формыПроцессоры форм — это фильтры для слоев фигур, которые позволяют перемещать, настраивать, генерировать и настраивать формы.Лучше всего то, что процессоры формы неразрушаемы и штабелируются, как и фильтры Acorn. | Надежная поддержка файловФормат файла .acorn — это собственный тип файлов Acorn, но Acorn может открывать и импортировать JPEG, JPEG 2000, PNG, HEIF (с Mac OS 10.13 или более поздней версии), GIF, BMP, TIFF, PSD, PDF, ICO, AI (с PDF совместимость), RAW, PICT, SVG и TGA. А с PDF-файлами вы можете установить разрешение сразу после открытия. | Кисть для Photoshop ИмпортAcorn может импортировать файлы кистей Photoshop (.abr). Просто перетащите файл кисти Photoshop на значок Acorn в доке, чтобы импортировать и создать новые кисти.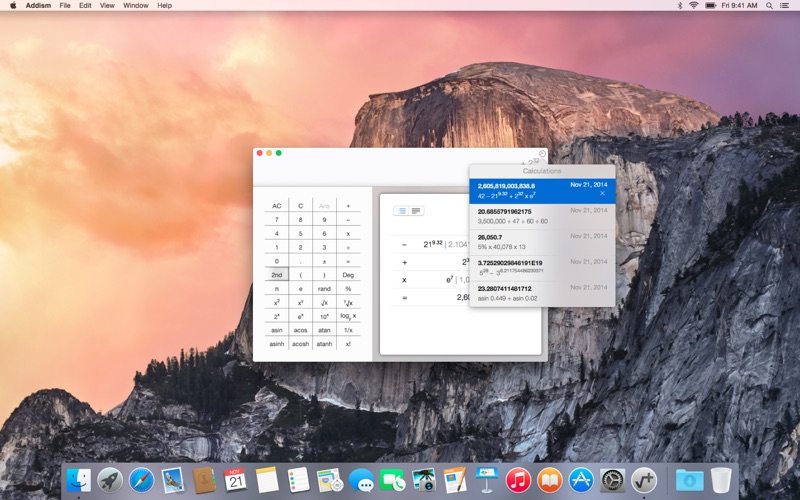 |
Операции с логической формойОбъединение, пересечение, различие, исключение и разделение.Выполняйте логические операции с несколькими фигурами, чтобы создавать сложные векторы в ваших изображениях. | Инструменты формыВас ждут звезды, стрелки и инструмент выбора привязки Безье. Измените точки звезды, чтобы создавать треугольники, ромбы и другие варианты! Поворачивайте текст и фигуры вверх ногами и в разные стороны. | Клонирование, штамп, уклонение, затемнение и смазываниеИспользуйте традиционные приемы фотографии, такие как осветление и затемнение, чтобы выделить или затемнить изображения. Настраиваемые кисти Acorn для клонирования, размытия и смазывания сделают ваши фотографии великолепными. Настраиваемые кисти Acorn для клонирования, размытия и смазывания сделают ваши фотографии великолепными. |
Холст RetinaAcorn имеет встроенную поддержку дисплеев Retina от Apple. Ваши фотографии будут выглядеть потрясающе на MacBook Pro Retina. | Текстовый инструментAcorn дает вам контроль над текстом в удобном интерфейсе.В палитре текста есть все, от полужирного и курсива до кернинга и лигатур. Есть даже проверка орфографии. | Новый видНаблюдайте за своими изменениями при 100% увеличении в окне «Новый просмотр», одновременно выполняя правки при любом проценте масштабирования. Нет необходимости переключаться вперед и назад в Acorn. |
Мгновенная альфаМощные инструменты ластика, такие как Instant Alpha, позволяют быстро и весело удалять фото-фон и другие нежелательные пиксели с изображений.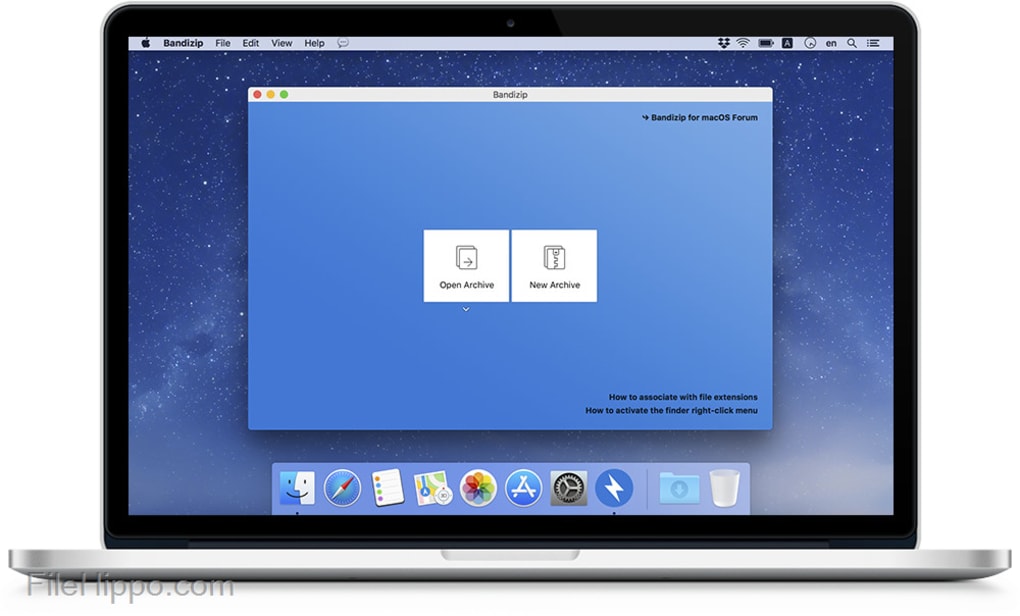 | Живые градиенты с несколькими остановкамиВам недостаточно двух цветовых градиентов? С градиентами с несколькими ступенями Acorn у вас под рукой бесконечное количество радуги. Сохраните свои градиенты, чтобы использовать их в любое время. | Создание собственных кистейИспользуйте встроенный конструктор кистей Acorn, чтобы создавать новые кисти или изменять существующие. Проверьте свои штрихи и наблюдайте, как они мгновенно обновляются по мере изменения настроек. |
Возможность создания сценариев и автоматизацииАвтоматизируйте Acorn и выполняйте пакетное редактирование изображений с помощью Automator, AppleScript и JavaScript. Вы даже можете написать собственные плагины для Acorn. | СкриншотыAcorn может создавать многослойные скриншоты каждого окна, открытого на вашем компьютере. Это магия. А если у вас есть фотоаппарат на вашем компьютере, создайте новое изображение с вашего фотоаппарата. Это магия. А если у вас есть фотоаппарат на вашем компьютере, создайте новое изображение с вашего фотоаппарата. | Векторные отбивные безьеПреобразование текста в контуры Безье, добавление и вычитание точек Безье, сглаживание, упрощение и изменение контуров. Сделайте привязку ваших краев к границам пикселей для точного выравнивания. |
Экспорт и экспорт в ИнтернетОптимизируйте и экспортируйте изображения как PNG, JPEG, JPEG 2000 и GIF в Web Export.На панели «Экспорт» выберите Acorn, BMP, GIF, JPEG, JPEG 2000, ICO, PDF, PNG, PSD, SVG, TGA или TIFF. Возможность выбора цветового профиля CMYK при экспорте JPEG или TIFF. | ВыборкиСоздавайте собственные выделения, инвертируйте, растушевывайте и даже добавляйте угловой радиус.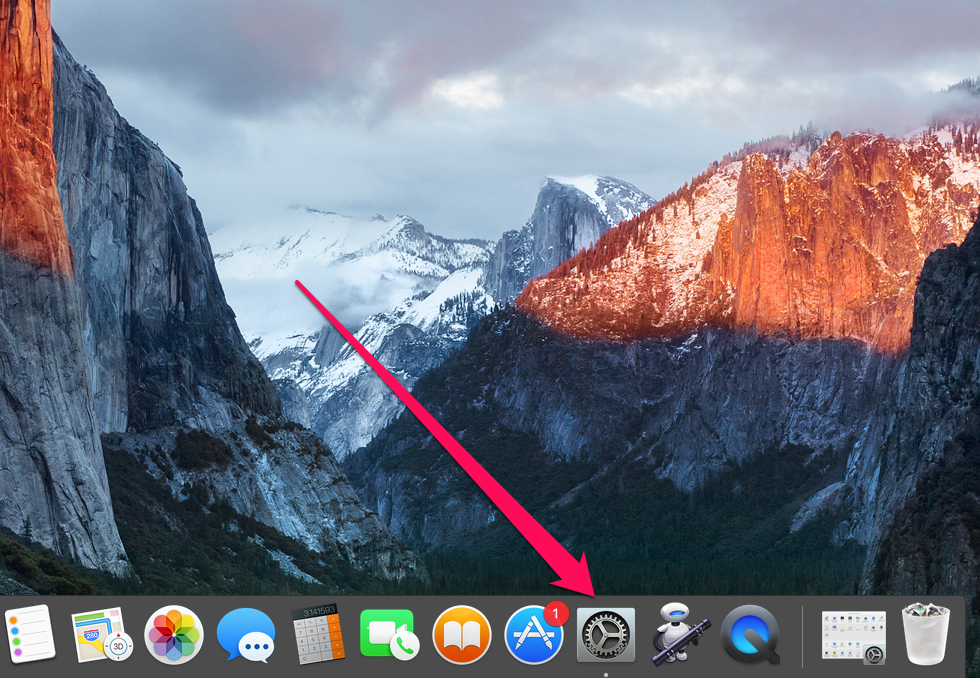 Или, если вы хотите быстро выбрать весь цвет, попробуйте использовать волшебную палочку. Переключитесь в режим быстрой маски, чтобы легко редактировать выбранные элементы. Или, если вы хотите быстро выбрать весь цвет, попробуйте использовать волшебную палочку. Переключитесь в режим быстрой маски, чтобы легко редактировать выбранные элементы. | ЗаливкаЗаполните пиксели любым желаемым цветом с регулируемым допуском с помощью элементов управления на холсте или вручную настройте в палитре инспектора. Выберите один из вариантов непрерывной, несмежной или гладкой кромки для большего контроля над заливкой. |
Вопросы?
Есть ли различия между версиями Acorn Direct и App Store?
Да, есть небольшие отличия.Обязательно ознакомьтесь с нашими обширными часто задаваемыми вопросами, чтобы узнать все подробности.
Открывает ли Acorn многослойные файлы Photoshop?
Да! Acorn откроет многослойный 32-битный PSD в меру своих возможностей.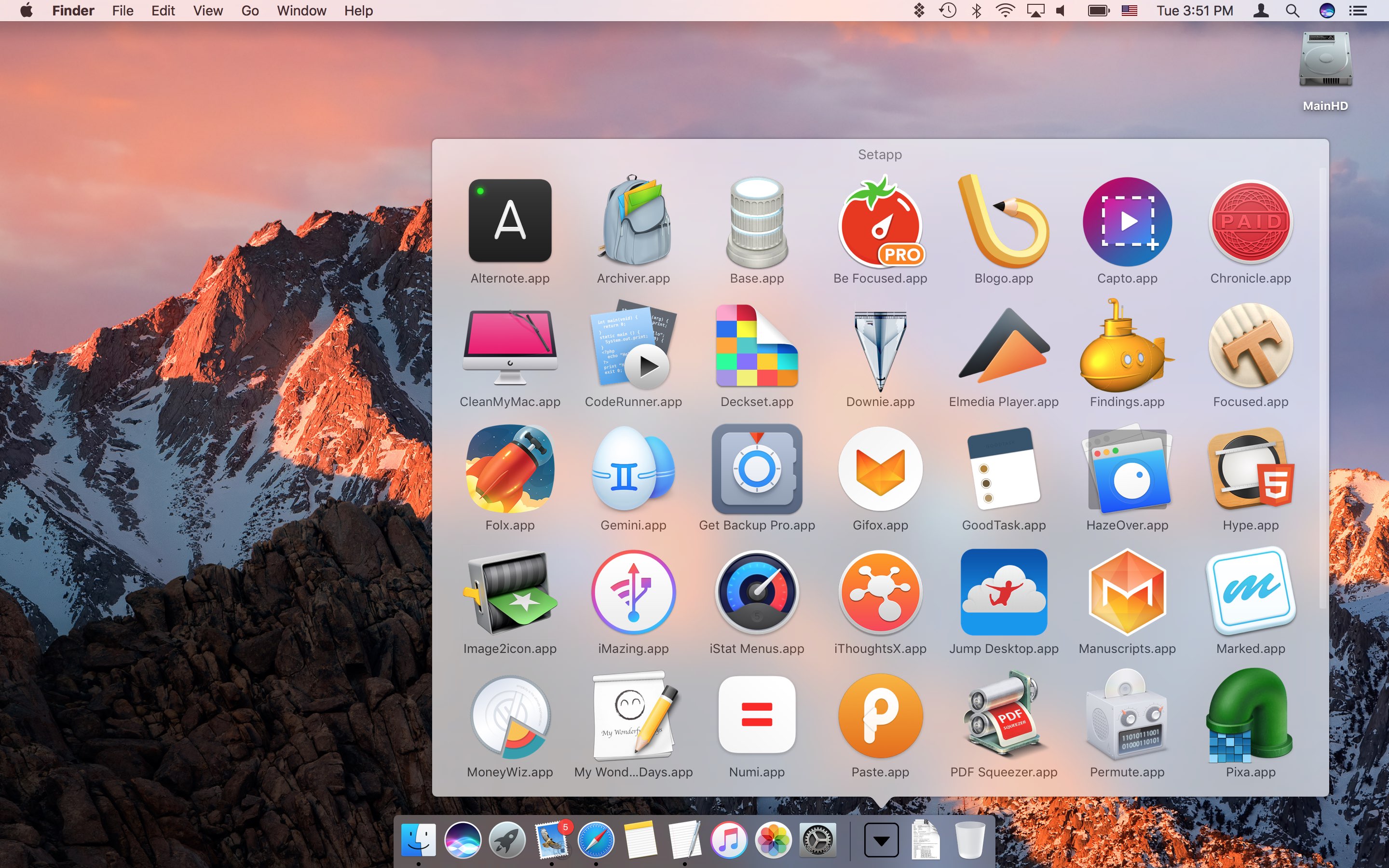 Единственное приложение, которое будет на 100% совместимо с файлами .psd, это, конечно же, последняя версия Adobe Photoshop.
Единственное приложение, которое будет на 100% совместимо с файлами .psd, это, конечно же, последняя версия Adobe Photoshop.
Использует ли Acorn подписку?
Нет! У нас простая философия: вы покупаете вещь, вы получаете вещь.
Я не использую 10.11+, могу ли я использовать Acorn?
Вот что можно сказать: Acorn 6 требует 10.11+. Acorn 5 требует 10.10+. Acorn 4 требует 10.8+. И Acorn 2, и 3 требуют версии 10.6+. Acorn 1.5.5 работает на 10.4+. Если вы хотите приобрести Acorn 1, 3, 4 или 5, купите Acorn 6. Acorn 5.6.5 примет регистрационные номера Acorn 6. Но если вам нужна регистрация Acorn 4, 3, 1, напишите на [email protected] и сообщите нам свое регистрационное имя и номер, и мы сделаем вам новый, который будет работать со старой версией Acorn.
Как получить более старую версию Acorn?
Вы можете скачать предыдущие выпуски в нашем FAQ.
Хотите узнать больше?
Обязательно ознакомьтесь с нашей обширной документацией и часто задаваемыми вопросами, и мы, конечно же, всегда готовы ответить на вопросы по адресу support@flyingmeat.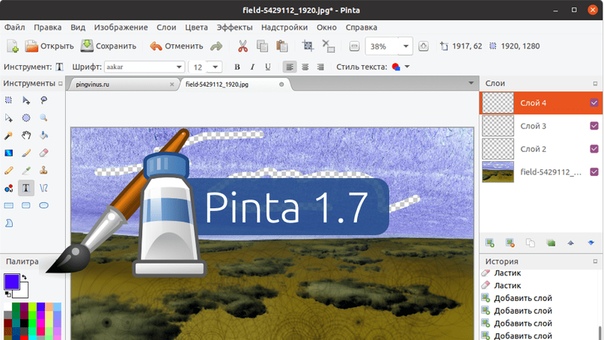 com.
com.
9 лучших фоторедакторов для Mac
Александра Бейтман, 1 сентября 2020 г.
Редактирование фотографий на ноутбуке или настольном компьютере обеспечивает гораздо больший контроль, чем вы можете достичь с помощью мобильных приложений.Если вы являетесь пользователем продукта Apple, у вас есть доступ ко множеству отличных программ для редактирования фотографий, о многих из которых вы, возможно, даже не подозреваете! Итак, какой редактор фотографий лучше всего подходит для пользователей Mac?
Многие пользователи Mac предпочитают работать на компьютерах Apple из-за их дисплеев с высоким разрешением , отзывчивых интерфейсов и простых в использовании приложений . Конечно, все эти функции пригодятся и для редактирования фотографий. Учитывая популярность устройств Apple, неудивительно, что количество фоторедакторов для Mac выросло.
Как можно использовать компьютер Apple, чтобы максимально использовать возможности программного обеспечения для редактирования фотографий и создавать лучшие фотографии? Действительно, , какой редактор фотографий лучший для пользователей Mac?
Мы здесь, чтобы помочь вам понять, какое программное обеспечение для редактирования фотографий лучше всего подходит для вас! Мы рассмотрим различные приложения для редактирования фотографий для Mac и посмотрим, насколько они соответствуют вашим потребностям в редактировании. В этом руководстве мы расскажем:
В этом руководстве мы расскажем:
- Лучшее программное обеспечение для редактирования фотографий для Mac
- Лучшее программное обеспечение для редактирования фотографий для Mac
- Как редактировать фотографии на Mac и многое другое!
Mac Photo Editors
Если вы новый фотограф и фоторедактор, возможно, вы не знаете, какие инструменты вам нужны в фоторедакторе.С этим мы тоже можем помочь. Ищите приложение для редактирования, с помощью которого вы можете расти — то, которое позволяет коррекцию цвета и фото для редактирования необработанных фотографий . Ползунки баланса белого и оттенка также кардинально меняют ваши фотографии, при этом их легко контролировать.
Хотя вы, возможно, привыкли загружать свои приложения из Apple App Store, большинство фоторедакторов в этой статье доступны только у сторонних компаний . Конечно, они по-прежнему рассчитаны на интеграцию с вашей системой , что делает их идеальными для Mac! Это также означает, что они не будут предлагать надоедливые покупки в приложении, которые есть во многих приложениях App Store. Вместо этого вы просто платите фиксированную плату или абонентскую плату за использование фоторедактора.
Вместо этого вы просто платите фиксированную плату или абонентскую плату за использование фоторедактора.
Подробнее о загрузке и оплате вашего фоторедактора мы поговорим позже. А пока давайте поговорим о том, какое программное обеспечение для редактирования фотографий вам следует использовать на своем Mac!
Лучшие приложения для редактирования фотографий для Mac
Фото Даниэля Корпая через UnsplashТеперь давайте поговорим о лучших приложениях для редактирования фотографий для Mac! Эти программы помогут вам использовать сильные стороны вашего Mac для безупречного и быстрого редактирования всех ваших фотографий.
Мы посмотрим, как программы из этого списка могут помочь вам при редактировании фотографий:
- Adobe Lightroom
- Adobe Photoshop
- Skylum Luminar
- On1 Photo RAW
- Phase One Capture One
- Corel PaintShop Pro
- Fotor Photo Editor
- Affinity Pro
- Pixelmator
Давайте сразу перейдем к делу!
1.
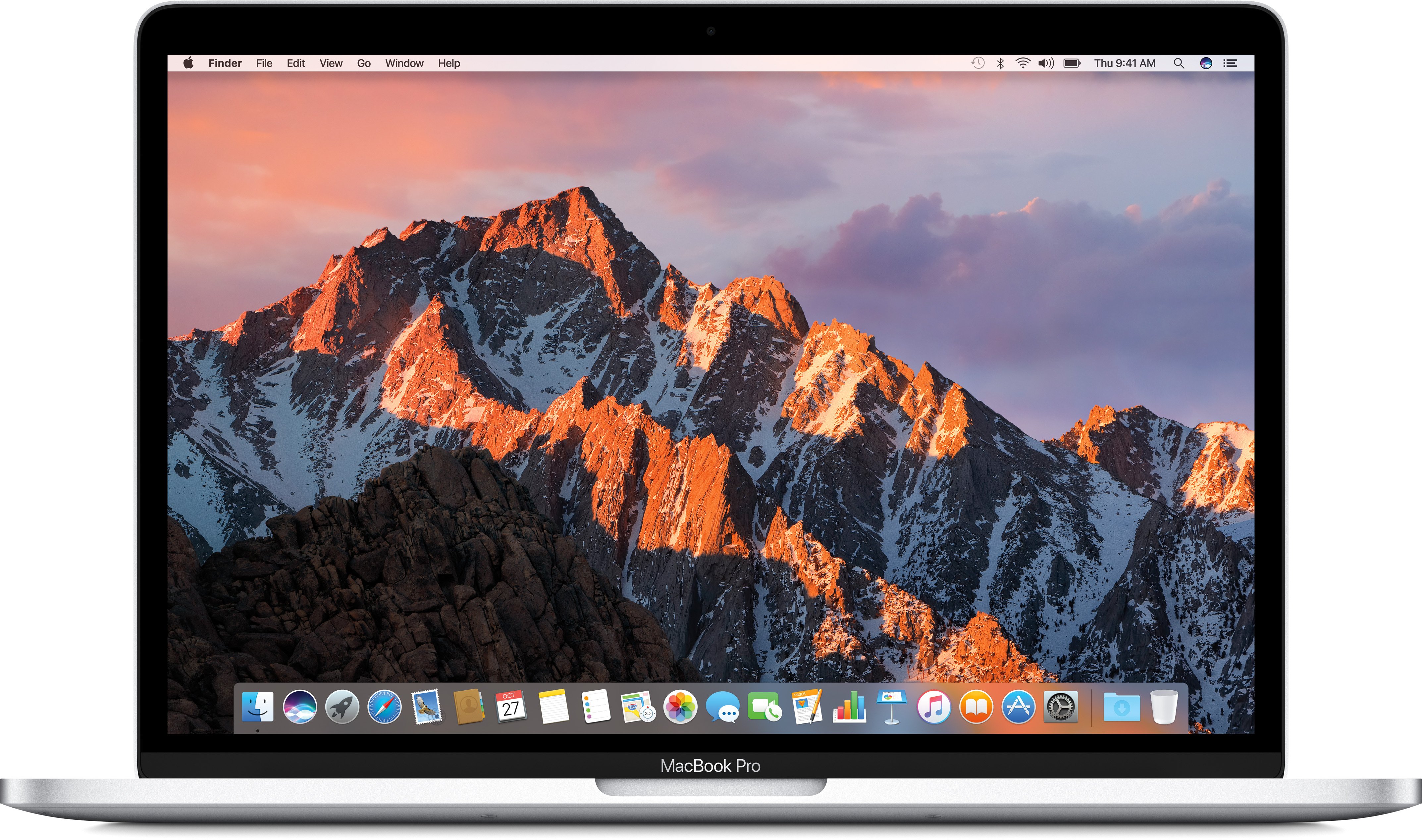 Adobe Lightroom
Adobe LightroomAdobe Lightroom, одна из ведущих программ для редактирования фотографий на современном рынке, содержит множество инструментов, необходимых для создания качественных изображений.Adobe Lightroom предлагает широкий выбор инструментов и предустановок, что делает его идеальным для базового редактирования.
Поскольку Lightroom зарекомендовал себя среди профессиональных фотографов и энтузиастов, у него есть большое сообщество, посвященное созданию руководств и инструкций для новых пользователей. Это означает, что освоить основные инструменты Lightroom и применить их к фотографиям для создания нового образа очень просто.
Lightroom позволяет выполнять базовое редактирование и управление экспозицией , редактировать файлы Camera RAW и корректировать цвета изображений.Lightroom также позволяет точно настраивать более детализированные элементы, включая блики и тени. С Lightroom вы обнаружите, что ваш рабочий процесс редактирования фотографий является простым, прямым и легким, что позволяет вам делать еще больше фотографий!
Lightroom делает редактирование фотографий еще проще с помощью ползунков регулировки .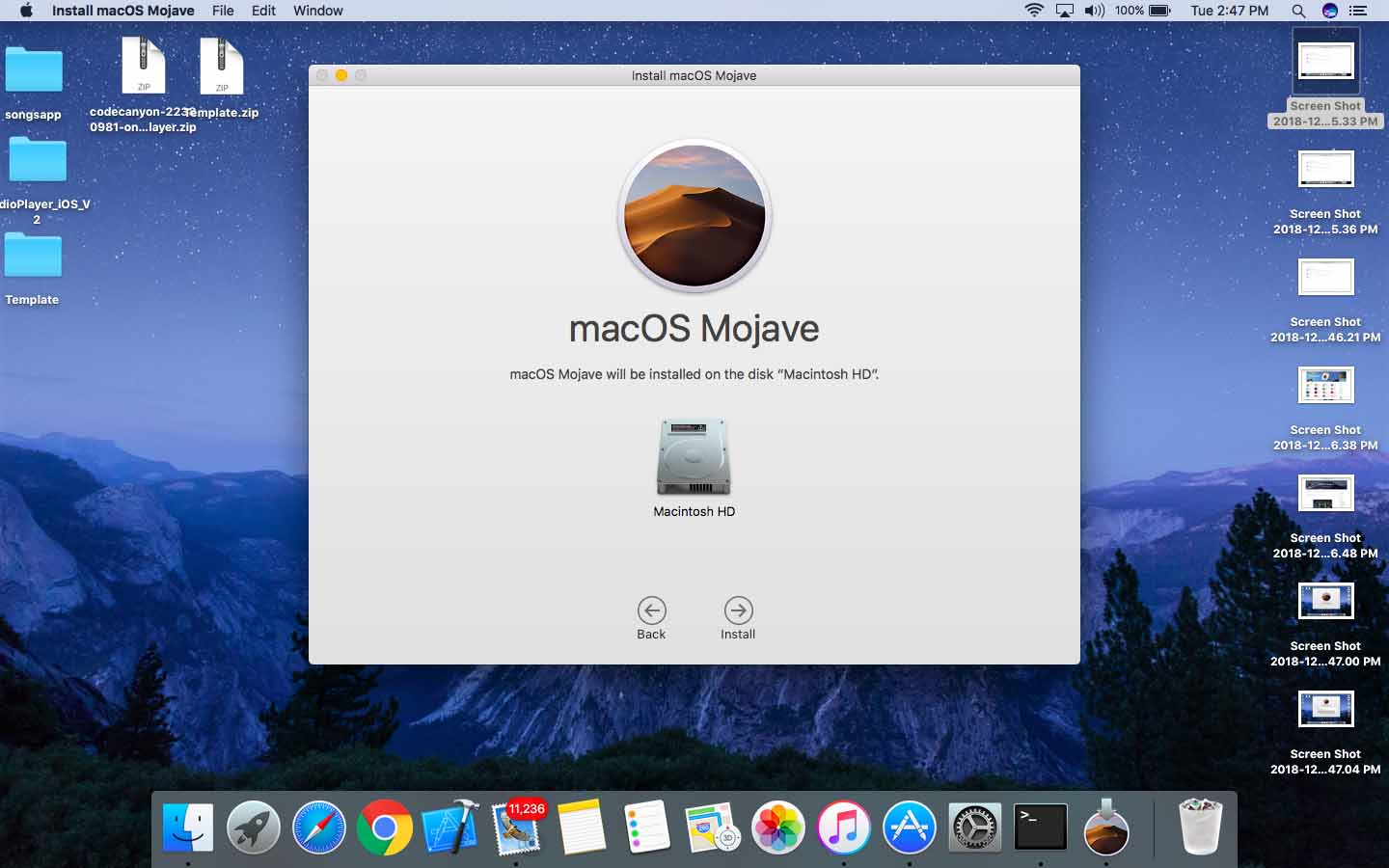 Эти ползунки позволяют быстро и точно управлять балансом белого и другими настройками изображения. Редактирование изображений в Lightroom кажется домом для многих фоторедакторов, которые не могут представить себе работу без него!
Эти ползунки позволяют быстро и точно управлять балансом белого и другими настройками изображения. Редактирование изображений в Lightroom кажется домом для многих фоторедакторов, которые не могут представить себе работу без него!
Кроме того, пользовательский интерфейс Lightroom позволяет вам исследовать и узнавать больше самостоятельно.Его внутренняя библиотека предустановок предоставляет каталог предустановок, с которыми можно поэкспериментировать и расширить свои возможности.
Конечно, ни один фоторедактор не идеален. Lightroom действительно страдает в одной области. Хотя вы можете вносить как локальные, так и глобальные настройки, Lightroom не позволяет редактировать на основе слоев, , что необходимо для более глубокого редактирования фотографий.
Если вы обнаружите, что ваши фотографии требуют более стандартных настроек таких вещей, как экспозиция, насыщенность, цвет и баланс белого, тогда Lightroom может быть для вас инструментом.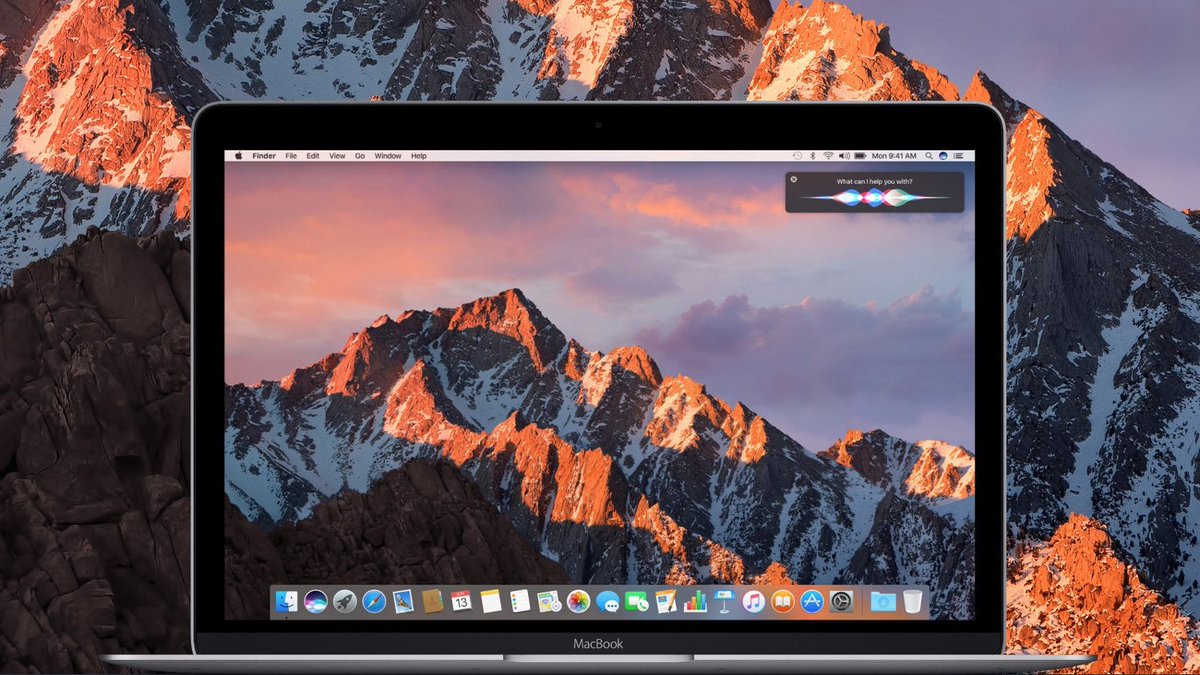 Однако, если вы хотите внести правки с помощью , маскирования, и других передовых методов, вам понадобится такая программа, как Photoshop.
Однако, если вы хотите внести правки с помощью , маскирования, и других передовых методов, вам понадобится такая программа, как Photoshop.
Получите Adobe Lightroom с тарифным планом Adobe Creative Cloud всего за 9,99 долларов США в месяц.
2. Adobe Photoshop
Вы можете думать об Adobe Photoshop как о старшем собрате Lightroom. В то время как Lightroom позволяет хранить изображения и вносить базовые изменения, Photoshop позволяет делать гораздо больше, включая более сложные изменения.
К счастью, Adobe понимает ценность двух приложений вместе, поэтому вы можете получить их через подписку на Adobe Creative Cloud Plan.Этот план за 9,99 долларов в месяц предоставляет доступ к Photoshop и двум версиям Lightroom. Таким образом, все ваши основы редактирования фотографий будут покрыты!
Работа с Photoshop и Lightroom
Мы рекомендуем, чтобы фоторедакторы на всех уровнях имели доступ как к Adobe Photoshop, так и к Adobe Lightroom.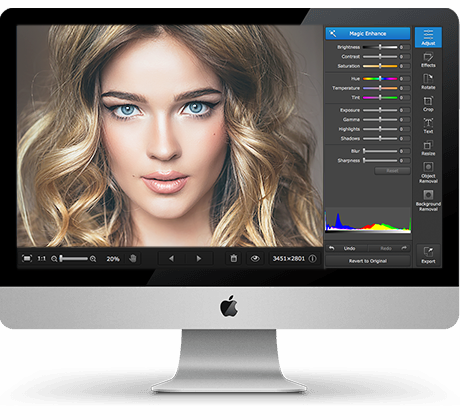 Цена для обоих в рамках плана Creative Cloud на самом деле дешевле, чем подписка на одно приложение. И, объединив их сильные стороны, вы по существу избавитесь от необходимости в каком-либо другом программном обеспечении для редактирования фотографий!
Цена для обоих в рамках плана Creative Cloud на самом деле дешевле, чем подписка на одно приложение. И, объединив их сильные стороны, вы по существу избавитесь от необходимости в каком-либо другом программном обеспечении для редактирования фотографий!
Так чем же Photoshop отличается от Lightroom? Ну, Photoshop — это деструктивный редактор на основе слоев , что означает, что Photoshop позволяет вам создавать несколько слоев редактирования и фактически изменяет исходный файл изображения.Вот почему важно, прежде чем вы начнете редактировать в Photoshop, убедитесь, что вы дублируете файл . Затем вы всегда можете вернуться к исходному изображению, если вам нужно.
Эти две программы были разработаны для того, чтобы безупречно работала на компьютерах Mac одновременно. И, если вы столкнетесь с проблемой, Adobe довольно быстро исправит ошибки из обновлений.
Ваш рабочий процесс может выглядеть примерно так: начните простое редактирование с помощью быстрых инструментов Lightroom, затем завершите расширенное редактирование в Photoshop, чтобы получить окончательное изображение. Выполнив небольшое редактирование фотографий в Lightroom, откройте копию изображения в Photoshop, чтобы завершить редактирование. Эта комбинация позволяет вносить невероятные изменения за более короткое время.
Выполнив небольшое редактирование фотографий в Lightroom, откройте копию изображения в Photoshop, чтобы завершить редактирование. Эта комбинация позволяет вносить невероятные изменения за более короткое время.
И, учитывая предустановки Lightroom и обширный набор инструментов Photoshop , эти программы позволят вам расти вместе с ними. По мере развития ваших навыков редактирования фотографий вы сможете использовать все больше и больше инструментов этих программ, чтобы действительно максимально раскрыть их потенциал. . Ознакомьтесь с этими программами прямо сейчас, и вы сможете использовать их до конца своей карьеры фотографа!
Получите Photoshop и Lightroom с планом Adobe Creative Cloud всего за 9 долларов.99 / мес.
3. Skylum Luminar 4
Skylum Luminar 3, а теперь и Luminar 4 — две из моих любимых программ для редактирования фотографий. Новый Luminar 4 стал быстрее, сохранив при этом те же замечательные функции, которые мы знаем и любим от Luminar 3.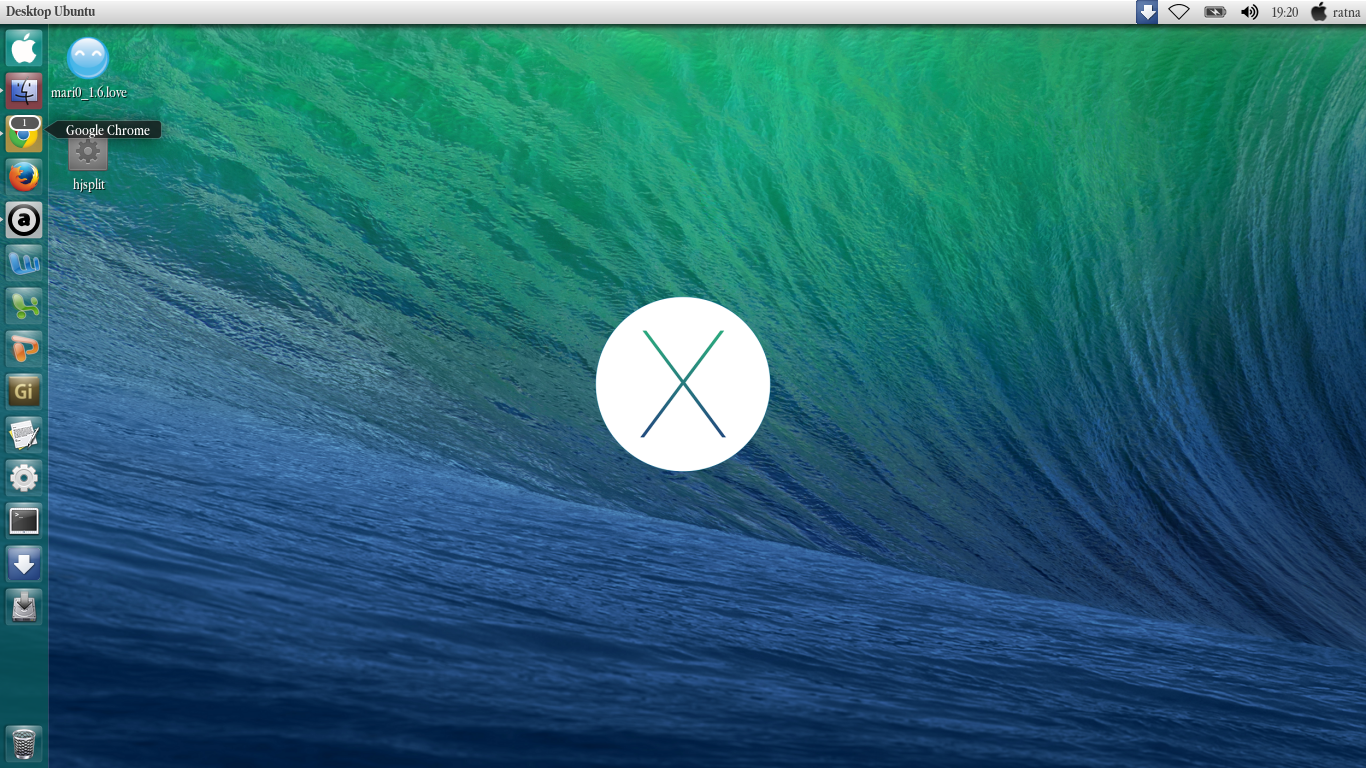 Это лучшее из обоих миров!
Это лучшее из обоих миров!
Luminar 4 — отличная альтернатива продуктам Adobe для тех, чей бюджет не позволяет учесть ежемесячную абонентскую плату. Фактически, вы можете приобрести Luminar 4 за единовременной платы в размере 89 долларов США. Если вы посчитаете, эта программа окупится за несколько лет редактирования фотографий, если вы выберете ее вместо пакета Adobe Creative Cloud.
Luminar Presets
Эта программа многое делает, и она может сэкономить вам массу времени на редактирование. Хотя вы все равно добьетесь лучших эффектов в таких программах, как Photoshop, с помощью ручного редактирования, Luminar имеет несколько встроенных эффектов и предустановки , которые могут радикально изменить ваше изображение одним простым щелчком мыши. Такие эффекты, как AI Sky Replacement и AI Skin Enhancer, делают всю тяжелую работу за вас, преобразуя небо и кожу на ваших фотографиях, чтобы они выглядели идеально отредактированными.
Результаты, которых можно достичь с помощью этих двух эффектов, потребуют в 10 раз больше времени — или даже больше! — делать в фотошопе. AI Sky Replacement полностью заменяет небо на вашей фотографии, а также изменяет цветовую температуру и базовые глобальные настройки , чтобы изображение выглядело естественно. Эффект AI Skin Enhancer значительно упрощает то, что раньше было громоздкой задачей в Photoshop, сглаживая кожу и удаляя пятна.
AI Sky Replacement полностью заменяет небо на вашей фотографии, а также изменяет цветовую температуру и базовые глобальные настройки , чтобы изображение выглядело естественно. Эффект AI Skin Enhancer значительно упрощает то, что раньше было громоздкой задачей в Photoshop, сглаживая кожу и удаляя пятна.
В дополнение к потрясающим пресетам и эффектам, Luminar 4 прост в навигации. Даже новички могут легко научиться применять быстрые глобальные и локальные настройки , подобные тем, которые вы можете сделать в Lightroom.
Если вы не хотите тратить время на Photoshop и можете обойтись без контроля, Luminar 4 — это фоторедактор для вас.
Другие возможности Luminar
Вы даже можете редактировать файлы Camera RAW в Luminar 4 посредством преобразования файлов, и вы можете использовать его как дополнительный модуль к другим программам редактирования фотографий. И, как и Lightroom, вы можете использовать Skylum Luminar в качестве системы хранения изображений .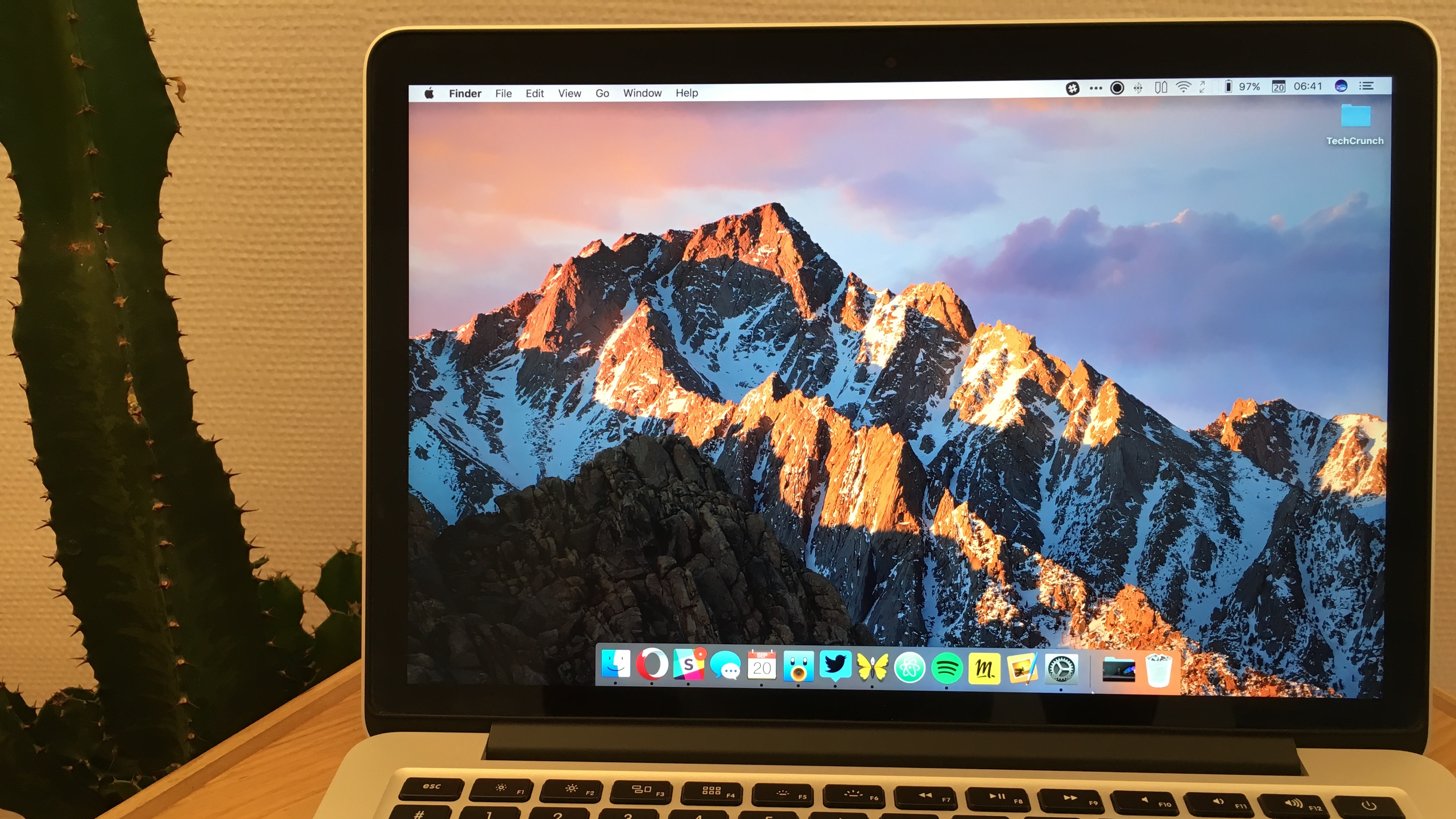 Это, как правило, замедляет работу программы, поэтому мы рекомендуем использовать собственное приложение Photos для Mac для хранения изображений, а затем редактировать в Luminar 4.
Это, как правило, замедляет работу программы, поэтому мы рекомендуем использовать собственное приложение Photos для Mac для хранения изображений, а затем редактировать в Luminar 4.
Возможно, самым большим плюсом в колонке Luminar 4 является его возможность пакетной обработки . Хотя вы можете пакетно редактировать свои фотографии как в Lightroom, так и в Photoshop, этот процесс требует определенного набора шагов. С Luminar 4 вы просто настраиваете приложение на редактирование каждого изображения в последовательности и их экспорт, что избавляет вас от необходимости ждать импорта или настраивать последовательность тонких действий.
Получите 25% скидку на Skylum Luminar 4 здесь.
4.ON1 Photo Raw
ON1 Photo RAW действительно хорошо интегрирован с платформой OS X, чего нельзя сказать обо всех сторонних программах для редактирования фотографий. Вы можете добавить ON1 Photo RAW в качестве расширения для фотографий, а затем использовать его практически в исходном формате на вашем компьютере Mac.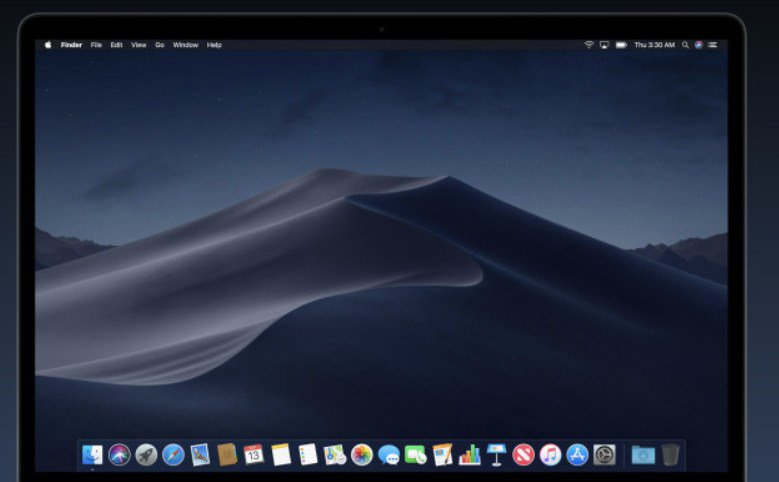
И, хотите верьте, хотите сейчас, ON1 Photo RAW действительно имеет преимуществ перед ведущими программами, такими как Lightroom . При редактировании в Adobe Lightroom вы должны импортировать фотографии для редактирования, что может занять много времени.ON1 Photo RAW вместо этого позволяет хранить ваши изменения в базе данных . Это означает, что вы можете легко получить доступ к изображениям, хранящимся в Фото, и редактировать их, не выполняя длительный процесс загрузки.
Помимо этой великолепной интеграции, ON1 Photo RAW также включает в себя практически все функции других редакторов в стиле Lightroom, и все это за единовременную плату в размере 99,99 долларов США. .
Если для вас важна скорость работы , то вам обязательно стоит рассмотреть ON1 Photo RAW.Эта программа работает даже быстрее, чем Lightroom, поскольку не пытается выполнить две задачи одновременно. Помните, Lightroom сохраняет и редактирует изображения.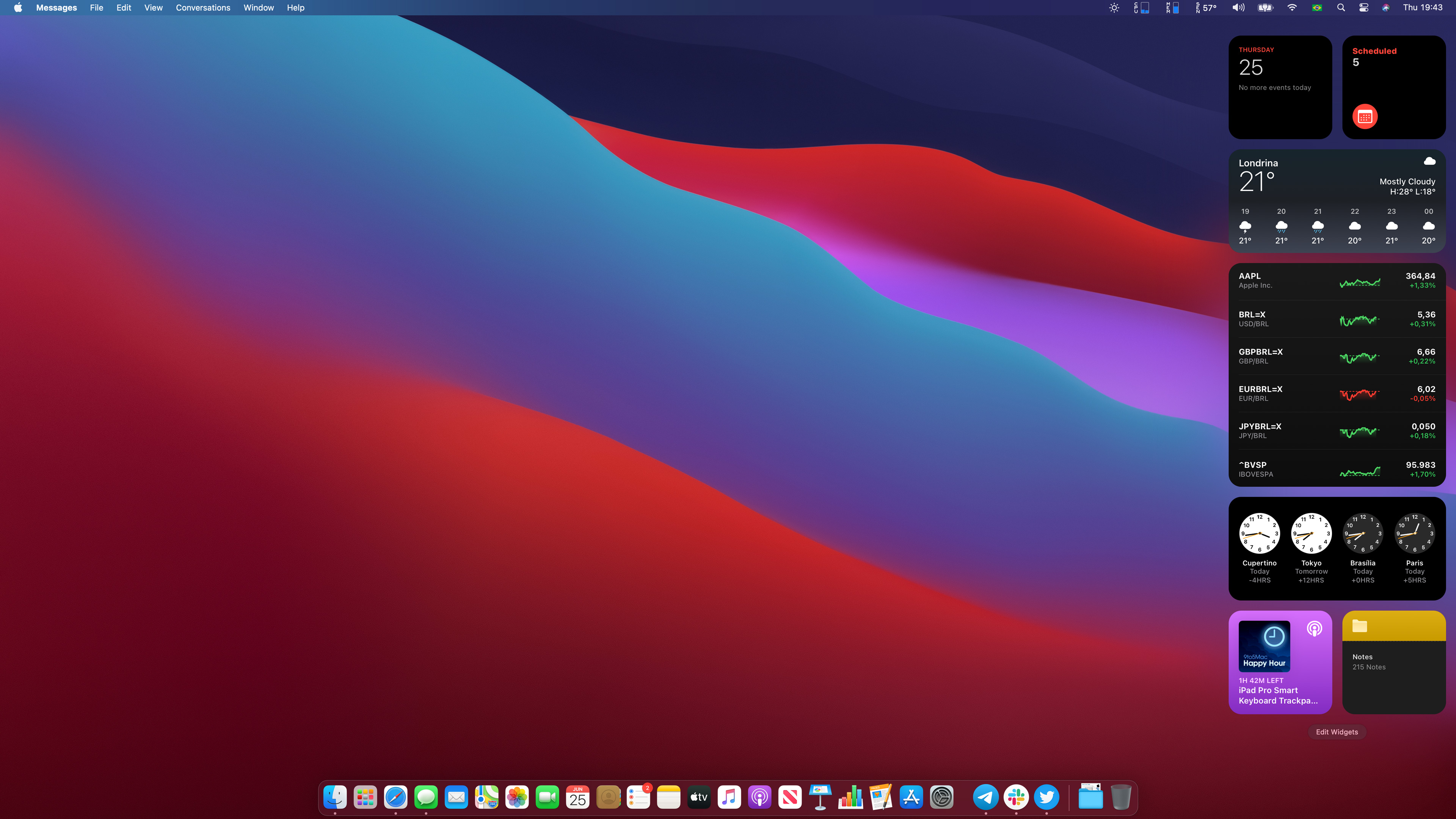 ON1 Photo RAW, с другой стороны, работает исключительно как редактор фотографий. Имея меньше возможностей, он может работать намного быстрее.
ON1 Photo RAW, с другой стороны, работает исключительно как редактор фотографий. Имея меньше возможностей, он может работать намного быстрее.
Мы рекомендуем пользователям Mac, редактирующим фотографии, использовать ON1 Photo RAW вместо Lightroom, если стоимость подписки Lightroom слишком высока. Скорость, которую он добавляет к вашему рабочему процессу, ошеломляет, а инструменты для редактирования фотографий в основном параллельны между двумя программами.Вы можете сказать, что ON1 взял некоторые дизайнерские идеи от Adobe и улучшил их в отличном программном обеспечении.
Попробуйте ON1 Photo RAW бесплатно сегодня!
5. Phase One Capture One
Capture One Pro от Phase One — отличное программное обеспечение для редактирования для тех, кто использует камеры Sony или Fujifilm вместе со своими системами OS X. Это программное обеспечение предназначено для фотографов, использующих эти камеры. Если это вы, вы можете приобрести эту программу для Fujifilm или Sony за 9,99 доллара в месяц.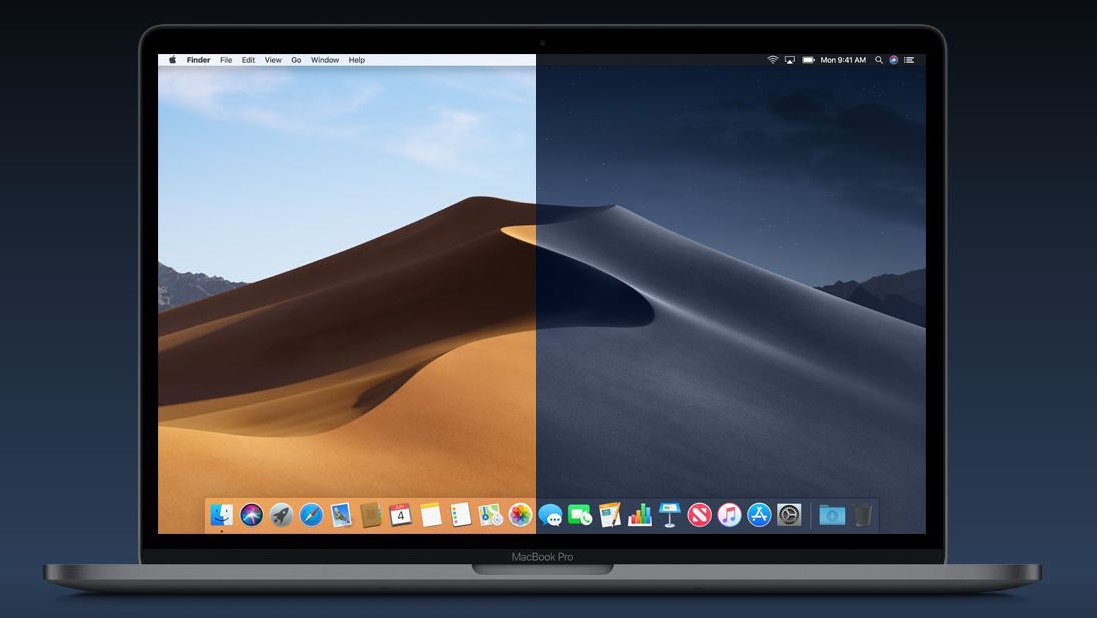 Для других пользователей цена подскакивает до 20 долларов.00 / мес. Но студенты получают скидку и платят всего 7 долларов в месяц.
Для других пользователей цена подскакивает до 20 долларов.00 / мес. Но студенты получают скидку и платят всего 7 долларов в месяц.
Имея это в виду, Capture One — отличный вариант для пользователей этих систем камер, а не для тех, кто не работает с ними.
Capture One Pro — это еще один неразрушающий редактор фотографий и приложение для хранения фотографий . Это отличное приложение для редактирования фотографий, но ничем не отличается от других в этом списке, таких как Lightroom и ON1 Photo Raw. Capture One Pro выделяется в условиях студии, когда он привязан к съемочной камере.
В этой среде он работал намного лучше, чем другие приложения, которые мы пробовали ранее. Он был плавным и простым в использовании, и давал мгновенный доступ к изображениям на большом экране. Для студийных фотографов, использующих OS X и эти системы камер, месячная цена того стоит. Однако вы, вероятно, по-прежнему обнаружите, что вам нужен более мощный редактор фотографий на основе слоев, такой как Photoshop.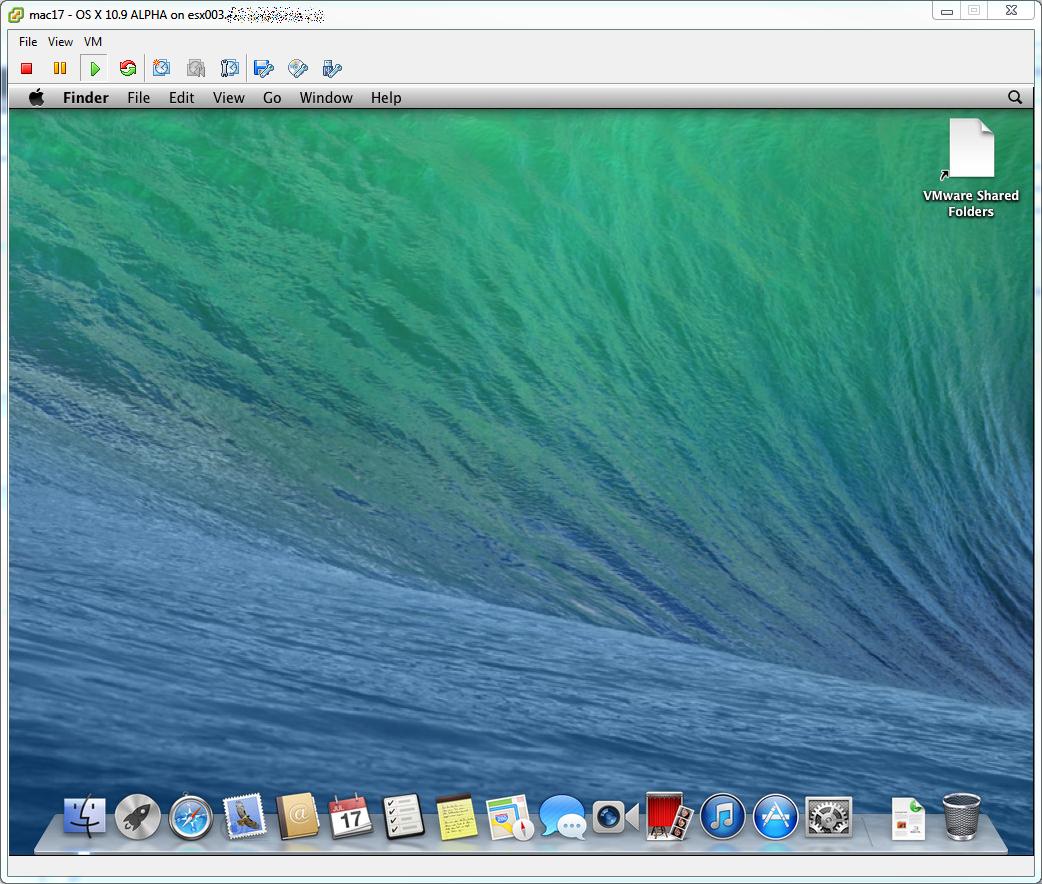
Для других пользователей возможности Capture One Pro не оправдывают затрат. По сути, для фотографов, не использующих эти системы камер, программа работает так же, как Lightroom.Сами инструменты для редактирования фотографий впечатляют, но они похожи на те, что есть в других приложениях.
Загрузите подходящий план Capture One здесь.
6. Corel PaintShop Pro
Последняя версия главного программного обеспечения Corel, PaintShop Pro 2021, включает в себя множество новых инструментов редактирования AI, а также другие расширенные функции редактирования фотографий, которые нужны каждому профессиональному фотографу в своем наборе инструментов.
Последний выпуск PaintShop Pro включает в себя такие инструменты, как снятие семплирования AI, которое позволяет резко увеличивать фотографии без ущерба для качества изображения, и AI Style Transfer, помогающий превратить ваши фотографии в произведения стилизованного искусства.Эта новая версия также будет включать инструменты, которые помогут вам восстановить старые фотографии, а также точно ретушировать портреты.![]()
Поскольку PaintShop Pro является редактором фотографий на основе слоев, его рабочий процесс повторяет рабочий процесс Photoshop. Вы обнаружите, что рабочее пространство PaintShop Pro устроено так же, как и Photoshop, вплоть до цветовой схемы рабочего пространства и дизайна всплывающих панелей.
Хорошо, что если вы уже пользуетесь Photoshop или Lightroom, PaintShop Pro поддерживает эти программы как плагины.С таким набором фоторедакторов, как этот, не будет той техники редактирования, которой вы не смогли бы овладеть.
А благодаря бесплатной пробной версии Corel и гарантии возврата денег вы можете протестировать программу, не опасаясь обязательств!
Попробуйте 30 дней бесплатного использования Corel PaintShop Pro здесь.
7. Fotor Photo Editor
Fotor — уникальный фоторедактор, потому что он работает в Интернете. Правильно, Fotor Photo Editor — это онлайн-инструмент для редактирования фотографий. И он также доступен в Apple App Store.Мы любим Fotor, потому что немногие онлайн-фоторедакторы предлагают столько высококачественных инструментов или ресурсов редактирования.
С помощью этого бесплатного онлайн-редактора у вас будут инструменты для редактирования всех видов фотографий одним нажатием нескольких кнопок. Создавайте быстрые фотоколлажи для социальных сетей, ретушируйте портреты с помощью инструментов для удаления морщин, отбеливателя для зубов и удаления пятен или даже воспользуйтесь преимуществами ведущего в мире алгоритма HDR от Fotor для создания идеально экспонированных составных фотографий.
Fotor также упрощает превращение ваших изображений в готовые продукты, предлагая выбор готовых шаблонов для социальных сетей, маркетинга, мероприятий и т. Д.
Хотя основной редактор Fotor бесплатен, вы можете выбрать обновление до Fotor Pro, чтобы получить еще больший доступ к расширенным функциям, облачному хранилищу и премиум-контенту без водяных знаков.
Эта онлайн-программа отлично подходит для начинающих фоторедакторов, основная цель которых — превратить свои фотографии в другие вещи. Fotor отлично помогает вам создавать баннеры, обложки и публикации в социальных сетях, приглашения на мероприятия и даже документацию.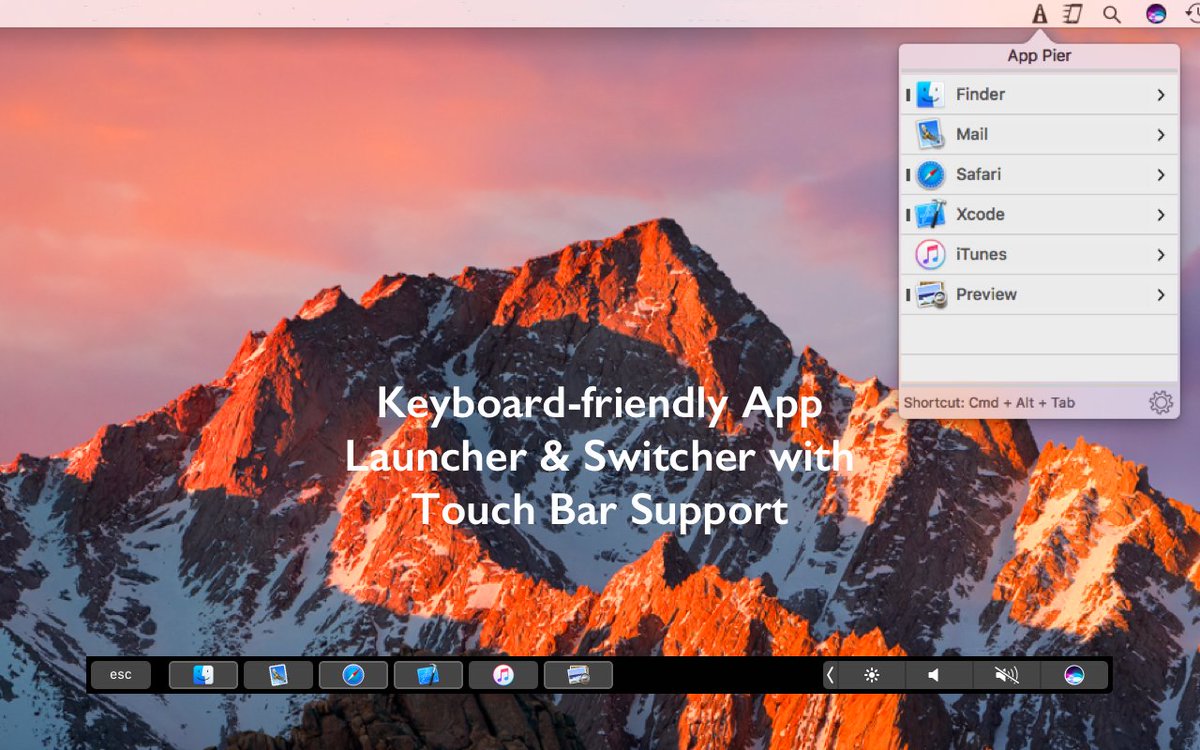
Но в нем отсутствуют некоторые инструменты для создания действительно сложных правок. Для таких работ вам лучше использовать более мощный редактор, такой как Photoshop, PaintShop Pro или другой из этого списка.
Попробуйте Fotor Photo Editor бесплатно в Интернете.
8. Affinity Photo
Поклонникам Photoshop наверняка понравится Affinity Photo за его набор инструментов для редактирования, чистое рабочее пространство и неограниченное количество слоев. Фактически, если бы вы свели Photoshop к его лучшим инструментам, чистейшим рабочим процессам и простейшим функциям, у вас осталась бы программа, очень похожая на Affinity Photo.
Эта программа может похвастаться скоростью, мощностью и точностью — отличительными чертами любого хорошего фоторедактора. Благодаря интеграции с Mac, iOS и Windows, это фоторедактор, который можно использовать практически на любом устройстве по вашему выбору. Даже пользователи iPad могут воспользоваться поддержкой Apple Pencil в Affinity Photo.
Affinity Photo поддерживает редактирование изображений RAW, а также создание изображений HDR, сшивание панорамных изображений, наложение фокуса и многослойную композицию.
Если вы работали в Photoshop и не решаетесь сменить редактора, не бойтесь.Affinity Photo может открывать и редактировать файлы PSD и PSB и даже импортировать смарт-объекты PSD.
Plus, Affinity Photo поставляется по разумной цене — всего 49,99 долларов за настольное приложение и 19,99 долларов за приложение для iPad.
Попробуйте бесплатную пробную версию Affinity Photo, прежде чем совершать здесь покупку.
9. Pixelmator
Pixelmator, как и Fotor, является одним из немногих фоторедакторов , интегрированных в Mac, доступных через Apple App Store . Это приложение имеет относительно невысокую цену по сравнению с конкурентами — 39 долларов.99. И он работает вместе с собственным приложением Photos для Mac. Фактически, Apple может похвастаться встроенной поддержкой Pixelmator на своем веб-сайте вместе с Adobe Photoshop!
Pixelmator отражает простоту использования, к которой мы привыкли в продуктах Apple, что делает его идеальным сочетанием с устройствами Mac . В то время как другие программы для редактирования фотографий со временем были упрощены, Pixelmator действительно принадлежит экосистеме Apple.
В то время как другие программы для редактирования фотографий со временем были упрощены, Pixelmator действительно принадлежит экосистеме Apple.
Само программное обеспечение не слишком впечатляет, но оно интуитивно понятно и дает пользователям хороший контроль.Если вы новичок в Mac, Pixelmator может стать отличным местом, чтобы окунуться в воду без больших финансовых затрат.
Щелкните здесь, чтобы попробовать Pixelmator бесплатно.
Доступные фоторедакторы для Mac
Родное программное обеспечение для редактирования фотографий Mac
В настоящее время существует бесчисленное множество различных базовых приложений для редактирования фотографий для Mac. Вместо того, чтобы рассматривать различные приложения, которые вы могли бы выбрать, мы рассмотрим программное обеспечение, являющееся ведущим отраслевым стандартом, а также те, которые удовлетворят потребности фоторедакторов любого уровня подготовки.
Фото Доменико Лоя через Unpslash Однако сначала давайте поговорим о программном обеспечении для редактирования фотографий для Mac.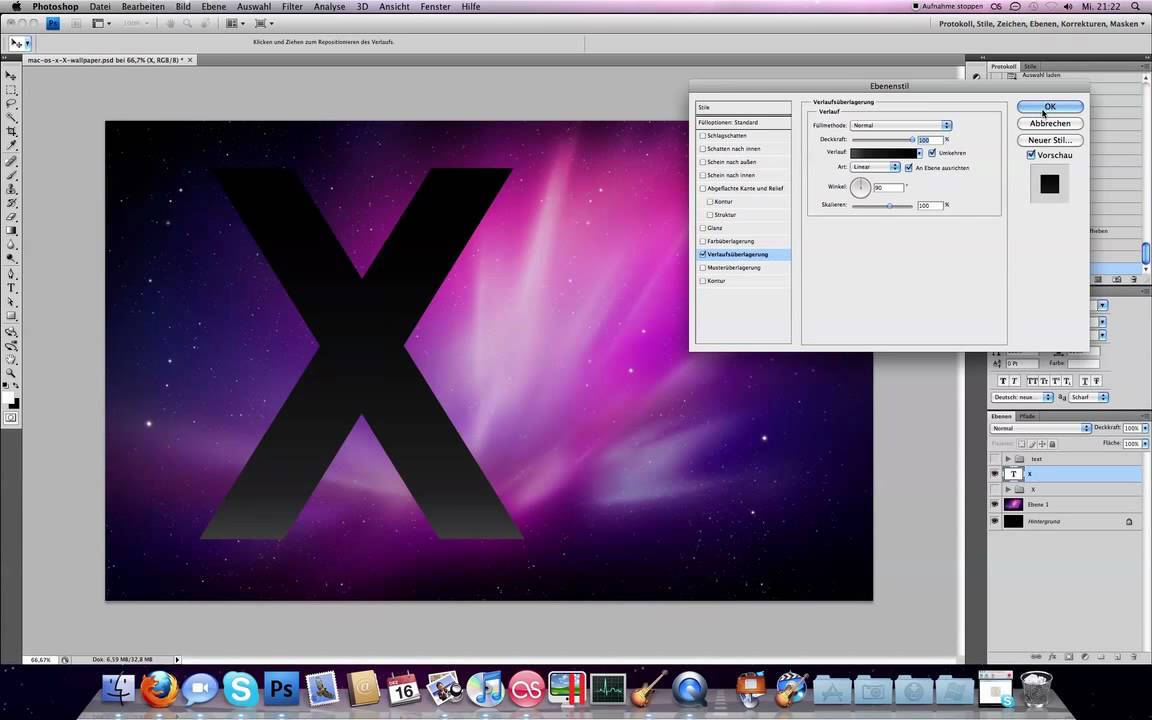
Фотографии — это собственное приложение для редактирования фотографий Mac. С помощью фотографий вы можете сортировать изображения и вносить в них незначительные изменения. Хотя этот собственный редактор фотографий отлично подходит для базового хранения и редактирования, он довольно тусклый, когда дело доходит до редактирования изображений на более высоком уровне.
Преимущество использования фотографий заключается в их интеграции с библиотекой фотографий Mac .Фотографии позволяют редактировать изображения прямо из вашей библиотеки фотографий, просто выбрав изображение и выбрав Image >> Edit . Затем «Фотографии» открывают ваше изображение для редактирования, не требуя его экспорта или поиска в собственной файловой структуре «Фотографии».
Опять же, фотографии могут быть хорошим местом для начала редактирования, но это, скорее всего, не приведет вас к идеальному изображению. Для большинства задач редактирования вам понадобится более мощный фоторедактор , чем собственный вариант Mac.
Какое программное обеспечение для редактирования фотографий можно установить на Mac?
Как мы упоминали ранее, большинство программ для редактирования фотографий предлагают варианты, которые интегрируются с операционной системой Mac OS X. Большинство программ для редактирования фотографий доступно и для iOS, а это значит, что они будут работать на вашем Apple iPad или iPhone. Но есть несколько программ , разработанных специально для работы с Mac . Другие, хотя у них могут быть варианты Mac, работают не так гладко в системах Mac.
Adobe Photoshop и Lightroom работают исключительно хорошо в OS X.Эти программы для редактирования фотографий широко известны и считаются золотым стандартом для программ редактирования. Но, как мы видели, это не единственные фоторедакторы, которые работают с устройствами Mac.
В отличие от многих других производителей ноутбуков и настольных компьютеров, Macbook от Apple поставляются с экранами высшего класса. В то время как другие производители выпускают отличные экраны, они не могут сравниться с экранами Retina от Apple и экранами 5K . Эти экраны с кристально чистым изображением и яркими цветными дисплеями созданы для редактирования фотографий.
Эти экраны с кристально чистым изображением и яркими цветными дисплеями созданы для редактирования фотографий.
Конечно, Mac не оснащены экранами студийного уровня, но их экраны достаточно мощны для большинства монтажных работ.
Вам также следует подумать об использовании компьютера Mac для редактирования фотографий — особенно если вы новичок — потому что они просты в использовании . Их настройка займет всего несколько минут, а это значит, что вы можете сразу приступить к редактированию фотографий. И поскольку они очень популярны, большинство программ для редактирования предлагают версии для Mac.
Как редактировать фотографии на Mac
Фото Тран Мау Три Там через Unsplash Редактировать фотографии на Mac довольно просто, в зависимости от того, с каким редактором фотографий вы решите работать. Конечно, легче всего работать с фоторедакторами для Mac, вариантами , потому что разработчики приложений уже сделали за вас работу по интеграции.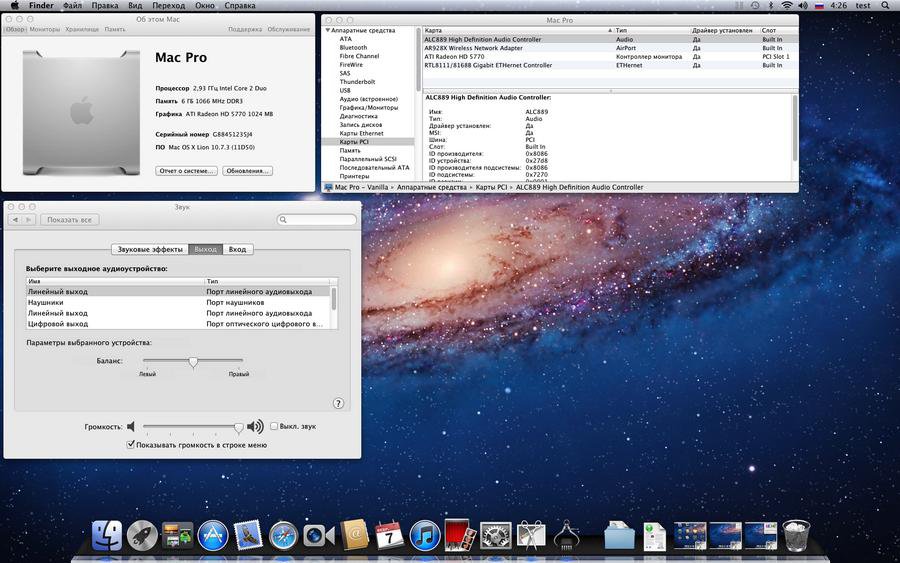
Имея специальный редактор фотографий для Mac или вариант редактирования фотографий, вы можете быть уверены, что ваше программное обеспечение будет без проблем работать с процессором OS X вашего Mac.
Как хранить изображения на Mac
Нехватка памяти для изображений — одна из наиболее распространенных проблем, с которыми сталкиваются редакторы Mac. Вы можете столкнуться с проблемами хранения изображений. По правде говоря, Mac storage продается по высокой цене, поэтому вы не сможете позволить себе пространство, которое вам действительно нужно для безопасного хранения фотографий . Что вы можете сделать, чтобы это смягчить?
Многие фоторедакторы, работающие на устройствах Mac, решают проблему хранения с помощью внешних жестких дисков .Хотя внешние диски — отличное временное решение, чем больше фотографий вы сделаете, тем больше дисков вам понадобится. По этой причине я рекомендую найти настоящее решение для хранения, а не регулярно искать новые диски для вашего использования.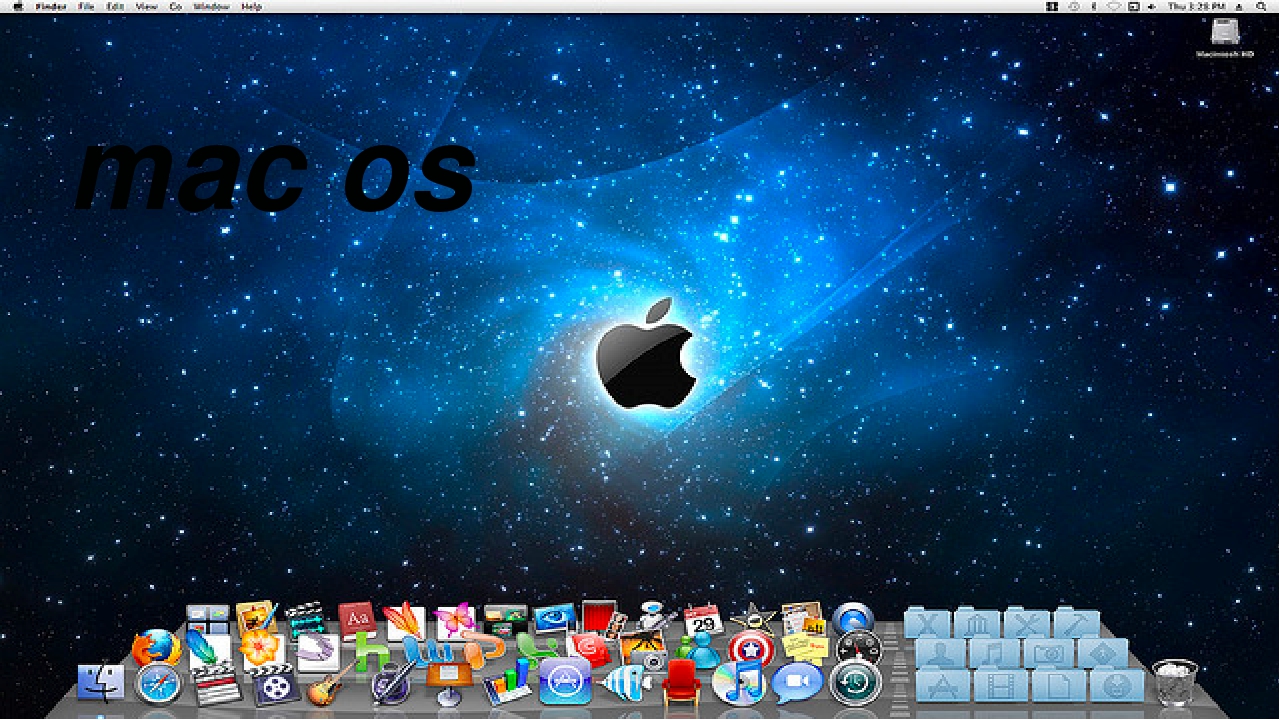
Кроме того, внешние диски имеют на более высокий процент отказов , чем внутренние диски в вашем компьютере. И зачастую они не защищены аварийными устройствами. Скорее всего, вы также обнаружите, что редактирование с внешнего диска сильно замедляет ваш процесс.
Решения для хранения изображений
Рекомендуется сохранять изображения как минимум в двух местах, кроме внутреннего диска Mac. Это защитит вас от потери изображений, если что-то случится с вашим Mac. На самом деле, получение данных с поврежденного Mac обходится дорого и подвергает ваши изображения ненужному риску. Если ваш жесткий диск выходит из строя, отправка его в мастерскую по восстановлению жесткого диска аннулирует вашу гарантию Mac.
На самом деле, сохранение изображений в нескольких местах — самый безопасный вариант.
Вместо использования внешнего жесткого диска рассмотрите возможность использования сервера или сетевого хранилища (NAS) для ваших образов.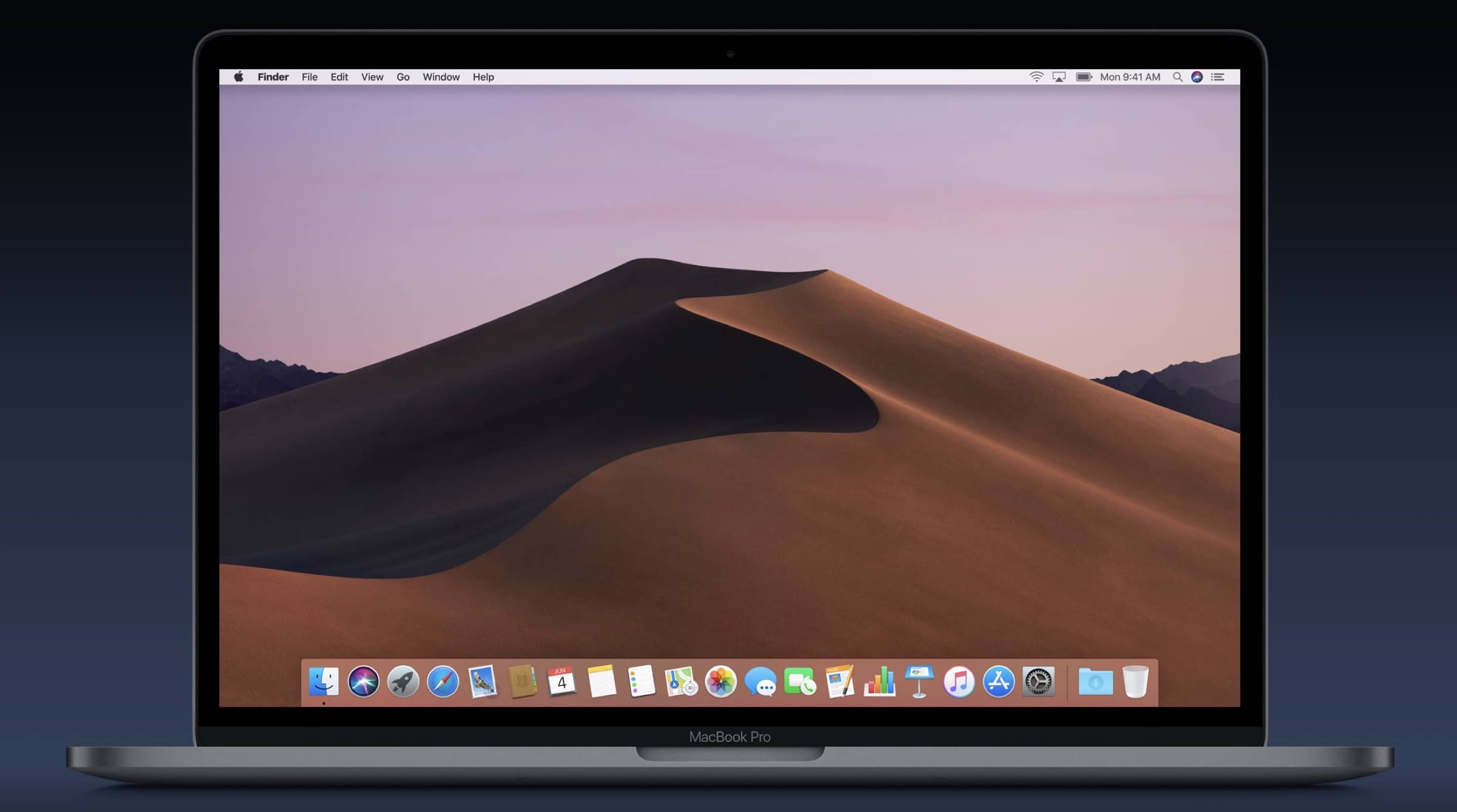 Вы также можете воспользоваться дополнительным облачным резервным копированием , таким как Amazon Photos, iCloud или Dropbox.
Вы также можете воспользоваться дополнительным облачным резервным копированием , таким как Amazon Photos, iCloud или Dropbox.
Amazon Photos — отличный выбор, если вы уже являетесь участником Amazon Prime. Amazon Photos бесплатен для пользователей Prime, поэтому вы получаете неограниченное онлайн-хранилище изображений полного качества, не нарушая бюджета.
Рассмотрите возможность приобретения домашнего сервера с несколькими терабайтами пространства.Подключение через кабель сделает его невероятно быстрым, и у вас будет доступ ко всем вашим изображениям одновременно.
Где найти руководства по редактированию фотографий на Mac
Обучающих программ по сторонним программам предостаточно, но не все они предназначены для Mac. Если вы знакомы с Windows и OS X, вам будет легко следовать этим общим руководствам сторонних разработчиков. Если вы пользуетесь только Mac, вам нужно найти руководства, специально написанные для интерфейсов Mac.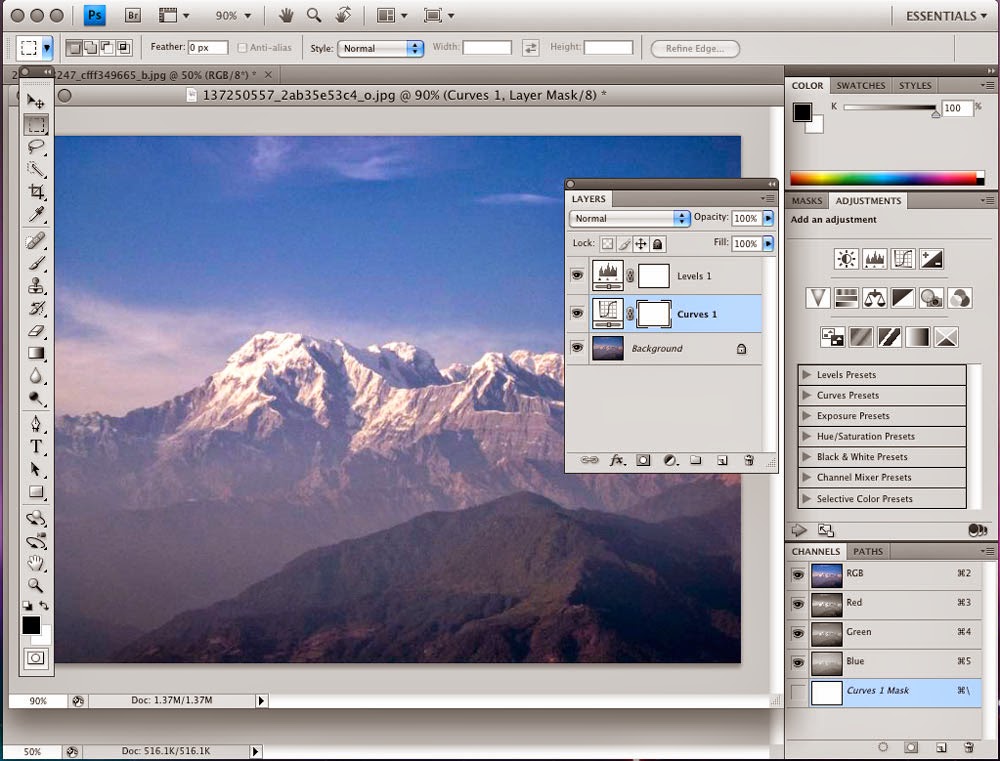 К счастью, учитывая популярность компьютеров Apple Mac, у вас не должно возникнуть особых проблем.
К счастью, учитывая популярность компьютеров Apple Mac, у вас не должно возникнуть особых проблем.
Поищите учебные пособия, в заголовках которых указывается OS X или упоминается выполнение команд с помощью кнопки Command (cmd) . Поскольку этот ключ есть только на компьютерах Mac, упоминание кнопки Command в учебнике является явным признаком того, что учебник был написан для интерфейса Mac.
Вы также можете найти отличные руководства, просмотрев источники для редактирования фотографий, которые предлагают пошаговые руководства, независимо от платформы. Здесь, в галерее Envira, в наших руководствах будут указаны сочетания клавиш в стороннем программном обеспечении для пользователей Mac и Windows, поэтому вы можете следовать любому руководству независимо от операционной системы вашего устройства редактирования.
В любом случае, при редактировании изображений общие инструменты редактирования не будут слишком сильно различаться в разных операционных системах. Поищите учебники качества , а затем попробуйте найти те, которые предназначены для Mac. В худшем случае вам, возможно, придется сделать небольшой технологический перевод о том, как получить доступ к одним и тем же инструментам редактирования между Mac и Windows.
Поищите учебники качества , а затем попробуйте найти те, которые предназначены для Mac. В худшем случае вам, возможно, придется сделать небольшой технологический перевод о том, как получить доступ к одним и тем же инструментам редактирования между Mac и Windows.
Что нужно для редактирования фотографий на Mac?
Все, что вам действительно нужно для редактирования фотографий на Mac, — это ваш компьютер Mac, любимая программа для редактирования и потрясающая фотография.Но есть несколько инструментов , предназначенных для того, чтобы сделать редактирование фотографий на Mac еще проще, чем сейчас.
Например, вы можете обнаружить, что редактирование с помощью мыши проще для вас, чем редактирование с помощью встроенного трекпада Mac. Это, безусловно, верно для меня, хотя у меня есть друзья, которые не согласны с этим.
Вы также можете попробовать свои силы в редактировании на Mac с помощью планшета, такого как графический планшет Wacom .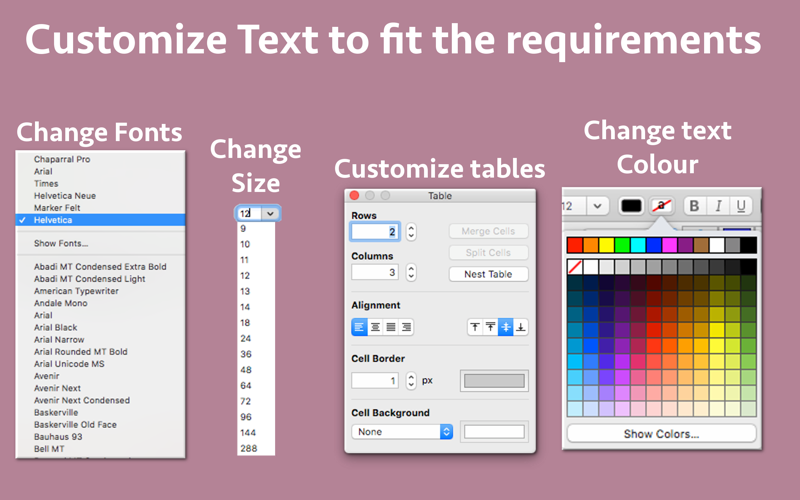 Я считаю, что планшет дает больше возможностей для небольших и точных правок.
Я считаю, что планшет дает больше возможностей для небольших и точных правок.
Другие инструменты, которые могут быть полезны для редакторов Mac, включают калибратор монитора , который представляет собой инструмент редактирования, обеспечивающий точность цветопередачи монитора. Кроме того, бленда для монитора для настольного монитора гарантирует, что блики не заслонят обзор во время редактирования. Экраны Mac обладают отражающей способностью, поэтому на них больше бликов, чем на некоторых других экранах.
Лучшие пакеты программного обеспечения для редактирования фотографий для Mac
Фото Эндрю Нила через Unsplash Многие разработчики программного обеспечения предлагают пакеты программного обеспечения для редактирования фотографий для Mac.Эти пакеты иногда даже включают высокоуровневое программное обеспечение для редактирования видео . Итак, хотите ли вы редактировать только фотографии или начать редактирование видео, вы обязательно найдете программный пакет для редактирования фотографий для Mac, который соответствует вашим потребностям.
Ни один программный пакет для редактирования фотографий не может сравниться с планом Adobe Creative Cloud . С их пакетом «Фотография» вы получаете доступ к трем программам для редактирования фотографий — Adobe Photoshop, Adobe Lightroom CC и Adobe Lightroom Classic — всего за 9,99 долларов в месяц.В этот пакет входит даже 20 ГБ бесплатного хранилища .
Если вы хотите попробовать свои силы в других приложениях Adobe Creative Cloud, вы можете подписаться на всю платформу за 52,99 доллара в месяц. По этой ставке вы получите доступ ко всему программному обеспечению Adobe, включая инструменты для редактирования видео и аудио. Если вы можете найти применение всем или нескольким инструментам, определенно стоит потратить деньги.
Вот и все!
Мы надеемся, что это руководство по лучшему редактору фотографий для Mac помогло вам решить, какое программное обеспечение для редактирования вам нужно.Если вы нашли эту статью полезной, ознакомьтесь с другими руководствами, которые помогут вам максимально эффективно редактировать фотографии:
Сообщите нам в комментариях, с каким редактором фотографий вы планируете начать работу.


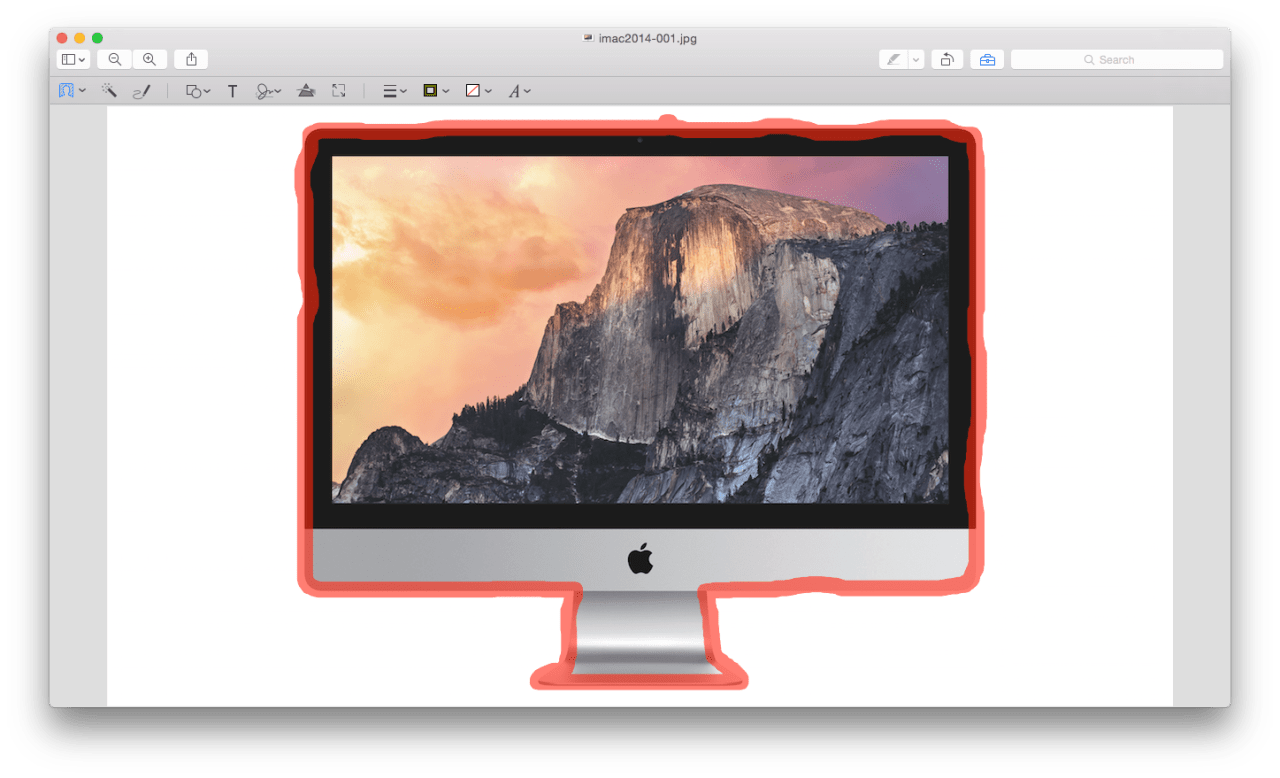 It can also help transform paths and selections in any way users want.
It can also help transform paths and selections in any way users want. Данные инструменты позволяют отменить или, наоборот, повторить любое действие, совершенное в редакторе, в рамках текущей сессии работы.
Данные инструменты позволяют отменить или, наоборот, повторить любое действие, совершенное в редакторе, в рамках текущей сессии работы.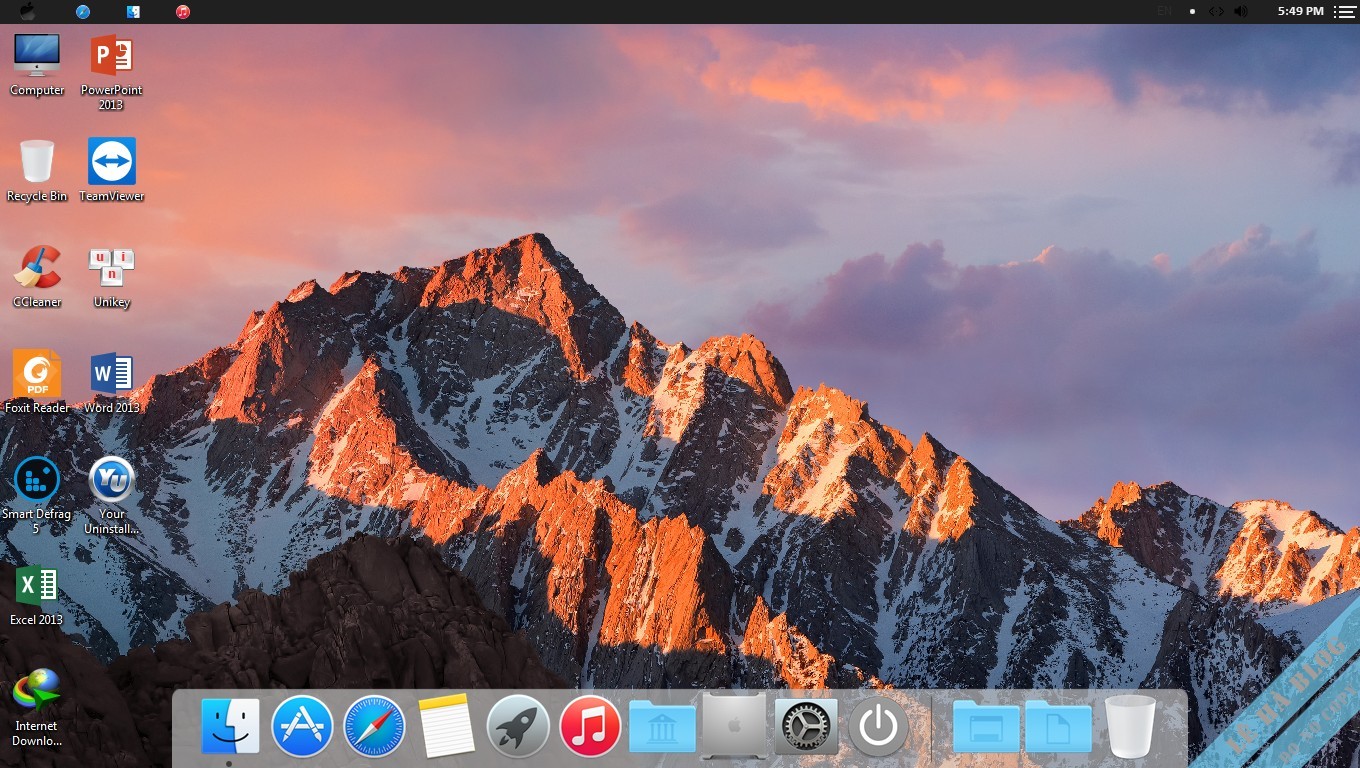
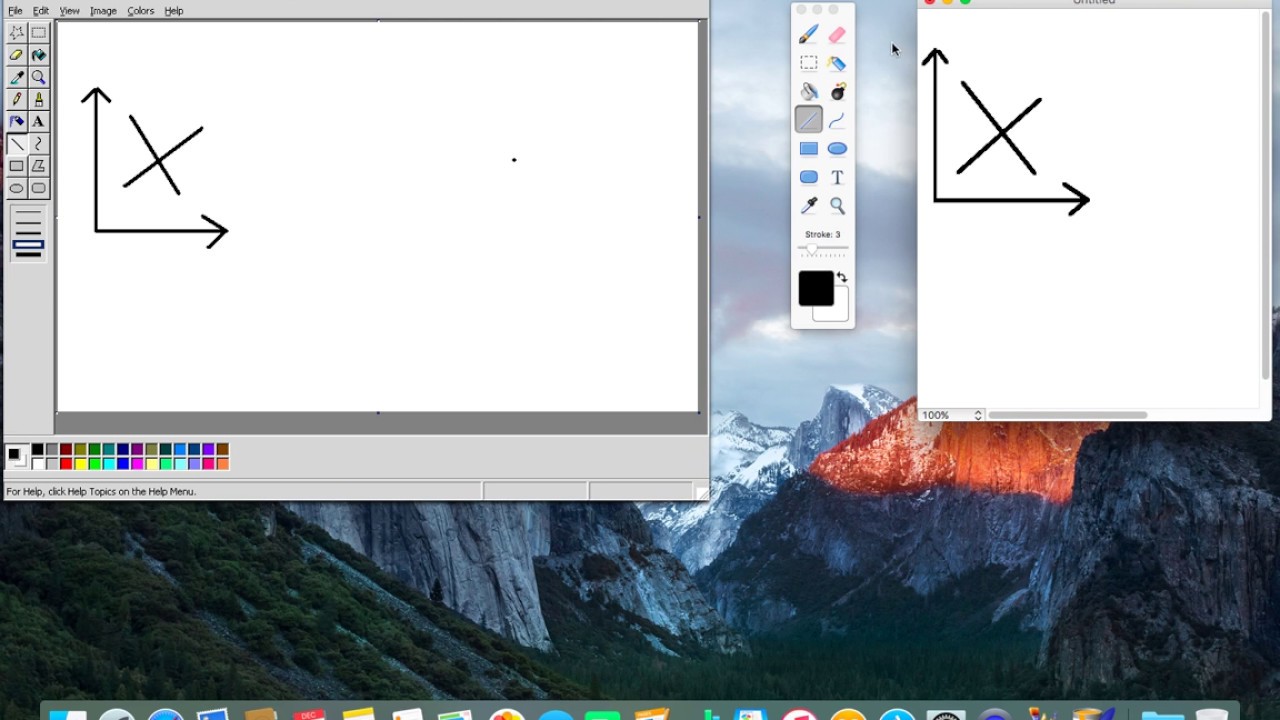 Слоев в создаваемом эскизе может быть несколько, и каждый из них можно перемещать по рисунку, вращать или изменять его размер.
Слоев в создаваемом эскизе может быть несколько, и каждый из них можно перемещать по рисунку, вращать или изменять его размер.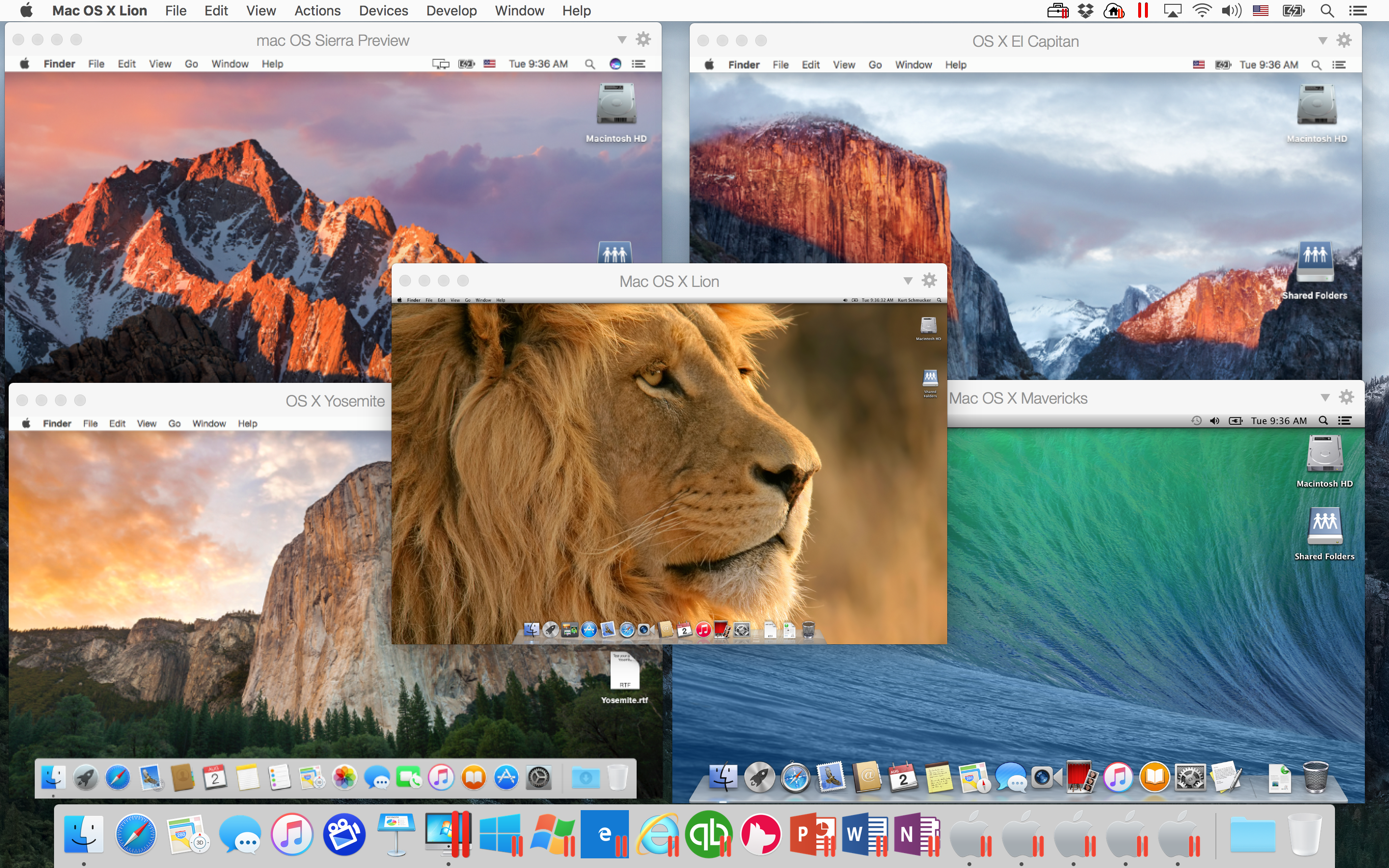 Использования инструментов Ruler и Ellipse сродни рисованию с использованием трафарета, при котором точность линии обеспечивается не только формой трафарета, но и твердостью руки пользователя. Кстати сказать, рисовать мышкой по таким «трафаретам» также удобно, как и пером на графическом планшете.
Использования инструментов Ruler и Ellipse сродни рисованию с использованием трафарета, при котором точность линии обеспечивается не только формой трафарета, но и твердостью руки пользователя. Кстати сказать, рисовать мышкой по таким «трафаретам» также удобно, как и пером на графическом планшете.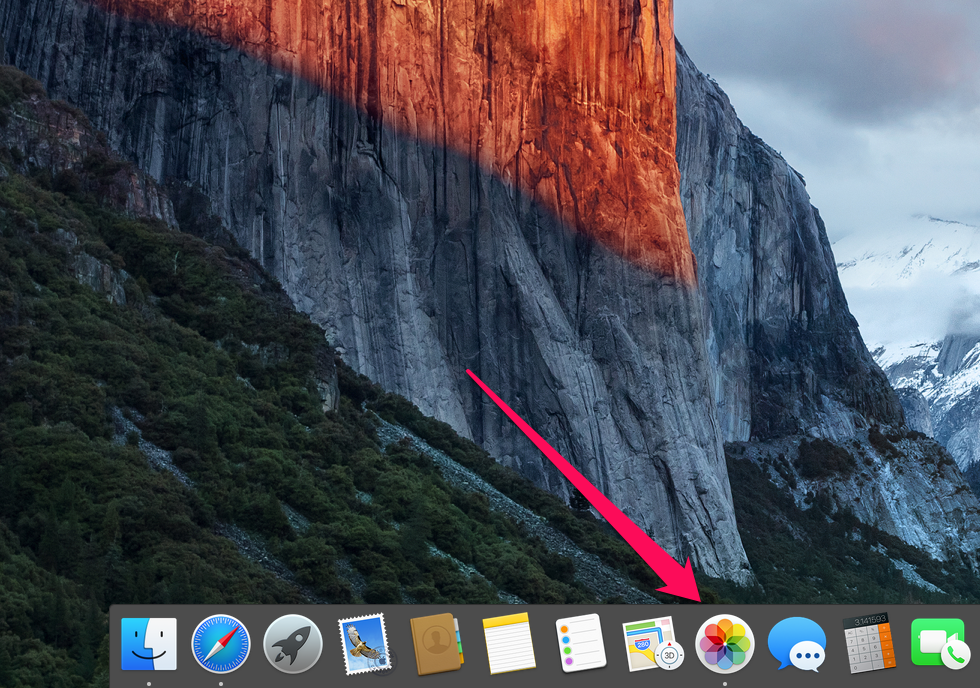 Именно поэтому в палитре кистей присутствует отдельная вкладка с кистями, соответствующими существующим формам маркеров COPIC, а в Copic Library пользователь имеет возможность выбрать любой цвет из палитры COPIC, что может гарантировать соответствие «электронных» эскизов тем, которые были бы созданы на бумаге «настоящими» маркерами COPIC.
Именно поэтому в палитре кистей присутствует отдельная вкладка с кистями, соответствующими существующим формам маркеров COPIC, а в Copic Library пользователь имеет возможность выбрать любой цвет из палитры COPIC, что может гарантировать соответствие «электронных» эскизов тем, которые были бы созданы на бумаге «настоящими» маркерами COPIC.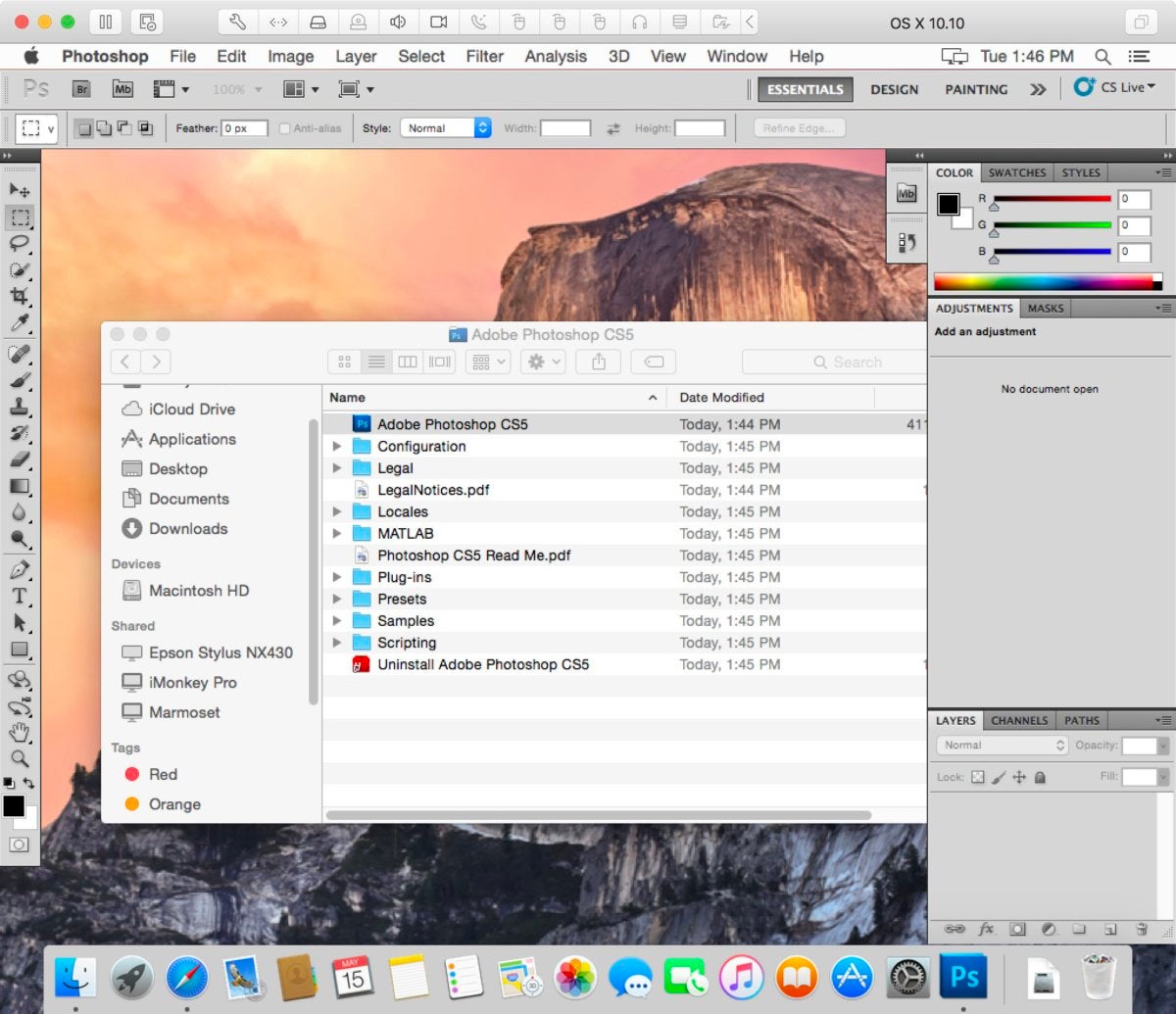 10.16.tar.bz2 (sha256):
10.16.tar.bz2 (sha256):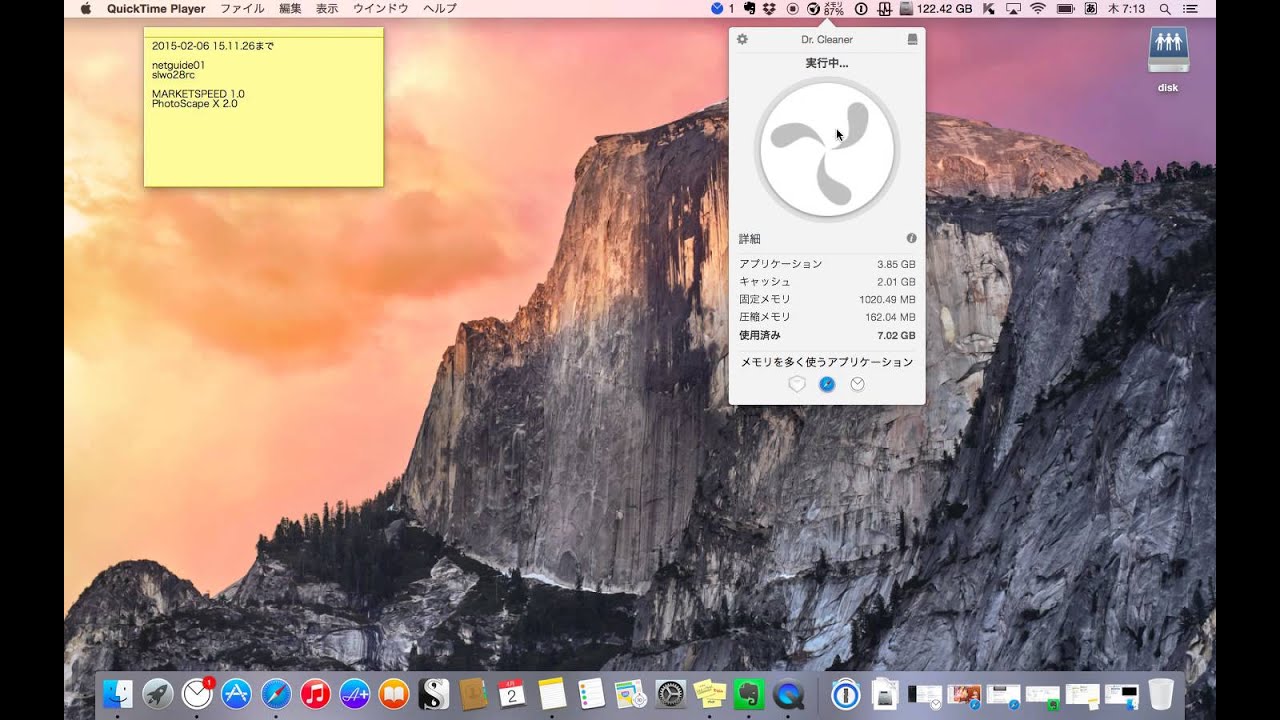 10.4.tar.bz2 (sha256):
10.4.tar.bz2 (sha256):