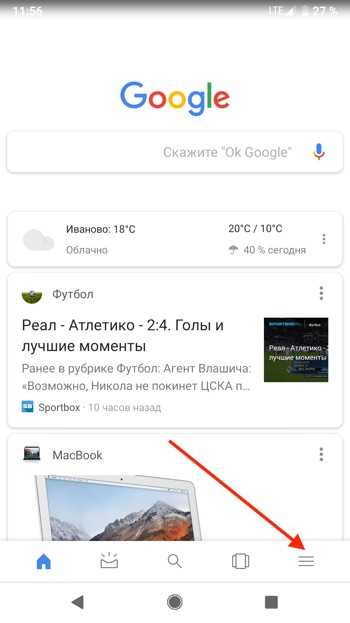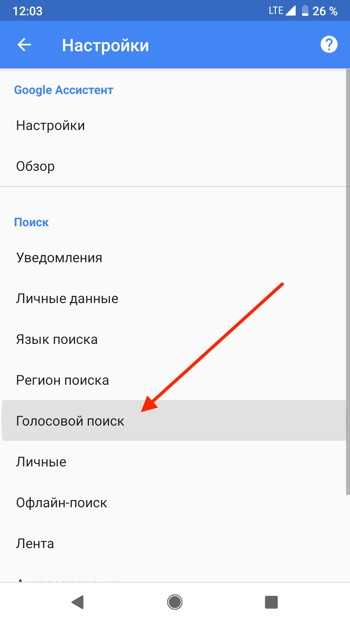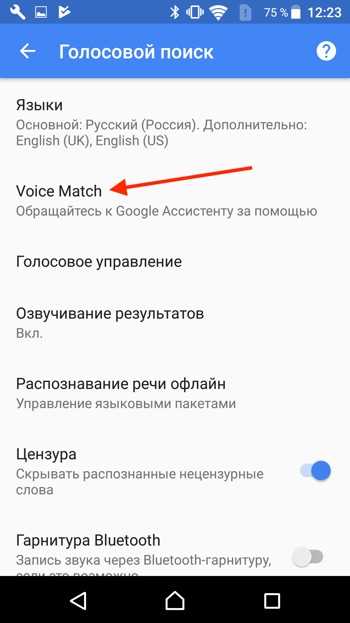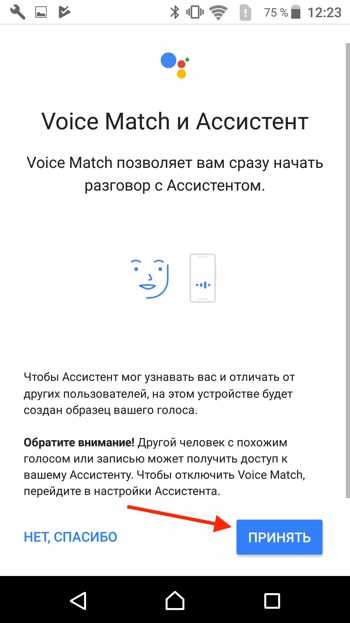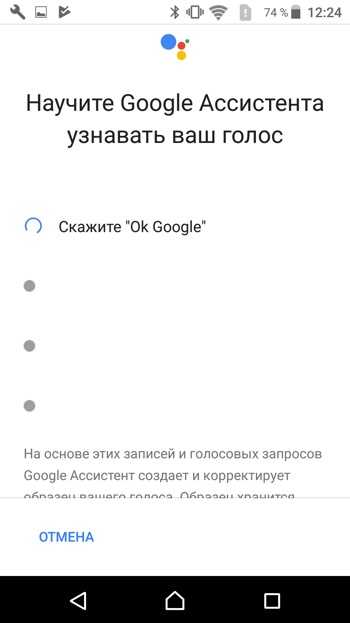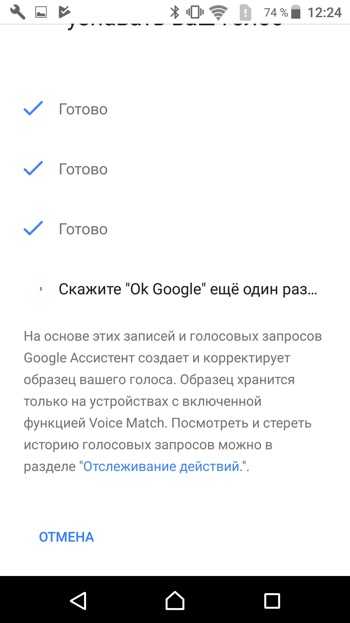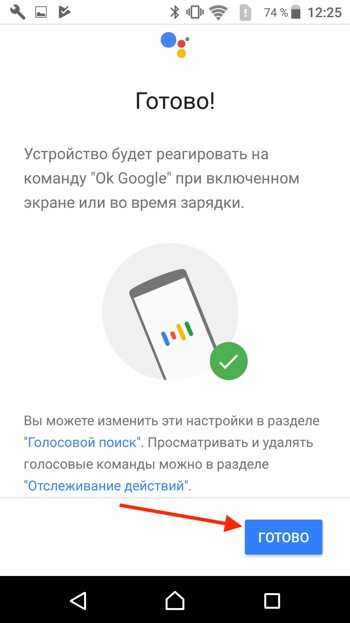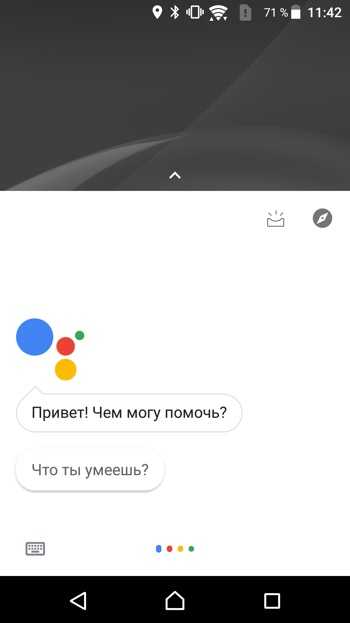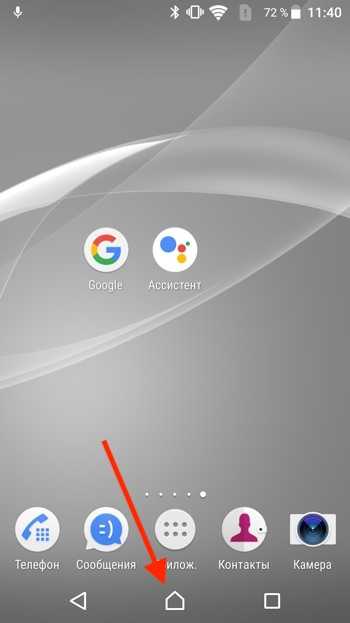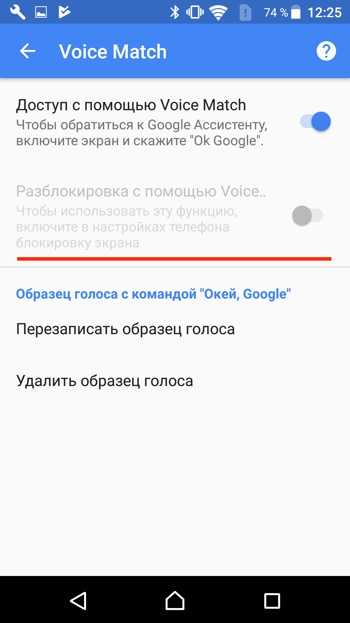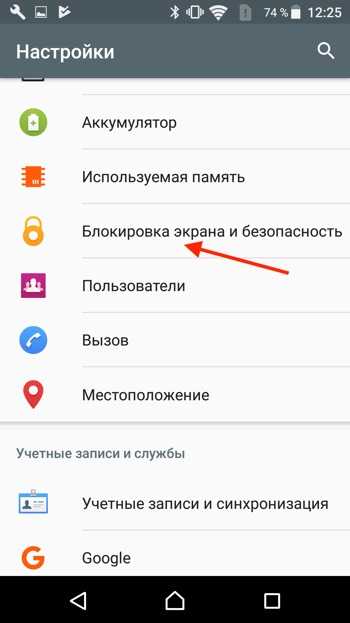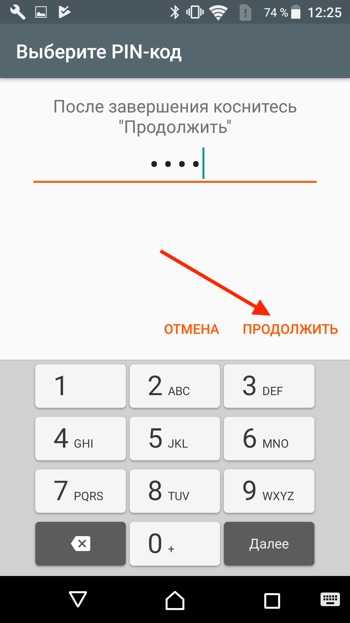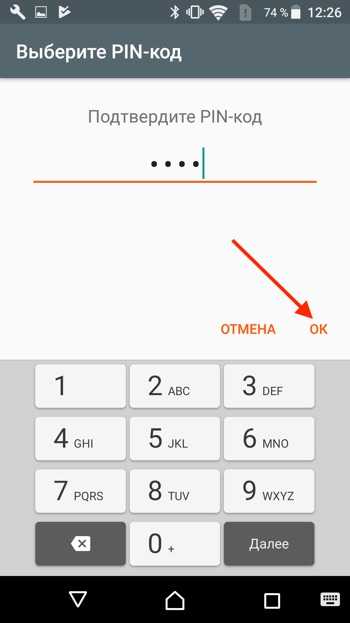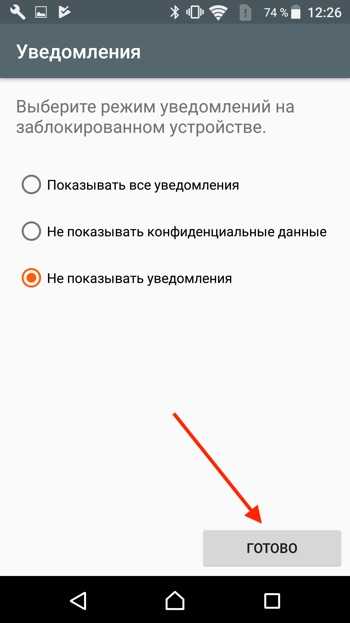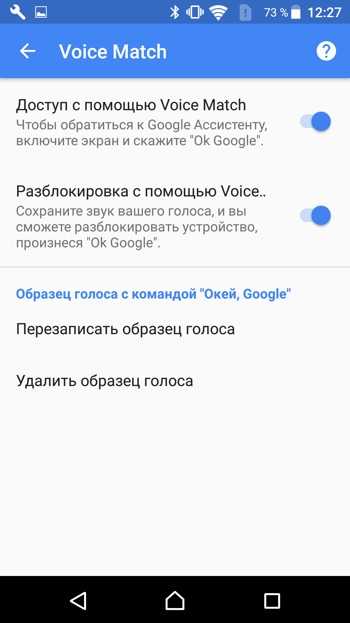Голосовой поиск Яндекс и Google: как включить
Голосовой поиск – это специальная технология, с помощью которой можно задавать запросы поисковым системам голосом, то есть не используя клавиатуру. Этот способ обычно применяется на телефонах и смартфонах, где неудобно вводить текст вручную, а проще произнести необходимую фразу. Поисковики Google и «Яндекс» поддерживают технологию распознавания речи.
Голосовой поиск в «Яндексе»
«Яндекс.Строка»
Чтобы выполнить голосовой поиск в Яндексе, можно использовать модуль «Яндекс.Строка». У этого способа есть много достоинств:
- бесплатный доступ;
- возможность работы с любыми устройствами;
- модуль не привязан к «Яндекс.Браузеру»;
- широкие функциональные возможности: можно не только задавать поисковые запросы, но и управлять компьютером с помощью голосовых команд и находить файлы на локальном диске.
Этот модуль можно бесплатно скачать с официального сайта. Установленная «Яндекс.Строка» отображается в панели управления. Перед тем как включить голосовой поиск и задать поисковый запрос, нужно произнести специальную команду активации. Можно сказать «Привет, Яндекс», «Слушай, Яндекс» или «Окей, Яндекс». Полученные результаты поиска отобразятся в том браузере, который используется по умолчанию.
«Яндекс.Браузер»
Также выполнить поиск на мобильных устройствах можно через «Яндекс.Браузер». Для этого в панель уведомлений добавляется «Умная строка». Чтобы сделать голосовой поиск активным, нужно нажать на специальный значок. Голосом можно не только задавать определенный поисковый запрос, но и адрес сайта. Технология доступна для русского, турецкого и украинского языков.
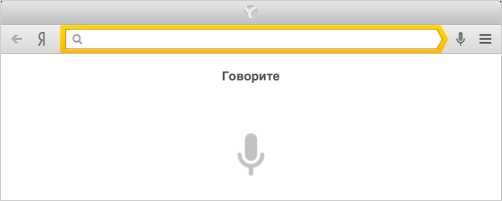
«Алиса»
Можно использовать для голосового поиска «Алису» (виртуального помощника от «Яндекса»). Помощник представлен не отдельным приложением, а встроен в «Яндекс.Браузер», поэтому для его применения потребуется установка этого браузера.
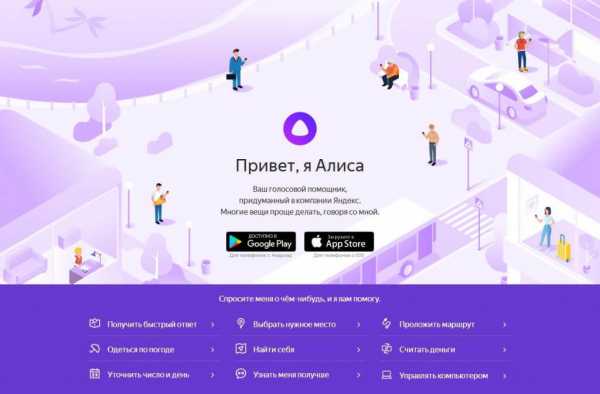
Почему голосовой поиск не работает?
Существует несколько причин, по которым эта технология может не работать. Чтобы узнать, почему голосовой поиск не работает, надо выяснить:
- имеются ли неполадки в работе микрофона;
- была ли вручную выключена активация голосовых команд;
- не мешает ли блокировщик рекламы или антивирус.
Голосовой поиск в Google
Для использования голосового поиска «Гугл» нужно скачать и установить Google Chrome. Приложение бесплатно и доступно на официальной веб-странице. Значок голосового поиска располагается в поисковой строке на главной странице. Чтобы активировать его, нужно щелкнуть по значку, после чего можно задавать поисковый запрос. Для использования голосового поиска Google на мобильных устройствах необходимо установить специальное приложение от этой поисковой системы или браузер Chrome.
На Android
Если устройство работает под управлением операционной системы Android, приложение Google установлено на нем по умолчанию. Оно доступно на одном из экранов, где отображается поисковая строка со значком в виде микрофона. Активировать голосовой поиск можно щелчком по этому значку либо голосовой командой «Окей, Гугл».

На iOS
На устройствах с iOS нужно скачать голосовой поиск Google, а затем открыть приложение и активировать его значком или голосовой командой.
У поисковой системы «Гугл» тоже есть помощник – Google Assistant. Он поддерживает голосовой поиск, в том числе на русском языке (с июля 2018 года).
wiki.rookee.ru
OK google — как настроить голосовую активацию и разблокировку
Где скачать приложение Google с Ассистентом
Для того, чтобы настроить голосовую активацию, необходимо убедиться, что на вашем устройстве установлен помощник Google Assistant. Гугл Ассистент доступен на телефонах с Android 5.0 и выше. Голосовой помощник от Google появляется на вашем андроиде после установки приложения «Google» версии 6.13 и выше. Скачать и обновить приложение «Google» для Android можно по этой ссылке:
Платформа: Android
Цена: Бесплатно
Как настроить голосовую активацию Google Ассистента – Voice Match
По умолчанию к голосовому помощнику Google Assistant вы можете обращаться только из приложения Google. Вам нужно сначала запустить это приложение и только потом говорить «Окей, Гугл» и давать команду, например «расскажи о погоде на завтра». Чтобы вы могли обратиться к Google Ассистенту с домашнего экрана или из другого приложения вам нужно включить
- После того, как вы обновили приложение «Google», открываем его.

- Нажимаем на значок с тремя полосками справа снизу.

- Открываем Настройки.

- Переходим в «Голосовой поиск».

- Нажимаем «Voice Match».

- Активируем переключатель под названием «Доступ с помощью Voice Match».

- Нажимаем «Принять».

- Необходимо четыре раза сказать «Окей Гугл». Это нужно для того, чтобы Google Ассистент лучше распознавал именно ваш голос и диалект.


- Поздравляем! Вы настроили голосовую активацию Google Ассистента. Нажимаем «Готово». Теперь Ассистент будет активироваться на любом экране вашего разблокированного телефона каждый раз, когда вы будете произносить фразу «Ok Google».


Как пользоваться Google Ассистентом
- Вы можете вызывать Google Ассистент из любого экрана или приложения на вашем Android устройстве. Достаточно просто сказать «Окей, Гугл», и появится диалоговое окно с помощником.

- Также вы можете нажать и удерживать центральную кнопку «Домой», чтобы вызвать Ассистента.

- C Google Ассистентом довольно весело общаться, разработчики постарались сделать свой помощник максимально «живым».


Полный список команд для Google Ассистента на русском вы можете найти в нашем справочном приложении. Установив его, у вас всегда будет под рукой самый актуальный список команд для помощника от Гугл:
Платформа: Android
Цена: Бесплатно
Цена: Бесплатно
Как настроить разблокировку Android голосом
Функция Voice Match позволяет разблокировать телефон голосом командой «Окей, Гугл» вместо пин-кода или отпечатка пальца. Причём если другой человек попробует разблокировать ваше устройство этой ключевой фразой – ваш телефон останется заблокированным. Конечно, если его голос не окажется слишком похожим на ваш собственный (например, как у близких родственников одного пола).
Эта функция разблокировки, к сожалению, работает не на всех устройствах. Например, разблокировка с помощью Voice Match не работает на телефонах Xiaomi из-за особенностей безопасности оболочки MIUI. Покажем, как активировать эту функцию на совместимых телефонах:
- Если у вас не включена защита для разблокировки телефона, то переключатель «Разблокировка с помощью Voice Match» будет не активен. Необходимо включить защиту при блокировке.

- Нажимаем «Настройки». Листаем вниз, находим категорию «Блокировка экрана и безопасность» и нажимаем на неё.

- Нажимаем «Блокировка экрана».

- Выбираем тип защиты, например «PIN код».

- Вводим пароль и нажимаем «Продолжить».

- Повторно вводим пароль и нажимаем «OK».

- Выберете, нужно ли показывать текст уведомлений на заблокированном экране. Мы выбрали не показывать. Нажимаем «Готово».

- Блокировка экрана включена.

- Возвращаемся в настройки Voice Match (Приложение Google → Настройки → Голосовой поиск → Voice Match). Нажимаем переключатель «Разблокировка с помощью Voice Match».

- Нас предупреждают о невысокой надёжности данной функции (многие люди имеют похожие голоса, например родственники). Нажимаем «OK».

- Поздравляем! Вы настроили разблокировку Android-устройства с помощью голоса. Протестируйте данную функцию. Заблокируйте телефон и скажите «Окей Гугл» – телефон должен разблокироваться без требования ввести пароль или отпечаток пальца для разблокировки.

- Если через какое-то время, при попытке разблокировать телефон голосом, вы видите сообщение “Разблокировка голосом временно отключена. Устройство можно разблокировать только вручную“, то попробуйте перезаписать образец голоса и перенастроить функцию Voice Match. Это происходит из-за того, что после нескольких неудачных попыток разблокировки, смартфон блокирует данную функцию до полной перенастройки.
Google регулярно добавляет новые команды для своего голосового помощника. Мы сделали приложение со справкой по командам, которое регулярно обновляем. Установив это приложение, у вас всегда будет под рукой самый актуальный список команд:
Платформа: Android
Цена: Бесплатно
Платформа: iOS
Цена: Бесплатно
Если у вас есть вопросы, оставляйте их в комментариях. Подпишитесь на YouTube канал и Telegram канал, чтобы быть в курсе новостей об умном доме и голосовых помощниках.
Поделиться в соц. сетях
Подписывайтесь на наши соц.сети, чтобы не пропустить новые видео, новости и статьи.
Похожие статьи
voiceapp.ru
Приложение ОК Google для Андроид. Установить голосовой поиск на телефон, включить
Корпорация Google обновила голосовой поиск на мобильных — О’кей, Google. Как настроить поиск в Окей Гугл, включить приложение на телефоне, можно ли установить голосовой Гугл на компьютер? Читайте наш обзор — здесь вы найдете ответы.
Что такое голосовой поиск
Не всегда ввод текста с клавиатуры удобен. Более того, существует ряд ситуаций, когда ввести команду проще и быстрее голосом, через микрофон.
Голосовой поиск — одна из инноваций, которая позволяет ускорить взаимодействие с поисковой системой. Компания Google одной из первых научила свой поисковик реагировать на голосовые команды, полученные с компьютера или мобильного устройства.
Удобное голосовое управление доступно в ОС Андроид через приложение ОК Google. Об установке и настройке приложения мы поговорим далее.
Возможности голосового помощника OK Google
Используя приложение «Окей Гугл», пользователь телефона может
- задавать широкий спектр голосовых команд системе Андроид
- искать в Интернете и поисковой системе Google
- получать точные ответы на запросы в аудио формате
- управлять приложениями и сервисами на мобильном устройстве
Важно знать, что сервис полноценно работает на русском языке, то есть, распознает речь. Поэтому затруднений в освоении поискового инструмента у русскоязычного пользователя не будет.
Как включить и настроить голосовое приложение «Окей Гугл» на телефоне
В большинстве мобильных телефонах и планшетах на Андроид поисковая строка от Google Search уже имеется и располагается на главном экране. Поэтому для работы функции Окей Гугл на устройстве достаточно было обновить систему хоть раз за последние три месяца.
Чтобы все упомянутые выше запросы, а также некоторые другие дополнительные команды работали более корректно (то бишь с голосовым ответом или более точной информацией) Вам потребуется android-помощник под названием Google Now (оно же Okey Google), которое можно скачать у нас.
Скачать OK Google на Андроид
Если приложение Google уже присутствует на Вашем устройстве (но отключено), для включения OK Google
- перейдите в меню «Настройки Google», далее «Поиск и подсказки»,
- в разделе Google Now поставьте переключатель на ВКЛ.
Как настроить голосовой поиск в приложении Google? Если Вы используете мобильное приложение под названием «Google» на телефоне, то для включения функций голосового поиска нужно сделать следующие действия:
- в левом верхнем углу следует нажать значок меню (три горизонтальные полосы)
- Настройки -> Голосовой поиск -> Распознавание «О’кей Google».
Включение Окей Гугл на мобильном устройстве
Запуск OK Google:
- в зависимости от версии Андроида, нажмите на строку поиска Google или микрофончик около нее
- произнесите в микрофон одну из доступных команд
Именно таким образом производится включение OK Google.
В большинстве своем, запросы Окей Гугл просто вбиваются в поисковую строку после произнесения в микрофон. В некоторых случаях, ответ на голосовую команду может быть произнесен синтезированным голосом. К примеру, на вопрос «Где родился Пушкин?», робот ответит Вам на русском языке: «Александр Сергеевич Пушкин родился в Москве». При этом отобразится информация об упомянутом городе на экране телефона (в поисковой выдаче Google). Если перед фразой или командой произнести голосом «как выглядит …», то, результате голосового поиска, в поисковой выдаче Google отобразится результат поиска фотографий упомянутого в запросе предмета.
Приложение Окей Гугл и голосовой поиск в действии. Реакция на командыГолосовые команды Окей Гугл и функции приложения на Андроид
Традиционный способ общения с интернет-поисковиком — ввод текстовых запросов. В приложении «Окей Гугл» вы обращаетесь к ОС Андроид напрямую, к установленным на телефоне приложениям, управляете ими через микрофон. В распоряжении широкий ряд функций — голосовых команд для органайзера, звонков и сообщений.
- Обратившись к органайзеру с фразой «разбудить меня завтра в 6.30 утра», вы откроете установку будильника в okey google, где уже будут указаны время и дата.
- Чтобы установить напоминание, достаточно сказать в микрофон «напомнить мне… (сделать что-либо)».
- Так же работает и функция голосового создания встреч и мероприятий – «назначить встречу… (где-либо, с кем-то в указанное время)».
- Для проверки имеющихся мероприятий можно произнести команду-вопрос «что запланировано на завтра?».
- Чтобы создать заметку, скажите «Заметка: …».
- Окей Гугл на Андроид умеет работать и с контактами. Для звонка следует задать команду «позвонить (имя из контактов)»
- Аналогично звучит запрос и для отправки смс — «СМС (имя из контактов) (собственно сообщение)».
На самом деле, список голосовых команд огромен. Мы приведем для примера только некоторые из них:
- «время работы (какого-либо заведения)»
- «сколько стоят акции (предприятия)»
- «кто такой …»
- «какой высоты (к примеру, Эмпайр-стейт-билдинг)»
- «как дойти до (место назначения)»
- «где находится…»
- «где ближайшая…»
…а также многие другие голосовые команды. Еще раз подчеркнем: русский язык приложение ОК Гугл воспринимает прекрасно — по крайней мере, никаких затруднений с восприятием речи не было замечено.
Таким образом, все функции голосового поиска в Окей Гугл находят достойное применение. Для управления сервисами и приложениями на устройстве использовать голосовой ввод Google очень удобно.
Интерфейс приложения OK Google на АндроидГолосовой запуск android-приложений
К другим функциональным возможностям приложения «Окей Гугл» относится тесная работа с ОС Android. Для открытия какой-либо программы через okey google используется команда «открыть (название приложения)», запуск воспроизведения музыки в плеере — по запросу «слушать…» или «воспроизвести (название песни)». Можно использовать команды для открытия самых востребованных приложений на мобильном устройстве (например, команда «включи фонарик» откроет соответствующий виджет). Вариантов применения OK Google — великое множество, все зависит только от вашего желания задействовать потенциал приложения ОК Google в связке с Android.
Резюме. Технология голосового поиска довольно молода и представлена компанией Google недавно. Но полезность вспомогательного приложения чувствуется с первых же минут тестирования на Андроид. За короткий период существования для гугловского сервиса был разработан внушительный ряд распознаваемых голосовых команд на русском языке. Их число с каждым месяцем растет.
Если вы подключены к Интернету и у вас нет времени подолгу вводить запросы в поисковик в текстовой форме, устанавливать напоминания или писать заметки — приложение Okey Google для Андроид упростит Вашу жизнь. Включение OK Google и последующая настройка приложения на телефоне вовсе не сложны. Голосовой Гугл шустро откликается на команды пользователя мобильного устройства, причем мгновенно. Это еще один повод скачать Окей Гугл на android-телефон или компьютер.
Ответы на вопросы читателей
У меня Philips Xenium V387. Сначала приложение “ОК Гугл” работало. Потом я нечаянно нажала “Удалить образец голоса” и теперь не могу записать его снова. В OK Google написано: “говорите”. Я произношу эту команду – и ничего. Голосовой поиск работает только при нажатии на микрофон. Как настроить OK Google, чтобы голосовой поиск работал правильно? Версия ОС – Андроид 4.4.2. Основной язык стоит Английский(US), дополнительный – русский.
Ответ. О том, как настроить окей гугл на Android, мы писали выше по тексту. В вашем случае,
softdroid.net
Как поставить голосовой поиск Гугл на компьютер
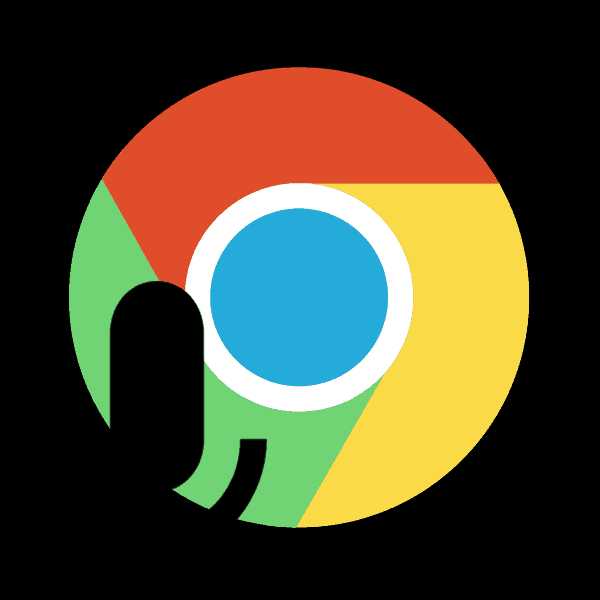
Обладатели мобильных устройств уже давно знают о такой функции как голосовой поиск, однако на компьютерах она появилась не так давно и только недавно была доведена до ума. Компания Google встроила в свой браузер Google Chrome голосовой поиск, что позволяет теперь совершать управление голосовыми командами. Как включить и настроить этот инструмент в веб-обозревателе мы и расскажем в данной статье.
Включаем голосовой поиск в Google Chrome
В первую очередь нужно отметить, что работает инструмент только в Хроме, поскольку был разработан специально для него компанией Гугл. Раньше требовалось установить расширение и включать поиск через настройки, но в последних версиях браузера все изменилось. Весь процесс осуществляется всего в несколько шагов:
Шаг 1: Обновление браузера до последней версии
Если вы используете старую версию веб-обозревателя, то функция поиска может работать некорректно и периодически давать сбои, поскольку она была полностью переработана. Поэтому сразу необходимо проверить наличие обновлений, и в случае надобности осуществить их установку:
- Откройте всплывающее меню «Справка» и перейдите в «О браузере Google Chrome».
- Начнется автоматический поиск обновлений и их установка, если это потребуется.
- Если все прошло успешно, Хром будет перезагружен, а после этого с правой стороны строки поиска будет отображаться микрофон.

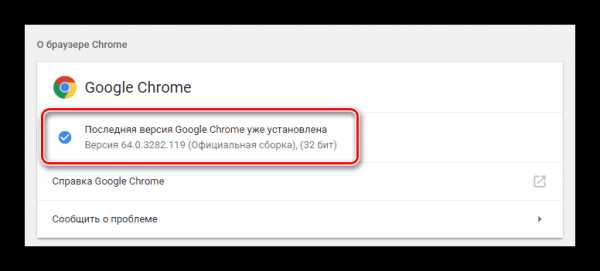
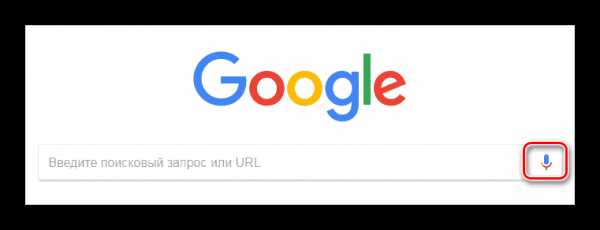
Подробнее: Как обновить браузер Google Chrome
Шаг 2: Включение доступа к микрофону
В целях безопасности браузер блокирует доступ к определенным устройствам, таким как камера или микрофон. Может случиться такое, что ограничение коснется и страницы с голосовым поиском. В таком случае у вас отобразится специальное уведомление при попытке выполнить голосовую команду, где нужно будет переставить точку на «Всегда предоставлять доступ к моему микрофону».
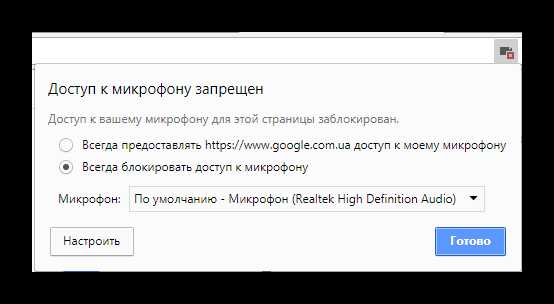
Шаг 3: Финальные настройки голосового поиска
На втором шаге можно было бы закончить, поскольку функция голосовых команд теперь работает исправно и будет всегда включена, но в некоторых случаях требуется произвести дополнительную настройку определенных параметров. Чтобы выполнить ее потребуется перейти на специальную страницу редактирования настроек.
Перейти на страницу настроек поиска Google
Здесь пользователям доступно включение безопасного поиска, это почти полностью исключит неприемлемый и взрослый контент. Кроме этого здесь присутствует установка ограничений ссылок на одной странице и настройка озвучки голосового поиска.
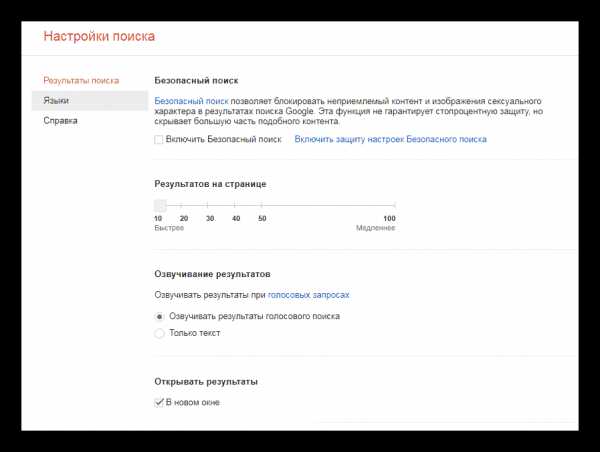
Обратите внимание на языковые параметры. От его выбора также зависит озвучивание голосовых команд и общее отображение результатов.
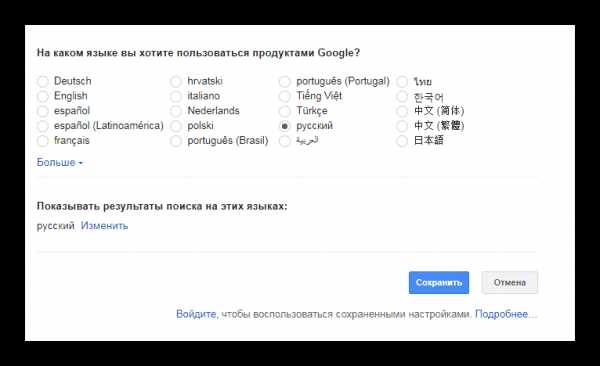
Читайте также:
Как настроить микрофон
Что делать, если не работает микрофон
Использование голосовых команд
С помощью голосовых команд вы можете быстро открывать необходимые страницы, выполнять различные задачи, общаться с друзьями, получать быстрые ответы и использовать систему навигации. Более подробно о каждой голосовой команде написано на официальной странице справки Google. Почти все из них работают в версии Chrome для компьютеров.
Перейти на страницу со списком голосовых команд Google
На этом установка и настройка голосового поиска окончена. Она производится всего за несколько минут и не требует никаких специальных знаний или навыков. Следуя нашим инструкциям, вы можете быстро установить необходимые параметры и начать пользоваться данной функцией.
Читайте также:
Голосовой поиск в Яндекс.Браузере
Управление компьютером голосом
Голосовые помощники для Android
Опишите, что у вас не получилось. Наши специалисты постараются ответить максимально быстро.
Помогла ли вам эта статья?
ДА НЕТlumpics.ru
Голосовой поиск Яндекс и Google: как включить и настроить
- Новости
- Интернет-маркетинг
- PPC
- Блог Google Adwords
- Обновления Google Adwords
- Блог Яндекс Директ
- Обновления Яндекс Директ
- SEO
- SEO кейсы
- SMM
- IGTV
- TikTok
- YouTube
- Блог о ВКонтакте
- Обновление ВК
- Блог про Facebook
- Обновления Facebook
- Блог про Twitter
- Блог про Инстаграм
- Обновления в Instagram
- Блог про Одноклассники
- Обновления в Одноклассниках
- Таргетированная реклама
- Яндекс.Дзен
- Ещё
- Брендинг
- Веб-аналитика
- Блог Google Analytics
- Блог про Гугл Вебмастер
- Обновления в Гугл Вебмастер
- Блог про Яндекс Вебмастер
- Обновления Яндекс Вебмастер
- Блог Яндекс Метрики
- Обновления Яндекс Метрики
- Дизайн
- Контент-маркетинг
- Мессенджеры
- Продажи
- WordPress
- Услуги
- SEO & MARKETING
- Продвижение на рынке B2B
- Блоги
- Спецпроекты
- Click.ru
- PromoPult
- ukit
- Реклама
- ⚡ Сервисы
Поиск
IM- Новости
- Интернет-маркетинг
- 10 лучших конструкторов форм обратной связи для сайта Структура сайта: разработка структуры в виде схемы, типы и примеры Геймификация: что это такое, для чего нужно и как использовать Как придумать название компании: лучшие примеры + 12 способов 50 способов увеличения продаж: план, цели, методы, акции, мероприятия
- PPC
- ВсеБлог Google AdwordsОбновления Google AdwordsБлог Яндекс ДиректОбновления Яндекс Директ Как сгенерировать объявления для контекста из YML-файла Анализ рекламы конкурентов в Яндекс.Директ: объявления, ключевые слова, бюджет Рекламодатели Яндекса смогут разместить рекламу в TikTok Новый подборщик ключевых слов, комбинатор ключевых фраз в Яндекс.Директ
- SEO
- ВсеSEO кейсы В Яндекс.Справочнике появился геовизор, позволяющий посмотреть действия пользователей Google вывел отчёт по скорости загрузки сайта в Search Console Как веб-разработчику зарабатывать на рекламе сайтов клиентов (и не тратить на… BERT – новый поисковый алгоритм Google
- SMM
internet-marketings.ru
как включить и настроить звуковой помощник
Голосовой поиск – технология, позволяющая задавать запрос поисковой системе без использования клавиатуры. Чаще всего голосовой поиск используется на мобильных устройствах, где удобнее произнести нужную фразу, чем вводить ее вручную. Технологии распознавания речи используют и популярные в России поисковые системы Яндекс и Google.
Голосовой поиск Яндекса
Голосовой поиск для десктопов
Голосовой поиск в Яндексе осуществляется при помощи модуля Яндекс.Строка. Преимущества данного модуля:
- Бесплатный,
- Нет привязки к Яндекс.Браузеру,
- Работает со всеми устройствами,
- Широкий функционал, который помимо голосового поиска включает возможности управления компьютером голосовыми командами, находить нужные файлы на диске и т.д.
Скачать Яндекс.Строку можно на официальной странице. После установки в панели управления появится Я.Строка:
Итак, чтобы активировать Я.Строку голосом, нужно произнести специальную команду «Слушай, Яндекс», «О’Кей, Яндекс» или «Привет, Яндекс» и после этого произнести запрос для поиска. Результаты поиска откроются в браузере, который является на компьютере основным по умолчанию.
Почему голосовой поиск может не сработать? На это может быть несколько причин:
- Корректной работе мешает антивирус или блокировщик рекламы,
- Неполадки в работе микрофона,
- Активация голосовых команд отключена вручную.
Голосовой поиск на мобильных устройствах
Использовать голосовой поиск Яндекса на мобильных устройствах можно через Яндекс.Браузер.
В Я.Браузере для голосового поиска используется Умная строка (которую можно добавлять в панель уведомлений устройства). Как включить голосовой поиск: его можно активировать нажатием на специальный значок.
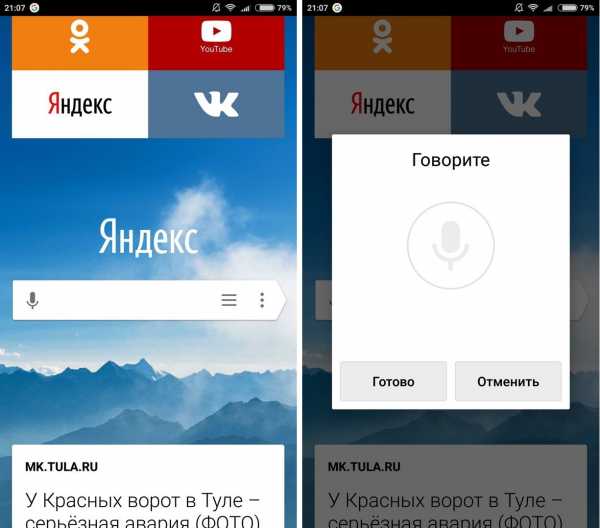
Голосом можно вводить запрос или адрес сайта. Голосовой поиск доступен для русского, украинского и турецкого языков.
Голосовой поиск Google
Голосовой поиск для десктопов
Чтобы использовать голосовой поиск Гугл на десктопе, достаточно скачать браузер Google Chrome с официальной страницы. На главной странице браузера в поисковой строке будет значок голосового поиска. По команде «Окей Google» голосовой поиск перестал активироваться с 2015 года. Поэтому нужно просто кликнуть по значку и задать поисковый запрос.
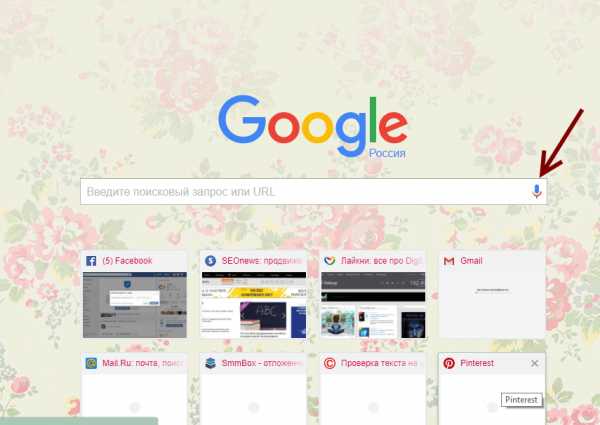
Голосовой поиск на мобильных устройствах
Голосовой поиск на мобильных устройствах доступен через официальное приложение Google и в браузере Google Chrome.
На устройствах с операционной системой Android приложение Google установлено по умолчанию и голосовой поиск доступен на одном из экранов – в виде строки поиска со значком микрофона. Голосовой поиск активируется кликом по значку или командой «Окей Google».
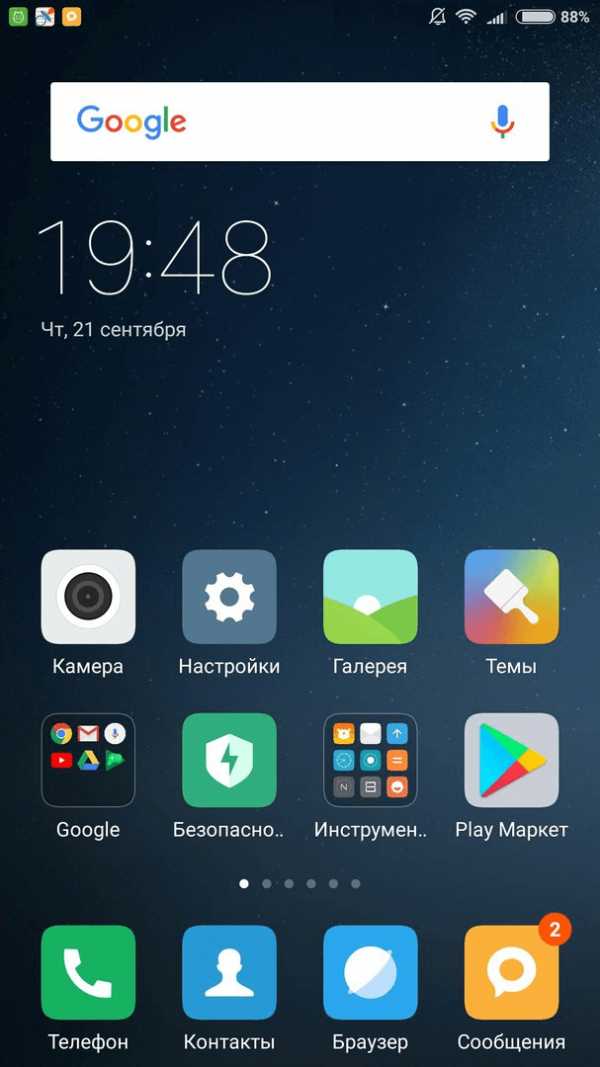
Чтобы пользоваться голосовым поиском на устройствах с операционной системой iOS, нужно скачать приложение Google из AppStore. После нужно открыть приложение, по команде «Ок Гугл» голосовой поиск активируется. Также можно просто нажать на значок микрофона.
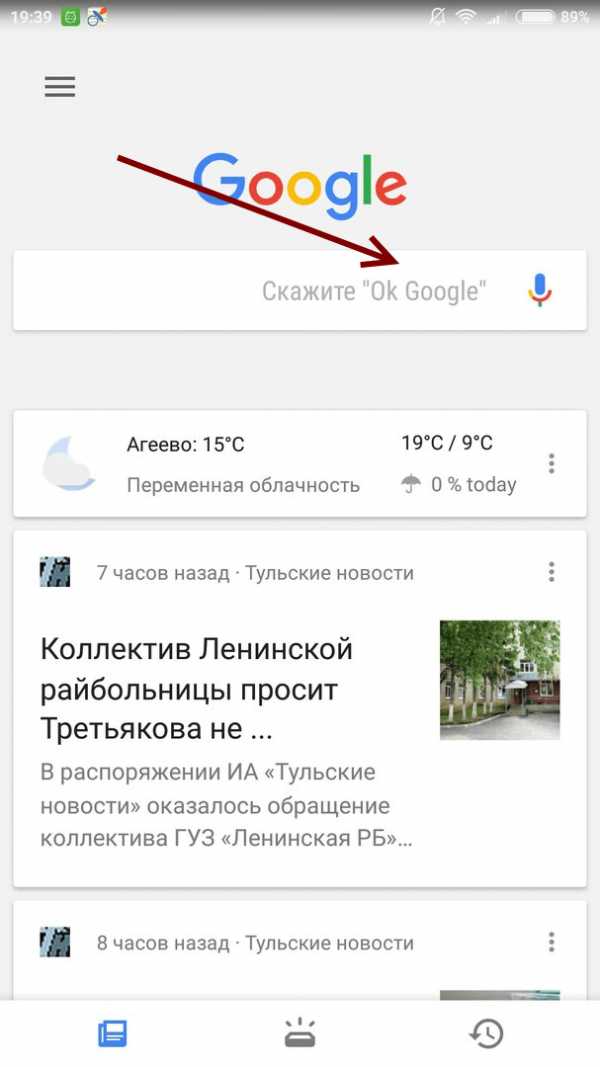
Как настроить голосовой поиск и что делать, если голосовой поиск не работает? Нужно зайти в Настройки приложения Google, кликнув на меню в левом верхнем углу.
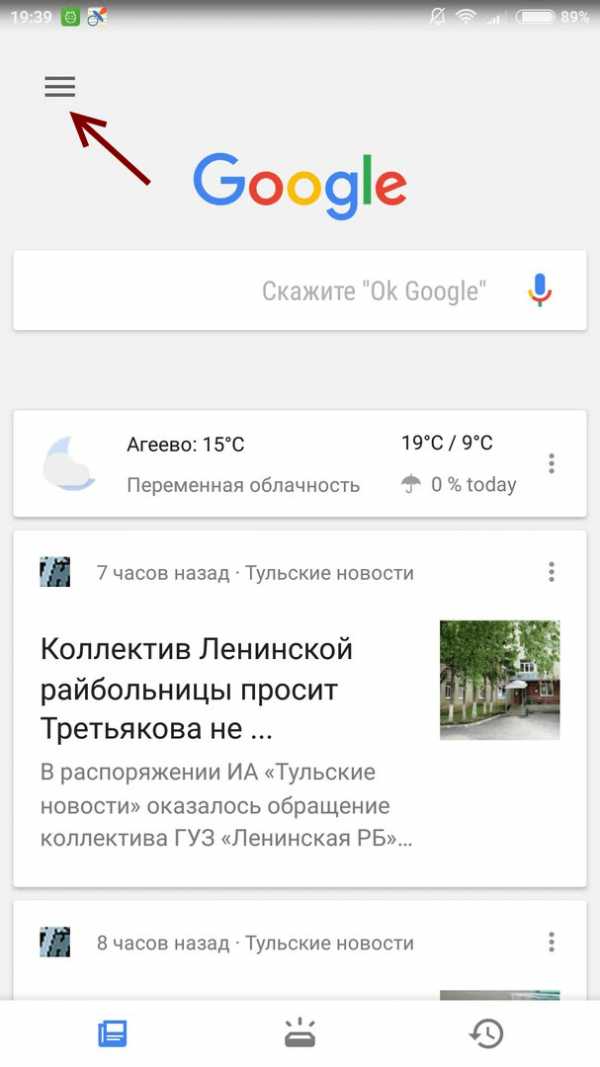
В Настройках находим Голосовой поиск:
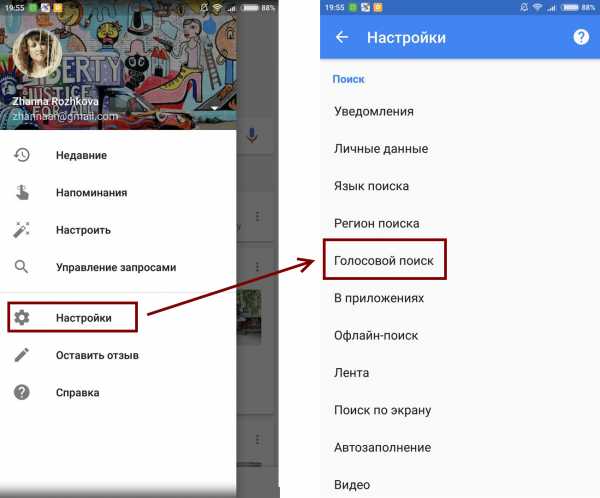
Указываем все необходимые настройки, прежде всего это Распознавание «Окей Google»:
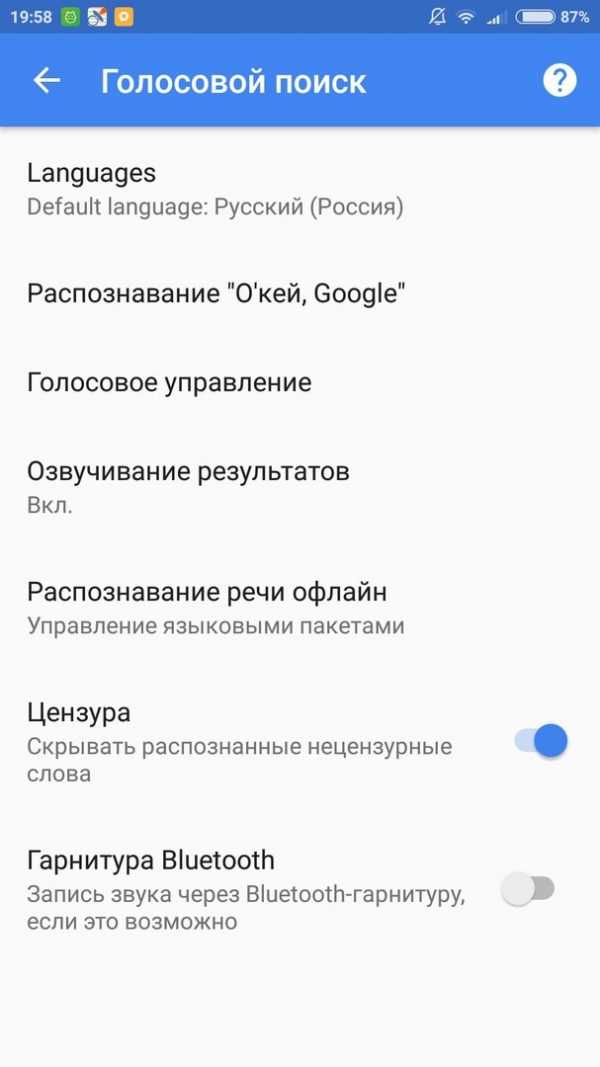
Если возникают какие-либо вопросы по работе с голосовым поиском на мобильных устройствах в Настройках голосового поиска есть справка с инструкциями по решению популярных проблем, например, что делать, если команда «Окей Google» не работает:

Голосовой поиск также доступен в мобильной версии браузера Google Chrome.
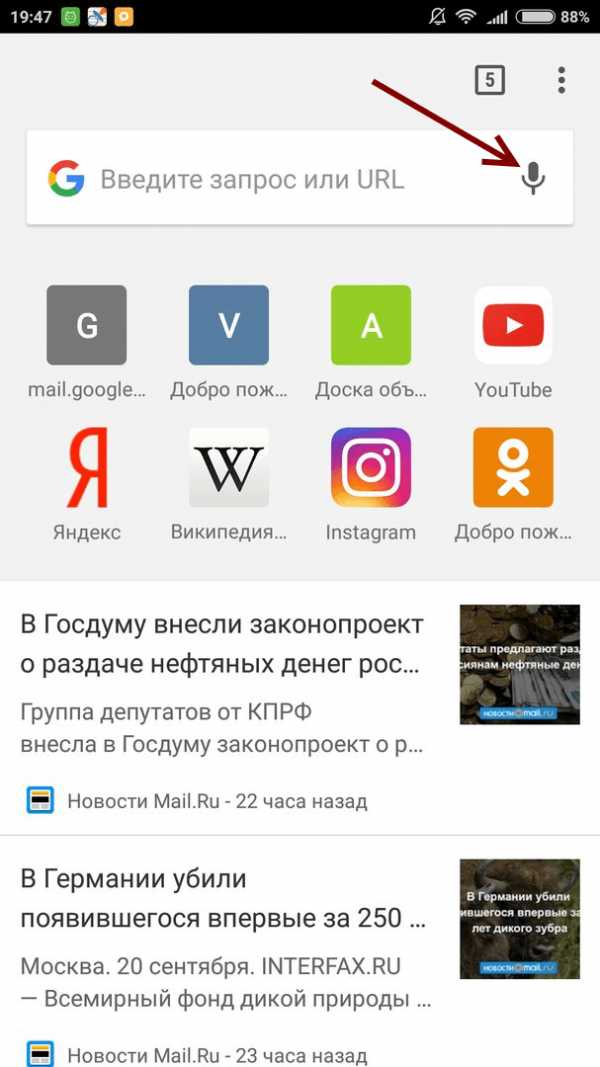
Видео о том, как работает голосовой поиск Гугл https://www.youtube.com/watch?v=mx2z-GYoMYw&showinfo=0&rel=0
www.seonews.ru
голосовой поиск, включи, как найти, что такое
Матвеенко АнатолийВ статье подробно рассмотрим, что такое Окей Гугл, есть ли реальная польза от помощника. Кроме того, расскажем, как устанавливать и пользоваться функцией Ок Гугл на компьютере.
О приложении Ok, Google
Функция Окей Google помогает владельцу смартфона управлять гаджетом без помощи рук. Произнеся нужную голосовую команду, например, “Окей Гугл, какая сегодня погода?”, вы быстро получите ответ. Для этого не нужно самому писать поисковый запрос в браузере – помощник найдет информацию вместо вас. Для поиска сведений ассистент анализирует местоположение пользователя, частые интернет-запросы и посещенные страницы.
Что такое Окей Гугл? Последний продукт компании – электронный Гугл Ассистент, представляет усовершенствованный голосовой поиск. В момент появления эта опция называлась “Google Now”. Ответы помощника были только в текстовом формате. Теперь же вы получаете голосовой ответ.
Какие системные требования следует выполнить для правильной работы помощника:
- версия Андроид не ниже 5.0;
- память ОЗУ не меньше 1,5 Гб;
- версия приложения “Google” 6.13 и новее.

Настраиваем параметры
Как найти Окей Гугл? В новых сборках ОС Android браузер со встроенным голосовым ассистентом предустановлен на устройствах “из коробки”. Если на вашем телефоне этого браузера нет, то понадобится скачать Окей Google с сервиса “Play Market”.
После установки браузера переходим непосредственно к настройке параметров помощника. Для примера используем модель телефона Motorola G5 Plus:
- В меню “Настройки” в разделе “Общие” активируйте опцию “Преобразование текста в речь”.
- В пункте “Синтезатор речи” выберите русский язык.
- Поставьте переключатели Ок Гугл голосовой поиск и “Распознавание речи” в активную позицию.
- В поле “Поиск на телефоне” поставьте флажки возле “Браузер”, “Контакты”, “Приложения”, чтобы поиск работал со всеми сервисами.
- Отметьте опцию “Выполнять поиск с заблокированного экрана”.
- Нажмите “Ок”.
Функции Ок Гугл на Андроиде
Взаимодействуя с системой, поиск Окей Google выполняет множество функций. Ниже представляем список возможностей ассистента:
- Проложить маршрут, используя навигатор Google Maps.
- Посчитать любую сумму или проценты.
- Отправить сообщение или позвонить как в мессенджере, так и с номера мобильного оператора.
- Поставить напоминание, указав время и дату оповещения.
- По запросу открывает приложения, находит видеоролик на YouTube или песню в Play Music. Достаточно сказать Окей Google, включи и название, чтобы открылся файл.
- Подсказать погоду, время.
Общение помощник заканчивает словом “Пожалуйста”, даже если вы не сказали “Спасибо”.
Опции Окей Гугл
Теперь расскажем о том, как управлять опциями виртуального ассистента.
- Просмотр и удаление истории поиска
Чтобы просмотреть и очистить историю, выполните такие действия:
- зайдите в “Настройки”, выберите пункт “Аккаунт Google”;
- выберите “Данные и персонализация”;
- в пункте “Действия и хронология” нажмите “Мои действия” и “Выбрать параметр удаления”;
- в пункте “Удалить по дате” установите временной промежуток или выберите “Все время” и кликните “Удалить”.
- Отключение команды
Чтобы выключить голосовую активацию:
- Войдите в “Настройки” утилиты.
- Уберите галочку “Распознавание О’кей, Google”.
- Устранение возможных ошибок
Устаревшая версия Андроида или отсутствие обновлений для приложения не дают работать помощнику в нормальном режиме. Загрузите обновленный программный пакет и установите ассистента заново. - Ограничить действия утилиты
Чтобы подсказки появлялись только по запросу в окне браузера или в открытом приложении:
- в “Настройках” программы выберите пункт “Голосовой поиск”;
- перейдите в “Распознавание Ок, Google”, удалите отметки “Всегда включено” и “На любом экране”.
Где скачать приложение Google с Ассистентом
Приложение загружается с платформы “Play Market”:
- В поисковой строке напишите название утилиты.
- Выберите программу и кликните “Установить”.
Другой способ добавить ассистент в смартфон – обновить ОС Андроид до ревизии 5.0 и выше. После обновления помощник появится системе автоматически.
Как пользоваться Google Ассистентом
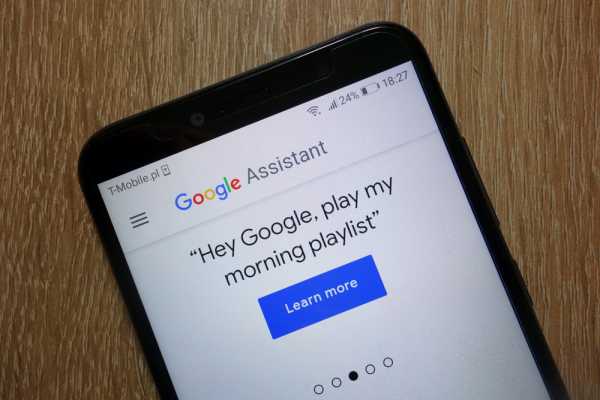
Чтобы начать работу с ассистентом, сначала нужно активировать голосовую активацию – “Voice Match”.
- Откройте установленное приложение и внизу страницы нажмите кнопку “Еще” (три горизонтальные полосы).
- Переходите в раздел “Настройки” и выберите пункт “Голосовой ввод”.
- В блоке параметров “Voice Match” переведите все ползунки в активное положение (подсвечено синим цветом).
Что сделать, чтобы включить помощника? Нужно сказать стартовую команду “Окей, Google”.
Основные команды для “Google Assistant”
В этом разделе статьи мы подготовили подборку популярных запросов для персонального помощника по тематическим блокам:
- Местные новости.
“Будет ли сегодня дождь”, “Где выпить кофе”, “Какой автобус идет к школе”. - Общайтесь с родными.
“Позвони сестре”, “Напиши сообщение маме: Как дела? Я скоро приеду”. - “Серфите” в интернете.
“Открой мою страницу ВКонтакте”, “Расскажи последние новости”, “Найди песню”.
Установка Ассистента на ПК или ноутбук
Голосовым управлением можно пользоваться не только на смартфоне, но и можно Окей Google установить на ПК или ноутбук.
В первом способе используем эмулятор “Play Market”. Программа называется “BlueStacks 3”:
- Загрузите эмулятор и установите программу.
- На начальной странице выберите вверху вкладку “Мои приложения”, затем – папку “Системные”.
- Откройте “Play Market” и в строке поиска напишите название браузера “Chrome”;
- Рядом с программой кликните “Установить” и выполните настройку, как рассказано выше.
Второй способ пользоваться голосовым управлением на компьютере – скачать архив “Python” версии 3.6.4:
- двойным кликом по файлу exe запустите установку;
- нажмите “Начать установку”;
- кликните “Далее”, потом поставьте отметку «Добавить Python в переменные среды»;
- нажмите “Установить”.
- после этого перейдите на страницу “Проекты” в консоли “Google Cloud Platform”;
- нажмите «Создать проект» вверху;
- назовите проект «Мой Google Assistant» и нажмите «Ок».
Преимущества и недостатки программы

Конечно, главное преимущество голосового интерфейса – не нужно вводить запрос с клавиатуры самостоятельно. Результат выдается быстро и точно. Помощник интерактивен: с ним можно “поговорить”, попросить рассказать шутку.
Но случается, что помощник неверно распознает голос и выдает неправильную информацию. Поэтому нужно правильно создавать запрос.
Аналоги Окей Гугл
В завершение статьи приведем список программ с функциями, аналогичными виртуальному ассистенту «Google ok»:
- “Яндекс.Алиса”.
- Siri разработчиков Apple.
- Cortana от Microsoft.
- Amazon Alexa.
Имею большой опыт в настройке и подключении систем контроля доступа (СКУД) и систем учета рабочего времени. А также занимаюсь настройкой серверов, компьютеров, рабочих мест.
Работаю в инженером в компании «Технооткрытие».
Поделитесь материалом в соц сетях:
bezprovodoff.com