Электронно-библиотечная система ibooks.ru
Что такое ibooks.ru
Если Вы здесь первый раз
ibooks.ru — электронная библиотечная система учебной и научной литературы. Основная задача — обеспечение читателей библиотек доступом к самым сосвременным электронным книгам ведущих издательств России…Новости
Новый офис ibooks.ru
Уважаемые коллеги! Мы не стоим на месте, мы постоянно растем и развиваемся! С 5 июля 2019 года мы переезжаем в новый офис, который находится рядом с метро Черная речка. Адрес нового офиса: г. Санкт-Петербург, у. Белоостровская, 20, БЦ Белоостровский. Ждем всех в гости!Новинки от издательств
Коллеги! В июне 2019 года свои коллекции пополнили следующие издательства: Форум, КУРС, ИЦ РИОР, Альфа-М, Вузовский учебник, ВЛАДОС-ПРЕСС, Норма, Магистр. Спешите посмотреть их новинки и дополнить свою подписку на нашем ресурсе.Доступная среда
Согласно Государственной программе “Доступная среда” в ЭБС Айбукс.РУ запущен сервис для слабовидящих студентов, позволяющий не только читать, но и слушать книги. Количество книг, имеющих аудиоверсии постоянно пополняетсяУважаемые читатели электронной библиотеки Айбукс!
В связи с увеличением количества обращений в администрацию ООО «Айбукс» информируем, что всеми вопросами авторизации читателей занимаются сотрудники библиотек, подписанных на наш сервис. Просьба обращаться напрямую в свою библиотеку.Большой масштаб

ibooks.ru
iBooks программа (как пользоваться ibooks)iPhone руководство (Айфон)
Об iBooks
iBooks — это отличный способ чтения и покупки книг. Загрузите эту бесплатную программу из Арр Store и покупайте разнообразные книги — от классики до бестселлеров, используя встроенный магазин iBookstore. Как только книга будет загружена, она появится на Вашей книжной полке.
Добавьте книги в формате ePub и файлы PDF на книжную полку с помощью iTunes. Просто нажмите книгу или документ PDF, чтобы начать чтение. iBooks запоминает последнюю открытую страницу, поэтому Вы сможете легко продолжить чтение с того места, где остановились. Широкий выбор настроек экрана облегчает чтение книг
Примечание: Программа «iBooks» и магазин iBookstore доступны не на всех языках и не во всех регионах.
Для загрузки программы iBooks и использования iBookstore требуются подключение к сети Интернет и учетная запись Apple. Если у Вас нет учетной записи Apple или Вы хотите совершить покупку, используя другую учетную запись Apple, выберите пункт меню «Настройки» > «Магазин». См. «Магазин» 46.
Синхронизация книг и файлов PDF
Для синхронизации книг и файлов PDF между iPhone и компьютером используйте iTunes. Когда iPhone подключен к компьютеру, на панели «Книги» можно выбрать объекты для синхронизации.
Вы можете синхронизировать книги, загруженные бесплатно или приобретенные в iBookstore. Можно также добавлять в медиатеку iTunes книги в формате ePub и файлы PDF, не защищенные по технологии DRM. Книги в форматах ePub и PDF предлагаются на ряде веб-сайтов.
Синхронизация книги ePub или файла PDF на 1РИопеЗагрузите книгу или файл PDF с помощью компьютера. В iTunes выберите пункт меню «Файл» > «Добавить в медиатеку» и затем выберите файл. Подключите iPhone к компьютеру, выберите книгу или файл PDF на панели «Книги» в iTunes, затем выполните синхронизацию iPhone.
Если файл PDF не отображается на панели «Книги», необходимо изменить его тип в iTunes. Найдите этот файл PDF в своей медиатеке iTunes, выберите его, затем нажмите «Файл» > «Свойства». В разделе «Параметры» окна информации о файле выберите «Книга» из всплывающего меню «Тип медиафайла» и нажмите «ОК».
Использование iBookstore
в программе iBooks выберите «Магазин», чтобы открыть iBookstore. Здесь Вы сможете просмотреть книги из различных подборок и хиты продаж, выполнить поиск книг по автору или теме. Выбрав книгу, можно купить и загрузить ее.
Примечание: Некоторые функции iBookstore доступны не во всех регионах.
Получение дополнительной информации. В iBookstore можно прочитать аннотацию книги и отзывы о ней, написать отзыв и загрузить фрагмент книги до ее покупки.
Покупка книги. Найдите желаемую книгу, коснитесь ее цены и затем коснитесь «Buy now». Войдите в свою учетную запись Apple, затем нажмите «ОК». Некоторые книги можно загрузить бесплатно.
Оплата покупки списывается с Вашей учетной записи Apple. Для совершения дальнейших покупок в течение последующих пятнадцати минут повторный ввод пароля не требуется.
Если Вы уже приобрели книгу и хотите загрузить ее повторно, нажмите «Purchases» в iBookstore и найдите нужную книгу в списке. Затем нажмите «Redownload».
Купленные книги будут синхронизированы в Вашу медиатеку iTunes при следующей синхронизации iPhone с компьютером. Благодаря этому создается резервная копия книги, на случай, если Вы удалите ее с iPhone.
Чтение книг
Читать книги на iPad очень удобно. Перейдите на книжную полку и нажмите книгу, которую Вы хотите почитать. Если Вам не удается найти нужную книгу, коснитесь имени другой коллекции в верхней части экрана, чтобы перейти к другим коллекциям.
Переворачивание страницы. Нажмите возле левого или правого поля страницы или пролистайте влево или вправо. Изменить направление переворачивания страниц при касании левого поля страницы можно в меню «Настройки» > «iBooks». Переход на определенную страницу. Коснитесь в области центра текущей страницы, чтобы показать элементы управления страницей. Перетащите бегунок навигации в нижней части экрана на желаемую страницу и отпустите палец. Переход к содержанию. Коснитесь экрана возле центра текущей страницы, чтобы показать элементы управления, и нажмитеНажмите объект для перехода к нему или нажмите «Дальше» для возврата на текущую страницу. Добавление или удаление закладки. Для установки закладки нажмите кнопку в виде ленточки. Можно добавить несколько закладок. Для удаления закладки нажмите ее. Вам не понадобится вставлять закладку при закрытии книги, так как iBooks запоминает место, где Вы прервали чтение, и возвращается к нему при следующем открытии книги.
Выделение текста, отмена и редактирование выделения. Нажмите любое слово и удерживайте, пока оно не будет выбрано. Откорректируйте размер выделенной области с помощью точек захвата и нажмите «Выделить». Чтобы удалить выделение, нажмите выделенный текст, затем нажмите «Убрать выделение». Чтобы изменить цвет выделенного текста, нажмите его, затем нажмите «Цвета» и выберите нужный цвет в меню.
Добавление, удаление и редактирование заметок. Нажмите любое слово и удерживайте, пока оно не будет выбрано. Откорректируйте размер выделенной области с помощью точек захвата, затем нажмите «Заметка». Введите текст заметки, затем нажмите «Готово». Для просмотра заметки нажмите ее индикатор, который будет отображаться на полях возле отмеченного Вами текста. Чтобы удалить заметку, нажмите выделенный текст, затем нажмите «Удалить заметку». Чтобы изменить цвет заметки, нажмите выделенный текст, затем нажмите «Цвета» и выберите нужный цвет в меню.
Просмотр всех закладок, выделенного текста и заметок. Для просмотра всех добавленных Вами закладок, выделенного текста и заметок нажмите кнопку затем нажмите «Закладки». Для просмотра заметки нажмите ее индикатор. Увеличение изображения. Дважды коснитесь изображения.
Если Вы любите читать книги лежа, используйте блокировку экрана в вертикальной ориентации, во избежание поворота экрана iPhone при наклоне iPhone. См. «Просмотр в вертикальной и горизонтальной ориентации» 6.
Чтение файлов PDF
в программе iBooks можно читать документы в формате PDF. Перейдите на книжную полку и нажмите «Коллекции», выберите коллекцию, затем нажмите файл PDF, который Вы хотите прочесть.
Переворачивание страницы. Быстро переместите палец по экрану влево или вправо.
Увеличение страницы. Жестом разведения пальцев увеличьте масштаб страницы, затем прокрутите страницу для просмотра нужной части. Переход на определенную страницу. Коснитесь в области центра текущей страницы, чтобы показать элементы управления страницей. Затем в области навигатора страниц в нижней части страницы выполняйте перетаскивание, пока не отобразится номер нужной страницы, или нажмите миниатюру страницы для перехода к этой странице.
Добавление или удаление закладки. Для установки закладки нажмите кнопку в виде ленточки. Можно добавить несколько закладок. Для удаления закладки нажмите ее.
Вам не понадобится вставлять закладку при закрытии документа PDF, так как iBooks запоминает место, где Вы прервали чтение, и возвращается к нему при следующем открытии.
Переход к содержанию. Коснитесь экранавозле центра текущей страницы, чтобы показать элементы управления, и нажмитеНажмите объект для перехода к нему или нажмите «Дальше» для возврата на текущую страницу. Если автор не включил в книгу содержания, можете просто коснуться нужной страницы, чтобы перейти к ней.
Изменение внешнего вида книги
Чтобы изменить внешний вид книги, нажмите вблизи центра страницы для отображения элементов управления.
Изменение гарнитуры или размера шрифта. Нажмитезатем в появившемся списке выберитеили,чтобы уменьшить или увеличить размер шрифта. Для изменения гарнитуры шрифта нажмите «Шрифты» и выберите нужную гарнитуру из списка. Изменение гарнитуры и размера шрифта также изменяет форматирование текста.
Изменение яркости. Нажмитеи отрегулируйте яркость. Изменение цвета страницы и шрифта. Нажмитеи включите параметр «Сепия», чтобы изменить цвет страницы или шрифта. Этот параметр применяется ко всем книгам.
Можно также изменить выравнивание текста абзацев в iBooks, выбрав пункт меню «Settings» > «iBooks».
Поиск книг и файлов PDF
с помощью поиска книг по названию или автору Вы сможете быстро найти книгу на книжной полке. Также можно выполнять поиск по содержимому книги, чтобы найти все появления заинтересовавшего Вас слова или фразы. Кроме того, можно выполнять поиск в Википедии и Google, чтобы найти все связанные ресурсы.
Поиск книги. Перейдите на книжную полку. При необходимости выберите другую коллекцию. Нажмите строку состояния для прокрутки к верхнему краю экрана, затем нажмите значок увеличительного стекла. Введите слово из заголовка книги или имя автора, затем нажмите «Поиск». Книги, соответствующие результатам поиска, будут показаны на книжной полке.
Поиск в книге. Откройте книгу и коснитесь в области центра текущей страницы, чтобы показать ее элементы управления. Коснитесь увеличительного стекла, затем введите поисковый запрос и нажмите «Поиск». Нажмите результат в списке для перехода к данной странице в книге.
Для поиска в Google или Википедии коснитесь «Поиск в Google» или «Поиск
в Википедии». Результаты будут отображены в браузере Safari.
Для быстрого поиска слова в книге нажмите это слово и, удерживая его, нажмите
«Поиск».
Поиск определения слова в словаре
Воспользовавшись словарем, можно найти определение слова.
Поиск значения слова в словаре. Выберите слово в книге и нажмите «Словарь» в появившемся меню. Словари могут быть доступны не на всех языках.
Озвучивание текста книги
Если у Вас проблемы со зрением, с помощью функции VoiceOver можно прочесть книгу вслух. См. «VoiceOver» 66.
Некоторые книги могут быть несовместимы с VoiceOver.
Печать файлов PDF и их передача по электронной почте
с помощью iBooks можно отправить копию файла PDF по электронной почте, а также полностью или частично распечатать его на поддерживаемом принтере.
Отправка файла PDF по электронной почте. Откройте документ PDF, нажмите и выберите «Отправка документа». Появится новое сообщение с вложенным файлом PDF. Введите адрес получателя и текст сообщения, затем нажмите «Отправить».
Печать файла PDF. Откройте документ PDF, нажмитеи выберите «Печать». Выберите принтер, диапазон страниц и количество копий, затем нажмите «Напечатать». Подробнее см. раздел «Печать» .
Можно распечатывать и отправлять по электронной почте только файлы PDF. Для книг в формате ePub эти действия недоступны.
Организация книжной полки
Книжная полка обеспечивает удобный поиск книг и файлов PDF. Объекты можно также организовать в коллекции.
Сортировка книжной полки. Перейдите на книжную полку и коснитесь строки состояния для прокрутки к верхней части экрана, затем нажмитедля выбора метода сортировки из списка ниже.
Изменение расположения объектов на книжной полке. Нажмите книгу или файл PDF и перетащите их на новое место на книжной полке.
Удаление книги с книжной полки. Перейдите на книжную полку и нажмите «Изменить». Нажмите каждую книгу или файл PDF, которые нужно удалить, чтобы напротив них появились флажки, затем нажмите «Удалить». Завершив удаление, нажмите «Готово». Если Вы удалили купленную книгу, Вы можете повторно загрузить ее, используя вкладку «Purchases» в iBookstore. Если Вы синхронизировали устройство с компьютером, книга также сохраняется в медиатеке iTunes.
Создание, переименование и удаление коллекции. Коснитесь имени текущей коллекции, например «Книги» или «PDF», чтобы увидеть список коллекций. Нажмите «Новая», чтобы добавить новую коллекцию. Для удаления коллекции нажмите «Правка», нажмитеи нажмите «Удалить». Изменить или удалить встроенные коллекции «Книги» и «PDF» невозможно. Чтобы изменить имя коллекции, нажмите его. По завершении нажмите «Готово».
Перемещение книги или файла PDF в коллекцию. Перейдите на книжную полку и нажмите «Изменить». Нажмите каждую книгу или файл PDF, которые нужно переместить, чтобы напротив них появились флажки, затем нажмите «Переместить» и выберите коллекцию. Элемент может находиться только в одной коллекции. При первом добавлении книги или документа PDF на книжную полку они размещаются в коллекциях «Книги» или «PDF»; соответственно. Затем можно переместить эти объекты в другую коллекцию. Например, можно создать коллекции книг для работы и учебы, коллекции справочной и развлекательной литературы.
Просмотр коллекции. Коснитесь названия текущей коллекции в верхней части экрана и выберите нужную из появившегося списка.
Синхронизация закладок и заметок
iBooks сохраняет закладки, заметки и информацию о текущей странице в учетной записи Apple, поддерживая эту информацию в актуальном состоянии, чтобы Вы могли мгновенно продолжить чтение на любом устройстве. В документах PDF синхронизируются закладки и информация о текущей странице.
Включение и отключение синхронизации закладок. Зайдите в «Настройки» > «iBooks» и включите или отключите параметр «Синхронизировать закладки».
Для синхронизации настроек требуется подключение к сети Интернет iBooks синхронизирует информацию для всех Ваших книг, когда Вы открываете программу или выходите из нее. Отдельные книги также синхронизируются при их открытии или закрытии.
allotehno.ru
iBooks — как закачать книги
Приложение iBooks — пожалуй одно из самых первых приложений, которое необходимо установить каждому пользователю iPad. iBooks — это программа от Apple для чтения книг. Скачать iBooks для iPad не так сложно — это делается точно также, как и при скачивании других программ. (если вы вообще не понимаете о чем я см. статьи по теме: Регистрация в iTunes Store без кредитной карты, Как пользоваться App Store) Программу iBooks можно скачать бесплатно — возможно именно поэтому у платными конкурентами пользуются гораздо меньше народу, несмотря на то, что iBooks далеко не идеальная читалка на iPad, да и закачать книги в iBooks нельзя без компьютера.
Как раз закачка книг в iBooks — главная проблема для большинства пользователей iPad. Закачать книги можно с помощью iTunes или напрямую с iPad.
iBooks — как закачать книги через iTunes
iBooks понимает всего два формата на данный момент PDF и EPUB. Родным форматом считается EPUB. Сейчас этот формат уже очень популярен — многие онлайн библиотеки выкладывают книги сразу в этом формате. И он не настолько сложен для программ — есть программы которые с легкостью конвертируют книги в формат EPUB, например из fb2. Предполагаем, что у вас есть на жёстком диске есть несколько книжек в формате EPUB (если нет — скачайте или почитайте инструкцию по конвертированию Как конвертировать книги для iPad)
Шаг 1. Установка iTunes. (пропустите, если iTunes уже установлен)
Как установить iTunes на Windows и откуда его скачать.
Для OS X инструкция не требуется. iTunes по-умолчанию входит в операционную систему.
Шаг 2. Предварительная настройка iTunes. (пропустите те пункты, что вы уже сделали)
а) В iTunes 11 в Windows по умолчанию строка меню скрыта. Включите её — с ней удобней. В левом верхнем углу программы кликните по значку и в выпавшем списке нажмите Показать строку меню (или нажмите CTRL+B)

б) авторизуйте компьютер с вашей учётной записью. В меню Магазин -> Авторизовать этот компьютер.
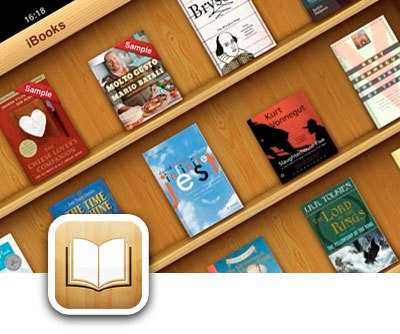
в) включите отображение бокового меню. В меню выбрать Вид->Показать боковое меню (или нажмите CTRL+S).
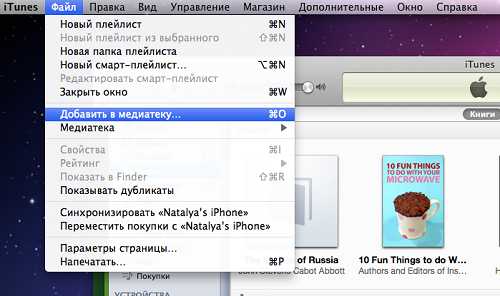
г) Если в разделе Медиатека нет подраздела Книги, то включите его отображение через Настройки. В меню Правка->Настройка. Во вкладке Основные надо поставить галочку в поле Книги.
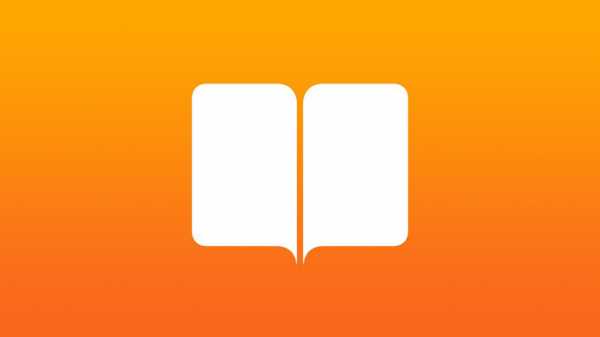
д) Следует помнить, что при добавлении книг в медиатеку — сами файлы и папки физически никуда не перемещаются. Плюс этого способа — экономия места на жёстком диске. Минус в том, что файлы раскиданы по жестком диску и можно даже чисто случайно удалить файл на нём, а потом с только вспомнить, что он же есть в медиатеке. В общем, рекомендую:
Собрать медиатеку в одном месте. В меню Файл->Медиатека->Организовать медитеку…
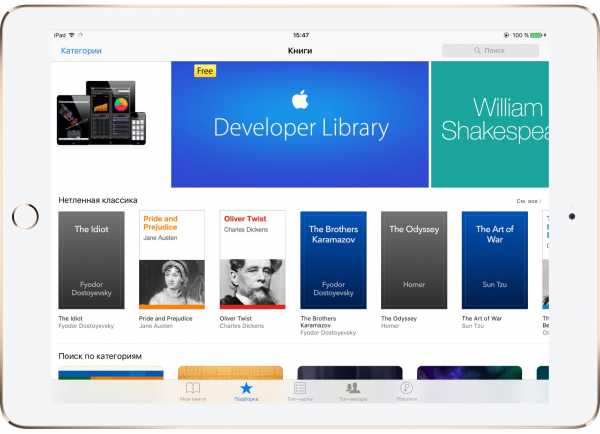
В окошке поставить галочку «Собрать файлы» и нажать OK.

Потом можно включить настройку, чтобы файлы автоматически при добавлении в медиатеку, попадали в специальную папку. В меню Правка->Настройка. Во вкладке Дополнения надо поставить галочку в поле Копировать в папку iTunes Media при добавлении в медиатеку.
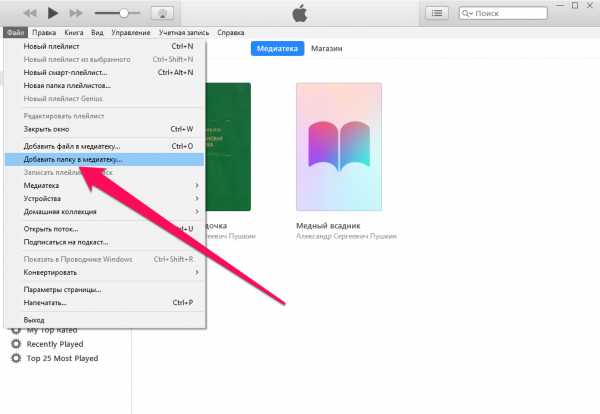
е) Подключаем к компьютеру iPad (iPhone или iPod Touch).
Шаг 3. Закачка книг в медиатеку iTunes
У нас слева в iTunes должен быть специальный раздел Книги. И пока он пустой.
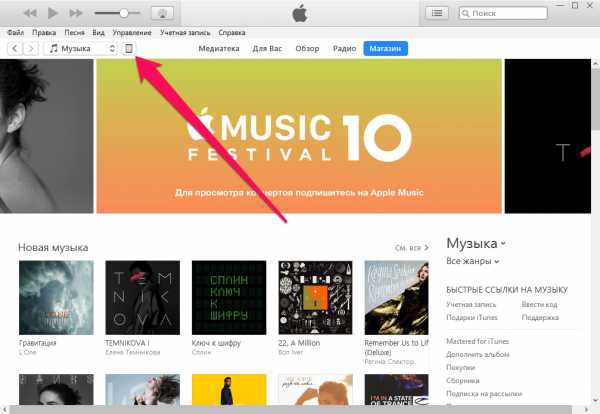
Перетягиваем файлы книг (EPUB или PDF) с компьютера на iTunes. Если книги не перетягиваются (а у меня на конфигурации Windows 8 + iTunes 11.1.2.32 книги не перетягивались), то есть способ закачки книг через меню.
- В меню Файл -> Добавить файл в медиатеку. Добавляем конкретный файл в медиатеку iTunes. Недостаток способа в том, что таким образом можно закачивать по одному файлу.
- В меню Файл -> Добавить папку в медиатеку. Добавляем всё содержимое папки в медиатеку iTunes. Преимущество способа в том, что можно подготовить специальную папку, в которой много-много книг и залить её в медиатеку целиком. Минус в том, что iTunes без всяких вопросов делает дубли книг. То есть если книга уже была в медиатеке и она есть в закачиваемой папке, то в медиатеке iTunes появится две одинаковых книги.
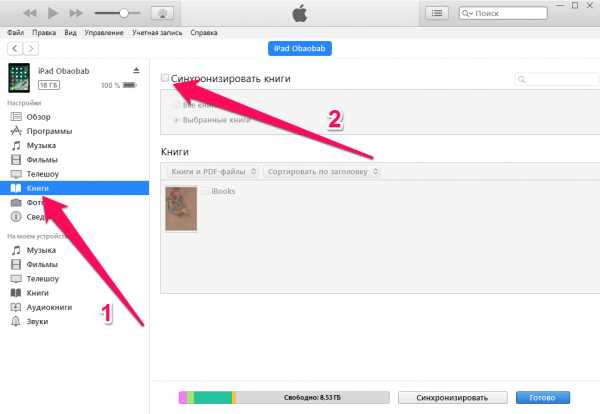
После добавления файлов в медиатеку раздел книги выглядит примерно так:

Шаг 4. Синхронизация книг с iPad
Далее заходим в раздел слева ИМЯ нашего iPad — > вкладка Книги. Там ставим галочку «Синхронизировать книги» и переключатель, так как нам надо. Я обычно синхронизирую все книги из iTunes, так как всё равно они занимают не очень много места. На скриншоте показано, что вы можете и выбирать что именно синхронизировать.
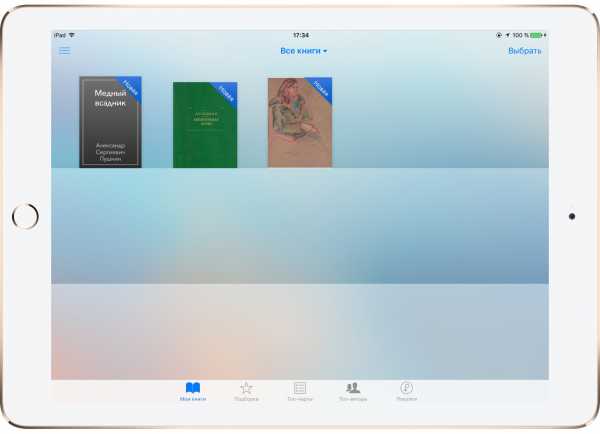
После синхронизации книги окажутся в iBooks. В дальнейшем вам надо будет только добавлять книжки в медиатеку, как в Шаге 3 и выполнять синхронизацию.
Приятного вам чтения.
Как закачать книги в iBooks напрямую
Допустим, вам нужно скачать Достоевский — Преступление и наказание. Заходим на сайт flibusta.net (это может быть любой другой сайт, который выкладывает прямые ссылки на EPUB).
Ищем в строке поиска нужного автора:

Тыкаем по Федор Михайлович Достоевский. Появляются все его произведения:
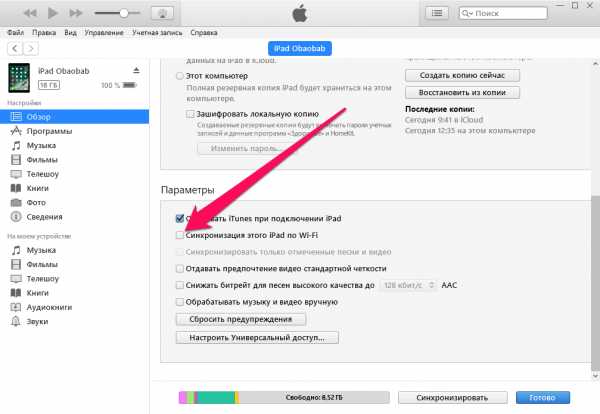
Находим Преступление и наказание и ссылку напротив EPUB:
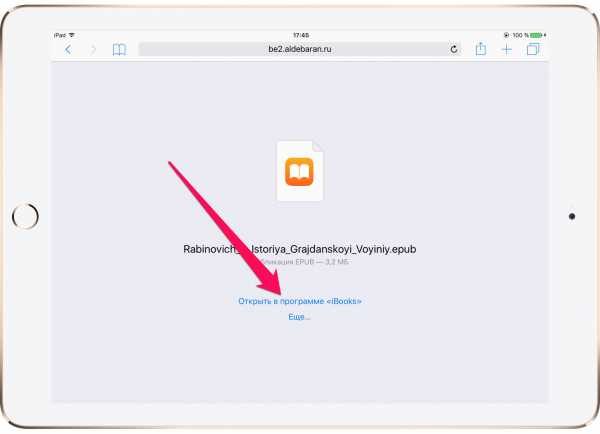
Ждем (время ожидания зависит от вашего интернет соедениния):
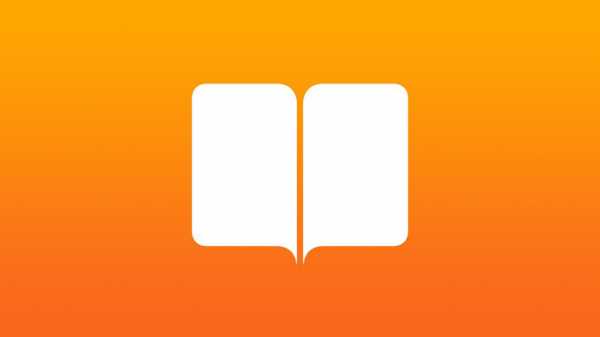
Далее остается нажать на кнопку. Открыть в iBooks.
Книга в iBooks:
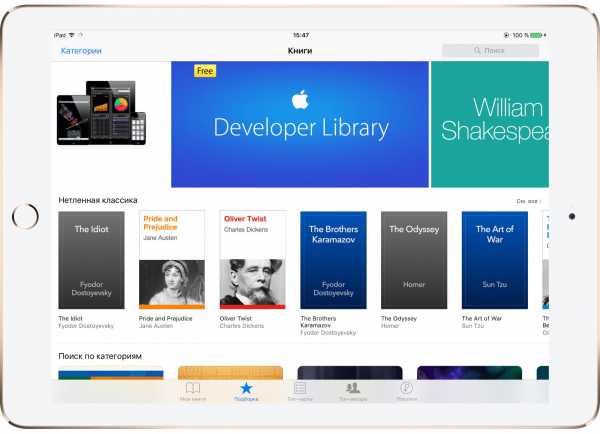
Читаем:)
Загрузка…ipadstory.ru
[Новинка] Readmill — отличная альтернатива iBooks
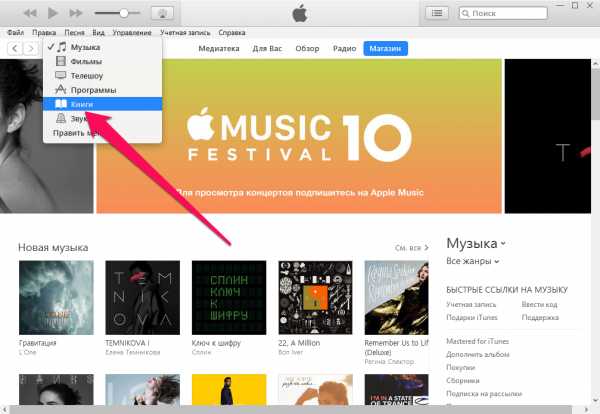
Продолжаем книжную тему. Сегодняшний обзор посвящен новинке App Store, замечательной читалке электронных книг на iOS — Readmill. Это не просто приложение, а полноценная социальная сеть для тех, кто любит читать книги. При этом у клиента Readmill для iPhone и iPad есть ряд неоспоримых преимуществ, которые выгодно отличают программу даже по сравнению с приложением iBooks от Apple.
Регистрация и интерфейс
При запуске приложение первым делом предложит вам зарегистрироваться. Это можно сделать как с помощью электронной почты, так и через аккаунты в Facebook и Twitter.
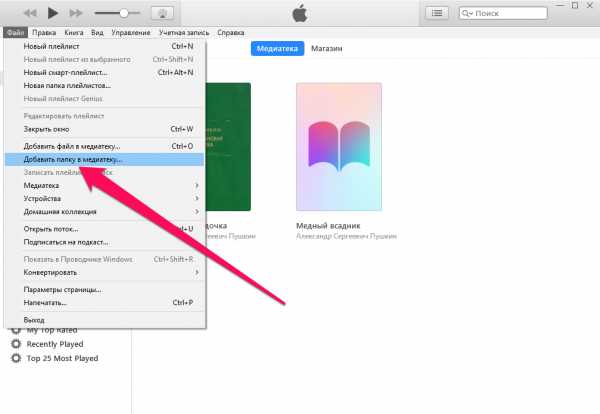
После этого можно приступить к добавлению книг и к самому чтению. Поддерживаются форматы ePub и pdf.
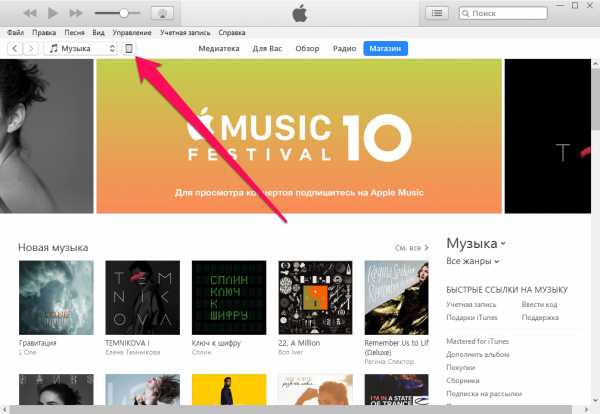
Книги можно скачивать откуда угодно, сама программа тоже предлагает несколько бесплатных книг для добавления в библиотеку. Книги эти, правда, на английском. Мы не будем изменять традиции и нарушать законодательство о защите авторских прав, поэтому просто скачаем в Интернете нетленное произведение Ф.М. Достоевского «Преступление и наказание».
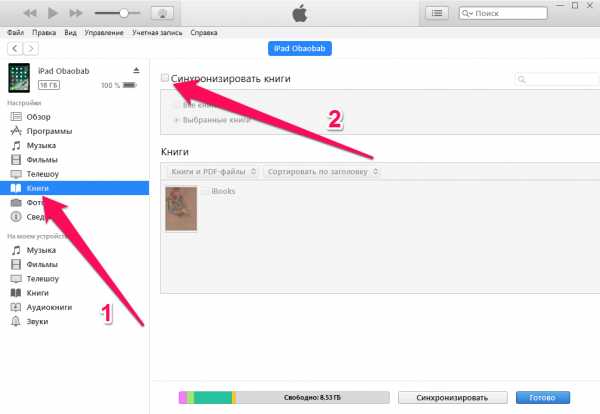
Нажимаем на зеленую кнопку «start reading» и можно приступать к чтению.
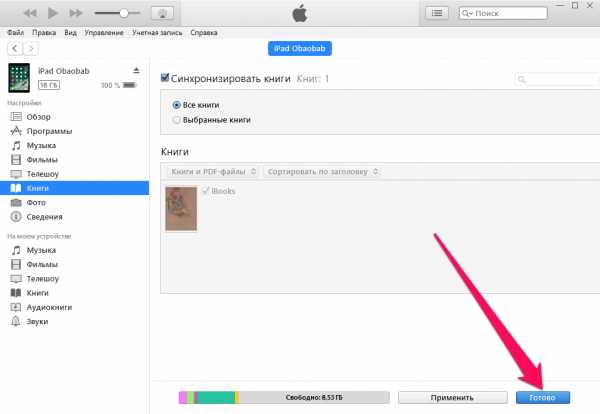
Интерфейс приятный, все интуитивно понятно. Листать нужно свайпами вправо и влево, а перемещение пальца вверх-вниз будет менять яркость экрана. Также есть возможность включить дневной или ночной режим, изменить размер шрифта.
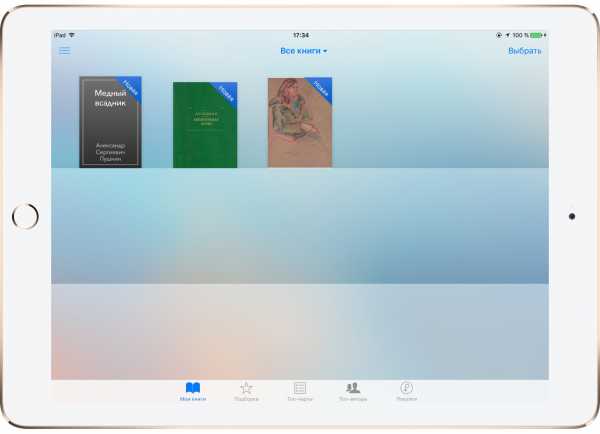
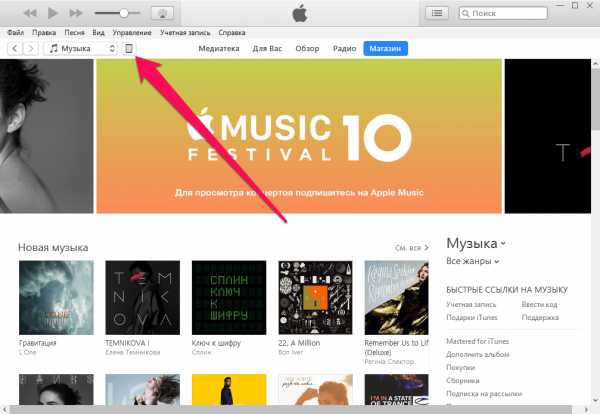
Также можно делать пометки к любым словам или фразам.
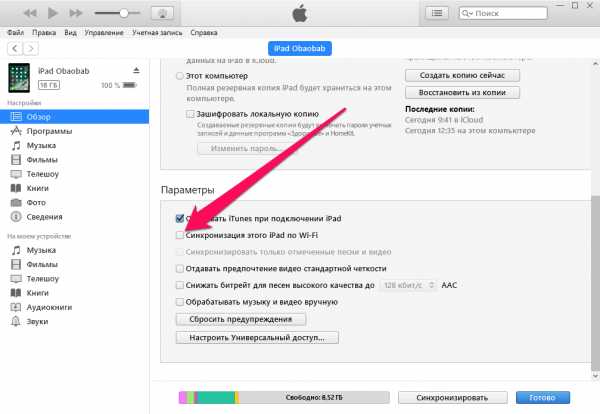
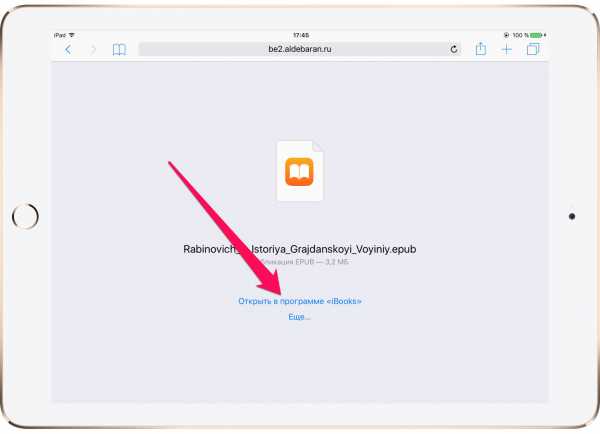
В общем-то настроек не очень много, но все, что нужно для комфортного чтения, присутствует.
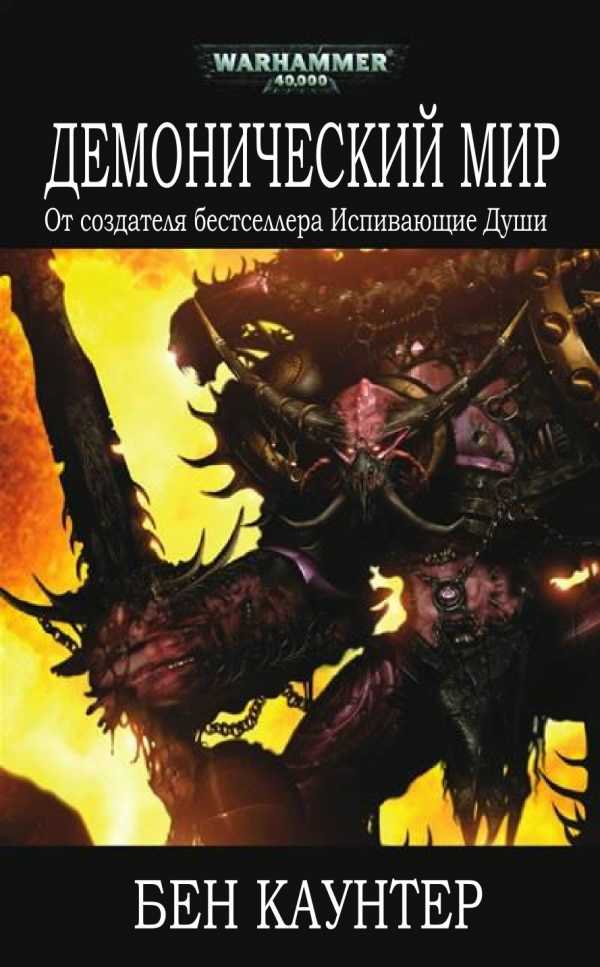
Синхронизация
На мой взгляд, это самая отличная функция в данном приложении. Readmill синхронизирует все ваши книги, заметки и запоминает страницы,на которых вы остановились. К примеру, вы скачали книжку на iPad, дочитали до 10 страницы и закрыли приложение. А на следующий день захотели продолжить чтение на iPhone. Для этого вам нужно просто запустить приложение на смартфоне, а оно само скачает книжку из облачного хранилища и откроет ее на той же 10 странице! При этом программе совершенно неважно, где вы скачали (купили) эту книгу. Все (!) ваши книги хранятся в облаке и синхронизируются со всеми устройствами. Это просто и очень удобно. Синхронизация c «облаком» на Readmill происходит автоматически при запуске приложения.
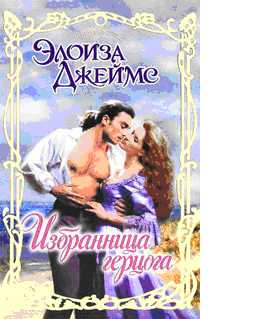
Напомню, в iBooks синхронизируются только книги и закладки, купленные в iBookstore. Полагаю, что на отечественных просторах очень мало пользователей делают там покупки. Книги же, скачанные из интернета, пользователям нужно скачивать вручную на каждое iOS устройство. Закладки не синхронизируются. По сути, функция синхронизации в iBooks малопригодна к применению на практике. Зная принципы Apple к объектам интеллектуальной собственности, можно предположить, что такое ограничение будет действовать еще долго.
Как уже отмечалось выше, Readmill синхронизируется непосредственно при запуске приложения. Также на iPhone синхронизацию можно выполнить в любой момент привычным для iOS жестом — просто потянув экран вниз. На iPad для этого есть специальная строчка в меню.
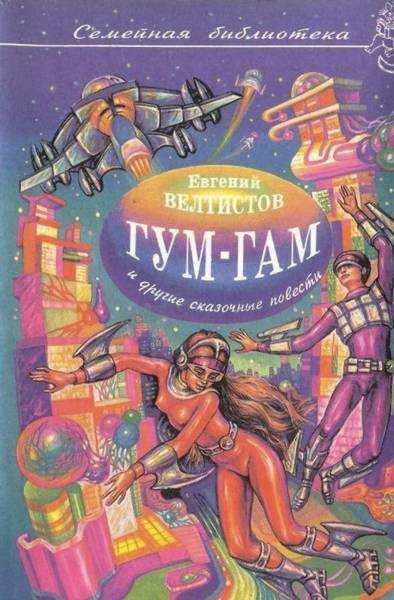
Социальная интеграция
Все читаемые и прочитанные книги добавляются в вашем профиле. Их можно сделать личными (видимыми только вам) или публичными (доступными всем). К любой книге можно смотреть фрагменты, которые другие пользователи отметили в ней, а также заключительные рекомендации по итогам прочтения. После окончания чтения книги приложение попросит вас сделать тоже самое, чтобы помочь другим пользователям сориентироваться.
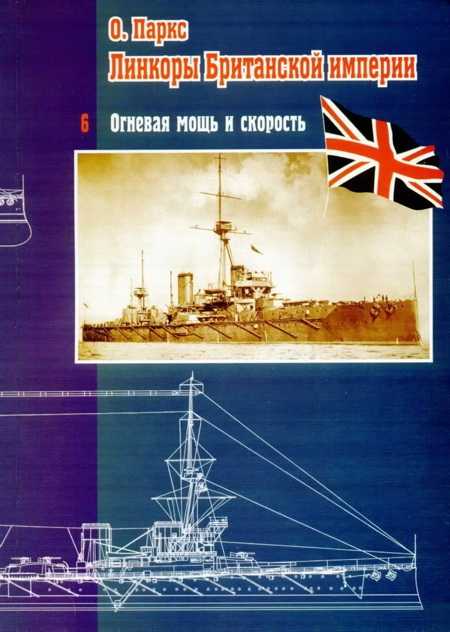
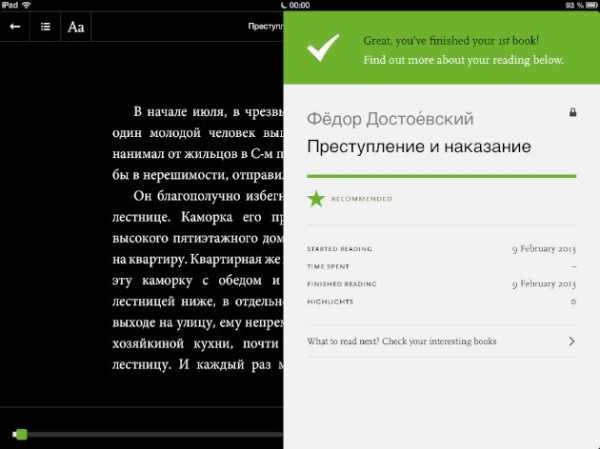
Можно добавлять других пользователей в друзья, делиться интересами и общаться.
Заключение
На мой взгляд, Readmill — достойная альтернатива iBooks. Программа синхронизирует все ваши книги и является пропуском в мир книжной социальной сети. В первую очередь рекомендуется тем, кто любит читать и делает это на нескольких iOS-устройствах. Впрочем, всем остальным я бы тоже порекомендовал познакомиться с этим приложением. Что касается меня, то, кажется, я уже определился с основной программой для чтения на ближайшее время 🙂
Скачать в App Store
Readmill — free
сайт: readmill.com
www.appleinform.com
