Как использовать Apple iCloud на Android устройстве
Apple известна тем, что активно ограждает пользователей Android от своих сервисов. Фактически, единственное приложение, разработанное Apple, которое доступно на платформе Android, — это Apple Music. Но теперь пользователи Android теперь могут воспользоваться несколькими услугами iCloud, используя только мобильный браузер. Это не безупречный опыт, но вот как Вы можете использовать iCloud на смартфонах Android.
Цена: БесплатноКак использовать iCloud для Android
Использовать iCloud на Вашем Android устройстве довольно просто. Все, что Вам нужно сделать, это перейти на iCloud.com, либо ввести свои существующие учетные данные Apple ID, либо создать новую учетную запись, и вот, теперь Вы можете получить доступ к iCloud на своем смартфоне Android.
Вы увидите ярлыки для доступных веб-приложений iCloud, включая «Фотографии», «Заметки», «Напоминания» и даже «Найти iPhone». Вы также можете управлять своей учетной записью iCloud и видеть, сколько места у Вас доступно, на одном удобном для навигации веб-сайте.


Звучит достаточно легко, правда? К сожалению, в моем тестировании все оказалось не так просто.
Что можно и нельзя сделать в iCloud на Android
В нашем тестировании функциональность iCloud на Android была плохой. Теоретически, Вы должны иметь доступ ко всем вышеупомянутым веб-приложениям, как и в любом браузере. К сожалению, это было не так.
Мы не смогли получить доступ к Напоминаниям в моей учетной записи, и Заметки были недоступны. В приложении Заметки клавиатура сразу же исчезнет после ее появления, поэтому мы ничего не смогли напечатать, а напоминания даже не отобразились в качестве опции.
С другой стороны, была возможность просматривать, загружать и делиться фотографиями из iCloud. Группировка фотографий в альбомы также работала без проблем, и мы смогли легко скрывать и показывать фотографии, как обычно.
В общем, есть еще много возможностей, но это хорошее начало. Если Вы используете устройство Android вместе со своим Mac, iPad или iPhone и хотите воспользоваться услугами Apple iCloud, это Ваш лучший шанс в обозримом будущем. Мы не думаем, что в ближайшее время Apple разработает нативное приложение для Android, но, надеемся, она расширит возможности этого мобильного веб-приложения iCloud для создания более удобного и менее ошибочного пользовательского интерфейса.


Как установить iCloud на Android в виде полноценного приложения
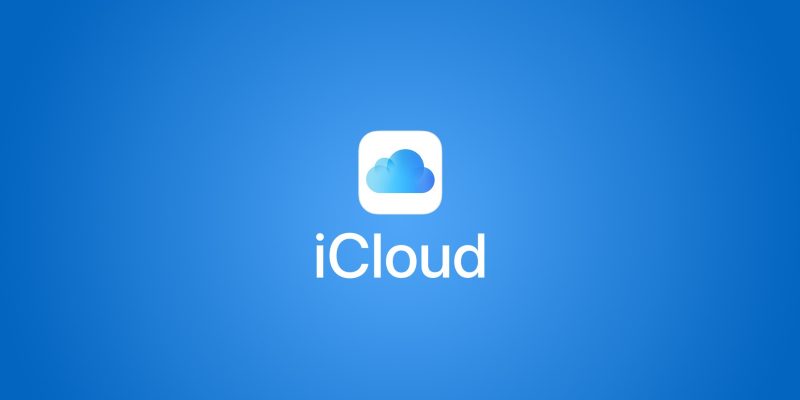
Несколько дней назад компания Apple позволила использовать облачное хранилище iCloud в браузерах мобильных устройств на Android, iOS и iPadOS. Сайт iCloud поддерживает технологию Progressive Web App (PWA) от компании Google, поэтому им можно пользоваться точно так же, как мобильным приложением — никакой разницы вы не заметите.
Добавить на смартфон или планшет PWA-версию iCloud очень просто. Для этого нужно открыть в Chrome сайт icloud.com, нажать на меню в правом верхнем углу и выбрать «Добавить на главный экран». На рабочем столе появится иконка iCloud, нажатие на которую будет сразу же открывать облачное хранилище Apple. Формально — в браузере, но без других вкладок и прочих меню, которые могли бы визуально мешать работе с приложением.
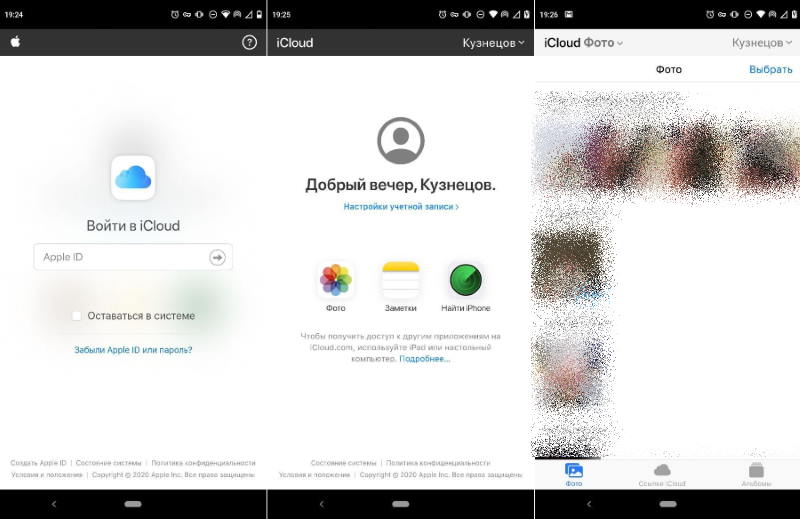
В PWA-версию iCloud можно залогиниться точно так же, как на сайт — потребуется логин и пароль, а если у вас установлена двухфакторная аутентификация, нужно будет ввести код проверки, который придёт на iPhone или iPad.
PWA-версия iCloud, в отличие от десктопного варианта сервиса, работает с некоторыми ограничениями. В ней всего три раздела («Фото», «Заметки» и «Найти iPhone»), а также доступны настройки учётной записи. Другие разделы недоступны, но это в любом случае намного лучше, чем ничего.
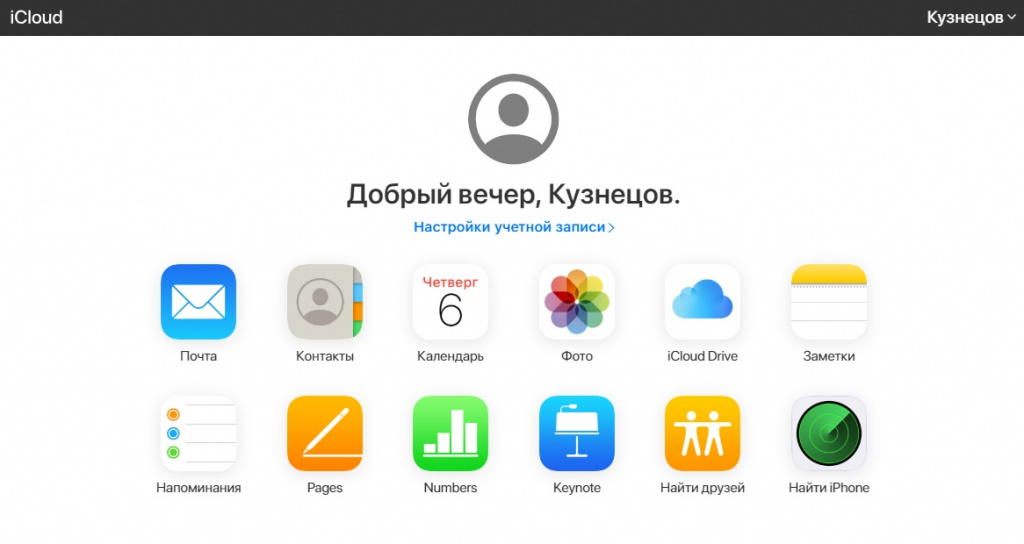
В PWA-приложении iCloud можно скачивать, заливать или удалять фотографии и видео, создавать, просматривать, редактировать и удалять заметки, а также запускать поиск потерянного устройства и смотреть, где оно находилось недавно. Интеграция этого приложения в систему (например, для автоматической синхронизации фото и видео), к сожалению, невозможна. Официального приложения iCloud для Android не существует, и вряд ли оно появится в ближайшее время.
iGuides в Яндекс.Дзен — zen.yandex.ru/iguides.ru
Как получить доступ к iCloud с вашего телефона на Android
Перешли ли вы с iPhone на Android или используете iCloud на Mac, вы можете получить доступ к iCloud на Android. Некоторые ограничения все же есть.
Однако вам понадобится ваш iPhone, если вы хотите перенести календарь и контакты с iCloud. И для доступа к вашим фотографиям iCloud на Android требуется обходной путь, который не идеален. (Короче говоря, вам нужно получить доступ к сайту рабочего стола, но пользовательский интерфейс не очень удобный, и вы не можете прокручивать фотографии.)
Однако вы можете легко войти в свою учетную запись электронной почты iCloud с Android.
Что такое iCloud?
Apple iCloud включает в себя множество онлайн-сервисов: электронную почту, календари, облачное хранилище и фотографии. Когда вы настраиваете iPhone или iPad, появляется запрос на настройку учетной записи iCloud и резервное копирование на нее данных вашего телефона. Если вы сделали это, вы можете получить доступ к данным, войдя в свою учетную запись на компьютере, смартфоне или планшете.
Доступ к электронной почте iCloud
1. Откройте Gmail и нажмите кнопку «Меню» в левом верхнем углу.
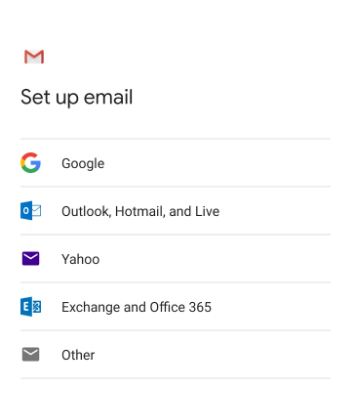
2. Коснитесь стрелки выбора учетной записи и нажмите Добавить аккаунт> Другой.
3. Введите адрес электронной почты iCloud и нажмите «Далее».
4. Затем введите свой пароль и нажмите «Далее».
5. Затем Gmail завершает процесс, и вы можете получить доступ к своей папке входящих сообщений iCloud.
Доступ к календарям и контактам iCloud на Android
К сожалению, нет простого способа получить доступ к вашему календарю или контактам iCloud на Android. Вам понадобится iPhone или iPad и компьютер для передачи данных.
1. На вашем iPhone или iPad перейдите в Настройки.
2. Нажмите свое имя.
3. Нажмите iCloud.
4. Переключить на контакты и календари.
Возможно, вам придется сначала войти в свою учетную запись iCloud, если вы этого еще не сделали.
5. На вашем компьютере откройте веб-браузер, зайдите на сайт www.icloud.com и войдите в свою учетную запись.
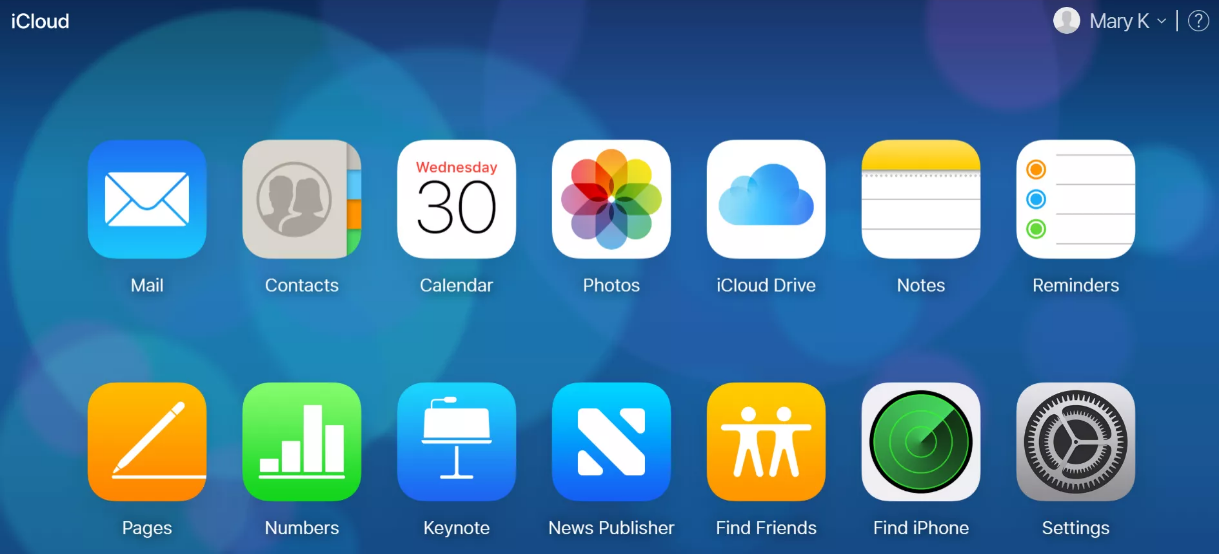
6. Нажмите значок календаря.
7. На левой панели нажмите кнопку «Поделиться календарем» рядом с календарем, который вы хотите экспортировать. Во всплывающем окне выберите «Общий календарь». Нажмите Скопировать ссылку, затем ОК.
8. Откройте новую вкладку или окно браузера и вставьте скопированный URL.
9. Измените webcal в начале URL на http и нажмите Enter. При этом откроется диалоговое окно «Сохранить файл». Сохраните файл в папке по вашему выбору. Вы также можете переименовать его, если вы не редактируете расширение .ics.
10. Откройте и войдите в Календарь Google в своем веб-браузере.
11. На левой панели интерфейса Календаря Google нажмите стрелку меню справа от Других календарей. Нажмите Импортировать календарь.
12. Выберите экспортированный файл календаря, который вы загрузили из iCloud. Вы также можете выбрать целевой календарь Google (если у вас их несколько) в том же диалоговом окне.
13. Нажмите кнопку «Импорт», чтобы загрузить файл.
14. После завершения импорта вы сможете увидеть импортированные записи в веб-интерфейсе Календаря Google и на вашем Android-устройстве.
Вы можете выполнить аналогичный процесс для переноса ваших контактов с iPhone на смартфон Android.
Доступ к фотографиям iCloud на Android
Как указано выше, вы не можете легко получить доступ к фотографиям iCloud на Android. Если у вас есть ПК с Windows, вы можете скачать приложение iCloud для Windows, чтобы просматривать и загружать ваши фотографии. Затем вы можете перенести их на свой Android.
Другой вариант: если у вас все еще есть iPhone, то можно загрузить Google Photos (есть приложение и для iOS) и синхронизировать все ваши фотографии там. Тогда они появятся на вашем Android-смартфоне автоматически.
Если вы решили переместить свои фотографии в Google Фото с помощью приложения для iOS, имейте ввиду, что загрузка может занять некоторое время (конечно, в зависимости от количества фотографий, которые у вас есть).
Поделиться в социальных сетях
Как зайти в iCloud с Андроида
Android и iOS крайне неохотно делают шаги навстречу друг другу, поэтому такие элементарные вещи, как доступ к онлайн-хранилищам или перенос данных, часто приходится выполнять с помощью сторонних приложений. Это относится и к открытию iCloud на устройстве с Android: заходить на сервис можно с iPad, iPhone, Mac, PC, но Андроид-девайсы остаются вне списка разрешенных.Проблемы с доступом в iCloud
Полноценного отдельного приложения iCloud для Android не существует, поэтому для выполнения каждой операции, будь то перенос контактов, синхронизация календаря или копирование файлов, приходится искать новый способ. Теоретически решением могло бы стать использование веб-интерфейса iCloud. Он доступен на Mac и PC, но при попытке перейти на сайт icloud.com с Android-устройства вы увидите уведомление, что браузер не поддерживается.
 Интересно, что на Windows можно использовать не только веб-версию, но и отдельное приложение, которое настраивается так же, как и на девайсах от Apple. При этом Android остается полностью изолированной средой, с которой очень тяжело установить связь из iOS или Mac OS.
Интересно, что на Windows можно использовать не только веб-версию, но и отдельное приложение, которое настраивается так же, как и на девайсах от Apple. При этом Android остается полностью изолированной средой, с которой очень тяжело установить связь из iOS или Mac OS.
 Если искать приложения, работающие с iCloud,в Google Play, то вы обнаружите только программы, выполняющие строго определенные функции:
Если искать приложения, работающие с iCloud,в Google Play, то вы обнаружите только программы, выполняющие строго определенные функции:
- Sync for iCloud – для синхронизации календаря.
- Синхронизация для ICloud Mail – синхронизация почтового сервиса.
- Sync for iCloud Contacts – синхронизация контактов.
Если iCloud нужен вам только для переноса контактов или синхронизации календаря, то функционала этих приложений будет вполне достаточно. Для синхронизации электронной почты можно и вовсе обойтись без стороннего софта. Нужно лишь настроить почтовый клиент на Android.
Настройка почты iCloud на Android
Обычно на Android устанавливается два клиента – Gmail для почты Google и Email для других почтовых сервисов. Чтобы настроить получение писем из почтового ящика iCloud, используйте встроенное приложение Email.
- Запустите клиент Email. Введите логин и пароль от почты iCloud, выберите «Настроить вручную».
- Выберите тип учетной записи IMAP.


Далее откроется форма ручной настройки, в которой необходимо правильно заполнить все поля. Чтобы клиент заработал нормально, введите следующие данные:
- E-mail – повторите адрес почты iCloud.
- Имя пользователя – часть адреса почты до @icloud.com.
- Пароль – повторите код доступа к почте.
- Сервер – imap.mail.me.com.
- Тип защиты – SSL или SSL с приемом всех сертификатов.
- Порт – 993.
Префикс пути IMAP заполнять не нужно. После ввода всех данных нажмите «Далее», чтобы приступить к настройке SMTP-сервера.
- Адрес – smtp.mail.me.com.
- Имя пользователя и пароль – те же, что и в настройках IMAP.
- Защита – SSL или TSL.
- Порт 587.
Если появится запрос об аутентификации, нажмите «Да». После настройки все письма с iCloud будут автоматически дублироваться в почтовый клиент на Android. Если процедура оказалась слишком сложной, можно существенно упростить задачу по синхронизации данных, использовав специальные приложения – например, myMail или K-@ Mail . В них не нужно отдельно настраивать IMAP и SMTP, достаточно указать адрес и пароль почты iCloud.
Другие способы получения доступа к iCloud
Если вы ищете, как зайти в сервисы iCloud с Андроида не только ради сообщений на почте, но и для получения доступа к остальным данным, то вам придется искать другие способы синхронизации информации. Подружить iOS с Android не так просто, но все же есть проверенные методы.
Если нужно перенести контакты, можно использовать встроенные возможности сервиса «Контакты» Google или передать данные в виде файла vCard. Во втором случае сначала придется заходить с компьютера на iCloud, экспортировать данные в отдельный файл, а затем импортировать его в сервисы Google. Первый способ намного удобнее:
- Откройте в браузере на компьютере сайт Google, авторизуйтесь и откройте приложение «Контакты».
- Выберите «Импортировать» – «Импортировать из другой службы».
- Введите адрес и пароль iCloud.


Единственный недостаток способа – при проведении синхронизации доступ к данным получает какая-то независимая компания. Поэтому многие пользователи игнорируют этот метод, предпочитая переносить контакты в файле или применять приложения CardDAV.
 CardDAV позволяет не просто перенести контакты, а включить их синхронизацию, то есть как только данные на iCloud будут обновляться, аналогичные изменения произойдут и в телефонной книге Android. Главное указать сервер p02-contacts.icloud.com, Apple ID и включить синхронизацию только с сервера на телефон.
CardDAV позволяет не просто перенести контакты, а включить их синхронизацию, то есть как только данные на iCloud будут обновляться, аналогичные изменения произойдут и в телефонной книге Android. Главное указать сервер p02-contacts.icloud.com, Apple ID и включить синхронизацию только с сервера на телефон.
Синхронизация мультимедиа
На iCloud хранятся не только контакты, письма и записи в календаре, но и мультимедийные файлы. С их переносом тоже все не так радужно, но определенные подвижки в синхронизации контента между iOS и Android есть. Например, если вы хотите объединить музыку, используйте приложение Google Play Музыка.
 У сервиса есть клиент для iOS, так что вы сможете без труда получить доступ к трекам, которые хранятся на iCloud. Еще один способ – приложение Amazon Cloud Player. У него тоже есть клиенты для iOS и Android, которые можно объединить одним аккаунтом, получив в результате доступ к общей музыкальной коллекции.
У сервиса есть клиент для iOS, так что вы сможете без труда получить доступ к трекам, которые хранятся на iCloud. Еще один способ – приложение Amazon Cloud Player. У него тоже есть клиенты для iOS и Android, которые можно объединить одним аккаунтом, получив в результате доступ к общей музыкальной коллекции.Если вы приобрели контент на платном канале на YouTube, то можете легко получить к нему доступ из официального клиента видеохостинга на Android и iOS. Онлайн-сервисы – вообще лучший способ просмотра контента. Они одинаково работают на любых устройствах, не предъявляя никаких специальных требований к системе.

Использование различных облачных хранилищ, отличных от iCloud – еще один отличный метод переноса данные из iPhone на Android. Например, у Dropbox есть клиенты для Android и iOS, соответственно, вы можете беспрепятственно получать доступ к файлам, которые хранятся фактически на одном облаке, с разных устройств. iCloud же для Android пока остается недоступным, так что пытаться вытащить из него файлы на устройство с ОС от Google – задача сложная и требующая большого количества лишних движений.
Пожаловаться на контентКак быстро получить доступ к фотографиям iCloud на смартфоне или планшете Android
«Я просто переключаю iPhone на телефон Android, но я сохранил много фотографий в своей учетной записи iCloud, как синхронизировать фотографии из iCloud на Android? «
Общеизвестно, что iOS и Android — это совершенно разные операционные системы. Что еще более важно, вы не можете передавать данные из iCloud на Android напрямую. Означает ли это, что вы не можете получить доступ к фотографиям iCloud на телефоне Android?
Ответ различен в зависимости от того, какой метод вы используете. В этом посте будут представлены три способа удовлетворения ваших потребностей. Что вам нужно сделать, это прочитать их внимательно и найти свой любимый.
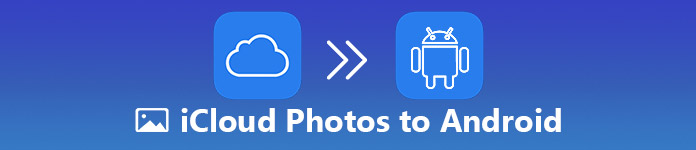
Часть 1: Как быстро синхронизировать фотографии из iCloud на Android
Apeaksoft iPhone Восстановление данных это профессиональный способ переноса фотографий iCloud на Android.
Apeaksoft iPhone Восстановление данных
- Восстановите фотографии из резервной копии iCloud за несколько шагов.
- Сохраняйте исходное состояние ваших фотографий, хранящихся в iCloud.
- Просмотр резервного копирования iCloud и выборочное восстановление определенных фотографий.
- Синхронизируйте фотографии из iCloud на телефон Android без iPhone.
Очевидно, iPhone Data Recovery — лучший способ перенести фотографии из iCloud на устройство Android.
Как синхронизировать фотографии iCloud с Android
Шаг 1, Доступ к резервной копии iCloud
Откройте iPhone Data Recovery после того, как вы установили его на свой компьютер. Затем запустите его с рабочего стола и выберите Восстановление из файла резервной копии iCloud нажмите на левой боковой панели. Введите Apple ID и пароль, которые связаны с вашей учетной записью iCloud. Когда появится список файлов резервных копий, выберите нужный и нажмите Скачать Кнопка.
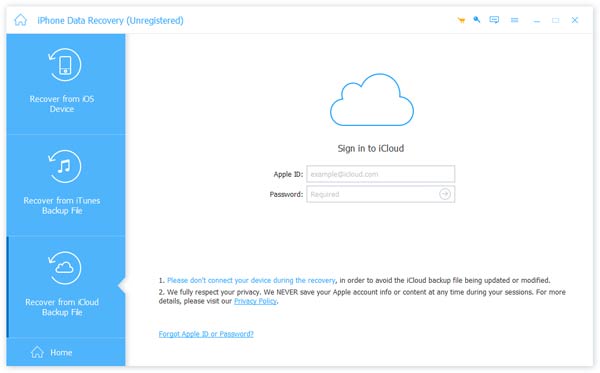
Шаг 2, Восстановление фотографий из резервной копии iCloud
Установите флажки рядом с категориями, относящимися к фотографиям, например Photo Library, Затем нажмите Следующяя кнопку, чтобы открыть окно предварительного просмотра. Здесь вы можете просмотреть все фотографии в резервной копии iCloud. Выберите фотографии iCloud, которые вы хотите синхронизировать с Android, и нажмите кнопку Восстанавливать кнопка. При появлении запроса выберите место для хранения фотографий iCloud и запустите процесс.
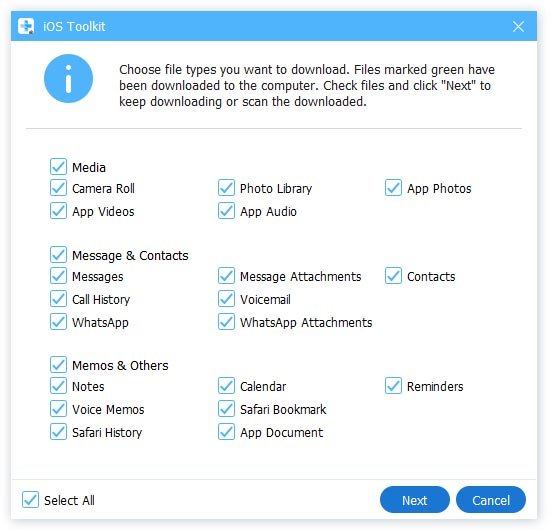
Шаг 3, Перенос фотографий iCloud на Android
Когда это будет сделано, вам также потребуется программное обеспечение для переноса фотографий iCloud на Android. Apeaksoft MobieTrans это мощный способ синхронизации данных между компьютером и смартфоном. Самым большим преимуществом является использование передовых технологий для ускорения процесса.
Затем подключите телефон Android к компьютеру через USB-кабель. Перейти к Фото вкладку и нажмите Добавить товары Или плюс значок на верхней ленте. Найдите фотографии iCloud в диалоге открытия файла и нажмите Депозит Кнопка, чтобы закончить это.
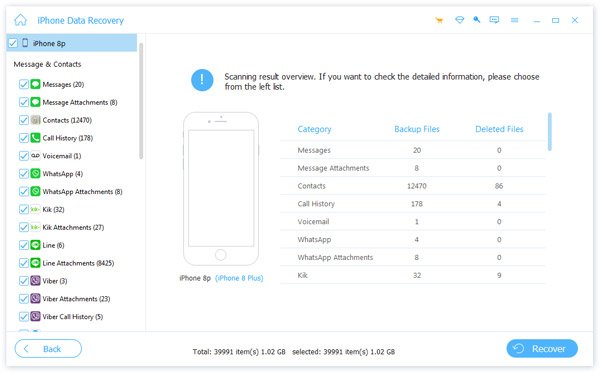
Этот способ доступен для любых устройств Android от Samsung, LG, MOTO, Google, Sony и других. Кроме того, MobieTrans совместим с Android O / N или более ранней.
Вам может понадобиться: Как поделиться фотографиями с iCloud Photo Sharing
Часть 2: Как получить доступ к фотографиям iCloud на Android через iCloud.com
Apple предоставляет различные способы доступа к фотографиям, хранящимся в iCloud. Например, icloud.com — это доступ к iCloud через Интернет. Сайт доступен для всех основных веб-браузеров, таких как Chrome, Safari, Firefox, Opera и т. Д.
Требования:
- Хорошее подключение к интернету.
- Ваш iPhone, если вы включили двухфакторную аутентификацию.
- Включите библиотеку фотографий iCloud в разделе «Настройки»> «iCloud»> «Фотографии» на вашем iPhone.
Как получить доступ к фотографиям iCloud на Android
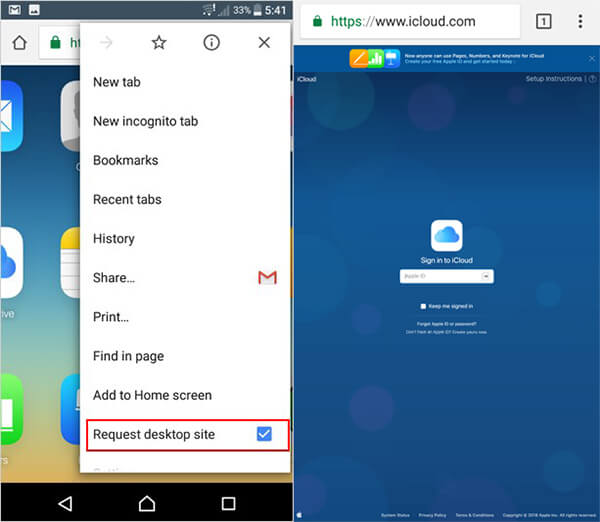
Шаг 1, Откройте свой мобильный браузер на телефоне Android, введите www.icloud.com в адресную строку и получите к нему доступ. Если появляется сообщение об ошибке, в котором говорится, что ваш браузер в настоящее время не поддерживается, всплывающее окно игнорируйте его.
Шаг 2, Развернуть Настройки меню и выберите пункт Запрос рабочего стола Сайт or вид рабочего стола переключиться на настольную версию.
Шаг 3, Введите свой Apple ID и пароль. Если вы включили двухфакторную аутентификацию, включите iPhone, чтобы получить код аутентификации, и введите его на странице входа.
Шаг 4, После проверки вам будет представлена домашняя страница iCloud. Нажмите «Фото», чтобы просмотреть все фотографии iCloud.
Шаг 5, Выберите все фотографии или альбомы, которые вы хотите перенести из iCloud на Android, а затем нажмите Скачать Кнопка.
Вы можете проверить здесь, знать, как получить доступ к фотографиям icloud на других платформах.
Этот способ действителен только для части устройств Android. Кроме того, вы должны подключить свой телефон Android к сети Wi-Fi. Если у вас нет компьютера поблизости, это может быть хорошим вариантом.
Подробнее о загрузка фотографий iCloud, проверьте это здесь.
Часть 3: Как перенести iCloud Photos на Android с помощью Wi-Fi Transfer
Чтобы помочь пользователям передавать данные между iPhone и Android, разработчики выпустили несколько приложений для передачи Wi-Fi, таких как ShareIt, Superbeam, Zapya и т. Д. Они могут синхронизировать фотографии iCloud с Android через сеть Wi-Fi. Мы используем ShareIt в качестве примера, чтобы показать вам, как получить фотографии iCloud на Android.
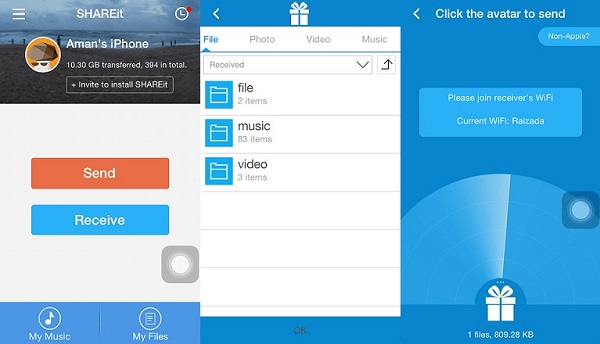
Шаг 1, Откройте приложение для передачи фотографий iCloud на своем телефоне Android, нажмите Получаете Кнопка на главном экране, чтобы войти в режим приема файлов. Приложение создаст точку доступа Wi-Fi.
Шаг 2, Переключитесь на свой iPhone, перейдите на Настройки > Wi-Fi и присоединитесь к сети точек доступа, созданной вашим телефоном Android (Невозможно подключиться к сети?).
Шаг 3, Затем нажмите Отправить кнопку на вашем iPhone, чтобы установить его в режим отправки.
Шаг 4, Перейти к Фото на вашем iPhone и выберите фотографии iCloud для передачи на Android.
Шаг 5, Один раз нажмите OK Кнопка внизу, ваши фотографии сразу же перейдут на телефон Android.
ShareIt не требует подключения к Интернету, сети Wi-Fi или сотовой связи, но и исходный iPhone, и целевой Android должны его установить. Apple представила формат изображения HEIC для iOS 11 и выше; однако этот формат не поддерживается широко на устройствах Android. Даже если вы можете передавать изображения HEIC на Android, они могут быть недоступны.
Заключение
Из приведенного выше руководства вы можете воспользоваться тремя эффективными способами переноса фотографий iCloud на телефон или планшет Android. Прежде всего, icloud.com — это портативный способ получения фотографий iCloud на Android. Если ваш мобильный браузер не поддерживает icloud.com, вы можете попробовать приложение для передачи Wi-Fi, доступное как для iPhone, так и для Android. Лучший способ синхронизировать фотографии iCloud с Android — Apeaksoft iPhone Data Recovery. Он не только прост в использовании, но и доступен для всех фото и видео форматов.
Как зайти в iCloud с Android телефона
Мы рассмотрим подробную инструкцию о том как зайти в iCloud с телефона на Android. Данная статья может быть полезна тем кто перешел с iPhone на Android, но необходимо перенести данные или файлы.
Возможно ли зайти в iCloud с Android телефона — официального способа входа в iCloud с устройств на операционной системе Android, к сожалению нет. Если вы попытаетесь вбить в поиске войти в почту iCloud будите попадать на такие сообщения: «Это соединение не поддерживается» или «Ваш браузер не подходит».

Далее мы расскажем о способе как же все таки можно зайти в почту iCloud с Андроида.
Как зайти в почту iCloud на Android устройстве
Что бы войти в почту Айклауд необходим почтовый сервис. Gmail не подойдет! Нужно заходить через приложения «Email» (если у вас есть такое) или установить приложения почтовых сервисов:
Как войти в почту iCloud с Android смартфона:
- Откройте почтовый клиент в смартфоне Андроид.
- Введите данные: название почты ([email protected]) и ваше имя.
- Далее нужно выбрать «Ручная настройка» почты.
- Затем вводим пароль почты.
- В следующем поле вводим: mail.me.com
- Выбираем защиту: SSL.
- Вводим код порта: 993.
- Последнее поле пункта «Путь IMAP» оставляем пустой.
- Затем нажимаем «Далее» и переходим к настройке SMTP-сервера.
- В графу «Адрес» вводим тот же, но вместо «imap» пишем «smtp».
- Графу порт вводим код: 587.
- По завершению ввода данных нажимаем «ОК».
| Введите доступы iCloud | Настройки почты iCloud |
|---|---|
 |  |
После настройки почты вы можете теперь пользоваться электронной почтой от Apple iCloud на Андроиде.
Если вам необходимо перенести фотографии с iPhone в Android смартфон читайте нашу отдельную статью с подробной пошаговой инструкцией.
Как зайти в облачное хранилище iCloud на Android
Напрямую в iCloud с Андроида зайти в облако, к сожалению также нельзя. Если вам нужно импортировать контакты с аккаунта Apple id выполните следующие шаги пои инструкции.

Чтобы перенести контакты с iCloud на Андроид устройство:
- Нужен аккаунт Google и ПК.
- На компьютере зайдите в свой Google-аккаунт и перейдите в раздел «Контакты».
- Затем нажимаем на пункт «Импорт».
- Выбираем опцию «Иная почтовая служба».
- Вводим данные аккаунта iCloud (логин и пароль), после чего начинается импортированные контактов с вашей учетной записи iCloud.
После завершения процедуры импорта контактов с iCloud, все ваши контакты появятся в телефонной книге Google от куда будут синхронизировать в ваш Андроид смартфон.
Кстати, если вы перешли на Android смартфон и вы не знаете как подключить AirPods с новому смартфону, читайте нашу отдельную публикацию о том как подключить AirPods к Android телефону.
Использование iCloud с устройствами Android
iCloud — это служба Apple, созданная для упрощения синхронизации информации между различными устройствами путем ее хранения в облаке. Поскольку мы живем в мире, где у нас становится все больше и больше устройств для личного и коммерческого использования, синхронизация данных между ними становится приоритетной задачей. Поскольку хранение информации в облаке становится все более популярным, Apple запустила свою службу iCloud для общественности 12 октября 2011 года.
Одной из основных функций службы iCloud является возможность синхронизации сообщений электронной почты, записей календаря и контактов.Это означает, что независимо от того, какое устройство вы используете, вы сможете беспрепятственно получить доступ к своей информации. Те, у кого есть устройство iOS, такое как iPhone или iPad, или Mac под управлением OS X Lion 10.7 или выше, смогут получить 5 ГБ бесплатного облачного хранилища. Это можно использовать для резервного копирования важных файлов, а также для работы с документами, к которым пользователю потребуется доступ с нескольких устройств. Если 5 ГБ хранилища недостаточно, пользователи iCloud могут приобрести дополнительную емкость хранилища до 50 ГБ.
Использование iCloud с устройствами Android
Поскольку это продукт Apple, естественно ожидать, что iCloud будет работать в первую очередь с устройствами Apple, такими как компьютеры Mac, а также iPod Touch, iPhone и iPad.Ко многим частям службы также можно получить доступ с ПК под управлением Windows. Однако это не означает, что людям, использующим смартфоны под управлением операционной системы Android, не повезло. Есть несколько решений iCloud для Android, которые позволят им использовать сервис на мобильных устройствах, произведенных не Apple.
Поскольку служба iCloud изначально не работает на Android, необходимо использовать несколько обходных путей, чтобы все заработало. Однако это совсем не сложно.
Настройка iCloud Android
Первый шаг — выяснить, на каком сервере iCloud находится ваша учетная запись.Это можно сделать, войдя в свой календарь, щелкнув значки общего доступа рядом с ним и выбрав «Общедоступный календарь». Это даст вам URL-адрес, например: webcal: //pXX-calendarws.icloud.com. Здесь pXX представляет номер сервера, который может быть p01, p02 и т. Д. Запишите этот номер, так как он вам понадобится позже.
Чтобы настроить электронную почту, просто зайдите в свой обычный почтовый клиент на телефоне Android и создайте новую учетную запись IMAP. Введите свой адрес электронной почты, свой Apple ID в качестве имени пользователя и свой пароль iCloud в качестве пароля.Сервер будет pXX-imap.mail.me.com, где pXX — это номер, который вы записали ранее.
Синхронизация календарей и контактов с iCloud Android может быть немного сложнее. Узнайте, поддерживает ли ваш телефон протоколы CardDAV и CalDAV. Если этого не произошло, вам нужно будет загрузить некоторые приложения, такие как CardDAV-Sync Free Beta и Caldav Sync Free Beta, чтобы разрешить синхронизацию.
После этого вы можете получить доступ к настройкам контактов или приложениям, которые вы только что скачали, и использовать pXX-контакты.icloud.com в качестве сервера контактов. Выберите вариант «использовать SSL» и используйте свою электронную почту iCloud в качестве имени пользователя и пароль iCloud в качестве пароля.
Процедура такая же для календаря, за исключением того, что вы используете pXX-caldav.icloud.com в качестве сервера календаря и обновляете настройки через приложение календаря на своем телефоне.
Также доступны альтернативы iCloud, которые можно использовать с устройствами Android и iOS. Список вы можете найти здесь.
.5 способов доступа к iCloud на вашем Android
MakeUseOf — Политика конфиденциальностиМы уважаем вашу конфиденциальность и обязуемся защищать вашу конфиденциальность во время работы в сети на нашем сайт. Ниже раскрываются методы сбора и распространения информации для этой сети. сайт.
Последний раз политика конфиденциальности обновлялась 10 мая 2018 г.
Право собственностиMakeUseOf («Веб-сайт») принадлежит и управляется Valnet inc.(«Нас» или «мы»), корпорация зарегистрирован в соответствии с законодательством Канады, с головным офисом по адресу 7405 Transcanada Highway, Люкс 100, Сен-Лоран, Квебек h5T 1Z2.
Собранные персональные данныеКогда вы посещаете наш веб-сайт, мы собираем определенную информацию, относящуюся к вашему устройству, например, ваше IP-адрес, какие страницы вы посещаете на нашем веб-сайте, ссылались ли вы на другие веб-сайт, и в какое время вы заходили на наш веб-сайт.
Мы не собираем никаких других персональных данных.Если вы заходите на наш сайт через учетной записи в социальной сети, пожалуйста, обратитесь к политике конфиденциальности поставщика социальных сетей для получения информации относительно их сбора данных.
Файлы журналаКак и большинство стандартных серверов веб-сайтов, мы используем файлы журналов. Это включает интернет-протокол (IP) адреса, тип браузера, интернет-провайдер (ISP), страницы перехода / выхода, тип платформы, дата / время и количество кликов для анализа тенденций, администрирования сайта, отслеживания пользователей движение в совокупности и собирать широкую демографическую информацию для совокупного использования.
Файлы cookieФайл cookie — это фрагмент данных, хранящийся на компьютере пользователя, связанный с информацией о пользователе. Мы и некоторые из наших деловых партнеров (например, рекламодатели) используем файлы cookie на нашем веб-сайте. Эти файлы cookie отслеживают использование сайта в целях безопасности, аналитики и целевой рекламы.
Мы используем следующие типы файлов cookie:
- Основные файлы cookie: эти файлы cookie необходимы для работы нашего веб-сайта.
- Функциональные cookie-файлы: эти cookie-файлы помогают нам запоминать выбор, который вы сделали на нашем веб-сайте, запоминать ваши предпочтения и персонализировать ваш опыт работы с сайтом.
- Аналитические и рабочие файлы cookie: эти файлы cookie помогают нам собирать статистические и аналитические данные об использовании веб-сайта.
- Файлы cookie социальных сетей: эти файлы cookie позволяют вам взаимодействовать с контентом на определенных платформах социальных сетей, например, «лайкать» наши статьи. В зависимости от ваших социальных сетей настройки, сеть социальных сетей будет записывать это и может отображать ваше имя или идентификатор в связи с этим действием.
- Рекламные и таргетированные рекламные файлы cookie: эти файлы cookie отслеживают ваши привычки просмотра и местоположение, чтобы предоставить вам рекламу в соответствии с вашими интересами. См. Подробности в разделе «Рекламодатели» ниже.
Если вы хотите отключить файлы cookie, вы можете сделать это в настройках вашего браузера. Для получения дополнительной информации о файлах cookie и способах управления ими, см. http://www.allaboutcookies.org/.
Пиксельные тегиМы используем пиксельные теги, которые представляют собой небольшие графические файлы, которые позволяют нам и нашим доверенным сторонним партнерам отслеживать использование вашего веб-сайта и собирать данные об использовании, включая количество страниц, которые вы посещаете, время, которое вы проводите на каждой странице, то, что вы нажимаете дальше, и другую информацию о посещении вашего веб-сайта.
РекламодателиМы пользуемся услугами сторонних рекламных компаний для показа рекламы, когда вы посещаете наш веб-сайт. Эти компании могут использовать информацию (не включая ваше имя, адрес, адрес электронной почты или номер телефона) о ваших посещениях этого и других веб-сайтов для размещения рекламы товаров и услуг, представляющих для вас интерес. Если вы хотите получить дополнительную информацию об этой практике и узнать, как можно отказаться от использования этой информации этими компаниями, щелкните здесь.
Рекламодатели, как сторонние поставщики, используют файлы cookie для сбора данных об использовании и демографических данных для показа рекламы на нашем сайте. Например, использование Google Файлы cookie DART позволяют показывать рекламу нашим пользователям на основе их посещения наших сайтов и других сайтов в Интернете. Пользователи могут отказаться от использования DART cookie, посетив политику конфиденциальности Google для рекламы и содержательной сети.
Мы проверили все политики наших рекламных партнеров, чтобы убедиться, что они соответствуют всем применимым законам о конфиденциальности данных и рекомендуемым методам защиты данных.
Мы используем следующих рекламодателей:
Ссылки на другие веб-сайтыЭтот сайт содержит ссылки на другие сайты. Помните, что мы не несем ответственности за политика конфиденциальности таких других сайтов. Мы призываем наших пользователей знать, когда они покидают нашу сайт, и прочитать заявления о конфиденциальности каждого веб-сайта, который собирает лично идентифицируемая информация. Это заявление о конфиденциальности применяется исключительно к информации, собираемой этим Интернет сайт.
Цель сбора данныхМы используем информацию, которую собираем, чтобы:
- Администрирование нашего веб-сайта, включая устранение неполадок, а также статистический анализ или анализ данных;
- Для улучшения нашего Веб-сайта и повышения качества обслуживания пользователей, обеспечивая вам доступ к персонализированному контенту в соответствии с вашими интересами;
- Анализируйте использование пользователями и оптимизируйте наши услуги.
- Для обеспечения безопасности нашего веб-сайта и защиты от взлома или мошенничества.
- Делитесь информацией с нашими партнерами для предоставления таргетированной рекламы и функций социальных сетей.
Мы не продаем и не сдаем в аренду ваши личные данные третьим лицам. Однако наши партнеры, в том числе рекламные партнеры, может собирать данные об использовании вашего веб-сайта, как описано в настоящем документе. См. Подробности в разделе «Рекламодатели» выше.
Как хранятся ваши данныеВсе данные, собранные через наш Веб-сайт, хранятся на серверах, расположенных в США.Наши серверы сертифицированы в соответствии с Соглашением о защите конфиденциальности между ЕС и США.
IP-адрес и строковые данные пользовательского агента от всех посетителей хранятся в ротационных файлах журнала на Amazon. сервера на срок до 7 дней. Все наши сотрудники, агенты и партнеры стремятся сохранить ваши данные конфиденциальны.
Мы проверили политику конфиденциальности наших партнеров, чтобы убедиться, что они соответствуют аналогичным политикам. для обеспечения безопасности ваших данных.
Согласие в соответствии с действующим законодательствомЕсли вы проживаете в Европейской экономической зоне («ЕЭЗ»), окно согласия появится, когда доступ к этому сайту.Если вы нажали «да», ваше согласие будет храниться на наших серверах в течение двенадцать (12) месяцев, и ваши данные будут обработаны в соответствии с настоящей политикой конфиденциальности. После двенадцати месяцев, вас снова попросят дать согласие.
Мы соблюдаем принципы прозрачности и согласия IAB Europe.
Вы можете отозвать согласие в любое время. Отзыв согласия может ограничить вашу возможность доступа к определенным услугам и не позволит нам обеспечить персонализированный опыт работы с сайтом.
Безопасность данныхНаши серверы соответствуют ISO 27018, сводам правил, направленных на защиту личных данных. данные в облаке. Мы соблюдаем все разумные меры предосторожности, чтобы гарантировать, что ваши данные безопасность.
В случае, если нам станет известно о любом нарушении безопасности данных, изменении, несанкционированном доступе или раскрытие каких-либо личных данных, мы примем все разумные меры предосторожности для защиты ваших данных и уведомит вас в соответствии с требованиями всех применимых законов.
Доступ, изменение и удаление ваших данныхВы имеете право запросить информацию о данных, которые у нас есть для вас, чтобы запросить исправление и / или удаление вашей личной информации. пожалуйста, свяжитесь с нами в [email protected] или по указанному выше почтовому адресу, внимание: Отдел соблюдения требований данных.
ВозрастЭтот веб-сайт не предназначен для лиц младше 16 лет. Посещая этот веб-сайт. Вы настоящим гарантируете, что вам исполнилось 16 лет или вы посещаете Веб-сайт под присмотром родителей. надзор.
Заявление об отказе от ответственностиХотя мы прилагаем все усилия для сохранения конфиденциальности пользователей, нам может потребоваться раскрыть личную информацию, когда требуется по закону, когда мы добросовестно полагаем, что такие действия необходимы для соблюдения действующего судебное разбирательство, постановление суда или судебный процесс, обслуживаемый на любом из наших сайтов.
Уведомление об измененияхКаждый раз, когда мы изменяем нашу политику конфиденциальности, мы будем публиковать эти изменения на этой странице Политики конфиденциальности и других места, которые мы считаем подходящими, чтобы наши пользователи всегда знали, какую информацию мы собираем, как мы ее используем, и при каких обстоятельствах, если таковые имеются, мы ее раскрываем.
Контактная информацияЕсли у пользователей есть какие-либо вопросы или предложения относительно нашей политики конфиденциальности, свяжитесь с нами по адресу [email protected] или по почте на указанный выше почтовый адрес, внимание: Департамент соответствия данных.
.Настройка учетной записи iCloud на Android — Dr.Fone
Шаги по настройке учетной записи iCloud на Android
Первый шаг — откройте приложение
Стандартное почтовое приложение позволяет добавлять сторонние учетные записи электронной почты. Перейдите в свои приложения и откройте приложение электронной почты на своем устройстве Android. Нажмите кнопку «Меню» и откройте «Настройки». Далее вам нужно нажать Добавить учетную запись.
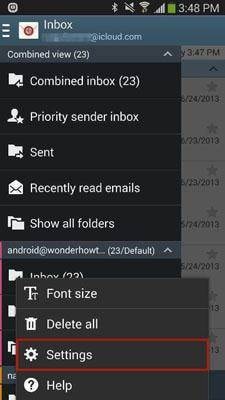

Второй шаг
Со второго шага вы начнете настраивать свою учетную запись iCloud.На следующем экране вы должны ввести имя пользователя (которое выглядит как [email protected]), а также ввести пароль своей учетной записи iCloud. После ввода информации вам нужно нажать на Ручную настройку. В некоторых случаях ваша учетная запись электронной почты iCloud может выглядеть как [email protected], где xyz — имя пользователя.
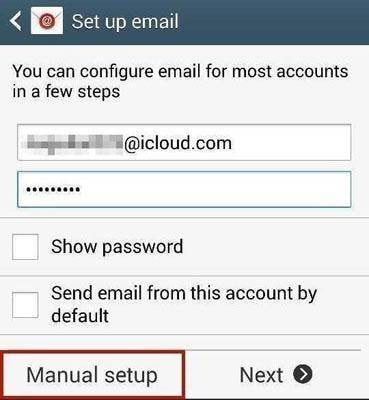
Шаг третий
На следующем экране вам нужно будет выбрать тип вашей учетной записи. У вас будет выбор между учетными записями POP3, IMAP и Microsoft Exchange ActiveSync.POP3 (протокол почтового отделения) является наиболее распространенным типом, при котором ваша электронная почта удаляется с сервера после проверки электронной почты. IMAP (протокол доступа к сообщениям в Интернете) — это современный тип учетной записи электронной почты, в отличие от POP3, он не удаляет электронную почту с сервера, пока вы не удалите ее.
Рекомендуется IMAP, поэтому просто нажмите на IMAP. Вы должны знать, что протоколы POP и EAS не поддерживаются для iCloud.
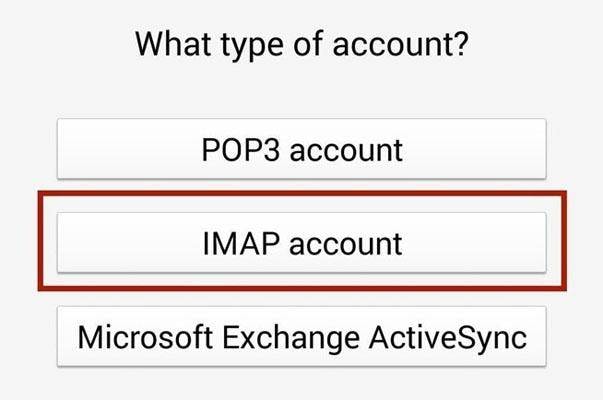
Шаг четвертый
На этом шаге вам нужно будет установить информацию о входящем сервере и исходящем сервере.Это самый сложный шаг, потому что он требует конкретной информации, без которой ваш аккаунт не будет работать. Вам нужно ввести разные порты и серверы. Просто введите эти данные, и все готово.
Входящая информация о сервере
— Адрес электронной почты — Вам необходимо ввести полный адрес электронной почты iCloud.
— Имя пользователя — введите имя пользователя вашей электронной почты iCloud
— Пароль. Теперь введите пароль iCloud.
— Сервер IMAP — Введите imap.mail.me.com
— Тип безопасности — SSL или SSL (принимать все сертификаты), но рекомендуется использовать SSL
— Порт — введите 993
Исходящая информация о сервере
— SMTP-сервер — введите smtp.mail.me.com
— Тип безопасности — SSL или TLS, но рекомендуется TLS (принимать все сертификаты)
— Порт — введите 587
— Имя пользователя — введите имя пользователя, такое же, как в вашей электронной почте iCloud.
— Пароль — Введите пароль iCloud
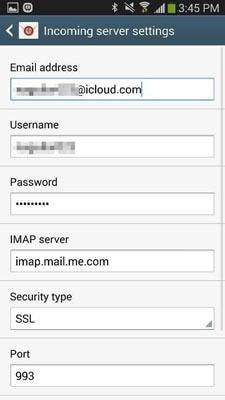
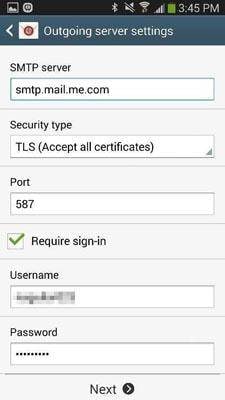
Когда вы перейдете к следующему экрану, вас спросят, требуется ли вам проверка подлинности SMTP.Теперь выберите Да.
Шаг пятый
Вы почти закончили; следующий шаг — настройка параметров вашей учетной записи. Вы можете установить расписание синхронизации, например, каждый час или с желаемым интервалом времени. Вы также можете установить свой пиковый график. Есть еще четыре параметра, которые вам нужно проверить: «Синхронизировать электронную почту», «По умолчанию отправлять электронную почту из этой учетной записи», «Уведомлять меня, когда приходит электронное письмо» и «Автоматически загружать вложения при подключении к Wi-Fi».Проверьте в соответствии с вашими предпочтениями и нажмите Далее.
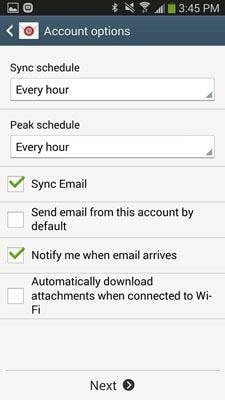

Готово! На следующем экране синхронизируйте вашу учетную запись электронной почты с iCloud и загрузите все электронные письма. Теперь вы можете видеть свою электронную почту, в том числе редактировать и управлять ими из почтового приложения. Весь процесс занимает две-три минуты. Все шаги просты, просто следуйте им как есть.
Важная заметка:
1. Всегда используйте протокол IMAP, так как это наиболее часто используемый протокол, который позволяет вам получать доступ к электронной почте от разных клиентов.Следовательно, если вы получаете доступ к своей электронной почте на разных устройствах, тогда IMAP — лучший протокол для вас. Однако убедитесь, что вы вводите правильные данные IMAP.
2. На третьем шаге вы будете вводить информацию о входящем и исходящем сервере. Вам необходимо ввести правильный порт и адрес сервера, без которых вы не сможете получить доступ к учетной записи iCloud с Android.
3. Если вы планируете использовать его через Wi-Fi, вы можете выбрать параметры учетной записи электронной почты, например, автоматически загружать вложения при подключении к Wi-Fi.Однако, если вы используете активное подключение к Интернету, вы можете снять этот флажок. Кроме того, вы также можете снять флажок с параметров синхронизации, чтобы сохранить данные. Вы можете вручную синхронизировать из приложения электронной почты всякий раз, когда вам нужно проверить свою электронную почту.
4. Попробуйте управлять своей электронной почтой с официального сайта iCloud, особенно при работе с важными электронными письмами. Поскольку вы используете почтовый клиент Android для доступа к iCloud, управление или установка приоритетов должны выполняться из iCloud.
5. Всегда используйте опцию проверки подлинности SMTP, чтобы обеспечить безопасность электронной почты во время входа в систему. Попробуйте использовать хорошее программное обеспечение для защиты от вирусов на своем Android-устройстве, чтобы сохранить важные электронные письма. Важно отметить, что вы должны знать учетные данные своего адреса iCloud и никого другого.
.Как синхронизировать Android с iCloud
Синхронизация данных Android с iCloud — альтернативное решение проблемы потери данных. Поскольку пользователи хранят на своих устройствах Android всевозможную важную деловую и личную информацию (например, контакты, текстовые сообщения, изображения, видео, музыку и т. Д.), Очень важно, чтобы они защищали данные, которые они сохранили, путем их резервного копирования. . Сегодня наблюдается растущая тенденция к резервному копированию данных с Android и других источников в iCloud.Поэтому, если данные каким-либо образом потеряны с устройства Android, они все равно могут получить к ним доступ сразу через iCloud, не испытывая при этом множества проблем или сбоев в своей повседневной деятельности.
Существует множество способов синхронизации Android и iCloud. При поиске в Интернете вы можете найти несколько вариантов, которые, возможно, захотите попробовать. Вот два разных способа, которые появляются при поиске в Google. Вы можете проверить их и выбрать свой любимый:
Два способа передачи данных с Android на iCloud
1.Использование iCloud и Google
Это самый простой способ, поскольку он не требует установки приложений. Вот как вам следует следовать:
> Зайдите на icloud.com на своем ПК и войдите.
> Перейдите в «Контакты» и нажмите «Настройки».
> Вам нужно будет нажать «Экспорт vCard», чтобы загрузить его.
> Теперь перейдите в Google и google.com/contacts.
> Выберите «Импорт» и выберите загруженный файл vCard.
> Теперь ваши контакты синхронизированы.
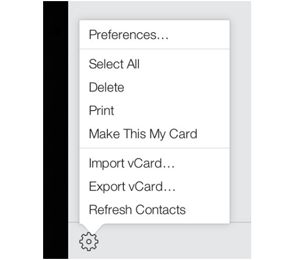
Но вы должны помнить, что вам нужно повторить процесс после добавления новых контактов. Кроме того, вы можете синхронизировать только контакты и ничего больше.
2. Использование приложения
Вы также можете использовать дополнительное приложение из магазина приложений для синхронизации Android с учетной записью iCloud. Здесь мы представляем синхронизацию контактов iCloud, а ниже — руководство пользователя:
> Создайте учетную запись, введя данные iCloud при появлении запроса.
> Выберите календари, которые вы хотите синхронизировать с телефоном.
> Нажмите кнопку «Готово», и приложение позаботится обо всем остальном за вас.

Использование iCloud Contacts Sync позволяет синхронизировать только контакты и календари. А как насчет других важных типов данных, таких как текстовые сообщения, фотографии, видео и многое другое? Не волнуйтесь, дальше мы покажем вам, как сделать резервную копию всего вашего телефона Android на компьютер.
Лучшая альтернатива iCloud для резервного копирования Android
Хотя существует несколько различных способов синхронизации Android с iCloud, есть и другие альтернативы для синхронизации данных.Один из них — MobiKin Assistant для Android. Это программное обеспечение имеет множество замечательных функций, включая резервное копирование файлов путем их синхронизации между устройствами Android и компьютерами. Все это можно сделать, следуя инструкциям ниже.
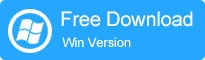
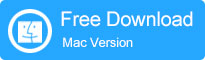
Шаг 1. Установите и запустите инструмент синхронизации Android, а затем подключите USB-кабель от устройства Android к рабочему столу.
Шаг 2. Пользователь увидит окно, в котором он сможет просматривать файлы, для которых они хотят создать резервную копию. Будет предоставлена опция, позволяющая пользователю синхронизировать все файлы сразу или выбирать их выборочно.
Шаг 3. После того, как соответствующие файлы будут выбраны, пользователь щелкнет «экспорт», чтобы начать процесс синхронизации.

Помимо синхронизации файлов для резервного копирования, Ассистент для Android имеет и другие замечательные функции.
> Отправить SMS с компьютера (Windows и Mac) на мобильный телефон
> Установите загруженные и удалите ненужные приложения на Android и сделайте резервную копию приложений Android на компьютере
> Возможность резервного копирования и восстановления в 1 клик
> Выполняет операции ТОЛЬКО ДЛЯ ЧТЕНИЯ и 100% безопасен
> Совместимость со всеми брендами Android.
Статьи по теме
Как редактировать контакты Samsung на ПК или Mac
Как экспортировать контакты телефона Android в Excel


