Использование Surface с iPhone, iCloud и iTunes
Если вы уже пользуетесь службой iCloud, вы можете продолжить пользоваться ей на Surface
Если вы уже пользуетесь службой iCloud для синхронизации файлов и фотографий, продолжайте пользоваться ей. Скачайте и установите приложение «iCloud для Windows» на Surface и войдите под учетной записью Apple ID.
Примечание.
Возможно, вам стоит присмотреться к OneDrive для резервного копирования и синхронизации фотографий и файлов между iPhone, Surface и другими устройствами. Кроме того, вы бесплатно получаете 15 ГБ хранилища.
Вот что синхронизируется между iCloud и Surface.
Фотографии
Ваши фотографии в iCloud (новые и старые) добавляются в папку «Фотографии iCloud» в составе папки «Фотографии» на Surface. Чтобы скачать фотографии из iCloud на Surface, сделайте следующее.
-
Скачайте и установите приложение iCloud для Windows на Surface.
-
Перезагрузите Surface.
-
iCloud предложит вам войти. Если всплывающее окно не появилось, введите icloud в поле поиска на панели задач и выберите iCloud.
-
Рядом с элементом Фотографии в приложении выберите Параметры. По умолчанию фотографии вкладываются, хранятся и синхронизируются между компьютером и iCloud, но при желании эти параметры можно изменить. Справку по параметрам см. в разделе Справка по iCloud.
На Surface установлено приложение «Фотографии», где вы можете просматривать все фотографии и видео с ваших устройств и даже рисовать на них.
Чтобы открыть приложение «Фотографии», введите Фотографии в поле поиска на панели задач.
Ваши избранные веб-сайты
Избранное Safari добавляется в Microsoft Edge (или другой браузер на ваш вкус).
Знаете ли вы, что…
Microsoft Edge разработан специально для Windows 10 и позволяет сэкономить уровень заряда до 32% эффективнее, чем Chrome, и до 75% эффективнее, чем Firefox. Кроме того, по данным собственного теста производительности Google, Microsoft Edge работает быстрее Chrome. Чтобы опробовать его, выберите Microsoft Edge на панели задач или введите Edge в поле поиска на панели задач и выберите Microsoft Edge.
Электронная почта, контакты и календарь
Скачайте и установите Microsoft Outlook на Surface. Как только вы войдете в iCloud, ваша почта, контакты и календари синхронизируются с Microsoft Outlook.
А если вы пользуетесь веб-почтой, например Gmail, Yahoo Mail или Outlook.com, просто перейдите на соответствующий сайт и войдите.
Ваши остальные файлы также синхронизируются
Папка iCloud Drive со всеми файлами, которые вы храните в iCloud, добавляется в раздел Быстрый доступ на левой панели проводника. Проводник — это аналог Finder на компьютерах Mac. Чтобы открыть его, выберите
Использование iTunes на Surface
Если вы пользуетесь iTunes на компьютере Mac, скачайте и установите iTunes для Windows на Surface.
Вот что можно делать в iTunes на Surface.
Использование iTunes для синхронизации iPhone вручную
Подключите iPhone к Surface так же, как вы подключаете его к компьютеру Mac.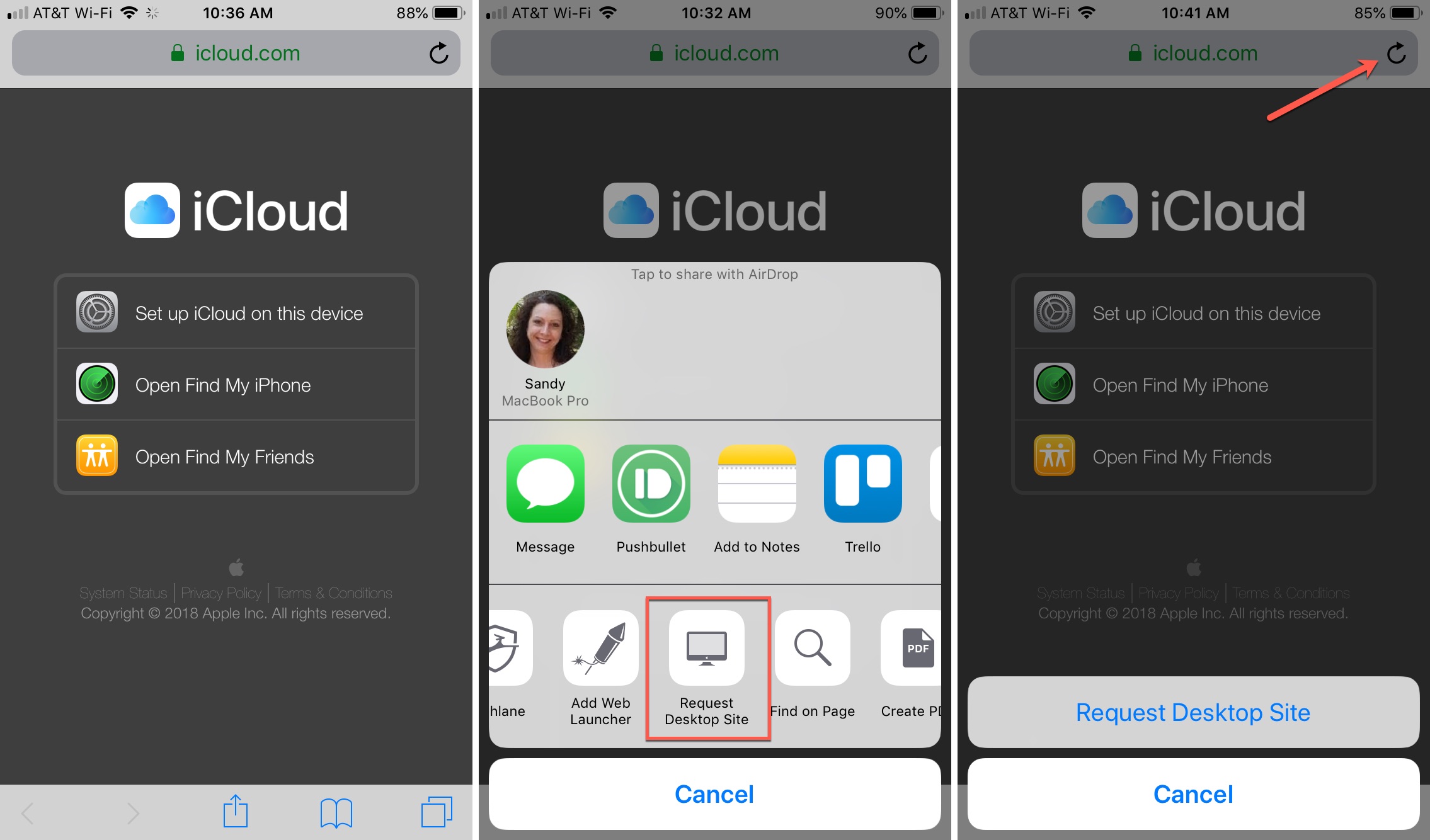 iTunes откроется автоматически.
iTunes откроется автоматически.
Вход в iTunes для получения доступа к покупкам в iTunes Store
-
Откройте iTunes на Surface и выберите Учетная запись > Авторизация > Авторизовать этот компьютер.
-
Введите ваш Apple ID и пароль в новом окне и выберите Авторизовать.
Здесь будут песни, видео и другие ваши покупки в iTunes Store.
Как настроить доступ к icloud, вход в учетную запись с андроида
Что такое iCloud?
Apple iCloud включает в себя множество онлайн-сервисов: электронную почту, календари, облачное хранилище и фотографии.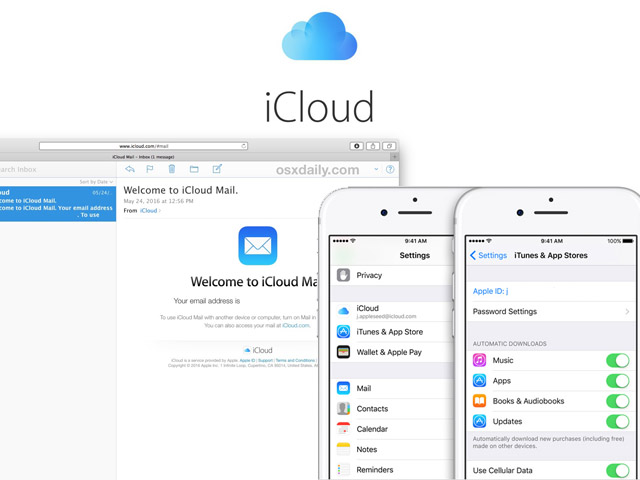 Когда вы настраиваете iPhone или iPad, появляется запрос на настройку учетной записи iCloud и резервное копирование на нее данных вашего телефона. Если вы сделали это, вы можете получить доступ к данным, войдя в свою учетную запись на компьютере, смартфоне или планшете.
Когда вы настраиваете iPhone или iPad, появляется запрос на настройку учетной записи iCloud и резервное копирование на нее данных вашего телефона. Если вы сделали это, вы можете получить доступ к данным, войдя в свою учетную запись на компьютере, смартфоне или планшете.
iCloud на Андроиде: возможно ли это
Программное обеспечение Apple и Google постоянно конфликтует, и официального входа в айклауд через Андроид нет. Установить приложение данной почты через Google Play не удастся, да и найти ее на просторах Интернета невозможно.
Если вы попытаетесь перекинуть iCloud через Bluetooth на телефон и таким образом его установить, система обязательно выдаст ошибку. Аналогично с онлайн-версией: вбив впоисковик адрес электронной почты, попадаем на серую нерабочую страницу с текстом «Это соединение не поддерживается» или «Ваш браузер не подходит».
Но не отчаивайтесь, выход все же есть. Сервисы Apple можно заставить работать на Андроид, а каким образом – мы сейчас разберемся.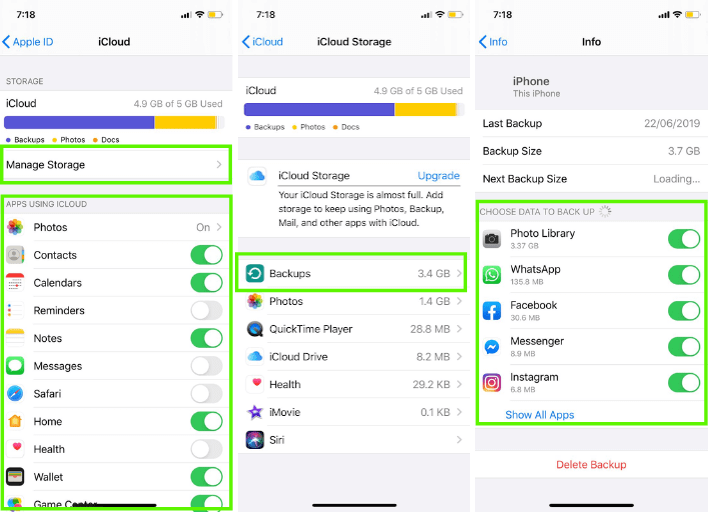
Как зайти в почту iCloud на Андроиде
Для этого понадобится обыкновенная почта, уже установленная на Android-устройстве. Gmail категорически не подходит, зато стандартное приложение под названием «Email» – идеальный вариант. Также допускается «Yahoo», «Outlook». Определились с почтой? Отлично, теперь открываем ее и начинаем выполнять следующие действия строго с инструкцией:
- Вводим первые необходимые данные: полный адрес айклауд и имя пользователя (текст, указанный до знака «@»),
- Обязательно кликаем «Ручная настройка». Если вы попытаетесь войти в iCloud только с использованием адреса и пароля – ничего не получится,
- Далее вбиваем пароль. Обратите внимание, что восстановить его на Android практически невозможно, так что будьте осторожны!
- В следующей графе пишем «mail.me.com». Никаких запятых, пробелов и заглавных букв,
- Выбираем тип защиты, чаще всего это SSL, согласно сертификату,
- Порт указываем 993.
 Не вздумайте изменять цифры в соответствии со своей операционной системой. Все данные должны быть указаны только с инструкции,
Не вздумайте изменять цифры в соответствии со своей операционной системой. Все данные должны быть указаны только с инструкции, - Последнюю строчку, а именно «Путь IMAP» пропускаем,
- Кликаем «Далее» и приступаем к необходимой точной настройке SMTP-сервера,
- В поле «Адрес» дублируем уже введенный, только вместо «imap» пишем «smtp»,
- Защиту указываем прежнюю, также допускается TSL,
- На месте порта вбиваем цифры 587.
- Готово. Все нужные данные ввели. Нажимаем «ОК», и в случае появления уведомления об аутентификации соглашаемся.
Теперь появляется возможность работать с сообщениями из iCloud на Андроиде. Но фотографии, видео, документы все еще остаются недоступны, поскольку расположены в Облаке. Как решить такую проблему, мы обсудим ниже.
Как настроить доступ к электронной почте iCloud на Android
Если Вы переходите с iPhone на Android, Вам не нужно отказываться от услуг iCloud, таких как iCloud Mail. Хотя Apple не облегчает настройку, есть возможность войти и использовать свой адрес электронной почты iCloud на Android.
Хотя Apple не облегчает настройку, есть возможность войти и использовать свой адрес электронной почты iCloud на Android.
Хотя мы рекомендуем Gmail, Вы сможете добавить свой адрес электронной почты iCloud в большинство почтовых приложений.
Настройка почты iCloud на Android для получения и отправки писем
Большинство распространенных почтовых клиентов для Android «знают» правильные настройки серверов E-mail iCloud, однако если вы при добавлении учетной записи почты просто введете ваш адрес и пароль от iCloud, с большой вероятностью вы получите сообщение об ошибке, причем разные приложения могут показывать разные сообщения: как о неправильном пароле, так и о чем-то ещё. Некоторые приложения и вовсе успешно добавляют аккаунт, но получение почты не происходит.
Причина в том, что вы не можете так просто использовать учетную запись iCloud в сторонних приложениях и устройствах не от Apple. Тем не менее, возможность настройки существует.
- Зайдите (удобнее всего сделать это с компьютера или ноутбука) на сайт управления Apple ID, используя ваш пароль (Apple ID — тот же, что и ваш E-mail в iCloud) https://appleid.
 apple.com/. Может потребоваться ввести код, который отобразится на вашем устройстве Apple, если используется двухфакторная идентификация.
apple.com/. Может потребоваться ввести код, который отобразится на вашем устройстве Apple, если используется двухфакторная идентификация. - На странице управления вашим Apple ID в разделе «Безопасность» нажмите «Создать пароль» в пункте «Пароли приложений».
- Введите ярлык для пароля (на ваше усмотрение, просто слова, позволяющие идентифицировать, для чего создавался пароль) и нажмите кнопку «Создать».
- Вы увидите сгенерированный пароль, который теперь можно использовать для настройки почты на Android. Пароль нужно будет вводить именно в том виде, в котором он предоставлен, т.е. с дефисами и маленькими буквами.
- На Android устройстве запустите нужный почтовый клиент. Большинство из них — Gmail, Outlook, фирменные приложения E-mail от производителей, умеют работать с несколькими почтовыми аккаунтами. Добавить новый аккаунт обычно можно в настройках приложения. Я буду использовать встроенное приложение Email на Samsung Galaxy.
- Если почтовое приложение предлагает добавить адрес iCloud, выберите этот пункт, иначе — используйте пункт «Другие» или аналогичный в вашем приложении.

- Введите адрес почты iCloud и пароль, полученный на 4-м шаге. Адреса почтовых серверов обычно вводить не требуется (но на всякий случай приведу их в конце статьи).
- Как правило, после этого остается лишь нажать кнопку «Готово» или «Войти», чтобы настройка почты была завершена, а письма из iCloud отобразились в приложении.
Если вам требуется подключить к почте ещё одно приложение, создайте для него отдельный пароль, как это было описано выше.
На этом настройка будет завершена и, при верном вводе пароля приложения, всё заработает привычным образом. Если же возникнут какие-то проблемы, спрашивайте в комментариях, я постараюсь помочь.
Вход в почту iCloud на компьютере
Почта iCloud с компьютера доступна в веб-интерфейсе на сайте https://www.icloud.com/, достаточно ввести Apple ID (адрес почты), пароль и, при необходимости, код двухфакторной аутентификации, который отобразится на одном из ваших доверенных устройств Apple.
В свою очередь, почтовые программы не подключатся с этими данными для входа. Более того, не всегда можно выяснить, в чем именно проблема: например, приложение Почта Windows 10 после добавления почты iCloud, сообщает об успехе, якобы пытается получить письма, не сообщает об ошибках, но по факту не работает.
Более того, не всегда можно выяснить, в чем именно проблема: например, приложение Почта Windows 10 после добавления почты iCloud, сообщает об успехе, якобы пытается получить письма, не сообщает об ошибках, но по факту не работает.
Для настройки почтовой программы для получения почты iCloud на компьютере вам потребуется:
- Создать пароль приложения на applied.apple.com, как это описывалось в шагах 1-4 в способе для Android.
- Использовать этот пароль при добавлении нового аккаунта почты. Новые учетные записи в разных программах добавляются по-разному. Например, в приложении Почта в Windows 10 нужно зайти в Параметры (значок шестеренки слева внизу) — Управление учетными записями — Добавить учетную запись и выбрать пункт iCloud (в программах, где такой пункт отсутствует, выберите «Другая учетная запись»).
- При необходимости (большинство современных почтовых клиентов этого не потребуют) ввести параметры почтовых серверов IMAP и SMTP для почты iCloud. Эти параметры приведены далее в инструкции.

Обычно, каких-либо сложностей при настройке не возникает.
Как зайти в облако iCloud на Android
Напрямую зайти в Облако с телефона Android не получится. Единственный выход – подбирать для каждого типа информации свой способ. Рассмотрим на примере наиболее используемые материалы.
Как зайти в облачное хранилище iCloud на Android
Напрямую в iCloud с Андроида зайти в облако, к сожалению также нельзя. Если вам нужно импортировать контакты с аккаунта Apple id выполните следующие шаги пои инструкции.
Чтобы перенести контакты с iCloud на Андроид устройство:
- Нужен аккаунт Google и ПК.
- На компьютере зайдите в свой Google-аккаунт и перейдите в раздел «Контакты».
- Затем нажимаем на пункт «Импорт».
- Выбираем опцию «Иная почтовая служба».
- Вводим данные аккаунта iCloud (логин и пароль), после чего начинается импортированные контактов с вашей учетной записи iCloud.
После завершения процедуры импорта контактов с iCloud, все ваши контакты появятся в телефонной книге Google от куда будут синхронизировать в ваш Андроид смартфон.
Доступ к календарям и контактам iCloud на Android
К сожалению, нет простого способа получить доступ к вашему календарю или контактам iCloud на Android. Вам понадобится iPhone или iPad и компьютер для передачи данных.
1. На вашем iPhone или iPad перейдите в Настройки.
2. Нажмите свое имя.
3. Нажмите iCloud.
4. Переключить на контакты и календари.
Возможно, вам придется сначала войти в свою учетную запись iCloud, если вы этого еще не сделали.
5. На вашем компьютере откройте веб-браузер, зайдите на сайт www.icloud.com и войдите в свою учетную запись.
6. Нажмите значок календаря.
7. На левой панели нажмите кнопку «Поделиться календарем» рядом с календарем, который вы хотите экспортировать. Во всплывающем окне выберите «Общий календарь». Нажмите Скопировать ссылку, затем ОК.
8. Откройте новую вкладку или окно браузера и вставьте скопированный URL.
9. Измените webcal в начале URL на http и нажмите Enter. При этом откроется диалоговое окно «Сохранить файл». Сохраните файл в папке по вашему выбору. Вы также можете переименовать его, если вы не редактируете расширение .ics.
При этом откроется диалоговое окно «Сохранить файл». Сохраните файл в папке по вашему выбору. Вы также можете переименовать его, если вы не редактируете расширение .ics.
10. Откройте и войдите в Календарь Google в своем веб-браузере.
11. На левой панели интерфейса Календаря Google нажмите стрелку меню справа от Других календарей. Нажмите Импортировать календарь.
12. Выберите экспортированный файл календаря, который вы загрузили из iCloud. Вы также можете выбрать целевой календарь Google (если у вас их несколько) в том же диалоговом окне.
13. Нажмите кнопку «Импорт», чтобы загрузить файл.
14. После завершения импорта вы сможете увидеть импортированные записи в веб-интерфейсе Календаря Google и на вашем Android-устройстве.
Вы можете выполнить аналогичный процесс для переноса ваших контактов с iPhone на смартфон Android.
Доступ к фотографиям iCloud на Android
Как указано выше, вы не можете легко получить доступ к фотографиям iCloud на Android. Если у вас есть ПК с Windows, вы можете скачать приложение iCloud для Windows, чтобы просматривать и загружать ваши фотографии. Затем вы можете перенести их на свой Android.
Если у вас есть ПК с Windows, вы можете скачать приложение iCloud для Windows, чтобы просматривать и загружать ваши фотографии. Затем вы можете перенести их на свой Android.
Другой вариант: если у вас все еще есть iPhone, то можно загрузить Google Photos (есть приложение и для iOS) и синхронизировать все ваши фотографии там. Тогда они появятся на вашем Android-смартфоне автоматически.
Если вы решили переместить свои фотографии в Google Фото с помощью приложения для iOS, имейте ввиду, что загрузка может занять некоторое время (конечно, в зависимости от количества фотографий, которые у вас есть).
Переносим музыку
Тут тоже ситуация довольно простая, достаточно лишь воспользоваться известным приложением GooglePlayMusic. Эта программа-плеер, на удивление, прекрасно расположена к работе с IOS-устройствами. Установив ее на свой смартфон, можно с легкостью получить доступ к медиа-файлам в «Облаке». Не забываем также про специальные продукты от Amazon, позволяющие соединить несколько аккаунтов. Идеальное решение – Amazon Cloud Player.
Идеальное решение – Amazon Cloud Player.
Источники
- https://wire-phones.ru/icloud-na-android/
- https://a-apple.ru/android-ios/kak-zayti-v-icloud-s-androida
- https://android-example.ru/useful-articles/kak-nastroit-dostup-k-elektronnoj-pochte-icloud-na-android/
- https://remontka.pro/icloud-mail-android-pc/
- https://Tvoy-Android.com/kak-zajti-v-icloud-s-android/
- https://GuruDroid.net/kak-zajti-v-icloud-s-androida.html
Все об iCloud: учетная запись iCloud, почта iCloud, создание, удаление, объем хранилища и другое
iCloud — облачное хранилище данных, интернет-сервис компании Apple, впервые представленный в 2011 году вместе с iOS 5. С помощью iCloud пользователи могут хранить всевозможную информацию, будь то музыкальные файлы, фотографии, контакты, календарные заметки и многое другое, а также отправлять её на любое iOS-устройство и компьютеры Mac. Согласитесь, достаточно удобно, если вы используете не один девайс компании Apple: вся необходимая вам информация всегда будет под рукой.
Содержание инструкции
Как создать (войти в) учетную запись iCloud
Прежде чем использовать сервис iCloud необходимо войти в учетную запись облачного хранилища. Начиная с версии iOS 5, iCloud автоматически прикрепляется к аккаунту пользователя iPhone, iPad или Mac. Поэтому для входа в учетную запись достаточно лишь указать ваш Apple ID и пароль к нему, перейдя в «Настройки» и выбрав вкладку iCloud.Объем хранилища iCloud
Также в настройках можно выбрать необходимый объем хранилища iCloud. По умолчанию пользователю предоставляется до 5 ГБ свободного места, однако это не предел. Объем iCloud легко можно увеличить на 10 ГБ, 20 ГБ или 50 ГБ, но это потребует ежемесячной абонентской платы.Как пользоваться iCloud
Получить доступ ко всей информации сохраненной в iCloud можно на специальной страничке icloud.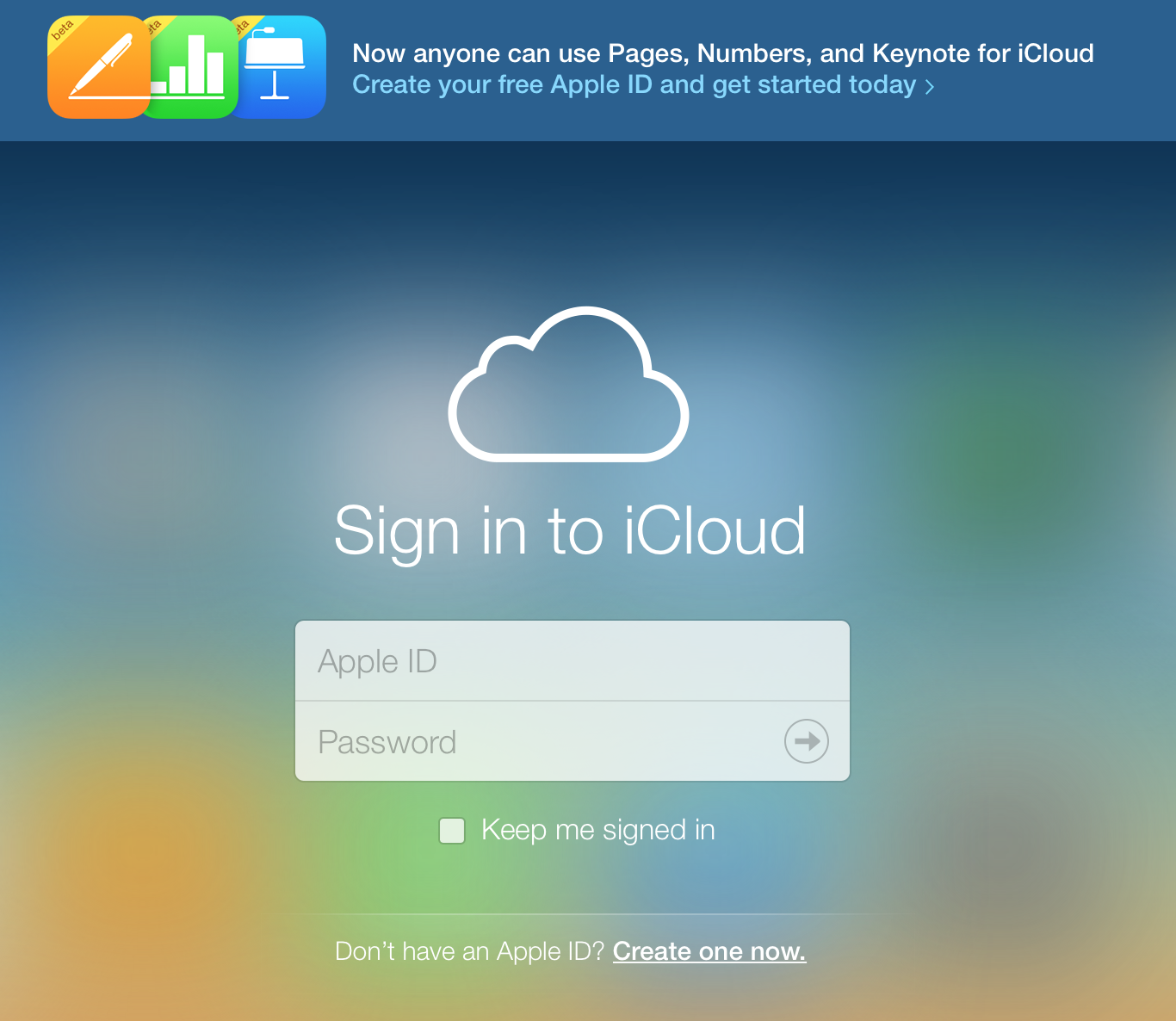 com, предварительно указав свой Apple ID и пароль к нему.
com, предварительно указав свой Apple ID и пароль к нему. После этого вам станет доступен виртуальный рабочий стол, на котором будут расположены иконки всех тех приложений, у которых настроена синхронизация с iCloud.
Связка ключей iCloud
Отдельно хочется упомянуть о функции «Связка ключей iCloud», позволяющей хранить в облачном хранилище данные учетных записей Facebook или Twitter или других сайтов из штатного браузера Safari, данные кредитных карт, а также информацию о всех сетях Wi-Fi одобренных iPhone или iPad с установленной на них версией iOS 7.0.3, а также устройств под управлением OS X Mavericks 10.9 или более поздних версий операционных систем.Следующим этапом станет введение пароля Apple ID, после чего данная функция будет активирована.
Как удалить учетную запись iCloud
Удаление учетной записи iCloud занимает всего несколько секунд.
Далее укажите, что вы хотите сделать с информацией iCloud, хранящийся на вашем устройстве: оставить или удалить.
Забыли пароль iCloud, что делать?
Поскольку для входа в учетную запись iCloud использует Apple ID, то в случае если вы позабыли свою циферно-буквенной комбинацию, её всегда можно сбросить или изменить на страничке «Мой Apple ID». Получить более подробную информацию о восстановлении забытого пароля Apple ID можно здесь — «Как восстановить забытый пароль Apple ID».Если вы не нашли ответа на свой вопрос или у вас что-то не получилось, а в комментаряих ниже нет подходящего решения, задайте вопрос через нашу форму помощи.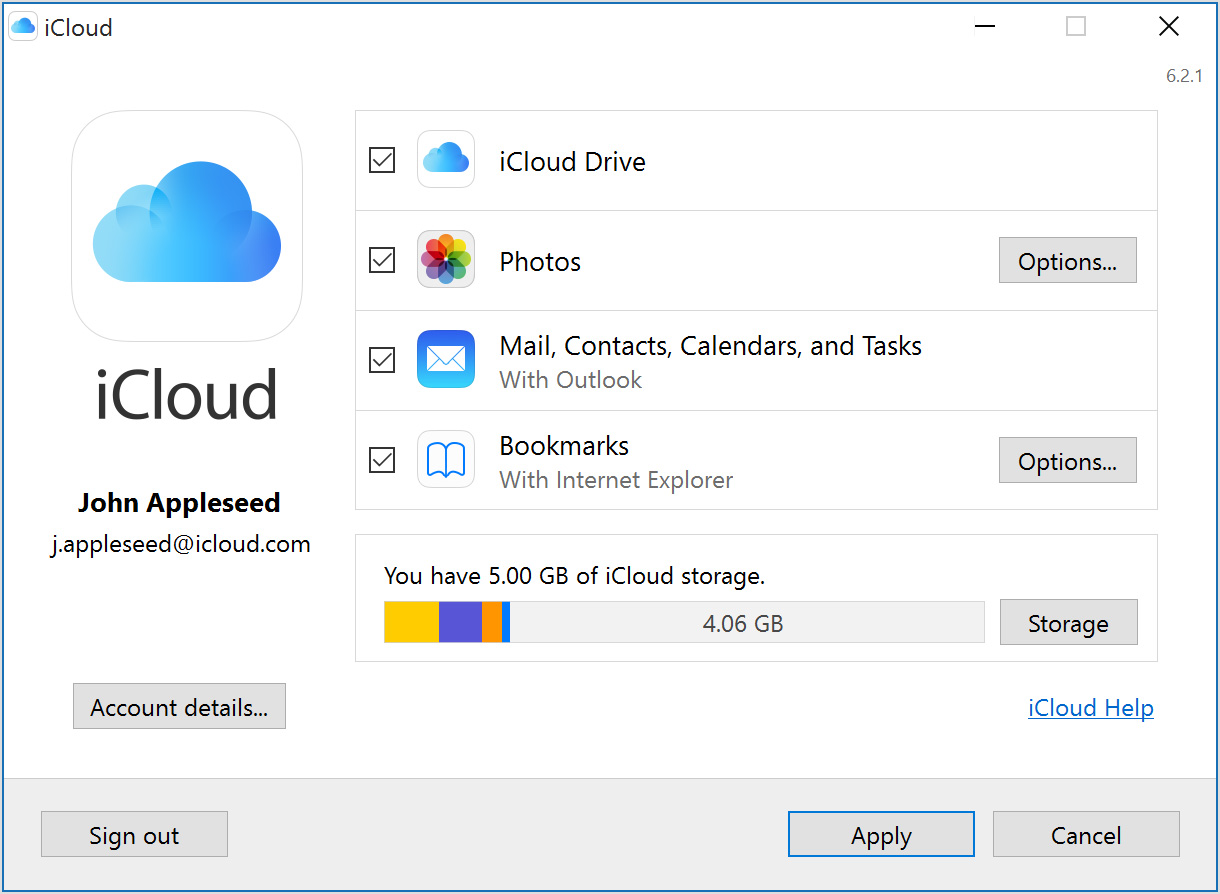 Это быстро, просто, удобно и не требует регистрации. Ответы на свой и другие вопросы вы найдете в данном разделе.
Это быстро, просто, удобно и не требует регистрации. Ответы на свой и другие вопросы вы найдете в данном разделе.
К слову, следите за новостями app-s.ru через нашу группу Вконтакте или в Telegram. У нас чертовски интересная лента новостей.
Порядок вывода комментариев: По умолчаниюСначала новыеСначала старые
Как войти в iCloud.com с помощью iPhone или iPad —
Если вы когда-либо пытались зайти на iCloud.com со своего iPhone или любого другого устройства iOS, вы, вероятно, сталкивались с сайтом без возможности входа, как показано на рисунке ниже. Значит ли это, что вход на iCloud.com с вашего iPhone невозможен?
Ну, это не невозможно, но Apple немного усложнила ситуацию. При открытии iCloud.com у вас есть только следующие варианты: «Настройка iCloud», «Найти мой iPhone» и «Найти моих друзей». Итак, где можно войти в свою учетную запись? И почему это так сложно?
iCloud.com Объяснение ограничения входа в системуЕсли вы обращаетесь к iCloud с вашего ПК или Mac, вы знаете, как легко войти в систему и использовать сервис. Однако это не тот случай, когда вы открываете его из своего веб-браузера iOS, и вот объяснение почему.
Однако это не тот случай, когда вы открываете его из своего веб-браузера iOS, и вот объяснение почему.
Apple не видит реальной причины, по которой вам нужно войти в iCloud со своего iPhone или iPad. У вас есть все сервисы iCloud, доступные на вашем устройстве iOS. Операционная система имеет специальные разделы для всех инструментов, которые предлагает Apple. Таким образом, Apple предполагает, что вы не будете пытаться получить доступ к этим услугам через их мобильный веб-сайт. Однако иногда вам может понадобиться войти в iCloud с помощью веб-браузера iPhone, и именно поэтому мы создали эту статью. Здесь я объясню вам, как войти в iCloud.com, используя ваше устройство iOS.
iCloud.com объяснил услугиЕсли вы не знакомы с iCloud, это раздел, где вы можете увидеть, почему он вам нужен и почему все его используют.
В вашем аккаунте iCloud хранится вся важная для вас мобильная информация. Это включает в себя ваши контакты, заметки, напоминания, электронные письма, календарь, фотографии и даже ваши резервные копии. Самое лучшее в iCloud — это то, что он делится этой информацией со всеми вашими устройствами, подключенными к сервису. Таким образом, если вы сделаете снимок с вашего iPhone, iCloud автоматически сделает его доступным для ваших компьютеров и других устройств iDevices.
Самое лучшее в iCloud — это то, что он делится этой информацией со всеми вашими устройствами, подключенными к сервису. Таким образом, если вы сделаете снимок с вашего iPhone, iCloud автоматически сделает его доступным для ваших компьютеров и других устройств iDevices.
Для просмотра и изменения любой информации, хранящейся в вашем iCloud, вам необходимо войти на iCloud.com. Когда вы вошли в iCloud, вы также можете использовать любые приложения, доступные в вашей учетной записи. Все внесенные изменения сервис iCloud автоматически сохраняет в своем облачном хранилище.
Кроме того, когда вы входите в службу, вы также можете проверить несколько учетных записей iCloud. Поскольку iPhone и iPad позволяют подключаться только к одной учетной записи, использование iCloud через Интернет необходимо, если вы хотите перемещать файлы и информацию между учетными записями.
Как видите, иногда браузерный метод доступа к вашему iCloud неизбежен. Кроме того, у вас не всегда есть доступ к компьютеру, поэтому единственным выходом может быть переход на iCloud. com с вашего iPhone.
com с вашего iPhone.
Несмотря на то, что Apple не позволяет вам легко получать доступ к iCloud.com с вашего iPhone, мы упростили этот процесс для вас. Вы можете прочитать об этом в следующем разделе.
Мобильное решение для входа в iCloudПредлагаемое нами решение для доступа к iCloud с вашего iPhone или iPad использует настольную версию iCloud.com. Для этой процедуры вы можете использовать свой встроенный браузер Safari для iOS. Однако по какой-то причине использование сторонних браузеров обеспечивает очень хороший доступ к сайту iCloud.com, что не так при использовании Safari. Я предлагаю скачать некоторые из известных браузеров, таких как Google Chrome, Mozilla Firefox, Opera, Dolphin, Mercury или Maxton Browser. Если у вас есть другой браузер, вы можете попробовать его.
Войдите в iCloud.com, используя ваши устройства iOSВ зависимости от того, какой браузер вы выберете, для входа на iCloud.com с помощью iOS-устройств вы должны выполнить разные действия.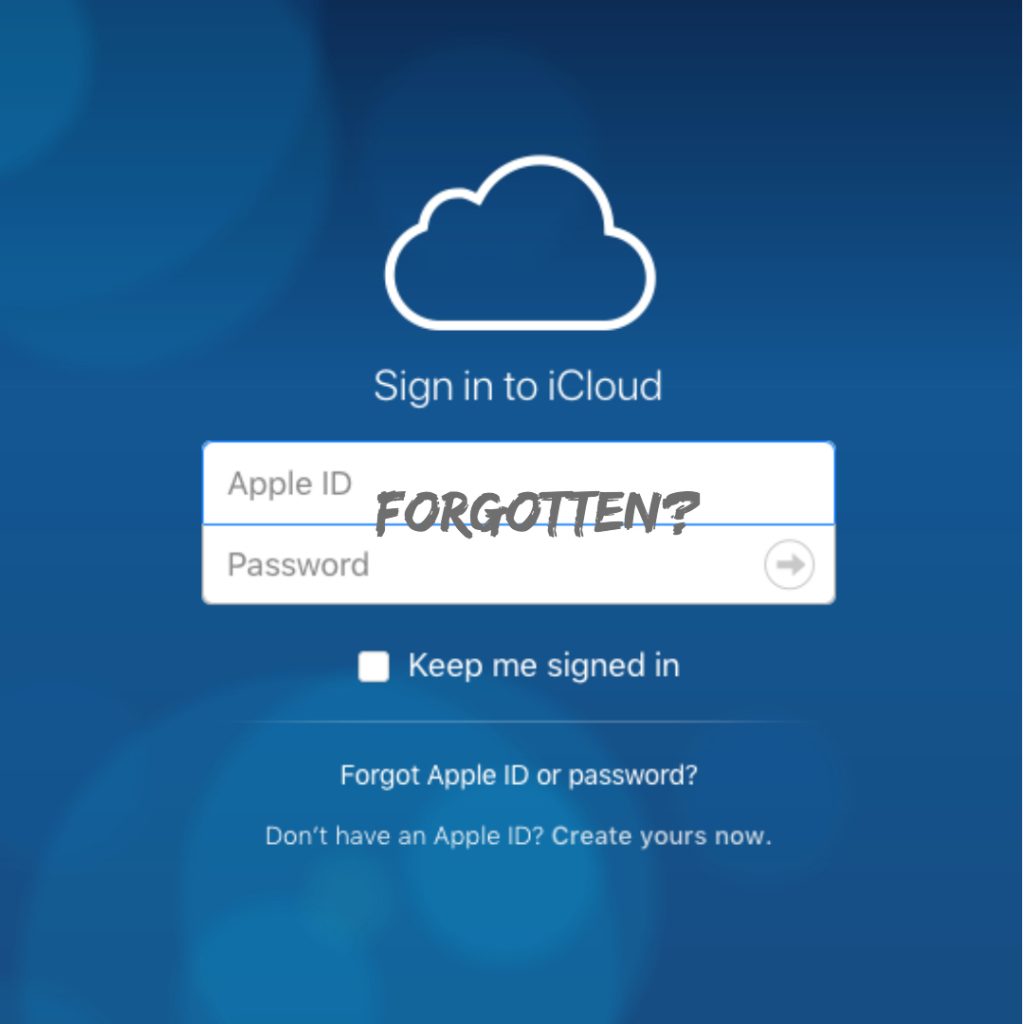 Вот процедуры для некоторых из самых популярных браузеров. Кроме того, здесь я также объясню метод Safari. Однако имейте в виду, что этот процесс несовместим с доступом к iCloud.com.
Вот процедуры для некоторых из самых популярных браузеров. Кроме того, здесь я также объясню метод Safari. Однако имейте в виду, что этот процесс несовместим с доступом к iCloud.com.
Как получить доступ к iCloud.com с помощью Safari
- Во-первых, откройте Сафари
- Введите icloud.com в поле Адресная строка.
- Нажми на Кнопка Поделиться в баре в нижней части экрана.
- Проведите через параметры в нижнем меню, пока вы находить «Запрос рабочего столаВариант.
- Нажмите на «Запрос рабочего стола.»
Примечание. Возможно, вам придется повторить шаги 3 и 4, чтобы получить желаемые результаты.
- Авторизоваться в ICloud с вашим именем пользователя и паролем, как вы обычно делаете с компьютера.
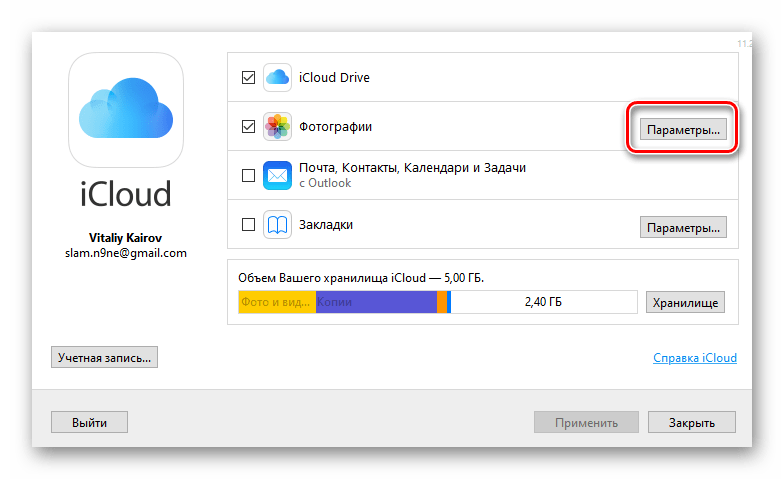 com с помощью Google Chrome
com с помощью Google Chrome- Во-первых, откройте Браузер Google Chrome.
- Введите icloud.com в поле Адресная строка.
- Нажмите на 3-х точечное меню в правом верхнем углу.
- Нажмите на «Выберите настольный сайт»Из предложенных вариантов.
Примечание. Если версия iCloud.com не загружается, введите адрес www.icloud.com в адресной строке.
- Авторизоваться в ICloud с вашим именем пользователя и паролем, как вы обычно делаете с компьютера.
- Во-первых, откройте Dolphin Browser.
- Введите icloud.com в поле Адресная строка.
- Нажмите на Значок дельфин в нижней панели экрана.
- красть к оставил.

- Нажмите на «Режим рабочего стола»Из предложенных вариантов.
Примечание. Если версия iCloud.com не загружается, введите адрес www.icloud.com в адресной строке.
- Авторизоваться в ICloud с вашим именем пользователя и паролем, как вы обычно делаете с компьютера.
- Во-первых, откройте Maxton Browser.
- Введите icloud.com в поле Адресная строка.
- Нажмите на 3-х строчное меню внизу экрана.
- Из меню щелчок на переключиться на настольную версию.
- Введите icloud.com в поле Адресная строка.
- Авторизоваться в ICloud с вашим именем пользователя и паролем, как вы обычно делаете с компьютера.
 com
comНекоторые мобильные браузеры, такие как Safari и Mozilla Firefox, имеют ярлык быстрого доступа к опции «Запросить сайт рабочего стола». Здесь мы будем использовать этот ярлык для быстрого доступа к настольной версии iCloud.com.
Нажмите и удерживайте кнопку обновления в браузере. Если вы используете Safari, это будет в правом верхнем углу экрана. Если вы используете Mozilla Firefox, вы можете найти кнопку обновления на панели в нижней части экрана. Длительное нажатие на «Обновить» откроет быстрое меню с опцией «Запросить сайт рабочего стола». Нажмите на эту кнопку, и вы попадете на настольную версию iCloud.com.
Использование настольной версии iCloud может быть немного сложнее. Макет не оптимизирован для мобильных устройств, и вам может потребоваться выполнить много прокрутки и масштабирования. Однако имейте в виду, что это настольная версия сайта, и она не оптимизирована для экрана вашего iPhone или iPad. Но самое главное, это достаточно хорошо, чтобы выполнить работу.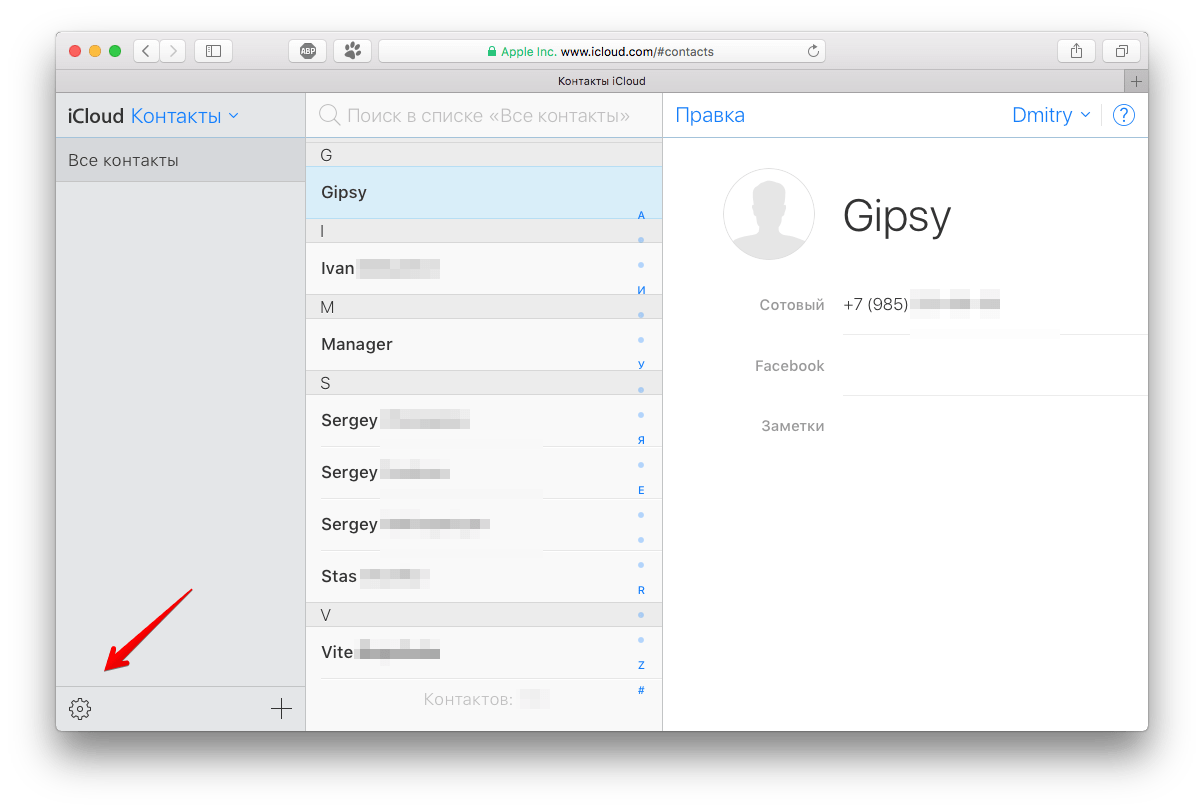
Использование версии iCloud для настольных компьютеров на устройствах iOS заставляет серверы iCloud думать, что вы используете компьютер для доступа к сайту. Вот почему этот трюк работает.
Процедура входа в iCloud с ваших устройств iOS очень удобна, если вы проверяете несколько учетных записей iCloud. Вы даже можете войти в учетные записи, которые не подключены к вашим устройствам iOS, и передавать информацию и файлы из одной учетной записи в другую.
Независимо от того, какой из предложенных методов вы будете использовать, помните, что ваш браузер не запомнит параметр «Запросить сайт рабочего стола» для iCloud.com. Поэтому при следующем посещении сайта вам необходимо будет повторить процедуру запроса версии веб-сайта для настольного компьютера.
Не стесняйтесь попробовать эти методы и поделитесь своим опытом, если вы знаете какой-либо другой способ доступа к iCloud.com с устройства iOS.
Как войти в айклауд без номера телефона
Многие пользователи iPhone часто сталкиваются с невозможностью включить iCloud, что связано с его блокировкой.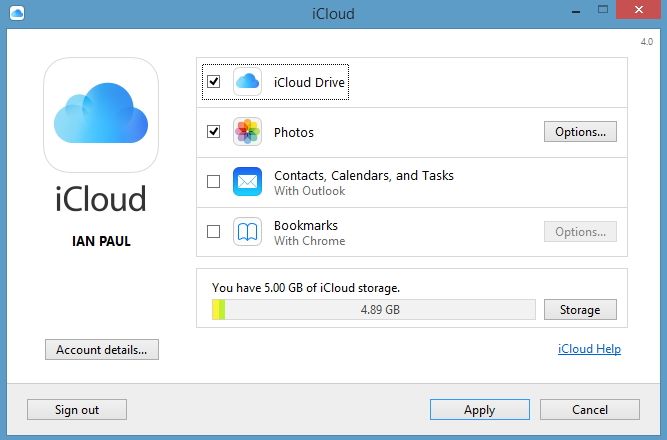 Давайте рассмотрим подробней данную проблему и поговорим про методы восстановления доступа.
Давайте рассмотрим подробней данную проблему и поговорим про методы восстановления доступа.
Для чего нужны Apple >
Службы Apple ID и iCloud взаимосвязаны. Apple ID может открыть доступ к iCloud и большинству других функций.
Выделяют следующие причины, по которым нужно восстановить доступ в iCloud:
- Пользователь просто забыл пароль.
- Айфон был приобретен у иного владельца (б/у), где уже предустановлен аккаунт iCloud.
Бесплатная консультация! Бесплатная диагностика! Гарантия на работу!
Выберите раздел:
У нас можно починить всю технику Apple ☎ +7 (812) 953-94-11
При первом варианте необходимо немного повозиться, но проблему в целом можно решить быстро.
Если Вы купили айфон, а владелец не знает данный пароль, то ситуация существенно усугубляется.
Получение пароля от Айфона б/у
Необходимо сразу обращать внимание на вопросы, связанные со встроенными аккаунтами на устройстве. Но если Вы его уже приобрели, то стоит задача разблокировать доступ к функции iCloud.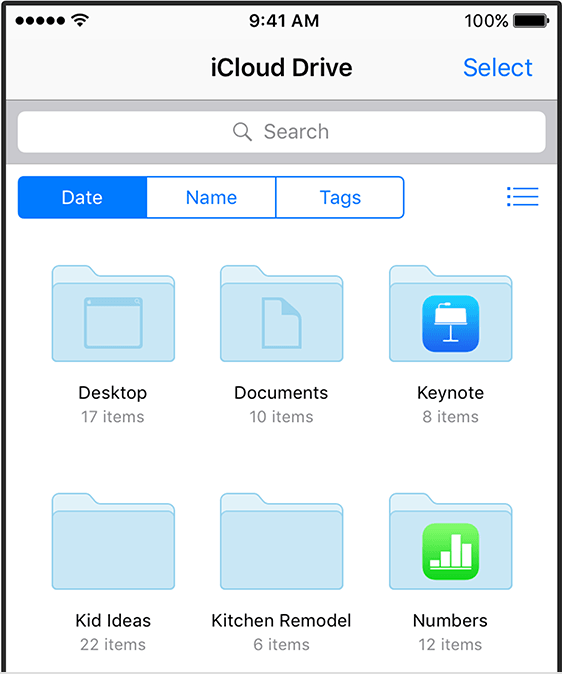
Вначале следует обратиться к продавцу. В большинстве случаев можно перейти в аккаунт, а потом из него полностью выйти. После этого можно спокойно создавать свой. Но это спасает не всегда – продавец и сам может забыть установленный пароль.
Здесь главное – не вводить много паролей за один раз, так как после многого числа попыток придет сообщение, что данный Apple ID отключен по соображениям безопасности. Тогда Вы уже не сможете использовать айфон.
Из чужого аккаунта без ввода пароля выйти невозможно. Также без пароля нереально отключить отслеживание устройства другим пользователей. Не следует перепрошивать телефон или обновлять систему. Айфон будет запрашивать данные про активацию учетной записи.
Для возвращения работоспособности необходимо попробовать привязать свою личную почту к чужому аккаунту. Подобным способом переправляется часть данных.
Можно использовать стандартную функцию восстановления, путем указания своего e-mail. Тем не менее, срабатывает это не всегда.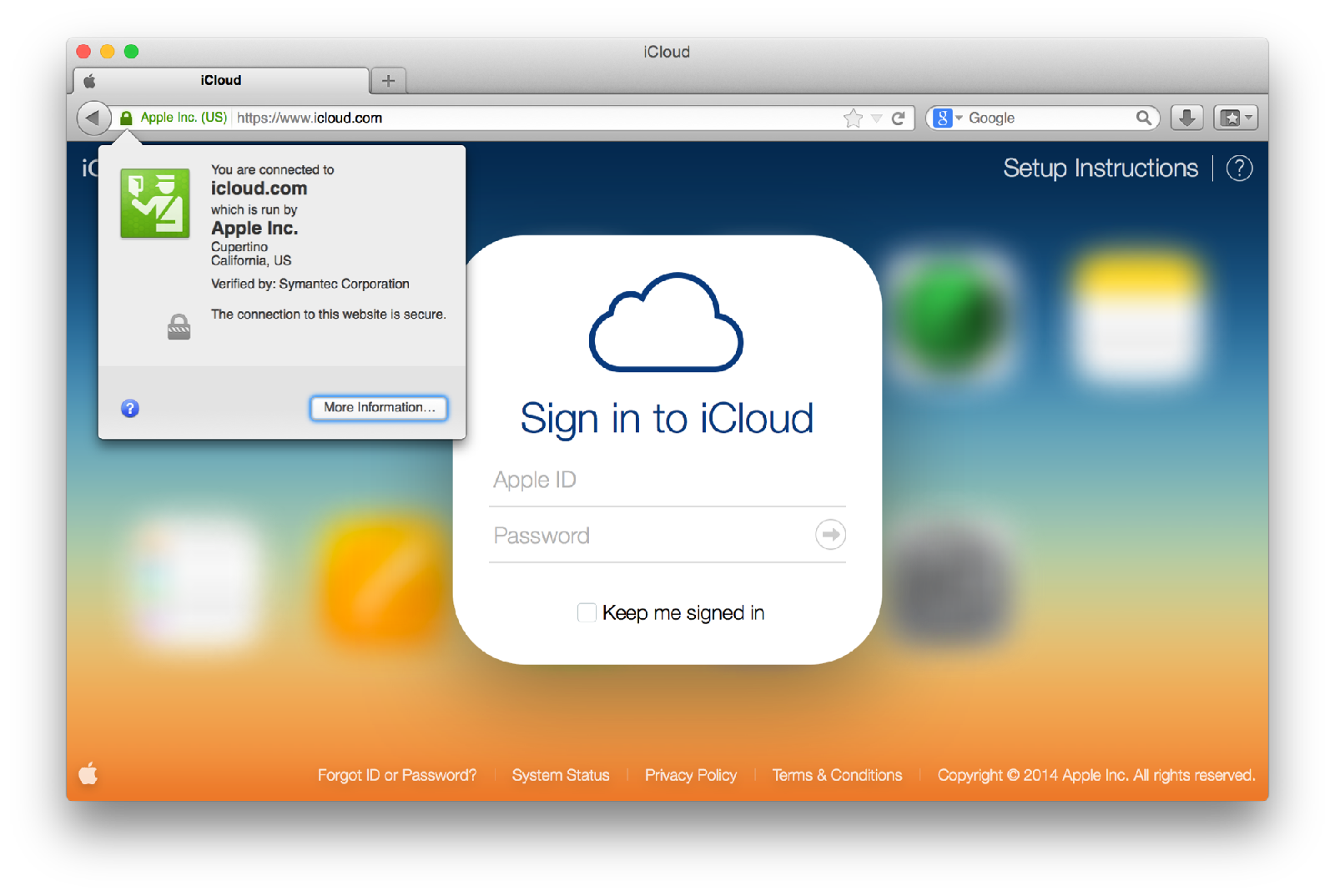
Затем следует перейти в учетную запись, где нужно отключить синхронизацию почти всего, что можно. У Вас не получится отключить e-mail первого пользователя, iCloud Drive и отслеживание устройства.
Теперь можно создавать новый Apple ID. Выходим в первом аккаунте из App Store и заходим в него с Вашего аккаунта. Подобным способом восстанавливается контроль над установкой всех приложений.
Обязательно нужно убрать синхронизацию с личными данными в аккаунте бывшего владельцы. В ином случае будет оставаться риск, что посторонний человек или злоумышленники будут следить за Вашей жизнью.
Теперь частично можно использовать свой айфон. Полный контроль над всеми системными процессами, можно будет получить только с помощью пароля от первоначальной учетной записи.
Далее будем рассматривать способы разблокировки iCloud на личном iPhone, когда пользователь просто забыл или потерял пароль.
Восстановление пароля iCloud через e-mail
Самым простым способом восстановить пароль от iCloud будет отправка на почту кода для сброса.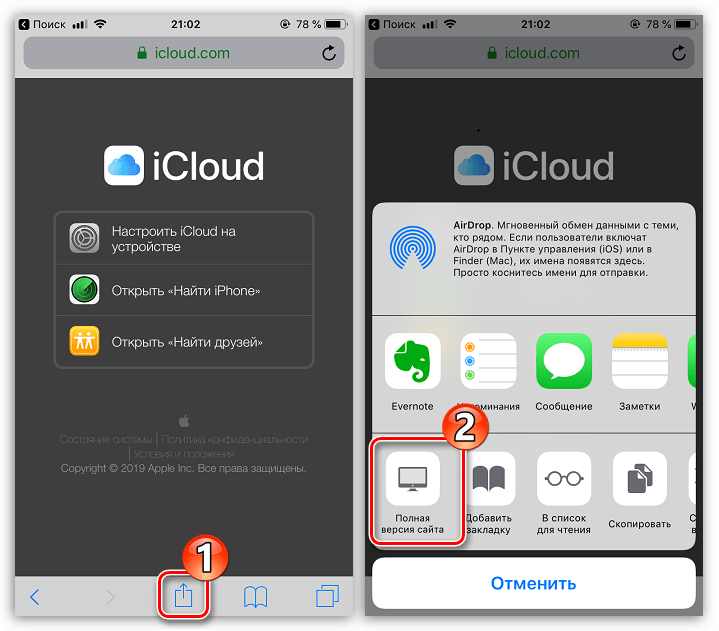 Делается это так:
Делается это так:
- Подключаем айфон к интернету.
- Заходим в меню настроек «iCloud». Необходимо нажать на «Забыли пароль?».
Вводим Apple >
Искомый код будет отправлен не только на основной, но и на резервный e-mail, если Вы добавили его. Если сообщение не приходит, откройте папку «Спам». Для уверенности можете добавить на почте в адресную книгу [email protected]. Пароль сбросится после перехода по ссылки из сообщения. Вам будет предложено ввести для iCloud новый ключ безопасности.
Восстановление пароля iCloud без доступа к почте
Допустим, Вы забыли iCloud пароль, а также отсутствует доступ к основному и резервному e-mail. Для разблокировки нужно ответить на контрольные вопросы:
- Подключаем iPhone к интернету. Заходим в настройки в iCloud.
- Нажимаем на «Забыли пароль» и вводим логин от Apple >

При указании правильных ответов, на экране откроется окно для замены пароля. Теперь вводим новый ключ безопасности, подтверждаем и не забываем его больше.
Если на девайсе используется двухэтапная аутентификация, а также подключено доверенное устройство, то можно его применить для возврата доступа.
Достаточно ввести ключ, который получен при настройке проверки, чтобы на доверительное устройство был отправлен код. С помощью данного кода можно осуществить сброс пароля iCloud.
Восстановление идентификатора
Для получения пароля от iCloud необходим идентификатор или можно применять логин Apple ID. В случаем его потери, выполняются следующие шаги:
- Нажимаем по «Забыли Apple >
В случае неправильного подбора идентификатора, после нескольких попыток придет сообщение о блокировке Apple ID. Для снятия блокировки необходимо:
- Перейти на ресурс iforgot.apple.com/ru.
- Разблокировать идентификатор с помощью пароля iCloud (если вспомнили) или путем сброса ключа безопасности.

Отсюда видно, что круг замыкается. В итоге можно оказаться без iCloud пароля и с заблокированным Apple ID.
Обращение в поддержку
Вопрос, как удалить без пароля приложение iCloud, имеет четкий ответ – никак. Устройства iOS 7.0-7.6 позволяли обойти запрет путем замены пароля Apple ID, но подобная лазейка сейчас отсутствует. Поэтому если Вы забыли все данные, необходимо звонить или писать в службу поддержки. Контактная информация есть на этом сайте http://www.apple.com/ru/contact.
Перед совершением обращения в службу поддержки, следует подготовить фотографию коробки, где будет виден серийный номер, серийный номер самого гаджета и чек на покупку. В случаем, если Вам удастся доказать, что именно Вы законный владелец айфона, то после активации блокировка будет снята, а потом можно будет произвести установку нового пароль.
Вовсе не обязательно иметь iPhone для авторизации в iCloud, ведь всегда зайти в айклауд с компьютера без айфона и довольно быстро.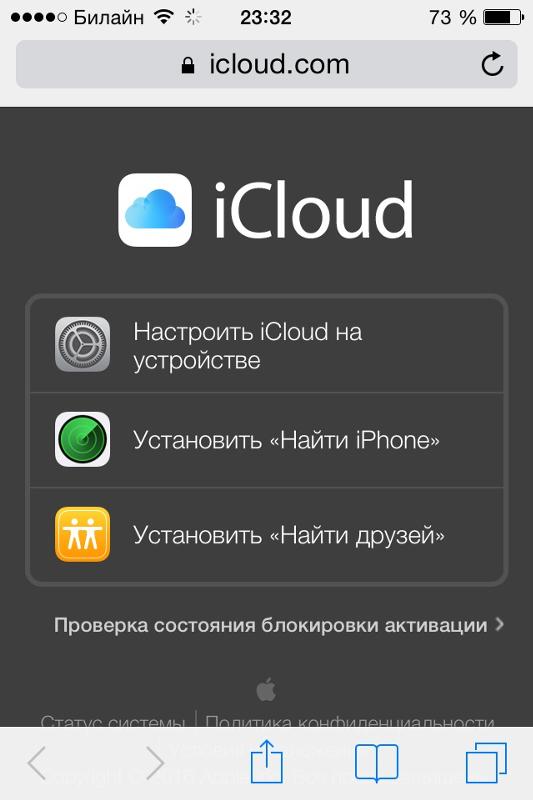 Есть три способа достижения цели, каждый используется для разных целей. Если Вы желаете использовать хранилище смартфона, то любой из ниже описанных методов подойдёт для данной цели.
Есть три способа достижения цели, каждый используется для разных целей. Если Вы желаете использовать хранилище смартфона, то любой из ниже описанных методов подойдёт для данной цели.
Помимо этого, Вы можете создать и активировать новый iCloud аккаунт без каких-либо подтверждений. В случае чего, всегда можно воспользоваться эмулятором iOS, который позволит принять код активации, а также запускать приложения предназначаемые только для iPhone.
Как зайти в Айклауд без Айфона
Рассмотрим первый наиболее популярный способ. Для этого нам потребуется скачать с официального сайта программу iCloud для компьютера. При установке инсталлятор автоматически запросит у Вас — какие данные необходимо синхронизировать с компьютером. По умолчанию рекомендуется ставить галочку на все типы данных, даже если Вы не пользуетесь ими. Ведь в любом случае, Вам будет доступен специальный проводник, через который можно расшаривать ресурсы, загружать данные и выгружать их обратно в хранилище, чтобы после иметь к ним доступ на айфоне.
Второй способ предназначается строго для Mac буков и Mac OS. Буки на их основе имеют встроенную поддержку iCloud, благодаря чему можно авторизоваться через проводник в аккаунте, которым Вы пользуетесь на iPhone и иметь все вышеперечисленные привилегии, как на обычном Windows со специальным программным обеспечением. Вы также можете резервировать данные хранилища создавая бэкап, либо удалять лишние данные для увеличения свободного места. Вы сможете просматривать абсолютно любые типы информации, загружать их на компьютер через интернет без айфона.
Зайти в Айклауд с компьютера без Айфона
Третий способ является также официальным вариантом, но уже при помощи браузера. Необходимо зайти на официальный сайт iCloud, авторизоваться на сайте данными AppleID, и после перед Вами появится панель управления с множеством действий. Вы буквально можете удалённо программировать Ваш айфон, а также отслеживать его местоположение, читать контакты и редактировать другую информацию.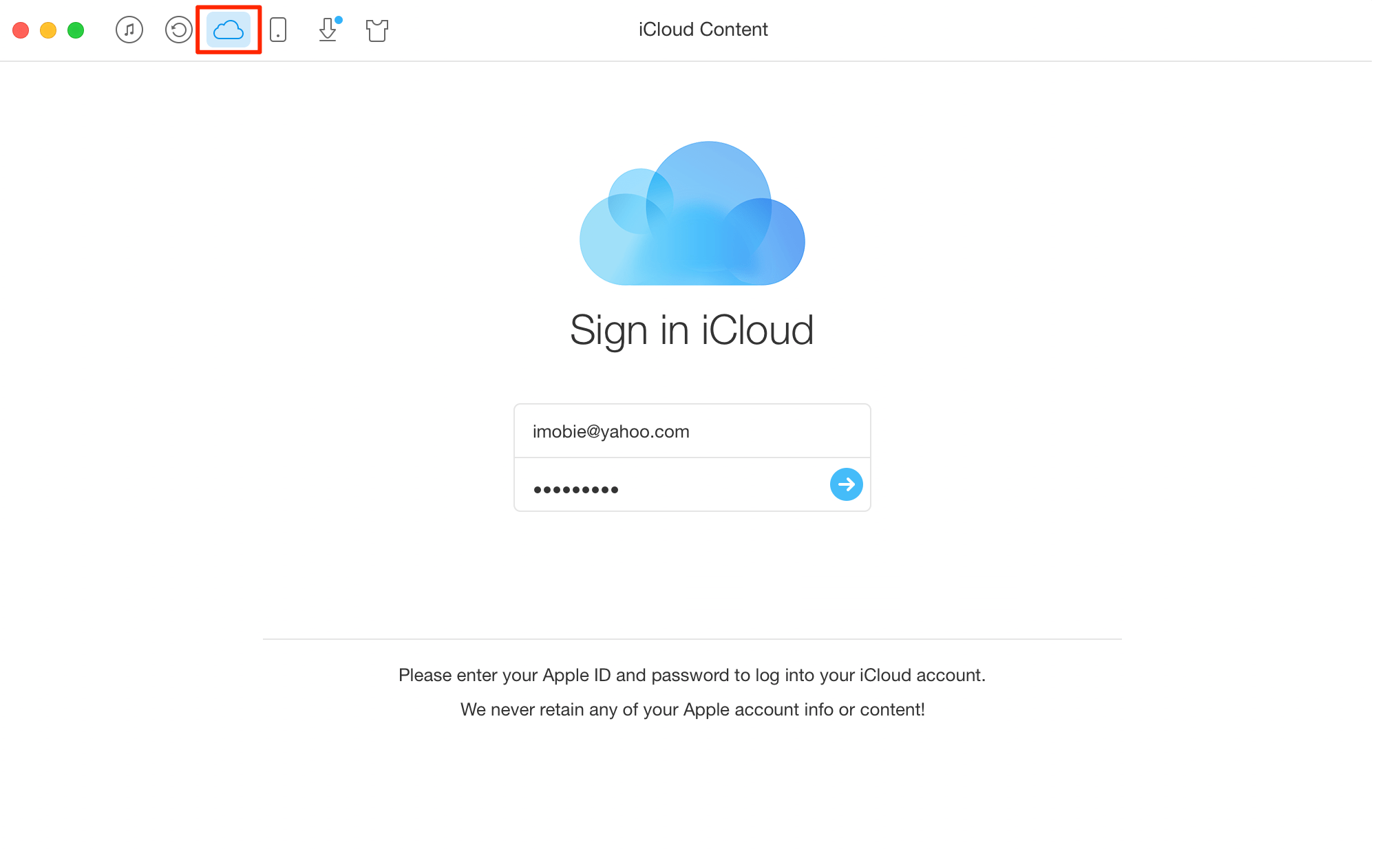
Каждый способ является официальным, проверенным и полностью рабочим. В некоторых случаях может потребоваться код подтверждения, если Вы установили двух факторную защиту и запретили авторизацию на других устройствах под Вашими данными. Ведь если знать чужие данные, то можно копировать информацию из хранилища другого пользователя. Таким образом сливаются фотки со смартфонов знаменитостей.
Можно ли войти в заблокированный iCloud?
В случае, если Вы хотите авторизоваться в аккаунте, к которому не имеете доступа, либо забыли пароль — у Вас это не получится. В некоторых случаях даже нельзя подключиться к чужому аккаунту, т.к. пользователи Mac буков могут блокировать использование резервных копий на других устройствах. Лишь в случае, когда эта галочка не активирована — можно воспользоваться чужими данными. Поэтому кража информации у знаменитостей вероятнее всего новости созданные с целью пиара.
Люди, которые активно пользуются различными сервисами, точно хотя бы раз сталкивались с тем, что забывали данные для входа. К счастью, такую информацию всегда можно восстановить с помощью электронной почты или же номера телефона. Вопрос, как восстановить Айклауд, также не является редким.
К счастью, такую информацию всегда можно восстановить с помощью электронной почты или же номера телефона. Вопрос, как восстановить Айклауд, также не является редким.
Восстановление Айклауд по номеру телефона и почте
Часто случается так, что забывается пароль или привязанный адрес электронной почты. Главное в такой ситуации не паниковать и не регистрировать вход в учетную запись, ведь тогда не получится вернуть данные, которые хранились в аккаунте iCloud.
Восстановления доступа к iCloud
Сразу стоит отметить, что процедура восстановления доступа к iCloud зависит от того, какие данные помнит пользователь. Сделать это можно при помощи электронной почты, контрольных вопросов или номера телефона. Восстановление данных доступно не только на телефоне, но и через компьютер.
Способ 1. Восстановление доступа через электронную почту
Проще всего получить доступ к аккаунту через почту, если пользователь не помнит только свой пароль. Для установки нового пароля, необходимо:
Для установки нового пароля, необходимо:
- Перейти на главную страницу Айклауд и нажать на кнопку «Забыли Apple >
- Ввести адрес электронной почты, к которому привязан аккаунт и нажать на кнопку «Продолжить». Адрес электронной почты также является и логином.
- Выбрать «Получить сообщение по e-mail» и кликнуть по кнопке «Продолжить».
- Открыть письмо, которое пришло на почту, перейти по ссылке и придумать новые данные для входа в аккаунт.
- Нажать на кнопку «Сбросить пароль».
Теперь в аккаунт можно входить под новым паролем, а старый станет недействительным. Для того чтобы система одобрила новый пароль, необходимо чтобы он содержал не менее 8 символов, одну заглавную букву и цифры. Также следует проследить за тем, чтоб подряд не было более двух одинаковых символов.
Если забыли логин, то его можно найти, указав имя и фамилию. Именно по этой причине при регистрации необходимо указывать реальные данные
В некоторых случаях требуется обращаться в техническую поддержку и предоставлять паспортные данные. Они должны совпадать с той информацией, которая указана при регистрации.
Они должны совпадать с той информацией, которая указана при регистрации.
Способ 2. Восстановление доступа по контрольным вопросам
Если у пользователя нет доступа к электронной почте, которая привязана к аккаунту, и он не помнит пароля, то вернуть доступ можно по контрольным вопросам. Для этого требуется:
- Выбрать «Забыли Apple >
- Нажать «Ответить на контрольные вопросы» и снова нажать «Продолжить».
- Указать дату рождения.
- Выбрать новые вопросы.
Важно! Еще при регистрации важно запомнить ответы или записать их где-нибудь. Многие достаточно халатно относятся к этому пункту и вписывают ответы просто так, а потом не могут их вспомнить
Способ 3. Восстановление доступа через телефон
Стоит отметить, что восстановление iCloud с помощью номера телефона возможно в том случае, если была включена двойная аутентификация.
При этом в любом случае вернуть доступ только по номеру телефона не получится, так как требуется еще и ключ, который пользователь получал при подключении этой самой двойной аутентификации.
Получение нового пароля происходит следующим образом:
- Перейти на страницу iCloud и ввести >
- Ввести ключ.
- Выбрать устройство, на которое придет код, а затем ввести этот код.
- Ввести новый пароль и нажать на кнопку «Сбросить пароль».
Важно! Если пользователь не помнит вообще никаких данных от своей учетной записи, то восстановить пароль и доступ никак не получится. В любом случае придется регистрировать новую учетную запись
Заключение
Если” пользователь задавался вопросом, как восстановить Айклауд на Айфоне, то благодаря данной инструкции он должен решить эту проблему. Главное, чтобы у человека была хоть какая-то информация о своей учетной записи.
Главное, чтобы у человека была хоть какая-то информация о своей учетной записи.
Без электронной почты, контрольных вопросов или номера телефона изменить пароль и снова пользоваться iCloud не получится. Также не получится восстановить удаленный аккаунт.
>
Icloud drive вход в хранилище с телефона. Icloud вход в учетную запись
Одним из преимуществ компании Apple является единая учетная запись iCloud на всех устройствах, которая позволяет связать компьютер, смартфон, планшет и другие гаджеты корпорации в единую экосистему. Учетная запись iCloud дает пользователям доступ к почте, а также к ряду других сервисов компании Apple. Войти в аккаунт iCloud можно не только с устройства «яблочной» корпорации, но и с любого другого компьютера, планшета или смартфона через браузер. В рамках данной статьи рассмотрим, как создать учетную запись iCloud, восстановить от нее пароль, выполнить в нее вход и другие вопросы.
Как создать учетную запись iCloud
Обычно, учетная запись iCloud создается при активации нового устройства компании Apple, будь то iPhone, iPad, MacBook или другое. Несмотря на это, нет никаких ограничений, чтобы создать учетную запись iCloud, которая напрямую связана с Apple ID, с любого другого устройства. Сделать это можно очень просто через официальный сайт компании Apple:
Несмотря на это, нет никаких ограничений, чтобы создать учетную запись iCloud, которая напрямую связана с Apple ID, с любого другого устройства. Сделать это можно очень просто через официальный сайт компании Apple:
Выполнив описанные выше действия, вы создадите свою собственную учетную запись iCloud, после чего сможете пользоваться всеми преимуществами сервиса. В частности, компания Apple позволяет пользователям iCloud работать бесплатно в браузере с ее офисными приложениями, такими как Pages, Numbers, Keynote и другие .
Как войти в учетную запись и почту iCloud с компьютера
Чтобы войти в учетную запись iCloud с компьютера, нужно сделать следующее:
Стоит отметить: Если вам нужно войти в почту iCloud, предварительно ее потребуется создать с Apple-устройства. Если вы не создавали почту на вашем Apple ID с iPhone, iPad или MacBook, войти в нее не получится с компьютера через веб-браузер.
Как восстановить пароль iCloud
Зачастую пользователи забывают пароли, созданные в различных сервисах.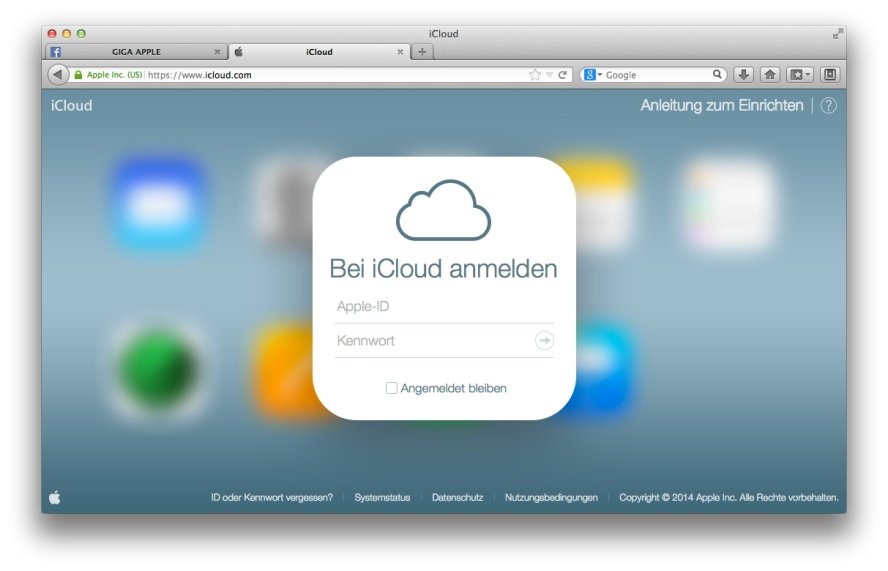 Если пользователь зарегистрировался в iCloud, то есть создал свой Apple ID, а потом забыл от него пароль, его можно с легкостью восстановить. Сделать это можно через сайт iCloud следующим образом:
Если пользователь зарегистрировался в iCloud, то есть создал свой Apple ID, а потом забыл от него пароль, его можно с легкостью восстановить. Сделать это можно через сайт iCloud следующим образом:
Как сменить учетную запись Apple ID на iPhone или iPad
Еще один вопрос, который связан с iCloud и Apple ID и вызывает много интереса, это смена аккаунта на мобильном устройстве компании Apple – iPhone или iPad. Рассмотрим, как сменить учетную запись:
Напоминаем, что в процессе использования Apple ID, к учетной записи могут быть привязаны банковские карточки для совершения покупок в цифровых магазинах Apple. Не рекомендуем передавать информацию о вашем Apple ID сторонним пользователям.
Для современных пользователей интернета, электронная почта — не просто средство мгновенной отправки писем и общения, но и средство активной жизни в сети. Это и хранилище данных, и регистрация на сайтах, и средство ведения бизнеса в интернет, и пр. Поэтому сегодня, люди ищут такой интернет ресурс для регистрации e-mail, который может предложить им максимальный функционал и простоту использования. В 2012 году такой сервис под названием Айклауд предложила компания Apple.
В 2012 году такой сервис под названием Айклауд предложила компания Apple.
Он доступен всем владельцам iPad, iPhone, iPod и компьютеров под операционной системой Mac. Он позволяет зарегистрировать почту iCloud в одноименной доменной зоне и использовать ее наравне со всеми другими возможностями облачного хранилища. Как это сделать?
Как стать обладателем e-mail от Apple?
Став владельцем смартфона или планшета торговой марки Apple, владелец проходит регистрацию устройства в облачном хранилище Айклауд. После процедуры телефону присваивается личный Apple ID номер, который будет в дальнейшем выступать в качестве логина для всех облачных сервисов. Процедура регистрации гарантирует автоматическое создание почты iCloud, если не пропустить пункт меню «Получить бесплатный e-mail в Айклауд». В этом случае адрес электронки будет заканчиваться на @icloud.com, @mac.com, @me.com (зависит от того, на каком именно устройство выполнялась создание учетной записи).
Если при получении Apple ID был использован «текущий электронный адрес», тогда пользователю придется пройти дополнительную несложную процедуру активации ящика на облаке. Поступают следующим образом:
Поступают следующим образом:
- Зайти в «Настройки» гаджета. Если вход выполняется впервые, тогда потребуется ввести полученный ID номер.
- Выбрать из списка меню «iCloud».
- В новом окне найти меню «Почта».
- Переместить ползунок справа от иконки «Почта» в активную позицию.
- Придумать красивое имя для e-mail адреса.
Личный почтовый ящик зарегистрирован. Паролем от него будет, придуманный человеком буквенно-цифровой шифр, при регистрации девайса в облачном хранилище. Также стоит учесть, что процедура создания e-mail возможна только на устройствах Apple с операционной системой iOS 5.0 и выше, OS X Lion 10.7.4 и выше. Поэтому перед началом процедуры, специалисты эппловской службы поддержки, рекомендуют провести обновление ПО. Можно выполнять вход в почту iCloud с компьютера под OS X Lion и ОС Windows, со смартфона и планшета.
Важно! Нельзя создать электронку на компьютерах, работающих под операционной системой Windows.
Но зайти на почту, созданную на iOS и OS X Lion, можно без проблем.
Как получить доступ с ПК под Windows?
У многих владельцев планшетов и смартфонов Apple персональный компьютер использует операционную систему Windows. Рассмотрим, как зайти в свой электронный ящик с ПК. Алгоритм действия следующий:
- Перейти по ссылке
- Заполнить запрошенные формы — Apple ID (он же e-mail) и Пароль.
- Нажать на стрелку справа в поле «Пароль».
Если при регистрации электронки использовался бесплатный (с окончанием @me.com, @mac.com) адрес, тогда проблем не возникнет. Если нет, тогда сервис потребует установки специального приложения «Mail». Чтобы избежать недоразумений, можно сразу скачать на официальном сайте клиент для Windows. Выполнить активацию ящика iCloud с компьютера с помощью приложения тоже несложно. Главное следовать указаниям «ассистента» настроек клиента.
Чем так хорош e-mail от Apple?
Тем, что корпорация Эппл предусмотрела возможность увеличения хранилища до 1 Тб.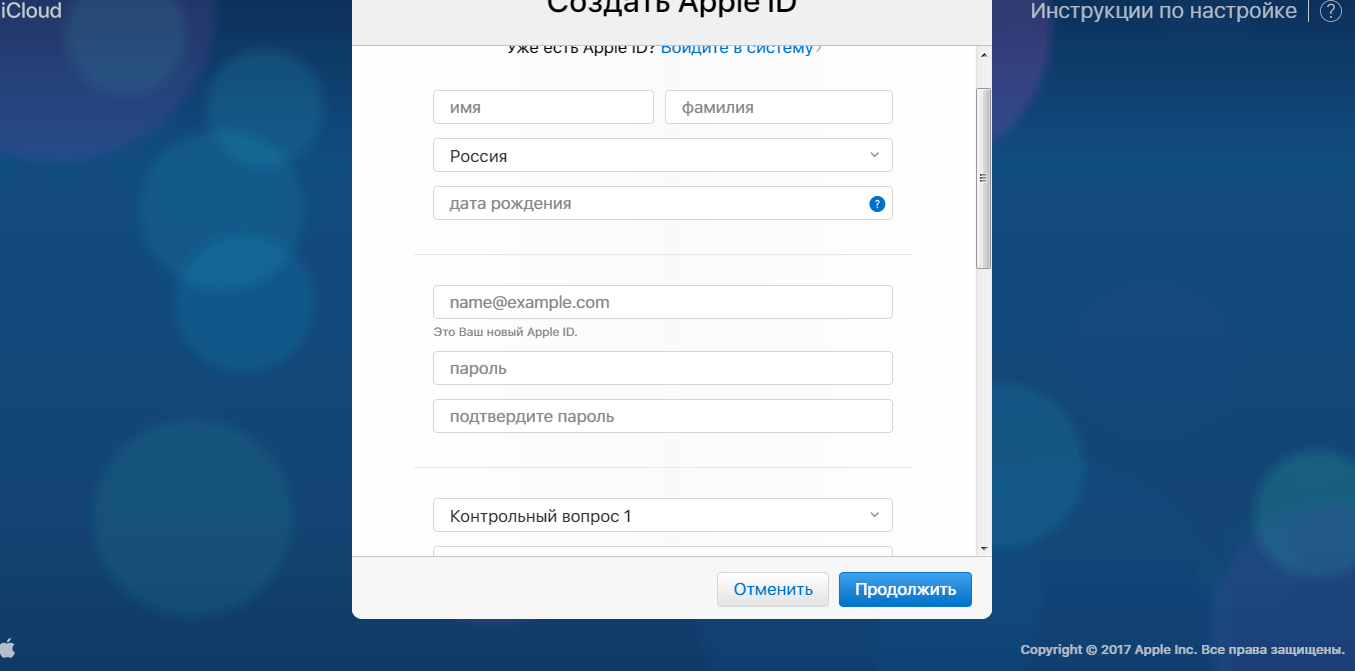 Изначально под нужды пользователя выделяется до 5 Гб свободного места. Для увеличения объема потребуется внести символическую плату. Взломать почту iCloud с 8-символьным паролем и подтверждением ID значительно сложнее, чем аккаунт на mail.ru, yandex.ru и прочих доменах.
Изначально под нужды пользователя выделяется до 5 Гб свободного места. Для увеличения объема потребуется внести символическую плату. Взломать почту iCloud с 8-символьным паролем и подтверждением ID значительно сложнее, чем аккаунт на mail.ru, yandex.ru и прочих доменах.
Помимо этого интернет-сервис дает и другие преимущества:
- 100% отсутствие рекламы. Тягаться с сервисом от купертиновцев может разве что Gmail.com. Здесь ее немного, но все-таки реклама вносит определенные неудобства в работу.
- Легкая эксплуатация приложения, дружественный интерфейс и настройки. Даже если пользователь никогда не имел дело с сервисами Apple, проблем с входом на почту, восстановлением пароля и настройками ее работы не возникнет.
- Полная интеграция с устройствами.
- Использование технологии Push уведомлений.
Восстановление пароля от ящика
Если пользователь забыл пароль от электронного ящика, восстановить его не составит труда. Сервис предлагает два способа — ответ на контрольный вопрос или с помощью другой почты. Необходимо заполнить поле с идентификационным номером устройства и нажать «Забыли пароль?». Далее выбрать подходящий вариант сброса старого кода доступа — вопрос или через другого аккаунт. Тут стоит учитывать, что при выборе восстановления по ящику он должен был указываться пользователем во время регистрации устройства в облаке. Также дело обстоит и с контрольным вопросом.
Необходимо заполнить поле с идентификационным номером устройства и нажать «Забыли пароль?». Далее выбрать подходящий вариант сброса старого кода доступа — вопрос или через другого аккаунт. Тут стоит учитывать, что при выборе восстановления по ящику он должен был указываться пользователем во время регистрации устройства в облаке. Также дело обстоит и с контрольным вопросом.
Важно! Проблемы могут возникнуть, если владелец забыл пароль от резервного e-mail или не помнит, какие ответы на вопросы вносил при создании аккаунта. Поэтому сотрудники службы поддержки Эппл рекомендуют использовать действующие электронные адреса, корректные личные данные и в качестве контроля оставлять вопросы, ответы на которые не смогут измениться с течением времени.
Можно ли выполнить удаление электронного ящика?
Сервис позволяет удалить почту и учетную запись на облаке. Но перед удалением стоит подумать обо всех хранимых в облаке данных. Нажатие кнопки «Удалить» приведет к их полной потере.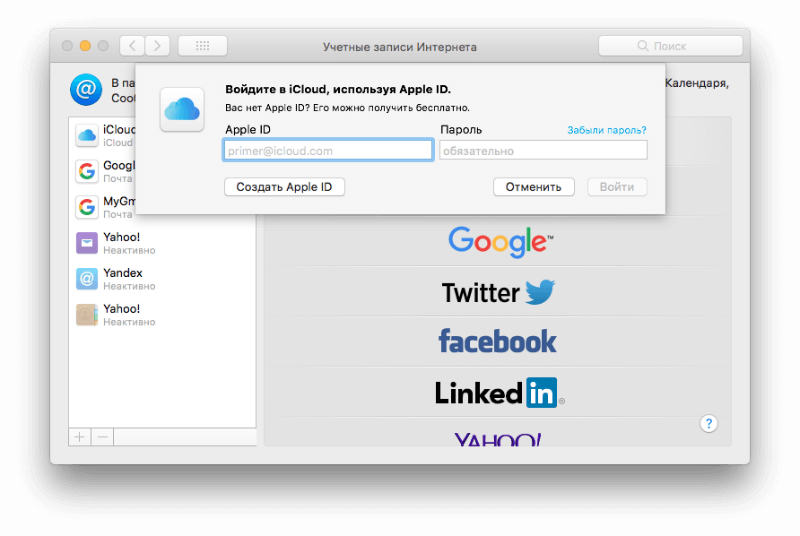 Да и доступа к другим услугам (покупки, регистрация в сети, игры и т.д.) больше не будет. Рассмотрим, как удалить учетную запись пользователя на облаке. Нужно проделать следующие действия:
Да и доступа к другим услугам (покупки, регистрация в сети, игры и т.д.) больше не будет. Рассмотрим, как удалить учетную запись пользователя на облаке. Нужно проделать следующие действия:
- Войти в «Настройки» девайса.
- В меню «Почта» выбрать «Учетные записи».
- Выбрать ненужный более псевдоним.
- Из списка меню выбрать «Удалить».
- Нажать «Ок».
Удаление выполнено. Чтобы не потерять данные, их предварительно нужно либо сохранить на ПК, либо воспользоваться iTunes. Прежде чем нажать «Ок», стоит проверить, все ли необходимое сохранено и не пострадает. Восстановить информацию (фото, видео, документы) не получится.
Заключение
В статье подробно раскрыли вопрос, как быстро и без путаницы создать почтовый ящик для айфона или айпада. Для тех, кто знаком с американскими смартфонами, сложностей не возникнет точно, процедуры логичны и просты в исполнении. Для владельцев других марок умных телефонов, чуть ниже будет размещена видео-инструкция с четкими указаниями, что и где нажимать.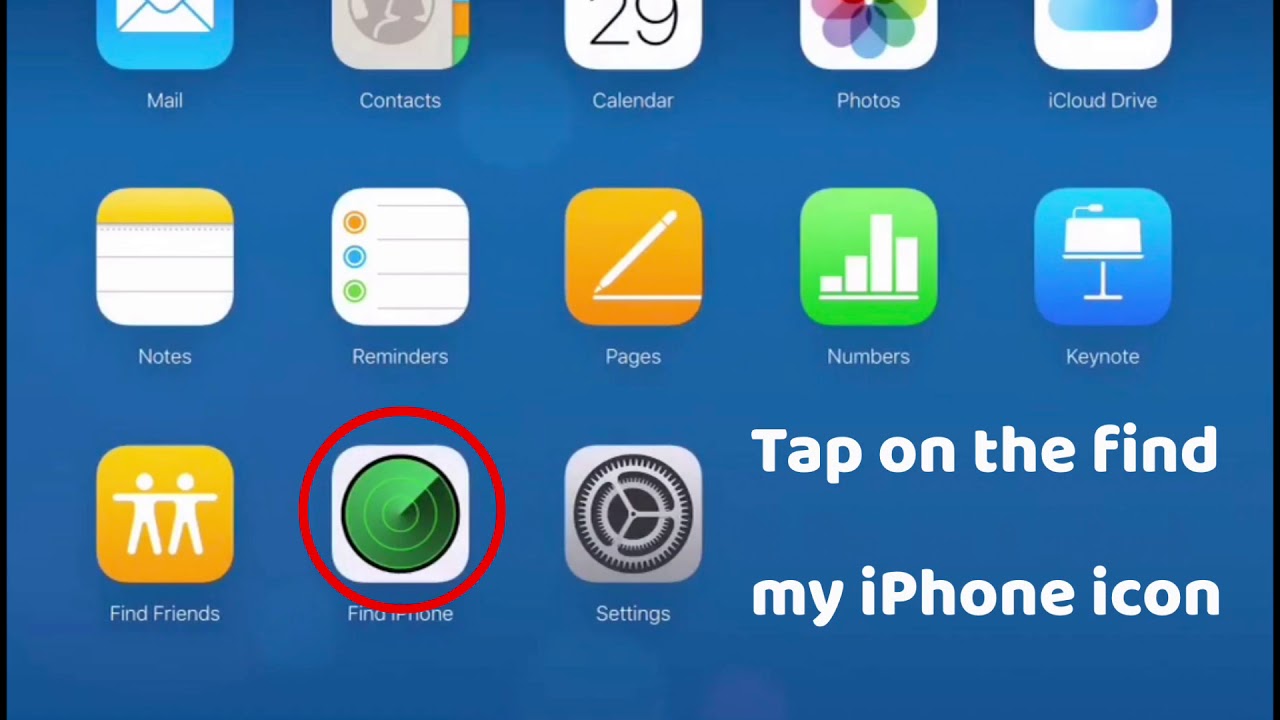 Приятного просмотра и до встречи на страницах сайта!
Приятного просмотра и до встречи на страницах сайта!
Видео-инструкция
iCloud — облачное хранилище с множеством полезных функций. Вместе с iTunes и прочими сервисами Apple составляет богатый пользовательский инструментарий для владельцев «яблочных» гаджетов всех поколений — iPad, iTunes, iPod.
Возможности iCloud сложно переоценить. Это и удалённый доступ к сохранённым данным под единой учётной записью, и создание резервных копий, и автоматическая синхронизация, и комфортная работа с медиаконтентом.
И всё бы хорошо. Однако пользователей в процессе эксплуатации сервиса могут одолевать характерные проблемы, возникающие, зачастую, по их же вине: не подтверждена электронная почта, не правильно выполнен вход в приложении, на сайте, из-за несоблюдения правил безопасности возникает необходимость разблокировать свой аккаунт и т.д.
Эта статья призвана помочь вам быстро справиться с этими и другими неприятностями в сервисе iCloud, чтобы, как прежде, в полную силу наслаждаться его технологиями в своей учётной записи.
Давайте подробно разберём решение каждого вопроса по отдельности.
Авторизация
Казалось бы, что может быть сложного в наборе логина и пароля? Но некоторые новички всё-таки умудряются впасть в ступор даже на этом начальном этапе пользования.
Вход на Айклауде осуществляется по единому идентификатору системы Apple. То есть, если вы зарегистрировались в iTunes, этот же аккаунт можно использовать и для авторизации на iCloud.com.
Чтобы войти в сервис:
На сайте
1. На главной странице сайта Айклауд, в первой строке, укажите логин (адрес почты), указанный в учётной записи, а во второй — пароль.
2. Нажмите кнопку «Вход» (стрелочка вправо).
4. По желанию в аккаунте вы можете активировать любой подраздел, а также перейти в настройки профиля.
В приложении на компьютере
1. Если у вас на ПК ещё не установлен клиент iCloud, перейдите на страницу https://support.apple.com/ru-ru/HT204283 и клацните кнопку «Загрузить».
2. Проинсталлируйте скачанный дистрибутив в систему:
- в ходе установки под текстом лицензионного соглашения нажмите радиокнопку «Я принимаю условия… »;
- по желанию подключите модуль обновлений: щелчком мыши поставьте флажок в опции «Автоматически обновлять… »;
- кликните кнопку «Установить».
3. Запустите приложение. В открывшейся панели укажите Apple ID (email) и пароль. Клацните «Войти».
На телефоне/планшете
Чтобы поменять настройки синхронизации хранилища, в гаджете:
1. Откройте: Настройки → iCloud.
2. Переместите ползунки вкл./выкл. в соответствующих опциях (Почта, Контакты, Календари и т.д.).
Что делать, если при входе появляется сообщение «Учётная запись не подтверждена»
Закройте панель настроек сервиса, а затем ещё раз откройте и попытайтесь выполнить авторизацию.
Зайдите на email и просмотрите папку «Спам». Возможно почтовый сервис по ошибке заблокировал письмо с ссылкой для активации профиля.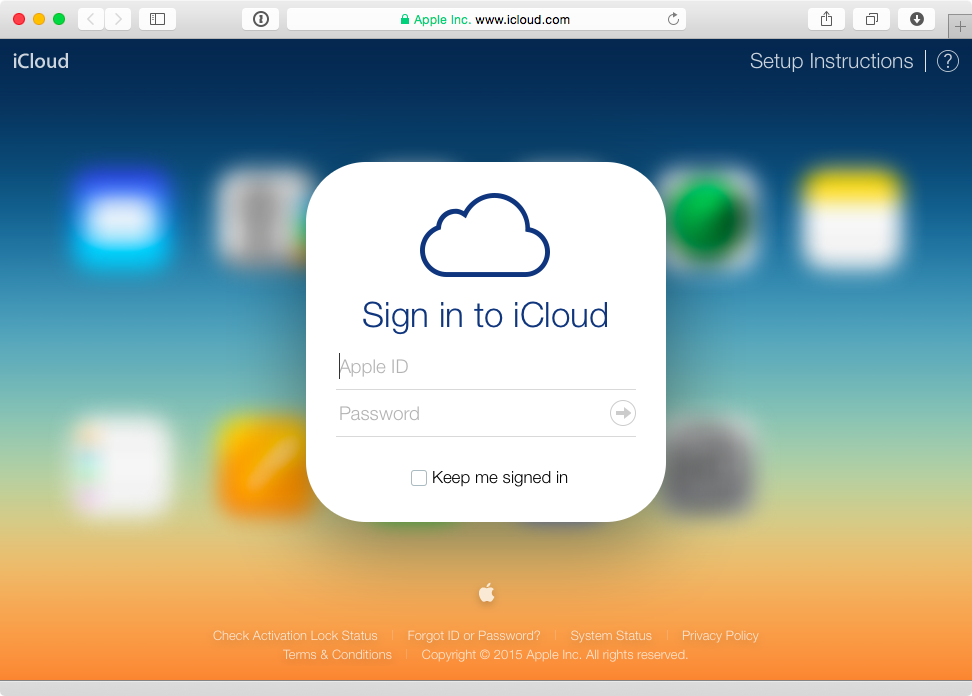
Если сообщение для верификации по каким-либо причинам не пришло на email, в настроечной панели сервиса кликните кнопку «Повторно отправить подтверждение».
Как сменить настройки и данные в профиле?
1. На сайте облачного хранения данных перейдите в раздел «Настройки».
3. В открывшейся вкладке, на сайте https://appleid.apple.com/ru-ru (официальном веб-ресурсе компании Apple), введите Apple ID и пароль.
4. Внесите изменение в соответствующие разделы данных (основной и резервный email, пароль, информация об устройствах, платёжные реквизиты).
Чтобы активировать режим редактирования в поле, используйте соответствующие ссылки (Добавить…, Изменить…, Подробнее…).
Как разблокировать аккаунт?
- «… отключена из соображений безопасности»;
- «Не удалось войти в систему… »;
- «Заблокирована… ».
Необходимо восстановить доступ к аккаунту, то есть разблокировать его, следующим образом:
1. Перейдите на страницу iforgot.apple.com/ru.
Перейдите на страницу iforgot.apple.com/ru.
2. Наберите в поле свой Apple ID.
4. Выберите способ подтверждения прав на аккаунт (через email или контрольные вопросы): клацните кнопку возле подходящего варианта.
5. Чтобы разблокировать профиль, укажите существующий пароль, либо выполните его сброс и введите новый ключ (о том, ).
Внимание! После нескольких неудачных попыток восстановить идентификатор, сервис разблокировки по указанному ID становится не доступным. Им можно будет снова воспользоваться через 24 часа. Если в аккаунте была активирована двухфакторная аутентификация, для снятия блокировки вам дополнительно понадобится номер мобильного либо доверенный девайс.
Как удалить профиль в iCloud?
На устройстве iOS
1. Тапните раздел «Настройки».
2. Откройте подраздел «iCloud».
3. Прикосновением пальца активируйте функцию «Выйти».
Внимание!
Если в вашем девайсе установлена iOS 7, нажмите пункт «Удалить учётную запись».
4. Повторно запустите команду «Выйти», а потом выберите «Удалить с …».
5. Наберите пароль для входа в профиль системы Apple.
Если нет устройства iOS
Способ №1
- Зайдите под своим Apple ID в сервис icloud.com/find.
- Зайдите в панель устройства.
- Тапните «Стереть».
- После уничтожения данных запустите команду «Удалить из учётной записи».
Способ№2
Если не удаётся восстановить доступ к управлению контентом (выполнить Способ №1), необходимо создать новый пароль для идентификатора. Таким образом, в случае продажи, потери устройства, его владелец уже не сможет удалять контент, хранящийся в вашем аккаунте на iCloud.
Успешной вам настройки сервиса!
Пользователи стали меньше переживать по поводу безвозвратной потери информации, хранящейся на их телефоне. Раньше при механическом повреждении девайса, его утере приходилось мириться с тем, что восстановить фотографии, любимые мелодии, записанные видеоролики было невозможно.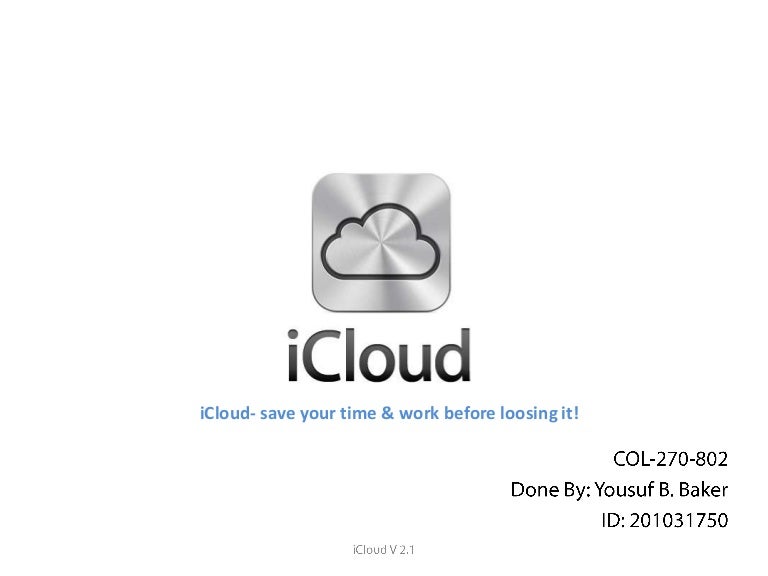 В настоящее время, если заранее создать iCloud, можно без проблем обеспечить успешное хранение контента, который был размещён изначально на телефоне. Об этих уникальных возможностях наслышаны многие владельцы современных девайсов. Однако некоторые из них полагают, что вход в iCloud возможен только при условии, что в наличии имеется Айфон, подключённый к сети.
В настоящее время, если заранее создать iCloud, можно без проблем обеспечить успешное хранение контента, который был размещён изначально на телефоне. Об этих уникальных возможностях наслышаны многие владельцы современных девайсов. Однако некоторые из них полагают, что вход в iCloud возможен только при условии, что в наличии имеется Айфон, подключённый к сети.
На самом деле, это ошибочное заблуждение, поскольку каждый может при желании зайти в Айклауд не только с телефона, но и с компьютера. Многие пользователи активно используют такую уникальную возможность, поскольку вход в iCloud с компьютера позволяет скачивать любые фотографии, видеоролики и тут же их просматривать на большом экране.
Как войти в Айклауд с ПК
Войти в Айклауд с компьютера приходится и в тех случаях, когда пользователь потерял свой Айфон. Чтобы осуществить такую затею, важно правильно пройти процесс авторизации. Мы поможем вам разобраться, как пройти этот путь, не допустив ни единой ошибки. При этом акцентируем ваше внимание, что вход в iCloud осуществляется несколькими способами, поэтому можно ознакомиться со всеми вариантами, а затем подобрать и остановить свой выбор на максимально подходящем варианте.![]()
Через браузер
Большинство пользователей уверенно называют самым простым способом, позволяющим войти в Айклауд, вход через браузер. Такой способ распространяется практически на все современные девайсы, на которых установлены различные операционные системы. Кстати, воспользовавшись таким вариантом, удаётся зайти в iCloud даже с телевизора последних моделей.
Итак, первоначально откройте браузер, которым вы привыкли пользоваться, осуществляя поиск в интернете . Далее, в адресной строке пропишите адрес официального сайта iCloud. Этот адрес совершенно несложен, поскольку идентичен названию, вам нужно просто набрать icloud.com.
После этого на экране отобразится окно, в котором будут расположены две строки, заполнив которые удастся зайти в iCloud. В первой строке предлагаем вам прописать адрес вашей почты, созданной ранее вами на iCloud, а во второй строке традиционно прописываем придуманный вами пароль.
Как только вам удастся зайти в свой аккаунт, вы сразу же сможете обнаружить доступные разделы, которые были ранее активированы, соответственно, в настоящий момент вы можете уже сразу же осуществлять резервное копирование контента. К сожалению, иногда приходится замечать, что все разделы полностью пусты. Это говорит о том, что функция резервного копирования просто отключена. Предлагаем вам взять ваш Айфон и осуществить несколько несложных манипуляций, благодаря которым впоследствии можно будет успешно синхронизировать любые современные девайсы.
К сожалению, иногда приходится замечать, что все разделы полностью пусты. Это говорит о том, что функция резервного копирования просто отключена. Предлагаем вам взять ваш Айфон и осуществить несколько несложных манипуляций, благодаря которым впоследствии можно будет успешно синхронизировать любые современные девайсы.
Итак, возьмите Айфон, войдите в его «Настройки», далее найдите раздел iCloud. Совершите переход в него, а затем ещё раз перейдите в iCloud Drive.
На открывшейся страничке тумблер должен указывать, что этот пункт активирован. Если всё-таки вы обнаружили, что тумблер выключен, рекомендуем вам его обязательно включить. Такие несложные действия помогут вам приобрести спокойствие относительно того, что весь важный для вас контент будет при любых ситуациях сохранён.
При помощи утилиты
Существует ещё один способ, при помощи которого удаётся гораздо быстрее зайти в аккаунт, соответственно, быстрее скачивать фото, контакты, напоминания, видео и прочий контент. Однако такой способ предполагает использование специальной утилиты, скачать которую можно с официального сайта компании. Эта утилита рассчитана на то, чтобы успешно взаимодействовать с операционной системой Windows.
Однако такой способ предполагает использование специальной утилиты, скачать которую можно с официального сайта компании. Эта утилита рассчитана на то, чтобы успешно взаимодействовать с операционной системой Windows.
Радует, что такая утилита является бесплатным предложением компании Apple, поэтому не приходится нести дополнительные финансовые затраты. После того как вы скачаете её, осуществите инсталляцию, обязательно перезагрузите компьютер. Запустите утилиту, кликнув традиционно по ярлыку. В открывшемся окне введите Apple ID, а затем пароль, не забудьте нажать кнопку «Войти».
После входа перейдите в раздел «Настройки» и внесите там все необходимые для вас изменения.
После этого потребуется небольшой промежуток времени, чтобы все данные успешно синхронизировались. После этого вы сможете посмотреть на результат, обнаружить все контакты, хранение которых ранее обеспечивал только ваш Айфон. После установки утилиты вы сможете легко копировать и перемещать контакты с ПК на Айфон, а также в обратном направлении.
Если вы впервые начинаете использовать такое облачное хранилище, то вас приятно удивит почта, которая также имеется здесь. Принцип её работы совершенно не отличается от остальных почтовых приложений. Почта позволяет посмотреть всю входящую и исходящую корреспонденцию, изучить контакты, которые сохранены в ней. Такая почта позволяет создать письмо и направить её адресату, контакты которого содержатся в адресной книге. Почта iCloud по своей функциональности успешно конкурирует с другими почтовиками.
А также такая утилита позволяет быстро копировать контакты, далее их экспортировать на ПК в формате vCard. Это позволяет впоследствии сохранённые таким способом контакты перебрасывать на другой Айфон.
Очень нравится многим пользователям то, что благодаря такой утилите можно легко посмотреть напоминания, которые были созданы в «Календаре». Можно зайти в раздел «Заметки», где вами были сохранены важные материалы, записи. Отлично то, что теперь можно зайти в любой раздел не только взяв в руки Айфон, но и сидя за домашним или рабочим компьютером.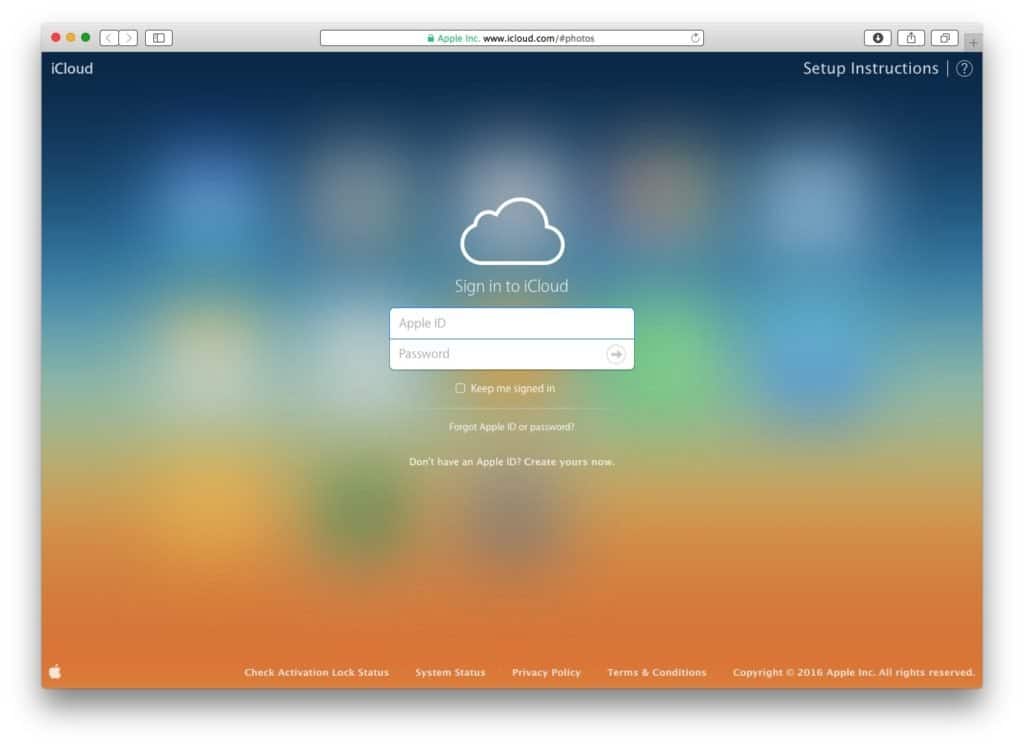
Многие предпочитают создать такое облачное хранилище, а также инсталлировать специальную утилиту от компании Apple ещё и по другим причинам. В частности, если создать аккаунт в iCloud, впоследствии можно пользоваться функцией «Мои друзья». Она позволяет посмотреть, где непосредственно находятся ваши родные или друзья в конкретный момент. Утилита уверенно демонстрирует их местонахождение.
iCloud — Windows Explorer
Очень привлекает пользователей ещё одна невероятно полезная функция, благодаря которой количество тех, кто желает создать аккаунт в iCloud, стремительно возрастает. Функция «Найти Айфон » предполагает:
- отслеживание места, где находится гаджет;
- включение принудительного звукового уведомления;
- вывод на экран определённого послания;
- выполнение полного сброса настроек.
Безусловно, для того, чтобы такая функция успешно осуществлялась, необходимо заранее её активировать на телефоне, а также ввести специальный пароль. Ещё очень важно, чтобы ваше устройство было обязательно подключено к интернету.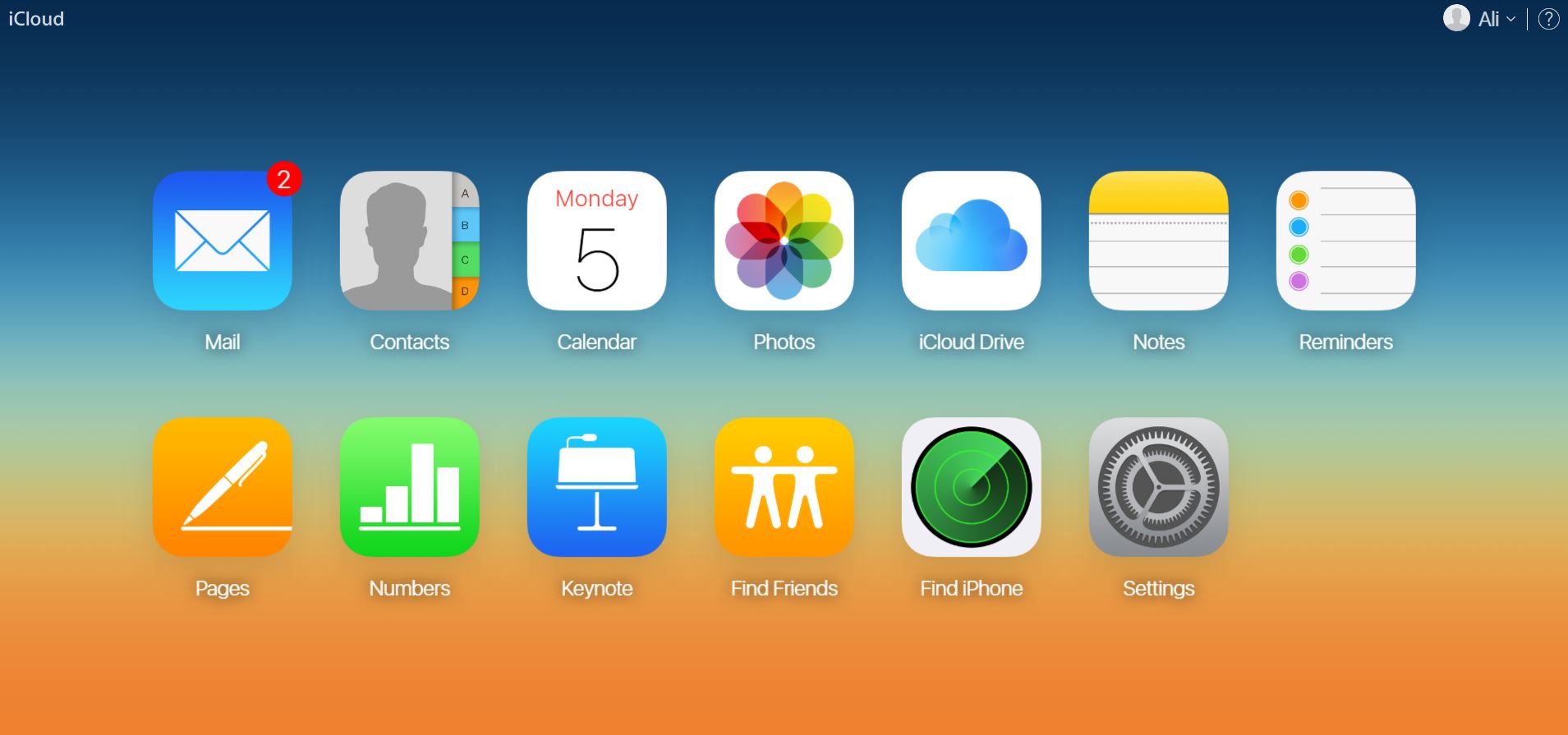
Кстати, многих заинтересованных пользователей начинает мучить вопрос, а какое количество информации можно успешно сохранять в таком облачном хранилище. Для каждого пользователя выделяется около 5 ГБ пространства, которое ориентировано на установленные приложения. По этой причине пользователь может без проблем создать такие приложения, в которых испытывает необходимость. А также пользователь может создать бэкапы этих приложений.
Если же очень важно иметь пространство, превышающее 5 ГБ, тогда можно обратиться с такой просьбой в техническую поддержку. Разработчики всегда идут навстречу, только придётся такую дополнительную услугу оплатить.
Как вы могли убедиться, ничего сложного при использовании iCloud нет. Достаточно только зайти в аккаунт, активировать контакты, а также те разделы, в которых вы испытываете необходимость, далее создать синхронизацию и наслаждаться своими результативными действиями.
Облачные сервисы среди современных пользователей ПК и мобильных устройств пользуются огромным спросом. Они помогают хранить данные в большом объеме на специальных серверах, а затем выгружать их при необходимости. Очень удобно! И место на телефоне/компьютере не занимается лишними документами. Сегодня нас будет интересовать облако на «Айфоне». Как посмотреть его? А пройти в нем авторизацию? Для каких целей используется облачный сервис iPhone? В действительности все проще, чем кажется. И пользователи смогут быстро воспользоваться фирменным облачным сервисом от Apple для своих нужд.
Они помогают хранить данные в большом объеме на специальных серверах, а затем выгружать их при необходимости. Очень удобно! И место на телефоне/компьютере не занимается лишними документами. Сегодня нас будет интересовать облако на «Айфоне». Как посмотреть его? А пройти в нем авторизацию? Для каких целей используется облачный сервис iPhone? В действительности все проще, чем кажется. И пользователи смогут быстро воспользоваться фирменным облачным сервисом от Apple для своих нужд.
Описание
У компании «Эппл» есть уникальный сервис. Речь идет об такое? И для чего используется соответствующая опция?
Облако iCloud — это сервис, который позволяет синхронизировать данные с устройствами того или иного Apple ID. С его помощью можно переносить информацию с телефона или планшета на новые «яблочные» девайсы, а также просматривать их или восстанавливать при необходимости.
Облачный сервис от «Эппл» — обычное, хоть и очень удобное хранилище данных. При настройке этой опции человек сможет выбрать, как сведения сохранять и синхронизировать.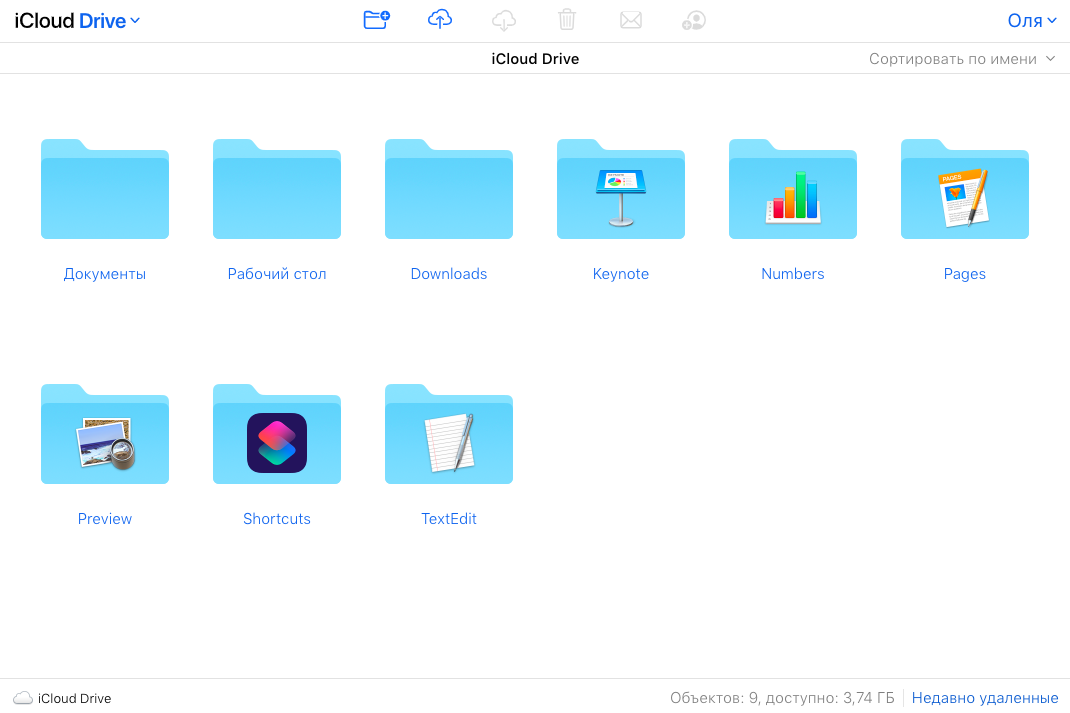 Об этом расскажем позже.
Об этом расскажем позже.
Зачем используется
Как посмотреть облако на «Айфоне»? Для начала придется разобраться, зачем вообще используется iCloud. Может, без него удастся обойтись?
Облачное хранилище «Эппл» используется для:
- создания резервных копий данных;
- совершения покупок;
- работы с любыми документами на устройстве;
- настройки «Семейного доступа»;
- сохранения и изменения параметров мобильного устройства;
- поиска и блокировки потерянного iPhone;
- привязки ключей и карт Safari;
- работы с приложениями App Store;
- удаленной работы с компьютером Mac.
В действительности облако iCloud значительно упрощает жизнь владельцу «яблочного» устройства. Без него работать с девайсами Apple крайне трудно. Поэтому обычно пользователи производят активацию фирменного облачного сервиса на iPhone или iPad.
Объем хранения данных
Как посмотреть облако на «Айфоне»? Перед тем как начать работу с этим сервисом, нужно хорошенько изучить его.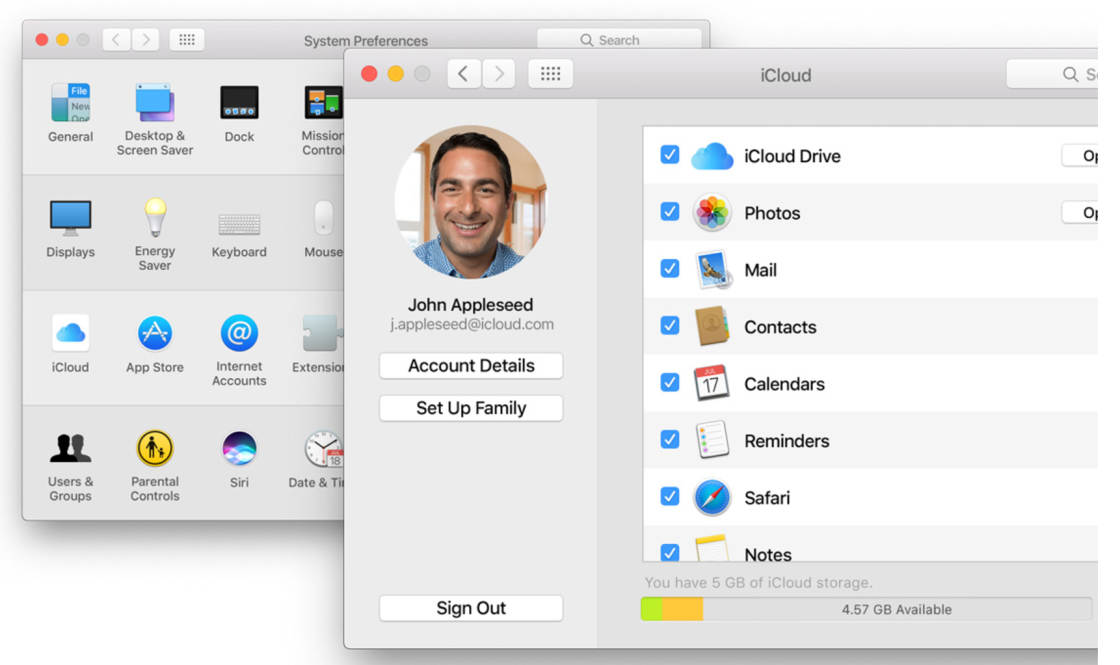
У любого облака данных есть определенный объем. По умолчанию для хранения данных с iPhone выделяется всего 5 ГБ пространства. За этот объем платить не придется.
Если по тем или иным причинам человеку не хватает выделенного пространства, он может докупить его. Для этого есть кнопка «Купить» в настройках облачного сервиса.
У фотографий нет ограничений по объему хранения данных. Зато облачный сервис хранит последнюю 1 000 снимков за месяц. Как только общее количество изображений в iCloud превысит указанный лимит, сервис автоматически подчистит старые данные.
О регистрации
Как зайти в облако «АйКлауд»? Сначала придется зарегистрироваться здесь. Но каким образом?
iCloud — сервис от компании Apple. Он использует для работы Apple ID. Никакой отдельной регистрации в облачном сервисе нет и быть не может. Поэтому все, что потребуется владельцу «яблочного» устройства — это завести себе идентификатор «Эппл АйДи».
Включаем на мобильном устройстве
Как посмотреть облако на «Айфоне»? Мы уже говорили о том, что отдельной учетной записи и регистрации для работы с iCloud не требуется.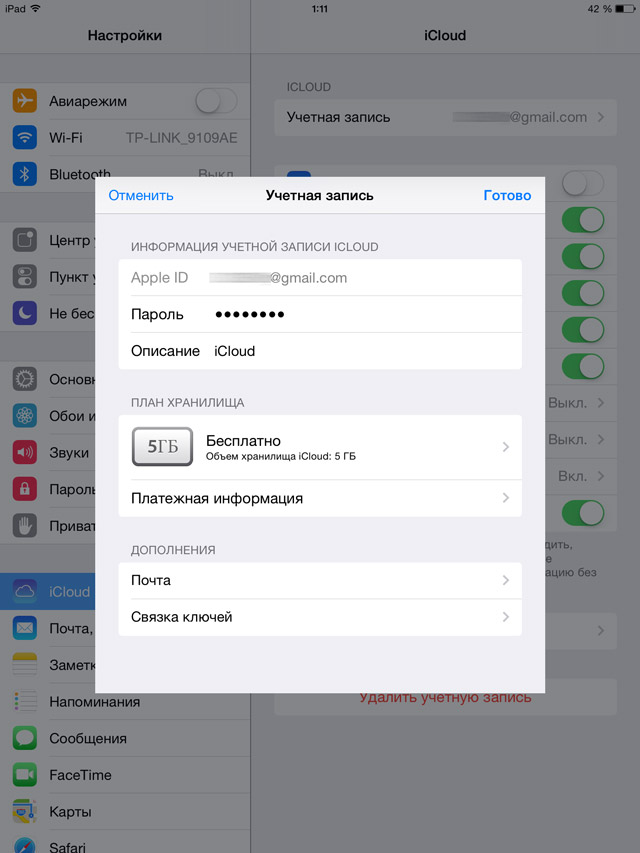 Вместо этого придется озадачиться созданием «Эппл АйДи». Предположим, что подобная учетная запись уже есть у того или иного юзера. Что дальше?
Вместо этого придется озадачиться созданием «Эппл АйДи». Предположим, что подобная учетная запись уже есть у того или иного юзера. Что дальше?
Вход в «Айклауд» с «Айфона» осуществляется таким образом:
- Включить мобильное устройство и заглянуть в главное меню девайса.
- Перейти в раздел «Настройки».
- Найти и кликнуть по надписи iCloud.
- Тапнуть по строчке с примером e-mail.
- Указать пароль для входа в Apple ID.
- В поле «Обязательно» ввести данные от «яблочного» идентификатора. А именно — пароль для авторизации в системе.
- Кликнуть по надписи «Войти».
- Согласиться или отказаться от привязки «Сафари» к iCloud.
- Настроить геолокацию. Обычно достаточно просто тапнуть по надписи «Ок».
Вот и все. Теперь можно работать с облачным сервисом от компании «Эппл». Ничего трудного в этом нет.
Где настраивать
Как зайти в облако под названием iCloud? Достаточно следовать ранее указанному руководству.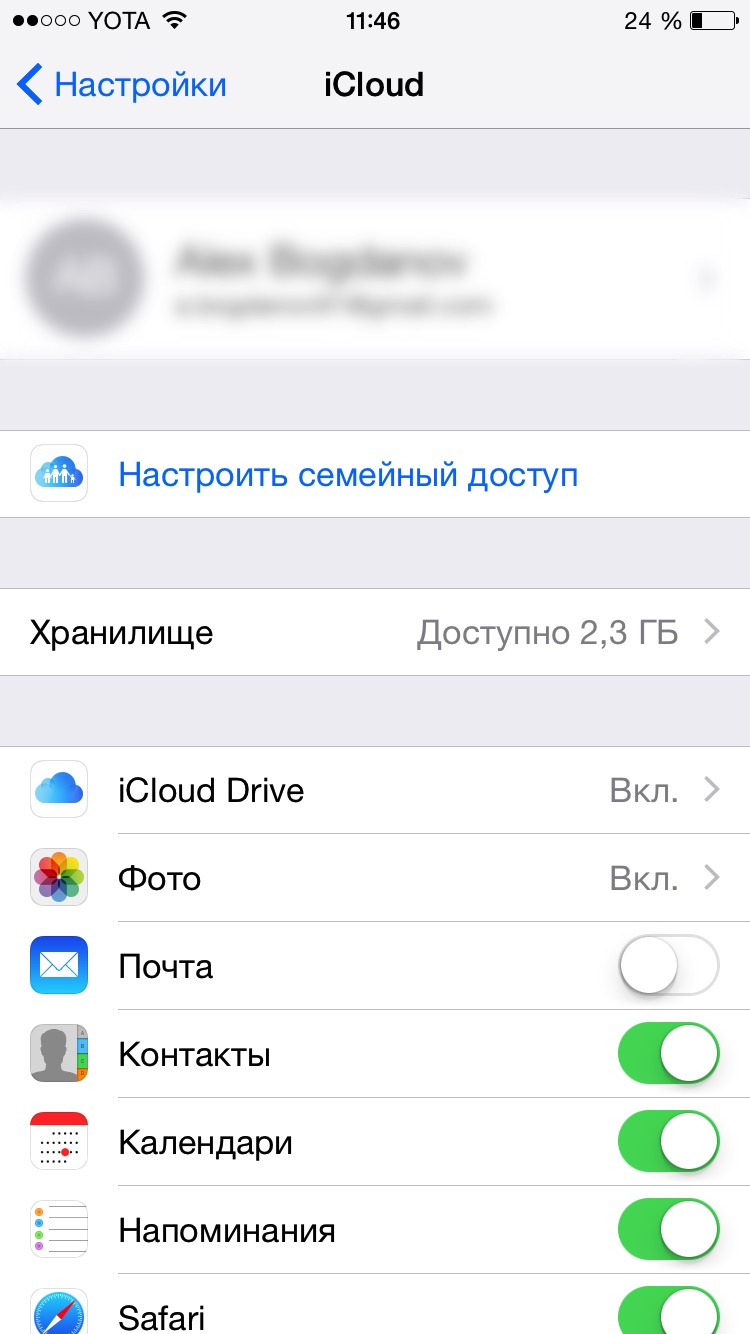 Оно поможет активировать облачный сервис на мобильном устройстве. После этого «АйКлауд» будет работать на постоянной основе. Данные пользователя загружаются в облако автоматически при подключении к Интернету.
Оно поможет активировать облачный сервис на мобильном устройстве. После этого «АйКлауд» будет работать на постоянной основе. Данные пользователя загружаются в облако автоматически при подключении к Интернету.
Где в «Айфоне» облако? Обычно такой вопрос возникает тогда, когда есть необходимость в редактировании настроек облачного сервиса.
Для входа в iCloud придется действовать следующим образом:
- Нажать на кнопку, отвечающую за раскрытие главного меню девайса.
- Выбрать «Настройки».
- Тапнуть по надписи iCloud.
На экране смартфона или планшета появится небольшое меню. Здесь производится настройка параметров облака. Можно считать, это и есть «АйКлауд».
Веб-версия
Где в «Айфоне» облако? Ответ на подобный вопрос мы уже рассмотрели. Оно находится в разделе «Настройки» того или иного мобильного девайса. Пользоваться облачным сервисом проще, чем кажется. Главное — иметь учетную запись «Эппл АйДи». Без нее никак не обойтись.
Как посмотреть информацию в облаке «Айфона»? Можно воспользоваться веб-версией iCloud. Лучше всего делать это с компьютера, но мы сделаем акцент на мобильном устройстве.
Основной проблемой является то, что у iCloud нет мобильной версии. Облако данных представлено либо сайтом, либо специальной программой для Mac, либо пунктом в настройках мобильного девайса. Тем не менее подобное ограничение можно обойти.
Как посмотреть облако на «Айфоне» через мобильный браузер? Рекомендуется выполнить следующие действия:
Откроется сайт «АйКлауд». Теперь можно пройти авторизацию в сервисе при помощи логина и пароля от Apple ID. Далее на дисплее телефона появится интерактивное меню облака. Очень удобно!
Важно: для работы с сервисом важно иметь подключение к Сети. Без него никакая авторизация в облаке не поможет.
Смотрим снимки
Вход в «АйКлауд» с «Айфона» — дело довольно простое. Особенно это касается тех, кто заранее зарегистрировал идентификатор «Эппл АйДи».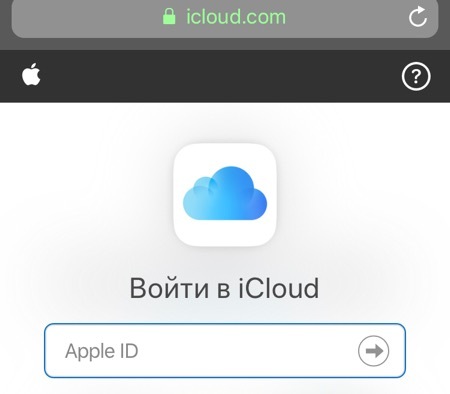 Без него можно вовсе забыть о входе в «яблочный» облачный сервис. Подобная опция попросту не поддерживается без Apple ID.
Без него можно вовсе забыть о входе в «яблочный» облачный сервис. Подобная опция попросту не поддерживается без Apple ID.
Как посмотреть фотки в облаке на «Айфоне»? Сделать это не составляет никакого труда. После авторизации в облачном сервисе все снимки будут храниться в специальном разделе меню и сразу после создания фото будет осуществляться выгрузка данных в iCloud.
Так что делать, если хочется посмотреть сделанные фотки? Каким образом можно изучить их? И как посмотреть информацию в облаке «Айфона» в целом?
Для фотографий актуальна следующая инструкция:
- Включить мобильное устройство и при необходимости пройти авторизацию в Apple ID. Как уже было сказано, без этого идентификатора работать с облачным сервисом не представляется возможным.
- Кликнуть по кнопке «Фото».
- Открыть блок «Фото».
В соответствующем разделе будут храниться все сделанные и сохраненные в облаке фотографии. В пункте «Общие» содержатся снимки, которые считаются доступными всем юзерам.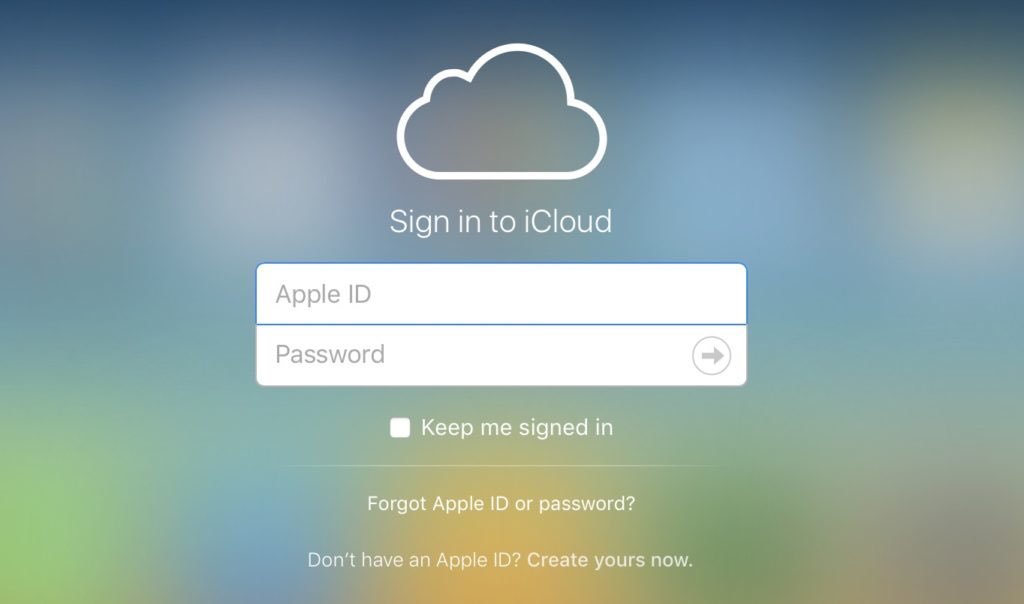
Стоит обратить внимание на еще один пункт — «Альбомы». Здесь все имеющиеся изображения разделены на категории. А точнее — на альбомы.
Изображения с компьютера
Как посмотреть на «Айфоне» облако? Ответ на подобный вопрос больше не доставит никаких проблем. Что делать, если хочется изучить на ПК изображения, скопированные с «яблочного» устройства в облачный сервис?
Решение есть! Для этого предстоит выполнить следующие действия:
- Открыть в браузере на ПК страницу облачного сервиса.
- Осуществить вход в систему, используя логин и пароль. В iCloud, как мы уже говорили, работают при помощи Apple ID.
- Кликнуть по надписи «Фото».
Через несколько минут на дисплее ПК появится список с загруженными в облако изображениями. Быстро, просто и очень удобно!
О переносе данных
Как посмотреть облако на «Айфоне», разобрались. А что нужно сделать для открытия облачного сервиса на «яблочной» продукции в том или ином случае?
Ранее было сказано, что iCloud позволяет синхронизировать данные при помощи Apple ID.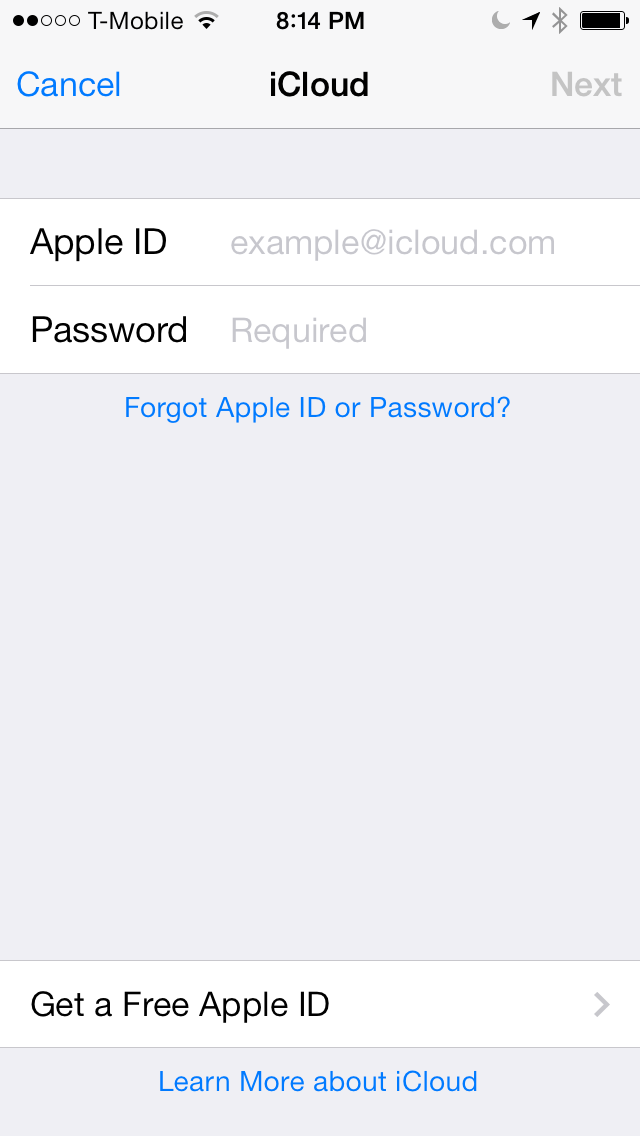 Чтобы осуществить перенос информации на новое «яблочное» устройство, придется просто повторить первую инструкцию. Речь идет об авторизации на новом девайсе при помощи «Эппл АйДи».
Чтобы осуществить перенос информации на новое «яблочное» устройство, придется просто повторить первую инструкцию. Речь идет об авторизации на новом девайсе при помощи «Эппл АйДи».
Как только человек войдет в учетную запись, можно будет радоваться достигнутому результату. Данные из профиля автоматически окажутся перенесенными на новый девайс.
Отключение облака
Как посмотреть данные в iCloud, мы разобрались. И каким образом осуществляется вход в облачный сервис, тоже. Теперь выясним, как осуществить отключение от соответствующей опции.
- Заглянуть в раздел iCloud. Он находится в меню «Настройки» мобильного устройства.
- Прокрутить появившийся список до самого конца.
- Тапнуть по «Выйти» или «Удалить».
- Подождать.
Важно: если на смартфоне или планшете активирована опция «Найти iPhone», для выхода из iCloud придется указать пароль от Apple ID после описанных выше действий. В противном случае справиться с поставленной задачей никак не получится.
Итоги
Мы познакомились с сервисом iCloud для iPhone. Более того, теперь понятно, как работать с этой облачной утилитой. Загружать отдельные облака данных на «яблочные» девайсы нет никакой необходимости.
Можно ли не пользоваться «АйКлауд»? Да, но тогда при работе с «яблочным» устройством могут возникнуть проблемы. Например, не получится активировать опцию «Найти iPhone». В остальном работа со сторонними облачными сервисами на продукции Apple имеет место.
Как синхронизировать контакты между двумя iPhone
Если вы стали счастливым обладателем нового iPhone, первым, о чем вам придется задуматься, это синхронизация со старым девайсом. Ведь терять все данные и контакты вряд ли кому-то захочется. Компания Appleпредоставляет два способа восстановления данных: iCloudи iTunes. Каждый имеет свои особенности и нюансы. Подробно рассмотрим оба способа.
Как синхронизировать контакты iPhone с iCloud?
Процедура синхронизации состоит из следующих этапов:
- первым делом нужно взять старый смартфон и зайти в iCloud.
 Если вход был осуществлен успешно, вверху на экране появится AppleID;
Если вход был осуществлен успешно, вверху на экране появится AppleID; - в iCloudбез труда можно отыскать как создать резервную копию. Длительность ее создания будет зависеть от скорости интернета. Нижеприведенное изображение хорошо иллюстрирует описанные действия.
- в этом пункте будет описано как восстановить Айфон через Айклауд. При включении нового iPhone пользователю будет предложено несколько действий. Нужно выбирать тот вариант, где есть слово iCloud. Далее необходимо будет залогиниться по своим AppleID и выбрать копию, которую вы создавали в предыдущем пункте. Опять же скорость ее загрузки зависит от интернета. После перезагрузки новое устройство будет готово к работе.
Как синхронизировать два телефона с помощью iTunes?
Данная процедура состоит из таких этапов:
- здесь восстановление данных осуществляется через Windowsили Mac. После подключения к ПК и распознавания iPhoneследует зайти в iTunes.
 В том, что синхронизация включена можно, убедиться в «Info»;
В том, что синхронизация включена можно, убедиться в «Info»; - запустить резервное копирование можно нажав на соответствующую кнопку в Саммари. После завершения процедуры следует отключить старый Айфон;
- здесь вы узнаете, как на Айфоне восстановить резервную копию. После того как USB-кабель к ПК подключен iPhoneнужно включить и выбрать восстановление данных из iTunes. Стоит отметить, что в любой момент эксплуатации устройства, можно обнулить данные и восстановить сохраненный в iTunesвариант конфигурации. Следует быть внимательным, чтобы не продублировать контактные данные. При эксплуатации это может доставить определенные проблемы.
При желании каждый пользователь может выключить возможность резервного копирования. Как отменить резервное копирование в iTunes? Провести такую отмену можно только с помощью Macили Windows, а не с iTunes. Это достаточно большая тема. В интернете без труда можно найти детальные инструкции, которые помогут даже начинающему пользователю разобраться в том, как включить и отключить данную функцию.
Как на Айфоне синхронизировать контакты другими способами?
Альтернативными вариантами синхронизации являются программы типа CopyTrans, TransPhne. Их нужно будет установить и проследовать несложным инструкциям. Есть более старый и простой вариант – сохранять все контакты на SIM-карту, а потом просто переставить ее в новое устройство. Правда, таким способом можно сохранять лишь имя, фамилию и номер телефона.
Как получить доступ к iCloud с телефона Android
Что нужно знать
- Доступ к фотографиям iCloud: войдите в iCloud из любого браузера и нажмите Фото .
- Доступ к электронной почте iCloud: откройте приложение Gmail > Меню > Настройки . Нажмите Добавить учетную запись > Другое > введите данные для входа в iCloud.

- Доступ к календарю / контактам iCloud. Для передачи данных из iCloud в Android вам понадобится iPhone или iPad и компьютер.
В этой статье объясняется, как получить доступ к фотографиям, электронной почте, календарям и контактам iCloud с Android.
Доступ к фотографиям iCloud на Android
Вы можете легко получить доступ к своим фотографиям в iCloud на Android, войдя в свою учетную запись в мобильном браузере. Нажмите Фото, , и вы увидите каждое изображение, которое вы сохранили в iCloud.
Вы также можете создавать ссылки iCloud для обмена фотографиями и видео, просмотра альбомов и настроек учетной записи.
Другой вариант, если у вас все еще есть iPhone, — это загрузить Google Фото (есть приложение для iOS) и синхронизировать там все свои фотографии.Тогда они автоматически появятся на вашем Android.
Если вы решите переместить свои фотографии в Google Фото с помощью приложения для iOS, имейте в виду, что загрузка может занять некоторое время (конечно, в зависимости от количества фотографий).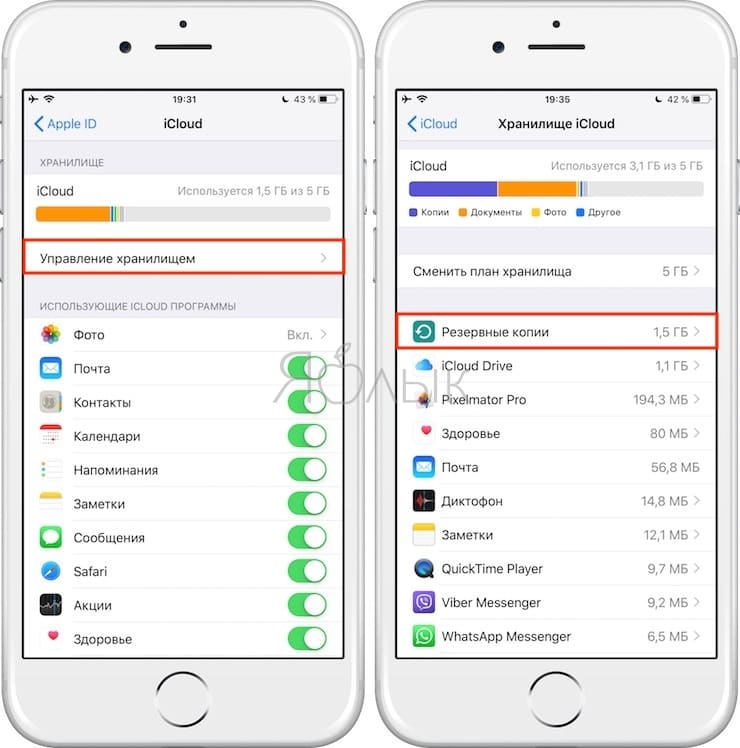
Доступ к электронной почте iCloud
Если у вас есть адрес электронной почты Apple, например @mac, @me или @icloud, вы можете получить доступ к своим сообщениям в папке «Входящие» iCloud. На смартфоне Android это можно настроить с помощью приложения Gmail.
Откройте Gmail и нажмите кнопку меню в левом верхнем углу.
Нажмите Настройки .
Нажмите Добавить учетную запись > Другое .
Введите свой адрес электронной почты iCloud и нажмите Далее .
Затем введите свой пароль и нажмите Далее .
После этого Gmail завершит процесс, и вы сможете получить доступ к своему почтовому ящику iCloud.
Доступ к календарям и контактам iCloud на Android
К сожалению, на Android нет простого способа получить доступ к календарю iCloud или контактам.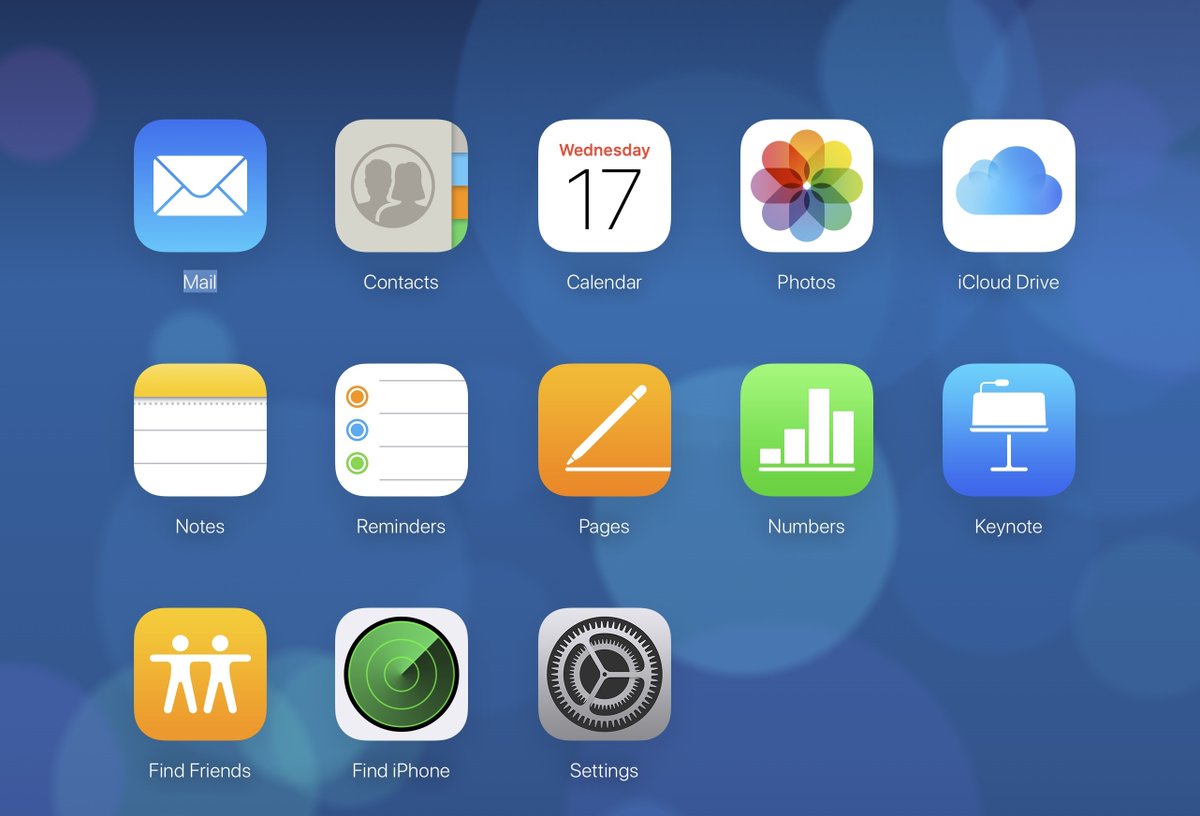 Для передачи данных вам понадобится iPhone или iPad и компьютер.
Для передачи данных вам понадобится iPhone или iPad и компьютер.
На вашем iPhone или iPad перейдите в Настройки .
Коснитесь свое имя .
Коснитесь iCloud .
Включите Контакты и Календари .
Вам может потребоваться сначала войти в свою учетную запись iCloud, если вы еще этого не сделали.
На вашем компьютере откройте веб-браузер, перейдите на www.icloud.com и войдите в свою учетную запись.
Щелкните значок Календарь .
На левой панели нажмите кнопку «Поделиться календарем» рядом с календарем, который вы хотите экспортировать. Во всплывающем окне выберите Public Calendar . Щелкните Копировать ссылку , затем ОК .
Откройте новую вкладку или окно браузера и вставьте скопированный URL-адрес.

Измените webcal в начале URL-адреса на http и нажмите . Введите .Откроется диалоговое окно «Сохранить файл». Сохраните файл в папке по вашему выбору. Вы также можете переименовать его, если не редактируете расширение .ics.
Откройте Календарь Google и войдите в него в своем веб-браузере.
На левой панели интерфейса Google Calendar щелкните стрелку меню справа от Other Calendars. Щелкните Импортировать календарь .
Выберите экспортированный файл календаря, который вы загрузили из iCloud.Вы также можете выбрать целевой календарь Google (если у вас их несколько) в том же диалоговом окне.
Нажмите кнопку Import , чтобы загрузить файл.
После завершения импорта вы сможете увидеть импортированные записи в веб-интерфейсе Календаря Google и на вашем устройстве Android.
Вы можете выполнить аналогичный процесс для переноса контактов с iPhone на смартфон Android.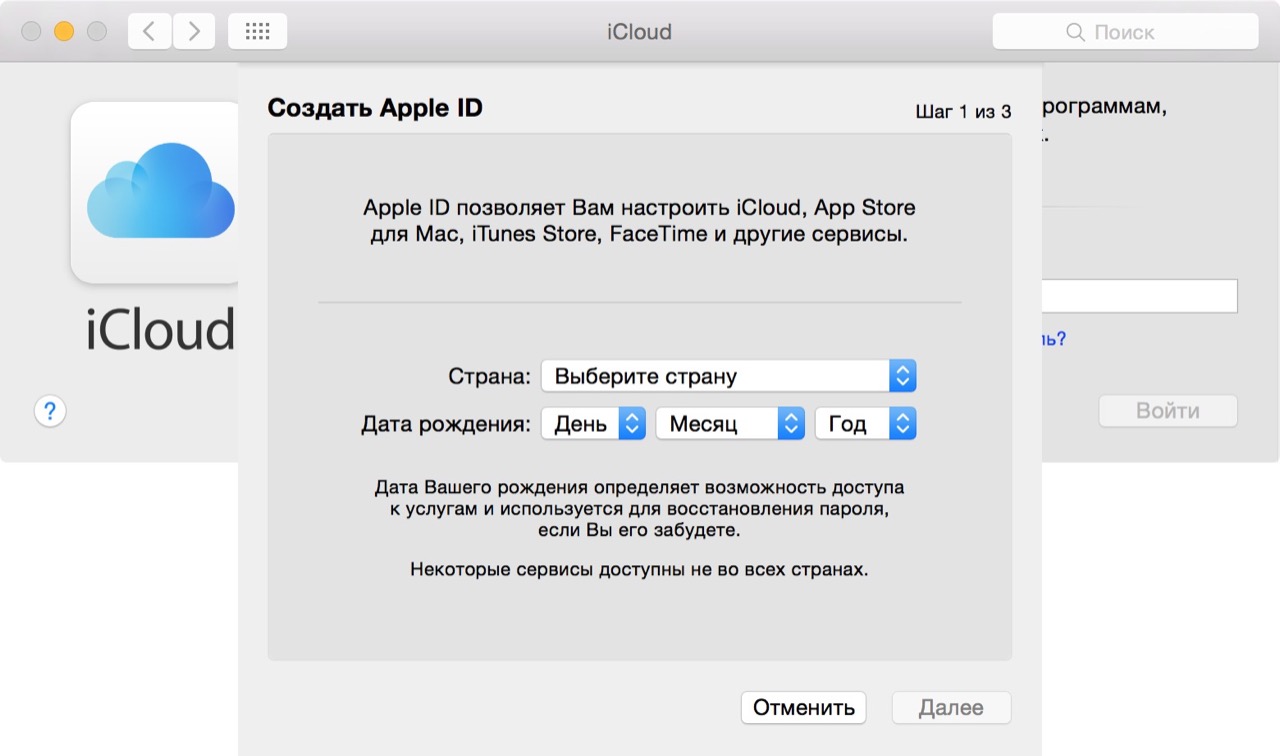
Спасибо, что сообщили нам!
Расскажите, почему!
Другой Недостаточно деталей Сложно понятьконтактов iCloud — Контакты + Поддержка
Как подключить адресную книгу iCloud к учетной записи «Контакты +»?
Если вы подключаете свою адресную книгу iCloud к Контакты + для веб-приложения , вы можете сделать это с домашней страницы своего веб-приложения.
Два метода:
i) На домашней странице щелкните «Источник синхронизации»; вкладка
ii) На домашней странице щелкните значок [+], затем щелкните Источник синхронизации.
Если вы подключаете свою адресную книгу iCloud из приложения «Контакты + для Mac» , нажмите «Контакты +» (панель меню в верхней части Mac), нажмите «Настройки», затем нажмите здесь значок [+].
Если вы подключаете свою адресную книгу iCloud из приложения Contacts + для iOS , нажмите значок [+] (домашняя страница), затем нажмите «Добавить источник синхронизации».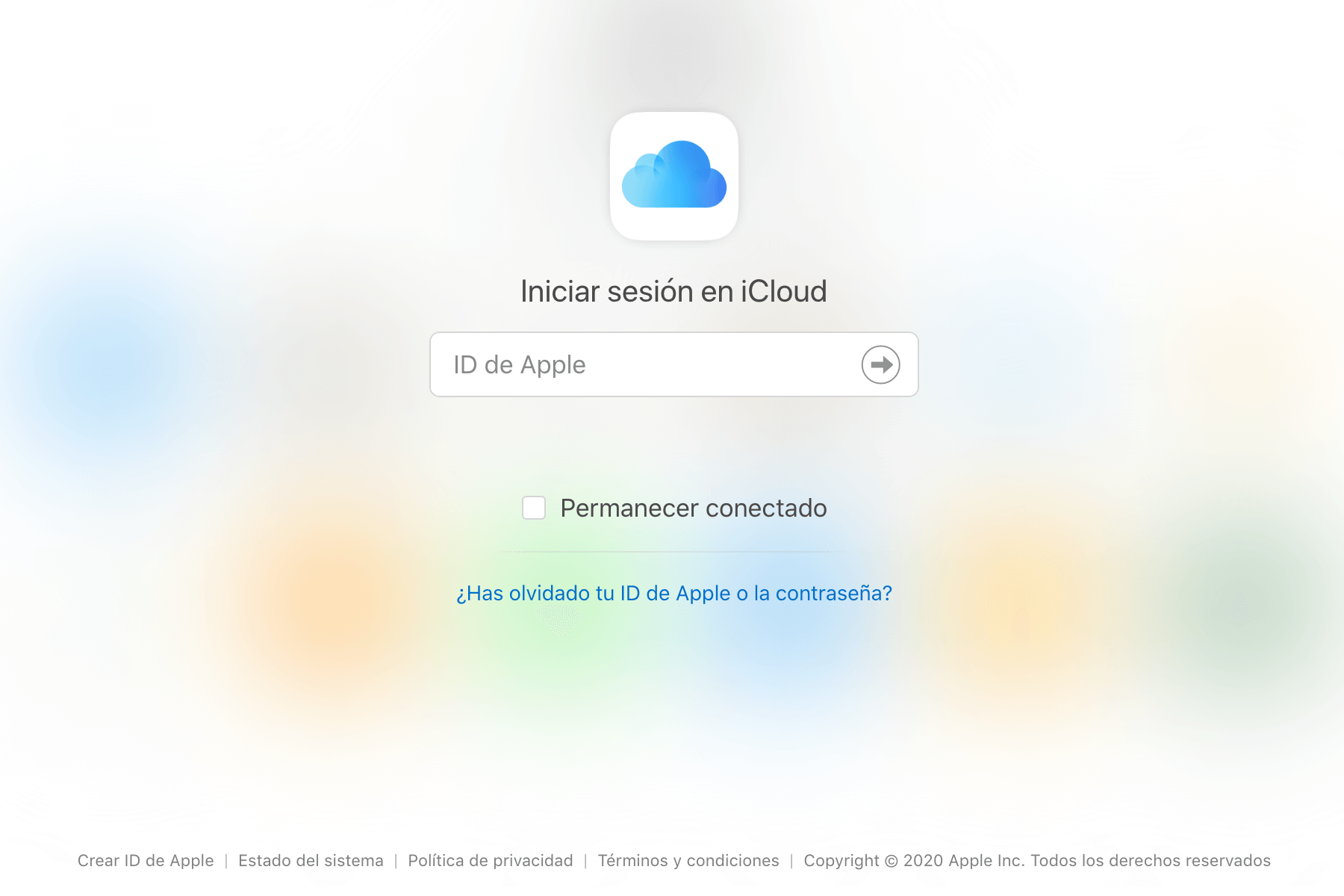
Другой способ — нажать «Настройки», затем «Добавить источник синхронизации».
Как я могу убедиться, что моя адресная книга iCloud синхронизирует мои устройства Apple с Контактами +?
Если у вас есть устройство OS X (Mac) или iOS (iPhone / iPad), самый простой способ синхронизировать Контакты + с вашим устройством Apple — через адресную книгу iCloud.
После того, как ваша адресная книга iCloud подключена и синхронизируется с вашей учетной записью «Контакты +», вы захотите убедиться, что она также подключена и синхронизируется с вашим устройством (ами) Apple.
На вашем iPhone / iPad перейдите к своим собственным настройкам (серая шестеренка / значок) -> щелкните «Контакты» -> убедитесь, что ваша адресная книга iCloud указана как учетная запись. Затем убедитесь, что синхронизация с контактами включена.
На Mac перейдите в «Системные настройки» (серая шестеренка / значок) -> щелкните «Учетные записи Интернета» -> убедитесь, что ваша адресная книга iCloud указана в списке и что синхронизация с контактами отмечена.
Работает ли iCloud с двухэтапной аутентификацией Apple?
Да.В этой статье описывается, как настроить двухэтапную проверку.
Синхронизируются ли контакты + теги с контактами iCloud?
Да. Теги, которые вы создаете в Контактах +, синхронизируются в двух направлениях с группами, которые вы создаете в iCloud; наоборот, любые изменения / правки в группе в iCloud будут обновлены в «Контактах +».
Как синхронизировать и создавать резервные копии контактов iPhone с помощью iCloud
Создание адресной книги — это бесконечная задача, которую вы выполняете на протяжении всей личной и профессиональной жизни.Ваша адресная книга, в конечном счете, является уникальным и важным активом, и вы, конечно же, не захотите потерять ее в случае потери или кражи вашего iPhone. Отличное решение избежать этого риска — синхронизировать контакты с iCloud, выполнив несколько простых шагов.
Часть 1. Если у вас нет учетной записи iCloud, в части 1 показано, как ее создать.
Часть 2: Если у вас уже есть учетная запись iCloud, в части 2 вы узнаете, как синхронизировать контакты iPhone с iCloud.
Часть 1. Создание учетной записи iCloud:
Шаг 1: Зайдите в «Настройки» и нажмите «Контакты».
Шаг 2: Щелкните на панели «Учетные записи».
Шаг 3. Нажмите «Добавить учетную запись».
Шаг 4. Выберите «iCloud» и следуйте инструкциям по созданию нового Apple ID.
Часть 2: Синхронизация контактов iPhone с iCloud
Шаг 1. Зайдите в «Настройки» на своем iphone и перейдите в «iCloud».
Шаг 2: Теперь вы увидите список опций в iCloud, включите опцию «Контакты».
Шаг 3. Вполне вероятно, что ваш iPhone спросит вас, хотите ли вы объединить контакты iPhone в iCloud. Нажмите да.
Если у вас уже есть контакты в iCloud, они будут перенесены в ваш телефон. Если это приводит к тому, что некоторые контакты появляются дважды, вы всегда можете использовать функцию дедупликации Covve для объединения дубликатов
Шаг 4. Войдите в свою учетную запись iCloud на icloud.com . Перейдите в Контакты, и вы увидите свои синхронизированные контакты с вашим iPhone.
Войдите в свою учетную запись iCloud на icloud.com . Перейдите в Контакты, и вы увидите свои синхронизированные контакты с вашим iPhone.
Обратите внимание, что с помощью такого приложения, как Covve, вы можете экспортировать свои контакты в Excel для локального резервного копирования. Посмотрите здесь.
Используя Covve, вы также можете автоматически добавлять информацию к своим контактам, например их фотографии, описание работы, компанию и многое другое. Covve автоматически сканирует Интернет, добавляет контактную информацию и помогает вам оставаться на связи с вашими контактами. Нажмите здесь, чтобы узнать больше.
Как просматривать контакты в iCloud с компьютера
Ваш iPhone может синхронизировать различные вещи с устройства с вашей учетной записью iCloud.Сюда входят ваши контакты. Выполните следующие действия, чтобы просмотреть контакты iPhone в iCloud на компьютере.
- Откройте приложение Settings .

- Коснитесь своего Apple ID.
- Выберите iCloud .
- Нажмите кнопку справа от Контакты .
- Прокрутите вниз и выберите iCloud Backup .
- Нажмите кнопку Создать резервную копию .
- Откройте веб-браузер и перейдите по адресу https://www.icloud.com.
- Введите свой Apple ID и пароль для входа.
- Щелкните значок Контакты , чтобы просмотреть свои контакты.
Наша статья продолжается ниже с дополнительной информацией и изображениями для этих шагов.
Возможность резервного копирования вашего iPhone в iCloud обеспечивает простой способ резервного копирования важных данных.
Кроме того, используя преимущества iCloud для синхронизации определенного приложения с облаком, вы также можете просматривать некоторую информацию о своем телефоне через веб-сайт iCloud.
Среди приложений, которые вы можете синхронизировать, есть приложение «Контакты», что означает, что вы можете просматривать и просматривать свои контакты iPhone с другого устройства через веб-браузер.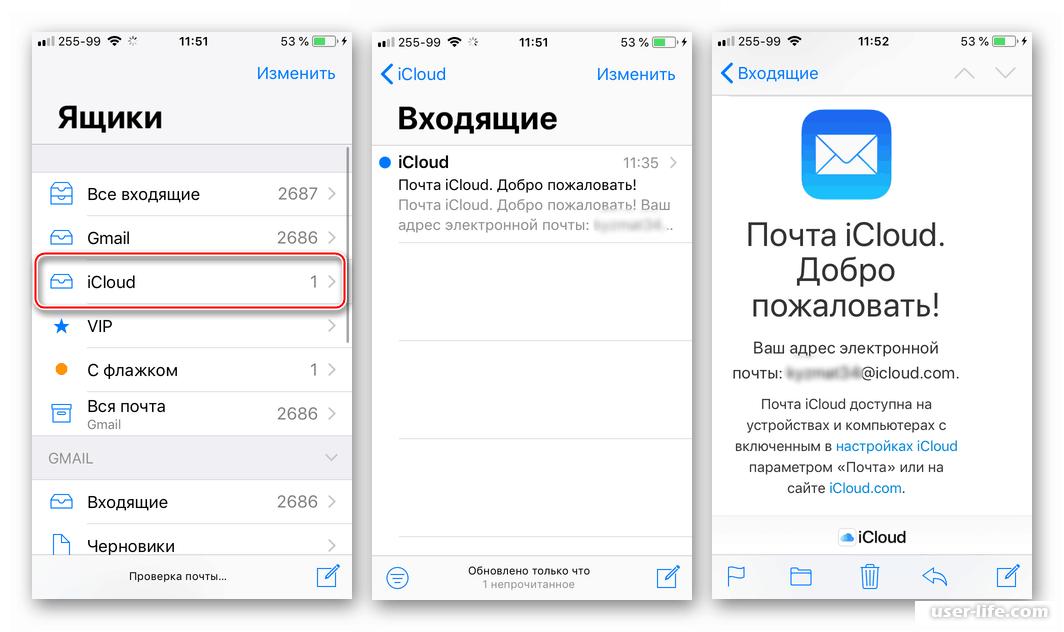
В нашем руководстве ниже показано, как синхронизировать контакты iPhone с iCloud и просматривать их на компьютере.
Как просмотреть контакты iPhone iCloud на компьютере
Действия, описанные в этой статье, были выполнены на iPhone 11 с iOS 13.6.1. Я использую настольный веб-браузер Google Chrome на компьютере с Windows 10.
Шаг 1. Откройте приложение Settings на вашем iPhone.
Шаг 2: Выберите свой Apple ID в верхней части меню.
Шаг 3. Выберите вариант iCloud .
Шаг 4: Нажмите кнопку справа от Контакты , чтобы вокруг кнопки появилась зеленая заливка.
Шаг 5. Прокрутите вниз и коснитесь опции iCloud Backup .
Шаг 6. Убедитесь, что резервное копирование iCloud включено, затем нажмите кнопку «Создать резервную копию» . Резервное копирование может занять несколько минут.
Шаг 7. Откройте веб-браузер на своем компьютере и перейдите по адресу https://www. icloud.com.
icloud.com.
Шаг 8: Введите свой Apple ID и пароль, чтобы войти в свою учетную запись.
Шаг 9: Выберите опцию Контакты , чтобы просмотреть свои контакты.
Обратите внимание, что бесплатно вы получаете только 5 ГБ хранилища iCloud. Если ваша резервная копия iCloud слишком велика, вам может потребоваться подписаться на один из планов, который предоставляет дополнительное хранилище iCloud.
См. Также
СвязанныеЗаявление об отказе от ответственности: Большинство страниц в Интернете содержат партнерские ссылки, в том числе некоторые на этом сайте.
Почему мои контакты не отображаются на моем iPhone? | Small Business
Приложение iPhone «Контакты» отображает информацию, полученную с жесткого диска вашего устройства и связанных учетных записей в облаке.Вы также можете выбрать, будут ли эти группы контактов отображаться в вашем приложении. Ваши контакты могут не отображаться, если вы случайно вошли в систему с неправильными учетными данными в облаке или если ваши группы отключены. Кроме того, ошибки синхронизации iTunes или сбои iOS могут привести к проблемам с контактами при передаче информации между устройством и компьютером.
Кроме того, ошибки синхронизации iTunes или сбои iOS могут привести к проблемам с контактами при передаче информации между устройством и компьютером.
Видимость группы
Запустите приложение «Контакты» и нажмите «Группы». Установите флажок «Все на моем iPhone», чтобы отображать контакты, хранящиеся на жестком диске вашего iPhone.У вас могут быть облачные учетные записи, связанные с вашим iPhone, например Gmail или iCloud. Эти учетные записи также появятся в ваших списках групп. Вы можете переключить видимость каждой группы, коснувшись ее имени один раз. Когда группа станет видимой, появится галочка. Если вы снимите флажок с группы, она будет скрыта от просмотра.
Настройки облака
Неточные имена экранов облака, пароли или настройки могут помешать синхронизации вашего iPhone с контактами, хранящимися в ваших учетных записях в облаке. Откройте меню «Настройки» и нажмите «Почта, контакты и календари».«Выберите учетную запись, например Gmail или iCloud. Убедитесь, что параметр« Контакты »включен. Нажмите« Учетная запись »и правильно введите свое имя пользователя. Повторно введите пароль и нажмите« Готово ». Ваш iPhone проверит ваше имя пользователя и пароль. . Если возникнут проблемы с вашим именем пользователя или паролем, вам будет предложено ввести их еще раз. После проверки учетных данных откройте приложение «Контакты». Выберите «Группы» и отметьте свой облачный аккаунт как видимый.
Нажмите« Учетная запись »и правильно введите свое имя пользователя. Повторно введите пароль и нажмите« Готово ». Ваш iPhone проверит ваше имя пользователя и пароль. . Если возникнут проблемы с вашим именем пользователя или паролем, вам будет предложено ввести их еще раз. После проверки учетных данных откройте приложение «Контакты». Выберите «Группы» и отметьте свой облачный аккаунт как видимый.
Ошибки синхронизации
Если вы не используете синхронизацию контактов в облаке, возможно, ваши контакты не были полностью переданы во время синхронизации iTunes.Запустите iTunes и подключите iPhone к компьютеру с помощью кабеля USB. Щелкните «iPhone» в списке устройств. Щелкните вкладку «Информация» и выберите «Синхронизировать контакты». Если вы хотите синхронизировать контакты, хранящиеся в Outlook на вашем компьютере, откройте раскрывающееся меню «Синхронизировать контакты из» и выберите Outlook. Нажмите «Применить» и дождитесь, пока индикатор выполнения покажет, что синхронизация завершена.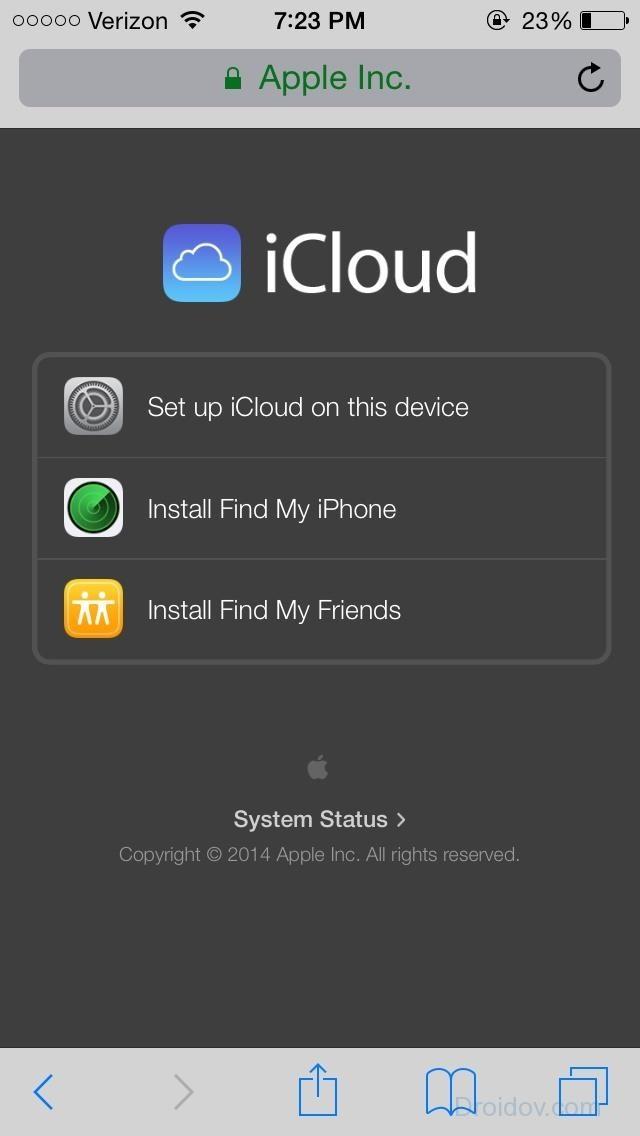 Нажмите «Готово», нажмите значок «Извлечь iPhone» и отключите устройство от компьютера.
Нажмите «Готово», нажмите значок «Извлечь iPhone» и отключите устройство от компьютера.
Сбои программного обеспечения
Отображаемые контакты могут продолжать иметь проблемы, если ваша прошивка содержит ошибки.Возможно, вам потребуется полностью восстановить iPhone, чтобы устранить сбой. Сделайте резервную копию iPhone через iTunes или iCloud. Подключите iPhone к компьютеру и запустите iTunes. Выберите «iPhone», вкладку «Сводка» и выберите «Восстановить iPhone». Это удалит все ваши личные данные и переустановит прошивку iPhone. После завершения нажмите «Восстановить из резервной копии», чтобы загрузить резервную копию iTunes на iPhone. Если ваша резервная копия хранится в iCloud, войдите в свою учетную запись на устройстве и нажмите «Восстановить из резервной копии iCloud».»
Ссылки
Writer Bio
Джен Кордвейнер пишет статьи о технологиях, бизнесе и развлечениях в течение семи лет. У нее трехлетний опыт работы в сфере корпоративных технологий. Кордвейнер имеет степень бакалавра английского языка.
Как создать облачный аккаунт в CopyTrans Contacts?
Предоставление CopyTrans контактам доступа к вашим облачным учетным записям (iCloud, Gmail и Yahoo) позволяет вам управлять своими контактами, заметками, календарями и напоминаниями, полученными из этих мест, непосредственно с помощью CopyTrans Contacts.Узнайте, как настроить облачную учетную запись в CopyTrans Contacts и решить связанные с этим проблемы:
Настройте обычные облачные учетные записи: iCloud, Gmail и Yahoo
Чтобы настроить обычную облачную учетную запись в CopyTrans Contacts, перейдите в раздел Дополнительно> Настройка облака:
Нажмите «Новое соединение» и выберите тип облачной учетной записи. Обычные облачные учетные записи, поддерживаемые CopyTrans Contacts, — это iCloud, Gmail и Yahoo.
Введите учетные данные и отметьте типы облачных данных, к которым вы хотите получить доступ (Контакты, Заметки, Напоминания и т. Д.). Щелкните «Добавить учетную запись».

* Примечание для пользователей iCloud:
Если у вас включена двухфакторная аутентификация для вашей учетной записи iCloud, вам нужно будет ввести проверочный код:
Затем код активации будет отправлен на все устройства iOS, связанные с вашим Apple ID. Нажмите «Разрешить» на своем устройстве, чтобы получить код:
Вернитесь в раздел «Контакты CopyTrans» и введите проверочный код.
* Примечание для Yahoo! пользователей:
Если вы получили сообщение о том, что ваш адрес электронной почты или пароль неверны при настройке Yahoo! счет:
… войдите в свой Yahoo! на ПК щелкните правой кнопкой мыши свое имя в правом верхнем углу и нажмите Информация об учетной записи:
Если система предлагает вам повторно ввести пароль, следуйте подсказкам и перейдите в раздел Безопасность учетной записи.Установите переключатель «Разрешить приложения, использующие менее безопасный вход» в положение «включено»:
Вернитесь в Контакты CopyTrans и введите свои учетные данные еще раз.
 На этот раз должно работать нормально!
На этот раз должно работать нормально!
* Учетные записи Yahoo с двухфакторной аутентификацией
Если вы ранее активировали службу двухэтапной проверки Yahoo, вам необходимо использовать пароль приложения при подключении вашей учетной записи Yahoo к CopyTrans Contacts вместо пароля, который вы обычно используете.
Чтобы получить пароль приложения, выполните следующие действия:
Войдите в свою учетную запись Yahoo из веб-браузера на своем компьютере.
Щелкните свое имя вверху справа и нажмите «Информация об учетной записи».
Если система предлагает вам повторно ввести пароль, сделайте это. После этого нажмите «Безопасность учетной записи».
Найдите «Сгенерировать пароли» и щелкните по нему.
Нажмите на поле «Выберите приложение» и выберите «Другое приложение» в раскрывающемся меню.
Введите «Контакты CopyTrans» и нажмите «Создать».

Скопируйте уникальный одноразовый пароль, который появился в диалоговом окне. Следуйте инструкциям под паролем (если есть). Щелкните «Готово».
Теперь у вас есть пароль! Пожалуйста, продолжите включение учетной записи Yahoo в CopyTrans Contacts.
Итак, это шаги для настройки пользовательской учетной записи:
Для пользователей iOS 13/12: Откройте приложение «Настройки»> «Пароли и учетные записи»> «Добавить учетную запись»> «Другое»> «Добавить учетную запись CalDav».

Для пользователей iOS 11: Откройте приложение «Настройки»> «Учетные записи и пароли»> «Добавить учетную запись»> «Другое»> «Добавить учетную запись CalDav».
Для пользователей iOS 10: Откройте приложение «Настройки»> «Контакты»> «Учетные записи»> «Добавить учетную запись»> «Другое»> «Добавить учетную запись CardDAV».
Для пользователей iOS 9, 8, 7: Откройте приложение «Настройки»> Почта, Контакты, Календарь> Добавить учетную запись> Другое> Добавить учетную запись CardDAV.Откройте контакты CopyTrans. В окне настройки облака в CopyTrans Contacts нажмите «Новое соединение», затем выберите «Пользовательское»:
Введите учетные данные своей учетной записи, включая адрес сервера.Установите необходимые флажки (например, «Контакты», «Календари», «Напоминания») и нажмите «Добавить учетную запись»:
ПРИМЕЧАНИЕ. Имя пользователя, пароль и адрес сервера должны соответствовать тем, которые уже установлены на вашем iPhone.
Подключиться к настраиваемой службе CardDAV или CalDAV
Если вы хотите подключиться к сервису на основе CalDav или CardDav, вы можете сделать это с помощью CopyTrans Contacts.
Вам необходимо будет ввести данные пользовательской учетной записи (например, имя пользователя, пароль, адрес сервера), связанную с этой учетной записью CardDAV или CalDAV, как показано ниже.
Пользовательские облачные учетные записи могут быть связаны с сервером вашей компании или университета или с вашим персонализированным облачным сервером (например, с учетной записью, размещенной на ownCloud или Synology NAS).
Почему я вижу двойные / тройные контакты?
В большинстве случаев контакты не дублируются. Скорее всего, эти контакты сохранены как локально, так и в облачной учетной записи. В этом случае CopyTrans Contacts отобразит обе записи рядом друг с другом.На скриншоте ниже, например, один и тот же набор контактов сохраняется локально и в двух облачных учетных записях. Контакты, отмеченные серой звездочкой, хранятся в Exchange. Контакты, отмеченные значком, хранятся в iCloud. Контакты без символов рядом с ними — это ваши «местные» контакты iPhone.
Вы всегда можете увидеть источник контактов. Для этого перейдите на экран iPhone, откройте приложение «Контакты» и нажмите «Группы» в верхнем левом углу:
Как просматривать контакты только из одной учетной записи?
CopyTrans Контакты позволяет отображать контакты только из выбранных учетных записей.Просто нажмите кнопку «Воронка» вверху списка контактов, выберите «Фильтр» и выберите учетную запись для отображения:
После этого в CopyTrans Contacts будут отображаться только контакты из выбранной учетной записи.
Как синхронизировать контакты iPhone, iPad или iCloud с CRM?
В настоящее время Less Annoying CRM интегрируется только с Google Contacts — у нас нет какой-либо прямой синхронизации для службы Apple iCloud. (Apple не предлагает синхронизацию напрямую с iCloud, кроме как через встроенные приложения на платформах iOS или MacOS, тогда как Менее раздражающая CRM полностью основана на веб-интерфейсе.Тем не менее, можно синхронизировать контакты между мобильными устройствами Apple (iPhone / iPad) и CRM, используя Google в качестве соединителя. Менее раздражающая CRM синхронизируется с Google, ваш телефон или планшет также синхронизируется с Google, и данные передаются туда и обратно в обоих направлениях.
В чем подвох? Устройства Apple (включая компьютер MacOS и мобильные устройства iPad / iPhone) будут отправлять контакты, созданные на этом устройстве, в либо контактов iCloud, либо контактов Google. Вы не можете полностью синхронизировать свое устройство Apple с обоими устройствами одновременно. Это просто ограничение, наложенное Apple через их операционную систему, и, к сожалению, обычно это означает выбор одной из этих двух систем для использования в качестве основной / единственной базы данных синхронизации.
Это просто ограничение, наложенное Apple через их операционную систему, и, к сожалению, обычно это означает выбор одной из этих двух систем для использования в качестве основной / единственной базы данных синхронизации.
Если вы уже используете iCloud для хранения контактов и подключения их между устройствами Apple, то для перехода на использование Google вместо этого потребуется преобразование — все из этих устройств для синхронизации с Google. Вы можете получить ту же функциональность (плюс подключение к Less Annoying CRM и другим платформам, которые связаны с Google), но для переключения потребуется немного усилий.В этой статье будет рассмотрен процесс внесения этого изменения.
Шаг 1: Перетащите базу данных контактов Google на свое устройство iOS
Справочную статью Google о том, как подключить базу данных контактов Google к вашему устройству iOS, можно найти здесь.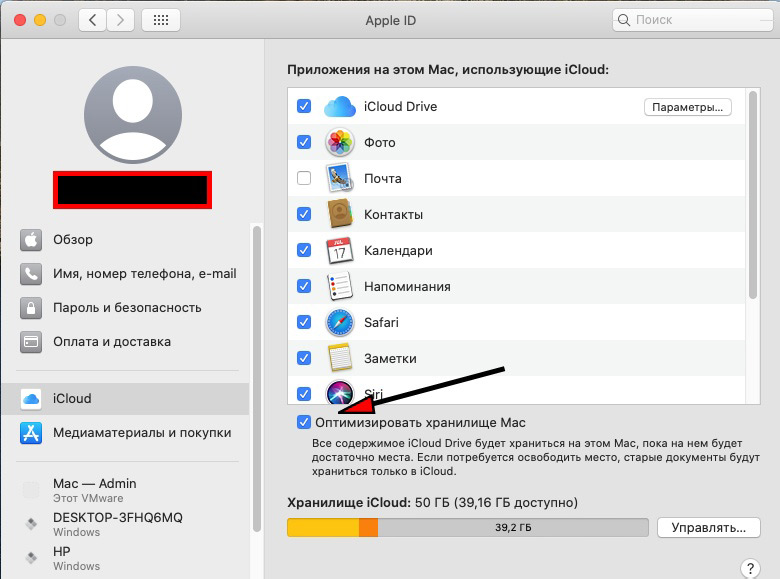
Начните с выполнения этих инструкций — начнется подключение ваших контактов Google к телефону с помощью этих инструкций. извлекает контакт из вашей учетной записи Google в список контактов вашего iPad / iPhone.Это гарантирует, что любые контакты, которые вы добавляете в базу данных Google, будут отображаться в списке контактов вашего телефона / планшета. Если ваша учетная запись Google синхронизирована с Менее раздражающей CRM, то любые контакты, которые вы создаете в CRM, будут синхронизироваться с Google, а затем с вашим телефоном в течение нескольких часов.
Шаг 2: Настройте устройство iOS на отправку новых контактов в Google (вместо iCloud) Если вы хотите, чтобы новые контакты, которые вы добавляете на свой телефон, отправлялись в Google (и, следовательно, в CRM), вам необходимо изменить настройки таким образом, чтобы в качестве учетной записи синхронизации контактов по умолчанию использовался Google, а не iCloud.
Для этого:
- Откройте приложение «Настройки» на телефоне / планшете
- Прокрутите вниз до параметра «Контакты»
- Нажмите «Учетная запись по умолчанию»
- Выберите свою учетную запись Google из списка параметров (у вас должен быть создал это на шаге 1)
Чтобы получить контакты на вашем телефоне / планшете в Google и синхронизировать их с CRM, вам нужно будет экспортировать контакты со своего iPhone / iPad, а затем импортировать их в Google.
Сохранение и экспорт контактов с вашего iPhone / iPad
- На компьютере перейдите на сайт www.
 icloud.com и войдите в свою учетную запись iCloud. (Возможно, вам потребуется подтвердить свой логин с помощью кода, отправленного на ваше устройство / компьютер iOS.)
icloud.com и войдите в свою учетную запись iCloud. (Возможно, вам потребуется подтвердить свой логин с помощью кода, отправленного на ваше устройство / компьютер iOS.) - Щелкните значок «Контакты» на странице iCloud.
- Выберите контакты, которые нужно экспортировать. Чтобы выбрать весь список, щелкните первое имя в списке, а затем нажмите Cmd + A (Mac) или Control + A (ПК). (В качестве альтернативы вы можете выбрать экспорт определенных контактов, удерживая Command / Control и щелкая отдельные имена.)
- Щелкните маленький значок шестеренки в нижнем левом углу страницы и выберите «Экспорт vCard». (См. Изображение.) Это загрузит файл на ваш компьютер, поэтому обязательно сохраните его где-нибудь, чтобы вы могли легко найти его позже!
Обратите внимание: Некоторые веб-браузеры не могут загрузить vCard из iCloud.com — если файл не загружается автоматически, попробуйте использовать другой браузер (Firefox, Internet Explorer, Safari и т. д.).
д.).
Импорт контактов в Google
- Перейдите на страницу https://www.google.com/contacts и войдите в свою учетную запись Google.
- Выберите «Еще» в левом столбце, затем выберите «Импорт».
- В появившемся окне нажмите «Выбрать файл» и найдите файл vCard (.vcf), который вы загрузили из своей учетной записи iCloud.
- Выберите «Импорт.”
Как только это все будет сделано, ваши контакты из вашей учетной записи iCloud будут в вашей учетной записи Google. Затем они синхронизируются с вашим телефоном / планшетом, а также с Менее раздражающей CRM. Любые изменения, внесенные в эти контакты, будут синхронизироваться со всеми подключенными системами.
Шаг 4: Убедитесь, что ваши контакты Google синхронизируются с LACRM
Вы можете настроить синхронизацию между Менее раздражающей CRM и Google на вашем
Синхронизация со страницей настроек Google.

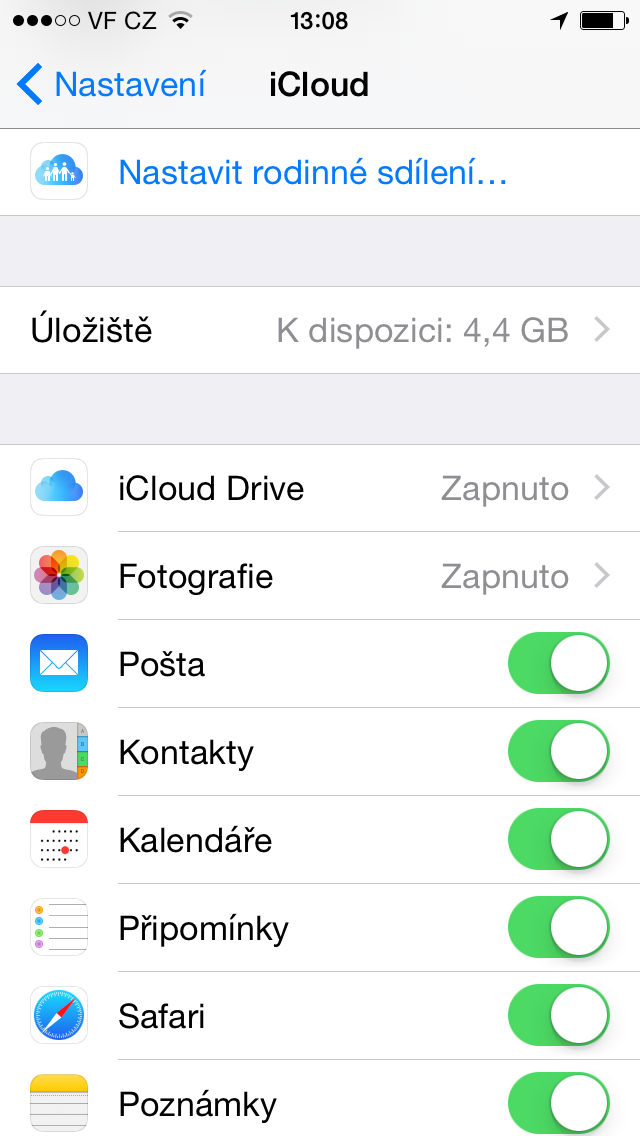 Не вздумайте изменять цифры в соответствии со своей операционной системой. Все данные должны быть указаны только с инструкции,
Не вздумайте изменять цифры в соответствии со своей операционной системой. Все данные должны быть указаны только с инструкции, apple.com/. Может потребоваться ввести код, который отобразится на вашем устройстве Apple, если используется двухфакторная идентификация.
apple.com/. Может потребоваться ввести код, который отобразится на вашем устройстве Apple, если используется двухфакторная идентификация.


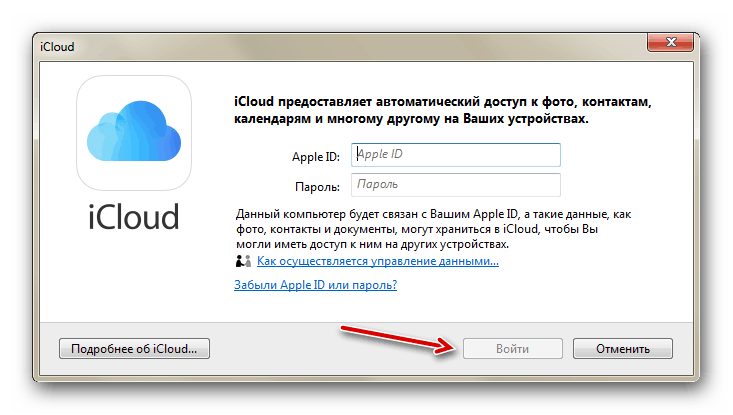
 Но зайти на почту, созданную на iOS и OS X Lion, можно без проблем.
Но зайти на почту, созданную на iOS и OS X Lion, можно без проблем.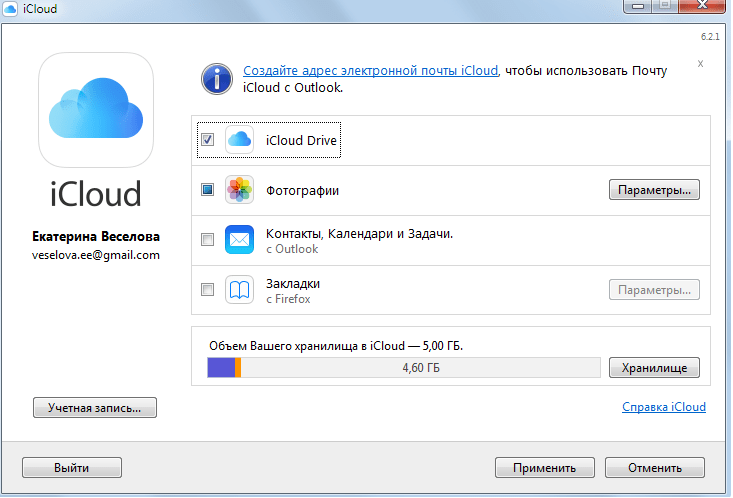 Если вход был осуществлен успешно, вверху на экране появится AppleID;
Если вход был осуществлен успешно, вверху на экране появится AppleID;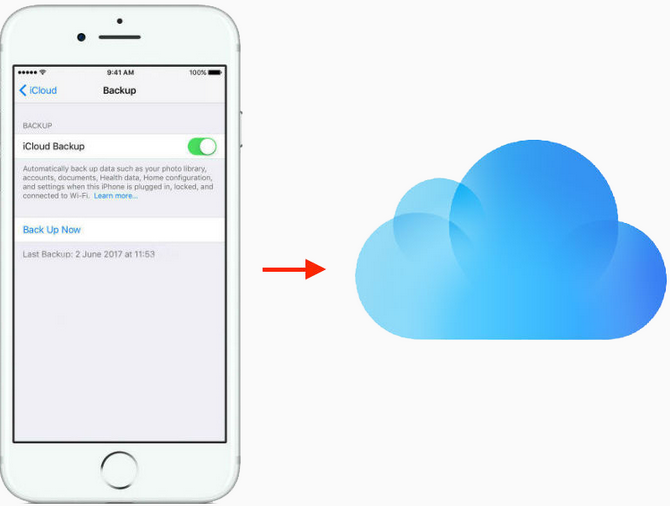 В том, что синхронизация включена можно, убедиться в «Info»;
В том, что синхронизация включена можно, убедиться в «Info»;


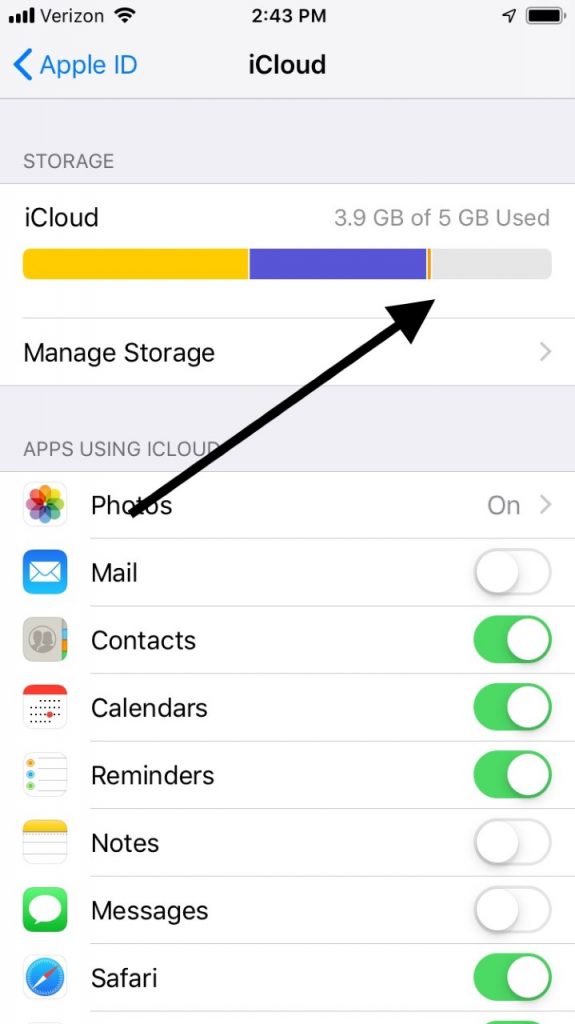 На этот раз должно работать нормально!
На этот раз должно работать нормально!

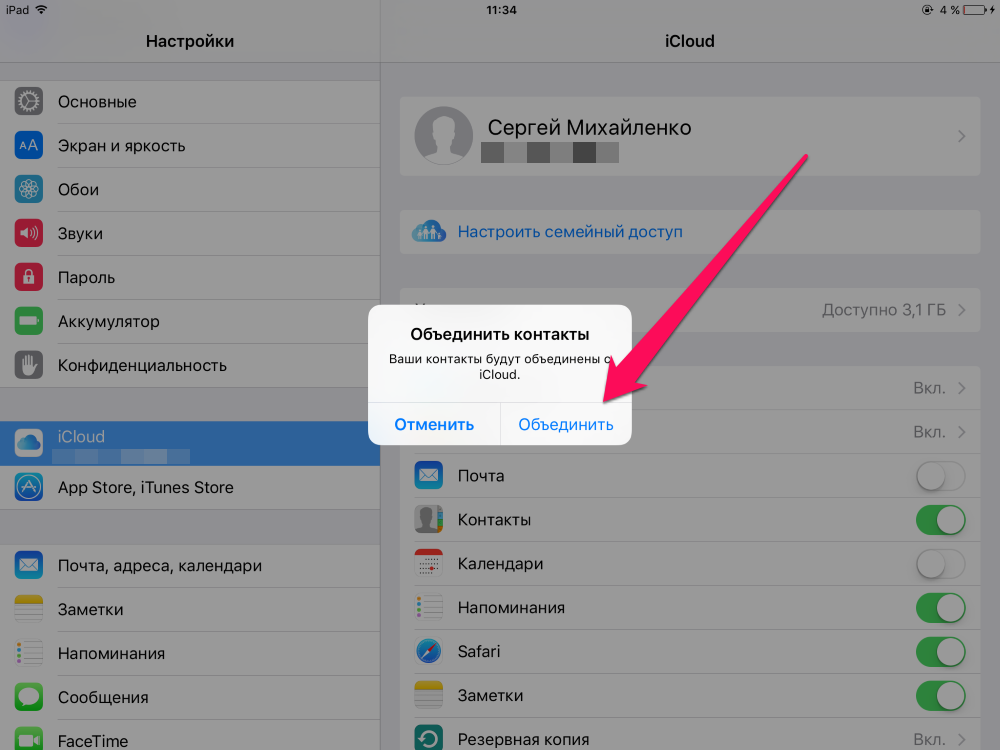
 icloud.com и войдите в свою учетную запись iCloud. (Возможно, вам потребуется подтвердить свой логин с помощью кода, отправленного на ваше устройство / компьютер iOS.)
icloud.com и войдите в свою учетную запись iCloud. (Возможно, вам потребуется подтвердить свой логин с помощью кода, отправленного на ваше устройство / компьютер iOS.)