Что такое iCloud Photo Library
На замену привычному фотопотоку Apple предоставила сервис, который называется iCloud Photo Library. После его включения все ваши фото и видео будут выгружаться на сервера iCloud, откуда к ним будет доступ с любого устройства с вашим Apple ID.
Сейчас сервис находится в бета-тестировании и выйдет лишь в начале 2015 года. Ниже мы расскажем о том, стоит ли им пользоваться уже сейчас.
Включить iCloud Photo Library или медиатеку iCloud можно в Настройках → Фото и Камера. Вас сразу же уведомят о том, что все ваши фотографии и видео синхронизируются с сервером и если стандартных 5 ГБ не хватит, данные перестанут синхронизироваться.
В отличие от фотопотока, в Медиатеке iCloud можно хранить неограниченное количество фотографий, фотопоток же был ограничен всего тысячей. Еще к одному преимуществу можно отнести беспрерывную работу между устройствами. Вы можете начать редактировать фотографию на одном и закончить на другом.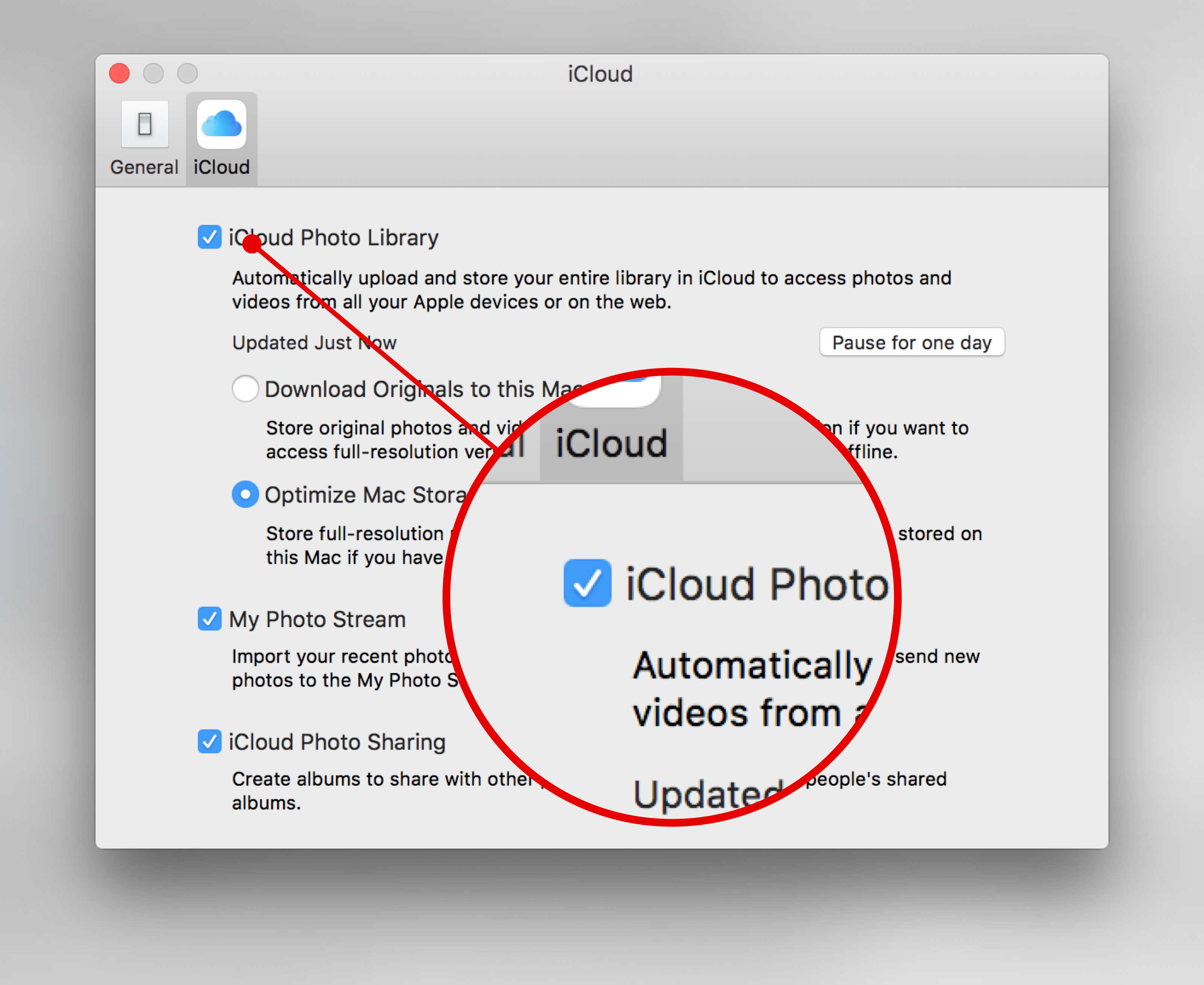
Долгожданная фотоплёнка, которую вернули в iOS 8.1 доступна лишь при отключенной медиатеке iCloud, что явно не даёт последней преимуществ. После включения медиатеки появятся новые папки «Недавно удаленные» и «Недавно добавленные».
В целом, медиатека iCloud — это усовершенствованный Фотопоток. И к одному из главных нововведений можно отнести оптимизацию размера фотографий на устройстве. Эта функция позволяет хранить на устройстве фото в меньшем разрешении для экономии места, в то время, как на сервере они будут храниться в оригинале.
С одной стороны, это плюс, так как оригиналы весят гораздо больше, но с другой стороны, это явная попытка заставить нас купить дополнительное место в iCloud, так как стандартных 5 ГБ, скорее всего, не хватит. Собственно, это нас и просят сделать, если фотографий на устройстве больше, чем свободного места в iCloud.
В остальном же Медиатека iCloud ничем не отличается от старого, лампового Фотопотока.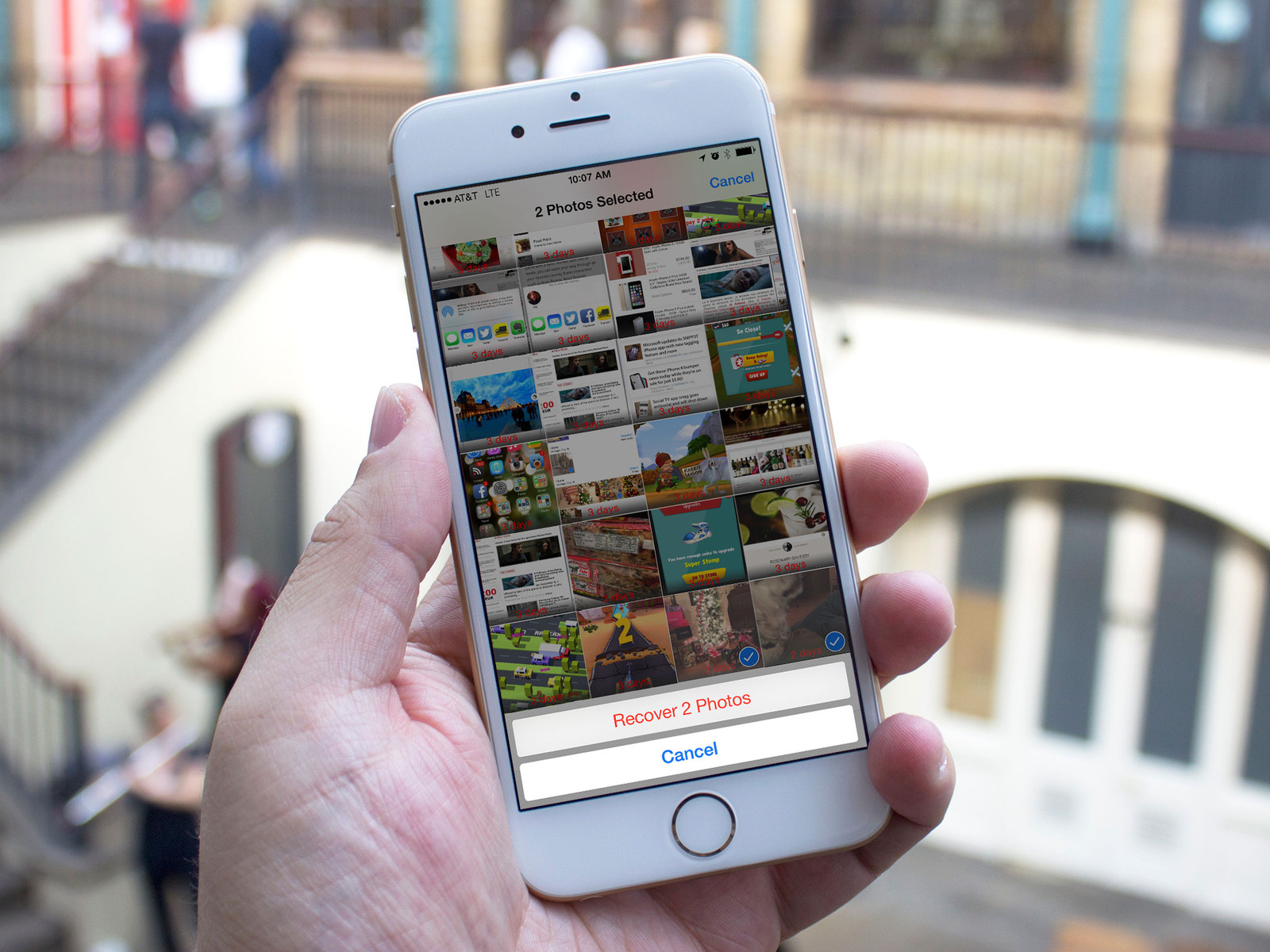 Как и раньше, есть возможность создавать публичные альбомы, чтобы делиться ими с друзьями и просматривать фото по годам, коллекциям и местоположению.
Как и раньше, есть возможность создавать публичные альбомы, чтобы делиться ими с друзьями и просматривать фото по годам, коллекциям и местоположению.
Я проходил со включенной медиатекой последние несколько недель и не увидел в ней никаких преимуществ. После отключения фотографии по-прежнему синхронизируются с фотопотоком и смысла включать эту функцию до её официального выхода в начале 2015 года нет. Однако, если вам не терпится попробовать, сделать это можно в Настройках → Фото и Камера. Но помните, что в таком случае пропадет папка «Фотоплёнка».
iCloud Photo Library или My Photo Stream: что лучше?
Apple очень хорошо справляется со многими своими продуктами. Фотосъемка и просмотр, в частности, на устройствах iOS — это здорово. Однако есть одна маленькая вещь, которая повергла нас в замешательство в прошлом и, возможно, смутила и вас: в чем разница между iCloud Photo Library и My Photo Stream? Читайте дальше: Как использовать iCloud
Есть ли разница, и почему Apple предлагает вам оба варианта?
Обе услуги очень похожи, поэтому мы разберем различия, чтобы вы могли решить, какой из них подходит вам лучше всего, и нужно ли вам рассмотреть возможность использования обоих.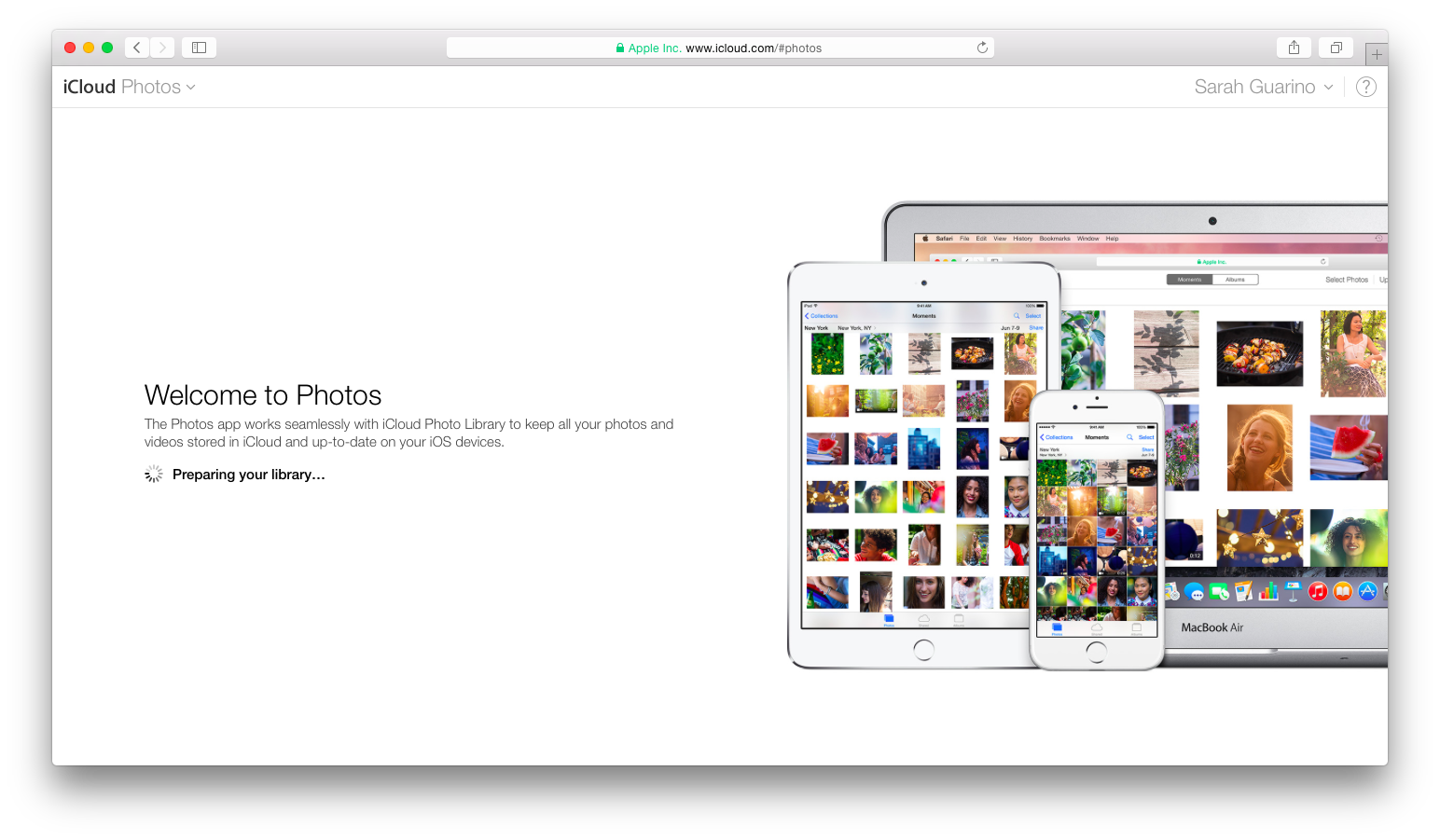
Но имейте в виду, что оба метода не являются полным резервным решением. Вы должны всегда делать резервные копии физических файлов, чтобы избежать разбитого сердца. Вот наше руководство по резервному копированию фотографий, сообщений и многого другого.
Библиотека фотографий iCloud
- Простое онлайн резервное копирование всех ваших фотографий, сделанных на iPhone или iPad
- Создайте резервные копии всех своих фотографий и видео в своей онлайн-учетной записи iCloud (возможно, вам придется заплатить за больше места — вот наше руководство)
- Работает автоматически через iPhone, iPad, Mac и iCloud.com
- Все фотографии отсортированы в порядке даты и могут быть просмотрены на любом устройстве с включенной библиотекой фотографий iCloud, при условии, что имеется достаточно физического места для хранения
- Все файлы хранятся в полном разрешении
- Вы должны включить его на всех устройствах iOS вручную:
- Зайдите в Настройки> Фото Камера> Библиотека фотографий iCloud:
Библиотека фотографий iCloud включена на iPhone
Это более новый из двух сервисов, и его (немного) легче понять. iCloud — это онлайн-сервис Apple, который позволяет создавать резервные копии всех ваших файлов в облаке (т. е. в Интернете). Например, при включении iCloud Photo Library на вашем iPhone все ваши фотографии, сделанные на вашем телефоне, будут автоматически сохранены в iCloud.
iCloud — это онлайн-сервис Apple, который позволяет создавать резервные копии всех ваших файлов в облаке (т. е. в Интернете). Например, при включении iCloud Photo Library на вашем iPhone все ваши фотографии, сделанные на вашем телефоне, будут автоматически сохранены в iCloud.
Включение службы на iPhone и iPad синхронизирует изображения с обоих устройств в Библиотеку фотографий на обоих устройствах.
Мой фотопоток
- Синхронизирует все фотографии (не видео), сделанные на устройствах iOS, в папку My Photo Stream
- Он хранит либо самые последние 1000 фотографий, либо последние 30 дней изображений — в зависимости от того, что больше, побеждает
- Не использует хранилище iCloud
- Синхронизируется через iPhone, iPad, Mac и iCloud.com
- Зайдите в Настройки> Фото Камера> Мой Фотопоток:
Мой Фотопоток включен на iPad
Этот сервис существует уже давно, и Apple разрешила ему работать вместе с библиотекой фотографий iCloud, что вызывает некоторую путаницу.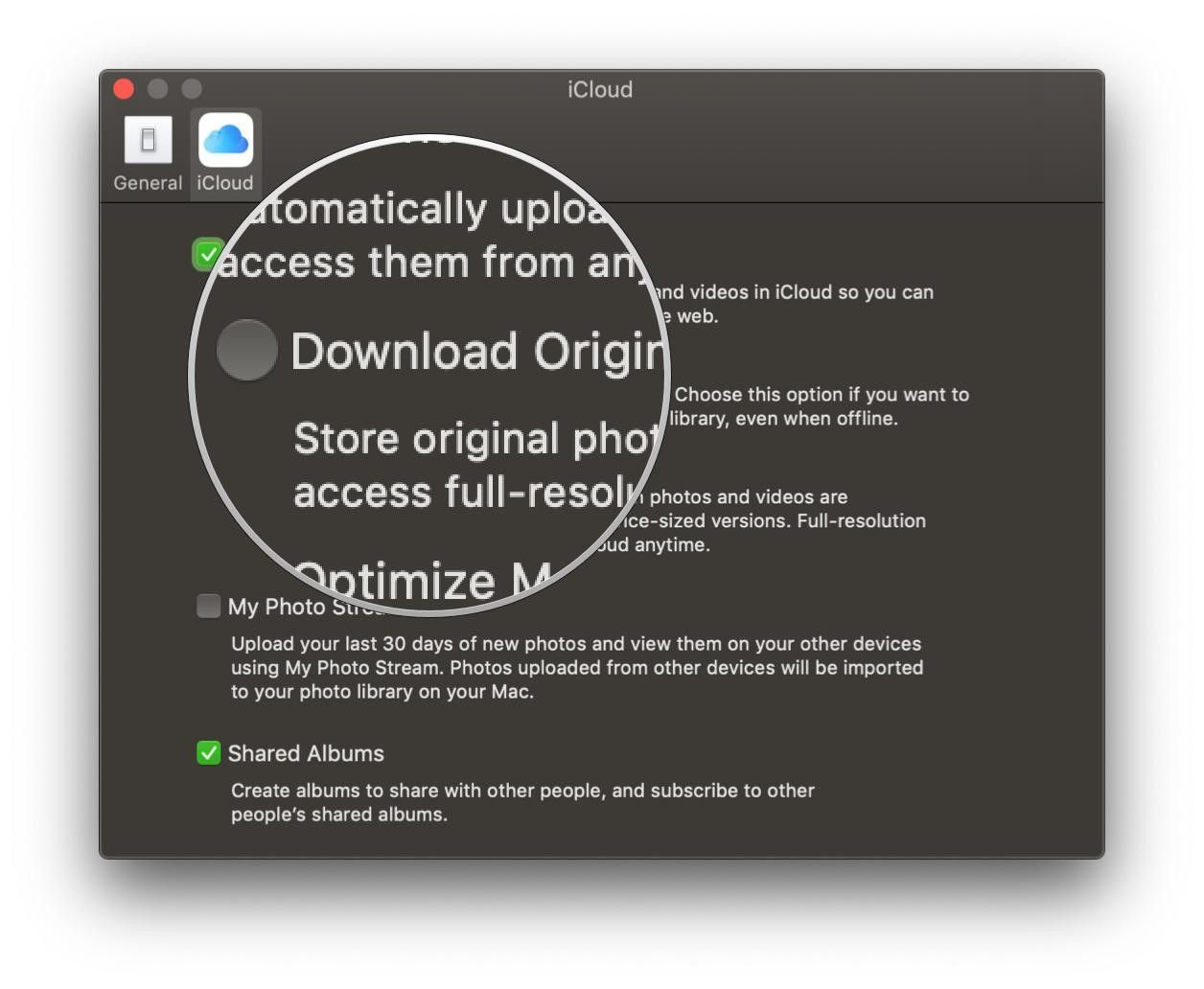 В прошлом нас поразила одна вещь: если вы включили My Photo Stream, а не iCloud Photo Library, но затем включите его — ваш Photo Stream на этом устройстве исчезнет.
В прошлом нас поразила одна вещь: если вы включили My Photo Stream, а не iCloud Photo Library, но затем включите его — ваш Photo Stream на этом устройстве исчезнет.
Теперь, надеюсь, это означает, что вы не потеряете изображения, но читайте дальше:
Технически они должны просто подать в вашу теперь полностью зарезервированную библиотеку «Фотографии», доступную в папке «Все фотографии» на вашем устройстве iOS, в приложении «Фотографии» на Mac или на iCloud.com. Все, что произошло, — это то, что последние 1000 фотографий / 30-дневная запись My Photo Stream теперь исчезли. Все они теперь в порядке даты в папке «Все фотографии».
Если вы снова включите My Photo Stream, поток найдет последние 1000 фотографий / 30 дней фотографий и синхронизирует их.
Будьте осторожны при включении iCloud Photo Library
Единственная причина, по которой изображения будут потеряны, — это если ваш Photo Stream содержал изображения с устройства iOS, которым вы больше не владеете, с копиями фотографий, которые не были сохранены в iCloud. Это случилось с нами, когда мы обновили iPhone, стерли старый, но не сделали резервную копию фотографий.
Это случилось с нами, когда мы обновили iPhone, стерли старый, но не сделали резервную копию фотографий.
Если это так, фотографии существовали только как временные копии в My Photo Stream, где они находились на нашем iPad. Когда через некоторое время мы включили iCloud Photo Library на iPad, эти фотографии были потеряны навсегда.
Включение iCloud Photo Library приведет к стиранию My Photo Stream, попытке найти старые фотографии, которые будут добавлены в папку «Все фотографии», и потерпят неудачу, и, к сожалению, эти фотографии невозможно восстановить (это случилось с нами, и это плохо).
Запутанная природа всего процесса является свидетельством того, что мы всегда поддерживаем. Чтобы избежать отчаяния, мы советуем включить библиотеку фотографий iCloud на каждом устройстве iOS, которым вы владеете с самого первого дня владения — особенно на iPhone, — а затем заплатить за достаточно места для хранения iCloud для резервного копирования.
Платить немного тяжело, но это не так много, и это гораздо лучше, чем потерять эти драгоценные воспоминания.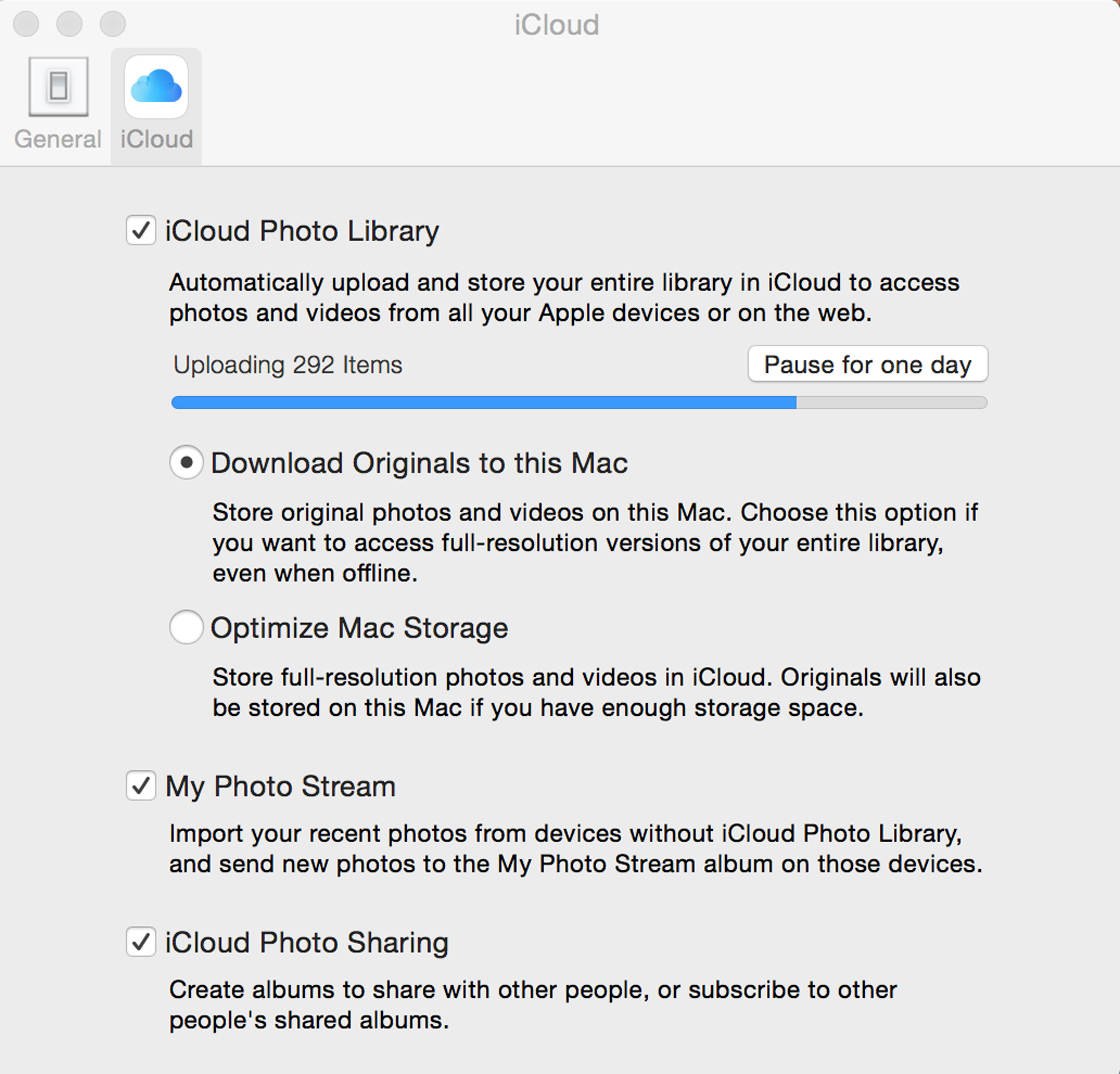
Что-нибудь еще?
Если у вас есть, скажем, iPhone с 128 ГБ памяти и вы делаете на него большинство ваших фотографий, то включение iCloud Photo Library на ваш, скажем, 16 ГБ iPad вызовет проблемы.
Вы можете сказать, что мы говорим по опыту.
Нижнее запоминающее устройство (в данном случае iPad) сразу же заполнится фотографиями с вышестоящего запоминающего устройства (в данном случае iPhone) и будет полностью заполнено. Так что будьте осторожны.
Кроме того, если вы используете более надежный метод резервного копирования iCloud Photo Library, вы не сможете синхронизировать фотографии через iTunes с вашего Mac или ПК. Все основано на облаке, и оно не позволит вам вручную перемещать файлы.
Использование только My Photo Stream позволяет вам вручную перемещать файлы. Это просто не метод резервного копирования, который мы рекомендуем использовать самостоятельно. Лучший способ использовать My Photo Stream — это временно хранить фотографии на разных устройствах, если вы регулярно выполняете резервное копирование фотографий на Mac, ПК или жесткий диск.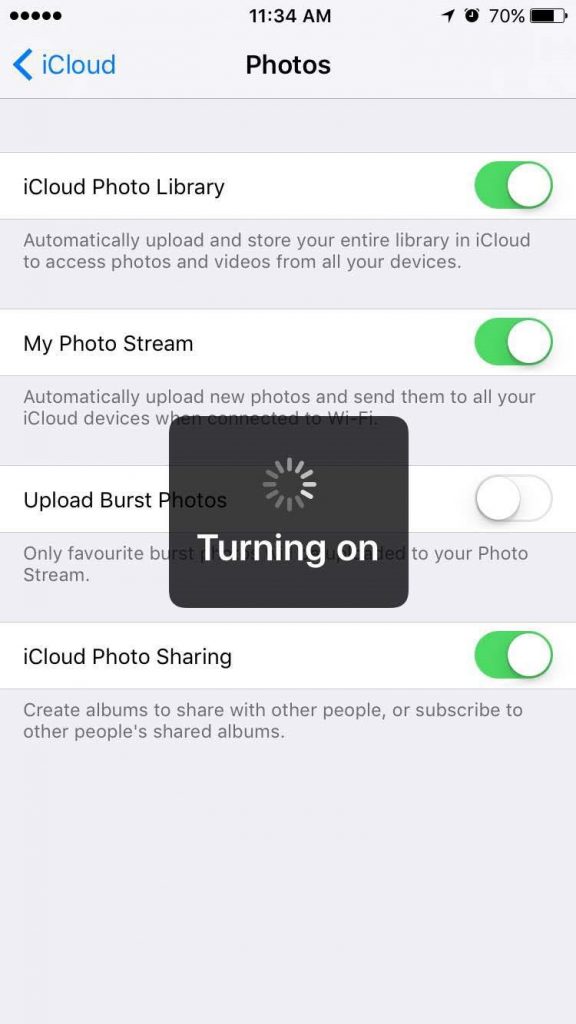
Наконец, имейте в виду, что если вы удаляете изображения, снятые на вашем iPhone, с вашего iPhone, думая, что они сохранены в iCloud Photo Library или My Photo Stream, это не так. Удалите их на этом устройстве, и они будут удалены со всех устройств. Таким образом, ни iCloud Photo Library, ни My Photo Stream не являются единственным решением для резервного копирования.
Они являются более временными и простыми в использовании решениями для экономии.
Вот наше руководство по резервному копированию фотографий, сообщений и многого другого.
Если у вас есть какие-либо советы, вещи, которых следует избегать, или замечания, пожалуйста, сообщите нам об этом — некоторые из вас, без сомнения, разделяют растерянность и разочарование, вызванные этими двумя услугами.
Настройка iCloud Photo Library на Mac
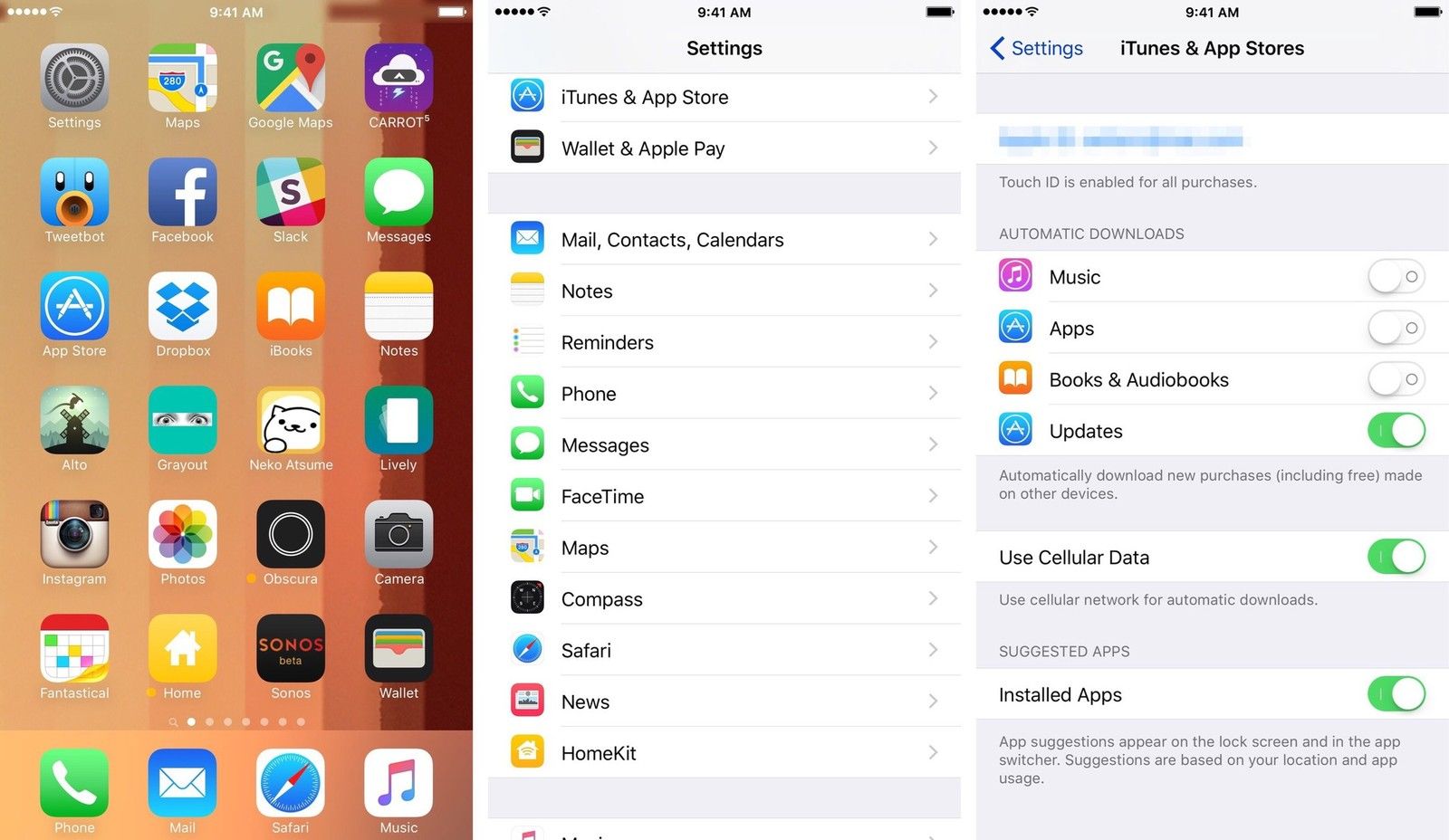 Все девайсы под управлением macOS и iOS (с вашим Apple ID) — синхронизируются, поэтому материалы хранящиеся в облаке, становятся доступными в любое время (при условии доступа к интернет). В этой статье я расскажу как настроить iCloud для хранения фото и получения к ним доступа.
Все девайсы под управлением macOS и iOS (с вашим Apple ID) — синхронизируются, поэтому материалы хранящиеся в облаке, становятся доступными в любое время (при условии доступа к интернет). В этой статье я расскажу как настроить iCloud для хранения фото и получения к ним доступа.Если вы хотите, чтобы фотографии с вашего Mac синхронизировались по беспроводному соединению со всеми другими вашими устройствами, вам нужно настроить iCloud Photo Library. По умолчанию Apple предоставляет 5-ть гигабайт в облаке бесплатно для каждого пользователя. Чтобы получить больше — придется платить. Но и этого объема достаточно для хранения некоторого количества фотографий.
Как настроить синхронизацию Photos через iCloud на Mac
Запустите приложение «Фото» (Photos) на вашем Mac.
Выберите меню «Фото» в левом верхнем углу экрана и перейдите в «Настройки» (Preferences).
Нажмите на вкладку iCloud.
Поставьте галочку напротив «Библиотека фотографий iCloud» (iCloud Photo Library).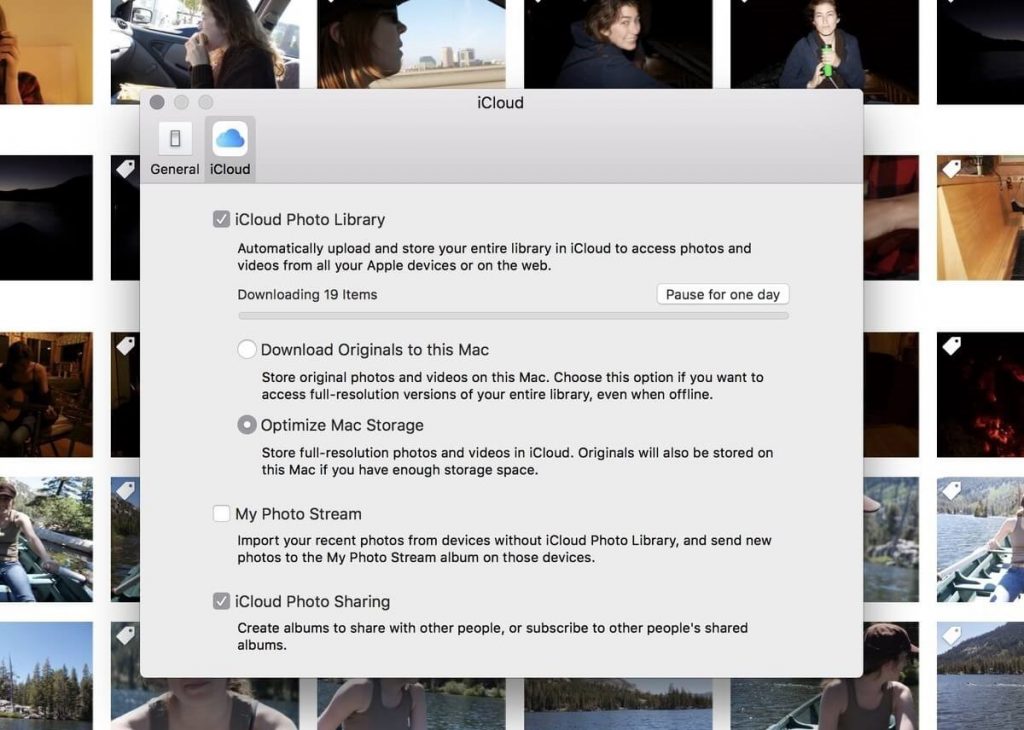
Здесь доступны также некоторые настройки. Если вы хотите, чтобы в iCloud и на Маке хранились фото в оригинальном размере, выбираем «Download Originals to this Mac». Существует и другая опция —«Optimized Mac Storage». Это означает, что на Mac будут храниться фото в уменьшенном размере (сжатые), а в iCloud в оригинальном размере.
В следующий раз я расскажу, что такое «Общие альбомы», и как предоставить к ним доступ другим пользователям.
Подобається
Неподобається
Профессиональный дегустатор яблок со стажем, адепт культа «маководов» и последний из клана MacCloud. Расскажу как готовить повидло, кто бросил яблоко на голову Ньютона, а также все об iMac, MacBook, Mac Pro, Mac mini, iPad, iPhone! Новости, обзоры, советы по использованию и ремонту Apple, естественно прямо из Купертино.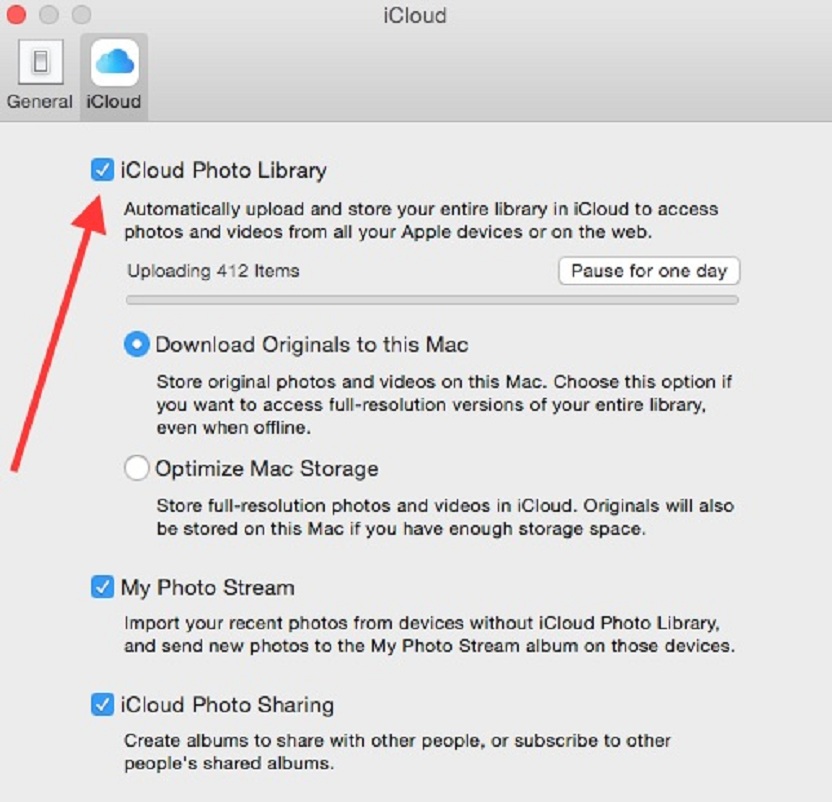
Отключить iCloud Photo Library — iTools (ThinkSkysoft)
Когда нужно отключать библиотеку фотографий iCloud? Если вы собираетесь экспортировать фотографии через iTools с iPhone на ПК, вы можете обнаружить, что не можете. iTools не поддерживает экспорт фотографий из вашей библиотеки фотографий iCloud. Вам нужно повторить попытку после загрузки на свое устройство. Это означает, что вы включили функцию «Библиотека фотографий iCloud» и выбрали опцию «Оптимизировать хранилище iPhone» для экономии места на диске. В результате iTools не может напрямую экспортировать полноразмерную версию вашей фотографии из iCloud. Итак, как отключить библиотеку фотографий iCoud?
Что такое iCloud Photo Library?
Библиотека фотографий iCloud — это отдельный сервис, который вы можете включить, чтобы загружать каждое изображение, которое вы делаете, в iCloud. Вам не нужно включать библиотеку фотографий iCloud для загрузки фотографий на iPhone, но если вы решите не делать этого, фотографии или видео не будут синхронизироваться на вашем устройстве.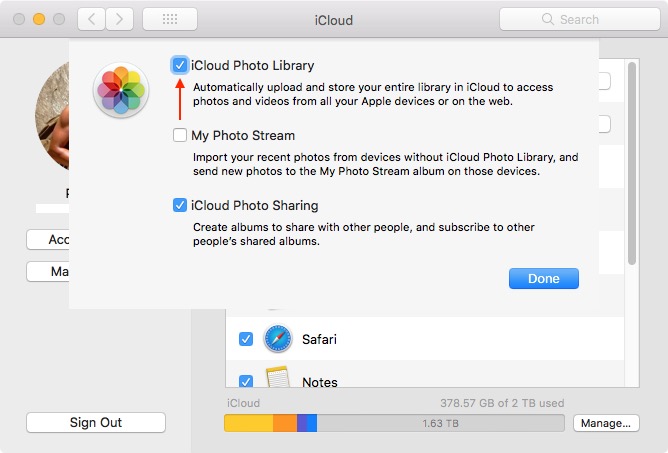
Плюсы и минусы библиотеки фотографий iCloud
- [Pro] Никогда не беспокойтесь о потере фотографий, если у вашего iCloud достаточно пробелов.
- [Pro] Вы можете получить доступ к своим фотографиям из любого места.
- [Pro] Сохраните место для хранения вашего устройства, оптимизируя свои фотографии. Версии фотографий с высоким разрешением будут загружены в библиотеку фотографий iCloud.
- [Con] Вам нужно приобрести обновленный план, чтобы получить больше хранилища iCloud.
- [Con] Вы не можете выбрать синхронизацию определенных фотографий.
- [Con] Когда вы хотите получить доступ к фотографии с высоким разрешением, возможно, ее нужно загрузить из iCloud.

Как включить или отключить библиотеку фотографий iCloud на iPhone или iPad?
Если вы хотите экспортировать все фотографии с помощью iTools, вам нужно выбрать «Загрузить и сохранить оригиналы» или отключить библиотеку фотографий iCloud.
- Скачать и сохранить оригиналы:
- Отключить библиотеку фотографий iCloud:
Любые другие проблемы для iTools во время вашей работы, пожалуйста, перейдите к нашей обслуживание клиентов для решений.
Узнайте больше о thinkskysoft и iTools, пожалуйста, нажмите здесь, .
Как загрузить фотографии в iCloud Photo Library
В общем я тут переключил iCloud на 200GB план с одной целью – загрузить в Photo Library все фотографии, которые у меня по старинке хранились в iPhoto (80GB). Редактировать фотографии гораздо удобнее на iPad, чем на маке, кроме того мне надоело переносить фотографии в iPhoto и теперь вся коллекция будет всегда с собой и занимает не очень много места.
Но как загрузить 80GB фото и видео в iCloud пока Apple не выпустила приложение для OS X? Есть несколько способов, но не все из них одинаково полезны.
Загрузка через веб-интерфейс iCloud.com
Казалось бы самый очевидный способ, но есть одна проблема – почему-то у всех загружаемых фотографий дата на следующие сутки от фактической. Видимо не учитывает часовой пояс или что-то ещё в этом роде. Т.к. для меня даты фотографий очень важны, то этот способ не подходит.
Программы со встроенными файл-менеджерами на iOS
Пробовал Documents by Readdle и GoodReader – портят мета-информацию в экспортируемых изображениях (стирают дату съемки, местоположение и т.д.). Потом нашел все-таки файл-менеджер, который не портит метаданные: Stash. А вот статья, описывающая решение этой проблемы при помощи Stash, но я не хотел покупать её только из-за этого и решил сначала посмотреть другие варианты. И они нашлись.
Dropbox
Было бы логично положить фотографии в какой-нибудь облачный диск, а оттуда сохранить их в приложении на iOS.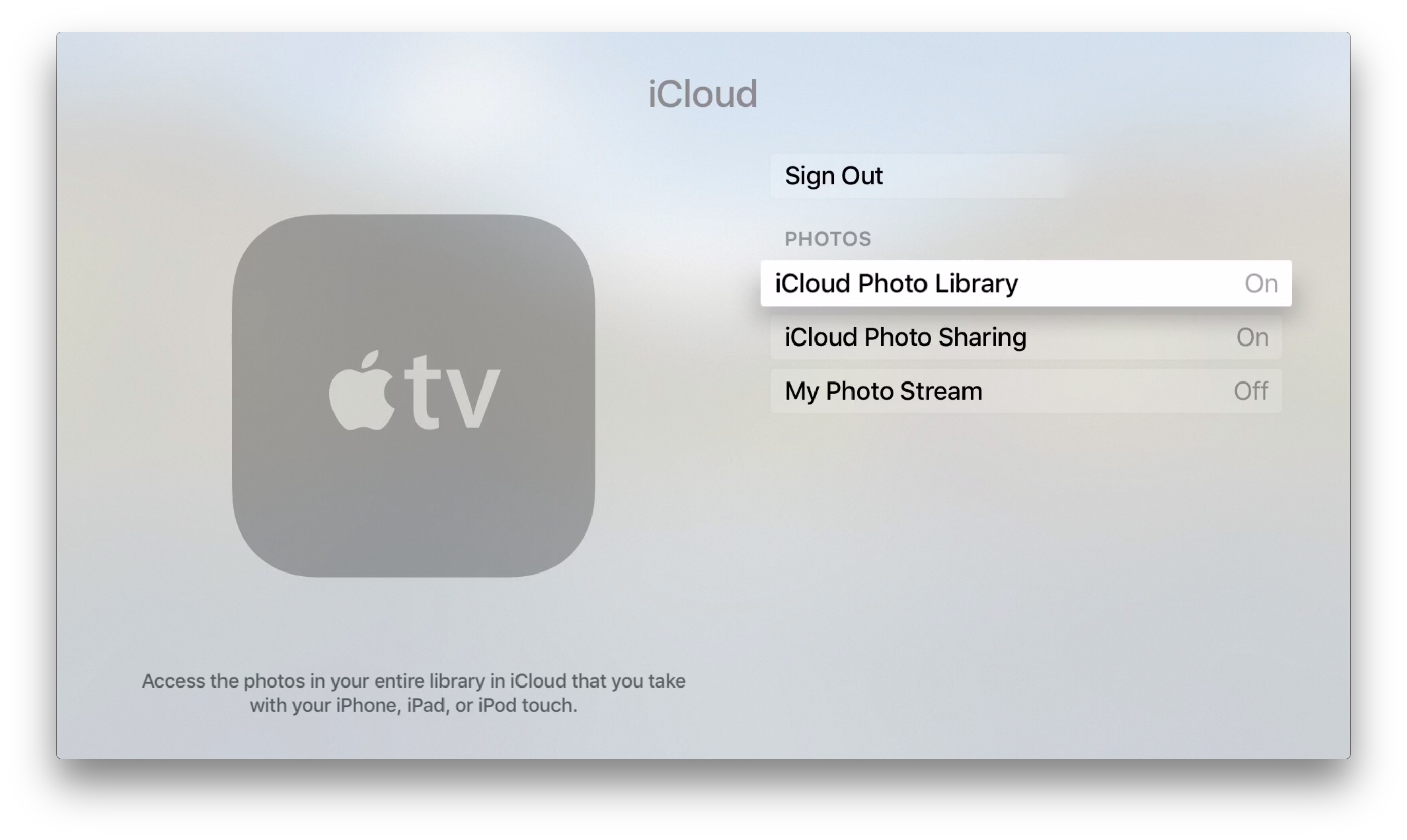 Честно говоря, я пробовал только Dropbox, и он позволяет делать это только по одной фотографии. Правда мета-данные он не портит, что уже хорошо. Другие облачные хранилища не пробовал т.к. нашел наконец-то самый удобный для меня способ.
Честно говоря, я пробовал только Dropbox, и он позволяет делать это только по одной фотографии. Правда мета-данные он не портит, что уже хорошо. Другие облачные хранилища не пробовал т.к. нашел наконец-то самый удобный для меня способ.
AirDrop, ТА-ДА!
У AirDrop тоже есть ограничение на количество файлов (оно варьируется непонятным мне образом, но обычно можно отправить за раз около 100 файлов), но это все равно самый быстрый способ.
AirDrop отправляет данные очень быстро (аж стриминг видео из интернета подвисает), при этом не требует никаких дополнительных действий – фотографии просто складируются куда нужно, не приходится ничего нажимать на телефоне или планшете, только отправлять пачки файлов одна за другой с мака.
P.S. Будьте внимательны – у меня были ролики MOV с камеры, которые iOS почему-то не понимает. Если отправлять пачку фото и таких видео вместе, то AirDrop вам ничего не скажет, эти видео просто молча не попадут в библиотеку и всё. Поэтому, если видео не много, советую отдельно разобраться с фото и уже после аккуратно заливать видео.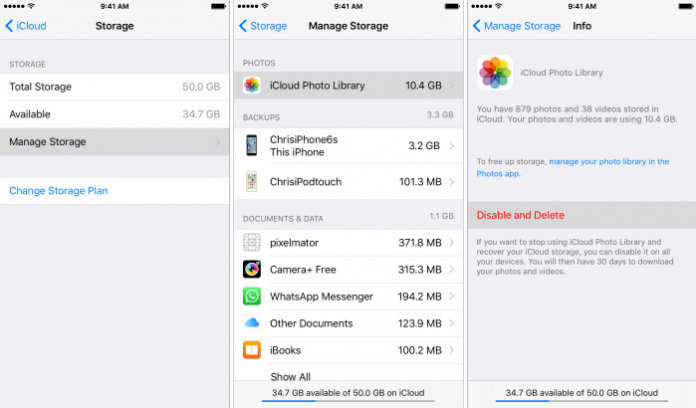
Библиотека фотографий iCloud: полное руководство
Библиотека фотографий iCloud дает вам доступ ко всем вашим фотографиям и видео на всех ваших устройствах в любое время. Это дополнительная часть службы Apple iCloud, которую вы можете включить в любое время и которая использует ваше хранилище iCloud для загрузки всех новых изображений и видео из приложений «Фото» на вашем iPhone, iPad или Mac.
Снимайте видео на свой iPhone, делайте снимки на iPad, импортируйте изображение из своей зеркалки в Фото для Mac — если у вас включена библиотека фотографий iCloud, все это будет загружено в репозиторий iCloud, где к ним можно будет получить доступ ( в полном разрешении!) в любое время.
Библиотека фотографий iCloudможет включать в себя множество вещей: резервное копирование ваших фотографий, службу синхронизации, оптимизатор хранения, сайт обмена фотографиями и многое другое. Это поможет вам оставить в прошлом мелкое управление фотографиями и видео. Вот как!
VPN-предложения: пожизненная лицензия за 16 долларов, ежемесячные планы за 1 доллар и более
Что такое библиотека фотографий iCloud?
Библиотека фотографий iCloud — это дополнительная функция службы Apple iCloud, которая может автоматически создавать резервные копии и синхронизировать любые изображения и видео, которые вы делаете в iCloud.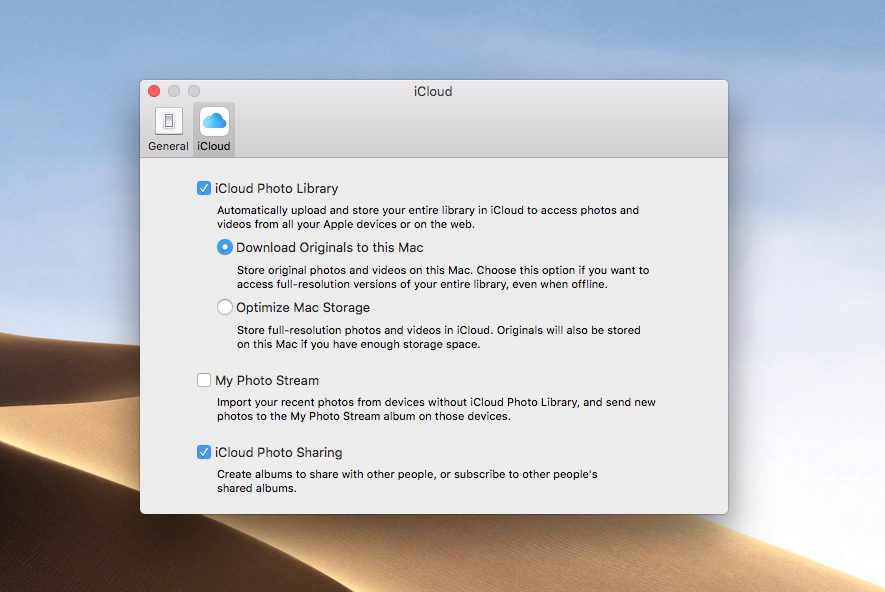 Он работает с фотографиями для iPhone, iPad и Mac, а также предоставляет услуги синхронизации для таких устройств, как Apple TV. Когда вы включаете iCloud Photo Library, она использует ваше хранилище iCloud для загрузки всех изображений и видео, которые вы сделали, скриншоты, сохранили или импортировали на любое из ваших устройств iOS или Mac.
Он работает с фотографиями для iPhone, iPad и Mac, а также предоставляет услуги синхронизации для таких устройств, как Apple TV. Когда вы включаете iCloud Photo Library, она использует ваше хранилище iCloud для загрузки всех изображений и видео, которые вы сделали, скриншоты, сохранили или импортировали на любое из ваших устройств iOS или Mac.
За эти годы у меня было много людей, которые спрашивали меня, следует ли им пользоваться услугой: это безопасно? Это безопасно? Стоит ли платить за план iCloud? Вот худышка.
Как настроить библиотеку фотографий iCloud
Библиотека фотографий iCloudсохранит фотографии, видео, GIF-файлы, снимки экрана и многое другое — и даже лучше, когда вы ее включите, вы можете использовать Оптимизацию хранилища, чтобы немедленно отправлять файлы в iCloud и не загромождать локальное хранилище iPhone.
Вот как настроить библиотеку фотографий iCloud на вашем iPhone, iPad, Mac, ПК и Apple TV для резервного копирования ваших фотографий и видео, оптимизации хранения на ваших устройствах и обмена изображениями с друзьями и семьей.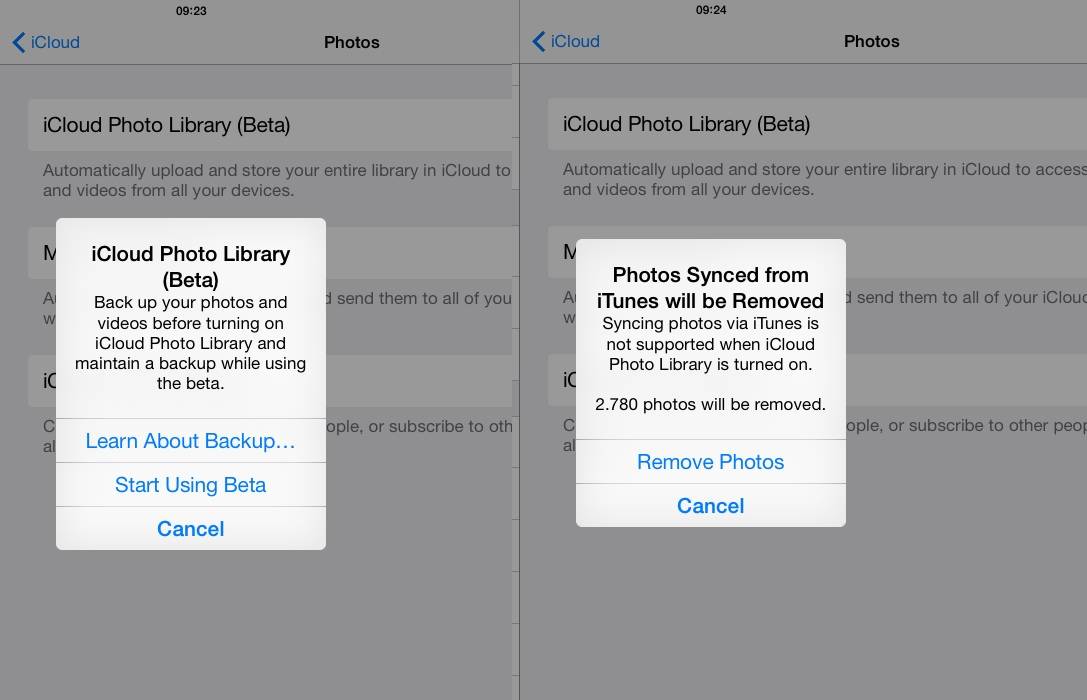
Как использовать и управлять библиотекой фотографий iCloud
После того, как вы подписались на службу Apple iCloud и включили библиотеку фотографий iCloud, у вас будет доступ ко всей вашей библиотеке фотографий и видео на любом устройстве, даже если оно не может хранить эти изображения локально.Приложение «Фото» для iPhone, iPad и Mac (и приложение «Фото iCloud» на ПК) обеспечивает удобный просмотр изображений, которые вы сделали или сохранили в своей библиотеке на текущем устройстве; он также синхронизируется с вашей библиотекой фотографий iCloud, где вы можете просматривать все, что вы сохранили, с любого устройства.
У нас есть руководства о том, как просматривать фотографии, хранящиеся в iCloud, вместе с локальными изображениями, редактировать и публиковать их, просматривать в Интернете или офлайн, сохранять личные фотографии конфиденциальными и как не допустить, чтобы библиотека фотографий iCloud занимала все ваше место для хранения.
Как настроить и использовать iCloud Photo Sharing
Служба iCloud от Apple включает функцию обмена фотографиями iCloud, которая позволяет вам обмениваться изображениями и видео с друзьями, семьей и коллегами на iPhone, iPad, Mac, ПК или Apple TV.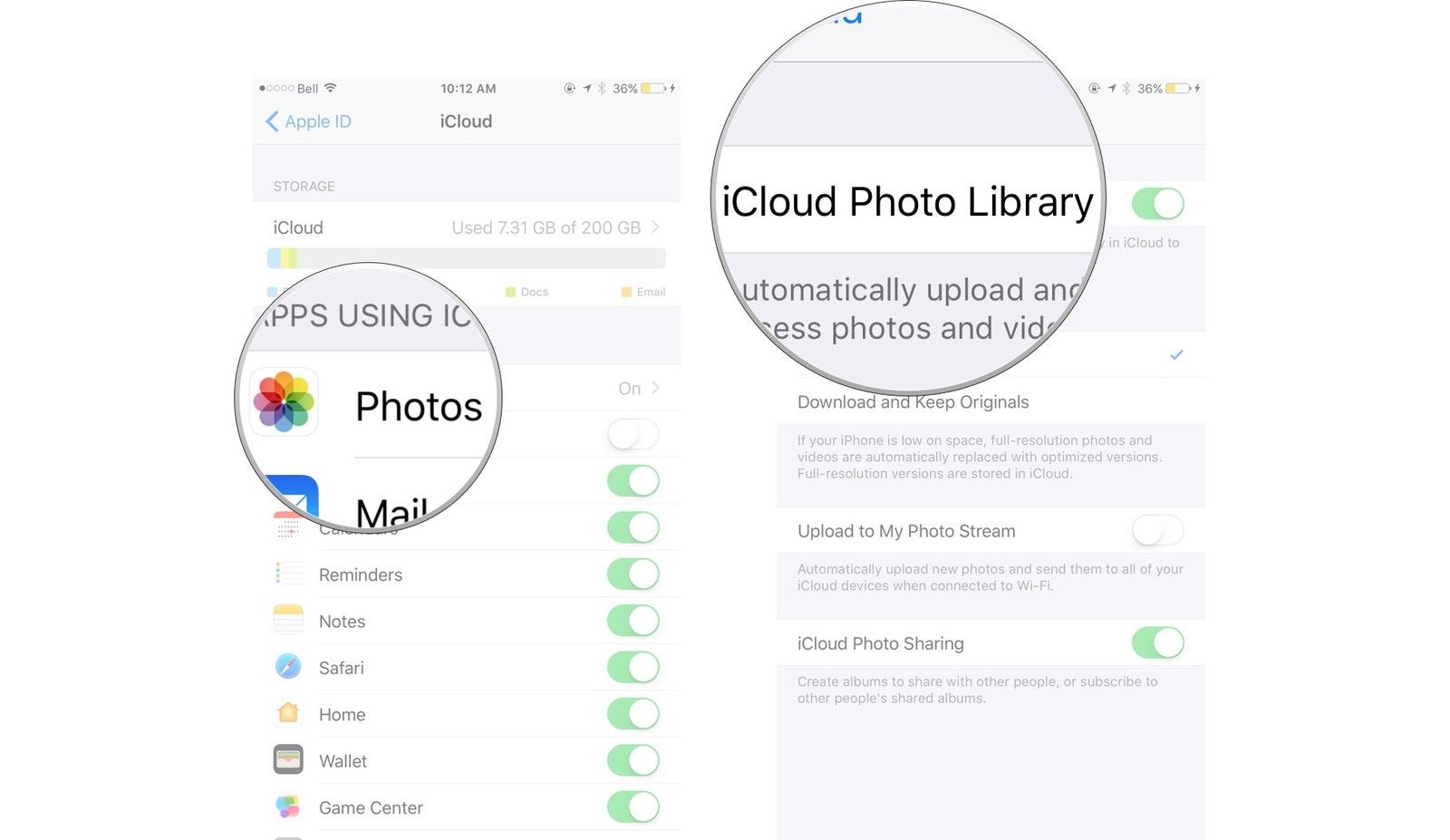 Хотя технически это считается частью библиотеки фотографий iCloud, общий доступ к фотографиям iCloud существует вне службы: вам не нужно использовать библиотеку фотографий iCloud для обмена изображениями, а общие альбомы не учитываются в вашем хранилище iCloud.
Хотя технически это считается частью библиотеки фотографий iCloud, общий доступ к фотографиям iCloud существует вне службы: вам не нужно использовать библиотеку фотографий iCloud для обмена изображениями, а общие альбомы не учитываются в вашем хранилище iCloud.
Лучше всего то, что создавать общие альбомы проще, чем загружать изображения в Facebook или Instagram, и к тому же безопаснее: ваши изображения и видео остаются конфиденциальными для вашей группы, и вы можете удалить альбом в любое время.Если вы хотите охватить более широкий круг людей, вы даже можете создать общедоступный веб-сайт iCloud.com для размещения своих изображений для всех, у кого есть ссылка для их просмотра.
Как создать резервную копию и устранить неполадки в библиотеке фотографий iCloud
Вопросы?
Дайте нам знать в комментариях.
фотографий iCloud: что вам нужно знать
фотографий iCloud, ранее известная как «Библиотека фотографий iCloud», — это служба Apple, которая перемещает всю библиотеку фотографий и видео пользователя в облако.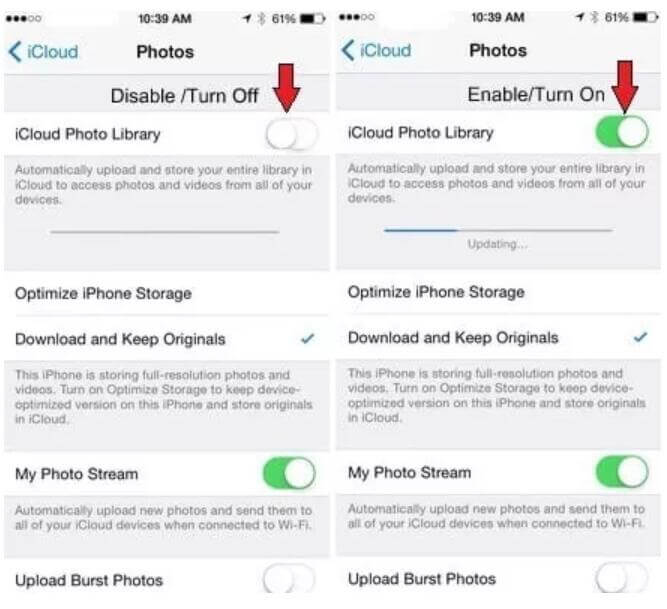 Это часть стремления Apple максимально упростить для пользователей переключение между устройствами Mac и iOS в течение дня, обеспечивая доступность фотографий пользователей на всех их устройствах и обеспечивая быструю синхронизацию любых изменений между устройствами.
Это часть стремления Apple максимально упростить для пользователей переключение между устройствами Mac и iOS в течение дня, обеспечивая доступность фотографий пользователей на всех их устройствах и обеспечивая быструю синхронизацию любых изменений между устройствами.
Включение библиотеки фотографий iCloud
– iOS : откройте приложение «Настройки», перейдите в раздел учетной записи и нажмите на свою учетную запись iCloud. В разделе «Приложения, использующие« iCloud »» нажмите «Фото», и вы найдете переключатель для «iCloud» и «Фото».К этой опции также можно получить доступ через раздел приложения «Фото» в Настройках.
– macOS : откройте «Системные настройки» и перейдите на панель «iCloud». Если вы вошли в систему, вы увидите список различных служб iCloud. Нажмите кнопку «Параметры …» рядом с «Фото», и вы увидите окно, в котором вы можете включить «iCloud» «Фото». Вы также можете напрямую управлять настройками в разделе «Настройки» нового приложения «Фотографии».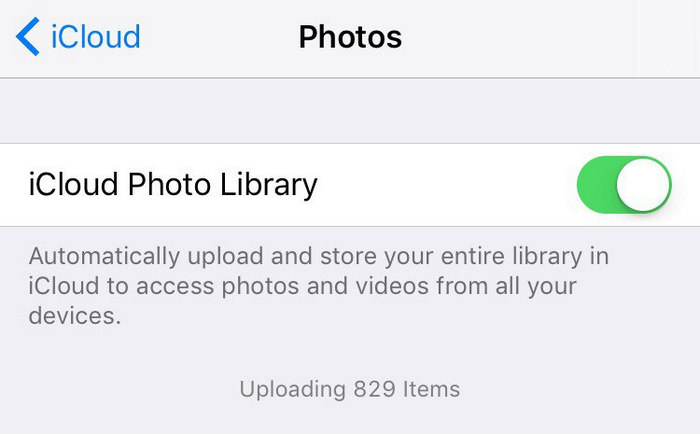
– Apple TV : на Apple TV или Apple TV 4K четвертого поколения перейдите в раздел «Учетные записи» в настройках, затем выберите «iCloud» и включите параметр «iCloud» «Фото».
— iCloud.com : «Фотографии», хранящиеся в библиотеке фотографий «iCloud», также доступны через веб-службу Apple iCloud.com. Через веб-интерфейс пользователи могут загружать или загружать фотографии, просматривать в режиме просмотра «Моменты» и «Альбомы», распечатывать или отправлять фотографии по электронной почте, а также отмечать отдельные фотографии как избранные.
Настройки фотографий iCloud
Приложения «Фотографии» для Mac и iOS созданы для работы с «iCloud» «Фотографии», хотя пользователи могут выбрать использование локальных библиотек фотографий на своих устройствах, если захотят.Пользователи, выбирающие iCloud Фотографии, могут выбрать сохранение исходных фотографий на своем Mac или устройстве iOS, что идеально для автономного доступа, или более гибкую оптимизированную структуру, при которой оригиналы хранятся локально, если у вас достаточно места для хранения, но используются версии с низким разрешением локальное хранилище ограничено и загружает версии с полным разрешением из «iCloud» только по мере необходимости.
iCloud Фотографии настройки на Mac (слева) и iOS (справа)
Аналогичные настройки доступны в iOS, где пользователи могут выбирать между сохранением фотографий с полным разрешением прямо на своих устройствах или экономией места за счет сохранения с более низким разрешением версии на борту и сохранение версий с полным разрешением в «iCloud».
В iOS и macOS пользователи могут по-прежнему видеть опцию «Мой фотопоток», отдельную службу Apple, которая позволяет пользователям автоматически синхронизировать свои фотографии за последние 30 дней (до 1000 фотографий) между устройствами. Пользователи, которые недавно создали свои Apple ID, могут не видеть опцию «Мой фотопоток», так как Apple постепенно отказывается от этой функции.
На устройствах, где активен «iCloud» «Фото», больше не будет отдельного альбома «Мой фотопоток», как это было до развертывания «iCloud» «Фото», поскольку все фотографии теперь включены в основную библиотеку, хранящуюся в «iCloud». Мой фотопоток не учитывается при ограничении вашего хранилища iCloud, но изменения, внесенные в фотографии в Моем фотопотоке, не обновляются на всех ваших устройствах.
Мой фотопоток не учитывается при ограничении вашего хранилища iCloud, но изменения, внесенные в фотографии в Моем фотопотоке, не обновляются на всех ваших устройствах.
Параметр «Мой фотопоток», однако, предлагает определенный уровень интеграции между устройствами, на которых включена библиотека фотографий «iCloud», и устройствами, на которых она отключена. Включение My Photo Stream на устройстве с включенной библиотекой фотографий «iCloud» позволяет устройству импортировать фотографии Photo Stream с других устройств, отличных от iCloud, а также отправлять новые фотографии в My Photo Stream для отображения на этих устройствах.
Использование фотографий iCloud
Как только вы поймете, что «iCloud» «Фото» хранит и синхронизирует фотографии между устройствами, использование становится очень простым и ведет себя очень похоже на локальную библиотеку фотографий, хранящуюся на компьютере пользователя. Пользователи могут свободно управлять, редактировать и сохранять свои фотографии, как и всегда, с дополнительным бонусом, заключающимся в том, что эта работа автоматически появляется везде, где у них включен iCloud Фотографии. Исходные фотографии всегда остаются в «iCloud», что позволяет легко отменить любые изменения, сделанные на устройстве.
Исходные фотографии всегда остаются в «iCloud», что позволяет легко отменить любые изменения, сделанные на устройстве.
Как и в локальной библиотеке фотографий, пользователи могут включать фотографии из любого источника, делая «iCloud» «фотографиями» больше, чем альтернативные фотопотоки изображений, снятых на их устройствах. «Фотографии» и видео самых разных типов из любого источника могут быть добавлены в библиотеку пользователя на одном устройстве, и они будут синхронизироваться со всеми другими устройствами.
Одним из важных соображений при принятии решения о том, использовать ли «iCloud» «Фотографии», является то, что это предложение «все или ничего» на данном устройстве, если пользователь не решит использовать несколько библиотек фотографий на macOS.В одной библиотеке фотографий нет возможности синхронизировать только некоторые фотографии, а остальные хранятся только локально. Например, пользователи не могут выбрать синхронизацию с Mac только фотографий своего устройства iOS через «iCloud» «Фотографии», но не могут синхронизировать свою полную библиотеку фотографий в приложении «Фото» для Mac с «iCloud» и другими устройствами пользователя, если они не хотят управлять несколькими библиотеками.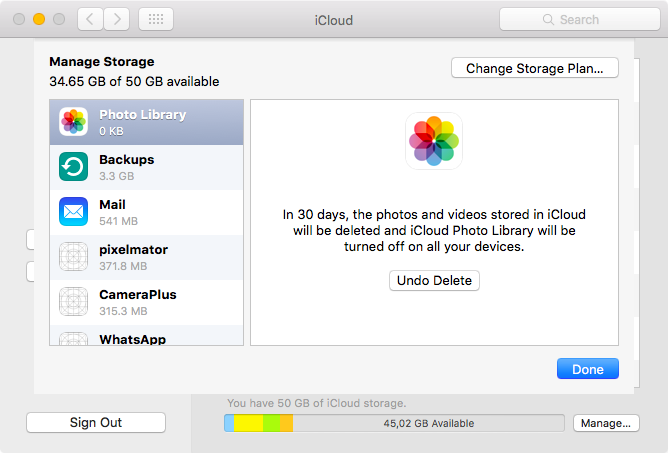 .
.
«Фотографии» хранятся в «iCloud» «Фотографии» с полным разрешением и в исходных форматах.Поддерживаются такие распространенные форматы, как HEIF, JPEG, RAW, PNG, GIF, TIFF, HEVC и MP4, а также специальные форматы, записанные на устройствах iOS, такие как замедленная съемка, замедленная съемка и Live Photos.
Стоимость
iCloud Photos подключается к хранилищу учетной записи пользователя iCloud, которое также используется для хранения документов iCloud Drive, резервного копирования устройств и т. Д. Пользователи «iCloud» получают 5 ГБ хранилища бесплатно, но пользователи, которые хотят создать резервную копию своих устройств в «iCloud», часто обнаруживают, что им нужно больше, а «iCloud» Photo Library только увеличит потребность в дополнительном хранилище.
Apple предлагает несколько уровней платного хранилища для «iCloud» с помесячной ценой от 50 ГБ до 2 ТБ. Самый низкий платный план на 50 ГБ стоит 0,99 доллара в месяц в США, при этом Apple также предлагает план на 200 ГБ за 2,99 доллара в месяц и план на 2 ТБ за 9,99 доллара в месяц.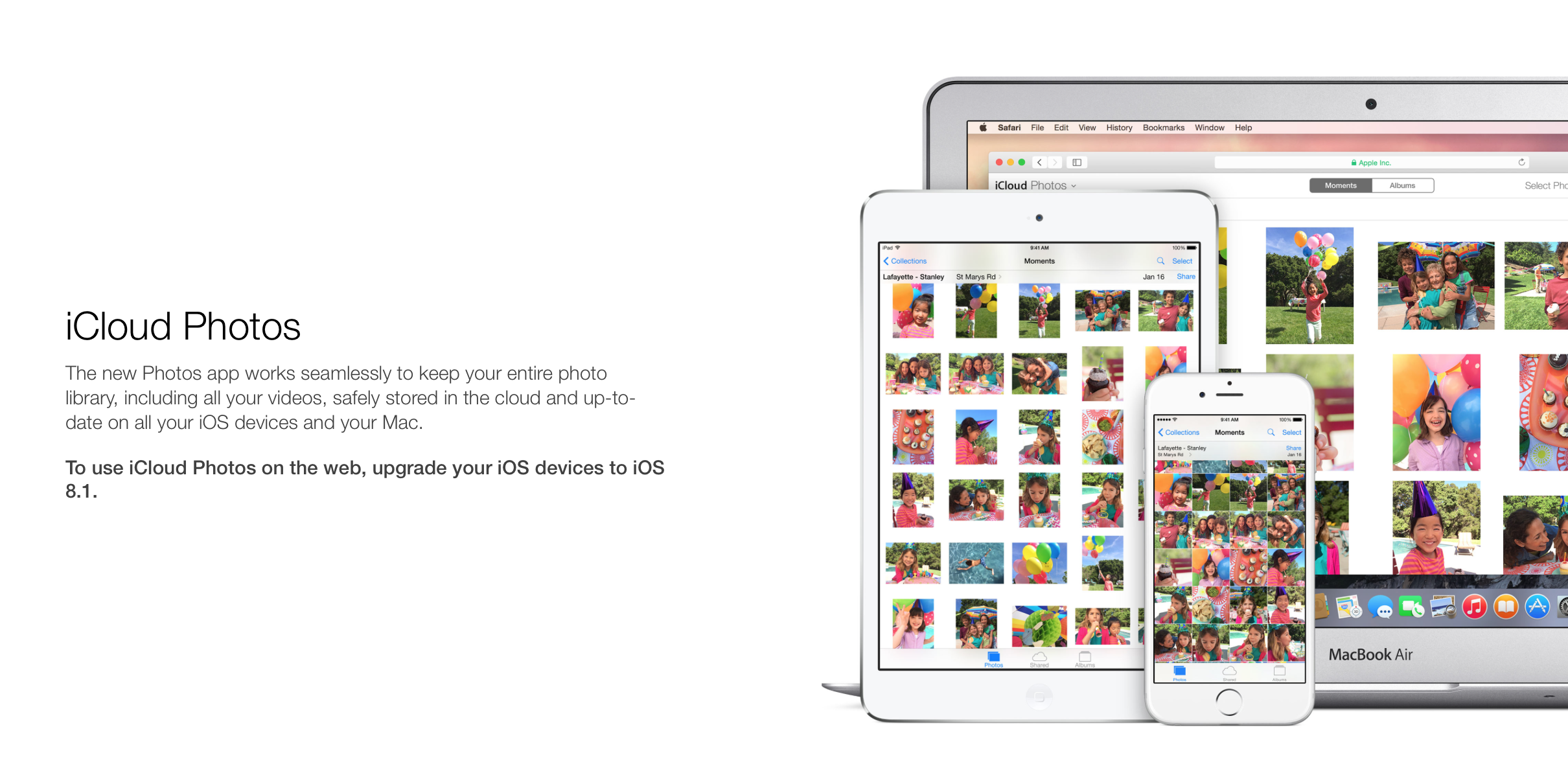 Некоторым пользователям, у которых много фотографий, может быть недостаточно даже высококачественного плана на 2 ТБ, требующего либо заархивировать некоторые фотографии за пределами службы, либо просто отказаться от использования «iCloud» «Фотографии».
Некоторым пользователям, у которых много фотографий, может быть недостаточно даже высококачественного плана на 2 ТБ, требующего либо заархивировать некоторые фотографии за пределами службы, либо просто отказаться от использования «iCloud» «Фотографии».
Если вы заполните место в хранилище «iCloud», новые фотографии и видео больше не будут загружаться в «iCloud», а библиотеки больше не будут синхронизироваться между устройствами.Чтобы восстановить функциональность «iCloud» «Фотографии», пользователям потребуется либо перейти на тарифный план большего размера, либо уменьшить использование хранилища, удалив вручную определенные фотографии или другие файлы из «iCloud».
Отключение фотографий iCloud
Так что, если вы включили «iCloud» «Фото», а затем решили, что больше не хотите использовать его ни для определенного устройства, ни для всех устройств? На определенном устройстве «iCloud» «Фото» можно отключить так же, как и было включено, с помощью раздела «iCloud» в приложении «Настройки» на устройстве iOS, в системных настройках или в настройках «Фото» на Mac. Если вы в настоящее время храните оптимизированные версии своих фотографий, ваша система предоставит вам возможность загружать фотографии с полным разрешением из «iCloud», после чего на вашем устройстве будет полная локальная библиотека фотографий.
Если вы в настоящее время храните оптимизированные версии своих фотографий, ваша система предоставит вам возможность загружать фотографии с полным разрешением из «iCloud», после чего на вашем устройстве будет полная локальная библиотека фотографий.
Отключение iCloud Фотографии полностью в настройках iCloud на Mac
Если вы предпочитаете полностью отключить iCloud Фотографии, вы можете перейти в раздел «Управление хранилищем» в настройках iCloud либо в приложении «Настройки» на устройстве iOS, либо в Системных настройках. Mac.В этом разделе вы можете выбрать Отключить и удалить библиотеку фотографий iCloud, после чего у вас будет 30 дней, чтобы загрузить свою библиотеку хотя бы на одно устройство, прежде чем она будет полностью удалена.
Заключение
iCloud Photos представляет собой одну из ключевых попыток Apple по упрощению использования нескольких устройств, многие из которых были объединены под общим названием «Непрерывность».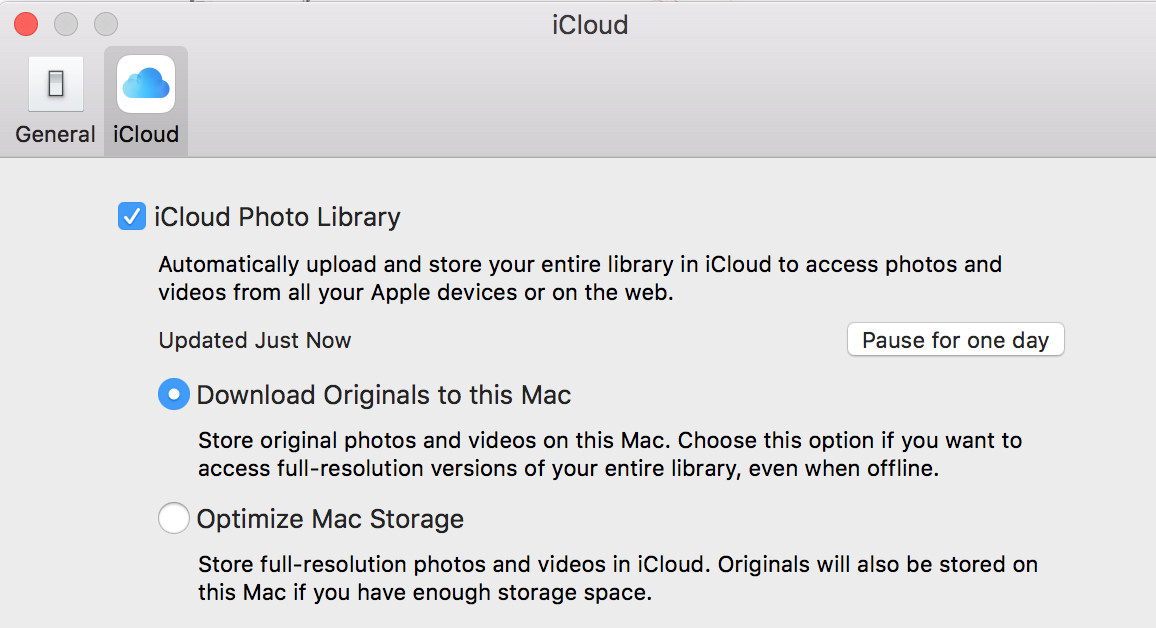 Многие из этих функций Continuity используют «iCloud» как метод для связывания различных устройств, а «iCloud» «Фото» делает еще один шаг вперед, чтобы гарантировать доступность фотографий пользователей независимо от того, на каком устройстве они в данный момент находятся.
Многие из этих функций Continuity используют «iCloud» как метод для связывания различных устройств, а «iCloud» «Фото» делает еще один шаг вперед, чтобы гарантировать доступность фотографий пользователей независимо от того, на каком устройстве они в данный момент находятся.
Библиотека фотографий iCloud для Mac
Приложение «Фотографии» для Mac, входящее в состав последней версии OS X, — лучшее место для хранения всех ваших ценных цифровых фотографий и видео. Благодаря дополнительной функции библиотеки фотографий iCloud все ваши фото и видео хранятся на серверах Apple. Каждое изображение, хранящееся на вашем Mac, iPhone или iPad, сравнивается с уже имеющимися в вашей медиатеке iCloud. Все новые изображения копируются в облако, а фотографии, уже находящиеся в облаке, добавляются на Mac или устройство.Вы можете подумать, что у вас закончится место … но библиотека фотографий iCloud тоже может помочь. У вас есть возможность оптимизировать хранилище на вашем Mac и устройствах.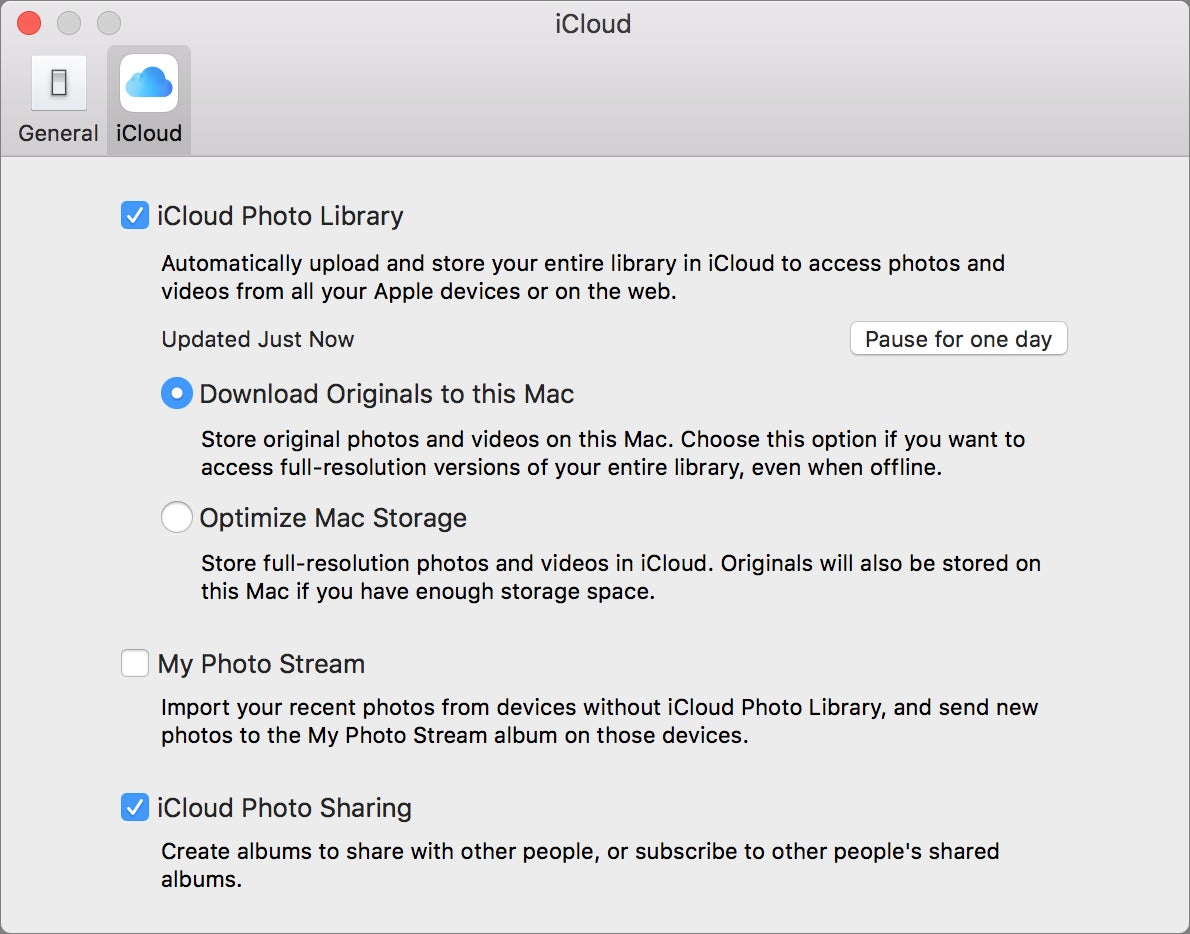 И вам никогда не потребуется подключать устройство к Mac для импорта или синхронизации фотографий.
И вам никогда не потребуется подключать устройство к Mac для импорта или синхронизации фотографий.
Включение библиотеки фотографий iCloud на Mac
- Откройте приложение «Фотографии». Если у вас более одной библиотеки фотографий, обязательно выберите библиотеку, которую вы хотите сделать основной. См. Раздел Использование нескольких библиотек iTunes и фотографий.
- Если вы хотите импортировать изображения и видео, вы можете перетащить изображения (или папки с изображениями) на значок «Фото» в доке или прикрепить iPhone, iPad или карту камеры и выбрать «Импорт» в меню «Файл».
- Войдите в iCloud , если вы еще не сделали этого. Вам нужно будет использовать одну и ту же учетную запись iCloud на всех ваших Mac и устройствах для синхронизации фотографий.
- Щелкните меню «Фото» и выберите «Настройки».
- Щелкните значок iCloud и установите флажок, чтобы включить библиотеку фотографий iCloud.
 Если вы видите сообщение об ошибке, см. Советы ниже.
Если вы видите сообщение об ошибке, см. Советы ниже. - Выберите «Оптимизировать хранилище Mac». У вас по-прежнему будет доступ ко всем вашим фото и видео, но вы будете использовать гораздо меньше места.Копии с более низким разрешением хранятся на этом Mac, и когда вы увеличиваете или редактируете фотографию, при необходимости загружается версия с высоким разрешением. Исходные изображения в высоком разрешении надежно хранятся в облаке.
- Или выберите «Загрузить оригиналы на этот Mac». Если у вас достаточно места, изображения в полном качестве сохраняются на вашем диске.
- Вы можете закрыть окно, , но оставьте приложение «Фото» открытым, а компьютер включенным, подключенным и проснувшимся, чтобы загружать фотографии как можно быстрее.
Советы по работе с библиотекой фотографий iCloud
- Подключайтесь к самому быстрому доступному Интернету и подключайте ноутбуки к источнику питания.
 Загрузка и скачивание отнимают много энергии.
Загрузка и скачивание отнимают много энергии. - Изображения на вашем Mac будут сравниваться с фотографиями в библиотеке фотографий iCloud. Хотя в вашу библиотеку не будут добавляться дубликаты, вам, вероятно, понадобится дополнительное хранилище iCloud, прежде чем Apple сможет проверить ваши изображения. Возможно, вам потребуется приобрести дополнительное хранилище iCloud, по крайней мере, временно. Вы всегда можете уменьшить объем хранилища и сэкономить деньги после объединения фотографий.
- Ваши фотографии будут загружаться в облако в фоновом режиме, , пока ваш компьютер включен. Изображения в библиотеке фотографий iCloud с других компьютеров Mac и устройств будут загружаться на этот Mac только при открытом приложении «Фото». Конечно, если вы закроете «Фото» или переведете компьютер в спящий режим, он возобновит работу при следующем включении. Просто это займет больше времени.
- Вы можете в любой момент проверить, как идет загрузка и загрузка.
 Откройте приложение «Фото» и выберите «Настройки», затем щелкните iCloud.
Откройте приложение «Фото» и выберите «Настройки», затем щелкните iCloud. - Нет необходимости ждать завершения синхронизации на одном Mac или устройстве, прежде чем включать ее на другом.
- Если у вас есть несколько библиотек фотографий на вашем Mac, только одна из них может быть синхронизирована с iCloud. Это называется системной библиотекой, и вы выбираете ее в настройках фотографий. Но будьте осторожны: установка другой системной библиотеки означает, что изображения в первой библиотеке больше не будут синхронизироваться с iCloud. И если для фотографий была выбрана оптимизация хранилища, изображения могут быть удалены из первой библиотеки на этом Mac.Не волнуйтесь … они останутся в iCloud и будут добавлены в новую системную библиотеку, но переключение системных библиотек — это не то, что вам нужно делать часто, потому что это связано с большим интернет-трафиком.
- Можно ли комбинировать фотографии из разных библиотек фотографий? Да… с некоторой помощью.
 См. Слияние библиотек.
См. Слияние библиотек.
Узнайте больше о приложении «Фото» и включите библиотеку фотографий iCloud на iPhone и iPad. См. Также Ultimate Guide iCloud Photo Library от iMore.
Узнайте больше о творческих приложениях.
фото библиотеки iCloud | iGotOffer
С помощью библиотеки фотографий iCloud вы можете хранить фотографии и видео, хранящиеся в iCloud, на всю жизнь и обновлять их на Mac, устройствах iOS, Apple TV и даже на ПК. Библиотека фотографий также помогает упорядочить и обеспечить доступность вашей растущей библиотеки. Мощные и интуитивно понятные инструменты редактирования помогут вам улучшить ваши изображения, а Memories отображает лучшие изображения из вашей библиотеки фотографий в красивых коллекциях.
Библиотека фотографий iCloud Удобный дом для всех фотографий и видео, iCloud Photo Library предоставляет пользователям доступ ко всей библиотеке фотографий и видео Mac со всех устройств, которые пользователи выбирают для подключения к этой функции. Каждый снимок, сделанный на их iPhone, автоматически добавляется в библиотеку фотографий iCloud, будь то замедленная съемка или селфи. Изображения появятся на вашем Mac, устройствах iOS, Apple TV, iCloud.com, а также на вашем ПК. Поскольку ваша коллекция на всех устройствах Apple организована одинаково, навигация по библиотеке всегда будет вам знакомой.
Каждый снимок, сделанный на их iPhone, автоматически добавляется в библиотеку фотографий iCloud, будь то замедленная съемка или селфи. Изображения появятся на вашем Mac, устройствах iOS, Apple TV, iCloud.com, а также на вашем ПК. Поскольку ваша коллекция на всех устройствах Apple организована одинаково, навигация по библиотеке всегда будет вам знакомой.
Действительно, в библиотеке фотографий iCloud хранятся все снятые вами фото и видео, и они поддерживаются в актуальном состоянии на всех ваших устройствах. Любые изменения, которые пользователи вносят в свои творения, автоматически обновляются везде.iCloud Photo Sharing позволяет легко обмениваться фотографиями и видео именно с теми людьми, которым вы хотите их видеть.
Таким образом, вы можете создать общий альбом и приглашать друзей и членов семьи добавлять свои фотографии и видеоклипы так часто, как они хотят. И вы даже можете взять всю свою коллекцию фотографий куда угодно, не занимая все место на вашем iPhone.
Доступ к фотографиям откуда угодно Обратите внимание, что библиотека фотографий iCloud автоматически сохраняет все изображения в iCloud, поэтому пользователь может легко получить к ним доступ с помощью этой функции на своем iPhone, Mac, iPad, iPod Touch и Apple TV. Процесс загрузки изображений на любое устройство Apple или на ПК также выполняется быстро и легко. Когда вы редактируете изображение с помощью Фото, ваши изменения загружаются в iCloud и видны везде. Чтобы отредактировать изображение, просто перейдите в настройки iCloud, нажмите «Фото» и включите библиотеку фотографий iCloud.
Процесс загрузки изображений на любое устройство Apple или на ПК также выполняется быстро и легко. Когда вы редактируете изображение с помощью Фото, ваши изменения загружаются в iCloud и видны везде. Чтобы отредактировать изображение, просто перейдите в настройки iCloud, нажмите «Фото» и включите библиотеку фотографий iCloud.
Библиотека фотографий iCloud хранит фотографии и видео пользователей, организованные в моментов, коллекции и года и на всех подключенных устройствах.Их также можно увидеть в Интернете. Работая с библиотекой, вы можете отмечать избранные, создавать альбомы или перетаскивать фотографии в произвольном порядке. Сегодня фотографии могут превратить их в незабываемые впечатления под названием «Воспоминания», отображая лучшие изображения из ваших коллекций в потрясающем слайд-шоу.
Apple: заполняйте свою библиотеку, а не свое устройство Теперь вы можете тратить больше времени на съемку изображений и меньше на их управление. Библиотека фотографий iCloud поможет вам максимально использовать пространство, доступное на ваших устройствах Apple, автоматически сохраняя исходные фотографии и видео с высоким разрешением в iCloud и оставляя после себя облегченные версии, которые идеально подходят для каждого устройства — занимая ровно столько места, сколько нужный.Вы получаете 5 ГБ хранилища iCloud бесплатно, а другие планы хранения начинаются с 0,99 доллара США в месяц.
Библиотека фотографий iCloud поможет вам максимально использовать пространство, доступное на ваших устройствах Apple, автоматически сохраняя исходные фотографии и видео с высоким разрешением в iCloud и оставляя после себя облегченные версии, которые идеально подходят для каждого устройства — занимая ровно столько места, сколько нужный.Вы получаете 5 ГБ хранилища iCloud бесплатно, а другие планы хранения начинаются с 0,99 доллара США в месяц.
Когда вы сохраняете фотографии и видео в библиотеке фотографий iCloud, ваши воспоминания всегда сохраняются в том виде, в каком вы их сняли. Все ваши изображения хранятся в исходных форматах с полным разрешением — JPEG, RAW, PNG, GIF, TIFF и MP4, а также в специальных форматах, которые вы записываете на свой iPhone, например замедленной съемке, замедленной съемке, видео 4K и Live Photos. . Любые внесенные вами изменения можно отменить, поэтому вы всегда можете вернуться к исходному снимку в iCloud.
- Вы всегда можете продать iGotoffer свой Mac, iPhone, Microsoft Windows Surface или любое другое бывшее в употреблении электронное устройство, которое вам больше не нужно, по лучшей цене онлайн: проверьте наши цены прямо сейчас!
- iCloud — выпущенный 12 октября 2011 года, Apple iCloud — это облачное хранилище и служба облачных вычислений, которая насчитывает около миллиарда пользователей, которые могут хранить свои документы на удаленных серверах для загрузки на устройства iOS, Macintosh или Windows.
Как включить библиотеку фотографий iCloud
Библиотека фотографий iCloud — это решение Apple для обмена фотографиями, которое постоянно хранит фотографии в облаке.Это позволяет более эффективно обмениваться фотографиями с помощью iPad или iPhone. Вы также можете просматривать библиотеку фотографий iCloud на Mac или ПК с Windows.
Библиотека фотографий iCloud синхронизирует ваши фотографии, автоматически загружая новые фотографии в iCloud после их съемки.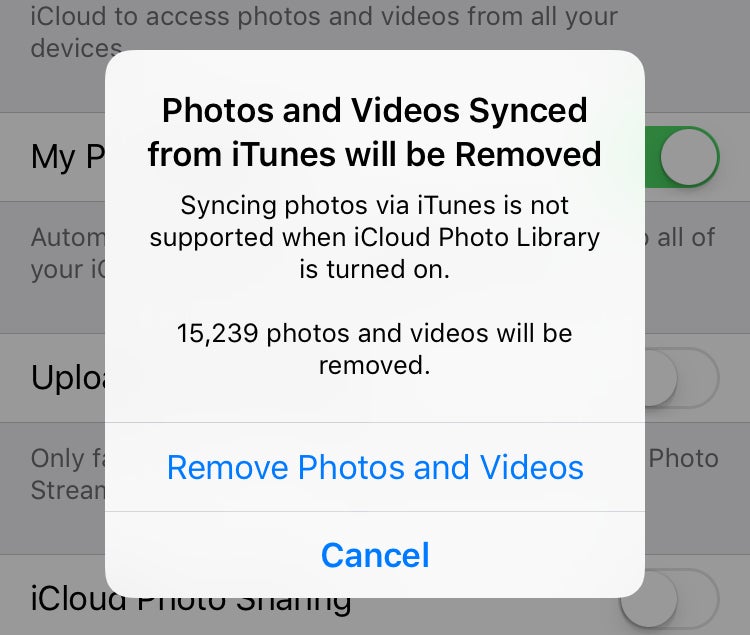 Затем вы можете просматривать фотографии на всех устройствах, на которых включена эта функция.
Затем вы можете просматривать фотографии на всех устройствах, на которых включена эта функция.
Эти инструкции применимы к устройствам под управлением iOS 8 и новее.
Как включить библиотеку фотографий iCloud на iPad
Чтобы получить доступ к фотографиям в iCloud, первое, что вам нужно сделать, это включить службу библиотеки фотографий iCloud.Вот как это сделать:
Откройте приложение «Настройки » на iPad.
В левом меню прокрутите вниз и нажмите « iCloud ».
В настройках iCloud выберите « фото, ».
Коснитесь переключателя рядом с iCloud Photos , чтобы включить / зеленый цвет.
Параметр « Оптимизировать хранилище iPad» загружает эскизы фотографий, когда на iPad мало места.Выбор «Загрузить и сохранить оригиналы » будет означать, что вы всегда будете загружать полноразмерные версии изображений из iCloud.

Параметр « Загрузить в мой фотопоток » синхронизирует полные изображения на всех устройствах, на которых этот параметр включен (например, ваш iPhone или Mac). Этот параметр полезен, если вам нужен доступ к фотографиям, даже если у вас нет подключения к Интернету.
Установите переключатель «Общие альбомы » в положение «Вкл. / Зеленый», чтобы включить возможность создания общих фотоальбомов, которые вы храните в iCloud.
Эти настройки сохраняются автоматически, так что вы можете перейти на главный экран, когда закончите.
Как просматривать фотографии в библиотеке фотографий iCloud
Для просмотра фотографий и видео из библиотеки фотографий iCloud на iPad ничего особенного делать не нужно. Снимки и видео, которые вы сняли на других устройствах, загружаются и сохраняются в фотопленке вашего iPad, как если бы вы сделали снимок на iPad. Вы можете просмотреть их в приложении «Фото» на планшете.
Если у вас мало места и вы выбрали оптимизацию хранилища, вы все равно будете видеть уменьшенные версии фотографий, а полноразмерная фотография будет загружена, когда вы нажмете на нее. Однако для этого вам потребуется подключение к Интернету.
Вы также можете просматривать свою библиотеку фотографий на Mac или ПК с Windows. Если у вас Mac, вы можете использовать приложение «Фото», чтобы просматривать их так же, как на iPad. На компьютере под управлением Windows их можно просматривать в разделе «Фотографии iCloud» проводника.И Mac, и ПК на базе Windows могут использовать icloud.com для просмотра библиотеки фотографий.
Спасибо, что сообщили нам!
Расскажите, почему!
Другой Недостаточно деталей Сложно понятьПрактическое руководство по загрузке большого количества фотографий в iCloud | от Грега Мейера
фото https://www.flickr.com/photos/lisbokt/5059563481 В доцифровую эпоху фотографиями было легко управлять. Вы купили пленку, сделали несколько снимков, которые, как вы надеялись, получились удачными, а затем распечатали все фотографии. Или, если вы были более разборчивы, вы решили печатать только хорошие. Это было дорого печатать, требовало много времени и было сложно хранить.
Или, если вы были более разборчивы, вы решили печатать только хорошие. Это было дорого печатать, требовало много времени и было сложно хранить.
Перенесемся в 2017 год, и все обстоит совсем иначе (да). Хранилище почти бесплатное, хранить десятки тысяч фотографий, чтобы вы могли распечатать их по запросу, тривиально, и относительно легко хранить, если у вас есть устройство доступа, например телефон или компьютер. Прокрутка фотоальбома выглядит совсем иначе, чем раньше, но также открывает гораздо больше возможностей для творчества и организации, чем когда-либо.
Если у вас много фотографий (назовем их более 10 000), которые вы хотите загрузить и поддерживать доступность с помощью облачной службы по вашему выбору, управление этими фотографиями может оказаться сложной задачей. Вот работа, которую нужно выполнить: определить, как синхронизировать 10+ лет фотографий, сделанных до облачных сервисов, чтобы они обновлялись со всеми удобными облачными сервисами, не нарушая при этом денег и сохраняя при этом удобство обнаружения, которое нам нравится в облачных сервисах.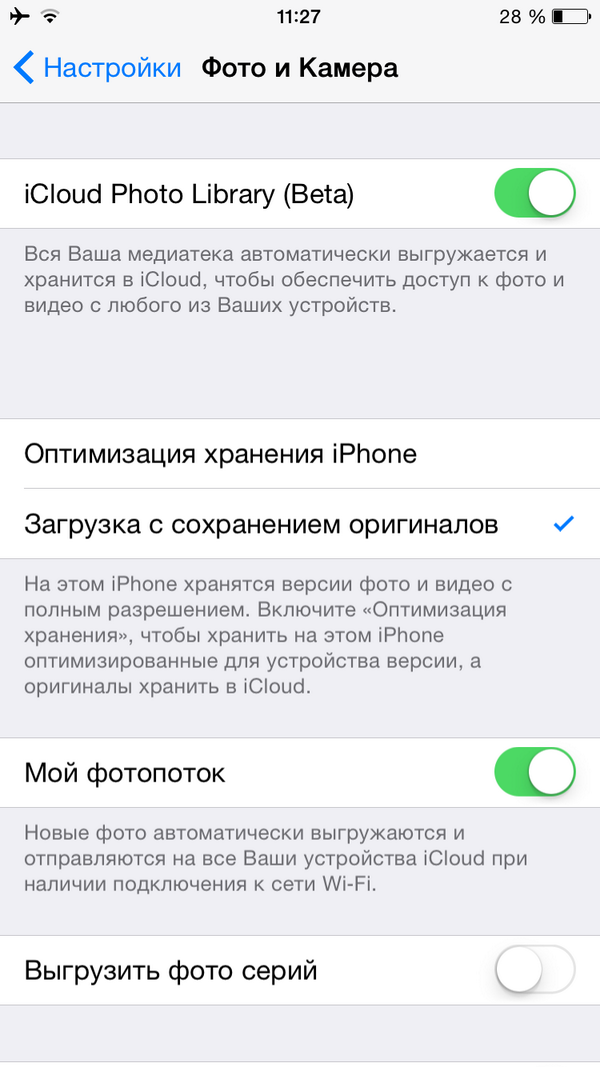
В этом примере я выбираю оптимизацию для потребительских или профессиональных пользователей, в которых основной целью является просмотр изображения или фильма на множестве различных устройств.Я также смотрю на это с точки зрения Apple, так что спойлер здесь заключается в том, что рекомендация не заканчивается возможностью использовать Google Фото и просто забыть об этом. (Хотя это прекрасный ответ).
Есть несколько очевидных вариантов при рассмотрении процедуры резервного копирования для ваших фотографий (или для всего вашего компьютера).
Вот они, в порядке от «решает все» до «решает точечное решение, например фотографии»:
- резервное копирование всего компьютера в общую папку (Carbonite, Crashplan или подобное)
- создание локальной резервной копии NAS с использованием RAID и AWS
- продолжить с хромой локальной резервной копией на один жесткий диск
- загрузить фотографии в облачный сервис, такой как Google Фото или iCloud
Резервное копирование всего компьютера в общее место в каком-то облаке кажется отличным вариант, если у вас симметричное безлимитное интернет-соединение.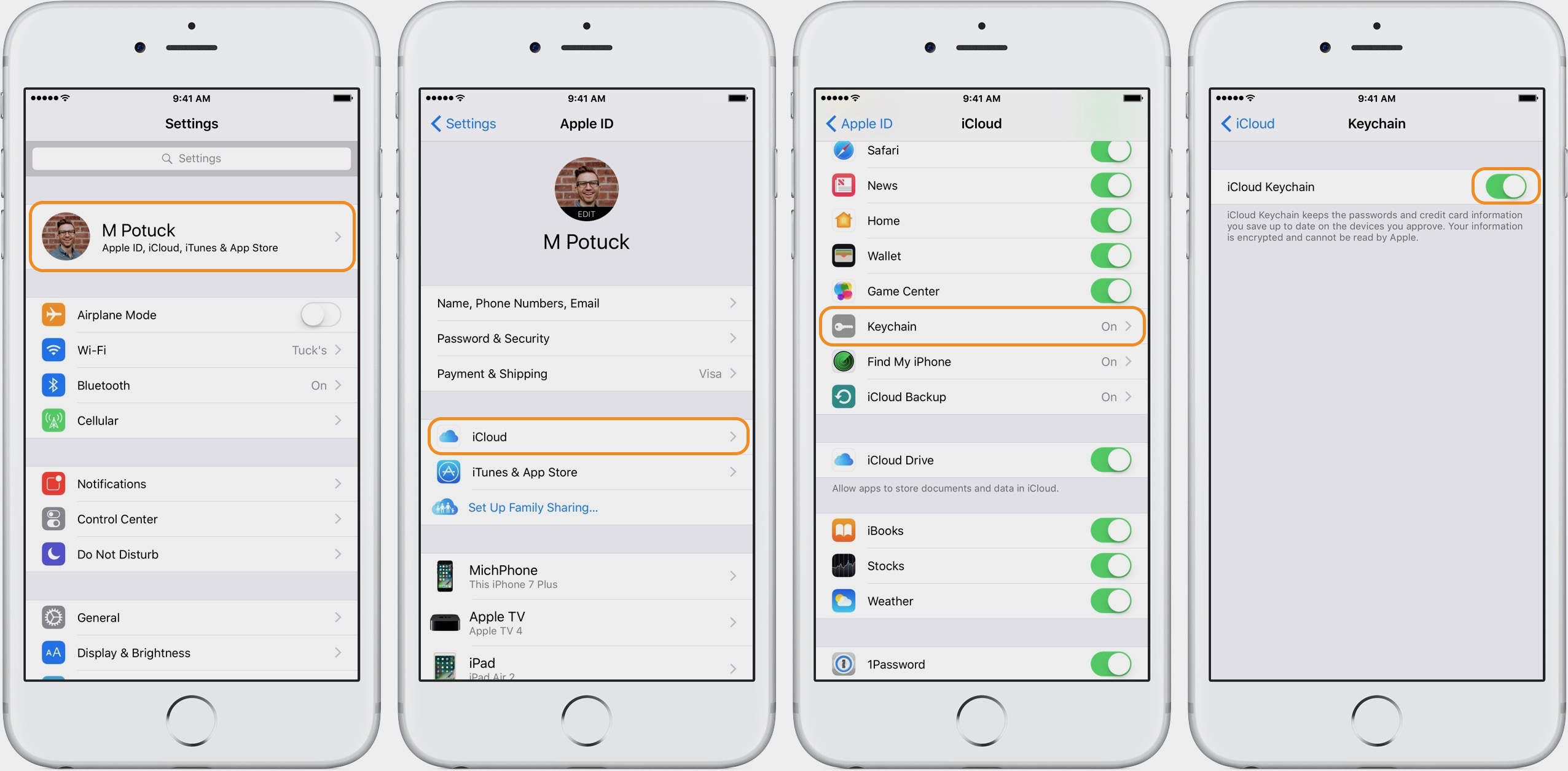 Для людей с оптоволоконным подключением этот вариант отлично подойдет. Те из нас, у кого есть типичное подключение к Интернету через кабельный модем, задумывались ли вы о том, сколько времени требуется для загрузки данных?
Для людей с оптоволоконным подключением этот вариант отлично подойдет. Те из нас, у кого есть типичное подключение к Интернету через кабельный модем, задумывались ли вы о том, сколько времени требуется для загрузки данных?
Если вы не задумывались, вот удобная таблица из этой статьи:
Большинство из нас смотрит на скорость канала 10 Мбит / с и где-то между 100 и 1000 ГБ для загрузки. Как только вы начнете говорить о сотнях гигабайт или более данных, это может занять несколько дней (или почти неделю), если вы не хотите сделать радикальный шаг — использовать Amazon Snowball и поместить свои данные в глубокое хранилище.
Более практичные сервисы, такие как Carbonite или Crashplan, по-прежнему занимают несколько дней, чтобы запустить полное резервное копирование.
Так как же можно сделать резервную копию всего, но при этом сохранить копию локально?
Мне, как и всякому фанатику, нравится идея покупки нового оборудования для беспрепятственного резервного копирования файлов с компьютера на локальный сервер хранения в сети, а затем беспрепятственной загрузки файлов по мере необходимости в облачную службу, что позволяет максимально сэкономить.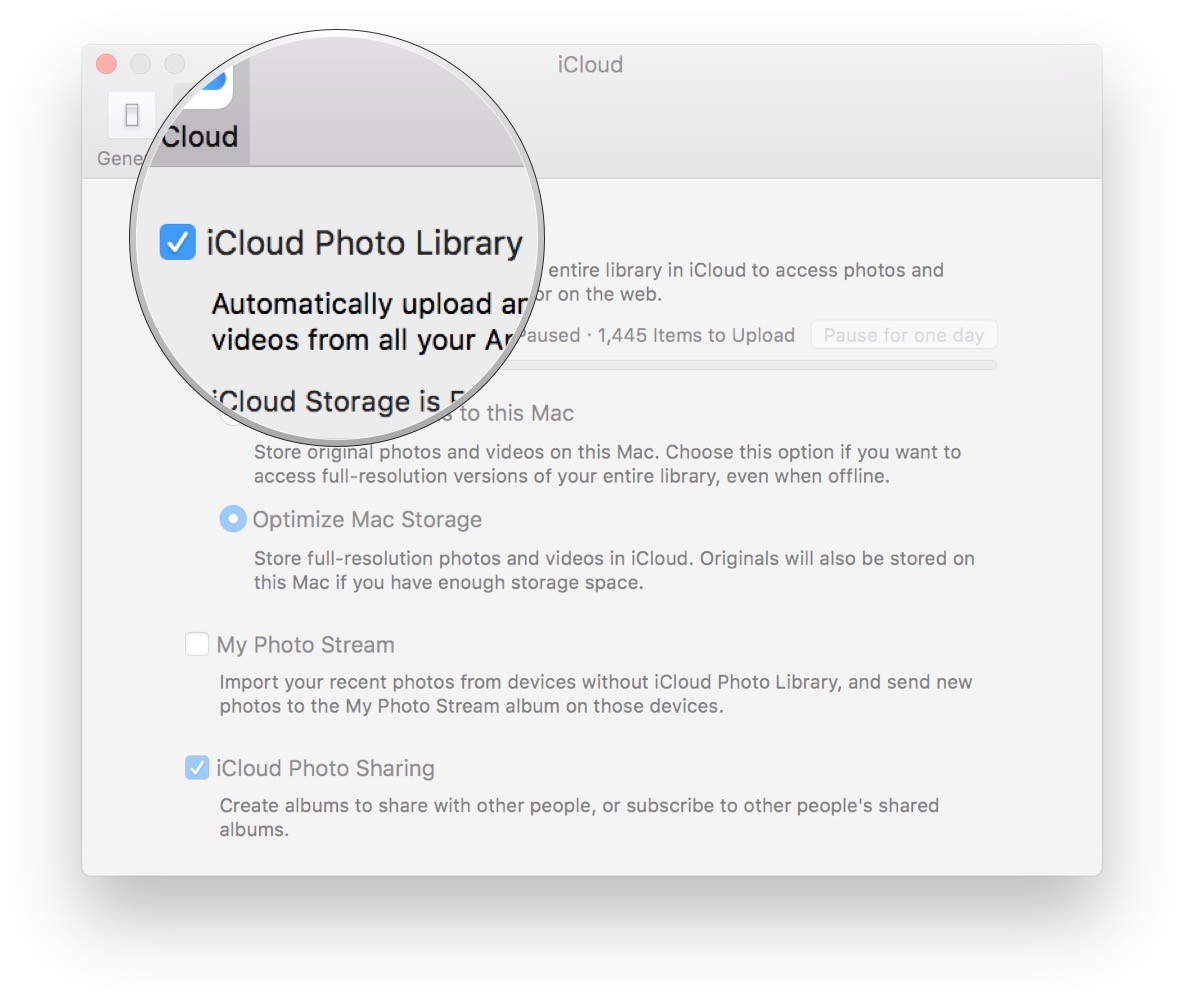
Это забавная идея, но и недешево.Если вы собирались настроить домашний NAS, вы можете изучить Synology NAS (с 2, 4 или 8 отсеками), который обойдется вам как минимум в 600–800 долларов, включая необходимое количество жестких дисков для необходимого хранилища. Есть и другие, более дешевые решения, доступные от Western Digital, но, честно говоря, я бы побеспокоился о загрузке в чужое облако, которое не называется Apple, Amazon или Google.
Целью здесь была не оптимизация для локального хранилища, а поиск места для загрузки около 175 ГБ фотографий и видео, накопленных за десять лет.
Может быть, есть простое и практичное решение — локальный USB-накопитель — это быстро, легко и дешево (у меня есть Western Digital Passport на 2 ТБ, и это хорошо для Sneakernet у меня дома).
Это наименее плохой вариант (учитывая, что я использую его сегодня), но он не защищает от неизбежного отказа жесткого диска, который случится в какой-то момент. Локальное резервное копирование также не защищает от потери в результате кражи или пожара и не решает основную проблему «как я могу более эффективно использовать эти изображения вместо того, чтобы просматривать их в дереве файлов раз в 6 месяцев?»
В качестве резервной копии (не единственной) я думаю, что это решение действительно работает достаточно хорошо.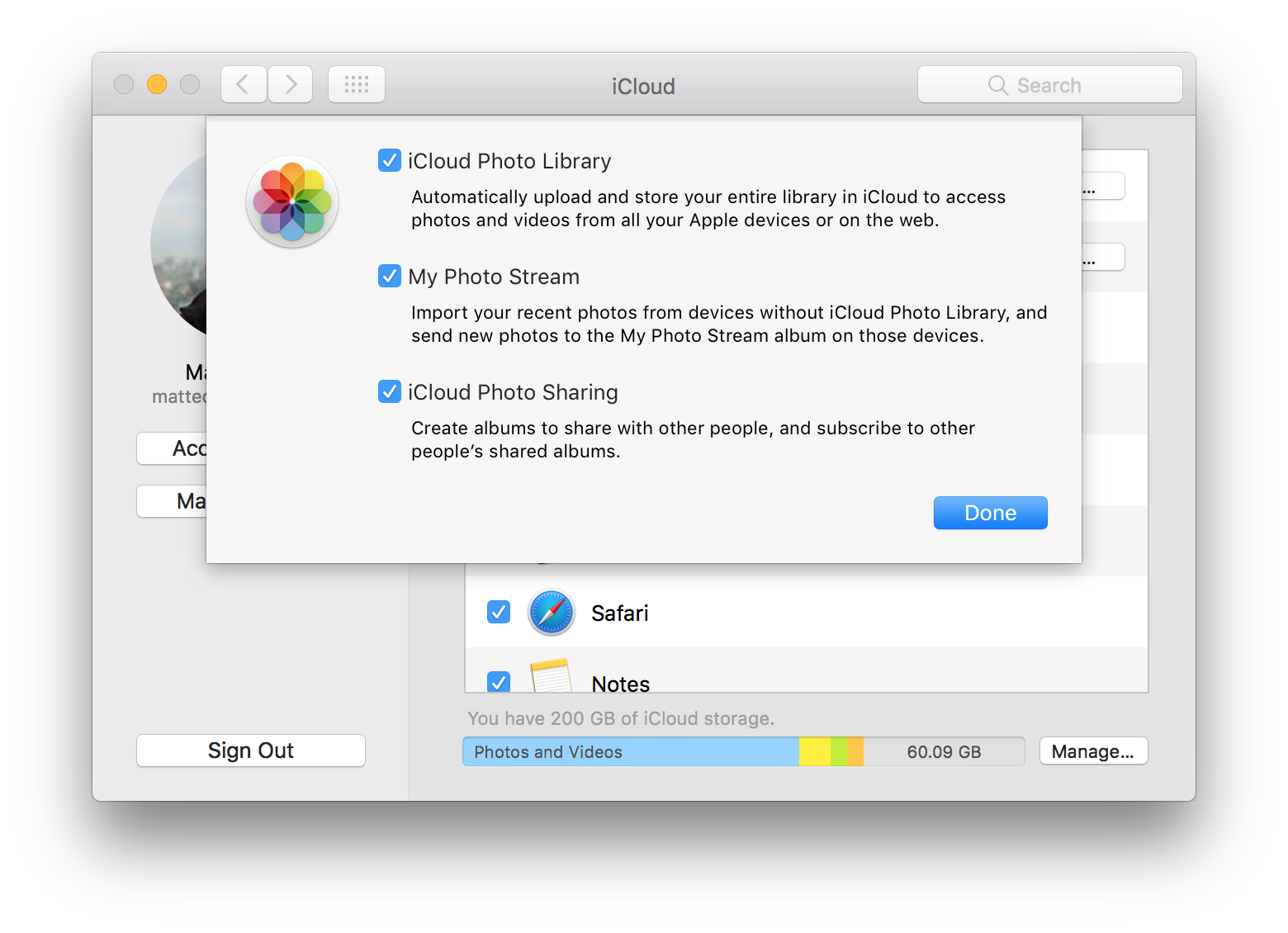 Основное преимущество возможности положить диск емкостью 2 ТБ в карман — это то, что вы можете легко перемещать большое количество файлов между компьютерами, даже если у вас относительно быстрый беспроводной Интернет.
Основное преимущество возможности положить диск емкостью 2 ТБ в карман — это то, что вы можете легко перемещать большое количество файлов между компьютерами, даже если у вас относительно быстрый беспроводной Интернет.
Итак, у нас есть решение для локального резервного копирования, но мы еще не выбрали правильное решение для резервного копирования в облако.
Существует множество облачных сервисов, которые вы можете решить для решения этой проблемы, хотя я склоняюсь к платной версии, чтобы получить немного рычагов воздействия на извлечение данных, если одна из служб в будущем прекратит работу.
Итак, что выбрать? Бесплатная (Google Фото), платная (Dropbox) или более дорогая и интегрированная (Apple iCloud)? Возможно, вы хотите решить свои собственные проблемы и хотите купить необработанное хранилище с помощью AWS. Для этого решения я оптимизирую простоту использования и готовую систему.
Google Фото обеспечивает мгновенную загрузку и постоянное хранилище, а также достойный сервис для редактирования и управления фотографиями.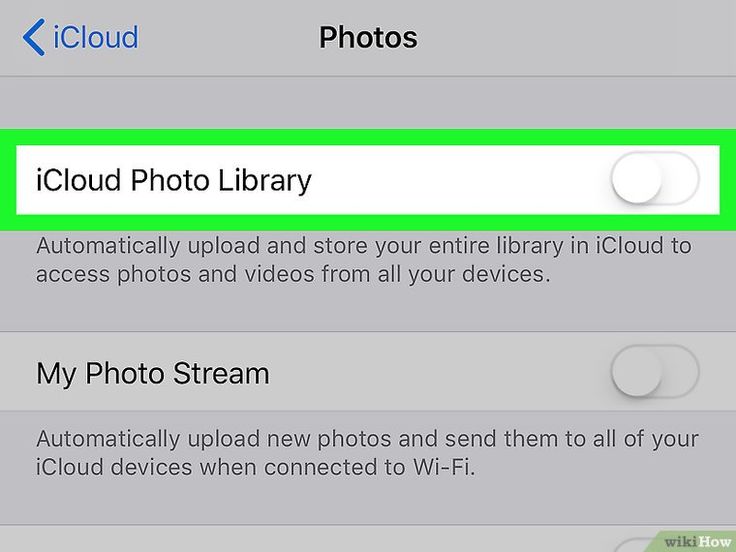 Он также оптимизирован для экосистемы Android — он работает для iOS, но не отображается изначально в продуктах Apple, если вы не очень умны в том, как вы все настраиваете.
Он также оптимизирован для экосистемы Android — он работает для iOS, но не отображается изначально в продуктах Apple, если вы не очень умны в том, как вы все настраиваете.
Dropbox предлагает много места для хранения (1 ТБ за 99 долларов в год), но это скорее служба синхронизации файлов, чем служба синхронизации фотографий. Это очень удобно для обмена большими файлами и труднее найти ту фотографию, которую вы искали (не считая фото-приложения Carousel).
Итак, Apple снова загнала меня в ловушку, заставив сделать выбор, основанный на возможности обнаружения файлов и привязке к экосистеме, которую я использую чаще всего.
Вы еще не закончили. Если вы выберете iCloud, как это сделал я, сначала вам нужно проделать некоторую работу, чтобы убедиться, что ваш жесткий диск не заполнен.
- Открывайте фотографии, удерживая нажатой клавишу выбора — это даст вам возможность создать новую Системную библиотеку фотографий в выбранном вами месте.
- Создайте новую системную библиотеку фотографий на внешнем жестком диске
Это дает вам возможность позволить магической «Оптимизации пространства» OSX расшириться до любого необходимого размера, не занимая места на основном жестком диске. Если вам все равно или у вас огромный жесткий диск, возьмите его. Но пока Apple не изменит этот параметр, это единственный способ отделить ваши фотографии и видео с iCloudified от места на жестком диске.
Если вам все равно или у вас огромный жесткий диск, возьмите его. Но пока Apple не изменит этот параметр, это единственный способ отделить ваши фотографии и видео с iCloudified от места на жестком диске. - Затем включите эту новую библиотеку фотографий для использования iCloud
- Если вы не хотите создавать постоянно растущую библиотеку фотографий, снимите выделение с фото> настройки> общие> скопируйте элементы в библиотеку фотографий
- Затем выберите фотографию > настройки> iCloud> оптимизировать хранилище Mac или настроить загрузку оригиналов, если вы хотите одновременно сделать резервную копию. Вам понадобится достаточно места в iCloud для хранения оригиналов (но вы все равно знали об этом).
Используйте параметр Импорт в Фото (файл> импорт), чтобы импортировать фотографии, которые вы хотите добавить в свою библиотеку iCloud.
Когда это будет сделано, выберите опцию Import New Items , чтобы добавить их в свою библиотеку фотографий.
Есть еще одна вещь, которую вам нужно сделать — создать интеллектуальную папку со «ссылочными» фотографиями, прежде чем вы сможете добавлять эти внешние фотографии в iCloud. Теперь используйте опцию File> Consolidate… , чтобы добавить фотографии в iCloud.
Отлично! Вы собираетесь чаще смотреть все свои фото и видео. И последнее, что следует учитывать, это то, что iCloud устанавливает ежедневный, еженедельный и ежемесячный лимит на загрузку.
(также опубликовано в Information Maven)
Как выключить iCloud
Когда вы включаете iCloud Photos, все ваши фотографии и видео копируются в iCloud и образуют большую библиотеку на серверах Apple.
Сохранение включенной функции «Фото iCloud» на iPhone может быстро истощить 5 ГБ бесплатного хранилища iCloud, предоставленного Apple. Когда ваше хранилище заполнится, вы не сможете делать снимки на свой iPhone, если не обновите тарифный план iCloud.
Таким образом, мы рекомендуем отключить «Фото iCloud», выполнив следующие быстрые действия, и управлять фотографиями на iPhone или сохранять их на ПК.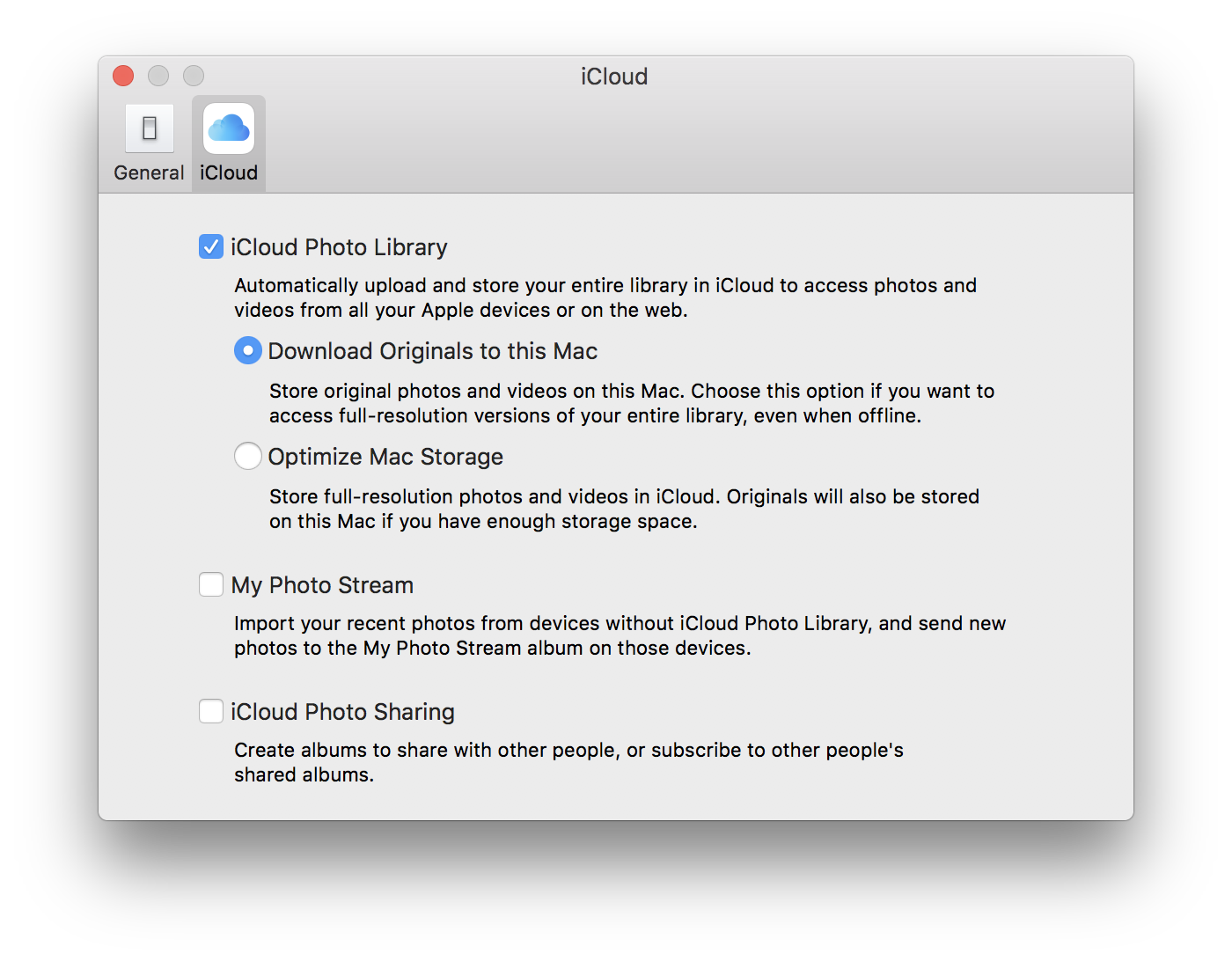 С CopyTrans Photo вы можете управлять своими фотографиями без iCloud или iTunes.
С CopyTrans Photo вы можете управлять своими фотографиями без iCloud или iTunes.
Как узнать, включены ли фотографии iCloud на моем iPhone?
Не уверены, включены ли фотографии iCloud на вашем устройстве? Затем откройте настройки , коснитесь имени своей учетной записи, затем iCloud> Фотографии и посмотрите, включен или выключен переключатель.
Для iOS 13 и ниже используйте следующий метод :
Когда вы включаете iCloud Photos, альбом Camera Roll будет заменен альбомом All Photos:
Откройте приложение «Фото» на iPhone или iPad;
Убедитесь, что ваш вид установлен на «Альбомы»:
Если вы видите «Все фотографии» вверху вместо «Фотопленка», то библиотека фотографий iCloud включена.
Почему я должен отключить Фото iCloud?
Если на вашем устройстве включена функция «Фото iCloud», оригиналы не хранятся на вашем iPhone. Изображения на вашем iPhone — это просто эскизы, а высококачественные оригиналы хранятся в iCloud.:max_bytes(150000):strip_icc()/009-what-is-the-ipads-lost-mode-6d4b7b8c39cf45c7af82643a24e58434.jpg) Кроме того, CopyTrans Photo не будет правильно работать в сочетании с iCloud Photos.
Кроме того, CopyTrans Photo не будет правильно работать в сочетании с iCloud Photos.
При включении Фото iCloud у вас быстро закончится хранилище iCloud. В результате вы не сможете создавать резервные копии iCloud, синхронизировать фотографии или сохранять что-либо еще в своей учетной записи iCloud.Если вы не хотите обновлять тарифный план хранилища и платить каждый месяц, мы рекомендуем как можно скорее отключить эту функцию.
Как отключить Фото iCloud на моем iPhone?
На iPhone перейдите в «Настройки»> «iCloud
».В настройках iCloud нажмите «Фото»
Если вы хотите, чтобы ваши фотографии оставались на устройстве, выберите «Загрузить и сохранить оригиналы» . Затем выключите «Фото iCloud» с помощью переключателя.
Объем бесплатного хранилища iPhone со временем не увеличивается — скорее, наоборот. Поэтому не удивляйтесь, если однажды, когда вы попытаетесь перенести фотографии из iCloud обратно на свой iPhone, вы увидите уведомление « Не удается загрузить фотографии и видео », предполагающее, что на вашем iPhone недостаточно памяти.
Если вы, , включили библиотеку фотографий iCloud в комбинации и выбрали «Оптимизировать хранилище iPhone» , версии ваших фотографий с полным разрешением будут храниться в iCloud.На вашем iPhone у вас будет доступ только к копиям фотографий низкого качества.
💡 Самый простой способ не потерять фотографии и освободить место в iCloud — это использовать CopyTrans Cloudly и загрузить все свои фотографии с iCloud на ПК. Затем вы сможете перенести свои фотографии с ПК на iPhone и обратно с помощью CopyTrans Photo.
Отключить iCloud — как управлять фотографиями?
Если вы отключили Фото iCloud и больше не хотите использовать iCloud, CopyTrans Cloudly поможет вам:
✅ Загрузите всю библиотеку iCloud на ПК за один раз;
✅ Удалите все фотографии из iCloud одним щелчком мыши, чтобы освободить место в iCloud;
✅ Восстановить окончательно удаленные фотографии из iCloud.
Попробовать CopyTrans Cloudly бесплатно
Если вы хотите перенести некоторые изображения с iPhone на ПК или создать резервную копию всей библиотеки фотографий iPhone на внешний жесткий диск, используйте наше приложение CopyTrans Photo. Используя его в сочетании с CopyTrans Cloudly, вы действительно сможете стать мастером своих фотографий! Скачайте и попробуйте здесь:
Используя его в сочетании с CopyTrans Cloudly, вы действительно сможете стать мастером своих фотографий! Скачайте и попробуйте здесь:
Скачать CopyTrans Photo
Используйте CopyTrans Photo для управления фотографиями в автономном режиме без iCloud или iTunes. С CopyTrans Photo вы можете:
✅ Регулярно создавайте резервные копии фотографий с iPhone на ПК;
✅ Регулярно удаляйте резервные копии фотографий iPhone, чтобы сэкономить место;
✅ Регулярно передавайте фотографии с ПК на iPhone.
Попробовать CopyTrans Photo бесплатно
Как выключить iCloud?
Когда вы выключите iCloud, вас спросят, хотите ли вы сохранить копию информации, которую вы храните в iCloud, на вашем устройстве. Кроме того, при выходе из iCloud вы выйдете из Find My iPhone, iMessages, FaceTime и некоторых других приложений.
Эти инструкции по отключению iCloud применимы ко всем устройствам с iOS 10.3 или более поздней версии:
На iPhone перейдите в «Настройки»> & lsqb; ваше имя & rsqb; > Выйти (внизу экрана).


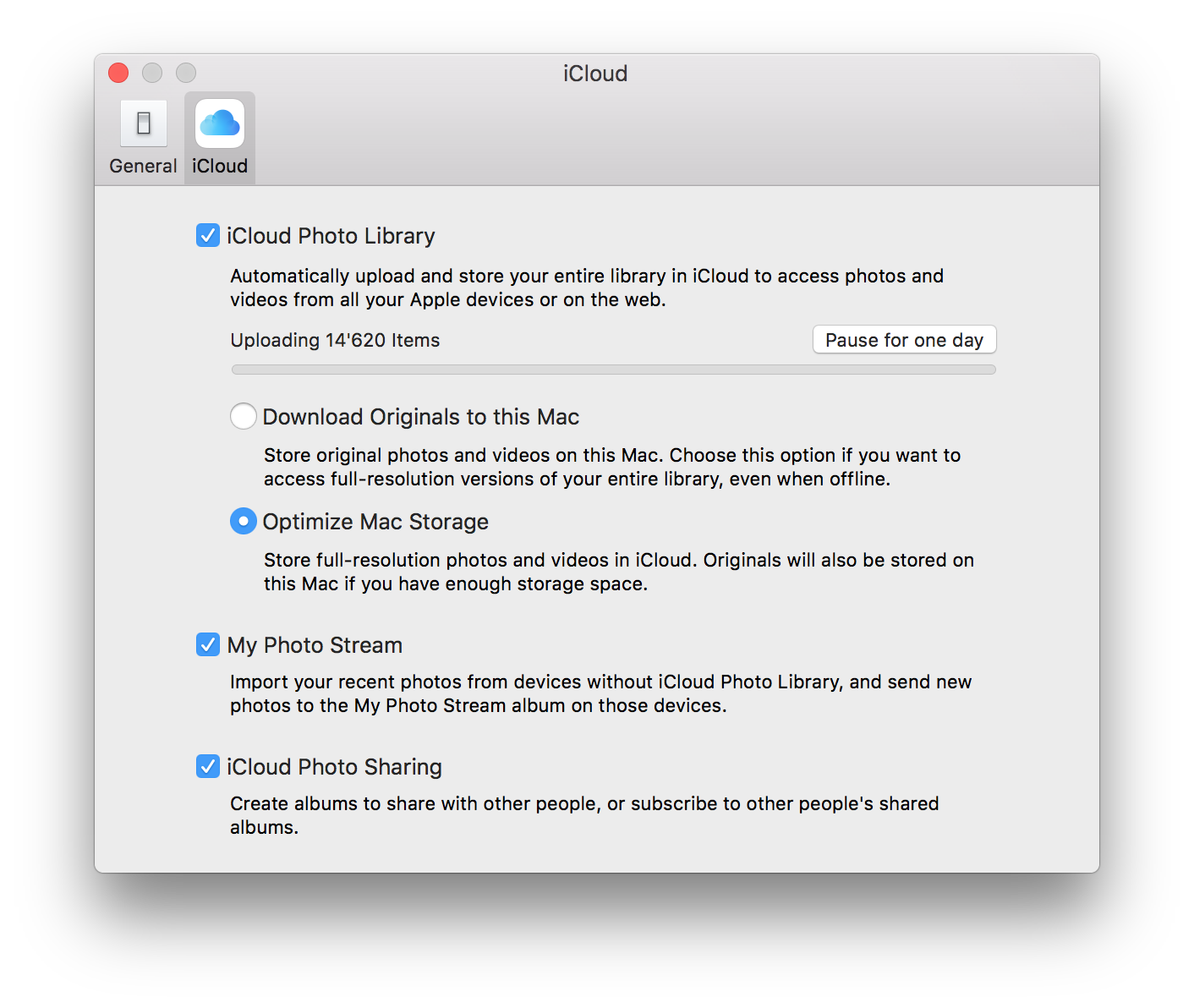
 Если вы видите сообщение об ошибке, см. Советы ниже.
Если вы видите сообщение об ошибке, см. Советы ниже. Загрузка и скачивание отнимают много энергии.
Загрузка и скачивание отнимают много энергии.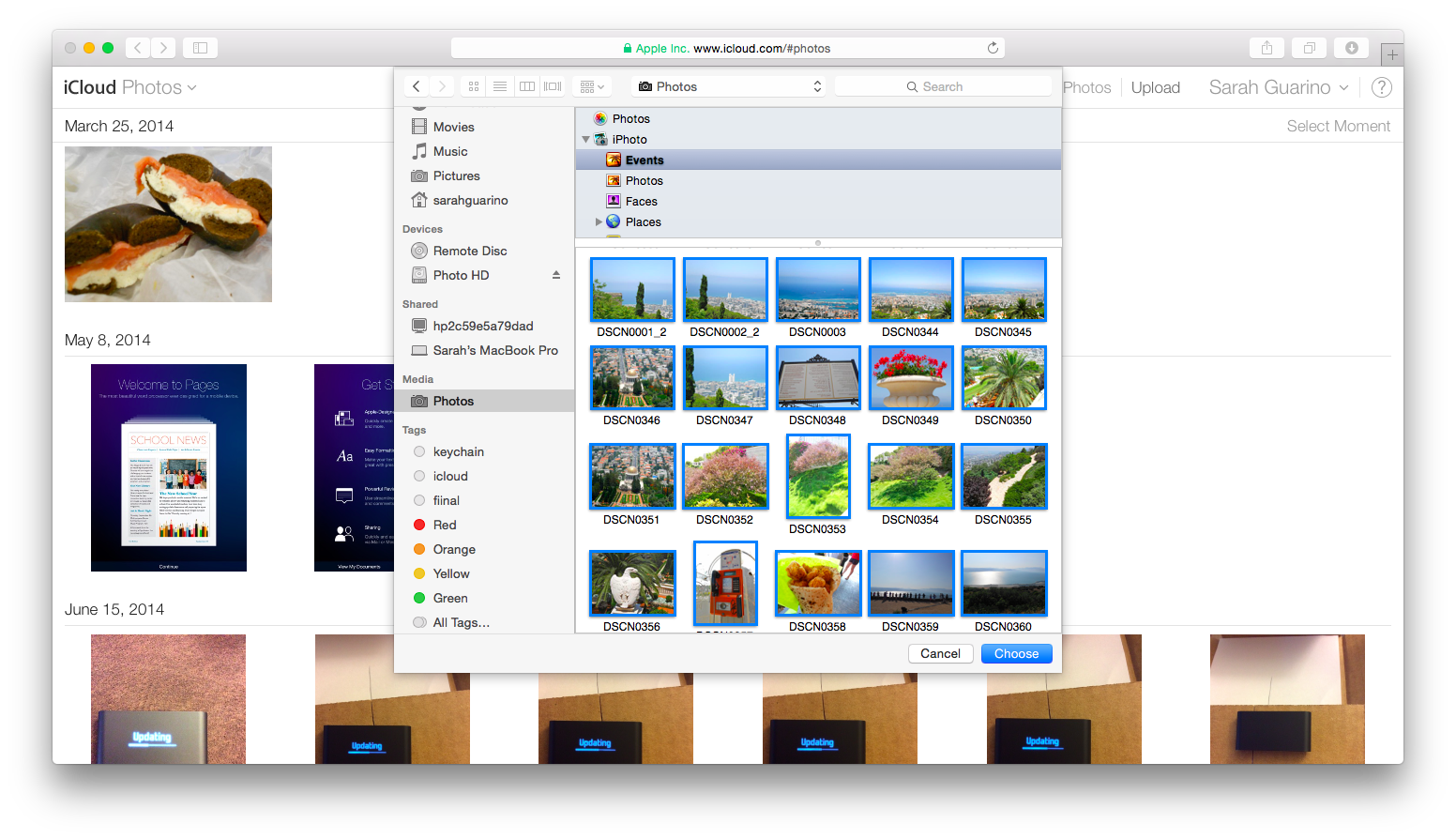 Откройте приложение «Фото» и выберите «Настройки», затем щелкните iCloud.
Откройте приложение «Фото» и выберите «Настройки», затем щелкните iCloud.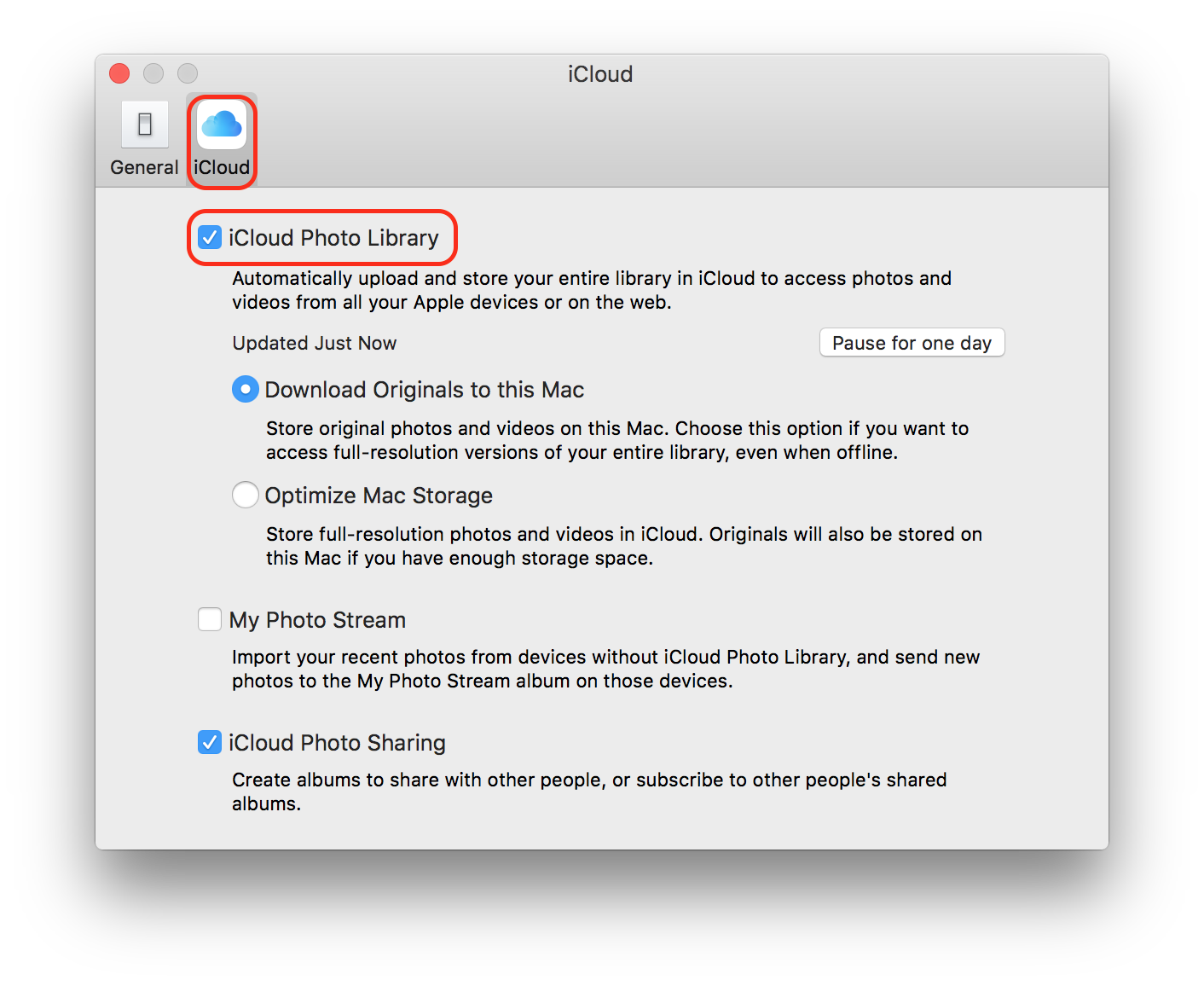 См. Слияние библиотек.
См. Слияние библиотек.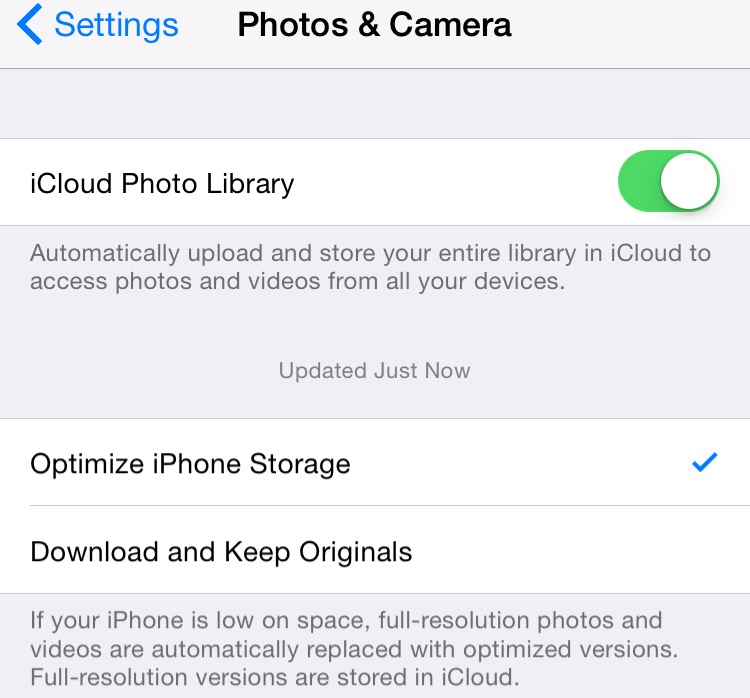
 Если вам все равно или у вас огромный жесткий диск, возьмите его. Но пока Apple не изменит этот параметр, это единственный способ отделить ваши фотографии и видео с iCloudified от места на жестком диске.
Если вам все равно или у вас огромный жесткий диск, возьмите его. Но пока Apple не изменит этот параметр, это единственный способ отделить ваши фотографии и видео с iCloudified от места на жестком диске.