Как пользоваться iFunBox [видео]
Программа iFunBox была разработана в 2008 году, однако уже тогда пользоваться iFunBox начали миллионы владельцев Apple устройств. До нашего времени разработчики программы неоднократно ее улучшали, дополняя разными новыми фишками и упрощая ее работу.

Конечно, iPhone — замечательное устройство, однако с закрытой файловой системой, которая приковывает к iTunes, приводит к неудобствам. Но! Так было раньше, теперь у нас есть iFunBox и замечательный iTools.
Что нужно знать об iFunBox
iFunBox — это программа, которая поможет вам очень просто управлять всем содержимым вашего iPhone и других устройств Apple.
iFunBox — это отличный бесплатный файловый менеджер, который работает со всеми моделями iPhone. И, если вы активно пользуетесь джейлбрейком и файловой системой iOS, эта программа — то, что нужно.
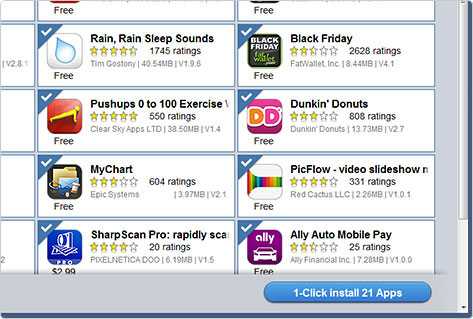
Если сказать в общем, пользование iFunBox поможет вам создавать резервные копии приложений и копировать прямо на жесткий диск. Кроме того, это приложение помогает использовать ваше IOS устройство как обычную USB память, открывая доступ к любой информации, которая хранится в памяти.
Могу сказать без сомнений, эта программа отличная альтернатива iTunes, а занимает значительно меньше места на диске!
Как установить iFunBox
Превосходство программы в том, что для того, чтобы начать пользоваться iFunBox, не надо никаких установок и инсталляций, хватит только скачать ее с сайта разработчика http://www.i-funbox.com (не забудьте выбрать язык), после чего можно сразу запускать exe-файл. Правда, для ее работы на компьютере предварительно должен быть установлен iTunes, т.к. без него она всё же не работает.

При подключении программы iFunBox она просмотрит все содержимое Айфона и покажет его в виде двухпанельного интерфейса, где слева — дерево папок, справа — внутренности выбранной папки.
Что можно делать с помощью iFunBox
Подключив iPhone к компьютеру через usb, запускаю программу iFunBox и вижу, что я могу:
- Управлять файлами, как в Windows Explorer. Могу перетаскивать мышью файлы, как обычно в обозревателе.
- Скачать с Айфона в компьютер музыку и видео. А это очень даже кстати, особенно, если там находится любимая мелодия или собранная годами видеотека.
- Перенести в компьютер все фотографии. Ведь Айфоном можно не только звонить и играть, а и фотографировать. Сделав массу снимков iPhone, сразу хочется ими поделиться с друзьями, вот с помощью iFunBox я их перенесу очень быстро.
- Сделать и загрузить обои в Айфоне. Это для тех, кому, как и мне, нравится каждый день менять обои, тем более, когда программа подгоняет картинку под размер экрана iPhone.
- Закачать рингтон и записать свой звук SMS. Ведь так весело поставить оригинальный рингтон на каждого члена семьи или на лучшего друга.
- Эксплуатировать iPhone в качестве USB-флешки. Это вообще незаменимая вещь, вдруг надо будет с одного компьютера на другой перенести, скопировать файлы, а записывает он в память телефона любые файлы.
- Благодаря iFunBox вы сможете скачать записи диктофона Айфона. Можно перенести на компьютер свои голосовые записи, умные мысли, планы на неделю, лекцию.
- Установить приложения и игры, всегда интересно поиграть в свободное время.
- Установить ipa-файл.
Чтобы не возникло проблем при работе с iFunBox, разработчики программы рекомендуют дополнительно установить AppSync (он даст возможность устанавливать ipa-файлы) и afc2add (он даст полный доступ к файловой системе Айфона).
Вконтакте
Google+
- 5
- 4
- 3
- 2
- 1
osdaily.ru
Как пользоваться iFunbox?
Как известно, любой i-девайс от компании Apple, будь это iPhone, iPad или iPod touch, не дает использовать устройство как хранилище для различных файлов. Вы, конечно, можете добавить в гаджет видеоролики, музыку или приложения, однако для этого вам понадобится специальная программа под названием iTunes.
Тем не менее, сторонние разработчики давно обошли этот запрет, представив на выбор пользователям сразу несколько программ, позволяющих использовать i-гаджет в качестве файлового хранилища. Одной из таких программ и является iFunBox, о которой пойдет наша сегодняшняя речь.
Итак, благодаря этой небольшой программе вы сможете:
- Получить полное управление файловой системой вашего i-девайса, включая возможность копирования файлов как с него, так и на него.
- Управлять файлами точно также, как и в Windows Explorer, в том числе при помощи технологии Drag & Drop (файл можно просто перетащить мышкой, не обращаясь к системе).
- Устанавливать различный софт, включая небезызвестные файлы .ipa.
- Загружать обои (поддерживается уйма всевозможных форматов, включая даже самые современные. Более того, имеется встроенный конвертатор).
- Загружать музыкальные композиции, видеозаписи, рингтоны и так далее.
- Загрузка файлов отличается своей высокой скоростью.
- Наконец, вы сможете использовать свой iPhone или iPad как флеш-память, позволяя себе переносить в них нужные вам файлы.
Что вам нужно сделать? В первую очередь вы должны скачать программу с официального сайта производителя. Существует сразу две версии — для операционных систем Windows и MAC OS X. Выбираете нужную вам, скачивайте файл на компьютер (iFunbox распространяется исключительно бесплатно), после чего запускаете ее. Также существует русская локализация для облегчения управления (меняется через настройки).
Итак, а теперь небольшое пояcнение по работе. Представим, что вы решили закачать на телефон при помощи данной программы новый рингтон. Вы его уже создали, осталось лишь закачать его в iPhone. Вы можете сделать это как при помощи iTunes, да и iFunbox. Допустим, вы выбрали второй способ. Следуем инструкции:
- Подключаем телефон к компьютеру при помощи USB-кабеля.
- Программа увидела ваш айфон и теперь в правой стороне вы можете наблюдать множество различных папок с теми или иными файлами.
- Теперь щелкаем по папке «Рингтоны» и после ее открытия переносим в нее уже подготовленный нами рингтон (помните, что он обязан иметь расширение m4r, иначе работать не будет) при помощи мышки.
- Берем в руки iPhone, открываем раздел «Настройки» — «Звуки», ищем здесь новую мелодию, проверяем ее и радуемся.
Примерно таким же образом поступаем и с остальными файлами.
iphony.org
Учимся пользоваться iFunbox — функции программы, настройка
Простые способы установки ipa файлов на гаджеты Apple
Гаджеты фирмы Apple буквально завоёвывают весь мир, несмотря на их немалую цену. Новинки выходят из года в год, и каждому хочется идти в ногу с развитием новых технологий и новыми разработками.
Большинство держателей гаджетов культовой фирмы Apple взламывают систему, дабы расширить функциональные возможности своих аппаратов, и устанавливают твики из Cydia. Этим самым они делают так называемый джейлбрейк iPhone. Это также позволяет инсталлировать взломанные программы и утилиты без ограничений.
В этой статье речь пойдет о том, как инсталлировать приложения на iOS-гаджеты
Для того, чтобы получить доступ на изменение файловой системы гаджета, нужно проверить наличие подходящей прошивки для девайса на специализированных ресурсах.
При её наличии, можно смело устанавливать твик AppSync.
Скачиваем и инсталлируем AppSync
Этот программный комплекс, несомненно, является незаменимым и обязательным составляющим для проведения дальнейших манипуляций (установка, использование). Скачать и проинсталлировать AppSync можно из магазина Cydia.
Процесс этот совершенно не сложный:
- Запускаем приложение Cydia;
- Открываем вкладку с названием «Репозитории»;
- Нажимаем следующие пункты: «Правка» — «Добавить»;
- Производим добавление определённых репозиториев: «angelxwind», «hackyouriphone»;
- Подтверждаем добавление;
- В поиске находим расширение AppSync для требуемой версии операционной системы iOS;
- Производим инсталляцию твика.
Чтобы приложение корректно заработало, необходимо перезагрузить свой гаджет после его установки.
Устанавливаем ipa через iTunes
Это наиболее простой и доступный, практически для всех пользователей гаджетов бренда Apple, способ для установки каких-либо приложений. Для этого следует выполнить несколько манипуляций:
- Произвести скачивание и инсталляцию последней актуальной версии iTunes;
- Выполнить скачивание желаемой игры или приложения. Формат файла должен быть *.ipa;
- Дважды кликнув по файлу, открыть его в iTunes. После этого произойдёт добавление в список приложений iTunes;
- После этого, подключаем гаджет к персональному компьютеру и заходим по следующему пути: iTunes — iPhone — «Программы»;
- Отмечаем нужное приложение и нажимаем «Синхронизировать».
В результате произойдёт успешная установка нужного приложения на гаджет.
Помимо официальных, существует несколько популярных сторонних программ, с помощью которых можно устанавливать файлы формата *.ipa. Подобными приложениями выступают iFunBox и iTools.
iFunBox
Главной особенностью этой программы является её скорость работы. Правда, над интерфейсом разработчики даже не «заморачивались». Зато функционал — главное преимущество.
Принцип работы с iFunBox:
- Скачиваем и устанавливаем программу;
- Выбираем нужное приложение и скачиваем его на компьютер;
- Затем подключаем гаджет к рабочей станции, запускаем iFunBox и выбираем следующую последовательность: «Управление данными» — «Установка»;
- Затем следует указать путь к файлу *.ipa, который находится на компьютере и произвести установку.
Однако есть один неприятный момент: разработчики настоятельно не рекомендуют производить установку приложений, размер которых более одного гигабайта. Впоследствии они могут работать некорректно.
Эта утилита, в отличие от iFunBox, имеет более привлекательный дизайн, но больше ничего нового не может предложить своим пользователям.
Принцип работы с приложением iTools:
- Скачиваем и устанавливаем утилиту;
- Находим и скачиваем нужный файл *.ipa;
- Производим подключение гаджета к компьютеру;
- Запускаем программу, переходим во вкладку «Приложения/Applications» — «iPhone» и нажимаем кнопку «Install»;
- Затем указываем путь к файлу *.ipa и дожидаемся завершения инсталляции.
Эта программа также является весьма популярной. Но все приложения и игры, которые доступны для загрузки с помощью именно vShare, расположены на серверах самого программного модуля. Это значительно упрощает всю процедуру, однако может ограничивать список доступных ресурсов.
Как пользоваться программой:
- Открываем приложение Cydia;
- Подключаем appvv репозиторий;
- Находим в списке доступных программ vShare и устанавливаем её;
- Запускаем приложение, если нужно — обновляем до актуальной версии;
- В списке доступных программ и игр выбираем нужное, и скачиваем.
Это приложение хорошо тем, что допускается инсталляция одновременно нескольких программ без ограничения по скорости.
Подведём итоги
Несомненно, бренд Apple покоряет всё большее количество пользователей, тем самым увеличивая свою популярность. Конечно, дорогой гаджет подразумевает под собой дорогое обслуживание, и только лицензионное программное обеспечение. Использование «пиратских» программ может нанести вред дорогим «игрушкам».
Источник: http://NastroyVse.ru/opersys/ios/kak-ustanovit-fajl-ipa.html
Сравнение программ для управления iPhone и iPad (iTunes, iFunbox, iTools)
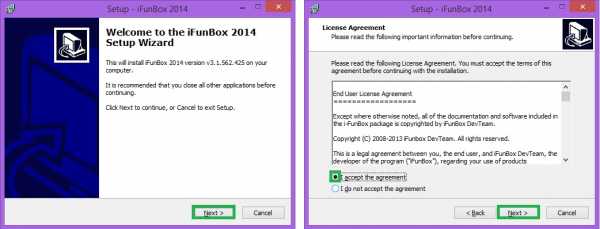
Все знают, что стандартным приложением для работы с iOS устройствами является iTunes, предлагаемый Apple.
iTunes – это отличный медиакомбайн, который ставят не только пользователи iPhone, iPad, но и просто меломаны, которые желают быстро упорядочить библиотеку своей музыки. Однако это приложение не является единственным в своём классе.
Существуют ещё, как минимум, 2 очень качественные программы, которые могут стать альтернативой iTunes – хорошо зарекомендовали себя iFunbox и, довольно-таки новый, переведённый с китайского iTools.
Творения Xilisoft и imTOO не рассматриваются, ибо платные, а функционал мал. iPhone PC Suite не рассматривается, так как не поддерживает iPad (отпишитесь, если я неправ).
Для начала сразу скажу, ни один из существующих менеджеров не может работать без присутствия iTunes на компьютере, из-за довольно-таки своеобразной методики хранения медиа-файлов на iOS устройствах. Также через iFunbox и iTools нельзя получить доступ к Apple App Store.
Управление музыкой
⇒ iTunes. Ну с iTunes разговор короткий – он для этого и предназначался. Полные возможности редактирования библиотеки, тэгов, система подборки исполнителей по вкусу – Genius, она же для создания плейлистов. Удобная система переноса музыки на iPad, iPhone, iPod Touch.
Даже есть внутренний конвертер. Но есть один великий минус перечёркивающий все эти удобства – постоянная синхронизация – для переноса одной мелодии – iTunes готов перелопатить всю библиотеку.
⇒iFunbox.
Про управление музыкой на iPhone, iPad в iFunbox и говорить нечего, там её просто нет – минус программе.
⇒ iTools. А вот с этим пациентом всё в норме – есть полноценная библиотека, включающая и файлы из библиотек, что есть на компьютере. Импорт, экспорт тоже поддерживаются, хотя интерфейс сами понимаете – не iTunes.
Управление фото
⇒ iTunes. Полное управление. Но нет управления обоями, и слабая реализация создания альбомов.
⇒ iFunbox. Простой переброс файлов, управление обоями.
⇒ iTools. Полное управление фотографиями и обоями, а так же доступным и удобным созданием альбомов на iPhone, iPad.
Управление видео
⇒ iTunes. iTunes может спокойно переносить видео файлы на i-девайсы, есть даже хиленький встроенный конвертер. Так что с этим проблем у него нет.
⇒iFunbox. Жаль но и этого здесь нет.
⇒ iTools. Тут всё как и с музыкой, такие же базовые возможности, как и у iTunes.
Управление книгами
⇒ iTunes. iBooks – сервис, созданный Apple, так что с книгами тут полноценное управление + Backup в iCloud.
⇒iFunbox. Есть поддержка – заходим в книги, и в папку Purchased – кидаем всё туда.
⇒ iTools. Здесь нужно меньше кликов – полное управление (импорт – экспорт).
Управление приложениями из App Store
⇒ iTunes. Установка – удаление купленных приложений и скаченных ipa-файлов, но при наличии afc2add из Cydia. Возможность закидывать документы в соответствующие приложения. Возможность Backup на компьютер и в iCloud.
⇒iFunbox.
Полный доступ, быстрая установка из файла, возможность Backup как самих файлов приложения, так и его документов.
Быстрое отдельное меню для забрасывания файлов в документы, соответствующих приложений, возможность полного редактирования приложения (например, добавления модов в GTA3).
⇒ iTools.
Тут всё сходно с iFunbox, но есть отличительные особенности – программа имеет доступ к библиотеке приложений, что у вас на компьютере, это является несомненным плюсом. Есть конвертер PXL приложений в IPA. Есть даже возможность обновить приложения, с проверкой версий – но только при загрузке iTunes. Так что здесь приложение не проигрывает даже iTunes.
Управление приложениями из Cydia
⇒ iTunes. Ага – дождётесь…
⇒ iFunbox. Самый большой функционал, полный доступ к автоинсталлеру, но довольно таки нелогично, что если хочешь удалить Cydia приложение, то надо лезть в System Apps.
⇒ iTools. Очень маленький функционал. Возможен только доступ к автоинсталлеру через: меню=>файловая система (Filesystem => Cydia).
Метод связи iPhone, iPad с компьютером
⇒ iTunes. Wi-Fi, через фирменный 30-pin кабель подсоединение к компьютеру.
⇒ iFunbox. Только USB, но есть возможность быстрого SSH и USB тоннеля.
⇒ iTools. Wi-Fi, USB, SSH.
Доступ к файловой системе iPhone, iPad
⇒ iTunes. Никакого, с одной стороны + – ничего не испортишь, но минус куда больше.
⇒iFunbox. Только полный доступ с разметкой в стиле linux – новичка дезориентирует.
⇒ iTools. 2 типа: упрощённый для новичков – в стиле плеера, ну и полный.
Нестандартные функции, особенности или отличия iTunes, iFunbox, iTools
⇒ iTunes. Сеть Ping, App Store, интеллектуальная система Genius, редактор тэгов, конвертер медиа-файлов (правда очень слабый), очень стильный интерфейс, возможность редактирования рабочего стола.
⇒iFunbox. Полный доступ, инвентарь туннелей, доступ к автоинсталлерам Installous и Cydia, возможность восстановления удалённых медиа-данных, поиск по файловой системе устройства.
⇒ iTools.
Редактор тэгов, возможность связи по Wi-Fi, дружелюбный для новичков интерфейс, возможность вывода системных логов устройства, возможность редактирования рабочего стола, управление заметками, календарями, сообщениями, закладками браузера. Но самая весёлая функция – отображение и запись, происходящего на iPhone, iPad, на экране монитора компьютера. Создавать видеообзоры стало еще проще). В общем, огромное число дополнительных и удобных функций.
Итог
Теперь сделаем заключение – iTunes – лучший выбор для людей которые не делали Jailbreak, и пользуются только легальными приложениями, а также для тех кому очень важна функция медиакомбайна. Скачать последнюю версию iTunes.
iFunbox – для тех кто хочет абсолютное управление над файловой системой и функционалом Cydia. Скачать iFunbox тут.
iTools – для тех кто хочет очень простое управление iPhone, iPad и, при этом, не потрерять в функционале. Скачать iTools для можно с официального сайта.
Какую выбрать программу – решение за вами.
Если вы не нашли ответа на свой вопрос или у вас что-то не получилось, а в комментаряих ниже нет подходящего решения, задайте вопрос через нашу форму помощи. Это быстро, просто, удобно и не требует регистрации. Ответы на свой и другие вопросы вы найдете в данном разделе.
К слову, следите за новостями app-s.ru через нашу группу или в Telegram. У нас чертовски интересная лента новостей.
Источник: http://app-s.ru/publ/sravnenija_programm_dlja_upravlenija_iphone_i_ipad_itunes_ifunbox_itools/1-1-0-43
Как пользоваться iFunbox? Скачать iFunbox на русском бесплатно
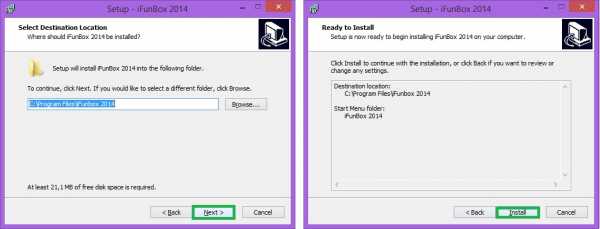
iFunbox — это программа для синхронизации вашего ios устройства с вашим компьютером. Она, как и iTools (читайте: «iTools лучший аналог iTunes») является хорошим аналогом официальной программы iTunes. Этот файловый менеджер работает с iPhone, iPad и iPod. iFunbox поддерживает русский язык и работает как на Windows, так и на macOS.
iFunBox позволяет просматривать содержимое Apple-устройства так, будто это ещё один внешний накопитель, присоединенный к компьютеру и свободно переносить документы, музыку, видео, фотографии и другие файлы с компьютера на устройство и обратно, создавать и сохранять на диске компьютера резервные копии, очищать кэш и многое другое.
Скачать iFunbox бесплатно на русском языке
Чтобы начать пользоваться программой, её конечно нужно скачать. iFunbox является бесплатным и имеет русский язык. Скачивать лучше с официального сайта. Переходим на сайт www.i-funbox.com
Если у вас операционная система Windows, то нажимаем в области iFunBox Windows кнопку download. На момент написания статьи последняя версия программы 4.0 Preview V4106.
Если у вас операционная система macOS, то нажимаем кнопку download в области iFunBox Mac.
Сохраняем программу на компьютер или ноутбук.
Как установить русскую версию iFunbox?
Большим плюсом данного аналога itunes является то, что эта программа поддерживает русский язык. Это значительно облегчает работу с ним. Мы разберём пример установки на windows 7. Установка на Mac будет примерно такой же.
Для установки запускаем скаченный ранее файл от имени администратора.
Выбираем язык установки «Русский» и нажимаем OK
После нажимаем далее, соглашаемся с условиями и продолжаем установку
Выбираем куда установить (диск и папку установки)
После двух нажатий на кнопку «Далее» нажимаем на кнопку «Установить»
После установки на рабочем столе появиться ярлык программы. Нажав на него запускаем файловый менеджер. На этом установка iFunbox завершена.
Как пользоваться iFunbox?
Для того, чтобы понять, как пользоваться iFunBox, нужно в первую очередь понимать, что это приложение по сути представляет собой файловый менеджер — то есть утилиту для работы с файлами. При этом если вы почитаете отзывы, то поймете, что этот менеджер — один из лучших.
Функционал этого файлового менеджера позволяет с компьютера или ноутбука управлять файлами на iPad и iPhone.
Своим функционалом он не только заменяет предустановленный производителем на планшете файловый менеджер, но и упрощает решение многих задач. Часть пользователей считают его более удобным, нежели iTunes.
Подключение ios устройства
Для подключения iPhone или iPad к программе iFunBox используется usb кабель. С помощью кабеля подключите ваш гаджет к компьютеру или ноутбуку. На экране появится информация о вашем устройстве.
Разделы программы iFunbox
В левой части расположены основные разделы с помощью, которых можно управлять файлами вашего гаджета. Рассмотрим подробнее каждый раздел.
Раздел «Программы». В этом разделе вы можете добавлять файлы в программы, которые уже установлены у вас на устройстве.
Например, у вас есть программа для чтения книг. Вы можете добавить новую книгу или удалить старую. Для этого нажимаете на значок открытой папки.У вас открывается окно в котором находятся все электронные книги этой программы. Просто перетащите туда нужную книгу, и она загрузится в программу.
Аналогичным способом можно добавлять фильмы и видео в медийные программы (например, в VLC).
Раздел «Фото». В этой категории вы можете управлять своими фотографиями и видео, снятые на телефон. Для удобства все фотографии отсортированы по дате съёмки.
Для того, чтобы перенести на компьютер снятое на ios устройство видео или фото, нужно выделить нужный файл.
Выделить можно один файл, все файлы по дате или выбрать все файлы нажав «select All» После этого нажмите «Export» и укажите папку куда сохранить.
Раздел «Музыка». В этой категории вы можете управлять своей музыкой. В отличие от iTunes копировать и вставлять музыку в iPhone или iPad очень просто. Для того, чтобы закачать музыку в телефон нажмите”Import”. Затем нажмите «Click here to browse Music files» и выберите папку с музыкой.
Вы можете удалить не нужные песни. Для этого выберите один или несколько музыкальных файлов и нажмите «Удалить».
Раздел «Рингтон». В этой категории вы можете закачать или удалить рингтон. Закачивается рингтон тем же способом, что и музыка (смотрите выше).
Раздел «Диктофон». В этой категории вы можете управлять своими файлами, записанными на диктофон.
Раздел «» В этой категории находятся видео файлы вашего ios устройства (это не видео снятое на телефон).
Раздел «Toolbox» Если у вас на устройстве не сделан джейлбрейк, то в этой категории вам доступен только «User File System». Это древовидный файловый менеджер. Здесь отображаются все файлы и папки вашего гаджета.
На этом обзор файлового менеджера iFunbox закончен. С помощью этой программы будет намного проще управлять файлами iPhone или iPad.
Источник: https://7sof.ru/apple/skachat-ifunbox-analog-itunes.html
‘; blockSettingArray[2][«setting_type»] = 1; blockSettingArray[2][«element»] = «h3»; blockSettingArray[2][«elementPosition»] = 0; blockSettingArray[2][«elementPlace»] = 4; blockSettingArray[6] = []; blockSettingArray[6][«minSymbols»] = 0; blockSettingArray[6][«minHeaders»] = 0; blockSettingArray[6][«text»] = ‘
‘; blockSettingArray[6][«setting_type»] = 1; blockSettingArray[6][«element»] = «h2»; blockSettingArray[6][«elementPosition»] = 0; blockSettingArray[6][«elementPlace»] = 1; blockSettingArray[8] = []; blockSettingArray[8][«minSymbols»] = 0; blockSettingArray[8][«minHeaders»] = 0; blockSettingArray[8][«text»] = ‘
‘; blockSettingArray[8][«setting_type»] = 6; blockSettingArray[8][«elementPlace»] = 1; blockSettingArray[9] = []; blockSettingArray[9][«minSymbols»] = 0; blockSettingArray[9][«minHeaders»] = 0; blockSettingArray[9][«text»] = ‘
‘; blockSettingArray[9][«setting_type»] = 6; blockSettingArray[9][«elementPlace»] = 1; var jsInputerLaunch = 15;
helpics.ru
Как пользоваться iFunBox — загружаем музыку, видео и фото
Для того, чтобы понять, как пользоваться iFunBox, нужно в первую очередь понимать, что это приложение по сути представляет из себя файловый менеджер — то есть утилиту для работы с файлами. При этом если вы почитаете отзывы, то поймете, что этот менеджер — один из лучших.
Функционал этого файлового менеджера позволяет с компьютера или лэптопа управлять файлами на iPad и iPhone.
Своим функционалом он не только заменяет предустановленный производителем на планшете файловый менеджер, но и упрощает решение многих задач. Часть пользователей считают его более удобным, нежели iTunes.
Установка и подключение
Установка ее и запуск не потребуют много времени — вся инструкция по этому процессу укладывается в пару абзацев. На диске места он занимает немного. Есть две версии программы: для Windows и для MacOS.
Как только iPad подключен к компьютеру приложение сразу его идентифицирует и укажет в верхнем правом углу.
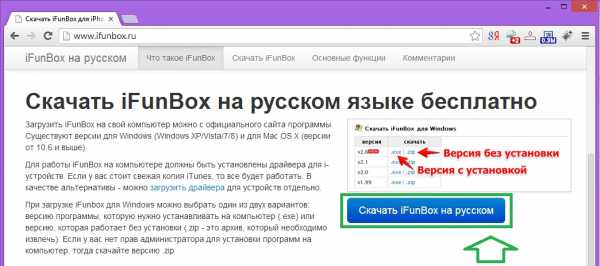
Сразу после запуска в окне есть и доступ к файлам на планшете, и к приложениям, а еще к AppStore, откуда находясь за компьютером можно закинуть музыку, книги, фильмы, игры.
Бывает, что iFunbox не видит iPhone или iPad. В таком случае вам нужно полностью удалить iTunes с компьютера и поставить его заново. Удалять нужно именно полностью — то есть чтобы не осталось никаких следов ни в реестре, ни в других местах.
Возможности программы
- управление файлами с музыкой, картинками, фильмами, книгам и прочим на iPad: просмотр, экспорт, импорт. Стоит отметить что переносить с устройства и на него файлы можно как используя кнопки утилиты, так и простым привычным перетаскиванием, что само по себе уже очень удобно.
- кроме указанных выше файлов с планшета можно перенести на компьютер файлы установленных на него приложений (формат .ipa). Также можно перемещать приложения и в обратном направлении. Для установки приложений на айпад потребуется еще одно отдельное приложение – Installous.
- Все созданные с компьютера в программе закладки будут сохранены и в последующем станут доступны с любого компьютера или ноутбука после подключения iFunBox.
Управление файлами в iFunBox
Все управление файлами на iPad распределено между четырьмя вкладками.
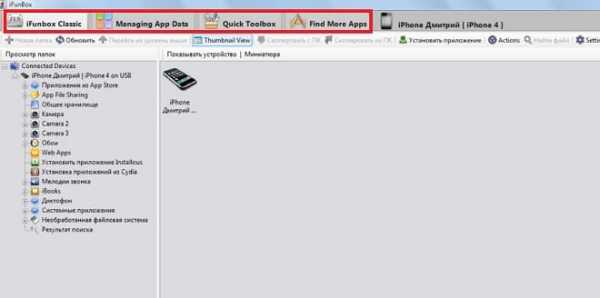
Первая вкладка – iFunbox Classic – это доступ ко всем находящимся на планшете файлам. Их можно перемещать, а также создавать новые папки для их упорядочивания. Перемещенные на компьютер файлы сразу будут открыты в соответствующих приложениях.
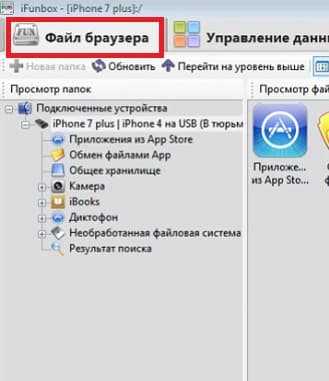
Используя вкладку Managing App Data пользователь сможет управлять установленными приложениями. Кроме их экспорта/импорта есть возможность отключить некоторые функции — конвертацию, символические ссылки и просмотр миниатюр.
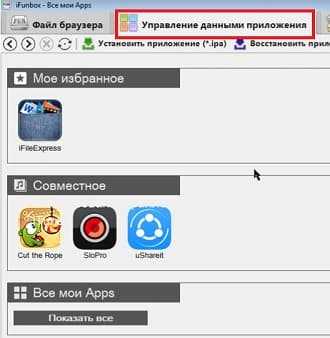
На вкладке Quick Toolbox пользователь сможет не только управлять перемещением файлов, но и настроить терминалы SSH и USB (конечно, при условии, что они на устройстве есть).

Вкладка Find More Apps, как понятно из названия, ведет в AppStore, откуда делается установка приложений через iFunBox прямо на ваш девайс. Соответственно, если вам нужно установить игры, то это делается в этой же секции. Кроме того, там же можно скачать и различный контент.
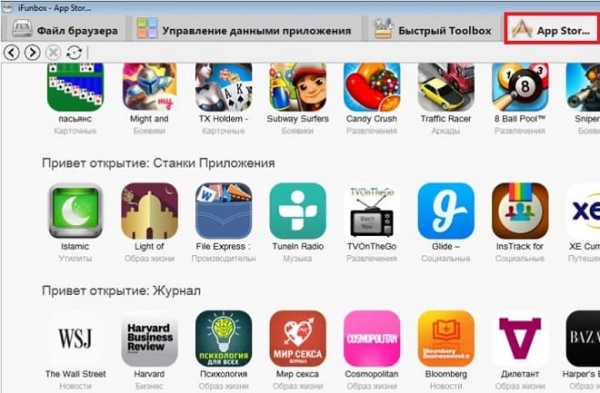
Из этой же вкладки есть переход к форуму про айфанбокс, где можно у других пользователей приложения узнать ответы на интересующие вопросы.
Дополнительные возможности iFunBox
Если запускать программу через кнопку «Пуск» на ПК, то можно получить доступ к онлайновому хранилищу знаний iFunBox, которое находится в блоге на официальном сайте . Также отсюда есть возможность быстрого обновления приложения до последней версии.
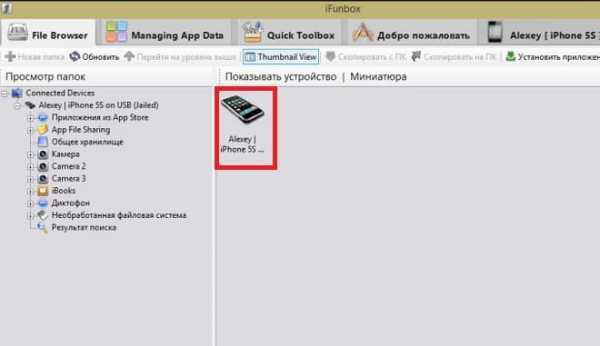
Выше описан функционал для устройств без джейлбрейка, которого на самом деле вполне хватает для того, чтобы закачивать все необходимое на ваш девайс. Существует и более расширенный фукционал для джейлбрейка, но вопросы, связанные с джейлбрейком, мы не рассматриваем.
aggle.ru
Как пользоваться ifunbox на компьютере?
IPAD Air JB 7.0.4
через iTools 3 сделал резервную копию в том числе ломанных программ.
Поставил 8.1 JB APPSYNC OpenSSH APF2 и ничего. Я не могу восстановить из резервной копии iTools свои ломанные проги, пишет: Ошибка установки: Проверка не удалась
Установщик iFunBox. Failed (-402620415)
я не могу поставить никакое ломаное приложение.
Не советуйте PP2.0, посоветуйте, как победить недуг..
Konakh,
Вчера только это побеждал.
Вобщем надо делать полный сброс, потом джейл, потом ставить из репозитория yangapp.googlecode.com/svn/ Аппсинк от linusyang
и больше ничего не ставить.
Перезагрузить-и тогда айфанбокс прекрасно ставит любые приложения.
Работает вариант от nemoi13. Спасибо, уважаемый!
Убрал старый аппсинк, поставил вышеуказанный (систему не переустанавливал). В результате айфанбокс — успешно;
проги ломаные из резервной копии iTools восстанавливаются на УРА!
— Далее, если вы заменяете системные файлы, ОБЯЗАТЕЛЬНО делайте backup — сохраняем эти файлы/папки через iFunbox на компьютер и только потом производим изменения
Данные подготовительные шаги сделаны в целях безопасности:
если что-то пойдет не так, вы вернете бекап назад!
парни, куда фотки пихать на иос 8.1.1, чтобы они отображались в приложении(медиадсим — не канает)? как сделать, чтобы в контейнердатаапликейшн — отображались норм названия приложений? апликейшн нэймс из он.
Для просмотра полной версии этой страницы, пожалуйста, пройдите по ссылке .
Как пользоваться iFunbox?
Для того, чтобы понять, как пользоваться iFunBox, нужно в первую очередь понимать, что это приложение по сути представляет собой файловый менеджер — то есть утилиту для работы с файлами. При этом если вы почитаете отзывы, то поймете, что этот менеджер — один из лучших.
Функционал этого файлового менеджера позволяет с компьютера или ноутбука управлять файлами на iPad и iPhone.
Своим функционалом он не только заменяет предустановленный производителем на планшете файловый менеджер, но и упрощает решение многих задач. Часть пользователей считают его более удобным, нежели iTunes.
Подключение ios устройства
Для подключения iPhone или iPad к программе iFunBox используется usb кабель. С помощью кабеля подключите ваш гаджет к компьютеру или ноутбуку. На экране появится информация о вашем устройстве.
Разделы программы iFunbox
В левой части расположены основные разделы с помощью, которых можно управлять файлами вашего гаджета. Рассмотрим подробнее каждый раздел.
Раздел «Программы». В этом разделе вы можете добавлять файлы в программы, которые уже установлены у вас на устройстве.
Например, у вас есть программа для чтения книг. Вы можете добавить новую книгу или удалить старую. Для этого нажимаете на значок открытой папки.У вас открывается окно в котором находятся все электронные книги этой программы. Просто перетащите туда нужную книгу, и она загрузится в программу.
Аналогичным способом можно добавлять фильмы и видео в медийные программы (например, в VLC).
Раздел «Фото». В этой категории вы можете управлять своими фотографиями и видео, снятые на телефон. Для удобства все фотографии отсортированы по дате съёмки. Для того, чтобы перенести на компьютер снятое на ios устройство видео или фото, нужно выделить нужный файл. Выделить можно один файл, все файлы по дате или выбрать все файлы нажав «select All» После этого нажмите «Export» и укажите папку куда сохранить.
Раздел «Музыка». В этой категории вы можете управлять своей музыкой. В отличие от iTunes копировать и вставлять музыку в iPhone или iPad очень просто. Для того, чтобы закачать музыку в телефон нажмите»Import». Затем нажмите «Click here to browse Music files» и выберите папку с музыкой.
Вы можете удалить не нужные песни. Для этого выберите один или несколько музыкальных файлов и нажмите «Удалить».
Раздел «Рингтон». В этой категории вы можете закачать или удалить рингтон. Закачивается рингтон тем же способом, что и музыка (смотрите выше).
Раздел «Диктофон». В этой категории вы можете управлять своими файлами, записанными на диктофон.
Раздел «Видео» В этой категории находятся видео файлы вашего ios устройства (это не видео снятое на телефон).
Раздел «Toolbox» Если у вас на устройстве не сделан джейлбрейк, то в этой категории вам доступен только «User File System». Это древовидный файловый менеджер. Здесь отображаются все файлы и папки вашего гаджета.
На этом обзор файлового менеджера iFunbox закончен. С помощью этой программы будет намного проще управлять файлами iPhone или iPad.
Как установить и скачать iFunBox на компьютер
iFunBox – файловый менеджер iOS системы, который поможет получить полный доступ к гаджету, создавать резервные копии всего содержимого и копировать всю необходимую информацию на жесткий диск персонального компьютера.
Программу можно установить в двух вариантах с официального сайта (с помощью инсталлятора или архива) и с русского язычного блога русскую портативную версию. Мы рассмотрим все три варианта.
Заходим на официальный сайт;
Нажимаем кнопку DownLoad;
Выбираем версию операционной системы (Windows или Mac) и качаем нужную версию с помощью инсталлятора или просто архив портативной версии без установщика;
Если Вы выбрали инсталлятор, то последуйте инструкции ниже по выбору нужных функций;
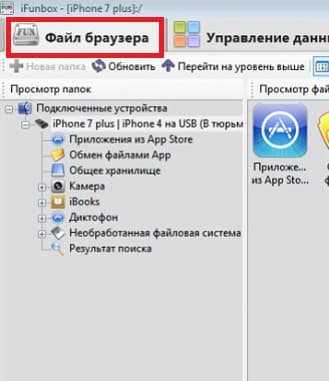
Если Вы скачали архив, то просто распакуйте его в папке и запустите файл iFunBox2014.exe, для этого у Вас должен быть установлен архиватор, например, WinRar.
iFunBox на русском языке
Для получения русскоязычной версии, мы заходим на этот сайт, Вячеслав и Денис приготовили специальную русифицированную версию.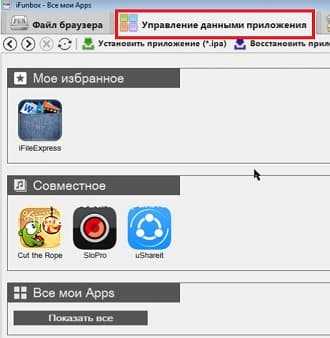
Аналогично, как в предыдущем случае мы скачаем архив (формата zip), который с легкость распакует любая Windows.
Основные функции iFunBox
Оговоримся еще раз, что iFunBox является альтернативой iTunes, занимает намного меньше места на жестком диске и менее требовательна к ресурсам. Помимо этого, она поможет использовать iPhone, iPad или iPod touch как обычную флеш память, так как дается доступ к любой папке и файлу в системе iOS.
Программа поможет в случаях:
Скопировать музыку, фотографии, фильмы и многое другое с ПК на i-устройство;
Поддерживает метод drag&drop (перенос указателем мышки), что не позволяет «Тунец»;
Установка приложений с расширением ipa;
Синхронизация компьютера и iPhone или iPad с компьютером, для полноценного контроля по беспроводному каналу Wi-Fi.
К минусам, можно отнести, то что для полного доступа ко всем функциям нужен джейлбрейк iOS системы.
К плюсам:
Бесплатность;
Не требует установки;
Легкость в использовании.
Управление файлами в iFunBox
Все управление файлами на iPad распределено между четырьмя вкладками.

Первая вкладка – iFunbox Classic – это доступ ко всем находящимся на планшете файлам. Их можно перемещать, а также создавать новые папки для их упорядочивания. Перемещенные на компьютер файлы сразу будут открыты в соответствующих приложениях.
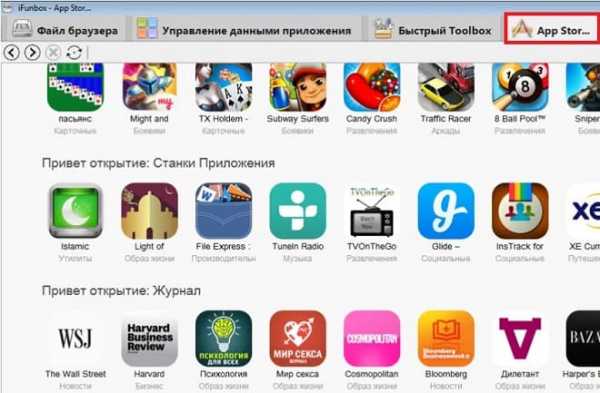
Используя вкладку Managing App Data пользователь сможет управлять установленными приложениями. Кроме их экспорта/импорта есть возможность отключить некоторые функции — конвертацию, символические ссылки и просмотр миниатюр.

На вкладке Quick Toolbox пользователь сможет не только управлять перемещением файлов, но и настроить терминалы SSH и USB (конечно, при условии, что они на устройстве есть).

Вкладка Find More Apps, как понятно из названия, ведет в AppStore, откуда делается установка приложений через iFunBox прямо на ваш девайс. Соответственно, если вам нужно установить игры, то это делается в этой же секции. Кроме того, там же можно скачать и различный контент.
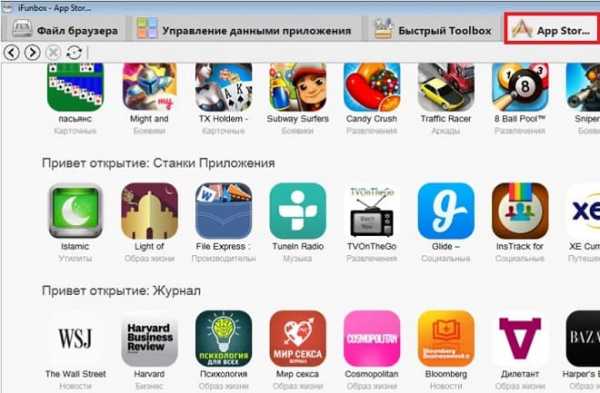
Из этой же вкладки есть переход к форуму про айфанбокс, где можно у других пользователей приложения узнать ответы на интересующие вопросы.
glazeandcoffee.ru
Обзор iFunBox — лучший файловый менеджер для iOS устройств – Apple-iPhone.ru
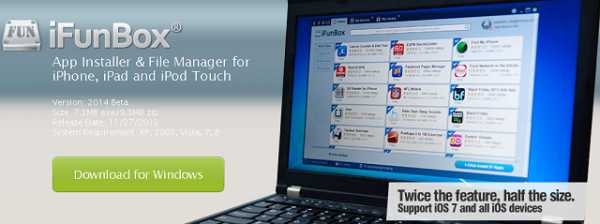
iTunes – идеальный мультимедийный комбайн, хорошо знакомый всем владельцам гаджетов Apple. С помощью него вы можете загружать музыку, приложения, видео и фотографии на свой iPhone, iPad или iPod Touch с невероятной легкостью. Однако не все пользователи имеют одинаково положительный взгляд на iTunes, предпочитая ему альтернативные программы. Например, iFunBox, который является лучшим средством для доступа к файловой системе i-устройств. Именно о нем мы сегодня и поговорим.
iTunes отпугивает некоторых пользователей своей внешней сложностью: столько различных меню, разделов и кнопок, что потеряться среди всего этого не мудрено. Да и закрытая файловая система, доступ к которой получить из iTunes невозможно, не устраивает многих. Иногда ведь просто хочется, не ожидая окончания очередной синхронизации, скинуть на любимое устройство несколько песен или фотографий и дальше заниматься своими делами. Здесь то нам и поможет iFunBox.
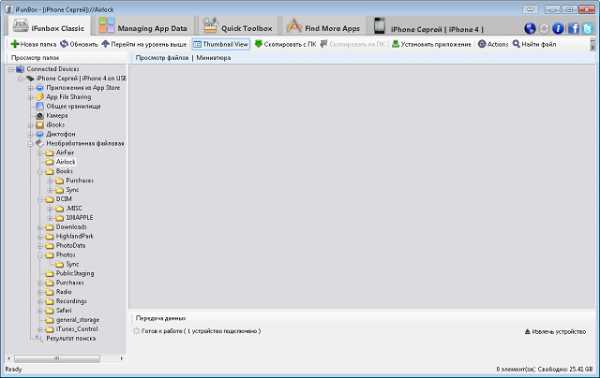
Бесплатная программа iFunBox, доступная для для пользователей Windows и Mac OS, в первую очередь представляет собой продвинутый файловый менеджер для работы с iOS устройствами. Запустив программу и подключив свой iPhone, iPad или iPod Touch к компьютеру, вы тут же можете приступить к работе с системой, а именно:
- Получить доступ к установленным из App Store приложениям
- Загрузить файлы для последующего использования приложениями (например, книги в iBooks или желаемые рингтоны в приложение Ringtones)
- Просмотреть и скачать фотографии
- Загрузить обои на устройство
- Получить доступ к записям диктофона
- Установить приложения на устройство (при наличии джейлбрейка можно устанавливать и платные приложения, предварительно загрузив IPA файлы)
- Получить полный доступ к файловой системе (только для опытных пользователей)
Некоторые из вышеперечисленных возможностей также доступны и в iTunes, но при помощи iFunBox все происходит гораздо быстрее, благодаря прямому «общению» альтернативной программы с файловой системой.
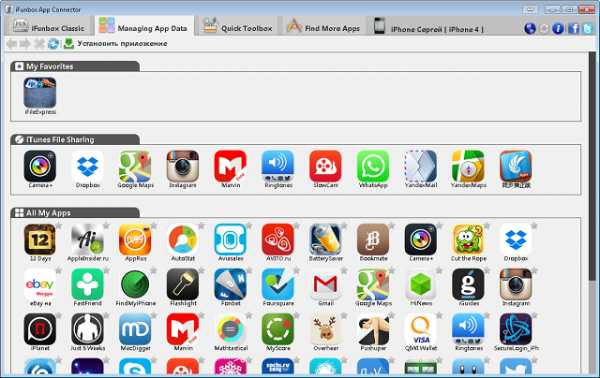
iFunBox позволяет пользователю за пару нажатий экспортировать файлы и информацию из любого приложения. Это может все что угодно, например, фотографии из приложения Instagram или книги в формате EPUB из популярного приложения Bookmate.
Весь своей потенциал iFunBox раскрывает при наличии джейлбрейка на устройстве. Управление твиками прямо из файлового менеджера, установка платных приложений, экспортирование медиафайлов, используемых твиками, загруженными из Cydia и многое другое. О том, как сделать джейлбрейк iOS 7 при помощи Evasi0n 7 мы подробно рассказали в этой статье.
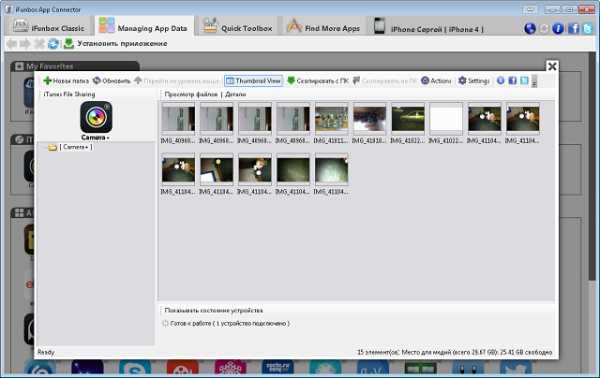
iFunBox – определенно лучшее средство для управления файловой системой вашего iPhone, iPad или iPod Touch. Легкое в управлении, не требующее синхронизаций и максимально открытое. Минус у программы только один – для нормального функционирования на компьютере все-таки должен быть установлен iTunes.
Рекомендуемые темы:
Поставьте 5 звезд внизу статьи, если нравится эта тема. Подписывайтесь на нас ВКонтакте, Facebook, Twitter, Instagram, Telegram и Яндекс.Дзен.
Загрузка…
Вернуться в начало статьи Обзор iFunBox – лучший файловый менеджер для iOS устройств
www.apple-iphone.ru
Ifunbox не открывает папки приложений
IPAD Air JB 7.0.4
через iTools 3 сделал резервную копию в том числе ломанных программ.
Поставил 8.1 JB APPSYNC OpenSSH APF2 и ничего. Я не могу восстановить из резервной копии iTools свои ломанные проги, пишет: Ошибка установки: Проверка не удалась
Установщик iFunBox. Failed (-402620415)
я не могу поставить никакое ломаное приложение.
Не советуйте PP2.0, посоветуйте, как победить недуг..
Konakh,
Вчера только это побеждал.
Вобщем надо делать полный сброс, потом джейл, потом ставить из репозитория yangapp.googlecode.com/svn/ Аппсинк от linusyang
и больше ничего не ставить.
Перезагрузить-и тогда айфанбокс прекрасно ставит любые приложения.
Работает вариант от nemoi13. Спасибо, уважаемый!
Убрал старый аппсинк, поставил вышеуказанный (систему не переустанавливал). В результате айфанбокс — успешно;
проги ломаные из резервной копии iTools восстанавливаются на УРА!
— Далее, если вы заменяете системные файлы, ОБЯЗАТЕЛЬНО делайте backup — сохраняем эти файлы/папки через iFunbox на компьютер и только потом производим изменения
Данные подготовительные шаги сделаны в целях безопасности:
если что-то пойдет не так, вы вернете бекап назад!
парни, куда фотки пихать на иос 8.1.1, чтобы они отображались в приложении(медиадсим — не канает)? как сделать, чтобы в контейнердатаапликейшн — отображались норм названия приложений? апликейшн нэймс из он.
Для просмотра полной версии этой страницы, пожалуйста, пройдите по ссылке .
iFunbox на русском. Скачать бесплатно. Как пользоваться iFunbox?
04.07.2017 30.07.2017 — Admin
iFunbox — это программа для синхронизации вашего ios устройства с вашим компьютером. Она, как и iTools (читайте: «iTools лучший аналог iTunes ») является хорошим аналогом официальной программы iTunes. Этот файловый менеджер работает с iPhone, iPad и iPod. iFunbox поддерживает русский язык и работает как на Windows, так и на macOS.
iFunBox позволяет просматривать содержимое Apple-устройства так, будто это ещё один внешний накопитель, присоединенный к компьютеру и свободно переносить документы, музыку, видео, фотографии и другие файлы с компьютера на устройство и обратно, создавать и сохранять на диске компьютера резервные копии, очищать кэш и многое другое.
Скачать iFunbox бесплатно на русском языке
Чтобы начать пользоваться программой, её конечно нужно скачать. iFunbox является бесплатным и имеет русский язык. Скачивать лучше с официального сайта. Переходим на сайт www.i-funbox.com
Если у вас операционная система Windows, то нажимаем в области iFunBox Windows кнопку download. На момент написания статьи последняя версия программы 4.0 Preview V4106.
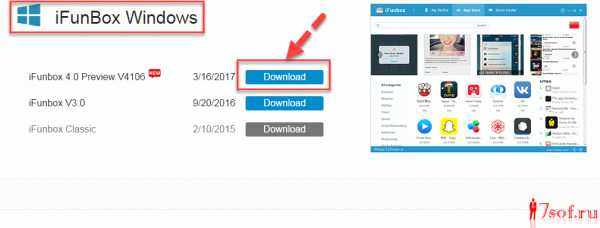
Если у вас операционная система macOS, то нажимаем кнопку download в области iFunBox Mac .
Сохраняем программу на компьютер или ноутбук.
Как установить русскую версию iFunbox?
Большим плюсом данного аналога itunes является то, что эта программа поддерживает русский язык. Это значительно облегчает работу с ним. Мы разберём пример установки на windows 7. Установка на Mac будет примерно такой же.
Для установки запускаем скаченный ранее файл от имени администратора.
Выбираем язык установки «Русский» и нажимаем OK
После нажимаем далее, соглашаемся с условиями и продолжаем установку
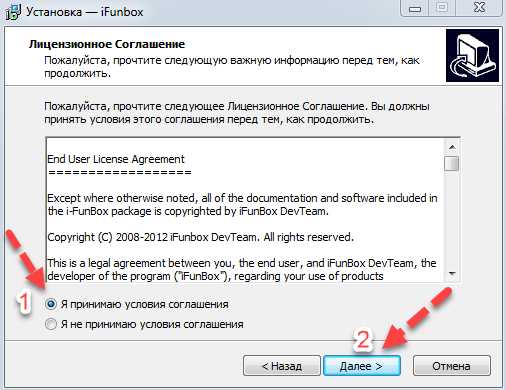
Выбираем куда установить (диск и папку установки)
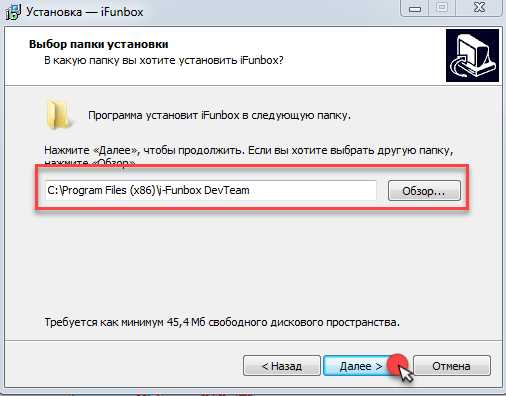
После двух нажатий на кнопку «Далее» нажимаем на кнопку «Установить»
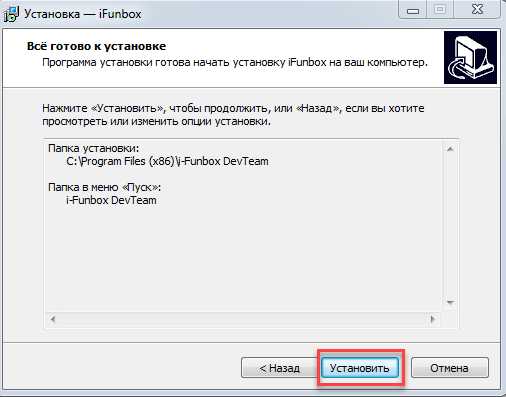
После установки на рабочем столе появиться ярлык программы. Нажав на него запускаем файловый менеджер. На этом установка iFunbox завершена.
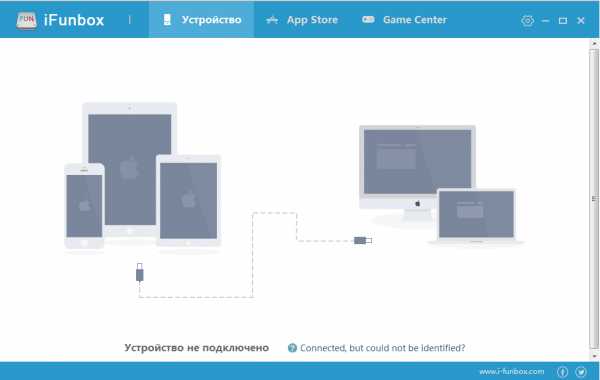
Как пользоваться iFunbox?
Для того, чтобы понять, как пользоваться iFunBox, нужно в первую очередь понимать, что это приложение по сути представляет собой файловый менеджер — то есть утилиту для работы с файлами. При этом если вы почитаете отзывы, то поймете, что этот менеджер — один из лучших.
Функционал этого файлового менеджера позволяет с компьютера или ноутбука управлять файлами на iPad и iPhone.
Своим функционалом он не только заменяет предустановленный производителем на планшете файловый менеджер, но и упрощает решение многих задач. Часть пользователей считают его более удобным, нежели iTunes.
Подключение ios устройства
Для подключения iPhone или iPad к программе iFunBox используется usb кабель. С помощью кабеля подключите ваш гаджет к компьютеру или ноутбуку. На экране появится информация о вашем устройстве.
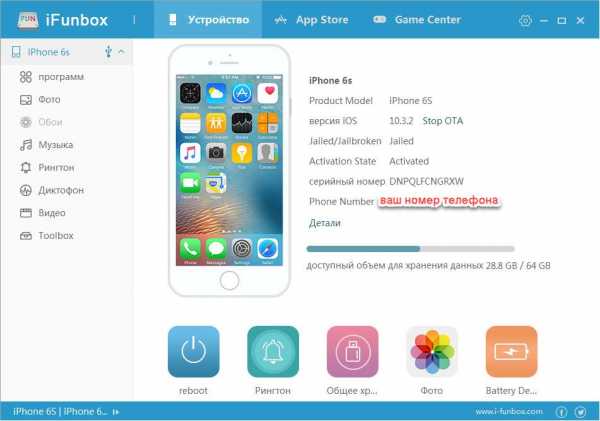
Разделы программы iFunbox
В левой части расположены основные разделы с помощью, которых можно управлять файлами вашего гаджета. Рассмотрим подробнее каждый раздел.
Раздел «Программы». В этом разделе вы можете добавлять файлы в программы, которые уже установлены у вас на устройстве.
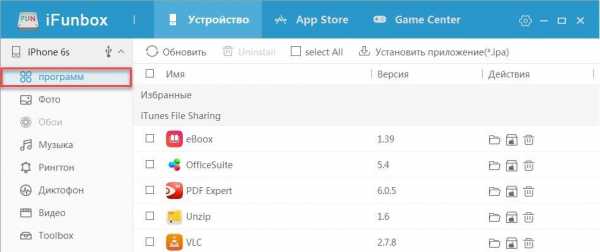
Например, у вас есть программа для чтения книг. Вы можете добавить новую книгу или удалить старую. Для этого нажимаете на значок открытой папки.У вас открывается окно в котором находятся все электронные книги этой программы. Просто перетащите туда нужную книгу, и она загрузится в программу.
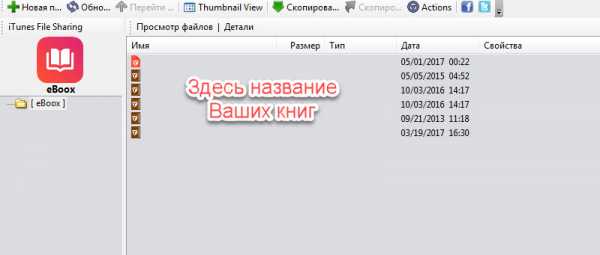
Аналогичным способом можно добавлять фильмы и видео в медийные программы (например, в VLC).
Раздел «Фото». В этой категории вы можете управлять своими фотографиями и видео, снятые на телефон. Для удобства все фотографии отсортированы по дате съёмки. Для того, чтобы перенести на компьютер снятое на ios устройство видео или фото, нужно выделить нужный файл. Выделить можно один файл, все файлы по дате или выбрать все файлы нажав «select All» После этого нажмите «Export» и укажите папку куда сохранить.

Раздел «Музыка». В этой категории вы можете управлять своей музыкой. В отличие от iTunes копировать и вставлять музыку в iPhone или iPad очень просто. Для того, чтобы закачать музыку в телефон нажмите»Import». Затем нажмите «Click here to browse Music files» и выберите папку с музыкой.
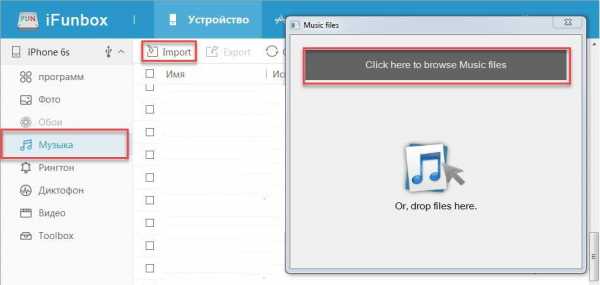
Вы можете удалить не нужные песни. Для этого выберите один или несколько музыкальных файлов и нажмите «Удалить».
Раздел «Рингтон». В этой категории вы можете закачать или удалить рингтон. Закачивается рингтон тем же способом, что и музыка (смотрите выше).
Раздел «Диктофон». В этой категории вы можете управлять своими файлами, записанными на диктофон.
Раздел «Видео» В этой категории находятся видео файлы вашего ios устройства (это не видео снятое на телефон).
Раздел «Toolbox» Если у вас на устройстве не сделан джейлбрейк, то в этой категории вам доступен только «User File System». Это древовидный файловый менеджер. Здесь отображаются все файлы и папки вашего гаджета.
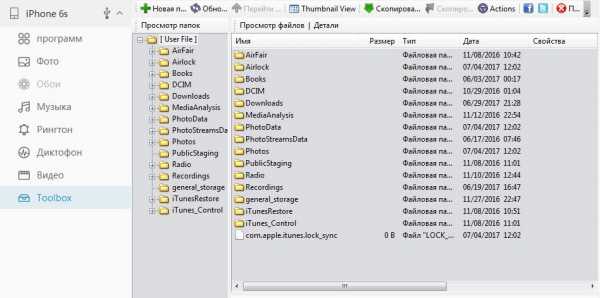
На этом обзор файлового менеджера iFunbox закончен. С помощью этой программы будет намного проще управлять файлами iPhone или iPad.
Смотрите также:
Разработчики iFunBox обошли блокировку доступа к приложениям в iOS 8.4
Артур Сотников | 10 Июл 2015 13:40
Апрельское обновление iOS до версии 8.3 заблокировало работу файловых менеджеров типа PhoneView, iFunBox, iTools, iExplorer и другие. В новых версиях мобильной операционной системы ограничена возможность управления данными через беспроводное соединение по протоколу OpenSSH. Если раньше запись файлов была запрещена только в исполняемых директориях, в новых версиях доступ к «песочнице» приложений оказался закрыт.
Впрочем, разработчики популярного файлового менеджера iFunBox смогли решить эту проблему и выпустили третью версию приложения. которая совместима с новейшими версиями iOS 8. В настоящий момент воспользоваться ей смогут только пользователи компьютеров под управлением Windows, iFunBox 3.0 для Mac находится в разработке. Разработчики отмечают, что изменили способ взаимодействия файлового менеджера с памятью iPhone и iPad, за счет чего доступ к данным приложений был восстановлен.
Подписка на рассылку новостей iGuides.ru
Подпишись и узнай, что интересного читают люди!
Подборка самых важных и интересных постов сайта.
Источники: http://4pda.ru/forum/lofiversion/index.php?t100932-1260.html, http://7sof.ru/apple/skachat-ifunbox-analog-itunes.html, http://www.iguides.ru/main/gadgets/apple/razrabotchiki_ifunbox_oboshli_blokirovku_dostupa_k_prilozheniyam_v_ios_8_4/
iphone4apple.ru
