Как добавить музыку в iMovie на iPhone и Mac?
Программа iMovie разработана специально для устройств, произведённых фирмой Apple. Многие пользователи предполагают, что возможности этой утилиты ограничены монтажом видео, однако с её помощью можно редактировать ещё и звуковую составляющую фильмов. В данной статье подробно описана работа с музыкой в iMovie (как добавить аудио, наложить звуковые эффекты или убрать музыку вообще).
Как добавить музыку в программу
iMovie позволяет загружать собственные аудиодорожки к фильму. Музыку можно добавить как в проект целиком (тогда она будет звучать фоном на протяжении всего фильма), так и в отдельный клип. При создании фильма можно использовать мелодии стандартных тем, накладывать звуковые эффекты из встроенной библиотеки, импортировать аудио из памяти устройства или записывать звуковое сопровождение самостоятельно. Купить музыку в самой программе возможности нет, но приобрести желаемый аудиофайл можно через iTunes.
Добавление аудио из памяти устройства на Mac
- В открытом проекте найти пункт «Окно», далее выбрать «Музыка и звуковые эффекты» (либо нажать внизу иконку со значком мелодии).

- Откроется меню, где необходимо выбрать местоположение интересующего файла.

- В окне предпросмотра появится список поддерживаемых аудиофайлов. Чтобы открыть конкретный файл, необходимо зажать его курсором и перетянуть в браузер проектов на серое поле справа от последнего клипа (поcле фоновой музыки).
- Когда на знаке аудиофайла появится зелёный значок с белым плюсом, можно будет отпустить курсор. Поле приобретёт зелёный цвет — это означает, что фоновая музыка успешно добавлена. При этом аудио будет проигрываться до тех пор, пока длится видеоряд.

Если необходимо добавить музыку в один конкретный клип, а не в фильм целиком, аудио надо перетянуть в область интересующего фрагмента видео и отпустить. При этом под этим клипом появится зелёный прямоугольник.
Добавление аудио из памяти устройства на iOS
- После загрузки аудиозаписи необходимо перейти в список загрузок на iPhone, нажать на файл.

- Появится меню, где надо выбрать пункт «открыть в… » и выбрать иконку «импорт в iMovie».

Добавление музыки из ВК
Если необходимая аудиодорожка находится в списке аудиозаписей Вконтакте, добавить её в iMovie нетрудно. Для этого сначала надо скачать музыку в память устройства, а далее действовать как с любым другим файлом. В официальном приложении VK возможности скачать музыку нет, но можно установить одну из дополнительных программ, позволяющих бесплатно загрузить песни из соцсети на телефон (BOOS, Sobaka и другие).
Добавление записи собственного голоса
iMovie работает не только с готовой музыкой: пользователь может записать звуковую дорожку (например, закадровый комментарий) в самой программе. Чтобы вставить такое аудио на Mac, необходимо сделать следующее:
- Поставить курсор на шкалу времени, выбрать место, с которого необходимо начать запись. Нажать значок микрофона
 под окном просмотра (рядом будет надпись «Записать наложение голоса»).
под окном просмотра (рядом будет надпись «Записать наложение голоса»). - Появится меню настроек аудио — необходимо будет выбрать микрофон для записи (пункт «Параметры наложения голоса»>»источник ввода»), отрегулировать его уровень сигнала («Параметры наложения голоса» > перетянуть регулятор громкости в сторону увеличения или уменьшения. Для удобства пользователя рядом с кнопкой записи есть индикатор уровня звука, который при оптимальной громкости остаётся в зелёной зоне). Чтобы временно отключить другие звуки, надо нажать «Параметры Voiceover» и установить галочку «Выключить звук в проекте».
- Когда всё будет настроено, можно начать запись аудио — для этого необходимо нажать круглую красную кнопку «Record» под клипом. Чтобы приостановить запись, надо нажать пробел на клавиатуре либо ещё раз кликнуть по кнопке «Record».

- Для завершения записи необходимо нажать кнопку «Готово».
Записанное аудио отобразится на шкале времени над дорожкой фоновой музыки. Также оно будет сохранено в библиотеке материалов, и его можно будет использовать в других проектах.
Важно: запись с микрофона будет прикреплена к тому клипу, на котором в момент начала записи находился указатель воспроизведения.
Как обрезать музыку
Чтобы сократить длину аудиодорожки, оставив только необходимый фрагмент, можно работать через меню «Действие», где в «Настройках аудио» надо выбрать «Обрезка клипа». Появятся 2 желтые скобки, которые обозначат начало и конец фрагмента. Для обрезки файла необходимо выбрать пункт «Разделить». Этот способ применяется на устройствах с MacOS.

В приложении для мобильных устройств всё аналогично, только выделение происходит проще: достаточно нажать на экран дважды, обозначив границы фрагмента, а затем провести пальцем сверху вниз, чтобы разрезать аудиофайл.
Как добавить эффект перехода
Если при создании фильма было использовано несколько аудиодорожек, при переходе между ними желательно сделать затухание, чтобы избежать резкой смены одной мелодии на другую. Эффект плавного нарастания и снижения громкости можно добавить через специальный манипулятор.

Для этого на отделённую от видеоклипа дорожку надо нажать, вызвав таким образом инспектор (отобразится в нижней части экрана). Далее найти значок «Аудио» в виде громкоговорителя, нажать на него, затем — на появившийся пункт «Плавный переход». После этого на клипе появятся две метки, которые можно расположить по своему усмотрению.
Как убрать фоновую музыку
Для удаления аудиодорожки из проекта надо нажать на поле фоновой музыки — оно будет выделено жёлтой рамкой. Далее необходимо нажать на клавишу «Удалить» на клавиатуре либо выбрать на верхней панели программы пункт «Правка», затем — «Удалить выделенное».
Если требуется отвязать аудиодорожку от клипа, не удаляя её из проекта, необходимо на шкале времени выбрать интересующий клип, нажать «Изменить», затем выбрать «Отделить панель аудио». После этого музыку можно будет добавить в качестве фоновой музыки всего фильма или прикрепить к другому видеоклипу.
Чтобы временно убрать звук при работе с интересующим клипом, надо нажатием на него вызвать инспектор, далее выбрать значок «Аудио»

и нажать на кнопку «Выкл. звук»

рядом с шкалой громкости.
Заключение
Как можно понять из статьи, iMovie предоставляет достаточно возможностей для редактирования аудиодорожек к фильмам. Благодаря разнообразию эффектов программа даёт простор для творчества, а простота интерфейса позволяет пользоваться редактором широкому кругу пользователей.
Как добавить Apple Music в проект iMovie
- утилита
- Блокировка файлов
- Mac Hider
- USB-шифрование
- CD DVD Шифрование
- Unlocker
- FoneEraser
- Мультимедиа
- Spotify Music Converter
- Конвертер M4V в MP4
- DVD Ripper
- Screen Recorder
- Редактор видео
- Video Converter
- магазин
- Учебники
- Язык
- Английский
- 日本語
- français
- Deutsch
- español
- 繁体 中文
- Больше…
- утилита
- Мультимедиа
- магазин
- Учебники
- Язык
 Английский
Английский 日本語
日本語 français
français Deutsch
Deutsch español
español
Как в «Аймуви» добавить музыку? Инструкции. Как пользоваться iMovie?

Как в «Аймуви» добавить музыку? Что это вообще за программа и как ей пользоваться? Об этом пойдет речь в статье. Пользователи продукции Apple знают это приложение как одно из лучших и самых удобных по редактированию видеофайлов. Существует огромное количество утилит с таким функционалом. Однако именно «Аймуви» создана для моделей продукции Apple, и неважно, смартфон это, планшет, компьютер или что-то другое.
«Аймуви» является специальной программой, поддерживаемой только продукцией Apple. При этом она не является стандартной программой, поэтому ее необходимо скачать и установить через магазин AppStore или с официального сайта Apple.
Установка «Аймуви» на компьютер
Перед тем, как рассказывать, как в «Аймуви» добавить музыку, опишем процесс установки. Пользователю необходимо знать, как это делается с любого устройства Apple.
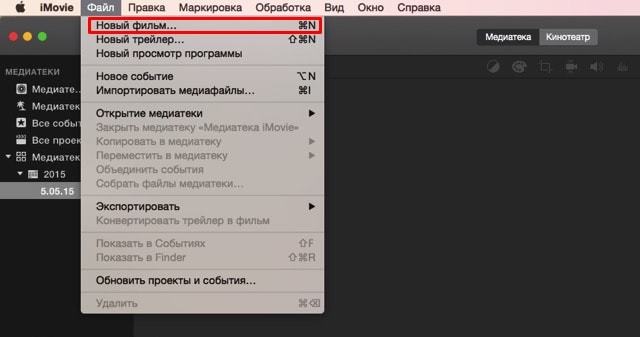
Инструкция по установке приложения «Аймуви» на ваш компьютер Apple через официальный сайт программы:
- Пройти на официальный сайт компании Apple.
- Найти на нем программу iMovie.
- Выбрать один из предлагаемых языков программы (по умолчанию стоит английский язык).
- Это приложение весит порядка 1 гигабайта. Необходимо проверить наличие достаточного количества свободного места на используемом вами устройстве, а также обратить внимание на системные требования (они должны сходиться, или по крайней мере не быть больше, чем на вашем устройстве).
- Нажать «Загрузить» и дождаться окончания загрузки и установки. Все, готово. Теперь на вашем компьютере от Apple установлена программа iMovie.
Установка «Аймуви» на компьютер через магазин

Как скачать «Аймуви» через магазин AppStore? Инструкция следующая:
- Сначала нужно зайти в магазин AppStore.
- Ввести в поисковую строку название утилиты iMovie.
- Нажать на самое первое предлагаемое магазином приложение результата поиска.
- Выбрать «Загрузить» (кнопка для скачивания и установки на ваше устройство прямо из магазина AppStore).
- Дождаться окончания скачивания и установки (приложение будет высвечено на главной странице главного меню вашего устройства). Все, готово. Теперь на вашем устройстве продукции Apple есть приложение для обработки видео и музыки.
Важная информация для пользователей
Не пытайтесь воспользоваться какими-то посторонними ресурсами для скачивания программы iMovie. Существует только два самых надежных и безопасных способа скачать программу «Аймуви»: через магазин AppStore и через официальный сайт компании Apple. Все другие источники являются опасностью для вашего используемого устройства и могут содержать в себе вредоносные файлы.
Работа с музыкой
Кроме непосредственно работы с видеофайлами, эта программа предоставляет возможность работать с аудиофайлами. Чаще всего «Аймуви» используется для наложения фоновой музыки на готовую видеозапись. Об этом пойдет речь в нашей статье.
Как в «Аймуви» добавить фоновую музыку на видеозапись?
Самой популярной функцией среди пользователей устройств Apple является наложение музыки на видеозапись. Разработчики именно этой компании (Apple) позаботились о простоте этой возможности при помощи официального программного продукта этой же компании – утилиты «Аймуви».
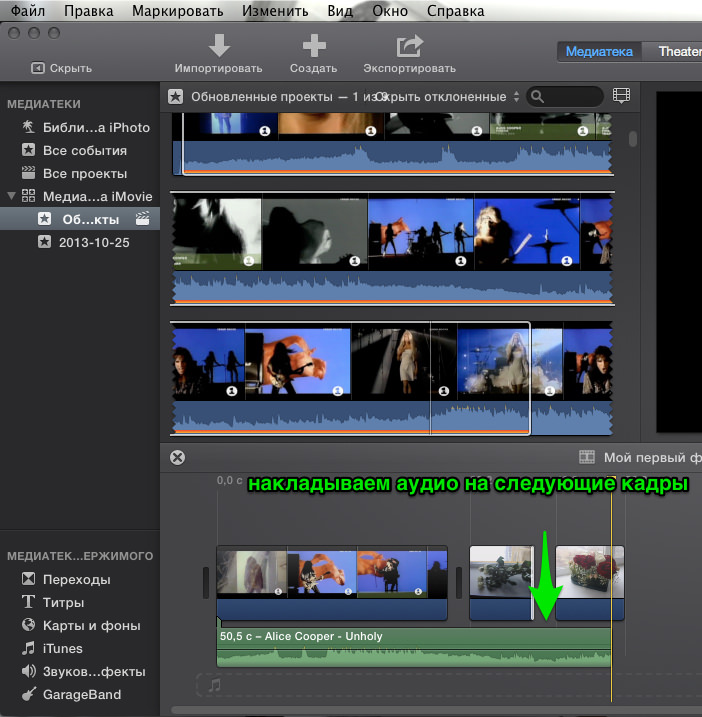
Как в «Аймуви» добавить музыку? Инструкция по добавлению треков в приложение:
- Зайти в приложение iMovie.
- Выбрать видеозапись для ее дальнейшей обработки (добавить через контекстное меню видеофайл).
- Вызвать контекстное меню приложения на любом из отрезков видеозаписи и выбрать «Добавить аудиофайл» (или Detach Audio в английской версии).
- Выбрать имеющийся в «Музыка» iTunes трек и перетащить его на серую область приложения «Аймуви»(серый фон приложения должен поменяться на зеленый при удачном перемещении и совмещении музыки и видео. Если этого не произошло, значит где-то была допущена ошибка).
- Сохранить результат.
Теперь ясно, как в «Аймуви» добавить музыку на «Айфон». Такой способ позволяет наложить песню на весь видеофайл. Выбранная музыка будет играть параллельно самой видеозаписи. Если продолжительность трека короче, чем у видеозаписи, то по окончанию трека он запустится снова в автоматическом режиме с самого начала. Если же продолжительность видеозаписи короче, чем у трека, тогда трек закончится совместно с видеозаписью.
Как добавить свою музыку? Рекомендации
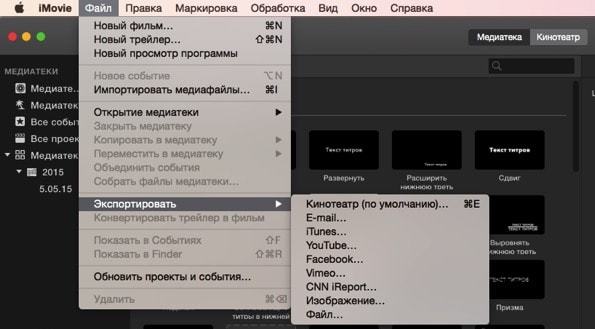
Как в «Аймуви» вставить свою музыку? Может получиться так, что вам понравилась прослушиваемая песня и вы решили сделать видеозапись с этим треком на заднем фоне. Для этого придется сначала скачать этот трек в «Музыку» на iTunes. Желательно в отдельную папку, например, «Для видео» и т. п.
После того, как трек был скачан, необходимо зайти в само приложение «Аймуви», загрузить видеозапись и нажать на «Добавить музыку». Найти созданную папку и выбрать оттуда ваш только что скачанный трек. Воспроизвести видео, и если все устраивает и видеозапись не нуждается в дополнительной корректировке, то сохранить результат.
Редактирование (обрезание) музыки на видеозаписи
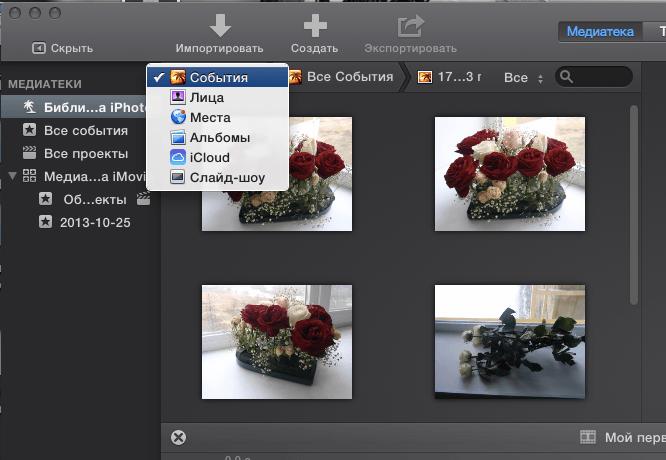
Мы уже выяснили, как в «Аймуви» добавить музыку. При помощи этой утилиты можно обрезать как видео, так и аудио на его заднем фоне. Для этого необходимо:
- Выбрать «Действие».
- Нажать на «Обрезка клипа».
- Выбрать, что необходимо обрезать (аудио на заднем фоне или видео в целом).
- Совершить необходимое редактирование (отметить начало и конец видео или аудио для обрезки).
- Далее следует сохранить результат редактирования.
- Сохранить видеозапись.
После этого видеозапись с музыкой на заднем фоне будет построена таким образом, как вы и редактировали. Очень полезная функция для тех, кто хочет добавлять выбранную песню не с самого начала, а лишь какой-то определенный отрезок ее продолжительности (например, припев, какой-то отдельный куплет или же один только проигрыш).
Небольшое заключение
Наложение музыки на видеозапись делает ее более интересной и увлекательной, веселой и запоминающейся. Можно снимать свои клипы, создавать интересные нарезки с разными треками.
Эта функция используется, в основном, людьми, которые выкладывают различные ролики в Интернет на собственных каналах. Например, музыку можно наложить на какую-нибудь инструкцию, которая не требует слов.
Подобного рода видеоролики весьма известны в таких приложениях (мессенджерах), как «Вконтакте», «Инстаграм», а также на видеопортале Youtube. Их размещают практически все блогеры, которые ведут свои странички в Сети.
Настройка начальной и конечной точки звука или музыки, Справка iMovie
Настройка начальной и конечной точки звука или музыкального сопровождения
Звуковой эффект, музыкальный клип или наложение голоса, добавленные в проект, можно обрезать, чтобы звучание начиналось с нужного момента.
В браузере событий
Если Вам не требуется высокая точность, которую обеспечивает инструмент «Обрезка клипа», Вы можете быстро обрезать звуковой клип прямо в браузере проектов. Эти инструкции не относятся к фоновой музыке.
В браузере проектов наведите указатель мыши на любой конец зеленого или красного прямоугольника, обозначающего звуковой или музыкальный клип, который Вы хотите обрезать.
Указатель превратится в указатель изменения размера (см. иллюстрацию ниже).
Выполните одно из следующих действий.
Чтобы задать точку начала воспроизведения клипа, перетащите левый край прямоугольника вправо или влево.
Чтобы задать точку окончания воспроизведения клипа, перетащите правый край клипа вправо или влево.
Чтобы прослушать результат, поместите указатель воспроизведения (красную вертикальную линию) слева от начала того фрагмента, который Вы хотите услышать, и нажмите клавишу пробела.
Нажмите клавишу пробела еще раз, чтобы остановить воспроизведение.
При помощи инструмента «Обрезка клипа»
Инструмент «Обрезка клипа» позволяет обрезать звуковые элементы проекта по одному, поэтому он особенно удобен, когда нужно изменить только один элемент (например, фоновую музыку или звуковой эффект). Обрезка клипа также позволяет работать с теми фрагментами редактируемого клипа, которые не используются в проекте, что повышает точность обрезки.
В браузере проектов наведите указатель на аудиоклип, который Вы хотите обрезать. В появившемся меню «Действие» (значок с изображением шестеренки) выберите пункт «Обрезка клипа».
В зеленом или красном прямоугольнике, обозначающем звуковой клип, значок меню «Действие» отображается у левого края, а в поле фоновой музыки — в левом верхнем углу.
Откроется окно «Обрезка клипа» с увеличенной волновой диаграммой аудиоклипа. Светло-голубая или светло-зеленая часть волновой диаграммы соответствует той части клипа, которая использована в проекте. Темно-голубая или темно-зеленая часть волновой диаграммы соответствует той части клипа, которая не используется в проекте в данный момент.
Чтобы задать точку начала воспроизведения клипа, перетащите желтую метку-манипулятор, расположенную возле начала клипа.
Желтые метки отображаются с обеих сторон (см. иллюстрацию ниже).
Чтобы задать точку остановки воспроизведения аудиоклипа, перетащите желтую метку-манипулятор, расположенную возле окончания клипа.
Продолжительность звукового клипа указывается рядом с меткой-манипулятором и зависит от типа обрабатываемого аудио. Это позволяет обрезать звуковой клип так, чтобы он в точности соответствовал длине видеоклипа или проекта, для которого предназначен звук.
Чтобы прослушать результат, нажмите кнопку «Воспроизвести» в окне «Обрезка клипа». Чтобы остановить воспроизведение, нажмите кнопку еще раз.
Завершив обрезку клипа, нажмите «Готово».
При обрезке клипа с фоновой музыкой iMovie автоматически применяет затухание звука длительностью 1 секунду в конце клипа, чтобы музыка заканчивалась плавно.
Начало клипа с фоновой музыкой можно закрепить за определенным видеоклипом, и тогда при перемещении видео музыка также будет перемещаться вместе с ним. Закрепление начала клипа с фоновой музыкой в видеокадре.
Использование волновых диаграмм
Открыв волны аудио в браузере проектов, Вы можете изменять любые характеристики звуковых элементов в этом же окне. Это особенно удобно, если нужно вносить много различных изменений в звуковых элементах проекта.
Эти инструкции относятся к изменению начальной и конечной точек аудио, добавленного в проект или выделенного из видеофайла. Обработать аудиодорожку в составе видеоклипа или клип с фоновой музыкой таким образом невозможно.
Откройте проект и нажмите кнопку «Волновая диаграмма» под браузером проектов.
Под видеоклипами появятся волновые диаграммы звуковых элементов — графики зеленого, синего или красного цветов. Синие волновые диаграммы — это звук, записанный в составе видео. Зеленые волновые диаграммы — это звуки и музыкальные композиции, добавленные в проект. Красные волновые диаграммы — это наложение голоса или аудио, выделенное из видеоклипа. В левом верхнем углу каждой волновой диаграммы указывается название дорожки, чтобы диаграммы было проще различать.
Выделите звуковой клип, который Вы хотите обрезать: нажмите имя в верхней части соответствующей волновой диаграммы. Вокруг клипа появится желтая рамка.
Наведите указатель на край звукового клипа, чтобы появился указатель изменения размера (если у клипа зигзагообразный край, это означает, что клип разбит на две строки), и выполните одно или оба действия, описанных ниже.
Чтобы задать точку начала воспроизведения клипа, перетащите левый край клипа вправо или влево.
Чтобы задать точку окончания воспроизведения клипа, перетащите правый край клипа вправо или влево.
Как импортировать Apple Music в проекты iMovie
Селена КомезОбновлено в декабре 06, 2018
[Вывод]: Песни Apple Music защищены и недоступны в iMovie. Из этого поста вы можете легко решить эту проблему, преобразовав Apple Music в обычный MP3 / FLAC / AAC / WAV и импортировав его в iMovie в качестве фоновой музыки для редактирования видео.
iMovie — это программное обеспечение для редактирования видео, разработанное Apple, которое объединяет все новые устройства Mac и iOS (iPhone, iPad и iPod). В iMovie пользователи могут редактировать фотографии и видеоклипы и добавлять заголовки, темы, фоновую музыку и эффекты, в том числе базовые инструменты для коррекции цвета и улучшения видео, а также переходы, такие как затухание и слайды. Одновременно iMovie может воспользоваться преимуществами новейших функций Apple, включая поддержку 3D touch, 1080p HD видео на 60fps, снимки 4K сверхвысокой четкости и т. Д.
«Как подписчик Apple Music, я могу выбирать полные альбомы или отдельные песни и свободно скачивать их в потоковом режиме. Однако, похоже, мне не дают возможности импортировать загруженные музыкальные композиции Apple в iMovie, что мне делать? »
Отключить добавление Apple Music в iMovie в качестве фонового звука? Зачем?
Каждая из песен Apple Music заблокирована DRM. За исключением прослушивания, защита DRM не позволит пользователю свободно использовать песни Apple Music, такие как установка Apple Music в качестве мелодии звонка iPhone, импорт Apple Music в iMovie для видеопроектовВот почему вы не можете импортировать Apple Music в ваш проект iMovie. Поэтому, чтобы добавить музыкальные композиции Apple в iMovie без ограничений, в первую очередь необходимо удалить защиту DRM для Apple Music.
В то время как Конвертер Apple Music Это такое программное обеспечение, которое помогает пользователям удалять защиту DRM из любой песни Apple Music и конвертировать в поддерживаемые iMovie форматы аудио файлов, такие как MP3, WAV, M4A, AIFF, AAC, с супер быстрой скоростью конвертирования и качеством вывода без потерь.
Вот некоторые удивительные особенности Apple Music Converter.
Удалите DRM из Apple Music, iTunes M4A, M4B и аудиокниг AAA, AAX.
Конвертируйте Apple Music в простые аудиоформаты, такие как MP3, WAV, M4A, AIFF, AAC.
Сохраняйте идентификационные теги и метаданные после конвертации.
Сохраняйте исходное качество звука 100%.
Выполняйте до 16X более высокую скорость и поддерживайте пакетное преобразование.
Полностью совместим с последними версиями ОС Windows, Mac и iTunes.
Далее будут показаны все шаги по удалению DRM из музыки M4P и Apple Music для импорта в проект iMovie в качестве фоновой музыки.
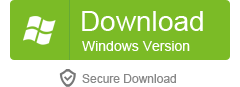

Часть 1: Как удалить DRM из Apple Music
Шаг 1. Запустить Apple Music Converter
Запустите Apple Music Converter на вашем компьютере, и iTunes также запустится автоматически. Вся библиотека iTunes будет отображаться в виде списков воспроизведения на левой панели.
Примечание. Списки воспроизведения Apple Music, созданные Apple, будут перечислены в виде отдельных списков в левом нижнем углу.
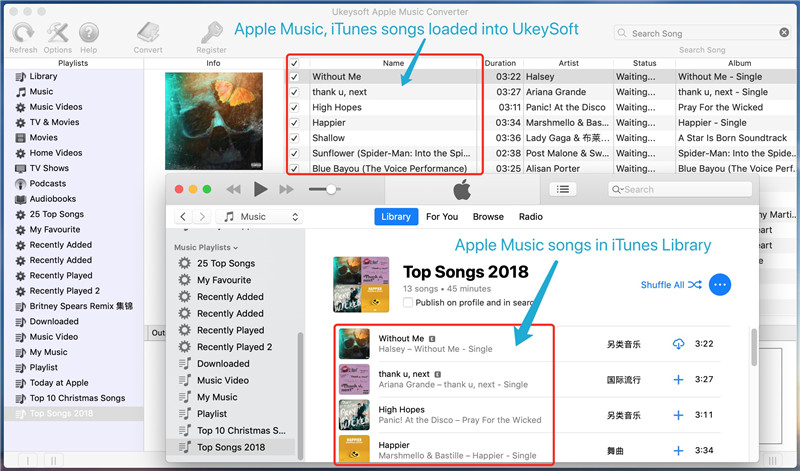
Шаг 2. Выберите Apple Music Tracks
Затем вы можете выбрать категорию списка воспроизведения на левой панели и выбрать песни, которые вы хотите. Вы также можете использовать окно поиска, чтобы быстро найти песни. Конечно, эта мощная программа может также конвертировать весь альбом.
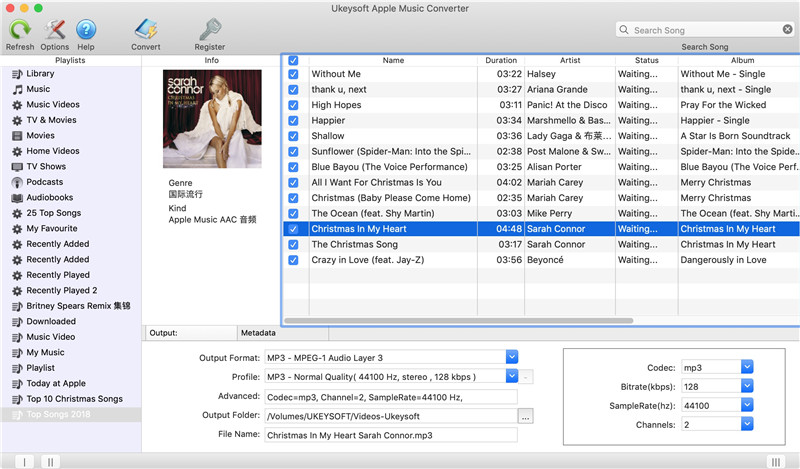
Шаг 3. Выберите MP3 / AAC / FLAC / WAV для iMovie
Apple Music Converter поддерживает множество форматов вывода, среди которых MP3, WAV, M4A, AIFF, AAC. Вы можете выбрать один из них в качестве вывода. Кроме того, вы можете определить путь вывода, если вы не хотите сохранять преобразованные песни в папке по умолчанию.

Шаг 4. Начать конвертацию
Теперь просто нажмите кнопку «Преобразовать», чтобы начать преобразование треков Apple Music в MP3 / AAC / FLAC / WAV. После преобразования вы можете нажать «Открыть выходной файл», чтобы найти преобразованные треки Apple Music.
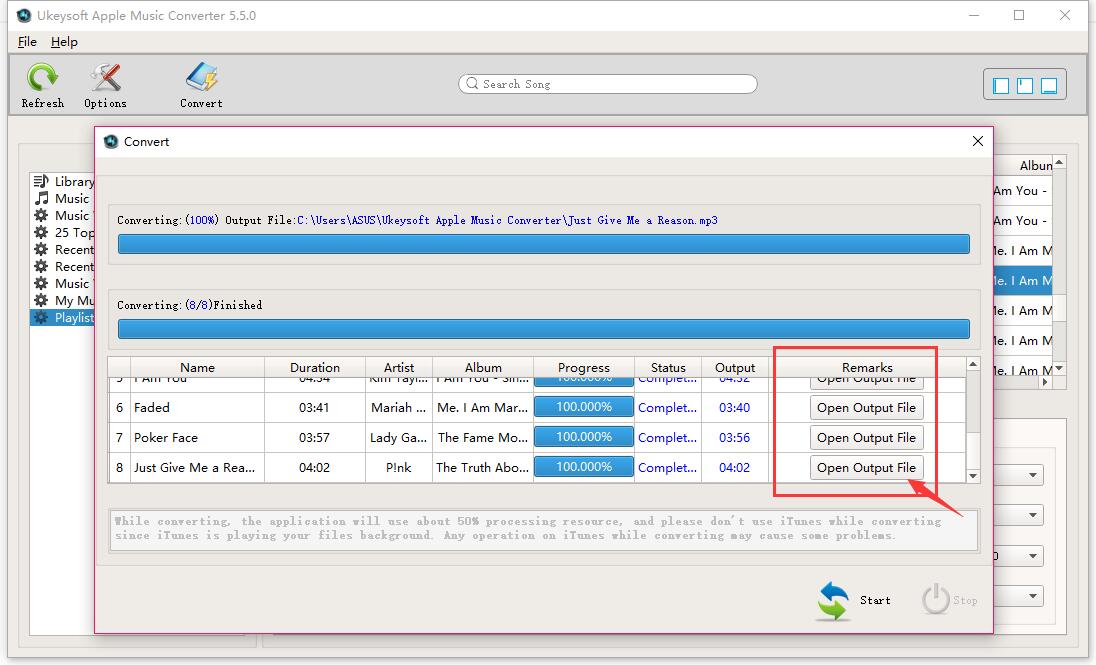
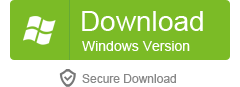

Часть 2. Импорт преобразованных музыкальных композиций Apple Music в iMovie
Оригинальная Apple Music не может быть импортирована в iMovie, чтобы быть частью проекта, однако, преобразованная песня Apple Music не имеет такого ограничения. Сначала необходимо импортировать конвертированную Apple Music (аудио MP3) в iTunes, затем вы можете добавить Apple Music как BGM для iMovie.
Шаг 1: Запустите iMovie на своем компьютере, откройте элемент фильма, который вы хотите отредактировать, и нажмите «Импорт», чтобы добавить преобразованный файл Apple Music в iMovie.
Шаг 2: откройте выходную папку, затем выберите в ней песню Apple Music и нажмите «Импортировать выбранное».
Теперь вы успешно импортировали песни Apple Music в iMovie. Теперь вам нужно отредактировать элемент фильма и Apple Music, как вы хотите.
Еще статьи о конвертации Apple Music:
Как полностью удалить DRM из Apple Music
Как записать потоки Apple Music M4P в формате MP3
Как скачать Apple Music и плейлист для прослушивания в автономном режиме
Как скачать и прослушать Apple Music / iTunes Music Songs в автономном режиме
Как играть в Apple Music после отмены подписки
Импорт Apple Music в проекты iMovie
Комментарии
подскажите: тебе нужно авторизоваться прежде чем вы сможете комментировать.
Еще нет аккаунта. Пожалуйста, нажмите здесь, чтобы зарегистрироваться.
 Загрузка…
Загрузка…Добавление фоновой музыки, Справка iMovie
Добавление фоновой музыки в проект
Любой аудиофайл можно добавить в проект в качестве фоновой музыки. Она воспроизводится в фоновом режиме позади аудио в видеоклипе и позади звуковых эффектов или наложения голоса, добавленных в видеоклип.
Если Вы хотите добавить музыку только в один из клипов проекта, см. следующий раздел справки: Добавление звукового клипа в проект.
Как добавить фоновую музыку
Откройте проект в браузере проектов и нажмите кнопку «Музыка и звуковые эффекты» на панели инструментов под окном просмотра, либо выберите пункт меню «Окно» > «Музыка и звуковые эффекты».
Меню «Окно» находится на светло-серой панели, расположенной вдоль верхнего края экрана.
Выберите один из предложенных вариантов во всплывающем меню в верхней части браузера («Музыка», «iTunes» и т.д.) и найдите музыку, которую Вы хотите добавить в проект.
Если на экране нет всплывающего меню, перетащите серую точку (см. иллюстрацию ниже) для его отображения. Для поиска аудиофайлов по имени можно также использовать поле поиска, расположенное в нижней части браузера.
Перетащите один или несколько аудиофайлов в темно-серую область справа от последнего клипа в проекте. Убедитесь, что аудиофайлы не накладываются на клип.
Отпустите кнопку мыши, когда на экране появится зеленый значок добавления (+).
Поле фоновой музыки окрасится в зеленый цвет — это означает, что в проект добавлен клип с фоновой музыкой. Воспроизведение музыки начнется в начале проекта и закончится с окончанием видео, даже если музыкальная композиция длиннее видео.
Если музыкальная композиция длиннее видео, то над последним элементом в браузере проектов отображается индикатор музыки (изображение ноты). Если Вы добавите в проект другие видеоклипы, фоновая музыка будет продолжать звучать на протяжении всех клипов, пока фоновый музыкальный клип не закончится.
Если длительность музыки на покрывает все видео, можно добавить другие музыкальные файлы, перетаскивая их в поле фоновой музыки. Если в проект добавлено несколько клипов с фоновой музыкой, iMovie автоматически добавляет перекрестный наплыв длительностью 1 секунду на стыке таких клипов.
Если Вы хотите, чтобы музыкальная композиция начинала воспроизводиться с середины или заканчивалась перед окончанием видео, Вы можете задать начальную и конечную точки фоновой музыки с помощью инструмента «Обрезка клипа».
Если Вы хотите, чтобы музыкальная композиция начинала воспроизводиться в середине фильма, Вы можете закрепить ее за любым видеокадром.
Как настроить громкость фоновой музыки
Нажмите меню «Действие» (значок с изображением шестеренки) в левом верхнем углу зеленого поля фоновой музыки и в появившемся меню выберите пункт «Настройки аудио».
В открывшемся окне инспектора передвиньте бегунок громкости (он находится в верхней части окна) вправо или влево, чтобы увеличить или уменьшить громкость, и нажмите «Готово».
Как удалить фоновую музыку
В браузере проектов выберите поле фоновой музыки. Вокруг него появится желтая рамка.
Нажмите клавишу Delete или выберите пункт меню «Правка» > «Удалить выбранное».
Меню «Правка» находится на светло-серой панели, расположенной вдоль верхнего края экрана.
как добавить, обрезать, ускорить музыку и видео и другие возможности программы, инструкции со скриншотами и видео
Вполне возможно, что на жёстком диске накопилась куча фотографий, которые нуждаются в обработке или систематизации. А, может, у вас есть некоторое количество коротких видео с отпусков или мероприятий, которые можно объединить в один хороший кинофильм. Но многие не знают, какой программой нужно пользоваться, чтобы делать сногсшибательной контент. Для этого разработчики Apple потрудились над созданием программы под названием iMovie.
Что такое iMovie?
iMovie — известный всему миру видео редактор. Разработчиком этого приложения является компания Apple Inc, впервые выпустившая его для широкого использования в 1999 году. Программа предназначена для продуктов фирмы Apple и совместима с устройствами Mac, iPhone и iPad.
Для чего нужна программа
В ней можно: обрезать видео, перевернуть его, наложить разнообразную любимую музыку, добавить всевозможные спецэффекты и сохранить полученный результат в цифровом формате. Словом, сделать ваши впечатления и воспоминания в формате видео — шедевром, целым фильмом или клипом, который не стыдно показать друзьям. Пользователи любят эту программу не только потому, что она имеет множество возможностей и инструментов, но ещё и за простоту в использовании.

 Рабочее меню программы
Рабочее меню программыКак скачать и установить
- Программу можно скачать на официальном сайте компании Apple. Если хотите сделать это прямо сейчас, то перейдите по ссылке: Ссылка для скачивания iMovie.

 Скачайте, перейдя по ссылке
Скачайте, перейдя по ссылке - Программа поддерживает огромное количество языков, нужный выбираете в окне программы.

 Выберите нужный язык
Выберите нужный язык - До начала загрузки можно посмотреть системные требования к устройству, на которое будете устанавливать приложение.

 Просмотрите системные требования
Просмотрите системные требования
Размер загружаемого файла весит примерно 1 ГБ.
- На устройства iPhone или iPad удобно будет скачать программу в официальном магазине AppStore.

 Зайдите в магазин, чтобы скачать программу
Зайдите в магазин, чтобы скачать программу - Хотя, чаще всего это приложение идёт как стандартное и уже установлено по умолчанию в устройстве. Но если всё-таки вы его не обнаружили изначально в телефоне или планшете, или, например, удалили, то для скачивания зайдите в магазин и установите заново.

 Скачивание программы
Скачивание программы
Не советуем для скачивания этого приложения пользоваться сторонними неофициальными сайтами или магазинами приложений, так как они могут в лучшем случае предоставить некорректно работающую программу с неполным функционалом, например, а в худшем — заразить ваше устройство вирусами.
Как пользоваться iMovie на Mac, iPhone и iPad?
Переходим к самому интересному — использованию программы. Здесь мы поочерёдно рассмотрим, как создавать видео, как перевернуть видео, пустить, наоборот, как обрезать видео, как ускорить, замедлить воспроизведение видео, как сохранить проект, полученный видеоролик, как добавить, обрезать и наложить музыку на дорожку, как изменить голос, как очистить медиатеку и другие важные взаимодействия с программой.
Интерфейс программы на Mac, iPhone, iPad не сильно отличается, значки и возможности все одинаковы. Представленные в статье картинки, служащие примером, будут из интерфейса программы iMovie для Mac, но шаги при создании проекта будут одними и теми же на всех устройствах.
Работа с видео
Редактирование файлов всегда целесообразно начать с их загрузки в приложение.
Как создать видео
В программе iMovie можно создавать несколько типов видео: фильм или трейлер.
Для того чтобы начать делать фильм в программе, нужно сначала добавить в неё видео. Сбросьте готовое видео с флеш-карты или через USB-кабель с телефона или камеры.
- Далее, добавляем желаемое видео в iMovie.

 Добавляем видео в iMovie
Добавляем видео в iMovieВо время заливки видео пользователь имеет возможность выбрать в открывшемся меню такую функцию: «После импорта провести анализ». Программа уменьшит дрожание видео, стабилизирует его. Кроме того, iMovie запомнит моменты, в которых присутствуют люди. Если в дальнейшем для создания потребуются такие фрагменты, то их легко будет найти.
- После выбора необходимого видео начинаем новый проект.

 3.Выбираем видео
3.Выбираем видеоВыбирайте тему проекта или, если не хотите, оставьте проект без неё. Перед добавлением видео пропишите название, разрешение, которое будет в итоге, частоту кадров.
- После выбора нужных параметров нажимаете: «Создать», тут вы увидите само окно создаваемого проекта.

 Нажимаем «Создать»
Нажимаем «Создать»Далее, добавляете в создаваемый проект видеоклипы, которые ранее импортировали в библиотеку. Они все появятся в нижней части рабочего стола программы.
- Чтобы переходить от проекта к проекту, выбирайте нужный в медиатеке.

 Переключайтесь между проектами
Переключайтесь между проектамиВ проект добавляются целые видео или части видеокадров. Чтобы выбрать всё видео полностью, нажимаете на клип, при этом удерживая клавишу Shift. Выбрав только часть, удерживаете нажатой кнопку мыши на части видео, которая находится в жёлтых скобках.
- Перетащить видео нужно в ту часть рабочего меню программы, который отмечен зелёным прямоугольником с плюсиком.

 Выбранный отрезок отображается в жёлтых скобках
Выбранный отрезок отображается в жёлтых скобкахТаким способом добавляются все файлы, которые в дальнейшем окажутся в проекте.
Кроме видео, в Фильм можно добавлять фотографии. Для этого перетащите фото в то место текущего проекта, где вы желаете, чтобы оно находилось. Вставлять картинки, возможно, только между клипами (на вертикальной зелёной линии, на которой при перемещении появляется зелёный плюсик).

 Добавляйте фото
Добавляйте фото
Для добавленного фото устанавливаете длительность его показа в проекте.
Фирменная фишка программы, трейлер, — это короткий видеоролик с заранее выбранным сюжетом в особой стилистике, в котором, как в анонсе фильма, можно перечислить имена героев, вложить определённые небольшие фрагменты, а iMovie автоматически создаст готовую версию.
Как перевернуть видео, пустить наоборот
Следующая важная функция — поворот видео. Чтобы это сделать, нажмите стрелку в верхней части рабочего стола программы.

 Пользуйтесь стрелками сверху для поворота
Пользуйтесь стрелками сверху для поворотаИзображение поворачивается на 90 градусов вправо или влево. Если после поворота появляются чёрные полосы, это значит, что видео стало не соответствовать разрешению (соотношению сторон), которое было выбрано изначально. Поэтому для исправления этого несоответствия, понадобится усечь видео. Кнопка для этого находится в левом верхнем углу.

 Нажмите кнопку «Усечение» для исправления чёрных рамок
Нажмите кнопку «Усечение» для исправления чёрных рамокФункция обратного воспроизведения видео тоже может стать приятной фишкой в вашем проекте. Чтобы включить обратное воспроизведение, кликните дважды на видеоклип и выберите пункт «Обратное направление».
Как обрезать видео
Опция полезна тем, что пользователь выбирает только интересующий фрагмент фильма. Выбираем клип, нажимаем значок обрезки.

 Для обрезки нажмите выделенный на фото значок
Для обрезки нажмите выделенный на фото значокПоявится рамка. Регулируете её на своё усмотрение. Информация, которая обрежется, будет на несколько тонов темнее, отображённой в конце проекта — ярче.
Если вы вдруг передумали обрезать видео и хотите его вернуть к исходному состоянию, нажмите сброс.
Как ускорить или замедлить воспроизведение видео

 Регулируйте бегунком скорость
Регулируйте бегунком скоростьЧтобы изменять скорость видео, воспользуйтесь бегунком на шкале времени.
Двигайте влево вправо, замедляя или ускоряя скорость соответственно.
Менять скорость можно и у отдельной части видеоклипа. Зажмите клавишу R и переместите в этот момент указатель мышки, выбрав диапазон на шкале времени. Далее, регулируйте скорость с помощью кнопки в виде спидометра.
Как сохранить проект
Чтобы сохранить проект на рабочий стол, выбираем его в медиатеке, затем вводим название фильма, назначаем папку для сохранения, оставляем нужный размер видеофильма и экспортируем.
После этого созданный фильм окажется в выбранной папке.
Видеоинструкию вы найдёте, перейдя по ссылке:
Видео: экспорт готового проекта
Работа с музыкой
Ниже описаны основные возможности программы при использовании аудиофайлов.
Как добавить, наложить музыку на дорожку
Одна из наиболее востребованных функций в программе — добавление фоновой музыки, любимая мелодия позволяет придать проекту особое настроение, подчеркнуть смысл сюжета.

 Добавляйте нужную музыку
Добавляйте нужную музыкуДобавить музыку можно из приложений «Музыка», «iTunes» и других.

 Нажмите плюсик
Нажмите плюсикЖелаемую мелодию направляете в тёмно-серое поле. Если фон сроки стал зелёным, это значит, что в фильм добавлена фоновая музыка. Она начнёт проигрываться сразу же при включении фильма. Если песня длиннее самого видео, то она всё равно закончит воспроизводиться в момент окончания самого видеофильма.
Есть возможность также накладывать несколько коротких аудиозвуков. В таком случае мелодии будут плавно, с наплывом в одну секунду, воспроизводиться поочерёдно.
Мелодию можно закреплять за любым кадром фильма, воспроизводиться она должна не обязательно сначала, а тогда, когда захочет пользователь.

 Меняйте громкость в настройках мелодии
Меняйте громкость в настройках мелодииНажав «Действие», пользователь сможет изменить громкость фоновой музыки.
Добавлять можно не только мелодии, но и при необходимости аудиозаписи, голосовые записи.
Как обрезать музыку
«Обрезка клипа» — эта функция поможет изменить длину фоновой мелодии, чтобы она начала звучать с нужного момента. Обрезка совершается через меню «Действие».

 Обрежьте фоновую музыку
Обрежьте фоновую музыкуВыбираем «Настройки аудио», после чего видим в увеличенном виде звуковую волну, зажатую двумя жёлтыми скобками. Они и символизируют начало и конец мелодии, передвигайте их до нужного положения, задавая точки начала и конца.
Если понадобилось прослушать сделанную аудиообрезку, нажмите «Воспроизвести», нажмите эту же кнопку второй раз, чтобы остановить воспроизведение.
Есть ещё один инструмент для обрезки фоновой музыки. Он называется «Волновая диаграмма».
Внизу видео будут отображаться звуки и мелодии, которые присутствуют в проекте (синие — звук самого видео, зелёные — музыка фона, которую вы добавили, красные — голос). Вам необходимо выбрать звук, который нужно обрезать, на нём появятся скобки жёлтого цвета, перемещайте их для обрезки звуковой волны.
Как изменить голос
Голос можно поменять при желании на более грубый, нежный, красивый. Можно улучшить качество аудиозвучания накладывая голос, например, на уже созданный фильм, в котором либо голос слышен плохо, либо он получился не такой, как вы хотели.
Изменить настройки голоса можно в меню «Параметры Voiceover».
Видеоинстуркция по изменению голоса находится по ссылке:
Видео: как изменить голос
Есть возможность записать аудио в момент редактирования или создания фильма. В «Параметры наложения голоса» нажать «Выключить звук в проекте», далее нажать значок записи (красный круг).

 Нажмите «Выключить звук в проекте»
Нажмите «Выключить звук в проекте»Что ещё можно делать с треками в программе?
В программе можно совсем отделить аудио от самого видеоклипа. Делается это через изменение настроек «Изменить», в меню настроек нажимаем: «Отделить панель аудио».

 «Изменить» > «Отделить панель аудио»
«Изменить» > «Отделить панель аудио»После того как отделили звуковую дорожку от видео, вы сможете её использовать, например, добавив к другому видеопроекту. Таким инструментом удобно воспользоваться и заполучить знакомы фразы из известных фильмов, а потом добавить эти узнаваемые фразы, подходящие по тематике, в свой проект.
Ещё один интересный эффект — нарастание и затухание звука.

 Манипулятор затухания
Манипулятор затуханияНа шкале времени, на звуковой дорожке открывается рычажок, передвигая который вы можете отметить точку, где звук будет нарастать или затухать.
Как очистить медиатеку
В момент просмотра проекта удаляйте ненужные файлы. Для этого, нажав на проект, выбираете: «Удалить проект».
Если же хотите очистить её окончательно и бесповоротно, то выберете удаляемый файл и нажмите Delete.

 Очищайте медиатеку с помощью кнопки Delete
Очищайте медиатеку с помощью кнопки DeleteПосле этого удалённые файлы будут помещены в корзину, из которой можно эти клипы пересмотреть и восстановить или стереть навсегда.
Копирование эффектов и настроек
У пользователя есть возможность на шкале скопировать настройки и в дальнейшем вставить в другой проект. Нажмите «Правка», дальше «Скопировать», будут запомнены все эффекты и результаты, далее используйте их нажав «Правка», «Вставить настройки». Программа предложит выбрать варианты:
iMovie Theater
iMovie Theater — театр, в котором пользователь просматривает фильмы, трейлеры. Благодаря ему делать это на всех устройствах Apple (привязав программ к учётной записи iCloud).

 Просматривайте готовые фильмы
Просматривайте готовые фильмыДля выгрузки файла в iMovie Theater на шкале времени клипа нажмите «Кинотеатр». В дальнейшем после изменения самого проекта, изменения отображаются и в кинотеатре (нужно лишь обновить версию проекта в самой программе iMovie Theater).
Все iOS приложения просты в использовании, при этом многофункциональны. Программа iMovie — не исключение. Создавайте видеошедевры легко и просто. Улучшайте их, добавляйте всевозможные эффекты, наслаждайтесь просмотром с друзьями. Экспортируйте проекты в театр, файлы которого доступны на всех устройствах с вашим iCloud. Пользуйтесь этим приложением, а также этой удобной статьёй.

 Меня зовут Лилия. Мне 28 лет. Оцените статью: Поделитесь с друзьями!
Меня зовут Лилия. Мне 28 лет. Оцените статью: Поделитесь с друзьями!Как добавить музыку в iMovie за 3 простых шага
Посмотрим правде в глаза: аудиотека iMovie — отстой. В этом коротком руководстве вы узнаете, как добавлять музыку в iMovie — как на Mac, так и на iPhone — и в результате создавать лучшие видео.
С iMovie Apple предлагает мир возможностей всем, кто хочет снимать видео.
Программа позволяет вырезать клипы, добавлять переходы, накладывать заголовки и многое другое — и все это бесплатно. Но если вы когда-нибудь им пользовались, то, вероятно, знаете, что музыкальная библиотека iMovie с семью песнями… скажем так, впечатляет?

Хорошая новость в том, что вы не зациклились на этой крохотной банальной коллекции.Добавить другую музыку к видео в iMovie очень просто. Давайте пройдемся по коротким шагам для устройств Mac и iOS.
1. Скачать музыку для iMovie
В идеальном мире вы могли бы добавить к своему видео любую песню. Но на самом деле обычно все не так просто.
Чтобы соблюдать законы об авторском праве, все основные видеоплатформы, включая YouTube, Facebook, Instagram и Vimeo, применяют определенные политики в отношении музыки. Вот, например, YouTube.
Если вы нарушите эти правила, ваше видео может быть удалено или монетизировано с помощью рекламы (для выплаты владельцам авторских прав). И вот что интересно: это применимо как для коммерческого, так и для личного использования.
Таким образом, даже если вы просто публикуете слайд-шоу бар-мицвы вашего племянника (мазел тов!) На Facebook, ваше видео может быть удалено, если оно содержит защищенную музыку.
Самое простое решение? Лицензионная музыка, защищенная авторскими правами.
Музыка, защищенная авторскими правами, не защищена авторскими правами (распространенное заблуждение).Это просто означает, что он одобрен для использования на различных платформах. В результате видео с музыкой, защищенной авторскими правами, не помечаются, не удаляются или не наказываются каким-либо иным образом.
Вся музыка, которую я предлагаю на этом сайте, защищена авторскими правами. Так что вы можете безопасно лицензировать любую из моих песен или — если вы хотите значительно расширить свои музыкальные возможности — стать клиентом Music for Makers Unlimited. Когда вы это сделаете, вы получите мгновенный доступ к сотням эксклюзивных треков , которые затем можно будет импортировать в iMovie.
Но я отвлекся.
Независимо от того, где вы решите использовать источник музыки, загрузите понравившуюся песню на свой компьютер и откройте ее в iTunes. (Если вы собираетесь работать с iOS и по какой-то причине не хотите использовать iTunes, вы также можете загрузить файл на свой iCloud Drive.)
2. Импортировать музыку в iMovie
Получите музыку под рукой. Пришло время перенести это в iMovie и творить чудеса.

Как добавить музыку в iMovie на Mac
Откройте свой проект iMovie и щелкните вкладку «Аудио» в левом верхнем углу.(Убедитесь, что «iTunes» выбран на левой панели.) После этого вы должны увидеть всю свою медиатеку iTunes. Найдите песню, которую хотите использовать — ту, которую вы только что добавили в iTunes на предыдущем шаге.
Совет для профессионалов: На Mac вы также можете просто перетащить аудиофайлы в папку мультимедиа iMovie (или импортировать, нажав кнопку со стрелкой вниз в верхней левой части окна) и полностью пропустить весь бит iTunes.
Как добавить музыку в iMovie на iPhone / iOS
Откройте проект iMovie, нажмите кнопку «+» и выберите «Аудио.В следующем меню нажмите «Песни», а затем найдите песню, которую хотите использовать. (Не можете найти его? Убедитесь, что вы синхронизировали свою медиатеку iTunes после добавления песни на свой компьютер.)
Если вы загрузили песню на свой iCloud Drive, а не в iTunes, выберите «iCloud Drive» вместо «Audio» и перейдите к файлу песни.
3. Добавьте музыку и при необходимости отредактируйте

Найдя песню, перетащите ее в самый низ редактируемого компонента шкалы времени.(В iOS просто коснитесь песни, чтобы она добавилась автоматически.) Это закрепит трек, гарантируя, что на него не повлияют какие-либо сокращения или изменения, внесенные вами в другие аудио- и видеофайлы.
Сейчас велики шансы, что фоновая музыка не будет идеальной продолжительности для вашего видео. Если он слишком длинный, возьмите правую часть дорожки и перетащите влево. Затем щелкните маркер затухания (то есть маленький кружок на правом краю дорожки — я считаю, что это доступно только в версии iMovie для Mac) и перетащите его влево, чтобы создать затухание.
Если дорожка слишком короткая, возможно, вам придется ее зациклить. Советы по этому поводу можно найти в моем руководстве для начинающих по редактированию аудио.
Получите свой паз на
Готовы добавить музыку в iMovie и снять потрясающие видео? Получите лицензию на трек из нашей библиотеки бесплатной музыки, защищенной авторскими правами.
Найди песню
Об авторе: Логан является основателем (и музыкантом) Music for Makers — более простого и доступного решения по лицензированию музыки для людей, которые создают видео, подкасты и другие творческие материалы.
.Как добавить музыку и аудио в iMovie на iPhone
Вы работаете над своим следующим блокбастером в iMovie? Ваш фильм не будет законченным, пока вы не получите к нему персонализированный саундтрек. К счастью, iMovie позволяет добавлять музыку, закадровый голос и звуковые эффекты так же просто, как нажимать на экран.
Как добавить музыку в iMovie
Когда пришло время добавить музыку в iMovie, у вас есть варианты. Вы можете добавить тематическую музыку и саундтреки, свою музыку из iTunes или iCloud Drive или песни, которые вы создали в другом приложении и импортировали в iMovie.Вы также можете создавать дополнительные звуковые эффекты или закадровый голос с помощью внешнего микрофона вашего телефона. Используя некоторые (или все) из этих вариантов музыки для своего проекта, вы откроете для себя безграничные возможности для создания уникального саундтрека для сопровождения вашего фильма или слайд-шоу в iMovie.
Видео занимают место на вашем iPhone?Видео потрясающие, но они быстро занимают место на вашем телефоне. Gemini Photos может помочь вам организовать вашу библиотеку видео и фотографий, чтобы вы могли сохранить только то, что хотите, и избавиться от всего остального с помощью нескольких нажатий.
Скачать в App StoreКак получить музыку в iMovie с помощью тем
Когда вы запускаете проект iMovie, программа по умолчанию применяет простую тему. Вы можете изменить используемую тему в зависимости от ваших личных предпочтений и контента, который вы создаете. Использование темы — самый простой и быстрый способ создать видео в iMovie. Тема iMovie включает скоординированные плитки, переходы и музыку, чтобы ваш проект выглядел цельным и профессиональным.
iMovie поставляется с семью готовыми темами. Вы можете опробовать разные темы, прежде чем выбрать подходящую для своего фильма. Вот как добавить музыкальную тему к фильму:
- Откройте iMovie и коснитесь видеоклипа, который нужно отредактировать. Если у вас нет видео в iMovie, коснитесь значка +, чтобы выбрать видео из галереи камеры.
- Нажмите «Изменить», а затем значок настроек в правом нижнем углу.
- Прокрутите темы и выберите одну, с которой хотите поэкспериментировать.
- Переведите кнопку «Музыкальная тема» в положение «включено».
- Нажмите Готово.
- Нажмите значок воспроизведения, чтобы проверить музыку.
- Если вас устраивает музыка, нажмите Готово. Если вы хотите выбрать новую тему, вернитесь к настройкам и попробуйте еще раз.
Как добавить свою музыку в iMovie с iPhone
Если вы синхронизируете музыку iTunes с телефоном, вы можете легко выбрать трек для добавления в проект iMovie. iMovie позволяет вам выбирать из ваших плейлистов, альбомов, исполнителей и отдельных песен, так что вы легко найдете то, что ищете.Вот как добавить песню в iMovie со своего iPhone.
- Откройте или начните новый видеопроект в iMovie.
- Tap +.
- Коснитесь аудио.
- Нажмите «Моя музыка».
- Выберите из плейлистов, альбомов, исполнителей или песен.
- Выберите песню из списка и нажмите +.
- Ваша музыка будет доступна в вашем проекте iMovie. Он будет отображаться на зеленой линии при просмотре фильма на экране редактирования.
- Нажмите Готово.
Как добавить песню в iMovie из iCloud Drive
Если вы синхронизируете свою музыкальную библиотеку с iCloud, вы можете получить к ней доступ для использования в своих видео iMovie.Чтобы добавить песню в iMovie с диска iCloud, следуйте этим пошаговым инструкциям.
- Откройте существующий проект или начните новый проект в iMovie.
- Прокрутите фильм так, чтобы вертикальный белый цвет начинался там, где вы хотите, чтобы ваша песня началась.
- Коснитесь значка +.
- Коснитесь аудио.
- Выберите iCloud drive из списка.
- Выберите папку, в которой находится ваша песня, и нажмите на название песни, которую хотите использовать в своем проекте iMovie.
- Tap +.
- Нажмите Готово.
Можно ли добавить музыку Spotify или YouTube в iMovie?
К сожалению, Spotify лицензирует музыку только для использования в приложении Spotify. Если у вас есть премиум-аккаунт Spotify, вы можете слушать любимую музыку в автономном режиме, но вы не найдете файл в формате, поддерживаемом iMovie. YouTube также публикует музыку в формате, который iMovie не распознает.
Мы слышали о t
.Как добавить фоновую музыку / песни в iMovie? [Только 3 ступени]

27 мая 2020 г. • Проверенные решения
Иногда видео будет великолепным с фоновой музыкой, например, свадебные видео с фоновыми свадебными песнями.
iMovie дает вам возможность добавить фоновую музыку в ваш проект iMovie. Немного фоновой музыки сделают ваши видео более профессиональными. Следуйте этому руководству по iMovie, чтобы узнать, как добавить фоновую музыку в iMovie, чтобы мгновенно улучшить свои видео.
В этой статье мы предложим вам два решения. Первая часть — использовать iMovie для записи музыки, а вторая — использовать альтернативу iMovie Wondershare Filmora.
Вам также может понравиться:
iMovie для Windows: 10 лучших альтернатив iMovie для вас >>
Как добавить звук в видео> >>
Часть 1: Как добавить фоновую музыку к видео на iMovie
С iMovie так просто добавить музыку к видео.Если вы не возражаете против ограниченных функций, я бы сказал, что iMovie может полностью удовлетворить ваши потребности.
Шаг 1. Создайте проект
Откройте проект iMovie, щелкните «Файл» и выберите «Импорт мультимедиа», чтобы создать новый проект iMovie.
Просмотрите, чтобы найти музыку, которую вы хотите использовать в своем проекте, или вы можете использовать поле поиска, чтобы найти нужный аудиофайл по имени. Вы можете напрямую добавлять музыкальные клипы из своей библиотеки iTunes. Если вы хотите использовать стоковую музыку для своего видео, вы можете найти лучшие веб-сайты со стоковой музыкой здесь.
Шаг 2. Добавьте фоновую музыку
После того, как вы нашли музыку, которую хотите добавить в качестве фона, теперь можно добавить фоновую музыку к видео и проекту в iMovie.
Чтобы добавить фоновую музыку в проект iMovie , просто перетащите ее в свой проект, не перетаскивая ее на клип. Отпустите кнопку мыши, когда увидите зеленый символ добавления (+), чтобы добавить фоновую музыку в проект iMovie. Добавленная фоновая музыка отображается зеленым цветом, что означает, что это клип фоновой музыки, и она начинается в начале вашего проекта iMovie.
Чтобы добавить фоновую музыку к определенной части видеоклипа , перетащите музыку на видео, где вы хотите начать, отпустите кнопку мыши, когда увидите зеленый символ добавления (+), чтобы добавить фоновую музыку в iMovie. ролики. Вы можете выбрать клип и, пока рамка станет серой, перетащите ползунок, чтобы увеличить или уменьшить фоновую музыку.
Связано: Как записать и добавить закадровый комментарий в iMovie
Шаг 3. Настройте фоновую музыку
Теперь вы можете редактировать и настраивать фоновую музыку, чтобы музыка могла начинаться где-то в середине песни и т. Д.Выберите клип фоновой музыки, щелкните его правой кнопкой мыши и выберите «Показать триммер клипа», «Обрезать для воспроизведения», чтобы настроить фоновую музыку iMovie. Вы можете обрезать музыку, отрегулировать громкость и установить эффекты затухания и затухания звука и т. Д.
Чтобы применить аудиоэффекты или видеоэффекты для улучшения качества видео, вы можете использовать альтернативную программу iMovie, например Wondershare Filmora для Mac.
Это гораздо более мощный видеоредактор, который предоставляет большое количество звуковых эффектов, визуальных эффектов (без лицензионных отчислений) и другие функции, которые вы можете использовать для добавления голливудского акцента в ваше видео.
Система управления несколькими звуковыми дорожками позволит вам одновременно добавить несколько аудиофайлов к видео, что означает, что вы можете добавить к вашему видео фоновую музыку, закадровый голос или некоторые звуковые эффекты несколькими щелчками мыши.
Более того, доступно более 300 эффектов, и вы можете использовать встроенные саундтреки, не беспокоясь об авторских правах. Ниже объясняется, как это сделать шаг за шагом.
Найдите лучшую фоновую музыку для видео по особому случаю? Скачать 200 лучших бесплатных популярных фоновых композиций для видео >>
Давайте сначала посмотрим, как добавить фоновую музыку к вашему видео с помощью iMovie Alternative Wondershare Filmora.
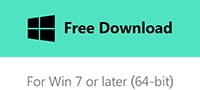
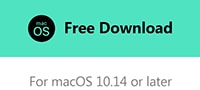
Чтобы получить более подробные инструкции по редактированию аудио, просто нажмите «Учебник по редактированию аудио».
Шаг 1. Импортируйте видео и музыкальные файлы
После запуска Filmora используйте браузер для загрузки видеофайлов и музыкальных файлов из библиотеки iTunes, iMovie и т. Д. Затем перетащите видео на звуковую дорожку, а музыку — на музыкальную дорожку.
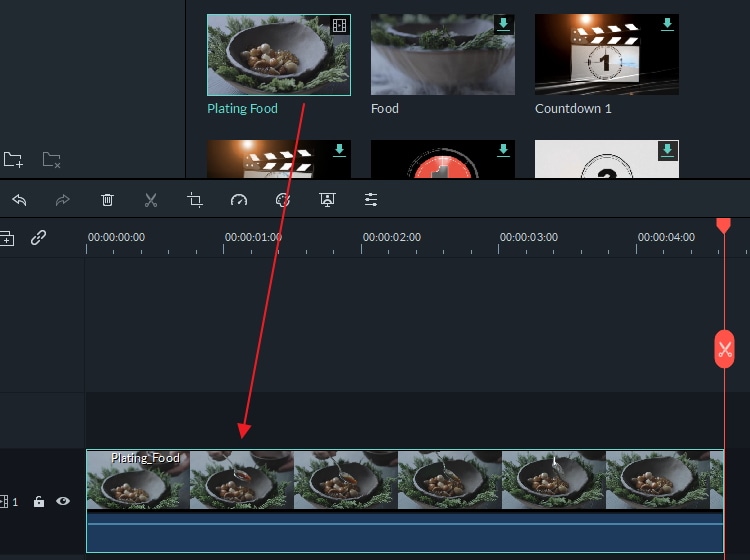
Шаг 2. Добавьте и отредактируйте музыкальный файл
Перетащите аудиоклип, чтобы он соответствовал вашему видео.Вы также можете нажать кнопку «Обрезка» на панели инструментов, чтобы вырезать ненужную часть. Затем дважды щелкните музыкальный файл, чтобы настроить высоту тона, громкость, скорость, эффект постепенного появления / исчезновения по своему усмотрению.
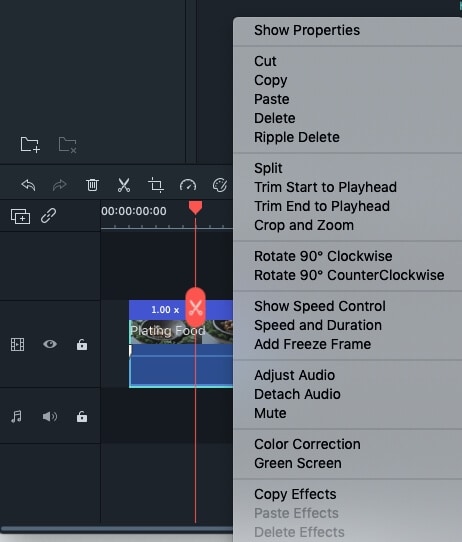
Шаг 3. Экспортируйте или поделитесь файлом
После добавления музыки к видео щелкните значок воспроизведения, чтобы просмотреть эффект. Если вас устраивает, нажмите кнопку «Экспорт», чтобы сохранить файл. Вы можете сохранить его в разных форматах, загрузить на YouTube или записать на DVD.
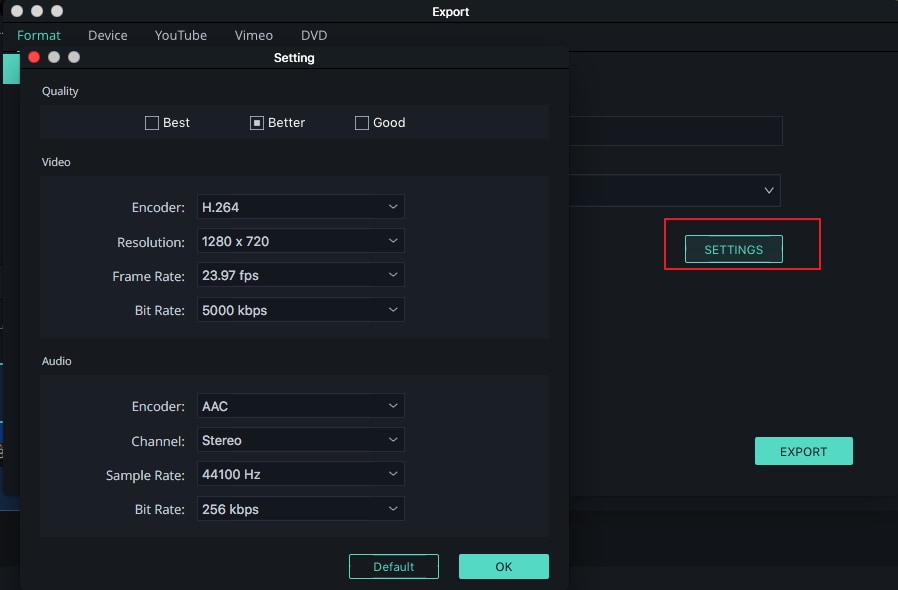
Связано: Как удалить фоновый шум из видео
Добавление музыки в iMovie: часто задаваемые вопросы
1.Как добавить фоновую музыку в проект в iMovie?
После того, как вы импортировали аудиофайл в проект в iMovie, вы можете просто перетащить его на аудиодорожку на шкале времени. Аудиодорожки расположены под видеодорожками, и вам просто нужно убедиться, что аудиофайл, который вы хотите разместить на шкале времени, расположен непосредственно под видеоклипом. Кроме того, вы должны согласовать продолжительность аудиофайла с продолжительностью видеофайла над ним.
2. Как добавить фоновую музыку в iMovie с iPhone?
Добавить фоновую музыку в iMovie с iPhone очень просто, так как вам просто нужно нажать на значок + и выбрать в меню параметр «Аудио».Затем вы можете перейти к просмотру меню «Музыкальная тема» и нажать кнопку «Использовать» после того, как найдете песню, которую хотите использовать в своем проекте. При желании вы также можете импортировать песню из своей коллекции iTunes.
3. Как получить фоновую музыку для iMovie?
Импорт аудиофайла из вашей коллекции iTunes, вероятно, самый быстрый и простой способ получить фоновую музыку для проекта, над которым вы работаете в iMovie. Однако, если вы не можете найти песню, подходящую для вашего проекта, вы можете поискать ее на разных музыкальных веб-сайтах.
4. Как изменить фоновую музыку в iMovie?
В случае, если выбранная фоновая музыка не подходит для отснятого материала, который вы хотите использовать в своем проекте, вы можете просто удалить аудиофайл с временной шкалы и заменить его новым файлом. Просто перетащите новый аудиофайл с вкладки «Мультимедиа» на аудиодорожку на шкале времени.
Заключение
Как встроенный видеоредактор на Mac, iMovie играет важную роль в редактировании видео.
Однако, если вы хотите попробовать новые функции, такие как редактирование видео с потрясающими эффектами, iMovie слишком прост.Мы хотели бы рекомендовать Filmora. Он может помочь вам настроить звуковые эффекты и легко редактировать музыку без лицензионных отчислений. Filmora может без проблем удовлетворить ваши потребности.
Если приведенная выше информация не относится к вашей версии iMovie, оставьте комментарий.
Связано: Как ускорить и замедлить видеоклипы в iMovie
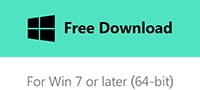
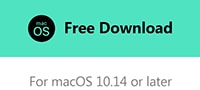

Лиза Браун
Лиза Браун — писательница и любительница всего видео.
Подписаться @Liza Brown
.




 под окном просмотра (рядом будет надпись «Записать наложение голоса»).
под окном просмотра (рядом будет надпись «Записать наложение голоса»).
 Английский
Английский 日本語
日本語 français
français Deutsch
Deutsch español
español









