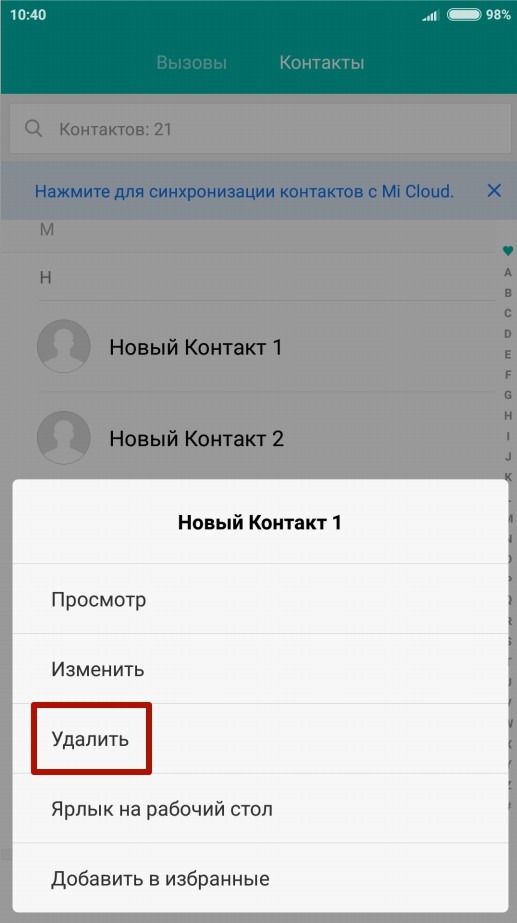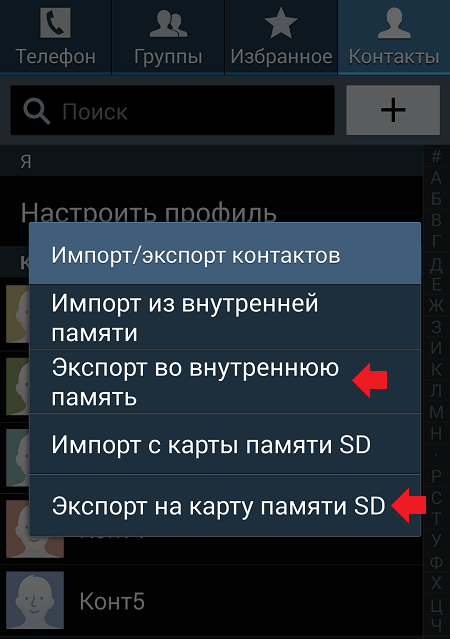Импорт контактов в приложение «Контакты» на Mac
Можно импортировать контакты с других компьютеров или из других приложений в виде файлов в различных форматах — например, карты vCard (с расширением .vcf), архива (.abbu), файла в формате обмена данными LDAP (.ldif) или текстового файла с разделением табуляторами или запятыми (.csv).
Открыть Контакты
Импорт контактов из файла vCard (.vcf)
Выполните одно из следующих действий на Mac.
Дважды нажмите файл vCard — например, в электронном письме или на рабочем столе.
Перетяните файл vCard на значок Контактов в Dock или в список контактов в окне приложения «Контакты».
В Контактах выберите «Файл» > «Импорт», а затем выберите файл vCard.
В появившемся сообщении нажмите «Добавить».
Импорт контактов из файла архива (.abbu)
Важно! Импортирование архивного файла заменит Вашу текущую контактную информацию.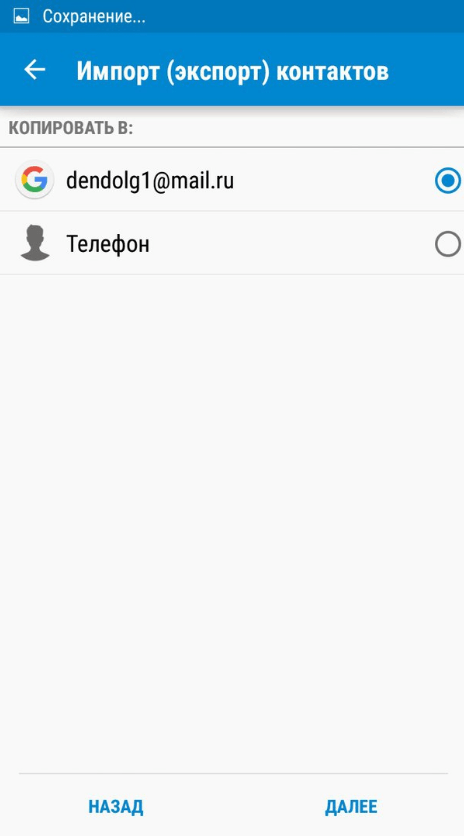
В приложении «Контакты» на Mac выберите пункт меню «Файл» > «Импорт».
Выберите файл архива и нажмите «Открыть».
Импорт контактов из файлов других типов
Примечание. Прежде чем импортировать файл с разделением табуляторами или файл CSV, проверьте правильность его форматирования с помощью текстового редактора (например, TextEdit).
Удалите в контактной информации все переносы строки.
Убедитесь, что все адреса имеют одинаковое количество полей. При необходимости добавьте пустые поля.
Убедитесь, что поля разделяются символами табуляции (в файле с разделителями-табуляторами) или запятыми (в файле CSV), а не какими-либо другими символами. Не вставляйте пробелы перед или после символа табуляции или запятой.
В приложении «Контакты» на Mac выберите пункт меню «Файл» > «Импорт», выберите файл, при необходимости смените кодировку и нажмите «Открыть».

В случае импорта текстового файла просмотрите этикетки полей.
Если первая карточка содержит заголовки, убедитесь, что они имеют правильную этикетку или помечены флажком «Не импортировать». Любые изменения, внесенные в этой карточке, применяются ко всем карточкам в файле. Чтобы не импортировать заголовки карточки, установите флажок «Пропустить первую карточку».
Для изменения этикетки нажимайте стрелки рядом с ней и выберите новую этикетку. Для запрета импорта поля выберите «Не импортировать».
При импорте контактов из учетной записи Exchange информация, которая не поддерживается, добавляется в поле «Заметка». Нестандартные поля, созданные пользователем, не импортируются.
Если Вы выполнили вход с одним и тем же Apple ID на всех своих устройствах и включили Контакты в настройках iCloud, Ваши контакты доступны на всех Ваших устройствах, а изменения, внесенные в контакты на одном устройстве, отображаются на остальных.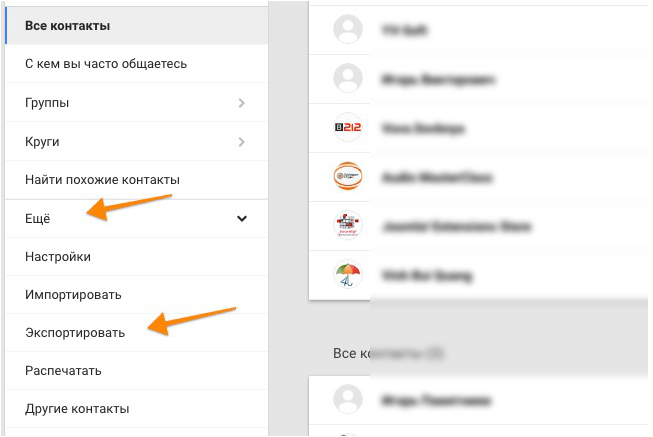
Перенос контактов на iOS — инструкция от ТопНомер.ру
Когда вы меняете оператора или смартфон, возникает необходимость переносить все важные личные данные: заметки, настройки и, конечно же, контакты.
Это можно делать не только между разными устройствами, но и внутри одного гаджета. Например, вы можете переместить номера из памяти устройства на SIM-карту или наоборот.
Поговорим о том, как устроен перенос контактов на мобильных девайсах Apple. Разберемся, как скинуть с Айфона номера на сим, как скопировать номера с SIM-карты в память смартфона, а главное — зачем в этом вообще возникает необходимость.
Зачем нужен перенос
Чаще всего перемещение телефонов нужно, если вы меняете свой смартфон или планшет.
Если вы переходите с одного iPhone на другой, в этом нет никакой необходимости — все данные автоматически скопируются при помощи iCloud. Все, что вам нужно сделать — просто восстановить их из резервной копии на новом девайсе.
Куда сложнее обстоит дело, если вы меняете гаджет Apple на устройство другого производителя. В такой ситуации автоматического переноса не предусмотрено, поэтому копировать телефонную книгу приходится вручную.
В такой ситуации автоматического переноса не предусмотрено, поэтому копировать телефонную книгу приходится вручную.
Тут-то вам и пригодится перенос данных на SIM.
Просто нажмите на несколько кнопок, и вся необходимая информация перенесется из памяти вашего текущего устройства. Достаточно будет вставить сим-карту в новый гаджет, и телефонная книга появится в нем автоматически.
Обратный перенос будет полезен, если вы хотите поменять оператора. Так как вся информация о номерах хранится в памяти SIM, при ее замене вы утратите всю свою телефонную книгу.
К тому же, это банально надежнее, ведь номера из памяти смартфона копируются в “облако”. При поломке или случайном удалении их легко можно восстановить.
Если же что-то случится с записями на сим-карте, они с большой вероятностью будут удалены навсегда.
Есть и другая причина. Дело в том, что iPhone и iPad не поддерживают отображение номеров с сим-карты по умолчанию, как это делают другие гаджеты. То есть, когда вы вставите SIM в устройство, телефонная книга останется пустой.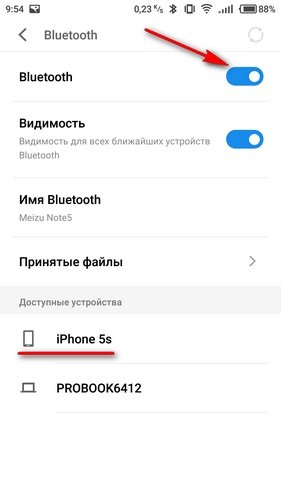
Чтобы номера появились, вам нужно импортировать данные.
Перенос с SIM-карты на iPhone
Если вы установили SIM-карту в новый гаджет от Apple и не видите там свои контакты, перенесите их в память устройства. Для этого вам понадобится стандартное приложение “Настройки”.
Вот как можно скинуть на телефон номера с симки:
- Установите SIM-карту в свой Айфон или Айпад, если еще не сделали это. Подождите, пока она определится.
- Запустите стандартное приложение “Настройки”.
- Откройте раздел “Контакты” и выберите там пункт “Импортировать контакты SIM”.
- Подтвердите процедуру.
Теперь вам нужно подождать какое-то время, пока процедура копирования не завершится. Обычно на это требуется несколько секунд, но если телефонная книга большая, может уйти 3-5 минут.
Не забудьте в дальнейшем проверить приложение “Контакты”, чтобы убедиться, что перенос прошел как положено.
Важно! Этот метод сработает только в том случае, если ваша сим-карта поддерживает импорт.
В таком случае вам нужно сходить к оператору и попросить заменить вам сим-карту на новую. Только обязательно уточните, перенесутся ли в таком случае номера.
Или вы просто можете вручную вбить все номера. Но тогда вам понадобится другое устройство, на котором контакты SIM-карты будут корректно отображаться.
Перенос с iPhone на SIM-карту
Перенос контактов на iPhone с сим-карты устроен достаточно легко. Вам достаточно выполнить несколько простых действий, и процедура будет завершена.
К сожалению, обратный перенос выполнить куда сложнее. Это связано с тем, что Apple не хочет давать клиентам возможность быстро перейти на устройство другого производителя.
На данный момент существует всего 2 рабочих способа:
- Использование Gmail и устройства на Android;
- Копирование при помощи сторонних приложений.

Рассмотрим оба варианта.
Gmail и Android
Чтобы воспользоваться этим способом, вам потребуется электронная почта от Google, а также мобильный гаджет, который работает на базе Android.
Для начала вам нужно скопировать данные из памяти iPhone или iPad в аккаунт Gmail. Это делается таким образом:
- Зарегистрируйте почту Gmail, если у вас ее еще нет.
- Откройте приложение “Настройки”. Найдите здесь раздел “Контакты” и переключитесь на него.
- Перейдите в раздел “Учетные записи”. В появившемся списке выберите вариант “Gmail”.
- Введите свою почту и авторизуйтесь.
- После того, как авторизация завершится, потяните переключатель “Контакты” и приведите его в активное положение. Это запустит синхронизацию.
Подождите немного, пока синхронизация не будет завершена. На этом этапе важно, чтобы у вас было подключение к интернету. Подойдет как Wi-Fi, так и мобильная сеть.
Теперь вы можете перенести данные на новый смартфон с системой Android.
Если же вам нужно перенести телефоны именно на сим-карту, сделайте следующее:
- Установите нужную сим-карту в смартфон или планшет, который работает на базе Android.
- Войдите в тот же аккаунт Google, который был ранее активирован на iPhone или iPad. Сделать это можно в настройках вашего гаджета.
- Потяните за переключатель “Контакты” в настройках синхронизации. Подождите, пока она завершится.
- Откройте телефонную книгу и запустите меню настроек. Это можно сделать, нажав на три точки в левом верхнем углу или зажав в свободном меню.
- Нажмите на пункт “Импорт/Экспорт”. В появившемся окне выберите вариант “Экспорт на SIM-карту”.
- Отметьте номера, которые нужно перенести. Это может быть вся ваша телефонная книга либо конкретный контакт.
- Нажмите на кнопку “Экспорт” и согласитесь с переносом данных, когда высветится окошко.

Теперь вам нужно подождать, пока все контакты скопируются на SIM. Важно: перенесутся только номера и имена абонентов, остальные данные будут утеряны. Вы не увидите группы, фотографии и другую дополнительную информацию.
После этого сим-карту можно вернуть в ваш Айфон или Айпад.
Важно! Этот метод может сработать далеко не во всех случаях. На многих современных смартфонах функция импорта/экспорта отсутствует. К примеру, такой возможности нет на современных гаджетах Xiaomi с ОС MIUI 10 или старше.
Прежде чем пробовать этот вариант, убедитесь, что ваше устройство с Android обладает необходимым функционалом.
Приложение My Contacts Backup
Если у вас нет подходящего гаджета на Android или вы просто не хотите возиться с настройками самостоятельно, можно попробовать специальные приложения.
Одной из таких программ является My Contacts Backup. Это приложение сохраняет вашу телефонную книгу в формате “.vcf”, который в дальнейшем можно открыть на любом девайсе.
Его можно скачать в App Store совершенно бесплатно.
Чтобы перенести контакты, сделайте следующее:
- Запустите приложение и подтвердите доступ к вашей телефонной книге.
- Нажмите на вкладку “Backup”, чтобы началось создание резервной копии. Подождите, пока действие завершится.
- Отправьте сформированный файл в любое удобное место: к примеру, на e-mail, в мессенджер или в “облако”.
- Установите SIM-карту в устройство Android или любое другое. Это может быть даже кнопочный телефон.
- Загрузите на это устройство сформированный приложением файл. Вы можете скачать его из почты или скинуть через компьютер при помощи USB.
- Запустите файл на устройстве. Когда появится выбор, куда вы хотите сохранить информацию, нажмите на пункт “Сохранить на SIM” или аналогичный.
Подождите, пока запись телефонной книги будет завершена. После этого вы можете переставить SIM назад в iPhone или iPad.
Резюме
Перенос контактов на iPhone может потребоваться в разных ситуациях. К примеру, импортировать телефонную книгу с SIM-карты нужно, чтобы контакты начали отображаться на вашем смартфоне. Также это полезно, когда вы меняете сотового оператора или переживаете за сохранность телефонов.
К примеру, импортировать телефонную книгу с SIM-карты нужно, чтобы контакты начали отображаться на вашем смартфоне. Также это полезно, когда вы меняете сотового оператора или переживаете за сохранность телефонов.
В свою очередь, копирование данных из самого смартфона или планшета пригодится, если вы меняете мобильный гаджет Apple на устройство с другой операционной системой.
Перенос информации с SIM выполняется очень просто: вам достаточно запустить настройки и нажать на пару кнопок, чтобы контактные данные оказались в памяти Айфона.
Перенос данных телефонной книги с iPhone на сим-карту делается куда сложнее. Здесь вам потребуются различные сторонние сервисы, такие как Gmail или специальные приложения, а также другое мобильное устройство, в которое можно установить сим-карту на время переноса.
Два простых варианта переноса контактов с Android на iPhone
AppleАвтор nibbl На чтение 3 мин Опубликовано Обновлено
Сегодня шеф дал задание с его телефона Samsung перенести контакты на iphone 4s.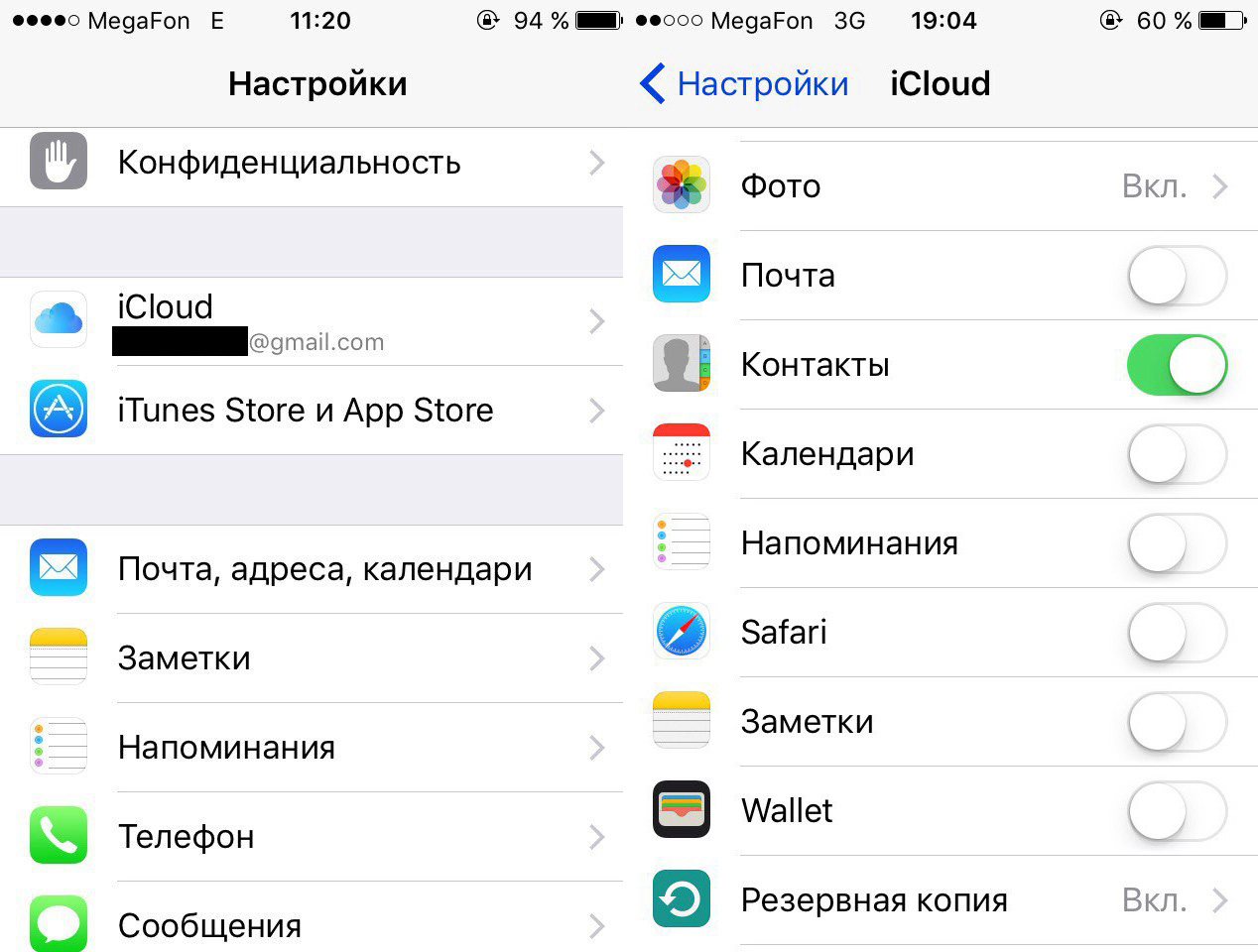 Долго и нужно описывать перебор методов не буду, а сразу перейду к делу потому как на этот вроде бы простую задачу потратил почти день, но по результату могу сказать так, теперь данная задача не займет у вас и 10 минут 🙂
Долго и нужно описывать перебор методов не буду, а сразу перейду к делу потому как на этот вроде бы простую задачу потратил почти день, но по результату могу сказать так, теперь данная задача не займет у вас и 10 минут 🙂
Для того что бы перенести контакты с android на iphone я выбрал самый лучший и просто способ, перенос через гугл аккаунт!
поехали:
Действия на Android:
- если у вас на телефоне еще не подключен Google аккаунт, то подключите его.
- зайдите в контакты и нажмите на кнопку меню (это сенсорная кнопка на телефоне с левой стороны)
- У вас появится список действий и из него выберите Импорт/Экспорт
- После того как выбрали Импорт/Экспорт у Вас появится окно с выбором куда или откуда будет идти импорт/экспорт. Нам нужно выбрать пункт Экспорт на карту телефона
- После сохранения у вас в телефоне или на SD карте (смотря куда вы выбирали сохранить адресную книгу) появится файл Контакты.
 vcf
vcf - Далее заходите с компьютера в Ваш гугл аккаунт (тот к которому привязан Ваш телефон), заходите в контакты
- И выбираете импорт контактов и выбираете файл Контакты.vcf (его естественно нужно любыми удобным для Вас способом загрузить на компьютер)
- После этого Вы увидите что у Вас загрузились контакты
- На этом действия с телефоном Android завершены и переходим к телефону Iphone
Действия на iPhone:
- Заходим в настройки
- Выбираем пункт Почта, адреса, календари
- нажимаем добавить и выбираем geryn Другое
- далее выбираем Учетная запись CardDav и вводим след данные:
сервер: google.com
пользователь: почта гугл на которую мы загружали конаткты
пароль: пароль от почты
описание: можно написать просто гугл контакты
ps после того как нажмете далее, зайдите в дополнительно и включите поддержку SSL (без нее работать не будет) - далее заходите в контакты выбираете в левом углу Группы и уведите что у вас появилась новая группа гугл контакты
- вот и все 🙂
- PS что бы у вас в контактах отображались контакты из всех групп нужно выбрать в группах пункт ВСЕ
2 Вариант импорта контактов
Т. к. способ выше был опробован на iphone 4s под версией iOS 5 (самая первая), то этот способ будет еще быстрей для пользователей у которых версия операционной системы iOS от 7.
к. способ выше был опробован на iphone 4s под версией iOS 5 (самая первая), то этот способ будет еще быстрей для пользователей у которых версия операционной системы iOS от 7.
Действия на Android:
сохранить экспортируемые контакты Контакты.vcf (из инструкции выше) на любой облачный сервис типа гугл диск, яндекс диск, dropbox и т.д.
Действия на iPhone:
- Открыть с айфона через облачный сервис Контакты.vcf
- При попытке открыть файл, вы увидите сообщение, что данный формат файла не поддерживается, нажимаем на кнопку “Открыть с помощью…”
- В выпавшем списке подходящих приложений, необходимо выбрать “Открыть в Контакты”.
- На следующем экране, вы можете добавить все контакты или выбрать часть из них.
Вот и все. Данных два способа решают все Ваши проблемы с головой. Они все рабочие и не требуют много времени! Был рад Вам помочь и если у вас остались какие то замечания или еще какие то способы , то пишите мне я увеличу инструкцию.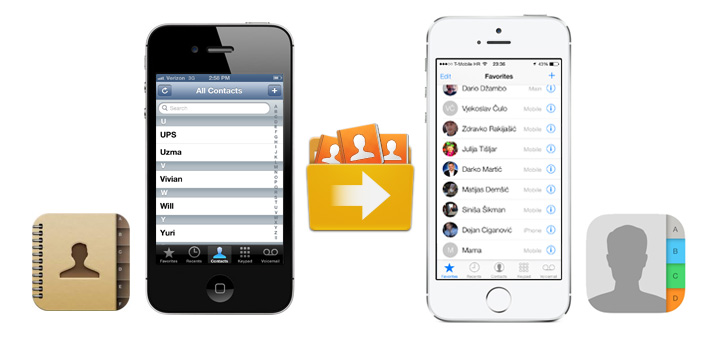 !
!
4 способа импортировать контакты в iPhone Быстро
В данной статье мы раскроем способы быстрого переноса контактов с одного Айфона на другой Айфон. Выберите подходящий для вас вариант.
Новые модели iPhone выходят ежегодно, а список контактов остается практически неизменным длительное время, так что вопрос, как перенести телефонную книжку старого смартфона без потерь в новое мобильное устройство, является весьма актуальным. Вариант с копированием контактов через SIM-карту рассматривать не будем – есть более удобные и быстрые способы переноса данных.
Блок: 1/4 | Кол-во символов: 512
Источник: https://akmartis.ru/telefony/sovety/iphone/kak-perenesti-kontakty-s-iphone-na-iphone-3-sposoba.html
Часть 1: Импорт контактов на iPhone с SIM-карты
SIM-карты играют очень важную роль в смартфонах и других мобильных устройствах, так как они обеспечивают нам доступ к сети. Но они также могут сохранить контакты на него. Это очень полезно, когда вы хотите перенести контакты со старого устройства на новое устройство. Один просто необходимо вставить ее в новый телефон и импортировать контакты. Та же процедура следует в iPhone, хотя и в этом случае, вы можете импортировать только контакты на iPhone с SIM-карты. Это происходит очень удобным при переходе от Android или других устройств к iPhone.
Один просто необходимо вставить ее в новый телефон и импортировать контакты. Та же процедура следует в iPhone, хотя и в этом случае, вы можете импортировать только контакты на iPhone с SIM-карты. Это происходит очень удобным при переходе от Android или других устройств к iPhone.
Выполните процедуру, описанную ниже, чтобы узнать, как импортировать контакты iPhone с SIM-карты —
Шаг 1: Зайдите в настройки iPhone, нажав на значок «Настройки», которая выглядит как шестеренка.
Шаг 2: Теперь нажмите на опцию под названием «Контакт» или «Mail, Контакты, Календари» в соответствии с версией IOS.
Шаг 3: Затем нажмите на «Импорт SIM-контактов» из вариантов. Он будет отображать всплывающее меню меню.
Шаг 4: Здесь вы можете выбрать, где сохранить импортированные контакты. Нажмите на кнопку «На моем iPhone».
Шаг 5: Это приведет к запуску импортирование контактов с SIM-карты в iPhone.
Блок: 2/6 | Кол-во символов: 1277
Источник: http://global. drfone.biz/ru/iphone-transfer/import-contacts-to-iphone.html
drfone.biz/ru/iphone-transfer/import-contacts-to-iphone.html
Использование iCloud
Это, наверное, самый простой способ перенести контакты с одного Айфона на другой. Потребуется лишь подключение к интернету и аккаунт в iCloud, который есть у каждого пользователя iOS.
- Возьмите смартфон, с которого хотите перенести записи. Откройте настройки, зайдите в раздел «iCloud» и убедитесь, что переключатель возле пункта «Контакты» переведен в активное положение, то есть синхронизация выполняется.
- Перейдите в подраздел «Резервная копия». Нажмите «Создать». Дождитесь завершения процесса создания бэкапа.
Посмотрите, какое количество записей хранится на iCloud. Их должно быть столько же, сколько забито в память телефона. Затем приступайте к переносу контактов на новый iPhone:
- Откройте настройки, зайдите в раздел «iCloud» и авторизуйтесь под учетной записью, которая использовалась на старом смартфоне.
- Переведите переключатель «Контакты» в положение «Включено».

Через некоторое время (продолжительность зависит от количества записей) синхронизация с iCloud завершится, и вы увидите в телефонной книжке нового iPhone старые контакты.
Читайте Как перенести контакты с iPhone X/8/7/6/5/Plus на iPhone — 5 способов
Блок: 2/4 | Кол-во символов: 1150
Источник: https://akmartis.ru/telefony/sovety/iphone/kak-perenesti-kontakty-s-iphone-na-iphone-3-sposoba.html
2. Перенос контактов с Android на iPhone
C помощью сервиса Google
1. Для начала необходимо обзавестись учётной записью в Google. Думаю практически все пользователи Android уже таковую имеют.
2. Теперь нужно залить все контакты с Android устройства в Google contact. Для этого идём по пути настройки>учетные записи>Google. Далее вводите данные своего аккаунта и выбираете синхронизировать. Длительность операции зависит от количества контактов в вашей книге.
3. После того как контакты благополучно разместились в сервисе Google, мы будем заливать из на iPhone.
4. На яблочном девайсе переходим в настройки>почта, адреса, календари>добавить учетную запись>другое>cardDAV и вводим такие настройки:
- Сервер. Google.com
- Пользователь. Ваш E-mail в почте Google вида *@gmail.com
- Пароль
- Описание. На ваше усмотрение
Нажав кнопку далее сразу же начнётся синхронизация. После окончания заходим в контактную книгу айфона и радуемся.
С помощью файла .vcf
1. На Android устройстве открываем контакты затем нажимаем контекстное меню и выбираем экспортировать контакты.
2. В следующем подменю нажимаем внутренний накопитель и выбираем место экспорта файла.
3. Если на вашем устройстве установлен файловый менеджер способный отправить данный файл на почту, то отправляем. Если нет, то по кабелю скидываем его на компьютер и уже оттуда отправляем к себе на почтовый ящик.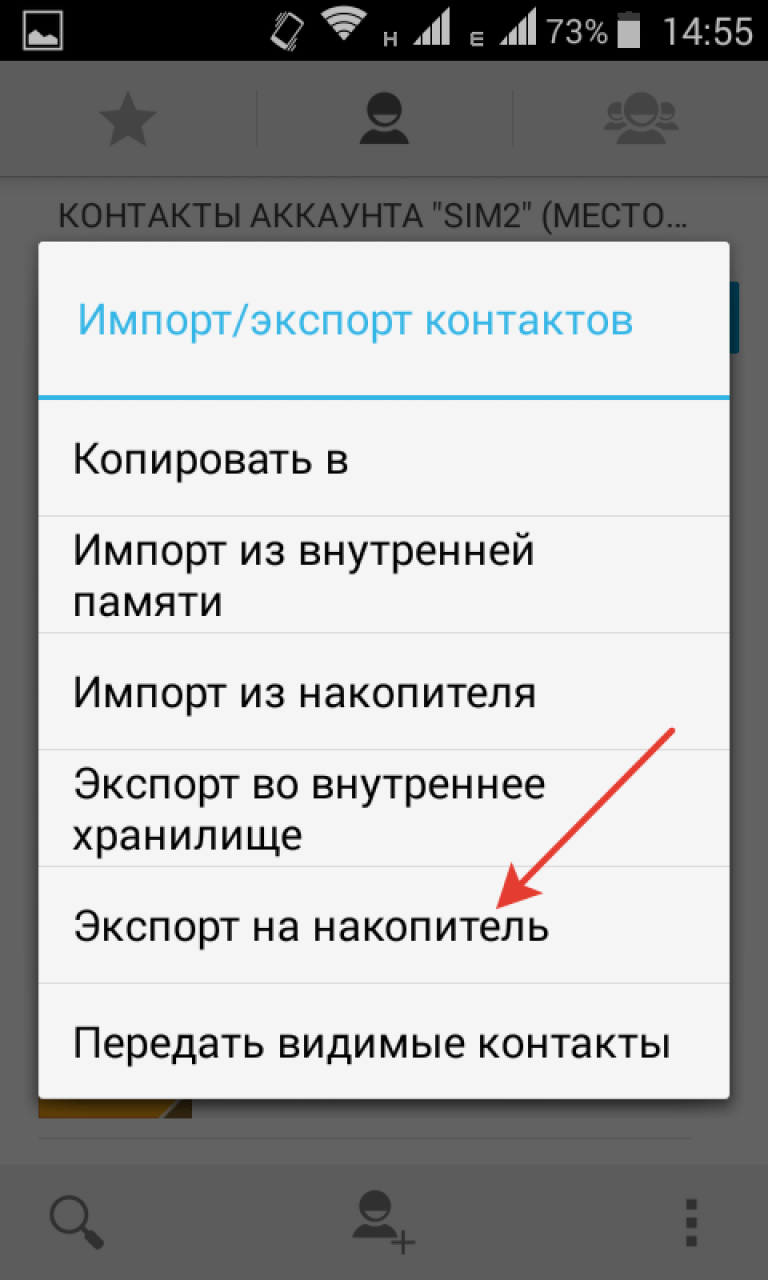
4. Теперь с айфона заходим в штатное приложение почта, в полученном письме открываем файл .vcf и нажимаем готово.
Обязательно к прочтению всем кто только приобрел или планирует приобрести iPhone. Первоначальная настройка iPhone и его оптимизация.
Блок: 3/5 | Кол-во символов: 1614
Источник: http://proyabloko.com/sekrety/kak-perenesti-kontakty-na-iphone/
3. Как перенести контакты на iPhone со старых устройств (Nokia, Sony Ericsson и др.)
Для реализации этого способа прежде всего необходимо создать специальный файл csv (текстовый формат представления табличных данных. Идеально подходит для хранения контактов). Думаю вы понимаете, что в рамках данной статьи невозможно описать создание такого файла для всех гаджетов прошлого поколения, скажу лишь что для телефонов Nokia потребуется утилита Nokia PC Suite, а для Sony Ericsson, соответственно, Sony Ericsson PC Suite. Если у вас устройство других фирм, то Google в помощь.
- После того как csv файл создан, необходимо перенести его на iPhone. Для этого регистрируемся в Gmail (если ещё не зарегистрированы) и переходим в контакты.
- Далее нажимаем импортировать контакты и выбираем импортировать из файла csv.
- Жмем перейти к прежней версии контактов, жмем импорт контактов и загружаем ранее созданный файл.
Нажимаем импорт и ждём окончания процесса.
Теперь необходимо с сервиса Google перенести контакты на айфон. Для этого в точности повторяем шаги описанные чуть выше
Блок: 4/5 | Кол-во символов: 1061
Источник: http://proyabloko.com/sekrety/kak-perenesti-kontakty-na-iphone/
4. Перенос контактов на iPhone из облачных сервисов
— Microsoft Outlook (экспорт контактной книги Windows)
- Открываем Outlook
- Файл>параметры>дополнительно>экспортировать.

- В появившемся окне кликаем экспорт в файл>далее
- В списке выбираем формат vCard (.vcf)
- Выбираем папку для экспорта и жмем далее.
— Windows Phone
- Переходим на https://people.live.com/
- Нажимаем на вкладку люди, затем управление и экспортировать
- Выбираем папку сохранения и формат vCard.
После того как экспортировали контакты на компьютер, нужно отправить их на iPhone.
— С помощью E-mail
Отправляем vCard к себе же на почту, затем открываем это письмо через штатное почтовое приложение iPhone и нажимаем на вложенный vcf файл. Подробно этот процесс я уже описывал выше
— C помощью iCloud
В появившемся окне выберите ранее созданный файл vcf. После синхронизации контакты успешно перекочуют в iPhone.
Кстати, можно вообще не заморачиваться с экспортами и импортами, а просто настроить синхронизацию контактных данных с облачными хранилищами.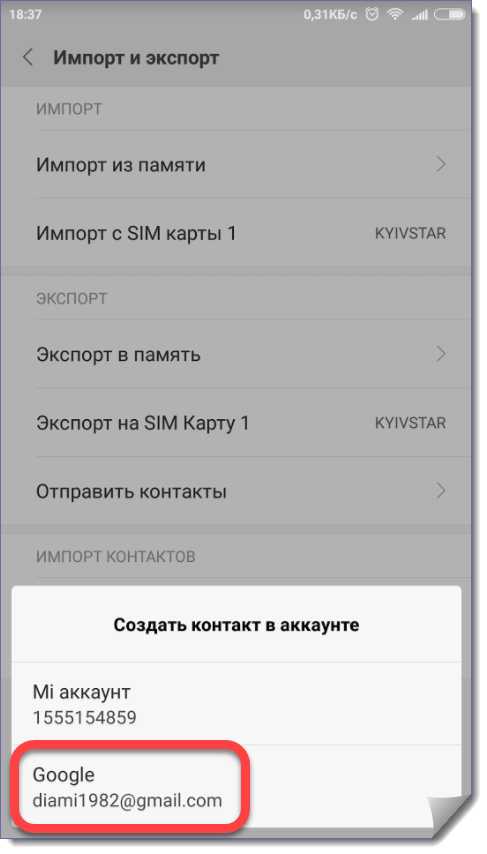
Перейдите в настройки>почта, адреса, календари>добавить учетную запись.
Введите необходимые учетные данные для выбранного вами облачного сервиса и включите синхронизацию контактов.
Вот мы и рассмотрели самые простые и в то же время эффективные способы переноса контактов на iPhone. Надеюсь у вас все получилось с первого раза и без проблем. Если нет, то пишите в комментариях, разберемся вместе.
Блок: 5/5 | Кол-во символов: 1403
Источник: http://proyabloko.com/sekrety/kak-perenesti-kontakty-na-iphone/
iPhone Transfer
1. iPhone Контакты Передача 2. iPhone Message Transfer 3. iPhone Photo Transfer 4. iPhone Music Transfer 5. iPhone Video Transfer Передача 6. iPhone данных
Блок: 6/6 | Кол-во символов: 219
Источник: http://global.drfone.biz/ru/iphone-transfer/import-contacts-to-iphone.html
Заключение
Способов для переноса контактов с iPhone на Айфон достаточно много.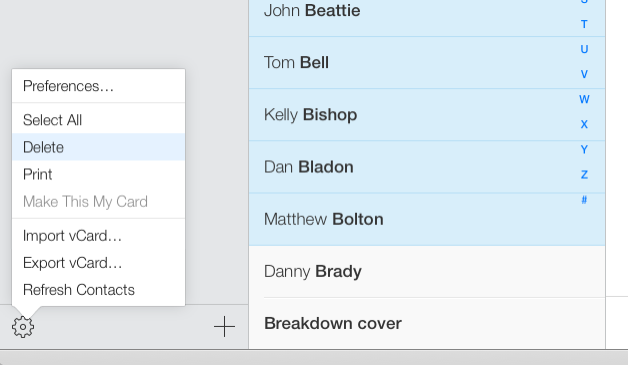 Удобнее всего использовать стандартные функции гаджета на iOS – облачный сервис iCloud, синхронизацию с iTunes. Если по каким-то причинам такое решение проблемы не является выходом для пользователя, можно прибегнуть к сторонним утилитам, облачным хранилищам, помощи Android-смартфонов.
Удобнее всего использовать стандартные функции гаджета на iOS – облачный сервис iCloud, синхронизацию с iTunes. Если по каким-то причинам такое решение проблемы не является выходом для пользователя, можно прибегнуть к сторонним утилитам, облачным хранилищам, помощи Android-смартфонов.
back to menu
Видео: Как перенести данные со старого iPhone на новый
Блок: 8/8 | Кол-во символов: 432
Источник: https://geekhacker.ru/perenesti-kontakty-s-iphone-na-iphone/
Количество использованных доноров: 4
Информация по каждому донору:
- http://global.drfone.biz/ru/iphone-transfer/import-contacts-to-iphone.html: использовано 2 блоков из 6, кол-во символов 1496 (18%)
- http://proyabloko.com/sekrety/kak-perenesti-kontakty-na-iphone/: использовано 3 блоков из 5, кол-во символов 4078 (49%)
- https://geekhacker.ru/perenesti-kontakty-s-iphone-na-iphone/: использовано 2 блоков из 8, кол-во символов 1116 (13%)
- https://akmartis.
 ru/telefony/sovety/iphone/kak-perenesti-kontakty-s-iphone-na-iphone-3-sposoba.html: использовано 2 блоков из 4, кол-во символов 1662 (20%)
ru/telefony/sovety/iphone/kak-perenesti-kontakty-s-iphone-na-iphone-3-sposoba.html: использовано 2 блоков из 4, кол-во символов 1662 (20%)
Импорт контактов из таблицы excel в iphone
Эскпорт контактов из iPhone в CSV
Частенько возникает ситуация когда необходимо вытащить записную книжку из своего телефона в компьютер, например для использования в массовой рассылке смс через интернет или даже для собственного спокойствия, что ваши контакты у вас сохранены в надежном месте. Ведь ни для кого ни секрет, что современный человек без мобильного телефона как без рук. Даже не понятно как выживали “дикари”, стрелявшие на улице 2 копеечки, чтобы позвонить.
И вот когда этим телефоном является iPhone, возникает легкий ментальный ступор.
Но сделать это просто элементарно, причем вполне себе штатными средствами Windows 7 и iPhone. Естественно есть всевозможные платные продукты, которые позволяют совершить экспорт из iPhone в текстовый файл или Excel таблицу за пару кликов мышью, но так как мы легких путей не ищем, то будем делать все через тунца ака iTunes.
Главное, перед процедурой сделать сначала актуальную резервную копию, чтобы случайно не накликать беду на свою адресную книгу.
Подключаем наш iPhone к компьютеру, открываем iTunes, далее щелкаем на название телефона и в правом окне управления телефоном открываем вкладку Информация (английский тунец, соответственно Info), где в первом разделе Синхронизировать контакты с выбираем из выпадающего списка Windows Contacts. После этого нажимаем внизу кнопку Применить.
Вероятнее всего iTunes спросит у нас о конфликте контактов, но мы ему скажем Объединить, для того чтобы не потереть контакты на iPhone пустой адресной книгой Windows.
После завершения синхронизации, мы нажимаем на клавиатуре Win + R где пишем заветное слово wab , чтобы вызвать адресную книгу Windows, из которой уже экспортируем записи, нажатием на кнопку Экспорт и в открывшемся диалоге выбрав CSV (текстовый файл с разделителями). Далее в диалоге выбираем место куда этот файл сохранить, а также необходимые нам поля, после чего сохраняем.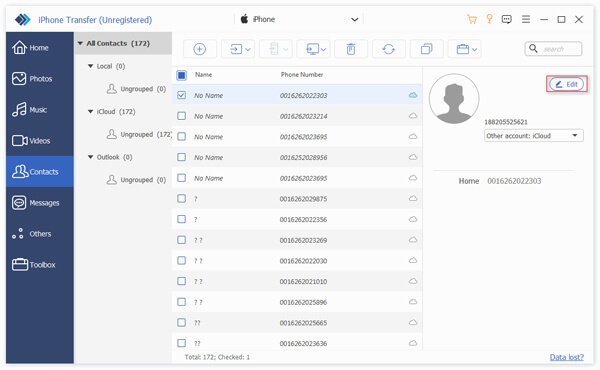
На выходе получаем контакты в виде текстового файла с разделителями, который можно как удобно экспортнуть в Excel, так и перетянуть на другой телефон через импорт контактов, ибо CSV поддерживается практически всем софтом.
То есть абсолютно таким же способом можно и перенести контакты на iPhone, то есть сначала сэкспортить с другого мобильника в CVS, оттуда импортировать контакты в адресную книгу Windows, а оттуда через iTunes уже скопировать контакты на iPhone через синхронизацию. Правда там уже вам решать какую кнопку выбрать- перетереть контакты в iPhone импортируемыми с компьютера или же объединить с уже имеющимися.
VN:F
please wait…
Rating: 7.5/10 (6 votes cast)
VN:F
Rating: +1 (from 3 votes)
Эскпорт контактов из iPhone в CSV, 7.5 out of 10 based on 6 ratings
Convert and open spreadsheets in Numbers for Mac
You can work with a variety of file formats in Numbers for Mac. .
Convert a Numbers spreadsheet in Numbers for Mac
If you want to open a Numbers spreadsheet in another app like Microsoft Excel, use Numbers to convert the spreadsheet to an appropriate format.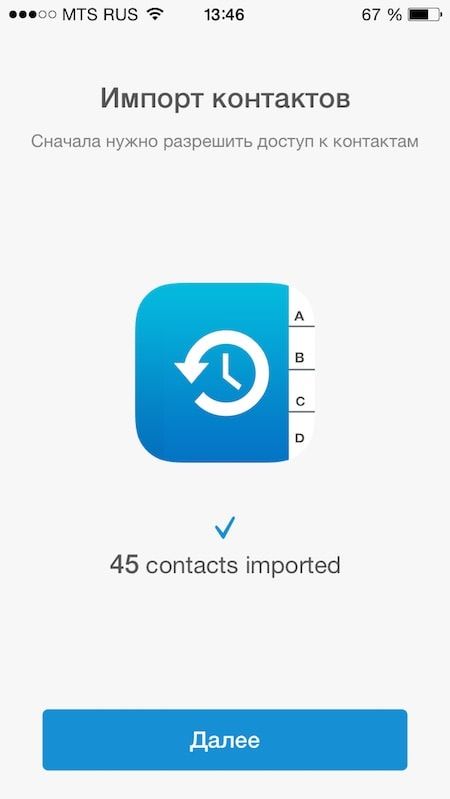
- In Numbers, open the Numbers spreadsheet that you want to convert.
- Choose File > Export To, then select the format.
- In the window that appears, you can choose a different format or set up any additional options. For example, you can require a password to open an exported PDF, or choose the format for an exported Excel spreadsheet.
- Click Next.
- Enter a name for your file and select a folder to save it to.
- Click Export.
To send a file in a specific format through Mail, Messages, AirDrop, or Notes, choose Share > Send a Copy, choose how you want to send the spreadsheet, then choose a format.
Как перенести контакты на андроид без ПК
Выбор метода как перенести контакты на андроид без ПК зависит от возможностей вашего предыдущего телефона
. Разберем основные:
Через Bluetooth
Подключите ваши 2 устройства: для этого включите Bluetooth на обоих телефонах, на андроид устройстве зайдите в: Настройки — Bluetooth – галочка (ползунок) на «Видимость другим устройствам
«.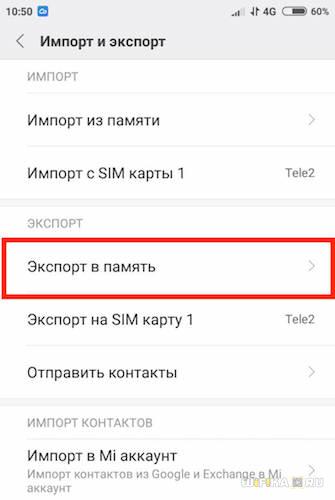 В предыдущем телефоне зайдите в настройки Bluetooth и включите поиск нового устройства, выберите в списке ваш андроид и подтвердите соединение – для этого нужно будет ввести любые одинаковые цифры (пароль) на обоих устройствах.
В предыдущем телефоне зайдите в настройки Bluetooth и включите поиск нового устройства, выберите в списке ваш андроид и подтвердите соединение – для этого нужно будет ввести любые одинаковые цифры (пароль) на обоих устройствах.
Выделите необходимые для переноса контакты: в опциях (функциях) телефонной книги вашего предыдущего телефона ищите «Выделить несколько»
или «Выделить все»
(если такой опции вы не найдете, попробуйте сначала нажать «Передать (Отправить) по Bluetooth»,
и возможно здесь ваш телефон предложит выбрать несколько контактов). Не во всех телефонах есть такая функция, поэтому вам может может придется переносить каждый контакт по-отдельности либо выберите другой метод. А везунчикам нужно в функциях выбрать отправить по Bluetooth и немного подождать.
Сохранить контакты на SD карту (поддерживают далеко не все обычные телефоны)
В опциях телефонной книги телефона найдите «Сохранить контакты на карту памяти SD», затем установите ее в андроид устройство и зайдите в: Контакты – Функции – Импорт/Экспорт – SD карта.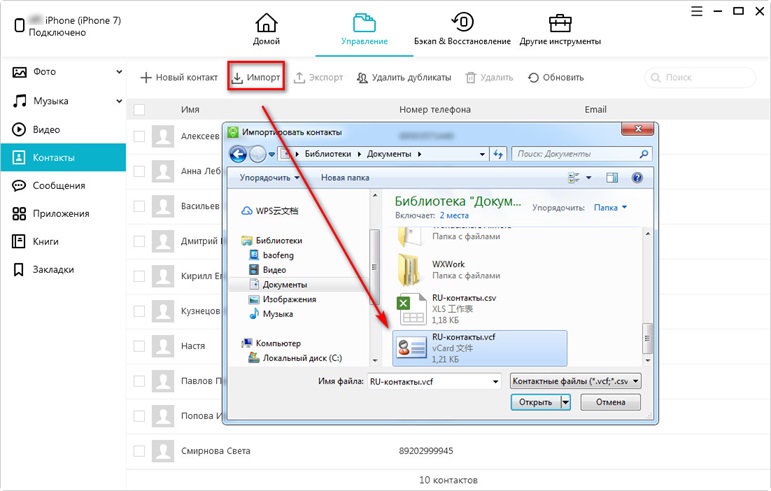
Через Сим-карту
Этот способ используется в самой безвыходной ситуации (предыдущий телефон – просто «звонилка» без дополнительных возможностей), поскольку количество контактов, которое вы можете перенести за 1 раз около 200 (зависит от емкости симки) и ограничена длина имени.
Нужно перенести контакты в память Sim-карты на старом телефоне и установить ее в новое андроид устройство (если телефонная книга у вас большая, то это действие придется делать несколько раз, запоминая имя, на котором вы остановились).
Итак, в этой статье мы разобрали как перенести контакты на андроид наиболее удобными, простыми и быстрыми способами.
Выбирайте подходящий для вас способ переноса контактов на андроид и обязательно синхронизируйте их с аккаунтом Google
или хотя бы сохраните вашу телефонную книгу на ПК либо любом облачном хранилище, например, Google Диск, и вы всегда будете иметь к ним доступ, независимо от нахождения или состояния вашего андроид устройства.
- 11 июнь 2017
- 61 491 просмотров
Как перенести контакты с Android на компьютер
Перенести контакты с Android на компьютер очень просто. Достаточно сформировать файл VCard. C ним могут работать программы Microsoft Outlook или Windows Contacts, а также другие приложения.
Чтобы экспортировать контакты в файл VCard на телефоне нужно пройти в приложении Контакты: Меню – Управление контактами – Импорт и Экспорт контактов и выбрать нужны пункт: Экспортировать на SD карту или Экспортировать в память телефона.
Все контакты будут сохранены в файл VCard. Далее его можно записать в память компьютера и открыть в соответствующей программе для работы с контактами. Файл можно хранить в качестве резервной копии на компьютере. Однако он не будет синхронизироваться с Android. Поэтому желательно синхронизировать контакты Android c Gmail.
Кстати, экспортировать контакты можно и из Gmail. Для этого в меню выбирается пункт экспорт контактов.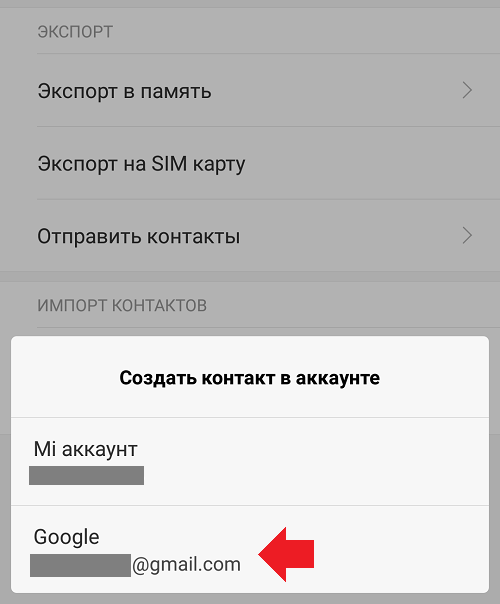 Их также можно сохранить в файле VCard.
Их также можно сохранить в файле VCard.
При открытии VCard в программах Windows могут возникнуть проблемы с отображение кириллицы. VCard по умолчанию сохраняется с кодировкой UTF-8, а в Windows используется Windows-1251, впрочем, в последних версиях ОС Microsoft расширила поддержку Unicode. Тем не менее, если проблема все-таки есть, то нужно открыть файл в любом текстовом редакторе, например, Notepad 2, поддерживающем смену кодировки. Изменить ее и сохранить. Фактически VCard представляет собой обычный текстовый файл.
Что делать, если контакты не экспортируются или не импортируются
Если процесс экспорта с устройства или импорт на устройство прерывается, то в первую очередь проверьте, корректно ли записаны все номера и имена.
Попробуйте другой способ экспорта или импорта. Используйте другое стороннее приложение. Если все контакты записаны корректно, а SIM-карта не повреждена, то с помощью одного из способов выполнить экспорт или импорт точно получится без проблем.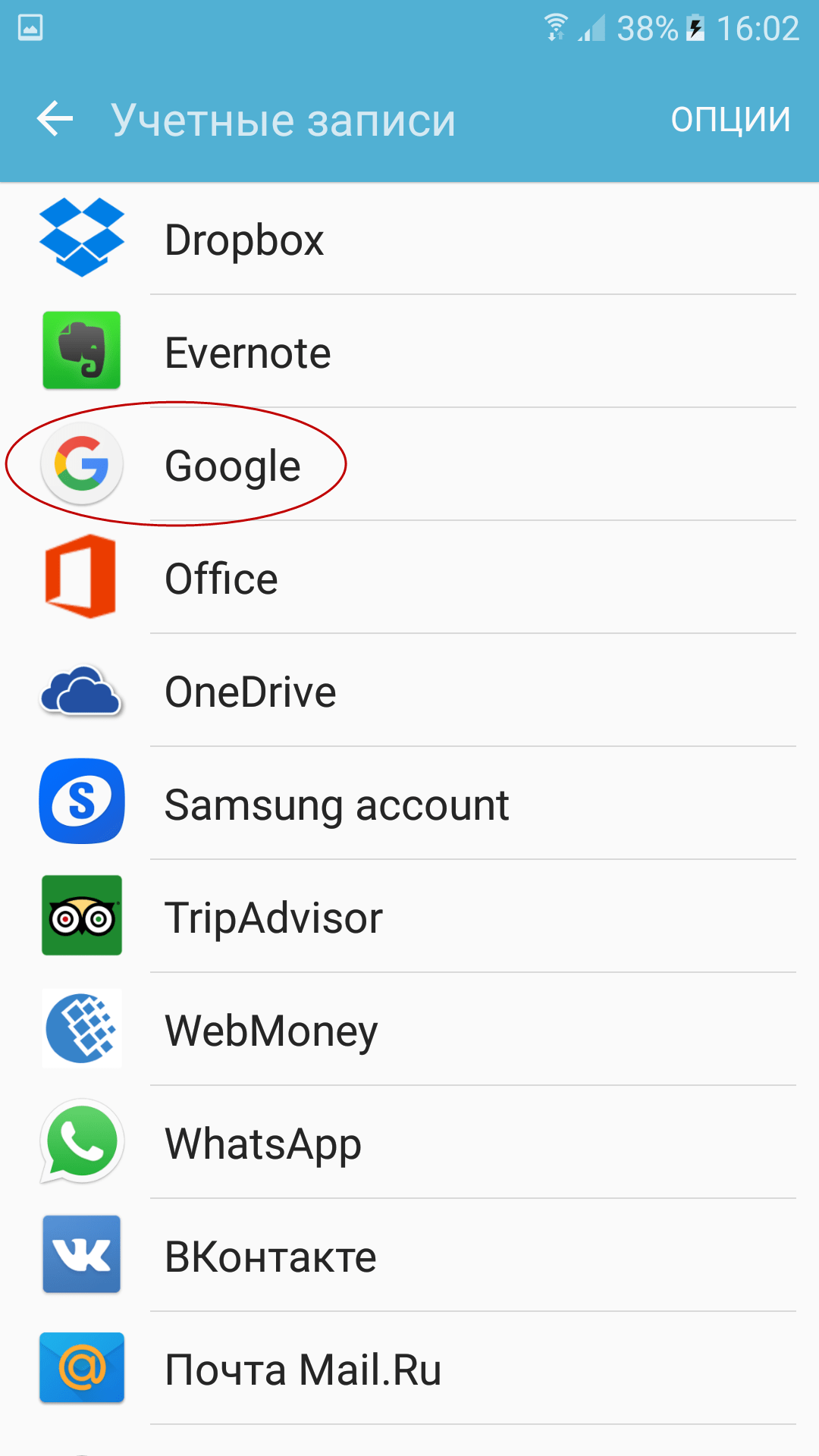 Если ошибка в процессе возникает постоянно, то вытащите и заново вставьте SIM-карту. Если и это не поможет, то придётся переписывать контакты вручную, так как SIM-карта, скорее всего, повреждена.
Если ошибка в процессе возникает постоянно, то вытащите и заново вставьте SIM-карту. Если и это не поможет, то придётся переписывать контакты вручную, так как SIM-карта, скорее всего, повреждена.
Вытащите и заново вставьте SIM-карту в устройство
Чтобы импортировать контакты на iPhone или iPad, нужно сначала экспортировать их с любого устройства, имеющего список номеров. Сделать это можно как с помощью встроенных способов, так и через сторонние программы. Главное, получить контакты в формате vcf, который поддерживается на всех устройствах, в том числе и на технике от компании Apple. Полученный файл нужно открыть на iPhone или iPad, чтобы контакты добавились в телефонную книгу устройства.
Check file format compatibility
Formats you can open in Numbers
You can open these file formats in Numbers on iPhone, iPad, Mac, and online at iCloud.com:
- All Numbers versions
- Microsoft Excel: Office Open XML (.xlsx) and Office 97 or later (.
 xls)
xls) - Comma Separated Values (.csv)
- Tab-delimited or fixed-width text files
Formats you can convert Numbers spreadsheets into
Numbers on iPhone or iPad:
- Microsoft Excel Office Open XML (.xlsx)
- Comma Separated Values (.csv)
- Tab Separated Values (.tsv)
Numbers for Mac:
- Numbers ’09
- Microsoft Excel: Office Open XML (.xlsx) and Office 97 or later (.xls)
- Comma Separated Values (.csv)
- Tab Separated Values (.tsv)
Numbers for iCloud:
- Microsoft Excel Office Open XML (.xlsx)
- Comma Separated Values (.csv)
Приложения для контактов на Android
Приложение Контакты для Android обладает хорошей функциональностью и достаточно удобно, поэтому большого смысла в сторонних решениях нет, однако все же некоторые приложения мы рассмотрим
Контакты VCF
- Разработчик
: AndloRD.
- Оценка
: 4,1. - Число установок
: 1 миллион.
Это приложение является альтернативой для стандартных Контактов из Android. Оно не отличается расширенной функциональностью, а скорее интересно иным подходом к хранению телефонной книги. Если Контакты от Google хранят всю информацию в базе данных, то Контакты VCF – в файле vCard (vcf). Именно этот файл можно получить в результате экспорта.
При установке приложения оно берет за основу имеющийся файл vCard или создает его на основании телефонной книги Android. В итоге у пользователя всегда есть в телефоне актуальный файл vCard. Это может буквально спасти в случае внезапного сбоя системы.
Контакты можно сортировать, отправлять по почте, через мессенджеры. К сожалению функции добавить в Android и в другой файл vCard есть только в платной версии.
Контакты+
- Разработчик
: Contacts Plus team - Оценка
: 4,1. - Число установок
: 50 миллионов.
Делает контакты более веселыми. Все контакты представлены с аватарками. Такое представление упрощает вызов нужного абонента – выбирать по лицам быстрее. Есть расширенные функции поиска: искать можно не только по имени или телефону, но и по почте, SMS и т.д.
Поддерживаются темы и различные варианты оформления телефонной книги. Контакты+ также имеют журнал вызовов и SMS.
Контакты хранятся в зашифрованном виде.
У приложения функция отдельного резервного копирования. Правда, в бесплатной версии можно сохранить только до 2000 контактов, звонков или SMS. Копирование настраивается отдельно для каждой категории информации.
Сохранить контакты в TXT
- Разработчик
: Viked. - Оценка
: 4,3. - Число установок
: 15 тысяч.
В Android контакты можно экспортировать в формате vCard. Данное приложение позволяет сохранить их в txt.Можно сохранять в текстовом файле все контакты, отдельные записи или несколько.
Также позволяется настроить, какие поля будут сохранены в файле.
В дальнейшем файл может использоваться по усмотрению пользователя. Также можно его отправить по электронной почте.
Simpler Контакты Набор номера
- Разработчик
: SimplerApps - Оценка
: 4,3. - Число установок
: 5 миллионов.
Прежде всего, это альтернатива стандартной реализации телефона в Android. Поддерживается не только телефонная книга, но и наборщик номера, Caller ID, работа с SMS. Однако у приложения есть несколько интересных функций для работы с контактами. Сама важная — резервное копирование. Можно делать, как локальную копию контактов, так и сохранять ее в облаке приложения. Можно настроить автоматическое формирование резервной копии. Поиск дубликатов в контактах ведется приложением постоянно в автоматическом режиме.
Еще одна интересная возможность — поиск фотографий в Facebook. Приложение предлагает пользователю сравнить его друзей в социальной сети со списком контактов и при наличии совпадений использовать для Caller ID фотографии профиля Facebook.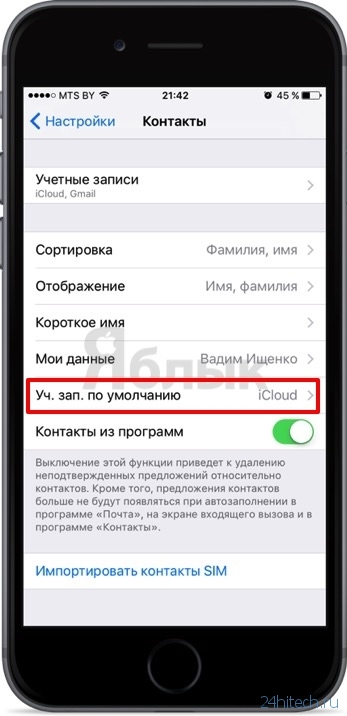
Кроме того, можно использовать для интерфейса приложения различные темы.
SA Контакты Lite
- Разработчик
: samapp. - Оценка
: 4,0. - Число установок
: 1 миллион.
Приложения для экспорта и импорта контактов в файлах Excel. Excel является лучшим источником для импорта в Outlook.
Приложение позволяет настраивать, какие именно поля будут экспортированы в Excel. Можно передавать все поля контакта, включая фотографию. Единственное исключение – персональная мелодия, назначенная для контакта.
Приложение также автоматически преобразует кодировки в соответствии с требованиями Windows и приложений Microsoft, чтобы имена в контактах отображались корректно.
Экспортированный файл можно хранить на карте памяти, отправить по почте, загрузить в облачные сервисы.
Ограничение бесплатной версии – можно экспортировать только первые 300 контактов. За более крупную телефонную книгу придется заплатить.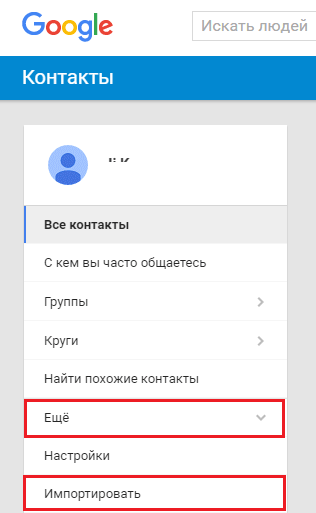
Что такое csv и как создать
CSV – это тот самый документ заданного формата, который используется для переноса адресов между почтовыми службами. Он представляет собой своеобразную табличку — хранилище данных, разделённых запятыми. Создать его можно двумя способами:
- Экспортировать из имеющейся адресной книги почтовой службы.
- Создать вручную посредством программ Microsoft Excel, OpenOffice и других.
Почтовые клиенты
Друзья, чтобы вы воочию увидели, как выглядит файл csv, сначала расскажу, как создать его для экспорта контактов из Google и Яндекс.Почты с помощью функционала самих почтовых сервисов, а также о том, как их из этого файла импортировать обратно.
Начнём с Google, для экспорта сделайте следующее:
- Зайдите в свой аккаунт Google (по умолчанию считаем, что он у вас есть и там имеются адреса).
- Нажмите значок меню приложений сверху справа, который выглядит как 9 точек в три ряда.
- Перейдите в «Контакты».

- Пометьте адреса для импорта галочками (место для постановки галочки появится при наведении на имя).
- С левой стороны в основном меню нажмите на «Ещё».
- Выберите пункт «Экспортировать».
- Установите настройки экспорта – используемые адреса (только выбранные или все), формат будущего файла, в данном случае Google CSV (также там можно выбрать Outlook CSV для переноса данных в одноимённую программу или vCard для создания документа на sd-карте для мобильных устройств). Подтвердите действие нажатием команды «Экспортировать».
- После этих действий CSV будет создан. По умолчанию он сохранится в папке «Загрузки» на вашем ПК. Внизу экрана появится оповещение о его скачивании. Нажмите на стрелочку, чтобы отобразить список возможностей, и выберите пункт «Показать в папке». После чего откроется папка, где нужный документ contacts.csv будет подсвечен системой.
Друзья, вот вы его создали. Если вы его откроете, то увидите, что верхняя строка – это название разделов – Имя, Телефон, Почта и других.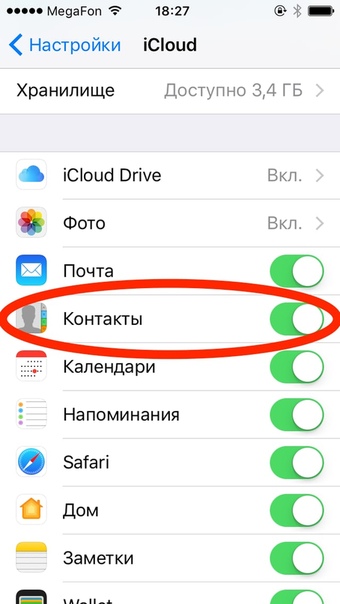
В случае с Google они будут написаны по-английски. Имена, написанные русским языком закодируются, латиницей – останутся как есть. Разделы отделены запятыми. Если какой-то столбец не имеет данных, то вместо них тоже ставится запятая.
Чтобы выполнить импорт контактов в новый аккаунт Google из созданного вами contacts.csv, проделайте следующее:
- Зайдите в нужный аккаунт и, пользуясь всё тем же меню приложений, перейдите в «Контакты».
- Нажмите на «Ещё» справа и выберите команду «Импортировать».
- Нажмите кнопку «Выбрать».
- Найдите на компьютере contacts.csv (чаще всего он так и остаётся в папке «Загрузки») и откройте.
- Название contacts.csv должно отобразиться рядом с синей кнопкой, нажмите команду «Импортировать».
Друзья, вот и вся нехитрая наука. По такому принципу осуществляются импорт и экспорт во все почтовые сервисы. Для закрепления материала опишу ещё, как импортировать контакты пользуясь тем же принципом в адресную строку Яндекс.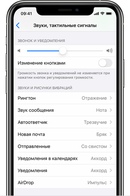 Почты:
Почты:
- Зайдите в старый электронный ящик от Яндекса, где нужно скопировать адреса и перейдите в «Контакты».
- Нажмите на «Ещё» и выберите сначала действие «Сохранить…».
- Настройте параметры экспорта, укажите язык и почтового клиента и запустите процесс создания CSV.
- Зайдите в новую почту, куда требуется поместить адреса и перейдите в «Контакты».
- Нажмите на «Ещё» и выберите действие «Загрузить».
- Найдите на ПК созданный ранее документ и запустите процесс импортирования.
Вручную
Друзья, теперь, когда вы представляете, что такое CSV-файл, попробуйте создать его вручную:
- Откройте пустой документ Microsoft Excel или OpenOffice.
- В первую строку поместите заголовки для столбцов сведений – имя, фамилия, телефон, почта и так далее.
- Заполните таблицу (необязательно писать данные в каждый имеющийся столбец, часть ячеек могут быть пустыми, названия удалять нельзя).
- Сохраните документ в формате csv – файл, сохранить как, настройте расположение, задайте имя, выберите нужное расширение из списка («CSV (разделитель — запятая) (*.csv)»), нажмите «Сохранить».
Хотите объединить несколько файлов .vcf ?
Если у вас есть несколько файлов и вы хотите объединить их и затем импортировать в свою учетную запись Gmail, выполните следующие действия:
На винде
- Скопируйте все ваши файлы .vcf в папку
- Откройте командную строку Windows ( клавиши + ), введите и нажмите чтобы открыть ее. Затем перейдите в папку, где хранятся все файлы . Вы должны выбрать диск, а затем добраться до папки назначения.
- После выбора места назначения используйте следующую команду DOS:
На Mac
- Откройте терминал: он находится в → → , или вы можете нажать, + и введите затем нажмите
- Перейдите в папку с файлами, которые вы собираетесь объединить
- Введите следующую команду:
Это оно! Теперь у вас есть один файл , готовый для импорта в вашу учетную запись Google.
Были ли у вас проблемы при попытке импортировать файл vCard в почту Google? Если вам нужна дополнительная помощь с этим, пожалуйста, обратитесь.
Как импортировать контакты из CSV в Outlook
Если вы использовали iPhone Backup Extractor для восстановления контактов iPhone из резервной копии в файл CSV и теперь хотите получить их в Outlook, вот руководство по этому вопросу.
1. В Outlook запустите импорт
Запустите Outlook. Затем в Outlook нажмите «Файл», «Открыть», затем «Импорт».
В Outlook выберите Файл → Открыть → Импорт
4. Выберите файл CSV
Выберите файл CSV, который вы создали с помощью iPhone Backup Extractor, и решите, хотите ли вы разрешить программному обеспечению создавать дубликаты ваших контактов, если у вас есть более одного набора информации для конкретного человека.
Выберите файл CSV для iPhone.
5. Выберите, куда вы хотите, чтобы контакты
Выберите папку, куда вы хотите, чтобы контакты. Возможно, вы захотите поместить их в папку контактов Outlook.
Выберите папку назначения
6. Необязательно: повторно сохраните файл CSV в Excel
Если вы видите следующую ошибку, загрузите файл CSV в Excel, сохраните его и попробуйте импортировать снова. Теперь должно работать.
Скриншот ошибки перевода
7. Подтвердите импорт
Нажмите «Готово», чтобы подтвердить импорт.
Скриншот подтверждения
Это оно! Ваши контакты должны были быть импортированы.
Экспорт контактов iPhone в файл CSV с помощью FoneTrans
Что если у вас есть необходимость экспортировать свои контакты в CSV (exel) вместо vCard, чтобы распечатать их?
В этом случае вам следует обратиться к стороннему инструменту, который поможет вам справиться с этой задачей. FoneTrans для iOSКак лучший инструмент управления файлами iOS, может помочь пользователям экспортировать и резервировать свои данные с iPhone, iPad и iPod на компьютер или другие внешние жесткие диски. Кроме того, контакты можно экспортировать в файл vCard или CSV на компьютер, Outlook или адресную книгу Windows.
Другие файлы, такие как фотографии, сообщения, музыка, видео, аудиокниги, подкасты и т. Д., Находятся в вашем распоряжении. Программное обеспечение предлагает версию для Windows и Mac для ваших нужд.
Давайте установим программное обеспечение и начнем процедуру.
Для начала выберите правильную ссылку в зависимости от того, какую операционную систему вы используете (Mac или Windows) для загрузки и установки программное обеспечение для передачи данных iPhone на твоем компьютере. Когда установка будет завершена, она автоматически запустится. Подключите ваш iPhone к компьютеру, и вы увидите окно, как показано ниже, как только программа распознает ваше устройство.
Вы увидите содержимое какФото, музыка, Видео, Контакты, Другоеи Ящик для инструментов перечислены в левом столбце. Нажмите Контакты из списка, и тогда у вас будут все ваши контакты, перечисленные в таблице. Выберите те элементы, которые вы хотите экспортировать или выберите все.
А затем нажмите перевернутый маленький треугольник рядом с Импорт Экспорт Кнопка сверху. Выберите экспорт выбранных контактов или всех контактов в файл CSV / файл vCard и найдите место для хранения этого экспортированного файла.
Это полное руководство по экспорту контактов iPhone в файл vCard или CSV. Следуя этим шагам, вы можете экспортировать контакты с iPhone в Gmail, Outlook и так далее без хлопот. Если вам нравится это программное обеспечение, не забудьте поделиться с друзьями тоже.
Как перенести контакты с iPhone на Android
Перенести контакты с iPhone на Android можно двумя способами, синхронизировав с Gmail и с помощью файла VCard. Оба потребуют некоторых усилий.
По умолчанию на iPhone контакты синхронизируются с iCloud. Необходимо переключить синхронизацию на Gmail и не потерять при этом телефонную книгу. Для этого надо пройти на iPhone в Настройки — Почта, адреса, календари — Учетные записи/ iCloud и отключить синхронизацию Контактов. Появится всплывающее окно. В нем нужно выбрать опцию «Оставить на телефоне». Так мы сохраним контакты в iPhone. Если выбрать другую опцию, контакты с iPhone удалятся.
Теперь нужно назначить Gmail учетной записью по умолчанию для Контактов в iPhone. Настройка делается в разделе Настройки — Почта, адреса, календари. В подпункте Контакты одним из последних будет Учетная запись по умолчанию. Нужно выбрать пункт и отметить Gmail. Через некоторое время контакты будут синхронизированы с Gmail. Если в нем уже есть контакты, то они могут продублироваться.
Далее нужно активировать учетную запись Gmail на Android. Через некоторое время контакты появятся в телефоне. Если этого не происходит, то нужно посмотреть в меню источников в приложении Контакты, какие источники активированы. Возможно, с учетной записи Gmail снят флажок. Также может понадобиться принудительно запустить синхронизацию. Это делается в Настройки – Аккаунт и Синхронизация – Google – Gmail.
Чтобы перенести контакты с iPhone на Android можно использовать файл VCard. Сделать файл можно только в iCloud. Поэтому прежде всего нужно убедиться в том, что контакты синхронизированы с облаком.
Чтобы сделать файл vCard, нужно выделить все контакты с помощью ctrl-AWindows или Command-A на Mac, в меню настроек веб-приложения iCLoud есть пункт Экспорт vCard. Сохранить файл на жестком диске или флеш-накопителе. Любым удобным способом записать его в память устройства на базе Android.
Дальнейшие действия мы уже описывали. В приложении Контакты нужно пройти Меню – Управление контактами – Импорт и экспорт контактов, выбрать пункт Импорт контактов, а далее место расположения файла VCard – в памяти телефона или на SD-карте. Приложение Контакты перепишет все данные из файла в память устройства.
Файл VCard можно не записывать на телефон с Android, а импортировать контакты из него в Gmail, а затем синхронизировать с гаджетом. Для этого в Gmail нужно выбрать Контакты, а там – пункт Импортировать. Во всплывающем окне далее выбрать последний пункт. Остается только синхронизировать устройство с Gmail.
Как импортировать VCF на iPhone ▷ ➡️ Creative Stop ▷ ➡️
Как импортировать VCF в iPhone. Вы экспортировали адресную книгу из своего старого мобильный телефон перенести его на новый iPhone, но не знаете, как завершить операцию? Подскажите немного: в каком формате файл адресной книги, который вы хотите импортировать на «iPhone by»? Это vcf файл? Тогда нет никаких проблем.
Файлы VCF, которые могут содержать один или несколько контактов внутри, на 100% совместимы с Ios и их можно импортировать на любую модель iPhone, не прибегая к сторонним приложениям. Все, что вам нужно сделать, это импортировать файлы VCF на iPhone (мы увидим, как это сделать), открыть их в приложении «Контакты» и принять импорт всех имен в адресной книге iOS.
Ниже вы найдете объяснения как импортировать VCF на iPhone Шаг за шагом. Процедура действительна для всех последних версий iOS и для всех моделей «iPhone». Используемые файлы VCF могут поступать с любого устройства и Операционная система- с ПК с Windows на мобильные телефоны Android, из служб веб-почты на другие устройства iOS.
Как пошагово импортировать VCF на iPhone
Первые шаги: экспорт контактов в файл VCF
Если вы читаете это руководство, скорее всего, у вас уже есть vcf файл готов к ввозу на iPhone. Однако, если нет, вот несколько быстрых инструкций о том, как экспортировать контакты с различных устройств и служб.
- Android — открыть приложение СвязиНажимать кнопку (…) расположен в правом верхнем углу и выберите элемент Импорт и экспорт в открывшемся меню. Затем выберите адресную книгу для экспорта (например, Адрес Gmail o Телефон ). Дать Подтверждать, выберите целевой диск для файла VCF (например, SD Card ), установите флажок рядом с именами, которые нужно экспортировать, и нажмите кнопку. Хорошо расположен в правом верхнем углу. .
- Gmail — подключитесь к ящику Gmail, разверните раскрывающееся меню Gmail расположен на левой боковой панели и выберите опцию Связи из последней партии. На открывшейся странице выберите элементы Другой y Экспорт с левой боковой панели и перейти к предыдущей версии контактов нажав на соответствующий пункт. Наконец, выберите элемент Экспорт Меню Другой который находится наверху. Поставьте галочку на элементе Формат VCard и нажмите кнопку Экспорт начать экспорт адресной книги.
- iPhone — используйте приложение «Мои контакты», которое позволяет экспортировать контакты из адресной книги iOS с помощью нескольких простых нажатий. Приложение распространяется бесплатно до 500 контактов, в противном случае оно стоит 1,99 евро.
- Outlook — откройте Outlook, нажмите кнопку учет расположен в верхнем левом углу> опции > Ещё, Затем нажмите на кнопку Экспортвыберите опцию Экспорт в файл > Подтверждать и выбрать Экспорт в файл, Значения, разделенные запятыми> Связи со следующих экранов. Вы получите CSV-файл а не VCF, поэтому вам нужно будет преобразовать его с помощью соответствующих инструментов.
- Outlook.com — подключился к вашему почтовому ящику в Outlook.com, нажмите кнопку меню расположен в верхнем левом углу и выберите значок Люди в появившемся меню. Затем выберите элемент Экспорт контактов Меню администратор и нажмите кнопку Экспорт. Вы получите CSV-файл преобразовать его в VCF с помощью внешних решений.
Импорт VCF на iPhone: стандартная процедура
Самый простой способ импортировать контакты в формате VCF на iPhone — скопировать их на телефон, отправив по электронной почте или сохранив в службе облачного хранения (например, Dropbox, ICloud DriveИ т.д.).
Затем вам нужно открыть файл VCF в приложении «Контакты iOS» и выбрать импорт всех контактов, которые он содержит, нажав соответствующую кнопку.
Возьмем несколько практических примеров. Если файл VCF был отправлен по электронной почте, и вы используете Apple Mail (клиент iOS по умолчанию), откройте сообщение, содержащее файл VCF, и нажмите значок приложенный который находится внизу.
Приложение Связи он откроется автоматически, это позволит импортировать все контакты, включенные в файл VCF, просто нажав кнопку Добавить все xx контактов y Создать новые контакты.
Если вы используете не Apple Mail, а другой почтовый клиент (например, Microsoft Перспективы ), для импортировать VCF на iPhone Откройте сообщение, содержащее файл с контактами, нажмите на значок последнего и нажмите доля (значок стрелки вверх).
Затем нужно нажать на значок Импорт с контактами находится в открывшемся меню (в первом ряду значков), и вы должны подтвердить импорт контактов, сначала нажав кнопку Добавить все xx контактов и Создать новые контакты.
Если вы сохранили файл VCF в облачном хранилище, например Dropbox o ICloud Drive, откройте приложение последнего на вашем iPhone и выберите файл, содержащий контакты.
Затем нажмите кнопку (…) или значок доля (стрелка вверх) выберите элемент Экспорт в открывшемся меню и выберите вариант Открыть в расположен во втором ряду иконок.
Наконец, нажмите значок Импорт с контактами и подтвердите импорт контактов, сначала нажав кнопку Добавить все xx контактов и Создать новые контакты.
Импорт VCF на iPhone через iCloud
Если, что вполне вероятно, ваш iPhone связан с учетной записью iCloud и вы активировали синхронизацию контактов с ним, вы можете импортировать VCF на iPhone также с помощью веб-панели iCloud.
Процедура, которую нужно выполнить, предельно проста. Подключитесь к веб-сайту iCloud с помощью ПК (вы можете использовать любой браузер и операционную систему), войдите в систему с данными Apple ID, связанными с iPhone, и щелкните значок Связи.
На данный момент, нажмите на шестерня расположен в левом нижнем углу, выберите элемент VCard импорт в открывшемся меню и выберите файл VCF для импорта в адресную книгу iCloud (и, следовательно, в адресную книгу iPhone). Через несколько секунд все имена в файле VCF появятся в адресной книге iCloud.
Чтобы убедиться, что синхронизация с iPhone прошла успешно, подождите несколько минут, откройте приложение Связи из iOS и найдите импортированные контакты в адресной книге iCloud. Если имен нет, откройте меню настройки устройства iOS (значок шестеренки на главном экране), выберите значок iCloud и убедитесь, что Связи Он активен. В противном случае включите его самостоятельно и подождите несколько минут, пока не завершится синхронизация календаря.
Удалить дубликаты контактов
Если после импорта файлов VCF на iPhone вы обнаружите дубликаты в адресной книге, не бойтесь, есть решения, позволяющие легко решить проблему.
Вы можете использовать бесплатное приложение Очистить повторяющиеся контакты, что позволяет находить и удалить дубликаты контактов из адресной книги iOS (а также удаление их на основании других критериев, таких как отсутствующее имя или номер телефона) или, если у вас есть Мак связанный с тем же Apple ID, что и iPhone, вы можете делать все с помощью приложения Связи MacOS.
Как импортировать контакты на iPhone, полное руководство!
Несколько дней назад мы говорили о различных методах, позволяющих экспортировать контакты из телефонной книги нашего iPhone. На этот раз мы собираемся объяснить Как мы можем скопировать наши контакты на iPhone?. Как и в этой статье, не существует единого метода копирования всех контактов на нашем iPhone, iPad или iPod touch, поэтому мы собираемся показать вам различные методы, включая использование сторонних приложений, что, к сожалению, в нем есть. стали обычным явлением для управления всей информацией, хранящейся на нашем устройстве, благодаря отсутствию функций, которые Apple предлагает нам с iTunes.
До появления смартфонов, когда Nokia была королем телефонии, обычным способом передачи данных нашего календаря было соединение Bluetooth. В то время не у всех был мобильный телефон, поэтому количество контактов, которые мы могли сохранить, было не слишком велико, и хотя процесс не был быстрым, скажем так, это был один из самых простых способов передачи контактов. поменял телефоны. В любом случае нет
Импорт контактов на iPhone с другого iPhone
С момента появления iCloud в экосистеме Apple и благодаря синхронизации всей информации, в настоящее время очень легко передавать информацию с одного устройства на другое без необходимости выполнять сложные процессы, которые иногда могут потеряться на любом из этапов и остаться висит. Благодаря iCloud мы можем иметь все наши контакты, встречи в календаре, заметки, напоминания, закладки … на всех устройствах которые связаны с той же учетной записью и используют эту услугу.
Если мы хотим быстро перенести контакты с iPhone на другой iPhone / iPad или iPod touch, нам просто нужно активировать iCloud на устройстве, где находятся контакты, убедившись, что выберите поле Контакты, поскольку таким образом все контакты на нашем устройстве будут загружены в iCloud и будут доступны для всех устройств, связанных с одной и той же учетной записью Apple. Чтобы активировать эту услугу, мы заходим в Настройки и нажимаем на нашего пользователя. Затем нажмите iCloud и активируйте переключатель «Контакты».
Теперь мы должны активировать те же функции на новом iPhone / iPad или iPod touch куда мы хотим скопировать контакты из телефонной книги. Через несколько секунд мы сможем проверить, как все контакты нашего самого старого iPhone доступны на нашем новом iPhone или устройстве под управлением iOS.
Импортируйте контакты на iPhone через iCloud
Мы снова обращаемся к iCloud, чтобы иметь возможность копировать контакты, которые мы сохранили в файле, на наш iPhone. Чтобы добавить контакты на наш iPhone, мы должны перейти на iCloud.com и ввести данные нашей учетной записи Apple. Далее переходим в Контакты. Теперь нам просто нужно перейти в нижний левый раздел и щелкнуть шестеренку, чтобы открыть параметры, предлагаемые приложением. В меню мы должны выберите Импортировать контакты.
В появившемся диалоговом окне мы найдем путь, по которому находится файл, и выберем его для добавления в контакты, хранящиеся в iCloud. Конечно, чтобы эти новые данные отображались в нашем терминале, мы должны активировать iCloud на нашем iPhone, так как в противном случае данные никогда не будут отражены на нашем устройстве.
Импорт контактов на iPhone через Gmail
Если мы вынуждены скопировать контакты, которые мы сохранили в нашей учетной записи электронной почты Gmail на нашем iPhone, чтобы таким образом сосредоточить все контактные данные, которые мы распределяли по разным учетным записям электронной почты, которые у нас есть в одном месте, мы должны иметь действовать следующим образом:
- Прежде всего, мы поднимаемся настройки
- Внутри настроек мы переходим к Связи.
- В опциях контактов мы должны перейти к счета и выбрав Добавить аккаунт
- Теперь нам просто нужно выбрать опцию Google, ввести данные из нашей учетной записи Gmail.
- Появится новое окно со всеми данными, которые мы можем импортировать на наше устройство: почта, контакты, календари и заметки. Нам только нужно выберите Контакты.
Импортируйте контакты на iPhone через Yahoo!
- Мы поднимаемся настройки
- Внутри настроек мы переходим к Связи.
- В опциях контактов мы должны перейти к Учетные записи и выберите Добавить учетную запись.
- Теперь нам просто нужно выбрать Вариант Yahoo, введите данные нашей учетной записи электронной почты Yahoo, в которой находятся данные, которые мы хотим импортировать.
- Из четырех показанных вариантов: Почта, Контакты, Календари и Заметки, нам нужно только выбрать Связи.
Импорт контактов на iPhone через Outlook
- Мы поднимаемся Настройки \ Контакты.
- В разделе «Контакты» нажмите «Учетные записи» и выберите Добавить аккаунт
- Выбираем Outlook и вводим данные наша учетная запись электронной почты Outlook где находятся данные, которые мы хотим импортировать на наш iPhone.
- Как и в предыдущих разделах, будет четыре варианта «Почта», «Контакты», «Календари» и «Заметки», где нам нужно только выберите Контакты.
Импорт контактов на iPhone с Mac
Лучший способ быстро и легко импортировать контакты на наш iPhone, контакты, недоступные в iCloud, — это файлы VCard или CSV. Большинство контактных приложений и менеджеров электронной почты nпозволяют экспортировать все данные повестки дня в любом из этих форматов, чтобы позже добавить их одним из способов, описанных в этой статье.
Чтобы выполнить этот процесс, следует еще раз вспомнить, что Mac, с которого мы делаем эту опцию, связан с тем же идентификатором iPhone, который будет получать новые контакты, которые мы собираемся добавить в приложение «Контакты». Для этого нам просто нужно дважды щелкните файл в формате .vcf, где находятся все контакты которые мы хотим добавить в приложение «Контакты» на нашем Mac, чтобы позже они синхронизировались с нашим устройством.
Если, наоборот, контакты, которые мы хотим импортировать Они в формате .csv. Мы должны перейти в приложении «Контакты» в «Файл \ Импорт» и выбрать файл, в котором находятся все контакты, которые мы хотим добавить в приложение, контакты, которые позже будут синхронизированы с существующими данными на нашем iPhone.
Импорт контактов на iPhone с ПК
К сожалению, iTunes не позволяет нам ни в одной из версий для ПК или Mac, которые он предлагает пользователям, добавлять контакты на наше устройство через приложение из файлов в формате .vcf или csv, которые заставляет нас прибегать к сторонним приложениям, таким как iMazing. На рынке есть много других приложений, но я лично рекомендую это приложение, потому что оно дает нам наилучшие результаты и потому что это то, что я регулярно использую каждый раз, когда мне нужно выполнить какое-либо действие с моим устройством, но я не Не хочу использовать тяжелый и утомительный iTunes.
iMazing
Если мы являемся одним из пользователей, которые решили больше не использовать iTunes, я прибегаю к конкретным случаям, и приложение iMazing стало нашим любимым инструментом, это приложение идеально подходит для копирования любого типа файла в формате. vcf или .csv на наш iPhone без необходимости прибегать к iCloud в любое время, идеально подходит для всех тех пользователей, у которых нет дополнительных устройств, управляемых операционной системой от компании из Купертино.
Как только мы открываем iMazing, мы выбираем устройство, на которое хотим импортировать данные из файла .vcf. Затем мы выбираем «Контакты» и в правой части экрана переходим к «Все» в разделе «На моем iPhone». В правом нижнем углу отобразятся параметры Импорт из контактов и Импорт из VCard.. В этом случае мы выбираем Импорт из VCard и выбираем файл в этом формате, в котором находятся контакты, которые мы хотим импортировать на наш iPhone.
iMazing также доступен в версии для Mac, поэтому вы также можете использовать его для импортировать контакты на свой iPhone Если вы не хотите делать это через приложение «Контакты», как я объяснил в предыдущем разделе.
Импортируйте контакты на iPhone из iTunes
Последние версии iTunes забирают роль приложения, поскольку с момента запуска и почти обязательного использования iCloud этот способ хранения в облаке стал лучший способ как для импорта, так и для экспорта не только контакты с нашего iPhone, но также позволяет нам экспортировать или импортировать встречи из нашей повестки дня, напоминания, заметки …
Благодаря iCloud Функции iTunes были серьезно нарушены являясь приложением, которое позволяет нам восстанавливать наше устройство и делать его резервную копию. Остальные функции, которые он предлагает нам, могут быть выполнены непосредственно с нашего устройства или с помощью гораздо более полных и эффективных сторонних приложений, таких как iMazing или iFunbox.
Если говорить о возможности импорта контактов, о которой идет речь в этой статье, iTunes в очередной раз разочаровывает нас, поскольку не позволяет нам быстро и легко добавлять контакты из файла данных, в котором они хранятся. К счастью, как я объяснил в этой статье, в нашем распоряжении имеется большое количество вариантов в соответствии с нашими потребностями или требованиями.
Копирование контактов с Android на iOS с помощью Move to iOS
Если необходимость, которая вынуждает нас импортировать контактные данные, вызвана изменением экосистемы с Android на iOS, решение очень простое, поскольку в течение нескольких лет Apple предлагала нам в магазине Google Play приложение под названием Перейти к прошивкой, приложение, с помощью которого мы можем быстро перенести все данные, хранящиеся на нашем Android-смартфоне, на iPhone. Единственное ограничение найдено на файлах с защитой DRM, например музыку или фильмы. Остальная информация, такая как встречи в календаре, контакты, изображения или видео, которые мы создали, будет быстро и без проблем перенесена на наш новый iPhone без каких-либо дополнительных действий.
Как импортировать контакты на iPhone из CSV | Small Business
Легкий доступ к вашим контактам с компьютеров и устройств может упростить совершение деловых звонков и связь с коллегами и коллегами, пока вы в пути. Формат CSV (значения, разделенные запятыми) легко распознается многими программами управления контактами. Чтобы импортировать данные контактов из файла CSV на ваш iPhone, вы должны сначала импортировать данные из файла CSV в программу управления контактами, совместимую с iPhone.Затем вы можете использовать iTunes для синхронизации своей контактной информации из программы контактов с вашим iPhone.
Сохраните файл CSV, содержащий ваши контакты, на вашем компьютере.
Выберите программу или службу управления контактами, которая будет синхронизироваться с вашим iPhone через iTunes. Доступны следующие варианты: Google Контакты, Microsoft Outlook или Адресная книга Yahoo. При необходимости зарегистрируйте учетную запись, а затем откройте программу или получите доступ к сервису.
Если вы используете Outlook, запустите приложение, щелкните меню «Файл», выберите «Открыть» и выберите «Импорт».В мастере импорта и экспорта выберите «Импортировать из другой программы или файла» и нажмите «Далее». Выберите «Значения, разделенные запятыми (Windows)», нажмите «Далее», нажмите «Обзор», найдите файл CSV на своем компьютере и следуйте инструкциям на экране, чтобы загрузить его.
Если вы используете Google Контакты, перейдите в свою учетную запись Gmail в веб-браузере, нажмите «Gmail», выберите «Контакты» и нажмите ссылку «Импортировать контакты». Следуйте инструкциям, чтобы найти файл CSV на вашем компьютере и загрузить его в Google Контакты.
Если вы используете адресную книгу Yahoo, перейдите в свою учетную запись Yahoo Mail в веб-браузере, нажмите «Контакты» и «Импорт». Следуйте инструкциям, чтобы найти файл CSV на вашем компьютере и загрузить его в адресную книгу Yahoo.
Подключите iPhone к компьютеру с помощью поддерживаемого USB-кабеля синхронизации.
Запустите iTunes на своем компьютере.
Щелкните имя своего iPhone на левой боковой панели окна iTunes.
Щелкните вкладку «Информация» в окне iTunes.
Щелкните «Синхронизировать контакты с», затем выберите «Outlook», «Контакты Google» или «Yahoo» в раскрывающемся меню (в зависимости от того, что соответствует программе или услуге, которую вы используете) и нажмите «Применить».
Контакты, которые вы импортировали в свою программу контактов, а также любые другие контакты, которые содержались в этой программе, будут импортированы в папку контактов вашего iPhone при синхронизации устройства с iTunes.
Нажмите «ОК», когда на экране появится уведомление о том, что контакты были импортированы.
Ссылки
Биография писателя
Николь Вулкан работает журналистом с 1997 года и освещает вопросы воспитания детей и фитнеса для журнала The Oregonian, карьеры в CareerAddict, путешествий, садоводства и фитнеса для Black Hills Woman и других публикаций. Вулкан имеет степень бакалавра искусств по английскому языку и журналистике Университета Миннесоты. Она также является спортсменом на протяжении всей жизни и проходит сертификацию в качестве личного тренера.
Как синхронизировать контакты Google с iPhone
Многие люди имеют несколько адресов электронной почты от разных поставщиков услуг электронной почты, и все они отслеживают свои контакты.Например, Google Контакты — это автономный сервис, который отслеживает только людей, с которыми вы связались через Gmail, при использовании телефона Android или если вы синхронизировали его со своим устройством iOS.
Apple хранит ваши контакты в отдельном приложении «Контакты». Оба объекта представляют собой разрозненные хранилища контактов, и это может сбивать с толку, если ваши контакты не синхронизируются с устройствами, которые вы используете чаще всего. Если вы удалили контакт в Google Контактах, также разумно синхронизировать все ваши контакты с другой службой и часто делать резервную копию вашего устройства, чтобы вы никогда не потеряли данные.
Здесь мы расскажем, как синхронизировать Google Контакты с iPhone, есть ли приложение Google Контакты для iPhone, как вручную импортировать контакты из Google в iPhone и почему так важно иметь контакты Google на iPhone.
✕Причины переноса ваших контактов Google на iPhone
Многие люди используют Gmail в качестве провайдера электронной почты по умолчанию и не видят причин для экспорта контактов Google на iPhone. Это честная позиция, но вот несколько причин, по которым импорт контактов Google на iPhone — отличная идея:
- У вас одно место для всех контактов .Gmail для личного использования, iCloud для ваших устройств Apple, Outlook для работы — все уникальные поставщики услуг электронной почты сохраняют ваши контакты в отдельных хранилищах. Разумно иметь в одном месте все ваши контакты.
- Службы часто не синхронизируются . Вы можете довольно часто писать кому-то электронное письмо, а затем отправляете ему текстовое сообщение и обнаруживаете, что его нет в вашем списке контактов. Это потому, что службы часто не синхронизируют контакты автоматически. Регулярное резервное копирование и синхронизация — правильные шаги.
- Вы можете объединить контактную информацию .Когда вы синхронизируете свои контакты Google с iPhone, есть возможность объединить контакты. Кто-то мог отправить электронное письмо с адреса Gmail, но у вас есть его Outlook и номер телефона в другом контакте. После импорта вы можете просто объединить два профиля.
- Google вносит изменения (часто). Google когда-то хранил ваши контакты в Gmail, а затем переместил их в автономную службу контактов Google. Не было широко распространенных сообщений об удалении контактов при этой передаче, но Google любит уступать вам место.Лучше синхронизировать информацию Google с iCloud и создать резервную копию.
- Вы больше не хотите использовать Gmail . Люди часто меняют провайдера электронной почты. Многие также хотят освободиться от Google из-за соображений конфиденциальности. После синхронизации контактов вы можете отправлять электронные письма людям из iCloud или с другого адреса электронной почты с той же простотой, что и Gmail.
- iCloud поддерживает синхронизацию «Push» на iPhone . Для синхронизации контактов и данных Apple заставляет Gmail и другие службы использовать протокол «Fetch» для получения новых данных.Это означает, что ваши данные синхронизируются реже, что может привести к неправильной синхронизации контактов или тогда, когда они вам нужны.
Как синхронизировать контакты Google с iPhone
Вы можете синхронизировать контакты Google с iOS, даже не касаясь своего iPhone! Синхронизация iCloud со всеми вашими устройствами Apple сохранит ваши контактные данные iCloud на каждом из ваших устройств. Это означает, что вы можете получить контакты Google из Интернета и загрузить их на свой Mac. Вот как это сделать:
- Перейдите на google.com
- При необходимости войдите в Google
- Откройте приложение «Google Контакты» из меню из девяти точек в правом верхнем углу страницы.
- На веб-сайте Google Контакты выберите «Экспорт»
- Выберите «vCard (для контактов iOS)» во всплывающем окне
- Выберите «Экспорт»
Это загружает все ваши контакты Google в формате vCard на ваш Mac.Для чтения и загрузки контактов Google на iPhone они должны быть в формате vCard, так что не пропустите этот шаг.
Загрузив контакты Google в формате vCard, выполните следующие действия на Mac, чтобы загрузить и синхронизировать контакты с учетной записью iCloud:
- Откройте приложение «Контакты» на Mac.
- В строке меню выберите «Файл»
- Выберите «Импорт»
- Выберите файл vCard, загруженный с веб-сайта контактов Google.
- Выберите «Открыть»
Ваши контакты Google будут загружены в приложение «Контакты» на Mac, которое синхронизируется с iCloud.
Синхронизировать контакты Google с iPhone через настройки
Если вы хотите полностью отказаться от Mac, вы можете! В настройках iPhone вы можете напрямую синхронизировать данные контактов Google. Просто помните, что он только «извлекает» данные и не отправляет новые или измененные контактные данные на ваше устройство автоматически. Возможно, причина в том, что вы синхронизируете данные и не видите контакт.
Во-первых, вам нужно добавить свою учетную запись Google на свой iPhone. Если ваша учетная запись Google уже синхронизирована с вашим iPhone, не стесняйтесь пропустить эти шаги.В противном случае вот как добавить свою учетную запись Google на iPhone:
- Откройте приложение «Настройки» на своем iPhone.
- Выберите «Почта»
- Выберите «Учетные записи»
- Выберите «Добавить учетную запись»
- Выберите «Google» из списка.
- Следуйте инструкциям на экране и войдите в свою учетную запись Google. учетные данные для входа
Вот как синхронизировать контакты Google с iPhone через приложение «Настройки»:
- Откройте приложение «Настройки» на своем iPhone.
- Выберите «Почта»
- Выберите «Учетные записи»
- Выберите свою учетную запись Gmail
- Убедитесь, что «Контакты» переключены на
Какой бы метод синхронизации контактов вы ни использовали, определенно обязательно должны сделать резервную копию вашего iPhone.Для этого AnyTrans — именно то, что вам нужно.
AnyTrans для Mac дает вам полный контроль над своим iPhone. Просто откройте приложение AnyTrans, подключите свой iPhone к Mac, и вы сможете создавать резервные копии всего вашего устройства или отдельных элементов, таких как сообщения, фотографии и даже контакты!
AnyTrans также имеет массу других функций, включая возможность быстрой передачи данных с вашего iPhone на новое устройство. Вы также можете управлять своим домашним экраном, удалять приложения с вашего iPhone, восстанавливать телефон из предыдущих резервных копий и курировать свою медиатеку!
Импорт контактов Google на iPhone с помощью iCloud
После импорта ваших контактов Google на ваш Mac iCloud должен синхронизировать ваши контакты на вашем iPhone, iPad и Mac.
Чтобы убедиться, что ваши контакты iCloud синхронизированы с вашим Mac, выполните следующие действия:
- В строке меню Mac выберите логотип Apple в верхнем левом углу.
- Выберите «Системные настройки»
- Выберите «Apple ID» в правом верхнем углу нового окна.
- Выберите «iCloud» с левой стороны окна
- Убедитесь, что «Контакты» переключены на
На вашем iPhone убедитесь, что ваши контакты iCloud синхронизируются, выполнив следующие действия:
- Откройте приложение «Настройки» на своем iPhone.
- Выберите баннер с именем Apple ID в верхней части экрана
- Выберите «iCloud»
- Убедитесь, что «Контакты» переключены на
Если хотите, не стесняйтесь выключать и снова включать контакты, чтобы запустить синхронизацию.В этом нет необходимости, но это приведет к проверке связи с серверами iCloud, чтобы инициировать синхронизацию контактов или любой другой облачной службы с вашим iPhone.
Контакты — это одна из служб, которые iCloud синхронизирует на ваших устройствах. Также есть Почта, которая поддерживает актуальность вашего почтового ящика и папок на всех устройствах; Напоминания, чтобы помочь вам управлять списками дел и запускать напоминания, когда вы находитесь в каком-либо месте; Notes, который синхронизирует и передает все данные в вашем приложении Notes на вашем iPhone, iPad и Mac; Сообщения, чтобы гарантировать актуальность всех чатов; и Safari, который поддерживает синхронизацию открытых вкладок, списка чтения и закладок на всех ваших устройствах Apple.
Все эти службы заявляют о своих правах на ваше хранилище iCloud, но ни одна из них не так сильно, как фотографии. Большинство пользователей заметят, что в распределении данных iCloud преобладают изображения и видео в приложении «Фото», которое синхронизируется на всех устройствах Apple. Многое из того, что находится на фотографиях, тоже может быть ненужным; старые фотографии, скриншоты и размытые изображения занимают драгоценное место.
Чтобы управлять хранилищем мультимедиа iCloud, установите Gemini.
Приложение Gemini для Mac помогает управлять похожими и повторяющимися изображениями в папке «Фото», которые затем можно быстро удалить.Приложение Gemini для iOS постоянно просматривает ваше приложение «Фото» в поисках видео, снимков экрана и других категорий. Затем он создает уникальные папки для этих типов мультимедиа в приложении Gemini и предоставляет быстрый и простой способ массового удаления ваших изображений. Гигабайты хранилища iCloud, которые вы восстановите с помощью Gemini, стоят того, чтобы его загрузить.
Заключение
Управлять контактами на устройствах Apple очень просто. Вы можете синхронизировать свои контакты Google и продолжать использовать Gmail и другие службы Google или загрузить и добавить все свои контакты Google в iCloud.В любом случае, вы полностью контролируете ситуацию.
AnyTrans — отличное приложение для управления резервными копиями, практика, которой мы все должны придерживаться, перемещая и синхронизируя данные между службами. Если что-то пойдет не так, резервная копия поможет вам с легкостью восстановить данные.
Gemini помогает управлять файлами, папками и фотографиями, чтобы в iCloud не было ненужных файлов. Если вы собираетесь синхронизировать данные, вам следует оставить как можно больше места в вашей учетной записи облачного хранилища.
AnyTrans и Gemini можно использовать бесплатно в течение семи дней с пробной версией Setapp, надежного набора приложений для повышения производительности для Mac.Вместе с этими двумя невероятными приложениями у вас будет неограниченный доступ к более чем 200 другим родным приложениям для Mac в течение недели бесплатного использования!
По окончании пробного периода постоянный доступ ко всему каталогу Setapp будет стоить всего 9,99 долларов в месяц. Это сенсационное предложение для множества замечательных приложений, так зачем ждать? Попробуйте Setapp сегодня!
Как импортировать контакты iPhone
Как я могу импортировать контакты прямо на мой iPhone, iPod Touch или iPad?
Импортировать контакты на iPhone очень просто.Нажмите «Извлечь контакты» в iPhone Backup Extractor, а затем отправьте извлеченный файл себе по электронной почте. Откройте электронное письмо на своем iPhone с помощью приложения Apple Mail, и оно позволит вам автоматически импортировать контакты в вашу адресную книгу. Простой!
Если вы не синхронизируете свой iPhone с почтовым клиентом или клиентом контактов, можно восстановить контакты на iPhone, просто отправив на телефон файл VCard по электронной почте. После того, как телефон получит электронное письмо, откройте вложение VCard, и появится возможность импортировать данные.
Как импортировать контакты vCard VCF в Gmail
Если вы ищете способ импортировать контакты vCard в свою учетную запись Gmail, эта статья покажет вам, как именно это сделать. Контакты vCard хранятся в имени файла, заканчивающемся на .vcf (вы можете узнать больше об этой теме здесь), и впоследствии их можно экспортировать различными способами, например по электронной почте.
Хотите получить контакты iPhone или iCloud в виде VCF?
У нас есть руководство, которое проведет вас через этот процесс.Проверить это. 👍
1. Войдите в Gmail
Войдите в свою учетную запись Gmail, используя необходимые учетные данные.
2. Выберите «Контакты», затем «Импортировать контакты».
Щелкните раскрывающееся меню «Почта» в левом верхнем углу окна Gmail и выберите «Контакты». Затем перейдите к кнопке «Еще» и выберите «Импортировать контакты».
Меню импорта Gmail
3. Выберите карту vCard или файл
.vcf Нажмите «Выбрать файл» и выберите визитную карточку со списком ваших контактов.
Импорт визитных карточек в Gmail
Вот и все! Импортированные контакты теперь должны быть доступны в вашей учетной записи Gmail.
Мы надеемся, что это короткое руководство было для вас полезным и научило вас тому, что вы хотели знать.
Вы хотите объединить несколько файлов
.vcf ?iPhone Backup Extractor дает вам возможность экспортировать каждый контакт в отдельный файл или все контакты в один большой файл. Так что вам не нужно этого делать, если вы используете наше приложение.👊
Если у вас есть несколько файлов .vcf и вы хотите объединить их, а затем импортировать в свою учетную запись Gmail, выполните следующие действия:
в Windows
- Скопируйте все ваши файлы .vcf в папку
- Войдите в командную строку Windows (ключи
⊞ Win+R), затем введитеcmdи нажмите⏎ Введите, чтобы открыть его. Затем перейдите в папку, в которой хранятся все файлы.vcf. Вы должны выбрать диск, а затем перейти в папку назначения. - После выбора места назначения используйте следующую команду DOS:
copy * .vcf all.vcf
На Mac
- Откройте терминал: это
Приложения→Утилиты→Терминал, или вы можете нажать⌘ Cmd+и ввестиТерминал, затем нажать⏎ Введите - Зайдите в папку с файлами, которые собираетесь объединить
- Введите следующую команду:
cat * .vcf> contacts.vcf
Вот оно! Теперь у вас есть единственный файл .vcf , готовый для импорта в вашу учетную запись Google.
Испытывали ли у вас проблемы при попытке импортировать файл vCard в почту Google? Если вам нужна дополнительная помощь, свяжитесь с нами.
Импорт контактов из CSV
Есть инструкции, как импортировать контакты из CSV в Gmail и Outlook. Почти все программное обеспечение для управления контактами поддерживает импорт из CSV. В этой статье более подробно описывается, как импортировать контакты CSV с iPhone или iPad в Outlook.
CSV-файлы контактов создаются со следующими полями:
- Заголовок, Имя, Отчество, Фамилия, Суффикс, Псевдоним
- Компания, Отдел, Должность, Заметка, День рождения, Рабочий телефон, WorkFax
- MobilePhone, HomePhone, OtherPhone, SpousePhone, MainPhone
- Пейджер, URL, Тег, Электронная почта, Улица, Город, Штат, Почтовый индекс, Страна, Код страны
Импорт контактов с iOS на другие платформы
iPhone Backup Extractor может экспортировать ваши контакты в различные форматы, но по умолчанию он использует формат vCard / VCF, так как он наиболее переносимый и с ним проще всего работать.Если вы хотите получить более подробную информацию, вы можете экспортировать свои контакты в формат CSV. Однако мы рекомендуем vCard.
У нас есть подробные инструкции по импорту контактов в Gmail в нашем блоге. У нас также есть статья базы знаний «Как импортировать на Android», в которой подробно описано, как импортировать данные обратно на ваше устройство Android.
После того, как вы извлекли файл контактов, откройте его любой программой, которую вы используете для управления контактами. Это может быть веб-программа, например Gmail или Hotmail, или настольное приложение, например Outlook или Apple Mail.
Открытие файла VCF в Outlook
Каждая программа открывает контакты по-своему, но почти все они будут работать с файлами VCard или CSV, созданными программой iPhone Backup Extractor. Параметры для Google Mail описаны ниже.
Импорт контактов Gmail
Как импортировать контакты из CSV в Outlook
Если вы использовали iPhone Backup Extractor для восстановления контактов iPhone из резервной копии в файл CSV и теперь хотите перенести их в Outlook, вот руководство, как это сделать.
1. В Outlook начните импорт
Запустите Outlook. Затем в Outlook нажмите «Файл», «Открыть», затем «Импорт».
В Outlook выберите Файл → Открыть → Импорт
.2. Выберите «Импортировать из другой программы или файла»
Выберите Импорт из другой программы или файла
3. Выберите «Значения, разделенные запятыми (Windows)»
Выберите значения, разделенные запятыми (Windows)
4. Выберите файл CSV
Выберите CSV-файл, созданный с помощью iPhone Backup Extractor, и решите, хотите ли вы разрешить программе создавать дубликаты ваших контактов, если у вас есть более одного набора информации для определенного человека.
Выберите CSV-файл iPhone Backup Extractor
5. Выберите, куда вы хотите отправить контакты
Выберите папку, в которую вы хотите поместить контакты. Вероятно, вы захотите поместить их в папку контактов Outlook.
Выберите папку назначения
6. Необязательно: повторно сохраните файл CSV в Excel
Если вы видите следующую ошибку, загрузите файл CSV в Excel, сохраните его, а затем попробуйте импортировать его снова. Теперь он должен работать.
Скриншот ошибки перевода
7.Подтвердите импорт
Нажмите «Готово», чтобы подтвердить импорт.
Скриншот подтверждения
Вот и все! Теперь ваши контакты должны быть импортированы.
Импортировать контакты iPhone в адресную книгу Mac
Чтобы импортировать контакты CSV в адресную книгу Mac, вам необходимо сначала установить новую группу, а затем выбрать правильные настройки для сохранения контактов.
Откройте адресную книгу Mac («Контакты» на панели запуска) и создайте «Новую группу», используя раскрывающееся меню «Файл».
Новая группа
Дайте новой группе имя, скажите «Контакты iPhone»
Дайте группе название
Выделите новую группу.В раскрывающемся меню выберите «Импорт»
Вариант импорта
Найдите извлеченный CSV-файл контактов с контактами iPhone, дважды щелкните его и выберите «Открыть»
Откройте CSV
Если CSV-файл не включает столбцы заголовков, снимите флажок «Игнорировать первую карточку».
Игнорировать первую карту
Нажмите «ОК» и готово! Теперь ваши контакты должны быть импортированы на ваш Mac!
Контакты импортные
Если возможность когда-либо снова потерять ваши контакты вызывает у вас мурашки по коже, вы всегда можете сделать резервную копию адресной книги Mac в целях безопасности.При необходимости содержимое Mac можно легко синхронизировать с телефоном.
Импорт других типов данных?
Если вы потеряли или удалили данные на своем iPhone или iPad, мы можем помочь. Мы публикуем набор руководств по импорту данных обратно на ваш iPhone. Узнайте, как восстановить удаленные данные из резервных копий iTunes для получения дополнительной информации.
Восстановление файлов других типов на iPhone может оказаться сложной задачей без технических знаний. Обратитесь в нашу службу поддержки, если вы не уверены, что делать дальше.Мы будем рады помочь. 👋
Как легко импортировать контакты CSV в iPhone: 2 способа | автор: Джейсон Б.
В этой статье показано, как импортировать контакты CSV в iPhone. Иногда вам может потребоваться импортировать контакты на iPhone из другого места, например из почтовой службы или файла CSV (значения, разделенные запятыми). Однако вы не можете напрямую импортировать контакты из CSV в iPhone. Приложение «Контакты» на iPhone не поддерживает CSV в качестве формата импорта. Хорошая новость заключается в том, что на самом деле есть несколько обходных путей.Здесь я поделюсь двумя способами.
Метод 1. Простые шаги для импорта контактов CSV в iPhone
Применимо к: macOS 10.11 или более поздней версии
Если вы пользователь ПК с Windows, вы можете воспользоваться вторым методом.
Пользователи Mac могут использовать приложение Cisdem ContactsMate для простого импорта контактов в iPhone из Excel. Приложение предоставляет следующие основные функции.
- Поддержка контактов из различных приложений и служб, таких как Apple Contacts, iCloud, Google, Exchange, Facebook, Twitter и т. Д.
- И синхронизировать контакты между ними
- Импортировать контакты CSV в поддерживаемые приложения / службы
- Экспорт контактов в 8 форматов, таких как CSV, Excel, vCard и т. Д.
- Позволяет легко просматривать, добавлять, редактировать, группировать, помечать, распечатайте и поделитесь контактами
- Находите и исправляйте повторяющиеся контакты
- Позволяет создавать резервные копии или восстанавливать контакты в 1 клик.
Бесплатно загрузите ContactsMate по официальной ссылке и установите его. Нажмите ОК , когда он запросит разрешение на доступ к вашим контактам.
Шаг 1. Синхронизируйте контакты iPhone с iCloud. Если вы уже это сделали, просто пропустите этот шаг.
Если нет, на вашем iPhone перейдите в Настройки . Коснитесь своего имени, а затем коснитесь iCloud . Включите Контакты .
Шаг 2. В ContactsMate щелкните Добавить учетную запись на панели инструментов приложения, после чего откроется окно «Учетные записи Интернета».
Выберите iCloud и войдите в него со своим Apple ID. Выберите Контакты , как показано на скриншоте.Закройте окно.
Шаг 3. Теперь вы должны найти новую группу под названием iCloud на левой боковой панели в ContactsMate. Если группа не отображается, закройте приложение и перезапустите его.
Шаг 4. Выберите группу iCloud и затем щелкните Импорт на панели инструментов. Выберите файл CSV, содержащий контакты, которые вы хотите импортировать на iPhone, и нажмите Открыть .
После синхронизации изменений с iPhone вы можете успешно импортировать контакты CSV на свой iPhone.
Метод 2. Импорт контактов CSV в iPhone с помощью конвертера CSV в VCF
Применимо к: Windows, macOS
Можно импортировать контакты CSV на iPhone с помощью iCloud. С помощью этого метода вам нужно будет преобразовать CSV в VCF (также известный как vCard). iCloud не поддерживает CSV.
Шаг 1. Синхронизируйте контакты iPhone с iCloud.
Шаг 2. Получите конвертер CSV в vCard. Здесь я использую онлайн-конвертер от Tendant .
Шаг 3.Щелкните Обзор , выберите файл CSV и щелкните OK. Щелкните Загрузить .
Шаг 4. Теперь появится опция, позволяющая сопоставить столбец с полями. Настройте в соответствии с вашими потребностями или проигнорируйте этот вариант. Щелкните Далее . Конвертер начнет обработку вашего файла. После его завершения вам будет предложено указать свой адрес электронной почты. И файл vCard будет отправлен вам по электронной почте.
Шаг 5. Теперь посетите iCloud.com и войдите в него. Там выбираем Контакты .
Шаг 6. Щелкните значок шестеренки в углу и выберите Импорт vCard . Выберите загруженный файл vCard и нажмите Открыть .
Шаг 7. Теперь контакты CSV импортированы в iCloud. После того, как вы синхронизируете их со своим iPhone, процесс будет завершен.
Заключение
Есть несколько способов импортировать контакты CSV в iPhone. Методы, включенные в эту статью, просты. Программное обеспечение для управления контактами, такое как ContactsMate, может облегчить эту задачу.Благодаря поддержке различных приложений, сервисов и форматов, ContactsMate позволяет, помимо прочего, легко импортировать, экспортировать и синхронизировать контакты.
Перенос контактов с Android на Iphone
Вы думаете о переходе с Android на iPhone, но не кажется ли вам сложным перенести все данные? Такие данные, как фотографии, музыка, тексты, календарь и все контакты из адресной книги. Мы чувствуем вас, и поэтому составили простое руководство, чтобы сделать это самым легким способом.
Перенос данных с Android на iPhone
Вариант 1 — Использование SIM-карты
Самый простой способ переместить контакты — использовать универсальную SIM-карту. Вы хотите убедиться, что у вас есть SIM-карта того же размера или ее можно обрезать до нужного размера, чтобы соответствовать новому телефону. Перед переключением телефона просто сохраните адресную книгу на своем SIM-адресе, выполнив следующие действия:
- Сделайте резервную копию адресной книги Android на SIM-карту.
- Переместите SIM-карту с Android на iPhone.
- На iPhone нажмите «Настройки» — «Почта, контакты, календари» — «Импорт контактов с SIM-карты».
- Выберите счет, на который вы хотите их перевести.
- После завершения передачи на вашем новом iPhone будут все ваши старые контакты Android.
Вариант 2. Используйте приложение Apple
Поскольку в интересах Apple перейти с Android на iPhone, они создали приложение специально для переноса данных с одного устройства на другое.Приложение называется Move, и, по словам Apple, оно «автоматически и безопасно переносит ваш контент». Приложение в основном объединяет все ваши данные Android, включая контакты, текстовые фотографии, календарь, учетные записи электронной почты и т. Д., И импортирует их на ваш новый iPhone. Вам нужно сделать всего два шага:
- Скачать Move.
- Подключитесь к Wi-Fi и начните работу с приложением.
Убедитесь, что ваш телефон или планшет Android работает под управлением Android 4.0 или более поздней версии, чтобы использовать эту опцию.
Другие способы включают копирование всего в облако Google, что означает, что он всегда будет синхронизироваться, независимо от того, на каком устройстве вы находитесь. Вы также можете объединить свои контакты через iTunes, но это немного сложно, и мы обещали, что это будет проще!
Конечно, мы не хотим оставлять вас в подвешенном состоянии, если вы хотите сделать обратное, переходя с iPhone на Android. Однако, прежде чем делать что-либо еще, сделайте новую резервную копию вашего iPhone в iCloud.
Используйте vCard для перемещения контактов
- Откройте Firefox или Safari (не Chrome, поскольку он не работает) и перейдите в iCloud.com.
- Войдите, используя свой Apple ID.
- Щелкните Контакты — Все контакты.
- Нажмите одновременно клавиши Ctrl и A на клавиатуре, если у вас есть ПК. Если у вас Mac, одновременно нажмите клавиши Command и A на клавиатуре. Затем нажмите кнопку «Настройки» в нижнем левом углу экрана.
- Щелкните Экспорт vCard и y. Ваши контакты будут сохранены в виде файла .vcf.
Импорт контактов через Google
- Войдите в свою учетную запись Google и нажмите кнопку приложений Google в правом верхнем углу.
- Нажмите «Контакты — Импорт контактов» в нижней части левого меню.
- Нажмите Выбрать файл — Импортировать контакты — Выбрать файл
- Щелкните свою визитку и откройте ее, затем щелкните Импорт, и все ваши контакты должны появиться.
К сожалению, вам придется перемещать все другие данные, например фотографии и календари, отдельно. Для получения дополнительной информации о том, как это сделать, посетите AndroidCentral.
Независимо от того, какой маршрут вы выберете, дайте себе время привыкнуть к новому телефону.Это кривая обучения, переходящая от одной системы к другой. Наслаждайтесь своим новым телефоном!
Источник изображения: Whistleout
Как импортировать контакты Google в iPhone
Если большая часть ваших контактов находится в вашей учетной записи Gmail, вы можете легко импортировать контакты Google в iPhone двумя разными способами, как указано ниже.
Импорт контактов из Gmail на iPhone
Почти все телефоны Android обеспечивают немедленный доступ к контактам Gmail, поскольку они глубоко интегрированы со службами Google.
В случае iPhone сообщения и контакты Gmail не будут отображаться на вашем устройстве, даже если вы используете учетную запись Gmail в качестве идентификатора Apple ID.
Однако все, что требуется для импорта всех ваших контактов Google на iPhone, — это добавить свою учетную запись Gmail в приложение «Почта» или непосредственно в приложение «Контакты».
1. Синхронизируйте контакты Gmail с iPhone с помощью приложения «Контакты»
Самый простой способ импортировать контакты из Gmail в iPhone — напрямую синхронизировать контакты Gmail с приложением «Контакты» на iPhone.
1. Перейдите в «Настройки»> «Контакты»> нажмите «Добавить учетную запись».
2. На следующем экране выберите Google в качестве поставщика услуг электронной почты.
3. Во всплывающем окне подтверждения нажмите «Продолжить», чтобы разрешить приложению «Настройки» войти в систему, используя вашу учетную запись Google.
4. Введите имя пользователя учетной записи Gmail> Введите пароль и нажмите Далее.
Через несколько секунд ваша учетная запись Gmail синхронизируется с iPhone и появится на экране настроек.
5. На следующем экране переместите переключатель рядом с контактами в положение ВКЛ.
6. Во всплывающем окне нажмите «Сохранить на моем iPhone», чтобы сохранить локальные контакты (если есть) на вашем устройстве, и нажмите «Сохранить».
Примечание. Если вы уже добавили учетную запись Gmail в iPhone, перейдите в «Настройки»> «Контакты»> «Учетные записи»> «Gmail»> переместите переключатель рядом с «Контакты» в положение «Включено».
После этого откройте приложение «Контакты» на своем iPhone, и вы найдете все свои контакты Gmail.
2. Синхронизация контактов Gmail с iPhone с помощью почтового приложения
Вы также можете перенести контакты Google на iPhone, добавив свою учетную запись Gmail в почтовое приложение и включив опцию синхронизации контактов Gmail с iPhone.
1. Откройте приложение «Почта» на своем iPhone.
2. На следующем экране выберите Google в качестве поставщика услуг электронной почты.
3. Во всплывающем окне нажмите «Продолжить», чтобы позволить почтовому приложению использовать вашу учетную запись Gmail для входа.
4. Введите имя пользователя учетной записи Gmail> Введите пароль и нажмите Далее.
5. На экране Gmail переместите переключатель рядом с контактами в положение ВКЛ.
6. Во всплывающем окне нажмите «Сохранить на моем iPhone», чтобы сохранить локальные контакты на iPhone, и нажмите «Сохранить».
Связанные
Как импортировать контакты в iPhone
Как и два старых метода, они работают примерно так же.Разница здесь в том, что резервные копии Google будут использоваться для пользователей Android, тогда как iCloud будет использоваться для пользователей iPhone. Чтобы выбрать правильный метод, перейдите к соответствующему разделу ниже.
GoogleШаг 1:
Первое, что вам нужно сделать, это найти в своей службе или устройстве опцию для экспорта списков контактов. Это стандартная функция, поэтому найти ее не составит большого труда. Для Google это означает вход в свою учетную запись, а затем выбор параметра «Главное меню» в правом верхнем углу экрана.
Шаг 2:
Вы попадете на страницу контактов. Здесь вы захотите найти опцию «Экспорт». Это можно найти на значке с тремя горизонтальными полосами в верхнем левом углу экрана. Щелкните по нему, а затем нажмите экспорт. Возможно, вам потребуется развернуть панель, чтобы сначала отобразить этот параметр.
Шаг 3:
Когда вы выберете эту опцию, Google спросит вас, какой формат файла вы предпочитаете. Поскольку наш пункт назначения — iPhone, выберите опцию vCard и нажмите «Экспорт».
Шаг 4:
После нажатия кнопки «Экспорт» будет создан файл, который необходимо перенести на iPhone. Для этого нужно прикрепить его к электронному письму и отправить его самому себе. После отправки откройте электронное письмо на целевом устройстве, загрузите вложение и запустите файл. Затем вы должны пройти остаток пути.
Если по какой-либо причине это не сработает, мы предлагаем перейти к методу 3 ниже.
iCloudШаг 1:
Работа с iCloud означает, что вы должны сначала войти в свою учетную запись.Это можно сделать, перейдя на специальный сайт Apple iCloud и введя свой Apple ID и пароль.
Шаг 2:
Зайдя в свою учетную запись iCloud, перейдите к списку контактов, нажав значок «Контакты».
Шаг 3:
Для iCloud вам нужно будет либо отдельно выбрать контакты, которые вы хотите экспортировать, либо нажать «Выбрать все», чтобы мгновенно выбрать все из них. Как только это будет сделано, выберите Экспорт.
Шаг 4:
Это сохранит файл, который вам нужно будет перенести на целевой iPhone. Электронная почта — самый простой способ добиться этого. Отправьте себе электронное письмо с этим файлом в качестве вложения и откройте на iPhone электронное письмо, в которое вы хотите импортировать эти контакты. Загрузите вложение на iPhone. Как только это будет на вашем телефоне, откройте его, и телефон проведет вас через остальные шаги.
Если по какой-либо причине этот метод не сработал, мы рекомендуем попробовать метод 3.
.



 vcf
vcf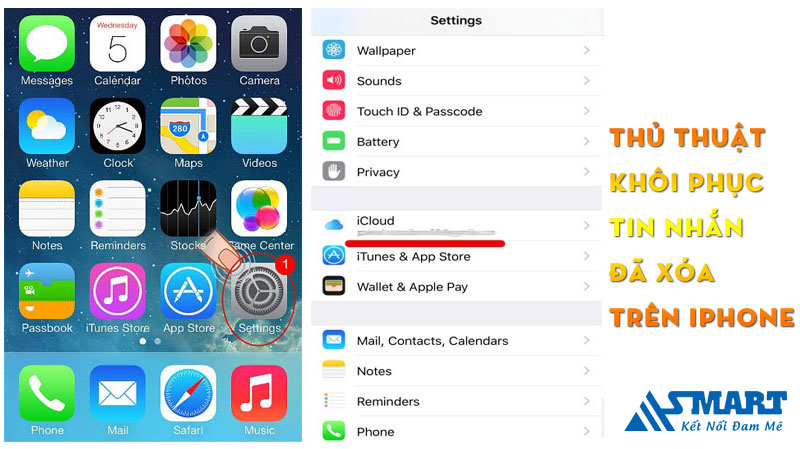
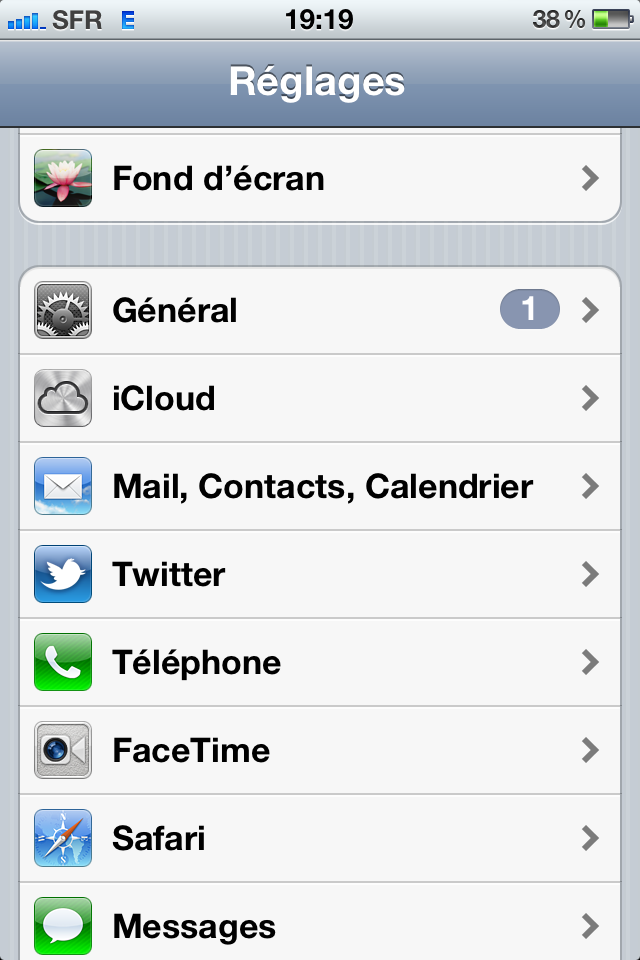
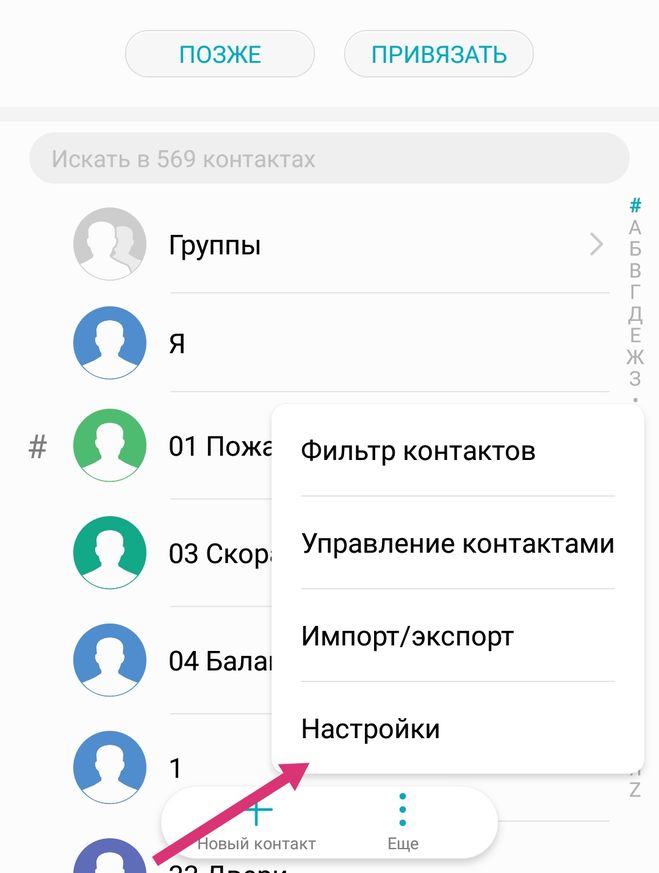 ru/telefony/sovety/iphone/kak-perenesti-kontakty-s-iphone-na-iphone-3-sposoba.html: использовано 2 блоков из 4, кол-во символов 1662 (20%)
ru/telefony/sovety/iphone/kak-perenesti-kontakty-s-iphone-na-iphone-3-sposoba.html: использовано 2 блоков из 4, кол-во символов 1662 (20%) xls)
xls)