Скрытые функции iphone 8 plus
iOS — сложная мобильная система. Невозможно знать про нее всё, а учитывая, что каждый год система обновляется и пополняется новыми фишками, то их даже не вспомнишь. Мы собрали 10 функций системы, о которых вы вряд ли знаете.
1. Редактируем заметку вместе
В стандартном приложении Заметки предусмотрена функция добавления людей. Нажимаем в правом верхнем углу на плюс и отправляем ссылку нужному человеку.
2. Рисуем и добавляем текст на фото
Выбираем фотографию, на которую хотим добавить текст или что-то нарисовать. Изменить — Разметка. Доступны разные цвета, размер линии, разные шрифты для текста и увеличительное стекло.
3. Отчёт о прочтении в Сообщениях
Если вы не хотите, чтобы ваш собеседник знал о том, прочитали вы сообщение или нет, то уберите галочку в настройках чата.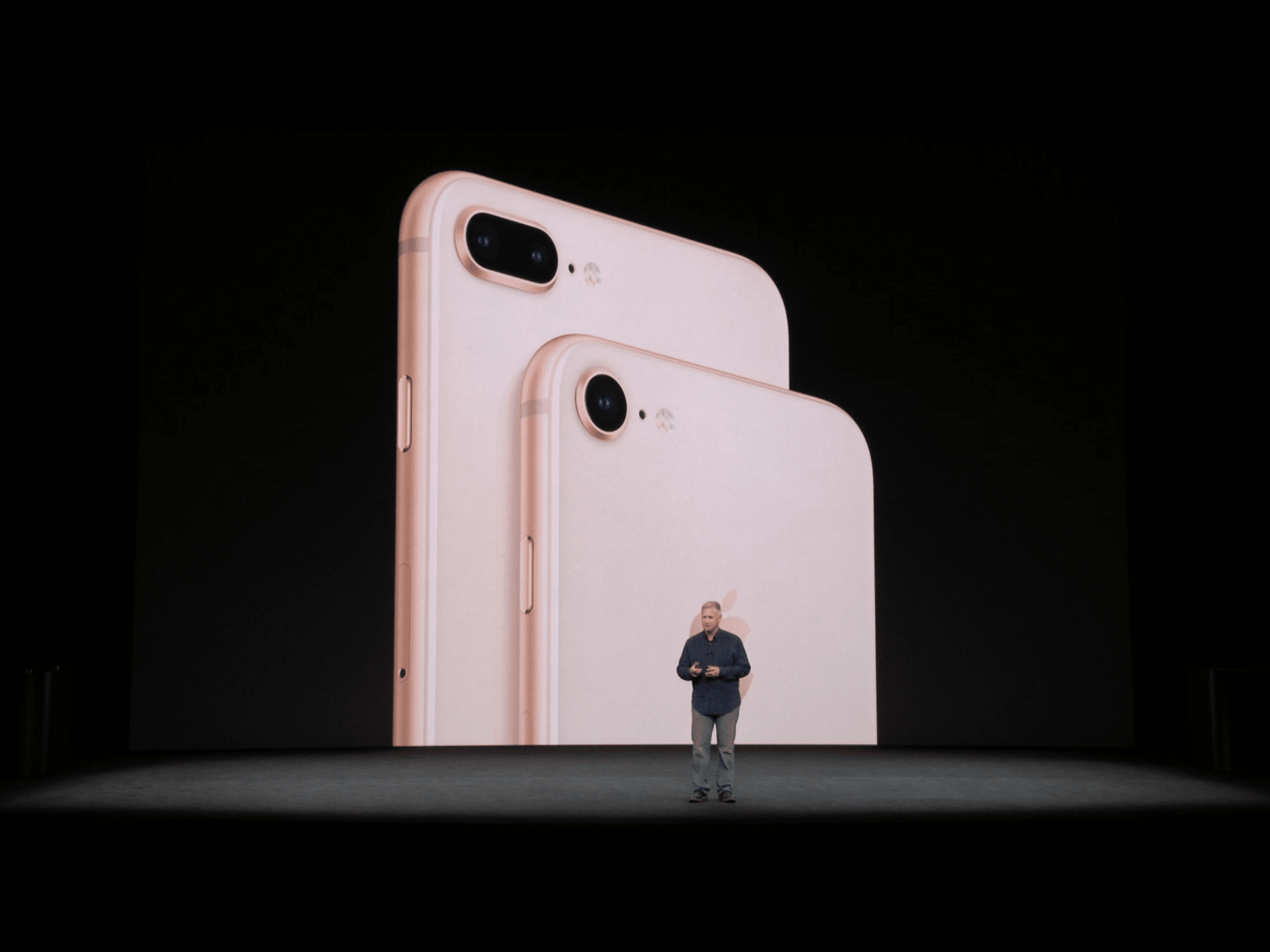
4. Лупа для быстрого увеличения
Переходим в Настройки — Основные — Универсальный доступ — Лупа. Теперь при тройном нажатии на клавишу Домой будет запускаться увеличительное стекло.
5. Попросите Siri сделать селфи
Да, она сразу включит фронтальную камеру.
6. Фотографии низкого качества в iMessage
Если вы тратите много мобильного трафика на отправку фотографий в iMessage, то расходы можно сократить: Настройки — Сообщения — Отправлять фотографии низкого качества.
7. Тексты песен в Apple Music
Почти к каждой песне в сервисе есть слова. Включаем трек, делаем свайп вверх и открываем слова.
8. Удаляем все уведомления
На устройствах с 3D Touch (iPhone 6S и новее, iPad Pro с Pencil) можно быстро избавиться от всех уведомлений: сильно нажимаем на крестик в Центре уведомлений.
9. Закрываем все вкладки в браузере
Если у вас огромное количество вкладок в браузере, которые вы просто хотите закрыть, то и эта проблема легко решается: удерживаем клавишу Закрыть несколько секунд.
10. Отправляем GIF в iMessage
С приходом обновленного приложения Сообщения в iOS 10 появилась возможность устанавливать приложения для iMessage. Переходим в App Store и устанавливаем GIF Keyboard.
8 лучших функций iPhone 8 и iPhone 8 Plus
iPhone 8 и iPhone 8 Plus – новые «мейнстримные» модели. Их вполне можно было назвать iPhone 7s и iPhone 7s Plus, потому что по сути ими они и являются. Пусть «s» в названии и пропустили, но телефоны почти не изменились, по крайней мере снаружи. Не считая новый стеклянный корпус, новые модели iPhone выглядят абсолютно так же, как прошлогодние. Настолько, что даже чехлы от iPhone 7 подойдут для iPhone 8.
The upgrades are all on the inside. Here are the best new features of the iPhone 8 and iPhone 8 Plus.
Также читайте: Каких функций iPhone X нет на iPhone 8 и iPhone 8 Plus?
1. Новый стеклянный корпус
Новый стеклянный корпусС первого взгляда новые модели iPhone 8 и 8 Plus выглядят так же, как прошлогодние, но теперь у них стеклянный корпус, который Apple называет самым прочным среди всех смартфонов. Боковые рамки всё ещё сделаны из нержавеющей стали, которая разделяет две панели из стекла.
Цвета тоже немного изменились. Новые модели доступны в только в цветах Space Grey, Silver и Gold. Rose Gold и Jet Black убрали. Space Grey выглядит темнее предыдущей версии, а Gold больше отдаёт медным оттенком.
Сердцем новых iPhone 8 и 8 Plus является новый процессор A11 Bionic, который можно назвать самым большим обновлением моделей. Новый процессор состоит из шести ядер, два из которых работают на полную мощность, а четыре – энергосберегающие. Этот процессор не только быстрее, чем в Galaxy S8, он даже обгоняет некоторые MacBook Pro! Ядра полной мощности на 25% быстрее ядер A10 Fusion, а энергосберегающие на все 70%.
Кроме того, Apple разработала и свой графический процессор. Он состоит из трёх ядер и на 30% быстрее, чем A10 Fusion.
A11 Bionic разрабатывали под машинное обучение и дополненную реальность. Новые игры и приложения с использованием дополненной реальности должны просто летать на новых моделях iPhone.
3. True ToneTrue Tone – одна из лучших функций на iPad Pro, а теперь она доступна и на новых iPhone. Технология True Tone автоматически меняет яркость экрана, учитывая степень освещённости обстановки.
4. Улучшенные камерыНа iPhone лучшие камеры на всём рынке смартфонов, и с каждым разом они становятся ещё лучше. Это касается и iPhone 8 с iPhone 8 Plus. На iPhone 8 осталась одна основная камера, а на 8 Plus оставили двойную. На iPhone 8 Apple добавила лучший сенсор и цветовой фильтр.
Процессор A11 Bionic использует искусственный интеллект, чтобы оптимизировать фото в реальном времени или даже до того, как они будут сделаны.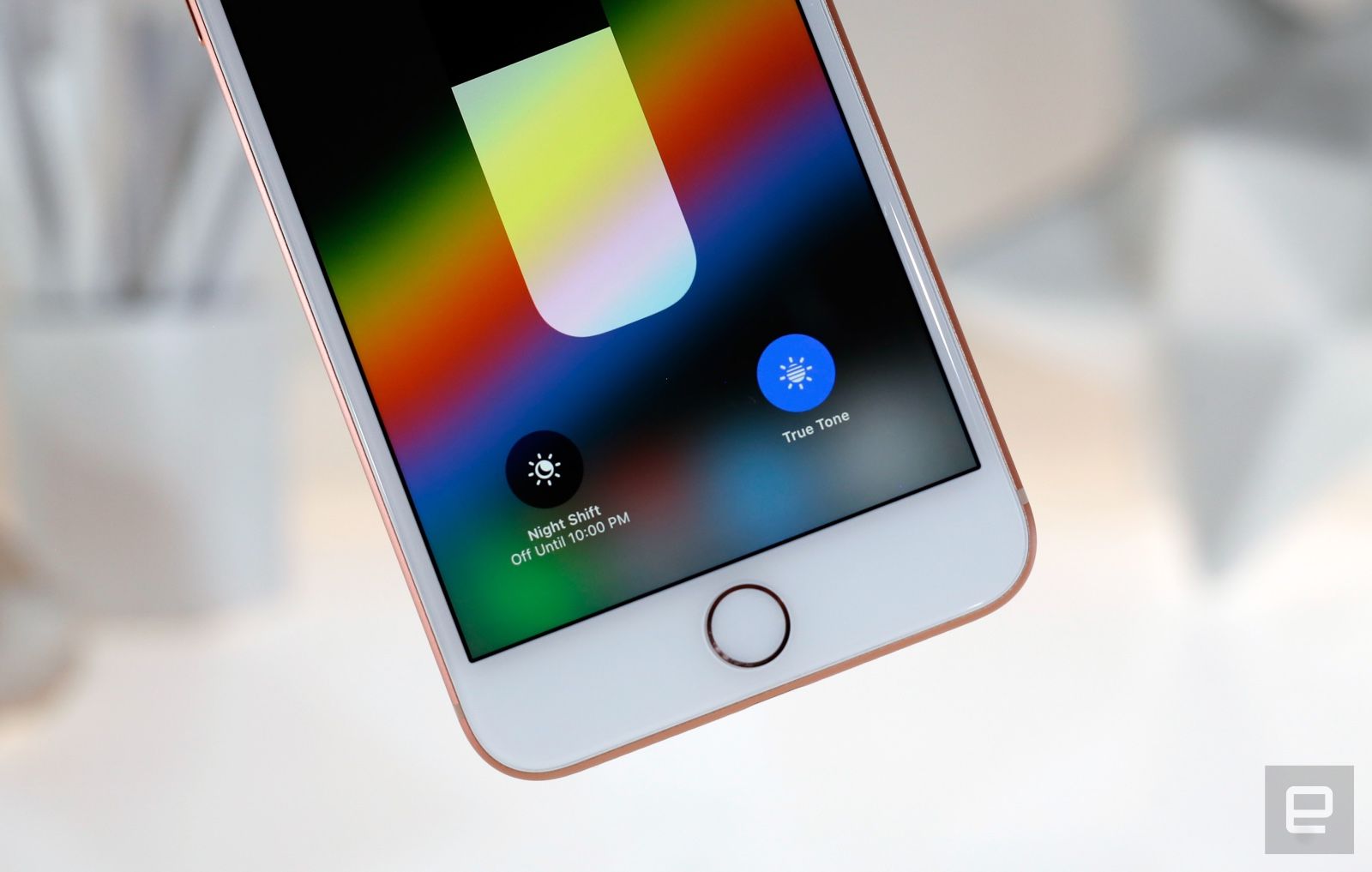
На обеих моделях осталась основная 12Мп камера с диафрагмой 1.8f, широким углом и оптической стабилизацией изображения. На iPhone 8 Plus также есть телефото-объектив с диафрагмой f2.4.
На обоих телефонах появилась вспышка Quad LED True Tone, которая лучше освещает объект и подавляет шум.
5. Портретный режим стал лучшеЛучшая функция iPhone 7 Plus стала ещё лучше на iPhone 8 Plus. В портретных снимках детали стали более чёткими, а размытие фона более естественным. Что самое главное, вы сможете делать лучшие снимки в плохо освещённой обстановке.
Режим портретного света – новая функция портретного режима. Теперь на портретные снимки можно добавлять световые эффекты. Для этого нужно просто сфокусироваться на объекте и выбрать эффект из двенадцати вариантов. Среди них есть естественный свет, студийный свет, сценический и т.д. Сценический свет затемняет весь фон, но при этом не трогает объект съёмки.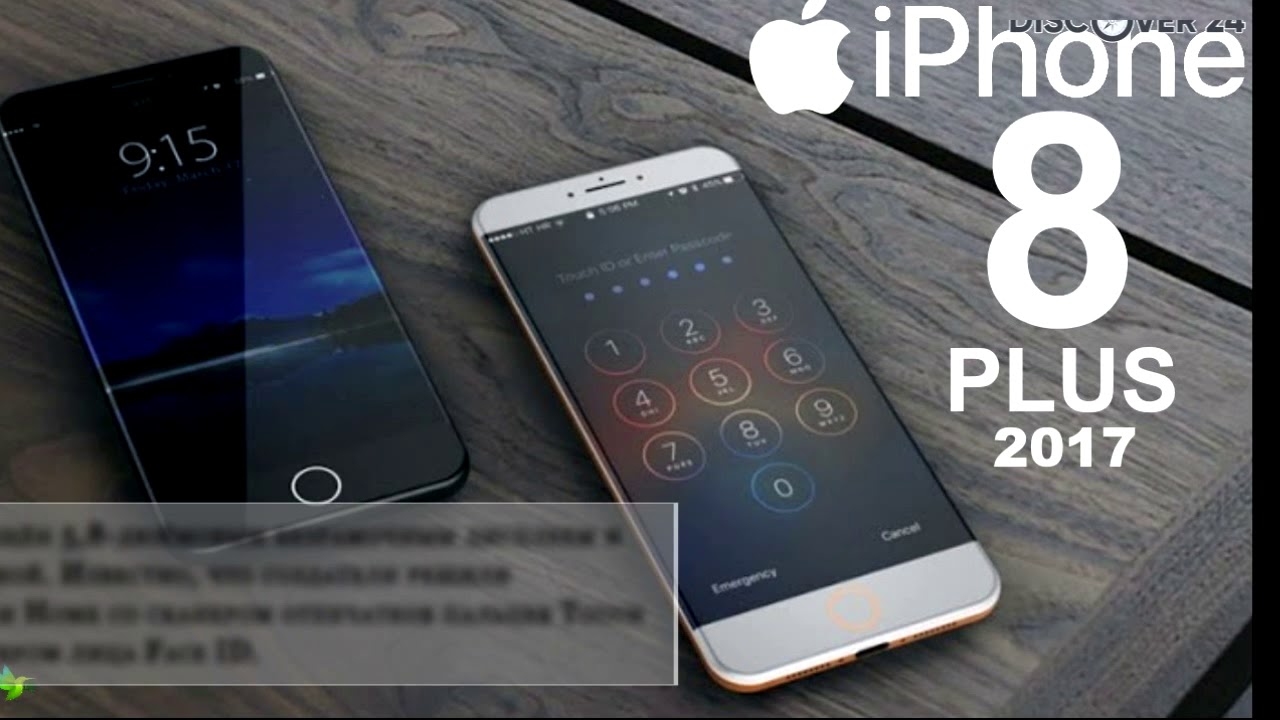
Эффект можно выбрать перед съёмкой или же применить к уже готовой фотографии. Функция доступна только на основной камере 8 Plus, но на обеих камерах iPhone X.
Новые модели наконец могут снимать видео в 4K с 60 кадров/с. Каждый день этой функцией вы пользоваться не будете, но если вам нужно будет записать на видео быстро движущиеся объекты (например, детей или питомцев), 4K с 60 кадров/с вам отлично с этим поможет.
Кроме того, режим замедленной съёмки тоже стал лучше. Теперь можно снимать в разрешении HD 1080p с 240 кадров/с.
8. Беспроводная зарядкаБлагодаря стеклянному корпусу iPhone 8 поддерживает беспроводную зарядку. И в этот раз Apple не придумывала что-то своё, и вы сможете заряжать новые модели любым устройством стандарта Qi. В будущем Apple будет продавать аксессуары Belkin и Mophie в своих магазинах.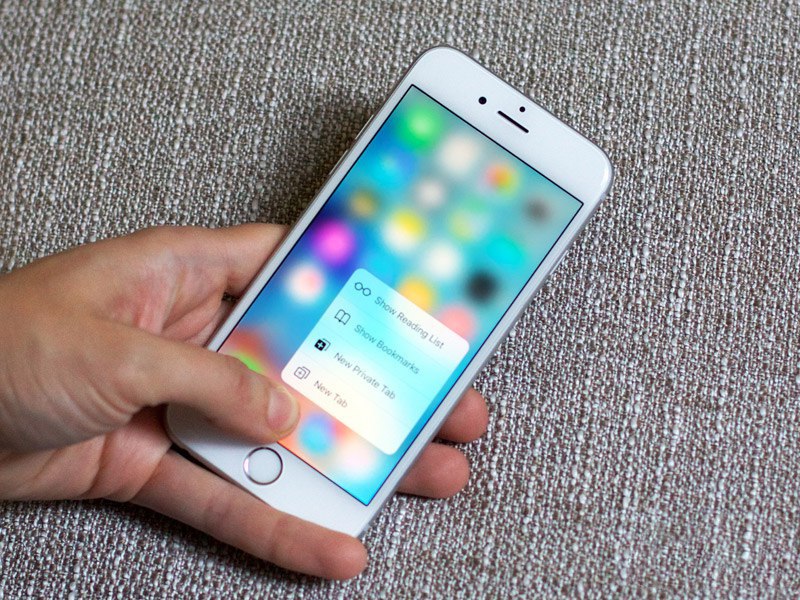
Однако Apple анонсировала выход собственного аксессуара, который сможет одновременно заряжать iPhone, Apple Watch и AirPods.
Варианты памяти и ценаВариант с 32Гб памяти больше не доступен. Новые модели будут продаваться с 64Гб или 256Гб памяти. iPhone 8 стоит 699 и 849 долларов, а iPhone 8 Plus – 799 и 949 долларов. Заказать новые модели можно с 15 сентября, а в магазинах они появятся 22.
Оцените пост
[всего: 0 рейтинг: 0]Смотрите похожее
iPhone 8 iPhone 8 Plus10 скрытых функций iPhone, о которых вы не знали
Каждый день обладатели iPhone пользуются знакомыми функциями, а также регулярно мечтают о некоторых возможностях, которые им недоступны. При этом сама Apple не спешит вносить изменения, аккуратно дозируя долгожданные нововведения по мере необходимости. А иногда и вовсе «засовывает» полезные режимы куда-то далеко.
Но KV.by дает возможность пользователям самостоятельно решить проблему с недостающим функционалом. Для этого мы подготовили топ-10, в который включили лучшие скрытые функции для смартфонов семейства iPhone.
Для этого мы подготовили топ-10, в который включили лучшие скрытые функции для смартфонов семейства iPhone.
Поиск изображений
Со временем iPhone начинает буквально разрываться от различного рода картинкой и фотографий. И обладателей данного мобильного устройства легко понять, так как у них под рукой всегда находится высококачественная камера. Но в таком круговороте фото бывает очень сложно отыскать необходимый файл.
Если встроенный поиск не помогает, то можно попробовать следующее. В поисковой строчке требуется ввести какое-нибудь существительное. Это может быть предмет, изображенный на фотографии. Например, «очки» или «торт». Встроенная медиатека iPhone вполне способна показать имеющиеся результаты по вашему запросу. Если этого не произошло, тогда остается копаться в картинках, чтобы найти желанную фотку.
Блокировка звонков от неизвестных абонентов
С каждый годом количество звонков с неизвестных номеров увеличивается.
В общем, многим из нас наверняка хочется оградить себя от неизвестных абонентов. Как же отключить подобные звонки, но при этом оставить вызовы от внесенных контактов? Заходим в настройки смартфона, а потом выбираем «Телефон». Дальше – дело техники. Нас интересует пункт «Заглушение неизвестных». Активируем его и наслаждаемся только нужными звонками.
Выбор индивидуальной вибрации
Согласитесь, что бывают ситуации, когда хотелось бы различать входящие звонки от разных абонентов в момент нахождения смартфона в кармане или на столе. Ведь далеко не всегда есть возможность быстро взять iPhone в руки, чтобы посмотреть на экран, либо же и вовсе приходится отключать звук.
В таких и аналогичных случаях поможет установка индивидуальной вибрации в отношении конкретного контакта. Для этого потребуется выбрать необходимый контакт, а потом «Править» его. Теперь остается найти раздел «Рингтон», где есть возможность работать с вибрацией. Пользователь может подобрать что-то из заготовленных режимов.
Для этого потребуется выбрать необходимый контакт, а потом «Править» его. Теперь остается найти раздел «Рингтон», где есть возможность работать с вибрацией. Пользователь может подобрать что-то из заготовленных режимов.
Также вполне реально сделать собственную вибрацию с уникальной последовательностью. В результате можно установить определенную вибрацию чуть ли не для каждого контакта в отдельности.
Новые фильтры и стикеры
Сейчас на просторах App Store можно отыскать множество приложений с разнообразными фильтрами для фотографий. Если же вам лень копаться в цифровом магазине, либо же действительно не хватает дополнительных стикеров, то стоит попробовать добавить подобные эффекты самостоятельно с использованием iMessage.
Достаточно перейти в съемочный режим через данное приложения для обмена сообщениями, а затем отыскать соответствующую иконку в нижней области экрана. Перед вами откроются абсолютно новые стикеры, а также фильтры, которые ранее не были доступны через обычное приложение камеры. Благодаря таким эффектам вы сможете вдоволь поэкспериментировать и проявить творчество, украсив фотографии по своему усмотрению.
Благодаря таким эффектам вы сможете вдоволь поэкспериментировать и проявить творчество, украсив фотографии по своему усмотрению.
Компактная клавиатура
Являетесь обладателем небольшой ладони или просто неудобно пользоваться большим iPhone последних поколений? Тогда вам просто необходимо активировать специальный режим клавиатуры для одной руки. Нам понадобятся настройки, после чего требуется перейти в «Основные».
Там находим раздел «Клавиатура». А уже в нем нужно найти соответствующий режим для одной руки, который делает клавиатуру не такой большой. Если все сделано правильно, то буквы уже будут располагаться в районе боковой стороны. Благодаря этому пользоваться аппаратом станет гораздо удобнее.
Минимальный уровень яркости
Когда требуется сберечь последние остатки заряда аккумулятора, то можно попробовать снизить уровень яркости дисплея iPhone до минимального значения.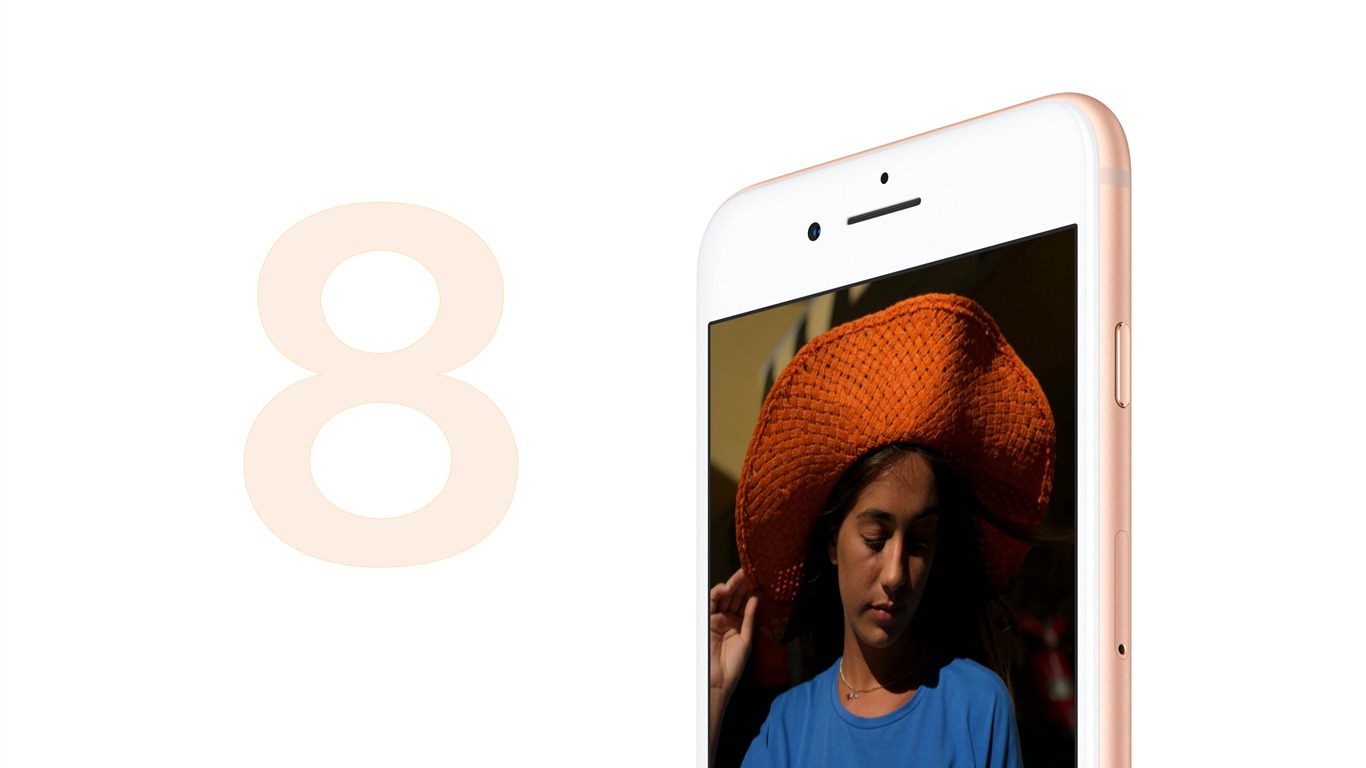 Причем речь идет не о доступной минимальной яркости, а показателях еще более низких. После этого яркость будет практически нулевая.
Причем речь идет не о доступной минимальной яркости, а показателях еще более низких. После этого яркость будет практически нулевая.
Через настройки смартфона необходимо попасть в раздел «Универсальный доступ». Уже здесь нам понадобится отыскать пункт «Увеличение». Пробегаем глазами вниз и находим «Фильт». Нас интересует режим «Слабый свет», который необходимо включить. Возвратиться к обычному состоянию можно при помощи быстрого двойного нажатия с использованием трех пальцев.
Мгновенная настройка беспроводного подключения
Если вы еще не знали, то после покупки iPhone или для подключения к новой сети Wi-Fi нет необходимости каждый раз долго и упорно копаться в соответствующих настройках.
Нужно только использовать соответствующий пункт управления, найти который уж точно не составит труда. Когда значок Wi-Fi перед нами, тогда следует достаточно сильно на него нажать. Здесь срабатывает технология 3D Touch, моментально настраивая беспроводное соединение.
Замена текста
Зачастую нам не хочется набирать какие-то слова целиком. И хорошо, если система самостоятельно подберет оптимальные варианты при вводе текста. Вот только происходит это далеко не всегда.
Исправить ситуацию призвана автоматическая замена слов. В настройках смартфона присутствует большой раздел под названием «Основные». Там нужно найти пункт «Клавиатура», а затем – «Замена текста». Перед вами всплывет таблица, содержащая не только сокращения фраз, но и их расшифровки. При этом добавить свои варианты можно с помощью значка «Плюс».
Получение скриншотов в момент видеосъемки
А вот эта скрытая функция лежит буквально на поверхности, но почему-то не все о ней знают. Она может понадобиться во время съемки видео. Например, вам нужно срочно записывать ролик, но и от фотографий объекта или пейзажа не откажетесь.
Тогда жмем белый круг на экране, который появляется в момент съемки видеороликов с помощью стандартного приложения камеры.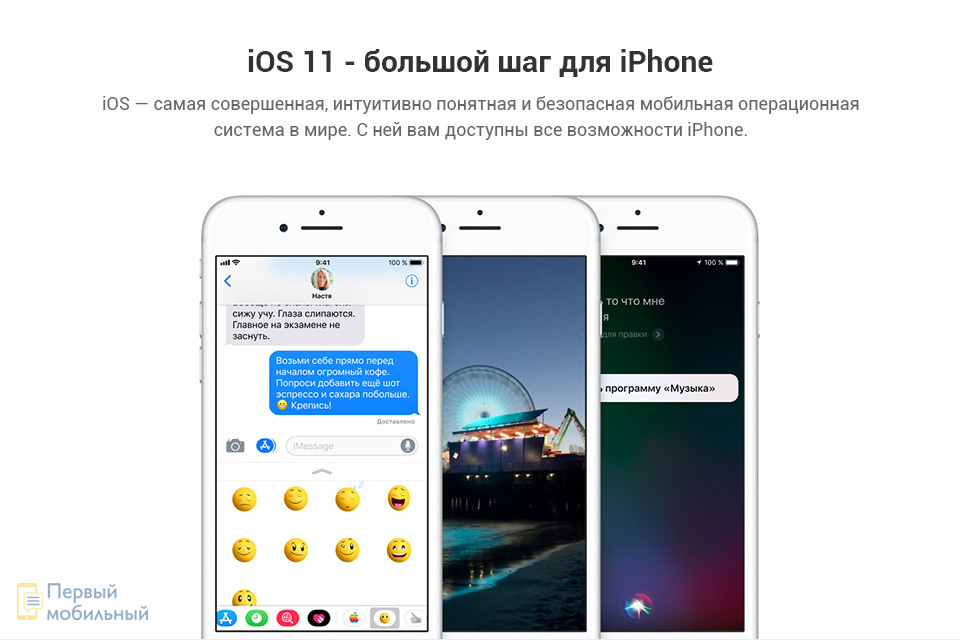 Вы получите не только готовый ролик, но и набор фото без потери времени на дополнительный монтаж.
Вы получите не только готовый ролик, но и набор фото без потери времени на дополнительный монтаж.
Текстовое форматирование
На своем iPhone можно прекрасно форматировать текст без сторонних программ. Для этого выделяем фразу или отрывок текста через двойное нажатие. В появившемся меню следует нажать на «B/U». А вот дальнейшие возможности в плане редактирования напрямую зависят от того, где именно происходит текстовое изменение. Но логика действий должна быть понятна.
Новые функции iPhone 8, замены кнопки home на функции
Функции iPhone 8: здесь все, что мы знаем до сих пор.
В то время как расположение Touch ID на флагманt в этом году был предметом спекуляций и споров, мы почти полностью уверены, что iPhone 8 (или iPhone ред.) не будет “домой” или многое из нижней панели. Вместо этого, последний и величайший компании Apple могут оснастить так называемой “функции”.
Что такое функции?
Эту функции, по сути, по слухам, в iPhone 8 х 5,8-дюймовый дисплей отложить на виртуальную кнопку домой (и, возможно, дисплей-встроенный датчик отпечатков пальцев).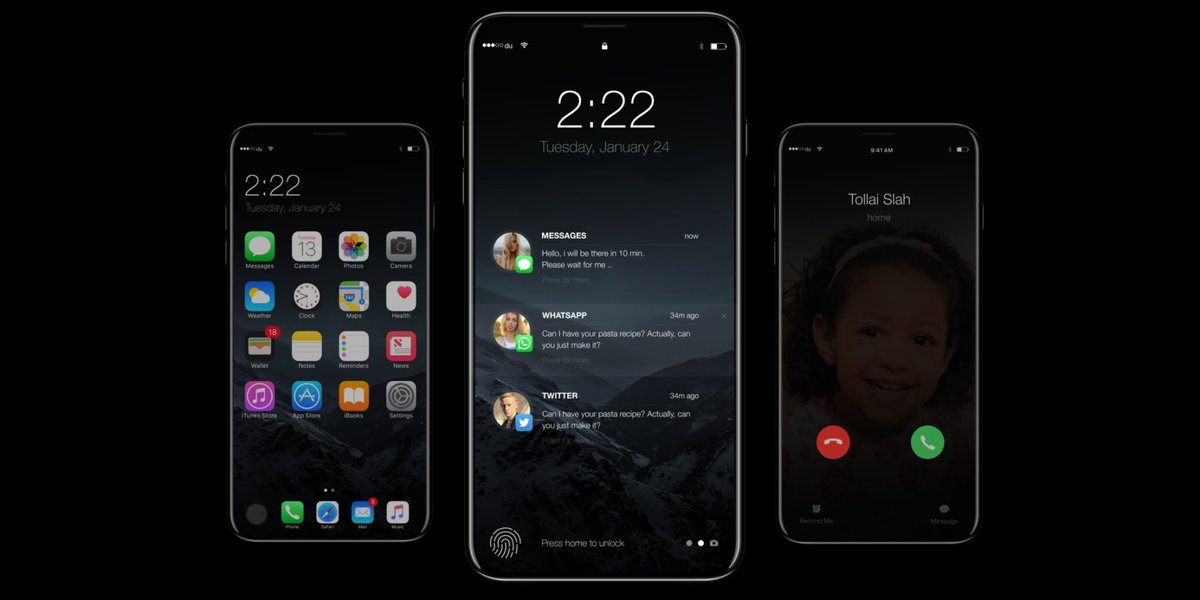 Эту функцию будет уходить около 5.15 дюйма слева от “полезная” площадь экрана. Известный аналитик компании Apple Минг-Чи Куо из kgi ценных бумаг изначально сделал предсказание еще в феврале — добавив, что конечное устройство должно быть того же размера, что 4.7-дюймовый iPhone 7, но с гораздо большим дисплеем. Аналогично, Нью-Йорк Таймс сообщила в сентябре 2016 года, что iPhone 8 не будет физической кнопки, а будут цифровые (Сенсорные).
Эту функцию будет уходить около 5.15 дюйма слева от “полезная” площадь экрана. Известный аналитик компании Apple Минг-Чи Куо из kgi ценных бумаг изначально сделал предсказание еще в феврале — добавив, что конечное устройство должно быть того же размера, что 4.7-дюймовый iPhone 7, но с гораздо большим дисплеем. Аналогично, Нью-Йорк Таймс сообщила в сентябре 2016 года, что iPhone 8 не будет физической кнопки, а будут цифровые (Сенсорные).
Функции iPhone 8: idrop, новость эксклюзивная
Хотя можно смело предположить, что этой новой области функция заменит физическую кнопку домой на iPhone 8, он также может быть использован для целого ряда других функций. Предположительно, Apple может интегрировать приложения-контекстные элементы управления в области функций, похожие на то, что они делали на новых Макбуках про OLED Сенсорный бар. От музыки и видео контроля для конкретного приложения кнопки, возможности для области функция может быть неограниченной (особенно учитывая креативность разработчиков приложений для iOS).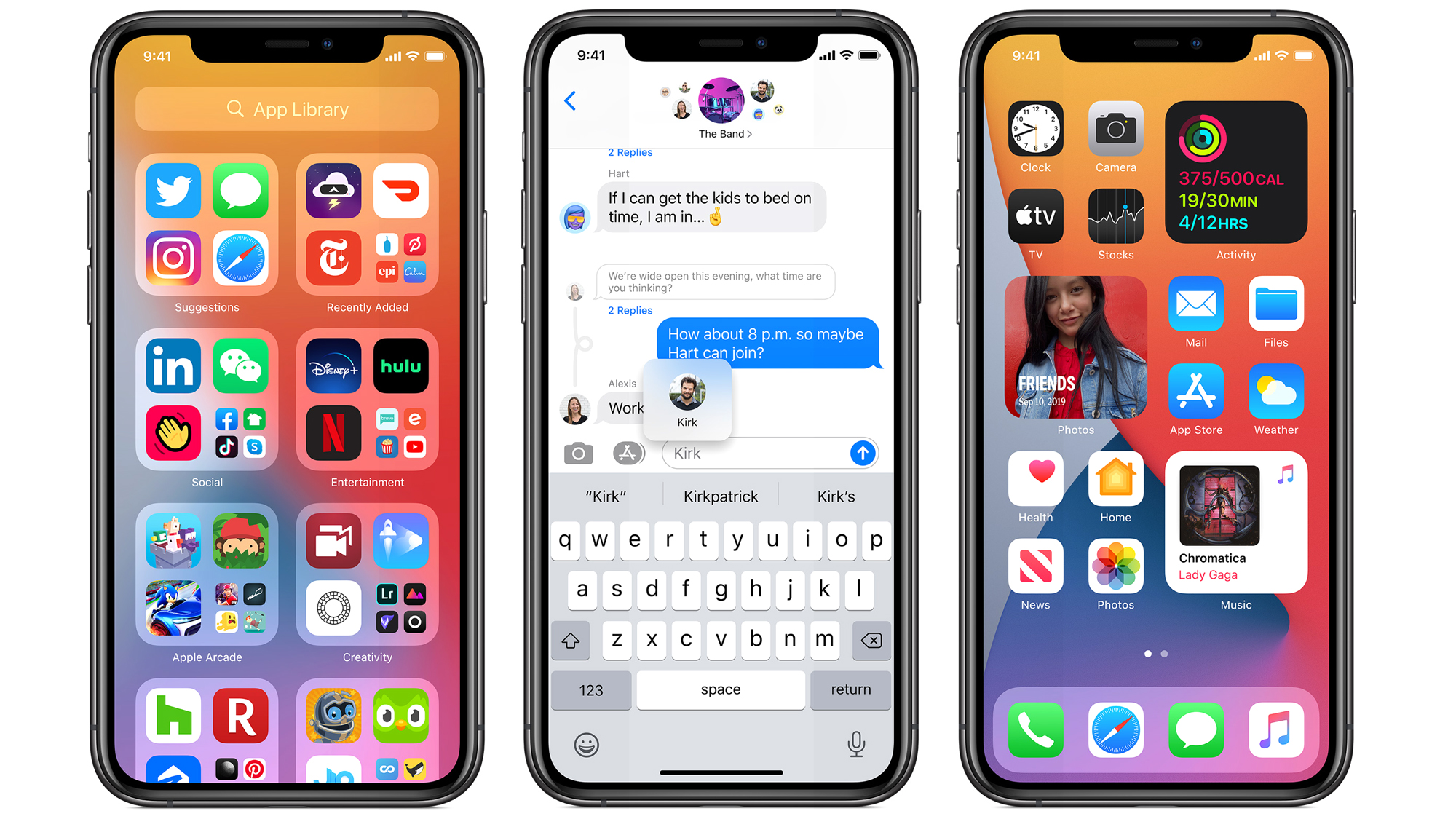
Будет возможности функции Встроенный Сенсорный ID?
Конечно, большой вопрос у всех на уме будет ли функция, позволяющая интегрировать Сенсорный ID через дисплей-встроенного датчика отпечатка пальцев. В то время как функция idrop news опубликовал отчеты, указывающие на обратное, есть еще много доказательств того, что Apple тестирует как минимум один прототип с-под-дисплей Сенсорный ID — в том числе недавняя утечка фото того, что якобы айфон 8, явно показывая вырез для заднего монтажа датчика отпечатков пальцев.
Как сообщается, внедрение датчика отпечатков пальцев в дисплей iPhone 8 был одним из самых узких мест дизайна Apple. Конечно, вместо того, чтобы следовать по стопам Samsung, компания Apple якобы может полностью заменить Сенсорный ID с любым способом систем биометрического распознавания как распознавания или Айрис. Еще может быть надежда для фанатов Apple, желающих увидеть дисплей-встроенный Сенсорный ID, однако. Несколько докладов показали, что массовое производство iPhone 8 может затянуться, возможно, давая Apple достаточно времени, чтобы увидеть по-настоящему революционный дизайн увенчались бы успехом.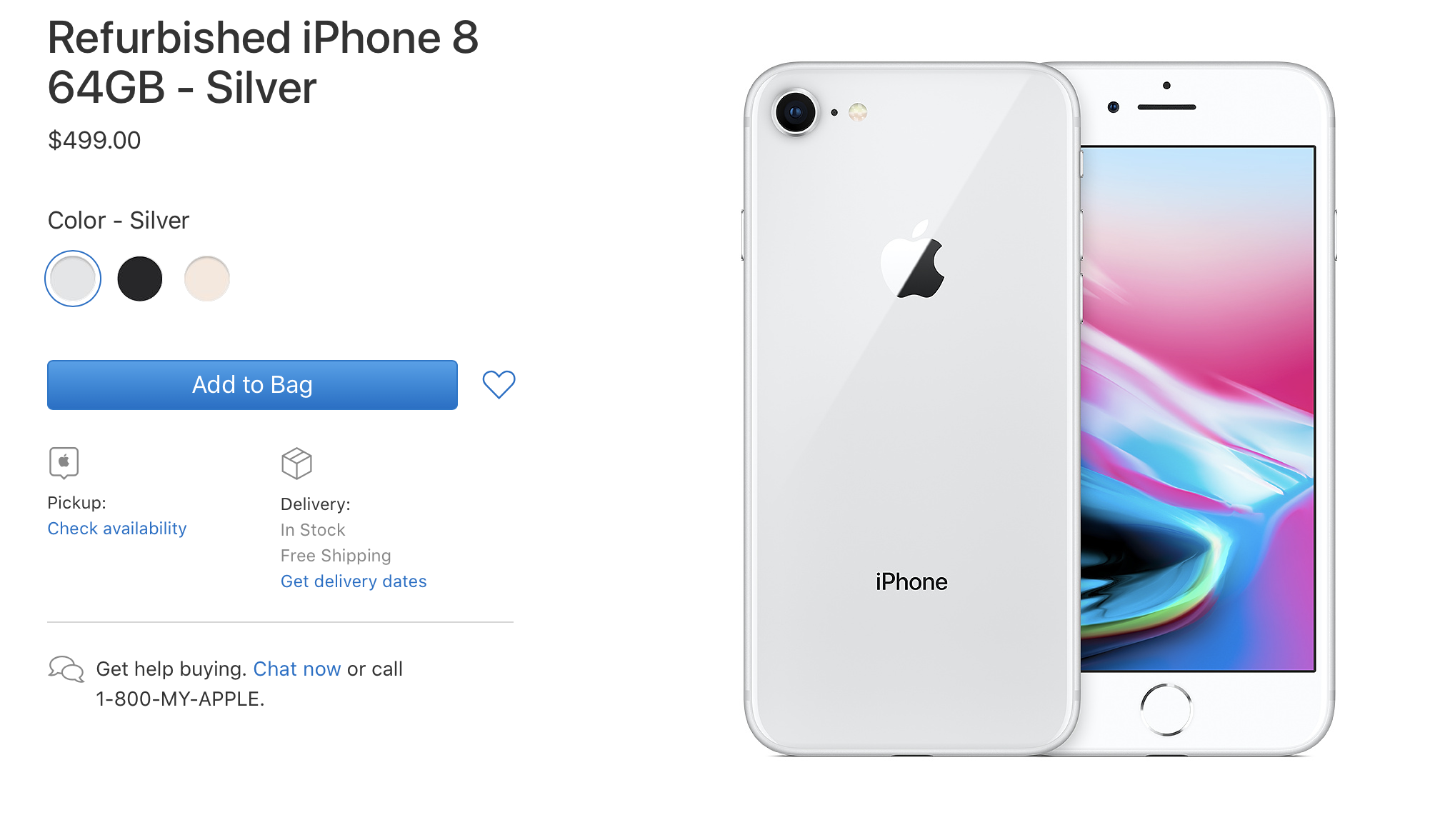
Любопытно, что в “зоне” будет выглядеть? Взгляните на эти эксклюзивные новые концепции изображения ниже.
Скрытые функции iOS 14, о которых Apple не сказала на презентации
Презентация, которой Apple открыла конференцию WWDC 2020, стала одним из самых необычных мероприятий компании за последние годы. Мало того, что она была снята очень кинематографично, так ещё и выступление спикеров было максимально лаконичным. Понятное дело, что всё было заранее отрепетировано, а каждое слово — тщательно выверено, однако это только сделало мероприятие, во-первых, интереснее, а, во-вторых, информативнее. Несмотря на это, за почти двухчасовую презентацию ведущие банально не успели рассказать обо всём, о чём рассказать явно следовало. Восполняем пробел.
iOS 14, как и следовало ожидать, содержит довольно много неявных функций
Как скрыть вызов на айфоне
Интерфейс iOS всегда был довольно удобным и приятным. Однако даже он имел ряд мелких недостатков, которые если не раздражали, то по крайней мере заставляли мечтать о лучшем. Одной из таких недоработок было оформление входящего вызова, который перекрывал весь экран и вынуждал вас прерываться, если вам звонил кто-то, кому вы отвечать не хотели ну никак.
Одной из таких недоработок было оформление входящего вызова, который перекрывал весь экран и вынуждал вас прерываться, если вам звонил кто-то, кому вы отвечать не хотели ну никак.
В iOS 14 входящий звонок больше не будет мешать вам пользоваться своим iPhone
В iOS 14 появился компактный интерфейс входящего вызова, который представлен в виде небольшого баннера в верхней части экрана с кнопками ответа и сброса звонка. Таким образом можно будет не брать трубку, если у вас нет к этому желания, и не прерывать выполнение начатых дел, что очень удобно. Видимо, Apple всё-таки отсматривает концепты, которые создают дизайнеры-энтузиасты, и читает пожелания пользователей.
Как сделать скриншот на айфоне
В отличие от производителей Android-смартфонов, Apple никогда не рассматривала корпус iPhone в качестве элемента управления. Поэтому все манипуляции, которые было дозволено совершать пользователям iOS, происходили исключительно на экране, да разве что с помощью боковой кнопки питания, вызывающей Apple Pay. Но ни тебе чувствительных боковых граней, ни трекпада на задней части экрана, ничего.
Но ни тебе чувствительных боковых граней, ни трекпада на задней части экрана, ничего.
Теперь можно будет вызвать нужное вам действие двойным тапом по задней крышке iPhone
Однако, что удивительно, в iOS 14 появилась специальная надстройка, которая позволяет настроить одну из множества команд, выполняемых по двойному тапу по задней крышке iPhone. Вот так просто. Стучишь указательным (или каким вам там удобно) пальцем по логотипу яблока или около него и делаешь скриншот, вызываешь Siri, открываешь шторку уведомления и много чего ещё – всё зависит от вашего выбора.
Обновление для AirPods
Несмотря на то что у AirPods есть своя собственная прошивка, почти все нововведения, которые они получали после релиза, как правило, новых функций они не содержат, а были направлены исключительно на повышение стабильности работы наушников. Возможность подключать две пары AirPods к одному iPhone сразу и озвучивание сообщений — всё это появилось в результате обновления iOS. Поэтому нет ничего удивительного в том, что и iOS 14 расширила функциональность фирменных наушников Apple.
AirPods Pro научатся распознавать движения головы
AirPods 2 и AirPods Pro получили поддержку механизма автоматического переключения между устройствами. Благодаря ему если iPhone, iPad или Mac из одной сети отключится, наушники автоматически установят соединение с другим устройством, находящимся поблизости. А AirPods Pro в дополнение к этому обзаведутся режимом пространственного звучания, который будет отслеживать положение головы пользователя и в зависимости от этого менять звук, создавая театральный эффект.
Как добавить устройство в Локатор
В этом году компания Tile, испугавшись скорого запуска маяка AirTag, обвинила Apple в том, что она не позволяет ей пользоваться приложением «Локатор» для взаимодействия с фирменными трекерами. Ради этого Tile даже обратилась в Конгресс США, заявив, что в Купертино нарушают антимонопольное законодательство, и потребовав у исполнительного органа обязать компанию открыть доступ к «Локатору» для сторонних гаджетов.
В Локаторе появится поддержка сторонних гаджетов, например, Tile
Не дожидаясь решения Конгресса, Apple решила, что не будет большой беды, если она позволит пользователям искать устройства независимых производителей. Для этого компания запустила программу Find My Network Accessory Program. Она позволит брендам вроде Tile адаптировать свои поисковые маячки для «Локатора» и искать потерянные вещи с помощью фирменного приложения Apple. Правда, неизвестно, является ли эта инициатива собственным желанием Apple или всё же упреждающим ответом на претензии Конгресса.
Заменить штатные приложения на iOS
Apple всегда очень трепетно относилась к программному наполнению своих устройств и не позволяла заменить штатное ПО сторонним. Пользоваться параллельно – пожалуйста, а вот заменять одно другим – ни в коем случае. Таким образом, объясняли в Купертино, компания заботится о безопасности пользовательских данных, которые – не ровен час – может украсть сторонняя программа. Но так было раньше, а теперь правила немного поменялись.
Но так было раньше, а теперь правила немного поменялись.
На iPhone и iPad можно будет заменить штатные приложения. Жаль, что не все
В iOS 14 Apple разрешила пользователям заменять штатные приложения почты и браузера сторонними. Это единственные программы, которым можно подобрать альтернативные решения и заставить их запускаться по умолчанию вместо штатных. С чем именно связано такое ограничение, Apple не уточняет. Возможно, в Купертино просто реагируют на запросы пользователей, но не желают позволять им менять все программы, поскольку это снизит влияние компании.
5 функций iPhone которые следует вам отключить — Екатеринбург
На каждом iPhone по умолчанию включены такие функции, о которых большинство пользователей даже не подозревают. Некоторые из них вполне безобидные, но есть и те, что в фоновом режиме замедляют iPhone или разряжают аккумулятор.
1) Запретите мониторинг приложений.
Опция «Экранное время» несомненно полезная, но многие в принципе не используют эту функцию. При этом, она остается включенной на многих iPhone, достаточно сильно нагружая аккумулятор. Более того, в некоторых случаях именно эта функция ответственна за то, что iPhone быстро разряжается.
При этом, она остается включенной на многих iPhone, достаточно сильно нагружая аккумулятор. Более того, в некоторых случаях именно эта функция ответственна за то, что iPhone быстро разряжается.
Как отключить.
«Настройки» → «Экранное время».
2) Перестаньте улучшать карты.
В России этим сервисом почти никто не пользуется. Карты от Apple сильно уступают сервисам от Google и «Яндекс». Но на большинстве iPhone по умолчанию включены опции, которые в фоновом режиме занимаются улучшением карт Apple.
Как отключить.
«Настройки» →«Конфиденциальность» → «Службы геолокации» → «Системные службы» и отключите опции: «Анализ iPhone», «Маршрутизация и трафик», «Популярное рядом», «Улучшение Карт».
3) Хватит делиться аналитикой iPhone.
На каждом iPhone по умолчанию происходит сбор данных, которые отправляются в Apple для анализа. На это тратятся ценные ресурсы смартфона.
Как отключить.
«Настройки» →«Конфиденциальность» → «Аналитика и улучшения» и отключите функцию «Делиться Аналитикой iPhone».
4) Запретите iPhone воспроизводить видео без спроса.
По умолчанию iPhone настроен таким образом, что все видео на страницах приложений и игр в App Store воспроизводятся автоматически. Многих это конечно же раздражает, а так же расходует мобильный трафик.
Как отключить.
«Настройки» → «iTunes Store и App Store» → «Автовоспроизведение видео».
5) Ограничьте отслеживание ваших популярных мест.
На каждом iPhone включена стандартная функция, которая ежедневно отслеживает часто посещаемые места пользователя. Аккумулятор функция отслеживания часто посещаемых мест поджирает прилично.
Как отключить.
«Настройки» →«Конфиденциальность» → «Службы геолокации» → «Системные службы» → «Важные геопозиции».
ТОП-20 фишек iPhone 11
Совсем недавно, на мировом технологическом рынке была представлена модель нового уровня от Apple — iPhone 11, которая за короткий промежуток времени завоевала интерес у огромной массы людей.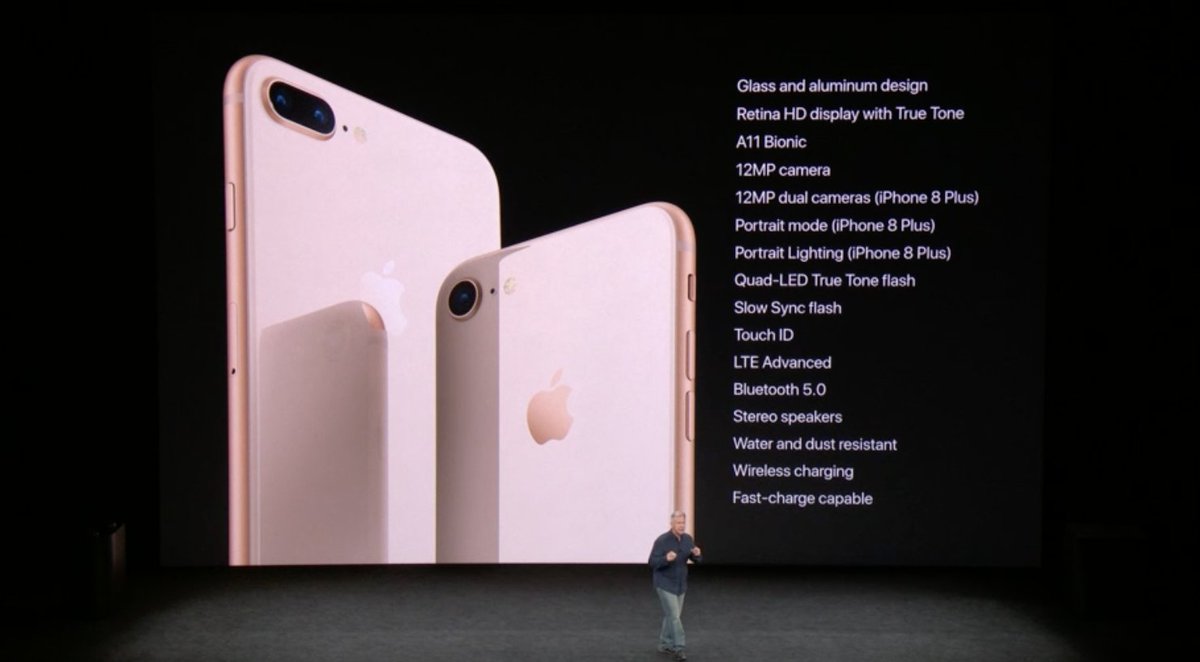 Попробуем выяснить, какими же конкретными преимущества наделен смартфон.
Попробуем выяснить, какими же конкретными преимущества наделен смартфон.
1. Шесть новых великолепных цветов
Компания Apple разработала шесть привлекательных цветов в пастельных тонах, специально для iPhone 11: фиолетовый, белый, желтый, зеленый, черный и красный. Вы сможете выбрать наиболее привлекательный вариант.
2. Анодированный алюминий и 3D дизайн стекла
Взглянув на заднюю панель, первое что бросается в глаза — обновленный дизайн корпуса. iPhone 11 сделан из анодированного алюминия в основе, и с обеих сторон дополнен прочным стеклом. В изготовлении использовалось 3D — стекло, которое визуально плавно сливается с алюминиевой полосой.
3. Процессор A13 Bionic
Разработчики утверждают, что чип A13 Bionic на основе 7Нм является самым мощным процессором из когда-либо представленных.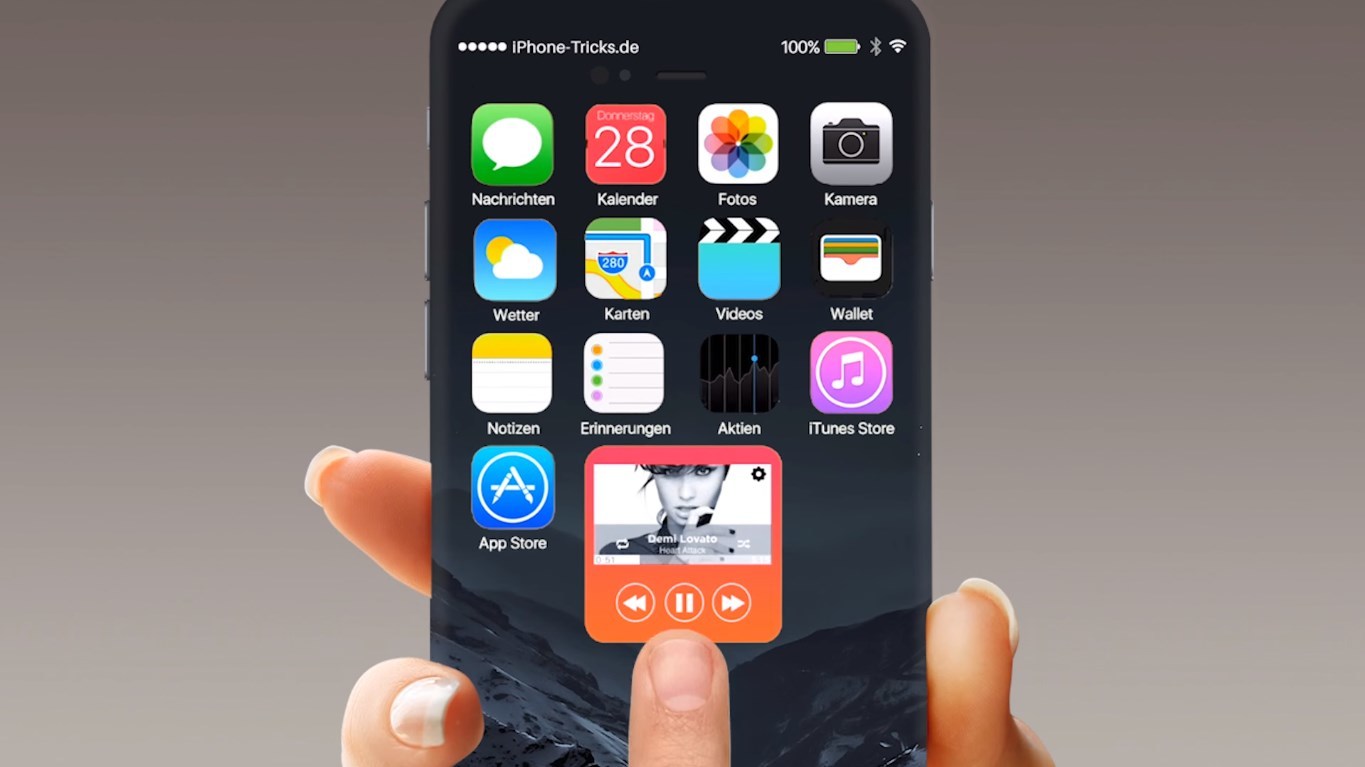 Он позволяет исполнять более 1 триллиона операций всего за секунду.
Он позволяет исполнять более 1 триллиона операций всего за секунду.
4. Графический процессор
Помимо всего, iPhone 11 оснащен самым быстрым графическим процессором GPU. Он на 20% быстрее, чем графический процессор в iPhone XR, и куда более энергоэффективен.
5. Новая основная камера
Основная камера из двух фотомодулей получила расширение в 12 мегапикселей, сразу несколько режимов для съемки, автофокусировку, расширенную апертуру для фото в условиях плохого освещения и много других дополнительных функций.
6. Сверхширокоугольная камера
Другая камера оснащена сверхширокоугольным объективом с углом обзора до 120º, диафрагмой f/2.4 и функцией масштабирования снимка. С помощью этого фотомодуля вы можете делать потрясающие кинематографические снимки с совершенно новой перспективой.
7. Съемка в ночном режиме
Режим ночной съемки предназначен специально для фото и видео в условиях слабой освещенности. Он включается автоматически и работает без вспышки. Программа корректирует и выравнивает световой баланс изображения, удаляет участки с большой степенью размытости, устраняет шумы и усиливает детализацию фото. Таким образом, по итогу вы получаете замечательные, высококачественные снимки.
Он включается автоматически и работает без вспышки. Программа корректирует и выравнивает световой баланс изображения, удаляет участки с большой степенью размытости, устраняет шумы и усиливает детализацию фото. Таким образом, по итогу вы получаете замечательные, высококачественные снимки.
8. Фронтальная камера 12Мп
Передняя камера также получила расширение в 12 мегапикселей и диафрагму f/2.2. Теперь фронталка ничем не уступает основной камере, в отношении качества снимков. Вы сможете делать селфи и снимать видео поразительного качества.
9. Быстрая идентификация лица
Функция Face ID стала на 30% быстрее, и работает даже под большими углами наклона. Специальный датчик сможет распознать ваше лицо в независимости от положения телефона.
10. Режим замедленнойсъемки
Помимо улучшенного расширения, фронтальная камера получила и другие функциональные дополнения. Вы сможете делать захватывающие видео в замедленном режиме с частотой до 120 кадров за секунду.
11. Запись 4К-видео на фронтальную камеру
Кроме того, передняя камера предоставляет возможность записывать 4К-видео со скоростью 24, 30 или 60 кадров в секунду.
12. Пространственное аудио с технологией объемного звука
Динамики в iPhone 11 оснащены технологиями 3D и пространственного аудио. Они имитируют объемный звук с высокой степенью детализации, для более захватывающего прослушивания.
13. Детализированные снимки
Детализированные снимки — это новая технология обработки изображений от Apple. iPhone 11 делает 4 основных и 4 дополнительных снимка, еще до того как вы нажимаете кнопку затвора. При нажатии кнопки, делается один целостный снимок, с несколько раз увеличенной детализацией. В итоге вы получаете фото, проработанные «пиксель за пикселем».
14. Продолжительность автономой работы
Новый смартфон поднимает планку еще выше, увеличивая время работы батареи от полного заряда на целый час в сравнении с «предшественником». iPhone 11 будет достаточно на 17 часов пользования в режиме воспроизведения видео в сети.
iPhone 11 будет достаточно на 17 часов пользования в режиме воспроизведения видео в сети.
15. Самое прочное стекло
Apple услышали жалобы пользователей, относительно прочности стекла! В этом раз, для изготовления корпуса смартфона был использован материал с физическими качествами наивысшего уровня. Новое стекло имеет высокую степень противоударности и устойчивости к влаге.
16. Улучшенная водостойкость
iPhone 11 сертифицирован по индексу IP68. Это означает, что он может выдерживать погружение на глубину до 2 метров, и нахождение в воде до 30 минут. Этот показатель был значительно проработан в сравнении с iPhone XS.
17. Расширенный динамический диапазон
Функция расширенного динамического диапазона на iPhone 11 доступна во время записи 4К-видео, со скоростью до 60 кадров в секунду.
18. Аудио Zoom
В сверширокоугольной камере есть новая встроенная технология масштабирования. Когда вы будете увеличивать или уменьшать масштаб видео, уровень звука будет корректироваться автоматически, в зависимости от задаваемого масштаба.
Когда вы будете увеличивать или уменьшать масштаб видео, уровень звука будет корректироваться автоматически, в зависимости от задаваемого масштаба.
19. Поддержка Wi-Fi 6
iPhone 11 — это первый смартфон Apple, который поддерживает новый стандарт сетевого соединения Wi-Fi 6, для более быстрой загрузки данных.
20. Оптимальная цена
iPhone 11 значительно дешевле чем другие представленные флагманы, что делает его более доступным для широкого круга потребителей.
Источник: phonehacks
31 классная вещь, на которую способен iPhone 8
iPhone 8 может делать многое, чего не может ваш старый iPhone, а у iPhone 8 Plus есть несколько дополнительных хитростей в рукаве. Вот самые интересные вещи, которые вы можете делать с iPhone 8 и iPhone 8 Plus.
Вы можете использовать эти советы по iPhone 8, чтобы сделать с iPhone 8 больше и получить больше по цене, которую вы заплатили. Для большинства из них вам не нужно больше тратить деньги, но некоторые из этих уловок с iPhone 8 потребуют некоторых аксессуаров, которые разблокируют скрытые функции iPhone 8.
Apple iPhone 8 — отличный инструмент для фотосъемки, он также может помочь вам похудеть, заработать деньги и даже сэкономить деньги, так что вы готовы к обновлению, когда в этом году выйдет новый iPhone.
Благодаря множеству сделок с iPhone 8, которые помогают людям перейти на iPhone 8 и iPhone 8 Plus в 2018 году, мы здесь, чтобы помочь вам точно выяснить, на что способен ваш iPhone 8 и как использовать все новые функции.
Что умеет iPhone 8?
iPhone 8 и iPhone 8 Plus работают под управлением iOS 11 и должны выйти на iOS 11.3 весной, что добавит еще больше возможностей. Одним из преимуществ владения iPhone является то, что вы получите новые функции, добавленные к вашему iPhone, по крайней мере, на год или два с крупными обновлениями iOS.
Список интересных вещей, которые может делать iPhone 8, приведенный ниже, поможет вам получить больше от вашего нового iPhone и может помочь вам понять, что iPhone 8 может делать почти все, что может делать iPhone X, по более низкой цене.
- Сделайте лучшие фотографии iPhone
- Настройка центра управления
- См. Процент заряда батареи
- Расплачивайтесь за вещи своим iPhone
- Отключить автоматическую яркость
- Сканировать QR-коды
- Отключение звука раздражающих людей в сообщениях
- Создание эпических живых фотографий
- Заряд 50% за 30 минут
- Зарядка без проводов
- Резервное копирование iPhone без подключения
- Попробуйте дополненную реальность
- Предоставьте доступ к хранилищу iCloud своей семье
- Получите помощь в экстренной ситуации
- Наслаждайтесь красивым дисплеем
- Запись видео 4k 60 кадров в секунду
- Запишите экран iPhone
- Сделайте крутые портретные фотографии
- Безопасная поездка с режимом «Не беспокоить»
- Используйте клавиатуру для одной руки
- Просматривайте все файлы в одном месте
- Говорите со своим iPhone вместо того, чтобы набирать
- Сделайте веб-страницы более удобными для чтения
- Используйте камеру как лупу
- Найдите потерянный iPhone 8 даже с разряженной батареей
- Автоматическое резервное копирование всех ваших фотографий
- Используйте приложения iMessage, чтобы оживить ваши Convos
- Отправляйте сообщения с классными эффектами
- Автоматически освобождает место на вашем iPhone
- Pin Важные примечания
- Сделайте снимок экрана и нарисуйте на нем
Узнайте больше о том, как использовать каждый из этих интересных советов и приемов для iPhone 8, ниже и дайте мне знать, какой ваш любимый или какой из тех, что мы пропустили.
Сделайте лучше фотографии iPhone 8 | |
И iPhone 8, и iPhone 8 Plus оснащены впечатляющими камерами и множеством режимов, позволяющих делать великолепно выглядящие фотографии. Вот некоторые вещи, которые вы можете делать с камерой iPhone 8, и новую классную функцию, которую нужно опробовать при фотосъемке ночью или при слабом освещении. По умолчанию камера iPhone 8 и iPhone 8 Plus запускается с простой фотографии, но вы можете провести пальцем влево или вправо, чтобы выбрать разные типы фотографий.Вот различные типы фотографий и видео, которые вы можете делать, и почему вы можете захотеть их использовать.
Еще одна интересная особенность — новая умная вспышка. Когда вы используете вспышку, она лучше заполняет фон, чем iPhone 7 и старые модели iPhone. Это позволяет получить изображение с правильным освещением, а не с размытым лицом или совершенно темным фоном.Вам ничего не нужно включать, просто потратьте и попробуйте. | |
15 Handy iPhone 8 и iPhone 8 Plus Советы и хитрости
iPhone 8 и iPhone 8 Plus не сильно отличаются от своих предшественников, но с каждым новым iPhone появляются новые функции — даже если их всего несколько.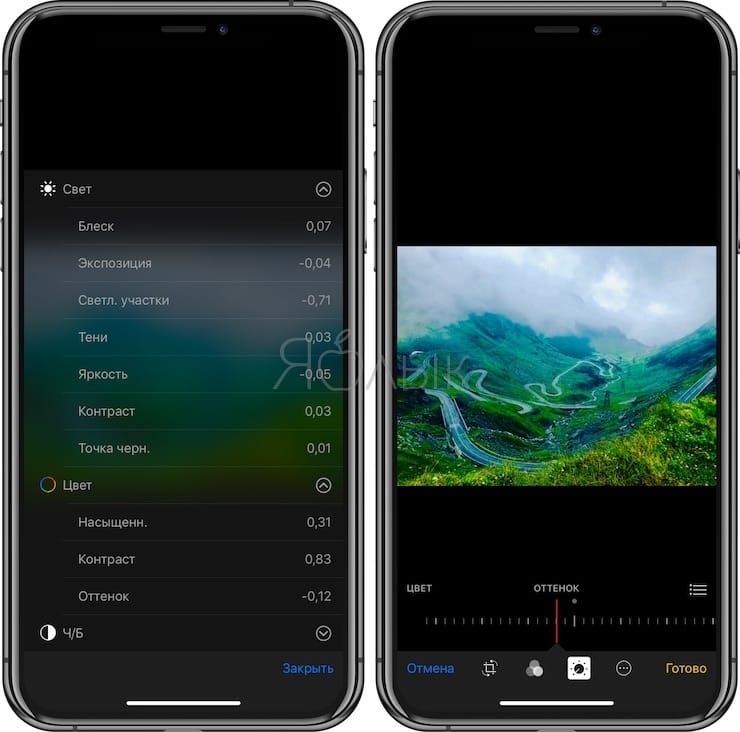 Чтобы помочь вам использовать свое новое устройство в полной мере, мы собрали несколько советов и рекомендаций по iPhone 8 и iPhone 8 Plus, о которых вам нужно знать.
Чтобы помочь вам использовать свое новое устройство в полной мере, мы собрали несколько советов и рекомендаций по iPhone 8 и iPhone 8 Plus, о которых вам нужно знать.
Если к концу вы все еще хотите большего, в iOS 11 есть гораздо больше функций и приемов, которые вы можете проверить в нашем руководстве по использованию iOS 11.
Включение и выключение True Tone
True Tone, впервые доступный на iPad Pro, представляет собой технологию отображения, которую Apple внедрила в iPhone. Он автоматически адаптирует экран в зависимости от условий освещения, отображая цвета, согласованные в разных средах. Чтобы включить или выключить True Tone, перейдите в «Настройки »> «Дисплей и яркость» и переведите переключатель рядом с « True Tone» . Кроме того, вы можете провести вверх по Центру управления, нажать и удерживать ползунок яркости, и там вы найдете быстрый переключатель для True Tone и Night Shift.
Как добавить к фотографиям портретное освещение
Это только для iPhone 8 Plus. Если портретного режима было недостаточно, в iPhone 8 Plus также есть бета-функция под названием «Портретное освещение». Он поставляется с пятью различными типами световых эффектов: естественный свет, студийный свет, контурный свет, сценический свет и сценический свет моно. Вместо применения фильтров портретное освещение использует ориентиры лица и карту глубины, снятую двумя камерами, чтобы предлагать различные варианты освещения.
Если портретного режима было недостаточно, в iPhone 8 Plus также есть бета-функция под названием «Портретное освещение». Он поставляется с пятью различными типами световых эффектов: естественный свет, студийный свет, контурный свет, сценический свет и сценический свет моно. Вместо применения фильтров портретное освещение использует ориентиры лица и карту глубины, снятую двумя камерами, чтобы предлагать различные варианты освещения.
Чтобы использовать эффекты, просто откройте приложение «Камера» и нажмите Портретный режим рядом с «Фото». Теперь вы увидите Natural Light с несколькими круглыми логотипами над значком затвора. Удерживая нажатой, переместите палец влево по карусели, чтобы пролистать все варианты. Выберите один из них и коснитесь значка затвора — когда вы окажетесь на нужном расстоянии — чтобы сделать снимок. Одно небольшое примечание от Apple: для эффектов Stage Light и Stage Light Mono вам нужно как можно больше заполнить лица объектов в круге с минимальным фоном.
Портретный режим больше не делает две фотографии — если вам нужна фотография без эффекта размытия, теперь вы можете просто перейти к Фото, выбрать фотографию портретного режима, нажать Изменить, и щелкнуть желтый логотип Портрет в верх. Он станет прозрачным, что означает, что эффект портрета отключен. Вы также можете выбрать другой световой эффект внизу экрана, если вам не понравился оригинал.
Как снимать видео в более высоком разрешении
И iPhone 8, и iPhone 8 Plus улучшили качество видео.Оба устройства теперь могут снимать до 4K со скоростью 60 кадров в секунду и 1080p со скоростью 240 кадров в секунду для замедленного видео. Чтобы записать видео в высоком разрешении, перейдите в «Настройки »> «Камера»> «Запись видео », и вы увидите список вариантов на выбор. Есть отдельный раздел для настройки параметров замедленного видео в Camera под названием Record Slo-mo .
Хотите отсканировать QR-код? Для этого не требуется стороннее приложение. В тех же настройках камеры вы увидите переключатель для Сканировать QR-коды .Убедитесь, что он включен, чтобы использовать его, а затем все, что вам нужно сделать, это открыть приложение камеры и навести его на QR-код.
В тех же настройках камеры вы увидите переключатель для Сканировать QR-коды .Убедитесь, что он включен, чтобы использовать его, а затем все, что вам нужно сделать, это открыть приложение камеры и навести его на QR-код.
Как получить доступ к автояркости
В iOS 10 и ранее вы могли получить доступ к автоматической яркости через «Настройки»> «Дисплей и яркость». В iOS 11 функция автоматической яркости теперь находится в разделе специальных возможностей. Перейдите в Настройки > Специальные возможности> Размещение дисплея и включите Автояркость . Вы по-прежнему можете управлять обычными настройками яркости через Центр управления.
Как включить Emergency SOS
Emergency SOS автоматически активируется на вашем iPhone, но вы можете включить дополнительную функцию под названием «Автоматический вызов». Он вызовет экстренные службы, если вы быстро нажмете кнопку питания пять раз. Он не сразу начнет набор номера, но опция позвонить появится. Touch ID также будет временно отключен, пока вы не введете пароль.
Touch ID также будет временно отключен, пока вы не введете пароль.
Чтобы включить эту функцию, перейдите t o Настройки> Экстренный вызов SOS и включите Auto Call .Вы также можете включить Countdown Sound , чтобы воспроизводить предупреждающий звук, пока идет обратный отсчет для вызова экстренных служб.
Как настроить Центр управления
Знаете ли вы, что вы можете настроить именно то, что отображается в Центре управления, когда вы проводите пальцем вверх по iPhone? Просто перейдите в «Настройки »> «Центр управления»> «Настроить элементы управления» , и вы сможете добавлять и удалять все, что захотите.
Как рассказать Siri о себе
Siri может быть немного безличным, так почему бы не сказать ему, кто вы? Убедитесь, что вы указали себя в качестве одного из своих контактов, а затем зайдите в Настройки > Siri и поиск> Моя информация и выберите свое имя из списка Контакты .
Как добавить эффекты к живым фотографиям
Если вы войдете в приложение «Фото» и выберите «Живые фото», а затем выберите снимок, проведите пальцем вверх, чтобы открыть Эффекты . Выберите Loop , Bounce и Long Exposure . Нам нравится Loop , поскольку он автоматически анимирует ваши живые фотографии без необходимости нажимать на них.
Выберите Loop , Bounce и Long Exposure . Нам нравится Loop , поскольку он автоматически анимирует ваши живые фотографии без необходимости нажимать на них.
Как использовать iPhone в качестве спиртового уровня
Саймон Хилл / Digital TrendsЕсли вам нужно проверить уровень чего-либо, вы можете сделать это с помощью своего iPhone 8 или 8 Plus.Откройте приложение «Компас» и проведите пальцем влево, и вы увидите удобный спиртовой уровень.
Как установить собственные мелодии звонка и вибрацию
Если вы хотите знать, кто звонит, даже не глядя на телефон, вам нужно настроить несколько мелодий звонка и вибрации. Откройте приложение «Телефон» и выберите Контакты , затем нажмите на контакт, для которого вы хотите установить собственный рингтон или вибрацию, и прокрутите вниз. Вы можете выбрать мелодию звонка или текстовую мелодию и выбрать нужный тон.Вы также можете нажать Вибрация , чтобы изменить шаблон вибрации, или прокрутите вниз, чтобы создать свою собственную вибрацию для этого контакта.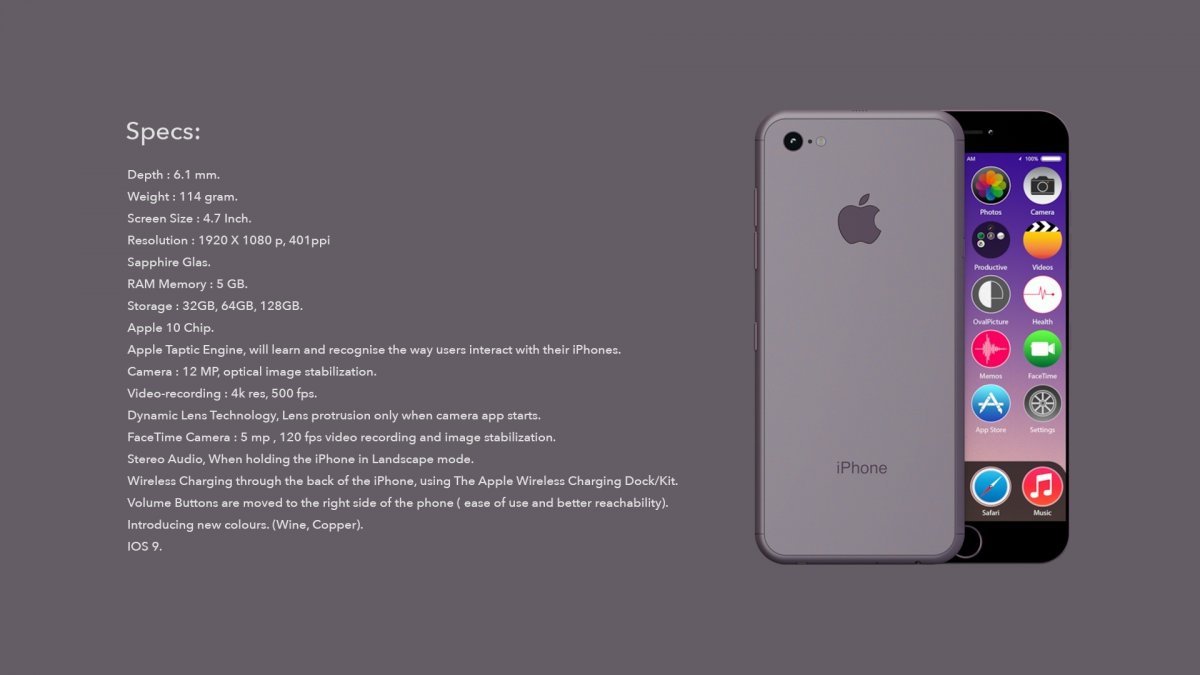
Как быстро стереть текст
Саймон Хилл / Digital TrendsВы только что прочитали гневное послание, которое вы пересмотрели, или, возможно, заметили, что ваше последнее сообщение содержит слишком много неудачных автокоррекций? Не тратьте время, удерживая клавишу Backspace, просто встряхните iPhone, и вы получите сообщение Undo Typing , которое позволит вам удалить участок одним махом.Если вы передумаете, вы также можете снова встряхнуть и выбрать Redo или удалить еще с помощью другого Undo .
Как не отвлекать iPhone за рулем
Поистине пугающее количество аварий происходит каждый год из-за того, что люди используют свои телефоны, когда им следует сосредоточиться на дороге. Apple включила хитрый способ не быть одним из них с настройкой «Не беспокоить во время вождения» . Вы найдете его в меню «Настройки »> «Не беспокоить» , и вы можете настроить его так, чтобы он работал на автоматически, или при подключении к автомобильному Bluetooth . Если вы все же выберете автоматическую настройку, помните, что она сработает, когда вы тоже пассажир.
Если вы все же выберете автоматическую настройку, помните, что она сработает, когда вы тоже пассажир.
Как узнать, где вы были
Саймон Хилл / Digital TrendsЕсли вы забыли, хотите ли вы знать, где вы бывали чаще всего, или вам интересно, что отслеживает ваш iPhone, вы можете легко найти список местоположений. Перейдите в «Настройки »> «Конфиденциальность»> «Службы геолокации»> «Системные службы » и нажмите « Часто используемые местоположения», или «Важные местоположения», , чтобы увидеть наиболее посещаемые места.Вы можете выбрать место, чтобы увидеть свои горячие точки на карте. Если вам это покажется неприятным, вы всегда можете отключить его.
Как сканировать документы
Откройте приложение «Заметки» и добавьте новую заметку, затем коснитесь значка «плюс» в нижней части экрана и выберите Сканировать документы . Камера сфокусируется на том, где, по ее мнению, находится документ, и устранит все остальное, чтобы обеспечить идеальное сканирование документа.
Как быстрее искать сайты
Саймон Хилл / Digital TrendsПодумайте о ценных секундах, которые вы тратите на ввод суффикса URL для каждого посещаемого веб-сайта.Вы можете вернуть это время, нажав и удерживая точку или точку (точка) в нижней части клавиатуры, которая вызовет список общих окончаний адресов веб-сайтов.
Чтобы узнать больше о том, что можно делать с последней мобильной операционной системой Apple, обязательно ознакомьтесь с нашим обзором советов и приемов iOS 11.
Рекомендации редакции
25 скрытых советов и приемов iOS 8, о которых вы пожалеете, что не узнали сейчас
Выходит iOS 8 с множеством потрясающих функций.Теперь он предоставляет вам более эффективные возможности редактирования фотографий, более удобное редактирование голосовых сообщений, более интеллектуальный набор текста с клавиатуры и отслеживание работоспособности. Он даже открывается для сторонних клавиатурных приложений и позволяет интегрировать Touch ID с некоторыми приложениями. Все это обеспечивает более дружелюбный и полезный опыт, позволяющий наслаждаться жизнью iOS. Однако это еще не конец. На самом деле, это много полезных, но скрытых советов и приемов. Я искал в Интернете и тестировал его самостоятельно, здесь я расскажу о 25 советах и приемах iOS 8, чтобы показать вам, насколько это удивительно.
Все это обеспечивает более дружелюбный и полезный опыт, позволяющий наслаждаться жизнью iOS. Однако это еще не конец. На самом деле, это много полезных, но скрытых советов и приемов. Я искал в Интернете и тестировал его самостоятельно, здесь я расскажу о 25 советах и приемах iOS 8, чтобы показать вам, насколько это удивительно.
1. Проверка использования аккумулятора
Аккумулятор разряжается с угрожающей скоростью, что заставляет вас часто заряжать iPhone, iPad или iPod touch. Не волнуйся. iOS 8 помогает отслеживать использование аккумулятора и сообщает, какие приложения разряжают аккумулятор больше всего. Просто зайдите в «Настройки»> «Основные»> «Использование»> «Использование батареи».
2. Восстановить удаленные фотографии
Вы случайно удалили фотографии со своего iPhone, iPad или iPod touch? Не паникуйте. iOS 8 без труда возвращает удаленные фотографии.Коснитесь приложения «Фото», и вы увидите альбом «Недавно удаленные». Этот альбом временно содержит фотографии, которые были недавно удалены. Хранит эти фото 30 дней. Таким образом, вам лучше восстановить нужные фотографии до установленного срока.
Хранит эти фото 30 дней. Таким образом, вам лучше восстановить нужные фотографии до установленного срока.
3. Покупка песен через Siri
Как вы знаете, iOS 8 позволяет Siri прослушивать воспроизводимую песню и распознавать ее через Shazam. Это еще не все, что умеет Siri. Теперь Siri предлагает URL-адрес для покупки песни в iTunes Store. Насколько это удобно и интеллектуально.
4. Ожидание вызова FaceTime
iOS 8 поддерживает функцию ожидания вызова FaceTime. Это означает, что, когда вы заняты FaceTime с друзьями, у вас есть выбор: отклонить входящий телефонный звонок или завершить текущий звонок для нового.
5. Звонок по WiFi
Являетесь ли вы клиентом T-Mobile? Хорошие новости для вас. Теперь вам не нужно зависеть от покрытия вышки сотовой связи T-Mobile, чтобы совершать и принимать телефонные звонки. Вместо этого iOS 8 дает вам возможность совершать и принимать телефонные звонки через Wi-Fi.Просто нажмите «Настройки»> «Телефон»> «Звонки по Wi-Fi»> включите «Разрешить звонки по WiFi».
6. DuckDuckGo Search
Надоел поиск Google из-за того, что он отслеживает ваш поиск? У вас есть другой выбор. iOS 8 представляет DuckDuckGo, который максимально защищает вашу конфиденциальность. Чтобы использовать его, вам просто нужно нажать «Настройки»> «Safari»> «Поисковая система»> «Установить DuckDuckGo в качестве поисковой системы по умолчанию».
7. Уведомления о времени в пути
Сколько времени потребуется, чтобы добраться до желаемого пункта назначения? Когда вы придете на прием? iOS 8 дает вам ответ в календаре, поэтому вы не забронируете лишнее.Каким бы жестким он ни был, он делает ваши поездки более удобными.
8. Hide Predictive Keyboard
Он предлагает замечательную функцию, которая может предугадывать, какие слова вы хотите ввести дальше. Это удобно, но иногда может раздражать. Если да, то вы можете скрыть интеллектуальную клавиатуру, нажав подсказку вниз. Когда вам нужно, вы можете нажать вверх, чтобы вернуть их.
9.
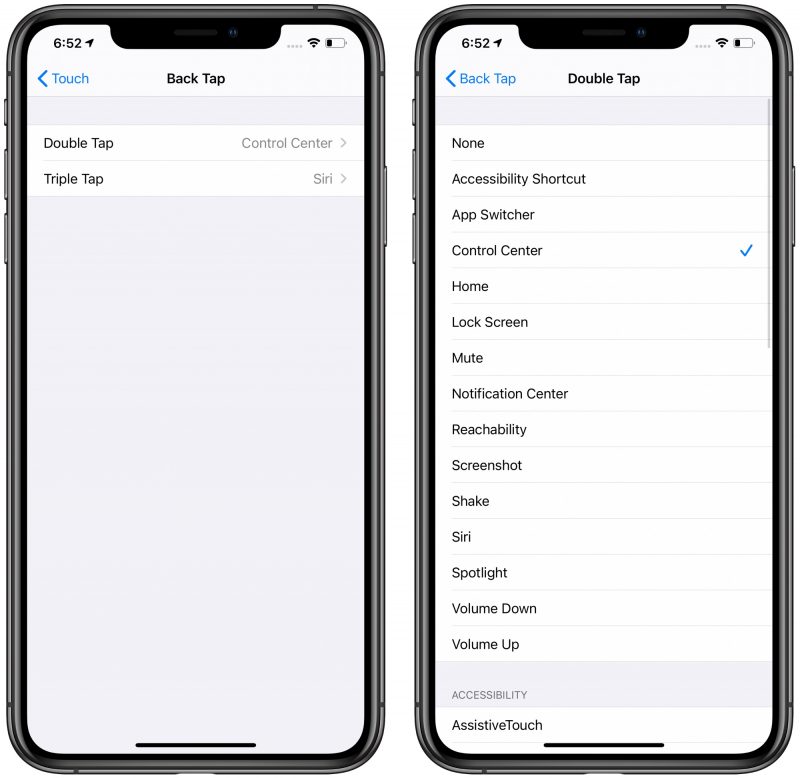 Перестановка значков общего доступа
Перестановка значков общего доступаХотите поделиться интересными или забавными фотографиями с друзьями, но значков обмена слишком много? Теперь есть выход, который дает вам возможность переставлять значки общего доступа в любое место, просто нажав, удерживая и перетаскивая.
10. Поддержка лунного календаря
Если вы китаец, я уверен, что вам понравится эта фантастическая функция. Он приносит вам лунный календарь. То есть, теперь вы можете уделять пристальное внимание всем традиционным китайским праздникам, китайскому дню рождения и заранее договариваться. Чтобы использовать Лунный календарь, вы должны нажать «Настройки»> «Почта, контакты, календари»> перейти в раздел «КАЛЕНДАРЫ»> «Альтернативные календари»> поставить галочку «Китайский».
11. Контактная информация для экстренных случаев и медицинское удостоверение
Благодаря функции «В случае экстренных ситуаций» в iOS 8 любой может легко получить доступ к вашей контактной информации и идентификатору СМИ, не разблокируя iPhone./cdn.vox-cdn.com/uploads/chorus_image/image/56535997/conceptiphone.0.jpg) Чтобы настроить его, коснитесь приложения «Здоровье». Нажмите Media ID, значок в правом нижнем углу, чтобы создать свою медицинскую информацию. Затем нажмите «Создать медицинский идентификатор», чтобы ввести свою информацию, включая состояние здоровья в день рождения, лекарства, контактную информацию для экстренной помощи, группу крови, рост, вес и многое другое.
Чтобы настроить его, коснитесь приложения «Здоровье». Нажмите Media ID, значок в правом нижнем углу, чтобы создать свою медицинскую информацию. Затем нажмите «Создать медицинский идентификатор», чтобы ввести свою информацию, включая состояние здоровья в день рождения, лекарства, контактную информацию для экстренной помощи, группу крови, рост, вес и многое другое.
12. Мощное редактирование текста в Notes
Теперь приложение Notes в этой новой iOS позволяет вам персонализировать и раскрасить свой собственный стиль редактирования. Вы можете применять курсив, полужирный шрифт и подчеркивание к слову, фразе и даже к целому абзацу.Дело не только в словах. Вы даже можете добавить любую фотографию к редактируемой заметке.
13. Привет, Siri
Просто скажите «Привет, Siri», и Siri запустится. Вы можете делать это, пока ваш iPhone, iPad или iPod touch включен и заряжается. Это очень удобно, когда вы хотите поговорить с Siri. Чтобы настроить его, вы можете нажать «Настройки»> «Основные»> «Siri»> включить «Разрешить привет, Siri».
14. Отправлять видеосообщения
Прекратите заставлять всех по FaceTime делиться видео! Теперь вы можете быстро отправить видео через сообщения.Перейдите в приложение «Сообщения» и нажмите значок камеры слева. Выберите «Сказочное фото» или «Видео», затем сделайте видеоклип и нажмите «Использовать видео». Затем нажмите «Отправить», чтобы отправить видео кому-нибудь еще.
15. Автоспуск камеры
Автоспуск помогает делать лучшие селфи. Коснитесь приложения «Камера» и перейдите в режим ФОТО. Коснитесь значка в виде часов, и вы получите 3 варианта. Вы можете отложить фотосъемку на 3 или 10 секунд. Если вы этого не хотите, нажмите «Выкл.».
16. Hide Photo
Вы сделали несколько фотографий и хотите сохранить их в секрете? Скрыть их.iOS 8 дает вам возможность скрыть любую фотографию, которую вы не хотите выставлять. Просто коснитесь приложения «Фото», а затем коснитесь любой фотографии и удерживайте ее. Во всплывающем уведомлении нажмите «Скрыть»> «Скрыть фото».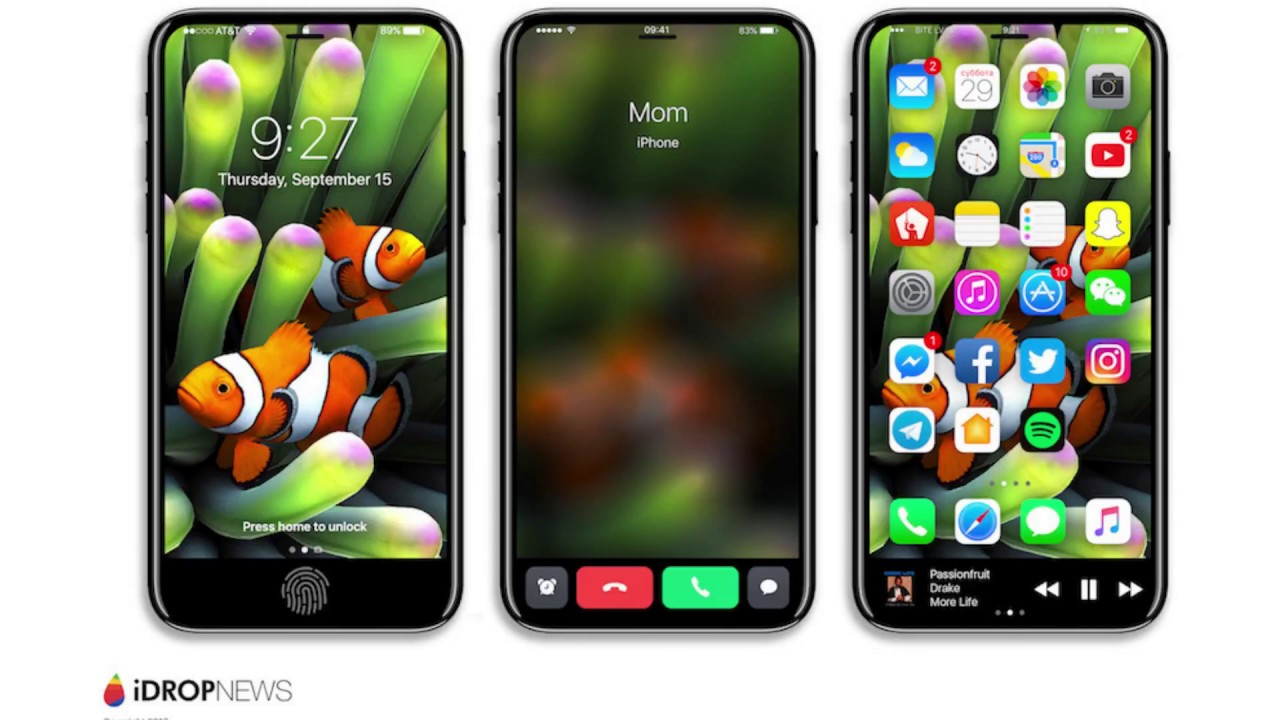 Фотография исчезнет. Однако вы должны знать, что фотографию, которую вы скрываете, можно увидеть из альбома. Чтобы никто не видел фотографию, я думаю, вам лучше создать резервную копию и навсегда удалить ее с помощью какого-нибудь стороннего инструмента, например SafeEraser.
Фотография исчезнет. Однако вы должны знать, что фотографию, которую вы скрываете, можно увидеть из альбома. Чтобы никто не видел фотографию, я думаю, вам лучше создать резервную копию и навсегда удалить ее с помощью какого-нибудь стороннего инструмента, например SafeEraser.
17. Отдельные элементы управления для фокусировки и экспозиции
Наконец, в этой ОС есть отдельные элементы управления для фокусировки и экспозиции.Когда вы делаете снимок и нажимаете на экран, появляются желтый квадрат и маленький значок солнца. Проведите пальцем вверх и вниз, и рычаг экспозиции тоже будет вверх и вниз. Когда вы двигаете пальцем вверх и вниз, маленькое солнышко будет подниматься и опускаться. Делая это, вы можете свободно затемнить или осветлить яркость.
18. Любимое фото
Это позволяет очень удобно добавлять фотографии в ваш любимый альбом. Для этого просто коснитесь приложения «Фото» и коснитесь любой фотографии. Внизу появится значок в виде сердечка.Иди, косни его.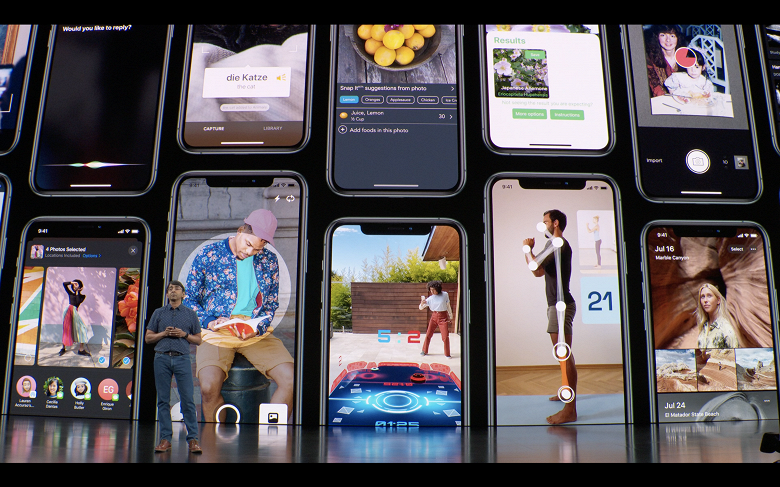 Тогда фотография будет в вашем любимом альбоме.
Тогда фотография будет в вашем любимом альбоме.
19. Быстрый поиск на веб-сайтах
Функция быстрого поиска на веб-сайтах позволяет Safari использовать интеллектуальное окно поиска для автоматического поиска на веб-сайтах. Например, введите «Вики» в адресной строке, и тогда в результатах поиска появится правильный веб-сайт Википедии. Коснитесь его, чтобы легко перейти на сайт.
20. Пометить сообщения как прочитанные
Слишком много непрочитанных сообщений застряло в приложении «Сообщения»? Новая функция позволяет отмечать все непрочитанные сообщения как прочитанные.Просто коснитесь приложения «Сообщения» и коснитесь «Изменить» в верхнем левом углу. Перейдите в нижний левый угол и нажмите «Читать все».
21. Запросить сайт для ПК
Обычно, когда вы посещаете веб-сайт на своем iPhone, iPad или iPod touch, сервер автоматически обслуживает веб-страницу, оптимизированную для мобильных устройств. Что делать, если вы хотите просмотреть веб-сайт для ПК на своем iPhone, iPad или iPod touch? Это дает вам ответ. Теперь функция запроса веб-сайта рабочего стола встроена в Safari. Запустите Safari и введите веб-сайт в адресное поле.В раскрывающемся меню выберите Request Desktop Site.
Теперь функция запроса веб-сайта рабочего стола встроена в Safari. Запустите Safari и введите веб-сайт в адресное поле.В раскрывающемся меню выберите Request Desktop Site.
22. Режим оттенков серого
Здорово, что наконец-то появился режим оттенков серого. Эта функция универсального доступа позволяет смотреть на свой iPhone, iPad или iPod touch в условиях умеренного климата. Чтобы настроить его, вам просто нужно нажать «Настройки»> «Основные»> «Универсальный доступ»> «Включить оттенки серого».
23. Добавление RSS-каналов в Safari
Вы можете подписаться на RSS-каналы в Safari. RSS-каналы появятся на вкладке «Поделиться ссылками». Просто запустите Safari и посетите любой веб-сайт, на который хотите подписаться.Коснитесь значка закладок и коснитесь значка @. В правом нижнем углу нажмите «Подписка» и нажмите «Добавить текущий сайт».
24. Отключить уведомления для надоедливых приложений
Вас раздражает то, что некоторые приложения продолжают отправлять вам бесполезные уведомления? Теперь тебе не нужно больше страдать. Это дает вам возможность отключить уведомления для приложения. Выберите «Настройки»> «Уведомления»> «Коснитесь любого приложения»> «Отключите параметр« Разрешить уведомления ».
Это дает вам возможность отключить уведомления для приложения. Выберите «Настройки»> «Уведомления»> «Коснитесь любого приложения»> «Отключите параметр« Разрешить уведомления ».
25. Просмотр всей информации в сообщениях
Добавлена новая функция «Подробности», которая позволяет вам видеть все вложения в беседе, например фотографии и видео.Это упрощает удаление больших файлов для освобождения места. Кроме того, он также позволяет вам делиться своим местоположением с друзьями.
В целом, в этой новой версии могут быть некоторые недостатки, но появление новых функций перевешивает недостатки.
18 скрытых функций в iOS
iOS 8 — самый крупный выпуск от Apple за всю историю, с сотнями новых API и функций, которые полностью изменят способ использования вашего iPhone. Такие функции, как Handoff, Health и Messages, будут очень привлекательными для клиентов, которые ищут что-то новое от iOS, но инженеры Apple также втиснули в мобильную ОС десятки новых мелких функций.
Улучшенные инструменты камеры, статистика заряда батареи, новые уловки Safari и многое другое включены в сегодняшнее гигантское обновление, но вам нужно знать, где искать настоящие жемчужины. Вот краткое изложение 18 невероятных функций iOS 8, о которых вы, вероятно, не знали.
Найдите приложения, расходующие заряд батареи
iOS позволяет вам точно определить, какие приложения убивают вашу батарею. Чтобы узнать, просто зайдите в Настройки >> Общие >> Использование >> Использование батареи.
Восстановить удаленные фотографии
Удаленные фотографии теперь можно восстановить с помощью нового альбома «Недавно удаленные» в iOS 8.Чтобы восстановить случайно удаленные фотографии, просто перейдите в папку «Недавно удаленные», выберите фотографии, которые вам не хватает, и нажмите «Восстановить».
Отметить все сообщения iMessages как прочитанные
В приложении «Сообщения» в iOS 8 также есть новая опция «Читать все» под функцией редактирования, так что вы можете избавиться от уведомлений, не беспокоясь о том, что вам только что написала мама.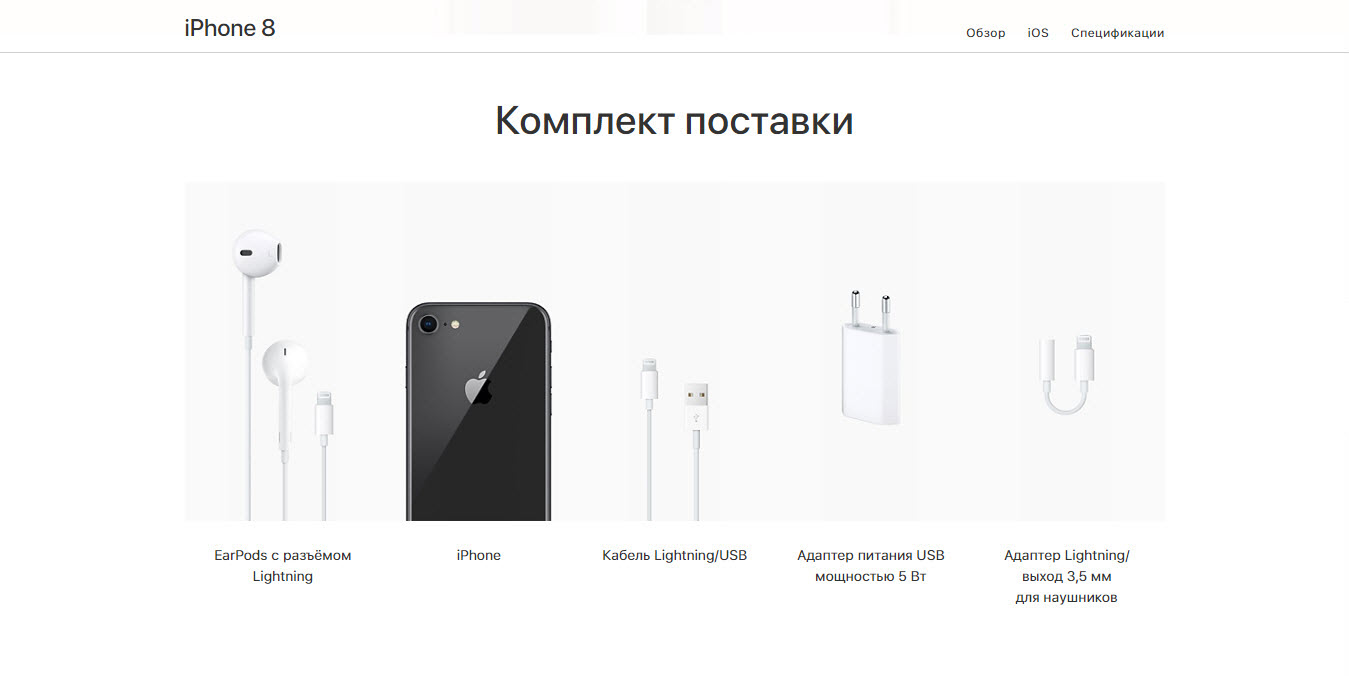 Вы также можете выбрать хранение сообщений в течение 1 года, 1 месяца или навсегда в меню «Настройки».
Вы также можете выбрать хранение сообщений в течение 1 года, 1 месяца или навсегда в меню «Настройки».
Запросить веб-сайты для ПК
Прекратите возиться с мобильными веб-сайтами на своем iPhone.В Safari появилась возможность запрашивать настольные версии веб-сайтов. Коснитесь адресной строки и проведите пальцем вверх, чтобы найти новую функцию.
«Темный режим»
Йосемити выбрал новый темный режим, и хотя iOS 8 не имеет точно такой же функции, новый режим оттенков серого в настройках специальных возможностей даст вам следующее лучшее, переключив великолепный дисплей iPhone в черно-белую версию.
Покупка песен Shazam у Siri
Siri не только получила возможность распознавать песни через Shazam, но вы также можете покупать эти песни в iTunes прямо из меню Siri.Это также работает с любым другим контентом iTunes, который открывается Siri, и вам даже не нужно спрашивать Siri «какая песня играет?» в Shazam им. Просто удерживайте кнопку «Домой», и Siri начнет анализировать музыку через несколько секунд тишины.
Сортировка iBooks по категориям или сериям
Apple решила сделать iBooks приложением по умолчанию в iOS 8 и добавила к нему несколько новых функций организации. Ваши книги теперь можно упорядочить по сериям, а кнопка категорий теперь фильтрует разделы по заголовкам, авторам или категориям
Ожидание вызова FaceTime
FaceTime по-прежнему не поддерживает групповые вызовы, но Apple добавила функцию ожидания вызова в свое видео служба чата, которая позволяет отклонять входящие вызовы или завершить текущий вызов, чтобы принять новый.
Получайте маршруты быстрее
Начиная с iOS 8, пользователи смогут запускать поиск местоположений в Apple Maps и использовать либо собственные маршруты Apple для автомобилей и пешеходов, либо переключаться напрямую на другое приложение, уже установленное на вашем устройстве, через упрощенное меню. Небольшое изменение пользовательского интерфейса дает пользователям более быстрый доступ к маршрутам общественного транспорта и другим службам, которые, по слухам, были для Apple Maps в iOS 8, но не помогли.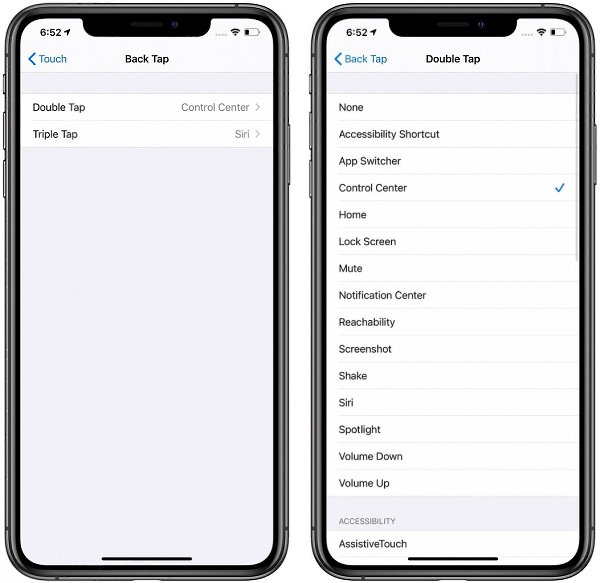
Таймер с режимом серийной съемки
Почти каждое приложение камеры в App Store имеет автоспуск, но Apple только начинает добавлять его в iOS 8.Эту настройку можно переключать в верхней части приложения, она включает параметры 3 и 10 секунд и снимает в режиме серийной съемки, так что вы можете выбирать из множества кадров.
RSS-каналы в общих ссылках
Safari также получил возможность добавлять RSS-каналы в ваш канал общих ссылок. Чтобы добавить новый RSS-канал, просто посетите веб-сайт в Safari, откройте общие ссылки, перейдите в «Подписки» и нажмите «Добавить текущий сайт».
iTunes Radio Lockscreen
iTunes Radio намного удобнее благодаря экрану блокировки на iOS 8.Песни можно добавлять в список желаний, нажав на звездочку. Когда вы пропускаете трек, вы получаете уведомление о том, что осталось много пропусков, и есть новая кнопка покупки, которая помогает сократить продажи iTunes.
Вставьте данные кредитной карты с камерой
Связка ключей iCloud будет отслеживать все данные вашей кредитной карты, но если вы размещаете онлайн-заказ и хотите использовать новую карту, теперь вы можете использовать камеру для сканирования всей информации со своей карты и вставьте ее в обязательные поля.
Индивидуальные частные вкладки в Safari
Safari теперь может выполнять несколько задач между частным и обычным режимами.При переключении из приватного режима iOS 8 теперь спрашивает, хотите ли вы сохранить непослушные вкладки или закрыть их, прежде чем переключить вас на обычную и полностью отслеживаемую версию Safari.
Ярлыки экрана блокировки
iOS 8 отображает новые ярлыки приложений на экране блокировки в зависимости от вашего местоположения. Если вы проходите мимо Starbucks, вы можете увидеть всплывающее окно с ярлыком приложения. Некоторые пользователи также сообщали о том, что на главном экране появляются предложения по приложениям для таких магазинов, как Costco и Apple Store, даже если эти приложения не установлены.
Переключить поиск на DuckDuckGo
Google может быть королем поиска, но DuckDuckGo — наш любимый движок в Cult of Mac. Мучительно использовать, если ваш браузер не интегрирован с ним, но, к счастью, iOS 8 добавляет эту возможность. Включите его в Настройки >> Safari >> Поисковая система >> DuckDuckGo.
Включите его в Настройки >> Safari >> Поисковая система >> DuckDuckGo.
Управление Apple ID
Вместо того, чтобы управлять своим Apple ID через iTunes или App Store, iOS 8 имеет новый раздел в настройках iCloud, который позволяет просматривать и редактировать вашу личную информацию.Вы также можете изменить свой пароль, добавить кредитные карты и добавить участников в свой план Family Share.
Карточка экстренного контакта
Теперь каждый может понять, как помочь своему бессознательному телу, не разблокируя iPhone, благодаря новой карточке In Case of Emergency на заблокированном экране iOS 8, которую можно настроить в приложении Health
Как использовать камеру iPhone 8 для съемки великолепных фотографий
Хотите, чтобы вы могли делать более качественные фотографии с помощью камеры iPhone 8? Один из самых простых способов добиться этого — начать использовать настройки камеры iPhone в полной мере.В этом руководстве вы узнаете, как использовать функции камеры iPhone 8 для создания потрясающих фотографий. И вы узнаете несколько малоизвестных приемов, которые помогут вам делать снимки наилучшего качества при каждом нажатии на кнопку спуска затвора.
И вы узнаете несколько малоизвестных приемов, которые помогут вам делать снимки наилучшего качества при каждом нажатии на кнопку спуска затвора.
Содержание: Характеристики камеры iPhone 8
Щелкните любую ссылку ниже, чтобы перейти прямо к соответствующему разделу руководства:
- Быстрые способы открытия камеры iPhone 8
- Использование сетки камеры для улучшения композиции
- Выберите правильный режим съемки
- Выберите фильтр для улучшения цвета
- Установите точку фокусировки для получения более четких фотографий
- Отрегулируйте экспозицию для управления яркостью изображения
- Включите HDR для получения идеально экспонированных фотографий
- Используйте таймер для фотосъемки в режиме громкой связи
- Используйте режим серийной съемки для невероятных динамичных снимков
- Оживите свои изображения с помощью живых фотографий
- iPhone 8 против iPhone XR и камеры iPhone XS
1.
 Быстрые способы открытия камеры iPhone 8
Быстрые способы открытия камеры iPhone 8Часто ли вы обнаруживаете, что не можете вовремя открыть встроенное приложение камеры iPhone, чтобы запечатлеть мимолетный момент перед собой? Если вам надоело упускать отличные кадры, этот раздел для вас!
С помощью этих ярлыков вы можете открыть камеру на iPhone 8 менее чем за секунду! Вам даже не нужно вводить пароль, чтобы разблокировать телефон.
Когда iPhone заблокирован, самый простой способ открыть камеру — нажать кнопку «Домой» или кнопку питания, а затем провести пальцем влево.Приложение «Камера» откроется, и вы будете готовы к съемке.
Еще один способ открыть камеру с экрана блокировки — провести вверх от нижнего края экрана. Откроется Центр управления, где вы можете нажать значок приложения «Камера» (как показано ниже).
Вы также можете использовать этот метод, когда ваш iPhone разблокирован. Для доступа к Центру управления необязательно находиться на главном экране. Так что это отличный способ быстро открыть камеру, не закрывая приложение, которое вы используете в данный момент.
Конечно, если вы находитесь на главном экране, вы можете нажать на значок приложения «Камера» там. Рекомендуется переместить значок камеры в док в нижней части экрана, чтобы его всегда было легко найти. Нажмите и удерживайте значок, пока он не начнет покачиваться, затем перетащите его на док. По завершении нажмите кнопку «Домой».
Умение открывать камеру как можно быстрее — это первый шаг к созданию потрясающих фотографий на iPhone. С помощью этих ярлыков вы можете запечатлеть удивительные мимолетные моменты, которые иначе вы бы упустили.
2. Используйте сетку камеры для улучшения композиции.
Приложение камеры iPhone 8 включает встроенную сетку, которая помогает вам компоновать фотографии. Вы можете использовать линии сетки, чтобы ваши изображения были ровными. И он идеально подходит, чтобы помочь вам скомпоновать кадр с использованием правила третей.
Чтобы включить сетку камеры, перейдите в приложение Настройки . Прокрутите вниз и выберите Camera , затем включите параметр Grid (зеленый).
Когда вы откроете приложение «Камера», вы увидите сетку с правилом третей в видоискателе.
Правило третей — классическая техника композиции. В нем говорится, что размещение объекта не по центру создает более визуально приятное изображение.
Поэтому вместо того, чтобы помещать объект в середину кадра, поместите его на одно из пересечений, где встречаются линии сетки.
Если вы снимаете пейзажи, расположите горизонт по верхней или нижней линии сетки. Обычно это выглядит лучше, чем горизонт в середине кадра.
Вы также должны использовать линии сетки, чтобы убедиться, что ваша камера выровнена, прежде чем нажимать кнопку затвора.Это особенно важно в пейзажной фотографии. При компоновке кадра выровняйте горизонтальную линию сетки с линией горизонта. В результате получится идеально ровное фото!
Хорошая композиция — ключ к созданию привлекательных фотографий. Так что включите сетку камеры iPhone 8 и используйте ее, чтобы сделать идеальный снимок!
3.
 Выберите правильный режим съемки
Выберите правильный режим съемкиПриложение камеры iPhone 8 предлагает на выбор шесть режимов съемки. С их помощью вы сможете снимать самые лучшие фотографии или видеоролики, подходящие для вашей ситуации.
Чтобы выбрать режим съемки, проводите пальцем влево или вправо, пока нужный режим не отобразится желтым цветом в нижней части экрана. Доступны следующие режимы съемки: замедленная, замедленная, видео, фото, квадрат и панорама.
В этом разделе вы узнаете, для чего предназначен каждый режим съемки, поэтому вы готовы к любой возможности фотографирования.
Фото — это режим камеры iPhone 8 по умолчанию. Он делает фотографии в стандартном прямоугольном формате. В результате получаются широкие горизонтальные фотографии и высокие вертикальные фотографии.
Квадратный режим позволяет получить фотографию в квадратном формате. Некоторые люди предпочитают квадратные фотографии. А иногда предмет лучше помещается в квадратную рамку, чем в прямоугольную. Этот режим съемки также отлично подходит, если вы любите размещать квадратные изображения в Instagram.
Этот режим съемки также отлично подходит, если вы любите размещать квадратные изображения в Instagram.
Если вы не уверены, хотите ли вы прямоугольную или квадратную фотографию, снимайте в режиме фото. Затем вы можете кадрировать до квадратного формата с помощью приложения для редактирования фотографий.
Режим Pano позволяет делать сверхширокие панорамные фотографии.Это отлично подходит для съемки широких и городских пейзажей.
Чтобы снять панораму, держите iPhone вертикально. Нажмите кнопку спуска затвора, затем медленно перемещайте камеру по полю обзора. Следуйте направлению стрелки и держите телефон неподвижно при панорамировании сцены. Для панорамирования в противоположном направлении нажмите один раз на стрелку, чтобы повернуть ее в другую сторону.
Видео Режим позволяет снимать домашнее видео на iPhone. Нажмите красную кнопку «Запись», чтобы начать запись видеозаписи, и нажмите ее еще раз, чтобы закончить.
Slo-Mo Режим позволяет записывать видео в замедленном темпе. Это идеально подходит для съемки объектов с высокой скоростью и динамичных сцен. Попробуйте создать замедленное движение человека, прыгающего в воздухе. Или как насчет того, чтобы запечатлеть волны, когда они разбиваются о камни на пляже?
Режим Time-Lapse позволяет создавать ускоренный видеоролик. Этот режим отлично подходит для демонстрации того, как сцена меняется с течением времени. Попробуйте снять замедленную съемку заката над океаном во время прилива или облаков, движущихся по небу.
Выбор оптимального режима съемки для вашей сцены означает, что вы сделаете самые интересные фото и видео.
4. Выберите фильтр для улучшения цвета
Приложение iPhone 8 Camera поставляется с девятью предварительно загруженными фильтрами.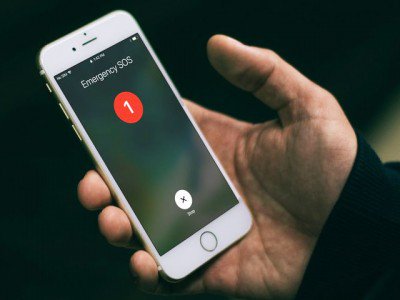 Эти фильтры для iPhone добавляют вашим фотографиям насыщенности, контрастности, четкости и драматичности.
Эти фильтры для iPhone добавляют вашим фотографиям насыщенности, контрастности, четкости и драматичности.
Вы можете применить фильтр после того, как сделаете снимок с помощью собственного приложения «Фото». Но знаете ли вы, что фильтры можно применять и во время съемки?
Если вы снимаете с фильтром, примененным к вашей фотографии, вам может не потребоваться редактирование после съемки.И что самое замечательное в этой функции, так это то, что фильтры не разрушают. Это означает, что вы можете изменить фильтр или полностью удалить его в любое время. Это можно сделать с помощью параметра «Редактировать» в собственном приложении «Фотографии».
Чтобы получить доступ к фильтрам в приложении «Камера», коснитесь значка Фильтры (три перекрывающихся круга) в правом верхнем углу.
Листайте фильтры внизу экрана, пока не найдете тот, который вам нравится. Если вы решили, что не хотите использовать фильтр, выберите Исходный .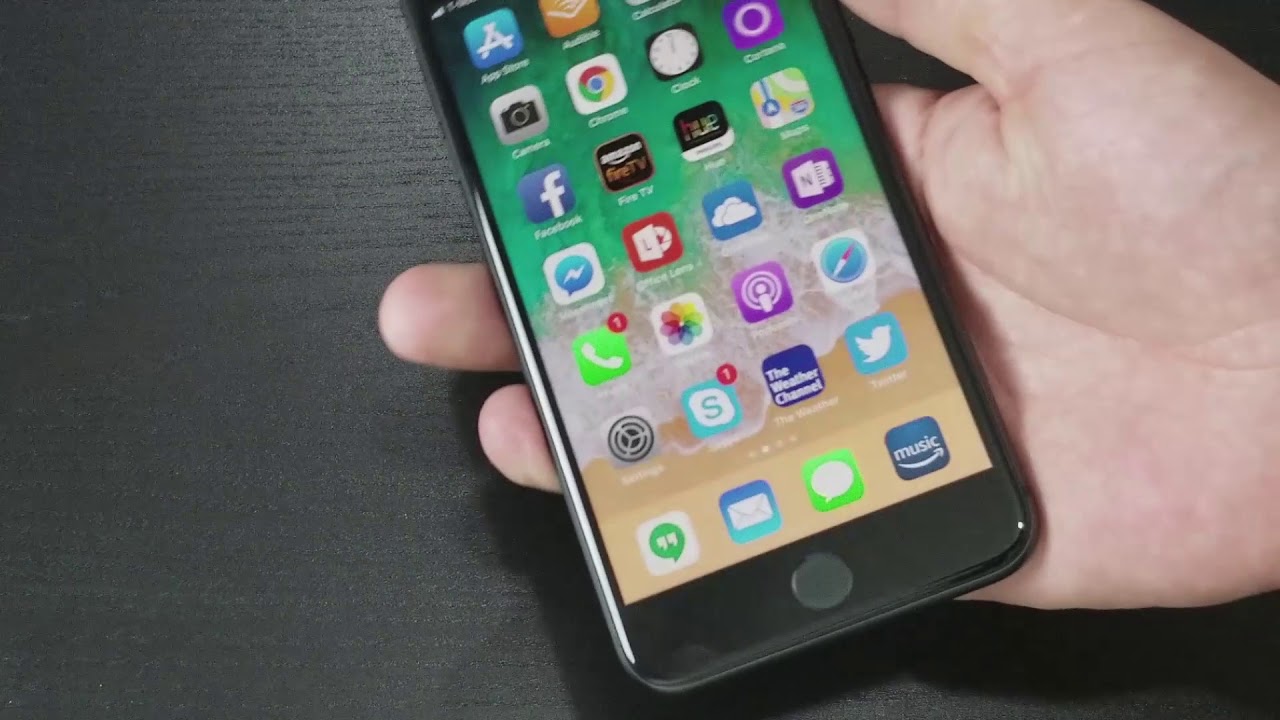
Есть три категории фильтров: яркие, драматические и черно-белые. Фильтры «Теплые» добавляют к фотографии желтые / оранжевые оттенки, а фильтры «Холодные» добавляют синие оттенки.
Эти различные фильтры могут кардинально изменить настроение вашей фотографии. Поэтому убедитесь, что вы выбрали фильтр, который соответствует сцене и создает настроение, которое вы хотите передать.
Черно-белые фильтры (Mono, Silvertone и Noir) идеально подходят для создания вневременной атмосферы. Они могут подчеркнуть контраст в сцене и добавить драматизма вашему изображению.Вы также можете использовать их, чтобы удалить отвлекающие цвета из окончательного изображения.
Не каждая фотография хорошо смотрится с фильтром. Но умелое использование фильтров в соответствующих ситуациях может дать потрясающие фотографии.
Так что поэкспериментируйте с разными цветными и черно-белыми фильтрами. И помните, вы всегда можете удалить или изменить фильтр после того, как сделаете снимок.
5. Установите точку фокусировки для получения более четких фотографий
Ваши фотографии иногда получаются размытыми и нечеткими? Так точно не должно быть! Качество камеры iPhone 8 просто потрясающее.Он способен снимать очень четкие изображения. Вам просто нужно знать, как правильно выставить фокус.
Когда вы составите кадр, коснитесь экрана, чтобы установить точку фокусировки. Обычно вы хотите, чтобы ваш главный объект был резким. Желтое поле фокусировки появится над областью, на которую вы нажмете.
Установка фокуса гарантирует, что камера сфокусируется на наиболее важной области. Точка фокусировки будет четкой и резкой, а все, что перед ней или позади нее, может казаться размытым или немного не в фокусе.
Если вы не установите точку фокусировки, камера решит, какая область сцены должна быть в фокусе. Хотя большую часть времени он может работать хорошо, не всегда получается. Вы получите лучшие и более предсказуемые результаты, если сами установите точку фокусировки.
При съемке объектов крупным планом очень важна установка фокуса. Чем ближе вы находитесь к объекту, тем меньше будет глубина резкости. Малая глубина резкости означает, что только небольшая часть изображения будет в фокусе.Все, что находится позади или перед ним, кажется размытым.
На двух фотографиях ниже показано, как можно установить фокус на разных частях сцены. Нажав на область, которую вы хотите сфокусировать, вы можете контролировать, какие части будут резкими, а какие размытыми.
На первом фото фокус был сделан на циферблате часов. Эта часть сцены выглядит четкой и ясной, в то время как фоновые объекты не в фокусе.
На втором изображении показано, что происходит, когда фокус установлен на колоду карт на заднем плане.Теперь эта область сцены в фокусе, а часы на переднем плане размыты.
Приложение iPhone Camera также имеет функцию блокировки фокуса (AE / AF Lock). Фиксация фокуса означает, что вы можете сделать много снимков сцены, не устанавливая точку фокусировки каждый раз. Это также означает, что iPhone не будет автоматически сбрасывать точку фокусировки, если в сцене появляется новый объект.
Это также означает, что iPhone не будет автоматически сбрасывать точку фокусировки, если в сцене появляется новый объект.
Чтобы заблокировать фокус, нажмите и удерживайте, пока не увидите Блокировка АЭ / АФ в верхней части экрана. Когда вы делаете снимок, фокус остается заблокированным для следующего снимка.Таким образом, вы можете делать больше снимков одной и той же сцены без необходимости каждый раз настраивать фокус. Если вы больше не хотите, чтобы фокусировка была заблокирована в этой области, коснитесь экрана в любом месте, чтобы выйти из блокировки AE / AF.
Установка точки фокусировки каждый раз при фотосъемке гарантирует, что ваш объект всегда будет четким, ясным и резким. Использование этой техники определенно улучшит ваши фотографии на iPhone 8.
6. Отрегулируйте экспозицию для управления яркостью изображения
Настройка экспозиции в приложении камеры iPhone позволяет вам контролировать, насколько яркой или темной будет ваша фотография. Это помогает избежать недоэкспонированных (слишком темных) или чрезмерно экспонированных (слишком ярких) изображений.
Это помогает избежать недоэкспонированных (слишком темных) или чрезмерно экспонированных (слишком ярких) изображений.
Это также дает вам творческий контроль над тоном или настроением вашей фотографии. Вы можете сделать снимок ярче, чтобы передать счастливое или беззаботное настроение. Или уменьшите экспозицию, чтобы создать мрачную и мрачную атмосферу.
Так где же настройка экспозиции в приложении камеры iPhone 8? Это одна из тех скрытых функций камеры iPhone, о которых большинство людей даже не догадываются!
При касании экрана для установки точки фокусировки вы увидите значок солнца рядом с желтым окном фокусировки.Солнце указывает на то, что вы можете регулировать уровень экспозиции. Проведите вверх, чтобы сделать экспозицию ярче, или вниз, чтобы затемнить ее.
Хотя отрегулировать экспозицию таким способом легко, полезно понимать, как устанавливается экспозиция, когда вы касаетесь для фокусировки. На самом деле все очень просто. Когда вы нажимаете, чтобы установить фокус, камера устанавливает экспозицию для этой части сцены.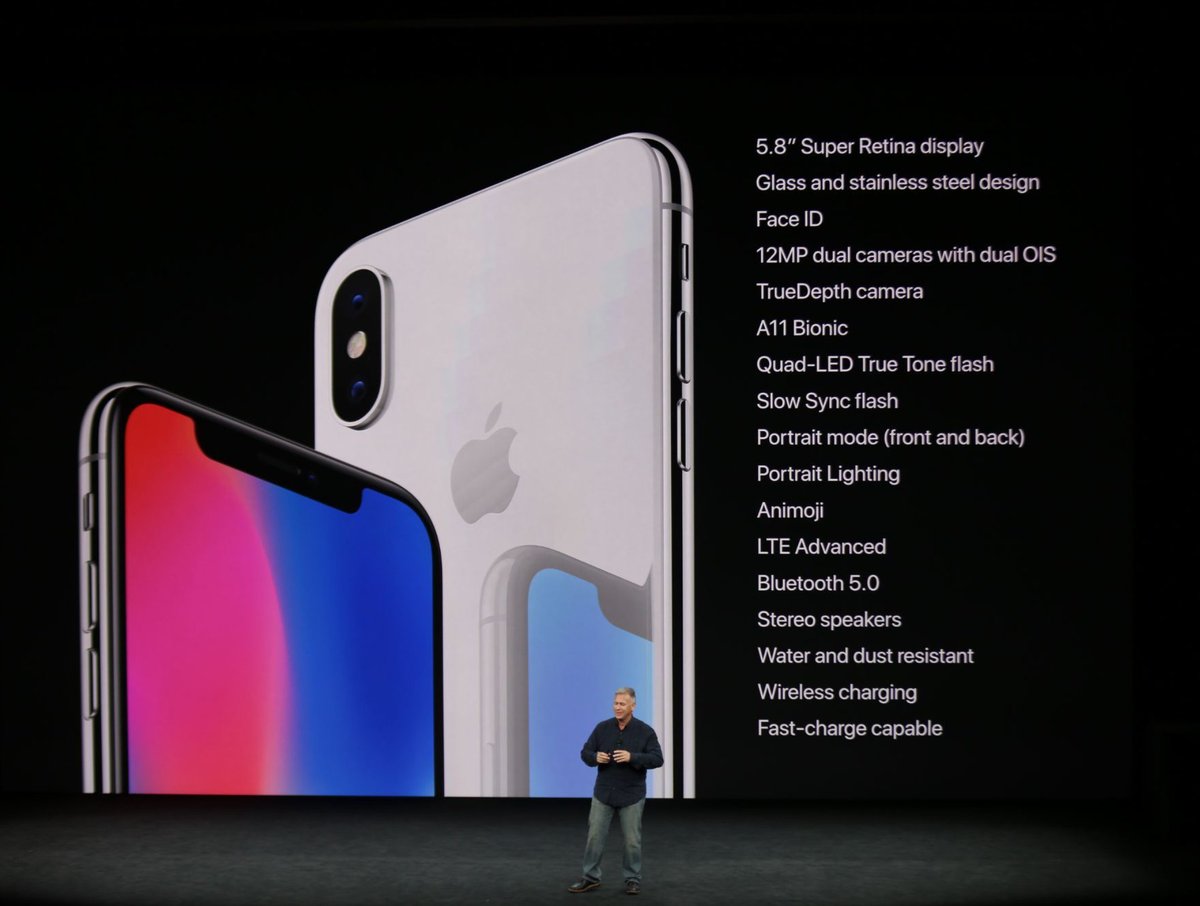
Таким образом, область, которая находится в фокусе, будет правильно экспонирована, с большим количеством цветов и деталей. Примеры ниже показывают, как изменяется экспозиция, когда вы устанавливаете фокус на разных частях сцены.
На фото слева фокус был установлен на небе. Поскольку небо яркое, экспозиция автоматически уменьшается, чтобы обеспечить хороший цвет и детализацию этой части сцены. Но в результате более темные области сцены недоэкспонированы.
На правом фото фокус установлен на переднем плане. Поскольку эта область изначально темная, экспозиция автоматически увеличивается, чтобы выделить цвета и детали в этой области. Но это приводит к чрезмерной экспозиции неба.Все цвета и детали теряются, и небо кажется полностью белым.
Конечно, вы можете провести пальцем вверх или вниз, чтобы настроить уровни экспозиции после того, как вы установили фокус. Но с высококонтрастными сценами вы не всегда сможете правильно отобразить как светлые, так и темные участки… если только вы не используете настройку HDR, о которой вы узнаете из совета 7 ниже!
7.
 Включите HDR для получения идеально экспонированных фотографий
Включите HDR для получения идеально экспонированных фотографийКогда вы снимаете высококонтрастную сцену с темными и светлыми областями, бывает сложно подобрать правильную экспозицию.
Хорошим примером может служить пейзажная сцена с темным передним планом и ярким небом. В этой ситуации вы можете выставить для яркого неба, но передний план окажется недоэкспонированным. Или вы можете выставить темный передний план, но небо будет передержано.
К счастью, у камеры iPhone есть отличное решение! Параметр HDR в приложении «Камера» позволяет создавать фотографии с идеальной экспозицией с цветом и деталями по всей сцене.
Что означает HDR?
HDR означает расширенный динамический диапазон.Он работает, делая три снимка при каждом нажатии кнопки спуска затвора. Один снимок сделан с нормальной экспозицией, один немного недоэкспонирован, а третий слегка переэкспонирован.
Затем камера смешивает лучшие части этих изображений для создания одной правильно экспонированной фотографии.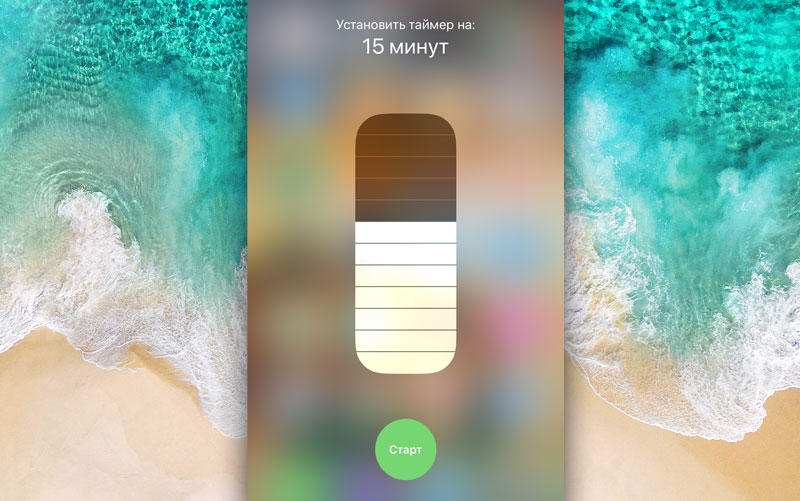 Полученное изображение будет хорошо освещенным, с цветом и деталями как в тенях, так и в светах.
Полученное изображение будет хорошо освещенным, с цветом и деталями как в тенях, так и в светах.
Если вы не видите параметр HDR в приложении камеры iPhone 8, вам необходимо настроить параметр HDR в приложении «Настройки».Зайдите в настройки > Camera , затем отключите параметр Auto HDR .
Если опция Auto HDR включена, камера автоматически решит, когда использовать HDR. Это означает, что вы не сможете самостоятельно управлять настройками.
Другой важный параметр, показанный выше, — Сохранить нормальное фото . Включите этот параметр, чтобы камера сохраняла фотографию с нормальной экспозицией в дополнение к версии HDR. Если вам не нравится фотография HDR, у вас всегда есть изображение без HDR в качестве резервной копии.
Закройте настройки и вернитесь в приложение «Камера». Чтобы включить HDR, коснитесь HDR вверху экрана, затем выберите на . Когда HDR включен, вы увидите HDR желтым в верхней части экрана.
Когда HDR включен, вы увидите HDR желтым в верхней части экрана.
При включенном HDR камера будет захватывать больше деталей как в темных, так и в ярких областях сцены.
Используйте HDR всякий раз, когда вы пытаетесь получить сбалансированную экспозицию в высококонтрастной сцене. Но когда вам не нужно его использовать, вы можете отключить настройку, нажав HDR > Off .
8. Используйте таймер для фотосъемки в режиме громкой связи
Таймер в приложении камеры iPhone 8 позволяет вам установить задержку между нажатием кнопки спуска затвора и фотографией. Это открывает новые прекрасные возможности для фотосъемки, когда вы можете снимать без помощи рук.
Вы можете появиться на фотографии сами, так как вам больше не нужно находиться за камерой, чтобы нажать кнопку спуска затвора. Это идеально подходит для групповых снимков и автопортретов. Если вы снимаете пустынный пейзаж или городскую местность, попробуйте стоять в кадре, чтобы добавить интересный фокус.
Используйте штатив iPhone и крепление для штатива iPhone или поместите телефон на устойчивую поверхность. Затем нажмите значок таймера в верхней части экрана. Установите задержку 3 или 10 секунд.
Скомпонуйте кадр, затем нажмите кнопку спуска затвора. Таймер начнет обратный отсчет. Примите положение, готовое для съемки.
Также рекомендуется использовать таймер, если вы пытаетесь избежать дрожания камеры при съемке без помощи рук. Даже если камера установлена на штатив, иногда вы можете вызвать дрожание камеры при нажатии кнопки спуска затвора.Использование таймера решит эту проблему.
9. Используйте режим серийной съемки для невероятных динамичных снимков
Вам сложно делать отличные динамичные кадры на своем iPhone 8? При фотографировании движущихся объектов сложно нажать кнопку спуска затвора точно в нужное время. Часто вы опаздываете или опаздываете на секунду, и тема появляется не там, где вы хотите.
Чтобы максимально увеличить шансы на получение идеального снимка, вы должны использовать режим серийной съемки. Это малоизвестная особенность камеры iPhone.Но как только вы откроете для себя режим серийной съемки, у вас будет гораздо больше шансов делать невероятные динамичные фотографии на свой iPhone.
Это малоизвестная особенность камеры iPhone.Но как только вы откроете для себя режим серийной съемки, у вас будет гораздо больше шансов делать невероятные динамичные фотографии на свой iPhone.
Чтобы активировать режим серийной съемки, все, что вам нужно сделать, это удерживать кнопку спуска затвора во время съемки. Камера быстро сделает серию снимков. Затем вы можете сохранить лучшие фотографии, а остальные выбросить.
Ваши серийные фотографии сохраняются в стопке в приложении «Фото». Чтобы просмотреть каждую фотографию, сделанную во время серии, откройте изображение в приложении «Фото», затем нажмите Выбрать в нижней части экрана.Выберите изображения, которые хотите сохранить, затем нажмите Готово .
Режим серийной съемки — это мощный инструмент для создания потрясающих динамичных фотографий, которые никто не догадается, что вы сделали на iPhone 8!
10. Оживите свои изображения с помощью Live Photos
Live Photos — это инновационная функция iPhone 8, которая позволяет снимать движущиеся изображения со звуком.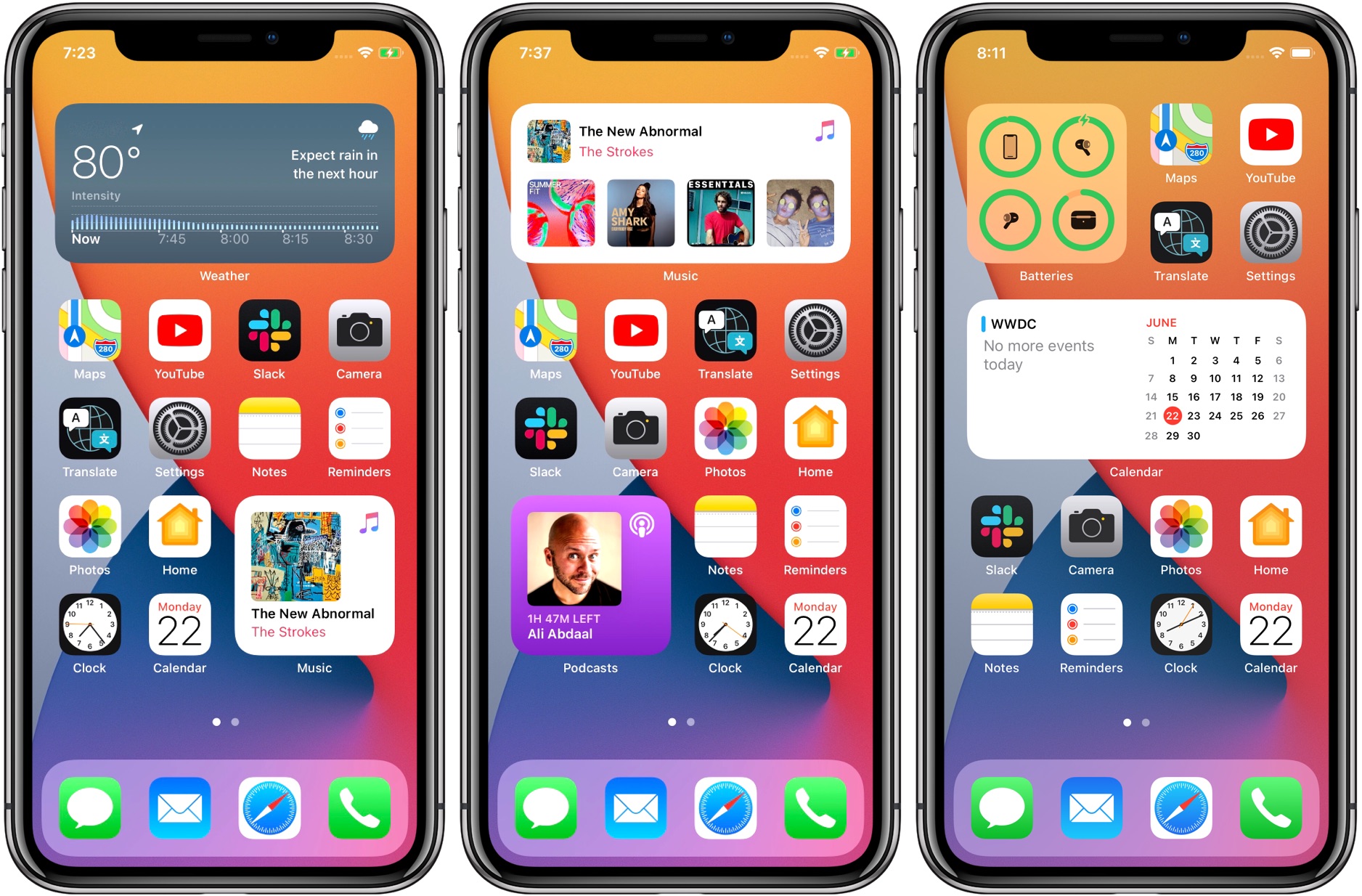 Он идеально подходит для ситуаций, когда одной фотографии недостаточно, чтобы запечатлеть все сенсорные аспекты сцены.
Он идеально подходит для ситуаций, когда одной фотографии недостаточно, чтобы запечатлеть все сенсорные аспекты сцены.
Если вы оказались в обстановке, где хотите запомнить движения и звуки вашего окружения, попробуйте сделать Live Photo.
Коснитесь значка Live Photo (концентрические круги) в верхней части экрана камеры. Значок становится желтым, когда активны Live Photos.
Когда вы нажимаете кнопку спуска затвора, камера записывает видео за 1,5 секунды до и 1,5 секунды после нажатия затвора. В результате получается 3-секундное Live Photo с движением и звуком.
Чтобы просмотреть сделанное вами Live Photo, откройте его в приложении «Фото», затем нажмите и удерживайте экран.Экран iPhone 8 чувствителен к давлению. Он распознает, что вы нажимаете сильнее, чем обычно, и воспроизведет ваше Live Photo.
После того, как вы сделали живое фото, вы можете отполировать его с помощью постобработки. В приложении «Фото» выберите Live Photo и проведите пальцем вверх. Вы увидите варианты добавления эффекта отскока, цикла или длительной выдержки.
Вы увидите варианты добавления эффекта отскока, цикла или длительной выдержки.
Loop превращает вашу живую фотографию в красивую непрерывную петлю видео.
Bounce воспроизводит живое фото вперед, а затем в обратном направлении, создавая ощущение «упругости» в видеоматериале.
Длинная выдержка создает неподвижное фото с эффектом медленного затвора. Любое движение будет казаться плавным и размытым, создавая умиротворяющую успокаивающую картину. Это идеально подходит для создания фотографий водопадов, рек и волн с большой выдержкой.
11. iPhone 8 против iPhone XR и камеры iPhone XS
Вам интересно, как функции камеры вашего iPhone 8 сравниваются с камерой нового iPhone XS? Как насчет iPhone XS Max и iPhone XR?
iPhone XS и XS Max имеют систему с двумя объективами.В дополнение к стандартному широкоугольному объективу, который у вас есть на iPhone 8, iPhone XS и XS Max также оснащены телеобъективом с 2-кратным увеличением.
Телеобъектив позволяет получать высококачественные изображения с увеличением. На вашем iPhone 8 нет дополнительного телеобъектива. Вы можете использовать цифровой зум, сжимая экран камеры наружу, но это не рекомендуется, так как это ухудшает качество вашей фотографии.
Таким образом, с камерой iPhone 8 всегда лучше физически приблизиться к объекту, чем использовать функцию масштабирования.
Еще одним преимуществом телеобъектива является отсутствие широкоугольных искажений. Это делает его идеальным для портретной фотографии, так как позволяет избежать нелестных фотографий, на которых нос объекта кажется больше, чем он есть на самом деле.
Так как же избежать проблемы широкоугольного искажения на вашем iPhone 8? Уловка состоит в том, чтобы не подходить слишком близко к объекту съемки. Чем ближе вы находитесь, тем сильнее будет искажение. Так что сделайте шаг назад и убедитесь, что черты лица объекта не выглядят искаженными.Вы всегда можете обрезать немного ближе при постобработке.
Еще одно отличие камеры iPhone 8 от новых XS, XS Max и XR — портретный режим. Этот режим съемки позволяет создать небольшую глубину резкости, чтобы размыть фон на фотографиях iPhone. А функция портретного освещения позволяет добавлять к изображениям различные световые эффекты.
К сожалению, на вашем iPhone 8 камера не поддерживает портретный режим. Но это не значит, что вы не можете создавать потрясающие изображения с размытым фоном на своем iPhone 8.
Все, что вам нужно сделать, это подойти ближе к объекту, чтобы создать небольшую глубину резкости. И вы всегда можете использовать приложение AfterFocus для размытия фона при постобработке.
Еще одна настройка камеры, о которой стоит упомянуть, — это Smart HDR. Это новая функция iPhone XR, XS и XS Max, которая позволяет снимать потрясающие HDR-фотографии движущихся объектов.
Стандартная функция HDR на вашем iPhone 8 отлично подходит для получения идеально экспонированных фотографий в сложных условиях освещения. Но не всегда это дает хорошие результаты, если объект движется. Поэтому лучше всего фотографировать неподвижные объекты при использовании HDR на вашем iPhone 8.
Но не всегда это дает хорошие результаты, если объект движется. Поэтому лучше всего фотографировать неподвижные объекты при использовании HDR на вашем iPhone 8.
Нажмите здесь, чтобы узнать больше о невероятных функциях камеры iPhone XS, iPhone XS Max и iPhone XR.
Хотите сравнить камеру iPhone 8 с камерой iPhone 8 Plus и камерой iPhone X? Тогда ознакомьтесь с нашим обсуждением камеры iPhone 8, iPhone 8 Plus и iPhone X.
iPhone 8 — ПЯТЬ лучших новых функций в последнем смартфоне Apple
После нескольких месяцев слухов, утечек и множества спекуляций, наконец, был представлен iPhone 8.
Этот последний флагманский смартфон был показан миру во время основного выступления в новой штаб-квартире Apple в Купертино на прошлой неделе.
iPhone 8 и iPhone 8 Plus большего размера имеют ряд улучшений по сравнению с их предшественниками, что делает их лучшими смартфонами Apple на сегодняшний день.
Наряду с iPhone 8 американский технологический гигант также представил свой iPhone X, который имеет новый дизайн с экраном, закрывающим всю переднюю часть устройства.
Однако с ценой в 999 фунтов стерлингов и датой выпуска в ноябре iPhone X, возможно, не лучший выбор для многих поклонников Apple.
Итак, если вы хотите купить новый смартфон, вот все, что вам нужно знать о последних iPhone 8 и iPhone 8 Plus.
1. БЕСПРОВОДНАЯ ЗАРЯДКАApple теперь включила беспроводную зарядку в свой последний смартфон, что означает, что его можно пополнить, просто поместив на совместимый планшет.
В iPhone 8 используется устоявшаяся экосистема Qi, что означает, что он будет работать с большинством аксессуаров, доступных в настоящее время на рынке.
Стоит отметить, что Apple не включает в комплект зарядную панель, поэтому вам придется покупать ее отдельно, чтобы использовать эту новую функцию.
Помимо беспроводной зарядки, в iPhone 8 можно быстро зарядить аккумулятор, при этом он способен проработать 50% заряда всего за 30 минут.
2. УЛУЧШЕННАЯ КАМЕРА Есть улучшенная 12-мегапиксельная камера с более крупным и быстрым сенсором, новым цветным фильтром и более глубокими пикселями.
Новый процессор обработки сигналов изображения, разработанный Apple, обеспечивает расширенную обработку пикселей, широкий цветовой охват, более быструю автофокусировку при слабом освещении и более качественные HDR-фотографии, а новая четырехдиапазонная вспышка True Tone Flash с медленной синхронизацией обеспечивает более равномерное освещение фона и переднего плана.
Apple утверждает, что все это делает фотографии выдающимися с яркими, реалистичными цветами и большим количеством деталей.
В iPhone 8 Plus сохранилась камера с двумя объективами, которая вместе с умным зумом и портретным режимом теперь может изменять освещение на фотографиях.
Портретное освещение обеспечивает впечатляющие студийные световые эффекты на iPhone, позволяя клиентам снимать потрясающие портреты с эффектом малой глубины резкости в пяти различных стилях освещения.
Apple выпускает iPhone 8 и iPhone 8 Plus
3 БИОНИЧЕСКИЙ ПРОЦЕССОР A11 Apple хвастается своим новым процессором, который является самым быстрым в iPhone.
Новый чип A11 Bionic имеет примерно на 30 процентов более высокую графическую производительность, чем предыдущие мозги iPhone 7.
Если это правда, он, вероятно, превзойдет не только своего предшественника, но и всех последних конкурентов Android.
4. НОВЫЕ ЦВЕТА И ДИЗАЙН СТЕКЛАApple добавила несколько новых цветов в iPhone 8, и устройство поступит в продажу в сером, серебристом и золотом
iPhone 8 и iPhone 8 Plus также имеют красивое стекло. дизайн задней панели, и не беспокойтесь о том, что оно сломается, поскольку Apple утверждает, что это самое прочное стекло в смартфоне.
Покрытие выполнено с использованием семислойной цветовой обработки, обеспечивающей точный оттенок и непрозрачность, обеспечивая богатую глубину цвета с подобранной по цвету рамкой из алюминия аэрокосмического класса.
И iPhone 8, и iPhone 8 Plus также водо- и пыленепроницаемы.
APPLE
Дата выпуска Apple iPhone 8 5. ДОПОЛНИТЕЛЬНОЕ ХРАНИЛИЩЕ
ДОПОЛНИТЕЛЬНОЕ ХРАНИЛИЩЕ Есть очень хорошие новости, если вам постоянно не хватает места для хранения, поскольку Apple теперь включает 64 ГБ в стандартную комплектацию.
Это вдвое больше базовой памяти iPhone 7.
Apple также отказалась от версии на 128 ГБ в пользу единственной другой модели iPhone 8 с 256 ГБ встроенной памяти.
Также стоит отметить, что iOS 11, которая выйдет на следующей неделе, автоматически уменьшит размер фотографий, сделанных на камеру iPhone, что даст пользователям больше места.
На iPhone 8 и 8 Plus можно сделать предварительный заказ, поскольку они поступят в магазины с пятницы 22 сентября.
Цены только на SIM-карту начинаются от 699 фунтов стерлингов, контракты доступны примерно от 40 фунтов стерлингов в месяц.
iPhone 8 — 20 лучших советов и рекомендаций, которые вы должны знать — Dr.Fone
Часть 1. 20 лучших советов и хитростей для iPhone 8
Чтобы вы могли максимально использовать возможности iPhone 8, мы перечислили двадцать надежных советов и приемов.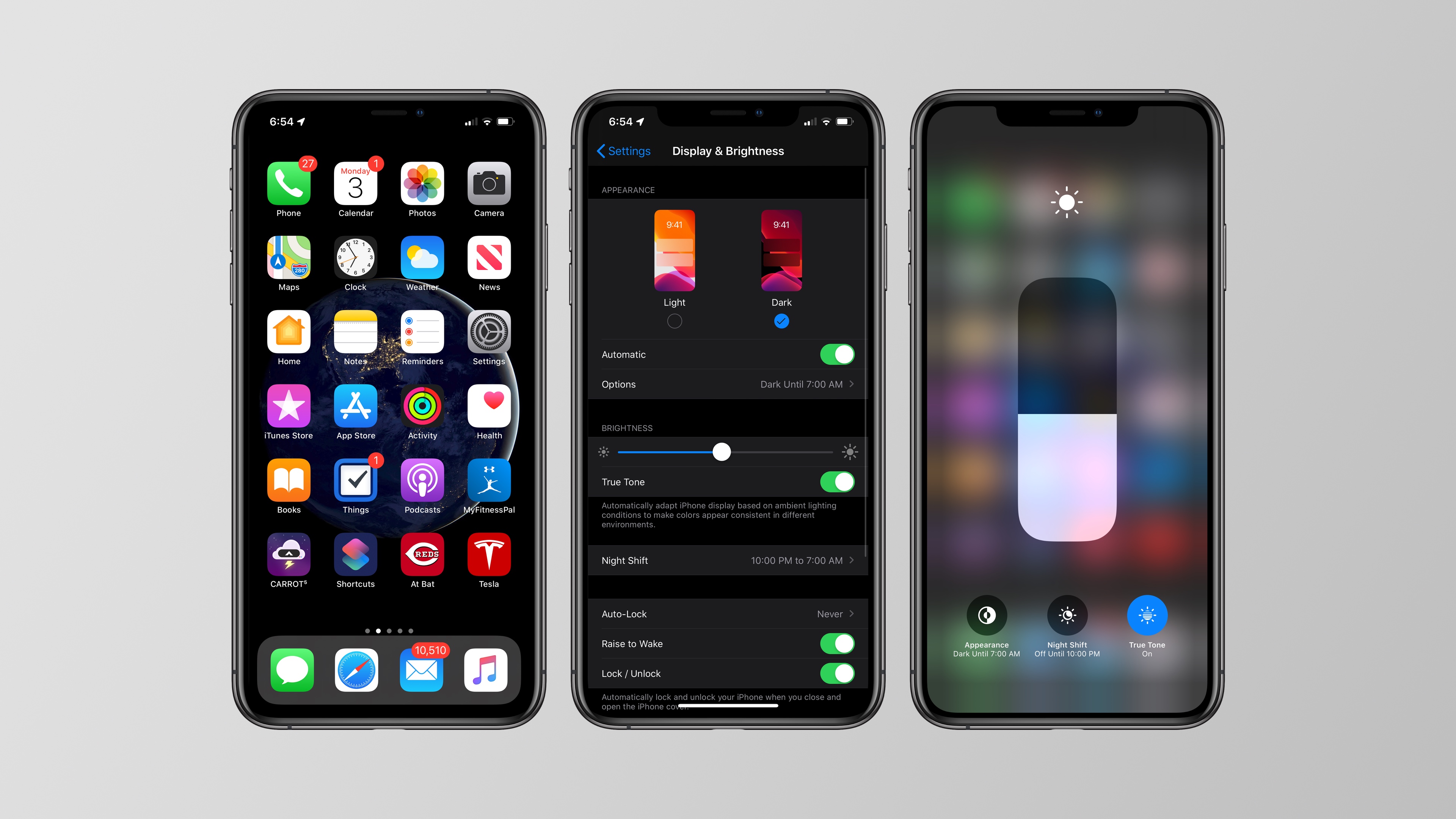 Это поможет вам узнать о новых функциях iPhone 8 еще до его официального выпуска. Некоторые из этих советов основаны на слухах и предположениях, связанных с iPhone 8, и на момент выпуска они могут немного отличаться.Тем не менее всегда лучше подготовиться заранее. Прочтите и узнайте, как использовать iPhone 8 как профессионал.
Это поможет вам узнать о новых функциях iPhone 8 еще до его официального выпуска. Некоторые из этих советов основаны на слухах и предположениях, связанных с iPhone 8, и на момент выпуска они могут немного отличаться.Тем не менее всегда лучше подготовиться заранее. Прочтите и узнайте, как использовать iPhone 8 как профессионал.
1. Полностью обновленный дизайн.
Эта новая функция iPhone 8 в настоящее время является притчей во языцех. Согласно предположениям, Apple полностью изменит внешний вид (красного) iPhone 8 с изогнутым дисплеем. Это сделает его первым iPhone с изогнутым экраном. Кроме того, подпись кнопки Home также будет удалена из корпуса и заменена Touch ID.
2. Расставьте приоритеты для загрузок
Бывает ли с вами когда-нибудь, когда вы загружаете несколько приложений и хотите расставить приоритеты? С новой iOS это произойдет в кратчайшие сроки. Эта функция, безусловно, позволит вам максимально использовать красный iPhone 8. При загрузке нескольких приложений просто нажмите и удерживайте 3D Touch ID на своем устройстве. Это откроет следующее меню. Здесь вы можете нажать на опцию «Приоритет загрузок», чтобы настроить этот параметр.
Это откроет следующее меню. Здесь вы можете нажать на опцию «Приоритет загрузок», чтобы настроить этот параметр.
3. Измените способ публикации контента.
Это один из самых необычных советов по работе с iPhone 8, о котором, мы уверены, вы не заметите. Каждый раз, когда вы делитесь листом или любым другим контентом, вы получаете различные варианты на экране. В идеале пользователям необходимо прокручивать страницу, чтобы выбрать предпочтительный вариант. Вы можете просто настроить это простым перетаскиванием. Все, что вам нужно сделать, это долго нажимать на опцию и перетаскивать ее, чтобы изменить расположение ярлыков.
4. Нарисуйте наброски в своем сообщении.
Изначально эта функция была представлена для Apple Watch, но вскоре стала частью новой версии iOS 10. Мы также ожидаем, что он будет присутствовать и в iPhone 8. Чтобы включить эскизы в свое сообщение, просто откройте приложение и при составлении сообщения нажмите значок эскиза (сердце двумя пальцами). Это откроет новый интерфейс, который можно использовать для рисования эскизов. Вы можете создать новый набросок или нарисовать что-нибудь на существующем изображении.
Это откроет новый интерфейс, который можно использовать для рисования эскизов. Вы можете создать новый набросок или нарисовать что-нибудь на существующем изображении.
5. Измените направление съемки в Панорамах.
Это один из самых важных советов по iPhone 8 для всех любителей камеры. В большинстве случаев мы думаем, что панорамы имеют фиксированное направление съемки (то есть слева направо). Это может вас удивить, но вы можете изменить направление стрельбы одним касанием. Просто откройте камеру и войдите в режим панорамы. Теперь нажмите на стрелку, чтобы изменить направление стрельбы.
6. Чувствительный к давлению дисплей
Эта новая функция iPhone 8 сделает новое устройство потрясающим. Ожидается, что OLED-дисплей будет чувствительным к давлению. Это не только обеспечит более яркий и широкий угол обзора, но и сделает прикосновение более чувствительным. В Galaxy S8 мы видели чувствительный к давлению дисплей, и ожидается, что Apple изменит его определение и в своем новом флагманском телефоне.
7.Искать слова во время просмотра
Этот трюк, безусловно, позволит вам сэкономить время и силы. После открытия любой страницы в Safari вы можете легко искать слово, не открывая другую вкладку. Просто выберите слово, которое вы хотите найти. Внизу документа откроется строка URL-адреса. Здесь не нажимайте «Вперед». Просто прокрутите немного вниз и найдите вариант поиска по слову.
8. Добавьте ярлыки для Emojis.
Кто не любит эмодзи, правда? В конце концов, это новый способ общения.Это может вас удивить, но вы также можете публиковать эмодзи с помощью ярлыка. Для этого зайдите в настройки телефона и выберите «Основные»> «Клавиатура»> «Клавиатуры»> «Добавить новую клавиатуру»> «Emoji». После добавления клавиатуры Emoji выберите «Основные»> «Клавиатура»> «Добавить новый ярлык…», чтобы вставить смайлик вместо слова в качестве ярлыка.
Сохраните настройки и выйдите. Впоследствии, каждый раз, когда вы будете писать слово, оно будет автоматически переключаться на предоставленный смайлик.
9. Спрашивайте случайные пароли у Siri.
Мы не можем перечислить советы по работе с iPhone 8, не упомянув несколько уловок Siri. Если вы хотите создать новый и безопасный пароль, но ничего не можете придумать, вы можете просто воспользоваться помощью Siri. Просто включите Siri и скажите «Случайный пароль». Siri предоставит широкий выбор буквенно-цифровых паролей. Кроме того, вы можете ограничить количество символов в пароле (например, «Случайный пароль 16 символов»).
10. Настройте фонарик.
Эта необычная функция позволит вам максимально использовать возможности iPhone 8, когда вы находитесь в темноте. При необходимости вы можете отрегулировать яркость фонарика в зависимости от вашего окружения. Для этого зайдите в Центр управления и принудительно коснитесь опции фонарика. Это предоставит следующий экран, который можно использовать для регулировки интенсивности света. Вы также можете принудительно коснуться других значков здесь, чтобы получить дополнительные параметры.
11. Беспроводное и солнечное зарядное устройство.
Это всего лишь предположение, но если оно окажется правдой, то Apple, безусловно, сможет изменить правила игры в индустрии смартфонов. Ожидается, что iPhone 8 будет заряжаться не только по беспроводной сети, но, по слухам, у него также будет пластина для зарядки от солнечных батарей. Это будет первое в своем роде устройство, которое сможет заряжать аккумулятор от встроенной солнечной пластины. Теперь нам всем нужно подождать несколько месяцев, чтобы узнать, насколько эти предположения будут правдой.
12. Создайте новые вибрации.
Если вы хотите научиться пользоваться iPhone 8 на профессиональном уровне, вы можете начать с настройки его вибрации. Сделать это довольно просто. Вы можете установить индивидуальные вибрации для ваших контактов. Выберите контакт и нажмите на опцию Редактировать. В разделе «Вибрация» нажмите на «Создать новую вибрацию». Это откроет новый инструмент, который позволит вам настраивать вибрации.
13.Правильное произношение Siri
Как и люди, Siri также может неправильно произносить слова (в основном имена). Вы можете научить Siri правильному произношению, просто сказав: «Это не то, как вы произносите <слово>». Он попросит вас правильно произнести его и зарегистрирует для использования в будущем.
14. Используйте глубину резкости камеры.
Согласно продолжающимся слухам, iPhone 8 будет оснащен новой усовершенствованной камерой на 16 МП.Это позволит вам нажимать на замечательные картинки. С его помощью вы также можете запечатлеть общую глубину сцены. Для этого просто включите портретный режим в своей камере и сделайте снимок объекта крупным планом, чтобы запечатлеть глубину резкости.
15. Установите музыку по таймеру.
Во время тренировки или сна многие люди включают музыку в фоновом режиме. Тем не менее, эта новая функция iPhone 8 позволит вам проигрывать музыку по таймеру.Для этого выберите «Часы»> «Таймер». Отсюда, под функцией «когда закончится таймер», просто включите будильник для опции «Остановить воспроизведение». Как только таймер достигает нуля, он автоматически выключает вашу музыку.
16. Водонепроницаемый и пыленепроницаемый.
Ожидается, что новый iPhone поднимет водонепроницаемость своего предшественника на новый уровень. Устройство будет пыленепроницаемым, что позволит вам использовать его без проблем.Кроме того, если вы случайно уроните его в воду, это не повредит вашему телефону. По мнению экспертов, новый iPhone 8 может находиться под водой до 30 минут. Это, безусловно, позволит вам максимально использовать красный iPhone 8 без каких-либо проблем.
17. Заблокируйте объектив камеры (и зум).
Во время записи видео динамический зум ухудшает общее качество видео. Не волнуйся! С помощью этой новой функции iPhone 8 вы можете мгновенно заблокировать функцию масштабирования.Просто перейдите на вкладку «Запись видео» в настройках камеры и включите опцию «заблокировать объектив камеры». Это установит определенный масштаб во время ваших записей.
18. Второй стереодинамик.
Да! Вы правильно прочитали. Предполагается, что для обеспечения превосходного объемного звука для пользователей устройство будет иметь дополнительный динамик. Вы можете слушать свои любимые песни не только через беспроводные наушники, но и через дополнительные стереодинамики вашего нового устройства.
19. Поднять, чтобы разбудить.
Чтобы сэкономить время своих пользователей, Apple придумала эту удивительную функцию. Это именно то, на что похоже. Каждый раз, когда вы поднимаете телефон, он автоматически выводит его из спящего режима. Тем не менее, если вы хотите изменить эту функцию, вы можете перейти в Настройки телефона> Дисплей и яркость и включить или выключить эту функцию.
20.Touch ID на OLED-экране
Если вы хотите научиться эффективно использовать iPhone 8, вам нужно знать, как управлять устройством. Новый пользователь может запутаться при разблокировке устройства.

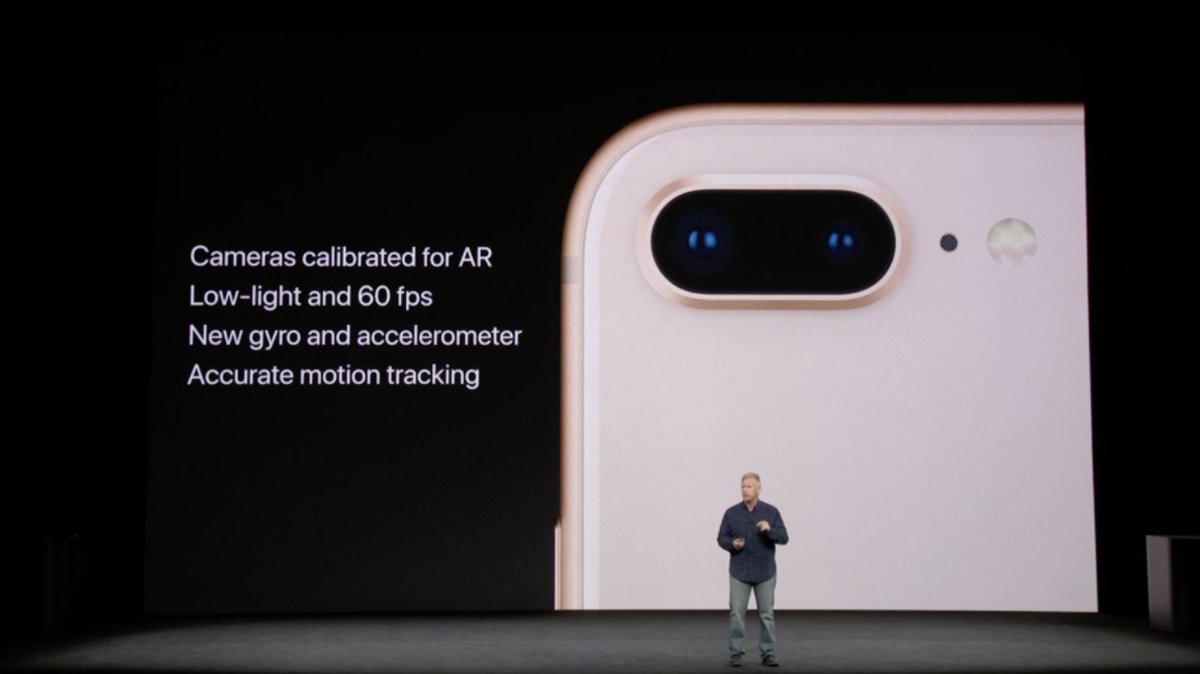 IPhone 8 поддерживает более медленную замедленную съемку.
IPhone 8 поддерживает более медленную замедленную съемку.