Recovery mode на iphone 6: что это такое
Не будет ошибкой утверждать, что большая часть обладателей iPhone, хотя бы раз, попадала в такое положение, когда из-за сбоя системы или же во время осуществления джейлбрейка телефон вдруг перестает функционировать в своем обычном ритме. Первые вопросы, возникающие в этой ситуации – что делать? Кого просить о помощи? Не спешите паниковать — знайте, что работу вашего любимого девайса возможно возобновить самостоятельно и для этого не придется никуда идти, мало того – отходить от компьютера. А поможет вам в этом режим восстановления recovery mode.
Возобновить работу iphone возможно едва ли не при любых условиях, особенно, если источник поломки является программным. Собственно, именно для этого и создавались специальные режимы восстановления, основными из которых есть:
- device irmware update (режим DFU) – служит для обновления прошивки девайса
- recovery mode – собственно режим восстановления.
Но, прежде чем приняться непосредственно за процесс восстановления, необходимо разобраться: что собой предствляет recovery mode, как ввести iphone в данный режим и как же его впоследствии из этого режима вывести.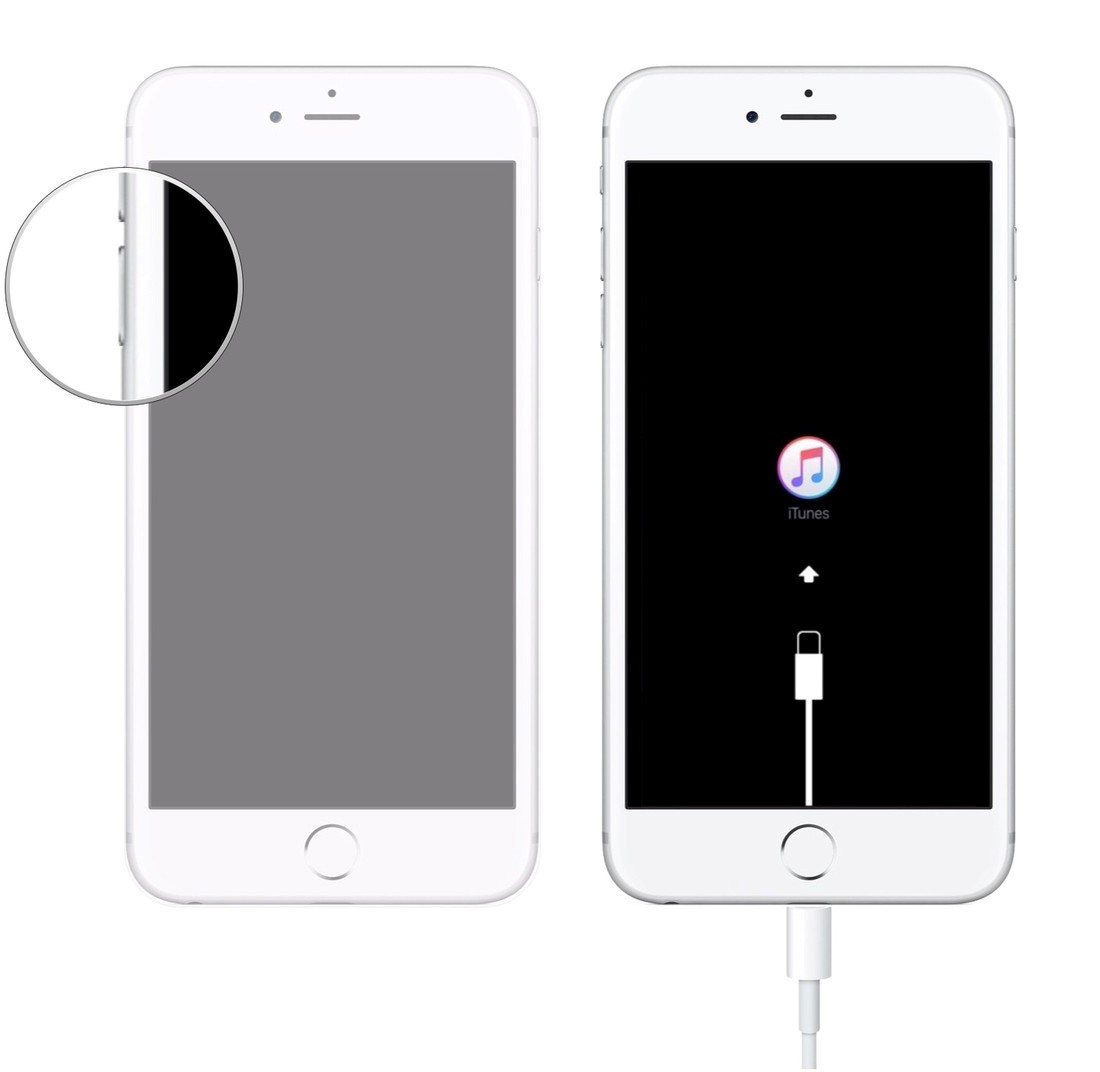
Что мы знаем о recovery mode
Recovery mode в переводе с английского языка звучит как «режим восстановления» и обозначает аварийный режим, необходимый нам для того, чтобы возобновить рабочее состояние мобильного аппарата (но не любого, а только того, работой которого управляет iOS), в частности — iPhone, в случае когда происходит сбой программы, влекущий за собой выключение устройства и отсутствие возможности работать нормально.
Сразу хотим обратить Ваше внимание на то, что такое восстановление относится к тем базовым режимам, которые предусмотрены изготовителем, поэтому не стоит переживать за сохранение гарантийных обязательств, если вы хотите ввести устройство в нужное состояние.
Так для чего же требуется такой шаг? Изначально разработчики определили основные назначения этой программы для установки заводских настроек и воссоздание полной копии операционной системы. Пользователи прибегают к нему в том случае, когда устройство не может загружаться в нормальном режиме, т.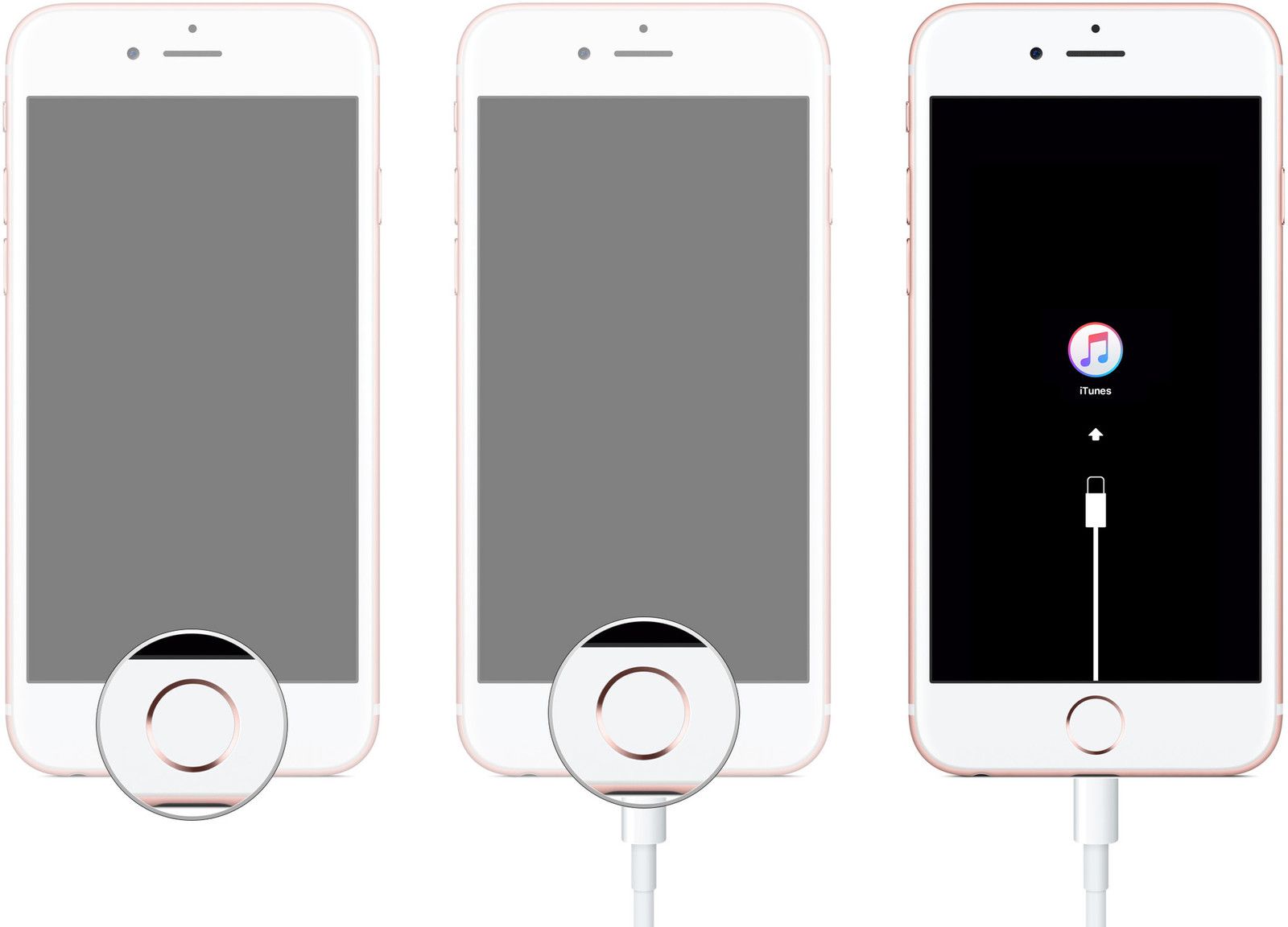 е. гаджет не отвечает на нажатие кнопок управления, а дисплей темный и не подает абсолютно никаких признаков жизни. Recovery mode способен восстановить работу всей системы и произвести автоматическую установку имеющихся на телефоне приложений.
е. гаджет не отвечает на нажатие кнопок управления, а дисплей темный и не подает абсолютно никаких признаков жизни. Recovery mode способен восстановить работу всей системы и произвести автоматическую установку имеющихся на телефоне приложений.
Включаем режим восстановления
Прежде чем ввести iPhone 6 в режим восстановления мы настоятельно рекомендуем сделать бэкап (резервное копирование), а лишь потом приступать к любым манипуляциям со своим мобильным устройством. Так же обращаем Ваше внимание на то, что работу с аварийным режимом восстановления следует начинать после того, как Вы убедились в том, что iPhone официально разлочен.
Чтобы ввести девайс в режим восстановления recovery mode, нужно просто нажать кнопки «Home» и «Power», а так же произвести следующие не сложные действия:
- Любым доступным способом следует отключить устройство;
- Нажать и какое-то время удерживать кнопку «Home»;
- Удерживая «Home» в нажатом состоянии, подключить гаджет к компьютеру (не имеет значения Windows PC у Вас или же Mac ) используя при этом USB-кабель;
- Вскоре на дисплее устройства Вы увидите иконку iTunes и типовый USB-кабель – это подтверждение того, что вы ввели свой iphone в режим восстановления recovery mode
5.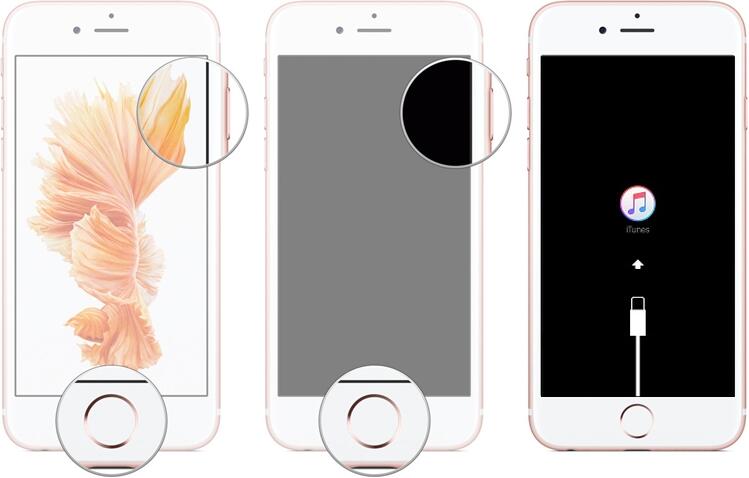
Выходим из режима восстановления
На самом деле вся сложная работа уже проделана, поскольку выйти из этого состояния гораздо проще, чем войти. Нам нужно всего лишь перезагрузить устройство, а для этого:
- Нужно разъединить iphone и USB-кабель;
- Отключите гаджет путем длительного нажатия кнопки «Power»;
- Включите гаджет путем краткосрочного нажатия «Power»;
- Убедитесь, что устройство загружается в нормальном режиме.
Если вдруг, после проделанных манипуляций, Ваш iPhone отказался выйти из режима, то пугаться не стоит – иногда так случается. Попробуйте пойти другим путем:
- Путем длительного нажатия кнопки «Power» либо комбинацией нажатия кнопок «Home» и «Power» отключите аппарат;
- Затем следует разъединить iPhone и USB-кабель;
- После этого следует нажать и удерживать «Home» и тут же, не отпуская кнопки нажать «Power» до появления фирменного логотипа Apple.

Для владельцев девайсов, совершивших джейлбрейк, будет полезным узнать, что когда после данной процедуры автоматически включается режим– это сигнал о возникновении программного сбоя и тут никакие типовые действия для перезагрузки не помогут, т.к. телефон прочно завис в режиме восстановления. В таком случае на помощь придут особые программы TinyUmbrella и redsn0w, которые можно найти на официальном сайте разработчиков.
Как видите, ничего сложного в режиме восстановления нет, и в результате не сложных действий Вы можете устранить системный сбой самостоятельно, не вставая с кресла.
Как легко ввести iPhone в режим восстановления и исправить 150 ошибок через ReiBoot
Столкнулись с программной ошибкой iPhone и не знаете, что делать? Универсальная программа для macOS и Windows под названием ReBoot делает процесс восстановления смартфона максимально простым даже для человека, который не разбирается в технике и ее прошивке, но при этом не хочет обращаться в сервисный центр.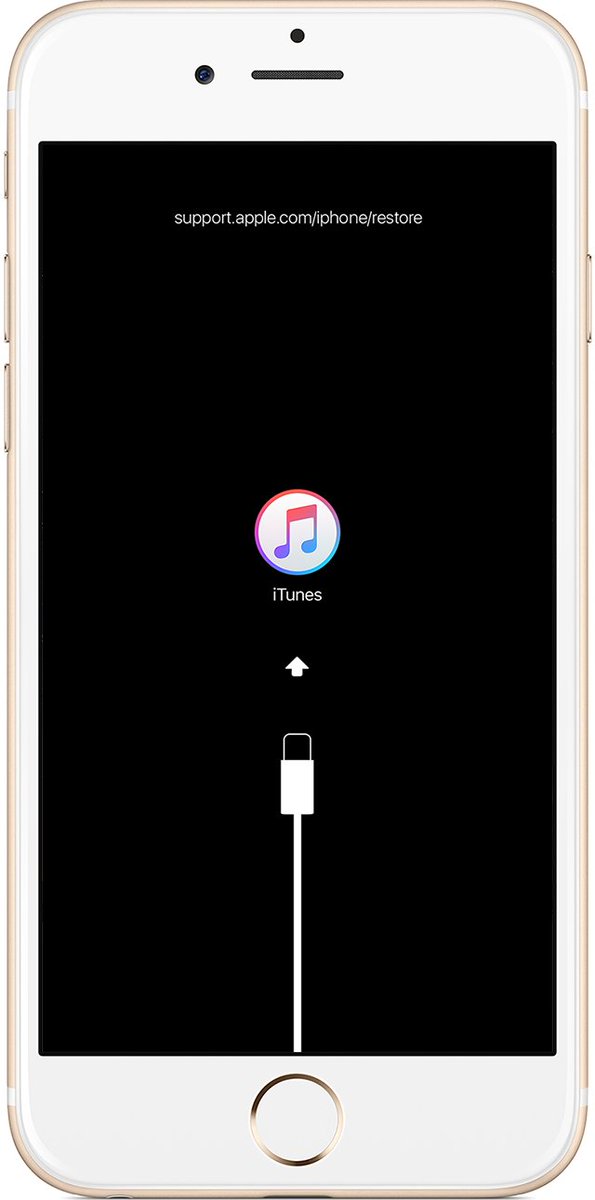
Зачем нужен режим восстановления?
Режим восстановления (он же Recovery Mode) – функция, предусмотренная разработчиками для исправления системных ошибок. Без этого не обойтись, если не получается включить устройство обычным образом (загрузка застревает на логотипе Apple, смартфон не реагирует на нажатие кнопки включения). Кроме того, таким образом можно исправить неполадки с iTunes (например, если он не “видит” ваш смартфон) и откатить гаджет на более старую версию iOS без необходимости джейлбрейка.
Мы неоднократно рассказывали, как перейти в Recovery Mode самостоятельно: вот инструкции для моделей iPhone X и новее, для iPhone 8 и iPhone 7. Если вы не боитесь что-то испортить или ваш смартфон уже застрял в этом режиме (такое бывает, в процессе восстановления телефон отсоединяется от компьютера), лучше довериться специализированному софту ReiBoot.
Как безопасно перевести iPhone в режим восстановления
Важно: для этой и следующих инструкций мы использовали версию для macOS, но интерфейс и порядок действий в модификации для Windows аналогичен.
- Первым делом скачайте программу ReiBoot с официального сайта разработчиков. Установите ее, следуя указаниям на экране.
- Подключите смартфон к ПК или Маку с помощью Lightning и запустите ReiBoot.
- Нажмите на кнопку «Войти в режим восстановления».
- Подождите немного: уже через несколько секунд смартфон перейдет в нужный режим.
Если устройство не обнаружено, на экране появятся подсказки, как это сделать вручную.
Как вывести iPhone из режима восстановления
- Снова запустите ReiBoot, убедитесь, что смартфон в режиме восстановления подключен к компьютеру.
- Нажмите на кнопку «Выйти из режима восстановления».
- Уже через минуту смартфон перезагрузится в обычном режиме.
Как исправить более 150 проблем с операционной системой
- Подключите смартфон к ПК или Маку с помощью Lightning и запустите ReiBoot.

- Нажмите на кнопку «Войти в режим восстановления».
- Выберите беспокоящую вас проблему из списка или сразу нажмите «Исправить сейчас» для автоматического определения ошибок и их устранения.
- Нажмите «Загрузить», чтобы начать загрузку пакета прошивки iOS 14. Он весит около 5 ГБ, так что будьте готовы подождать несколько минут.
- Когда файл загрузится, нажмите «Начать восстановление» и дождитесь полной перепрошивки устройства. Это может занять некоторое время: главное не отсоединять смартфон от компьютера, пока процесс не завершится.
Резюмируя: с помощью этой программы работа с режимом восстановления iPhone упрощается до пары кликов. Вам не придется скачивать образ прошивки и разбираться, какие настройки выбирать в iTunes: ReiBoot сделает всю работу за вас в автоматическом режиме. Порадовали также наличие полноценного перевода на русский и совместимость с актуальными устройствами: iPhone 12 mini вышел всего неделю назад, но уже поддерживается и без проблем восстанавливается.
Программа радует не только своими возможностями, но и своими ценами: сейчас лицензия стоит существенно меньше, чем большинство подобных утилит от других разработчиков, при этом разбираться в возможностях разных лицензий не нужно. Все варианты подписок и единоразовой покупки предоставляют доступ ко всем возможностям программы, отличается только срок действия. Есть три варианта: подписка на месяц, на год и ключ для бессрочного использования. При этом во всех случаях вы можете восстанавливать с одного компьютера до 5 мобильных устройств (iPhone, iPad, Apple TV). Подробнее о расценках можно узнать на этой странице.
Кроме того, в честь Черной пятницы разработчики устроили беспроигрышную лотерею с возможностью выиграть лицензионные ключи или купоны на скидку. Проверять свою удачу можно дважды в день.
Оцените пост
[всего: 0 рейтинг: 0]Смотрите похожее
Dfu режим iphone 6s plus
Soft Reset
Если Apple iPhone 6S Plus завис и не реагирует ни на какие манипуляции, или же без причины перестал включается и реагировать на зарядное устройство, можно попробовать его перезагрузить выполнив софт ресет. Софт ресет( soft reset, мягкий сброс) это обычная перезагрузка устройства.Как будто вы достали аккумулятор и вставили его обратно, в нем не будут удалены какие либо данные. Все информация в телефоне сохранится.
Софт ресет( soft reset, мягкий сброс) это обычная перезагрузка устройства.Как будто вы достали аккумулятор и вставили его обратно, в нем не будут удалены какие либо данные. Все информация в телефоне сохранится.
Вход в режим DFU
Режим DFU (Device Firmware Update) предназначен для восстановления программного обеспечения техники Apple. DFU mode ч асто путают с Recovery mode (режим восстановления). В Recovery mode на экране изображены USB шнур и значек iTunes. В режиме DFU телефон не имеет никаких внешних проявлений и выглядит как выключенный.Для входа в режим DFU выполните следующее:
Подключите Apple iPhone 6S Plus к компьютеру
Зажмите кнопки » Включение » и «Home» на 10 секунд
Не отпуская кнопку «Home» отпустите кнопку «Включение»
Если появился логотип Apple то начните всю процедуру с начала.
Держите кнопку «Home» пока iTunes не определит новое устройство в режиме восстановления (примерно 20-30 секунд).
Теперь устройство находится в режиме DFU и на нем можно производить восстановление программного обеспечения через программное обеспечение от apple – ITunes.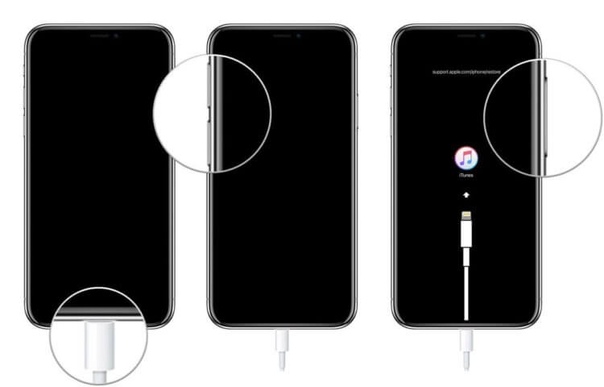
Комментарии
Комментариев нет
Если вам помог какой-то совет или наоборот не помог, то не поленитесь – зарегистрируйтесь и проголосуйте. Тем самым вы поможете другим пользователям и нам. Ну или просто кликните на рекламе, это нас тоже порадует и таким образом вы можете нас отблагодарить. Так же, только зарегистрированные пользователи могут оставлять комментарии и вносить изменения в базу. Зарегистрировавшись вы сможете добавлять новые устройства или добавлять заметки к уже существующим.
Зарегистрироваться или войти вы можете на этой странице
How to enter DFU Mode in APPLE iPhone 6S Plus? How to quit DFU Mode in APPLE iPhone 6S Plus? How to open DFU Mode on APPLE iPhone 6S Plus?
The simple tutorial of booting DFU Mode in APPLE iPhone 6S Plus. Here you will see how to get access to iOS hidden mode.
Entering DFU Mode
- Connect your iPhone into your Computer.
- Power off your iPhone.

- Then hold the Power button for about 3 seconds.
- Now press and hold this keys: Home button with Power button for 10 seconds.
- Next release only Power button.
- When you are alerted by iTunes saying that it has detected a device in Recovery Mode then please release Home button.
- Finito!
Exiting DFU Mode
- Hold and press this: Home button + Power button until you see the Apple Logo.
If this was useful, please share to help others and follow us on Facebook, Twitter and Instagram
Каким бы надёжным устройством айфон 6 не был, но и он не застрахован от различных видов сбоев. В некоторых случаях, телефон перестает реагировать на любые действия пользователя: экран не светится, кнопки неактивны. Для того чтобы вывести его из такого состояния разработчиками был предусмотрен режим dfu. Аббревиатура dfu расшифровывается как: device firmware update, то есть — обновление прошивки устройств.
Этот режим является эффективным средством, помогающим успешно вывести айфон из многих аварийных состояний. Особенно часто они возникают после обновлений iOS, когда пользователь пытается ввести их в действие на своем устройстве.
При активации — dfu выступает в роли загрузчика, так как операционная система, по тем или другим причинам, этого не выполняет. В процессе восстановления в данном режиме, происходит полное удаление и переустановка системы. Стираются все предыдущие настройки и личные данные, на телефон загружается последняя текущая версия iOS. Потом персональную информацию можно восстановить, при условии, что у Вас имеются её резервные копии.
Как инициировать dfu
Это очень важная и нужная функция, давайте подробнее разберемся, как ввести айфон в режим dfu.
Во – первых, подсоедините USB-кабелем (желательно фирменным) выключенный аппарат к авторизированному компьютеру, с которым он до этого сопрягался (так как Вы не сможете ввести с нерабочего айфона подтверждение на подключение к новому устройству).
Во-вторых, одновременно нажмите и зафиксируйте на десять секунд в нажатом состоянии кнопки «Home» и «Power».
В-третьих, отпустите клавишу «Power», а «Home» удерживайте до того момента, пока на мониторе компьютера не появится характерное уведомление программы iTunes о нахождении устройства под действием режима dfu. (iTunes перед этим рекомендуется обновить до последней версии во избежание ошибок)
При этом сам телефон никак не отображает успешное протекание этого режима. Его экран по-прежнему отключен, и не может вывести системных сообщений. Все дальнейшие процессы компьютер будет проводить сам. Он должен быть подключен к интернету, так как придётся загружать свежую версию iOS из сети. Это может занять не один час, пока на телефон благополучно не установятся все разделы файловой системы.
Если с первого раза не удается перевести айфон в dfu режим, попробуйте повторить всю процедуру чуть позже с использованием оригинального кабеля USB.
Как видим, ввести айфон в режим дфу совсем несложно. Давайте теперь выясним, как же вывести его из него.
Давайте теперь выясним, как же вывести его из него.
Как отключить на iPhone 6 уже запущенный режим восстановления
Если запустив режим dfu, Вы передумали восстанавливать систему, чтобы не потерять все имеющиеся данные — то айфон легко можно вывести из него. Для этого достаточно выполнить штатную перезагрузку, т.е. нажать клавиши питания и «Home» и подержать в течение десяти секунд. После включения питания, телефон начнёт загрузку обычного режима, (при условии, что он был работоспособен перед этим). Имеет смысл, в качестве тренировки, провести этот процесс еще до момента возникновения проблем. Чтобы потом быть готовым и не наделать ошибок.
В заключение скажем, что не стоит пренебрегать использованием этого режима. Он поможет восстановить Ваш телефон в случаях системных сбоев, или когда текущее обновление пошло не так, а также, если Вы забыли пароль. При наличии бэкапа Вы скопируете заново все свои данные, и Ваш iPhone 6 будет работать, как швейцарские часы.
youtube.com/embed/lDo_ksOFc3s»/>
DFU и Recovery Mode: восстановительные режимы работы iPhone
Установка на iPhone каких-либо твиков или программных комплексов для оптимизации работы операционной системы, неудачные попытки джейлбрейка iPhone, сбой в работе ПО – все это может привести к возникновению серьезных проблем с загрузкой ОС или включением устройства. Специалисты рекомендуют в такой ситуации сразу же мчаться в сервисный центр, однако они немного лукавят. Ибо восстановить нормальное функционирование смартфона вполне можно и своими силами. Для этой цели предусмотрено наличие таких режимов, как Recovery Mode и DFU.
Recovery Mode: определение и особенности использования
Recovery Mode – это режим работы смартфона, в котором можно вернуть к жизни все его программные функции. Он предустановлен производителем устройства, что позволяет использовать его без опасений потерять право на гарантийное обслуживание и ремонт. Преимуществом данного режима перед DFU, подробности о котором вы узнаете ниже, является более «мягкое», «деликатное» воздействие на аппарат. Из-за этого он справляется далеко не со всеми проблемами.
Он предустановлен производителем устройства, что позволяет использовать его без опасений потерять право на гарантийное обслуживание и ремонт. Преимуществом данного режима перед DFU, подробности о котором вы узнаете ниже, является более «мягкое», «деликатное» воздействие на аппарат. Из-за этого он справляется далеко не со всеми проблемами.
Активируем Recovery Mode
Чтобы войти в режим восстановления iPhone, нужно подключить к компьютеру USB-кабель, до поры до времени не соединяя его со смартфоном. Далее отключаем аппарат, если он запущен, но функционирует некорректно. Следующий этап — одновременное нажатие на кнопку Power и подключение аппарата к ПК через USB-шнурок.
Как только появится заставка с изображением кабеля, остается лишь выбрать одну из функций – сбросить настройки аппарата в исходное состояние, восстановить операционную систему из резервной копии либо заново установить прошивку.
Выход из восстановительного режима
Иногда войти в Recovery Mode гораздо проще, чем выйти из него. Первым делом отключаем смартфон от USB-шнура и зажимаем кнопку запуска на несколько секунд, чтобы полностью выключить устройство. Затем включаем аппарат заново и наслаждаемся нормальной работой системы.
Если после повторного нажатия клавиши «Power» ничего не происходит, пробуем выйти из режима восстановления другим способом. Для этого зажимаем кнопки включения и перехода на домашний экран, удерживая их до полного выключения гаджета. Как только он погаснет, вновь жмем на кнопку «Домой», удерживаем ее пару секунд и нажимаем еще и Power. Продолжаем держать обе клавиши до появления заставки с яблоком.
Данный метод тоже иногда не помогает выйти из режима сброса настроек iPhone. Подобная ситуация называется «петлей восстановления», которая возникает из-за попыток установить не актуальную версию операционной системы либо программного сбоя в результате преждевременного отключения ПК или смартфона, либо отсоединения кабеля.
Для выхода из этой самой петли потребуется либо использовать сторонние программы, либо восстанавливать устройство через iTunes. Оба варианта предполагают полное удаление всех пользовательских данных и файлов. Самый простой способ – это использование утилиты RedsnOw в полном соответствии с приведенной ниже инструкцией:
- запускаем приложение и в открывшемся окне нажимаем на кнопку Extras;
- входим в режим DFU;
- используем опцию Recovery Fix для восстановления загрузки смартфона. Доступ к ней открывается после подключения аппарата к ПК через USB-кабель и запуска режима обновления.
DFU: эффективное восстановление iPhone
Режим DFU (Device Firmware Update) так же, как и Recovery Mode предназначен для обновления прошивки и вывода смартфона от Apple из серьезных аварийных ситуаций. Он дает возможность сделать апдейт программного обеспечения, благодаря чему разнообразные ошибки исчезают сами по себе.
Однако он имеет несколько отличий:
- Recovery Mode является частью операционной системы и использует ее ресурсы. DFU, напротив, обходит ОС стороной, благодаря чему значительно повышается эффективность восстановления при серьезных программных сбоях;
- для запуска DFU необходимо обязательно подключаться к ПК с установленной на нем программой iTunes;
- при входе в Recovery Mode на экране смартфона появляется изображение кабеля и соответствующее уведомление. Если же вы используете DFU, экран остается черным. Понять, что режим активирован, можно только по сообщению в iTunes.
Для входа в DFU-режим потребуется USB-кабель, с помощью которого нужно сразу соединить iPhone и персональный компьютер между собой. После этого зажимаем на 10-15 секунд кнопки включения и возврата на домашний экран, отпускаем клавишу запуска, а кнопку Home продолжаем удерживать до тех пор, пока в iTunes не появится сообщение о переходе в режим восстановления.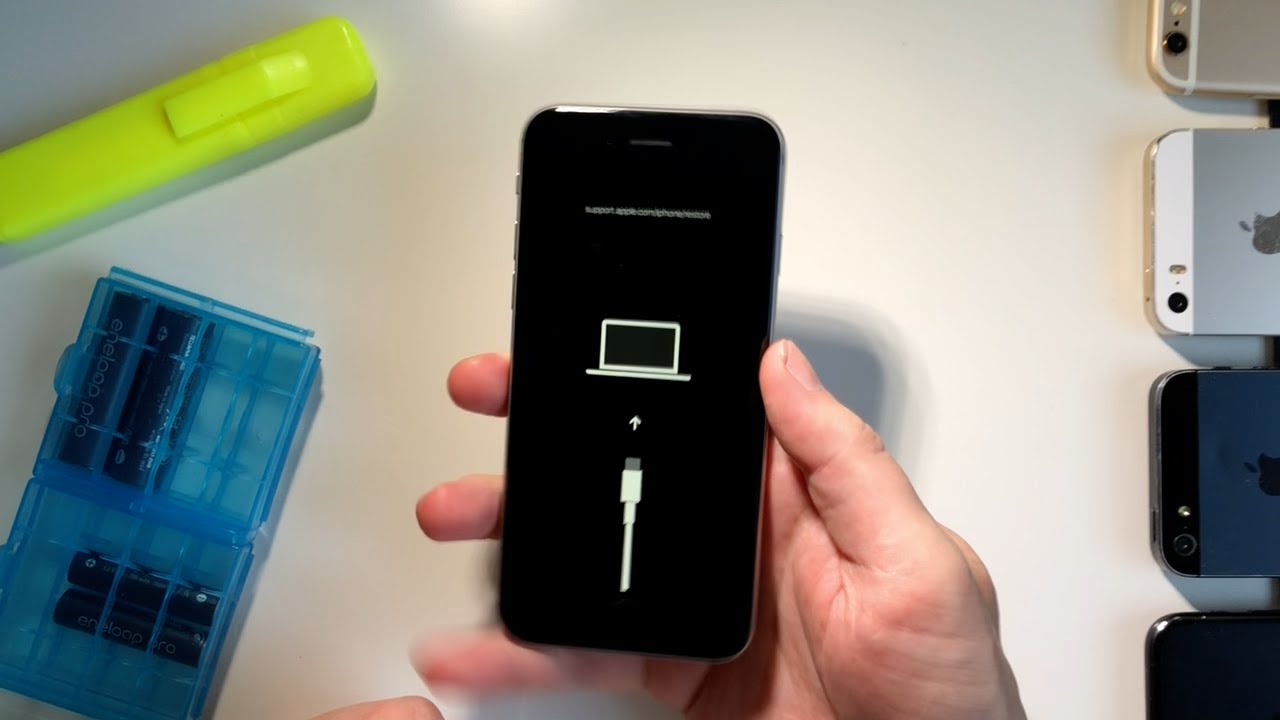 Как только возникнет соответствующее уведомление, выбираем нужную опцию из предложенных вариантов и дожидаемся окончания процедуры.
Как только возникнет соответствующее уведомление, выбираем нужную опцию из предложенных вариантов и дожидаемся окончания процедуры.
Еще один способ входа более сложен и требует некоторой сноровки:
- подсоединяем гаджет к компьютеру с установленной на нем программой iTunes;
- жмем на кнопку запуска, удерживаем ее ровно три секунды и сразу же нажимаем клавишу «Домой»;
- через 10 секунд отпускаем кнопку включения. Клавишу Home продолжаем удерживать еще некоторое время;
- в появившемся на компьютере окне подтверждаем свое намерение войти в режим восстановления;
- устраняем программные неполадки либо устанавливаем новую прошивку.
Для выхода из режима DFU достаточно отсоединить смартфон от компьютера и выполнить «жесткую» перезагрузку с удержанием клавиш «Домой» и «Пуск» в течение 10-15 секунд. В случае возникновения уже упомянутой выше «петли восстановления» используем утилиту RedsnOw или штатные функции iTunes.
В случае возникновения уже упомянутой выше «петли восстановления» используем утилиту RedsnOw или штатные функции iTunes.
Устранение программных неполадок с использованием режима DFU – процедура весьма опасная. Помимо все той же «петли», устройство может зависать на заставке, не загружая операционную систему. Для сброса iPhone к заводским настройкам в такой ситуации потребуется устанавливать и запускать на ПК дополнительный софт, который не всегда приводит к требуемым результатам, либо обращаться в сервисный центр. Именно поэтому настоятельно рекомендуем входить в данный режим лишь в самом крайнем случае, когда любые другие способы возвращения iPhone к корректной работе не позволяют достичь цели.
Если ни DFU, ни Recovery Mode не позволяют сбросить iPhone или обновить прошивку, остается лишь обращение к профессионалам сервисного центра. Они обязательно выяснят причины программного сбоя и в минимальные сроки устранят обнаруженные проблемы. Этот способ имеет лишь один существенный недостаток — совсем не маленькие цены на программный ремонт смартфона.
Этот способ имеет лишь один существенный недостаток — совсем не маленькие цены на программный ремонт смартфона.
[FAQ] Как ввести Apple TV 3G в режим восстановления – Проект AppStudio
Если вы хотите увидеть на нашем сайте ответы на интересующие вас вопросы обо всём, что связано с техникой, программами и сервисами Apple, iOS или Mac OS X, iTunes Store или App Store, задавайте их на форуме AppStudio. Ответы на самые интересные из них будут появляться в материалах данной рубрики. К нам поступил следующий вопрос:
привет! помирает недавно купленная apple tv. включаешь в розетку, помигает лампочкой и перестает. на пульт не реагирует, картинку на тв не выводит. как бы её перепрошить? по моему я у вас читал, что надо эпплтв подключить к компу через micro-usb. у себя пробую, ноль реакции. при подключении лампочка не мигает, а itunes ничего нового не показывает. совсем приставка сдохла, в ремонт отдавать?
Здравствуйте!
Раз дополнительных сведений вы не указали, поиграем в дедукцию 🙂 Раз приставка куплена недавно, наверняка это третье поколение Apple TV в новой ревизии. Одно из отличий Apple TV 2G и Apple TV 3G, о котором мало кто знает и почти никто не пишет, состоит в правилах их ввода в режим восстановления. Apple TV второго поколения достаточно просто подключить к компьютеру через кабель micro-USB, и iTunes спустя несколько секунд опознает устройство. А вот с Apple TV 3G одно лишь подключение по micro-USB ничего не даст. Приставку обязательно нужно подключить ещё и по кабелю питания в розетку, иначе iTunes ничего вам не покажет.
Одно из отличий Apple TV 2G и Apple TV 3G, о котором мало кто знает и почти никто не пишет, состоит в правилах их ввода в режим восстановления. Apple TV второго поколения достаточно просто подключить к компьютеру через кабель micro-USB, и iTunes спустя несколько секунд опознает устройство. А вот с Apple TV 3G одно лишь подключение по micro-USB ничего не даст. Приставку обязательно нужно подключить ещё и по кабелю питания в розетку, иначе iTunes ничего вам не покажет.
Если подключить Apple TV к компьютеру таким способом, вы получите режим восстановления (Recovery Mode). Но для серьёзных проблем с iOS он не всегда подходит, есть вероятность, что при попытке восстановить ПО вы получите какую-нибудь ошибку. Если вы столкнётесь с трудностями, попробуйте ввести Apple TV в DFU Mode – наиболее низкоуровневый режим прошивания. Для входа в него понадобится:
- подключить Apple TV к компьютеру посредством кабеля micro-USB и подключить приставку к розетке
- когда приставка начнёт включаться, нужно сразу зажать на пульте Apple Remote кнопки «Вниз» и «Menu» на 7 секунд, пока диод не погаснет
- как только он погаснет, нужно максимально быстро перехватиться и зажать на пульте кнопки «Menu» и «Play».
 Держать их нужно 9-10 секунд, пока iTunes не скажет, что нашёл устройство в режиме восстановления
Держать их нужно 9-10 секунд, пока iTunes не скажет, что нашёл устройство в режиме восстановления
Если же прошивка не поставится в DFU-режиме, можете быть уверены, что это уже аппаратная проблема. Удачи!
Как принудительно перезагрузить, войти в DFU, режим восстановления на iPhone 11, 11 Pro и Max
Новейшая линейка смартфонов Apple, iPhone 11, iPhone 11 Pro и iPhone Pro Max, имеют общий дизайн прошлогодних iPhone XR, XS и XS Max. Таким образом, физические кнопки унаследовали один и тот же набор функций, включая включение и выключение, принудительный перезапуск, переход в режим DFU, переход в режим восстановления, активацию экстренной SOS и временное отключение Face ID.
В этой статье вы найдете пошаговые инструкции по выполнению комбинаций кнопок всех вышеперечисленных функций, а также объяснения того, что делают более непонятные и почему они могут однажды оказаться полезными.
IPhone 11 Основы кнопок
Apple изменила многие функции физических кнопок на своих смартфонах с выпуском iPhone 8 и iPhone X, поэтому, если вы обновляете устройство, которое предшествует этим моделям 2017 года, вам нужно ознакомиться с ними.
Повернитесь лицом к экрану вашего нового iPhone, и вы увидите, что с левой стороны есть две кнопки регулировки громкости, а с правой стороны — одна боковая кнопка. Не говоря уже о кнопке «Домой», эти три боковые кнопки работают в комбинации для выполнения всех необходимых функций.
Как включить «iPhone 11», «iPhone 11 Pro» и iPhone 11 Pro Max
Чтобы включить новый iPhone, нажмите Сторона кнопка один раз. Если логотип Apple не появляется на экране, устройству может потребоваться зарядка — подключите его к электрической розетке с помощью прилагаемого кабеля Lightning и подождите не менее нескольких минут, прежде чем повторить попытку.
Если после зарядки ваш iPhone по-прежнему не реагирует на нажатие кнопки Сторона кнопку, попробуйте комбинацию кнопок для выхода из режима DFU. Если это не сработает, вам, возможно, придется вернуть его в Apple, чтобы убедиться, что телефон не неисправен.
Как отключить «iPhone 11», «iPhone 11 Pro» и «iPhone 11 Pro Max»
- Нажмите и удерживайте Сторона кнопка вместе с Увеличить громкость или же Звук тише кнопку, пока две скользящие кнопки не появятся на экране.

- Отпустите физические кнопки и проведите пальцем вправо по скользить, чтобы выключить Кнопка в верхней части экрана.
Как активировать экстренную SOS на «iPhone 11», «iPhone 11 Pro» и «iPhone 11» Макс
Активация Emergency SOS на вашем iPhone автоматически вызывает службы экстренной помощи и отправляет текстовое сообщение с информацией о вашем местонахождении людям из ваших экстренных контактов. По этой причине вы должны использовать его только в случае опасности или в случае крайней необходимости. Обратите внимание, что вам нужно будет ввести код доступа вашего iPhone, чтобы включить Face ID и разблокировать ваш iPhone после выполнения экстренной SOS.
- Нажмите и удерживайте Сторона кнопка, а также один из объем кнопки, так что вы по сути сжимаете любую сторону устройства.
- Продолжайте сжимать, пока на экране не начнется обратный отсчет SOS. Вы можете либо подождать, пока закончится обратный отсчет, либо сдвинуть его, чтобы немедленно вызвать аварийные службы и предупредить своих экстренных контактов.

Если вы не хотите, чтобы служба экстренной SOS автоматически вызывала экстренные службы при нажатии боковой кнопки, обязательно отключите автоматический вызов через Настройки -> Аварийный SOS -> Отключить автоматический вызов.
Как отключить функцию идентификации лица на «iPhone 11», «iPhone 11 Pro» и «iPhone 11 Pro Max»
Отключение Face ID на вашем iPhone делает так, что ваш пароль должен быть введен, чтобы разблокировать его. Отключив аутентификацию по лицу, полицейский или злоумышленник не может разблокировать ваш iPhone, просто держа его перед лицом.
- Нажмите и удерживайте Сторона кнопка.
- Нажмите и удерживайте объем кнопка.
- Нажмите Отмена кнопка, которая появляется в нижней части экрана.
Функции устранения неполадок
Apple изменила процесс активации следующих функций устранения неполадок с запуском PiPhone 8 и iPhone X, поэтому, если вы обновились с устройства, которое предшествовало этим моделям 2017 года, было бы неплохо ознакомиться с ними на случай, если вы столкнетесь с проблемы.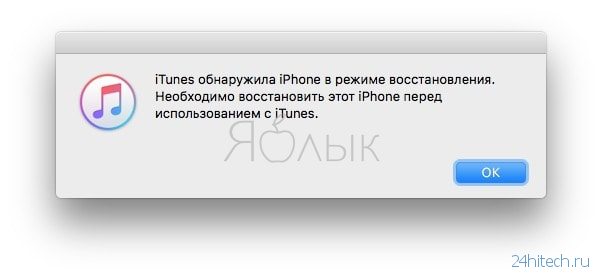
Принудительный перезапуск «iPhone 11», «iPhone 11 Pro» и «iPhone 11 Pro Max»
- Быстро нажмите и отпустите Увеличить громкость кнопка.
- Быстро нажмите и отпустите Звук тише кнопка.
- Нажмите и удерживайте Сторона до появления логотипа Apple, затем отпустите Сторона кнопка.
Во время этого процесса вы увидите слайдер для выключения iPhone. Вы захотите проигнорировать это и продолжать удерживать кнопку Side, пока экран не станет черным. В этот момент появится логотип Apple, и после завершения перезагрузки экран снова активируется.
Использование процесса принудительного перезапуска не позволяет полностью выключить iPhone, что занимает еще несколько шагов.
Если вы хотите выключить iPhone, вы можете сделать это, перейдя в Генеральная раздел настройки приложение, прокручивая вниз и выбирая Неисправность вариант.
Как войти в режим восстановления на «iPhone 11», «iPhone 11 Pro» и «iPhone 11 Pro Max»
Вход в режим восстановления может помочь, если у вас возникли проблемы с обновлением или восстановлением iPhone по беспроводной сети. Например, если на экране отображается логотип Apple в течение нескольких минут, но индикатор выполнения не отображается, вы можете попробовать перевести устройство в режим восстановления и восстановить его с помощью iTunes. Вот как это работает.
Например, если на экране отображается логотип Apple в течение нескольких минут, но индикатор выполнения не отображается, вы можете попробовать перевести устройство в режим восстановления и восстановить его с помощью iTunes. Вот как это работает.
- Используя кабель Lightning, прилагаемый к вашему iPhone, подключите устройство к компьютеру, на котором установлена последняя версия iTunes.
- запуск Itunes на вашем Mac или ПК.
- При подключенном iPhone принудительно перезапустите его, выполнив следующие действия, но не отпускайте кнопки, когда увидите логотип Apple. Вместо этого дождитесь появления экрана режима восстановления.
- Нажмите и быстро отпустите Увеличить громкость кнопка.
- Нажмите и быстро отпустите Звук тише кнопка.
- Нажмите и удерживайте Сторона Нажимайте кнопку, пока не появится экран режима восстановления с экраном «Подключение к iTunes», затем отпустите его.

- Выберите свое устройство в iTunes.
- В iTunes должно появиться сообщение о том, что ваш iPhone находится в режиме восстановления. Затем вам будет предложено обновить или восстановить программное обеспечение вашего iPhone.
Как выйти из режима восстановления на «iPhone 11», «iPhone 11 Pro» и «iPhone 11 Pro Max»
Просто нажмите и удерживайте Сторона до тех пор, пока не исчезнет экран «Подключиться к iTunes», и ваш iPhone перезагрузится в iOS.
Как войти в режим DFU на «iPhone 11», «iPhone 11 Pro» и «iPhone 11 Pro Max»
Процедура принудительного перезапуска, описанная выше, может помочь, если iPhone зависает, выдает ошибки или перестал отвечать полностью. Режим DFU (означает обновление прошивки устройства), с другой стороны, восстанавливает iPhone, если перезагрузка или переход в стандартный режим восстановления не решит проблему, с которой вы столкнулись.
Режим DFU позволяет устройству взаимодействовать с iTunes, обновлять микропрограмму и восстанавливать ОС без автоматической установки последней загруженной версии. Это полезно для установки старых версий iOS, если бета-версия постоянно зависает на вашем телефоне или если джейлбрейк выходит из строя.
Это полезно для установки старых версий iOS, если бета-версия постоянно зависает на вашем телефоне или если джейлбрейк выходит из строя.
Прежде чем следовать приведенным ниже инструкциям, убедитесь, что на вашем компьютере установлена последняя версия iTunes.
- Включите свой iPhone, если это еще не так.
- Подключите его к компьютеру с помощью кабеля Lightning to USB.
- запуск Itunes на вашем компьютере, и убедитесь, что ваш iPhone появляется в списке устройств.
- На вашем iPhone нажмите Увеличить громкость кнопка сразу же сопровождается Звук тише кнопка.
- Затем нажмите и удерживайте Боковая кнопка (или кнопку питания), пока экран вашего iPhone не станет черным.
- Выпустить Боковая кнопка а затем удерживайте оба Боковая кнопка а также Звук тише Кнопка вместе в течение примерно пяти секунд.
- Теперь отпустите Боковая кнопка, но продолжайте нажимать на Звук тише кнопка.

- Подождите как минимум пять секунд, пока iTunes распознает, что режим восстановления DFU включен.
Вы должны увидеть диалоговое окно с сообщением «iTunes обнаружила iPhone в режиме восстановления. Вы должны восстановить этот iPhone, прежде чем его можно будет использовать с iTunes». Если вы не видите сообщение, повторите шаги, описанные выше.
После того, как вы закрыли окно восстановления iTunes, вы можете восстановить iPhone до заводских настроек, выбрав Восстановить iPhone на экране режима восстановления iPhone. После восстановления ваш iPhone автоматически выйдет из режима DFU и загрузится до экрана активации.
Как выйти из режима DFU
Если вы включили режим DFU и хотите выйти из него вручную, вот как это делается.
- нажмите Увеличить громкость кнопку на вашем iPhone и быстро отпустить его.
- нажмите Звук тише кнопку и отпустите.
- Нажмите и удерживайте Боковая кнопка пока логотип Apple не появится на экране вашего iPhone.

Ваш iPhone должен был выйти из режима восстановления DFU.
Перезапуск других устройств
У вас нет одного из этих айфонов? Обязательно ознакомьтесь с нашими руководствами по принудительному перезапуску других продуктов Apple, перечисленными ниже:
Как принудительно перезагрузить или выполнить жесткий сброс iPhone 8 и iPhone 8 Plus
Как принудительно перезагрузить iPhone 7 и iPhone 7 Plus
Как принудительно перезагрузить iPhone 6s и более ранние модели и войти в режим DFU
Как — выключить или принудительно перезагрузить iPad Pro 2018
Как войти в режим DFU на iPhone 8, iPhone X, iPhone XS, iPhone XS Max и iPhone XR, когда режим восстановления не работает
Как сбросить или принудительно перезагрузить Apple Watch
Как принудительно перезагрузить MacBook, MacBook Air и MacBook Pro
Связанные обзоры: iPhone 11, iPhone 11 Pro
Руководство покупателя: iPhone 11 (Купить), iPhone 11 Pro (Купить)
Оцените статью!
Мне нравитсяНе нравитсяКакие бывают ошибки восстановления iPhone?
Бывают случаи, когда можно отремонтировать iPhone методом восстановления.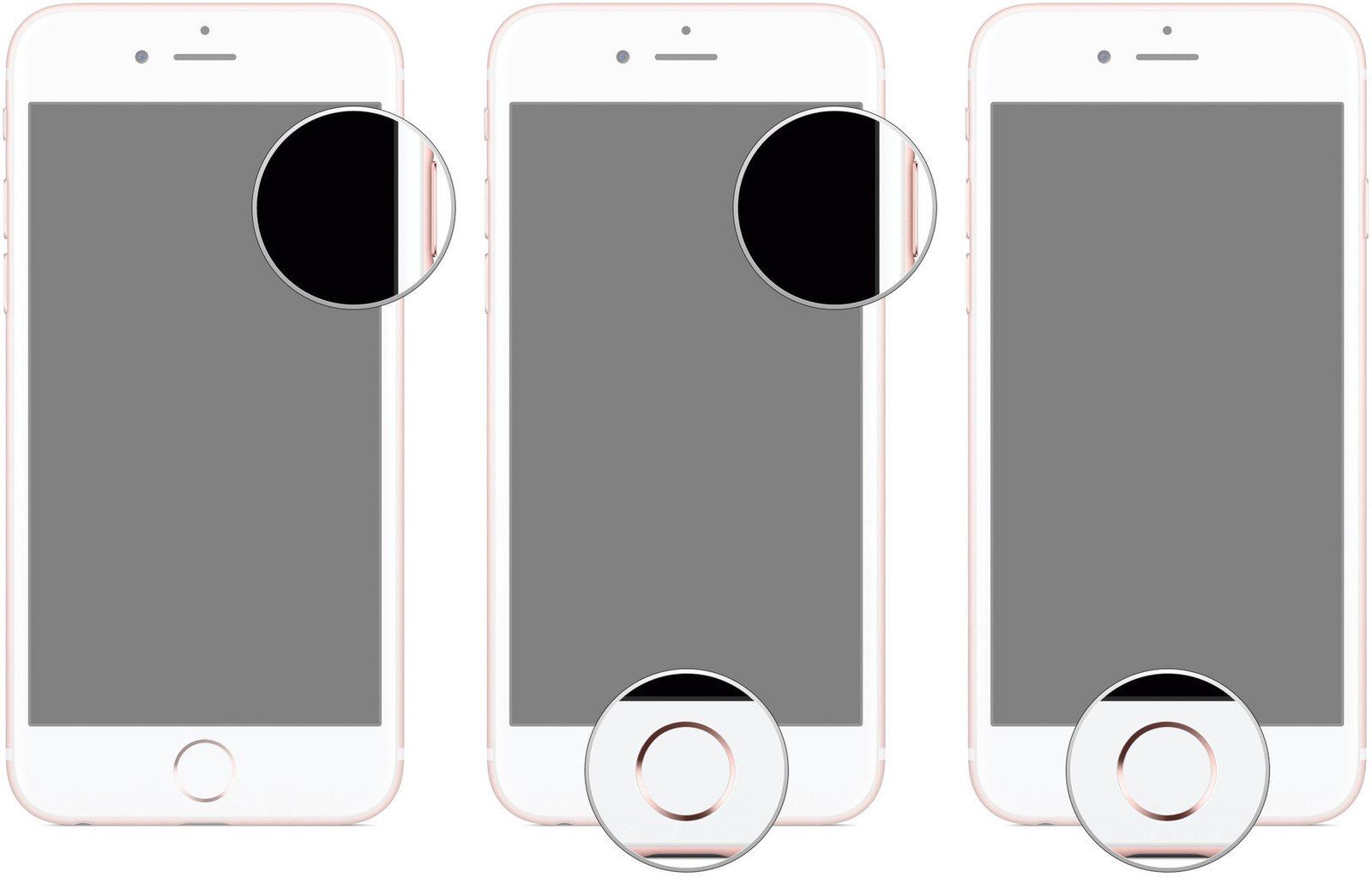 Но не всегда все проходит гладко.
Но не всегда все проходит гладко.
Вы можете встретиться с такой неприятностью, как ошибки восстановления. Если не устранить ошибку, вам ничего не удастся сделать с айфоном.
Ошибку iPhone может выдать и при обновлении прошивки, либо синхронизации с другим устройством.
Ниже мы подробнее расскажем о самых частых ошибках, что они означают и о способах их устранения.
Классификация ошибок восстановления iPhoneУсловно, ошибки можно разделить на несколько категорий.
Ошибки связи — 17, 1004, 1013, 1638, 3014, 3000, 3002, 3004, 3013, 3014, 3015, 3194, 3200.
Ошибки 17, 1638, 3014, 3194, 3000, 3002, 3004, 3013, 3014, 3015, 3194, 3200 свидетельствуют о проблемах с подключением к серверу айфона.
Ошибки с подключением USB — 13, 14, 1600, 1601, 1602, 1603, 1604, 1611, 1643-1650, 2000, 2001, 2002, 2005, 2006, 2009, 4005, 4013, 4014, 4016, «недействительный ответ», повторный запрос на восстановление после его завершения
Ошибки с настройками программного обеспечения — 2, 4, 6, 9, 1000, 1611, 9006, 9807, 9844.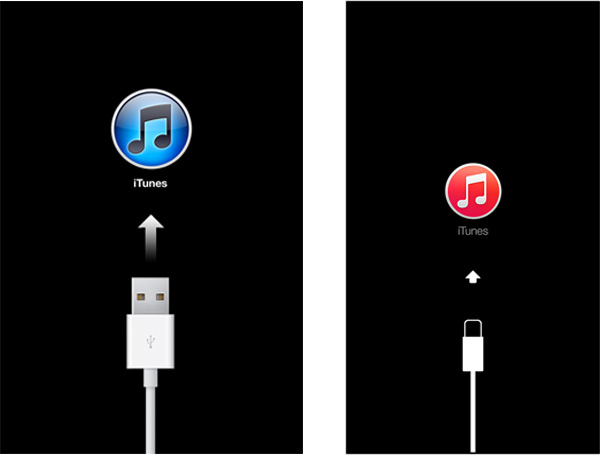
Аппаратные ошибки — (-1), 1, 3, 11, 12, 13, 14, 16, 20, 21, 23, 26, 27, 28, 29, 34, 35, 36, 37, 40, 53, 56, 1002, 1004, 1011, 1012, 1014, 1667, 1669.
Самые распространенные ошибки восстановления iPhoneОшибка восстановления -1(1)Чаще всего эта ошибка может свидетельствовать о том, что имеется неисправность модема айфона.
Но, для начала, проверьте используете ли вы оригинальный кабель USB
и обновите версию iTunes.
Если вышеперечисленное не помогло, значит точно проблема в модеме.
Тем более, если до появления данной ошибки айфон периодически терял сеть, пропадал Wi-Fi, телефон падал или на него попадала влага.
В редких случаях первая ошибка может появится из-за неисправного аккумулятора, контроллера питания или нижнего шлейфа.
Решение: Проблему с модемом вам могут решить только в специалисты сервисного центра. Не надо замораживать телефон в холодильнике или разогревать модем, как советуют некоторые “специалисты”. Ни к чему хорошему это не приведет.
Ни к чему хорошему это не приведет.
Не устанавливается прошивка на iPhone.
Решение: Возможно, вы производите восстановление не через тот служебный режим. Выберите правильный режим, и проведите восстановление еще раз.
Если не получается, попытайтесь загрузить иной вариант прошивки.
Ошибка восстановления 6Может возникнуть при обновлении айфона, при этом телефон не получается включить.
Причины появления — неверная версия прошивки или выбран некорректный служебный режим.
Решение: Загрузите новую версию прошивки. Примените DFU-режим.
Ошибка восстановления 9Ошибка может произойти, если во время восстановления айфона вы внезапно прервали подключение или произошли сбои в работе iTunes.
При применении шнура стороннего производителя, айфон может его не распознать и также выдать error 9.
Решение: 1.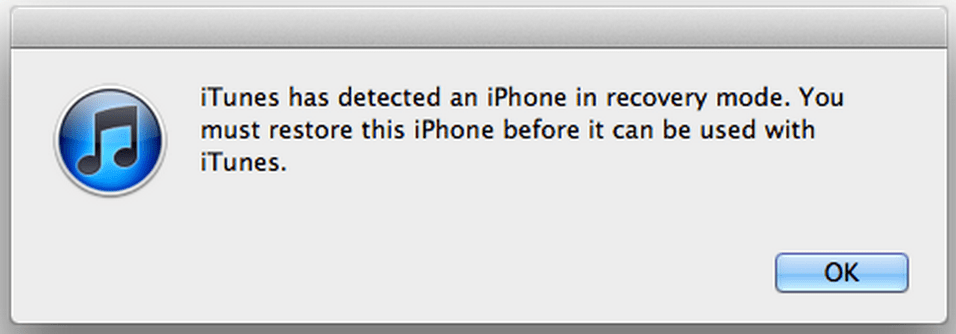 Проверьте, установлена ли новая версия iTunes. Повторите обновление заново.
Проверьте, установлена ли новая версия iTunes. Повторите обновление заново.
2. Можно попробовать восстановить телефон через режим DFU.
3. Не забываем, что при установки новой прошивки нужно использовать только оригинальный USB-кабель.
4. Принудительная перезагрузка. **
Если ничего не помогло, воспользуйтесь услугами в сервисной мастерской.
Возможно, основа ошибки не носит программный характер, а появляется из-за неисправности аккумулятора, разъема, процессора или флеш-памяти.
Ошибка восстановления 14Наиболее частым поводом возникновения данной ошибки являются неполадки с USB-подключением. Также данная ошибка может появиться при проблемах с ПО или если вы пробуете загрузить неоригинальную версию прошивки iOS.
Решение: В первую очередь проверьте версию iTunes, перезагрузите iPhone **, проверьте, правильно ли установлена дата и время на телефоне.
Если вышеперечисленные методы не способствуют решению проблемы, возможно неисправен порт USB или кабель.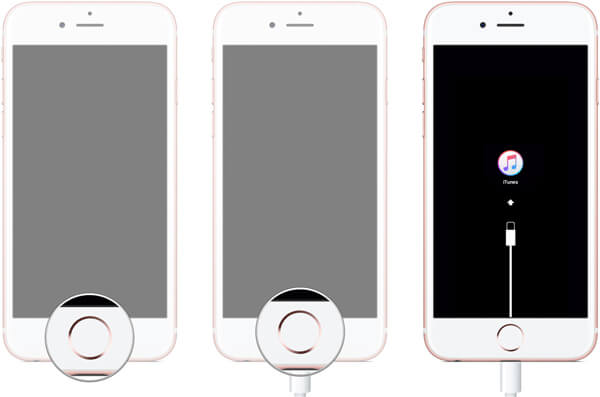 Также не исключена возможность того, что ваш iPhone конфликтует с антивирусом, установленном на компьюторе. Попробуйте отключить программы защиты, и запустить обновление айфона заново.
Также не исключена возможность того, что ваш iPhone конфликтует с антивирусом, установленном на компьюторе. Попробуйте отключить программы защиты, и запустить обновление айфона заново.
Появление 21-ой ошибки может быть обусловлено неправильным подключением айфона, неисправностью USB-кабеля либо если присутствовало механическое повреждение телефона.
Решение: Перезагрузите айфон ** и компьютер, обновите телефон и iTunes, отключите антивирусы, замените USB-кабель. Иногда помогает простая зарядка аккумулятора айфона (до 100%).
Если айфон падал, то данные процедуры вряд ли помогут. При падении могли повредиться внутренние детали телефона (модем, плата). В таком случае оказать помощь вам смогут только в специализированном сервисном центре после профессиональной диагностики устройства.
Ошибка восстановления 29Двадцать девятая ошибка может выскочить как при обновлении и восстановлении айфона, так и просто при его обычном включении. Ошибка может свидетельствовать о программном сбое. Но чаще всего причина кроется в неисправности аккумулятора, нижнего шлейфа или контроллера питания.
Ошибка может свидетельствовать о программном сбое. Но чаще всего причина кроется в неисправности аккумулятора, нижнего шлейфа или контроллера питания.
Решение: Как в предыдущих случаях — обновляем iTunes, перезагружаем устройство**, отключаем антивирус, проверяем работоспособность провода USB.
Не помогло — отдаем телефон в ремонт.
Ошибка восстановления 40Сороковая погрешность в большинстве случаев связана с аппаратными неисправностями, но бывают что все дело связано с отсутствием соединения с сервером.
Решение: Перезагрузите устройство **, обновите iTunes ***, проверьте компьютер на вирусы, обновите Windows и драйверы, используйте другой USB-порт, отключите антивирус, почистите файл host и кеш-браузера, проведите восстановление в DFU-режиме.
Если самостоятельно решить проблему не удалось, нужно воспользоваться услугами сервисного центра.
Ошибка восстановления 56При возникновении ошибки 56 не получается восстановить и обновить iPhone. Наиболее частыми виновниками появления ошибки выступают — неисправность кабеля, устаревшая версия iTunes и программные сбои.
Наиболее частыми виновниками появления ошибки выступают — неисправность кабеля, устаревшая версия iTunes и программные сбои.
Решение: Попробуйте использовать иной Lightning-кабель или ПК для восстановления айфона. Проверьте интернет-соединение, версию iTunes, закройте антивирус и прочие приложения (игры, фотошоп и т.д.). Отсоедините не использующиеся в настоящее время устройства от ПК. Попытайтесь восстановить iPhone в режиме DFU.
Если не получилось исправить ошибку, обратитесь к специалистам. Возможно, потребуется замена NFC, особенно если на ваш телефон недавно попадала жидкость. Процесс данного ремонта тяжелый, поэтому требует от мастера высокой квалификации. Серьезно отнеситесь к выбору сервиса по ремонту.
Ошибка восстановления 1671Ошибка 1671 может возникнуть, если период действия вашего антивируса истек либо он обнаружил вредоносное ПО. Также фактором появления ошибки может выступать недостаток свободного места на вашем телефоне или в iTunes идет обновление ПО.
Решение: Если iTunes устанавливает обновления, дождитесь окончания процесса. Воспользуйтесь иным USB-кабелем или USB-портом. Уберите ненужные файлы с телефона, освободите место. Обновите антивирус и iTunes.
Ошибка восстановления 2003Ошибка 2003 свидетельствует о неполадках USB-порта. Бывает что проблема возникает, если у айфона на данный момент низкий заряд батареи.
Решение: Попробуйте использовать иной USB-порт. Зарядите аккумулятор телефона до 100%. Может помочь переустановка iTunes. Почистите компьютер от вирусов. Обновите драйвера и программное обеспечение Windows. Перезагрузите iPhone **.
Ошибка восстановления 2005В большинстве случаев данная ошибка свидетельствует о неисправности USB-кабеля.
Решение: Поменяйте USB-кабель или порт на другой. Отсоедините любые USB-устройства. Сотрите все программы Эпл с компьютера. Переустановите iTunes. Проверьте, правильно ли установлены дата и время на телефоне.
Проверьте, правильно ли установлены дата и время на телефоне.
Если данные методы не помогли, можно попробовать провести восстановление айфона на другом ПК.
Ошибка восстановления 3004Ошибка может появиться из-за блокирования антивирусной программы или конфликта iTunes с браузером. В редких фактором появления ошибки могут стать вирусы на ПК или нелицензионная операционная система.
Ошибка часто встречается при обновлении и восстановлении iPhone 5.
Решение: Временно отключаем антивирус и перезапускаем iTunes. Устанавливаем браузер Internet Explorer и выбираем его по умолчанию (правой кнопкой мыши щелкаем по значку браузера, выбираем Свойства — Программы — Использовать по умолчанию).
Еще, для устранения ошибки, можно попробовать отключить брандмауэр или использовать другое интернет-подключение.
Ошибка восстановления 3194Причины появления данной ошибки могут быть программные (возникает до начала восстановления) и аппаратные (возникает в процессе прошивки)
Программные причины — это устаревшая версия iTunes, блокировка антивирусом. Аппаратные — проблемы с модемом.
Аппаратные — проблемы с модемом.
Решение: Неисправность модема можно отремонтировать только в сервисном центре. Если ошибка программного характера, освежите версию iTunes***, проверьте файл hosts**** , выключите на время антивирус и брандмауэр.
Ошибка восстановления 4005Ошибка может быть связана с конфликтом антивирусной программы айфона и устанавливаемыми обновлениями. Также может появиться из-за неисправности кабеля.
Решение: Пока проходит процесс обновления айфона, выключите антивирус, замените USB-кабель, перезагрузите iPhone ** и ПК, обновите*** или переустановите iTunes, проверьте компьютер на вирусы.
Если ни один из вышеперечисленных методов не помог, можно попробовать восстановить телефон через DFU-режим.
Ошибка восстановления 4013Ошибка 4013 может появиться, если у вас на устройстве загружена устаревшая версия iTunes. Если во время восстановление айфона пропало интернет соединение, это тоже может вызвать ошибку 4013.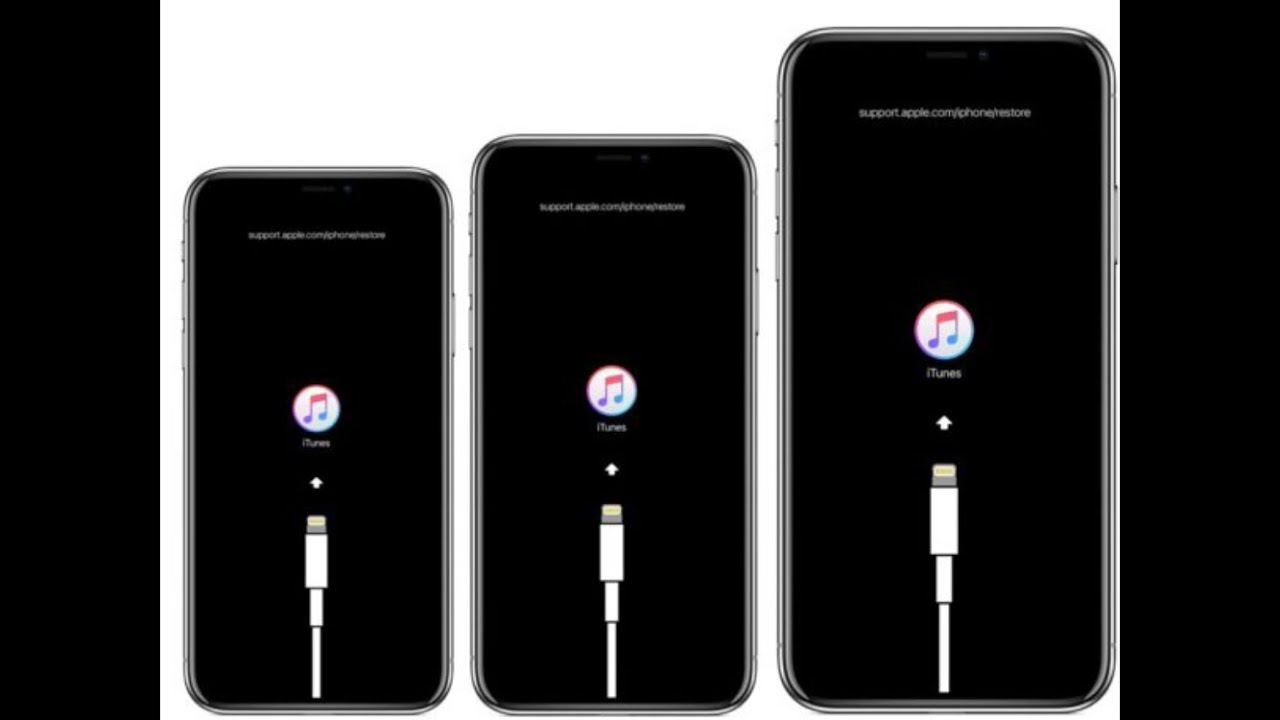
Решение: Установите новую версию iTunes и перезагрузите ПК. Проверьте подключение интернета и еще раз проведите восстановление iPhone. Поменяйте USB-кабель или порт. Обновите операционную систему или попробуйте произвести восстановление на другом ПК.
Если не помогло, используем DFU-режим.
Ошибка восстановления 4014Ошибка может появиться, если во время восстановления или обновления айфона, кабель отсоединился от телефона. Также фактором появления ошибки могут стать вирусы на ПК или программный сбой iTunes (неполная установка по или ошибки в реестре).
Решение: установите последнюю версию iTunes ***, перезагрузите телефон **, поменяйте USB-кабель или порт. Отключите ненужные в данный момент устройства от вашего компьютера. Проверьте ПК на вирусы.
Если ни один из способов не помог, сделайте восстановление айфона через DFU-режим.
Если при загрузке программного обеспечения на вашем iPhone появилась неизвестная ошибка и вы не знаете, как ее устранить, позвоните в Ай, Молодец!
Наши профессионалы проконсультируют вас и помогут разрешить все проблемы с айфоном.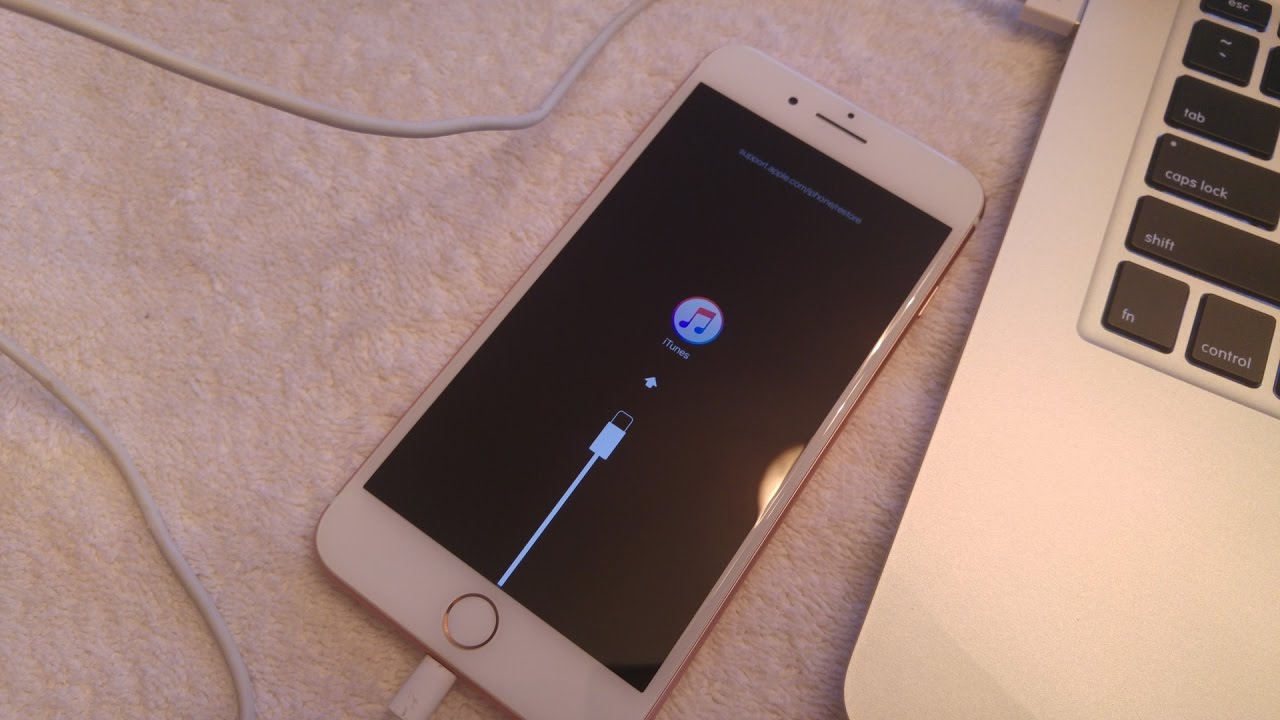
** Для перезагрузки нажмите клавишу Power и Home до появления на дисплее значка Apple.
Для моделей iPhone X, 8 и 8 Plus нажимаем по очереди кнопку увеличения громкости, затем уменьшения. Нажимаем и удерживаем боковую кнопку, пока не начнется перезагрузка.
Для моделей 7 и 7 plus нажимаем и держим боковую кнопку и кнопку громкости примерно 10 секунд, пока не появится значок Apple.
*** В Меню iTunes войдите во вкладку Проверить обновления.
**** Для этой цели вы должны закрыть iTunes и запустить блокнот с правами администратора, открыв в нем файл hosts.
Этот файл находится:
Для Mac OS X Переход –> Переход к папке в Finder.
Для Windows C:WindowsSystem32driversetc host
Как принудительно перезагрузить iPhone и войти в режим восстановления
Начиная с линейки iPhone 7 2016 года, Apple отказалась от старой механической кнопки «Домой» в пользу емкостной сенсорной панели.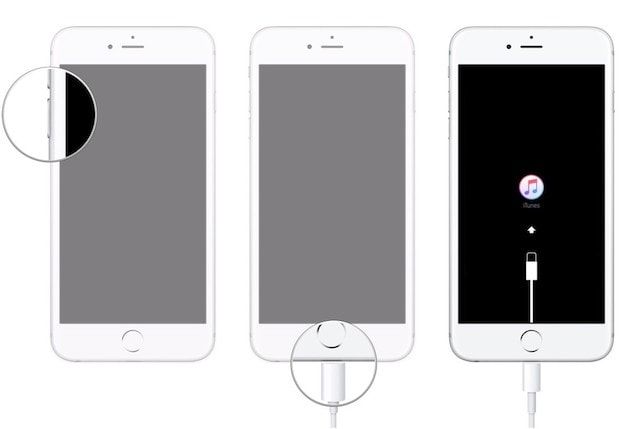 Поскольку эта домашняя кнопка зависит от программного обеспечения, она больше не используется для ввода кнопок, таких как создание снимка экрана. Еще больше усложнило это то, что линейка устройств iPhone X представила еще разные комбинации кнопок.
Поскольку эта домашняя кнопка зависит от программного обеспечения, она больше не используется для ввода кнопок, таких как создание снимка экрана. Еще больше усложнило это то, что линейка устройств iPhone X представила еще разные комбинации кнопок.
Это означает, что вы, возможно, не знаете, как войти в режим восстановления iPhone на своем новом устройстве. Мы покажем вам, как перевести ваш iPhone (а также iPad или iPod touch) в режим восстановления, независимо от того, какая у вас модель.
Мы покажем вам, как перевести ваш iPhone (а также iPad или iPod touch) в режим восстановления, независимо от того, какая у вас модель.
Перейти на ваше устройство:
Объяснение принудительной перезагрузки и режима восстановления
Надеюсь, вам никогда не понадобится выполнять полный сброс iPhone, но это хороший совет, о котором нужно знать в тех случаях, когда что-то пойдет не так.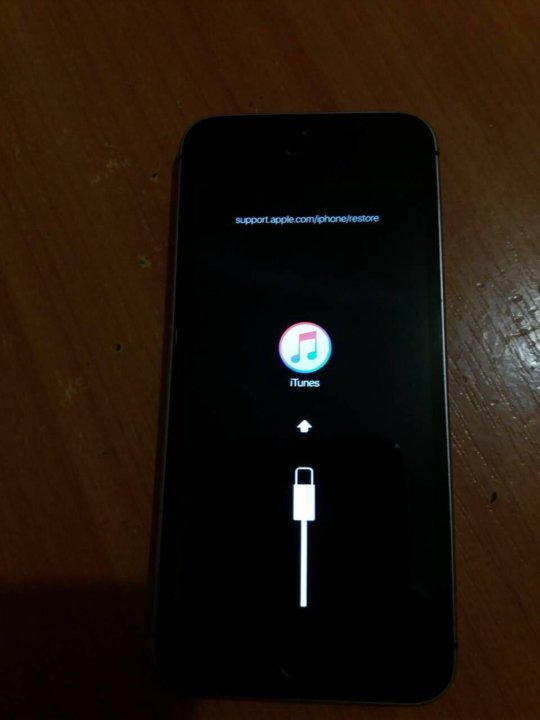 Например, это может помочь вам исправить призрачное касание на вашем iPhone или выполнить откат с последней бета-версии iOS.
Например, это может помочь вам исправить призрачное касание на вашем iPhone или выполнить откат с последней бета-версии iOS.
Когда ваше устройство полностью перестает отвечать на запросы, вы можете выбрать между ожиданием разряда батареи и выполнением аппаратного сброса.Аппаратный сброс в основном эквивалентен выдергиванию вилки кабеля питания, заставляющему ваш iPhone выключаться и снова запускаться.
Режим восстановления делает это еще дальше, переводя ваше устройство в состояние, в котором вы можете переустановить iOS, подключив iPhone к компьютеру, на котором запущен iTunes (или с помощью Finder в macOS Catalina и новее).Если ваш iPhone отказывается загружаться или дает сбой при запуске, вам необходимо перевести устройство в режим восстановления, чтобы его спасти.
Обратите внимание, что при переустановке iOS вы потеряете все данные на своем iPhone. Это не проблема, если вы делаете регулярные резервные копии iPhone, которые можно делать с помощью iCloud или локально в iTunes или Finder. К сожалению, вы не можете создать резервную копию своего устройства в режиме восстановления, так как iTunes предложит только восстановить прошивку.
Это не проблема, если вы делаете регулярные резервные копии iPhone, которые можно делать с помощью iCloud или локально в iTunes или Finder. К сожалению, вы не можете создать резервную копию своего устройства в режиме восстановления, так как iTunes предложит только восстановить прошивку.
Таким образом, если вы застряли с iPhone, который не загружается, и у вас нет резервной копии для восстановления, вы ничего не можете сделать, чтобы сохранить свои данные.
Как войти в режим восстановления на iPhone 8, iPhone X и новее
Apple изменила комбинацию кнопок, чтобы принудительно перезагрузить iPhone 8 и новее. Следующие ниже шаги будут работать с iPhone 8/8 Plus, iPhone X, XS и XR, а также с линейкой iPhone 11.
Следующие ниже шаги будут работать с iPhone 8/8 Plus, iPhone X, XS и XR, а также с линейкой iPhone 11.
Обратите внимание, что вам нужно будет выполнять эти комбинации кнопок довольно быстро.
Как принудительно перезагрузить iPhone 8 и новее
- Нажмите, затем отпустите кнопку увеличения громкости .

- Сразу нажмите, а затем отпустите кнопку уменьшения громкости .
- Удерживайте боковую кнопку , пока не увидите логотип Apple. Отпустите кнопку, когда увидите этот логотип.
Как перевести iPhone 8 и новее в режим восстановления
- Подключите ваш iPhone к компьютеру.
- На ПК с Windows или Mac под управлением macOS Mojave или более ранней версии запустите iTunes.
 На Mac под управлением macOS Catalina или новее откройте Finder.
На Mac под управлением macOS Catalina или новее откройте Finder.
- На ПК с Windows или Mac под управлением macOS Mojave или более ранней версии запустите iTunes.
- Нажмите, а затем отпустите кнопку увеличения громкости .
- Сразу нажмите, а затем отпустите кнопку уменьшения громкости .
- Удерживайте боковую кнопку и не отпускайте, когда увидите логотип Apple.
- Удерживайте, пока не увидите экран Recovery Mode .
Как войти в режим восстановления на iPhone 7 и iPhone 7 Plus
И iPhone 7, и более крупная модель iPhone 7 Plus были выпущены в сентябре 2016 года.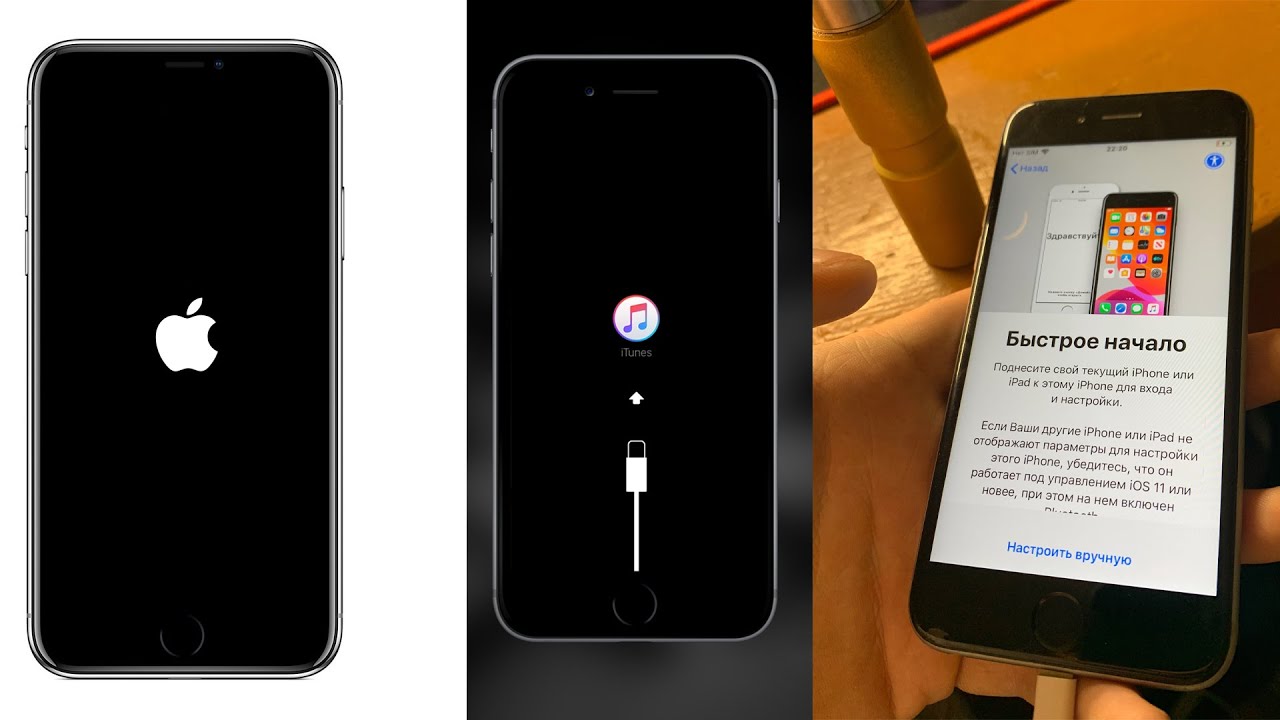 Это были первые iPhone, в которых не было механической кнопки «Домой», что потребовало от Apple изменения этих ярлыков впервые с момента выпуска iPhone в 2007 году.
Это были первые iPhone, в которых не было механической кнопки «Домой», что потребовало от Apple изменения этих ярлыков впервые с момента выпуска iPhone в 2007 году.
Вам также необходимо выполнить следующие действия, чтобы принудительно перезапустить iPod touch 7-го поколения, выпущенный в 2019 году.
Как принудительно перезагрузить iPhone 7 или 7 Plus
- Одновременно нажмите и удерживайте боковую кнопку , и , кнопки уменьшения громкости .

- Продолжайте удерживать кнопки, пока не увидите логотип Apple, затем отпустите.
Как перевести iPhone 7 или 7 Plus в режим восстановления
- Подключите ваш iPhone к компьютеру.
- На ПК с Windows или Mac под управлением macOS Mojave или более ранней версии запустите iTunes. На Mac под управлением macOS Catalina или новее откройте Finder.

- На ПК с Windows или Mac под управлением macOS Mojave или более ранней версии запустите iTunes. На Mac под управлением macOS Catalina или новее откройте Finder.
- Одновременно нажмите и удерживайте боковую кнопку , и , кнопку уменьшения громкости .
- Удерживайте кнопки, даже когда увидите логотип Apple.
- Отпустите обе кнопки, когда увидите экран Recovery Mode .
Как войти в режим восстановления на iPhone 6s и старше
IPhone 6s, выпущенный в 2015 году, был последним iPhone от Apple с механической кнопкой «Домой». Следующий совет хорош для этого устройства, а также для всех iPhone, которые были до него. Сюда входят модели Plus, iPhone SE и iPod touch 6-го поколения и ранее.
Следующий совет хорош для этого устройства, а также для всех iPhone, которые были до него. Сюда входят модели Plus, iPhone SE и iPod touch 6-го поколения и ранее.
Как принудительно перезагрузить iPhone 6s и старше
- Нажмите и удерживайте кнопки home и lock .

- На iPhone 6 или новее кнопка блокировки находится с правой стороны. На iPhone 5s и более ранних версиях он находится сверху устройства.
- Отпустите кнопки, как только увидите логотип Apple.
Как перевести iPhone 6s и старше в режим восстановления
- Подключите ваш iPhone к компьютеру.
- На ПК с Windows или Mac под управлением macOS Mojave или более ранней версии запустите iTunes.
 На Mac под управлением macOS Catalina или новее откройте Finder.
На Mac под управлением macOS Catalina или новее откройте Finder.
- На ПК с Windows или Mac под управлением macOS Mojave или более ранней версии запустите iTunes.
- Нажмите и удерживайте кнопки home и lock , как указано выше.
- Удерживайте кнопки даже после того, как увидите логотип Apple.
- Отпустите обе кнопки, когда увидите экран Recovery Mode .
Как принудительно перезапустить и войти в режим восстановления на iPad
Требуется принудительный перезапуск или вместо этого использовать режим восстановления на iPad? Процесс прост.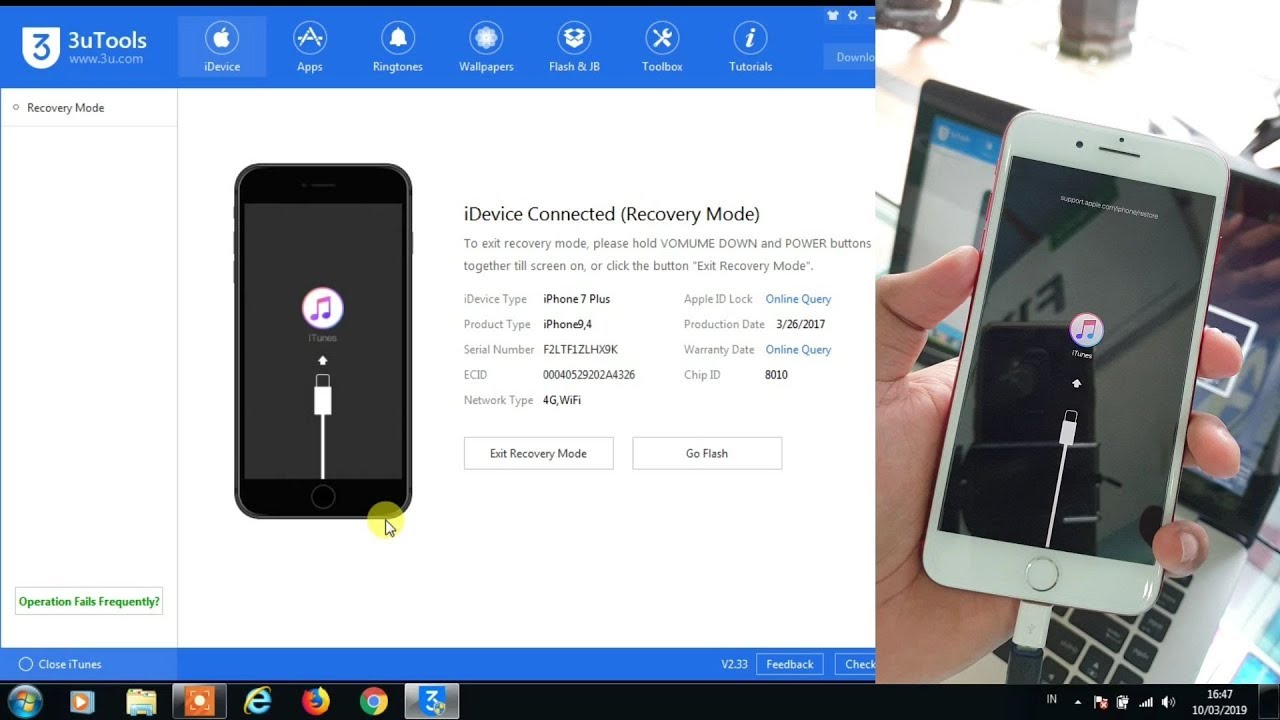
Чтобы сделать это на модели iPad с кнопкой «Домой», следуйте тем же инструкциям по принудительному перезапуску iPhone 6s и ранее описанным выше.Если у вас есть iPad с Face ID, выполните указанные выше действия, чтобы принудительно перезагрузить iPhone 8 или новее.
Сразу отметим, что на iPad кнопка включения находится сверху, а не сбоку.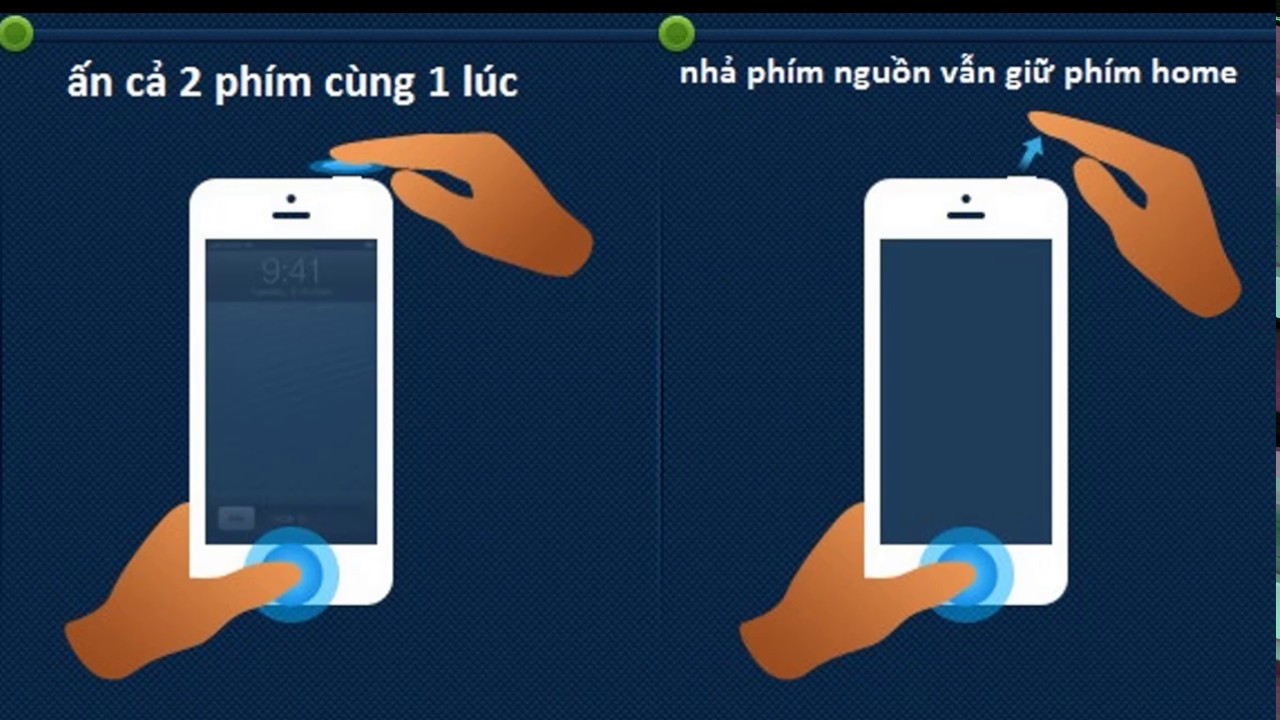
Вы готовы восстановить свой iPhone
Когда вы переводите устройство в режим восстановления, у вас будет 15 минут, чтобы начать переустановку iOS, прежде чем устройство автоматически выйдет из режима восстановления.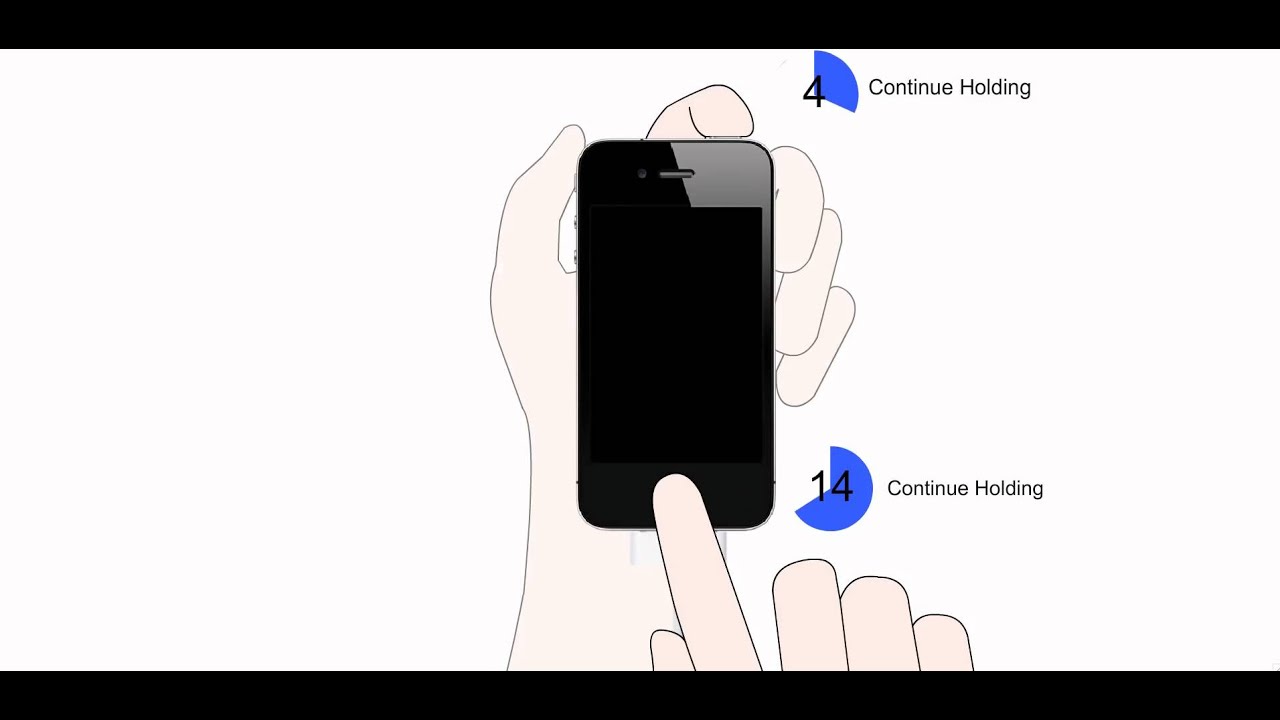 Вам нужно будет повторить комбинацию нажатий кнопок, чтобы вернуть его в режим восстановления, если это произойдет.
Вам нужно будет повторить комбинацию нажатий кнопок, чтобы вернуть его в режим восстановления, если это произойдет.
Ваше устройство не будет отображаться как обычно в iTunes или Finder в режиме восстановления, и вы увидите сообщение об ошибке, подобное приведенному выше.Вы всегда можете обновить прошивку или просто восстановить существующую версию.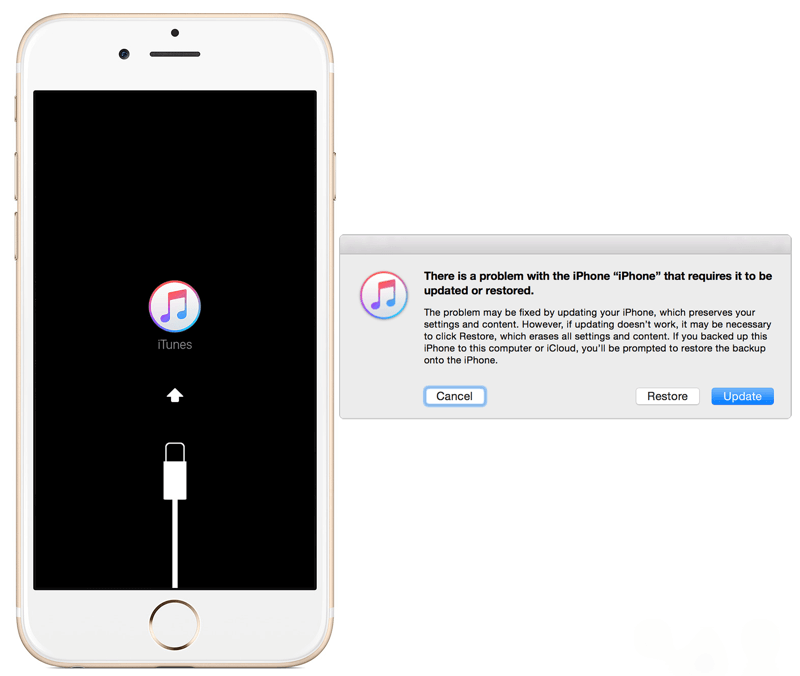
После того, как ваш iPhone перезагрузится в обычном режиме, вам нужно будет войти в систему со своими учетными данными, чтобы снять блокировку активации Apple. Это функция безопасности, которая не позволяет кому-либо использовать ваше устройство, если вы сбросите его без выхода из iCloud.
Это функция безопасности, которая не позволяет кому-либо использовать ваше устройство, если вы сбросите его без выхода из iCloud.
Из-за этого никогда не стоит покупать iPhone, если продавец отказывается его разблокировать на ваших глазах.Телефон со сбросом настроек с включенной блокировкой активации запросит Apple ID владельца, прежде чем вы сможете начать процесс настройки.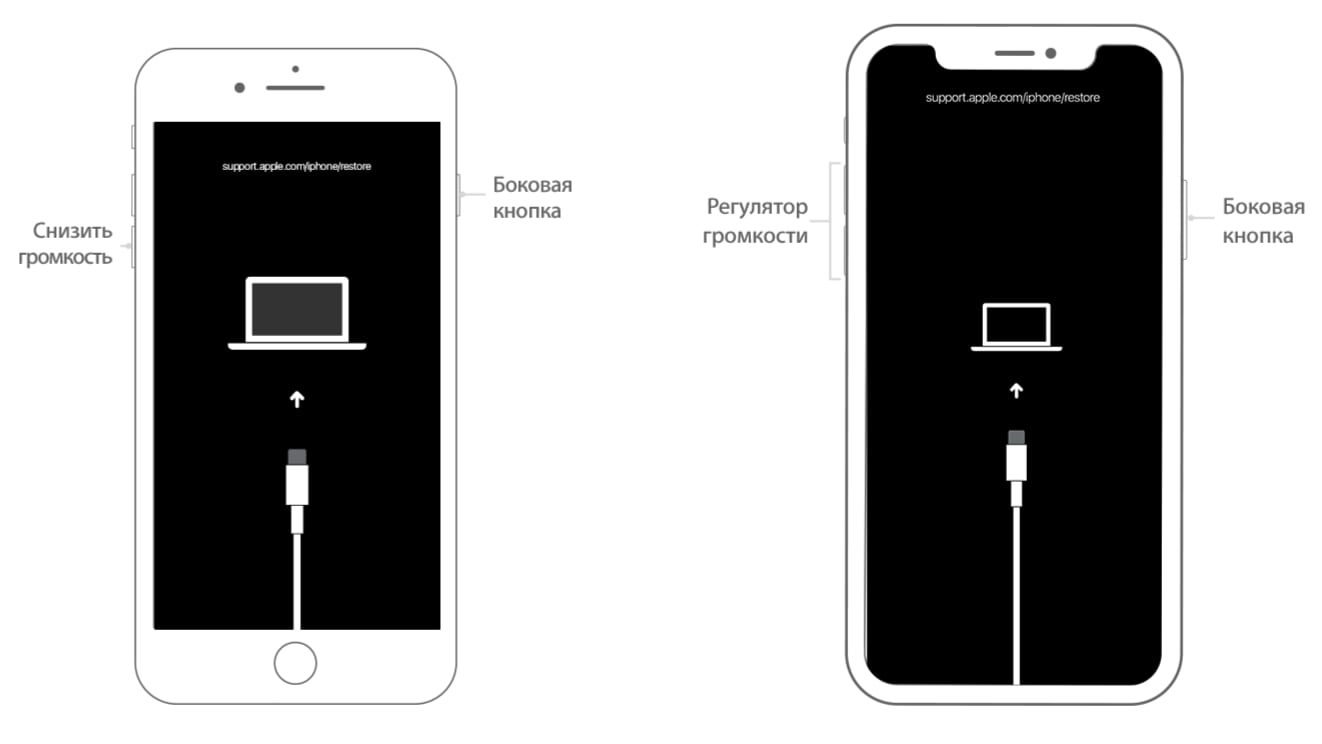
Режим восстановления iPhone стал проще
Мы узнали, как принудительно перезагрузить устройство и войти в режим восстановления независимо от того, какая у вас модель iPhone, iPad или iPod touch. Это простой процесс, если вы его знаете, но все более запутанные комбинации кнопок немного туповаты.
Это простой процесс, если вы его знаете, но все более запутанные комбинации кнопок немного туповаты.
Чтобы узнать больше о восстановлении, узнайте, что делать, если вы забыли пароль iPhone.
Национальная безопасность объявила атаку Microsoft Exchange «чрезвычайной» Microsoft навязывает атаку субъекту угрозы в национальном государстве.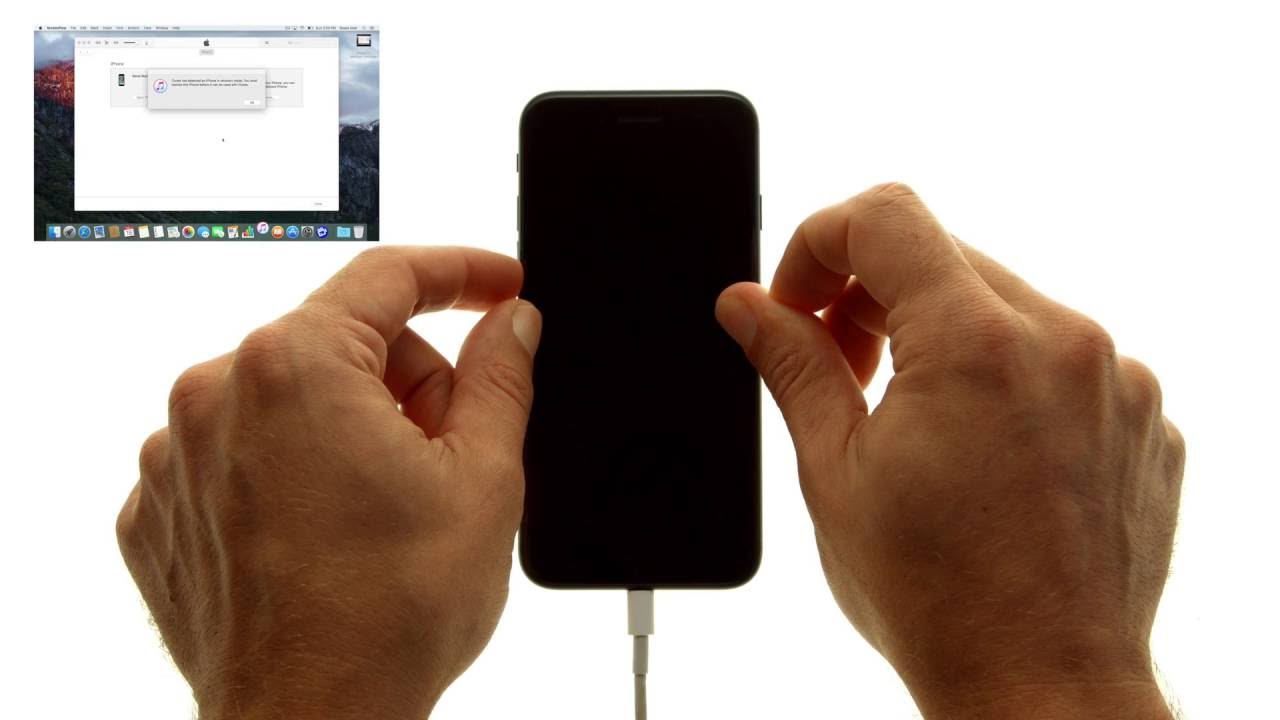
Бен — заместитель редактора и менеджер по адаптации в MakeUseOf.Он оставил свою работу в сфере ИТ, чтобы писать полный рабочий день в 2016 году, и никогда не оглядывался назад. В качестве профессионального писателя он освещал технические руководства, рекомендации по видеоиграм и многое другое уже более шести лет.
Более От Бена СтегнераПодпишитесь на нашу рассылку новостей
Подпишитесь на нашу рассылку, чтобы получать технические советы, обзоры, бесплатные электронные книги и эксклюзивные предложения!
Еще один шаг…!
Подтвердите свой адрес электронной почты в только что отправленном вам электронном письме.
(Новое руководство) Как войти в режим восстановления iPhone без компьютера
Как правило, для всех способов перехода iPhone в режим восстановления требуется компьютер и iTunes. Есть ли какой-нибудь метод, который может перевести iPhone в режим восстановления, но без компьютера? Прочтите этот пост, и вы получите ответ.
Режим восстановления iPhone — это решение для пользователей, позволяющее исправить проблемы с обновлением iPhone или восстановить его. Как правило, если у вас возникают проблемы с программным обеспечением или приложением, вы можете исправить это, просто перезагрузив iPhone.Однако, когда ваш iPhone столкнулся с некоторыми серьезными проблемами, такими как зависание в цикле перезагрузки во время обновления iOS, или невозможность восстановления вашего iPhone, или логотип Apple, застрявший на экране вашего iPhone, вам может потребоваться войти в режим восстановления для устранения неполадок..jpg)
Обычно, чтобы войти в режим восстановления iPhone, вам нужно подключить iPhone к компьютеру, а затем восстановить его с помощью iTunes. Но некоторые пользователи задавались вопросом, есть ли способ перевести свои iPhone в режим восстановления, но без компьютера? Об этом и говорится в этой статье, продолжайте читать и проверяйте подробности об этом.
Как войти в режим восстановления без компьютера
Прежде всего, следует уточнить, зачем компьютеру входить в режим восстановления. Причина, по которой нам нужен компьютер, заключается в том, что мы должны восстановить iPhone с помощью iTunes после входа в режим восстановления. То есть можно войти в режим восстановления без компьютера, но невозможно восстановить iPhone без компьютера. Если вы ясно дали понять, выполните следующие действия, чтобы узнать, как перевести iPhone в режим восстановления без компьютера.
Шаг 1. Убедитесь, что вы предварительно создали резервную копию своего iPhone с помощью iTunes, и выключите iPhone.
Шаг 2. Переведите iPhone в режим восстановления.
Для iPhone 8, iPhone X и iPhone XS / XR: нажмите и отпустите кнопку увеличения громкости, а затем нажмите и отпустите кнопку уменьшения громкости. Нажмите и удерживайте кнопку питания, пока не появится экран восстановления.
Для iPhone 7 и 7 Plus: одновременно нажмите и удерживайте кнопку питания и кнопки уменьшения громкости.Удерживайте кнопки, пока не появится экран режима восстановления.
Для iPhone 6 и более ранних моделей: одновременно нажмите и удерживайте кнопки питания и «Домой», пока не появится экран режима восстановления.
Шаг 3. Теперь вы увидите экран режима восстановления, как показано ниже.
Войдите в режим восстановления iPhone
Когда вы перевели свой iPhone в режим восстановления, ваш iPhone теперь становится дорогим кирпичом. Вам необходимо восстановить свой iPhone с помощью резервной копии iTunes. И это когда вам нужен компьютер.
И это когда вам нужен компьютер.
Как восстановить iPhone с помощью iTunes
Шаг 1. Подключите iPhone к компьютеру с помощью кабеля USB, затем запустите iTunes.
Шаг 2. Когда iTunes обнаружит ваш iPhone, вы увидите всплывающее уведомление ниже.
Восстановление iPhone с помощью iTunes
Шаг 3. Если вы ранее делали резервную копию своего iPhone с помощью iTunes, просто нажмите «Восстановить», чтобы начать.
Шаг 4. Теперь iTunes восстановит ваш iPhone из резервных копий, которые вы сделали.Процесс восстановления займет 10–30 минут, подождите, пожалуйста.
Дополнительный совет: как исправить зависание iPhone в режиме восстановления
Иногда ваш iPhone мог зависать, когда вы входили в режим восстановления. Для выхода с iTunes потребуется сначала стереть все содержимое и настройки iPhone, а затем восстановить с помощью резервной копии iTunes. Что делать, если вы не выполняете регулярное резервное копирование с помощью iTunes? Чтобы помочь вам выйти из этой ситуации, мы рекомендуем вам попробовать PhoneRescue для iOS.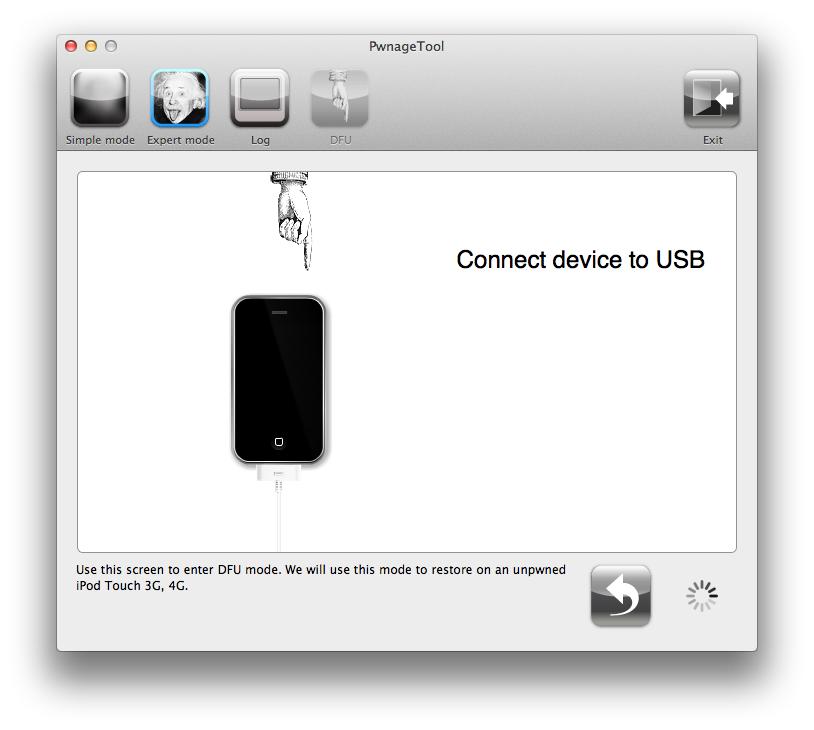
Это инструмент для восстановления системы iPhone и iOS.С помощью нескольких щелчков мыши вы можете выйти из режима восстановления iPhone и в то же время без стирания данных. Просто подключите свой iPhone к PhoneRescue для iOS, войдите в Device Rescuer и выберите расширенный режим. Затем загрузите прошивку для ремонта, PhoneRescue для iOS начнет ремонт вашего iPhone.
Исправить зависание iPhone в режиме восстановления с помощью PhoneRescue для iOS
Итог
Это все о том, как перевести iPhone в режим восстановления без компьютера и как восстановить iPhone с помощью iTunes.Опять же, завершить весь процесс без компьютера невозможно. Когда вам нужно восстановить iPhone, компьютер обязательно понадобится. Если у вас есть другие вопросы, оставьте их в поле для комментариев, мы ответим в ближайшее время.
Джой Тейлор Член команды iMobie, а также поклонник Apple, любит помогать большему количеству пользователей решать различные типы проблем, связанных с iOS и Android.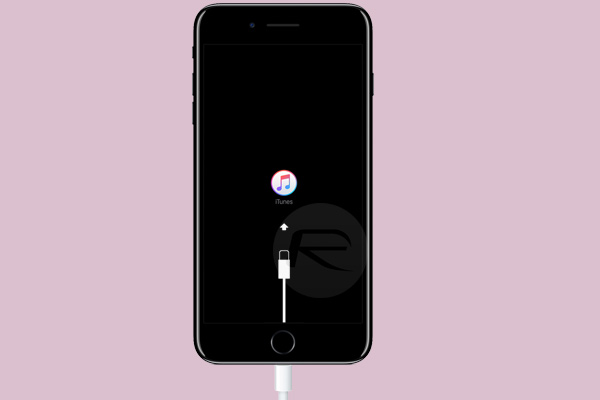
Как исправить застревание Apple iPhone 6 Plus в режиме восстановления
- Узнайте причины, по которым ваш #Apple iPhone 6 Plus (# iPhone6Plus) зависает в режиме восстановления.
- Знайте пару шагов, которые можно использовать, чтобы вывести iPhone из режима восстановления, чтобы он снова заработал.
- Что делать после успешной перезагрузки телефона из режима восстановления, чтобы предотвратить его переход в такое же состояние.
- Наконец, узнайте, что делать, если ваш iPhone 6 Plus остается в режиме восстановления, несмотря на все, что вы сделали.
iPhone завис в режиме восстановления?
• Один щелчок для входа / выхода из режима восстановления бесплатно с Reiboot, без потери данных
• Требуется ПК или MAC.
Перевод устройства iOS в режим восстановления — это рекомендуемая процедура для тех, у кого возникают проблемы с обновлением или восстановлением системы. Изначально предполагалось, что это будет быстрый и простой процесс. Но бывают случаи, когда что-то идет не так, и тогда предполагаемое простое восстановление или обновление теперь становится более серьезной проблемой.
Изначально предполагалось, что это будет быстрый и простой процесс. Но бывают случаи, когда что-то идет не так, и тогда предполагаемое простое восстановление или обновление теперь становится более серьезной проблемой.
Например, многие владельцы iPhone, которые пытались обновить или восстановить устройства Apple, такие как iPhone 6 plus, заканчивали тем, что их телефон зависал в режиме восстановления.Что делать, если ваш iPhone тоже завис в этом режиме? Прочтите, чтобы узнать, как решить эту проблему и сохранить свой iPhone.
Что заставляет ваш iPhone зависать в режиме восстановления?
В большинстве случаев iPhone, который зависает в режиме восстановления, означает, что что-то пошло не так с процессом обновления или восстановления. Это могло быть прервано из-за недостаточного заряда. Это также может быть указание на незначительную или серьезную проблему с программным обеспечением. Ваш iPhone может зависнуть в этом режиме, если некоторые файлы будут повреждены во время обновления или восстановления системы через iTunes. Это также может произойти, когда iTunes не может распознать ваше устройство, поэтому он продолжает поиск вашего iPhone и остается в этом состоянии.
Это также может произойти, когда iTunes не может распознать ваше устройство, поэтому он продолжает поиск вашего iPhone и остается в этом состоянии.
Бывают и другие случаи, когда iPhone зависает в режиме восстановления из-за проблем с сетью. Например, сервер Apple перегружен (перегружен), что приводит к задержке как обновлений, так и восстановления через iTunes. Между тем, некоторые пользователи не смогут использовать режим восстановления или выйти из него из-за проблем с оборудованием, таких как сломанные, застрявшие кнопки или другое повреждение компонентов оборудования.В этом случае потребуется помощь техника.
Кроме того, взлом iPhone также может привести к зависанию iPhone в режиме восстановления. К сожалению, Apple не предлагает поддержку в таких случаях.
Ниже приведены некоторые шаги, которые можно использовать для вывода телефона из режима DFU. Просмотрите их и выберите, какой из них вам больше подходит.
Как исправить застревание Apple iPhone 6 Plus в режиме восстановления
Шаг 1.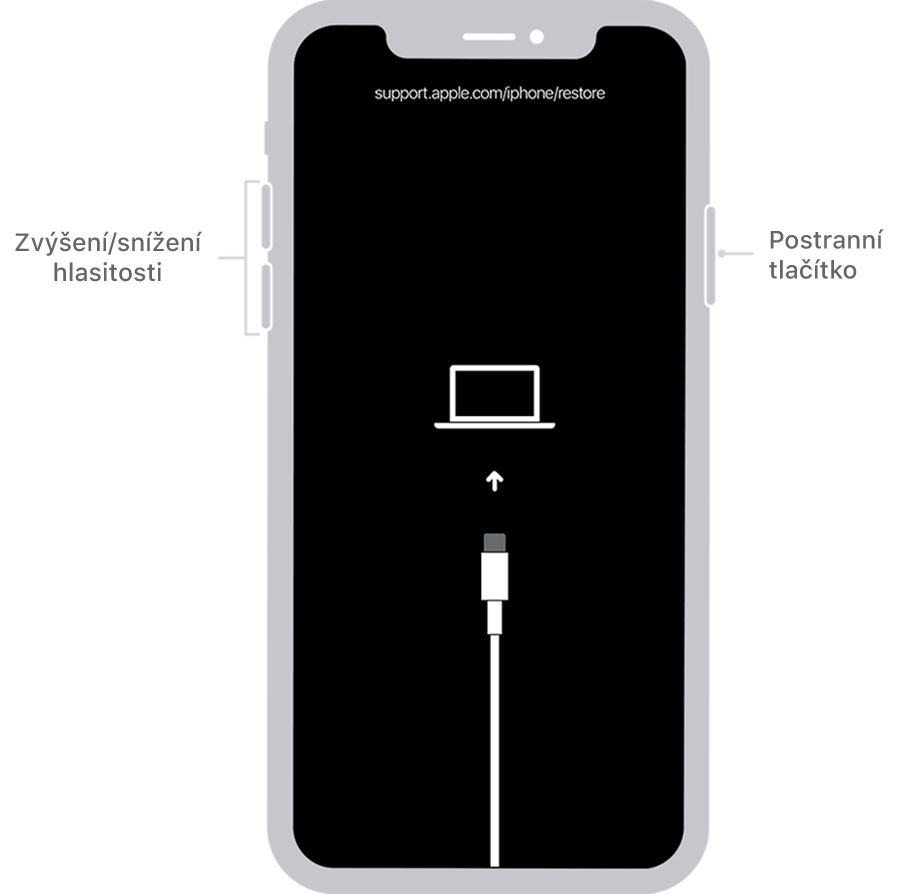 Попробуйте использовать инструменты исправления режима восстановления, такие как Reiboot.
Попробуйте использовать инструменты исправления режима восстановления, такие как Reiboot.Поскольку iPhone 6 Plus завис в режиме восстановления не из-за неисправного аппаратного компонента, вы можете вывести его из этого режима с помощью бесплатного программного обеспечения под названием Reiboot. Это программа, предназначенная для принудительного переключения iPhone в режим восстановления и выхода из него.
Чтобы использовать этот инструмент, вам необходимо загрузить программу и установить совместимую версию на свой компьютер (Mac или Windows). После установки программы откройте ее и подключите iPhone 6 Plus к компьютеру.Подождите, пока компьютер обнаружит и распознает ваш телефон. Вы должны увидеть, что кнопка «Выйти из режима восстановления» станет активной после успешного установления соединения. Просто следуйте инструкциям на экране, чтобы выйти из режима восстановления. Как только ваш iPhone выйдет из режима восстановления, он перезагрузится.
Шаг 2.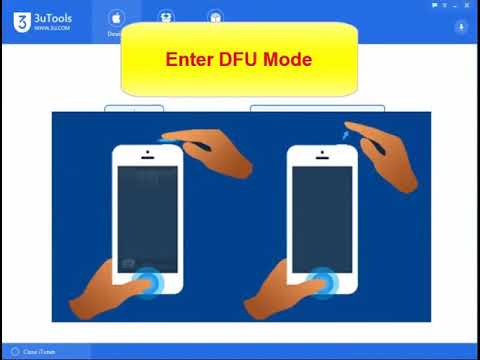 Попробуйте использовать другой компьютер, если он есть.
Попробуйте использовать другой компьютер, если он есть. Операционные системы на компьютере, а также версия iTunes также имеют значение. Вот почему настоятельно рекомендуется использовать последнюю версию как для iTunes, так и для компьютерной ОС.Поэтому, если ваш iPhone завис в режиме восстановления при использовании компьютера Mac, вы можете вместо этого попробовать ПК с Windows (или наоборот) и посмотреть, что произойдет. Если вы используете MacBook, я настоятельно рекомендую попробовать переключиться на компьютер с Windows. Также убедитесь, что на компьютере установлена последняя версия iTunes.
Если вы видите сообщение об ошибке с кодом ошибки при попытке восстановления в режиме восстановления, обратите внимание на код ошибки или сообщение. Вы можете использовать этот код или сообщение для устранения неполадок и окончательного решения проблемы.
Что делать после успешного выхода iPhone из режима восстановления
После успешного выхода iPhone из режима восстановления откройте iTunes и сразу же создайте резервную копию устройства. Если iTunes не распознает или не обнаруживает ваше устройство, вы можете вместо этого продолжить восстановление DFU.
Если iTunes не распознает или не обнаруживает ваше устройство, вы можете вместо этого продолжить восстановление DFU.
Многие пользователи считают DFU или обновление прошивки по умолчанию лучшим вариантом для обновления и восстановления системы iPhone. У него больше шансов предложить постоянное решение для восстановления системы или проблем с обновлением на устройствах iOS по сравнению со стандартным восстановлением iTunes и режимом восстановления.
Важные примечания:- Если возможно, обязательно сделайте резервную копию вашего iPhone в iCloud или iTunes, прежде чем начинать восстановление DFU. Во время этого процесса ваш компьютер стирает и перезагружает каждый бит кода, который управляет программными и аппаратными компонентами вашего iPhone.
- Восстановление DFU не рекомендуется, если ваш iPhone поврежден водой, потому что есть вероятность, что ваш iPhone может выйти из строя, если восстановление DFU не удастся из-за поврежденных водой компонентов на вашем iPhone.

Если вы уверены, что iPhone не поврежден водой, вы можете продолжить обновление или восстановление DFU.
Вот стандартный процесс перевода iPhone 6 Plus в режим DFU и порядок восстановления DFU. Для этого вам понадобится компьютер (Mac или Windows), желательно с последней версией операционной системы.
- Подключите iPhone к компьютеру. Ваш iPhone можно включить или выключить.
- На вашем компьютере откройте iTunes.Рекомендуется использовать последнюю версию iTunes.
- Теперь нажмите и удерживайте кнопку Sleep / Wake и Home button на вашем iPhone одновременно в течение 8 секунд.
- Отпустите кнопку «Режим сна / Пробуждение» через 8 секунд, но продолжайте удерживать кнопку «Домой», пока iTunes не выдаст вам сообщение : «iTunes обнаружила iPhone в режиме восстановления».
- Как только вы увидите это сообщение, отпустите кнопку Home .

- Если вы успешно вошли в режим DFU, экран вашего iPhone станет полностью черным. Если это не так, попробуйте с самого начала.
- Запустите восстановление или обновление DFU с помощью iTunes.
- iTunes может занять больше времени, чтобы загрузить программное обеспечение (в зависимости от размера файла) для вашего iPhone, поэтому дождитесь завершения загрузки.
Если в процессе что-то пойдет не так, например, когда восстановление DFU не может быть завершено, возможно, ваш iPhone поврежден.Поврежденный компонент может помешать завершению восстановления DFU.
Что делать, если ваш iPhone по-прежнему завис в режиме восстановления
Если ваш iPhone все еще завис в режиме восстановления и у вас уже закончились варианты для примерки, вам лучше обратиться в службу поддержки Apple или к оператору связи вопрос для дальнейшей поддержки и рекомендаций. Существует большая вероятность того, что ваш iPhone физически поврежден, и для этого уже требуется техническое обслуживание.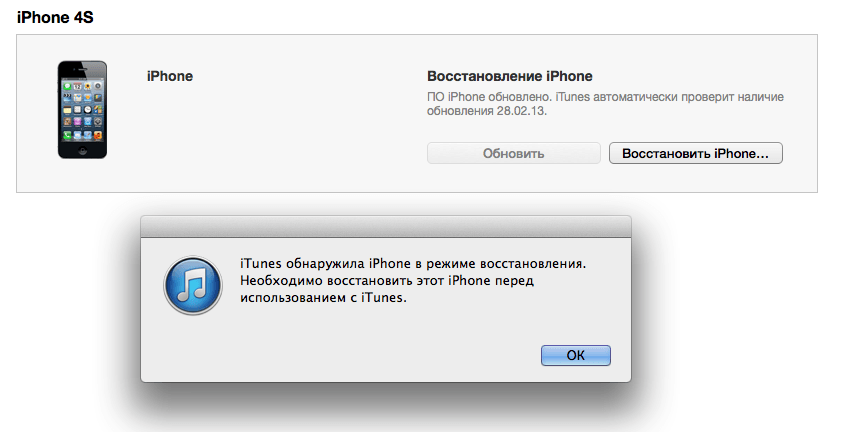
Режим восстановления iPhone / iPad не работает? 5 лучших советов
Бывают случаи, когда вы просто не можете сейчас обновить свой iPhone / iPad до последней версии iOS / iPadOS 14 или восстановить заводские настройки iPhone или iPad обычным способом из-за каких-то странных ошибок, верно? Затем вы выбираете режим восстановления для восстановления вашего устройства iOS через iTunes, чтобы решить проблему.Но что, если режим восстановления iPhone / iPad не работает, и как вы его исправите? Что ж! Мы специально адаптировали этот пост, чтобы помочь пользователям решить такую неприятную проблему.
Почему не работает режим восстановления iPhone / iPad?
Давайте сначала узнаем, почему на вашем iDevice не работает режим восстановления. Возможные причины: iTunes не работает нормально , неправильная установка прошивки , iDevice не может подключиться к серверу , аппаратная проблема и так далее.
Давайте теперь раскроем решения, чтобы исправить это.
1. Обновите iTunes, чтобы обойти неработающий режим восстановления
Первым решением проблемы, связанной с неработающим режимом восстановления iPhone / iPad, является обновление iTunes или macOS, если на вашем Mac установлена macOS Catalina или более поздняя версия. Большинство проблем с устройствами iOS устраняются при обновлении соответствующих приложений и операционных систем. Вот шаги
Mac Catalina или более поздней версии
- В меню Apple выберите Системные настройки , а затем Обновление программного обеспечения , чтобы проверить наличие последних обновлений.
- Если доступны какие-либо обновления, щелкните Обновить сейчас , чтобы установить.
Компьютер Mac с iTunes
- Запустите App Store на Mac> Обновления> проверьте обновления macOS / iTunes> Если да> нажмите «Обновить».
Компьютер Windows
- iTunes загружено с веб-сайта Apple> запустите iTunes> Справка> Проверить наличие обновлений> Установить.

- iTunes, загруженный из Microsoft Store (в меню нет «Проверить наличие обновлений»), будет обновлен автоматически.
2. Принудительно перезагрузите iPhone / iPad, чтобы исправить неработающий режим восстановления.
Вы также можете попробовать исправить проблему, когда режим восстановления iPhone / iPad не работает, принудительно перезапустив его. Таким образом решаются незначительные проблемы с iDevice. Метод зависит от модели iDevice. Для этого выполните следующие действия.
Для iPhone 8 / X / 11/12 и iPad без кнопки «Домой»:
- Нажмите кнопку увеличения громкости и сразу же покиньте ее.
- Повторите то же самое с кнопкой уменьшения громкости.
- Нажмите и удерживайте кнопку «Режим сна / Пробуждение», пока не появится логотип Apple.
Для iPhone 7/7 Plus:
- Удерживайте одновременно нажатыми кнопки «Режим сна / Пробуждение» и «Уменьшение громкости».

- Отпустите, когда увидите логотип Apple.
Для iPhone 6/5 или более ранних моделей и iPad с кнопкой «Домой»:
- Одновременно нажмите и удерживайте кнопки «Режим сна / Пробуждение» и «Домой».
- Уйти, когда появится логотип Apple.
3. Проверьте USB-драйвер мобильного устройства Apple
Иногда iTunes не может распознать ваш iPhone / iPad в режиме восстановления, потому что драйвер USB для мобильного устройства Apple не установлен или установлен неправильно. Таким образом, вы можете проверить Device Manager , чтобы узнать, правильно ли установлен USB-драйвер Apple Mobile Device. Выполните следующие действия, чтобы открыть диспетчер устройств:
- Нажмите клавиши Windows и R на клавиатуре, чтобы открыть команду «Выполнить».
- В окне «Выполнить» введите devmgmt.msc , затем щелкните OK.
 Должен открыться диспетчер устройств.
Должен открыться диспетчер устройств. - Найдите и разверните раздел Контроллеры универсальной последовательной шины.
- Найдите драйвер USB для мобильного устройства Apple и проверьте, нормально ли он работает.
4. Попробуйте альтернативу iTunes без потери данных
Когда вышеперечисленные решения оказываются бесполезными при разрешении неработающей проблемы режима восстановления iPhone / iPad. Вы можете попробовать альтернативу iTunes для обновления или восстановления вашего iDevice. Лучшим вариантом в этом случае является iMyFone Fixppo (поддерживается iOS / iPadOS 14).
- Он может исправить почти все проблемы iDevice, такие как зависание iDevice, зависание на черном / белом экране / логотипе Apple, застревание на экране «support.apple.com/iphone/restore» и т. Д.
- Он может исправить ваш iPhone / iPad в стандартном режиме без потери данных . Также вы можете использовать этот режим для обновления вашего устройства.

- Высокая вероятность успеха и отсутствие дополнительных функций делают его одним из самых выдающихся инструментов для восстановления iOS.
Помимо исправления проблемы с неработающим режимом восстановления iPhone / iPad, он также может разблокировать заблокированное устройство.
Вот подробное руководство по использованию «Стандартного режима» iMyFone Fixppo.
Шаг 1 : Загрузите, установите и запустите последнюю версию iMyFone Fixppo на свой компьютер. Теперь нажмите на «Стандартный режим», чтобы начать процесс. Затем подключите устройство к ПК и нажмите «Далее».
Шаг 2 : Если ваше устройство может быть обнаружено напрямую, продолжайте. Если ваше устройство не может быть обнаружено, iMyFone Fixppo попросит вас перевести устройство в режим DFU / Recovery.Перейдите в «Режим восстановления» и продолжайте экранные процедуры.
Шаг 3 : После того, как программа обнаружит ваш iPhone / iPad. Здесь вам необходимо подтвердить информацию о вашем iPhone / iPad. Вы можете выбрать подходящую версию прошивки в раскрывающемся меню, если есть несколько вариантов. После этого нажмите «Загрузить», чтобы начать процесс. Если прошивки нет или вы хотите установить другую подписанную прошивку, вы можете загрузить ее где-нибудь в другом месте, а затем нажать «Выбрать», чтобы установить ее на свой iDevice.
Здесь вам необходимо подтвердить информацию о вашем iPhone / iPad. Вы можете выбрать подходящую версию прошивки в раскрывающемся меню, если есть несколько вариантов. После этого нажмите «Загрузить», чтобы начать процесс. Если прошивки нет или вы хотите установить другую подписанную прошивку, вы можете загрузить ее где-нибудь в другом месте, а затем нажать «Выбрать», чтобы установить ее на свой iDevice.
После загрузки прошивки нажмите «Начать исправление» в интерфейсе iMyFone. Он автоматически восстановит iPhone / iPad и решит проблему, когда режим восстановления не работает.
5. Попробуйте снова iTunes в режиме DFU (стереть iPhone)
Другой метод решения проблемы, связанной с неработающим режимом восстановления iPhone / iPad, — это перевести устройство в режим DFU и восстановить его через iTunes. Хотя в этом режиме преобладает потеря данных . Подумайте дважды, прежде чем попробовать этот способ, если у вас раньше не было резервной копии. Вот шаги для всех моделей iPhone / iPad.
Вот шаги для всех моделей iPhone / iPad.
- Шаг 1. Запустите iTunes на своем компьютере и подключите к нему свой iPhone / iPad. Убедитесь, что iTunes работает с последней версией.
- Шаг 2: Переведите iPhone / iPad в режим DFU. После успешного выполнения шагов экран вашего iDevice станет черным, и iTunes отобразит на вашем экране сообщение о том, что iTunes обнаружила iPhone / iPad в режиме восстановления . Пользователи iPhone
- могут посмотреть это видео-руководство, а пользователи iPad могут выполнить следующие действия.
Для iPad с кнопкой «Домой»:
1: Выключите iPad, удерживая выключатель питания.
2: Нажмите кнопку «Домой» и кнопку питания в течение 10 секунд. Если вы видите логотип Apple, то вам нужно снова перезапустить процесс.
3: Удерживая кнопку «Домой», отпустите кнопку питания. Если вы видите экран режима восстановления, просто перезапустите процесс еще раз.
4: Если экран iPad остается черным, значит, устройство успешно перешло в режим DFU.
Для iPad без кнопки «Домой»:1: Быстро нажмите и отпустите кнопку увеличения громкости, а затем кнопку уменьшения громкости. Затем нажмите и удерживайте кнопку питания, пока не появится ползунок отключения питания. Отпустите кнопку и перетащите ползунок, чтобы выключить iPad.
2: Нажмите и удерживайте кнопку питания на iPad в течение 3 секунд. Теперь, все еще удерживая кнопку питания, нажмите и удерживайте кнопку уменьшения громкости в течение 10 секунд.
3: Отпустите кнопку питания и продолжайте удерживать кнопку уменьшения громкости еще 5 секунд.
4: Если экран остается черным, ваше устройство находится в режиме DFU. А логотип Apple и экран режима восстановления означают, что вы потерпели неудачу и должны сделать это снова с самого начала.
А логотип Apple и экран режима восстановления означают, что вы потерпели неудачу и должны сделать это снова с самого начала.
Обратите внимание, что экран вашего iPhone / iPad останется черным, когда он перейдет в режим DFU.
- Шаг 3: Теперь вам нужно нажать кнопку «ОК» во всплывающем сообщении, а затем нажать кнопку «Восстановить iPhone» в главном интерфейсе iTunes. Подтвердите свои действия и дождитесь завершения процесса.
[2021] 1 Нажмите, чтобы войти в режим восстановления iOS и выйти из него
Возможно, вы слышали фразу «Режим восстановления iPhone». Apple не объясняет, что это такое, так где же вы можете найти ответ? Не волнуйтесь, просто следуйте этому руководству, чтобы изучить режим восстановления.
Что делает режим восстановления iOS?
Recovery Mode iOS — это способ, который всегда используется для устранения неполадок системы iPhone / iPad / iPod touch. По сути, вы можете загрузиться в режиме восстановления, чтобы решить некоторые более сложные системные проблемы.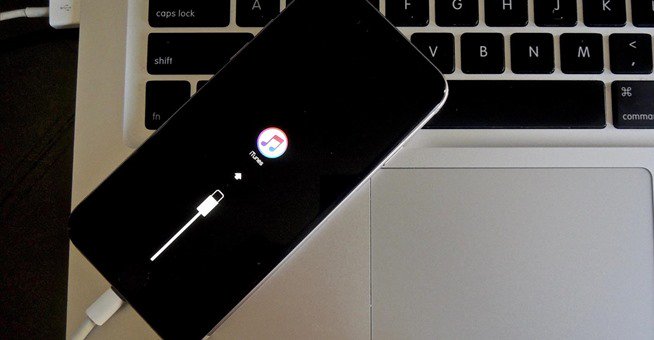 Проверьте эти системные проблемы ниже:
Проверьте эти системные проблемы ниже:
- Компьютер не может обнаружить ваше устройство при подключении к нему.
- iTunes не может обнаружить ваше устройство при подключении к нему.
- При подключении к компьютеру сторонний инструмент не может распознать ваше устройство.
- Застрял на логотипе Apple без индикатора выполнения.
- iPhone завис в режиме восстановления.
- Невозможно установить iOS.
- Побег из тюрьмы.
Если вы столкнулись с подобными ситуациями, вы можете использовать режим восстановления, чтобы исправить ваше устройство.Шаги не так уж и сложны, просто будьте осторожны, и вы можете легко перевести свой iPhone 6s / 6/7/8 / X / XS / 11/12 в режим восстановления.
Инструмент для входа и выхода из режима восстановления iOS в один клик — бесплатно
Есть ли быстрый способ войти в режим восстановления или выйти из него? Я должен сказать да! Да! Да! Поэтому я хотел бы порекомендовать Tenorshare ReiBoot — iOS Recovery Mode Tool с двумя бесплатными функциями: войти в режим восстановления и выйти из режима восстановления. Не верите? Давайте посмотрим видео.
Не верите? Давайте посмотрим видео.
- Функция 1. Один щелчок для входа в режим восстановления iOS без кнопок
- Feature 2: Один щелчок для выхода из режима восстановления без кнопок
Функция 1: вход в режим восстановления iOS одним щелчком мыши без кнопок
Как и в показанном видео, использование ReiBoot для входа в режим восстановления не зависит от каких-либо комбинаций клавиш.Давайте посмотрим на подробные инструкции по переводу вашего iPhone / iPad / iPod в режим восстановления.
- Запустите ReiBoot на своем компьютере, затем подключите iPhone 12 или iPhone 6/7/8 / X / XR / XS / 11 к компьютеру с помощью кабеля USB.
- Нажмите «Доверие» на вашем iPhone, если появится это окно.
После успешного подключения нажмите «Войти / выйти из режима восстановления» в главном интерфейсе.
После успешного подключения нажмите «Один щелчок для входа в режим восстановления» в главном интерфейсе.

Функция 2: один щелчок для выхода из режима восстановления без кнопок
Большинство наших пользователей заявили, что не знают, как самостоятельно выйти из режима восстановления. К счастью, ReiBoot автоматически обнаружит ваш iPhone, когда он находится в режиме восстановления. Давайте посмотрим на следующие шаги с ReiBoot.
- Запустите ReiBoot на своем компьютере, затем подключите устройство. Нажмите «Войти / выйти из режима восстановления» в главном интерфейсе
Когда ваше устройство было обнаружено ReiBoot, вы попадете на следующий экран.
Нажмите «Один щелчок для выхода из режима восстановления», чтобы вывести iPhone12 / 12 Pro и любое другое устройство iOS из режима восстановления в течение нескольких секунд.
Вход / выход из режима восстановления iPhone с помощью кнопок (не рекомендуется)
Apple выпускает новый iPhone каждый сентябрь, и новый iPhone определенно является шагом вперед.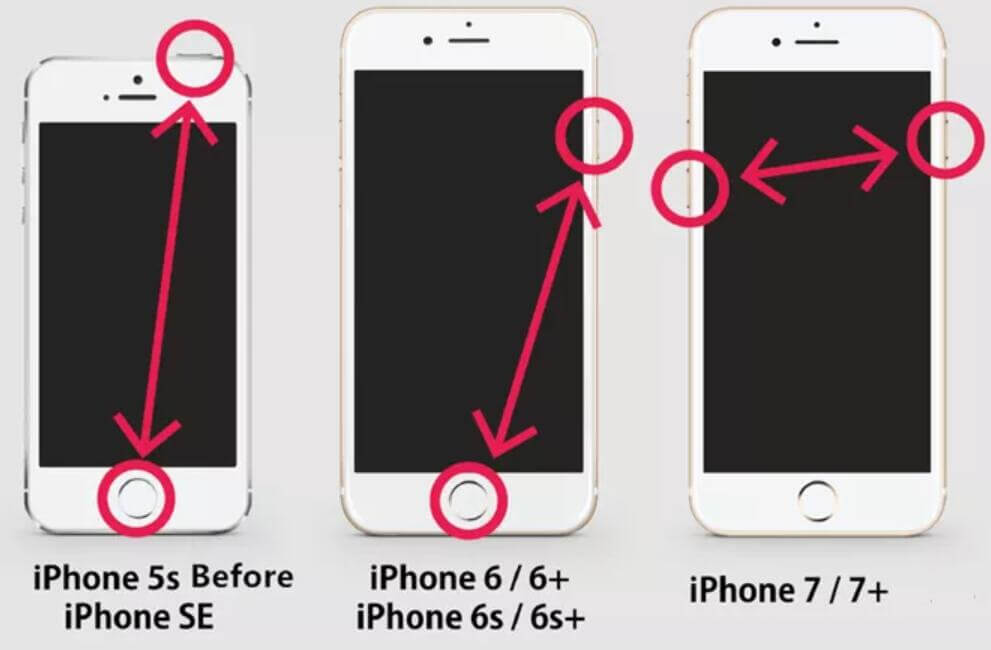 Вот почему шаги для входа / выхода из режима восстановления iPhone различаются на разных устройствах iOS. Итак, вам нужно выбрать правильные шаги для вашего iPhone.
Вот почему шаги для входа / выхода из режима восстановления iPhone различаются на разных устройствах iOS. Итак, вам нужно выбрать правильные шаги для вашего iPhone.
- Как перевести iPhone в режим восстановления с помощью кнопок
- Как выйти из режима восстановления iOS на iOS 14 с помощью кнопок
Как перевести iPhone в режим восстановления с помощью кнопок
iPhone 8 и более поздние модели Нажмите кнопку увеличения громкости и быстро отпустите ее. Нажмите кнопку уменьшения громкости и быстро отпустите. После этого нажмите кнопку питания и удерживайте, пока на экране не появится экран режима восстановления.
iPhone 7/7 Plus Нажмите одновременно кнопку питания и кнопку уменьшения громкости, пока на экране не появится экран режима восстановления.
iPhone 6 и более ранние модели Одновременно нажмите кнопку питания и кнопку «Домой» и дождитесь появления экрана восстановления.
Как выйти из режима восстановления iOS на iOS 14 с помощью кнопок
После того, как вы вошли в режим восстановления, очень важно знать, как выйти из него. Давай
Давай
- Отключите iPhone от кабеля USB.
- Удерживайте кнопку питания до полного выключения устройства.
- Нажмите кнопку питания еще раз, пока на экране не появится логотип Apple.
- Отпустите кнопку питания и дайте устройству нормально запуститься.
Обычно после этих действий выполняется выход из режима восстановления. Но если вы не можете выйти из режима восстановления, выполнив эти действия, вам понадобится дополнительная помощь от ReiBoot.
Дополнительный совет: как исправить зависание iOS при обновлении iPhone в режиме восстановления
Очень часто в процессе обновления режим восстановления застревает. В этом случае ручной выход из режима восстановления или использование одного щелчка мыши Выход из режима восстановления reiboot не может решить эту проблему.Поэтому я хотел бы представить Tenorshare ReiBoot Pro с главной платной функцией — Восстановить операционную систему. Это может помочь пользователям iOS решить более 150 зависших проблем.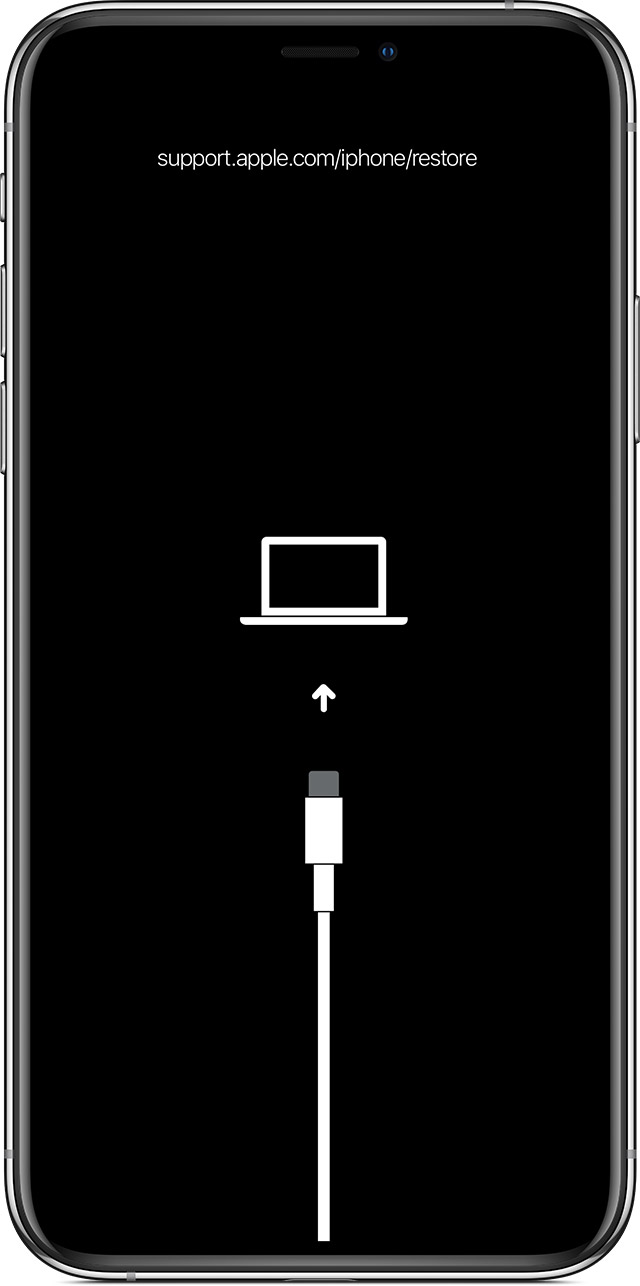
Запустите программное обеспечение и подключите к нему свой iPhone. Щелкните «Пуск».
Программа определит последнюю официальную версию IPSW и предоставит вам подходящий пакет прошивки для вашего устройства. Нажмите на кнопку Download и дождитесь загрузки пакета прошивки.
После завершения загрузки пакета вы можете начать процесс восстановления.Нажмите кнопку «Начать стандартное восстановление» и подождите, пока программа устранит все проблемы на ваших устройствах.
Программное обеспечение перезагрузится, когда восстановление будет завершено, и вы получите уведомление. После восстановления системы на вашем iPhone будет установлена последняя официальная версия iOS, и проблема решена.
Итог
Надеюсь, вы уже знакомы с режимом восстановления iOS 14. Теперь вы найдете ответ о том, как перевести ios iPhone в режим восстановления для обновления, восстановления или понижения версии, вы можете сделать это без каких-либо проблем. В противном случае у вас есть доступ к Tenorshare ReiBoot Pro, который может помочь вам легко войти, выйти и исправить режим восстановления в iOS 14.
В противном случае у вас есть доступ к Tenorshare ReiBoot Pro, который может помочь вам легко войти, выйти и исправить режим восстановления в iOS 14.
Топ-3 бесплатных способа выхода из режима восстановления на iPhone 6 / 6s (Plus)
Иногда с вашим iPhone 6 что-то не так, вы можете решить эту проблему, переведя устройство в режим восстановления. Но что, если он зависает в режиме восстановления по неизвестной причине, что вы можете сделать, чтобы выйти из режима восстановления, чтобы он снова заработал.В этом посте мы покажем вам 3 рабочих способа с подробными инструкциями по выводу iPhone 6/6 Plus / 6s / 6s Plus из режима восстановления.
3 основных способа выхода из режима восстановления iPhone 6 / 6s (Plus)
Способ 1. Вручную выйти из режима восстановления на iPhone 6 без компьютера
Один из наиболее часто используемых способов выхода из режима восстановления на iPhone без компьютера — принудительный перезапуск. Таким образом можно решить множество проблем, связанных с iPhone. Ниже приведены инструкции о том, как вывести iPhone из режима восстановления без компьютера.
Таким образом можно решить множество проблем, связанных с iPhone. Ниже приведены инструкции о том, как вывести iPhone из режима восстановления без компьютера.
- Шаг 1. Удерживайте и нажмите кнопку «Домой» и «Питание» в течение 15 секунд, это выключит iPhone.
Шаг 2. Нажмите кнопку питания, чтобы загрузить iPhone. Это должно вывести ваш iPhone из режима восстановления.
Способ 2: вывести iPhone 6 из режима восстановления с помощью iTunes — потеря данных
Если описанный выше метод не работает, попробуйте выполнить следующие действия, чтобы выйти из режима восстановления на iPhone 6 / 6S с помощью iTunes.Перед началом работы убедитесь, что на вашем компьютере установлена последняя версия iTunes.
Шаг 1. Подключите iPhone к компьютеру с помощью кабеля USB.
Шаг 2: Откройте iTunes на своем компьютере, и вы можете получить сообщение, в котором будет отображаться: «iTunes обнаружила iPhone в режиме восстановления…»
Шаг 3: Нажмите кнопку «Восстановить», чтобы восстановить заводские настройки iPhone.
Способ 3: 1 щелчок для выхода из режима восстановления iPhone 6 без потери данных с помощью бесплатного восстановления системы UltFone iOS
Если вы ранее не создавали резервную копию iPhone в iTunes или iCloud, то выход из режима восстановления с помощью iPhone может привести к потере ваших личных данных.К счастью, у вас может быть возможность сохранить свои данные. Бесплатное программное обеспечение под названием UltFone Free iPhone Recovery Mode Tool может помочь, которое направлено на бесплатное исправление всех видов проблем с зависанием iOS, например, iPhone не восстанавливается в режиме восстановления или зависает в цикле режима восстановления после обновления iOS и т. Д. В одним щелчком мыши без потери данных.
Шаг 1 Загрузите, установите и запустите UltFone iOS System Repair на вашем компьютере. Затем подключите застрявший iPhone к компьютеру с помощью USB-кабеля.
Скачать бесплатно Для ПК Безопасная загрузка Скачать бесплатно Для Mac Безопасная загрузка КУПИ СЕЙЧАС КУПИ СЕЙЧАСШаг 2 Если ваш iPhone 6 завис в режиме восстановления, эта бесплатная программа обнаружит это и выделит кнопку «Выход» в «Выйти из режима восстановления».
 Нажмите эту кнопку, чтобы напрямую вывести iPhone 6s из режима восстановления.
Нажмите эту кнопку, чтобы напрямую вывести iPhone 6s из режима восстановления.- Шаг 3 Подождите несколько секунд, ваш iPhone 6 успешно вышел из режима восстановления.
Вот видео-демонстрация, чтобы показать вам, как выйти из режима восстановления на любом устройстве iOS.
Это может быть самый простой способ вывести iPhone 6 из режима восстановления без iTunes.
Скачать бесплатно Для ПК Безопасная загрузка Скачать бесплатно Для Mac Безопасная загрузка КУПИ СЕЙЧАС КУПИ СЕЙЧАССвязанное чтение:
Завершение
С этими 3 рабочими способами, я думаю, вы узнали, как выйти из режима восстановления на iPhone 6 / 6s / 6s Plus.UltFone Free iPhone Recovery Mode Tool — это лучший рекомендуемый способ выйти из режима восстановления без потери данных одним щелчком мыши.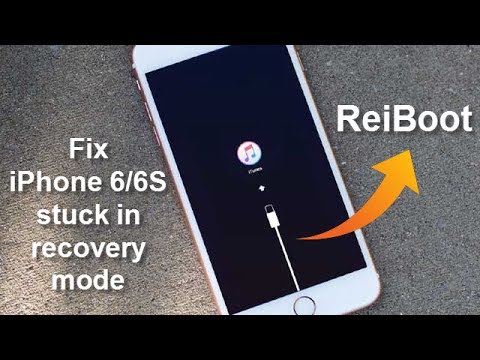 Если у вас есть другие решения, дайте нам знать.
Если у вас есть другие решения, дайте нам знать.
iPhone в режиме восстановления, но не распознается | Small Business
В большинстве случаев, когда вы переводите iPhone в режим восстановления, iTunes автоматически распознает это при подключении iPhone к компьютеру. Иногда вы можете обнаружить, что iTunes не распознает, что iPhone находится в режиме восстановления, или может вообще не распознавать телефон.Хотя это случается нечасто, это более вероятно, если вы не подключали свой iPhone к компьютеру в течение длительного времени или если вы недавно внесли изменения в свой компьютер.
iPhone распознан, но не режим восстановления
После перевода iPhone в режим восстановления iTunes должен отобразить диалоговое окно, в котором сообщается, что режим восстановления обнаружен, и предлагается восстановить его до заводских настроек. Если iTunes обнаруживает iPhone, но не распознает, что он находится в режиме восстановления, вы можете просто восстановить устройство.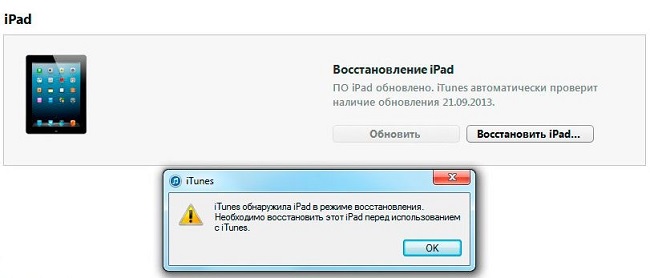 Если iTunes не запускается автоматически, запустите его самостоятельно и найдите iPhone, указанный в левом меню. Кнопка «Восстановить» находится на вкладке «Сводка» после нажатия iPhone в левом меню.
Если iTunes не запускается автоматически, запустите его самостоятельно и найдите iPhone, указанный в левом меню. Кнопка «Восстановить» находится на вкладке «Сводка» после нажатия iPhone в левом меню.
Проблемы с подключением
ITunes может не распознать iPhone, если он недостаточно заряжен. Если аккумулятор iPhone разряжен до того, как перевести его в режим восстановления, вы должны подождать не менее 10 минут после подключения к компьютеру, прежде чем пытаться восстановить устройство.Чтобы iPhone заряжался от компьютера и чтобы программа iTunes могла распознать устройство, iPhone необходимо подключить непосредственно к USB-порту компьютера с помощью кабеля, с которым он поставляется. Если iTunes по-прежнему не обнаруживает iPhone через 10 минут, отключите от компьютера все второстепенные USB-устройства, перезапустите его и повторите попытку.
Драйвер USB
Если iTunes не распознает iPhone, возможно, проблема связана с драйвером USB для мобильных устройств Apple.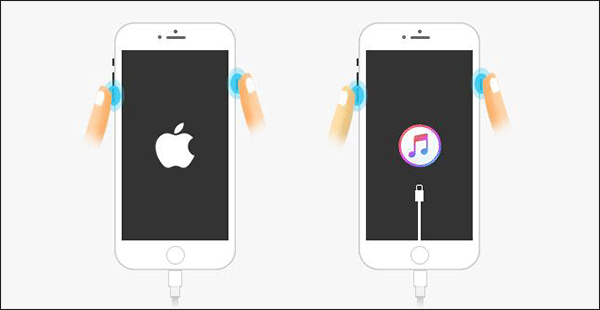 Драйвер USB для мобильных устройств Apple находится в разделе «Контроллеры универсальной последовательной шины» диспетчера устройств Windows. Чтобы проверить, правильно ли он работает, подключите iPhone к компьютеру и выйдите из iTunes, если он запускается автоматически. Чтобы найти диспетчер устройств, щелкните меню «Пуск», щелкните правой кнопкой мыши «Компьютер» и выберите «Свойства». Если драйвер отсутствует, или если на нем есть красный или желтый индикатор, удалите и переустановите iTunes.
Драйвер USB для мобильных устройств Apple находится в разделе «Контроллеры универсальной последовательной шины» диспетчера устройств Windows. Чтобы проверить, правильно ли он работает, подключите iPhone к компьютеру и выйдите из iTunes, если он запускается автоматически. Чтобы найти диспетчер устройств, щелкните меню «Пуск», щелкните правой кнопкой мыши «Компьютер» и выберите «Свойства». Если драйвер отсутствует, или если на нем есть красный или желтый индикатор, удалите и переустановите iTunes.
Поддержка мобильных устройств Apple
Если iTunes не распознает ваш iPhone, убедитесь, что на компьютере установлена поддержка мобильных устройств Apple.В Windows 7 вы можете увидеть, находится ли он в Панели управления, нажав «Удалить программу». Если установлена поддержка мобильных устройств Apple, она должна быть в этом списке установленных программ. Если его там нет, вам следует удалить iTunes, QuickTime, Apple Software Update и Apple Application Support. Затем вы можете переустановить iTunes со страницы apple.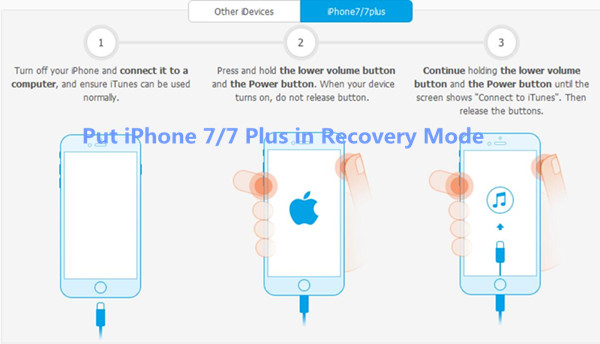

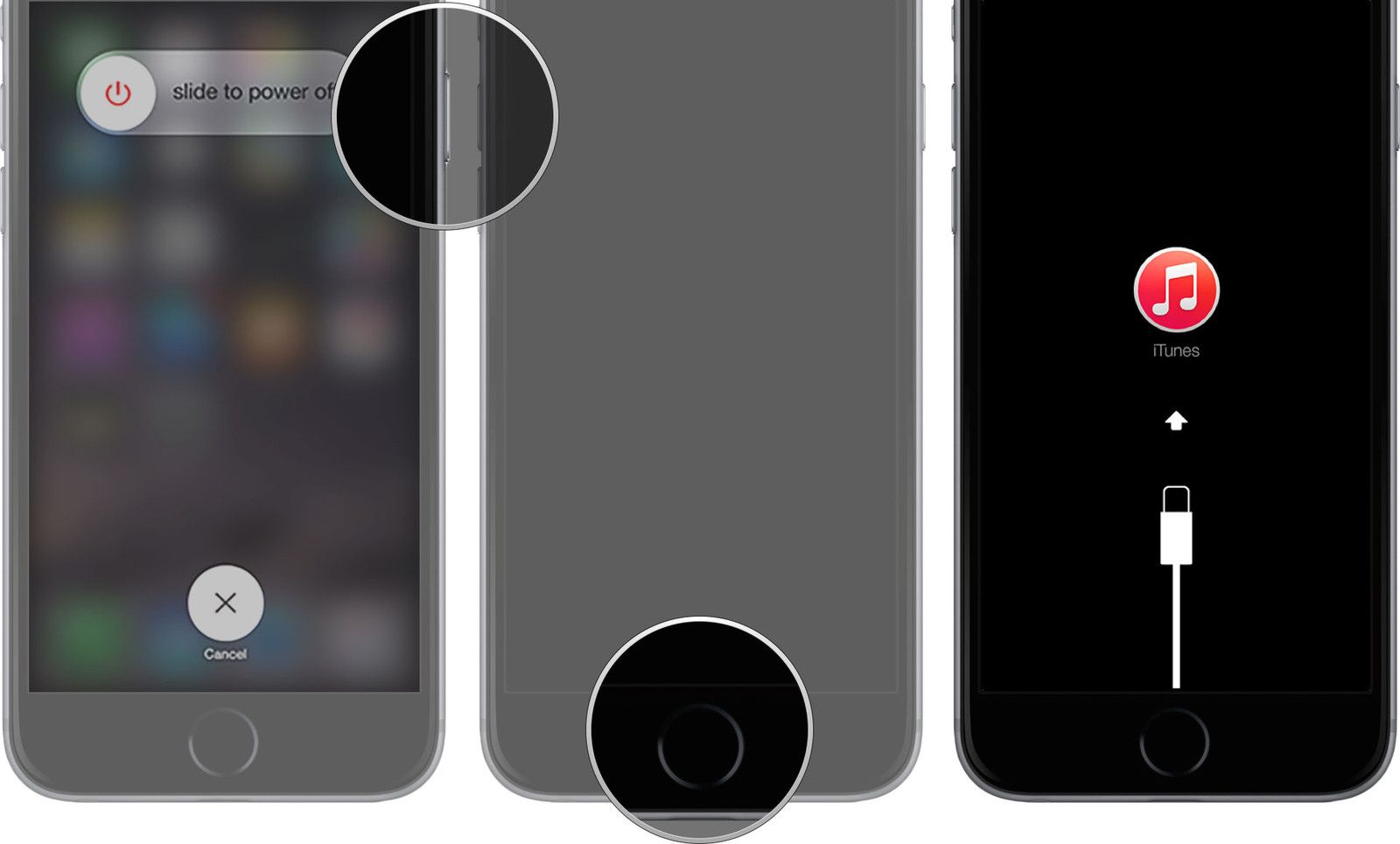

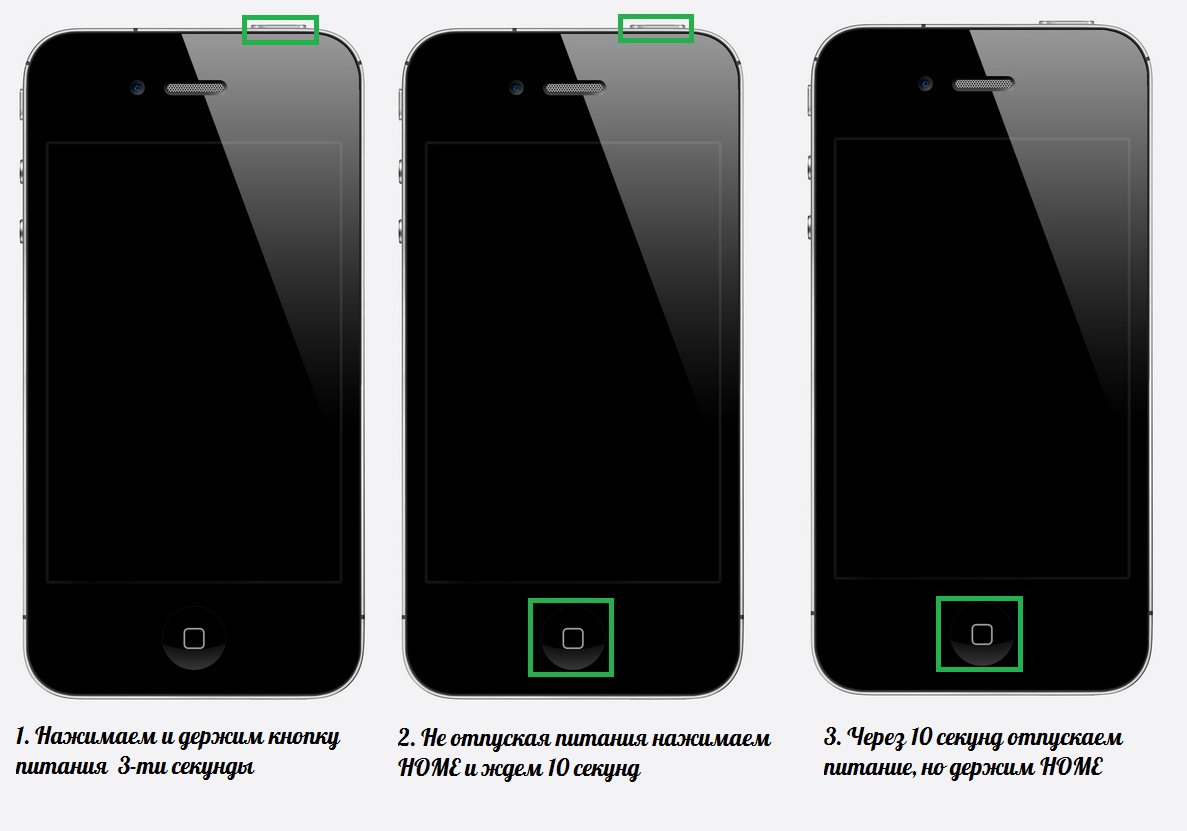
 Держать их нужно 9-10 секунд, пока iTunes не скажет, что нашёл устройство в режиме восстановления
Держать их нужно 9-10 секунд, пока iTunes не скажет, что нашёл устройство в режиме восстановления


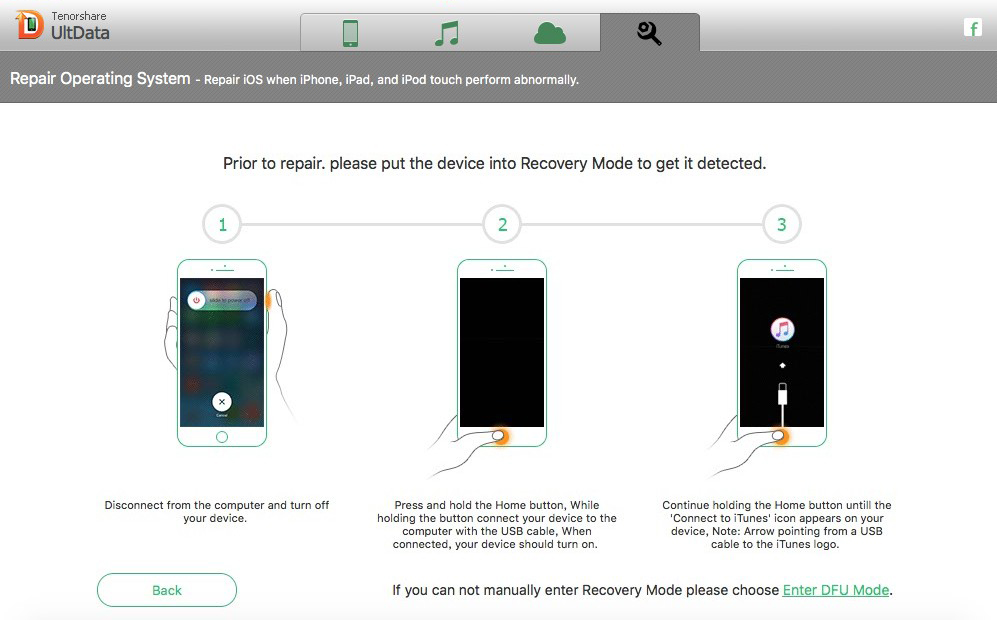

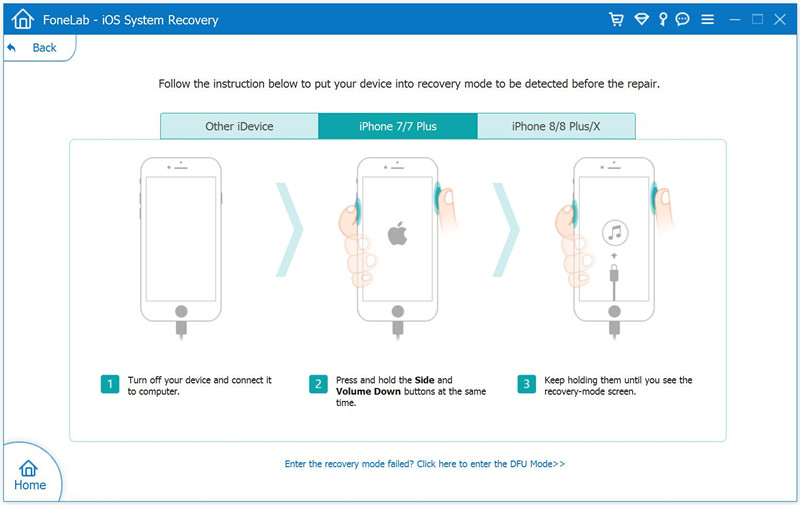
 На Mac под управлением macOS Catalina или новее откройте Finder.
На Mac под управлением macOS Catalina или новее откройте Finder.

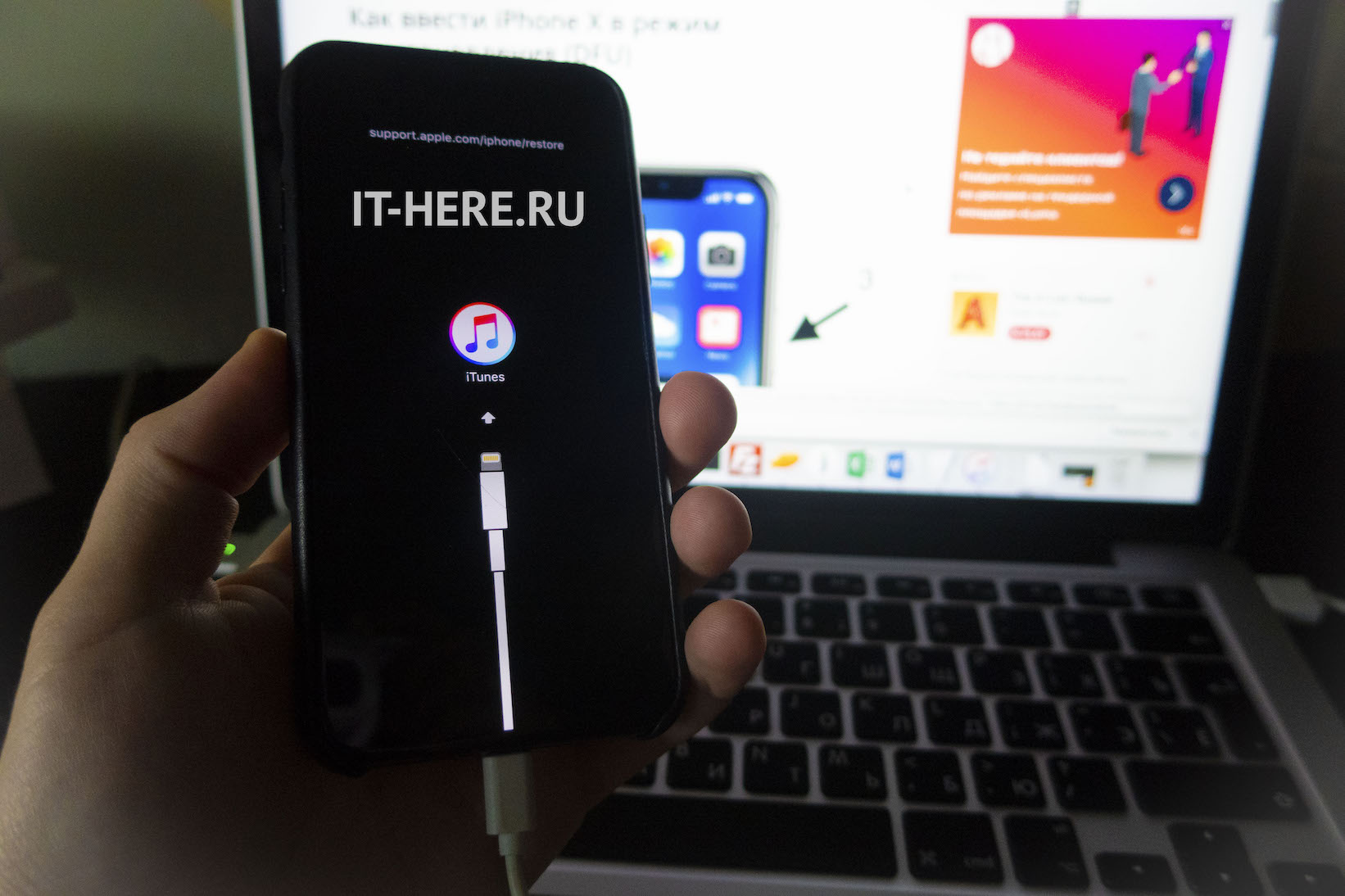
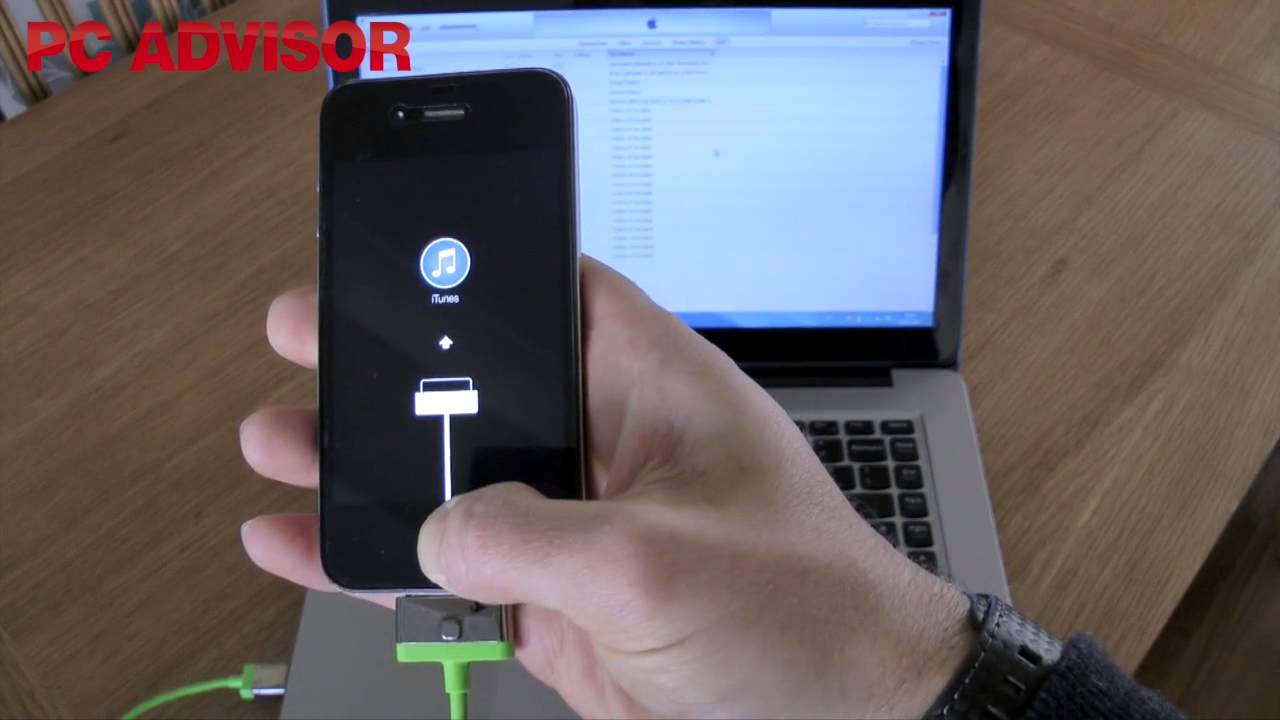 На Mac под управлением macOS Catalina или новее откройте Finder.
На Mac под управлением macOS Catalina или новее откройте Finder.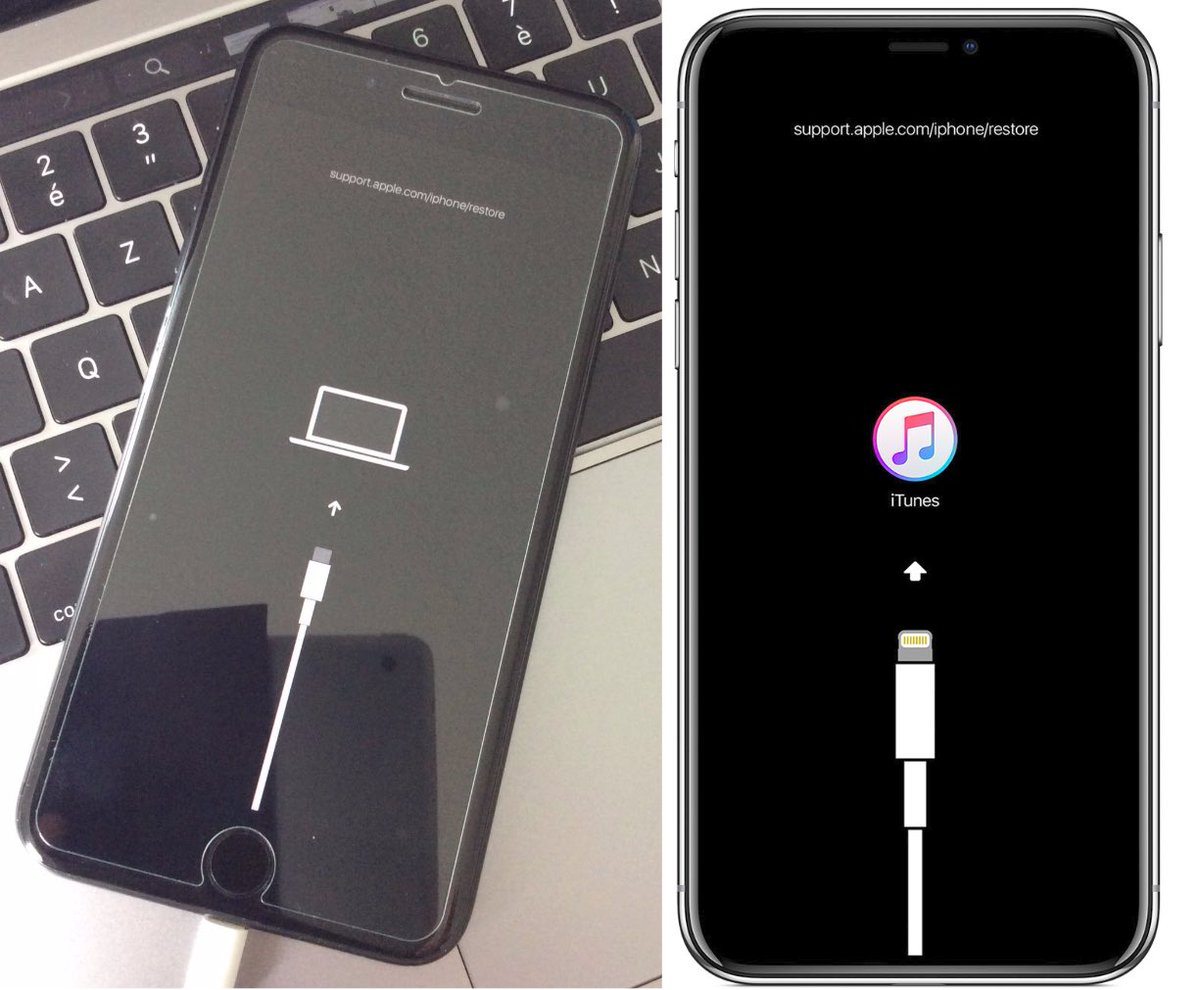
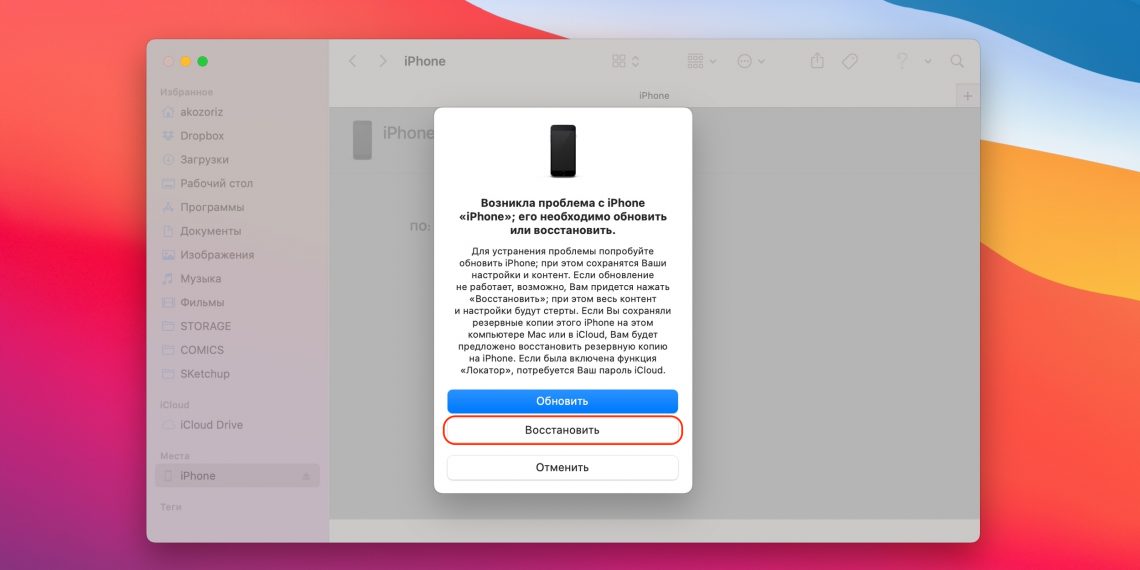

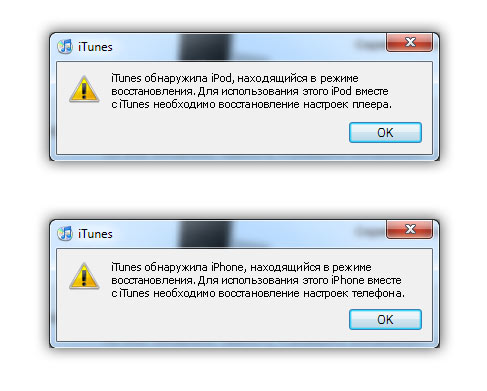
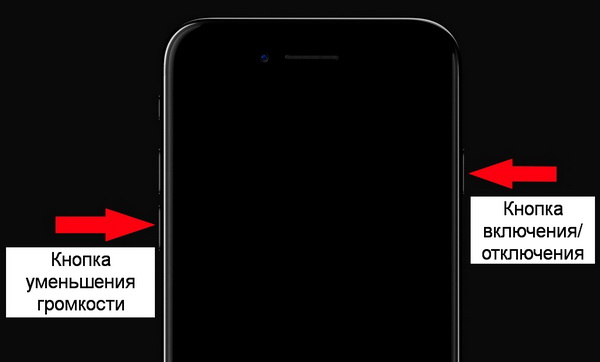 Должен открыться диспетчер устройств.
Должен открыться диспетчер устройств.
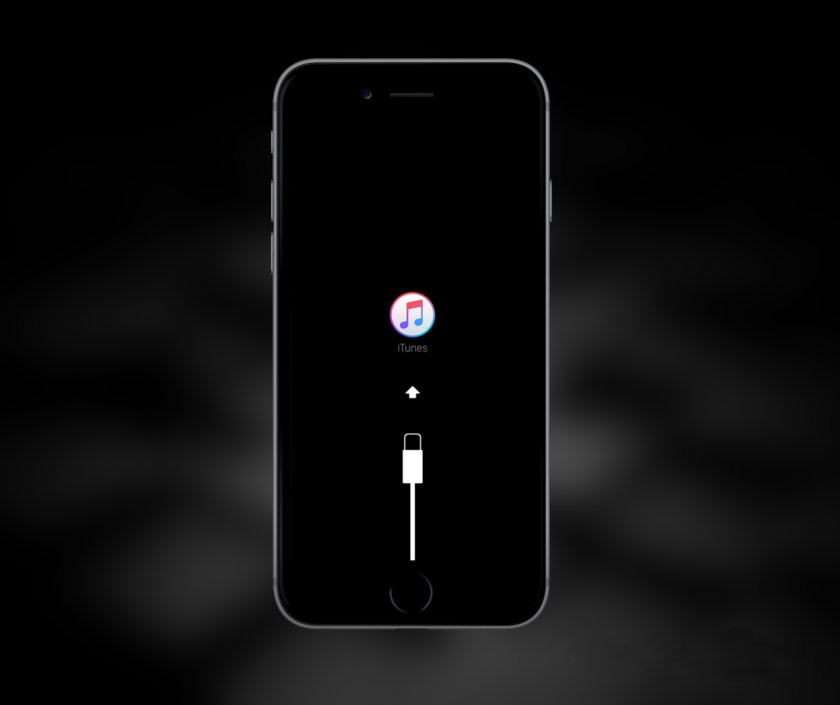
 Нажмите эту кнопку, чтобы напрямую вывести iPhone 6s из режима восстановления.
Нажмите эту кнопку, чтобы напрямую вывести iPhone 6s из режима восстановления.