Как экспортировать контакты из iPhone — 4 способа
Несмотря на свои многофункциональные возможности, современные смартфоны до сих пор, в первую очередь — телефоны. Во время использования iPhone у пользователей порой накапливается огромное количество контактов, которые иногда приходится экспортировать на компьютер или на другой телефон. В этой статье мы расскажем как отправить контакт с iPhone, извлечь контакты из резервной копии iPhone, экспортировать контакты в формате .vcf или в формате Excel (.csv).
Вконтакте
Google+

Как отправить (переслать) контакт с iPhone
Отправить контакт с iPhone в сообщении или в социальной сети на первый взгляд кажется простой задачей, но многие пользователи привыкли, что прикрепить контакт к письму или сообщению можно прямо во время редактирования. Однако, на iOS такой возможности нет. Вместо этого, отправить контакт можно, открыв его
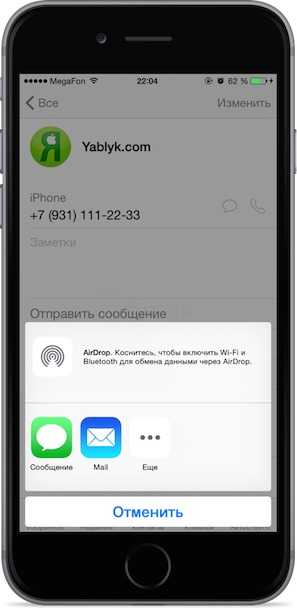 В карточке контакта необходимо нажать на кнопку Отправить контакт, а затем выбрать службу для отправки сообщения: Сообщение, E-mail или AirDrop.
В карточке контакта необходимо нажать на кнопку Отправить контакт, а затем выбрать службу для отправки сообщения: Сообщение, E-mail или AirDrop.
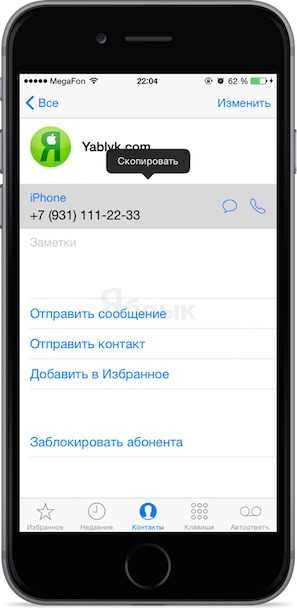
Если же номер необходимо отправить в другом приложении, то достаточно нажать на него и удерживать до появления клавиши
Некоторые сторонние мессенджеры имеют опцию для прикрепления контакта к сообщению, например, WhatsApp или Telegram.
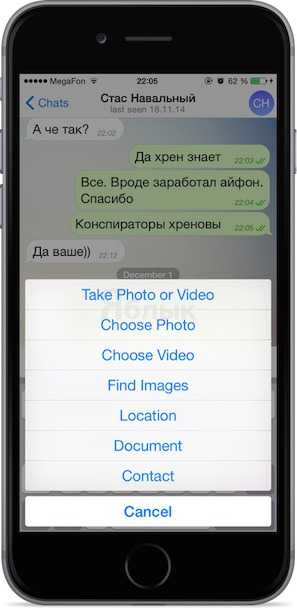
Как извлечь контакты из резервной копии iPhone
Для просмотра контактов в резервной копии iPhone можно воспользоваться любым менеджером резервных копий, например, программой iBackupBot.
После запуска iBackupBot автоматически просканирует компьютер и найдет файлы резервных копий устройства. Пользователю останется лишь выбрать резервную копию нужного устройства из списка:
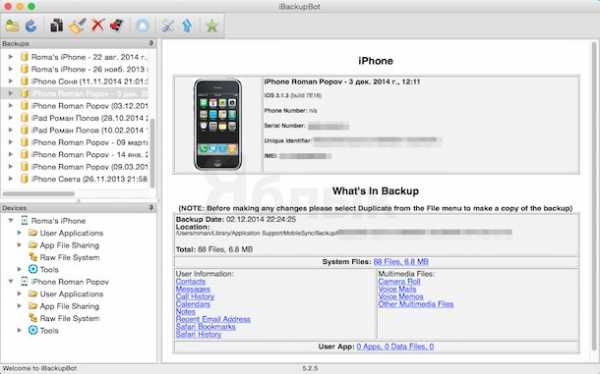
Зятем необходимо перейти в раздел Contacts для просмотра списка контактов из резервной копии.
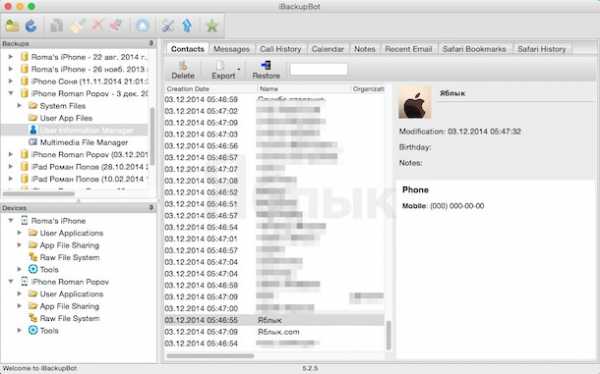
При этом с помощью клавиши Export можно экспортировать контакты в различных форматах.
Как извлечь контакты из iCloud
Если доступа к iPhone нет, а резервной копии из iTunes также нет под рукой, то для доступа к контактам можно воспользоваться веб-версией iCloud, кончено при условии, что iCloud был настроен на iPhone.
Для этого достаточно перейти на сайт icloud.com через любой веб-браузер и ввести данные своего аккаунта
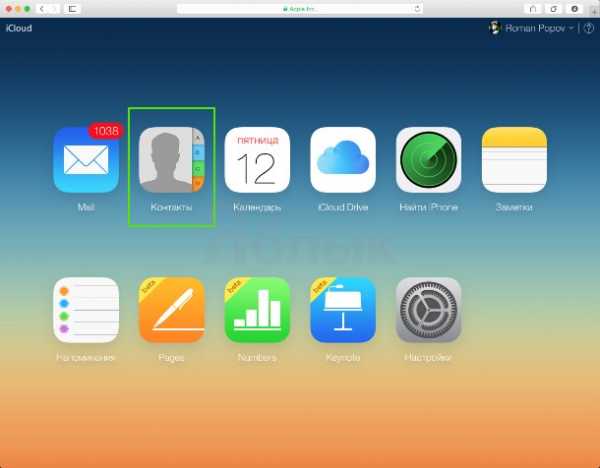
После загрузки сайта откройте веб-приложение Контакты и выберите либо один, либо все контакты с помощью клавиши в настройках, затем выбранные карточки контактов можно сохранить на компьютере.
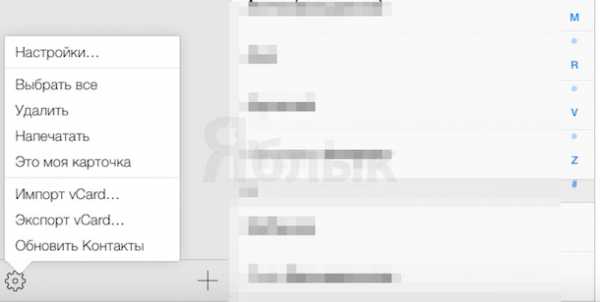
Как экспортировать все контакты с iPhone
Для того, что бы экспортировать контакты из iPhone не по-одному, а сразу все, необходимо воспользоваться сторонними приложениями. Мы рассмотрим две программы с таким функционалом.
1. My Contacts Backup — бесплатно
Бесплатное приложение, позволяющее создать резервную копию всех контактов в формате (выбор осуществляется в настройках программы) .vcf или .csv.
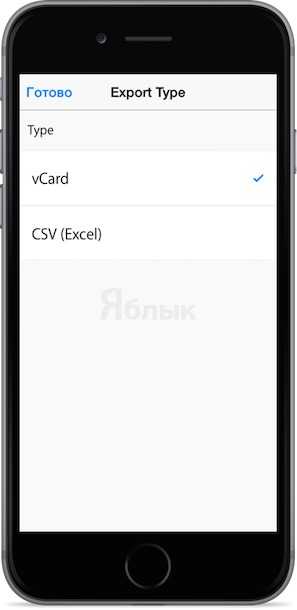 После загрузки программы остается нажать только на кнопку Backup для создания файла с контактами.
После загрузки программы остается нажать только на кнопку Backup для создания файла с контактами.
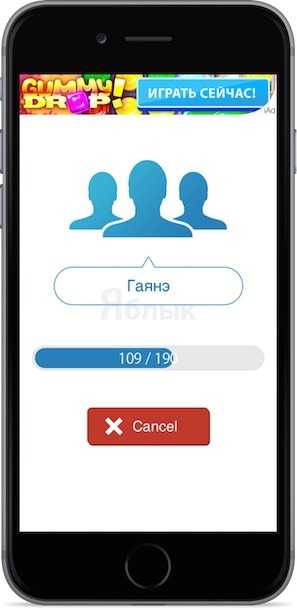 После этого, программа предложит отправить файл себе по электронной почте, так что бы иметь к ним доступ с любого компьютера.
После этого, программа предложит отправить файл себе по электронной почте, так что бы иметь к ним доступ с любого компьютера.
Полученный файл с контактами можно открыть и на iOS-устройстве, прямо из приложения Mail, и затем импортировать карточки абонентов в телефонную книгу.
Скачать My Contacts Backup для iPhone (App Store)
2. Backup Contacts + Share — 33 рубля
Главное отличие этой программы от предыдущей — в возможности отправки не всех контактов, а лишь выбранных. Эта возможность будет полезна при отправке нескольких контактов, так как избавит от необходимости копировать их по одному из адресной книги.
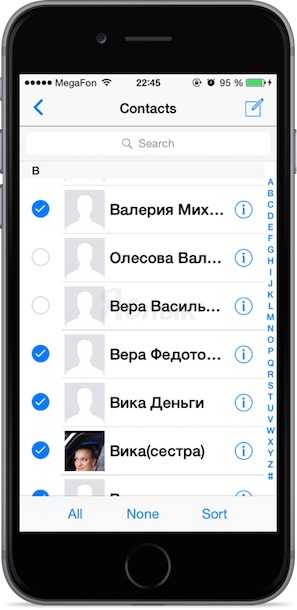 Программа поддерживает только формат vcf, карточки контактов можно отправить как по e-mail, так и через SMS / iMessage.
Программа поддерживает только формат vcf, карточки контактов можно отправить как по e-mail, так и через SMS / iMessage.
Скачать Backup Contacts + Share для iPhone (App Store)
Смотрите также:
Вконтакте
Google+
Контакты в iPhone — управление, копирование, восстановление
Многие пользователи яблочных девайсов радостно эксплуатируют их и не задумываются о том, что очень желательно на всякий случай периодически делать резевную копию всех контактов.
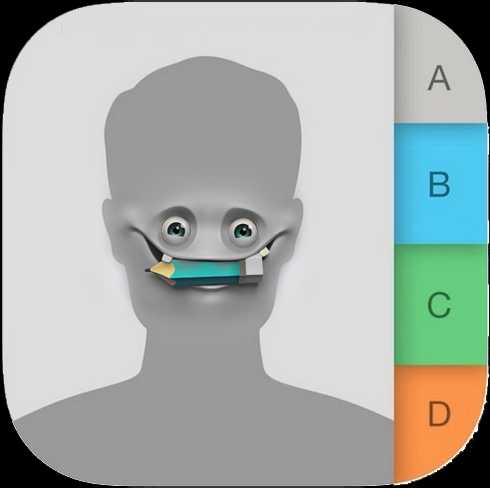
Лично я несколько лет назад был свидетелем ситуации, когда одна девушка-красавица во время проведения международного автмобильного ралли легкомысленно обновила операционную систему своего iPhone до какой-то очередной iOS XXX, но что-то пошло не так, и ее телефон все удалил и вернулся к заводским настройкам… Она пыталась восстановить его из резеврной копии iCloud, но это не особо ей помогло — из контактов были восстановлены не более 10%…
В середине июня у меня возникла необходимость отдать свой смартфон и временно использовать другой iPhone. Соответственно, нужно было все-все перенести на новое устройство.
После восстановления iPhone из резервной копии iCloud при настройке нового яблочного смартфона все приложения установились, все заметки восстановились, различные настройки программ и телефона также соответствовали исходным, а вот контакты восстановились не все.
Расследование показало, что:
— 91 контакт хранился в адресной книге телефона (Local Address Book) – эти контакты также хранились в iCloud;
— 2 контакта были связаны с учетной записью Google;
— 334 контакта (основная часть) была связана с учетной записью Microsoft Exchange Server, причем, почтовый сервер этой учетной записи – корпоративный, и к нему нет доступа для какой-либо работы с контактами.
Таким образом, после восстановления iPhone из резервной копии iCloud, 93 контакта появились в новом телефоне, а 334 – нет. Даже установка в новый iPhone корпоративной почты с помощью профиля не вернула недостающие контакты.
Повезло, что старый iPhone был в рабочем состоянии, и все-все контакты в нем присутствовали. Эти контакты можно было просмотреть с помощью программы iTools, подключив iPhone к компьютеру. Только перед этим нужно было в настройках iCloud выключить синхронизацию контактов, и на вопрос «
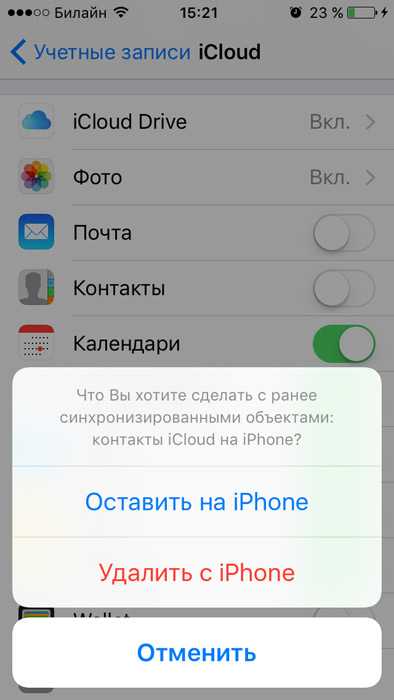
Если этого не сделать, то программы iTools не покажет контакты, а попросит выключить синхронизацию:
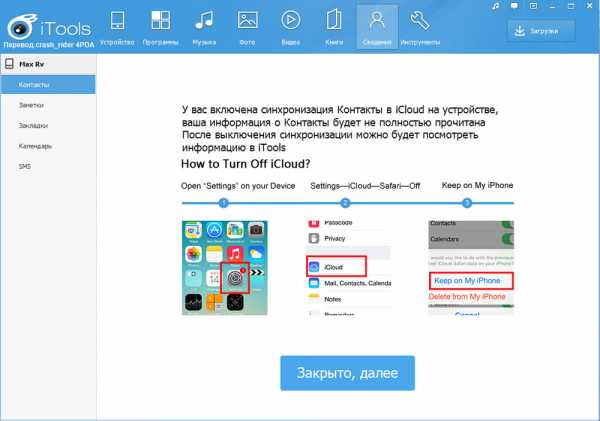
Так как я давно собирался навести порядок с контактами, в итоге подключил старый телефон к компьютеру, предварительно отключив синхронизацию контактов с iCloud и вручную отредактировал выборочно контакты (какие-то удалил, какие-то подкорректировал, какие-то объединил). Ведь на компьютере с достаточно большой и удобной клавиатурой с реальными кнопками гораздо удобнее печатать, чем на виртуальной сенсорной в маленьком телефоне.
Затем экспортировал все контакты в локальную копию на компьютере:
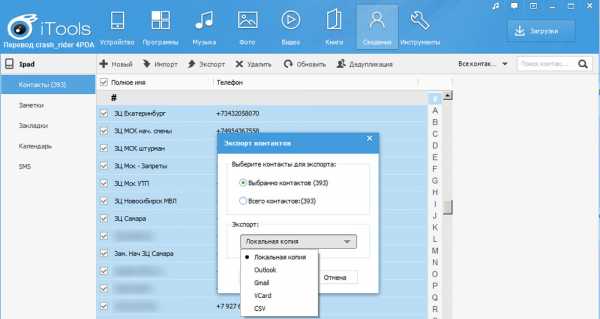
После чего подключил новый iPhone к компьютеру, и с помощью iTools удалил на нем все контакты, а затем импортировал контакты из локальной резервной копии:
Не понятно, почему учетная запись Microsoft Exchange Server имела более высокий приоритет для сохранения контактов по сравнению с iCloud. Чтобы избежать подобных проблем в будущем, перед восстановлением контактов из локальной копии отключил синхронизацию контактов в телефоне для учетной записи Microsoft Exchange Server:
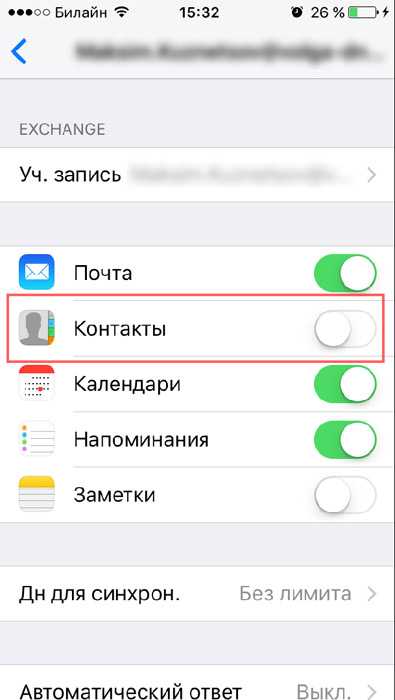
Авторизовался на сайте https://www.icloud.com и перешел в раздел «Контакты» (https://www.icloud.com/#contacts) — проверить, что там и как. Чтобы не было дублей, удалил все имеющиеся там контакты (их было всего 91) – нажать в левом нижнем углу на шестеренку, выбрать строчку «Выбрать все»:
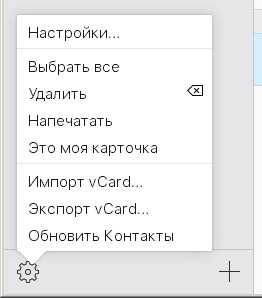
Затем еще раз нажать на шестеренку и выбрать строчку «
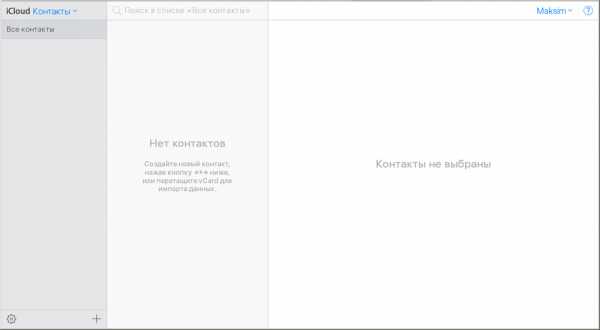
Открыть в телефоне настройки iCloud и включить синхронизацию контактов. В течение минуты все контакты появятся в iCloud:
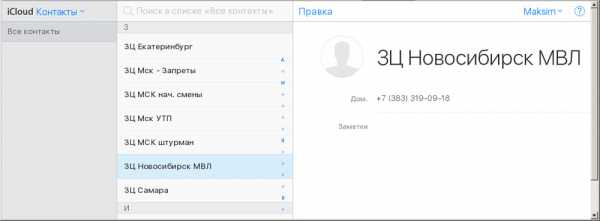
Теперь в телефоне находится откорректированная версия контактов, она же регулярно бэкапится в iCloud. Но на всякий случай желательно периодически подключать телефон к компьютеру и сохранять резервную копию контактов с помощью программы iTools.
Альтернативный вариант — использовать для резервного копирования контактов iOS-приложение Easy Backup, которое позволяет создавать резервные копии контактов, хранить их в облаке или локально, а также отправлять их по электронной почте.
skalolaskovy.ru
Два способа экспорта iPhone контактов из ITunes
1. Экспорт iPhone Контакты Использование ITunes напрямую
Мы будем обсуждать о том , как экспортировать контакты из ITunes в этой статье, так что вы должны взглянуть на статью для того , имеют ценные знания экспортных контактов Itunes. Читайте дальше и получить информацию о порядке экспорта контактов непосредственно с помощью Itunes ..
Экспорт контактов с помощью картинки ITunes очень просто. Вы просто должны выполнить следующие шаги, чтобы экспортировать ITunes контакты.
Шаг 1. Запустите последнюю версию ITunes на вашем компьютере. Если вы не имеете последнюю версию Itunes, просто обновить , прежде чем идти дальше по процедуре экспорта.
Шаг 2. С помощью кабеля USB родного для подключения iPhone к компьютеру. Рекомендуется использовать данную USB , который поставляется вместе с пакетом вашего iPhone. Если родной USB утрачен или стать бесполезным, используйте вместо качества USB. Никогда не сообщайте номер использовать низкокачественный продукт.

Шаг 3. Исследовать подключенный iPhone на вашем компьютере. Вы увидите значок , включая детали информации вашего iPhone. Смотрите ли соответствует информации с вашего iPhone. Если он не соответствует, то обновить процесс.
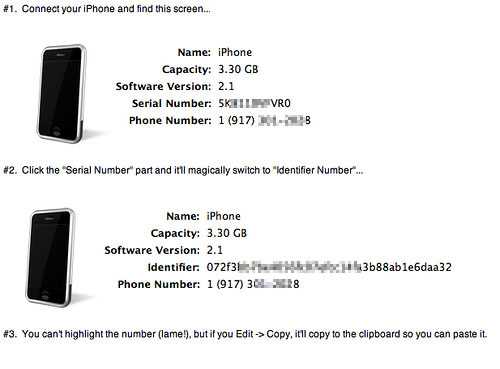
Шаг 4. Теперь вы должны нажать на значок устройства. Вы увидите несколько кнопок на левой стороне страницы в ITunes’ через один из которых, вам придется сделать некоторые операции для того , чтобы экспортировать контакты из Itunes .
Шаг 5. Есть несколько вкладок в разделе «Настройка» на Itunes. Если у вас есть контакты , сохраненные в вашей библиотеке ITunes, вы увидите вкладку с именем «Info». Вкладка Info содержит контакты и календари. Пожалуйста , знайте , что если у вас нет контактов на библиотеке ITunes, вы не увидите вкладку Info как папки без содержания не отображается на Itunes.
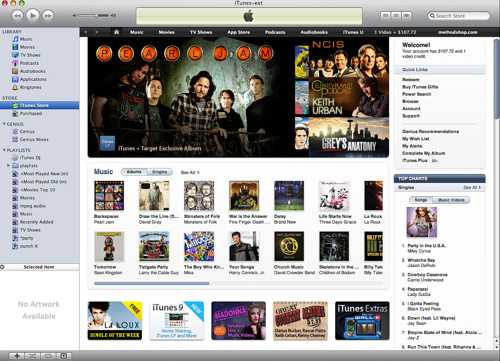
Шаг 6. На этом этапе вам придется синхронизировать контакты. Для синхронизации контактов, нажмите на вкладку «Info». После выбора его, выберите контакты , чтобы начать синхронизацию. К таким образом, вы можете экспортировать ITunes контакты.
В информационной вкладке, вы получите контакты, а также для других файлов, есть и другие вкладки тоже. Вы должны сузить область поиска, выбрав данные только не выбирая конкретную вкладку, как информация будет вести сканируется в течение более длительного времени. Как ваша потребность экспортировать контакты, просто выберите вкладку Информация.
global.drfone.biz
4 способа переноса контактов из iPhone на Samsung быстро
Часть 2: Передача контактов из iPhone на Samsung с помощью Samsung Smart Switch приложение
Samsung Smart Switch является официальным приложением Samsung , который может быть использован для передачи данных из существующей прошивки или Android для Samsung устройства. Вы можете узнать , как скопировать контакты из iPhone в Samsung с помощью смарт — приложения коммутатора беспроводной связи , а также. Перед тем, как продолжить, убедитесь , что коммутатор приложение Samsung Smart загружается на обоих устройствах. После этого вы можете выполнить следующие шаги , чтобы узнать , как переместить контакты из iPhone в Samsung.
1. После загрузки приложения на обоих устройствах, запустите его и выберите режим передачи.
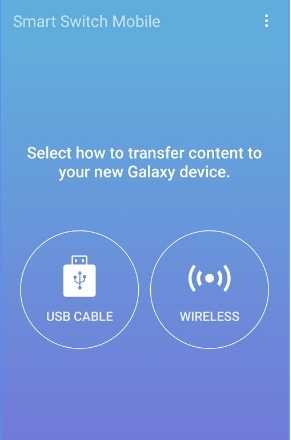
2. На целевом устройстве, будет предложено, хотите ли вы перенести данные из телефона IOS или Android. Выберите IOS устройство, чтобы продолжить,
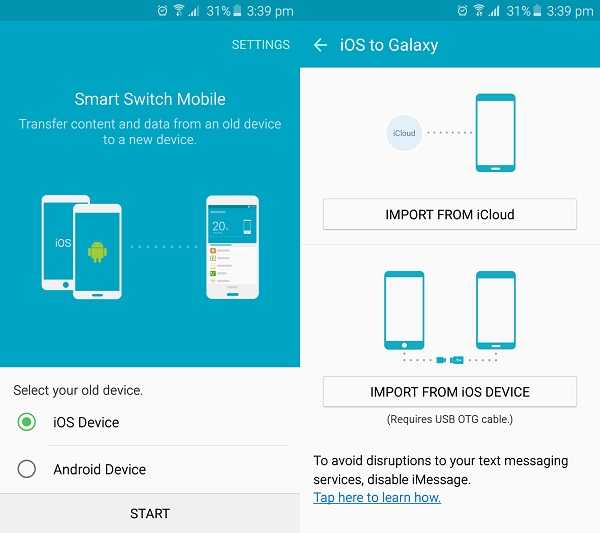
3. Кроме того, вы можете перенести контакты из ICloud или непосредственно с устройства IOS. Нажмите на кнопке «Импорт из прошивки устройства».
будет отображаться 4. проверочный код один раз. Для подключения совпадает с кодом на обоих устройствах.
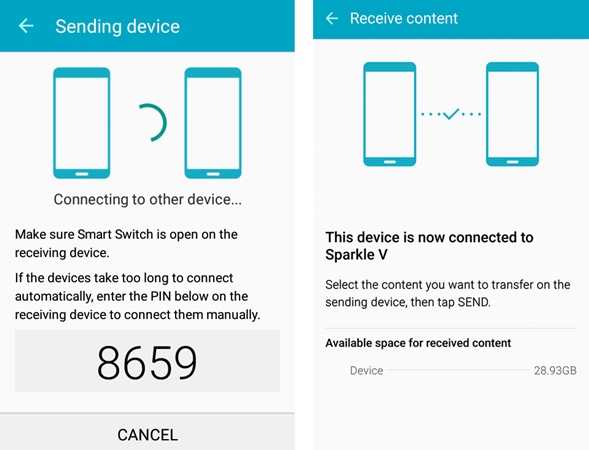
5. После установления защищенного соединения, вы можете просто выбрать содержимое, которое требуется передать с вашего iPhone. Убедитесь, что опция «Контакты» включена.
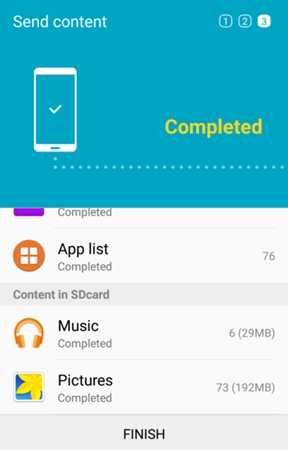
6. Мишень Samsung устройство автоматически начнет прием данных и даст вам знать, когда передача будет завершена.
Следуя этой простой бур вы можете узнать, как перенести контакты из iPhone в Samsung по воздуху. Излишне говорить, чтобы заставить его работать, оба устройства должны находиться в непосредственной близости.
global.drfone.biz
Как напечатать контакты из iPhone или ITunes резервного копирования
1: Печать Контакты с iPhone напрямую
Обе версии dr.fone — iPhone Восстановление данных может отображать все содержимое ваших контактов, в том числе имена, номера, названия работы, адреса электронной почты и т.д. Вы можете сразу распечатать его как HTML-файл, не делая каких-либо изменений. Теперь, скачать бесплатную пробную версию dr.fone и установить его на своем компьютере.
Шаг 1 Выберите режим восстановления
После запуска программы необходимо выбрать режим восстановления: Восстановление из IOS устройств. После этого подключите iPhone к компьютеру. После этого вы увидите окно программы выглядит следующим образом:
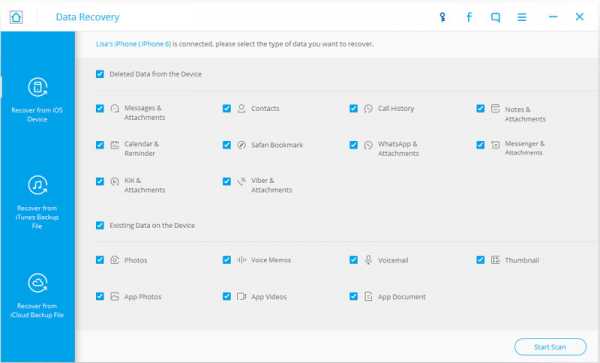
Примечание: Если вы хотите напечатать картинки контактов из резервной копии ITunes, вам нужно выбрать режим восстановления из «Восстановление из ITunes резервного файла» (То же самое с резервным ICloud) .Вы не нужно подключить iPhone к компьютеру. Непосредственно извлечь резервную копию ITunes / ICloud и сохранить контакты.
Шаг 2 Сканирование вас iPhone для контактов на нем
После того, как вы выбираете тип файла «Контакты», вы получите в режим сканирования после этого. После этого вы можете сканировать ваш iPhone для контактов на нем.

Шаг 3 Печать iPhone контакты
Вы можете проверить контакты в результате сканирования, как следовать. Отметьте их и нажмите «Печать» в правом верхнем углу.
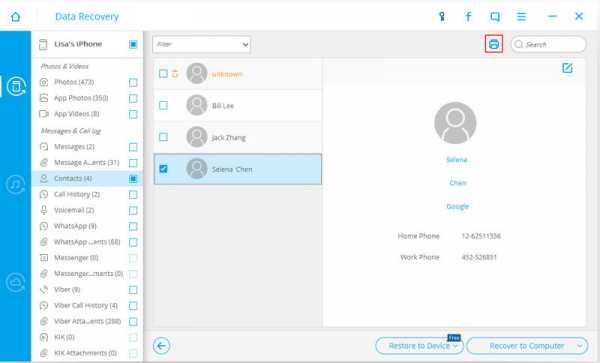
Кроме того, HTML файл, вы также можете сохранить контакты в виде VCF или файл CSV на вашем компьютере, если вы хотите импортировать контакты на другой iPhone или другие устройства Apple. Кроме того, это программное обеспечение может помочь вам найти данные, удаленные в последнее время, если вы хотите, чтобы найти его обратно.
global.drfone.biz
3 способа скинуть контакты с айфона на айфон
Если у вас не сколько iPhone или вы недавно купили новый, то перенос контактов – необходимость для вас. Поэтому, важно один раз освоить как перенести контакты с айфона на айфон, чтобы в будущем возвращаться к этому вопросу.
В данной статье рассмотрены три способа переноса контактов. Все они расписаны пошагово, а также представлены их преимущества и недостатки. Таким образом, если вы можете перенести все контакты через облачное хранилище iCloud, утилиту iTunes или утилиту iTransGo от производителя программного обеспечения для iPhone – Tenorshare. Последний способ отличается большей простотой и интуитивностью, чем другие. Поэтому, ознакомьтесь со всеми и выберите тот, который лучше всего подходит именно вам.
Также есть и другие способы перенесения контактов, но они намного сложнее и менее быстрые чем отобранные здесь.
Как скопировать контакты с айфона на айфон через хранилище iCloud
Перенос контактов через облачное хранилище iCloud – оптимальное решение для тех, кто купил новый смартфон, а также имеет стабильное Интернет-соединение на обоих смартфонах.
Шаг 1. Зайдите в настройки iPhone. Если у вас версия iOS 10.2 или более старая, то просто перейдите в меню iCloud. Если версия операционной системы новее, но сначала нужно зайти в раздел в вашим именем или названием телефона, а уже в нем во вкладку iCloud.
Шаг 2. Во вкладке выберите пункт Backup и в нем включите только бекап контактов. После этого нажмите на кнопку создать резервную копию.
Шаг 3. После создания копии зайдите в настройках в iCloud на втором iPhone если он также подвязан через один и тот же Apple ID. Теперь выключите все опции восстановления кроме контактов просто выключив соответствующие переключатели.
Шаг 4. Запустите восстановление с ранее созданной резервной копии, которое будет проводиться только для контактов. Теперь на данном устройстве будут все контакты из книги прошлого.
Такой способ позволяет осуществить перенос контактов с айфона на айфон только приличии интернета, что сейчас не является проблемой. Также использовать iCloud можно и для переноса настроек, фото, видео, данных приложений и любых других файлов, вплоть до переноса всех данных и настроек с одного iPhone на другой.
Как перекинуть контакты с одного айфона на другой через утилиту iTunes
Вторым способом для как перекинуть контакты с айфона на айфон является iTunes. Это стандартная утилита для работы с iPhone или любым другим мобильным устройством от Apple с компьютера. Данный способ наиболее актуальных для тех, что имеет проблемы с доступом в интернет.
Шаг 1. Подключите iPhone с которого хотите скинуть контакты в компьютеру и запустите утилиту iTunes. Дождитесь окончания синхронизации или прервите её.
Шаг 2. Выберите вкладку «инфо» под музыкой, видео и файлами. Вкладка будет содержать информацию о вашем айфоне, а также необходимую нам опцию синхронизации контактов. Убедитесь, что напротив пункта с синхронизацией контактов стоит галочка, то есть, контакты синхронизируются.
Шаг 3. Запустите синхронизацию. Дождитесь её окончания и подключите второй iPhone.
Шаг 4. На нем так же зайдите во вкладку «инфо» включите синхронизацию контактов и запустите синхронизацию. После этого на нем будут все контакты с первого iPhone.
iTunes позволяет полностью синхронизировать не только контакты на ваших устройствах, но и все другие данные. Сама утилита доступна для бесплатного скачивания на официальном сайте Apple. Также доступны версии для Windows, начиная с Windows 7, и MAC. Утилита работает с iPhone любой модели, а также любым другим мобильным устройством от Apple. Доступна и русскоязычная версия утилиты.
У нас хороший способ для того, чтобы перенести контакты с одного айфона на другой не используя облачные хранилища является утилита Tenorshare iTransGo. Утилита имеет простой ничем не загруженный интерфейс. В новых версиях продукта присутствует русский язык, что облегчает работу. Способ требует от вас всего несколько кликов.
Шаг 1. Подключите оба айфона во включенном состоянии к компьютеру. Запустите утилиту Tenorshare iTransGo и подождите пока она определит смартфоны.
Шаг 2. Утилита покажет с какого на какой смартфон будут перекидываться данные, поэтому если порядок не подходит, то нажмите на кнопку «flip» для того, чтобы поменять смартфоны местами. Нажмите на кнопку «next» или далее.
Шаг 3. Теперь перед вами появиться выбор всего спектра файлов, которые можно переместить с одного айфона на другой. Здесь просто выберите необходимый пункт «Text content» и в нем «Contacts». Нажмите кнопку «Start transfer» для того чтобы начать процесс переноса контактов с одного смартфона на другой.
Шаг 4. Не отключайте оба устройства, пока не завершится процесс передачи данных. После этого, контакты со старого смартфона будут перенесены на новый.
Такой способ требует от вас только наличия компьютера и двух проводов для смартфона. Вес процесс едва занимает несколько минут и подходит для тех, кто не желает разбираться в тонкостях процессов синхронизации и работы утилиты iTunes.
Заключительная часть
Выбор способа трансфера контактов с одного айфона на другой крайне прост. Если вы хотите быстро перекинуть контакты и у вас есть стабильное Интернет-соединение, то наилучший способ — облачное хранилище iCloud. Для тех, кто постоянно работает с iTunes данная утилита является лучшим способом. Она позволяет сформировать общую базу контактов и в процессе синхронизации все контакты будут копироваться и на других устройствах, которые подвязаны к вашему Apple ID. Для большего удобства можно настроить синхронизацию по Wi-Fi.
Отдельно стоящим способом является iTransGo от компании Tenorshare. Утилита подходит для тех, кто в пару кликов хочет перенести контакты на другой айфон через компьютер.
Также стоит отметить, что разработчик Tenorshare выпускает и другие утилиты для пользователей портативной электроники от знаменитого американского производителя. Помимо iTransGo также есть приложение iFoneCare, которое позволяет работать напрямую с файлами на вашем смартфоне, а также очищать его от лишних данных, исправлять критические ошибки системы и перерошивать. С детальным списком утилит от Tenorshare и их возможностей вы можете ознакомится на официальном сайте разработчика.
Присоединяйтесь к обсуждению и поделитесь своим голосом здесьwww.tenorshare.ru
Как перенести контакты с айфона на айфон: 7 пошаговых инструкций!

При покупке нового смартфона от Apple у владельцев старых моделей ищут способ, как быстро перенести контакты с айфона на айфон. Даже не обязательно на новый, Вы можете поделиться адресной книгой с близким человеком.
Чтобы перебросить данные с одного аппарата на другой можно при помощи Гугл аккаунта, через iCloud, с СИМки и другими разными способами. Мы разберем все распространенные и рабочие на сегодняшний день методы, как перенести контакты с iPhone на iPhone.
Синхронизация устройства с Google
Легче всего «выдернуть» информацию из Google, то есть из Gmail, путем синхронизации на смартфоне. Соответственно, изначально необходимо выполнить синхронизацию данных из телефонной книги с Гугл. Что касается того, как с помощью Google перекинуть контакты с айфона на айфон, то вот вам пошаговая инструкция:
1Откройте на смартфоне «Настройки». Далее, чтобы копировать контакты с одного Айфона на другой, откройте раздел «Почта, адреса, календари».

Рис. 1. Пункт «Почта, адреса, календари» в настройках
2В меню «Учетные записи» жмите «Добавить учетную запись».
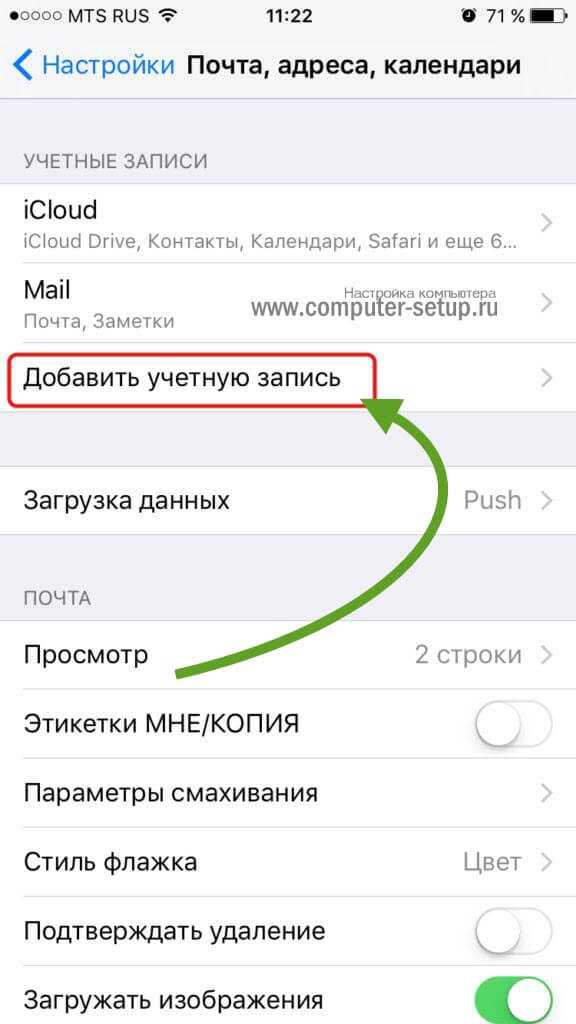
Рис. 2. Пункт «Добавить учетную запись»
3Дальше нажимайте на логотип Гугл, чтобы выполнить подключить учетную запись от Gmail, вводите свои данные – логин и пароль, которые используете на Gmail.
4Пойдите, выпейте чашечку кофе, пока произойдет синхронизация через Gmail. Снова зайдите в настройки, затем в «Почта, адреса, календари» и нажмите на Gmail.
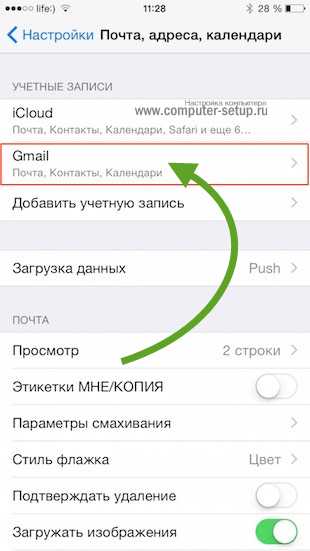
Рис. 3. Пункт «Gmail» в списке учетных записей
5На странице учетной записи сделайте включенным соответствующий переключатель там, где находится пункт «Контакты».
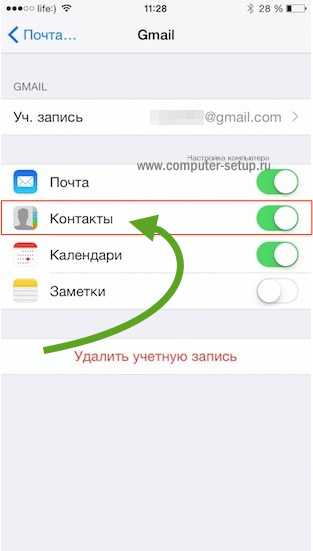
Рис. 4. Нужный пункт в настройках
6Возьмите новый гаджет и сделайте на нем все то же самое.
После этого все данные будут автоматически скопированы на другой айфон.
к оглавлению ↑Перенос по Wi-Fi или Bluetooth
Данный способ выполняется с учетом того, что у Вас уже выполнена синхронизация с Гугл на старом iPhone 6, iPhone 5 или любой другой модели. Если это так, сделайте вот что:
1Зайдите в почту (Gmail), только не в мобильную ее версию, а в компьютерную, то есть полную, не сжатую. Вверху нажмите на пункт «Gmail» и в выпадающем списке выберете «Контакты».
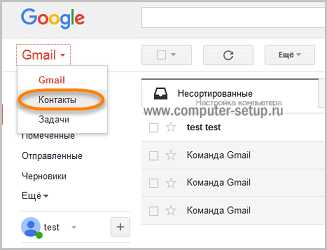
Рис. 5. Пункт «Контакты» в почте
2Чтобы выполнить копирование, дальше нажмите «Еще» и выберете «Экспорт…»
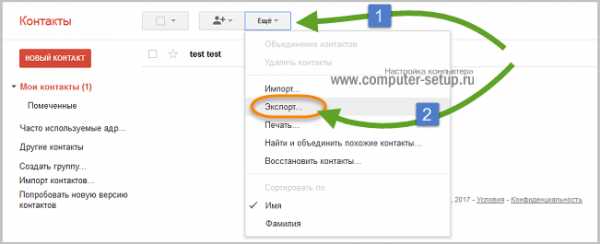
Рис. 6. «Экспорт…» в меню «Еще»
3Чтобы сбросить информацию данные каждого абонента, выберете «Все…» и «vCard…»
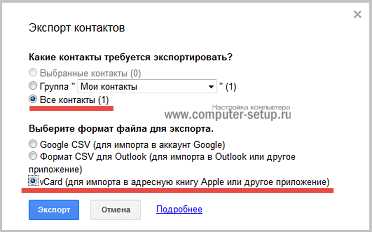
Рис. 7. Выбор параметров экспорта
4Теперь в памяти есть файл с информацией о каждом контакте. Чтобы скинуть его на новый iPhone, воспользуйтесь Wi-Fi, Bluetooth или электронной почтой (например, с Google).Точно так же можно скопировать контакты айфона на компьютер, а затем при помощи такого нехитрого приспособления, как кабель USB, сохранять их в новом аппарате. В новом девайсе просто откройте файл и все контакты будут скопированы.
Таким образом вам удастся перенести контакты со старого Айфона (iPhone) на другой, новый. Этот способ наилучшим образом подойдет для iPhone 7, Айфон 6, 6s, 5s и других последних моделей. Хотя он сработает и в iPhone 4s, а также более старых устройствах.
к оглавлению ↑Используем облачное хранение iCloud
В iCloud тоже есть синхронизация телефонной книги, а соответственно, с помощью iCloud можно легко передать записи с другого телефона. При этом перенос контактов с iPhone с помощью Айклауд крайне прост и выглядит следующим образом:
1В настройках откройте «Учетные записи и пароли», а затем «iCloud». В старых версиях iOS меню iCloud находилось на первой странице настроек.
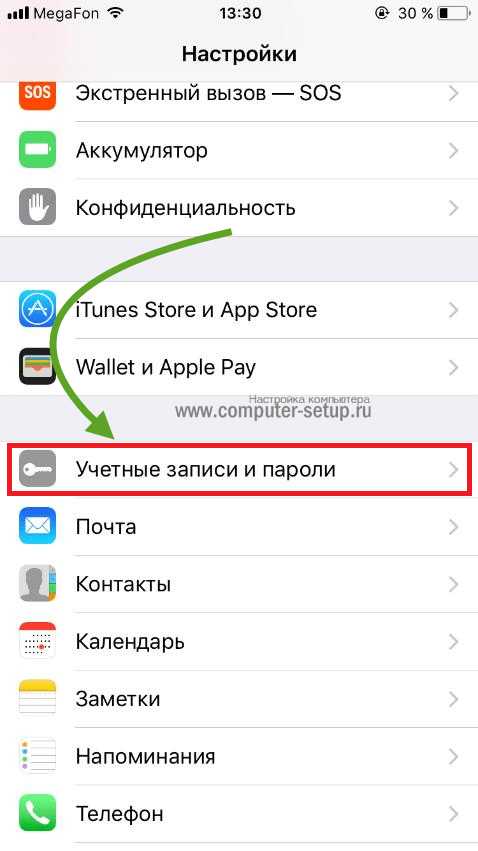
Рис. 8. «Учетные записи и пароли» в настройках
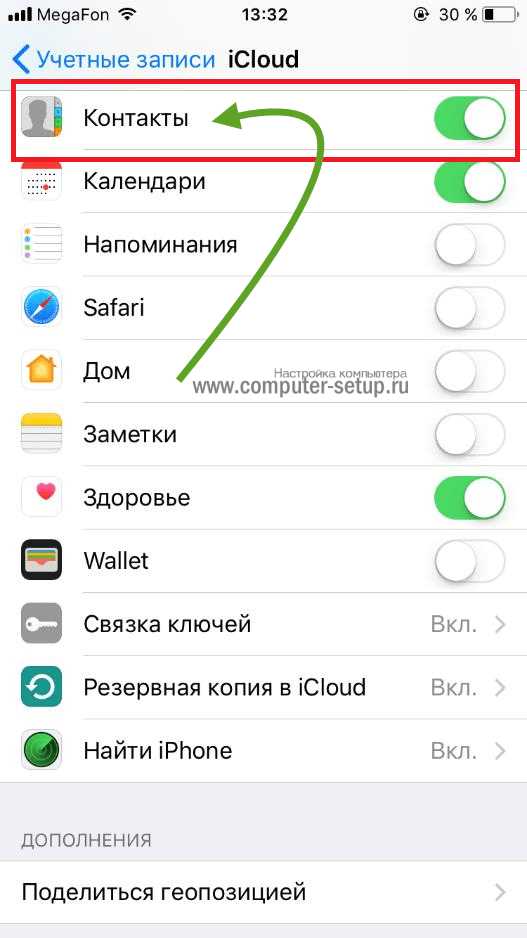
Рис. 9. Нужный пункт разделе «Учетные записи и пароли»
2Поставьте ползунок в положение «Вкл.» напротив соответствующего пункта (по названию узнать его несложно). После этого все, что есть в телефонной книжке, будет автоматически скопированы в облако Apple.
3Чтобы переместить контакты из iCloud в iPhone, достаточно просто авторизоваться с помощью своего Apple ID. Для этого введите логин и пароль на другом девайсе. Это можно сделать уже при первичной настройке.
Подсказка: Если вы сразу не авторизовались в Apple ID, зайдите в «Почта, адреса, календари». Сделайте это по аналогии с разделом 1 настоящей инструкции, через управление учетными записями.
Важно также отметить, что здесь мы не заходим на сайт Айклауд, то есть не копируем ссылку iCloud на iPhone. Вместо этого мы пользуемся стандартными возможностями устройства. Поэтому нам не нужно знать, как скопировать ссылку iCloud на iPhone.
к оглавлению ↑Через резервную копию
Также в списке возможностей облачного хранилища от Apple есть создание резервной копии. В данном случае мы скидываем контакты следующим путем:
1Зайдите в, затем «iCloud» и «Резервная копия».
2Жмите «Создать резервную копию». Подождите, пока произойдет создание копии данных телефона. После этого можно будет осуществлять управление перенесенными записями именно в Айклауд.
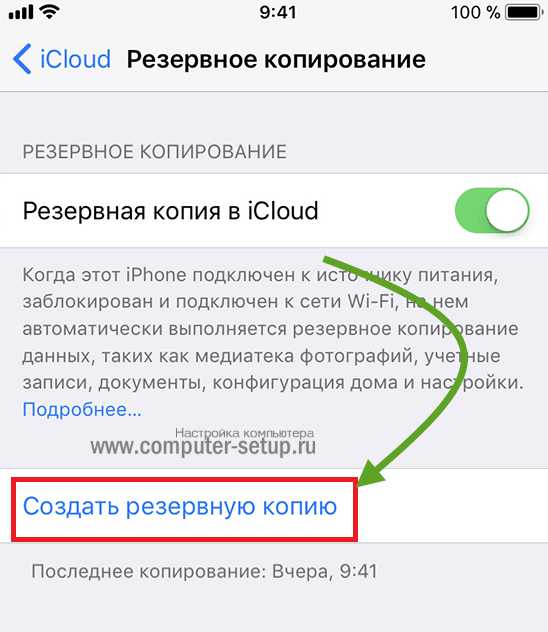
Рис. 10. «Создать резервную копию» в разделе iCloud
3На новом телефоне зайдите в настройки девайса, затем откройте «Программы и данные» и жмите «Восстановить из копии iCloud». Выберете копию во внутреннем хранилище облака и подождите, пока задача будет выполнена.
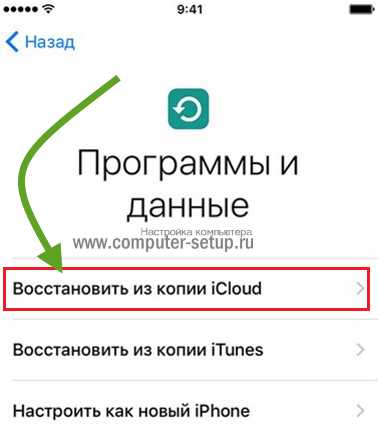
Рис. 11. «Восстановить из копии iCloud» в меню «Программы и данные»
Таким образом вы можете перенести записи быстро и просто. Говоря о том, какими способами и как перенести контакты с iPhone, обязательно нужно упомянуть и об Айтюнс.
к оглавлению ↑Перенос данных c помощью iTunes
Если говорить о том, как скопировать контакты с iPhone на компьютер, то сделать это можно через iTunes. Поэтому скопируйте контакты Айфона на компьютер при помощи Айтюнс. А дальше на любое устройство, к примеру на iPad. Делается это следующим образом:
1На ПК откройте iTunes (если у вас нет этой программы, скачайте ее с официального сайта и установите). Подключите старый гаджет к компьютеру при помощи USB кабеля. Выберите iPhone в меню iTunes, то есть нажмите на его значок в левом верхнем углу окна программы.
Таким образом можно переносить данные с смартфонов Apple с разбитым экраном, достаточно подключить его к iTunes
Рис. 12. Значок смартфона в Айтюнс
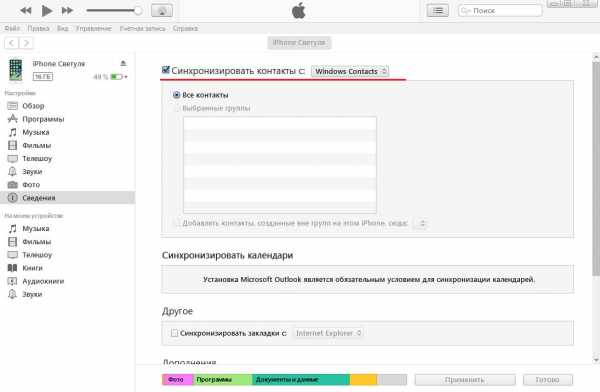
Рис. 13. Пункт «Синхронизировать…» в iTunes
2Чтобы понять, как перенести контакты с iPhone на компьютер, выберете раздел «Сведения» слева. Поставьте галочку возле надписи «Синхронизировать…». Если пользуйтесь Outlook, правее выбирайте этот вариант. Иначе «Windows Contacts». В конце нажмите «Применить» в левом нижнем углу.
3Что касается того, как с компьютера перенести контакты на iPhone, то подключите таким же образом новый девайс и выполните с ним точно те же действия.
Как видите, то, как правильно перенести контакты с Айфона на компьютер, выполняется очень просто. Так же просто можно перемещать их с компьютера.
к оглавлению ↑Если у вас есть старый телефон, то на новый телефон информацию можно перенести с приложения Contact Mover & Account Sync. Mover является очень полезным и простым в использовании. Его использование выглядит следующим образом:
1Скачайте приложение Mover в App Store и установите его. Запустите. Обязательно подключите его к Wi-Fi. С помощью кнопки в виде плюса в левом нижнем углу добавьте в медиатеку те записи телефонной книги, которые хотите передать.
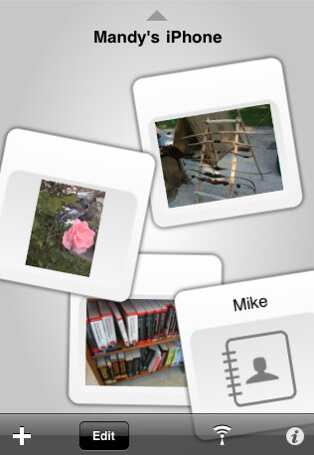
Рис. 14. Contact Mover & Account Sync
2Возьмите второй iphone и сделайте то же самое – скачайте Mover, установите и подключите к тому же Wi-Fi, что и первый.
3На первом появится стрелка, на которую нужно нажать. Данные начнут передаваться.
Также можно сбросить контакты на СИМку, а потом с SIM карты на iPhone (новый). По старинке, так сказать. Способ немного неудобный, в отличии от описанных выше. Но он рабочий и так же легко делается.
к оглавлению ↑Используем СИМ карту
Чтобы понять, как перенести контакты с айфона на СИМ карту, необходимо выполните экспорт и импорт данных, делается это следующим образом:
1Воспользуйтесь программой SIManager, чтобы копировать записи из телефонной книги на SIM.
2Вставьте карту в новый девайс. Откройте настройки, затем «Контакты».
3Нажмите «Импортировать…».
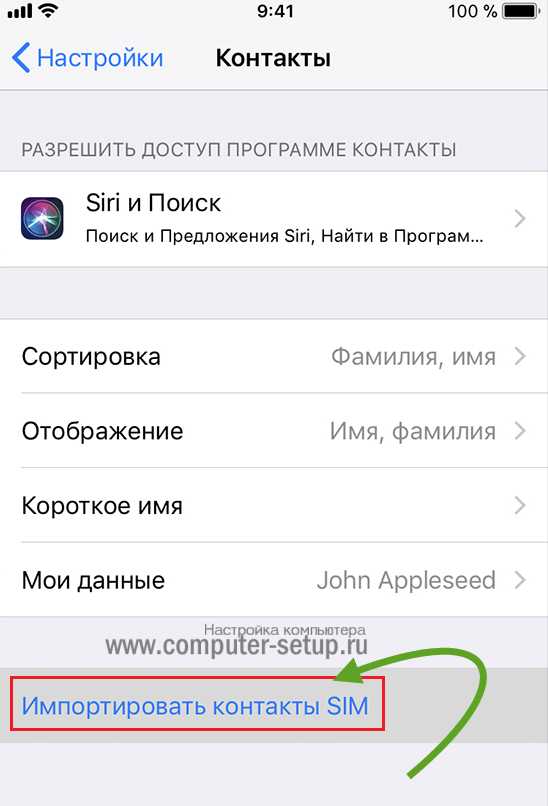
Рис. 15. Пункт импорта в настройках
Теперь вы знаете, как правильно перенести контакты с Айфона на СИМку. Этот способ можно использовать для синхронизации контактов между Android iOS. Для этого нужно тоже на Айфоне скопировать контакты СИМ. Более подробно об этом читайте здесь.
Все вышеописанные методы применимы для работы Айпода. Дело в том, что Айпад по своему принципу работы, по своей сущности – тот же Айфон, только больше. Поэтому чтобы копировать контакты с iPad на iPhone или на другой iPad, тоже можно использовать iTunes, iCloud и так далее. В видео ниже об этом рассказывается подробнее.
www.computer-setup.ru
