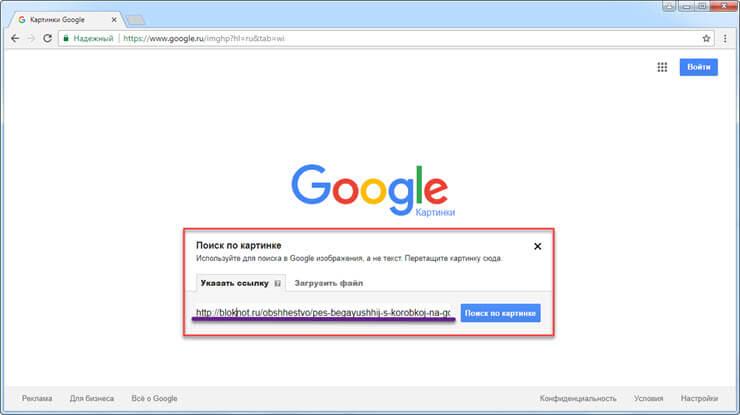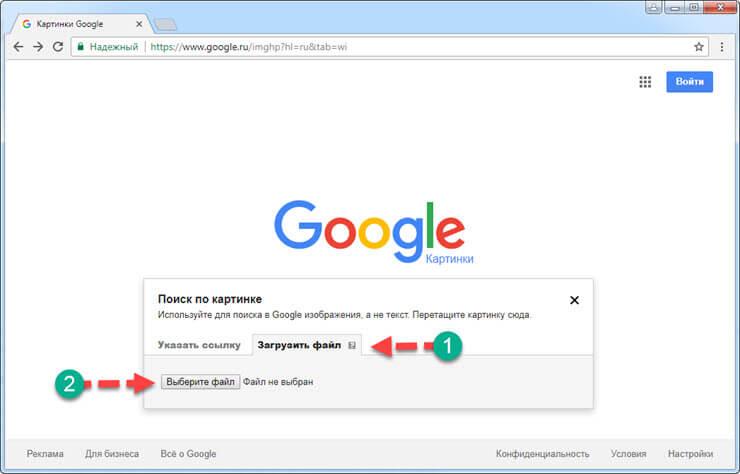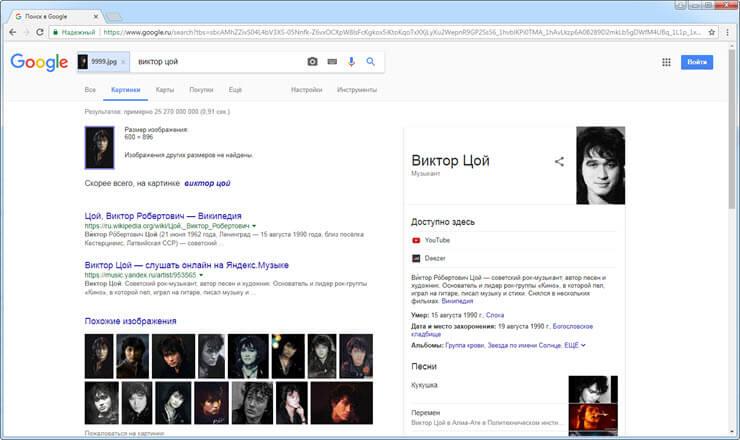Поиск по фото в сервисе Гугл Картинки
В этом уроке мы рассмотрим поиск по фото через сервис Гугл Картинки. Научимся искать по ключевым словам, по фотографии с компьютера или телефона, изображению на сайте.
По ключевым словам
1. Открываем сайт images.google.ru. В строке поиска печатаем то, что хотим найти, и нажимаем клавишу Enter на клавиатуре.

2. Появятся фотографии и рисунки, найденные по запросу. Опускаемся ниже при помощи колесика на мышке или ползунка с правой стороны.

3. Чтобы увидеть изображение в нормальном (большом) размере, щелкаем по нему левой кнопкой мыши. В итоге оно увеличивается.

4. Для его скачивания кликаем правой кнопкой мыши внутри и из списка выбираем «Сохранить картинку как…» или похожий пункт. Появится небольшое окно, в котором выбираем для этого снимка подходящее место на компьютере, и нажимаем кнопку «Сохранить».


По картинке со своего компьютера
Как это работает. Вы добавляете в сервис фотографию или рисунок со своего компьютера, и Гугл находит в интернете его копии, а также похожие изображения.
Когда это нужно. Например, чтобы узнать, кто именно изображен на снимке или найти похожие фотографии. А еще, чтобы найти эту же фотку, но в большем размере.
Также этот способ помогает распознать мошенника. Например, при знакомстве в социальной сети можно проверить, действительно ли фото принадлежит данному человеку.
Способ 1
- Переходим на сайт images.google.ru
- Открываем папку своего компьютера, где лежит фотка. Для удобства делаем окошко поменьше (не на весь экран).
- Нажимаем левой кнопкой мыши по файлу и, не отпуская ее, тянем в окно поиска.

Изображение добавляется, и сразу же показываются результаты. Здесь будут дубликаты фото (если они есть в интернете), а также страницы, где оно встречается, и похожие изображения. В общем, разная информация об этом файле.

Способ 2
Если не получилось перетянуть снимок в окошко, можно его туда добавить другим способом:
1. Открываем сайт images.google.ru
2. Щелкаем по иконке фотоаппарата в конце поисковой строки.

3. В окошке выбираем вкладку «Загрузить файл» и нажимаем на кнопку «Выберите файл».

4. Откроется небольшое окно, через которое находим и открываем нужный снимок со своего компьютера (для этого просто кликаем по нему два раза левой кнопкой мыши).

По фотографии с сайта или из социальной сети
Бывает, нужно найти изображение не со своего компьютера, а с какого-то сайта. Например, из новости в интернете или со страницы в социальной сети. Конечно, его можно сначала сохранить на компьютер, а потом добавить в Гугл. Но есть вариант проще.
1. Расширяем изображение. Для этого наводим на него курсор и, если его вид изменился на руку с вытянутым пальцем, кликаем один раз левой кнопкой мыши.
2. Щелкаем по нему (внутри) правой кнопкой мыши и из списка выбираем пункт «Копировать URL картинки» или «Копировать адрес изображения».

3. Открываем images.google.ru, щелкаем по иконке с фотоаппаратом.

4. В окошке (во вкладке «Указать ссылку») вставляем то, что скопировали и нажимаем на «Поиск по картинке».

Вот и всё! Гугл показал то, что нашел про этот снимок.

Сортировка по размеру, цвету, типу и другим параметрам
Сортировка по параметрам – очень удобная штука, особенно, если поиск выдает слишком много результатов. Благодаря ей можно исключить те изображения, которые не подходят.
Например, я ищу фотографии актрисы Анджелины Джоли, но мне нужны только черно-белые снимки. Или, допустим, я хочу видеть только фотки, доступные в большом размере, а не все подряд. Вот для этого можно сделать маленькую настройку, которая уберет всё лишнее.
В самом верху страницы с результатами, прямо под поисковой строкой, есть кнопка «Инструменты».

Нажав не нее, чуть ниже появляется небольшое меню с настройками.

Выбираем нужный параметр или несколько параметров и радуемся результату.

Чтобы вернуть всё как было, кликаем по «Сбросить настройки» в конце этой строки.

Автор: Илья Кривошеев
Обновлено: 11.03.2020
доступные варианты с разных устройств
Автор Вячеслав Вяткин На чтение 5 мин. Опубликовано
Поиск информации стандартным образом давно освоен пользователями сети. Что может быть проще, набрал запрос, нажал поиск и радуешься результату. Но не всем известно, что возможен Гугл-поиск по картинке. Как работает такой поиск и каким образом организовать поисковый запрос с компьютера и с телефона? Разберём эти вопросы подробнее.
Поиск картинки с компьютера

Часто возникает необходимость найти картинку или узнать, что или кто изображён на имеющемся снимке. Раньше для решения этой проблемы пользователю приходилось подбирать варианты, выдвигать гипотезы и пересматривать сотни, а то и тысячи картинок. Сегодня Гугл значительно упростил жизнь пользователей интернета, поиск по картинке осуществляется в считанные секунды. Притом алгоритм способен распознать фото ему предложено или просто картинка с изображением объекта, а также предположить, что именно изображено на ней.
Особенности для разных обозревателей
Как организовать поиск, если есть ссылка на изображение, а что или кто это непонятно? В первую очередь стоит отметить, что использовать придётся браузер Google Chrome и дружественные с ним, например, Firefox.

Имея изображение, открытое в браузере Chrome, достаточно щёлкнуть по нему правой кнопкой мыши и указать команду «Найти изображение в Google». Спустя несколько секунд, пользователь получит результат поиска, в котором будут не только схожие изображения, но и предположение, что это может быть, а также ссылки на статьи, содержащие искомую картинку.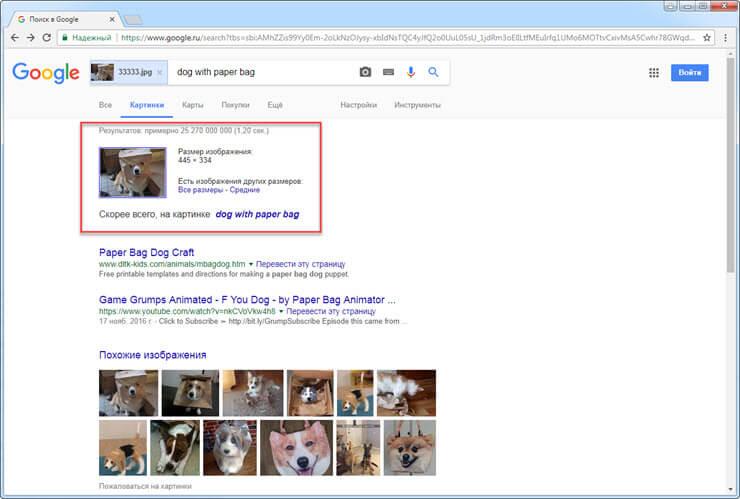
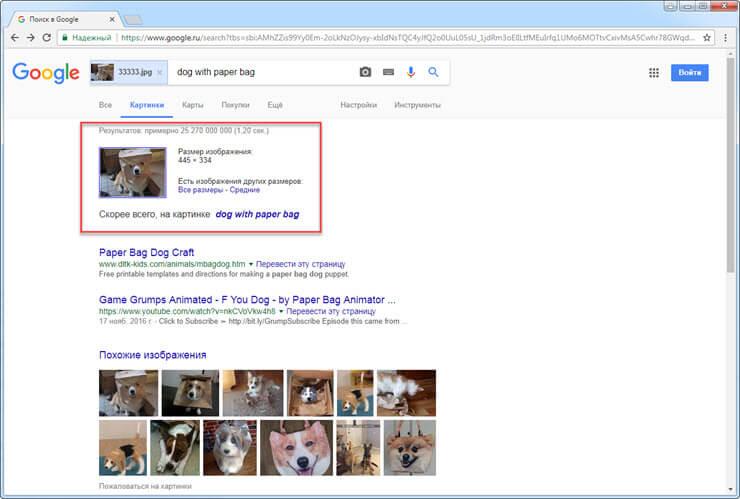
Осуществляя поиск через Firefox, действовать придётся немного иначе. Для организации поиска в браузер придётся установить плагин Google Search by Image. После установки, алгоритм поиска аналогичен предыдущему варианту.

Поиск по ссылке
Если у пользователя есть ссылка на картинку, но она не открыта в текущий момент и доступа к ней, например, нет. То организовать Гугл-поиск по картинке, можно следующим образом.
- Открываем страницу для поиска и в правом верхнем углу окна находим ссылку «Картинки».


- Переходим в раздел с изображениями.
- В строке поиска находим значок фотоаппарата и нажимаем на него, пользователь получает два варианта на выбор. В данном случае нам интересен первый, предлагающий указать ссылку, по которой расположено нужное изображение.
- Вставляем ссылку в указанную форму и активируем поиск.


Результат не заставит себя долго ждать, помимо нужного изображения пользователь получит подборку с похожими снимками разного качества. Такой вариант хорошо подходит для подбора качественных изображений имея в наличии низкопробный аналог.
Поиск по картинке
Найти в сети похожие изображения можно, имея не ссылку, а саму картинку, загруженную на ПК. Гугл-картинки хранят в архиве множество изображений и даже поиск по фото даст результат, если хоть на одном сайте сходное изображение было использовано.
Как организовать процесс поиска по имеющейся фото? Такой вариант может подойти, если нужно найти старого знакомого в социальных сетях, но точных данных о нём нет, есть только снимок. Алгоритм поиска аналогичен предыдущему, за небольшим исключением.
- Открываем поисковик, переходим в раздел изображений и жмём значок картинки в строке поиска.
- На этом моменте алгоритмы расходятся. Теперь необходимо выбрать вариант «Загрузить фото» и сообщить сервису адрес нахождения изображения на ПК.


- После того как изображение выгрузится в поиск, нажимаем соответствующую кнопку и получаем результат.


Осуществить Гугл-поиск по картинке не сложнее привычного поиска на основе текстовых запросов. Стоит отметить, что конкурентная поисковая система Яндекс имеет такие же инструменты для поиска изображений.
Ищем через телефон
Большая часть пользователей посещают интернет с мобильных устройств. Это удобно и доступно в любом месте, в связи с чем число мобильных пользователей сети растёт с каждым днём всё больше преобладая над десктопным трафиком. Встаёт вопрос, как осуществить Гугл поиск по картинке с телефона? Тут все ещё проще.
Поиск из браузера
Для осуществления быстрого и качественного поиска используйте все тот же Chrome в мобильном исполнении. Если изображение уже имеется, и уже ранее выдано в результатах поиска, но нужно больше подробностей то организовать поиск можно в два клика.
- Открываем изображение в полноразмерном формате.
- Нажимаем и удерживаем картинку и в появившемся меню выбираем команду «Найти изображение в Google».
Использование мобильного телефона упрощает процесс тем, что нет необходимости копировать ссылку для того, чтобы запустить поиск, достаточно просто удержать картинку несколько секунд. При этом нет никакой разницы на какой платформе организовано устройство, Гугл поиск по картинке одинаково хорошо выполняется, что на Android-устройствах, что на айфонах.

Гугл-поиск по картинке через приложения
Кроме того, для мобильных устройств есть специальные приложения для осуществления поиска по картинке в Гугл, например, Google Goggles. Такие программы специализируются именно на поиске, в основе которого лежит графическая информация. Найти и скачать такие приложения можно в Маркете устройства. Они позволяют найти информацию на основании изображений не только из браузера, но и из картинок в памяти телефона.
Функциональность программ позволяет искать информацию и схожие картинки не только на основе уже имеющихся в телефоне снимков. Они дают возможность сделать фотографию прямо из приложения и найти всю информацию о снятом объекте. Очень актуальна подобная функция в путешествиях при посещении памятных мест.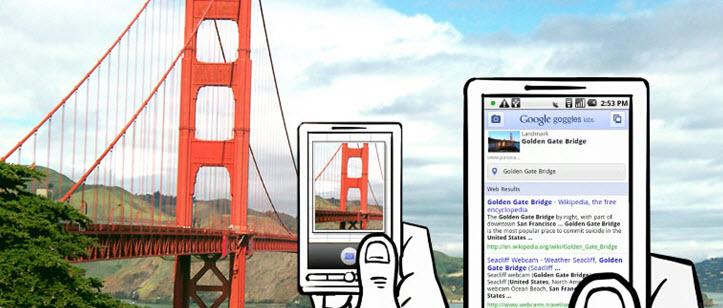
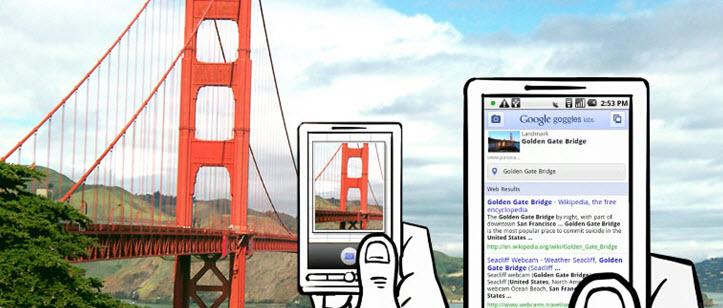
Такой способ отлично подходит для поиска фильма по кадрам из него. Если имеющаяся картинка наталкивает пользователя на мысль, что она может являться кадром из киноленты, которую он не против посмотреть, то поиск выдаст все результаты, в том числе и название фильма.
Google — идеальный вариант, чтобы организовать поиск информации по имеющемуся изображению. Для этого разработано несколько вариантов и который из них выбрать решать пользователю в зависимости от ситуации.
Поиск по картинке Google (гугл) находим похожие изображения
 Поиск изображений от Google — самый удобный сервис, позволяющий находить графический контент по заданным пользователем параметрам, например, одной тематики, или их плагиат. Google ищет определенные изображения по образцу. Эта технология называется графическим интеллектуальным поиском, и она способна отыскать картинку, даже если у пользователя есть всего один маленький фрагмент.
Поиск изображений от Google — самый удобный сервис, позволяющий находить графический контент по заданным пользователем параметрам, например, одной тематики, или их плагиат. Google ищет определенные изображения по образцу. Эта технология называется графическим интеллектуальным поиском, и она способна отыскать картинку, даже если у пользователя есть всего один маленький фрагмент.Как Google ищет картинки
Сервис от поисковой системы способен найти точное изображение, но в то же время при отсутствии результата покажет схожие. Если вы ищите изображения, например, определенного дома, Google покажет все картинки, относящиеся к нему, если они, конечно, проиндексированы. Но новые изображения искать практически бесполезно, ведь в поисковой системе они отсутствуют. Фотографию с вашей свадьбы поисковик не найдет, если она хранится у вас в закрытом альбоме, например, но зато покажет массу похожих изображений.Поиск Google легко найдет сотни фотографий Бритни Спирс, но картинку с вашим любимым попугаем даже современные интеллектуальные технологии не способны отыскать, если она не проиндексирована. Но даже если картинка хранится в сети, вероятность, что сервис ее найдет, низка. Google просто покажет массу схожих с вашим попугаем изображений.
Как пользоваться сервисом Google.Картинки
На главной странице поисковой системы откройте верхнюю правую вкладку «Картинки».
В поисковой строке есть иконка камеры, кликните на нее.

Графический контент можно искать двумя способами: загрузить изображение со своего жесткого диска или указав его адрес в сети.

Изображений известного «Лунтика» в сети много, потому столько результатов.

А неизвестное изображение вашего любимого кота, увы, не нашлось, но зато Google показал массу других животных, схожих с ним по окраске.

Для достоверности результатов поисковая система рекомендует искать графический контент с пояснениями (подсказками или описаниями).
Тем, кто пользуется браузером Google Chrome, проще искать картинки. Укажите на изображение с помощью мыши, и браузер предложит вам найти его в поисковой системе.
Поиск по описанию
Для поиска графики не обязательно загружать или указывать адрес изображения, можно просто описать то, что вы хотите увидеть. Хотите найти все картинки с Санта Клаусом, так и напишите в поисковой строке. А у нас вот такие результаты по любимому персонажу мультфильмов.
С такими простыми задачами, когда изображений в сети масса, поисковая система прекрасно справляется. Вы можете кликнуть на любой найденной картинке, чтобы просмотреть аналогичные ей. Если изображение с известным персонажем или человеком, схожих картинок будет огромное количество.

Чтобы узнать размер найденного изображения, а также место ее хранения, надо навести на него мышкой.

Расширения браузеров для поиска картинок
Для тех, кто постоянно пользуется сервисом Google по поиску изображений, есть более удобный вариант. Поиск по картинке можно осуществлять и с помощью специальных расширений, которые устанавливаются в браузерах. Это более удобный вариант, чем каждый раз загружать страницу поисковой системы и нажимать камеру в строке. Этих расширений несколько десятков и каждое из них специализируется на своем поиске. Одни помогут отыскать любой графический контент, хранящийся в социальных сетях, другие ищут по всей сети. Вы можете выбрать одно расширение или установить несколько и пользоваться в зависимости от тех или иных задач.Если вы пользуетесь Google Chrome, установите специальное расширение таким образом:
Шаг первыйВ «Дополнительных инструментах» Google Chrome есть вкладка «Расширения».

Шаг второйВ разделе расширений нажмите кнопку «Еще расширения».

Шаг третийЧтобы найти расширение, введите его называние в строке поиска. Система выдаст десятки расширений, выбирайте те, что отмечены четырьмя или пятью звездами, или выберите по своим параметрам.
Выбранные расширения установите, щелкнув на специальную клавишу.

Вот как работают три самых известных расширения, которые устанавливаются для Google Chrome.
Search by Image

Вместе с сервисом поиска изображений Google выпустил и специальное расширение для своего браузера. Поисковая система дает возможность пользователям загружать свои картинки в свое хранилище, чтобы анализировать и индексировать.
Как только вы установите в браузере это расширение, сможете искать графический контент в один клик. Напротив каждого изображения добавится специальный пункт «Поиск картинок в Google».

Расширением для Google Chrome удобно пользоваться владельцам сайтов. Его функциональные возможности позволяют найти собственные изображения, которые незаконно используются на других ресурсах. С этим расширением вы всегда сможете быстро узнать, кто использовал ваши личные фотографии или авторские изображения.
Поиск по картинке для Яндекс

Пользователи, предпочитающие искать графический контент не в Google, а в Яндексе, могут установить специальное расширение для браузера Google Chrome. Технология поиска схожих изображений в этом расширении работает по аналогичному принципу. Что предлагают авторы поиска изображений для Яндекса:
- Находить с помощью изображений фейковые и клонированные страницы, созданные в социальных сетях.
- Находить бесплатные фотографии, которые продаются через специальные ресурсы.
- Найти злоумышленников, ворующих графику и тексты с ваших ресурсов.
- Найти не только понравившиеся фотографии и картинки, но и определить автора, художника, фотографа, чтобы купить другие его работы.

Сервис Яндекса аналогичен Google, только здесь можно указать дополнительные критерии, которые, которые помогают в поиске. Так, например, картинки можно искать по размерам, дате добавлений или изменений, по ориентированности, типу, цвету и формату.

Поиск по фото Вконтакте
Это удобное расширение ищет только фотографии, которые хранятся пользователями социальной сети Вконтакте. После его установки в нем аналогично двум предыдущим расширениям появляется специальный пункт меню напротив каждой фотографии. Воспользуйтесь этим расширением, если вы хотите найти источник фотографии, на какой странице пользователя, или в каком альбоме она хранится и т.д.
Особенно удобно этим расширением пользоваться тем, кто зарабатывает на фотографиях, размещенных в социальной сети. Например, фотографу несложно будет найти пользователей, воспользовавшихся его авторскими работами незаконно, и привлечь их к ответственности или заставить удалить контент.
Такие же расширения есть и для других социальных сетей. Вы можете установить расширения, которые позволят вам найти первоисточники фотографий или украденный контент в Фейсбуке, Твиттере, Инстаграмме, Одноклассниках. Эти все расширения находятся в магазине Google Chrome.
Гугл Поиск по Картинке (2) Интересных Варианта

Мы все привыкли, что поиск в Гугле производится путём введения в поисковую строку слов или фраз. Ориентируясь на них, Гугл ищет сайты, содержание которых подойдёт нам больше всего.
Однако найти нужные сведения можно не только при помощи слов, но также при помощи гугл поиск по картинке в (Google) фото и изображений.
Очень часто это оказывается проще и эффективнее. В поисковую строку вставляется картинка и, благодаря алгоритмам распознавания изображения, нам предоставляются результаты.
СОДЕРЖАНИЕ СТАТЬИ
Гугл поиск по картинке в интернете

далее …

Нажав на эту иконку, вам предложат два варианта — указать ссылку на изображение и загрузить файл.

Файл вы будете загружать со своего ПК, а URL изображения, можно получить, если кликнуть на него правой кнопкой мыши и выбрать
Google поиск по фото
Проведём небольшой опыт и посмотрим, что предложит нам Гугл, если мы укажем ему адрес изображения. Вот как выглядят результаты:


Слева от поисковой строки показано изображение, адрес которого мы ввели. Затем Гугл предполагает, кто изображён на картинке.
После этого мы видим ссылки на Википедию и КиноПоиск — ресурсы, на которых можно получить полную информацию об актрисе. После этого нам предлагают Похожие изображения, ниже идут остальные результаты поиска.
Если вас интересуют какие-то подробности о личности того, кто изображён на картинке, введите дополнительные слова — биография, новости, личная жизнь и пр.
Для тех, кто пользуется браузером Google Chrome, есть ещё одна опция поиска по фотографиям, помимо указания адреса-URL и загрузки с компьютера.
Увидев интересную картинку и захотев узнать, кто (или что) на ней изображён, кликните по ней правой кнопкой мыши и выберете из появившегося меню “Найти картинку (Google)”.


Нажав на этот пункт, вы окажетесь в поиске, где вам предоставят всю имеющуюся информацию.
Google поиск по картинке с телефона
Пользоваться поиском по картинкам, можно не только с ПК или ноутбука, но также с вашего телефона. Это довольно просто.
Вам понадобится браузер Хром, установленный на смартфоне. На Андроид платформах, он установлен по умолчанию, поскольку разработчиком Android является Google.


На телефоны с другой операционной системой, Chrome ставится отдельно. Это можно сделать, перейдя в магазин приложений или скачав приложение с [link]официального сайта[/link].
Теперь нужно нажать на интересующее изображение (удерживайте палец на картинке, пока не выпадет меню) и выбрать пункт “Найти изображение в Google”.


Точно также (с помощью длительного нажатия), можно скопировать адрес ссылки изображения и найти информацию о том, что на ней изображено.


Как видите, методы поиска по фото не сильно отличаются на обычном компьютере и на смартфоне. Искать информацию по изображениям очень удобно, вам не нужно писать поисковый запрос. Кроме того, если вы не знаете, что изображено на картинке, вам сложно будет найти сведения об этом.
Например, вам нравится какой-то актёр, но вы не знаете (забыли) как его зовут, чтобы узнать его имя, посмотреть его биографию и в каких фильмах он снимался, достаточно сделать пару кликов мышкой.
С Уважением, Александр.
Поиск профиля Facebook по фотографии
У вас есть фотография кого-то и вы хотите узнать о нем больше? Возможно, вы хотите узнать их имя, дату рождения, адрес электронной почты, где они работают или холосты ли они.
Используя метод, описанный ниже, вы сможете найти их профиль в Facebook, и если они опубликовали информацию, которую вы хотите, вы найдете ответы, которые ищете.
Это жутко? Только если ты подонок.
Использование фотографии для поиска профиля человека на Facebook
- Первым делом нужно указать имя файла с изображением.В большинстве веб-браузеров вы можете щелкнуть фотографию правой кнопкой мыши и выбрать «Просмотр фото» или «Просмотр изображения».
- Найдите имя файла. Он может заканчиваться на .jpg или .png, а если он из Facebook, то где-то в начале будет «fb».
- Видите, как в файле три набора чисел, разделенных чертой подчеркивания (_) или точками? Найдите средний номер. Например, вы можете увидеть URL-адрес, который выглядит примерно так:
fbid = 65602964473589 & set = a.101484896592068.2345.10000116735844 и введите - Найти — среднее число.В приведенном выше примере я звоню по среднему номеру «101484896592068». Этот номер является идентификатором профиля из профиля пользователя Facebook. В этом примере номер состоит из 15 цифр, но ваш может быть длиннее или короче. Однако в нем не должно быть десятичной дроби.
- Скопируйте и вставьте в адресную строку своего веб-браузера следующее: https://www.facebook.com/photo.php?fbid=
- В конце без пробела скопируйте ID-номер профиля, который вы нашли: https://www.facebook.com/photo.php?fbid=101484896592068
- Перейдите по адресу и вы должны увидеть профиль пользователя Facebook с картинки!
Теперь попробуй.У вас есть фото с такими номерами: 49231_618193578354315_9532_n.jpg. Вы можете найти профиль на Facebook?
Могу ли я использовать распознавание лиц, чтобы узнать чью-то личность?
Еще нет … но несколько компаний работают над тем, чтобы сделать это возможным!
,Это приложение «Поиск по фото» для iPhone выкидывает очки Google из воды «iOS & iPhone :: Гаджеты для взлома
Картинка стоит тысячи слов, и в зависимости от того, что вы фотографируете, она может стоить намного больше. Камера нашего телефона может легко снимать высококачественные фотографии, сканировать штрих-коды и прославить нас в Instagram. Вы можете сравнивать цены на товары и загружать приложения, просто отсканировав QR-код.Конечно, мы всегда можем сделать это немного лучше на наших iPhone.
Давайте превратим наши камеры iPhone в супер-умные поисковые системы с помощью CamFind , приложения для поиска по фотографиям от разработчика Image Searcher, Inc., которое сочетает в себе отличные инструменты, такие как считывание QR-кодов и штрих-кодов с камерой и голосовым поиском. Хотя подобные приложения, такие как Google Goggles, пользуются большим спросом в прессе, я обнаружил, что CamFind дает лучшие результаты и работает с изображениями большего количества типов объектов.
Шаг 1: Установите CamFind на свой iPhone
Загрузите и установите CamFind бесплатно в iOS App Store.
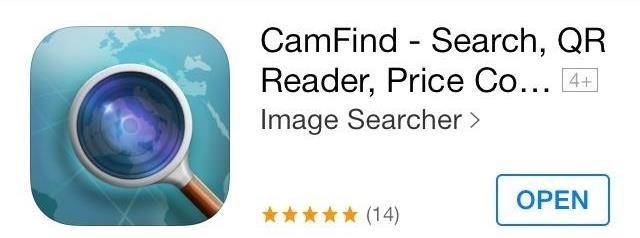
После установки просмотрите краткое руководство с фотографиями, чтобы узнать, что вы можете сделать. По сути, вы просто фотографируете объект, для которого хотите получить информацию. Это могут быть наушники, историческая достопримечательность, ресторан или даже постер к фильму.
Изображение с сайта wonderhowto.comCamFind предоставит вам наиболее подходящие данные для только что сделанного изображения, включая цены, туристическую информацию, меню питания и даже обзоры фильмов.
Шаг 2. Протестируйте и сделайте несколько фотографий
Попробуйте — вы можете сфотографировать практически все. Убедитесь, что объект находится в фокусе, а область не слишком яркая или слишком темная, а затем сфокусируйте его. Я решил проверить это с помощью ключей от машины, и вот, он действительно дал мне довольно впечатляющие результаты.


Я получил результаты по покупке Mini Cooper, а также места, где я мог купить новый ключ Mini Cooper. Оба имеют смысл, поскольку я сфотографировал ключ от Mini Cooper.Нажатие кнопки «play» в центре инициирует голосовое считывание объекта, захваченного приложением, в моем случае «Black Mini Cooper Keychain».
Но вы можете пойти еще дальше. Почему бы, например, не такой автомобиль, как этот Prius?


Съемка достопримечательностей, транспортных средств или продуктов всегда будет давать точные результаты поиска.

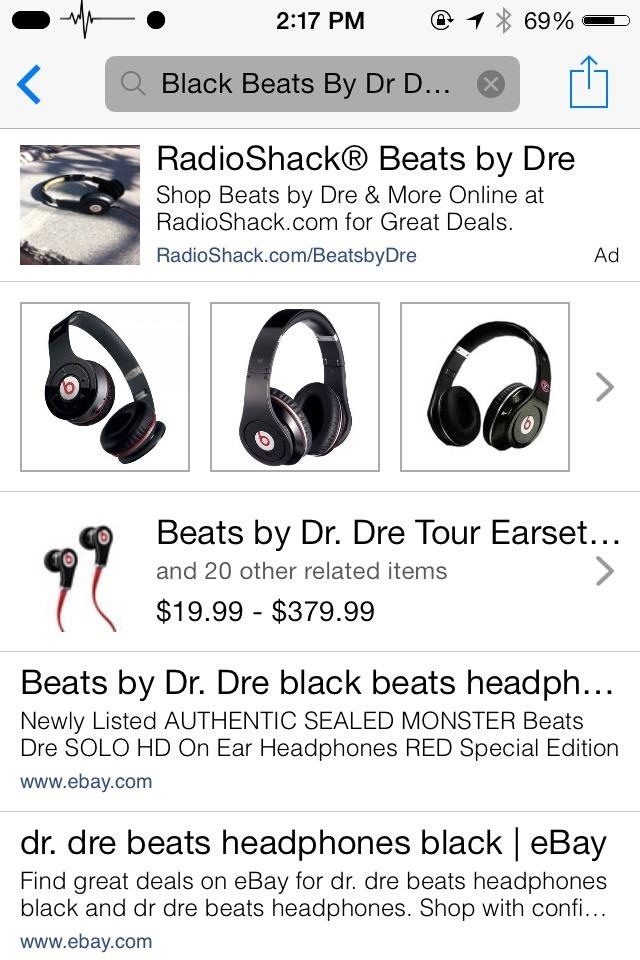
И нет нужды фотографировать что-то сверхъявленное или легко различимое.
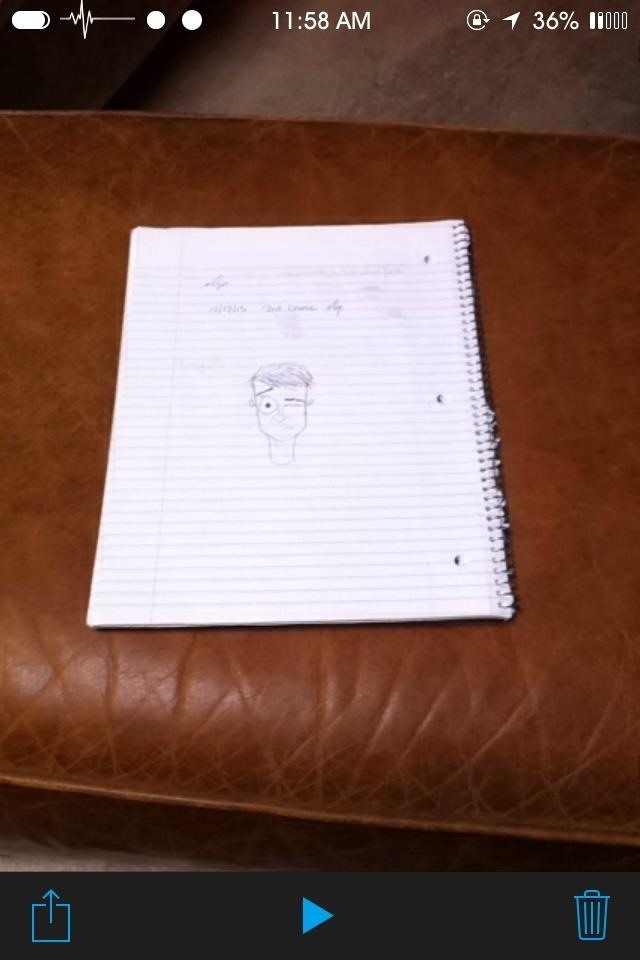
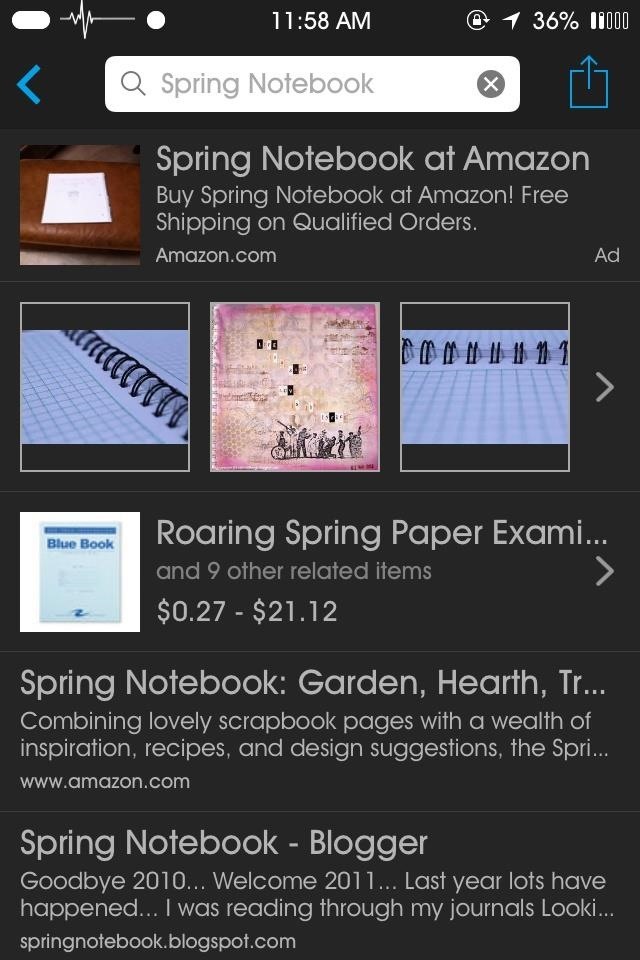
Морковь, тетради, мел — все по правилам!
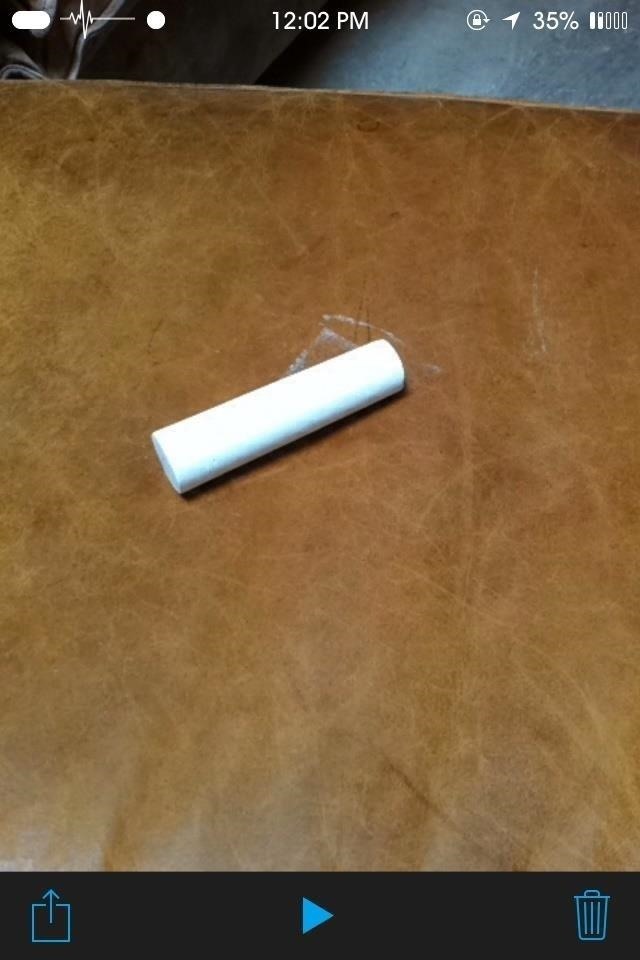

Когда я впервые сфотографировал мел, я получил результаты поиска по запросу «белые трубки.«Поэтому, если вы делаете снимок чего-то, что трудно идентифицировать, вам, возможно, придется поднести камеру ближе к объекту. Как только я это сделал, я получил результаты для« мела », как вы можете видеть выше.
Шаг 3. Попробуйте вместо этого голосовой поиск
Подобно стандартным приложениям для поиска со звуком, вы можете искать в Интернете только своим голосом. Нажмите на микрофон и скажите что-нибудь, что CamFind будет искать.
Когда вы закончите говорить, приложение начнет расшифровку голоса. Подождите несколько секунд, и результаты вашего поиска появятся на следующем экране.CamFind озвучит ваши результаты, но эту голосовую обратную связь можно отключить в любое время, нажав на значок губ.
Голосовой поиск против Siri
Голосовой поиск CamFind даст базовые результаты и ссылки Google, в то время как Siri переходит непосредственно к источнику (ее голосовое распознавание тоже намного лучше). Вот поиск лучших ресторанов в Лос-Анджелесе с помощью CamFind и Siri:
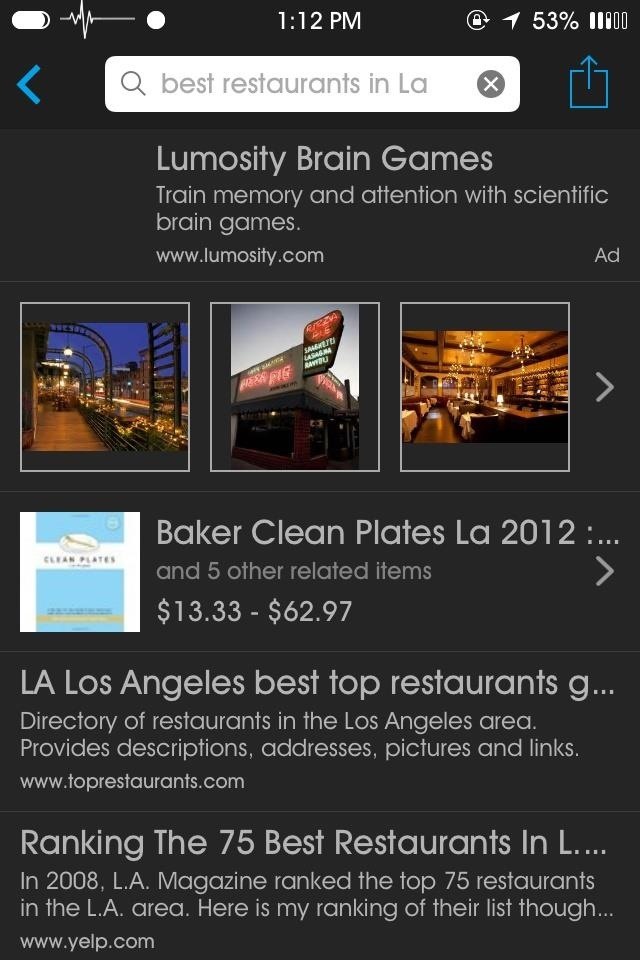
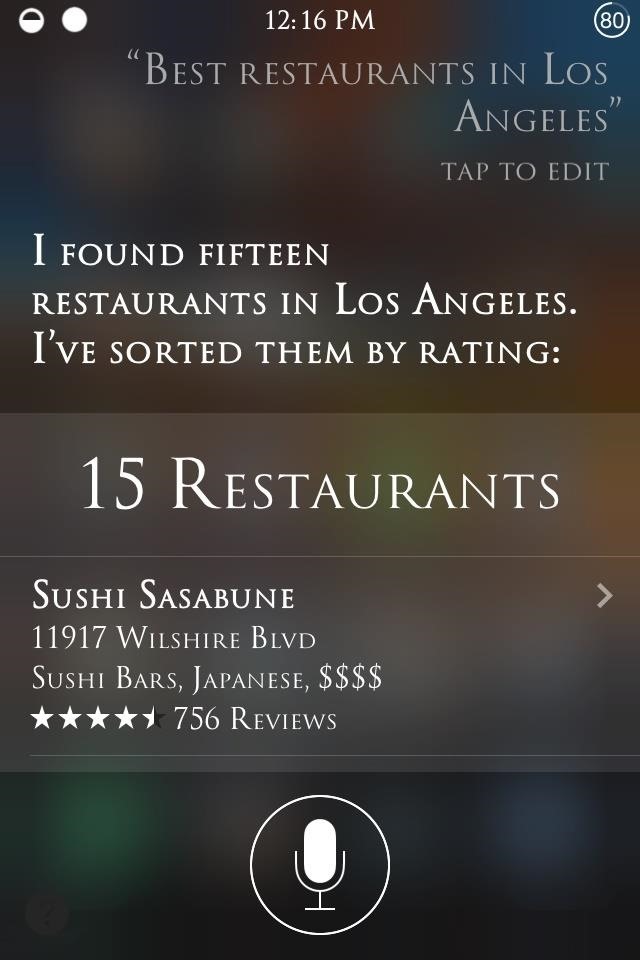
Siri больше похож на личного помощника, с возможностью отправлять электронные письма, текстовые сообщения и связывать результаты ресторанов с вашими картами — и все это с гораздо более понятным интерфейсом. ,
Поисковые запросы CamFind также включают рекламу, не связанную с поиском, как вы можете видеть на скриншоте выше. Голосовой поиск CamFind — это просто способ поиска в Google, используя только свой голос и ничего больше.
Но тот факт, что голосовой поиск встроен, приятно, тем более, что основное внимание в приложении уделяется поиску изображений. Конечно, если у вас нет Siri, то голосового поиска CamFind будет более чем достаточно.
Шаг 4: Поделитесь своими фотографиями
Результаты поиска и фотографии, сделанные с помощью CamFind, также можно легко сохранять и делиться ими, просто нажав на значок «Поделиться».

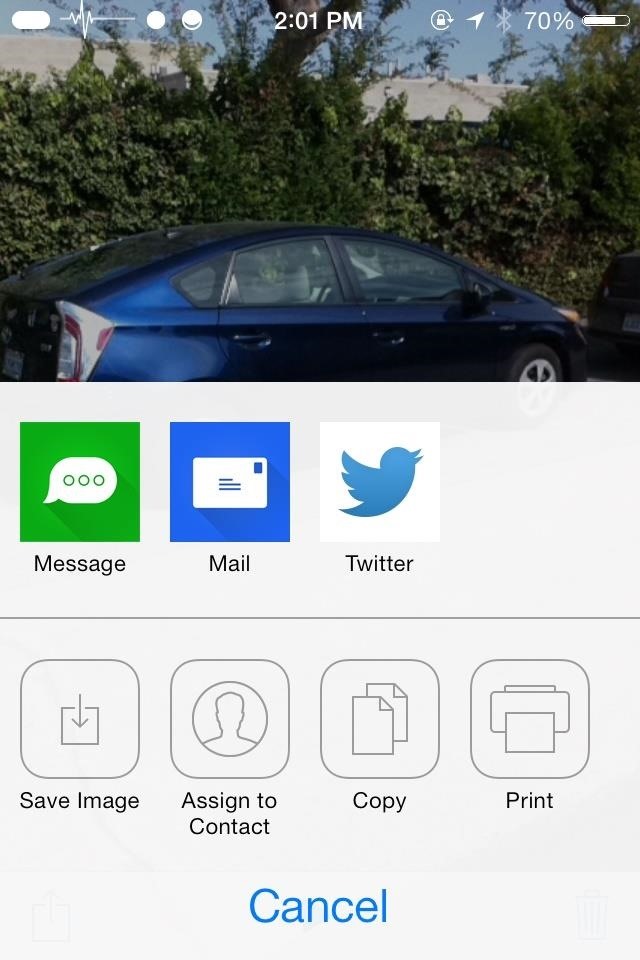
Откроется меню параметров, в котором вы можете сохранить изображения на свое устройство или поделиться ими с помощью сообщения, электронной почты или твита. Приложение позволяет делиться результатами поиска со своими друзьями.
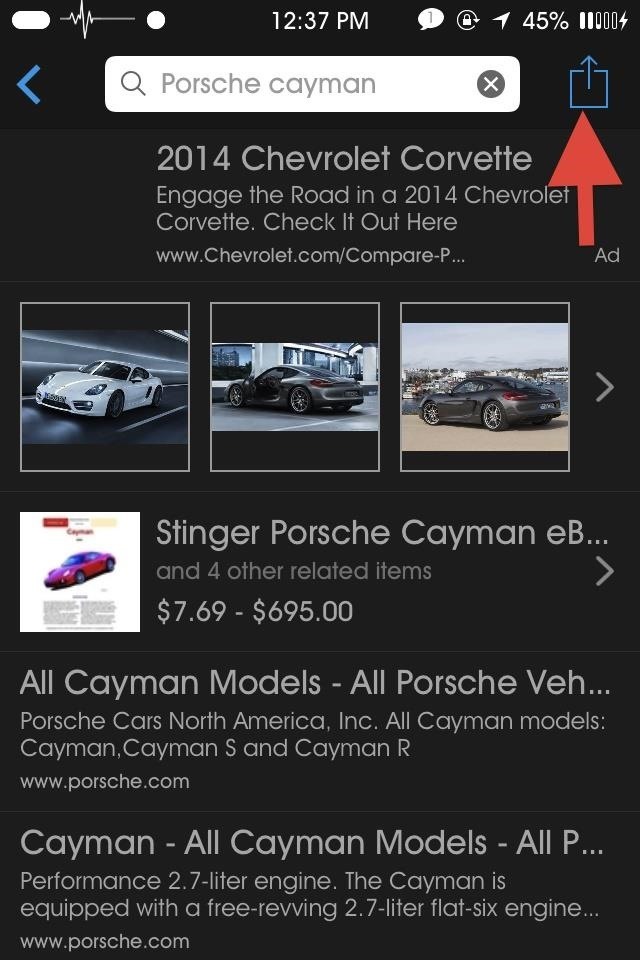
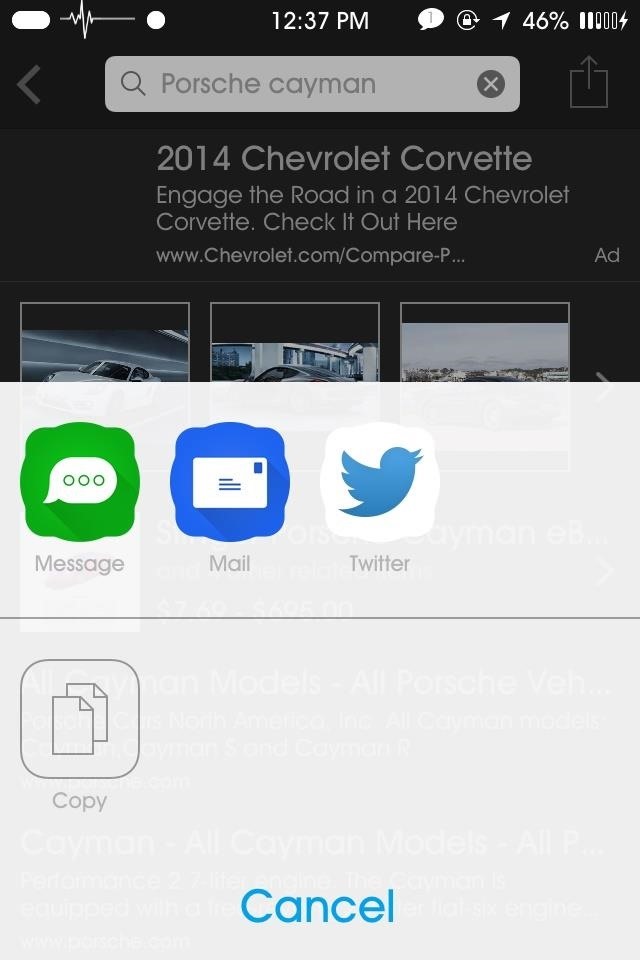
Как и при отправке фотографии, просто нажмите значок «Поделиться» на странице результатов.
ПРИМЕЧАНИЕ : При обмене изображениями с людьми без CamFind ссылка для загрузки CamFind будет включена в изображение. Ссылки для обмена предоставят только ссылку для загрузки CamFind и только название того, что вы искали.Чтобы обойти это, просто сделайте снимок экрана со страницей результатов и поделитесь им.
Шаг 5. Просмотр истории поиска
Вы можете просмотреть историю фотографий или поисков, которые вы выполнили, нажав на значок часов, расположенный слева от значка камеры.
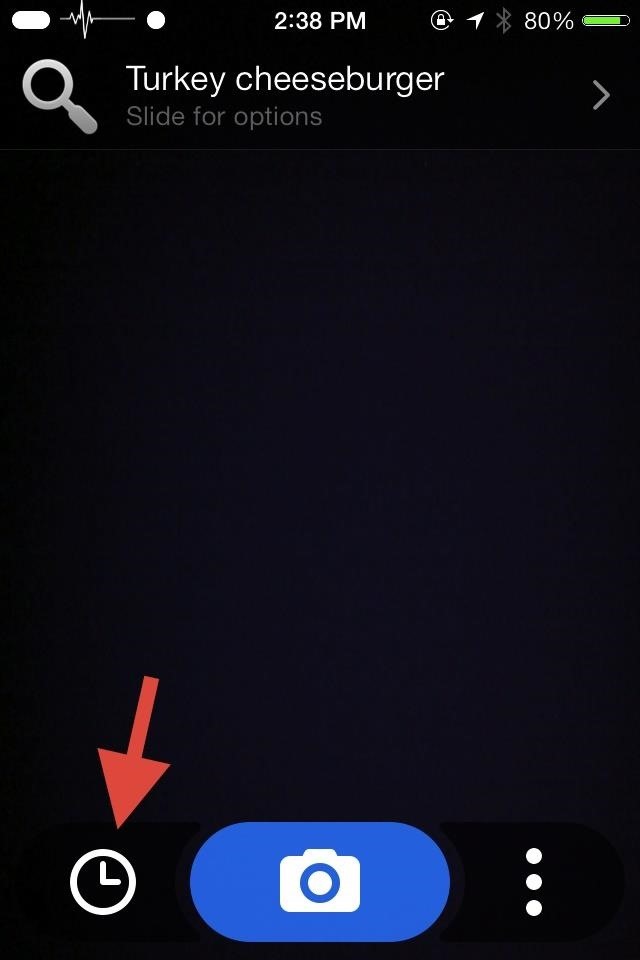
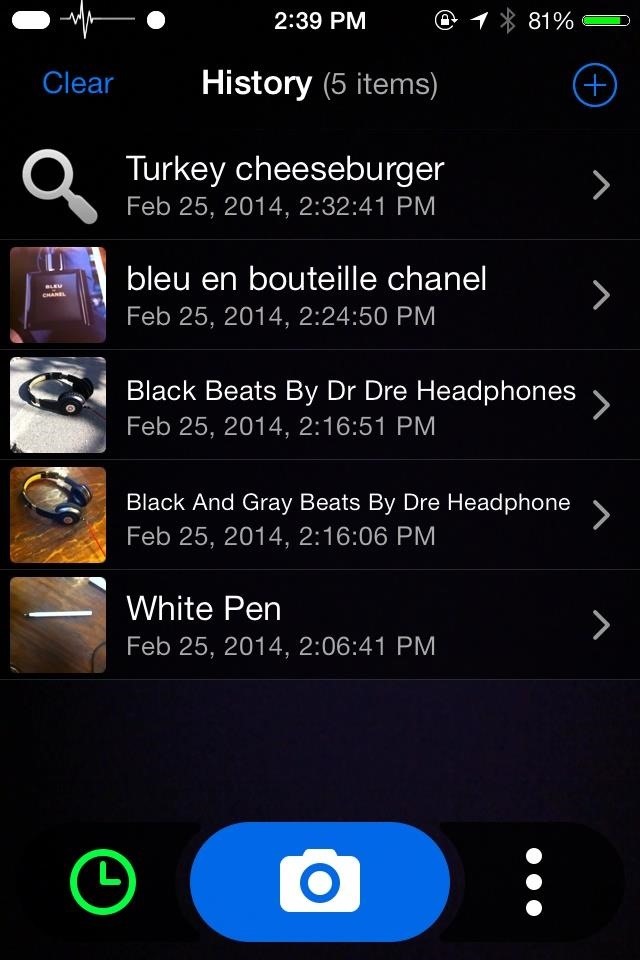
Оттуда проведите по элементу, чтобы открыть еще одно меню, в котором вы можете удалить, изменить имя элемента, воспроизвести имя элемента и поделиться им.
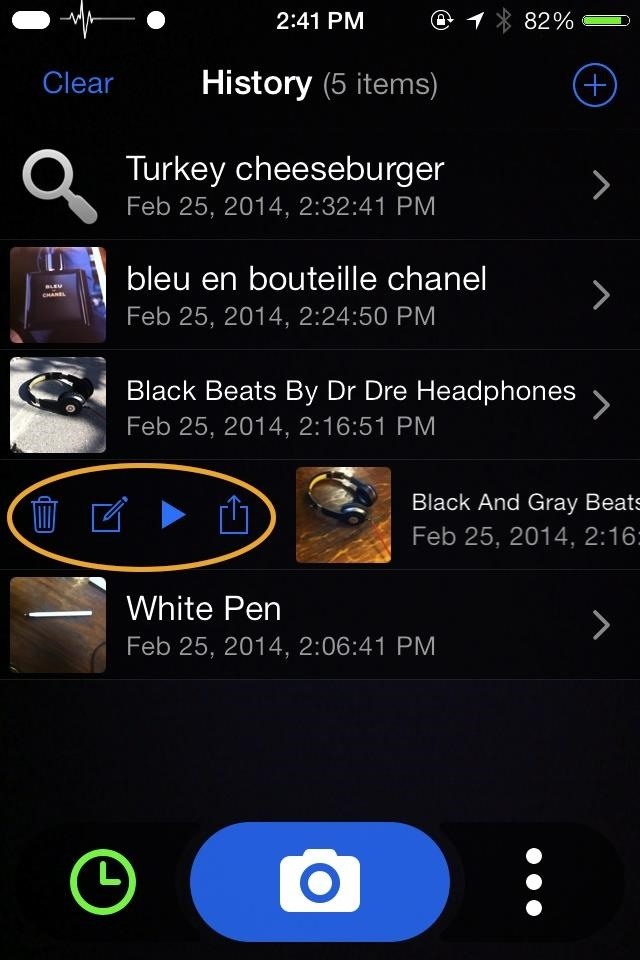
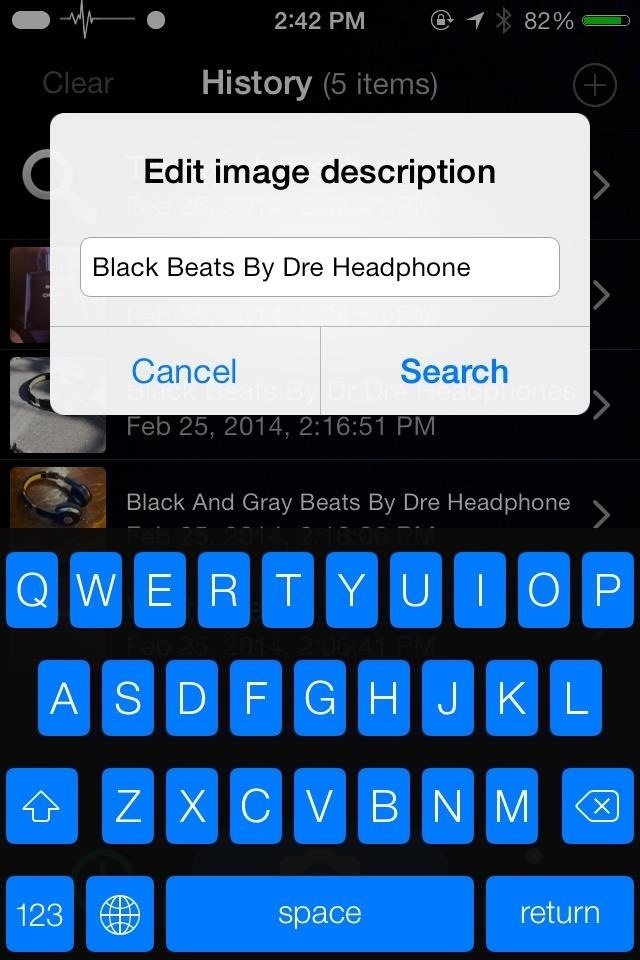
Выбор значка создания позволяет редактировать описание изображения.
Шаг 6. Измените язык по умолчанию
Вы также можете изменить поддерживаемый язык, нажав значок мира во всплывающем меню; после изменения результаты будут переведены на выбранный вами язык.
У меня была сука, когда я переключался с французского на английский, поэтому помните, что выбор значка Star вернет CamFind язык по умолчанию.
Почему CamFind?
CamFinder содержит множество функций, которые вам понравится.От базовых функций, таких как считыватель QR-кодов и голосового поиска, до некоторых более интересных элементов, таких как сфотографировать испанское меню и его перевод или сделать фотографию постера фильма, чтобы узнать время просмотра фильмов и трейлеры.
После использования Google Goggles и CamFind CamFind почти каждый раз выходит на первое место. Теперь Google Goggles позволяет вам искать по фотографиям, уже имеющимся на вашем телефоне, что очень круто, а также намного быстрее дает результаты. Но поскольку CamFind использует собственную технологию распознавания изображений в сочетании с тегами изображений из краудсорсинга, он почти всегда возвращает результаты, независимо от того, что я фотографирую, обеспечивая впечатляющую точность.Дополнительные функции CamFind также более обширны, что дает мне более высокую оценку.
Проверьте это сами и дайте мне знать, что вы думаете, в разделе комментариев.
Защитите свое соединение без ежемесячного счета . Получите пожизненную подписку на VPN Unlimited для всех своих устройств при единовременной покупке в новом магазине Gadget Hacks Shop и смотрите Hulu или Netflix без региональных ограничений.
Купить сейчас (80% скидка)>
,