Нет пункта создать версию в формате aac
Как создать рингтон с помощью iTunes
Можно из понравившейся песни создать рингтон в iTunes и отправить его на iPad или iPod через синхронизацию
Создание рингтона
Сначала нужно в iTunes перейти на выпадающую вкладку «Музыка» и на вкладке «Песни» выбрать песню из которой вы хотите сделать рингтон
Нажмите правой кнопкой мыши на песню (Из которой будет сделан рингтон)
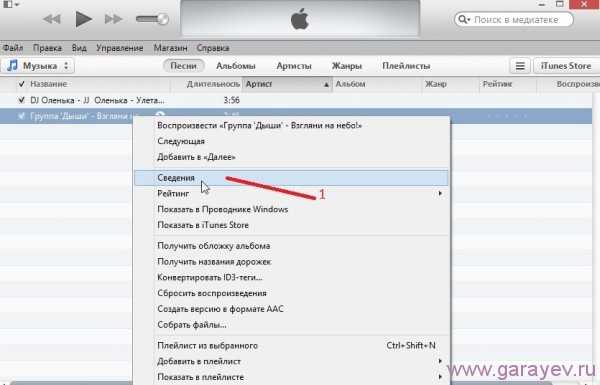 Сведения о песне
Сведения о песне
В появившемся контекстном меню выбираем «Сведения»
Откроется окно в котором нужно перейти на вкладку «Параметры»
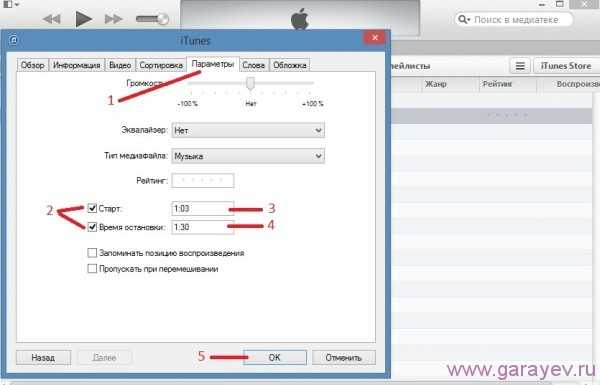 Устанавливаем начало и конец рингтона
Устанавливаем начало и конец рингтона
Устанавливаем время и галки у пунктов»Старт» и «Время остановки» (Начало и конец рингтона), нажимаем «ОК»
Снова нажимаем правой кнопкой мыши на эту же песню
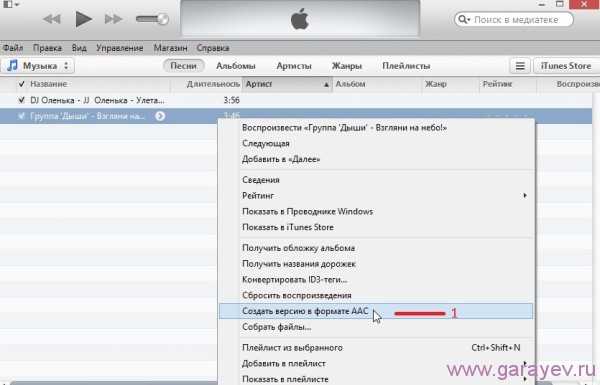 Создаём версию в формате AAC
Создаём версию в формате AAC
В появившемся контекстном меню выбираем «Создать версию в формате АСС»
Для этого заходим в «Параметры папок» через панель управления
Заходим на вкладку «Вид» и убираем галочку с пункта «Скрывать расширения для зарегистрированных типов файлов» и жмём «ОК»
Нажимаем правой кнопкой мыши на рингтон песни
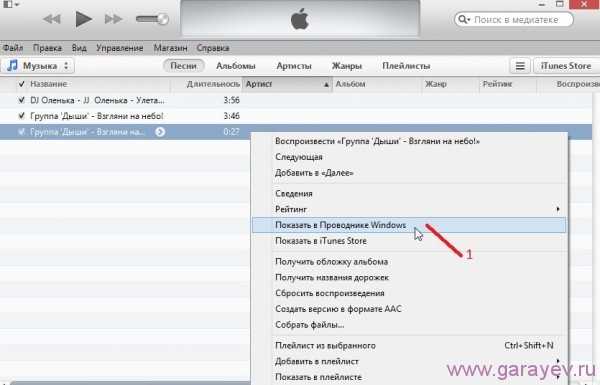 Находим рингтон в папке
Находим рингтон в папке
В появившемся контекстном меню выбираем «Показать в Проводнике Windows»
Откроется папка где сохранился рингтон
Нажимаем правой кнопкой мыши на рингтон
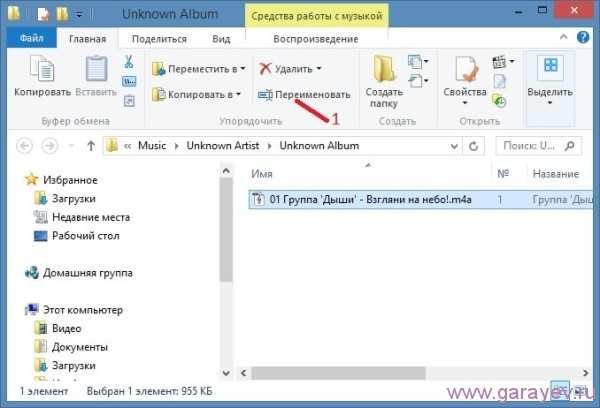
В появившемся контекстном меню выбираем «Переименовать»
Заменяем расширение (m4a) на расширение (m4r)
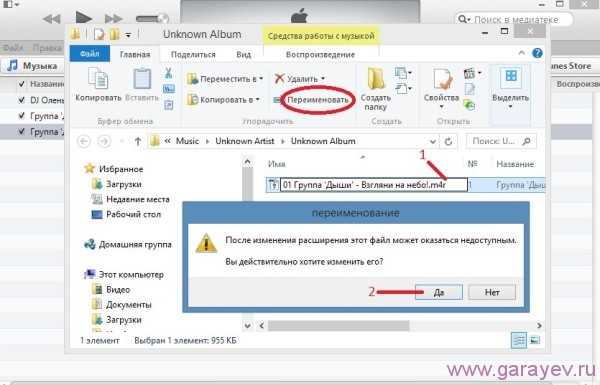 Согласие на замену расширения
Согласие на замену расширения
Появится сообщение о переименовании расширения, жмём «Да»
В iTunes переходим на выпадающую вкладку «Звуки»
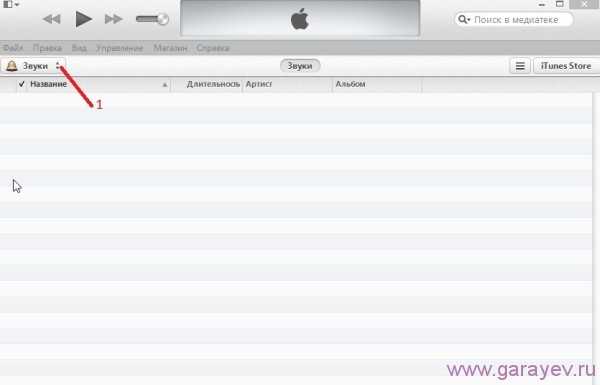 Открываем вкладку звуки
Открываем вкладку звуки
Жмём на клавиатуре «Alt»
Появится панель меню на ней жмём «Файл»
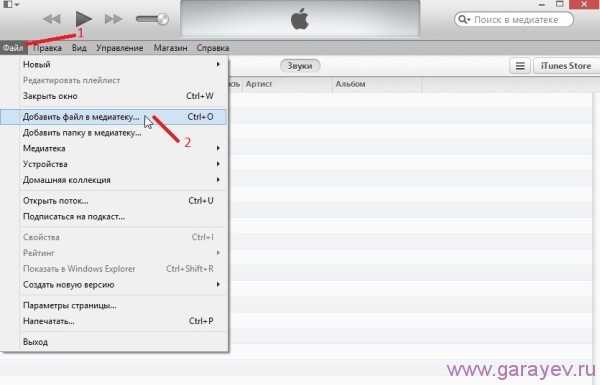 Раздел рингтоны в меню iTunes
Раздел рингтоны в меню iTunes
В появившемся контекстном меню выбираем «Добавить файл в медиатеку»
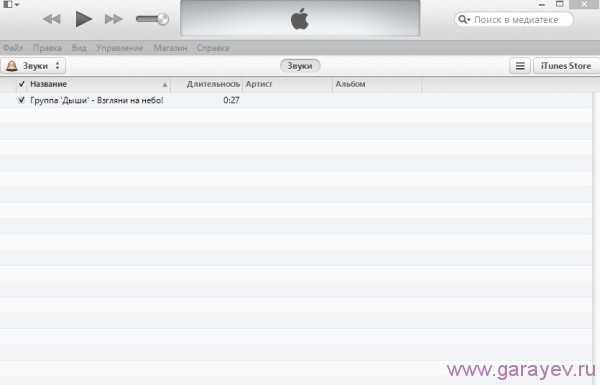 Готовый рингтон для iPhone через iTunes
Готовый рингтон для iPhone через iTunes
Рингтон добавится в iTunes и теперь его можно отправить на любое подсоединённое устройство, которое будет синхронизировано с iTunes
прочитайте полезное:
FAQ по рингтонам для iPhone

Создавая рингтоны для iPhone стандартным средствами iTunes, у начинающих пользователей появляется множество вопросов. На момент написания этого материала, в статье по созданию рингтонов для iPhone образовалась целая дискуссия зашкаливающая за 100 комментариев, собственно, поэтому и возникла идея написать FAQ, где мы рассмотрим часто задаваемые вопросы, возникающие у пользователей в ходе создания и загрузки рингтона в телефон.
√ Как изменить m4a на m4r?
Вопрос появляется на стадии подготовки рингтона с помощью iTunes. Наиболее полный ответ содержится в отдельной статье – Как поменять m4a на m4r. в материале рассматриваются способы работы с расширениями в различных операционных системах.
√ Какой самый лучший рингтон для iPhone?
Не знаю на счет самого лучшего, но парень из Нью-Дели (Индия), под ником MetroGnome, выпустил нашумевший Remix в основе которого стандартный звонок iPhone. Трек наделал много шума и набрал миллионы просмотров.
√ Почему в iTunes нет раздела рингтоны?
Ответ на этот вопрос также был выделен в отдельный пост, рассказывающий, почему в iTunes нет вкладки рингтоны .
√ Как сделать такое красивое название рингтона в iPhone?
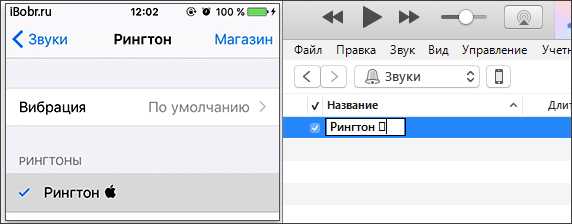
Не подключая iPhone к компьютеру, запускаем программу iTunes, заходим в раздел в раздел Звуки, здесь на рингтоне щелкаем кнопкой мыши, немного ждем и щелкаем еще раз. Включается режим редактирования, пишем свое название и вставляем яблочко.
Значок яблочка можно скопировать прямо отсюда – (пользователи Windows видят тусклый кубик, но если скопируют его и вставят в название рингтона, то в названии мелодии, в iPhone, должно появиться яблочко). После редактирования названия, рингтон нужно синхронизировать, как это делается описано во второй части – вот этой инструкции .
√ Отсутствует «Конвертировать в формат AAC»
Если при создании рингтона в iTunes отсутствует пункт «Конвертировать в формат AAC» нужно выполнить следующие действия:
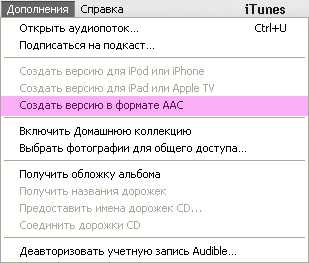
В меню iTunes выберите Дополнения (Дополнительные) – Создать версию в формате AAC. После выполнения этих действий Вы сможете преобразовывать медиафайлы в AAC. Если «Создать версию в формате AAC» не активна или вместо ACC стоит другой формат, в iTunes выбираем: Правка > Настройки > вкладка «Основные» > Настройки импорта > в разделе «Импортер» выбираем «Кодер AAC» и жмем ОК.
В более свежих версиях iTunes, при нажатии правой кнопки мыши на потенциальной мелодии для Айфона нет раздела – Создать версию в формате AAC, просто его перенесли в другое место, подробнее здесь – «Инструкция по созданию рингтонов в iTunes 12 ».
√ Почему рингтон не появляется в iPhone?
Если после синхронизации рингтон не появился в iPhone, обратите внимание на следующие параметры:
- Проверить наличие рингтона в компьютере, может случайно удален
- Рингтон должен быть не более 30 секунд
- Расширение должно быть m4r
- Название рингтона должно состоять из одного слова, написанное маленькими русскими или английскими буквами
- Желательно использовать свежую версию iTunes
Если перечисленные выше подсказки не помогли и рингтон все равно не загружается в iPhone, то попробуйте удалить все рингтоны с iPhone и iTunes, после чего выберите другие музыкальные треки и превратите их в рингтоны при помощи iRinger или iTunes.
√ Как установить персональную мелодию на контакт?
Для того чтобы выбрать отдельную мелодию для определенного абонента телефонной книги нужно выполнить несложные действия
При соблюдении вышеприведенных рекомендаций мелодия должна появиться в телефоне, если iPhone все равно не видит рингтоны, попробуйте создать рингтон не в iTunes, а при помощи других программ для создания iPhone-рингтонов .
По мере появления новых часто задаваемых вопросов по созданию рингтонов для iPhone пост будет обновляться.
Как создать рингтон с помощью itunes в картинках 18 шагов
Полный мануал в картинках для создания рингтонов с помощью itunes
1) открываем itunes
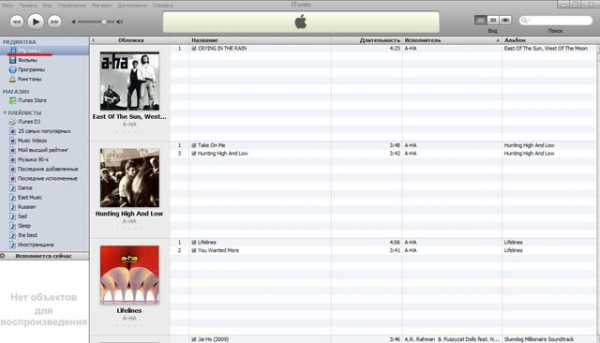 2) выбираем файлдобавить файл в медиатеку
2) выбираем файлдобавить файл в медиатеку
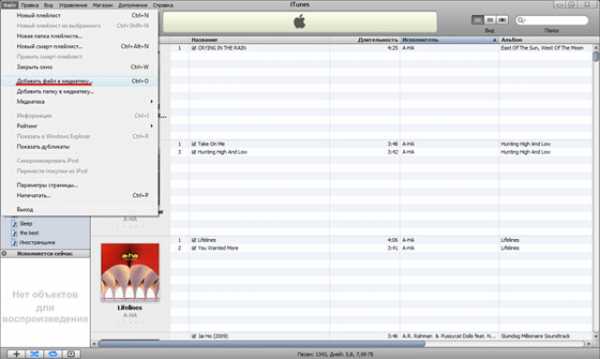 3) выбираем песню из которой хотим сделать рингтон и нажимаем открыть
3) выбираем песню из которой хотим сделать рингтон и нажимаем открыть
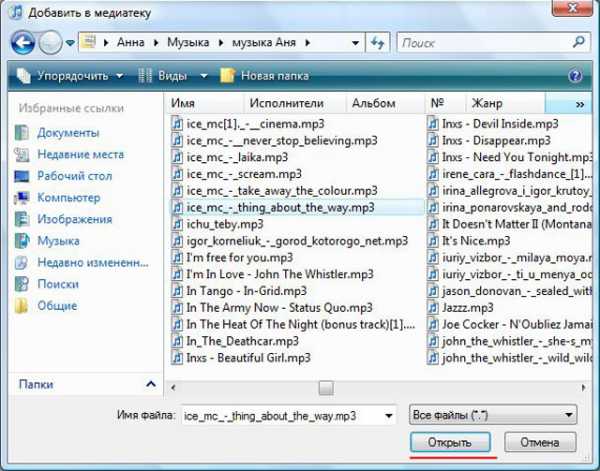
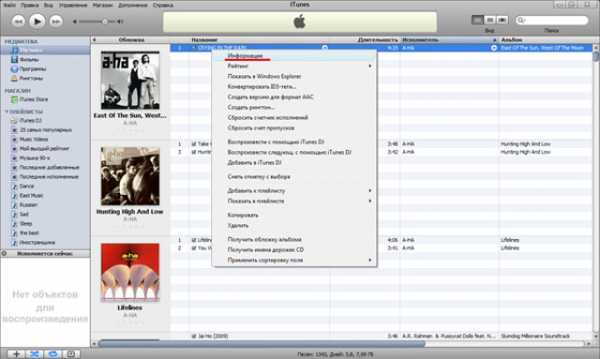 5)выбираем вкладку параметры и там задаем время начала (старт) и время остановки – только учтите кусочек не должен превышать 39 секунд (
5)выбираем вкладку параметры и там задаем время начала (старт) и время остановки – только учтите кусочек не должен превышать 39 секунд (
 6) теперь выбираем ок
6) теперь выбираем ок
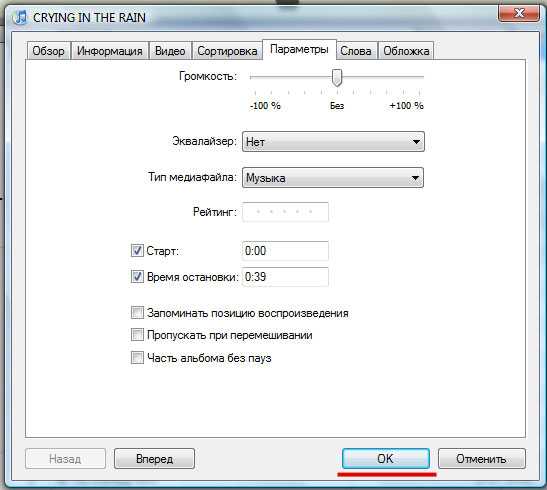 7) теперь нажимаем правой клавишей мышкой на песне и выбираем: Создать версию в формате AAC
7) теперь нажимаем правой клавишей мышкой на песне и выбираем: Создать версию в формате AAC
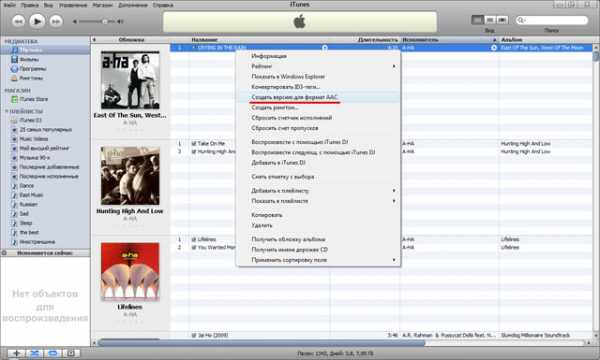 если itunes выше 9.1 то во вкладке дополнительные выбираем: Создать версию в формате AAC:
если itunes выше 9.1 то во вкладке дополнительные выбираем: Создать версию в формате AAC:
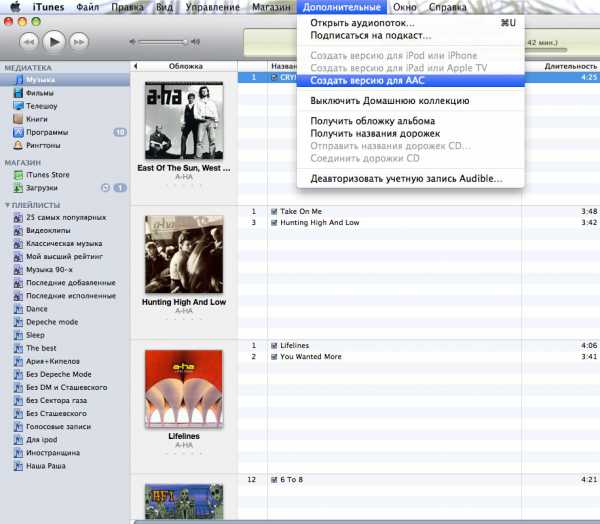 если нет такого пункта то в меню iTunes: Правка->настройка->основные->настройки_импорта(кнопка)->В окошке импортер выбрать “Кодер AAC”
если нет такого пункта то в меню iTunes: Правка->настройка->основные->настройки_импорта(кнопка)->В окошке импортер выбрать “Кодер AAC”
8 ) затем на вашем новом треке длинной не более 39 секунд нажимаем правой клавишей мышки и выбираем копировать
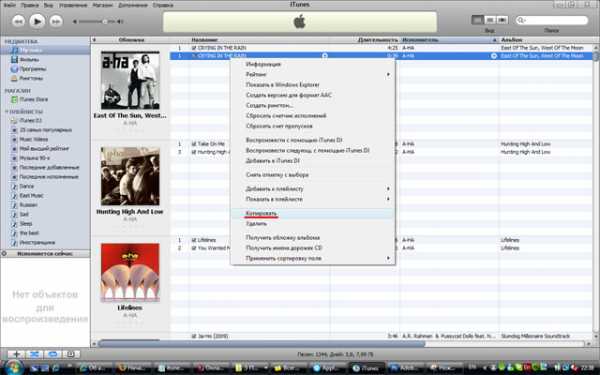 9) нажимаем кнопку пуск и выбираем музыка
9) нажимаем кнопку пуск и выбираем музыка
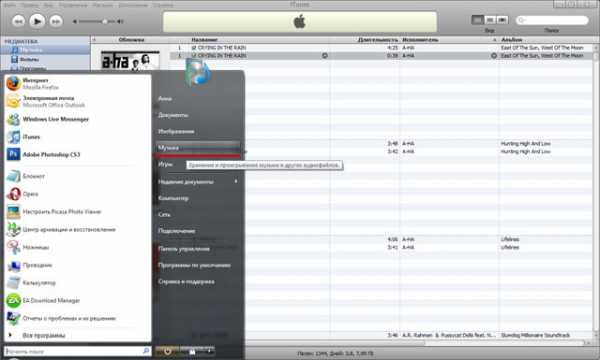 10) в папке моя музыка нажимаем правой клавишей и выбираем создать папку
10) в папке моя музыка нажимаем правой клавишей и выбираем создать папку
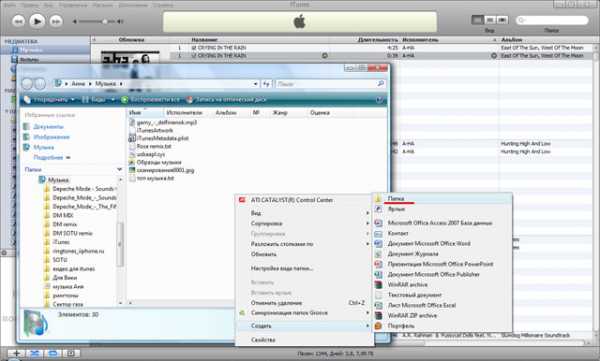 11) называем нашу папку рингтоны
11) называем нашу папку рингтоны
 12) открываем эту папку рингтоны и нажимаем в ней правой клавишей мышки и выбираем вставить
12) открываем эту папку рингтоны и нажимаем в ней правой клавишей мышки и выбираем вставить
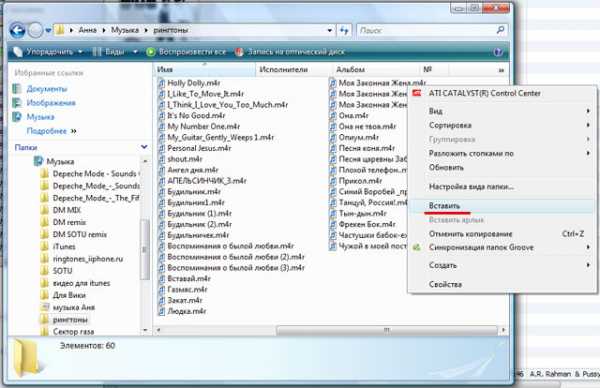 13) заходим в меню пускпанель управлениясвойства папки (в windows 7 параметры папок) там закладка вид и убираем галочку с скрывать разрешения для зарегистрированных типов файлов
13) заходим в меню пускпанель управлениясвойства папки (в windows 7 параметры папок) там закладка вид и убираем галочку с скрывать разрешения для зарегистрированных типов файлов
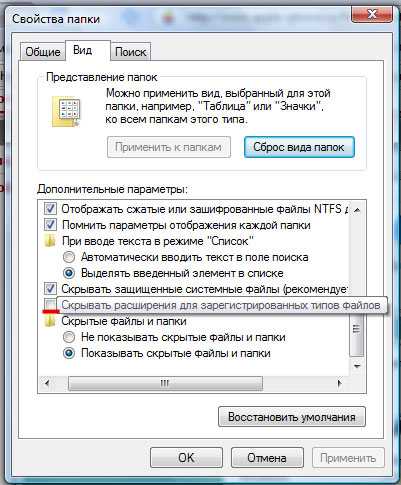 Чтобы показать расширения имени файла на Mac OS:
Чтобы показать расширения имени файла на Mac OS:
Step 1
Нажмите Рабочий стол (фон экрана), чтобы убедиться, что Вы находитесь в Finder.
Step 2
Выберите «Finder» > «Настройки» и нажмите «Дополнения».
Установите флажок перед «Показывать расширения всех файлов».
14) возвращаемся в папку моя музыкарингтоны и там кликаем правой клавишей мышки на файле и меняем разрешение после точки с m4a на m4r и подтверждаем смену разрешения
 15) теперь переходим в itunes там выбираем правканастройки вкладка основные и отмечаем галочкой показывать звуки
15) теперь переходим в itunes там выбираем правканастройки вкладка основные и отмечаем галочкой показывать звуки
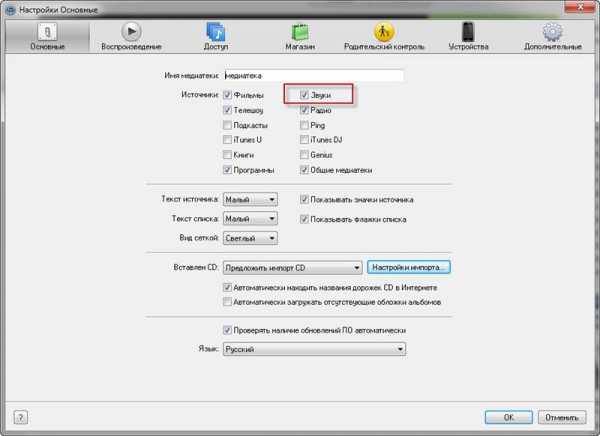 16) теперь выбираем вкладку звуки в itunes
16) теперь выбираем вкладку звуки в itunes
 17) выбираем файлдобавить файл в медиатеку и выбираем ваш рингтон в папке рингтоны в моя музыка и нажимаем ок
17) выбираем файлдобавить файл в медиатеку и выбираем ваш рингтон в папке рингтоны в моя музыка и нажимаем ок
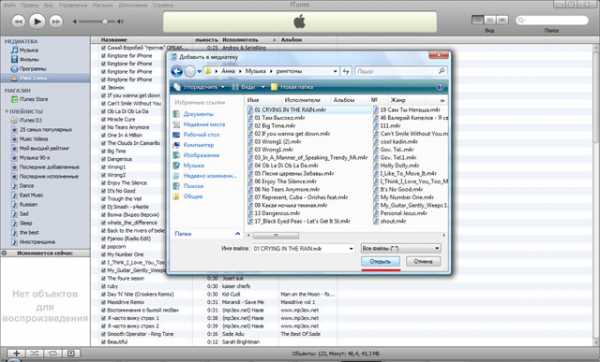 18 ) теперь подключаем Ваш телефон к компьютеру и выбираем вкладку звуки и ставим галочку синхронизировать звуки и нажимаем синхронизировать (только перед синхронизацией заходим в музыку и удаляем тот файл в формате асс – который нам теперь в музыке не нужен и можно и тот из которого делался рингтон что бы это все не добавилось нам в музыку)
18 ) теперь подключаем Ваш телефон к компьютеру и выбираем вкладку звуки и ставим галочку синхронизировать звуки и нажимаем синхронизировать (только перед синхронизацией заходим в музыку и удаляем тот файл в формате асс – который нам теперь в музыке не нужен и можно и тот из которого делался рингтон что бы это все не добавилось нам в музыку)
 (c) Annalion, apple-iphone.ru/forum
(c) Annalion, apple-iphone.ru/forum
Источники: http://garayev.ru/kak-sozdat-rington-s-pomoshhyu-itunes/, http://ibobr.ru/manual/sozdat-rington-iphone.html, http://www.iphone-mods.ru/kak-sozdat-rington-s-pomoshhyu-itunes-v-kartinkakh-18-shagov.html
iphone4apple.ru
Не появляется создать версию формате aac. M4r не добавляется в itunes. Почему в iTunes нет рингтонов
Всем привет! Честно говоря, я стараюсь не писать о том, что и так многократно описано в интернете — скучно повторять одно и то же по нескольку раз. Но иногда исключения все-таки приходится делать: во-первых, кто-нибудь нет-нет да спросит про создание рингтонов (куда удобней давать ссылку на свою статью, чем отправлять человека «гуглить»), а во-вторых, инструкций много не бывает — авось кому-нибудь да пригодится.
Но самая главная причина появления этой статьи в другом — мне недавно попалась классная песня, я хотел установить ее на звонок, но в iTunes Store все рингтоны этой композиции максимально бестолковые. Что делать? Правильно — создать мелодию вызова самостоятельно. И раз уж пошла такая пьянка, то почему бы не написать про это?
Сказано — сделано. Поехали же!
Внимание! Если что-то не получается, то смело задавайте вопросы в комментарии — я постараюсь помочь.
Но сначала хотя бы попытайтесь самостоятельно создать рингтон следуя данной инструкции. Поверьте, ничего сложного в этом нет. Вот теперь точно поехали!:)
И сразу же запомните:
Длительность рингтона не может превышать 40 секунд.
Если ваш музыкальный файл укладывается в эти рамки, то шаги 2 и 3 можно смело пропустить. Если нет, то выполняйте все пункты строго по порядку.
Шаг 1 (определяемся с версией iTunes)
В последних версиях iTunes 2018 года компания Apple убрала из программы многие возможности. В том числе, такие важные, как полноценное взаимодействие с рингтонами и магазином игр и приложений.
После этого мир поделился на два лагеря:
- Те, кто использует «старую» и «правильную» версию программы (с рингтонами, App Store и блэкджеком). Хотите такую же?
- Те, кого полностью устраивают изменения — они спокойно обновились на iTunes 12.7 и всегда будут использовать только новые версии этой программы.
Принципиальной разницы в процессе создания рингтонов между этими версиями нет. Единственное отличие — это «Шаг 6».
Спойлер: чуть проще будет тем, у кого установлена iTunes 12.7 и «новее»:)
Ну что ж, пора начинать!
Шаг 2 (приступаем!)
Так как у меня песня имеет длительность более 40 секунд, то сначала ее нужно обрезать. Для этого можно использовать любую программу, либо тот же самый iTunes.
Запускаем iTunes (iPhone пока не подключаем), открываем вкладку «Песни» и простым перетаскиванием переносим туда нашу «заготовку» под рингтон.
Шаг 3 (обрезаем песню)
Жмем на эту песню правой кнопкой — выбираем пункт «Сведения».
Открывается окно, в котором нам необходимо перейти на вкладку «Параметры».
Видите две строчки «Начало» и «Конец»? Это именно то, что нам нужно. Необходимо выбрать тот фрагмент песни, который вы хотите поставить на звонок. Напоминаю, длительность — не больше 40 секунд.
В моем случае я оставляю самое начало трека — от 0 до 40 секунд. Уж больно там гитара хорошая:)
Нажимаем «ОК».
Возвращаемся в «Музыку» и видим, что ничего не изменилось. На самом деле, это не так — если попробовать воспроизвести данный трек, то его длительность будет именно 40 секунд.
Шаг 4 (конвертируем рингтон)
Теперь выбираем наш будущий рингтон и в верхнем меню iTunes нажимаем «Файл — Конвертировать — Создать версию в формате AAC».
Опа! В списке песен появился еще один трек с нужной нам длительностью!
Кстати, теперь можно вернуть изначальному файлу его прежнюю длительность или удалить, если он вам уже не нужен.
Шаг 5 (меняем расширение файла)
Мы почти у цели! Берем полученный 40-секундный отрывок и простым перетаскиванием переносим его на рабочий стол.
Теперь нам нужно поменять параметры этого файла с .m4a на .m4r . Но, здесь есть небольшая загвоздка!Стандартная настройка Windows по умол
innovakon.ru
Itunes нет создать версию aac. M4r не добавляется в itunes
Можно из понравившейся песни создать рингтон в iTunes и отправить его на iPad или iPod через синхронизацию.
Создание рингтона
Сначала нужно в iTunes перейти на выпадающую вкладку «Музыка» и на вкладке «Песни» выбрать песню из которой вы хотите сделать рингтон.
Песни в iTunes
Нажмите правой кнопкой мыши на песню (Из которой будет сделан рингтон).
Сведения о песне
В появившемся контекстном меню выбираем «Сведения». Откроется окно в котором нужно перейти на вкладку «Параметры».
Устанавливаем начало и конец рингтона
Устанавливаем время и галки у пунктов»Старт» и «Время остановки» (Начало и конец рингтона), нажимаем «ОК». Снова нажимаем правой кнопкой мыши на эту же песню.
Создаём версию в формате AAC
В появившемся контекстном меню выбираем «Создать версию в формате АСС». Появится рингтон но нужно поменять у него расширение, чтобы рингтон можно было отправлять на другие устройства с помощью iTunes. Для этого заходим в «Параметры папок» через панель управления.
Параметры папокЗаходим на вкладку «Вид» и убираем галочку с пункта «Скрывать расширения для зарегистрированных типов файлов» и жмём «ОК». Нажимаем правой кнопкой мыши на рингтон песни.
Находим рингтон в папке
В появившемся контекстном меню выбираем «Показать в Проводнике Windows». Откроется папка где сохранился рингтон. Нажимаем правой кнопкой мыши на рингтон.
Переименовать рингтон в папке
В появившемся контекстном меню выбираем «Переименовать». Заменяем расширение (m4a) на расширение (m4r).
Согласие на замену расширения
Появится сообщение о переименовании расширения, жмём «Да». В iTunes переходим на выпадающую вкладку «Звуки».
Открываем вкладку звуки
Жмём на клавиатуре «Alt». Появится панель меню на ней жмём «Файл».
Раздел рингтоны в меню iTunes
В появившемся контекстном меню выбираем «Добавить файл в медиатеку». Выбираем рингтон с расширением m4r и жмём «Открыть».
Готовый рингтон для iPhone через iTunes
Рингтон добавится в iTunes и теперь его можно отправить на любое подсоединённое устройство, которое будет синхронизировано с iTunes.
В последнее время мы получаем много вопросов от новых пользователей техники Apple касательно создания рингтонов для iPhone. Все дело в том, что мелодии для звонков — это одно из фирменных ограничений «яблочных» телефонов. Не стоит паниковать, нужно принять это и узнать, как быстро и просто создать рингтон из любимой песни.
Вконтакте
Для создания мелодии на звонок нам понадобится Mac или Windows компьютер с установленной программой iTunes (скачать можно внизу ) и, собственно, композиция, из которой мы будем ее делать. Используемая песня должна быть в одном из поддерживаемых форматов, например в *.mp3. Итак.
Как создать рингтон для iPhone при помощи iTunes
1. Запускаем iTunes на компьютере и добавляем необходимую песню в библиотеку. Для этого нажимаем меню Файл —> Добавить в медиатеку . После этого выбираем файл и он импортируется в iTunes.2. Нажимаем правой кнопкой мыши на загруженном файле в iTunes и выбираем пункт «Сведения «. Переходим на вкладку «Параметры «.
3. Длительность рингтона для iPhone ограничена 30-тью секундами. Нужно установить галочки на пунктах «Начало » и «Конец » и указать промежуток времени, который будет использован в рингтоне. Нажимаем «Ok».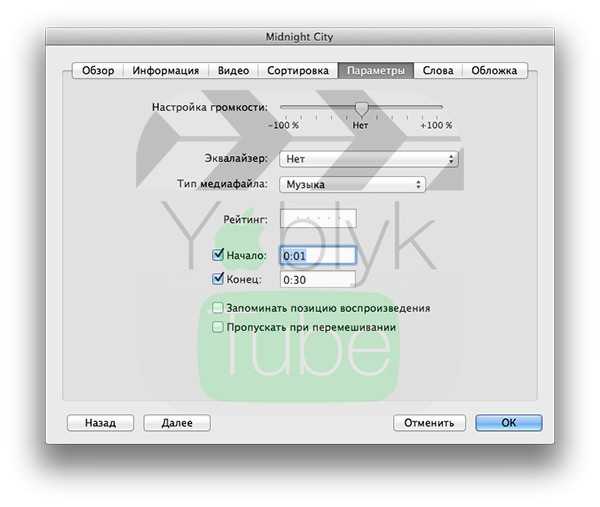 4. Теперь нужно еще раз нажать правой кнопкой мыши на песне в iTunes и выбрать пункт «Создать версию в формате AAC «. Появится дубликат нашей песни в медиатеке.
4. Теперь нужно еще раз нажать правой кнопкой мыши на песне в iTunes и выбрать пункт «Создать версию в формате AAC «. Появится дубликат нашей песни в медиатеке.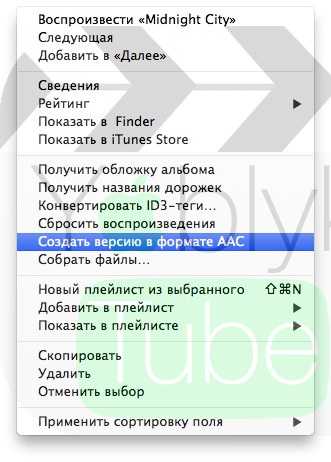 5. Теперь нажимаем правой кнопкой мыши на новом файле и выбираем пункт «Показать в Finder » («Показать в проводнике » для Windows). Откроется папка с этим файлом.
5. Теперь нажимаем правой кнопкой мыши на новом файле и выбираем пункт «Показать в Finder » («Показать в проводнике » для Windows). Откроется папка с этим файлом.
6. Изначально он создан в формате *.m4a и его необходимо изменить на *.m4r (это формат рингтонов для iPhone). Достаточно включить переименования файла (кнопка «Enter» для OS X или «F2» для Windows), и заменить расширение. Если в Windows оно не отображается следует включить «Отображение расширения для зарегистрированных типов файлов » в меню проводника Сервис —>Параметры папок (вкладка Вид ).
7. Теперь нужно вернуться в iTunes и удалить созданный нами файл. Нажимаем на нем правой кнопкой мыши и выбираем пункт «Удалить » в появившемся диалоговом окне указываем «Оставить файл «.
8. Остается только вернуться в проводнике к переименованному файлу и дважды нажать на него. После этого рингтон импортируется в iTunes на вкладку «Звонки «. Можно вместо двойного нажатия повторить процедуру импорта из пункта «1» и указать новый созданный рингтон.
9. Подключаем iPhone к компьютеру, переходим в раздел «Звонки » на устройстве и включаем синхронизацию. После выбора рингтонов и нажатия кнопки «Синхронизировать » все мелодии попадут на телефон.
10. Заходим в настройки iOS и переходим в пункт Звуки —> Рингтон . Среди стандартных мелодий появятся Ваши новые загрузки, их можно будет выбрать в качестве мелодии для звонка.
Если на Вашем iPhone с джейлбрейком, тогда можно воспользоваться .
С момента приобретения каждому владельцу iPhone хочется сделать свой гаджет уникальным, неповторимым, настроить его «под себя» и, безусловно, имеют на это право. Единственное нужно знать, что и как можно сделать, чтобы аппарат стал по-своему уникальным. Сегодня мы поговорим о том, как создать рингтон для iPhone собственными руками.
Как бы удивительно не звучало, но не все владельцы мобильных телефонов и смартфонов знают, что такое рингтон. И, для начала, давайте раз и навсегда обозначим значение слова «рингтон». Википедия дает очень понятное и простое определение рингтону .
Рингтон (англ. ring — звонок, tone — музыкальное ударение ) — звук, мелодия, воспроизводимая на сотовом телефоне для оповещения о входящем вызове или входящем текстовом сообщении.
Таким образом, мелодия звонка и рингтон являются, по сути, одним и тем же, что для iPhone, что для любого другого смартфона.
В рамках сегодняшней инструкции мы научимся создавать рингтоны для iPhone сразу 2-мя способами.
Способы создания рингтонов для iPhone
- Через iTunes;
- Онлайн, или через Интернет.
При создании рингтонов для iPhone, необходимо знать 2 важных ограничения , а именно:
- Рингтоны для iPhone имеют формат «m4r» и только;
- Продолжительность звуковой дорожки для создания рингтона должна быть не более 30 секунд .
С определением и ограничениями при создании мелодии звонка для iPhone уяснили, теперь можно приступать непосредственно к процедуре.
Создаем рингтон для iPhone через iTunes
В нескольких слова, процесс создания мелодии звонка для iOS-девайса через iTunes очень прост: необходимо установить длительность звуковой дорожки в 30 секунд, создать версию исходника в формате AAC, вручную изменить формат созданного файла с «.m4a» на «.m4r» и добавить полученный рингтон в медиатеку iTunes. На практике это выглядит так:
- Запустите iTunes ;
- Добавьте исходный файл из которого хотите сделать рингтон для iPhone в iTunes. Для этого в меню Файл выберите пункт «Добавить файл в медиатеку» и откройте исходник. Файл появится в главном окне программы.
- Правой кнопкой мыши щелкните на названии исходник
lab-music.ru
Не появляется создать версию в формате aac. M4r не добавляется в itunes
iPhone создан очень давно, но все еще нет простого способа для созданий собственной мелодии звонка. Если вы не хотите покупать рингтоны или использовать те, которые поставляются с вашим девайсом, вы можете создать свой собственный с помощью iTunes.
Этот процесс немного изменился после выхода iTunes 12.7. Библиотека «Звуки», которую вы могли ранее синхронизировать с вашим iPhone, была удалена, но вы по-прежнему можете вручную переносить файлы мелодий на ваш телефон. Любые рингтоны, которые вы сохранили в iTunes, теперь находятся в папке C:\Users\\Music\iTunes\iTunes Media\Tones\ на ПК или ~/Music/iTunes/iTunes Media/Tones / на Mac.
Шаг первый: установите iTunes
iTunes редко необходим для работы с современным iPhone, но для добавления ваших собственных мелодий он по-прежнему требуется.
На ПК с Windows вам нужно будет установить последнюю версию iTunes с сайта Apple . На Mac iTunes уже установлен и готов к работе. Этот процесс будет работать как на Mac, так и на Windows.
Шаг второй: выберите звуковой файл
Конечно, вам понадобится звуковой файл, который вы хотите преобразовать и использовать в качестве мелодии. Ваш файл звонка должен быть не более 40 секунд. iTunes откажется копировать мелодии звонка дольше 40 секунд на ваш телефон.
Если файл длинный, и вы просто хотите использовать его часть, вы можете обрезать его до той части, которую хотите, используя аудиоредактор. Вы можете использовать любой аудиоредактор, который вам нравится, это может быть бесплатный Audacity , но он более сложный, чем необходимо для простых вещей, подобных этому, поэтому вы можете использовать онлайн-сервис, такой как mp3cut.net . Чтобы использовать этот сайт, нажмите кнопку «Открыть файл» и выберите звуковой файла, который вы хотите отредактировать. Он также может извлекать звук из видеофайлов, если вы их загрузите. Единственное — для работы сервиса необходим Flash Player.
Выберите часть аудиофайла, которую вы хотите использовать, и нажмите кнопку «Вырезать». Скачайте отредактированный клип на свой компьютер. Это файл вам нужно будет импортировать в iTunes.
Шаг третий: конвертируйте MP3 в AAC
Скорее всего, ваш звуковой файл был в формате MP3. Вам нужно будет преобразовать его в формат AAC, чтобы использовать его в качестве мелодии звонка. (Если ваш звуковой файл уже находится в формате AAC или имеет расширение.m4r, вы можете пропустить эту часть.)
Сначала добавьте звуковой файл в iTunes и найдите его в своей библиотеке. Это можно сделать, перетащив файл непосредственно в библиотеку iTunes. Посмотрите в разделе «Медиатека» — «Песни».
Выберите звуковой файл в iTunes и нажмите «Файл» — «Конвертировать» — «Создать версию в формате AAC». Также пункт меню может называться «Сконвертировать», «Создать новую версию», «Создать версию в формате AAC» (зависит от системы и выбранного меню).
Шаг четвертый: переименуйте свой файл AAC
В вашей медиатеке iTunes будет две копии одного и того же файла: оригинальная версия в MP3 и новая версия в AAC.
Чтобы понять где какой, щелкните правой кнопкой мыши на заголовке в библиотеке и включите столбец «Тип».
Вы увидите новый столбец «Тип», в котором указывается, какой файл есть. «Аудиофайл MPEG» — это оригинальный MP3, а «Аудиофайл AAC» — ваш новый файл AAC. Вы можете щелкнуть правой кнопкой мыши на версию аудиофайла MPEG (это MP3) и удалить ее из своей библиотеки, если хотите.
Теперь у вас есть файл с рингтоном в формате AAC. Однако вам необходимо изменить расширение своего файла, чтобы iTunes распознала его как файл мелодии звонка.
Сначала перетащите файл AAC из библиотеки iTunes на рабочий стол или в любую другую папку в вашей системе.
Вы получите файл с расширением.m4a . Измените расширение файла на.m4r . Например, если файл называется Song.m4a, измените его на Song.m4r.
Шаг пятый: добавьте файл рингтона на свой телефон
Наконец, подключите свой iPhone к ПК или Mac с помощью кабеля. Разблокируйте телефон и нажмите «Доверять» на своем экране, чтобы подтвердить, что хотите доверять своему компьютеру, если вы ранее не подключили свой телефон к iTunes на этом ПК или Mac. Вам будет предложено ввести свой ПИН-код.
В iTunes щелкните значок устройства, который отображается на панели навигации. Нажмите «Звуки» в разделе «На моем устройстве» на левой боковой панели. Перетащите файл мелодии.m4r из своей папки в раздел «Звуки» в iTunes. iTunes синхронизирует мелодию звонка на вашем телефоне, и она немедленно появится в этом разделе.
Шаг шестой: выберите рингтон
Теперь вы можете взять свой iPhone и перейти в меню «Настройки» — «Звуки» — «Рингтон» и выбрать свой собственный рингтон. Любые пользовательские мелодии, которые вы добавили, будут отображаться в верхней части списка.
Чтобы удалить мелодию звонка, подключите телефон к iTunes и вернитесь в раздел «Звуки». Щелкните правой кнопкой мыши на нужном файле и выберите «Удалить из медиатеки», чтобы удалить его с вашего устройства.
С момента приобретения каждому владельцу iPhone хочется сделать свой гаджет уникальным, неповторимым, настроить его «под себя» и, безусловно, имеют на это право. Единственное нужно знать, что и как можно сделать, чтобы аппарат стал по-своему уникальным. Сегодня мы поговорим о том, как создать рингтон для iPhone собственными руками.
Как бы удивительно не звучало, но не все владельцы мобильных телефонов и смартфонов знают, что такое рингтон. И, для начала, давайте раз и навсегда обозначим значение слова «рингтон». Википедия дает очень понятное
www.cena5.ru
Самый простой способ обзавестись интересным рингтоном – скачать его с Интернета. Тем более готовых рингтонов действительно огромное количество. Однако, если Вам не удалось найти стоящего, то Вы можете дополнить его через iTunes самостоятельно из той части песни, которая пришлась Вам по вкусу. И сейчас мы расскажем, что для этого нужно.
На самом же деле, процесс предельно простой. Всё решается буквально в несколько кликов компьютерной мышью. Даже если это первый Ваш Айфон и Вы ничего не смыслите в яблочных устройствах, проблем не возникнет!
Не смотрите на то, что в данной инструкции слишком много пунктов – ничего сложного на самом деле нет. Мы разбили её на максимально подробные части, чтобы у Вас не возникло никаких проблем и вопросов.
В последнее время мы получаем много вопросов от новых пользователей техники Apple касательно создания рингтонов для iPhttp://exactlycase.ru/hone. Все дело в том, что мелодии для звонков — это одно из фирменных ограничений «яблочных» телефонов. Не стоит паниковать, нужно принять это и узнать, как быстро и просто создать рингтон из любимой песни.
Вконтакте
Для создания мелодии на звонок нам понадобится Mac или Windows компьютер с установленной программой iTunes (скачать можно внизу ) и, собственно, композиция, из которой мы будем ее делать. Используемая песня должна быть в одном из поддерживаемых форматов, например в *.mp3. Итак.
1. Запускаем iTunes на компьютере и добавляем необходимую песню в библиотеку. Для этого нажимаем меню Файл —> Добавить в медиатеку . После этого выбираем файл и он импортируется в iTunes.2. Нажимаем правой кнопкой мыши на загруженном файле в iTunes и выбираем пункт «Сведения «. Переходим на вкладку «Параметры «.
3. Длительность рингтона для iPhttp://exactlycase.ru/hone ограничена 30-тью секундами. Нужно установить галочки на пунктах «Начало » и «Конец » и указать промежуток времени, который будет использован в рингтоне. Нажимаем «Ok».
4. Теперь нужно еще раз нажать правой кнопкой мыши на песне в iTunes и выбрать пункт «Создать версию в формате AAC «. Появится дубликат нашей песни в медиатеке.
exactlycase.ru
В айтюнсе нет создать версию aac. M4r не добавляется в itunes. Почему в iTunes нет рингтонов
iPhone создан очень давно, но все еще нет простого способа для созданий собственной мелодии звонка. Если вы не хотите покупать рингтоны или использовать те, которые поставляются с вашим девайсом, вы можете создать свой собственный с помощью iTunes.
Этот процесс немного изменился после выхода iTunes 12.7. Библиотека «Звуки», которую вы могли ранее синхронизировать с вашим iPhone, была удалена, но вы по-прежнему можете вручную переносить файлы мелодий на ваш телефон. Любые рингтоны, которые вы сохранили в iTunes, теперь находятся в папке C:\Users\\Music\iTunes\iTunes Media\Tones\ на ПК или ~/Music/iTunes/iTunes Media/Tones / на Mac.
Шаг первый: установите iTunes
iTunes редко необходим для работы с современным iPhone, но для добавления ваших собственных мелодий он по-прежнему требуется.
На ПК с Windows вам нужно будет установить последнюю версию iTunes с сайта Apple . На Mac iTunes уже установлен и готов к работе. Этот процесс будет работать как на Mac, так и на Windows.
Шаг второй: выберите звуковой файл
Конечно, вам понадобится звуковой файл, который вы хотите преобразовать и использовать в качестве мелодии. Ваш файл звонка должен быть не более 40 секунд. iTunes откажется копировать мелодии звонка дольше 40 секунд на ваш телефон.
Если файл длинный, и вы просто хотите использовать его часть, вы можете обрезать его до той части, которую хотите, используя аудиоредактор. Вы можете использовать любой аудиоредактор, который вам нравится, это может быть бесплатный Audacity , но он более сложный, чем необходимо для простых вещей, подобных этому, поэтому вы можете использовать онлайн-сервис, такой как mp3cut.net . Чтобы использовать этот сайт, нажмите кнопку «Открыть файл» и выберите звуковой файла, который вы хотите отредактировать. Он также может извлекать звук из видеофайлов, если вы их загрузите. Единственное — для работы сервиса необходим Flash Player.
Выберите часть аудиофайла, которую вы хотите использовать, и нажмите кнопку «Вырезать». Скачайте отредактированный клип на свой компьютер. Это файл вам нужно будет импортировать в iTunes.
Шаг третий: конвертируйте MP3 в AAC
Скорее всего, ваш звуковой файл был в формате MP3. Вам нужно будет преобразовать его в формат AAC, чтобы использовать его в качестве мелодии звонка. (Если ваш звуковой файл уже находится в формате AAC или имеет расширение.m4r, вы можете пропустить эту часть.)
Сначала добавьте звуковой файл в iTunes и найдите его в своей библиотеке. Это можно сделать, перетащив файл непосредственно в библиотеку iTunes. Посмотрите в разделе «Медиатека» — «Песни».
Выберите звуковой файл в iTunes и нажмите «Файл» — «Конвертировать» — «Создать версию в формате AAC». Также пункт меню может называться «Сконвертировать», «Создать новую версию», «Создать версию в формате AAC» (зависит от системы и выбранного меню).
Шаг четвертый: переименуйте свой файл AAC
В вашей медиатеке iTunes будет две копии одного и того же файла: оригинальная версия в MP3 и новая версия в AAC.
Чтобы понять где какой, щелкните правой кнопкой мыши на заголовке в библиотеке и включите столбец «Тип».
Вы увидите новый столбец «Тип», в котором указывается, какой файл есть. «Аудиофайл MPEG» — это оригинальный MP3, а «Аудиофайл AAC» — ваш новый файл AAC. Вы можете щелкнуть правой кнопкой мыши на версию аудиофайла MPEG (это MP3) и удалить ее из своей библиотеки, если хотите.
Теперь у вас есть файл с рингтоном в формате AAC. Однако вам необходимо изменить расширение своего файла, чтобы iTunes распознала его как файл мелодии звонка.
Сначала перетащите файл AAC из библиотеки iTunes на рабочий стол или в любую другую папку в вашей системе.
Вы получите файл с расширением.m4a . Измените расширение файла на.m4r . Например, если файл называется Song.m4a, измените его на Song.m4r.
Шаг пятый: добавьте файл рингтона на свой телефон
Наконец, подключите свой iPhone к ПК или Mac с помощью кабеля. Разблокируйте телефон и нажмите «Доверять» на своем экране, чтобы подтвердить, что хотите доверять своему компьютеру, если вы ранее не подключили свой телефон к iTunes на этом ПК или Mac. Вам будет предложено ввести свой ПИН-код.
В iTunes щелкните значок устройства, который отображается на панели нав
innovakon.ru
Как конвертировать iTunes Music (включая DRM Apple Music) в MP3
MP3, кажется, является универсальным цифровым аудиоформатом и должен быть музыкальным форматом по умолчанию, верно?
Однако это не совсем верно.
Песни или альбомы, которые вы приобрели в iTunes, или компакт-диски, скопированные в библиотеку iTunes, имеют формат AAC. AAC — это новый цифровой аудиоформат, работающий со всеми продуктами Apple, разработанный для обеспечения лучшего качества звука даже при меньшем объеме памяти, чем MP3.
Звучит неплохо, но многие игроки MP3 не принимают AAC широко.
Поэтому, если вы хотите воспроизводить файлы iTunes AAC на этих устройствах, вам необходимо конвертировать iTunes в MP3 именно так.
Здесь мы покажем вам 2 способы конвертации песен iTunes из AAC в MP3 в пошаговом руководстве. Даже если вы новичок, вы можете легко и быстро следовать инструкциям.
Теперь давайте разберем точный процесс.
Метод 1, Как конвертировать iTunes Music в MP3 бесплатно через iTunes Itself
Существует много программ конвертирования аудио, которые утверждают, что они могут помочь вам конвертировать песни iTunes в MP3, но вы можете сделать это бесплатно с помощью функции скрытого освещения в iTunes.
Шаг 1, Выберите кодер MP3 в iTunes
Запустите iTunes до последней версии, нажмите «Редактировать» в верхнем меню> Выбрать «Preferences …» вариант в раскрывающемся списке> Навигация «Генеральный» вкладка> Нажмите «Настройки импорта» кнопка> Выбрать «MP3 Encoder» и нажмите «ОК», чтобы подтвердить настройки, которые вы только что сделали.
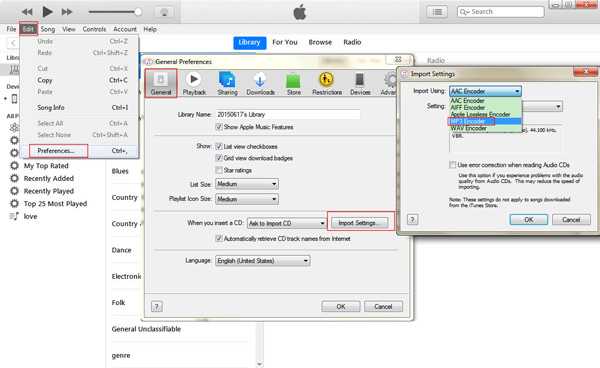
Внимание: При преобразовании iTunes AAC в MP3 качество звука будет несколько снижено для сжатия MP3. Для получения менее сжатых файлов MP3 вы можете выбрать «Более высокое качество» в разделе «Настройки». В качестве альтернативы, вы можете выбрать «Custom …», чтобы установить скорость передачи данных, частоту дискретизации, канал и т. Д., Если вы профессионально работаете с этими параметрами.
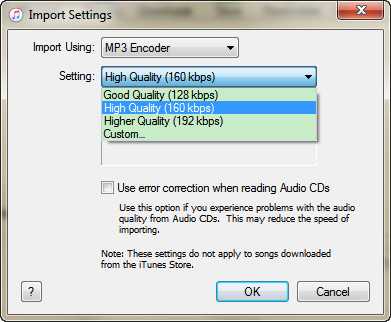
, Выберите музыку iTunes
Найдите и выделите песню или песни, которые вы хотите конвертировать в MP3 (Вы можете щелкнуть, чтобы выделить один или несколько музыкальных файлов, удерживая нажатой клавишу Ctrl или Shift).
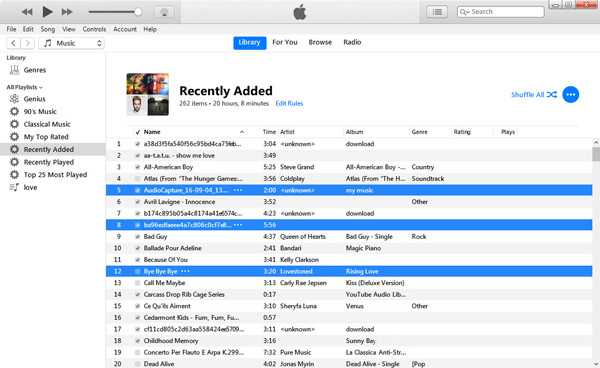
Шаг 3, Создать копию MP3
После выбора в меню iTunes выберите «Файл»> «Преобразовать» или «Создать новую версию» вместо старой версии iTunes.
Затем выбранные файлы iTunes будут созданы в новые файлы в формате MP3, а преобразованные файлы MP3 появятся рядом с исходной версией iTunes AAC.

Внимание: Исходные файлы iTunes AAC и преобразованные файлы MP3 выглядят одинаково. Это не легко отличить их друг от друга. Чтобы узнать, какой MP3, а какой AAC, вам просто нужно щелкнуть правой кнопкой мыши песню и выбрать «Информация о песне»>. Перейдите на вкладку «Файл», чтобы проверить информацию о его формате, где вы можете найти MPEG-1, Layer 3 (MP3 ).

После преобразования музыки iTunes в MP3 вы можете легко синхронизировать музыку iTunes с Androidили другие MP3 проигрыватели для удобного воспроизведения.
Метод 2, Как экспортировать DRM AAC из iTunes в MP3 с помощью устройства записи звука
Приведенные выше инструкции относятся к песням, которые вы купить в магазине iTunes Store или разорванные диски. Однако как насчет песен, которые вы получили на своем компьютере от Apple Music?
Благодаря функции DRM, созданной Apple, пользователи с подпиской могут загружать песни, альбомы и плейлисты из Apple Music для автономного прослушивания только на таких продуктах Apple, как iPhone, iPod, iTunes и т. Д. Для тех, кто хочет копировать или конвертировать DRM Apple Music на MP3, Apple говорит нет.
Опять же, всегда есть выход.
Способ преобразования DRM Apple Music в MP3 заключается в использовании аудиорекордера. Apeaksoft Screen Recorder это любое программное обеспечение для записи звука, которое может помочь вам записать и экспортировать iTunes DRM Apple Music в MP3 за несколько простых шагов.
Screen RecorderОн записывает любой звук или аудио из потоковых сервисов, прямого радио, интернет-музыкальных сервисов и т. Д., А также экспортирует музыкальные файлы в форматах MP3, AAC, M4A и WMA. Вы также можете легко установить качество звука для выходных аудиофайлов MP3.
Шаг 1, Скачать iTunes музыкальный рекордер
Бесплатно загрузите это программное обеспечение на свой компьютер, установите и запустите его сразу после успешной установки. Он поддерживает версию для Windows и Mac, и просто загрузите нужную версию.
Шаг 2, Установите качество MP3
В главном интерфейсе выберите «Диктофон», Переключить на «Системный звук» и выкл «Микрофон» держать музыку iTunes и избегать шума вокруг.
Внимание: если хотите удалить DRM из фильмов iTunes M4VПросто выберите «Видеорегистратор».
Здесь вы также должны нажать кнопку настройки, чтобы выбрать «Выход» с левой боковой панели, чтобы настроить Формат вывода as «MP3» Качество звука как из Низкие в Без потерь.
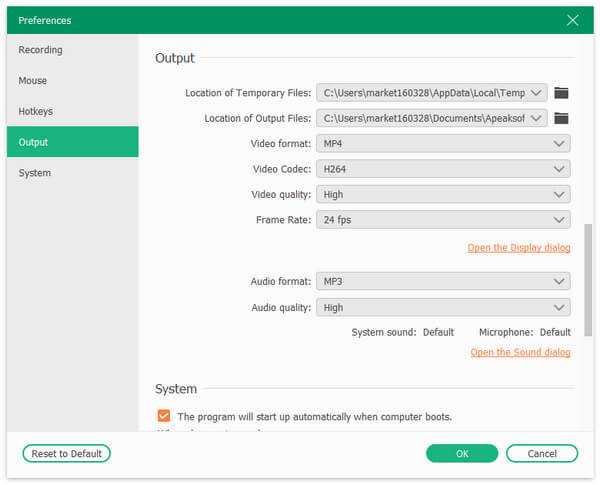
Дополнительные элементы управления, такие как горячие клавиши, расписание, мышь и другие, являются необязательными для ваших нужд.
Шаг 3, Сохранить iTunes DRM Apple Music как MP3
Когда все настройки будут выполнены, посетите песни, которые вы хотите конвертировать в iTunes.
После воспроизведения песни iTunes на компьютере просто нажмите кнопку «REC» на этом программном обеспечении, и он начнет процесс записи.
Во время записи вы можете приостановить и продолжить запись звука. Нажмите кнопку «Стоп», и у вас будет возможность предварительно просмотреть и сохранить музыку iTunes в формате MP3 на вашем компьютере.

Из-за ограничения авторского права существует несколько конвертеров, которые могут конвертировать iTunes DRM Apple Music в MP3. Так что это лучший способ получить iTunes DRM Apple Music для MP3 с помощью аудио рекордера. Конечно, способ сохранения iTunes Apple Music в формате MP3 не будет использоваться в коммерческих целях.
Вывод
Когда музыка iTunes не совместима с большинством проигрывателей MP3, это решение исправить это путем преобразования музыки iTunes в MP3. На самом деле, iTunes может помочь вам с некоторыми настройками. Однако, что касается iTunes DRM Apple Music, способ конвертации — почти неудача, и лучший способ добиться этого — запись. Apeaksoft Screen Recorder — это именно то, что вам нужно.
Теперь настала ваша очередь.
Есть ли у вас хорошие рекомендации, чтобы помочь конвертировать iTunes в MP3?
Дайте мне знать, оставив свои комментарии.
www.apeaksoft.com
