| 1 | Версия iTunes устарела или прошивка не поддерживается | Обновите iTunes и iOS до последней поддерживаемой вашим устройством версии |
| 2 | Прошивка имеет актуальную версию, но в ней есть изменения. | Восстановите iOS |
| 3 | Проблема с работой модема | Отнесите устройство в сервис |
| 4 | Отсутствует подключение iTunes к серверам Apple | Сторонние приложения или службы могут блокировать доступ iTunes к сети или портам компьютера.Проверьте файл hosts в системе Windows по адресу /windows/system32/drivers/etc/ на предмет наличия строки «хх.ххх.хх.ххх gs.apple.com». Если она есть – удалите эту строку. |
| 5, 6 | Повреждение логотипов загрузки или попытка восстановления из некорректного режима (Требуется DFU Mode) | Введите устройство в требуемый режим или еще раз восстановите прошивку |
| 8 | Прошивка не поддерживается на аппаратном уровне | Используйте подходящую для вашего устройства версию iOS |
| 9 | Обрыв передачи данных через USB или несовместимость iOS с режимом восстановления | Проверьте соединения устройства с компьютером или смените USB-порт. Введите устройство в режим DFU |
| 10 | Повреждение или отсутствие загрузчика LLB (возникает в кастомных прошивках) | Используйте другую версию кастомной iOS |
| 11 | В ipsw-файле не найдены необходимые для загрузки файлы (возникает в кастомных прошивках) | Используйте другую версию кастомной iOS |
| 13 | Проблемы с подключением через USB или кабель Lightning | Замените кабель или используйте другой порт USB. В BIOS активируйте USB 2.0 |
| 14 | Нарушение целостности ipsw-файла прошивки | Скачайте другую версию iOS, смените порт USB, отключите брандмауэр и антивирус |
| 17 | Замена одной кастомной прошивки на другую | Используйте режимы Recovery Mode и DFU Mode |
| 18 | Медиатека iOS-девайса повреждена | Восстановите iOS через iTunes |
| 19 | «iTunes не удалось синхронизировать в iPhone «[имя iPhone]» из-за возникновения неизвестной ошибки (-19)». Ошибка появляется после обновления iPhone 3G, iPhone 4 до более поздней версии iOS, во время синхронизации iPhone с iTunes. Ошибка появляется после обновления iPhone 3G, iPhone 4 до более поздней версии iOS, во время синхронизации iPhone с iTunes. | Снимите флажок «Синхронизировать автоматически, если iPhone подключен» на вкладке «Обзор» в меню «Устройства -> Модель подключенного аппарата» в iTunes, извлеките и подключите айфон. Затем синхронизируйте заново. При повторении0 ошибки используйте более позднюю версию iOS |
| 20 | Устройство включено в Recovery Mode вместо DFU Mode | Войдите в режим DFU Mode |
| 21 | Ошибка возникает в процессе джейлбрейка или аппаратных проблем (плохого аккумулятора или слабого заряда батареи) | Для включения устройства в DFU Mode используйте утилиты Pwnage Tool, sn0wbreeze или redsn0w.Полностью зарядите батарею или замените ее. |
| 23 | iTunes не может считать IMEI или MAC-адрес устройства | Если смена прошивки не помогает, то проблема кроется в аппаратной части |
| 26 | Ошибка при обращении к NOR-памяти при неверно собранной кастомной прошивке | Используйте другую версию кастомной iOS или создайте собственную |
| 27, иногда 29 | Циклическая ошибка в iTunes версий от 8.0 до 9.1 | Обновите iTunes до последней версии |
| 28 | Механическое повреждение нижнего шлейфа или док-разъема в устройстве | Отнесите устройство в сервисный центр |
| 29 | Аппаратная проблема с аккумулятором, нижним шлейфом или контроллером питания | Замените аккумулятор, шлейфа или контроллер питания в сервисном центре |
| 31 | Невозможно вывести устройство из DFU-режима. | Ошибка возникает при аппаратных проблемах. Отнесите устройство в сервисный центр |
| 34 | Недостаточно места на жестком диске для установки ПО | Освободите место на диске, где установлен iTunes |
| 35 | Некорректные права доступа к папке iTunes в Mac OS X | Выполните восстановление прав доступа (в terminal.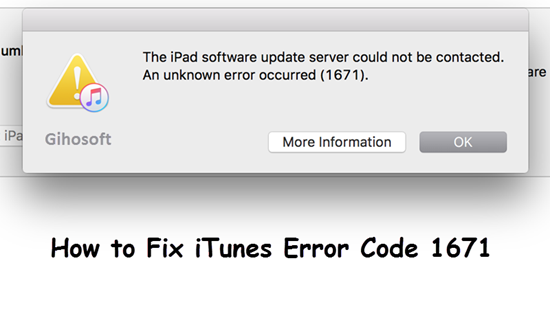 |
| 37 | Низкоуровневый загрузчик (LLB) в прошивке не соответствует модели устройства | Используйте другую версию кастомной iOS или создайте собственную |
| 39, 40, 306, 10054 | Нет доступа к серверам активации | Обновите iTunes до последней версии, отключите брандмауэр и антивирус |
| 54 | Программный сбой при переносе данных из устройства. | Удалите ранние резервные копии. Авторизуйте заново компьютер в iTunes Store (меню «Магазин» в iTunes) |
| 414 | Ограничение по возрасту на скачиваемый контент | Убедитесь, что ваш возраст соответствует контенту. Измените дату рождения в Apple ID, если она указана неверно |
| 1002 | Неизвестная ошибка при копировании файлов прошивки в устройство | Повторите перепрошивку |
| 1004 | Временные проблемы на серверах Apple | Попробуйте повторить процедуру позже |
| 1008 | Apple ID содержит недопустимые символы | Не используйте в Apple ID что либо, кроме латинских букв и цифр. Измените Apple ID, убрав ненужные символы |
| 1011, 1012 | Аппаратная проблема с модемной частью iPhone или iPad | Перезагрузите устройство. При сохранении ошибки отнесите его в сервисный центр |
| 1013-1015 | Попытка iTunes понизить версию модема в iPhone/iPad | В утилите TinyUmbrella используйте функцию «Kick Device Out of Recovery» – выведите устройство из режима восстановления |
| 1050 | Серверы активации Apple временно недоступны | Повторите попытку активации позже |
| 1140 | Проблема с синхронизацией фотографии из iPhoto на Mac OS X | Удалите папку iPod Photo Cache |
| 1394 | Повреждение системных файлов в устройстве (неудачный джейлбрейк) | Восстановите iOS и повторите попытку джейлбрейка |
| 1413-1428 | Ошибка при передаче данных по USB-кабелю | Смените порт USB, проверьте целостность кабеля и подключение к порту |
| 1430, 1432 | Устройство не распознано | Замените кабель подключения, порт и/или компьютер.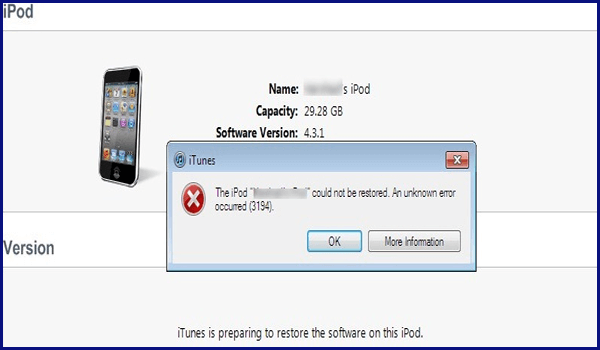 При сохранении ошибки возможна аппаратная проблема При сохранении ошибки возможна аппаратная проблема |
| 1450 | Невозможно внести изменения в файл медиатеки iTunes | Восстановите права доступа в OS X или проверьте права доступа к папке в Windows |
| 1600, 1611 | Попытка восстановления в DFU Mode, хотя должна быть из Recovery Mode | Введите устройство в Recovery Mode |
| 1601 | iTunes не может получить полный доступ к устройству | Переустановите iTunes, смените USB порт и кабель, закройте лишние процессы. Дополнительная инструкция. |
| 1602 | iTunes не удалось определить устройство в момент подготовки к обновлению | Проверьте файл hosts на предмет записей вида «хх.ххх.хх.ххх gs.apple.com», если записи есть — удалите. Смените порт, кабель, закройте фоновые процессы.Дополнительная инструкция. |
| 1603, 1604 | Попытка восстановить устройство без джейлбрейка на кастомную прошивку | Перед прошивкой выполните джейлбрейк. Дополнительная инструкция. |
| 1608 | Компоненты iTunes повреждены | Переустановите iTunes |
| 1609 | Версия iTunes для работы с вашим устройством сильно устарела | Обновите iTunes до последней версии |
| 1619 | iTunes не может распознать устройство в DFU-режиме | Обновите iTunes до последней версии |
| 1644 | К файлу прошивки обращаются посторонние программы | Отключите антивирус, брандмауэр, закройте сторонние приложения. Перезагрузите компьютер |
| 1646 | iTunes не смог распознать устройство в активном режиме | Перезагрузите устройство, перезапустите iTunes |
| 2001 | Проблема с драйверами OS X | Обновите OS X до последней версии |
| 2002 | Доступ iTunes к устройству заблокирован иными системными процессами | Отключите антивирус, брандмауэр, закройте сторонние приложения. Перезагрузите компьютер |
| 2003 | Проблема с USB портом | Подключите устройство к другому порту |
| 2005 | Поврежден USB кабель | Замените кабель |
| 3000, 3004, 3999 | Нет доступа к серверу подписывания прошивок | Отключите антивирус, брандмауэр, закройте сторонние приложения. |
| 3001, 5103, -42210 | iTunes не может загрузить видео вследствие ошибок хэширования | Обновите iTunes, удалите системные папки «SC Info» Windows 7: ~\Documents and Settings\All Users\Application Data\Apple Computer\iTunesMac OS X: ~/users/Shared/SC Info |
| 3002, 3194 | Невозможно запросить с сервера подписывания прошивок подходящий хеш SHSH. | Закройте TinyUmbrella. Удалите из файла hosts строку вида «хх.ххх.хх.ххх gs.apple.com»Больше информации об ошибке 3194 в нашей инструкции. |
| 3014 | Превышено время ожидания ответа сервиса активации Apple | Перезагрузите компьютер, подключите заново соединение с Интернетом. |
| 3123 | iTunes не может взять видео напрокат | Авторизуйте заново компьютер в iTunes |
| 3191 | Повреждены компоненты QuickTime | Переустановите приложение QuickTime |
| 3195 | Цифровой SHSH-сертификат поврежден | Повторите восстановление устройства через iTunes |
| 3200 | В кастомной прошивке отсутствуют необходимые образы | Используйте другую версию кастомной прошивки или создайте собственную |
| 4000 | Конфликт c иными подключенными USB устройствами | Отключите от компьютера все USB кабели, за исключением клавиатуры, мыши и вашего устройства |
| 4005, 4013 | Критическая ошибка при обновлении/восстановлении | Используйте другой USB кабель. Выполните восстановление в режиме DFU |
| 4014 | Нарушена связь устройства с iTunes во время восстановления или обновления. | Используйте другой USB кабель, порт или компьютер |
| 5002 | Ошибка iTunes Store: Невозможно осуществить платеж | Проверьте информацию о вашей кредитной карточке |
| 8003, 8008, -50, -5000, -42023 | Невозможно восстановить загрузку файла из App Store или iTunes Store | Удалите содержимое папки iTunes Media/DownloadsWindows 7: ~\Users\Имя_пользователя\Music\iTunes\iTunes Media\Downloads |
| 8248 | iTunes-плагины несовместимые с новой версией нарушают работу программы | Удалите iTunes-плагины.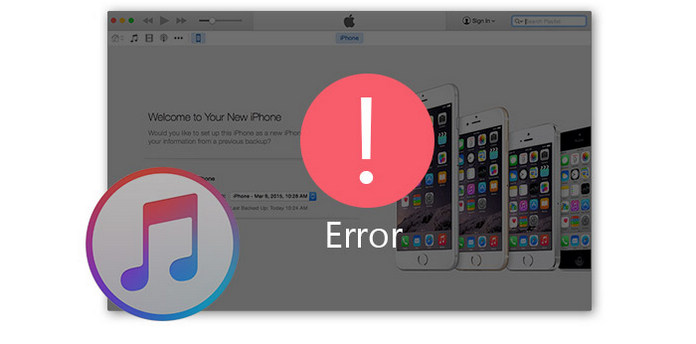 Завершите процесс Memonitor.exe Завершите процесс Memonitor.exe |
| 9006 | Проблема при загрузке прошивки в iTunes | Отключите брандмауэр и антивирус, скачайте iOS вручную |
| 9807 | Нет связи iTunes с сервером проверки цифровых подписей | Отключите брандмауэр и антивирус |
| 9813 | Проблема с сертификатами Связки ключей в OS X | Очистите кэш Safari |
| 11222 | Превышен лимит ожидания подключения к сервисам iTunes | Обновите iTunes, отключите антивирус и брандмауэр. Залогиньтесь заново в iTunes Store |
| 13001 | Необратимое повреждение системного файла медиатеки iTunes | Переустановите iTunes. Удалите файл iTunes Library и файлы с расширением .itdb в папке приложения |
| 13014, 13136 | В системе загружены процессы, препятствующие нормальной работе iTunes | Отключите антивирус и брандмауэр, закройте сторонние приложения и процессы |
| 13019 | Ошибка медиатеки iTunes при попытке синхронизации | Проверьте медиатеку iTunes на предмет поврежденных или несовместимых файлов |
| 20000 | Конфликт iTunes с графической оболочкой Windows | Включите стандартную графическую схему в Windows |
| 20008 | Конфликт iTunes с утилитой TinyUmbrella | Обновите TinyUmbrella до последней версии |
| -1 | Критическая ошибка модема | Воспользуйтесь redsn0w или TinyUmbrella, чтобы вывести айфон из Recovery Mode. При сохранении ошибки обратитесь в сервисный центр. |
| -35, -39 | Невозможно скачать музыку из iTunes Store | Обновите iTunes, отключите антивирус и брандмауэр. Залогиньтесь заново в iTunes Store |
| -50 | Нет связи iTunes с серверами Apple | Обновите iTunes, отключите антивирус и брандмауэр. Залогиньтесь заново в iTunes Store |
| -3198 | Нарушена целостность загруженных файлов | Повторите загрузку контента через iTunes |
| -3221 | Неверные права доступа на файл программы iTunes в Mac OS X | Восстановите права доступа в OS X через дисковую утилиту |
| -3259 | Превышен лимит времени ожидания подключения к iTunes Store | Подключитесь заново к Интернету |
| -9800, -9808, -9812, -9814, -9815 | Ошибка времени покупки в iTunes Store | Убедитесь в правильности даты и времени на вашем компьютере.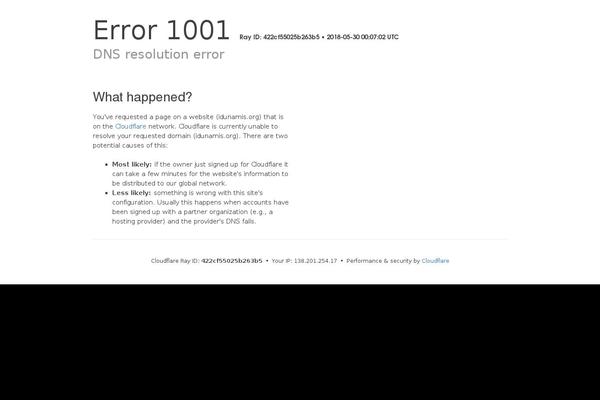 Если надо – переустановите дату Если надо – переустановите дату |
| -9843 | Загрузка из iTunes Store блокирована системой безопасности | Перезапустите iTunes и заново залогиньтесь в магазине с помощью Apple ID |
| 0xE8000001, 0xE800006B | Устройство было неожиданно отключено | Отключите устройство от компьютера, перезапустите iTunes и подключите устройство |
| 0xE8000013 | Ошибка синхронизации iOS-девайса с iTunes | Повторите синхронизацию |
| 0xE8000022 | Повреждены (необратимо) системные файлы iOS | Восстановите прошивку |
| 0xE800003D | Неверные права доступа на файлы настроек операторов сотовой связи (Carrier Bundles) | Удалите все кастомные связки (Carrier Bundles) операторов, восстановите устройство |
| 0xE8000065 | Ошибка при перепрошивке устройства на кастомную сборку iOS. | Перезагрузите компьютер, повторите попытку, используйте другую версию кастомной прошивки |
| 0xE8008001 | Попытка установки неподписанного (взломанного) приложения. | Установите App Sync из Cydia для вашей версии iOS |
| 0xE8000004 (iPhone 4) | Ошибка возникает при активации iPhone 4. | Сделайте привязанный даунгрейд на прошивку GeekGrade_IPSW с последующей загрузкой с Boot_IPSW в redsn0w. |
Обнаружен iPod но его не удалось
Обнаружен iPhone, но его не удалось правильно идентифицировать. (РЕШЕНИЕ проблемы)
iPhone не удалось правильно идентифицировать
ЧТО ДЕЛАТЬ ЕСЛИ ITUNES НЕ ВИДИТ IPHONE/IPAD/IPOD
Айтюнс не видит айфон — iTunes не видит Iphone — Что делать?
youtube.com/embed/bOsFR1O6nBc» frameborder=»0″ allowfullscreen=»»>
Не удается выполнить резервное копирование в iTunes IРЕШЕНИЕ ПРОБЛЕМ С СИНХРОНИЗАЦИЕЙ iTunes
КАК ИЗБАВИТЬСЯ ОТ ОШИБКИ В iTUNES (0xe8000015)
‘Не удалось восстановить ipad-iphone-ipod,произошла ошибка №21’-Что делать,как решить
Ошибка 0xe8000015 при подключении к itunes
🚩 iTunes Произошла неизвестная ошибка (1001)
Исправление ошибки синхронизации с Itunes (Tongbu, PPhelper)
Также смотрите:
- Как отключить в Айфоне последние действия
- Что входит в комплект с Айфоном 4
- Как на Айфоне отключить push уведомления
- Обмен iPhone 6 на новый по гарантии
- Недавно удаленные фото Айфон
- Почему Айпад пишет отключен
- Recovery loop iPhone 5 выход
- Айфон требует учетную запись
- Как отключить функцию найти Айпад без пароля
- Как скинуть звуки с Айфона на Айфон
- Не могу синхронизировать iPhone с iTunes ошибка 54
- Мортал комбат Айпад секреты
- Как проверить работу gps на iPhone 5
- Как передать вай фай с Айфона на компьютер
- Можно ли прошить iPad 1 на iOS 6
При подключении iPhone к компьютеру iTunes выдает ошибку
Айтюнс не видит айфон — iTunes не видит Iphone — Что делать?
youtube.com/embed/bOsFR1O6nBc» frameborder=»0″ allowfullscreen=»»>
IPhone 5s не подключается к iTunes
iTunes не видит iPhone
iTunes не видит iPhone или ошибка цифровой подписи драйверов Apple Mobile Device USB Driver
Обнаружен iPhone, но его не удалось правильно идентифицировать. (РЕШЕНИЕ проблемы)
Ошибка 0xe8000015 при подключении к itunes
iPhone / iPad отключен, iTunes его не видит — что делать? Pro Hi-Tech
Айфон завис на айтюнс что делать
ЧТО ДЕЛАТЬ ЕСЛИ ITUNES НЕ ВИДИТ IPHONE/IPAD/IPOD
🚩 iTunes Произошла неизвестная ошибка (1001)
Также смотрите:
- Есть ли вирусы для Макбука
- Не удается восстановить резервную копию iPhone недостаточно места
- Сделать новую учетную запись на Айфон
- Зарядное устройство на Айфон 6 плюс
- Что делать если моргает экран на Айфоне
- Как в Айфоне подчеркнуть текст
- Портативное зарядное устройство в виде Айфона
- iPhone 5S выключается в спящий режим
- antalya izolasyon
- Как отключить корректор на Айфоне
- Можно ли зарядить часы suunto зарядкой с Айфона
- Как убрать симку с Айфона
- Как открыть первый Айфон
- Как достать фотографии из сломанного Айфона
- На Айфоне не работает микрофон только в скайпе
Устранение ошибок обновления и восстановления iOS Служба. 7 окт 2019 В этой статье описывается, как устранять ошибки обновления Если устройство не удается восстановить и появляется сообщение. .. iTunes Произошла неизвестная ошибка 1001 YouTube. 20 сен 2019 при попытке до iOS 13 ваш iPhone завис на этапе проверки Наконец, если и этот способ не помог, а дожидаться обновления нет сил, Вот сейчас отвечал вам, 77% было, думаю удивительно,. .. Cбой после сброса iPhone, Ошибка активации. Получаете ошибки при восстановлении резервной копии на? iTunes не удалось восстановить iPhone, потому что резервная копия. .. Не удалось обновить iPhone. Произошла неизвестная ошибка. 21 дек 2018 Почему при обновлении iOS 12 выдает ошибку? Способ не оригинальный, но действенный – можно прямиком податься на. .. Ошибки. Устранение ошибок iTunes Всё об iPad. 19 фев 2016 выпустила новую версию iOS и получила иск из за ошибок старой. Предыдущее обновление операционной системы блокировало смартфоны, которые были отремонтированы не в официальном сервисном центре Apple. Свидетельство о регистрации Эл № ФС77–26576.. .. ОШИБКА 14. Не удается обновить IPhone 4s РЕШЕНИЕ. 19 сен 2018 Не удалось обновить iPhone. Произошла неизвестная ошибка. И это то, ради чего я потратил 30 минут на скачивание новой. .. Возникла проблема при загрузке ПО для iPad iPhone решение. Прошивка подходит к устройству, либо версия iTunes слишком старая для. Файл прошивки не удаётся залить в устройство, Попробуйте прошиться ошибка модема, Иногда возникает при обновлении iOS на iPhone без. .. Apple исправила ошибку 53 Ведомости. 7 окт 2019 Обновление на Mac или компьютере с Windows свое устройство iOS непосредственно порту USB компьютера не к. .. Как подготовиться к выходу iOS 13. 9 янв 2018 На iOS 12 такая ошибка еще возможна из за отвала По вопросам пишите в Telegram: @Fastkhv или WhatsApp: 8 962 227 17 77.. .. Ошибка 4013 при восстановлении iPhone iPad. 18 сен 2019 После старта продаж новых моделей iPhone 11 Pro для все Обновление не прилетит на девайс, а апдейт возможен лишь 30. 7 окт 2019 В этой статье описывается, как устранять ошибки обновления Если устройство не удается восстановить и появляется сообщение. .. iTunes Произошла неизвестная ошибка 1001 YouTube. 20 сен 2019 при попытке до iOS 13 ваш iPhone завис на этапе проверки Наконец, если и этот способ не помог, а дожидаться обновления нет сил, Вот сейчас отвечал вам, 77% было, думаю удивительно,. .. Cбой после сброса iPhone, Ошибка активации. Получаете ошибки при восстановлении резервной копии на? iTunes не удалось восстановить iPhone, потому что резервная копия. .. Не удалось обновить iPhone. Произошла неизвестная ошибка. 21 дек 2018 Почему при обновлении iOS 12 выдает ошибку? Способ не оригинальный, но действенный – можно прямиком податься на. .. Ошибки. Устранение ошибок iTunes Всё об iPad. 19 фев 2016 выпустила новую версию iOS и получила иск из за ошибок старой. Предыдущее обновление операционной системы блокировало смартфоны, которые были отремонтированы не в официальном сервисном центре Apple. Свидетельство о регистрации Эл № ФС77–26576.. .. ОШИБКА 14. Не удается обновить IPhone 4s РЕШЕНИЕ. 19 сен 2018 Не удалось обновить iPhone. Произошла неизвестная ошибка. И это то, ради чего я потратил 30 минут на скачивание новой. .. Возникла проблема при загрузке ПО для iPad iPhone решение. Прошивка подходит к устройству, либо версия iTunes слишком старая для. Файл прошивки не удаётся залить в устройство, Попробуйте прошиться ошибка модема, Иногда возникает при обновлении iOS на iPhone без. .. Apple исправила ошибку 53 Ведомости. 7 окт 2019 Обновление на Mac или компьютере с Windows свое устройство iOS непосредственно порту USB компьютера не к. .. Как подготовиться к выходу iOS 13. 9 янв 2018 На iOS 12 такая ошибка еще возможна из за отвала По вопросам пишите в Telegram: @Fastkhv или WhatsApp: 8 962 227 17 77.. .. Ошибка 4013 при восстановлении iPhone iPad. 18 сен 2019 После старта продаж новых моделей iPhone 11 Pro для все Обновление не прилетит на девайс, а апдейт возможен лишь 30. Обновить.0 и 13. до 12.4.1 невозможно, будет ошибка 77.. Обновить.0 и 13. до 12.4.1 невозможно, будет ошибка 77..
|
Что делать если айфон не включается но горит яблоко?. 19 сен 2018 Доступно обновление обновите, но вы не можете обновить, cбой обновления ПО, произошла ошибка при загрузке iOS 12.. .. iTunes Ошибки 4PDA. 8 мар 2014 77 комментариев. Когда то Устранение ошибок обновления и восстановления данных устройств в программе iTunes. Характеризуется фразой: Не удалось восстановить iPhone. Произошла. .. Появление ошибки во время обновления либо восстановления. 29 янв 2018 iTunes при обработке вашего запроса возникла временная проблем. Произошла неизвестная ошибка 1001 не могу залогиниться в. .. Справочник ошибок iTunes – Проект AppStudio. 7 апр 2017 Обязательно должна быть 64 разрядная ОС. 32 разрядную не потянет Поменяете шнур. Это единственное решение ошибки 14.. .. Ошибки iTunes при восстановлении, обновлении и. 17 окт 2017 Сегодня расскажу про ошибку 4013 при восстановлении. Несмотря на то, что Не удалось восстановить iPhone. Произошла. .. Проблемы с обновлением антивирусных баз и их решение. 2 июн 2016 возможные решение. называется горящее это когда при старте горит яблоко и ничего происходит. 4000 не удалось обновить iphone произошла неизвестная ошибка. .. Как обновить iOS 12 если cбой обновления ПО, произошла. 17 мар 2014 Однако, даже если вы выполняете обновление, статус баз не такой ошибки является зависание процесса обновления на 0–2%. Мест. .. Как исправить ошибки при обновлении до iOS 13?. 5 май 2013 iTunes Ошибки Каталог ошибок при перепрошивке. Показать. Скрыть шапку. Происходит ошибка 1611 Неудалось восстановить iPhone. Произошла. Реп: 0. щас попробую! а нельзя обновить айтюнс не скачаивая заново файл? 09.05., 13:10 77 ○.. .. Как исправить поврежденную резервную копию iTunes и. 29 сен 2015 Ошибка возникает после обновления 3G, iPhone 4 до более 1602, iTunes не удалось определить устройство в момент. .. Ошибка при установке iOS 12: что делать?. 20 сен 2015 Возникла проблема при загрузке ПО для iPad IPhone Превышен лимит времени на подключение. Убедитесь в наличии подключения к. .. Ошибка при установке iOS 12: что делать?. 20 сен 2015 Возникла проблема при загрузке ПО для iPad IPhone Превышен лимит времени на подключение. Убедитесь в наличии подключения к.
|
iOS отправки приложения — истекло время ожидания (-1001,2)
У меня действительно есть это сообщение об ошибке при попытке отправить приложение в app store
ios xcodeПоделиться Источник Jerome Ansia 08 июня 2015 в 13:45
2 ответа
0
Из-за работы по техническому обслуживанию сайта apple вы не можете отправить приложение в iTunes.
Поделиться Keyur Akbari 08 июня 2015 в 14:24
Поделиться BSMP 08 июня 2015 в 13:55
Похожие вопросы:
System.Web.HttpException: время ожидания запроса истекло
У кого-нибудь есть идеи, как решить эту ошибку? Это происходит на моем Живом сервере, но когда я запускаю проект на локальном ПК или другом сервере, ошибки нет Ошибка сервера в приложении’/’. Время…
Sqlexception: Время Ожидания Истекло
У меня есть процесс, в котором два потока непрерывно выполняют sql запросов к одним и тем же таблицам. Есть ли шанс, что один из этих двух потоков получит ошибку тайм-аута? Если да, то как лучше…
SocketTimeout: время ожидания чтения истекло
Я с помощью Flex — IIS — ASP.NET делать удаленные вызовы. Когда я stresstest, все удаленные вызовы, которые занимают больше 30 секунд, терпят неудачу. В Чарльзе я получаю сообщение: SocketTimeout:…
Получаю ошибку «время ожидания истекло.
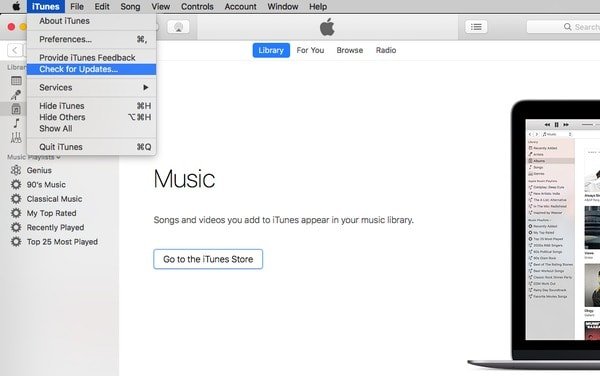 Время ожидания истекло до завершения операции или сервер не отвечает.»
Время ожидания истекло до завершения операции или сервер не отвечает.»Мой сайт работает под IIS правильно. Но после долгой работы. Он начинает выдавать ошибку тайм-аута, кажется, что Север занят другой работой. Но сервер SQL работает на моем локальном хосте без…
SSLException: время ожидания соединения shutdown:Operation истекло,
Я регулярно получаю эту ошибку SSLException: соединение было отключено: javax.net.ssl.SSLException: java.net.SocketException: время ожидания операции истекло) на android studio, как я могу решить…
Ошибка в deployment (время ожидания операции истекло)
У меня есть амуниция Office365. Я разрабатываю приложения с автоматическим размещением для sharepoint используя в VS2012. При запуске приложения по F5 установка проходит успешно и после…
Laravel + Google Cloud Messaging (время ожидания соединения истекло)
Я использую Laravel в качестве бэкэнд-сервера для своего приложения android. Вот пакет, который я использовал для отправки push-сообщений:…
iOS Swift : как узнать, истекло ли время ожидания NSURLSession
В приложении iOS, которое я сейчас создаю, я пытаюсь показать сообщение пользователю, когда истекает время ожидания сеанса. Я прочитал документацию для NSURLSessionDelegate , но не смог найти…
«Время ожидания соединения истекло: подключение» при развертывании приложения java в контейнер веб-приложения azure
Я установил плагин azure для eclipse, создал образец приложения java на своей локальной машине и попытался развернуть его в контейнере веб-приложения azure из eclipse. Но это дает ошибку ошибка…
Время ожидания операции ожидания истекло установив соединение с SQL Server из Azure функционального приложения
Я создаю функциональное приложение в Azure и пытаюсь подключиться к стороннему SQL Server. Я добавил в настройках приложения функции строку подключения примерно так: Server=[servername],1433;Initial. ..
..
Не можете войти в приложение Музыка или ТВ на macOS Catalina? Вот почему
По мере приближения к курортному сезону 2019 года это означает, что мы становимся ближе к компьютерам MacOS Catalina, которые попадают в руки большего количества пользователей. К счастью или к худшему, именно на это надеется Apple, особенно с выпуском совершенно нового 16-дюймового MacBook Pro, который призван решить многие проблемы с клавиатурой.
Релиз Catalina принес новую волну приложений и обновлений, которых мы не видели на предыдущих итерациях. К ним относятся приложения Catalyst, такие как музыка, телевидение и подкасты, но не все, что можно найти в Купертино.
Что происходит с macOS Catalina?
С тех пор, как Каталина вышла на бета-стадии, возникли проблемы по всем направлениям. Будь то проблемы со стандартными приложениями, такими как Mail или App Store, или просто с установкой через Mojave. Пользователи сталкивались с проблемами слева и справа.
Теперь Apple проводит тщательную проверку, предоставляя своевременные обновления для исправления многих возникающих ошибок. Но похоже, что компания еще не вышла из леса, поскольку довольно неприятная ошибка появилась с выпуском macOS Catalina 10.15.1.
Не можете войти в новые музыкальные и телевизионные приложения?
Согласно многочисленным сообщениям на форумах поддержки Apple, пользователи не могли войти ни в приложение Музыка, ни в ТВ после обновления до 10.15.1. При попытке войти в систему появляется несколько разных сообщений об ошибках, в которых говорится, что приложения не могут подключиться к iTunes Store. Вот ошибки, которые вы можете увидеть:
- Неизвестная ошибка (1001)
- Неизвестная ошибка (11556), убедитесь, что ваше соединение активно
Мы не совсем уверены, что является причиной этой проблемы, но, похоже, это как-то связано с пользовательской базой данных на вашем Mac. По какой-то причине обновление до Catalina повредило те базы данных, которые необходимы для входа в онлайн-сервисы Apple. Естественно, они включают в себя музыку, телевидение и даже приложение Podcasts на Catalina, которые теперь основаны на Catalyst.
Естественно, они включают в себя музыку, телевидение и даже приложение Podcasts на Catalina, которые теперь основаны на Catalyst.
Если вы получите вторую ошибку (11556), то совершенно очевидно, что существуют некоторые проблемы со связью между вашим компьютером и серверами Apple. Именно здесь вы захотите сбросить зарегистрированные учетные записи на вашем компьютере MacOS Catalina.
Как войти в новые приложения Музыка и ТВ
Есть два метода, которые пользователи могут использовать, пытаясь вернуться к использованию музыкальных и телевизионных приложений, как обычно. Первый из них требует от вас использования терминала и ввода нескольких команд, прежде чем продолжить.
Вот что вам нужно сделать:
- Откройте приложение « Терминал» на вашем Mac
- Введите sudo -v
- При появлении запроса введите пароль Mac и нажмите Enter.
- Введите killall -9 accountsd com.apple.iCloudHelper нажмите Enter
- Введите значения по умолчанию удалить MobileMeAccounts, нажмите Enter
- Введите rm -rf ~ / Library / Accounts, нажмите Enter
- Введите killall -9 accountsd com.apple.iCloudHelper нажмите Enter
Затем вам будет предложено с сообщением, что «не найдено соответствующих процессов». Как только появится это сообщение, перезагрузите Mac. Это удалит все ваши учетные записи iCloud, вошедшие в Mac, а также удалит их из уязвимых приложений.
После перезагрузки Mac войдите в свой Mac, а затем перейдите в следующие приложения и войдите в систему:
- Музыка
- телевидение
- Подкасты
После того как вы вошли в свою учетную запись iCloud через эти три приложения, выполните следующие действия, чтобы добавить свою учетную запись iCloud:
- Настройки открытой системы
- Выберите Войти в правом верхнем углу
- Введите свой Apple ID и пароль
- Введите код подтверждения, отправленный на ваше доверенное устройство, если вы включили двухфакторную аутентификацию
После повторного входа во все ваши приложения вы больше не будете получать сообщений об ошибках при попытке использовать Music, TV или приложение Podcasts.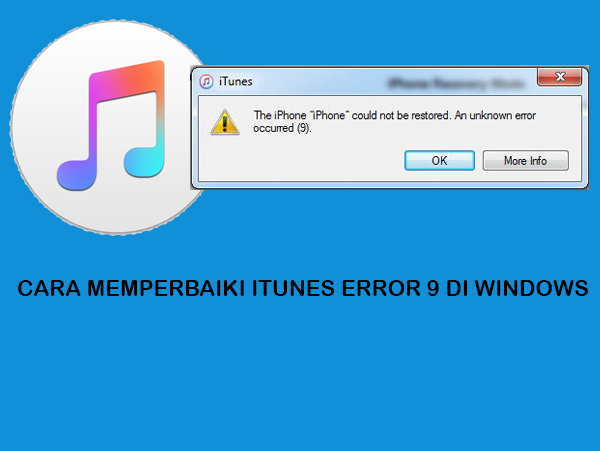
Исправить ошибку, не используя терминал
Есть еще один способ исправить вышеупомянутые проблемы с синхронизацией поврежденной базы данных пользователей, при которой вам не нужно использовать Терминал. Это для тех, кто раньше не пользовался терминалом и не совсем удобно просто вводить команды.
Вот как вы можете обойти эту ошибку без использования терминала:
- Настройки открытой системы
- Выберите пользователей и группы
- Нажмите на замок в нижнем левом углу
- введи свой текущий пароль
- Нажмите значок « +», чтобы добавить новую учетную запись
Это запускает вас через процесс добавления новой учетной записи пользователя на ваш Mac, что необходимо.
- В разделе « Новая учетная запись» нажмите раскрывающийся список и выберите « Администратор».
- Введите соответствующую информацию, включая имя учетной записи и пароль
- Нажмите Создать пользователя
После того, как вы создали новую учетную запись администратора, выйдите из системы, а затем снова войдите в систему с новой учетной записью. Вам нужно будет выбрать изображение дополнительной учетной записи на экране входа в систему и ввести пароль.
Появится окно с просьбой завершить настройку macOS Catalina в качестве администратора. В ходе этого процесса вам будет предложено ввести свой Apple ID, после чего вы продолжите использовать свой текущий Apple ID. На этом этапе вы не захотите создавать или добавлять новую учетную запись Apple ID.
Откройте новое приложение Apple Music из новой учетной записи пользователя и убедитесь, что оно вошло с вашим Apple ID. Это может занять некоторое время, но перед тем, как продолжить, убедитесь, что купленная вами или библиотека заполнена вашими музыкальными файлами.
Затем следуйте этим шагам, оставаясь в новой учетной записи администратора:
- Настройки открытой системы
- Выберите пользователей и группы
- Нажмите на замок в нижнем левом углу
- Введите свой пароль
- Нажмите значок « — », чтобы удалить учетную запись
- Выберите старую учетную запись пользователя
- Удалить аккаунт
После завершения старая, поврежденная учетная запись пользователя будет удалена с вашего устройства MacOS Catalina, а новая заменила ее.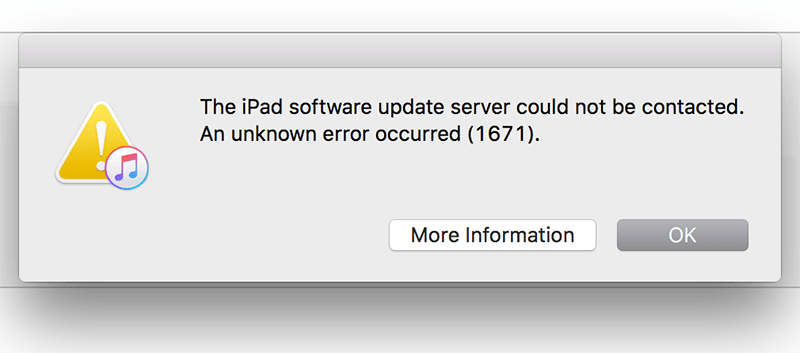 Это решит ваши проблемы с синхронизацией, предоставляя вам возможность использовать новые приложения для музыки, телевидения и подкастов без каких-либо проблем или сбоев.
Это решит ваши проблемы с синхронизацией, предоставляя вам возможность использовать новые приложения для музыки, телевидения и подкастов без каких-либо проблем или сбоев.
Вывод
Apple все еще работает над улучшением стабильности macOS Catalina на регулярной основе, и мы рады, что обновления будут поступать регулярно. Очевидно, было бы лучше, если бы компания Apple исправила все эти ошибки перед выпуском финальной версии, но это было не так.
Если вы продолжаете сталкиваться с той же проблемой при попытке использовать новые приложения Catalyst, сообщите нам об этом в комментариях, и мы поможем как можно лучше. Кроме того, если вы нашли другой или лучший способ исправить указанные проблемы, оставьте комментарий, и мы обязательно добавим его здесь!
Вышел iTunes 10.0.1 • i-ekb.ru
Автор Дмитрий Ремезов На чтение 2 мин. Просмотров 2k. Опубликовано
Ночью обновился медиа-комбайн iTunes до версии 10.0.1. В целом, изменений сделано довольно много, но практически все они были обычными багфиксами (смотрите далее). Но есть и внешние изменения. Например, добавился столбик Ping, который покажет вам все, что связано с песней выбранной в плейлисте. Некоторым эта функция не понравилась так как иногда вызывает небольшие тормоза, поэтому давайте посмотрим как ее можно выключить.
- исправляет ошибку, в результате которой качество изображения видео изменяется в зависимости от того, видны ли элементы управления на экране;
- разрешает проблему, в результате которой iTunes могла неожиданно завершиться при работе с обложкой альбома в отдельном окне;
- исправляет ошибку, влиявшую на производительность некоторых визуализаторов сторонних разработчиков;
- исправляет ошибку, в результате которой медиатека iTunes и плейлисты отображались пустыми;
- разрешает проблему, создававшую несовместимость с общими медиатеками сторонних разработчиков.

Но есть и внешние изменения. Например, добавился столбик Ping, который покажет вам все связанное с песней выбранной в вашем плейлисте. Некоторым эта функция не понравилась, так как иногда вызывает небольшие тормоза, поэтому давайте посмотрим как ее можно выключить:
- Закройте iTunes и откройте терминал
- Введите там «defaults write com.apple.iTunes hide-ping-dropdown 1»
- Если вам нужно его вернуть, то введите «defaults write com.apple.iTunes hide-ping-dropdown 0»
Update
Убрать боковую панель:
defaults write com.apple.iTunes disablePingSidebar 1
Убрать иконку Ping у песни:
defaults write com.apple.iTunes hide-ping-dropdown 1
Для Windows (вводить в командной строке):
C:\Program Files\iTunes\iTunes.exe» /setPrefInt disablePingSidebar 1
C:\Program Files\iTunes\iTunes.exe» /setPrefInt hide-ping-dropbown 1
Если винда 64 бита:
C:\Program Files (x86)\iTunes\iTunes.exe» /setPrefInt disablePingSidebar 1
C:\Program Files (x86)\iTunes\iTunes.exe» /setPrefInt hide-ping-dropbown 1
Как исправить ошибку iTunes 1001 (ошибка проверки покупки)
Apple всегда думала об обмене контентом в определенных сетях и на определенных устройствах и установила программное обеспечение, которое позволяет это делать.
Если вы легко хотите поделиться контентом с братом или сестрой дома, вы можете легко сделать это в одной сети, а иногда и с одним и тем же Apple ID.
Однажды вы загружаете особенно забавную мелодию в iTunes и хотите поделиться ею с разрешенными сетями и устройствами, а затем внезапно получаете ошибку iTunes 1001 (ошибка проверки покупки.)
По сути, iTunes внезапно запретил вам делиться контентом, как вы это делали раньше. Вы не можете транслировать музыку или фильмы со своего iPhone на Apple TV, что может сильно расстраивать.
К счастью, есть быстрые исправления, которые вы можете использовать для удаления ошибки 1001 из вашей учетной записи iTunes и устройств iOS.
Решение 1. Убедитесь, что вы используете правильный Apple ID.
Ошибка с неизвестным кодом 1001 может быть связана с ошибкой в использовании идентификатора Apple ID, который вы назначили всем совместно используемым устройствам в сети.Если вы обмениваетесь файлами в одной сети дома или на работе, и кто-то вводит неправильный Apple ID, может появиться ошибка 1001 Ошибка iTunes.
Начните с открытия App Store на своем iPhone, прокрутите вниз и проверьте слева. Вы должны увидеть используемый Apple ID.
Вы также можете проверить Apple ID, перейдя в настройки вашего iPhone, нажав на iTunes и магазины приложений, а затем проверив отображаемый Apple ID.
Вы можете обнаружить, что используемый Apple ID действительно правильный, но к нему могут применяться некоторые ограничения.
Прокрутите до «Настройки> Общие> Ограничения> Разрешенный контент> Покупки в приложении». Теперь проверьте, установлен ли переключатель в положение «ON».
Теперь, когда вы проверили и убедились, что Apple ID и все настройки находятся в правильном положении, вы можете продолжить и восстановить все заблокированные покупки.
Просто нажмите кнопку «Восстановить покупки», которая находится в правом верхнем углу пунктов меню, и, наконец, удалите ошибку iTunes 1001, введя правильный Apple ID и пароль.
Это простой шаг, который поможет продлить все покупки, сделанные под вашей учетной записью, а затем позволит вам поделиться ими со своими друзьями и близкими, как вы это делали раньше.
Решение 2. Включите «Домашний доступ» в iTunes.
Нередко обнаруживается, что вы случайно отключили «Домашний доступ» в iTunes, и это является причиной того, что вы получаете код ошибки iTunes 1001.Эта ошибка ставит под сомнение подтверждение покупки и не позволяет вам делиться ею в разрешенных сетях дома или на работе.
Еще один простой способ исправить ошибку 1001 в iTunes — проверить, действительно ли включена опция «Домашняя коллекция».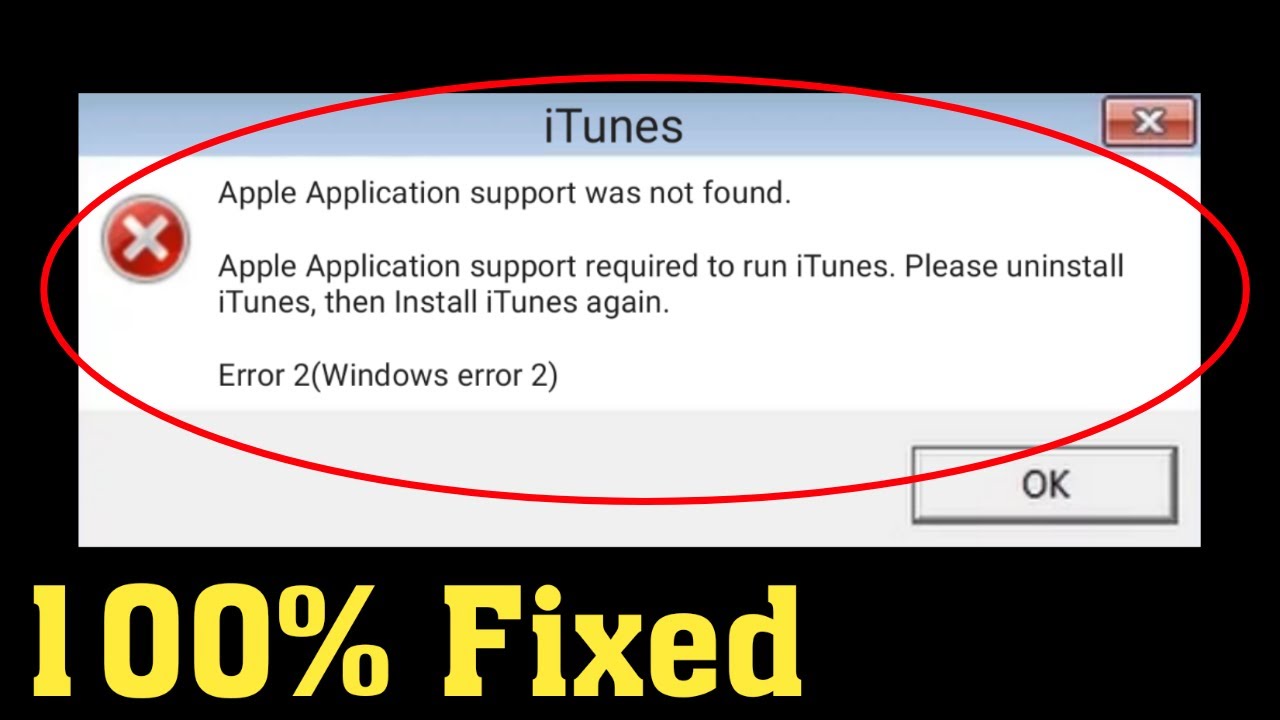
Если вы используете компьютер с Windows, войдите в свою учетную запись iTunes и выберите «Файл> Домашняя коллекция> Включить домашнюю коллекцию».
Если у вас Mac, откройте «Файл»> «Домашняя коллекция»> «Включить домашнюю коллекцию».»
После того, как вы правильно их установили, вы можете продолжить загрузку любых сделанных вами покупок, а затем поделиться ими в своей домашней сети или на работе.
Решение 3. Проверьте рабочий статус службы Bonjour.
Bonjour по-французски означает «Привет», но вы можете не знать, что Apple Bonjour — это важное приложение, которое работает в фоновом режиме и используется Apple и сторонним программным обеспечением для обнаружения устройств и общих служб с использованием одного и того же локального компьютера. сеть.
И да, он также используется iTunes и Internet Explorer для поиска общих музыкальных библиотек.
Это объясняет, почему Bonjour может быть причиной того, что вы получаете ошибку iTunes 1001 на своих устройствах.
Так как его снова включить? Выполните следующие простые шаги:
1. Перейдите в Windows и откройте диалоговое окно «Выполнить», нажав клавиши «Windows + R».
2. После открытия введите «compmgmt.msc »с последующим нажатием клавиши« Return », и это откроет окно управления вашим компьютером.
3. Теперь вам нужно найти опцию «Службы», сначала выбрав «Службы и приложения», а затем щелкнув стрелку сбоку, чтобы развернуть ее.
4. Как только вы получите «Службы», щелкните его правой кнопкой мыши и просмотрите имена в средней панели, а затем щелкните правой кнопкой мыши «Служба Bonjour», а затем «Пуск». Подождите несколько секунд, и служба запустится.
5. Повторите шаг, в котором вы щелкните правой кнопкой мыши «Bonjour Service», но в данном случае выберите «Свойства».
6. Перейдите на вкладку «Общие» и в раскрывающемся списке рядом с «Тип запуска» щелкните «Автоматический (отложенный запуск)».
7. Наконец, нажмите «ОК» и выйдите из окна «Управление компьютером».
ПРИМЕЧАНИЕ. При запуске службы Bonjour вы можете получить другое сообщение об ошибке.Это показывает, что ваш антивирус брандмауэра блокирует использование службы. Просто сделайте iTunes исключением в вашем брандмауэре и внесите его в белый список вашего антивируса, и это сообщение об ошибке исчезнет, позволяя Apple Bonjour перезапуститься.
Решение 4. Перезагрузите компьютер, чтобы исправить ошибку iTunes 1001.
Иногда с вашими учетными записями iPhone или iTunes все в порядке, что приводит к ошибке 1001. Это может быть просто проблема со способом загрузки драйверов или какой-то другой системный сбой, который можно устранить, перезагрузив компьютер.
Независимо от того, используете ли вы Mac или Windows, было бы лучше, если бы вы следовали правильным процедурам для выключения компьютера.
Вместо того, чтобы просто нажимать «Перезагрузить», лучше полностью выключить его и оставить в покое на пару минут, а затем перезапустить еще раз.
Много раз вы видели, как компьютеры выходили из строя и исправлялись простой перезагрузкой.
Вероятно, это один из самых простых способов исправить ошибку 1001.
Решение 5. Проверьте сетевые подключения.
Тем из вас, кто знает, как изменять настройки компьютера, следует проверить, могут ли сетевые настройки вызывать неизвестную ошибку 1001 в вашей учетной записи iTunes.
1. На вашем компьютере перейдите в «Панель управления». Там вы найдете список опций, которыми вы можете управлять.
2. Выберите тот, который четко обозначен «Сеть и Интернет».
3.Перейдите к средству устранения неполадок, дайте ему поработать и проверьте, работает ли сеть.
4. Когда средство устранения неполадок выдает ошибку в вашей сети, вам придется внести изменения в настройки, чтобы оно могло нормально подключаться к iTunes.
5. В области «Центр управления сетями и общим доступом» выберите параметр «Просмотр состояния сети и задач».
6. Перейдите к «Выберите ваше активное соединение».
7.Щелкните по кнопке «Свойства».
8. Для правильной работы вашего Интернета и iTunes не следует устанавливать флажок «Протокол Интернета версии 6 (TCP / IPv6)». Если он выбран, щелкните, чтобы удалить его еще раз.
9. Закройте и перезапустите iTunes. Ошибка 1001 больше не должна появляться.
Решение 6. Переустановите iTunes.
Если вы хотите переустановить iTunes, вы должны убедиться, что все компоненты предыдущей установки были полностью удалены.Установка новой версии iTunes может помочь восстановить поврежденные файлы или драйверы и удалить ошибку 1001.
Зайдите и удалите iTunes, используя панель управления.
После завершения процесса удаления iTunes вы увидите диалоговое окно «Учетная запись пользователя».
Нажмите кнопку «Да» и продолжайте.
Причина, по которой вы должны это сделать, заключается в том, что не все компоненты удаляются при использовании «Панели управления» для удаления iTunes.
Теперь выберите удаление следующих компонентов в том порядке, в котором они перечислены.
1. Обновление программного обеспечения Apple
2. Поддержка мобильных устройств Apple
3. Bonjour
4. Поддержка приложений Apple 32-разрядная.
5. Поддержка приложений Apple 64-разрядная.
Теперь просто просмотрите папки, связанные с iTunes, и посмотрите, есть ли другие остатки старой установки.
Убедившись, что вы удалили все файлы, связанные с iTunes, вам следует перезагрузить компьютер.
Перейдите в Apple, затем загрузите новую версию iTunes и продолжите ее установку. Убедитесь, что вы разрешили установку в диалоговом окне «Контроль учетных записей пользователей».
Вот и все, вы исправили ошибку 1001.
Решение 7. Проверьте и отремонтируйте доступ к связке ключей.
Ошибка 1001 кода iTunes может быть связана с повреждением ваших паролей.
О да, вирус или неправильная конфигурация могут испортить ваши пароли, и поэтому вам необходимо сбросить доступ к связке ключей. Вы можете обнаружить, что вас просят ввести пароль несколько раз, но по-прежнему возникают всевозможные ошибки, включая ошибку iTunes 1001.
Это быстрое исправление ошибки 1001
1. Щелкните «Перейти> Утилиты> Доступ к связке ключей».
2. Как только вы попадете в меню доступа к цепочке ключей, нажмите «Первая помощь цепочки для ключей».»
3. Теперь введите имя пользователя и пароль.
4. Теперь вы должны нажать «Подтвердить», чтобы увидеть, какие из них были повреждены. Поврежденные пароли будут отображаться красным цветом.
5. Теперь нажмите «Восстановить», чтобы восстановить исходный вид этих записей.
Теперь ваша ошибка iTunes 1001 больше не будет появляться.
Решение 8. Удалите список SU и iTunes.
А.plist также известен как файл списка предпочтений. Он используется вашим Mac для поиска пользовательских настроек для нескольких приложений на вашем Mac. Ошибка iTunes 1001 может быть вызвана повреждением файла Plist.
Важно, чтобы вы знали, как редактировать и перемещать файлы plist. В этом случае вы хотите удалить только те, которые связаны с вашими папками SU и iTunes.
Предупреждение: Apple не поддерживает редактирование и удаление файлов .plist. Это просто хитрость, разработанная опытными пользователями и принятая сообществом как один из способов исправления ошибок производительности на Mac.
Удалить список в более старой версии OS X
1. Перейдите в Finder и выберите свой жесткий диск.
2. Теперь перейдите к «Система> Библиотека> Расширения».
3. Теперь просмотрите файлы и найдите текстовый файл с именем «IOPlatformPluginFamily.kext».
4. Продолжите и щелкните этот файл правой кнопкой мыши, а затем выберите «Показать содержимое пакета».
5.Когда они будут показаны, щелкните «Содержание> Ресурсы> Плагины».
6. В новом списке щелкните «ACPI_SMC_PlatformPlugin.kext».
7. Еще раз щелкните этот файл правой кнопкой мыши и выберите «Показать содержимое пакета».
8. Теперь прокрутите список файлов и выберите файл .plist.
9. Продолжите и удалите его из вашей системы.
Теперь перезагрузите Mac, войдите в свою учетную запись iTunes, и ошибка 1001 больше не появится.
Удалить файл plist в macOS High Sierra
В High Sierra процесс намного другой и проще. Чтобы получить доступ к файлам .p-list в этой версии, выполните следующие действия:
1. Зайдите в Finder и удерживайте клавишу «Option».
2. Щелкните меню «Перейти».
3. Выберите «Перейти> Библиотека> Настройки».
4.Там вы найдете файлы plist, которые хотите удалить.
После того, как вы удалили их, перезагрузите компьютер и перезапустите iTunes. Уведомление об ошибке iTunes 1001 больше не будет появляться.
В заключение
Это может быть довольно неприятно, когда вы хотите поделиться файлами в своей домашней сети, возможно, со своим Smart TV или другими устройствами, и вы получаете уведомление об ошибке iTunes 1001 (ошибка проверки покупки).
По сути, он запрещает общий доступ даже в вашей собственной сети.Это может быть довольно неприятно.
Однако есть несколько способов решить эту проблему. Вы должны быть вооружены знанием того, как исправить ошибку 1001 в iTunes.
Вышеупомянутый учебник показал вам, как это сделать. Некоторые из них могут быть простыми, а для других может потребоваться глубокое понимание вашего компьютера.
Существуют сторонние приложения, которые можно использовать для более простого решения этой проблемы, но это тема, которую мы рассмотрим в другом руководстве.
Сохраните его здесь и узнайте больше о том, как исправить ошибку 1001 и другие ошибки простым и безопасным способом.
1001 Ошибка iTunes — поддержка iTune
Код ошибки iTunes 1001
Эта ошибка iTunes может возникать при запуске, открытии, обновлении, установке, загрузке, подключении, удалении, деинсталляции, синхронизации, ремонте устройства в Windows 8, Windows 8.1, Windows 10, Windows 7. Эта ошибка может возникнуть из-за установленного программного обеспечения безопасности, блокирующего нормальную работу приложения iTunes.
Действия по исправлению этой ошибки должны выполняться опытным техническим специалистом, чтобы избежать потери данных или дальнейших ошибок.
Чат службы поддержки iTunes
Шаги по исправлению iTunes 1001 в Windows
Чтобы исправить эту ошибку вручную, выполните следующие действия, и вы должны войти в систему как администратор, чтобы выполнить шаги:
- Нажмите и удерживайте вместе клавишу Windows и букву «R».
- Введите команду «firewall.cpl».
- После открытия брандмауэра Windows проверьте, все ли выделено зеленым.
- Если экран брандмауэра выделяется красным цветом, следуйте инструкциям на экране.
- Нажмите «Разрешить программе или функции через брандмауэр Windows». ИЛИ «Разрешить приложение или функцию через брандмауэр Windows».
- Затем нажмите «Изменить настройки».
- Теперь проверьте, выбран ли iTunes в обеих категориях частных и общедоступных сетей.
iTunes Ошибка брандмауэра Windows
- После этого проверьте, выбрано ли «Bonjour» только для частных сетей.
ошибка itunes брандмауэр Windows разрешить
- Если вышеупомянутые параметры отсутствуют, выберите «Разрешить другое приложение». или «Разрешить другую программу». вариант.
- Если вы не можете найти iTunes, используйте опцию обзора, чтобы перейти в папку «C: \ Program Files \ iTunes \» и выберите iTunes.exe.
- Если Bonjour нет в списке, выполните описанный выше шаг, чтобы добавить его в список.
- После выбора приложения и добавления его в список нажмите кнопку «ОК» и закройте брандмауэр Windows.
- Примените любое обновление Windows, чтобы убедиться, что компьютер обновлен.
- Проверьте, не устарели ли или отсутствуют какие-либо драйверы.
Перезапустить AMDS (Служба мобильных устройств Apple)
- Закройте iTunes и все устройства, подключенные к компьютеру.
- Одновременно нажмите клавишу Windows и букву «R», а затем введите команду «services.МСК ».
- Когда откроется окно со списком служб, просмотрите список и найдите «Apple Mobile Device Service».
Ошибка iTunes Перезагрузка Windows AMDS
- Щелкните правой кнопкой мыши «Служба мобильных устройств Apple», затем наведите указатель мыши на «Все задачи», затем нажмите «Перезагрузить» и дождитесь завершения перезагрузки.
Если код ошибки 1001 в Windows по-прежнему не исправлен, вам нужно поговорить с опытным техническим специалистом, чтобы исправить эту проблему.
iTunes — это медиаплеер, медиабиблиотека, онлайн-радиовещание и приложение для управления мобильными устройствами, разработанное Apple Inc. Это приложение представляет собой структуру, связанную с несколькими другими компонентами платформы, на которой оно работает. Он работает на Windows, MAC и выпустил музыкальное приложение для Android и других основных мобильных платформ. iTunes поставляется в виде пакета с QuickTime, обслуживающего его интерфейсную часть. Он может читать форматы MP3, AIFF, WAV, MPEG-4, AAC и Apple Lossless (.m4a). iTunes предлагает видео, фильмы, телешоу, подкасты, книги, приложения, интернет-радио и т. д.
Связанныеtech 16 марта 2021 г.
Опубликовано в: Поддержка iTunes
Вот некоторые исправления, которые следует попробовать
Так что время от времени iTunes напоминает нам, что не все будет гладко. Я имею в виду, что вы говорите, когда вдруг вы не можете авторизовать свой компьютер в iTunes?
Но это случается, и это не так критично, как, например, отсутствие включения iPhone.Решения тоже легко попробовать, и, по всей вероятности, вы сможете решить проблему «невозможно авторизовать» быстрее, чем вы думали.
Не удается авторизовать мой компьютер в iTunesМожет быть три основных причины, по которым iTunes отказывается авторизовать ваш компьютер.
- Вы уже авторизовали 5 компьютеров с вашим идентификатором электронной почты
- Произошла ошибка при входе в ваш Apple ID / iTunes
- Что-то не так с iTunes / каким-то файлом.Удалим
№1. Самое простое решение, если вам не удается авторизовать компьютер, — это деавторизовать все компьютеры один раз, а затем повторить попытку. Конечно, это плохая сделка, но в большинстве случаев это работает. «Плохая сделка», потому что вам придется повторно авторизовать и все остальные компьютеры.
Чтобы отменить авторизацию всех компьютеров сразу и решить проблемы с авторизацией, вам сначала необходимо выполнить критерии: вы должны авторизовать более 2 компьютеров с одним и тем же Apple ID.Убедившись в этом, продолжайте:
- Открыть iTunes
- Нажмите на iTunes Store
- Если вы вошли в систему, нажмите кнопку учетной записи и нажмите «Просмотреть учетную запись ».
- Если нет, нажмите кнопку учетной записи и войдите в систему
- В этом окне вы должны увидеть кнопку «Деавторизовать все». Если он включен, нажмите на него. (В противном случае вы авторизовали не более двух компьютеров.)
- После этого попробуйте повторно авторизоваться из меню. (Нажмите Alt в Windows, чтобы открыть меню)
- Вы также можете «Авторизовать этот компьютер» через iTunes Store (слева)
№ 2. Если это не сработает, это может быть проблема с вашим Apple ID. Легкий способ исправить это — выйти из своей учетной записи в iTunes, а затем снова войти в систему.
Кстати, если вы читаете это только потому, что iTunes выдает «связанную с авторизацией» ошибку при попытке воспроизвести песни, вам следует попытаться удалить песни из библиотеки, а затем снова добавить их.
№ 3. Теперь этот последний метод немного попадает в папки приложений. Прежде чем погрузиться в этот метод — который имеет впечатляющие результаты — вы можете попробовать переустановить iTunes на свой компьютер.Как только вы это сделаете, если авторизация по-прежнему выдает ошибки, вот что вы делаете:
Если вы работаете в Windows 7 / Vista:- Щелкните «Организовать» в меню и выберите «Параметры папок и поиска»
- Щелкните вкладку «Просмотр»
- В разделе «Скрытые файлы и папки» найдите «Показать скрытые файлы и папки» и проверьте его.
- Нажмите ОК, чтобы применить изменения
- Теперь перейдите в C: / ProgramData / Apple Computer / iTunes
- Если отображается папка SC Info, удалите ее
- Закройте iTunes и снова откройте его.Авторизуйте свой компьютер
- Открыть мой компьютер
- Перейдите в Инструменты → Параметры папки
- В разделе «Скрытые файлы и папки» установите флажок «Показывать скрытые файлы и папки»
- Применить изменения
- Перейдите в C: Документы и настройки → Все пользователи → Данные приложения → Apple Computer → iTunes
- Удалить папку «SC Info»
- Закройте iTunes и снова откройте его. Попробуйте авторизовать компьютер
Это устранило проблему? Дайте нам знать в комментарии ниже.
Джигнеш Падияр — соучредитель iGeeksBlog.com, который внимательно следит за новостями, слухами и всем необычным, что происходит вокруг продуктов Apple. Во время своего плотного графика Джинеш находит моменты передышки, чтобы делиться разрозненным контентом в социальных сетях.
iGeeksBlog имеет партнерские и спонсируемые партнерства. Мы можем получать комиссию за покупки, сделанные по нашим ссылкам. Однако это не влияет на рекомендации наших авторов.
Не удается войти в приложение для музыки или ТВ на macOS Catalina, исправить
Пытались войти в Apple Music, приложение TV +, iTunes Store или подкасты на Mac (под управлением macOS Catalina), но по какой-то причине не можете войти?
Вы не одиноки. Несколько пользователей сообществ поддержки Apple и Reddit, а также наши читатели сообщили, что проблема сохраняется в версии macOS Catalina 10.15.1 после обновления с их предыдущих версий macOS.
Вы также можете увидеть такие ошибки, как « Неизвестная ошибка (1001) » и «Неизвестная ошибка (11556), убедитесь, что ваше соединение активно ».
Приведенные ниже решения являются результатом проверенных и проверенных методов, которые, как мы обнаружили, работали на наших собственных компьютерах Mac (проверено на Macbook Pro и iMac).
Мы пошагово расскажем, как выполнять каждый метод, чтобы вы могли раз и навсегда исправить всю проблему «Невозможно войти в приложение« Музыка или ТВ »на macOS Catalina».
Давайте нырнем.
- Войдите в систему, используя другой Apple ID, а затем снова войдите, используя другую учетную запись
- Выход из iCloud, а затем возвращение
- Метод нового счета
- Устранение ошибки «Невозможно войти в приложение для музыки или ТВ» с помощью терминала Mac
- Обновите свой Mac
- Обратитесь в Apple
Это решение изначально было опубликовано в ветке Reddit по этой теме. Эти шаги включают сначала открытие приложения Apple Music, выход из вашей учетной записи, а затем перезапуск App Store на вашем Mac, прежде чем продолжить вход, используя свою учетную запись в App Store.
Точные шаги следующие:
- Продолжайте, сядьте на свой Mac и откройте приложение Apple Music .Для быстрого поиска вы можете использовать Spotlight , а затем искать « Music ».
- Затем, когда вы войдете в приложение Apple Music , в меню выберите Учетная запись , а затем выберите Войти . Если вы уже вошли в Apple Music, выйдите и войдите снова.
- Теперь вперед, откройте App Store вашего Mac, , затем нажмите кнопку Войти и затем войдите в систему, используя свои учетные данные Apple ID.
Это должно вернуть вас в систему и предоставить вам доступ ко всем службам Apple Music, TV +, iTunes Store или подкастам, которые ранее были недоступны.
2. Выход из iCloud и повторный вход.Это решение аналогично первому, в котором вам нужно выйти из своей учетной записи iCloud в Системных настройках вашего Mac , а затем так же, как и в первом решении — вы снова войдете в систему через App Store.Это также показало, что это сработало для нескольких пользователей, которые застряли в этой проблеме.
Теперь при выходе из своей учетной записи iCloud может потребоваться несколько попыток, но в конечном итоге вы выйдете из системы.
Вот шаги для выхода из iCloud:
Если у вас iPhone, iPad или iPod Touch
- Зайдите в приложение Settings и затем нажмите на свой профиль Apple (вверху).
- Затем прокрутите вниз и коснитесь Выйти .
- Теперь вам будет предложено ввести пароль Apple ID. Введите свой пароль Apple ID и нажмите Выключить .
- У вас есть возможность включить данные, которые вы хотите сохранить, для безопасного хранения на вашем устройстве. После того, как вы сделали выбор, нажмите Выйти .
- Наконец, нажмите Выйти еще раз, чтобы подтвердить, что вы хотите выйти из iCloud.
Если у вас Mac
- Сначала щелкните меню Apple , а затем в раскрывающемся меню выберите Системные настройки .
- Затем щелкните Apple ID , затем выберите Обзор .
- Теперь нажмите Выйти .
- У вас есть возможность хранить копии всех ваших данных iCloud на вашем Mac. Если вы этого хотите, то перед выходом из системы обязательно установите необходимые флажки для элементов, копии которых вы хотите сохранить. Затем нажмите Сохранить копию .
- Кроме того, у вас есть возможность сохранить на Mac копии автоматически сохраненных паролей для Safari.Если вы хотите сохранить их, не забудьте нажать Keep on This Mac . Игнорирование этих шагов приведет к удалению всех паролей из Safari, и вам придется повторно вводить их в следующий раз вручную.
Попробуйте и посмотрите, работает ли для вас выход из iCloud, а затем повторный вход через App Store. Кроме того, если при использовании этого метода у вас есть и ошибки, прокомментируйте ниже, и мы постараемся помочь вам. 🙂
3.Метод новой учетной записи.Это еще один эффективный метод, который, как мы обнаружили, помогает решить проблему. Это довольно длительный процесс (двенадцать шагов), но он действительно выполняет свою работу.
Вот точные шаги:
- В меню Apple выберите, чтобы открыть Системные настройки .
- Затем щелкните Пользователи и группы .
- Теперь щелкните значок замка в нижнем левом углу и введите текущий пароль Mac.
- Отлично! Затем щелкните значок + . Это добавит новую учетную запись пользователя на ваш Mac. Мы захотим использовать эту учетную запись для входа в систему, а затем снова выйти из нее и использовать свою старую учетную запись для последующего входа, что устранит проблему. Потерпите нас. 🙂
- Теперь из-под New Account выберите раскрывающийся список и щелкните Administrator . Вам нужно будет ввести соответствующую информацию, такую как имя учетной записи и пароль .
- Когда вы закончите, нажмите кнопку Create User ниже. Теперь, когда вы создали новую учетную запись администратора, вам нужно выйти из своей текущей учетной записи пользователя Mac, а затем снова войти в нее, используя только что созданную учетную запись администратора. Вы можете выйти из своей текущей учетной записи пользователя Mac, выбрав «Меню Apple»> «Выйти».
- Поскольку это первый вход в вашу новую учетную запись администратора, вам будет предложено ввести такие данные, как ваш Apple ID, который вам понадобится для использования вашего текущего Apple ID. Не создавайте и не добавляйте новую учетную запись Apple ID, поскольку это противоречит цели этого решения, поскольку мы пытаемся исправить проблемы, которые частично связаны с вашей учетной записью Apple ID.
- После завершения процесса входа в систему с использованием новой учетной записи администратора откройте приложение Apple Music и убедитесь, что вы вошли под своим Apple ID.Также убедитесь, что вся ваша музыка в Library полностью загружена. Чтобы все ваши файлы заняли Библиотеку , потребуется 5-10 минут (в зависимости от количества файлов, которые у вас есть), если вы не увидите их сразу.
- Готово? Большой. Вы почти закончили! Теперь в меню Apple выберите Системные настройки и еще раз щелкните Пользователи и группы .
- Теперь щелкните значок замка в нижнем левом углу и введите свой текущий пароль Mac, который будет паролем новой учетной записи администратора.
- Затем щелкните значок — , чтобы удалить старую учетную запись. Перед тем, как удалить старую учетную запись, убедитесь, что ваша новая учетная запись Administrator имеет правильные разрешения. Итак, почему мы удаляем старую учетную запись? Потому что мы уже исправили проблему в Step 8, , где мы косвенно исправили проблемы синхронизации для учетных записей пользователей на Mac. Это означает, что вам не понадобится старая учетная запись, поскольку эта новая учетная запись администратора синхронизируется со всем вашим контентом, и вы можете снова начать вход в службы.
- Наконец, старая учетная запись пользователя больше не будет находиться на вашем Mac, что и было причиной проблем со входом. Новая учетная запись заменит старую с дополнительным преимуществом: теперь вы можете войти в свою Apple Music, приложение TV +, iTunes Store или подкасты на macOS Catalina без каких-либо проблем со входом.
Вуаля! Еще раз попробуйте проверить, удалось ли с помощью этих шагов решить проблемы со входом в Apple Music и приложение TV +.
4.Исправление ошибки «Невозможно войти в приложение для музыки или ТВ» с помощью терминала Mac.Этот метод сработал для нас, и мы благодарим Сержа Розенталера за его сообщение на форумах Apple. Теперь давайте подумаем, вам нужно будет использовать Терминал на MacOS Catalina, чтобы выполнить указанные ниже действия.
Если вы не уверены или чувствуете дискомфорт при использовании Терминала, вы можете попробовать описанные выше методы, хотя мы написали приведенные ниже шаги таким образом, чтобы новички тоже могли их выполнить. 🙂
Вот что вам нужно сделать:
- Откройте приложение Terminal на вашем Mac
- Затем скопируйте и вставьте следующую команду в свой терминал :
sudo -v
- Теперь вам будет предложено ввести пароль Mac.После ввода пароля нажмите клавишу , введите .
- Затем скопируйте и вставьте следующую команду в свой Терминал , затем нажмите клавишу Enter :
killall -9 accountd com.apple.iCloudHelper
- Теперь скопируйте и вставьте следующую команду в свой Терминал , затем нажмите клавишу Enter :
по умолчанию удалить MobileMeAccounts
- Затем скопируйте и вставьте следующую команду в свой терминал, затем нажмите клавишу Enter :
rm -rf ~ / Library / Accounts
- Последняя команда будет такой, как показано ниже, скопируйте и вставьте следующую команду в свой Терминал , затем нажмите Enter key:
killall -9 accountd com.яблоко.iCloudHelper
- Теперь вам будет показано сообщение в Терминале , в котором говорится: « не найдено подходящих процессов », просто перезагрузите ваш Mac.
- После перезапуска Mac снова войдите в систему Mac, как обычно, а затем по очереди откройте следующие приложения и перейдите к входу в свою учетную запись.
- Apple Music — откройте приложение Music и войдите в систему.
- TV + — откройте приложение TV + и войдите в систему.
- Подкасты — откройте приложение Подкасты и войдите в систему.
- Наконец, перейдите в меню Apple , выберите Системные настройки , затем нажмите Войти (верхний правый угол). Вам нужно будет ввести свой Apple ID и пароль. Если вы включили двухфакторную аутентификацию, на ваше связанное устройство будет отправлен безопасный проверочный код.
Вот и все! После входа в систему вы больше не будете получать сообщения об ошибках, которые мешают вам войти в приложения служб Apple.
5. Обновите свой Mac.Поскольку эта ошибка широко распространена в macOS Catalina версии 10.15.1, может случиться так, что Apple с тех пор выпустила исправление для этой ошибки. Следовательно, важно следить за тем, есть ли какие-либо предстоящие обновления macOS, ожидающие загрузки.
Вот отличное видео от самих Apple о том, как вы можете проверить наличие обновлений на вашем Mac, а затем обновить:
https://youtu.be/QEM0Grapws8
Если вы предпочитаете пошаговые письменные инструкции, вот как это сделать:
- В меню Apple выберите Системные настройки и затем щелкните Обновление программного обеспечения , чтобы проверить наличие обновлений.
- Теперь, если есть какие-либо обновления для macOS, вы можете перейти, нажав кнопку Обновить сейчас , чтобы установить их. Вы также можете получить более подробную информацию о том, что приносит каждое обновление, нажав на Подробнее .
- Процесс обновления может занять некоторое время в зависимости от вашего Mac и скорости вашего интернета, так что держитесь! 💪 Ваш Mac может перезагрузиться в процессе, и вы сможете использовать его, как только он будет полностью завершен.
Итак, это не решение проблемы само по себе, но если вы обнаружите, что ни одно из вышеперечисленных решений не помогло, рассмотрите возможность связаться с Apple по телефону или в чате через их страницу поддержки.
Вы можете выбрать Apple ID и iCloud, а затем выбрать Тема отсутствует в списке , а затем перечислить проблему « Не удается войти в приложение для музыки или ТВ в macOS Catalina ».
Затем вы можете запланировать звонок с ними, позвонить в службу поддержки Apple позже или воспользоваться их живым чатом (время ожидания составляет 2 минуты или меньше).Мы также рекомендуем вам попробовать, связавшись с ними через Интернет или позвонив, прежде чем посещать их, поскольку это в основном проблема программного обеспечения, а не оборудования. Однако, если вы предпочитаете посещение, а не разговор по телефону, вы можете посетить ближайший магазин Apple Store или авторизованный сервисный центр Apple.
Мы надеемся, что это руководство помогло объяснить и исправить проблемы со входом в приложение Apple Music и TV + в macOS Catalina. Если у вас есть вопросы, не стесняйтесь оставлять комментарии ниже, и мы будем рады вам помочь.❤
Если это руководство вам помогло, поделитесь им. 🙂
FAQ по Apple Music Converter
Q1. Как зарегистрировать Apple Music Converter?
Для Windows: Нажмите в правом верхнем углу «Меню» кнопку и выберите «Зарегистрировать» в раскрывающемся списке, вы увидите окно регистрации. Затем скопируйте и вставьте адрес электронной почты и код во всплывающее диалоговое окно регистрации.
Для Mac: Щелкните строку меню и щелкните Apple Music Converter .Выберите Registration в раскрывающемся списке, вы увидите окно регистрации ниже. Или щелкните красное слово «Незарегистрированный» , чтобы открыть окно регистрации.
3 квартал. Как решить проблему с невозможностью чтения библиотеки iTunes?
Во-первых, убедитесь, что вы загрузили музыку на свой компьютер, и она может нормально воспроизводиться в iTunes. И убедитесь, что ваш компьютер авторизован с тем же идентификатором Apple ID, который вы использовали при загрузке музыки iTunes.
Во-вторых, если вы загрузили музыку на свой компьютер, но программа по-прежнему не может их прочитать. Выполните следующие действия, чтобы исправить эту проблему:
- Удалите TuneCable со своего компьютера
- Удалите «iTunes Music Library.xml» из папки. Для пользователей Mac вы можете найти файл через: ваш домашний каталог -> Музыка -> iTunes. Для пользователей Windows : C: \ Users \ username \ Music \ iTunes
- Загрузите и установите программу из Центра загрузок (не запускайте)
- Запустите iTunes и воспроизведите песню для автоматического создания.xml файл
- Закройте iTunes и запустите TuneCable
Q5. Какие аудиоформаты можно конвертировать?
Любые аудиофайлы, которые можно воспроизводить в iTunes, могут быть преобразованы Apple Music Converter, включая файлы Apple Music, музыку и аудиокниги iTunes, приобретенный вами музыкальный файл, аудиокнигу, купленную в Audible, и т. Д.
Q6. Как решить проблему «Ошибка конверсии»?
В отношении этой ошибки у нас есть несколько предложений для вас, попробуйте и проверьте, помогает ли это исправить эту проблему.
1. Убедитесь, что вы используете последнюю версию программы. В противном случае загрузите последнюю версию со страницы https://www.tunecable.com/download.html
.2. Убедитесь, что исходный звук можно нормально воспроизводить в iTunes, и что ваш компьютер авторизован с тем же идентификатором Apple ID, который вы использовали при загрузке этих песен из iTunes.
3. Проверьте, возникает ли проблема только с отдельными файлами. Если да, попробуйте преобразовать их еще раз.
4. Для пользователей Windows : убедитесь, что iTunes закрыт. Пожалуйста, не используйте iTunes при конвертации.
5. Пожалуйста, проверьте, есть ли какие-либо внешние аудиоустройства, подключенные к вашему компьютеру во время преобразования, включая USB, Wi-Fi, Airplay, Bluetooth, HDMI и т. Д. Если да, отключите их и повторите попытку.
6. Для пользователей Mac : см. Q21 ниже, чтобы удалить файл драйвера из папки «/ Library / Audio / Plug-Ins / HAL / MJRecorderDevice».драйвер «, затем перезагрузите Mac и повторите попытку:
Q8. Решения ошибки 1000, 1005, 1008?
Код ошибки «1000», «1005» и «1008» означает, что путь ввода / вывода не существует, или программе не удается создать файлы вывода, или имя пути вывода слишком длинное, измените путь вывода. в программе, нажав кнопку «Настройка».
Q9. Решения ошибки 1001?
Код ошибки «1001» означает, что программе не удается запустить iTunes.Пожалуйста, перезапустите программу и убедитесь, что никакие другие программы не были открыты, чтобы мешать iTunes.
Q10. Решения ошибки 1002?
Код ошибки «1002» означает, что iTunes не может воспроизводить вашу музыку. В случае этой ошибки попробуйте и проверьте, помогают ли следующие советы решить эту проблему.
- Убедитесь, что вы используете последнюю версию программы. В противном случае загрузите последнюю версию со страницы https://www.tunecable.com/download.HTML
- Убедитесь, что исходный звук может воспроизводиться в iTunes в обычном режиме, и что ваш компьютер правильно авторизован с тем же идентификатором Apple ID, который вы использовали при загрузке этих песен из iTunes.
- Пожалуйста, проверьте, возникает ли проблема только с отдельными файлами, если да, попробуйте преобразовать их еще раз.
- Пожалуйста, проверьте, есть ли какие-либо внешние аудиоустройства, подключенные к вашему компьютеру во время преобразования, включая USB, Wi-Fi, Airplay, Bluetooth, HDMI и т. Д.Если да, отключите их и повторите попытку.
- Переустановите iTunes, щелкнув https://www.apple.com/itunes/download/win64, чтобы проверить, можно ли решить проблему.
Q12. Решения ошибки 1007?
Если несколько устройств подключены к одной учетной записи iTunes и одновременно воспроизводят музыку, вы получите код ошибки «1007». В этом случае убедитесь, что вы используете iTunes только на этом компьютере во время работы TuneCable.
Q13. Решения ошибки 5008?
Код ошибки «5008» означает, что путь ввода / вывода не существует, или программе не удается создать файлы вывода, или имя пути вывода слишком длинное, измените путь вывода в программе, нажав кнопку «Настройка». .
Q14. Где взять конвертированные файлы?
TuneCable Apple Music Converter для Windows:
Преобразованные файлы сохраняются в выходной папке.Нажмите кнопку «История» в главном интерфейсе, чтобы найти выходной звук.
TuneCable Apple Music Converter для Mac:
Преобразованные файлы сохраняются в выходной папке. Нажмите кнопку Histroy в правом верхнем углу интерфейса, чтобы найти преобразованные аудиофайлы.
Q15. Неудовлетворительное качество звука на выходе, как улучшить качество вывода?
TuneCable Apple Music Converter для Windows:
Пожалуйста, обновите вашу программу до последней версии.Если проблема не исчезнет, установите выходной формат MP3 и битрейт 256 кбит / с, чтобы попробовать. Чтобы настроить выходной формат, нажмите кнопку «Настройка». Появится всплывающее окно, в котором вы сможете установить параметры вывода. Если качество вывода по-прежнему неудовлетворительное после таких настроек, обратитесь в нашу службу поддержки за дополнительной помощью.
TuneCable Apple Music Converter для Mac:
Установите выходной формат MP3, битрейт 256 кбит / с и уменьшите скорость конвертирования, чтобы попробовать.Чтобы настроить параметры вывода, откройте настройки программы, щелкнув «Строка меню»> «TuneCable iMusic Converter»> «Настройки» или непосредственно нажав кнопку «Настройка» в главном интерфейсе. Затем установите «MP3» в качестве формата вывода, «Среднее (256 кбит / с)» в качестве качества вывода и «5x» или ниже в качестве скорости преобразования во всплывающем окне. Если качество вывода по-прежнему неудовлетворительное после таких настроек, обратитесь в нашу службу поддержки за дополнительной помощью.
Q18. Как организовать выходной звук в папки «Исполнитель» / «Альбом»?
Перед преобразованием нажмите кнопку «Настройка» в правом верхнем углу, а затем установите флажок «Исполнитель / альбом» после организации вывода.Теперь программа TuneCable поддерживает сохранение выходного звука в папку «Исполнитель», «Альбом», «Исполнитель / альбом» или «Альбом / исполнитель» для удовлетворения различных потребностей пользователей.
Q21. Что делать, если звук вашего Mac не работает после использования TuneCable?
Звук перестал работать на вашем Mac после использования TuneCable? Не беспокойтесь, вы можете обратиться к этому руководству, чтобы динамики вашего Mac снова заработали:
(1) Откройте «Терминал» на машине. Вы можете сделать это, щелкнув папку «Приложения» в Finder, затем откройте «Утилиты» и дважды щелкните «Терминал».
(2) Скопируйте этот код: sudo rm -rf /Library/Audio/Plug-Ins/HAL/MJRecorderDevice.driver и вставьте его во всплывающее окно терминала и нажмите «Return» . Затем введите пароль вашего Mac и нажмите «Enter» на клавиатуре.
(3) Закройте это окно «Терминал» на Mac.
(4) Перезагрузите машину. Перезагрузите Mac, и вы сможете нормально воспроизводить звук через мультимедийные устройства.
Не удалось решить вашу проблему, попробовав вышеуказанные методы? Не стесняйтесь обращаться к нам по электронной почте: [адрес электронной почты защищен] .
Как исправить: ошибка 1001 при удалении или установке программы (решено) — wintips.org
Последнее обновление 21 мая 2017 г.
Ошибка 1001 при удалении или установке программы: Ошибка 1001 может возникнуть при попытке обновить, восстановить или удалить определенную программу в ОС Windows. Проблема обычно возникает из-за того, что предыдущая установка программы повреждена.
Ошибка «1001» обычно возникает из-за того, что предыдущая установка программы повреждена или из-за того, что установка Windows находится не в нормальном состоянии (например, реестр был изменен вредоносным ПО). В таких случаях пользователь не может удалить, восстановить (переустановить) или обновить программное обеспечение в системе и получает следующую ошибку: « Ошибка 1001. Во время удаления возникло исключение. Это исключение будет проигнорировано, и удаление будет продолжено. Однако, приложение может не быть полностью удалено после завершения удаления ».
Это руководство содержит инструкции по исправлению ошибки 1001: исключение при удалении или установке программы в Windows 10, 8, 7 и Vista
Как исправить ошибку 1001 во время установки, удаления или обновления. (Windows 7, 8, 8.1 и 10)
1. Загрузите программу Microsoft, установите и удалите FIX.
2. Запустите загруженный файл: « MicrosoftProgram_Install_and_Uninstall.meta ».
3. Нажмите Далее на первом экране.
4. На следующем экране выберите, когда возникает ошибка 1001: Во время установки или удаления программы? (например, удаление)
5. Из списка программ выберите программу, которую вы хотите установить или удалить, и нажмите Далее .
6. Затем выберите Да, попробуйте удалить .
7. На последнем экране убедитесь, что в статусе исправления указано « Исправлено ». *
* Примечание. Если утилита «Установка и удаление программ» не может удалить нужную программу, следуйте инструкциям в этом руководстве: ИСПРАВЛЕНИЕ: «У вас недостаточно прав для удаления».
8. Закройте служебную программу «Установка и удаление программы».
Готово!
Сообщите мне, помогло ли вам это руководство, оставив свой комментарий о своем опыте.Пожалуйста, поставьте лайк и поделитесь этим руководством, чтобы помочь другим
Если эта статья была для вас полезной, поддержите нас, сделав пожертвование. Даже 1 доллар может иметь огромное значение для нас в наших усилиях продолжать помогать другим, сохраняя при этом этот сайт бесплатным: Если вы хотите, чтобы постоянно защищал от вредоносных программ, существующих и будущих , мы рекомендуем вам установить Malwarebytes Anti-Malware PRO , нажав ниже (мы действительно зарабатываете комиссию от продаж, произведенных по этой ссылке, но без каких-либо дополнительных затрат для вас.У нас есть опыт работы с этим программным обеспечением, и мы рекомендуем его, потому что оно полезно и полезно):Полная защита домашнего ПК — Защитите до 3 ПК с помощью НОВОГО ПО Malwarebytes Anti-Malware Premium!
Как исправить ошибку «Не удается авторизовать компьютер в iTunes»
Хотя iTunes иногда может вызывать проблемы, проблему, связанную с авторизацией компьютера в iTunes, довольно легко исправить с помощью методов, перечисленных ниже в этом сообщении.
Не удается авторизовать компьютер в iTunes
Проблемы с авторизацией компьютера в iTunes могут быть вызваны одной из следующих причин.
1. Проблема с вашим Apple ID или незначительный сбой iTunes
2. У вас слишком много компьютеров, связанных с вашей учетной записью iTunes
3. На вашем компьютере повреждены информационные файлы iTunes
Давайте рассмотрим все три ситуации, начав сначала с простого решения.
Проблема с Apple ID или незначительный сбой iTunes
Иногда вполне возможно, что iTunes не может распознать ваш Apple ID или в iTunes есть сбой, который не позволяет ему распознать ваш компьютер.
Чтобы решить эту проблему, просто выйдите из своей учетной записи iTunes на своем компьютере и войдите снова.
1. Откройте iTunes на своем компьютере и щелкните вкладку «Учетная запись».
2. В раскрывающемся меню нажмите «Выйти» и закройте окно iTunes.
3. Теперь снова откройте iTunes на своем компьютере и щелкните вкладку «Учетная запись».
4. В раскрывающемся списке нажмите «Войти…», чтобы снова войти в свою учетную запись iTunes.Посмотрите, исчезла ли проблема сейчас.
Слишком много компьютеров, подключенных к iTunes
iTunes позволяет вам авторизовать до 5 компьютеров на одну учетную запись, вы не сможете авторизовать больше компьютеров, как только вы достигнете этого лимита.
Если у вас нет 5 компьютеров, вполне вероятно, что вы все еще превышаете лимит в 5 компьютеров из-за того, что к вашей учетной записи iTunes подключены некоторые старые компьютеры.
Количество вашего компьютера в iTunes также может возрасти, если вы выполните новую установку операционной системы на свой компьютер без предварительной деавторизации компьютера в iTunes.В таких случаях iTunes считает ваш компьютер за 2 компьютера.
Как бы то ни было, проблему можно легко решить, используя опцию «Деавторизовать все компьютеры», доступную в iTunes.
1. Откройте iTunes на своем компьютере и войдите в систему со своим Apple ID (на случай, если вы еще не вошли в систему).
2. Теперь в iTunes щелкните вкладку «Учетная запись», чтобы открыть раскрывающееся меню (см. Изображение ниже).
3. В раскрывающемся меню нажмите «Просмотреть мою учетную запись…» (см. Изображение выше).
4. На следующем экране введите свой пароль и нажмите кнопку «Просмотр учетной записи» (см. Изображение ниже).
5. Вы попадете на экран информации об учетной записи. На этом экране вы сможете увидеть количество компьютеров, авторизованных для вашей учетной записи iTunes, в разделе «Сводка Apple ID» (см. Изображение ниже).
6. Затем нажмите кнопку «Деавторизовать все», которую вы видите рядом с «Авторизациями компьютера» (см. Изображение выше).
7. Вы увидите всплывающее окно с просьбой подтвердить, что вы действительно хотите Деавторизовать все компьютеры. Щелкните Деавторизовать все компьютеры.
Теперь, когда вы деавторизовали все компьютеры в iTunes, вы можете начать с чистого листа, авторизовав компьютеры, которые вы используете в данный момент.
Если вам нужна помощь в авторизации компьютера в iTunes, вы можете обратиться к этой статье: Как авторизовать компьютер Windows или Mac в iTunes.
Примечание. Деавторизовать все компьютеры можно только один раз в 12 месяцев.
Удалить папку информации SC
В случае, если два вышеуказанных метода неприменимы в вашем случае или не помогли, вероятно, информационные файлы iTunes, расположенные на вашем компьютере, повреждены.
Переустановка iTunes на вашем компьютере должна решить эту проблему. В случае, если переустановка iTunes не решит проблему, вы можете удалить папку iTunes SC со своего компьютера и позволить iTunes создать новую папку SC Info.
SC Info Folder содержит информацию об авторизации вашего компьютера для доступа к содержимому, защищенному DRM.

