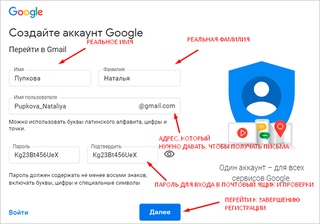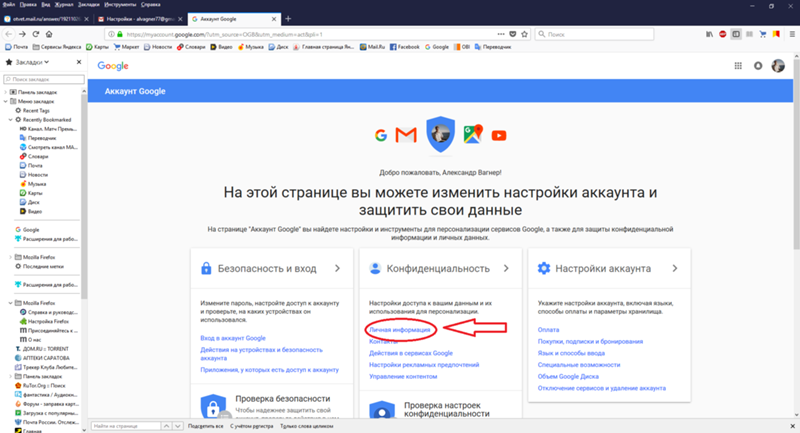Как изменить название аккаунта гугл. Переименование пользователя
Gmail.ru. Для этого в правой части сверху нужно кликнуть «Настройки». Далее необходимо перейти на предложенную вкладку «Аккаунты и импорт». Нажмите на кнопку «Изменить». В появившемся поле «Изменить адрес электронной почты» надо ввести ваше имя и нажать «Сохранить изменения». Удостоверьтесь, что во вкладке «Аккаунты и импорт» новый логин указан верно. Если вы пользуетесь электронным адресом от почтового сервера Rambler.ru, то поменять свой никнейм невозможно. Вам придется зарегистрировать другой ящик.
Поменяйте имя на Yandex.ru. Нужно найти «Паспорт» в настройках. Вам откроется окошко «Персональные данные». Жмите на ссылку «изменить персональные данные». Затем вводите логин и нажимаете сохранить. Перезагрузите почтовый ящик. И «Яндекс » позволяет завести не только новый имейл , но сохранить контакты и сообщения со старой почты.
Измените имя на Mail .ru. Необходимо отыскать на страничке этого сервера панель «Еще».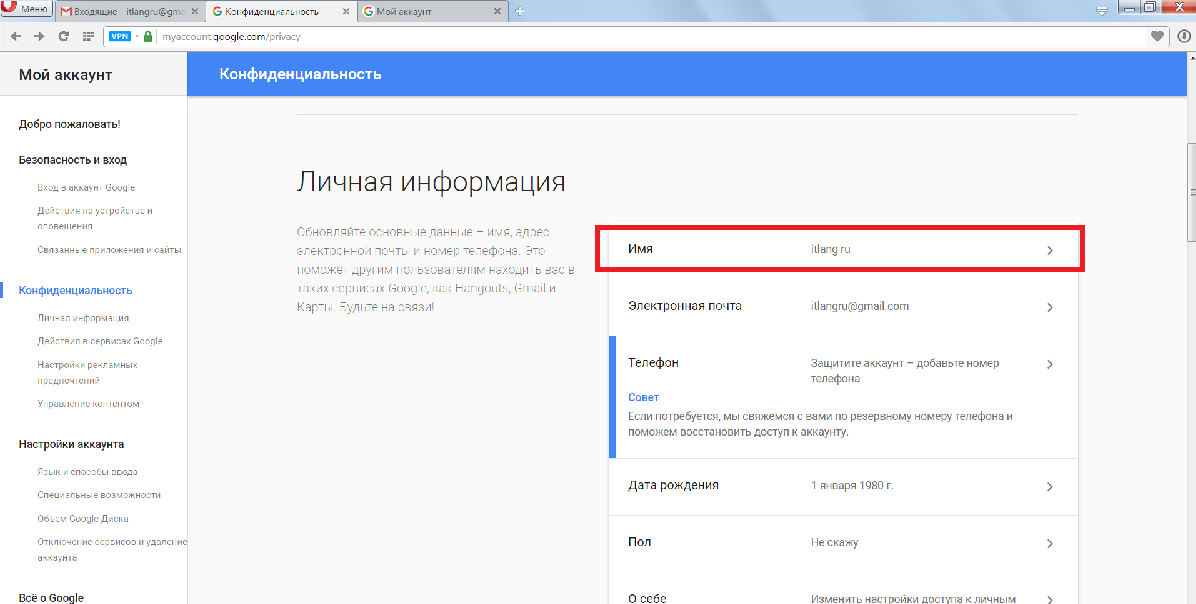
Полезный совет
Создайте такое имя, чтобы в дальнейшем не пришлось менять его на иное. Оно должно быть красивым, запоминающимся. Лучше записать логин вместе с паролем в записную книжку или завести специальную папку для этого на компьютере.
Источники:
- как можно поменять имя
Почтовые сервисы в интернете не ограничивают пользователей определенным количеством учетных записей. Принимая это во внимание, вы всегда можете изменить свой почтовый адрес на новый, оставив при этом прежний аккаунт активным.
Вам понадобится
- Компьютер, активное подключение к интернету.

Инструкция
Для того чтобы вы смогли изменить свой почтовый адрес в интернете , вам достаточно зарегистрироваться для этого в любом из существующих на сегодняшний день почтовых сервисах. Говоря о почтовиках в целом, рекомендуем вам заводить новую почту в сервисах.com. Обуславливается это тем, что сегодня некоторые уведомления могут не приходить на почтовый ящик, имеющий в окончании.ru. Например, вы можете зарегистрироваться в системе электронной почты @gmail.com (
Откройте главную страничку сервиса электронной почты и найдите на ней ссылку, либо графическую кнопку «Зарегистрироваться»/«Регистрация». Кликните по данному пункту. Вы будете перемещены на страницу ввода личных данных пользователя. Здесь вам нужно указать логин, который в дальнейшем будет
 Что касается ввода пароля, то для него есть определенные критерии. Например, не вводите простого кода, используйте в
Что касается ввода пароля, то для него есть определенные критерии. Например, не вводите простого кода, используйте вАдминистратор может изменить имя пользователя и основной адрес его электронной почты (часто называемый именем пользователя ), а также его отображаемое имя.
Права на изменение настроек
Основной адрес электронной почты (имя пользователя для входа)
С помощью основного адреса электронной почты пользователи входят в свои аккаунты. Этот адрес может изменить только администратор аккаунта Google Cloud или Google for Education. Редактировать можно только часть адреса до знака @. Если в аккаунте несколько доменов, можно изменить и часть адреса после знака @, то есть перенести адрес в другой домен.
Пользователи не могут изменять свой основной адрес электронной почты.
Отображаемое имя в сервисах
Это имя и фамилия пользователя, которые можно увидеть в его письмах, в списке участников мероприятий в календаре, а также в других сервисах Google. Кроме того, это имя используется в адресной книге.
Кроме того, это имя используется в адресной книге.
- Администратор устанавливает имя по умолчанию в консоли администратора. Пользователь может изменить его в профиле Google+ или Gmail. Имя по умолчанию всегда можно увидеть в адресной книге, несмотря на настройки пользователя.
- Пользователь может изменять свое отображаемое имя с помощью Google+. Если пользователь изменит имя в , оно будет указываться во всех сервисах Google вместо имени по умолчанию. Администратор может запретить пользователям изменять свое имя в Google+ .
- Пользователь может изменять свое отображаемое имя для электронной почты с помощью настроек Gmail . Это имя будет видно только в письмах, которые отправляет пользователь. Имя в профиле Google+ и других сервисах Google останется прежним.
Как изменить основной адрес электронной почты или отображаемое имя пользователя
Сначала попросите пользователя выйти из аккаунта Google Cloud или Google for Education.
Примечание. Изменение основного адреса электронной почты означает изменение имени пользователя для входа в аккаунт Google. Смена адреса может иметь и другие серьезные последствия.
Менять имя в почте gmail приходится довольно редко. Но все же иногда такая потребность возникает, например, после смены фамилии или по другим причинам. Чтобы в учетной записи отображалась достоверная информация, необходимо знать, как в почте gmail изменить имя.
Пошаговая инструкция
Очень часто люди не серьезно относятся к заполнению личной информации о себе и указывают данные, которые совсем не соответствуют действительности. А впоследствии получается так, что необходимо вносить коррективы. А вот как это сделать, знает не каждый пользователь.
Давайте узнаем, как поменять данные пользователя. Для этого нужно:
- Открыть свой интернет браузер и перейти на сайт почты gmail. Заполнить поля логина и пароля.
- Вверху страницы справа зайти в пункт «Настройки».

- Затем выбрать вкладку «Аккаунты и импорт». После нажатия на кнопку появится следующая информация: «Отправлять письма как». Сбоку будет кнопка «Изменить».
- Нажать на эту кнопку. Отобразится всплывающее окно под названием «Изменение адреса электронной почты».
- В новой строке введите новое имя пользователя, которое будет отображаться при отправке писем.
- После того, как информация была внесена, нажимают «Сохранить изменения».
На этом все. Как видим, нет ничего сложного. Но как изменить имя в аккаунте Google, в котором вы регистрировались через почту gmail?
Как изменить имя в аккаунте Google
К сожалению, никакие изменения вносить нельзя, если регистрация уже окончена. Но есть выход. Нужно создать еще один аккаунт Google и в нем уже указать новые пользовательские данные, которые были ранее изменены в электронном ящике.
Если вы не хотите создавать новый профиль, то можно ввести новый адрес ящика. Для этого выполняют следующие действия:
- Зайдите на главную страницу аккаунта Google.
 Введите регистрационные данные.
Введите регистрационные данные. - Посетите раздел «Адреса электронной почты» и нажмите кнопку «Изменить».
- Затем введите новый адрес и сохраните изменения. Обязательно введите пароль.
После необходимо подтвердить свои действия. Для этого зайдите в свой почтовый ящик. Во входящих сообщениях вы уведете новое письмо, которое содержит ссылку для окончания внесенных изменений.
Если вы вдруг не получили письмо, то проверьте папку «Спам». Очень часто сообщения попадают именно туда.
Предлагаем советы, которые помогут разобраться с изменением учетной записи:
- Адрес ящика gmail в аккаунте менять нельзя, если указанная ранее почта действующая.
- Вы не можете вводить адрес почты, которая уже привязана к другому профилю Google.
- Указанная учетная запись должна быть активной и соответствовать почтовому ящику.
Благодаря пошаговой инструкции и советам, процедура не займет больше пяти минут вашего времени. Главное выполнять все действия последовательно, а данные вводить правильно.
Новые данные желательно записать, чтобы не забыть их.
Перед выбором логина, имени и фамилии при регистрации всегда немного подумайте. Ведь вносить коррективы намного труднее, чем сразу написать достоверную информацию.
Если у пользователя при попытке ввести новую информацию возникнут проблемы, то стоит обратиться в службу поддержки.
Как изменить имя отправителя электронной почты в Apple Mail на iPhone, iPad или Mac
Когда вы отправляете кому-то электронное письмо, отображается ваше имя, чтобы получатель знал, кто вы. Это, конечно, имеет смысл, но что, если вы хотите скрыть свою личность, принять псевдоним или создать сложную цифровую бумажную дорожку, чтобы сбить с пути вражеских агентов?
В этой статье мы покажем вам быстрые способы изменить имя, которое вы предоставляете своим электронным письмам при использовании Apple Mail на устройствах MacOS или iOS. Но в случае вашего захвата, помните: мы никогда не были здесь, и этого никогда не было.
Контакты должны быть новыми, чтобы это работало
Прежде чем начать, стоит отметить, что, если вы уже отправили кому-то письмо со своей учетной записи, вы не сможете изменить способ представления своего имени. Это связано с тем, что почтовая программа уже сохранит вашу личность в качестве контакта и всегда будет зависеть от этого при получении писем от вас.
Также должно быть ясно, что когда получатель нажимает на ваше имя в верхней части электронного письма, он все равно сможет увидеть адрес электронной почты, с которого вы отправили сообщение.
Изменение вашего имени в Apple Mail на macOS
Есть несколько способов добиться этого на Mac, поскольку учетные записи iCloud включают в себя несколько разных шагов, подобных Hotmail и Gmail.
ICloud
Откройте Apple Mail, перейдите в меню в верхнем левом углу и нажмите «Mail»> «Настройки». Затем выберите учетную запись iCloud из списка слева.
Убедитесь, что на главной панели выбрана информация об учетной записи, затем щелкните раскрывающееся меню в разделе «Адрес электронной почты» и нажмите «Изменить адреса электронной почты».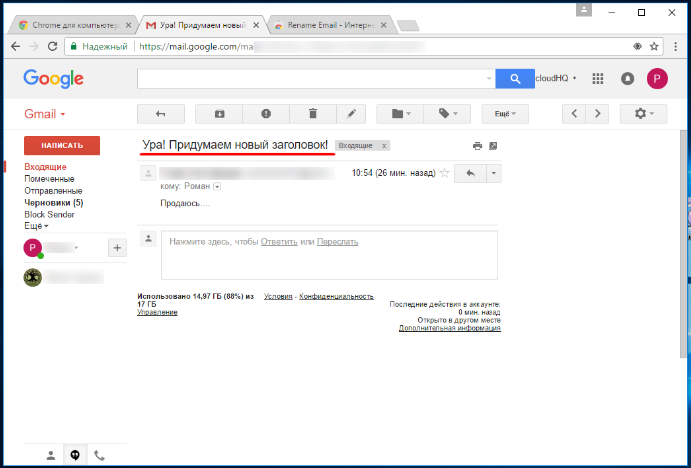
Это автоматически откроет окна браузера и приведет вас на iCloud.com. Вам нужно будет войти в свою учетную запись, после чего вам будут представлены настройки учетной записи.
Часть, которую нужно изменить, находится в текстовом поле для полного имени. Просто удалите то, что есть, замените его новым идентификатором и нажмите Готово.
Gmail, Hotmail и другие аккаунты
Как и в приведенных выше инструкциях iCloud, откройте Mail и перейдите в «Почта»> «Настройки», затем выберите учетную запись, которую вы хотите изменить.
Убедитесь, что вкладка Информация об учетной записи выделена, затем перейдите в раздел, помеченный адресом электронной почты, и щелкните раскрывающееся меню.
Выберите «Изменить адреса электронной почты», затем дважды щелкните текст в поле «Полное имя», чтобы изменить запись. Когда вы закончите, нажмите ОК.
Изменение имени отправителя в Mail для iOS
Чтобы внести изменения на вашем iPad или iPhone, выберите «Настройки»> «Аккаунты». Пароли, затем выберите тот, который вы хотите изменить. Нажмите на раздел «Учетная запись» в верхней части страницы, затем на следующем экране введите новый заголовок в поле «Имя».
Пароли, затем выберите тот, который вы хотите изменить. Нажмите на раздел «Учетная запись» в верхней части страницы, затем на следующем экране введите новый заголовок в поле «Имя».
Когда вы будете довольны своей предполагаемой идентификационной информацией, нажмите Готово, и любые письма новым контактам теперь будут появляться с этим именем.
Если вы думаете о переходе на другое приложение для своих коммуникационных нужд, вам также следует ознакомиться с нашими «Лучшими альтернативами почтовым клиентам Mac на 2018 год» и 9 «Лучших альтернатив Apple Stock iPhone Apps» для некоторых идей.
Изменение имени и адреса электронной почты, связанных с вашей учетной записью Майкрософт
Windows 10
Обновление имени пользователя или названия компании:
-
Войдите в свою учетную запись Майкрософт.
 Узнайте больше о том, как изменить адрес электронной почты или номер телефона для вашей учетной записи Майкрософт.
Узнайте больше о том, как изменить адрес электронной почты или номер телефона для вашей учетной записи Майкрософт.
-
Выберите раздел Сведения.
-
Нажмите Изменить имя, внесите нужные изменения и нажмите Сохранить.
Если у вас возникают проблемы при входе в учетную запись или изменении или добавлении других персональных данных, ознакомьтесь со справкой по учетной записи Майкрософт.
Обновление основного имени и адреса для выставления счетов, налогов или доставки.
-
Войдите в свою учетную запись Майкрософт. Примечание.При появлении экрана с вопросом, какую учетную запись вы хотите использовать, это означает, что у вас есть две учетные записи Майкрософт, связанные с одним и тем же адресом электронной почты.
 Узнайте больше о том, как изменить адрес электронной почты или номер телефона для вашей учетной записи Майкрософт.
Узнайте больше о том, как изменить адрес электронной почты или номер телефона для вашей учетной записи Майкрософт. -
Выберите Оплата и выставление счетов > Адресная книга.
-
Чтобы обновить имеющийся адрес, нажмите Изменить. Чтобы добавить новый, нажмите Добавить новый адрес.
-
Выберите элементы Сделать основным адресом для доставки и выставления счетов > Сохранить.
Примечание. Указанные выше действия могут меняться в зависимости от страны или региона.
Xbox One
-
Выберите параметры > все параметры .
-
В разделе учетная запись выберите пункт Оплата & выставления счетов > изменить адрес выставления счета.

-
Измените сведения вашей учетной записи выставления счетов.
-
Чтобы пропустить данные для выставления счетов, которые не нуждаются в обновлении, нажмите B на контроллере, а затем нажмите кнопку Далее.
-
-
После внесения необходимых изменений, нажмите кнопку Сохранить информацию.
Как изменить имя отправителя адреса электронной почты Google Apps?
Я использую Google Apps для своего домена email, и я заметил, что когда я получаю email из своего приложения, он дает имя домена email вместо имени моих приложений. Например, в Gmail пользователи получают email от [email protected] , и это показывает:
Info [email protected]
Когда я хочу, чтобы он показывал MyApp info@myapp.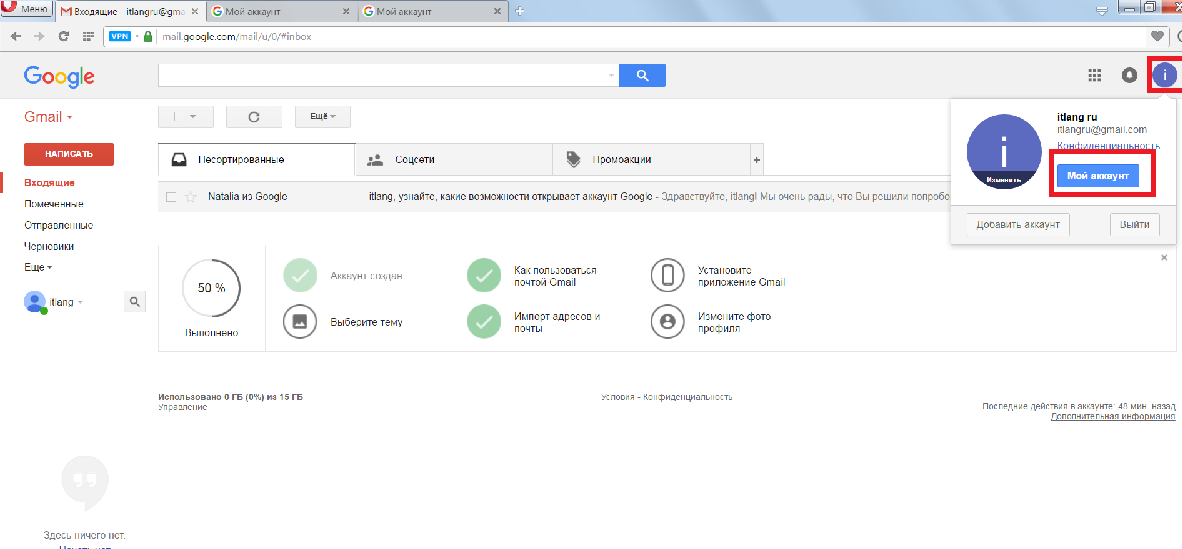 com
com
Как изменить имя отправителя google apps?
Спасибо.
ruby-on-rails ruby-on-rails-3 email ruby-on-rails-3.1Поделиться Источник LearningRoR 06 марта 2012 в 03:34
2 ответа
1
AFAIK, Gmail (или Google Apps) не позволяет изменять имя пользователя при ретрансляции email. Тем не менее, вы можете войти в настройки своей почты (войти в учетную запись Google Apps info) и изменить имя там.
Поделиться Rick Button 06 марта 2012 в 06:10
1
Это на самом деле можно управлять внутри вашего приложения с Ruby на Rails. Не уверен, что о приложениях Google, хотя. В любом случае я получил это работает, поставив внутри моего user_mailer.rb :
class UserMailer < ActionMailer::Base
default :from => "'MySite. com' <[email protected]>"
def welcome_email(user)
@user = user
mail(:to => user.email, :subject => "Welcome to MySite")
end
end
com' <[email protected]>"
def welcome_email(user)
@user = user
mail(:to => user.email, :subject => "Welcome to MySite")
end
end
Поделиться LearningRoR 06 марта 2012 в 12:24
Похожие вопросы:
Имя пакета в Java после адреса электронной почты, если указанный адрес электронной почты содержит точки перед символом» @
Как я уверен, мы все знаем, можно назвать пакеты для своих продуктов Java, купив доменное имя, такое как somedomain.org, и в этом случае пакеты будут следовать шаблону org.somedomain.packagename …
Как я могу программно прикрепить recovery email при создании адреса электронной почты пользователя
Я создаю приложение, которое создает учетные записи google apps с помощью приложения WWW. Пользователь, для которого мы создаем эту учетную запись, предоставляет свой личный адрес электронной почты,. ..
..
Почтовая форма обратной связи имя отправителя вместо электронной почты ? (PHP)
Я создал PHP email flooder и он отлично работает. Однако при тестировании я получаю только адрес электронной почты отправителя в качестве имени. Мне нужно имя отправителя. Ниже приведен код. Может…
Получить адрес электронной почты респондента Google Form, не запрашивая его адрес электронной почты в форме
Сценарий идет: Через email респонденту отправляется форма Google. Через этот sent email респондент отвечает на форму и отправляет свой ответ. Эта форма не имеет поля адреса email. Мне нужно получить…
Rails IMAP: получить имя отправителя
Как можно получить имя отправителя электронной почты (не адрес электронной почты) в Rails, через Net::IMAP ? Вот код, который я использую в Rails, чтобы получить адрес электронной почты отправителя:…
Как создать контакт отправителя автоматически при получении почты с помощью скрипта Google Apps
Я зарегистрировался в Google Apps, я использую сторонний сервер SMTP для отправки электронных писем из веб-приложения, электронные письма достигают inbox для всех клиентов email (yahoo, gmail,.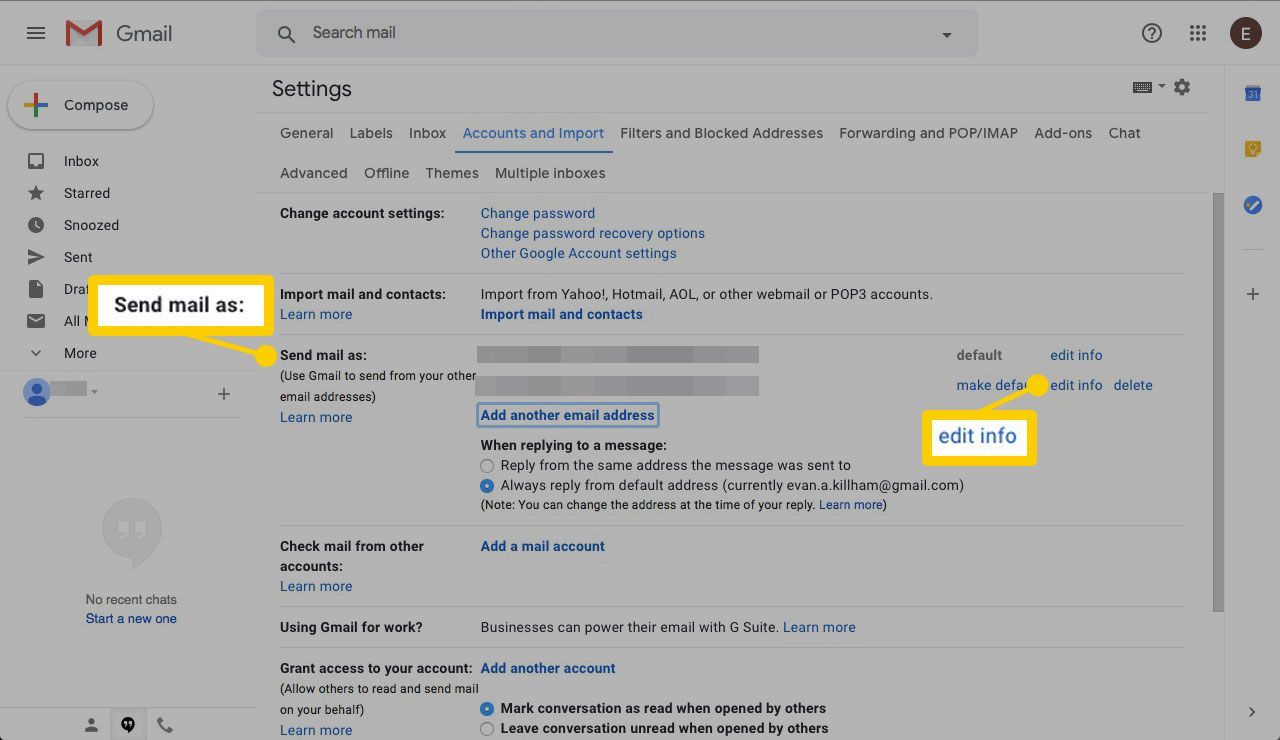 ..
..
Отправка электронной почты без почтового ящика отправителя
В моем приложении я отправляю электронную почту, используя mail.javax . В этом случае у меня есть два адреса электронной почты отправителя и получателя. Я хотел бы отправить электронное письмо…
Как изменить имя отправителя или адрес электронной почты в mutt?
Как я могу изменить имя отправителя или адрес электронной почты (заголовок From: ), используемый mutt ?
Изменение исходного адреса электронной почты уведомления для Google Script
Спасибо за уделенное время! Нужна помощь с google-apps-script. Я создал код скрипта Google для уведомлений по электронной почте. По умолчанию уведомления по электронной почте отправляются с моего…
Измените имя отправителя на полное имя клиента для выставления счетов в уведомлениях WooCommerce email
Как я могу изменить имя отправителя электронной почты на имя клиента “Billing First & Last Name” с помощью крючка woocommerce_email_from_name ? Например: «My Shop» следует изменить на.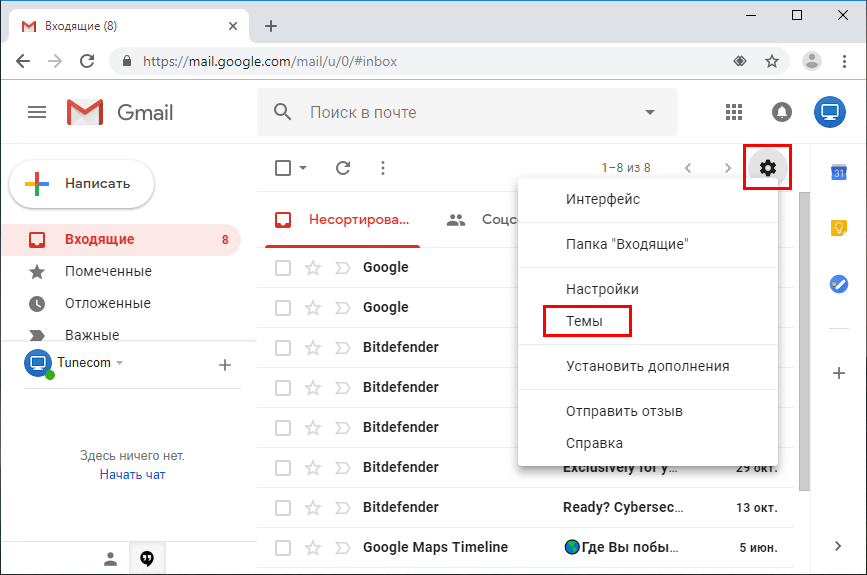 ..
..
Как изменить имя в аккаунте Google
Иногда у обладателей Google аккаунта возникает потребность изменить имя пользователя. Это очень важно, ведь именно от этого имени будут отправляться все последующие письма и файлы.
Сделать это можно довольно просто, если следовать инструкции. Хочется отметить, что смена имени пользователя возможна исключительно на ПК — на мобильных приложениях такая функция отсутствует.
Изменяем имя пользователя в Google
Перейдем непосредственно к процессу изменения имени в аккаунте Google. Существует два способа, как это можно сделать.
Способ 1: Gmail
Используя почтовый ящик от Google, любой пользователь может поменять свое имя. Для этого:
- Переходим на главную страницу Gmail при помощи браузера и делаем вход в свой аккаунт. Если аккаунтов несколько, необходимо выбрать интересующий.
- Открываем «Настройки» Google. Для этого требуется найти в правом верхнем углу открывшегося окна значок в виде шестеренки и нажать на него.

- В центральной части экрана находим раздел «Аккаунты и импорт» и заходим в него.
- Находим строку «Отправлять письма как:».
- Напротив этого раздела располагается кнопка «Изменить», нажимаем на нее.
- В появившемся меню вводим желаемое имя пользователя, после чего подтверждаем изменения кнопкой «Сохранить изменения».
Способ 2: «Мой аккаунт»
Альтернативой первому варианту является использование персонального аккаунта. Он предоставляет возможности тонкой настройки профиля, включая пользовательское имя.
- Переходим на главную страницу изменения настроек аккаунта.
- Находим раздел «Конфиденциальность», в нем нажимаем на пункт «Личная информация».
- В открывшемся окне с правой стороны нажимаем на стрелочку напротив пункта «Имя».
- В появившееся окно вписываем новое имя и подтверждаем.
Благодаря описанным действиям не составит никакого труда изменить текущее имя пользователя на необходимое. При желании поменять возможно и другие важные для аккаунта данные, например, пароль.
При желании поменять возможно и другие важные для аккаунта данные, например, пароль.
Читайте также: Как поменять пароль в аккаунте Google
Мы рады, что смогли помочь Вам в решении проблемы.Опишите, что у вас не получилось. Наши специалисты постараются ответить максимально быстро.
Помогла ли вам эта статья?
ДА НЕТПоделиться статьей в социальных сетях:
Как изменить личные данные в гугл аккаунте. Как изменить аккаунт на «Андроиде»: несколько дельных советов
Настройка почты на Gmail необходима сразу после регистрации аккаунта для удобного пользования новым электронным ящиком. Почта на Gmail.com имеет большое количество настроек, особенно в новом интерфейсе. В этой статье « » опишет основные настройки, которые понадобятся сразу после .
1. Добавление или изменение фотографии пользователя почты Gmail и профиля Google.
Все картинки увеличиваются при нажатии.
Если почтовый ящик создан, а фотографии профиля нет или Вы хотите поменять картинку, зайдите в НАСТРОЙКИ ПОЧТЫ (в правом верхнем углу почтового ящика Gmail):
Далее нажмите ОБЩИЕ , найдите МОЯ КАРТИНКА , щелкните ИЗМЕНИТЬ КАРТИНКУ . В новом окне выберите фото на компьютере, в веб-альбоме или в Интернете. Откадрируйте изображение и подтвердите применение изменений :
В новом окне выберите фото на компьютере, в веб-альбоме или в Интернете. Откадрируйте изображение и подтвердите применение изменений :
Добавить или изменить фото на Gmail
В ОБЩИХ НАСТРОЙКАХ почты Вы также можете включить-отключить оповещения чата, создать в конце исходящих писем и включить автоответчик на входящие письма.
2. Как настроить автоответчик на входящие письма в почте Gmail:
Автоответчик Вам понадобится, если Вы, например, уезжаете в отпуск.
Зайдите в НАСТРОЙКИ ПОЧТЫ — ОБЩИЕ , найдите функцию включения АВТООТВЕТЧИКА , задайте дату первого дня и окончание работы автоответчика, впишите текст, который будет содержаться в письме, отправленном с Вашего почтового ящика в ответ на входящее письмо (в том случае, если аккаунт в момент получения письма закрыт).
После внесения изменений в Общие Настройки Почты, не забудьте СОХРАНИТЬ ИЗМЕНЕНИЯ :
Включение автоответчика на Gmail
3.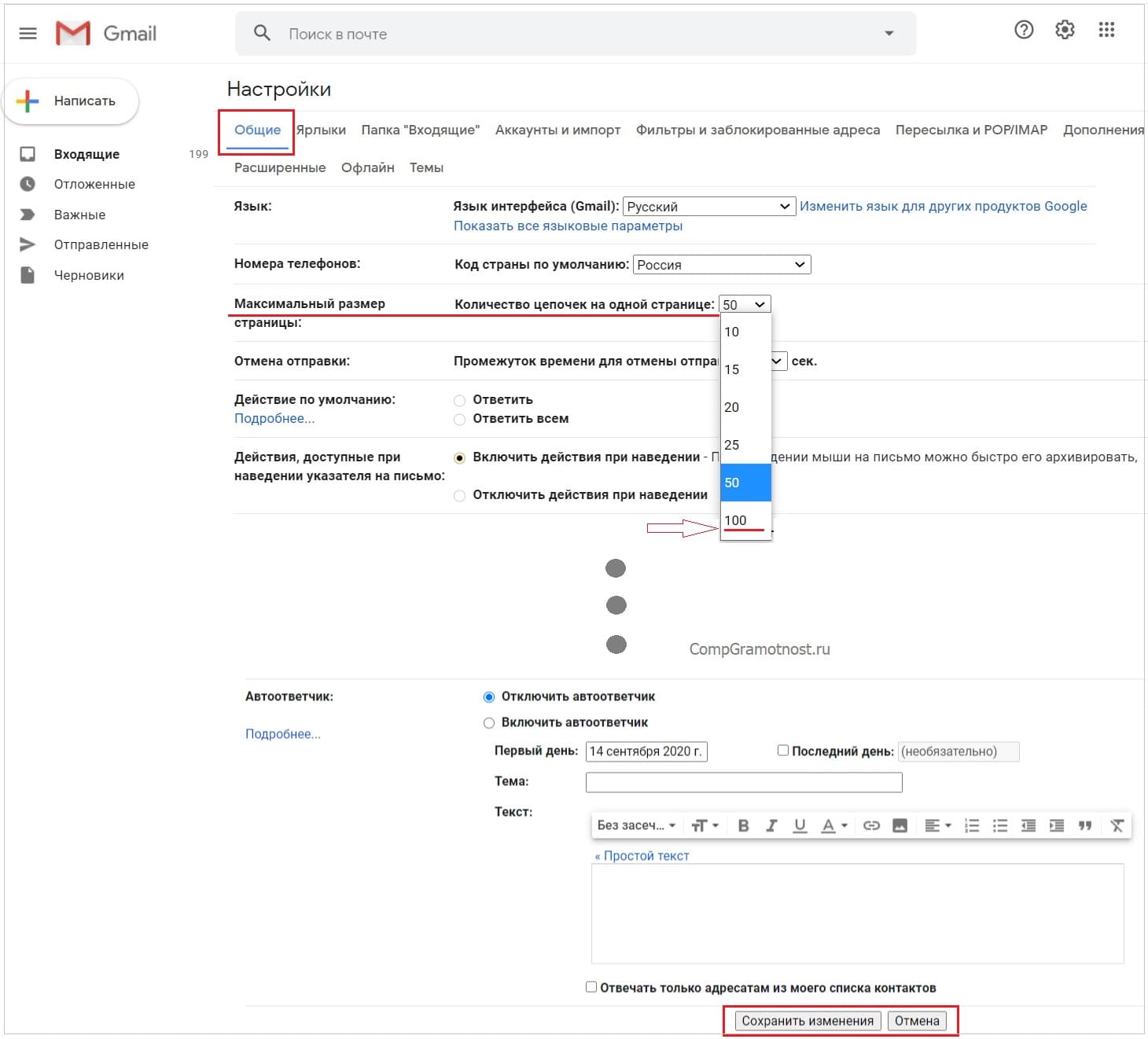 Как изменить имя пользователя почты Gmail или профиля Google:
Как изменить имя пользователя почты Gmail или профиля Google:
В НАСТРОЙКАХ ПОЧТЫ щелкните АККАУНТЫ И ИМПОРТ . Найдите ОТПРАВЛЯТЬ ПИСЬМА КАК.. и напротив имени и адреса почты, с правой стороны кликните ИЗМЕНИТЬ . В новом окне впишите новое имя пользователя почты и щелкните СОХРАНИТЬ ИЗМЕНЕНИЯ :
Как изменить имя пользователя почты Gmail или профиля Google
4. Как настроить импорт почты и контактов в почту Gmail.com:
Эта настройка почты Gmail нужна будет всем, у кого есть другие электронные ящики на Яндексе или Mail.ru, Hotmail и др. Письма с другого аккаунта Gmail импортироваться не могут.
Шаг 1. Зайдите в НАСТРОЙКИ ПОЧТЫ , далее в АККАУНТЫ И ИМПОРТ — ИМПОРТ ПОЧТЫ И КОНТАКТОВ . Перейдите в ИМПОРТИРОВАТЬ ПОЧТУ И КОНТАКТЫ . В новом окне введите адрес почты откуда будет происходить импорт и ПРОДОЛЖИТЬ . В другом окне пароль той почты и снова ПРОДОЛЖИТЬ :
Как настроить импорт почты и контактов на Gmail. com
com
Шаг 2. После проверки адреса и пароля почты откуда мы собираемся импортировать данные открывается окно. В нем поставьте галочки рядом с тем, что Вы желаете импортировать и щелкните НАЧАТЬ ИМПОРТ :
Как настроить импорт почты и контактов на Gmail.com
5. При настройке почты Gmail установите тему (фон) оформления почтового ящика:
Зайдите в НАСТРОЙКИ ПОЧТЫ . В списке настроек найдите ТЕМЫ . Выберите понравившийся Вам фон, укажите свое местоположение и тема поменяется.
Не так давно мне знахотелось поменять аккаунт на google»е. Причина тому была банальна: мне надоело старое имя, не красиво оно как-то было, да и не клеилось с моим текущим ником. Порыв справку гугла и погуглив поиском, я узнал, что гугл не позволяет поменять имя аккаунта, точнее говорит, что в настоящий момент это не возможно. У меня уже чуть было руки не опустились… Но не давала покоя одна мысль: «Че это же ты за админ такой? Не возможного не бывает. «
«
Так вот, в этом посте пойдет речь о том, как я сменил аккаунт на гугле и при этом перенес все свои данные со старого аккаунта на новый.
1. Начнем с почты
1.1.
В старом ящике…
1.1.1.
Идем в «Настройки», а там в «Пересылка и POP/IMAP», включаем доступ по POP3, т.е. отмечаем пункт «Включить POP для всех писем».
1.1.2.
Теперь заходим в «Экспериментальные функции». Тут находим «Импорт/экспорт фильтров» и ключаем эту функцию.
1.1.3.
После чего идем в «Фильтры», опускаемся в самый низ, жмем линк «Все» и под ним кнопку «Экспорт» и сохраняем на компе список фильтров.
1.1.4.
Теперь переходим к адресной книге. Тут есть один нюанс: у меня не все контакты загрузились, гугл ругался, что либо файл большой, либо он поврежден. Я не стал разбираться что да почему, а экспортировал только «Адресную книгу», а не «Все адресаты», т.к. последние мне не нужны.
В общем делается это так: жмем в правой части адресной книги линк «Экспорт», на вопрос «Какой адрес вы хотите экспортировать?» отвечаем «Только Адресная книга», а «Формат экспорта» выбираем первый, т. е. «Формат CSV, используемый Google», жмем кнопку «Экспорт» и сохраняем файл на диск (у меня он почему-то был с японскими иероглифами в имени, поэтому при сохранении я указал др. имя, вместо предлагаемого по умолчанию)
.
е. «Формат CSV, используемый Google», жмем кнопку «Экспорт» и сохраняем файл на диск (у меня он почему-то был с японскими иероглифами в имени, поэтому при сохранении я указал др. имя, вместо предлагаемого по умолчанию)
.
1.1.4.1.
Так же можно экспортировать контакты (все) в «Формат CSV программы Outlook», а потом импортировать их из этого файла. Это может пригодиться в том случае, если гугл будет ругаться (см. п.1.1.4). Т.е. в этом случаем, можно просто открыть этот файл в текстовом редакторе и разделить его на несколько файлов, а потом загрузить по частям (с «Формат CSV, используемый Google» это не прокатит, т.к. он зашифрован).
1.2.
В новом ящике…
1.2.1.
Идем в адресную книгу и импортируем контакты, т.е. слева в адресной книге жмем линк «Импорт», потом кнопку «Обзор», выбираем файл с контактами, который мы экспортировали ранее из старого ящика и жмем кнопку «Импорт». Немного ждем и… готово:)
1.2.2.
Идем в «Настройки», а там в «Фильтры», опускаемся в самый низ и жмем линк «Импортировать фильтры». Ниже появляется соответствующее поле, в котором жмем кнопку «Обзор», выбираем сохраненный файл с фильтрами (см. п.1.3) и жмем кнопку «Открыть файл». Фильтры импортировались:)
Ниже появляется соответствующее поле, в котором жмем кнопку «Обзор», выбираем сохраненный файл с фильтрами (см. п.1.3) и жмем кнопку «Открыть файл». Фильтры импортировались:)
1.2.3.
Теперь идем в «Аккаунты» и в разделе «Получать почту из других аккаунтов» жмем линк «Добавить свой почтовый аккаунт». Откроется новое окно (вкладка), в которой вводим мыло старого ящика, жмем далее, выполняем нужные настройки (думаю, что ты и сам сможешь разобраться в них, там ничего сложного) и жмем кнопку «Добавить аккаунт».
Все письма начали потихоньку загружаться в новый ящик, а мы пока поедем дальше:)
2. Наш любимый блог:)
2.1.
В старый блоге идем в «Настройки» в раздел «Разрешения», жмем кнопку «Добавить авторов», в появившемся поле вводи свое новое гугломыло и жмем кнопку «Пригласить».
2.2.
Проверяем мыло, перходим по линку, который в соответствующем письме.
2.3.
Вводим логин и пароль и жмем кнопку «Принять приглашение»
2.4.
В старом блоге в разделе настроек «Разрешения» выставляем права «администратор» для нового аккаунта.
2.5.
Все:)
3. Блокнот
3.1.
В старом аккаунте выбираем первый блокнот из имеющихся и жмем линк «Параметры доступа».
3.2.
В соответствующем поле вводим адрес нового мыла и жмем «Сохранить».
3.3.
Повторяем п.п.3.1-3.2. для всех остальных блокнотов.
3.4.
Проверяем новую почту и переходим по ссылкам, которые будут в письмах.
3.5.
Заходим в новый аккаунт в блокноты и видем что там есть блокноты из старого аккаунта.
4. Календарь
4.1.
В старом аккаунте идем в «Настройки» и переходим на закладку «Календари».
4.2.
Если календарей несколько, то нижеперечисленные действия надо выполнить для каждого.
4.3.
Жмем линк «Открыть доступ к календарю».
4.4.
Вводим адрес нового мыла и в выпадающем списке справа выбираем «Вносить изменения + предоставлять доступ», а потом жмем кнопку «Добавить».
4.5.
Проверяем новую почту и переходим по ссылке, которая в письме.
4.6.
Теперь календарь(и) в новом аккаунте.
5. Документы
5.1.
В документах страрого аккаунта влевой части выбираем «Все записи».
5.2.
Жмем внизу линк «Все ХХХ» (ХХХ — кол-во документов), вправой части.
5.3.
Теперь «Дополнительные действия» -> «Сменить владельца».
5.4.1.
У две электронные таблицы не захотели переноситься, поэтому их просто скопипастил.
5.5.
Вводи мыло нового аккаунта и жмем кнопку «Сменить владельца». У меня с первого раза не прокатило, т.е. не все документы переносились, нажимал эту кнопку несколько раз.
5.6.
Если у вас документы не одним скопом, а разложены по папкам, как сейчас у меня, то лучше делать так:
5.6.1.
В новых документах создать всю структуру папок как в старых документах (папки не переносятся).
5.6.2.
В старом аккаунте войти в первую папку и выделить все докуметы, затем перенести в новый аккаунт, как это было описано выше.
5.6.3.
В новом аккаунте переместить эти документы в нужную папку.
5.6.4.
Повторить пп.5.6.1-5.6.3 для всех остальных папок.
5.7.
Теперь доки в новом аккаунте.
6. Читалка новостей, т.е. Google Reader
6. 1.
В старом аккаунте идем в «Настройки» на закладку «Импорт и экспорт», жмем ссылку «Экспорт подписок в виде файла OPML»
1.
В старом аккаунте идем в «Настройки» на закладку «Импорт и экспорт», жмем ссылку «Экспорт подписок в виде файла OPML»
6.2.
В новом аккаунте повторяем тоже самое, только импортируем OPML файл.
6.3.
Все. У меня даже папки перенеслись:)
7. Picasa Web
7.1.
В старом аккаунте заходим в первый альбом, жмем кнопку справа «Совместный доступ».
7.2.
Вводим новое мыло и жмем отправить.
7.3.
Повторяем пункты 7.1.-7.2. для каждого альбома. Теперь они будут в новом аккаунте в избранном.
7.4.
Одно НО(!) — Это не полноценный перенос:(Для полноценного переноса нужно скачать и установить программу Picasa, слить из старого аккаунта фотки и загрузить их в новый.
8. Google Analytics
8.1.
В старом аккаунте заходим в «Настройки Google Analytics».
8.2.
Жмем линк «Изменить» для первого профиля.
8.3.
Опускаемся вниз и жмем линк «+ Добавить пользователя».
8.4.
Вводим новое мыло и ниже в поле «Тип доступа» выбираем «Администратор аккаунтов» и жмем кнопку «Сохранить изменения».
8.5.
Повторяем пункты 8.2.-8.4. для остальных профилей.
8.6.
Проверяем мыло, переходим по линку, наслаждаемся:)
Всё! 🙂 Другие сервисы я не переносил, т.к. не было нужды. Но делается все аналогичны образом. Удачи:)
ЗЫЖ: Все писал по памяти, поэтому возможно не везде надо будет подтверждать что-либо по мылу. Если мыло не пришло попробуй просто войти в блог/календарь/блокнот/т.д. и посмотреть, не поясилось ли чего нового. В противном случае запроси подтверждение повторно.
Чтобы устанавливать приложения из Play Market, сохранять разного рода документы на «облаке», а также использовать множество других полезных функций от Google, необходимо завести аккаунт. Большинство пользователей имеют всего одну учетную запись, но иногда появляется необходимость сменить аккаунт, чтобы зайти с другого. Многие юзеры интересуются, как поменять аккаунт на Android. Выполнить эту задачу можно при помощи стандартных функций смартфона.
В каких случаях необходимо сменить аккаунт
Первый вариант – вам необходимо синхронизировать какие-либо данные со своим телефоном. Это могут быть номера, даты в календаре, фотографии и многое другое. Для этой цели вам придется выйти из своего аккаунта, а затем войти в другой, на котором хранится вся эта информация.
Это могут быть номера, даты в календаре, фотографии и многое другое. Для этой цели вам придется выйти из своего аккаунта, а затем войти в другой, на котором хранится вся эта информация.
Другой случай будет полезен, когда вам необходимо установить какое-либо платное приложение. У вашего друга на его учетной записи оно может быть купленным, поэтому вам будет достаточно войти в его запись, а затем установить желанную программу на свой телефон. Нередки случаи, когда вы просто забыли пароль от старой учетной записи. Если на ней не было каких-либо важных данных, намного проще создать новый аккаунт Google, соответственно, не утруждать себя процедурой восстановления пароля.
Пошаговая инструкция смены учетной записи
Итак, ваш телефон на данный момент синхронизирован с одной записью, а вам необходимо войти в другой аккаунт «Гугл». Сделать это на Android достаточно просто, однако вам придется для начала удалить данные старой учетной записи. Сделать это можно благодаря следующей инструкции:
На этом половина поставленной задачи сделана.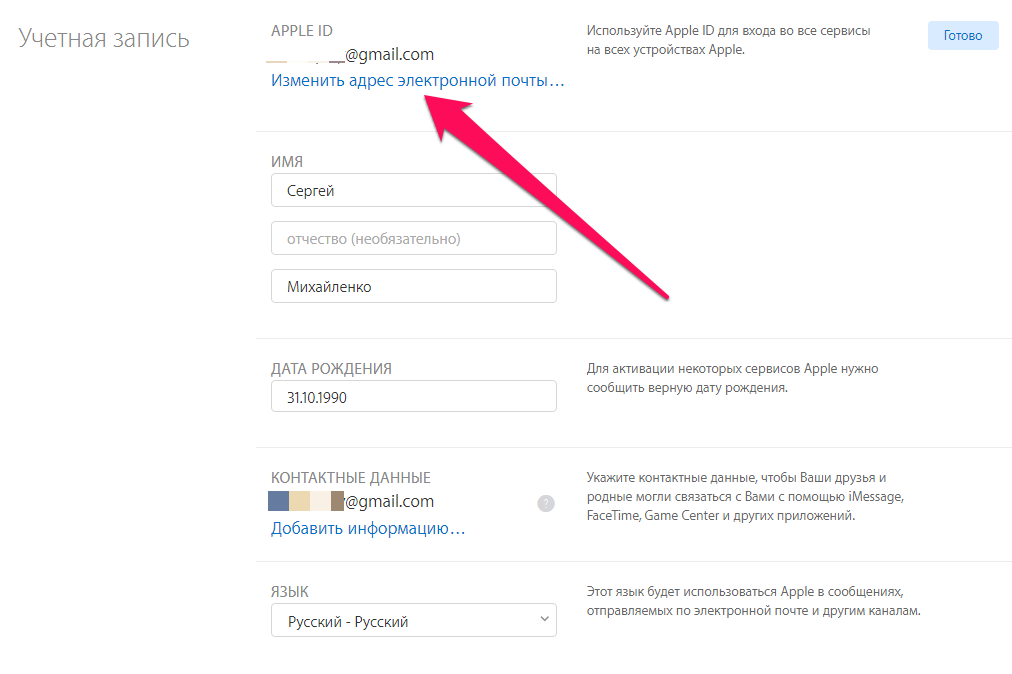 Как сменить аккаунт? Теперь достаточно только добавить новую учетную запись. Делается это в том же разделе настроек на телефоне:
Как сменить аккаунт? Теперь достаточно только добавить новую учетную запись. Делается это в том же разделе настроек на телефоне:
Теперь вы знаете, как всего за пару шагов изменить аккаунт на «Андроиде». Если вам необходимо создать новый, тогда вы можете в окне ввода почты выбрать меню «Создать аккаунт». Вам придется пройти заново всю процедуру: ввести имя, фамилию, дату рождения, придумать почту и пароль.
Также обратите внимание, что, сменив учетную запись на телефоне, вы не сможете попасть в свой почтовый ящик. Как было сказано ранее, логин от Play Market является и вашей почтой Gmail. Если вы хотите сохранить свой почтовый ящик, есть два варианта: постоянно менять аккаунты, что очень неудобно, или просто проверять свою электронную почту через компьютер.
Если вам необходимо полностью и навсегда удалить старую учетную запись, вы можете сделать это через настройки в компьютере. На сайте авторизации Gmail следует попасть в свой аккаунт, а в настройках выбрать пункт «Отключение всех сервисов» -> «Удалить данные».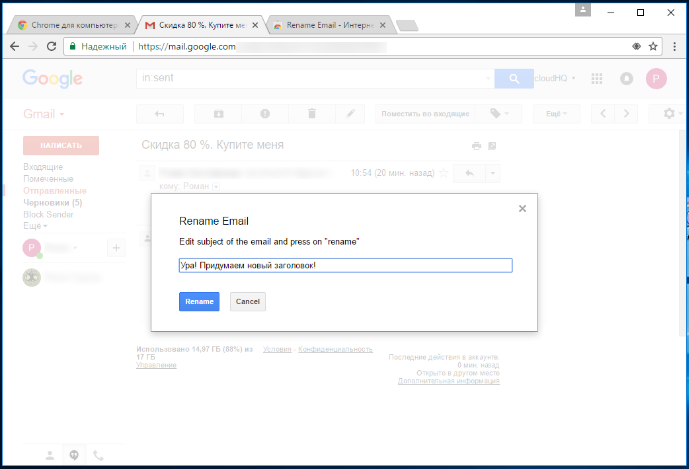 В этом случае, все данные будут безвозвратно потеряны. Это актуально в тех ситуациях, когда вы боитесь, что старая учетная запись может быть взломана злоумышленниками.
В этом случае, все данные будут безвозвратно потеряны. Это актуально в тех ситуациях, когда вы боитесь, что старая учетная запись может быть взломана злоумышленниками.
Информация в своем , вы можете легко редактировать.
Редактирование учетной записи
Чтобы редактировать ваш аккаунт, войдите на главную страницу Аккаунтов Google . Ниже вы найдете информацию о том, что и как вы можете изменить :
Адрес электронной почты
Нажмите на ссылку рядом с заголовком „E-mail”, чтобы изменить связанный с аккаунтом адрес электронной почты (имя пользователя). Вы не можете изменить это имя, если вы используете Gmail.
Пароль
Нажмите кнопку Изменить пароль на вкладке „Безопасность” и следуйте инструкциям, отображаемым на странице, чтобы задать новый пароль.
Имя и фамилия, псевдоним
Чтобы изменить свое имя или псевдоним, нажмите на ссылку Редактировать свои адреса электронной почты рядом с „E-mail”.
Удаление услуг
Чтобы удалить из аккаунта какие-либо услуги, нажмите на ссылку Изменить на вкладке Услуги , а затем нажмите на соответствующую ссылку в списке. На вкладке Google+ вы можете отключить Google+ или удалить весь свой профиль в этой службе.
На вкладке Google+ вы можете отключить Google+ или удалить весь свой профиль в этой службе.
Примечание : вы не можете удалить все услуги, перечисленные на странице «Мой аккаунт».
Удаление учетной записи Google
Чтобы удалить свой аккаунт , нажмите на ссылку Изменить рядом с заголовком „Мои продукты”, а затем нажмите на ссылку в разделе «Удалить аккаунт».
- Удаление учетной записи означает постоянное удаление продуктов Google, связанных с этой записью — таких, как, например, профиль в Google Plus, страница iGoogle и история онлайн.
- Если на вашем счете, вы пользуетесь Gmail, вы потеряете доступ к папке «входящие» и больше не сможете использовать свое имя пользователя Gmail.
Сменить, добавить новый, или вовсе удалить существующий аккаунт Google на устройстве с ОС Android поможет эта простая, пошаговая инструкция со скриншотами.
Первым делом в меню своего мобильного устройства находим пункт “Настройки” . В разделе настроек необходимо выбрать пункт “Аккаунты” (название может слегка отличаться в зависимости от версии Android, например, это может быть “Аккаунты и синхронизация” ). Откроется список существующих учетных записей, где необходимо выбрать пункт “Добавить аккаунт” .
В разделе настроек необходимо выбрать пункт “Аккаунты” (название может слегка отличаться в зависимости от версии Android, например, это может быть “Аккаунты и синхронизация” ). Откроется список существующих учетных записей, где необходимо выбрать пункт “Добавить аккаунт” .
Далее необходимо выбрать, какой именно тип аккаунта вы желаете создать. В нашем случае это Google. На следующем этапе будет предложено выбрать существующий аккаунт, или создать новый. Если у вас уже есть учетная запись Google, выбирайте “Существующий” . Если нет, создавайте новый, инструкции по добавлению существующего или нового аккаунта мало чем отличаются.
На следующем этапе нужно подождать несколько секунд, пока производится вход в систему, и после этого выбрать, желаете ли вы получать новости от Гугл.
На следующем шаге будет предложено ввести платежные данные, этот шаг можно пропустить.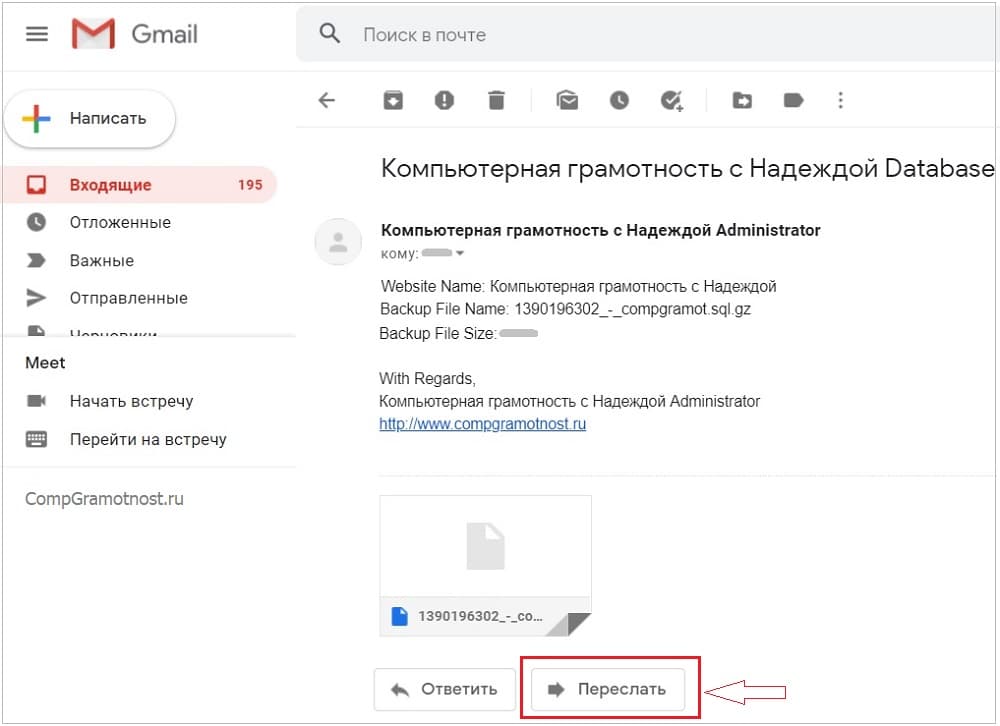 Далее можно выбрать (отметить галочкой), какие сервисы Google должны синхронизироваться с вашим мобильным устройством через аккаунт.
Далее можно выбрать (отметить галочкой), какие сервисы Google должны синхронизироваться с вашим мобильным устройством через аккаунт.
На этом этап добавления учетной записи завершен.
Удаление предыдущего аккаунта
Поскольку задача заключается в смене аккаунта, после добавления новой учетной записи можно удалить ту, которая была ранее. Для этого нужно снова зайти в список учетных записей, и выбрать Google. В списке будет только что добавленный аккаунт, а также тот, который был на мобильном устройстве ранее. Тот что был ранее по необходимости можно удалить.
Для этого, выбрав аккаунт, подлежащий удалению, вызовите меню, как показано на скриншоте, и нажмите “Удалить” . Обратите внимание, что после удаления аккаунта все связанные сервисы, контакты и другие данные, прикрепленные к этой учетной записи будут удалены с мобильного устройства.
Персонализация профиля – Zoom Центр справки и поддержки
Обзор
Ваш профиль Zoom позволяет обновлять информацию о пользователе, в том числе ваше имя, идентификатор персональной конференции, адрес электронной почты и т. д. Часть этой информации видна другим пользователям учетной записи, например, ваше имя, отдел и должность.
д. Часть этой информации видна другим пользователям учетной записи, например, ваше имя, отдел и должность.
Некоторые настройки может изменить только владелец или администратор учетной записи.
Настройки профиля
Чтобы получить доступ к своему профилю Zoom, войдите на веб-портал Zoom и нажмите Профиль. Вы можете просмотреть и изменить следующие настройки:
Изображение профиля. Чтобы добавить или изменить изображение профиля, нажмите Изменить, а затем измените область обрезки текущего изображения или загрузите новое. Вы можете также удалить свое изображение профиля, нажав Удалить.
Имя. Чтобы изменить имя, нажмите Редактировать справа. Вы также можете добавить другую информацию профиля, в том числе Телефон, Отдел, Должность, Организацию и Местоположение.
Ваше изображение профиля, имя, телефон, отдел, должность и местоположение будут видны другим пользователям при наведении курсора на ваше изображение профиля в клиенте Zoom для ПК.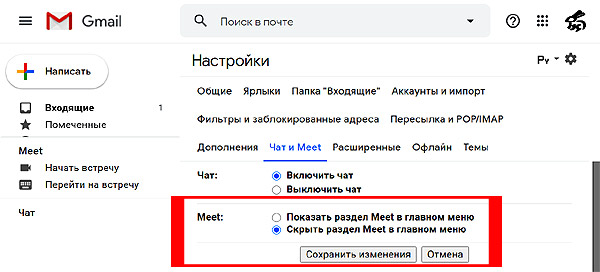 Если у вас есть прямые номера Zoom Phone, они будут автоматически отображаться в разделе Прямые номера. Ниже приведен пример информации профиля, доступной другим пользователям:
Если у вас есть прямые номера Zoom Phone, они будут автоматически отображаться в разделе Прямые номера. Ниже приведен пример информации профиля, доступной другим пользователям:
№ учетной записи. Номер вашей учетной записи указан под вашим именем. Он может понадобиться вам при обращении в службу поддержки Zoom, так как он позволит нам быстрее найти вашу учетную запись.
Идентификатор персональной конференции. Нажмите Редактировать справа, чтобы изменить свой идентификатор персональной конференции или проверить опцию Использовать идентификатор персональной конференции для мгновенных конференций.
Персональная ссылка. Если у вас есть платная лицензия для учетных записей «Бизнес» или «Образование», здесь можно задать персональную ссылку. Нажмите Персонализировать справа, чтобы задать новую или отредактировать существующую персональную ссылку.
Адрес электронной почты входа в систему.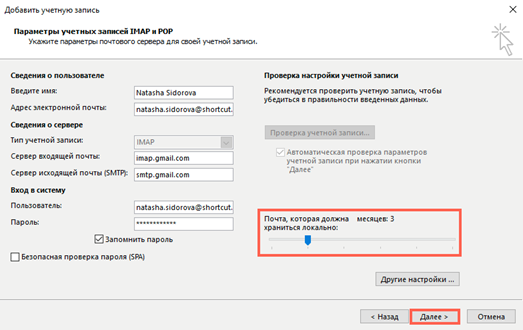 Нажмите Редактировать справа, чтобы изменить адрес электронной почты и пароль, используемые для входа в систему. Если у вас нет опции Редактировать или вам нужны дополнительные инструкции, см. дополнительную информацию об изменении адреса электронной почты.
Нажмите Редактировать справа, чтобы изменить адрес электронной почты и пароль, используемые для входа в систему. Если у вас нет опции Редактировать или вам нужны дополнительные инструкции, см. дополнительную информацию об изменении адреса электронной почты.
Тип пользователя и Функции. Отображает тип лицензии и назначенные вам дополнительные тарифные планы. Нажмите ?, чтобы получить дополнительную информацию о каждой лицензии или функции.
Максимальное число. Отображает максимальное количество участников конференции и вебинара (если применимо). Чтобы изменить это число, вам нужно приобрести и назначить другие лицензии.
Язык. Нажмите Редактировать, чтобы изменить язык по умолчанию на веб-портале Zoom.
Группа пользователей. Отображает группы пользователей, в которые вы были определены владельцем или администратором учетной записи.
Дата и время. Нажмите Редактировать, чтобы изменить часовой пояс, формат даты и формат времени.
Примечание. Если у вас есть лицензия Zoom Phone, эта настройка будет также использоваться для Zoom Phone. Убедитесь, что вы задали верный часовой пояс, так как эта настройка повлияет на вашу историю вызовов, записи, сообщения голосовой почты и часы работы.
Интеграция календаря и контактов. Нажмите Подключиться к службе календарей и контактов, чтобы начать процесс интеграции контактов Google, Office365 или Exchange в Zoom.
Пароль входа в систему. Нажмите Редактировать, чтобы изменить пароль, используемый для входа в систему.
Ключ организатора. Нажмите Показать, чтобы просмотреть свой ключ организатора, и Редактировать, чтобы изменить его.
Устройство входа. Нажмите Выйти из системы для всех устройств, чтобы выйти из системы на всех настольных или мобильных устройствах. Вам нужно будет сменить свой пароль после выхода из системы на более старых версиях Zoom. Эта функция может быть полезной, если вы потеряли устройство, на котором установлен Zoom и выполнен вход в систему.
Вам нужно будет сменить свой пароль после выхода из системы на более старых версиях Zoom. Эта функция может быть полезной, если вы потеряли устройство, на котором установлен Zoom и выполнен вход в систему.
Как изменить имя Gmail в настройках
Gmail позволяет вам изменить имя, связанное с вашим адресом электронной почты. Ваше отображаемое имя и адрес электронной почты будут отображаться, когда вы отправите письмо из своей учетной записи Gmail.
Вот как изменить свое имя Gmail.
Ознакомьтесь с продуктами, упомянутыми в этой статье:
MacBook Pro (от 1299,99 долл. США при лучшей покупке)
Lenovo IdeaPad 130 (от 299,99 долл. США при наилучшей покупке)
Как изменить имя Gmail
1. Перейдите на gmail.com и войдите в свою учетную запись, введя свое имя и пароль Gmail.
2. Нажмите кнопку «Настройки» в правом верхнем углу, которая представлена зубчатым колесом, а затем выберите «Настройки» из раскрывающегося меню.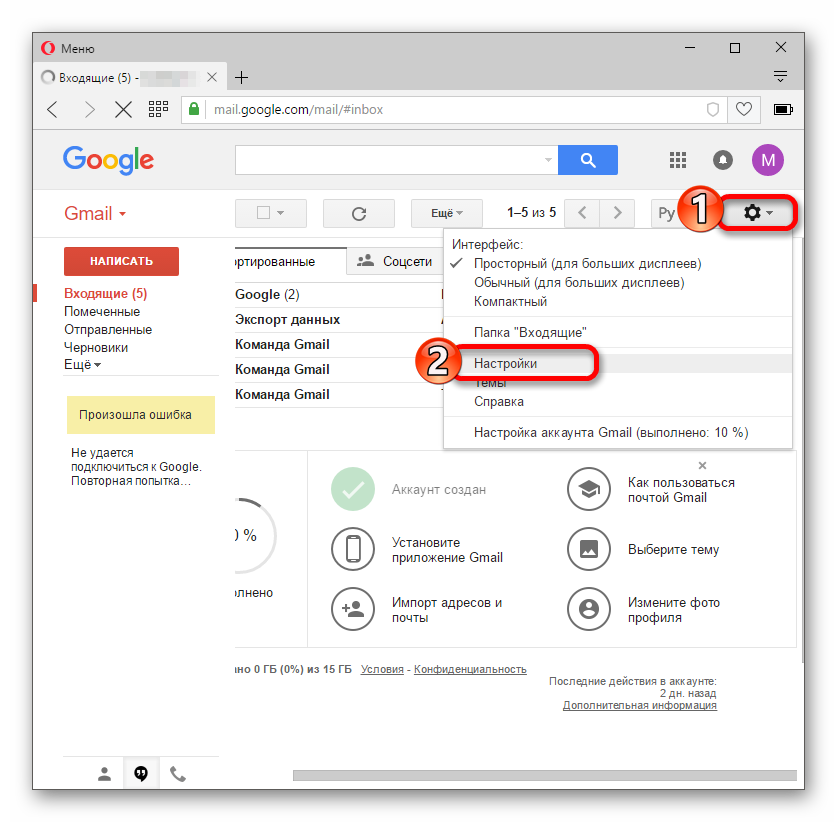
3. Нажмите «Учетные записи и импорт» в верхнем меню. (В некоторых версиях Gmail вкладка будет иметь название «Учетные записи».)
Выберите «Учетные записи и импорт».» Келли Лаффи / Business Insider
4. Выберите «Изменить информацию» рядом с «Отправить письмо как».
5. Появится всплывающее окно. Введите ваше новое имя в текстовое поле «Имя».
Обратите внимание, что ваше имя и адрес электронной почты будут указаны в отправляемом вами письме. Стефани Лин / Business Insider
6. Нажмите «Сохранить изменения», чтобы сохранить новое имя.
Иногда пользователям говорят, что «этот параметр нельзя изменить для вашей учетной записи». Это может произойти, если пользователь пытался изменить свое имя слишком много раз в течение короткого периода времени, или если учетная запись является учетной записью G Suite и администратор не разрешает изменение имени.:max_bytes(150000):strip_icc()/outlookchangename-59d3f0f203f4020011bf3ac8.jpg)
Insider Inc. получает комиссию при покупке по нашим ссылкам.
Как изменить имя в Gmail
Когда вы создаете учетную запись Gmail в первый раз, одним из первых шагов является выбор имени пользователя, которое может быть вашим настоящим именем или чем-то еще. Имя пользователя отображается в поле «отправитель» в большинстве почтовых клиентов, поэтому в идеале вы выбрали что-то разумное и без опечаток.
Но если у вас нет — или если вы женитесь и берете новую фамилию, — поменять все довольно просто. Вот как изменить свое имя в Gmail.
(Изображение предоставлено Аланом Мартином)Прежде всего, вы не можете изменить свое имя пользователя Gmail в приложении на телефоне. Это нужно делать через веб-браузер, поэтому сядьте за ноутбук и откройте Gmail.com.
2. Покопайтесь в настройках
Покопайтесь в настройках
Нажмите шестеренку в правом верхнем углу Gmail. Когда он развернется, нажмите большую кнопку с надписью «Просмотреть все настройки».
(Изображение предоставлено Аланом Мартином)3. Найдите вкладку «Учетные записи»
Это один из самых запутанных разделов Gmail, но он несложный, если вы знаете, что искать.В категориях вверху под словом «Настройки» вы найдете четыре заголовка «Аккаунты и импорт». Щелкните по нему.
(Изображение предоставлено Аланом Мартином)4. Найдите «Отправить письмо как»
Четыре настройки ниже, вы найдете раздел под названием «Отправить письмо как», рядом с которым будет отображаться ваше текущее отображаемое имя. Справа от нее находится кнопка с надписью «редактировать информацию», которую нужно нажать, поэтому нажмите ее.
(Изображение предоставлено Аланом Мартином)5. Выберите свою новую личность
Появится всплывающее окно, позволяющее отредактировать. Просто выберите пустое поле под своим текущим именем и введите то, что вы хотите отобразить. В отличие от выбора адреса электронной почты, вам не нужно выбирать здесь что-то оригинальное, это просто способ отображения ваших писем.
Просто выберите пустое поле под своим текущим именем и введите то, что вы хотите отобразить. В отличие от выбора адреса электронной почты, вам не нужно выбирать здесь что-то оригинальное, это просто способ отображения ваших писем.
После ввода просто нажмите «Сохранить изменения», и ваша новая личность будет готова к использованию.
(Изображение предоставлено Аланом Мартином)Дополнительные советы Gmail
- Как использовать Gmail — основные советы и приемы
- Как создать новую учетную запись Gmail
- Как удалить свою учетную запись Gmail
- Как выйти из Gmail
- Как изменить свое имя в Gmail
- Как заблокировать электронную почту в Gmail
- Как отозвать электронную почту в Gmail
- Как отметить все как прочитанные в Gmail
- Как удалить все электронные письма в Gmail
- Как создать папок в Gmail
- Как очистить корзину в Gmail
- Как изменить пароль в Gmail
- Как заархивировать электронную почту в Gmail
- Как активировать темный режим Gmail
- Как включить двухфакторную аутентификацию Gmail
Лучшие на сегодняшний день предложения Google Pixel 4a
Безлимитные минут
Безлимитные текстов
Безлимитные данных
Данные:
(скорость загрузки 5-12 Мбит / с, скорость загрузки 2-5 Мбит / с)Безлимит минут
Безлимит текстов
15 ГБ данных
Звонки:
Включены звонки в MX и CAТексты:
Обмен сообщениями в MX и CA включеныДанные:
(скорость снижена до 128 кбит / с)Без ограничений минут
Без ограничений текстов
Без ограничений данных
Данные:
(скорость загрузки 5-12 Мбит / с, скорость загрузки 2-5 Мбит / с)Как изменить имя перед адресом Gmail? | Small Business
Gmail позволяет вам отправлять сообщения, используя имя вашего профиля в дополнение к вашему адресу электронной почты в качестве идентификатора, позволяющего другим узнавать вас как отправителя.:max_bytes(150000):strip_icc()/change-signature-in-gmail-1-5b61ab7946e0fb00504358fc.jpg) Это имя хранится в настройках профиля вашей учетной записи Google, и другие пользователи обычно видят его в разделе «От» своей службы электронной почты непосредственно перед вашим адресом электронной почты, в зависимости от конкретной службы и настроек просмотра. Изменение вашего имени может помочь другим узнавать электронные письма от вас, особенно если адрес вашей учетной записи не идентифицирует вас четко.
Это имя хранится в настройках профиля вашей учетной записи Google, и другие пользователи обычно видят его в разделе «От» своей службы электронной почты непосредственно перед вашим адресом электронной почты, в зависимости от конкретной службы и настроек просмотра. Изменение вашего имени может помочь другим узнавать электронные письма от вас, особенно если адрес вашей учетной записи не идентифицирует вас четко.
1
Перейдите на сайт Gmail. Если ваш браузер не выполняет автоматический вход в систему, введите имя пользователя и пароль своей учетной записи Google, затем нажмите «Войти».»
2
Щелкните свой адрес Gmail в правом верхнем углу окна браузера. В раскрывающемся меню выберите» Настройки учетной записи «.
3
Щелкните ссылку» Изменить вашу личную информацию «в профиле раздел. Если вы ранее настроили профиль Google, вместо этого нажмите кнопку «Изменить профиль».
4
Щелкните текстовые поля «Имя» и «Фамилия» и введите необходимые изменения. Если вы редактируете профиля, сначала щелкните текущее имя, чтобы появились эти поля.Нажмите «Сохранить», чтобы сделать изменения постоянными.
Если вы редактируете профиля, сначала щелкните текущее имя, чтобы появились эти поля.Нажмите «Сохранить», чтобы сделать изменения постоянными.
5
Вернитесь на страницу Gmail, чтобы начать использовать свое новое имя. Он будет отображаться в разделе «Чат» на странице Gmail и сопровождать все отправленные вами новые сообщения.
Предупреждения
- Хотя изменение вашего имени в Gmail повлияет на исходящие сообщения, это также относится к любым другим службам Google, связанным с учетной записью. Если вы используете Календарь Google, создаете какие-либо документы Google или управляете группой Google, новое имя также появится в этих приложениях.
Writer Bio
Эндрю Микаэль начал писать в 2010 году. Его статьи появляются на различных веб-сайтах, где он специализируется на СМИ и связанных с ними технологиях. Микаэль получил степень бакалавра киноискусства в Государственном университете Монтаны.
Как изменить адрес Gmail после изменения имени? Потому что, если вы измените свое имя после брака, вы также можете изменить свою онлайн-личность
Если вы и ваш партнер поженитесь, выбор имени вашего партнера, очевидно, не является новым обычаем. Общеизвестно, что вам придется пойти в DMV, сменить кредитную карту, паспорт и т. Д. Но сейчас мы живем в эпоху цифровых технологий, когда ваше присутствие в Интернете является огромной частью как вашей личной, так и профессиональной жизни, и имена пользователей, адреса электронной почты и отображаемые имена, о которых стоит подумать сейчас. Независимо от того, насколько вы технически подкованы, это новая территория, и вам, вероятно, интересно, как изменить свое имя в учетной записи Gmail.
Общеизвестно, что вам придется пойти в DMV, сменить кредитную карту, паспорт и т. Д. Но сейчас мы живем в эпоху цифровых технологий, когда ваше присутствие в Интернете является огромной частью как вашей личной, так и профессиональной жизни, и имена пользователей, адреса электронной почты и отображаемые имена, о которых стоит подумать сейчас. Независимо от того, насколько вы технически подкованы, это новая территория, и вам, вероятно, интересно, как изменить свое имя в учетной записи Gmail.
Есть женщины, которые предпочитают не называть имен своих партнеров, женщины, находящиеся в конфликте, и женщины, для которых это чрезвычайно важный аспект партнерства взрослых, и все решения следует уважать.
Более 80% женщин сообщили, что брали фамилии своих партнеров или создавали фамилии через дефис. Если это вы, то вы можете быть одним из многих молодоженов, которые хотят кричать о своей любви с цифровых крыш и показывать свою новую личность через социальные сети и электронную почту.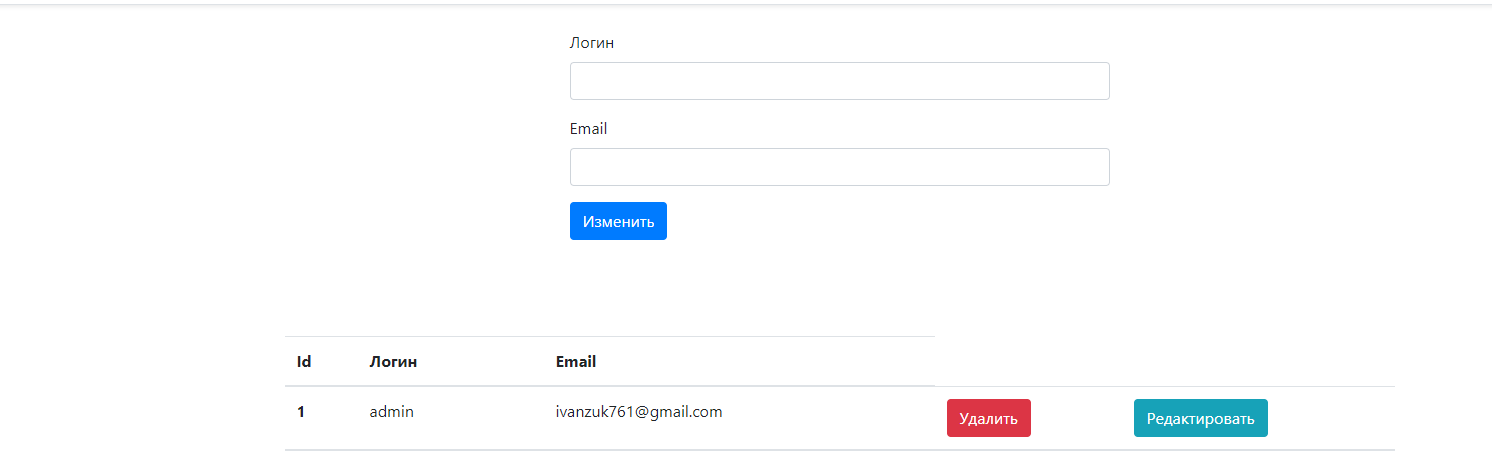 Учитывая новую важность онлайн-брендинга для успешной карьеры, а также тот факт, что женщины выходят замуж в более позднем возрасте и уже имеют постоянное присутствие в Интернете под своим именем при рождении, Интернет на самом деле играет огромную, напряженную роль в процессе принятия решений. некоторые люди.
Учитывая новую важность онлайн-брендинга для успешной карьеры, а также тот факт, что женщины выходят замуж в более позднем возрасте и уже имеют постоянное присутствие в Интернете под своим именем при рождении, Интернет на самом деле играет огромную, напряженную роль в процессе принятия решений. некоторые люди.
Чтобы сделать его менее напряженным, мы подробно рассказываем, как изменить вашу учетную запись Gmail, чтобы отразить ваше партнерство, если вы выберете путь Бейонсе Ноулз-Картер.
1. Изменение имени пользователя
Итак, вам нужно сделать два шага, чтобы изменение Gmail произошло. Самый простой шаг — изменить ваше имя пользователя — имя, которое отображается рядом с вашим фактическим адресом электронной почты. Сначала войдите в свою учетную запись Gmail как обычно. Когда вы войдете, нажмите Настройки , а затем нажмите Учетные записи и Импортировать .Прокрутите вниз до пункта « Отправить письмо как: » и нажмите « изменить информацию».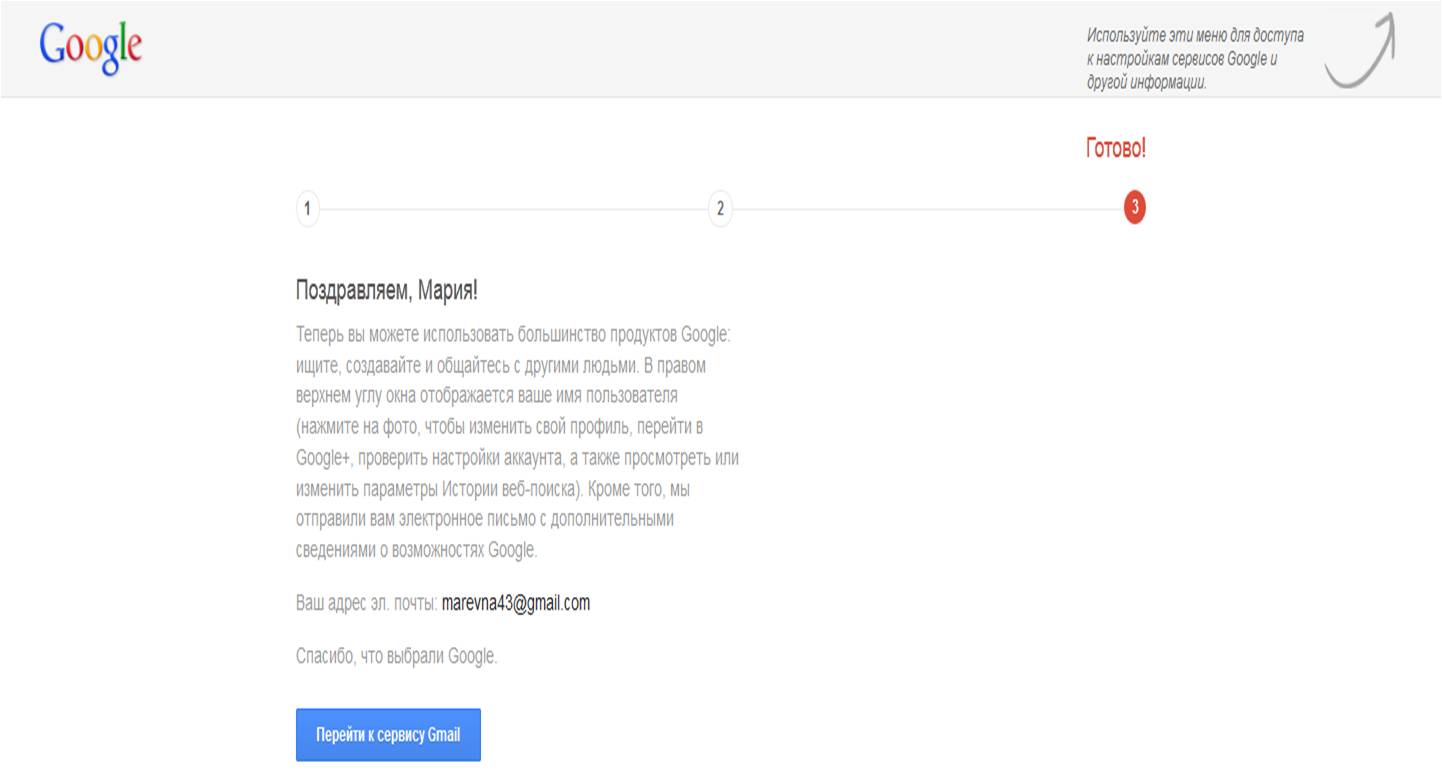 »Введите свое новое имя в браке, нажмите« Сохранить »и отдыхайте спокойно, потому что теперь любой, кому вы когда-либо пишете, будет знать, что вы все в этом священном браке, девушка.
»Введите свое новое имя в браке, нажмите« Сохранить »и отдыхайте спокойно, потому что теперь любой, кому вы когда-либо пишете, будет знать, что вы все в этом священном браке, девушка.
2. Изменение фактического адреса электронной почты
Но что, если это не единственное изменение, на которое вы надеялись, учитывая, что ваша девичья фамилия может быть в вашем фактическом адресе электронной почты? Если вы хотите добавить имя вашего партнера или вообще удалить свою девичью фамилию, у вас есть два разных варианта.Они немного сложнее, но вполне выполнимы. Единственный способ завершить этот шаг — сначала создать новый адрес электронной почты, но вы можете убедиться, что все сообщения, отправленные на ваш почтовый ящик для одиноких женщин, также попадут в ваш почтовый ящик.
Во-первых, подпишитесь на новый адрес электронной почты с вашим новым предпочтительным именем. Как только вы это сделаете, вернитесь в свою учетную запись для одиноких женщин, перейдите в настройки и нажмите Forwarding и POP / IMAP . Выберите « Добавить адрес пересылки », введите новый адрес электронной почты и вуаля.
Выберите « Добавить адрес пересылки », введите новый адрес электронной почты и вуаля.
Теперь о втором варианте:
Gmail недавно добавил новую функцию, которая позволяет объединить две учетные записи — обновление, изначально предназначенное для объединения рабочих и личных электронных писем, которые также можно удобно использовать для объединения вашей прошлой и нынешней онлайн-идентичности. . В отличие от функции пересылки, процесс вступает в силу через семь дней. Но если вы уже подписались на то, чтобы провести остаток своей жизни с другим человеком, семидневное ожидание не должно показаться ничем.
Существует множество других руководств для внесения таких изменений, поэтому обязательно создайте для себя онлайн-идентичность, которая сделает вас самым счастливым.
Изображений: mariadelajuana / Flickr; Gmail
Изменить имя учетной записи Gmail
В бизнес-среде отображаемое имя электронной почты
представляет вас как профессионала.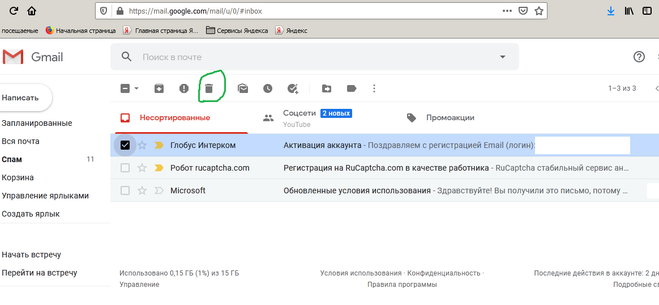 Например, DeadGamer не будет
быть подходящим отображаемым именем; вместо этого используйте свое настоящее имя, например Карл
Джозеф, перед получателем ваше электронное письмо будет выглядеть профессионально. Если
вам необходимо изменить имя учетной записи Gmail ,
вы можете сделать это, перейдя к желаемой опции настроек при доступе к вашему
через веб-браузер ПК.Нет никаких ограничений на то, как можно
измените имя электронной почты Google Gmail.
Например, DeadGamer не будет
быть подходящим отображаемым именем; вместо этого используйте свое настоящее имя, например Карл
Джозеф, перед получателем ваше электронное письмо будет выглядеть профессионально. Если
вам необходимо изменить имя учетной записи Gmail ,
вы можете сделать это, перейдя к желаемой опции настроек при доступе к вашему
через веб-браузер ПК.Нет никаких ограничений на то, как можно
измените имя электронной почты Google Gmail.
Примечание:
· Вы не можете изменить свое имя пользователя или адрес электронной почты адрес. Вы можете изменить только имя связанной учетной записи Gmail.
· Если люди спасли вас как что-то еще в свои контакты, они увидят это имя. Ваше «новое имя» будет только появляются в письмах, которые вы им отправляете.
Как изменить имя пользователя учетной записи Gmail?
· Войдите в свою учетную запись Gmail.
· Перейдите в раздел «Изменить имя пользователя Gmail».
·
Щелкните значок настроек «Шестеренка» на
в правом верхнем углу.
· В разделе «Отправить письмо как» нажмите редактировать информацию.
· Добавьте имя, которое будет отображаться при отправке сообщений.
· Нажмите «Сохранить изменения» внизу.
Как изменить только имя электронной почты
Примечание. Ты не можешь измените имя учетной записи Gmail через мобильное приложение Gmail. Тебе придется сделайте это через браузер.
Шаг 1: Откройте свой Учетная запись Gmail, указав свой адрес электронной почты и пароль.
Шаг 2: Перейти к настройки вашей учетной записи, нажав на значок шестеренки в правом верхнем углу почтовый ящик. В раскрывающемся меню в появившемся окне щелкните Параметры.
Шаг 3: Если вы используя обычную учетную запись Gmail (заканчивающуюся на gmail.com), перейдите в «Учетные записи и Импорт «. Если вы используя аккаунт G Suite, перейдите на вкладку Аккаунты.
Шаг 4: В
В разделе «Отправить письмо как» нажмите «Изменить информацию» напротив нужного имени электронной почты. изменение.
изменение.
Шаг 5: Введите новое имя или псевдоним, который вы хотите отображать в своих письмах в поле имени. Нажмите кнопку рядом с новым отображаемое имя и щелкните Сохранить изменения.
Как изменить адрес Gmail для отправки почты как другого идентификатора Gmail:
· Создайте новую учетную запись Gmail. (Ваш эквивалент для Z @ gmail.ком.)
· Войдите в свою первую учетную запись Gmail. (Ваш эквивалент для [email protected].)
· Перейдите в раздел «Изменить имя пользователя Gmail».
· В правом верхнем углу щелкните значок Значок «Настройки»
· Щелкните вкладку Аккаунты и импорт.
· В разделе «Отправить письмо как» нажмите Добавьте еще один адрес электронной почты.
· Добавьте имя, которое хотите показать, и новый адрес электронной почты адрес, который вы создали.
· Щелкните отправить подтверждение в другую учетную запись.
· Войдите во вторую учетную запись Gmail.
·
Щелкните ссылку подтверждения электронной почты, чтобы подтвердить свой
адрес электронной почты или введите свой проверочный код.
· После подтверждения вернитесь в «Учетные записи» и Импорт »вкладка
· Вы можете выбрать, хотите ли вы «Ответить с того же адреса, на который было отправлено сообщение «или сделайте второй аккаунт по умолчанию.
Как изменить существующий адрес электронной почты
Вот пошаговое руководство по изменению существующего адрес электронной почты в Gmail.
Примечание — это не гарантируется, что он будет работать для каждого пользователя.
Шаг 1: Войти в ваш аккаунт Google.
Шаг 2: Нажмите Личная информация на левой боковой панели.
Шаг 3: Меньше контактную информацию, нажмите EMAIL.
Quick note — You можете добавить свой номер телефона, чтобы повысить безопасность своей учетной записи, нажав ТЕЛЕФОН.
Шаг 4: Нажмите
адрес электронной почты аккаунта Google.Если вы не можете открыть этот параметр, вы не сможете
смени свой адрес электронной почты. Однако, если вы можете его открыть, выполните следующий шаг.
Шаг 5 (Если можете нажмите на адрес электронной почты своего аккаунта Google): Выберите редактировать рядом с электронным письмом адрес, который вы хотите отредактировать. Введите новый адрес электронной почты для своей учетной записи и подпишитесь инструкции на экране.
Примечание. Вы будете получите электронное письмо с подтверждением на новый адрес. Завершить обращение изменить, вам необходимо нажать на ссылку подтверждения в этом письме.К тому же к своему основному идентификатору электронной почты, вы можете добавить другие идентификаторы в свою учетную запись Google и использовать им войти.
· Для этого щелкните настройку Advanced в EMAIL в разделе личной информации.
· Вы можете добавить дополнительные адреса электронной почты, например, контакт электронную почту, альтернативные электронные письма и электронные письма обо мне в вашу учетную запись Google.
Как импортировать данные из существующей учетной записи в новую учетную запись Gmail
Если Gmail не позволяет изменить адрес электронной почты,
вам нужно будет создать новую учетную запись электронной почты (с правильным адресом) и импортировать
ваши существующие данные. Вот пошаговое руководство, как это сделать.
Вот пошаговое руководство, как это сделать.
Шаг 1: Создайте новый аккаунт Gmail и войдите в систему.
Шаг 2: Навигация в настройки своей учетной записи, щелкнув значок настроек (значок шестеренки) в верхнем правый угол вашего почтового ящика. В появившемся раскрывающемся меню щелкните Настройки.
Шаг 3: Если вы используя обычную учетную запись Gmail (заканчивающуюся на gmail.com), перейдите в «Учетные записи и Импорт «. Если вы используете аккаунт G Suite, перейдите в Аккаунты таб.
Шаг 4: В разделе Импорт почты и контактов нажмите Импортировать почту и контакты
Примечание . Если вы используете аккаунт G Suite и не видите параметр импорта почты, вам нужно будет свяжитесь со своим администратором.
Шаг 5:
· Появится новое окно браузера.
· В появившемся текстовом поле введите старый адрес и нажмите Продолжить.
·
Теперь вам будет предложено войти в свой старый
адрес электронной почты.
· Откройте новую вкладку браузера и войдите в свою старую учетная запись.
· Теперь вы войдете в свою старую и новые адреса.
Шаг 6
· После входа в свою старую учетную запись нажмите Продолжать.
· Появится другое окно браузера с просьбой получить доступ к своей старой учетной записи электронной почты.
· После предоставления доступа вы увидите статус сообщение, если аутентификация прошла успешно.
Шаг 7
· Теперь закройте это окно и перейдите к предыдущему всплывающее окно (с вашей новой учетной записью).
· Выберите параметры импорта для своей старой учетной записи электронной почты.
· Теперь вы можете импортировать контакты, старые электронные письма и пересылать всю новую почту (в течение следующих 30 дней) из старого аккаунта на ваш новый.
· Выберите желаемые параметры в меню и нажмите Начать импорт.
Шаг 8: Когда
импорт завершен, на экране появится готовое статусное сообщение.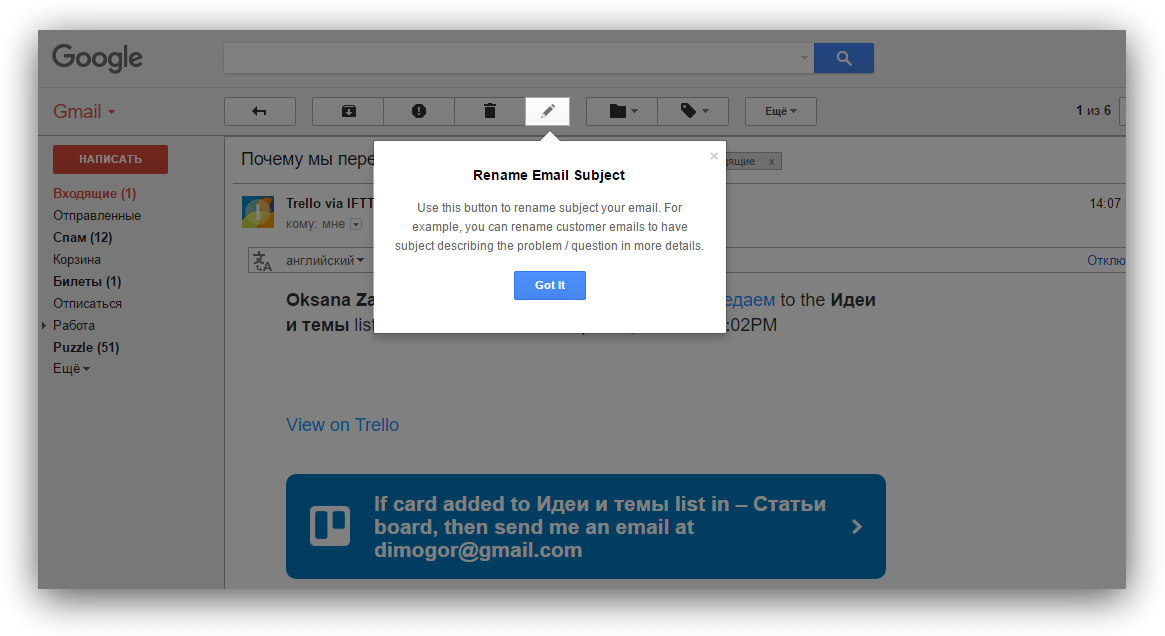 экран.
экран.
Шаг 9: Сейчас обновите свою новую учетную запись Gmail. Вы может просматривать сообщения из своей старой учетной записи электронной почты в папке со старой учетной записью имя.
На заметку
Если вы не можете изменить ваше имя в Gmail, это может быть потому, что
· Ваша компания отключила эту функцию (они, вероятно, не хотят, чтобы вы меняли свое имя, например, на Your Royal Высочество), или
· Вы слишком много раз меняли свое имя недавно.
Источник: https://medium.com/@nariobi.holmes / gmail-account-name-change-11571b9c965e
Изменение отображаемого имени в Gmail — База знаний / Электронная почта и сотрудничество / Электронная почта
Вы можете изменить свое отображаемое имя — имя, которое видят получатели ваших писем. Это относится только к электронным письмам, отправленным с gmail.com, и не влияет на учетные записи на вашем iPhone или других клиентах. Он также не контролирует, как другие сохраняют ваше имя в своих контактах (вы увидите это сохраненное имя в электронных письмах, которые они отправят вам).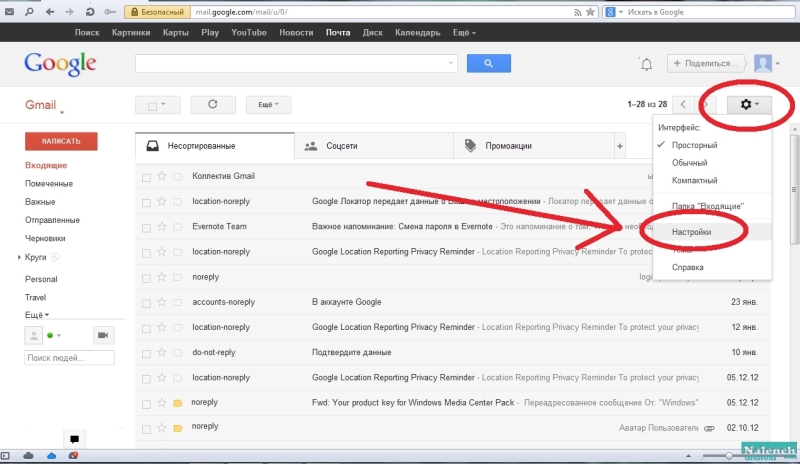
Измените отображаемое имя в Gmail
- Войдите в свою электронную почту и нажмите Gear вверху, затем Settings .
- В настройках перейдите на вкладку Учетные записи .
- Там, где написано Отправить письмо как: , щелкните ссылку изменить информацию рядом с учетной записью, которую вы хотите обновить.
- В разделе Имя: выберите первый вариант, чтобы отображать свое имя по умолчанию, или выберите второй вариант и укажите предпочтительное отображаемое имя.
ИЛИ
- Нажмите Сохранить изменения , чтобы применить ваш выбор.
- Если получатели сохранили вас как контакт с другим именем , они будут продолжать видеть сохраненное имя. Вы также увидите имя, которое они ввели для вас, в электронных письмах, которые вы получите от них.

- Если ваше имя изменилось, вам следует обновить его в системе учета (Рабочий день для сотрудников, Баннер для студентов) и сообщить об этом в сервисный центр ИТ, чтобы изменение отразилось на всех сервисах Brown.
Изменение имени в других приложениях
Если вы используете другое приложение, например Mac Mail, для отправки почты, вам также придется изменить его там.Вот инструкции для iPhone и Mac Mail.
Имя по-прежнему отображается неправильно в Gmail
Вы можете использовать описанные выше шаги, чтобы изменить отображаемое имя в Gmail. Однако, если у вас есть учетная запись Google+, любое указанное в ней имя перезапишет все, что вы добавили в Gmail. Обязательно войдите в свой профиль Google+ и измените свое имя, если оно неверно.
- Убедитесь, что вы вошли в свою учетную запись Gmail, зайдя на Gmail.com и выполнив вход.
- После входа перейдите по этой ссылке: https://aboutme.google.com/u/0/
- После этого вы должны увидеть свой профиль Google+
- Щелкните значок карандаша справа.

- У вас должна быть возможность обновить свое имя, если оно написано или отображается неправильно.
Как изменить имя отправителя в Gmail
Если вы работаете в ИТ, узнайте, как платформа Unified SaaS Management BetterCloud может помочь вам в управлении G Suite и другими приложениями.Также узнайте, как повысить продуктивность G Suite в 10 раз.
Большинство людей считают, что они привязаны к имени отправителя в Gmail. Но что, если вы хотите создать что-то, что будет легко идентифицировать всех, с кем вы общаетесь?
С помощью нескольких простых шагов вы можете изменить свое имя для отправленных сообщений на любое другое.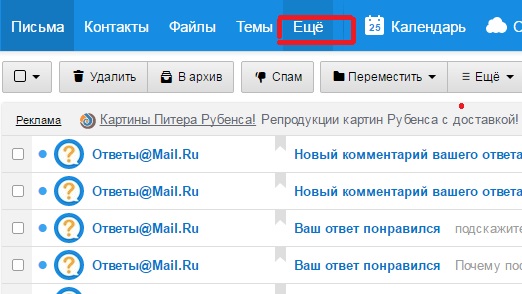 Мы не предлагаем менять его на что-то безумное, но это может быть отличной возможностью для брендинга компании.
Мы не предлагаем менять его на что-то безумное, но это может быть отличной возможностью для брендинга компании.
Например, я мог бы изменить свое имя с «Джон Доу» на «Джон Доу | BetterCloud Monitor, чтобы люди сразу связывали мое имя с BetterCloud Monitor.
Чтобы начать изменение имени отправителя в Gmail, выполните следующие простые шаги:
1.) Нажмите на значок настроек в верхней части почтового ящика Gmail, затем нажмите Настройки .
2.) Щелкните вкладку Учетные записи , затем найдите раздел Отправлять почту как: .
3.) Выберите ссылку изменить информацию прямо напротив имени отправителя, которое вы хотите изменить.
4.) Введите новое имя отправителя в текстовое поле под текущим именем отправителя.
5.) Сохранить изменения.
Администраторы Google Apps также могут отключить эту функцию в консоли администратора.
1.) Откройте консоль администратора и перейдите в раздел Google Apps.


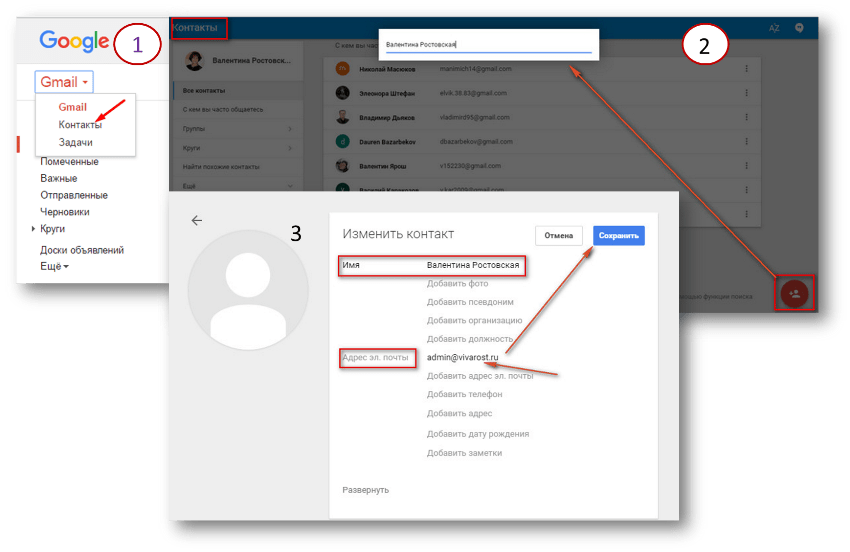
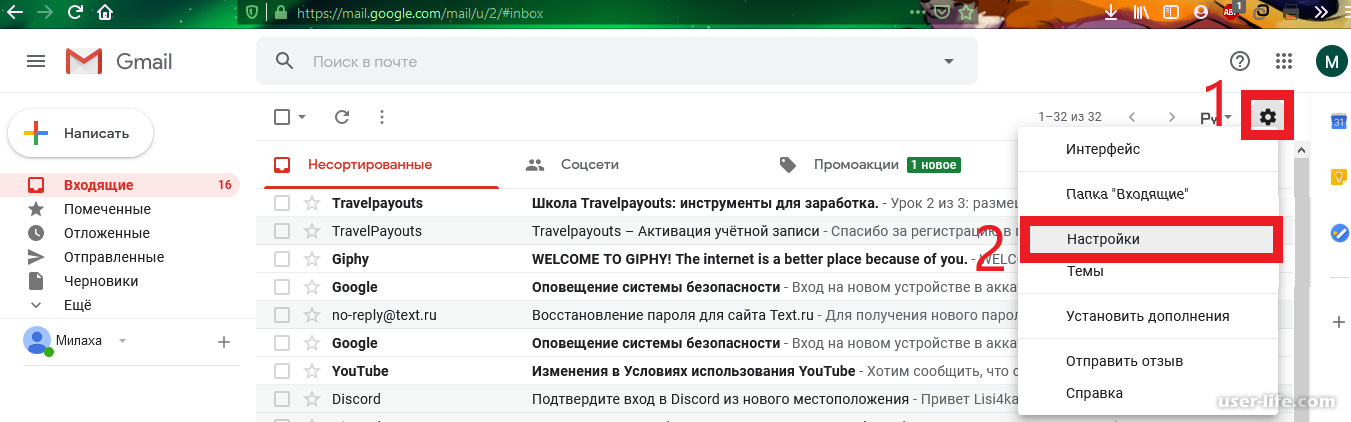 Введите регистрационные данные.
Введите регистрационные данные.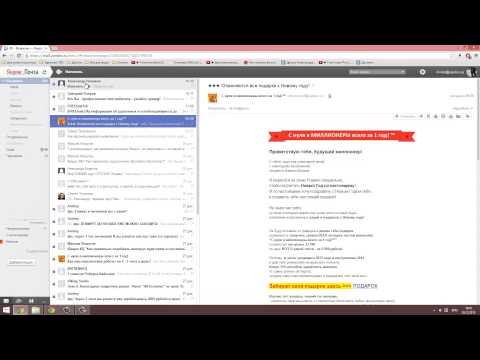
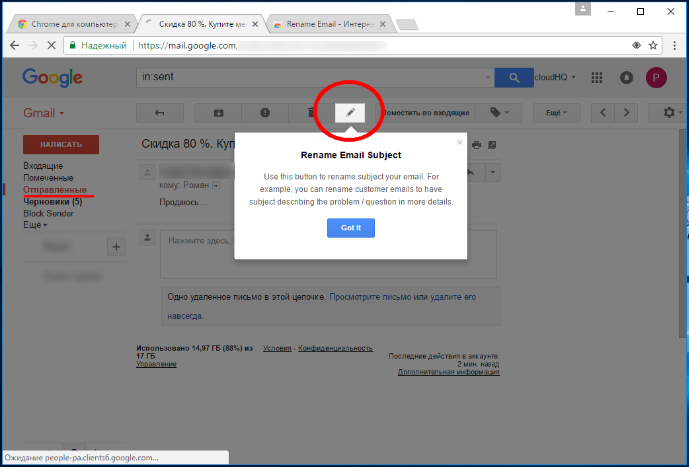 Узнайте больше о том, как изменить адрес электронной почты или номер телефона для вашей учетной записи Майкрософт.
Узнайте больше о том, как изменить адрес электронной почты или номер телефона для вашей учетной записи Майкрософт.
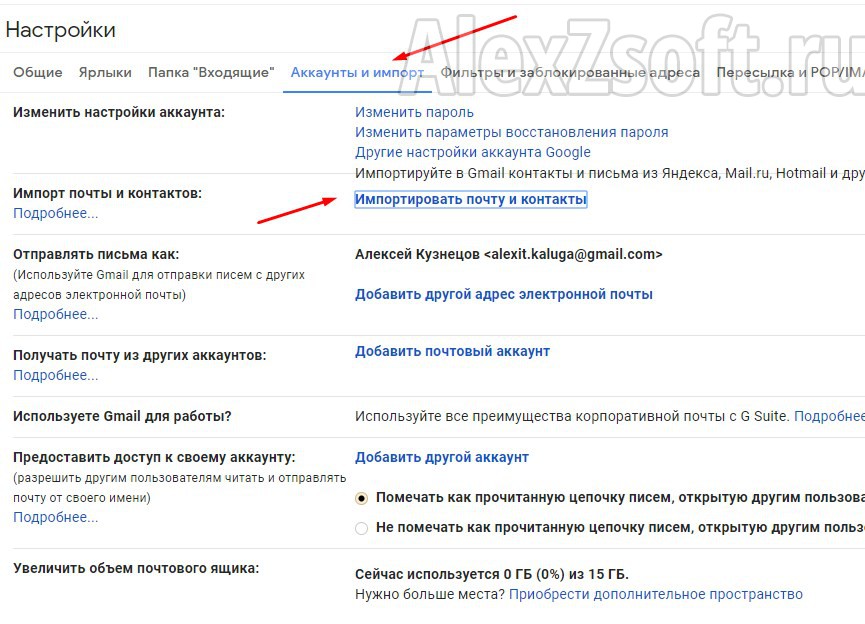 Узнайте больше о том, как изменить адрес электронной почты или номер телефона для вашей учетной записи Майкрософт.
Узнайте больше о том, как изменить адрес электронной почты или номер телефона для вашей учетной записи Майкрософт.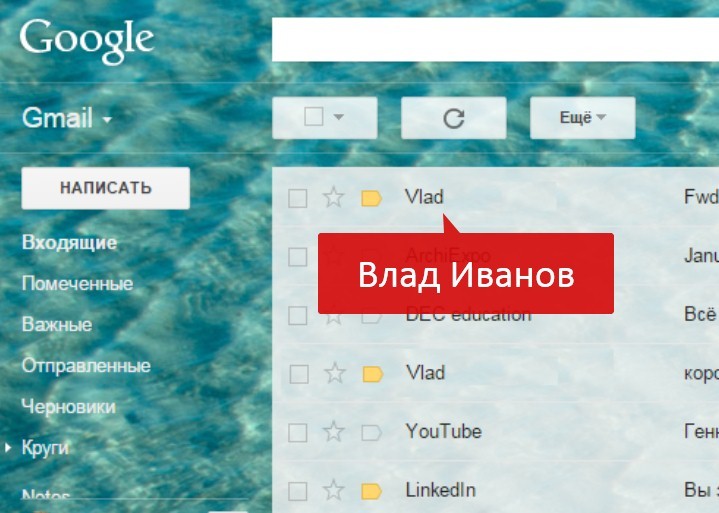
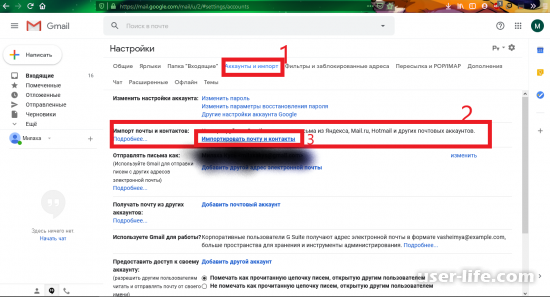 com' <
com' <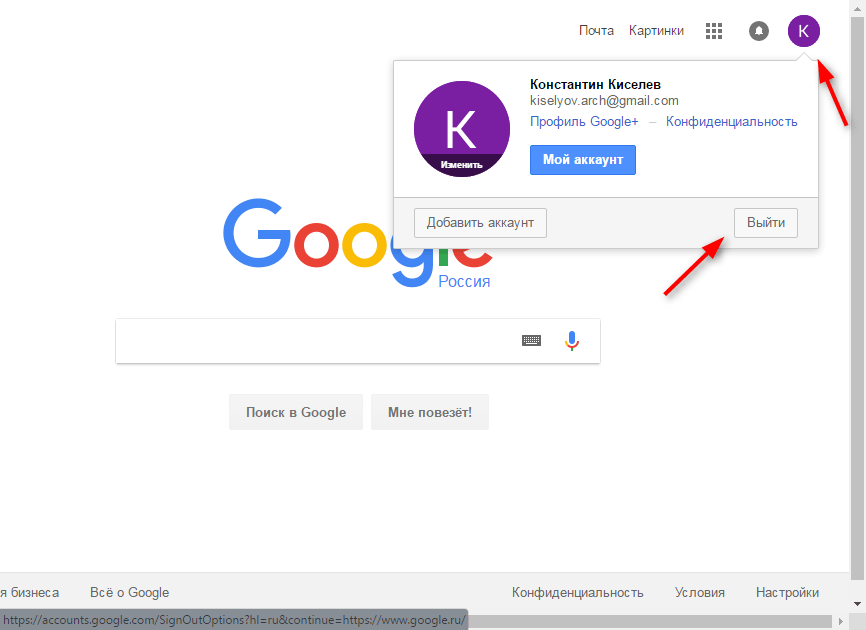
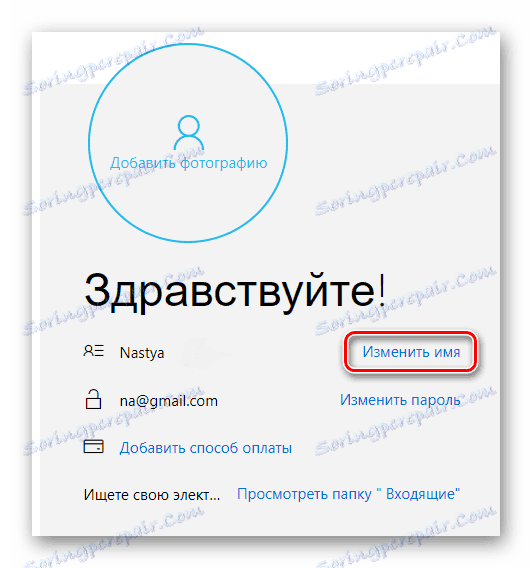 Покопайтесь в настройках
Покопайтесь в настройках