Тест скорости жесткого диска и SSD
Всем привет! Думаю ни для кого не секрет, что один из самых важных компонентов внутри вашего компьютера или ноутбука — это накопитель, который содержит операционную систему. Вполне логичным следствием является вопрос — как выполнить тест скорости жесткого диска (или SSD, если компьютер посвежее).

Если ваша операционная система установлена на медленном жестком диске, то не имеет значение насколько производительны ваши центральный процессор или оперативная память — сама Windows и установленные программы будут запускаться очень неохотно и насладиться полноценной многозадачностью не получится.
Это одна из причин популярности твердотельных накопителей (их еще называют SSD) в наше время, ведь заменив всего один компонент в системе, можно заметить разницу без всяких тестов…
Тест скорости жесткого диска — как, зачем и почему…
В век интернета достаточно полно изданий, которые расскажут практически про любую модель накопителя в продаже. Кроме того, существует огромное количество программ для проверки скорости жесткого диска, результатом которого будет понимание на что ваш накопитель способен.
Существует много платных утилит вроде как PCMark или PassMark, которые могут протестировать всю систему и достаточно часто их можно встретить в тестах от известных изданий. Мы идем по другому пути и я расскажу вам о четырех бесплатных способах протестировать скорость жесткого диска или твердотельного накопителя.
Реальная производительность HDD или SSD в среде Windows (и не только) определяется не только скоростью вращения магнитного диска или памяти чипов накопителя, но и многими другими немаловажными факторами. Контроллер накопителя, версия SATA на материнской плате, драйвера самого контроллера, режим работы (ACHI или IDE) — все это влияет на производительность дисковой подсистемы (даже CPU или оперативная память может влиять на производительность)
Способ 1. CrystalDiskMark — наш главный инструмент
Наверное самый популярный инструмент для теста скорости жесткого диска — это CrystalDiskMark. Практически ни одно тестирование накопителей не обходится без данной утилиты — данная ситуация поможет вам сравнить свои результаты и сделать правильные выводы. Большим плюсом явялется возможность программы протестировать не только HDD/SSD, но и флешки и прочие носители информации.
Приложение имеет как дистрибутив, так и портативную версию, которая не требует установки. Скачать как обычно можно на официальном сайте (я как всегда рекомендую portable).
http://crystalmark.info/download/index-e.html
Работать с CrystalDiskMark до безобразия просто. Запускаем утилиту, выбираем размер тестового блока (на картинке ниже мы выбрали 1 гбайт), количество повторений тестов (я выбрал 5 — чем более повторений, тем точнее результат) и непосредственно сам накопитель. Нажимаем кнопочку «all» и ждем пока программа прогонит все тесты (кстати можно запустить отдельный тест для каждого режима).
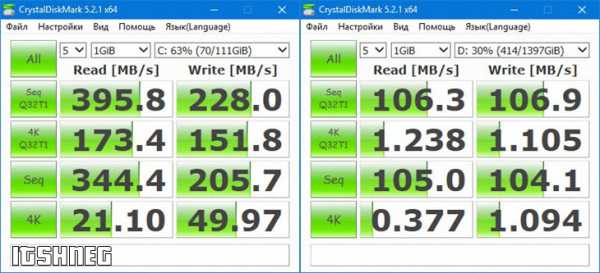
На скриншоте слева — тест скорости SSD, а справа — HDD. Просто чтобы вы знали, насколько велика разница между ними и какой прирост производительности вы получите заменив лишь один компонент в системе
Способ 2. CrystalDiskInfo — подробная информация о HDD/SSD накопителе
В самом начале заметки я уже написал, что тест скорости жесткого диска или SSD будет не совсем корректным, если мы не выясним влияющие на производительность дисковой подсистемы факторы. Утилита CrystalDiskInfo расскажет много интересного о вашем накопителе, но нас интересует всего один нюанс — скачайте приложение с официального сайта и запустите.
http://crystalmark.info/download/index-e.html
Обратите внимание на строчку «Режим передачи», на картинке ниже у меня это (SATA/600 | SATA/600). Эти параметры должны совпадать, т.е. подключив SSD накопитель к порту SATA/300 (это стандарт SATA II) то мы получим максимальную скорость обмена с диском в 300 мбайт, а если взглянуть на тест производительности в первом способе мы видим что максимальная скорость чтения была далеко за 300…
Подключив такой скоростной накопитель к порту SATA или SATA II — его производительность просто упрется в производительность контроллера (с классическими HDD не так критично, так как даже возможностей SATA хватает с избытком)

В целом CrystalDiskInfo может рассказать о температуре, времени работы накопителя и многих других полезных показателях. Для владельцев классических HDD будет полезным пункт Reallocate Sector — благодаря ему можно спрогнозировать выход из строя устройства
Способ 3. AS SSD Benchmark — здоровый конкурент CrystalDisk от немцев
Немцы умеют делать не только фильмы для взрослых, но и отличные утилиты для тестирования скорости жесткого диска или SSD. В данном случае я хочу познакомить вас с приложением AS SSD Benchmark, функционал которого очень похож на CrystalDiskMark, но в отличии от нее показывает и время доступа к данным (и в целом есть еще незначительные отличия).
Скачать можно с официального сайта (он на немецком, ссылка на загрузку в конце страницы), само приложение имеет английский язык (у многих блогеров версия исключительно на немецком)
http://www.alex-is.de/PHP/fusion/downloads.php?cat_id=4&download_id=9
Утилита портативная и не требует установки, просто запустите приложение, отметьте нужные тесты и нажмите START, все как и в первом способе. Слева мой домашний SSD, справа классический HDD.
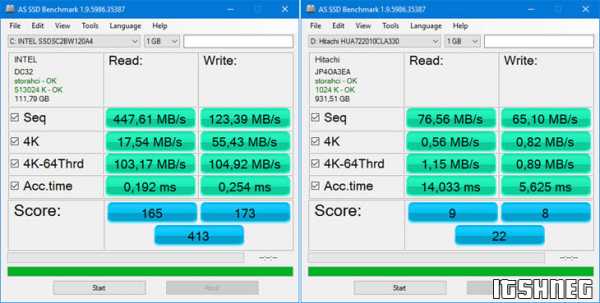
Обратите внимание, что в меню TOOLS есть парочка интересных тестов, которые могут спрогнозировать производительность накопителя при копировании ISO файлов, программ или различных игрушек — такого функционала нет у CrystalDiskMark
Способ 4. HD Tune — хороший инструмент с наглядным графиком
HD Tune вероятнее всего самое известное приложение для теста скорости жесткого диска, но на последнем месте в сегодняшнем рейтинге оно не просто так. Дело в том, что бесплатная версия HD Tune не обновлялась с февраля 2008 года… однако все так же работает и в 2к17 году на новейшей Windows 10. Скачать как всегда можно с официального сайта (портативной версии к сожалению нет)
http://www.hdtune.com/download.html
После прохождения теста нам будет доступен наглядный график чтения (вместе с максимальным и минимальным значением, а так же скоростью доступа к данным). В целом информация полезная, но нет возможности протестировать скорость записи на диска, что немного огорчает…
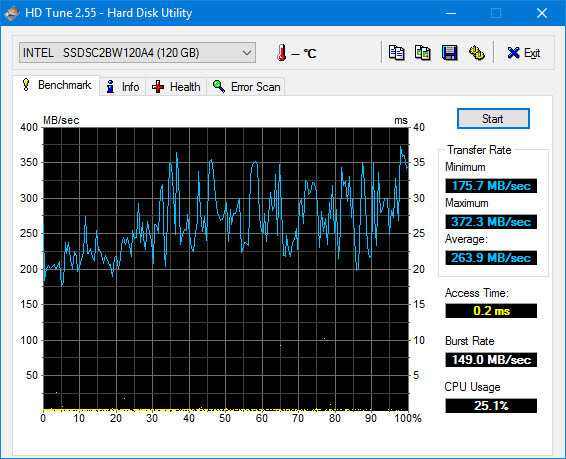
Ввиду своей древности приложение может некорректно определять современные накопители, но на результаты тестов это никак не влияет
Вывод о программах для тестирования скорости жесткого диска
Пришло время делать выводы. Мы выполнили тест скорости жесткого диска или SSD с помощью четырех разных программ (вернее приложений для тестирования всего три, а еще одна утилита для уверенности что тесты будут объективными).
В реальности программ, которые позволяют проверить скорость жесткого диска в разы больше, но я решил вас познакомить с лидерами данной ниши… но если у вас есть что добавить — жду вас в комментариях.
www.itshneg.com
скорость чтения и записи жесткого диска
CrystalDiskMark скачать для измерения скорости чтения HDD, а также записи на жесткий диск через небольшую утилиту. Все измерений осуществляется на основе измеренных последовательностей или случайного чтения.
Скачать CrystalDiskMark полезную утилиту для тестирования и измерения скорости чтения и записи на жесткий диск. Измерение осуществляется двумя способами. Вы можете использовать измерения определенных последовательностей или методом случайного чтения и записи. Программа мала и совершенно неприхотливая, его, и не замедляет работу компьютера. Ее преимущество в том, что нет необходимости в установке и может быть запущена с портативных устройств USB. Все приложение содержит только одно окно, в котором необходимо задать параметры измерения и размер файла, который будет читаться, и записываться для измерения.
CrystalDiskMark предлагает:
- измерение скорости чтения и записи на жесткий диск
- метод измерения с помощью последовательности или случайного чтения
- настройка параметра и размера тестового файла тестирования
- назначение цвета для каждого диска
- приложение работает без установки с флэш-накопителей
Преимущество измерения отдельных дисков является то, что мы можем назначить цвета для облегчения обзора. Приложение является простым в использовании и с простым меню.
СКАЧАТЬ: CrystalDiskMark3_0_2Beta
Предлагаемые к просмотру:
Free disk defrag- дефрагментация жесткого диска
SlimCleaner — оптимизация и очистка системы
Imtec Battery Mark- тестирование аккумулятора ноутбука
Ashampoo WinOptimizer
softdam.ru
Как узнать скорость работы жесткого диска?
Как вы знаете, от скорости работы жесткого диска напрямую зависит быстродействие компьютера. Иногда именно этот фактор становится «бутылочным горлышком» в производительности системы. Поэтому оптимальным решением на сегодняшний день является замена жесткого диска на SSD (твердотелый накопитель). Они принципиально отличаются друг от друга по строению и алгоритму работы. Но мы сейчас не об этом.
Нас во всей этой истории интересует реальная скорость работы жесткого диска или SSD. Как ее измерить и на что обращать внимание при переходе на SSD накопитель?
Программа для тестирования скорости работы накопителей – CrystalDiskMark
Наиболее распространенной и удобной программой для тестирования скорости работы является CrystalDiskMark. Скачать ее можно:
Она не требует установки, просто распаковываем архив и запускаем нужную версию – 32 битную или 64 битную.
Выбор версии
Теперь разберемся немного с настройками.
Основные из них сосредоточены на главном окне:

Настройки
Если по порядку:
- Количество проверок. По умолчанию стоит 5, но для обычных задач хватит и 3. Результат расчитывается как среднее значение всех проверок.
- Размер файла. Это объем тестового файла, посредством записи\считывания которого будут считаться результаты первого теста. Можно оставить по умолчанию 1 GiB.
- Выбор диска. Выбираем диск, тест скорости которого хотим провести.
Чтобы получить реальные показатели скорости диска, особенно SSD, важно, чтобы на нем свободно было как минимум 15-20% объема. Например, если у вас диск на 120 Гб, свободно на нем должно быть не менее 18-24 Гб. Также закройте все программы, которые сильно нагружают диск, например, загрузку торрента.
Остальные настройки принципиальной роли при проверке не играют.
После выбираем диск, скорость которого нужно проверить и нажимаем кнопку ALL, чтобы запустить все тесты.
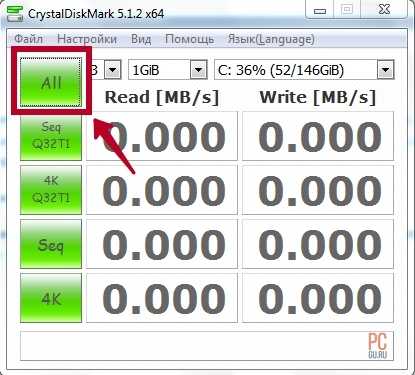
Запускаем тест
После окончания теста скорости диска, программа выдаст результаты, которые мы будем анализировать.
1 строка – Seq Q32T1 – проверяется запись и считывание файла размером в 1 Гб, с глубиной в 32 используя 1 поток.
2 строка – 4
3 строка – Seq – аналог первого теста (Seq Q32T1), только с глубиной в 1.
4 строка – 4K – аналог второго теста (4K Q32T1), только с глубиной в 1.
В левой колонке показана скорость чтения, справа – записи. Единица измерения – Мегабайт в секунду.
Вот результаты обычного жесткого диска на 320 Гб:
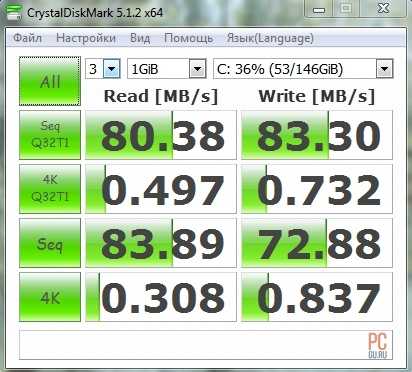
Проверка обычного жесткого диска
На что важно обратить внимание? На вторую и четвертую строчку (тесты 4K Q32T1 и 4K). Именно файлы размером от 4 до 8 Кб наиболее часто участвуют в работе системы. Большинство библиотек, которые использует операционная система (dll-библиотеки), имеют похожий объем. Поэтому эти параметры играют ключевое значение в скорости работы системы.
Первая строчка (значение теста Seq Q32T1) показывает скорость копирования больших, целостных файлов. Например, фильмов или образов дисков. Но на скорость работы системы кардинально не влияет.
Как вы знаете, при использовании обычного жесткого диска система работает довольно медленно, чем при использовании SSD. Думаю, после следующих результатов проверки SSD диска, вы сами поймете, почему.
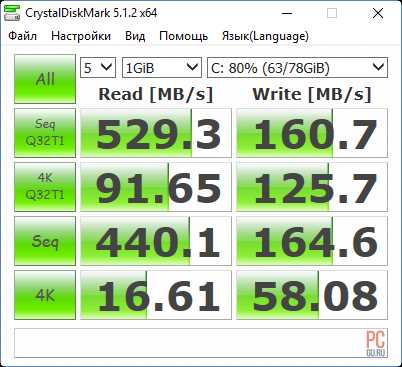
Проверка скорости SSD
Обратите внимание на значение тестов 4K Q32T1 и 4K. Заметьте, что скорость чтения/записи случайных данных, объемом 4 Кб, в 30 раз больше, чем у обычного жесткого диска.
Вот в этом и кроется причина, почему при установке SSD система начинает буквально «летать».
Этой же программой можно проверять скорость флешки.
Посмотрите на сравнение скорости флешек USB 2.0 и 3.0. Разница впечатляет.
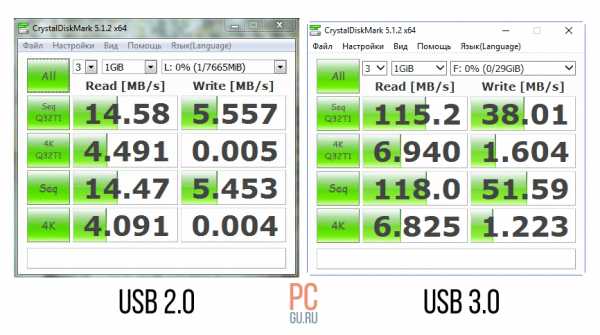
USB 2.0 vs USB 3.0
А теперь небольшой тест.
Как думаете, какой диск выдает такие результаты?

Это что такое???
Жду ваших комментариев.
pcgu.ru
Программа для определения скорости жесткого диска. Как проверить скорость диска (HDD, SSD). Тест скорости
Приветствую!
От производительности диска (HDD, SSD) зависит скорость работы и производительность всего персонального компьютера в целом! Однако, к моему удивлению, довольно большое количество пользователей не придают должного значения этому аспекту. И это при том, что от носителя данных напрямую зависит скорость загрузки операционной системы, запуска программ, копирования файлов и данных с диска и обратно и т.д. Другими словами, достаточно большое количество типовых операций на ПК завязано на подсистему памяти.
Сейчас в компьютерах и ноутбуках устанавливаются либо традиционные HDD (hard disk drive – жёсткий диск), либо тренд последнего времени – SSD (solid-state drive – твердотельный накопитель). Зачастую SSD диски значительно опережают в скорости чтения\записи классические HDD диски. К примеру, Windows 10 запускается за 6..7 секунд, в сравнении с 50 секундами загрузки с обычного HDD – как видите, разница весьма существенна!
Этот материал будет посвящён способам проверки скорости и производительности установленного HDD или SSD диска.
Обзор программы CrystalDiskMark
Довольно-таки популярная утилита для измерения и тестирования скорости HDD или SSD диска. Она отлично работает в среде Windows (XP, Vista, 7, 8.1, 10), является бесплатной и поддерживает русский язык интерфейса. Официальный сайт программы: http://crystalmark.info/
Для тестирования HDD или SSD в CrystalDiskMark необходимо сделать следующее:
1) Произвести выбор циклов записи\чтения. По умолчанию данная цифра равняется 5 , что является оптимальным вариантом.
2) После чего необходимо выбрать размер записываемого в процессе теста файла. 1 GiB (1 Гигибайт) будет оптимален.
3) И наконец, необходимо выбрать раздел, который будет использоваться для тестирования диска. Если у вас установлено несколько физических дисков, то выберите раздел, который находится на интересующем вас диске. В примере установленный жёсткий диск один и соответственно выбран раздел C:\ .
4) Для запуска теста нажмите на зелёную кнопку All . К слову сказать, в подавляющем большинстве случаев интерес представляет результат, что находится в строке SeqQ32T1 – скорость линейного чтения\записи. Вы можете запустить тестирование только линейной скорости чтения\записи, нажав соответствующую кнопку.
Результаты тестирования будут отображены в колонках:
Read – параметр, показывающий скорость чтения данных с тестируемого диска.
Write – аналогичный параметр, но показывающий скорость записи на тестируемый жёсткий диск.
На протестированном в примере SSD диске Kingston UV300 скорость линейного чтения составила 546 MB/s – что является весьма достойным результатом. Вообще, для лучших представителей SSD дисков данный параметр варьируется в районе 500.. 580 MB/s, с учётом подключения к SATA3 разъёму на материнской плате.
Если скорость вашего SSD диска существенно меньше заявленной производителем, то имеет смысл проверить, подключен ли он к SATA3 .
Как определить версию и режим работы порта SATA
Разработчик CrystalDiskMark предусмотрительно создал ещё одну диагностическую утилиту – CrystalDiskInfo . В её задачу входит отображение S.M.A.R.T информации о состоянии диска, его температурном режиме и прочих параметрах.
В целом достаточно удобная и наглядная утилита, которая должна быть на вооружении у пользователей, которым важно контролировать состояние диска (его здоровье), дабы избежать потери данных в связи с его возможной поломкой.
После запуска утилиты посмотрите на информацию, что отображается в строчке «Режим передачи »:
SATA/600 – означает, что диск функционирует в SATA3 режиме с максимальной пропускной способностью в 600 МБ/c.
SATA/300 – данный параметр означает, что диск работает в SATA2 режиме с максимальной пропускной способностью в 300 МБ/c.
Ещё может высветиться SATA/150 (150МБ/c) – это первая версия SATA стандарта и она считается весьма устаревшей и не отвечает современным требованиям по пропускной способности подключаемых носителей.
Тогда как классическому HDD вполне достаточно SATA2 (300МБ/с), то SSD необходимо подключать к порту SATA3 , в ином случае он не сможет раскрыть весь свой скоростной потенциал.
Обзор программы AS SSD Benchmark
Представляю вашему вниманию ещё одну примечательную утилиту, в задачу которой входит тестирование скорости установленного в компьютер или ноутбук HDD или SSD диска. С помощью неё можно столь же просто узнать скоростные характеристики подключенного диска.
crabo.ru
Как проверить скорость HDD или SSD диска. Тест производительности
Приветствую!
От производительности диска (HDD, SSD) зависит скорость работы и производительность всего персонального компьютера в целом! Однако, к моему удивлению, довольно большое количество пользователей не придают должного значения этому аспекту. И это при том, что от носителя данных напрямую зависит скорость загрузки операционной системы, запуска программ, копирования файлов и данных с диска и обратно и т.д. Другими словами, достаточно большое количество типовых операций на ПК завязано на подсистему памяти.
Сейчас в компьютерах и ноутбуках устанавливаются либо традиционные HDD (hard disk drive – жёсткий диск), либо тренд последнего времени – SSD (solid-state drive – твердотельный накопитель). Зачастую SSD диски значительно опережают в скорости чтения\записи классические HDD диски. К примеру, Windows 10 запускается за 6..7 секунд, в сравнении с 50 секундами загрузки с обычного HDD – как видите, разница весьма существенна!
Этот материал будет посвящён способам проверки скорости и производительности установленного HDD или SSD диска.
Содержание:
Обзор программы CrystalDiskMark
Довольно-таки популярная утилита для измерения и тестирования скорости HDD или SSD диска. Она отлично работает в среде Windows (XP, Vista, 7, 8.1, 10), является бесплатной и поддерживает русский язык интерфейса. Официальный сайт программы: http://crystalmark.info/
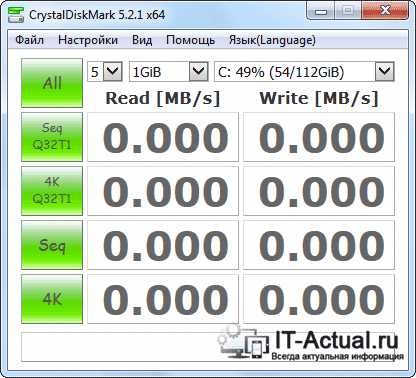
Для тестирования HDD или SSD в CrystalDiskMark необходимо сделать следующее:
1) Произвести выбор циклов записи\чтения. По умолчанию данная цифра равняется 5, что является оптимальным вариантом.
2) После чего необходимо выбрать размер записываемого в процессе теста файла. 1 GiB (1 Гигибайт) будет оптимален.
3) И наконец, необходимо выбрать раздел, который будет использоваться для тестирования диска. Если у вас установлено несколько физических дисков, то выберите раздел, который находится на интересующем вас диске. В примере установленный жёсткий диск один и соответственно выбран раздел C:\.
4) Для запуска теста нажмите на зелёную кнопку All. К слову сказать, в подавляющем большинстве случаев интерес представляет результат, что находится в строке SeqQ32T1 – скорость линейного чтения\записи. Вы можете запустить тестирование только линейной скорости чтения\записи, нажав соответствующую кнопку.
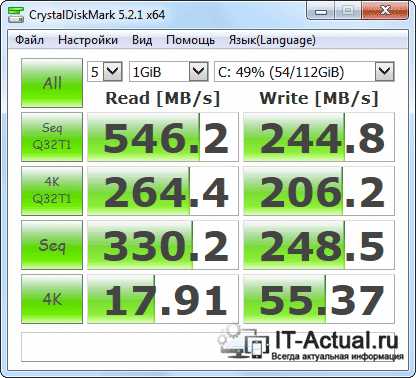
Результаты тестирования будут отображены в колонках:
Read [MB/s] – параметр, показывающий скорость чтения данных с тестируемого диска.
Write [MB/s] – аналогичный параметр, но показывающий скорость записи на тестируемый жёсткий диск.
На протестированном в примере SSD диске Kingston UV300 скорость линейного чтения составила 546 MB/s – что является весьма достойным результатом. Вообще, для лучших представителей SSD дисков данный параметр варьируется в районе 500.. 580 MB/s, с учётом подключения к SATA3 разъёму на материнской плате.
Если скорость вашего SSD диска существенно меньше заявленной производителем, то имеет смысл проверить, подключен ли он к SATA3.
Как определить версию и режим работы порта SATA
Разработчик CrystalDiskMark предусмотрительно создал ещё одну диагностическую утилиту – CrystalDiskInfo. В её задачу входит отображение S.M.A.R.T информации о состоянии диска, его температурном режиме и прочих параметрах.
В целом достаточно удобная и наглядная утилита, которая должна быть на вооружении у пользователей, которым важно контролировать состояние диска (его здоровье), дабы избежать потери данных в связи с его возможной поломкой.

После запуска утилиты посмотрите на информацию, что отображается в строчке «Режим передачи»:
SATA/600 – означает, что диск функционирует в SATA3 режиме с максимальной пропускной способностью в 600 МБ/c.
SATA/300 – данный параметр означает, что диск работает в SATA2 режиме с максимальной пропускной способностью в 300 МБ/c.
Ещё может высветиться SATA/150 (150МБ/c) – это первая версия SATA стандарта и она считается весьма устаревшей и не отвечает современным требованиям по пропускной способности подключаемых носителей.
Тогда как классическому HDD вполне достаточно SATA2 (300МБ/с), то SSD необходимо подключать к порту SATA3, в ином случае он не сможет раскрыть весь свой скоростной потенциал.
Обзор программы AS SSD Benchmark
Представляю вашему вниманию ещё одну примечательную утилиту, в задачу которой входит тестирование скорости установленного в компьютер или ноутбук HDD или SSD диска. С помощью неё можно столь же просто узнать скоростные характеристики подключенного диска.
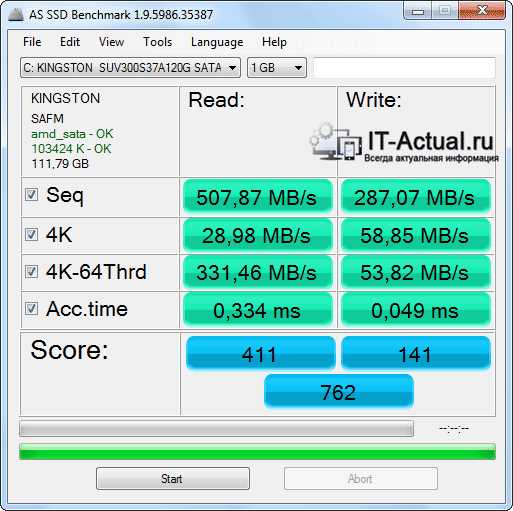
Утилита бесплатна, не нуждается в установке и работает в среде Windows. Официальный сайт программы: http://www.alex-is.de/
Управление осуществляется аналогичным программе CrystalDiskMark образом. Скорость линейного чтения здесь отображается в графе Seq.
Обзор программы HD Tune
Завершает этот обзор утилита HD Tune. Возможности данной программы тестированием скорости чтения\записи не ограничиваются. Помимо прочего она ещё позволяет проконтролировать здоровье жёсткого диска, его технические параметры и даже просканировать поверхность диска на наличие ошибок.

Если же акцентировать внимание на возможностях тестирования скорости, то здесь можно отметить следующее:
- возможность отдельно задать тестирование записи или чтения
- удобный визуальный график скорости записи\чтения в процессе тестирования
- возможность увидеть пиковую скорость и время доступа
Программа работает в среде Windows и представляет удобные инструменты для контроля и тестирования подключенных носителей.
Официальный сайт программы: http://www.hdtune.com/
Краткий итог
Скорость подключенного носителя напрямую влияет на общую производительность работы компьютера или ноутбука. Не стоит пренебрегать контролем скоростных характеристик, ведь от этого зависит общий комфорт от работы с компьютером.
Теперь вы знаете, как проверить скорость подключенного носителя, а также возможные нюансы его подключения, от которых в конечном итоге зависит пропускная способность подключенного HDD или SSD.
it-actual.ru
Как протестировать скорость диска в Windows?
Здравствуйте, уважаемые читатели! В данной статье речь пойдет об определении скорости жесткого диска. Существует много программных пакетов, позволяющих это сделать. Одним из наиболее функциональных, используемых уважаемыми компаниями и одновременно простым является утилита HD Tune Pro. Кстати, работает она не только с жесткими дисками HDD, но и с SSD.
Содержимое статьи:
Что такое скоростные характеристики жесткого диска?
Для того, чтобы знать, что мы вообще измеряем, неплохо бы вникнуть в суть скоростных характеристик. Что это – скорость вращения шпинделя? Так она же написана в инструкции. Что ее мерять? В дебри вдаваться не буду, но перечислю основные показатели, на которые стоит обратить внимание:
- минимальная скорость чтения/записи
- средняя скорость чтения/записи
- среднее время доступа
Обычно на сайте указывается максимальная скорость последовательного чтения/записи данных. Но максимальная скорость достигается только на внешних дорожках жесткого диска, и падает при продвижении к центру. Причем различается скорость очень сильно. Происходит это потому, что при приближении к центру количество секторов на дорожку уменьшается, а скорость вращения остается постоянной.
Среднюю скорость чтения/записи желательно знать, потому что именно на этой скорости будет работать жесткий диск большую часть времени в потоковых операциях. И все это при различных размерах файлов.
Время доступа – это задержка между подачей сигнала на считывание/запись информации и считыванием/записью информации. Допустим, в момент подачи сигнала головка находится возле самого центра диска, а информация расположена на крайних дорожках. Время «перелета» между дорожками и называется временем доступа. В твердотельных накопителях этот параметр на 2 порядка меньше. В жестких дисках этот параметр уменьшать крайне трудно из-за механической природы диска.
На самом деле это очень упрощенные характеристики без анализа производительности работы с разными размерами файлов, без рассмотрения отдельных приложений. В идеале лучше тестировать не системный диск без разделов в течении длительного времени. Причем несколько раз, чтобы удостовериться в повторяемости результатов. Но это в идеале)) А вы тестируйте как получается, лабораторная точность не всем нужна.
Тест скорости жесткого диска с помощью HD Tune Pro
Где скачать HD Tune Pro?
Скачать программу бесплатно можно с официального сайта: https://www.hdtune.com/download.html
После ее установки у вас будет 15 дней, пока не закончится ознакомительный период. После чего, необходимо будет приобрести лицензию на ее использование.
Работа с программой HD Tune Pro
Начнем с рассмотрения окна, появляющегося сразу при запуске.

- Меню выбора диска
- При нажатии на этот значок открывается температурная статистика (не всегда)
- Показание текущей температуры выбранного накопителя
- Копирование информации после теста в буфер обмена (впоследствии ее можно вставить в любой текстовый редактор)
- Копирование скриншота результатов теста в буфер обмена
- Сохранение скриншота результата тестов в png файл
- Настройки
- Минимизация программы в трей
- Выход из программы
- Выбора тестов
- Меню
Настройки HD Tune Pro
На главном экране нажимайте на кнопку 7 вверху (см. скриншот в начале статьи). Там будет несколько подменю. Первый из них «General».
Первые две галочки, я думаю, понятны – запуск программы в свернутом виде и добавление в автозагрузку.
Напротив строки «Allow changes of power settings during tests» должна стоять галочка. В режиме простоя современные процессоры значительно понижают тактовую частоту, чтобы понизить энергопотребление. Это может сказаться на результатах теста.
Добавление флоппи-дисков в меню выбора сканируемого накопителя (1). Флоппи-диски сейчас очень большая редкость, да и тестировать их нет никакого смысла. Хотя, кстати, под этими буквами могут находиться и логические разделы обычных жестких дисков. В таком случае можно отметить.
«Enable write functions for removable media» – если отметить, то можно будет проводить тесты записи на съемных носителях (флэшках, картах памяти).
«Show drive serial number» – отображение серийного номера накопителя под меню выбора 1:
Переходим ко вкладке «Benchmark»:
«Full test» – это тестирование всей поверхности жесткого диска. Лучше поставить «Partial test», иначе это займет уйму времени. Ползунок обозначает скорость и объемы сканирования в пределах «Partial test». Размер блока оставьте по умолчанию. При уменьшении значения результаты тестов будут хуже, потому что накопители всегда работают лучше с большими единицами информации. Оставить по умолчанию лучше, потому что при тестировании в лабораториях очень часто так делают и вы сможете сверить ваши результаты с лабораторными.
Вкладка «Temperature»:
Здесь задается вывод температуры в Цельсиях и/или Фаренгейтах, вывод температуры в панели задач. Если температура жесткого диска превысит заданную в этом окошке, то выскочит соответствующее сообщение и значение окрасится в красный цвет (или какой там вы выставите).
Здесь я выставил критическую температуру в 30 градусов.
Кстати, на стартовом экране значок 8 открывает температурную статистику (в некоторых жестких дисках может не быть такой возможности):
Здесь отображается график изменения температуры за последнее время (при запущенной утилите). Перевод значений:
- Current temperature – текущая температура накопителя
- Power cycle temperature – минимальная/максимальная температура за время работы утилиты
- All-time temperature — минимальная/максимальная температура, которая была помаряна на этом диске
- Operating temperature limit — минимальная/максимальная температура, допустимая при работе накопителя.
- Non-operating temperature limit – абсолютные температурные границы (при их превышении накопитель наверняка выйдет из строя)
Остальные две вкладки в настройках не принципиальны, поэтому их рассматривать не будем.
Тесты жесткого диска в HD Tune Pro
Если тестировать только основные скоростные характеристики жесткого диска, то можно обойтись рассмотрением всего пары вкладок (Benchmark и Random Access), но в остальных вкладках находятся довольно интересные тесты, дающие пищу для размышлений. Поэтому, я думаю, будет лучше рассмотреть их все по порядку.
Benchmark

Мы видим большую координатную плоскость. По оси абсцисс отложен объем в ГБ (от крайних секторов к внутренним), по оси ординат – линейная скорость чтения/записи в МБ/с. Заранее обусловимся: проводим только тесты чтения. Тесты записи проводятся на диске без разделов. Впрочем, тут стоит программная защита и в любом случае, если вы попытаетесь провести тест записи, выскочит ошибка:

Но вы можете запросто стереть информацию с внешнего накопителя. Поэтому, если боитесь выбрать не тот накопитель, то не отмечайте «Enable write functions for removable media» в настройках во вкладке «General».

Итак, изначально вверху выбираете накопитель, который хотите протестировать. Во вкладке «Benchmark» все настройки оставляйте по умолчанию и запускайте тест кнопкой «Start». Если в настройках «Benchmark» вы не выставили «Full test», то тестирование пройдет достаточно быстро. Можно выставить «Short stroke» и задать значение. Тогда тестироваться будет только часть поверхности диска.
По окончанию теста в окошке справа вы получите какие-то результаты: минимальную, максимальную и среднюю скорость чтения/записи, время доступа, максимальную скорость передачи данных от диска к интерфейсу и обратно (можно вообще не учитывать) и использование ресурсов процессора при активном чтении/записи. Естественно, чем слабее процессор, тем больше будет процент на одинаковом накопителе.
Теперь идем на сайт производителя и ищем характеристики своей модели (часто их можно найти в интернет магазине). Для моей модели на официальном сайте указана средняя скорость 156 МБ/с, максимальная – 210 МБ/с, время доступа < 8.5-9.5 мс (для чтения и для записи соответственно). Минимальную скорость не пишут из маркетинговых соображений. Как видите, средняя скорость у меня почти совпадает, а максимальная и время доступа отличается прилично. Этому может быть множество причин: изначально завышенные показатели на официальном сайте, обращения системы или приложений/вирусов к жесткому диску во время теста, необходимость проведения теста несколько раз (у меня отличия в результатах были в +-5 МБ/с, +- 0.5 мс), особенности конкретно вашего экземпляра (хотя отличия все равно должны быть в рамках приличия, т.к. каждая модель тестируется на заводе), брак, ухудшенное состояние диска, накопленное в результате эксплуатации (в основном работа в режиме повышенной температуры).
Info

В верхней части окна отображается информация по разделам диска (объем, процент использованного места):
В нижней части показаны поддерживаемые функции и другая техническая информация (номер прошивки, серийный номер, размер буфера, размер сектора и т.п.).
Health

Эта вкладка показывает «здоровье» накопителя. Если что-то не в порядке, вы сможете посмотреть здесь, ввести описание в поисковик и узнать подробнее о проблеме.
Здесь расписаны параметры жесткого диска и их значения. Если внизу написано «Health status: ok», то все в порядке. На втором жестком диске, который постарше, имеются ошибки. Они обозначены желтым цветом.
В трех параметрах написано «Status: warning». Нажимаем на один из них. Внизу открывается описание. В моем случае есть 2 нечитаемых сектора, которые переобозначили.
Error Scan

Вся поверхность жесткого диска «разбивается» на много частей в зависимости от объема. Вы можете выбрать полное или быстрое сканирование («Quick scan»). Также можно протестировать только определенную часть поверхности, задавая начальное и конечное значение. Результат будет выглядеть так:
В правом окне будет отображено значение «Damaged blocks». Именно оно нас и интересует. Это количество нечитаемых секторов. К примеру, у меня во вкладке «Health» 2 нечитаемых сектора, которые были переобозначены. Желательно, чтобы было 0%.
Если вы запустите полное сканирование, то по его окончании можно будет посмотреть Speed map. Это карта, на которую цветом отмечены блоки с разным временем доступа. Чем темнее блок, тем дольше к нему придется «достукиваться». Потенциально это нечитаемые блоки. Поэтому чем зеленее карта, тем лучше. У меня Speed map выглядит так:
Folder Usage
С помощью этого инструмента вы наглядно увидите, какая папка занимает на диске больше всего места. Тут все просто – в правом нижнем углу нажимайте «Scan» – и очень быстро вы найдете забытые киношки, которые сжирают весь воздух)
Наиболее «увесистые» папки будут подсвечены красным.
Erase
Этот инструмент применяется, если вам нужно надежно очистить свой жесткий диск. Например, для продажи. Наверняка вы слышали про инструменты восстановления данных. А у вас там хранились очень важные файлы. Будет неприятно, если новый владелец поинтересуется, что у вас хранилось на диске) Для этого применяют либо обычное форматирование, либо заполнение жесткого диска информацией по специальному алгоритму. Здесь как раз второй случай.
Справа в выпадающем меню выберите метод «опустошения» диска. Их 4:
- Zero fill
- Random fill
- DoD 5220.22M
- Guttman
Первый вариант – заполнение всей поверхности нулями, второй – произвольной информацией. Третий и четвертый случаи более сложные и долгие, но обеспечивают более надежное удаление. Когда мы выбираем третий или четвертый вариант, то в строке «Pass» можно выбрать количество проходов – до 7 (DoD 5220.22M) или до 35 (Guttman). Количество проходов – это то, сколько раз будет заполняться информацией поверхность диска. Естественно, чем больше, тем лучше.
File Benchmark

Эта вкладка используется для тестирования скорости чтения/записи информации, только немного более подробного, чем во вкладке «Benchmark». Итак, у нас есть два графика. В первом случае создается файл на разделе тестируемого диска (раздел и размер файла выбирается справа, желательно выбрать размер файла побольше – 5-10 ГБ для более достоверных результатов) и измеряется последовательная (sequential) скорость чтения/записи и операции ввода-вывода причтении/записи блоков по 4 КБ последовательно или одновременно. Именно эти значения (4 KB random single и 4 KB random multi) влияют на общую системную производительность, скорость запуска программ, реакцию программ на действия и т.п. Нормальные значения для жестких дисков 150-500 IOPS, для SSD – на один-два порядка больше. Именно поэтому ставят SSD для ускорения системы.
На втором графике отображается скорость чтения/записи блоков разных размеров (от 0.5 КБ до 8192 КБ). В общем случае, чем больше блок, тем быстрее будет происходить чтение/запись. У SSD скорость чтения/записи на маленьких блоках падает не так сильно, чем у HDD. Это обусловлено механикой жестких дисков — маленькие блоки расположены в разных местах, головка должна найти адрес, «долететь» туда, прочитать информацию и опять начать позиционирование. В SSD только электронная память – как в ОЗУ, только энергонезависимая и менее скоростная.
Скорость чтения будет отображаться синим, записи – оранжевым. Для начала тестов отметьте их галочками (над графиками), выставьте параметры и нажмите «Start».
Disk Monitor
В этой вкладке расположены тесты, которые показывают, что происходит с диском в режиме реального времени. Верхний график отображает среднюю скорость чтения/записи. Напомню:
- чтение – синим
- запись – оранжевым

Вот, к примеру, начал я архивировать файлы. Архивация – это процесс, когда происходит интенсивное чтение и одновременная запись данных. Вот на графике вы можете это наглядно наблюдать в виде высокоамплитудных сигналов (повышенная скорость как чтения, так и записи без перерыва). Как только архивирование закончилось, вся активность сошла на нет.
На нижнем графике показана скорость чтения/записи блоков определенного размера, с которыми происходила работа.
Справа указана текущая, максимальная скорость, количество операций ввода-вывода, общий объем информации для чтения и записи.
Таким образом, здесь вы можете оценить, что происходит с вашим накопителем в данный момент.
AAM
AAM (Automatic Acoustic Management) – автоматическое управление уровнем шума.
На шкале вы выбираете значение от 128 до 254. Чем выше значение, тем выше уровень шума и выше производительность. При установке маленького числа может увеличиться время доступа. Выбираете значение, нажимаете «Set» и тестируете время доступа («Average access time»). У меня особой разницы не наблюдалось. Так что эту вкладку я бы использовать не рекомендовал.
Кстати, на некоторых жестких дисках AAM может не работать. Чтобы убедиться, что данная функция поддерживается HDD, зайдите во вкладку «Info». И посмотрите, стоит ли галочка напротив «Automatic Acoustic Management» в списке поддерживаемых функций.
Random Access
Данный тест измеряет среднее и максимальное время доступа к информации при разных размерах блоков. Также измеряется IOPS и средняя скорость чтения. Блоки разных размеров отличаются по цветам. График выглядит следующим образом:
Extra tests
Дополнительные тесты представляют собой сценарии, используемые в реальной работе.
Тут 9 тестов и тест скорости кэш памяти жесткого диска. Кэш память представляет собой электронную память, встроенную в жесткий диск, в которую складываются наиболее часто используемые данные для повышения производительности.
Рассмотрим, что имитирует каждый тест в отдельности:
- Random seek – производится произвольный поиск информации по всей поверхности диска
- Random seek 4 KB – произвольный поиск 4 КБ блоков по всей поверхности диска
- Butterfly seek – поиск информации, начиная с внешних дорожек к внутренним и обратно
- Random seek / size 64 KB — произвольный поиск 64 КБ блоков по всей поверхности диска
- Random seek / size 8 MB — произвольный поиск 8 МБ блоков по всей поверхности диска
- Sequential outer – скорость чтения с внешних дорожек
- Sequential middle – скорость чтения с центральных дорожек
- Sequential inner – скорость чтения с внутренних дорожек
- Burst rate – максимально возможная скорость передачи данных между диском и интерфейсом
Для запуска отмечайте нужные вам тесты, оставляйте параметры справа по умолчанию и нажимайте «Start».

Разбор тестов завершили. Как видите, эта программа обладает очень гибкими возможностями как теста скорости (то бишь производительности) накопителя, так и проверки его технического состояния, наблюдения за файловой системой, отслеживания изменения производительности в разных условиях, надежной очистки данных. В общем такой мощный комбайн.
Такие тесты я бы рекомендовал проводить сразу после покупки накопителя, чтобы удостовериться в его исправности и соответствии техническим характеристикам, а также в виде профилактики через полгода-год или сразу же, когда есть подозрения на неполадки (медленная загрузка системы/приложений, вылеты, задумчивость системы и т.п.).
На этом все. Буду рад любым вопросам/замечаниям/результатам ваших тестов в комментариях.
sysadmin.ru
Как проверить скорость жесткого диска на компьютере с ОС Windows
Зачастую пользователи сталкиваются с тем, что их компьютер начинает медленно работать. Файлы копируются долго, а система загружается медленно. Оказывается, на все эти показатели влияет скорость диска. Чтобы узнать характеристики винчестера, рекомендуется воспользоваться специализированным софтом.

Важно отметить, что для HDD и SSD диска показатели будут отличаться. Это связано с характеристиками железа. Твердотельные накопители работают значительно быстрее. На обычном винчестере загрузка ОС занимает около 40 секунд. Что касается SSD, то на подобном диске система будет загружена за 7 секунд.
Выбор программы для тестирования
На самом деле проверить скорость жесткого диска можно большим количеством программ, которые отличаются по функциональности и принципу работы. Несмотря на изобилие софта, рекомендуется обратить внимание на следующие приложения:
- CrystalDiskMark;
- HD Tune;
- Ashampoo HDD Control.
Не имеет значения, какая программа будет выбрана для тестирования. Важно перед установкой и применением проанализировать каждый продукт, а затем изучить инструкцию.
CrystalDiskMark
Кристал Диск Марк является утилитой, которая предназначена для проверки скорости винчестера. Следует отметить, что при помощи утилиты также можно проверять съемные носители.

Процедура проверки позволяет узнать скорость, с которой функционирует жесткий диск. Благодаря полученным данным можно определить носитель, подходящий для установки ОС. Программа CrystalDiskMark способна тестировать диск 4 способами. К ним относится:
- Seq – Проверка последовательного чтения (записи). Размер блока равен 1 Мб;
- 512K – Определение случайного считывания. Блок равен 512 Кб;
- 4K – Анализ случайной записи (чтения). Глубина очереди равна 1, а блок 4 kb
- 4K QD32 – определение скоростного режима для AHCL и NCQ.
При желании можно воспользоваться кнопкой «All». После этого начнется тестирование жесткого диска. Программа поочередно запустит все существующие режимы. Чтобы протестировать диск необходимо:
- Запустить CrystalDiskMark;
- Установить количество циклов чтения и записи. Оптимальным значением считается «5»;
- Выбрать жесткий диск;
- Установка размера файлов для анализа. Лучше всего выбирать – 1 GiB;
- Нажать кнопку для запуска теста.
Проверка занимает всего несколько минут. Результаты рекомендуется сохранить в файл, чтобы было легче сравнить показатели нескольких жестких.
HD Tune
Утилита, позволяющая узнать скорость чтения и записи диска, подключенного к компьютеру. Программа способна работать не только с HDD, но и SSD. Помимо тестирования, приложение может определить эксплуатационные качества винчестера. Следует заметить, что существует 2 версии программы платная и бесплатная. Отличия заключаются в «урезанности» бесплатного продукта.
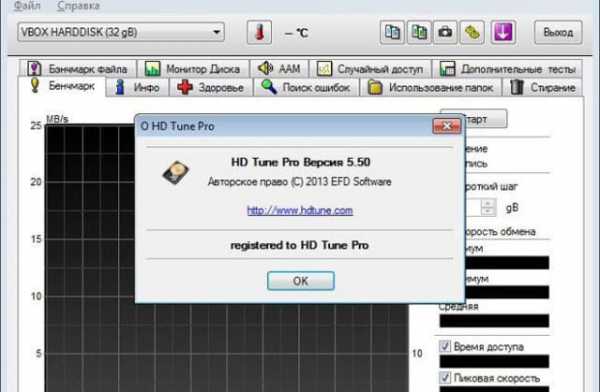
К основным возможностям утилиты можно отнести:
- Низкоуровневое тестирование производительности;
- Получение подробной информации о диске;
- Проверка состояния «здоровья» винчестера;
- Мониторинг ошибок диска;
- Определение температурного режима устройства;
- Дополнительные тесты.
У «Pro» версии возможностей гораздо больше. Важно отметить, что вы можете бесплатно поработать в полной версии на протяжении 15 дней.
После запуска приложения, вы увидите 4 вкладки:
- Benchmark.
- Info.
- Health.
- Error Scan.
Первая вкладка предназначена для проверки скорости жесткого диска. После анализа в правом окне программы появятся результаты, которые отображаются в следующих категориях:
- Показатель нагрузки на процессор;
- Пиковая скорость работы;
- Интервал времени обращения системы к файлам;
- Средние показатели скорости;
- Самый низкий показатель скорости;
- Максимальное значение скорости.
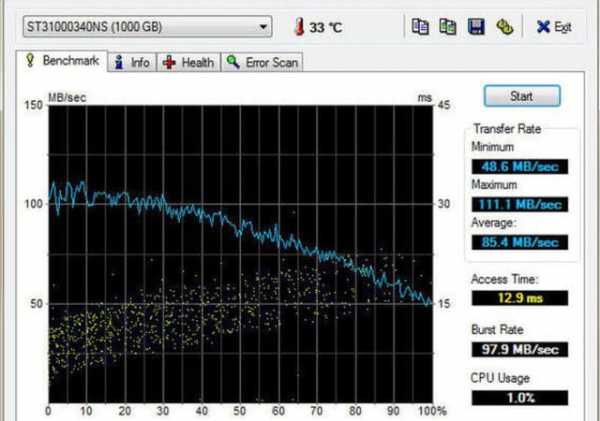
Тест скорости жесткого диска – не единственная возможность программы. Во вкладке «Info» утилита отобразит подробную информацию о диске. В списке появятся такие сведения, как модель винчестера, серийный номер, объем и т. д.
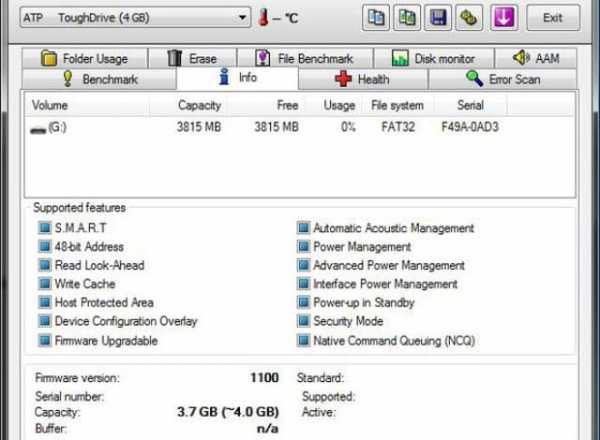
Вкладка «Health» отображает состояние здоровья жесткого диска. В том случае, если будет везде установлен показатель «Ok», можно не беспокоиться об устройстве. Это значит, что все функционирует правильно.
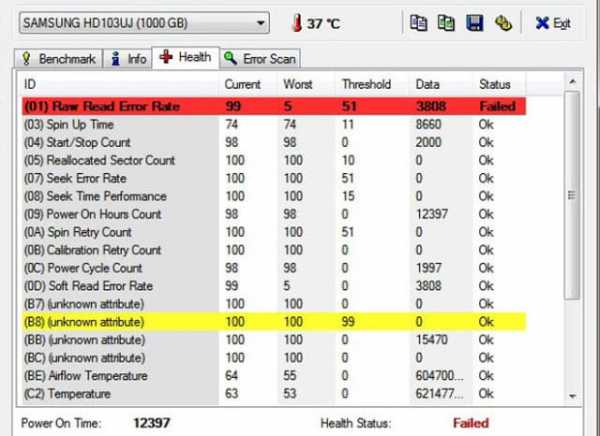
Последняя вкладка позволяет отыскать ошибки жёстких дисков. Процедура поиска может занять некоторое время. Зеленые квадратики обозначают, что все хорошо. Красные же свидетельствуют о повреждениях.
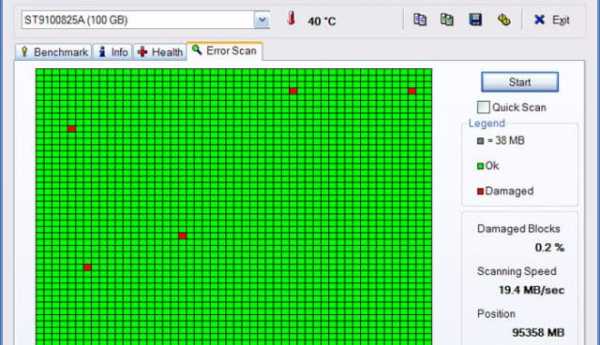
Перед началом работы, рекомендуется снизить нагрузку на процессор. Для этого достаточно отключить все фоновые программки. Это же касается и антивирусов.
Ashampoo HDD Control
Программа предназначена для контроля состояния жесткого диска. Если показатели упадут ниже допустимого уровня, устройство перестанет читать данные. Ashampoo отслеживает уровень показателей характеристик. Программа поддерживает:
- IDE;
- ATA;
- SSD;
- USB-накопители.
Благодаря понятному интерфейсу, у вас появляется возможность отслеживать производительность, температуру и многое другое. Следует отметить, что утилита поддерживает самопроверку «здоровья».

К основным возможностям программы относится:
- Круглосуточный контроль жестких дисков;
- Возможность самопроверки носителя;
- Получение данных о логических дисках;
- Дефрагментация;
- Мониторинг и восстановление удаленных данных;
- Сканирование и удаление дублей;
- Анализ скорости передачи данных;
- Проверка температуры жесткого диска.
Программа для измерения скорости и других показателей жесткого диска имеет интуитивно понятный интерфейс. Для удобства управления были созданы разделы необходимые для следующих задач:
- Контроля;
- Дефрагментации;
- Тестирования;
- Удаления следов интернета;
- Очистки диска.
В первой вкладке «Контроль» вы можете увидеть подробную информацию о жестких дисках, в том числе производительность и температуру. При необходимости можно создать отчет.
Раздел «Дефрагментация» позволяет провести процесс дефрагментации, любого подключенного к компьютеру, диска. Для удобства, программа визуализирует схему расположения данных в различных секторах винчестера. Перед тем как приступить к дефрагментации, рекомендуется произвести анализ.
Вкладка «Тестирование» позволяет проверить состояние жесткого диска. После перехода в раздел, необходимо выбрать интересующий вас жесткий. Затем следует кликнуть по кнопке «Начать». Важно отметить, что в момент тестирования диска не рекомендуется выполнять какие-либо манипуляции с компьютером.
Когда тестирование будет завершено, на экране отобразится подробная информация. Так как узнать скорость несложно, рекомендуется внимательно изучить и другие возможности утилиты. В случае возникновения вопросов, следует обратиться за помощью к мануалу.
Заключение
Не стоит забывать, что от состояния жесткого диска будет напрямую зависеть работоспособность компьютера. Поэтому рекомендуется хотя бы раз в неделю запускать программу для тестирования винчестера. Что касается выбора приложения, то лучше всего обратить внимание на программку CrystalDiskMark, так как она не содержит ничего лишнего. При этом Кристал прекрасно справляется со своей задачей.
Видео обзор программ для проверки жесткого
programka.net
