Первичная настройка нового iPhone — Блог re:Store Digest
Первичная настройка — обязательная процедура после покупки нового iPhone или iPad. Выбор языка, настройка защиты, подключение к фирменным сервисам, таким как iCloud и iMessage, а также активация нового устройства — всё это можно настроить сразу после первого включения вашего iPhone или iPad.
Прочитав эту статью, вы самостоятельно сможете настроить свой новый iPhone для комфортного использования. А если вы уже с успехом сделали это — читайте следующее руководство «Как покупать программы и игры в App Store».
1.Включение iPhone
Кнопка включения (блокировки) расположена на правой грани iPhone 6 и новее или на верхней грани более ранних моделей. Нажмите и удерживайте её, пока на экране не появится логотип Apple.
Через несколько секунд вы увидите приветствие на нескольких языках. Скользящим движением слева направо проведите по экрану в любом месте.
2.Выбор языка и домашнего региона
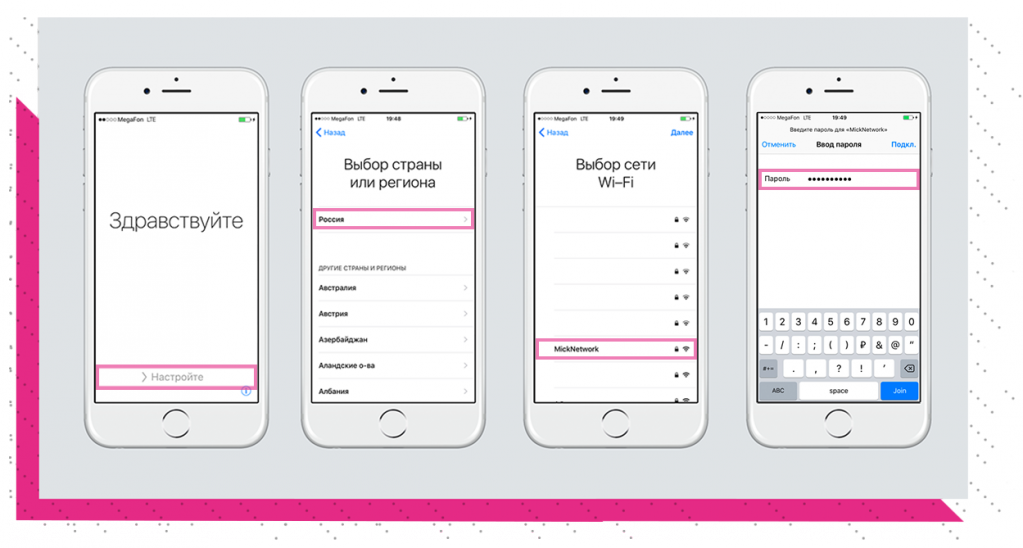
3.Подключение к интернету
На этом этапе необходимо подключиться к беспроводной сети Wi-Fi, чтобы активировать новое устройство Apple.
На экране появится список доступных для подключения беспроводных сетей. Из этого списка следует выбрать известную вам сеть Wi-Fi и авторизоваться в ней, используя пароль.
Если беспроводные сети недоступны, следует использовать мобильный интернет для активации смартфона или планшета Apple. Для этого нажмите на фразу «Использовать сотовую связь». Активация обязательна для нового устройства, поэтому этот шаг пропустить нельзя. Позаботьтесь заранее о наличии беспроводной сети или установите SIM-карту в мобильное устройство Apple.
4.Включение служб геолокации
Службы геолокации позволяют использовать навигацию, делиться местоположением с друзьями и найти своё устройство Apple на карте в случае потери или кражи.
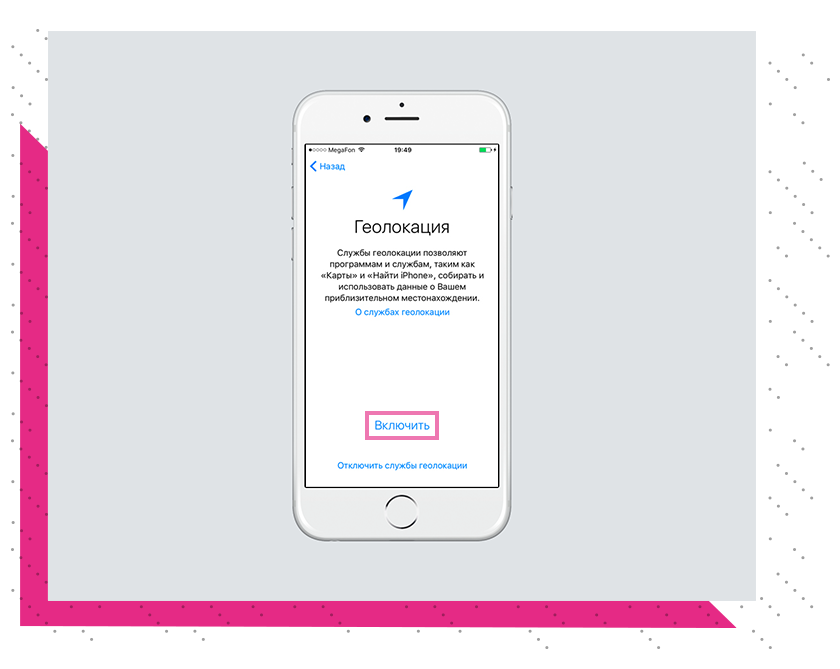
5.Настройка Touch ID и установка пароля
На этом этапе вам будет предложено запомнить отпечаток пальца, чтобы в дальнейшем с помощью него подтверждать покупки в магазинах App Store и iTunes Store, разблокировать устройство Apple и обеспечить конфиденциальность хранимых на устройстве личных данных.
Для успешной настройки Touch ID следуйте подсказкам на экране.
Следующий этап — установка пароля. Система предложит установить 4-х или 6-ти значный пароль в качестве альтернативы Touch ID. Следует помнить, что 6-ти значный пароль более надёжный. Обязательно запомните или запишите в безопасном месте придуманный пароль.
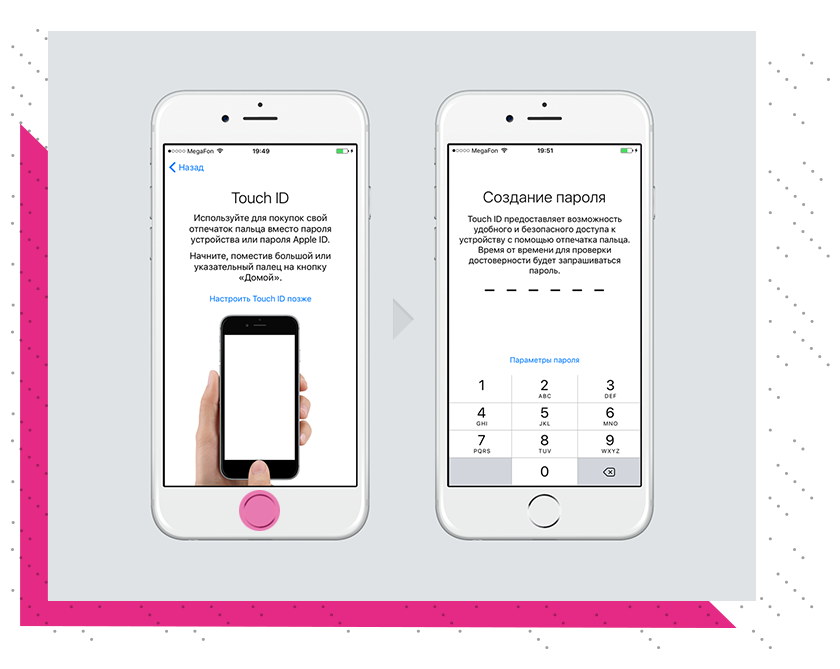
Мы не рекомендуем пропускать этот шаг, поскольку Touch ID и пароль являются гарантом безопасности хранения информации на устройстве Apple.
6.Восстановление данных
На этом этапе вы можете восстановить всю информацию и настройки со своего старого iPhone или iPad через сервис резервного копирования iCloud, используя резервную копию на локальном компьютере с помощью iTunes.
Также при необходимости есть возможность перенести информацию (контакты, история сообщений, фото и видео с камеры, закладки в интернете, учетные записи почты и календари) со своего старого Android-смартфона.
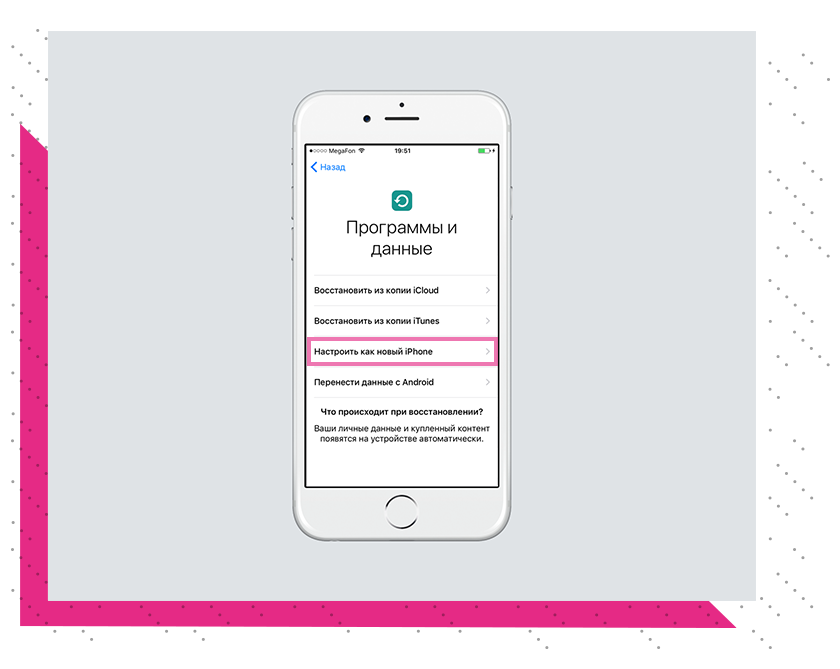
Если необходимости в восстановлении данных нет, следует выбрать пункт «Настроить как новый iPhone».
7.Подключение учётной записи Apple ID
Apple ID — это личная учётная запись, которая позволяет получить доступ к различным службам Apple, таким как обмен мгновенными сообщениями или видеозвонки между пользователями техники Apple.
С помощью учётной записи Apple ID вы можете пользоваться цифровыми магазинами для покупки приложений, игр и музыки — App Store и iTunes Store, а также выполнять резервное копирование своих данных, включая заметки и телефонную книгу, в облачное хранилище iCloud.
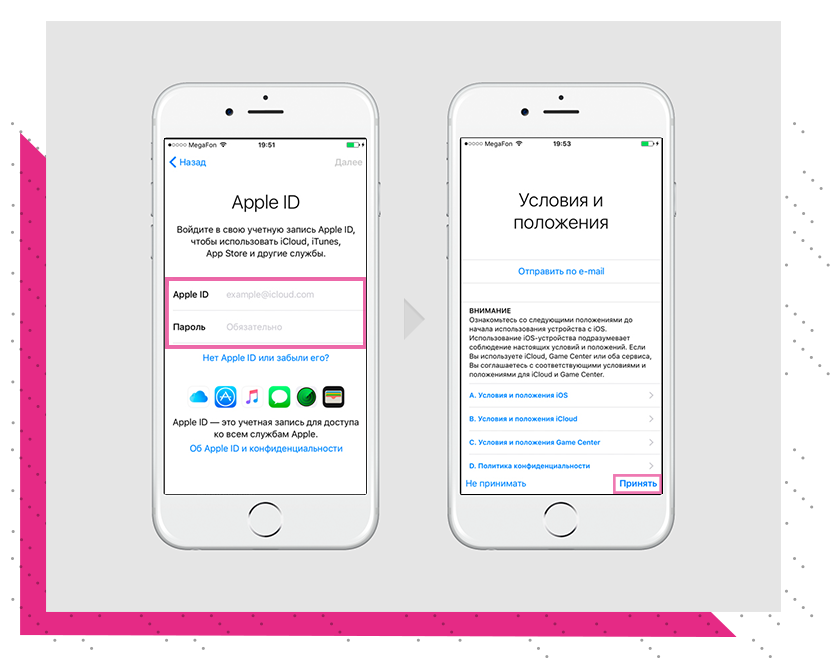
Если у вас нет своего Apple ID, вы можете создать его в процессе активации своего iPhone. Для этого нажмите на «Нет Apple ID или забыли его?» и следуйте подсказкам системы.
Вам будет предложено выбрать новое имя своей учётной записи, придумать пароль и ввести информацию о физическом адресе проживания и данных банковской карты для совершения покупок в цифровых магазинах App Store и iTunes Store.
Подробнее о создании Apple ID читайте здесь.
Не забывайте пароль от своего Apple ID, но и не делайте его слишком простым: этот аккаунт — ваш главный ключ в мир сервисов Apple.
8.Настройка Siri
Siri — это ваш личный голосовой помощник, с помощью которого удобно создавать напоминания, устанавливать будильник, отмечать события в календаре, отправлять сообщения и многое другое.
Подробнее о голосовом помощнике можно узнать здесь.
На этом этапе настройки следуйте подсказкам на экране, чтобы Siri научилась определять ваш голос и откликаться только на него.
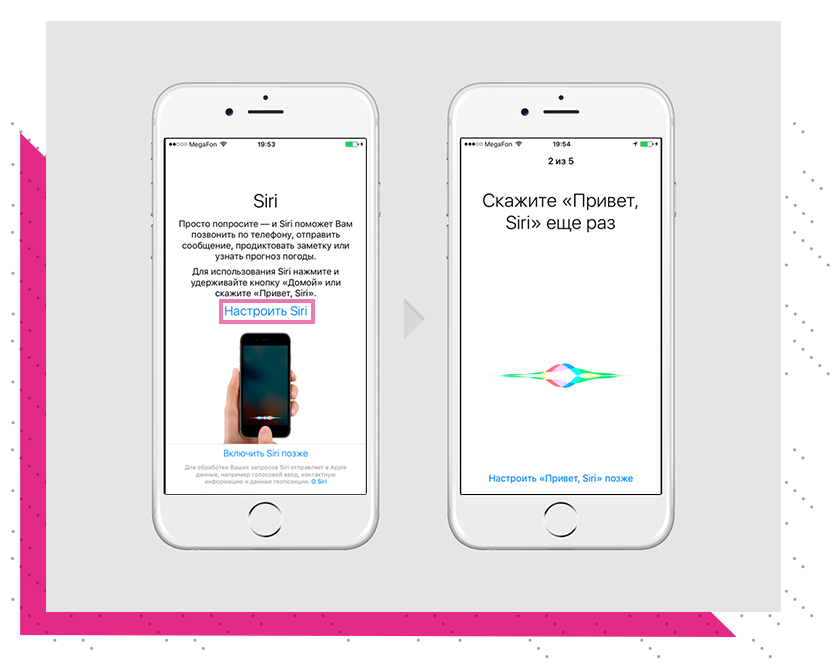
Вы сможете позвать её в любой момент, просто сказав «Привет, Siri!». На iPhone 6s эта функция доступна всегда, а на iPhone предыдущих поколений — только когда смартфон заряжается.
9.Выбор оптимального размера интерфейса
Если у вас iPhone 6 и новее (кроме iPhone SE), система предложит выбрать масштаб интерфейса «Стандартно» или «Увеличено». При выборе второго варианта все иконки и шрифты на экране будут крупнее.

Чтобы завершить настройку, коснитесь кнопки «Начать работу». На экране появится домашний экран, и вы сможете пользоваться своим новым iPhone.
Настройка iPhone, iPad или iPod touch
Переход на новое устройство
Если вы хотите перенести на новый iPhone, iPad или iPod touch данные с другого устройства, выполните следующие действия.
Убедитесь, что вы создали резервную копию предыдущего устройства iOS. Это необходимо для переноса содержимого на новое устройство.

Настройка первого устройства iOS
Включение устройства
Настройка с использованием функции «Быстрое начало» на другом устройстве ОС iOS 11 или более поздних версий
Новое устройство можно настроить автоматически при помощи функции «Быстрое начало» на другом устройстве ОС iOS 11 или более поздних версий. Разместите два устройства рядом друг с другом, а затем следуйте инструкциям в этой статье.
Если у вас нет другого устройства с iOS 11 или более поздней версии, чтобы продолжить, нажмите «Настроить вручную».
Активация устройства
Для активации и продолжения настройки устройства необходимо подключиться к сети Wi-Fi, сотовой сети или к iTunes.
Нажмите название нужной сети Wi-Fi или выберите другой вариант. При настройке iPhone или iPad (Wi-Fi + Cellular) может потребоваться сначала вставить SIM-карту.
Узнайте, что делать, если не удается подключиться к сети Wi-Fi или активировать iPhone.
Настройка Face ID или Touch ID и создание пароля
На некоторых устройствах можно настроить функцию Face ID или Touch ID. С помощью этих функций можно использовать распознавание лица или отпечатка пальца, чтобы разблокировать устройство и совершать покупки. Нажмите «Дальше» и следуйте инструкциям на экране или нажмите «Настроить позже в Настройках».
Затем задайте шестизначный пароль, чтобы защитить данные. Пароль необходим для использования таких функций, как Face ID, Touch ID и Apple Pay. Если вы хотите установить четырехзначный пароль, пользовательский пароль или не хотите использовать пароль, нажмите «Параметры пароля».
Восстановление или перенос информации и данных
Если у вас есть резервная копия iCloud или iTunes либо устройство Android, можно выполнить восстановление или перенос данных с прежнего устройства на новое.
Если у вас нет резервной копии или другого устройства, выберите «Не переносить ПО и данные».
Выполните вход с помощью идентификатора Apple ID
Введите свои идентификатор Apple ID и пароль или нажмите «Забыли пароль или нет Apple ID?» На этом этапе можно восстановить идентификатор Apple ID или пароль, создать Apple ID или настроить его позже. Если у вас несколько идентификаторов Apple ID, нажмите «Использовать разные Apple ID для iCloud и iTunes?»
При входе с использованием идентификатором Apple ID возможен запрос кода проверки с предыдущего устройства.
Включение автоматических обновлений и настройка других функций
Далее вы можете решить, делиться ли сведениями с разработчиками приложений и разрешить ли iOS автоматически устанавливать обновления.
Настройка Siri и других служб
Далее появится запрос на настройку или включение различных служб и функций, например Siri. На некоторых устройствах появится запрос проговорить несколько фраз, чтобы функция Siri запомнила ваш голос.
Если вы вошли в систему с использованием идентификатора Apple ID, выполните инструкции по настройке Apple Pay и функции «Связка ключей iCloud».
Настройка функции «Экранное время» и другие параметры дисплея
С помощью функции Экранное время можно отслеживать, сколько времени вы и ваши дети используете устройство. Кроме того, с помощью этой функции можно установить ограничения на использование приложений в течение дня. Настроив «Экранное время», можно включить функцию True Tone, если она поддерживается, и менять размер значков и текста на экране «Домой» с помощью функции «Увеличение».
Если у вас iPhone X или более поздняя модель, узнайте подробнее о навигации с помощью жестов. Если у вас iPhone 7, iPhone 7 Plus, iPhone 8 и iPhone 8 Plus, вы можете настроить нажатие кнопки «Домой».

Программа AppleCare+
Информация о продуктах, произведенных не компанией Apple, или о независимых веб-сайтах, неподконтрольных и не тестируемых компанией Apple, не носит рекомендательного или одобрительного характера. Компания Apple не несет никакой ответственности за выбор, функциональность и использование веб-сайтов или продукции сторонних производителей. Компания Apple также не несет ответственности за точность или достоверность данных, размещенных на веб-сайтах сторонних производителей. Обратитесь к поставщику за дополнительной информацией.
Дата публикации:
Когда человек покупает продукт от Apple, надо настроить его на работу с основными сервисами этой компании: Apple ID, iTunes, App Store, iCloud и так далее. Следует учитывать, что без регистрации телефона в сети нельзя будет пользоваться всеми преимуществами айфона. В этой статье будет подробно разобрано, как активировать айфон через айтюнс на компьютере, что значит неактивированный и активированный айфон и что собой представляет активация.
Что значит активация iPhone и для чего это нужно делать
Если говорить простыми словами, активация айфона – это связывание нового гаджета с серверами Apple через глобальную сеть интернет с помощью сотовой связи или беспроводного подключения Wi-Fi для получения разрешения или запрета на использование установленной в телефоне сим-карты.
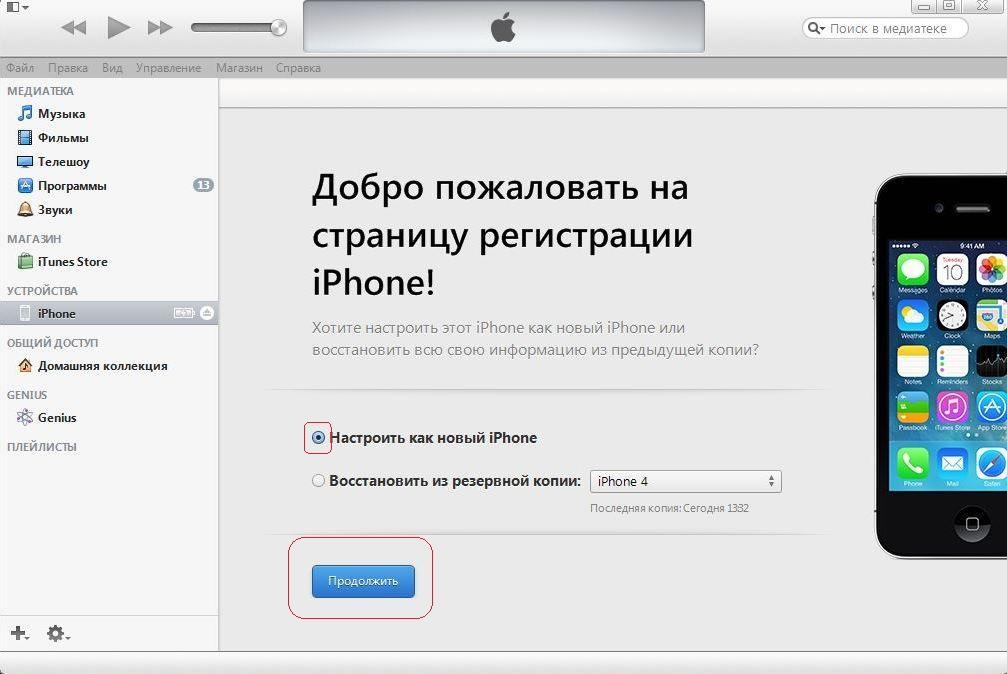
Активация iPhone через iTunes
Процесс активации устройства автоматически запускает счетчик гарантии. Это означает, что гарантийный срок начнется ровно с того момента, когда произойдет активация, а не со дня покупки гаджета.
Важно! Если при первом включении высвечивается надпись «Здравствуйте» или «Добро пожаловать», это не значит, что айфон действительно новый. Проверить этот факт поможет один сервис, который будет описан ниже.
Дело в том, что надпись приветствия появляется на этих устройствах после каждого сброса настроек и не дает гарантии, что айфон новый. Проверить, действительно ли смартфон не был в использовании кем-то другим, можно на официальном сайте Apple в разделе «Проверка права на обслуживание и поддержку». Для проверки необходимо знать только серийный номер, который можно найти по пути «Настройки» – «Основные» – «Об этом устройстве». Если после ввода номера на сайте будет выведено сообщение «Активируйте это устройство», то гаджет действительно новый.

Выбор страны и региона при первоначальной настройке
Что значит активированный айфон
Активированным называется устройство, которое прошло привязку с различными сервисами Apple, а счетчик его гарантии уже запущен неизвестно когда. Это значит только одно – телефоном уже кто-то пользовался и он далеко не новый. Также возможен случай, когда айфон был ввезен в СНГ полулегально. Например, в США продаются залоченные на конкретного оператора девайсы, которые скупаются и продаются за рубежом по более низкой цене. Предварительно «предприниматель» сам сбрасывает «лок» на сим-карту.
Что значит не активированный айфон
Этот гаджет еще никем не использовался, что можно подтвердить на сервисе Apple «Проверка права на обслуживание и поддержку». Неактивированный айфон еще не начал обратный отчет своего гарантийного срока и может обслуживаться и поддерживаться производителем в полной мере. Всегда рекомендуется приобретать только не активированную технику Apple и отдавать предпочтение ей, даже если придется переплатить.
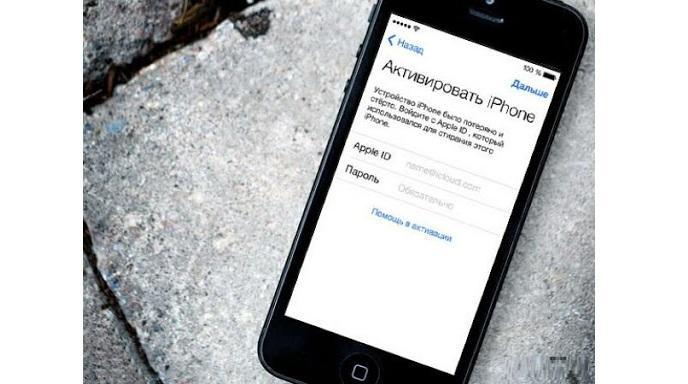
Активация айфона 5s
Как активировать айфон — пошаговая инструкция
Айфон можно купить в интернет-магазине или центре Apple без симки, поэтому всегда есть возможность воспользоваться тарифом от любого оператора, который будет подходить по всем параметрам клиенту. Настоящий и сертифицированный гаджет для продажи на территории РФ никогда не залочен под конкретного мобильного оператора.
Перед активацией своего айфона необходимо проверить голосовую почту. Во время процесса регистрации в сети все данные о ней будут удалены. Также необходимо перенести свои контакты, фотографии и музыку в другое надежное место. Сделать это можно с помощью Outlook и других средств.
Важно! Также рекомендуется делать резервную копию всех данных через сервис iCloud или iTunes. Нет более безопасного способа сохранить свои данные на айфоне.
Если человек готов к активации, то следует вставить совместимую сим-карту в картридер: обычную симку в iPhone 3GS, Micro-SIM в iPhone 4 и 4S или Nano-SIM в девайсы, начиная с iPhone 5. Далее нажать и удерживать кнопку включения до появления на экране логотипа компании и приветственного окна. Кнопка «Home» при этом работать не будет.
Завершить процесс можно с помощью сервиса iTunes. Для этого гаджет подключается к компу через USB-кабель. Программа запускается автоматически и остается лишь следовать простым инструкциям на экране. Перед использованием айтюнс стоит удостовериться, что компьютер подключен к интернету любым из возможных способов.
Для активации требуется только айфон. Все инструкции будут появляться на нем и если понадобится подключение к Wi-Fi или сотовой сети, то это обязательно будет пояснено. Также необходимо создать уникальный Apple ID для входа в аккаунт, скачивания музыки, фильмов или игр. Учетная запись Apple полностью бесплатна, но при ее настройке необходимо указать номер кредитной карточки, с которой будут списываться деньги за покупки.
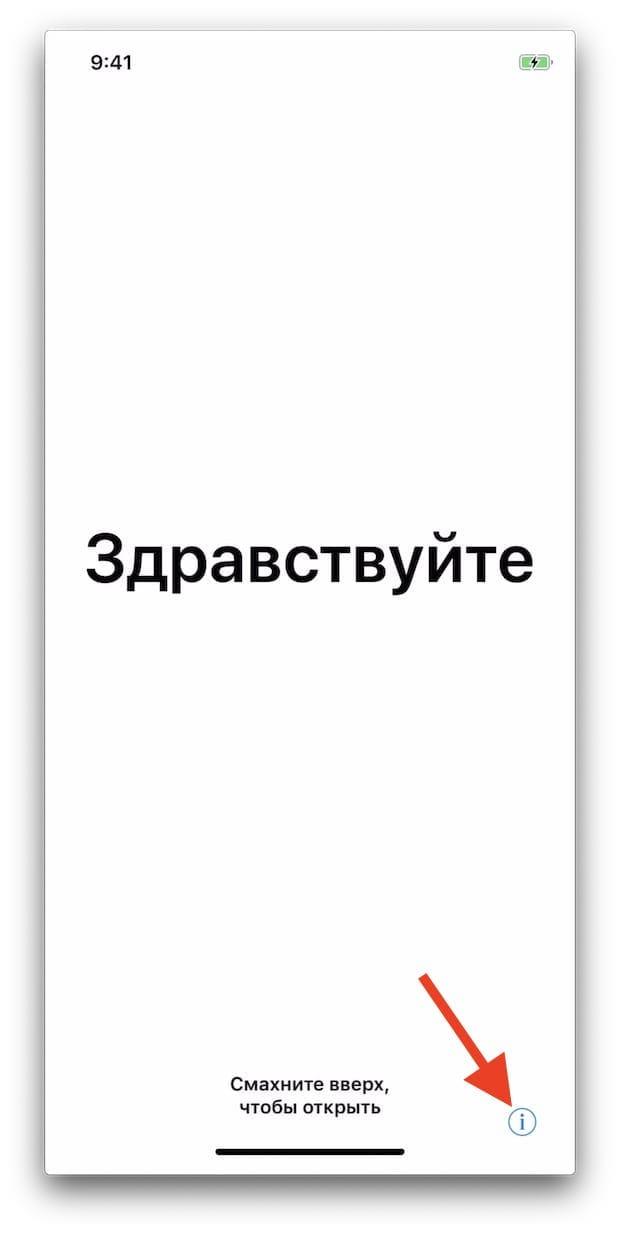
Просмотр серийного номера
Как активировать айфон 4 и 4s
Активация айфона 4 и 4s выполняется следующим образом:
- Вставить сим-карту в телефон.
- Включить аппарат.
- Выбрать язык интерфейса.
- Выбрать страну, где будет использоваться айфон.
- Просмотреть информацию о том, какой именно телефон в руках: залоченный или SIM-Free.
- Завершить активацию.
Как активировать айфон 5 и 5s
Для регистрации iPhone 5 или 5 s необходимо придерживаться такой пошаговой инструкции:
- Установить карту типа Nano-SIM.
- Включить аппарат.
- Дождаться прогрузки и появления приветствия.
- Выбрать язык, который будет использоваться в будущем.
- Определиться со страной и регионом.
- Выбрать свою домашнюю Wi-Fi сеть.
- Подключиться к сервису iTunes.
Важно! Если появилось окно «Активация айфона», то это тревожный знак. Это означает, что телефон привязан к другому Apple ID. Если его нет, то необходимо будет настроить геолокации и подключить основные сервисы.
Как активировать айфон 6 и 6s
Для этой модели инструкция выглядит так:
- Распаковать телефон и вставить в него нано-карту.
- Включить его.
- Выбрать язык и страну проживания, как и для предыдущих моделей.
- Отказаться от геолокации и подключиться к беспроводной сети, если она есть дома.
- Настроить смартфон или восстановить систему из iCloud или iTunes по желанию.
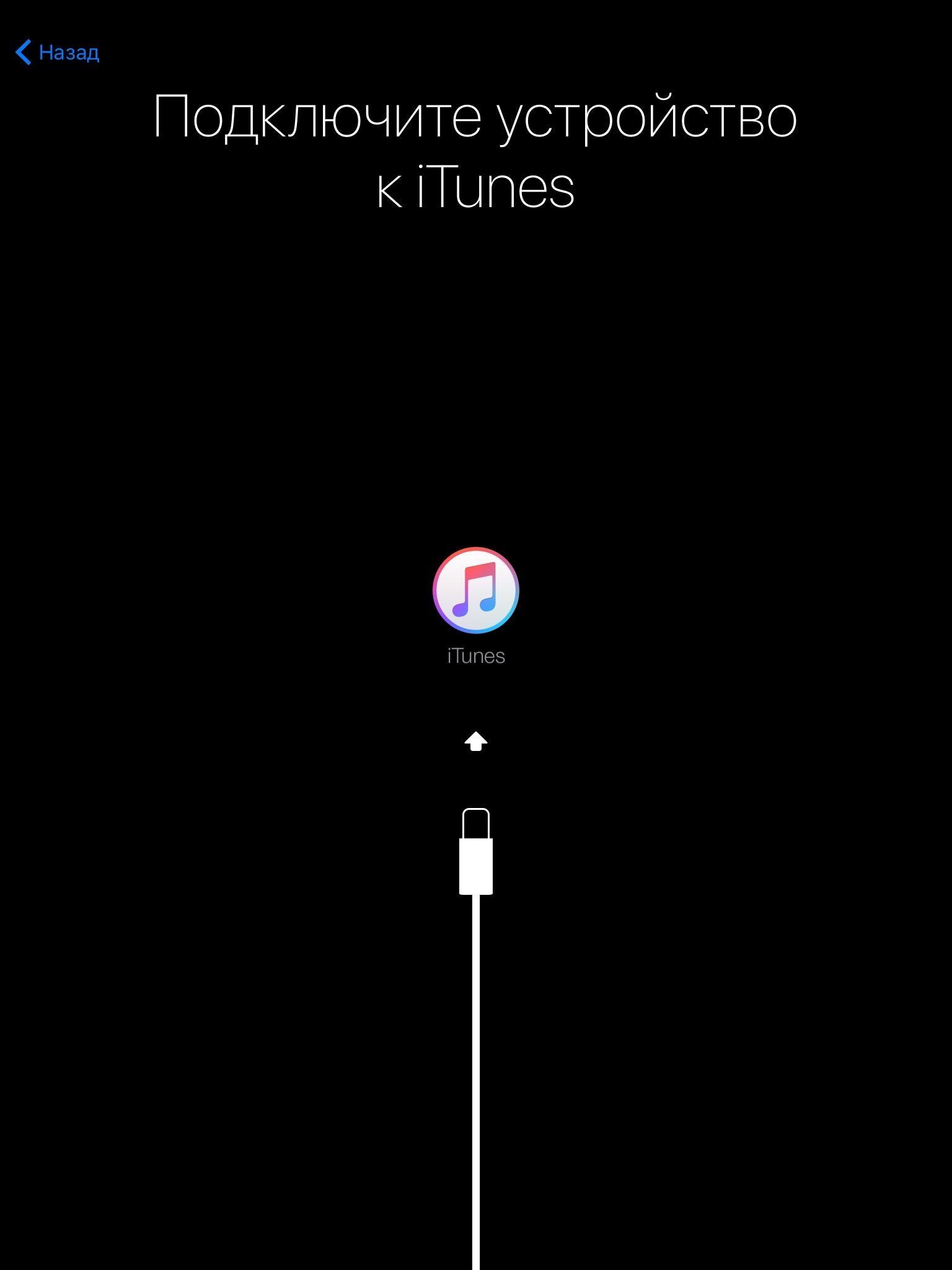
Подключение айфона к PC или Mac
Как активировать айфон 7
Практически ничем не отличается и первоначальная настройка седьмой модели. Необходимо снова выбрать язык интерфейса и регион проживания. После этого выбирается беспроводная сеть и подтверждение номера телефона. Сервисы определения местоположения включаются по желанию. В обязательном порядке нужно настроить Touch ID и создать цифровой пароль для доступа к данным.
Как активировать айфон 8 после покупки
Проделать нужно следующее:
- Включить гаджет.
- Выбрать языковую настройку и место проживания.
- Подключиться к своей сети интернет.
- Настроить сервисы геолокации.
- Как и в 7 модели необходимо настроить Touch ID, цифровой код и зарегистрировать Apple ID.
Активация и первое включение айфон XR
Активировать новый айфон можно так же, как и более поздние версии. Последовательно выбирается язык и место проживания, беспроводная вай-фай сеть и настраиваются службы геолокации. Далее происходит конфигурация новой системы защиты Face ID и создание обычного цифрового пароля.
Как активировать iPhone через iTunes на компьютере
Пошаговая инструкция по регистрации айфона любой модели через айтюнс на компьютере выглядит следующим образом:
- Установить сим-карту в гаджет и включить его.
- Провести пальцем на приветственном экране.
- Выбрать язык и страну.
- Выбрать пункт «Подключение к iTunes».
- Соединить телефон и ПК посредством кабеля USB.
- Дождаться автоматического распознавания гаджета и связи с серверами.
- Подтвердить надпись «Поздравляем, iPhone разблокирован».
- Завершить процесс активации.
Важно! В любом случае при регистрации в сети нужна сим-карта. У многих возникает резонный вопрос: можно ли провести процедуру без чипа оператора. Сегодня регистрация без SIM-карты невозможна.
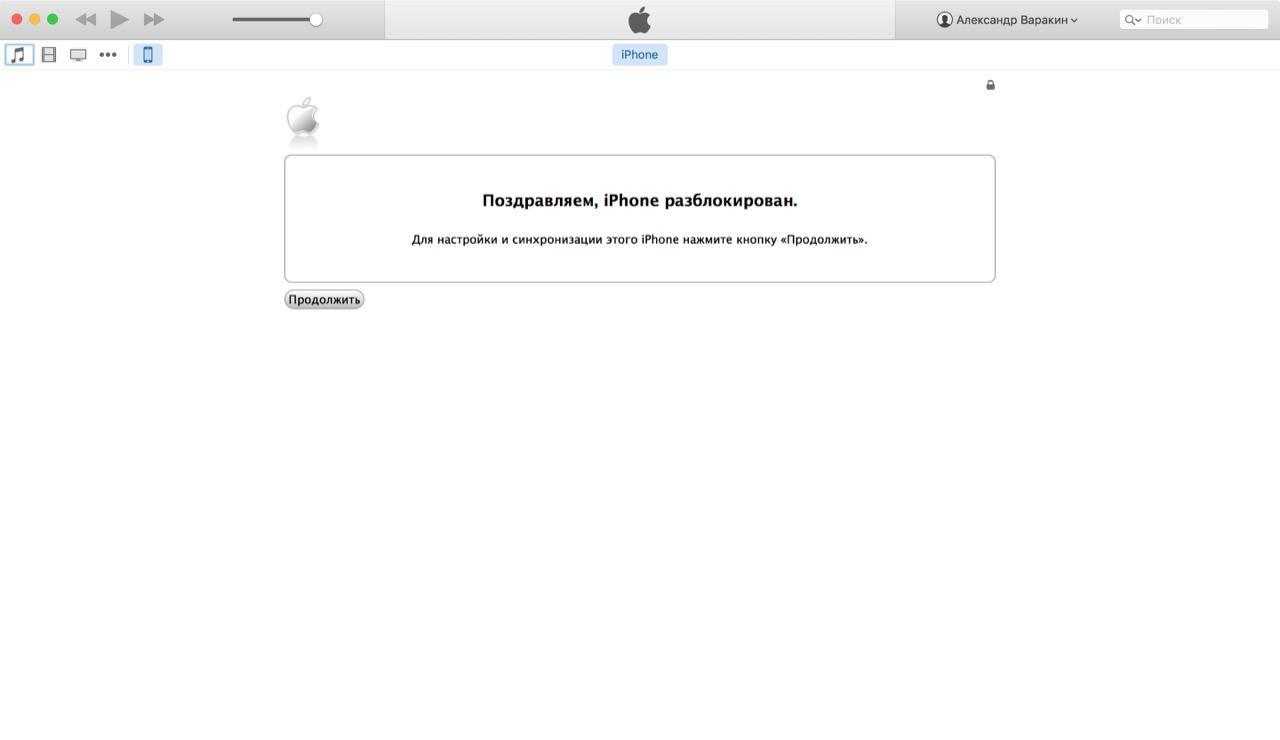
Активация айфона через iTunes
Можно ли активировать айфон без вай-фая
Для регистрации телефона в сети нужна связь, которая достигается использованием сотовой мобильной сети или беспроводной точки доступа Wi-Fi, которая расположена дома. Сотового варианта вполне хватит для проверки параметров устройства на серверах Apple для утвердительного ответа при активации. Обязательным критерием регистрации без Wi-Fi является наличие на сим-карте подключенной услуги передачи мобильных данных 3G или LTE. Сделать это можно заранее, выбрав пакет с автоматически включенным интернетом.
Как настроить айфон при первом включении без вай-фая самостоятельно
Действия выполняются аналогично обычной активации при первом включении:
- Устанавливается сим-карта с настроенным интернетом.
- Происходит соединение телефона с сервером Apple для разрешения активации.
- Выводится приветственное окно с просьбой выбрать язык интерфейса, страну проживания, подтвердить геолокации.
- В более поздних версиях модели требуется создать цифровой пароль, а в более ранних – настроить Touch ID или Face ID.
- Завершается настройка надписью «Начать работу».
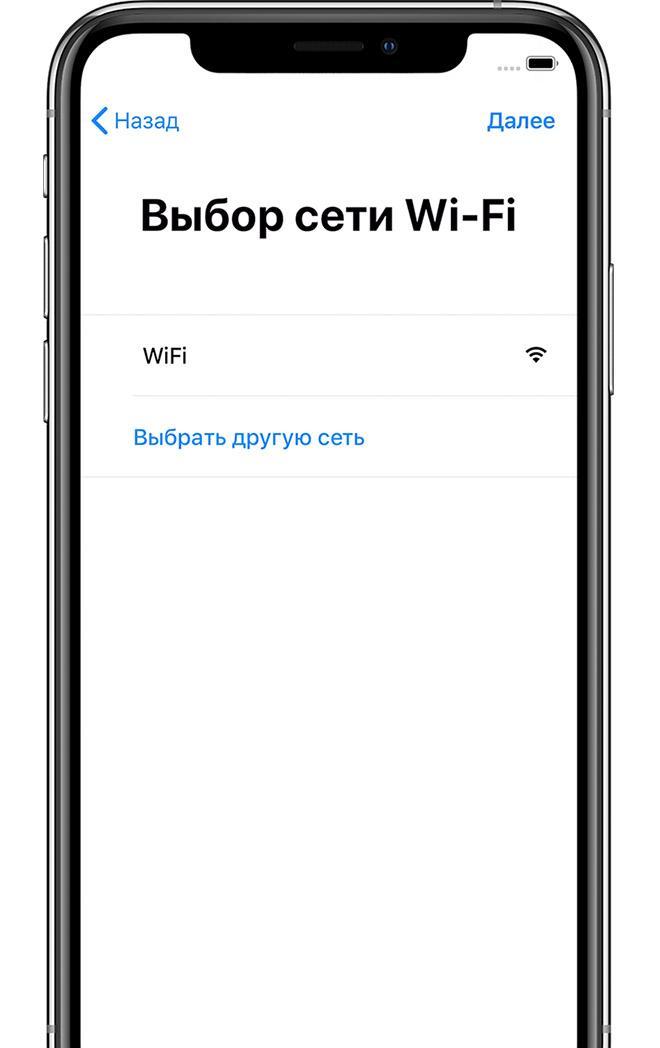
При активации без вай-фай сети телефон попросит предоставить ее
Процесс активации айфона не является сложным и не отнимает много времени. Проделав все шаги строго по инструкции, можно смело начинать пользоваться всеми удивительными функциями своего девайса.
Как активировать айфон 6
Автор admin На чтение 2 мин. Просмотров 10 Опубликовано

Пришел долгожданный момент распаковки новенького Apple iPhone 6. Этот смартфон с большим дисплеем предпочло большинство пользователей андроид в качестве аппарата для перехода на «яблочко». Теперь радостному владельцу гаджета нужно разобраться, как активировать айфон 6.
С аккуратностью вынимайте устройство из коробки, чтобы iPhone 6 не оказался на полу. Извлеките телефон и выполните установку сим-карты. Теперь переходим к самому интересному – активация iPhone 6 при стартовом включении, правильное заполнение исходных параметров, которые iOS 8 демонстрирует во время запуска.
Первое, что увидит пользователь, – приветственный экран, способный говорить на большей части языков мира. Выполните движение пальцем слева направо, осуществите разблокировку смартфона. Теперь у вас появится возможность выбора языка в iPhone 6.

Произведите выбор страны нахождения и вай-фай с доступом в глобальную сеть интернет, иначе последующая активация станет невозможной.
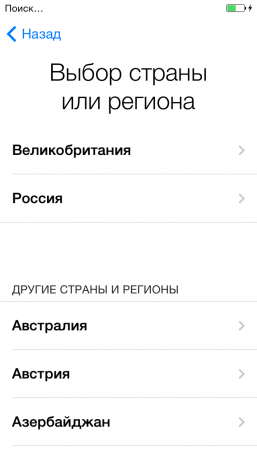
Настройка нового телефона реальна двумя способами: в качестве нового или посредством восстановления резервной копии из iCloud либо компьютера с помощью iTunes.
Если у вас не имеется иных устройств Эйпл, остановите свой выбор на «Настройка нового iPhone».
Займитесь созданием собственного Apple ID, который представляет собой учетную запись для всех Apple-сервисов – необходимо всего лишь ввести в данное поле свой персональный e-mail.
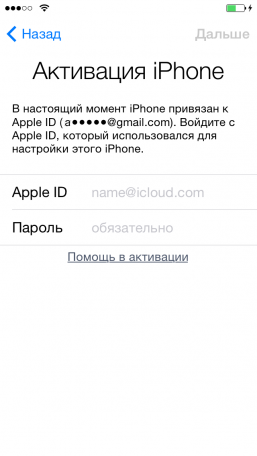
Придумайте пароль к профилю, но есть одно правило: пароль должен включать не менее чем 8 символов, содержать в меньшей мере 1 цифру и 1 заглавную букву.
Далее следует соглашаться на использование всех предлагаемых Apple сервисов, поскольку они являются бесплатными для пользователей.
Вместе с тем iCloud Drive подразумевает 5Гб облачного хранилища, куда будет выполняться синхронизация ваших фотографий, заметок, писем, контактов. Функция «Поиск iPhone» позволяет отыскать украденное либо потерянное устройство. Данная функция неплохо противостоит злоумышленникам, при помощи него у вас будет возможность отследить смартфон на карте, в случае, если телефон находится во включенном состоянии.
Выполните установку пароля доступа, который будет запрашиваться во время включения устройства, а также в случае разблокировки, если вы сделаете определенную настройку с установленной периодичностью.
Связка ключей iCloud представляет собой сервис, который сохраняет ваши номера кредитных карт и пароли, стабильно работает и осуществляет автоматическое заполнение форм в браузере «Сафари».
Теперь вы знаете, как активировать айфон 6 и можете пользоваться своим айфоном. Если у вас остались какие-то вопросы, то задавайте нам их в комментариях.
Что первое, что вам нужно сделать, когда вы получите новый iPhone? Откройте коробку и кричите с друзьями! Шучу … Первое, что вам нужно сделать, когда вы запускаете iPhone, это активировать его. Активация iPhone — это самый важный процесс, позволяющий вам наслаждаться музыкой и видео, совершать телефонные звонки или делать что-то еще с вашим новым iPhone. Тогда как активировать iPhone? Активировать iPhone не сложно, есть несколько способов для вас.Вы можете активировать iPhone с активной SIM-картой или без SIM-карты, подключив его к iTunes. Мы рассмотрим каждый метод в статье, чтобы вы могли выбрать. В большинстве случаев процесс активации работает без сбоев, но если во время активации вы столкнетесь с какой-либо ошибкой, мы также дадим вам несколько советов по исправлению ошибки активации iPhone.
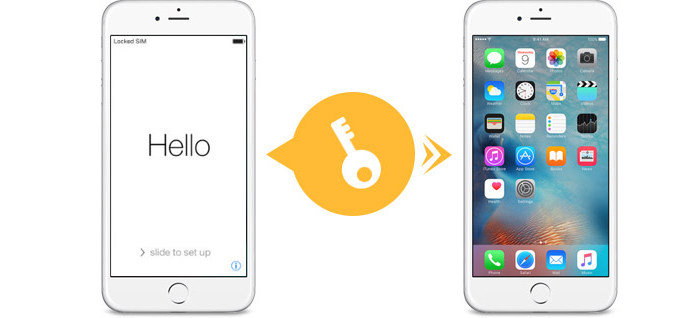
Часть 1. Как активировать iPhone X / 8/7/6/5/4 с помощью Wi-Fi или сотовой связи
Процесс активации может быть легко завершен на новом iPhone.Для новичков в iPhone и тех, кто отказывается от своего старого iPhone 5 / 4S / 4 и переключается на новый iPhone SE / 6s Plus / 6s / 6 Plus / 6 / 5s, активация iPhone может немного отличаться, но в основном тот же самый. В качестве примера я возьму активацию Verizon iPhone:
Примечание. Для старых пользователей iPhone, если ваши контакты по-прежнему полезны для вас, сделайте резервную копию контактов, прежде чем активировать услугу «Телефон для Verizon».
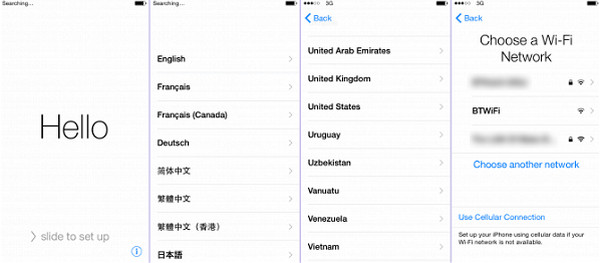
Шаг 1 При необходимости вставьте SIM-карту в телефон.В зависимости от того, как вы получили ваш iPhone и ваши услуги, вам может потребоваться вставить новую SIM-карту в ваш iPhone перед активацией. Для существующих клиентов Verizon используйте другой телефон, отличный от вашего телефона, звоните (877) 807-4646. Убедитесь, что у вас есть под рукой квитанция за обслуживание, так как вам нужно будет предоставить представителям службы поддержки клиентов некоторую информацию о ней.
Шаг 2 Включите ваш iPhone и запустите процесс установки. Вам будет предложено выбрать язык и регион.
Шаг 3 Выберите сеть Wi-Fi или нажмите «Использовать сотовую связь». Если вы выбрали Wi-Fi (iPhone не будет подключаться к Wi-Fi?), Введите пароль и подключите его.Если вы выберете «Использовать сотовую связь», вы можете вместо этого использовать сотовую связь для активации и настройки iPhone.
Шаг 4 Дождитесь активации вашего iPhone. Ваш Verizon iPhone свяжется с серверами активации при подключении к сети. Это займет максимум несколько минут.
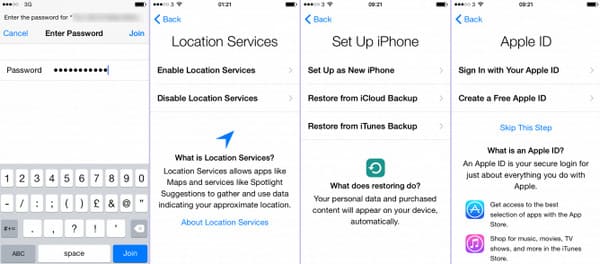
После того, как iPhone будет активирован через Verizon, вы проведете через весь процесс установки iPhone, включая создание / вход в учетную запись iCloud, восстановление сохраненных контактов и многое другое.
Часть 2. Как активировать iPhone без SIM-карты (Использование iTunes)
Если у вас нет подключения к беспроводной сети для активации или вы хотите активировать iPhone без SIM-карты, вы можете активировать iPhone с помощью iTunes. Вот учебник о том, как активировать AT & T iPhone с SIM-картой:
Шаг 1 Загрузите и установите последнюю версию iTunes на свой компьютер.
Шаг 2 Запустите новый процесс настройки AT & T iPhone на iPhone. Вам будет предложено выбрать язык и регион.
Шаг 3 Нажмите «Подключиться к iTunes» под любой доступной беспроводной сетью.
Шаг 4 Подключите iPhone к компьютеру через USB-кабель. iTunes автоматически активирует AT & T iPhone.
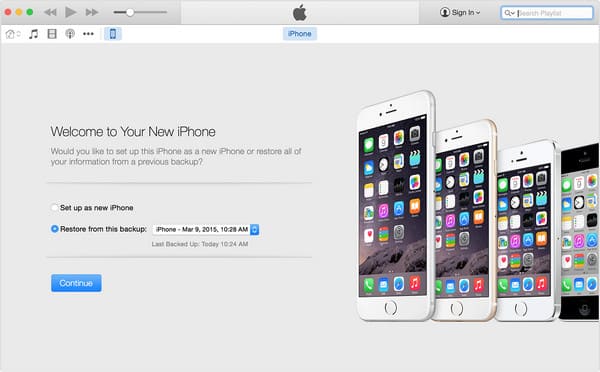
Шаг 5 Вас попросят настроить AT & T iPhone как новый или восстановить из резервной копии. Выберите тот, который вам нравится, это не повлияет на процесс активации.
Шаг 6 Нажмите «Начать», затем «Синхронизировать». Ваш iPhone будет синхронизирован с вашим компьютером, и будет активирована сотовая активация AT & T.
Шаг 7 Отключите iPhone и продолжите настройку на экране iPhone. Теперь ваш AT & T iPhone активирован без SIM-карты. Вы можете завершить другие работы на вашем iPhone, включая создание пароля и вход с использованием Apple ID.
часть 3. Исправление ошибок активации iPhone
Несмотря на то, что активация iPhone в большинстве случаев работает плавно, все же есть некоторые шансы, что все выглядит плохо. При попытке активировать ваш iPhone, вы можете столкнуться с ошибкой типа «Не удается активировать ваш iPhone сейчас», и это может означать много вещей, например, сервер активации недоступен, SIM-карта не поддерживается, iTunes не удалось проверить устройство и многое другое.Далее мы собрали несколько способов исправить ошибки активации iPhone, надеюсь, это поможет вам.
Шаг 1 Перезагрузите ваш iPhone
Это самый простой способ исправить ошибку, хотя он не гарантирует, что ваша активация пройдет. Держите питание, пока ползунок не появится вверх, а затем сдвиньте его, чтобы выключить. Перезагрузите ваш iPhone и попробуйте активировать его снова.
Шаг 2 Блокировка / разблокировка статуса SIM-карты
Проблема SIM-карты / оператора очень распространена.Если вы попытаетесь активировать другого оператора на заблокированном iPhone, вы получите ошибки активации. В этом случае позвоните напрямую оператору и попросите его активировать вашу iPhone + SIM-карту. Если у вас iPhone на другом носителе и вы пытаетесь активировать другого, вы должны знать, что предыдущий оператор должен был разблокировать ваш iPhone.
Предполагается, что если iPhone по-прежнему не говорит о SIM-карте, мы предлагаем вам активировать iPhone без SIM-карты. Кроме того, вы можете прочитать этот пост, чтобы решить эту проблему: iPhone говорит, что нет сима.
Шаг 3 Сетевая проблема
Если вы используете сотовую передачу данных, попробуйте подключиться к надежной сети Wi-Fi. Если вы уже используете Wi-Fi, попробуйте подключиться к другому источнику Wi-Fi, чем тот, который вы используете сейчас.
Шаг 4 выпуск iTunes
Если вы используете iTunes для активации iPhone, убедитесь, что iTunes обновлена до последней версии.
подсказок: исправление ошибки активации iPhone с помощью профессионального инструмента
FoneLab — iOS Восстановление системы для Mac- Чтобы исправить ошибку, когда вы активируете iPhone с или без SIM-карты, вы можете попробовать использовать этот профессиональный инструмент iOS System Fix, который позволяет легко устранять все проблемы с системой iOS.
- Исправлена ошибка активации iPhone, застревание в режиме DFU, режиме восстановления, логотипе Apple, режиме наушников и т. Д.
- Поддерживает все устройства iOS, такие как iPhone X / 8/7, iPhone SE, iPhone 6S Plus, iPad Pro, iPad Air, iPad mini, iPod и другие.
- Прост в использовании и достаточно безопасен, чтобы не потерять данные.
В этой статье мы в основном рассказывали обо всех методах активации iPhone X / 8/7 / SE / 6s Plus / 6s / 6 Plus / 6 / 5s / 5c / 5 / 4S / 4, в том числе о том, как активировать iPhone с помощью Wi-Fi. Fi-соединение или сотовая связь, как активировать iPhone без SIM-карты.Мы также предоставили решение для исправления ошибки активации iPhone. Еще есть вопросы? Не стесняйтесь оставлять свои комментарии внизу.
часть 4. Часто задаваемые вопросы по активации iPhone
1. Как узнать, когда мой iPhone был активирован?
На вашем iPhone перейдите в «Настройки»> «Основные»> «О программе» и проверьте Ограниченную гарантию, чтобы узнать данные активации вашего iPhone.
2. Почему мой iPhone говорит, что требуется активация?
Возможно, ваш iPhone не может получить доступ к серверам Apple из-за текущей сетевой ошибки.Пожалуйста, подключитесь к стабильной сети. Если это не помогает, вы можете обратиться в Apple за поддержкой.
3. Можете ли вы обойти блокировку активации Apple?
Да. Вы можете обойти блокировку активации iCloud с помощью Aiseesoft iPhone Unlocker. Это также работает, когда ваш iPhone застревает в активации iCloud.
Что вы думаете об этом посте?
Отлично
Рейтинг: 4.8 / 5 (на основе 70 голосов)
,Узнайте, как извлечь или перенести SIM-карту в iPhone или iPad (модели Wi-Fi + сотовая связь).
Используйте только лоток для SIM-карты, прилагаемый к вашему устройству.Например, лоток для SIM-карты iPhone 6s не подходит для iPhone 7.

iPhone
Найдите свою модель ниже, чтобы найти лоток для SIM-карты. Чтобы открыть лоток для SIM-карты, вставьте скрепку для бумаг или инструмент для извлечения SIM-карты в отверстие рядом с лотком. Нажмите на iPhone, но не заставляйте его. Если у вас возникли проблемы с извлечением лотка для SIM-карты, обратитесь за помощью к своему оператору или в Apple Store.
После извлечения SIM-карты из лотка обратите внимание на выемку в одном углу новой SIM-карты. Поместите новую SIM-карту в лоток — из-за выемки она поместится только одним способом. Затем вставьте лоток в устройство полностью и в том же положении, в котором вы его сняли. Лоток также подходит только в одну сторону.
Найдите лоток для SIM-карты с правой стороны:
- iPhone 11 Pro
- iPhone 11 Pro Max
- iPhone 11
- iPhone XS
- iPhone XS Max
- iPhone XR
- iPhone X
На материковой части Китая лоток для SIM-карт iPhone 11, iPhone XR, iPhone XS Max, iPhone 11 Pro и iPhone 11 Pro Max может содержать две нано-SIM-карты.
Найдите лоток для SIM-карты с правой стороны:
- iPhone SE (2-го поколения)
- iPhone 8 Plus
- iPhone 8
- iPhone 7 Plus
- iPhone 7
- iPhone 6s Plus
- iPhone 6s
- iPhone 6 Plus
- iPhone 6
- iPhone SE (1-го поколения)
- iPhone 5s
- iPhone 5c
- iPhone 5
- iPhone 4s
- iPhone 4 (модель GSM)

Найдите лоток для SIM-карты сверху:
- iPhone 3GS
- iPhone 3G
- Оригинальный iPhone

iPad
Найдите свою модель ниже, чтобы найти лоток для SIM-карты.Чтобы открыть лоток для SIM-карты, вставьте скрепку для бумаг или инструмент для извлечения SIM-карты в отверстие рядом с лотком. Нажмите на iPad, но не заставляйте его. Если у вас возникли проблемы с извлечением лотка для SIM-карты, обратитесь за помощью к своему оператору или в Apple Store.
После извлечения SIM-карты из лотка обратите внимание на выемку в одном углу новой SIM-карты. Поместите новую SIM-карту в лоток — из-за выемки она поместится только одним способом. Затем вставьте лоток в устройство полностью и в том же положении, в котором вы его сняли.Лоток также подходит только в одну сторону.
Найдите лоток для SIM-карты справа внизу:
- iPad Pro 11-дюймовый
- iPad Pro 12,9-дюймовый (3-го поколения)
Найдите лоток для SIM-карты справа внизу:
- iPad Pro 12.9-дюймовый (2-го поколения)
- iPad Pro 12,9-дюймовый (1-го поколения)
- iPad Pro (10,5 дюйма)
- iPad Pro (9,7 дюйма)
- iPad (6-го поколения)
- iPad (5-го поколения)
- iPad Air (3-го поколения)
- iPad Air 2
- iPad Air
- iPad mini (5-го поколения)
- iPad mini 4
- iPad mini 3
- iPad mini 2
- iPad mini

Найдите лоток для SIM-карты с левой стороны, около верха:
- iPad (4-го поколения) *
- iPad (3-го поколения) *
- iPad 2 Wi-Fi + 3G (модель GSM) *
* При вставке скрепки или прилагаемого инструмента для извлечения SIM-карты используйте угол 45 °

На iPad Wi-Fi + 3G лоток для SIM-карты находится с левой стороны, рядом с нижней частью.

Дата публикации:
,Это полное руководство о том, как настроить и активировать новый iPhone. Просто следуйте подробным инструкциям, чтобы легко активировать свой новый iPhone (iPhone 2019 входит в комплект), независимо от того, переходите ли вы с Android или iPhone, и это руководство может быть полезным. Работает также для активации и настройки iPad / iPod touch.
Переключиться на новый iPhone
Основные советы для нового iPhone
Перенос данных на новый iPhone
Пользователям необходимо активировать и настроить новый iPhone в различных ситуациях: переход на новый iPhone в сезон запуска iPhone, получение iPhone в подарок и т. Д.Для новичка в экосистеме Apple активация нового iPhone может стать первым камнем преткновения. Итак, здесь, в этой статье, мы представим методы настройки новых айфонов. Независимо от того, являетесь ли вы пользователем Android до или уже знакомы с iPhone, вы можете проверить эту статью и узнать, что нового в настройке нового iPhone.
Эта статья состоит из 3 частей:
Пожалуйста, продолжайте читать и делайте так, как говорят следующие шаги.
1. Подготовка перед активацией и настройкой нового iPhone
1> Если вы обновляете со старого iPhone, вы можете сначала сделать резервную копию старого iPhone с помощью iCloud или iTunes.Таким образом, вы можете напрямую восстановить данные из резервной копии при активации нового iPhone.
2> Если вы выполняете обновление с телефона Android, вы можете обратиться к этому руководству «Как переключиться с Android на iPhone», чтобы узнать, как перенести данные на ваш новый iPhone.
3> Если вы уже настроили свой новый iPhone, но хотите начать все сначала, вы можете перейти в «Настройки»> «Основные»> «Сброс»> «Удалить все содержимое и настройки», чтобы сделать это.
2. Как активировать и настроить новый iPhone
Для всех пользователей:
Независимо от того, любитель вы или любитель iPhone, вы можете попробовать следующие шаги в качестве стартапа.
Шаг 1. Включите ваш новый iPhone, и вы увидите экран «Hello» на многих языках: английском, испанском, французском, китайском и т. Д. Затем, чтобы продолжить, проведите пальцем по экрану.
Шаг 2. Выберите правильный язык и выберите свою страну или регион на своем новом iPhone.
Если у вас есть старый iPhone под управлением iOS 11 или более поздней версии , вы можете использовать Быстрый старт. Просто держите два устройства близко друг к другу и следуйте инструкциям на экране, чтобы передать Apple ID, предпочтительные настройки, информацию о Wi-Fi и пароли iCloud Keychain.Если нет, нажмите «Настроить вручную», чтобы продолжить процесс.
Шаг 3. Выберите «сеть Wi-Fi» и введите ее пароль на вашем новом iPhone. Вы также можете использовать сотовую сеть, нажав «Использовать сотовую связь», если Wi-Fi недоступен.
Шаг 4. Выберите «Включить службы определения местоположения» или нет. Вы можете изменить его позже в любое время на своем новом iPhone.
Как активировать и настроить новый iPhone — часть 1
Шаг 5. Для пользователей iPhone X, iPhone XS (Max), iPhone XR и iPhone 11 установите Face Face на вашем новом iPhone.
Настройка идентификатора лица и пароля на iPhone X / XS / XR / 11
Для пользователей iPhone 8 или более ранних моделей iPhone: установите Touch ID. Затем создайте пароль, вы можете установить четырех- или шестизначный пароль, коснитесь Параметры пароля, чтобы сделать это.
Шаг 6. После этого вы получите доступ к экрану «Приложения и данные», в котором перечислены параметры. Пожалуйста, выберите один вариант в соответствии с вашими потребностями.
Шаг 7. Войдите, используя Apple ID и пароль. Если у вас нет Apple ID, вы можете создать новый. Или вы можете просто пропустить этот шаг и сделать это позже в приложении «Настройки» в любое время.
Как активировать и настроить новый iPhone — часть 2
Шаг 8. Настройте iCloud Drive, Apple Pay и связку ключей iCloud. Затем согласитесь с Условиями использования вашего нового iPhone.
Шаг 9. Выберите, использовать ли Siri или нет. Что бы вы ни выбрали, вы всегда можете легко включить или отключить Siri позже на новом iPhone.
Шаг 10. Выберите настройки для аналитики приложений и True Tone. Решите, стоит ли делиться информацией с Apple.
Шаг 11. Нажмите «Выбрать вид», затем выберите «Стандартный» или «Увеличенный» и нажмите «Далее».
Шаг 12. Нажмите «Начать», чтобы начать использовать свой новый iPhone.
Как использовать быстрый старт для настройки нового iPhone
Как мы уже упоминали выше, если у вас есть другой iDevice под управлением iOS 11 или более поздней версии, вы можете попробовать функцию быстрого запуска, чтобы легко и автоматически настроить новое устройство. Вот как это сделать:
Шаг 1. Включите новый iPhone и поднесите его к старому устройству. Экран QuickStart появится на вашем старом устройстве и предлагает возможность использования вашего Apple ID для настройки вашего нового устройства.
iPhone Быстрый старт
Шаг 2. Убедитесь, что вы хотите использовать Apple ID, затем нажмите «Продолжить». Подождите, пока анимация появится на вашем новом устройстве.
Шаг 3. Поднесите старое устройство к новому устройству, затем отцентрируйте анимацию в видоискателе. Дождитесь сообщения «Готово на новом» [Имя устройства], а затем введите код доступа старого устройства на новом устройстве.
Шаг 4. Следуйте инструкциям, чтобы настроить Face ID или Touch ID на вашем новом iPhone ,, затем введите свой пароль Apple ID на новом устройстве.Если у вас есть несколько iDevices, вам нужно ввести все их пароли.
Шаг 5. Новое устройство предоставит вам выбор восстановления приложений, данных и настроек из последней резервной копии iCloud или обновления резервной копии текущего устройства, а затем восстановления. Просто выберите резервную копию, которую вы предпочитаете.
Шаг 6. Вы также можете выбрать, передавать ли некоторые параметры, связанные с местоположением, конфиденциальностью, Apple Pay и Siri.
3. Как перенести данные с Android / старого iPhone на новый iPhone
Несмотря на то, что Quick Start и Move to iOS достаточно удобны для новых пользователей iPhone, есть некоторые сторонние инструменты, которые могут предложить лучший способ передачи данных на iPhone.После активации и настройки нового iPhone вы также можете переместить важные данные со своего старого телефона, особенно телефонов Android, на новый iPhone, поскольку при переходе на iOS будет передана только часть данных Android на iPhone. Если вы предпочитаете простое и быстрое решение, AnyTrans для iOS может помочь вам сделать это. Поддерживаются все модели iPhone (iPhone 4 — iPhone 11).
AnyTrans для iOS — передача данных iPhone
- Нет необходимости использовать iTunes или iCloud, избавляя вас от многих неприятностей.
- Один щелчок для передачи данных с Android / iPhone на новый iPhone.
- Сверхбыстрая скорость передачи, значительно экономит ваше время.
- В отличие от iTunes или iCloud, нет риска потери данных.
Теперь бесплатно загрузите AnyTrans на свой компьютер, а затем следуйте за нами, чтобы узнать, как передавать данные с телефона iPhone или Android на новый iPhone.
Как перенести данные со старого iPhone на новый iPhone
Шаг 1. Загрузите и установите AnyTrans для iOS на свой компьютер> Откройте его и подключите свои iPhone к компьютеру с помощью USB-кабелей> Выберите «Переключатель телефона»> Выберите режим «Телефон на iPhone».
Перенос данных со старого iPhone на новый iPhone
Шаг 2. Выберите исходное устройство и целевое устройство> Нажмите кнопку «Далее», чтобы продолжить. Он поддерживает передачу данных Android и iPhone на новый iPhone за один раз.
Подключите старый iPhone к новому iPhone
Шаг 3. Здесь мы берем iPhone к iPhone в качестве примера. Выберите категории файлов, которые вы хотите передать> Нажмите кнопку «Далее», чтобы начать перемещение данных со старого iPhone на новый iPhone.
Перемещение файлов со старого iPhone на новый iPhone
Кроме того, вы также можете перейти к экрану управления категориями, чтобы сначала просмотреть, а затем выбрать данные, которые вы хотите передать.
Итог
Это все 3 части о том, как активировать и настроить новый iPhone и как перенести данные со старого устройства на новый iPhone. Как видите, хороший менеджер данных iOS, такой как AnyTrans для iOS, поможет вам сэкономить больше времени и усилий при передаче данных с одного устройства на другое. Попробуйте сейчас и наслаждайтесь легким и простым управлением данными iOS.
Джой ТейлорЧлен команды iMobie, а также поклонник Apple, любят помогать большему количеству пользователей решать различные типы проблем, связанных с iOS и Android.
,Настройте свой iPhone, iPad или iPod touch
Узнайте, как настроить iPhone, iPad или iPod touch.
Если вы переходите на новое устройство
Если вы хотите перенести информацию с другого устройства на новый iPhone, iPad или iPod touch, выполните следующие действия:
Убедитесь, что вы создали резервную копию вашего предыдущего устройства iOS, чтобы вы могли перенести контент на новое устройство.

Если вы настраиваете свое первое устройство iOS
Включите ваше устройство
Нажмите и удерживайте кнопку питания устройства, пока не увидите логотип Apple. Затем вы увидите «Привет» на многих языках. Следуйте инструкциям, чтобы начать. Если вы слепой или у вас слабое зрение, вы можете включить VoiceOver или Zoom на экране Hello.
Когда спросят, выберите ваш язык. Затем нажмите на свою страну или регион. Это влияет на то, как выглядит информация на вашем устройстве, включая дату, время, контакты и многое другое. На этом этапе вы можете нажать синюю кнопку доступности, чтобы настроить параметры доступности, которые могут оптимизировать ваши настройки и использование вашего нового устройства.
Обратитесь за помощью, если ваше устройство не включается, или оно отключено или требует пароль.
Если у вас есть другое устройство на iOS 11 или более поздней версии, используйте Quick Start
Если у вас есть другое устройство под управлением iOS 11 или более поздней версии, вы можете использовать его для автоматической настройки вашего нового устройства с помощью Quick Start.Поднесите два устройства близко друг к другу, а затем следуйте инструкциям.
Если у вас нет другого устройства с iOS 11 или более поздней версии, нажмите «Настроить вручную», чтобы продолжить.
Настройте Face Face или Touch ID и создайте пароль
На некоторых устройствах вы можете установить Face ID или Touch ID. С помощью этих функций вы можете использовать распознавание лиц или отпечатки пальцев, чтобы разблокировать устройство и совершать покупки.Нажмите «Продолжить» и следуйте инструкциям или нажмите «Настроить позже в настройках».
Затем установите шестизначный пароль для защиты ваших данных. Вам нужен пароль для использования таких функций, как Face ID, Touch ID и Apple Pay. Если вам нужен четырехзначный пароль, пользовательский пароль или пароль не указан, нажмите «Параметры пароля».
Восстановление или передача вашей информации и данных
Если у вас есть резервная копия iCloud или iTunes или устройство Android, вы можете восстановить или перенести данные со старого устройства на новое устройство.
Если у вас нет резервной копии или другого устройства, выберите «Не передавать приложения и данные».
Войдите под своим Apple ID
Введите свой Apple ID и пароль или нажмите «Забыли пароль или у вас нет Apple ID?» Оттуда вы можете восстановить свой Apple ID или пароль, создать Apple ID или настроить его позже. Если вы используете более одного Apple ID, нажмите «Использовать разные Apple ID для iCloud и iTunes?»
Когда вы входите в систему с помощью своего Apple ID, вам может быть предложено ввести код подтверждения с вашего предыдущего устройства.
Включите автоматическое обновление и настройте другие функции
На следующих экранах вы можете решить, следует ли обмениваться информацией с разработчиками приложений и разрешить iOS обновляться автоматически.
Настройка Siri и другие услуги
Далее вас попросят настроить или включить службы и функции, такие как Siri.На некоторых устройствах вас попросят произнести несколько фраз, чтобы Сири могла узнать ваш голос.
Если вы вошли со своим Apple ID, выполните шаги по настройке Apple Pay и iCloud Keychain.
Настройка времени экрана и дополнительных параметров отображения
Время экранапозволяет понять, сколько времени вы и ваши дети проводите на своих устройствах. Это также позволяет вам устанавливать временные ограничения для ежедневного использования приложения.После настройки времени экрана вы можете включить True Tone, если ваше устройство поддерживает его, и использовать масштаб изображения, чтобы настроить размер значков и текста на главном экране.
Если у вас iPhone X или новее, узнайте больше об использовании жестов для навигации по вашему устройству. Если у вас есть iPhone 7, iPhone 7 Plus, iPhone 8 или iPhone 8 Plus, вы можете настроить кнопку «Домой».

![]()
Получить AppleCare +
Знай, что ты застрахован.С AppleCare + получите покрытие случайного повреждения и приоритетный доступ к экспертам Apple.
Купить или узнать больше>

Информация о продуктах, не произведенных Apple, или независимых веб-сайтах, не контролируемых или не протестированных Apple, предоставляется без рекомендации или одобрения.Apple не несет никакой ответственности в отношении выбора, производительности или использования сторонних веб-сайтов или продуктов. Apple не делает никаких заявлений относительно точности или надежности сторонних веб-сайтов. Свяжитесь с продавцом для получения дополнительной информации.
Дата публикации:
,