Как разблокировать iPhone без кнопки Home
Кнопка Home является важнейшей в айфонах и во всей остальной яблочной технике. С ее помощью осуществляется целая куча различных действий, главнейшее из которых – разблокировка телефона. Поэтому, если кнопка Home перестает работать, у пользователя появляются большие проблемы.
Степень их зависит от некоторых факторов. Самая плохая ситуация – когда устройство выключено. В этом случае кнопку Home никак обойти не получится и придется разбирать устройство. Сильно повезет тем, у кого кнопка отказала из-за контактов ее механизма. Тогда можно отсоединить экран, правда, в это время телефон должен быть включенным, и замкнуть контакты кнопки чем-нибудь металлическим. После этого телефон определит, будто вы нажали на кнопку и даст возможность ввести пароль и продолжить пользование устройством. Если проблема в шлейфе, то без его замены девайс останется кирпичом.
После того как вышеописанное действие выполнено, приступим к созданию так называемой виртуальной кнопки Home. Благо компания Apple заботится о своих пользователях и дублирует кнопки программным способом.
- Для этого заходим в «Настройки» и переходим в пункт «Основные».
- Затем открываем меню «Универсальный доступ».
- Нашим спасением станет опция «
Включаем ее, после чего настраиваем. По умолчанию она позволяет выполнять все действия, которые должны управляться кнопками, при помощи дисплея. Нас же сейчас интересует только кнопка Home.- Поэтому переходим тут же в пункт «Меню верхнего уровня» и оставляем только один значок, которому присваиваем значение «Домой».
Теперь у вас на экране должна появиться виртуальная кнопка Home, которую можно поместить на любое удобное место. Она умеет делать все, что встроено в механическую кнопку. Алгоритмы также не меняются: одно нажатие – свернуть приложение, два – вызов диспетчера задач и др.
Теперь, когда у нас есть виртуальная кнопка, разблокировать телефон не составит никакого труда. Она также останется и при перезагрузке телефон. Убрать ее можно точно так же, как и включали.
Намного проще разблокировать телефон, если у пользователя не используется код-пароль и стоит система iOS версии 9.3.5 и ранняя. Там можно просто нажать на кнопку блокировки телефона и провести по экрану в любом направлении, после чего он станет доступным к использованию. В iOS 11 разблокировать так уже не получится, так там в любом случае нужно нажатие на кнопку либо использование сканера отпечатка пальца.
Как разблокировать iPhone-iPad без нажатия на кнопку Home
В предыдущей инструкции мы рассмотрели, что делать с айфон 5, если он не заряжается. Прочитать об этом Вы можете в этой статье.
В прошивке iOS 10, которая появилась не так давно на большинстве устройствах от Apple, была введена функция, позволяющая существенно упростить работу телефона или планшета, на которых повреждена или не работает кнопка «Home».
Это не было кардинальным изменением операционной системы, чему компания Apple не придала особого внимания во время презентации новой iOS, но она смогла коренным образом изменить работоспособность устройства и добавить немного комфорта для пользователей айфон и айпад.
Apple изменили способ, благодаря которому мы можем разблокировать наши гаджеты. На iOS 10, Вы можете разблокировать устройства без нажатия на «Домой». Такой способ подойдет для всех моделей Apple iPhone, которые располагают сканером отпечатка пальца Touch ID.
Откровенно говоря, Вы, вероятно, привыкните к новому способу разблокировки айфона в скором времени. Еще больше раздражает, когда мы считаем, что на iPhone 7 присутствует механическая клавиша «Домой». Эппл запрограммировали гаджет на вибрацию, которая создает ощущение присутствия физической кнопки.
Хорошая новость заключается в том, что Вы можете отключить требование нажатия кнопки «Home» для разблокировки айфона или айпада, это очень легко, если знать, где искать в настройках подобную функцию.
Для активации разблокировки без нажатия «Домой», активируйте в настройках смартфона соответствующую функцию, как это показано на изображениях ниже.
В разделе «Универсальный доступ», нажмите «Домой» и активируйте функцию «Открытие, приложив палец».
C этого момента, по словам Эппл, Вы сможете разблокировать iPhone или iPad используя только отпечаток пальца Touch ID, без необходимости нажатия на кнопку «Хоум».
Если у Вас остались вопросы, задавайте их в комментариях ниже.
Советуем Вам воспользоваться закаленным сапфировым стеклом на айфон 7 от Бэнкс. Стекло имеет скругленные грани по 3Д технологии и повышенную прочность, что позволит сохранить дисплей гаджета в заводском состоянии.
С уважением, protect-sc.ru
Как пользоваться iOS 10, если не работает кнопка Home на iPhone или iPad
Иногда главная кнопка iPhone и iPad становится менее отзывчивой – начинает срабатывать с некоторым опозданием или вообще перестает работать. В некоторых случаях это связано с ошибкой ПО и восстановить ее работоспособность не составляет большого труда. Но чаще всего речь идет об износе механизма после нескольких лет активного использования устройства. В случае с iOS 10 плохо работающая кнопка Home становится большой проблемой, поскольку теперь она используется для разблокировки iPhone и iPad вместо жеста «Swipe to unlock».
Для того, чтобы пользоваться устройством без участия главной клавиши «яблочных» гаджетов в операционной системе Apple предусмотрена функция Assistive Touch. Эта опция обеспечивает программное дублирование кнопок на iPhone и iPad. Однако сразу после обновления на iOS 10 она неактивна и добраться до нее может быть проблематично.
Читатель MacDigger предложил три способа активировать Assistive Touch сразу после перехода на новую ОС. Есть три варианта развития событий.
1. Если iOS 10 была обновлена поверх iOS 9.
В данном случае на iPhone и iPad должны сохраниться настройки предыдущей версии iOS, в том числе активная функция Assistive Touch.
2. Если выполнялась «чистая» установка iOS 10.
Тут поможет особенность iOS 10, которая заключается в том, что сразу после включения устройство разблокировано, если на нём нет пароля. Пользователю нужно лишь открыть настройки и включить Assistive Touch.
3. Если на устройстве установлен пароль и выключен Assistive Touch.
В этом случае возможны три варианта решения проблемы:
Способ 1. На экране блокировки переходим на вкладку с виджетами, выбираем любой из них, вводим пароль и попадаем в приложение. Далее вызываем Центр уведомлений и в Spotlight вводим «Настройки». Далее открываем приложением и активируем Assistive Touch.
Способ 2. Если Spotlight по каким-либо причинам не находит настройки (такое возможно), необходимо загрузить профиль публичной бета-версии любым известным способом. Установить профиль можно по этой ссылке.
Далее отменяем установку и, попав обратно в Safari, нужно нажать кнопку «Вернуться в Настройки» в строке статуса. После этого включить Assistive Touch.
Способ 3. Перезагрузить устройство. После этого iPhone или iPad попросит ввести пароль пароль. Вводим его и попадаем на домашний экран. Далее идём в настройки и включаем Assistive Touch.
www.digger.ru
Как включить Айфон, если не работает кнопка блокировки (включения)
Существует добрая сотня неправильных действий, способных нанести смартфону разные повреждения. Несмотря на качество и надежность, устройства от компании Apple из-за небрежного отношения к ним могут повредиться. По рейтингу обращений в сервисный центр лидером считается поломка кнопки блокировки. Немногие знают, что с такой неполадкой пользоваться смартфоном, все же, возможно. Разработчики предусмотрели несколько способов, как включить Айфон, если не работает кнопка блокировки.
Из-за чего возникает поломка
Всего на корпусе Айфона находятся пять кнопок, из которых две – это управление громкостью, одна – для возвращения на главный экран. Еще одна – для управления режимами звонка и, наконец, оставшаяся – для выполнения функций блокировки сенсорного экрана и включения аппарата.
Причин, почему кнопка блокировки не работает, бывает много:
- Кнопка Power физически повреждена (сломана).
- Подключенный на плате шлейф не работает (поломка или неполный контакт).
- Намокание основной платы смартфона, а значит, потеря контактами проводимости.
- Причины, связанные с неправильной работой и ошибками в операционной системе.
- Часто поломка возникает из-за чересчур сильного нажатия. Эксплуатировать iPhone можно и дальше, но это существенно снизит комфорт от работы.
Включение iPhone с помощью зарядного устройства
Включить смартфон при поломке кнопки блокировки можно с помощью простого, но проверенного способа. Для этого используется зарядное устройство от аппарата:
- Подключите устройство зарядки, желательно оригинальное, к источнику питания.
- Оставьте аппарат на некоторое время: от 10 до 30 минут.
- После достижения определенного уровня зарядки система автоматически включит iPhone. Если этого не произошло через час, следует проверить исправность зарядного устройства, а также источника питания.
Если поломка кнопки вызвана ошибками в программном обеспечении, нажимаем комбинацию клавиш для глубокой перезагрузки. Одновременно давим на кнопки «Домой» и «Заблокировать», а затем удерживаем их примерно 15-20 секунд. Завершением этой операции считаем появление логотипа Apple на главном экране.
Выключение Айфона через iOS
Для того чтобы выключить Айфон без кнопки блокировки, разработчики предусмотрели встроенную в iOS программу Assistive Touch. Чтобы разблокировать эту функцию, найдите на главном экране иконку «Настроек» (серую шестеренку), затем перейдите к пункту «Основные», далее – «Универсальный доступ».

Сдвиньте вправо переключатель около надписи AssistiveTouch так, чтобы он загорелся зеленым цветом.


Теперь на экране блокировки появится иконка. Если на нее нажать, откроется меню управления Айфоном. Выбираем пункт «Аппарат», а затем зажимаем кнопку «Блокировка экрана», чтобы отключить телефон.


Конечно, есть и другой вариант: дождаться, пока смартфон полностью разрядится и выключится самостоятельно.
Вывод
Несмотря на возможность использования Айфона с поврежденной кнопкой блокировки, долгое время его эксплуатировать таким образом нельзя, потому что это приведет к повреждению и других электронных компонентов гаджета. Постарайтесь выполнить ремонт как можно быстрее.
iphonemia.ru
Как разблокировать iPhone или iPad с Touch ID без нажатия на кнопку Домой (одним касанием)
С релизом iOS 10 пользователи получили новую возможность разблокировки iPhone и iPad при помощи функции «Нажмите «Домой», чтобы разблокировать», заменившей привычный жест «Разблокируйте».
Вконтакте
Google+

Некоторым пользователям не пришлось по душе это нововведение. К счастью, разработчики Apple предусмотрели возможность возврата к старому варианту разблокировки при помощи Touch ID.
ПО ТЕМЕ: Все функции кнопок оригинальных наушников из комплекта iPhone.
Опция «Открывать, приложив палец» возвращает старое поведение Touch ID на iOS-устройствах – разблокировка происходит при его касании, а не при нажатии на кнопку «Домой». Однако, необходимо учесть, что разблокировать устройство касанием можно лишь в в том случае, когда дисплей включен. Экран на iPhone и iPad с Touch ID можно включить следующими способами:
- Нажатием кнопки Power (Включения).
- Функцией «Поднятие для активации» (Raise to Wake) – экран автоматически включается, когда пользователь берет устройство в руки.
- В момент получения уведомления.
- Нажатием кнопки Домой.
ПО ТЕМЕ: Как очистить память на iPhone или iPad: 40 способов.
Как разблокировать iPhone или iPad одним касанием без нажатия на кнопку Домой
1. Откройте приложение «Настройки»;
2. Зайдите в раздел «Основные» → «Универсальный доступ» → «Домой»;
3. Активируйте опцию «Открывать, приложив палец».

Смотрите также:
Вконтакте
Google+
yablyk.com
Как выключить и включить iPhone если не работает кнопка?
Если у вас iOS 11 и выше, то в айфоне уже есть специальный пункт меню для выключения телефона. Если же у вас более старая версия операционной системы, то вам поможет меню AssistiveTouch.
Выключение iPhone через меню в iOS 11 и выше
1 Открываем настройки.


2 Переходим в Основные.


3 В самом низу есть пункт Выключить.




Выключение через “AssistiveTouch”
1 Открываем настройки.


2 п. Основные.


3 п. Универсальный доступ.


4 п. AssistiveTouch, активируем ползунок.




5 После этого на экране появится виртуальная кнопка. Нажимаем на нее и переходим в меню Аппарат.




6 Далее нажимаем и удерживаем пункт меню Блокировка экрана, после чего появится возможность выключить iPhone.




Включение iPhone без кнопки
Чтобы включить айфон – просто подключите его к компьютеру через провод, либо поставьте на зарядку через розетку. После этого телефон включится автоматически.
faqduck.com
Как перезагрузить iPhone из любого состояния?

Хотя бы раз, но каждый владелец iPhone или любого другого iOS-устройства сталкивался с программными сбоями, когда аппарат перестает реагировать на прикосновения к экрану и нажатия на механические кнопки управления (Home и Power). Что делать если iPhone завис и отказывается подчиняться элементарным командам? В сегодняшней инструкции мы познакомим вас, уважаемые читатели, с 3 способами как перезагрузить iPhone из любого состояния.
Содержание инструкции:
- Как перезагрузить iPhone в нормальном режиме?
- Принудительная перезагрузка iPhone
- Как перезагрузить iPhone без кнопки?
- Активация функции Assistive Touch
- Выключение iPhone при помощи Assistive Touch
- Заключение
Для начала, предположим, что ваш iPhone работает в нормальном режиме, он правильно реагирует на прикосновения к сенсорному экрану, послушно отзывается на команды при помощи кнопок «Home» и «Power» и вам нужно перезагрузить iPhone в нормальном режиме.
Как перезагрузить iPhone в нормальном режиме?
- Нажмите и удерживайте кнопку выключения iPhone (она же «Power») до появления больших кнопок «Выключите» и «Отменить»;
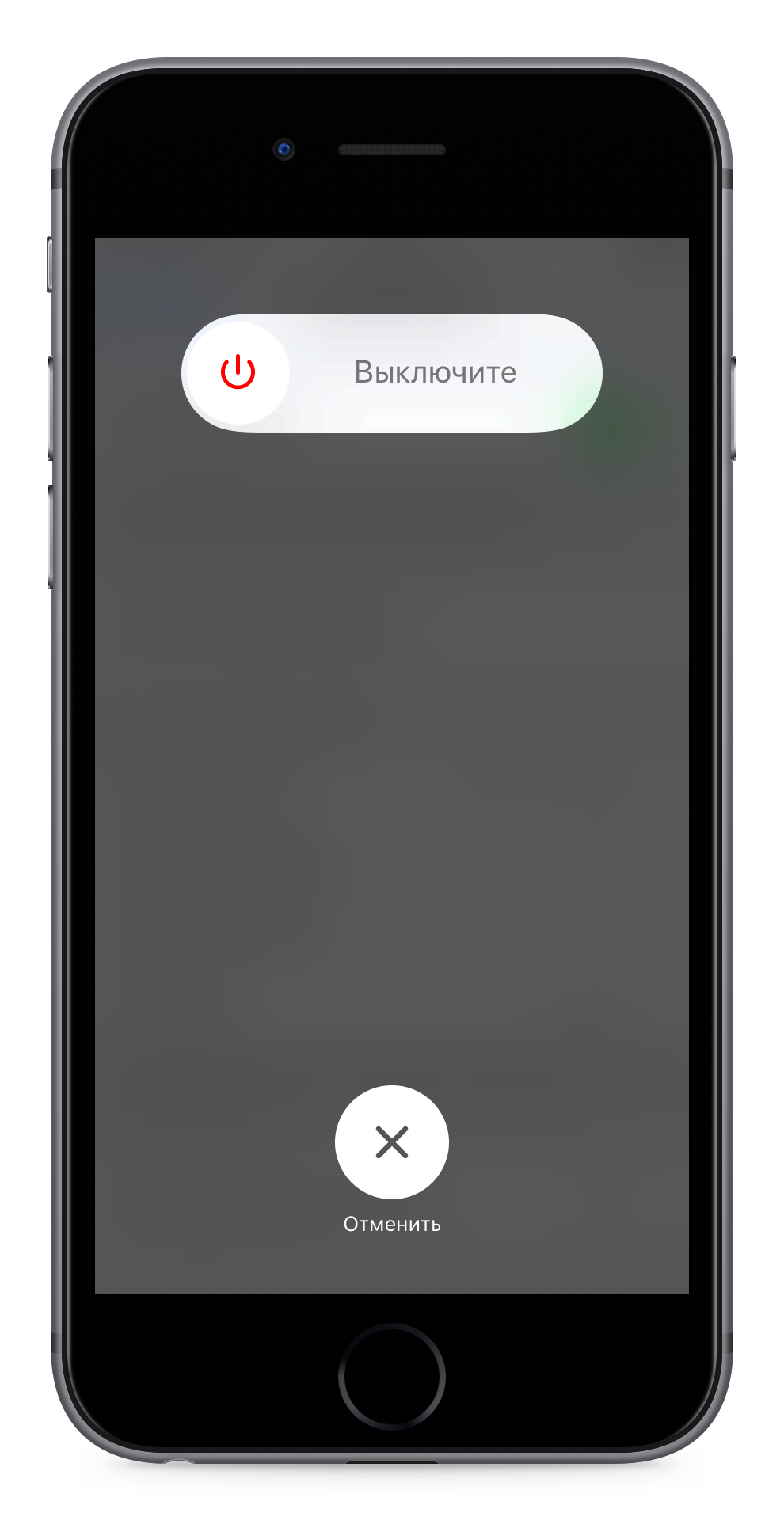
- Прикоснитесь к экрану iPhone в левой части кнопки красного цвета «Выключите» (slide to power off) и, не отрывая пальца от поверхности экрана, проведите по кнопке до правой ее границы. Такой жест называется «Свайп» (от англ. Swipe — проводить не отрывая). iPhone начнет выключаться.
- Дождитесь пока экран аппарата полностью не погаснет и кратковременно нажмите кнопку «Power». На дисплее появится фирменный логотип компании Apple и iPhone начнет загрузку в нормальном режиме.
Принудительная перезагрузка iPhone
В зависимости от модели способ принудительной перезагрузки будет различаться.
Все iPhone выпущенные до iPhone 7
У iPhone 6, 6 plus, 6s, 6s plus, 5, 5S, 5C, SE, 4S и всех выпущеных ранее нужно нажимать кнопку Домой и Питание:
- Одновременно нажмите и удерживайте в нажатом состоянии кнопки «Home» и «Power» на протяжении 10 секунд (примерно). Дисплей iPhone полностью погаснет.

- Отпустите обе кнопки. Если после этого на экране не появится логотип Apple, кратковременно нажмите на кнопку включения. iPhone начнет загрузку в нормальном режиме.
iPhone 7 и более поздние
На айфонах, которые были выпущены после iPhone 7 кнопку «Домой» сделали сенсорной. Если операционная система iOS зависла, то и нажатие на сенсор она отрабатывать не будет. Для них сделали другой способ экстренной перезагрузки:
- Одновременно нажмите кнопку питания и кнопку уменьшения громкости. Не отпускайте и держите примерно 6 секунд.
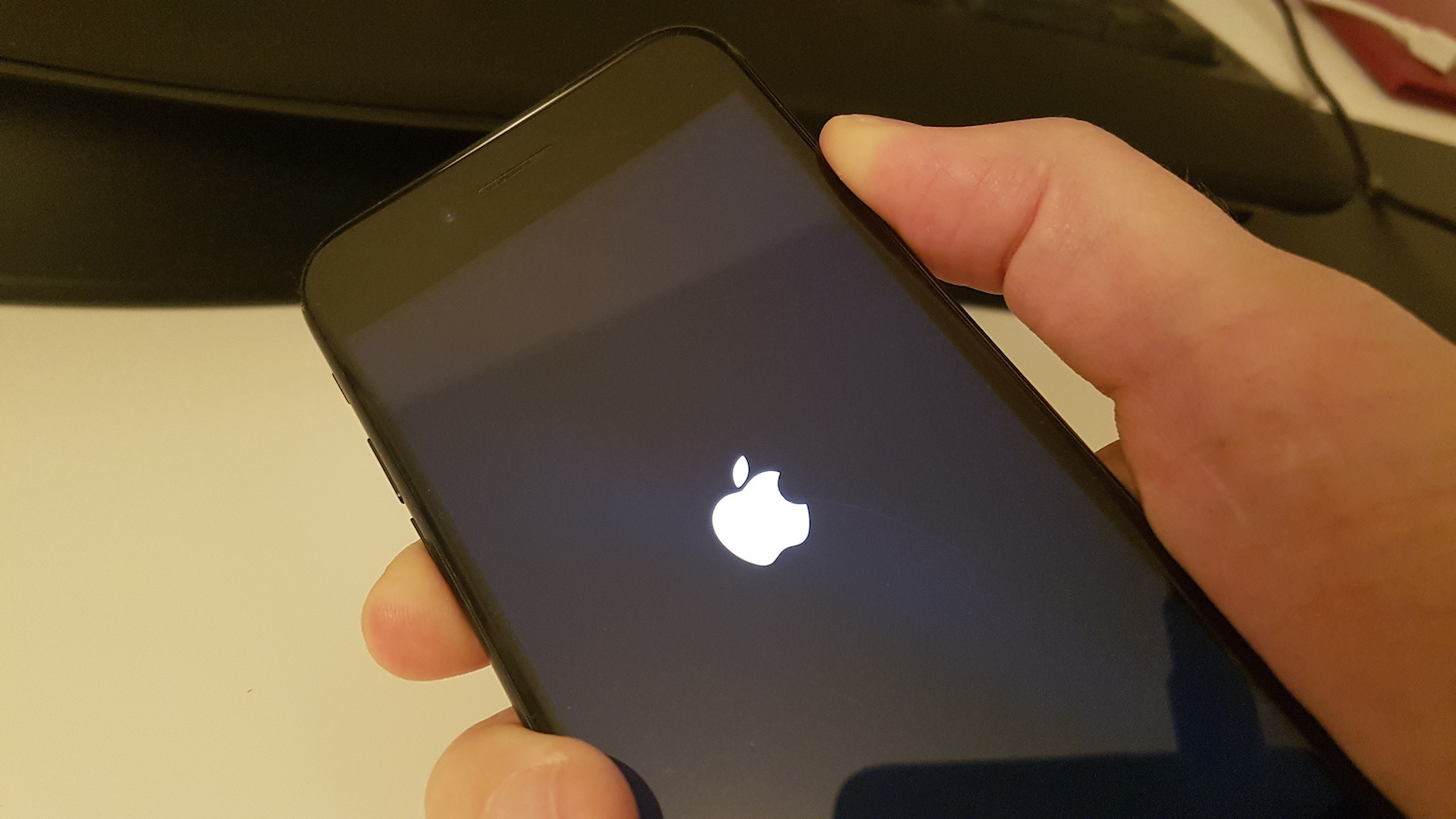
- Айфон перезагрузится. Появится логотип Apple. Дальше он будет загружаться в обычном режиме
Данный способ позволяет принудительно перезагрузить iPhone или iPad при возникновении программного сбоя. Советуем пользоваться данной процедурой в случае крайней необходимости, и если можете обойтись оставшимися 2 способами, используйте именно их. Этот оставьте на крайний случай.
Третий и последний способ перезагрузки iPhone эффективен только при нормальной работе iOS-девайса, когда сенсорный дисплей реагирует на прикосновения и аппарат выполняет необходимые операции, но кнопка выключения повреждена или не работает.
Как перезагрузить iPhone без кнопки?
Управлять мобильными аппаратами от компании Apple и iPhone в частности, можно и без механических кнопок управления. Создатели учли хоть и высокий, но все же ограниченный ресурс механических органов управления и на случай, если сенсорный дисплей вашего iPhone пережил кнопки управления, операции за которые отвечала «механика» можно выполнять при помощи жестов.
Для того, чтобы активировать полное управление iPhone при помощи прикосновений, необходимо включить функцию «Assistive Touch«. Данная функция позволяет гибко настраивать управление аппаратом при помощи жестов и полностью заменяет механические кнопки управления.
Активация функции Assistive Touch
- Перейдите в Настройки -> Основные -> Универсальный доступ;

- Прокрутите страницу с настройками универсального доступа до конца и в разделе «Взаимодействие» выберите пункт «Assistive Touch«;

- В следующем окне настроек переведите ползунок активации напротив «Assistive Touch» в положение «Включено» (окрашивается в зеленый цвет). На экране iPhone появится полупрозрачная кнопка.
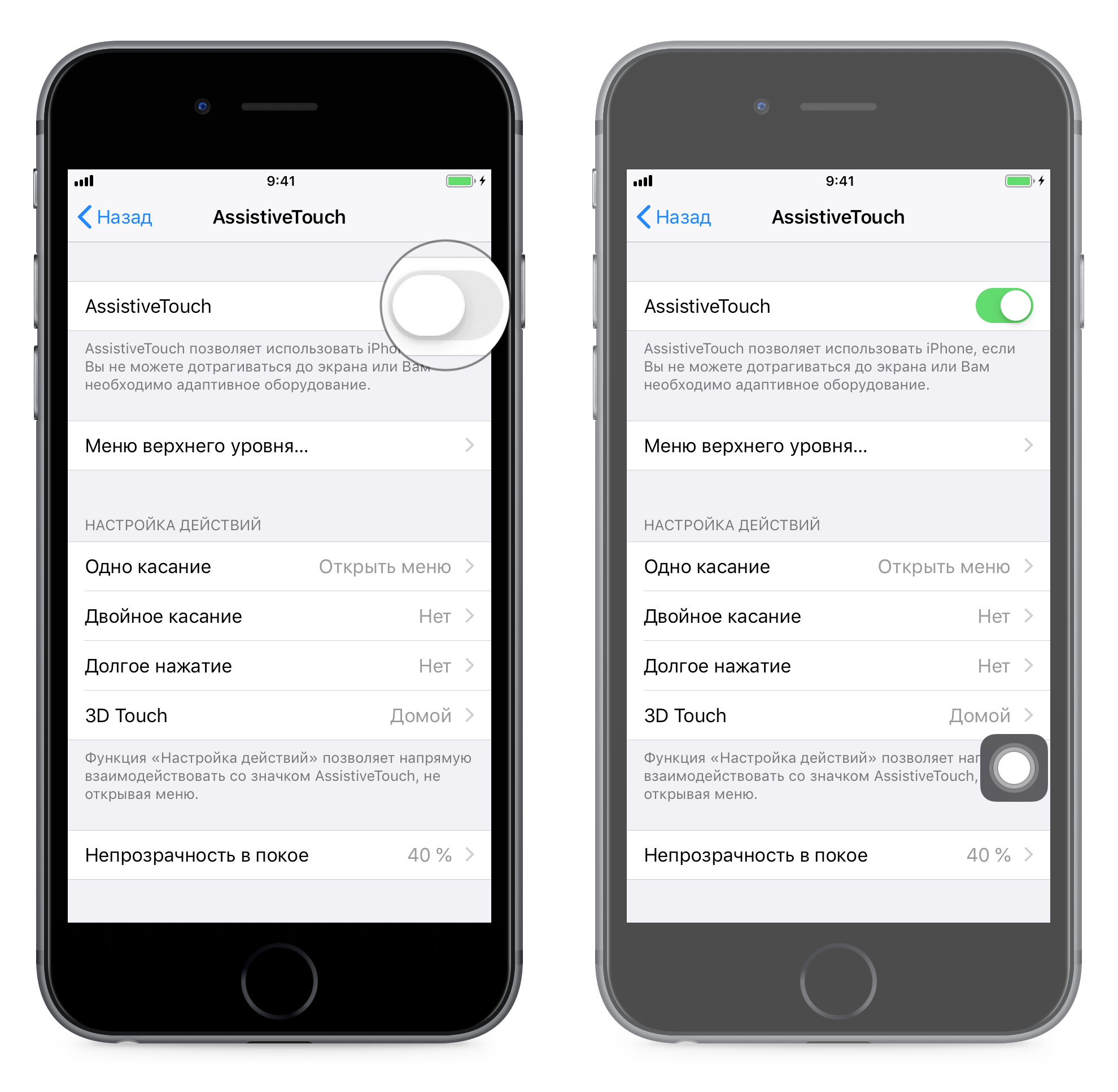
- Прикоснитесь к сенсорному экрану iPhone в пределах этой кнопки (данный жест называется «Тап» (от англ. «tap»)). На экране появится окно с доступными возможностями Assistive Touch.
Видеоинструкция «Как включить Assistive Touch в iOS»
Выключение iPhone при помощи Assistive Touch
В рамках данной инструкции мы познакомимся с методом выключения iOS-девайса без использования кнопки «Power» средствами функции Assistive Touch.
- «Тапните» на иконке меню Assistive Touch;
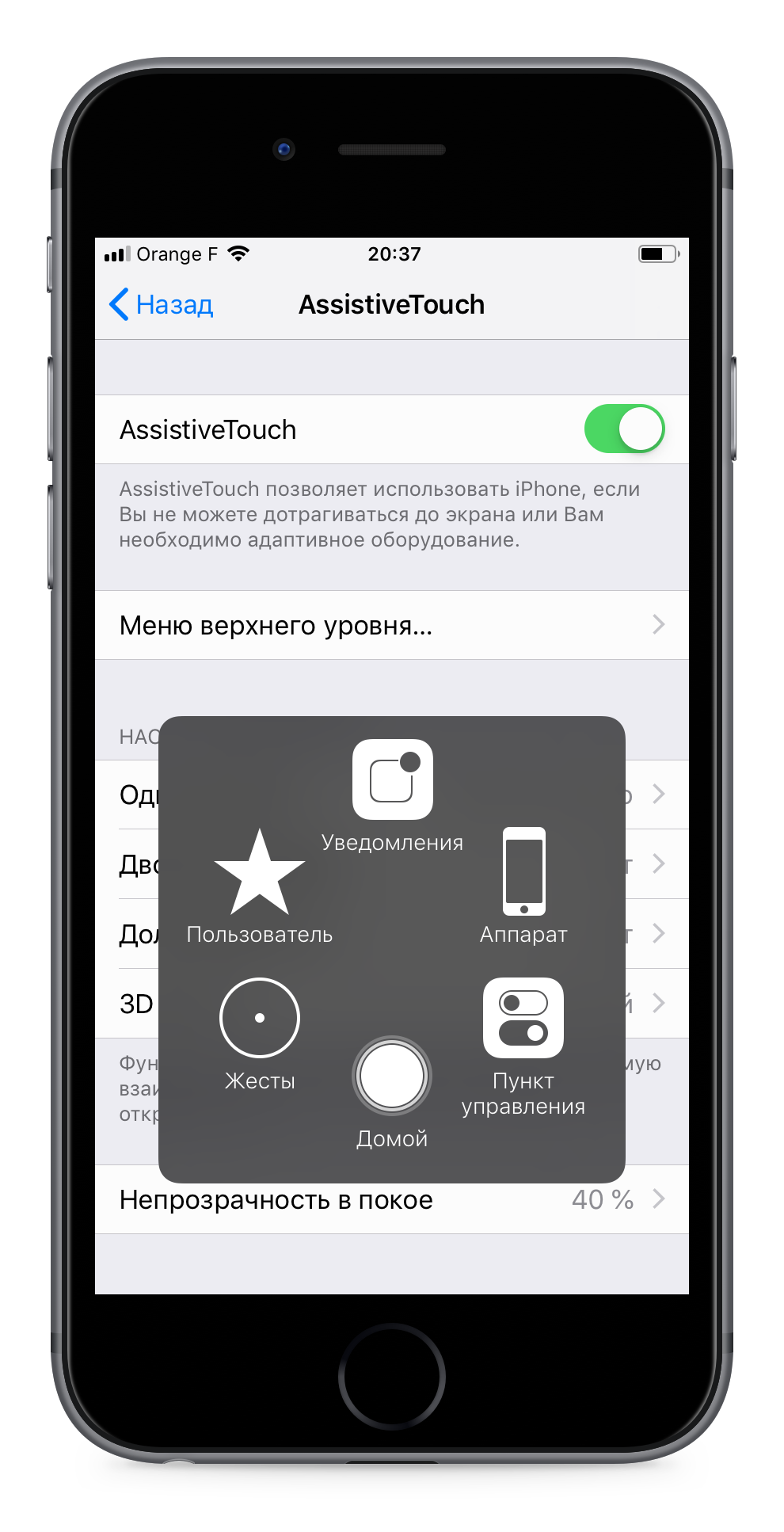
- В меню данной функции «тапните» по иконке «Аппарат«, а затем долгий «тап» (прикоснитесь к экрану аппарата и не отрывайте палец) по «Блокировка экрана» дождитесь появления кнопок «Выключить» и «Отменить»;

- А дальше все как при выключении iPhone в нормальном режиме, сделайте «свайп-вправо» по кнопке «Выключить«. Аппарат начнет выключаться;
- Как же его затем включить, если кнопка выключения не исправна? Просто подключите iPhone к компьютеру при помощи USB-кабеля и он включиться в нормальном режиме.
Видеоинструкция «Как перезагрузить iPhone без кнопки»
Несколько слов в заключение
Описанные выше способы позволяют полностью выключить или перезагрузить iPhone или iPad из любого состояния, в нормальном режиме, если iPhone завис или неисправна кнопка выключения (Power). Последний способ с использованием функции Assistive Touch позволяет максимально гибко настроить управление iOS-девайса при помощи жестов, с одним «НО», сенсорная панель должна быть исправной и аппарат должен функционировать в нормальном режиме, на «зависшем» iPhone Assistive Touch не работает.
Если у вас, уважаемые пользователи, возникли вопросы или сложности в управлении или настройках сенсорного управления iPhone или iPad, обращайтесь к нам в комментариях и мы постараемся максимально оперативно вам помочь. Используете ли вы функцию Assistive Touch и как?
iphonegeek.me
