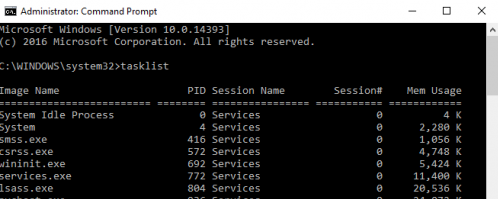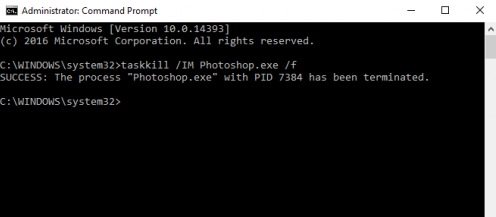Как быстро закрыть программу? | Блог про компьютеры Усманова Азата
Урок # 7. Как не попасться родителям за игрой на компьютере. Учимся быстро закрывать программы
На этом уроке рассмотрим, как не попасться родителям за игрой на компьютере, или как быстро закрыть большинство игровых программ. Для того чтоб закрыть программу в определенной последовательности надо сначала нажать клавишу «escape» (esc), тем самым выходя в меню игры. В меню найти строку «выйти с игры» (или exit) или что то похожее на это. Потом выходить.
В некоторых случаях приходится сидеть и ждать выхода с игры с сохранением, это достаточно долго времени занимает. Если по каким-либо причинам родители запретили играть в компьютерные игры, то для того чтобы быстро закрыть большинство игровых программ достаточно нажать сочетание клавиш«ALT+F4». Сочетание этих клавиш применяется так же для закрытия активного окна. Если по каким-либо причинам надо не закрыть игровую программу, а только скрыть на некоторое время, то достаточно нажать сочетание клавиш
Эти комбинации клавиш, которые помогают закрыть программу быстро не на всех программах работают. Поэтому, если не хотите попадаться родителям за игрой на компьютере, то заранее проверьте, работают эти комбинации клавиш на ту программу или нет.
Узнайте здесь, почему вам нужно стать читателем этого блога?
Перейти на главную страницу
azatblog.ru
Как закрыть программу если она не закрывается
Программы и игры в Windows могут зависнуть и замедлить работу компьютера, некоторые даже очень часто. Существует несколько способов их закрыть — можно подождать пока программа «пробудится» и выйти из неё или вызвать диспетчера задач и оттуда принудительно её закрыть.
Иногда программа или игра может сильно «застопорить» систему, и нет никакой возможности зайти в диспетчер задач. Что делать? Как закрыть зависшую программу? Какие ещё есть быстрые способы закрытия программ, которые не отвечают?
Простые способы закрытия программ
Самый простой закрыть программу — воспользоваться клавишами ALT + F4. Эту комбинацию знает почти каждый пользователь компьютера. Но она не поможет нам в случае, когда программа зависла и при закрытии отобразится сообщение «Не отвечает».
Закрыть программу можно через Диспетчер задач (нажмите сочетание клавиш Ctrl+Shift+Esc), выберите зависшее приложение и кликните на кнопку «Снять задачу». Иногда принудительно закрытая программа вызывает сбои в системе Windows и блокирует работу компьютера. Похожая ситуация может возникнуть и в случае с закрытием игр – когда полноэкранное приложение зависает, то единственное, что мы можем увидеть на экране, это черную картинку, которая перекрывает все окна.
Автоматическое «закрытие» приложений, которые не отвечают
Первый метод заключается во внесении изменений в настройки системы, благодаря чему Windows автоматически закрывает приложения, которые находятся в статусе «Не отвечает», то есть те что зависли.
Чтобы активировать эту функцию, перейдите в Редактор реестра. Для этого нажмите сочетание клавиш Windows + R, введите в окно Выполнить команду regedit и подтвердите её запуск на Enter.
В окне редактора перейдите по следующему пути:
HKEY_CURRENT_USER/Control Panel/Desktop.
Затем щелкните правой кнопкой мыши на записи Desktop и выберите «Создать — Строковый параметр».
Созданный параметр именуем как AutoEndTasks, затем щелкните на него дважды и присвойте ему значение «1», чтобы активировать. После этого следует перезапустить систему и готово – теперь все приложения запущенные под учетной записью пользователя Windows будут автоматически закрываться в момент, когда зависнут.
Закрытие приложений с помощью утилиты ProcessKO
ProcessKO представляет собой программу, которая работает в фоновом режиме и позволяет быстро закрыть приложение с помощью горячих клавиш. Несмотря на использование горячих клавиш, процесс закрытия отличается от того, как при использовании привычной комбинации клавиш ALT + F4. В случае ProcessKO приложение будет моментально закрыто так же, как при использовании Диспетчера задач. Отличие лишь в том, что утилита не требует вызова какого-либо окна – достаточно запомнить новую комбинацию клавиш.
После установки программы нужно оставить её запущенной в фоновом режиме (её можно запускать вместе с системой).
Нужно также активизировать работу сочетания клавиш – откройте меню в верхнем левом углу, затем перейдите в закладку «Kill Hotkey» и выберите первый вариант.
С этого момента, когда программа не закрывается (или когда попросту хотим её быстро закрыть) достаточно нажать сочетание CTRL + ALT + F4. Это приведёт к быстрому закрытию приложения без сохранения каких-либо изменений.
Как завершить программу через командную строку
Иногда открытая программа или процесс, работающие в фоновом режиме могут так зависнуть, что даже принудительное закрытие через Диспетчер задач в Windows 10 не помогает. В этом случае полезным будет закрыть процесс с помощью командной строки.
Случается так, когда приложение либо открытое окно зависает до такой степени, что с ним невозможно ничего сделать. Такие ситуации иногда встречаются, и даже у Диспетчера задач Windows может возникнуть проблема с закрытием процесса, отвечающего за данную программу. В подобных случаях используем еще один способ для закрытия процессов, работающих в фоновом режиме – с помощью командной строки в режиме администратора
Перейдите в меню Пуск Windows 7 или до стартового экрана Windows 8.1 и в поисковую строку введите команду
В Windows 10 щелкните правой кнопкой мыши на Пуск и выберите пункт Командная строка (администратор).
В окне командной строки введите команду tasklist и подтвердите её выполнение на Enter. Откроется таблица, в которой будут перечислены процессы, запущенные на компьютере. Это тот же самый список, который находится в окне Диспетчера задач.
Затем ищем в нём зависшую или ненужную программу (процесс). Нужно проверить, какой у неё номер PID – он отображается рядом с именем процесса во втором столбце. Запоминаем номер PID и набираем на клавиатуре следующую команду, чтобы принудительно его закрыть:
taskkill /pid ##
Вместо «##» вводим PID процесса, который нужно закрыть. То есть, если мы хотим закрыть, например, процесс AvastSvc.exe, которому в списке присвоен номер PID 1496, то команда выглядела бы так:
taskkill /pid 1496
После подтверждения на Enter указанный процесс будет закрыт. Таким же образом мы можем принудительно закрыть программу, работающую в фоновом режиме.
Как быстро закрыть игру на компьютере. Как быстро закрыть программу или игру если они не закрываются
Как закрыть зависшую программу? Наверняка вы уже не раз сталкивались с такой проблемой. Многие начинают хаотично щелкать мышкой куда попало, или нажимать на клавиатуре все клавиши подряд. А в конечном итоге просто выдергивают шнур из розетки или выключают блок питания, если у него есть кнопка выключения. Ни один из этих вариантов ни к чему хорошему не приведет, а последний может даже вывести компьютер из строя навсегда.
Для того, чтобы закрыть зависшую программу, есть гораздо более действенные и безопасные способы. Вот некоторые из них…
закрываем зависшую программу при помощи комбинаций клавиш
Попробуйте нажать на клавиатуре одновременно следующие комбинации клавиш:
ALT + F4
CTRL + W
или ESC
Не спешите нажимать все комбинации сразу. Нажмите одну из комбинаций и немного подождите. Обычно такой трюк закрывает большинство зависших окон программ.
закрываем зависшую программу при помощи Панели задач
На этом пока все. Пишите, спрашивайте, если что не понятно. Удачи вам!
Наверняка у каждого пользователя ПК была ситуация, когда во время работы или игры некоторые программы начинали зависать. Окно становится серым и появляется сообщение о том, что программа не отвечает и порой бывает мало просто нажать «закрыть программу».
Сегодня мы разберем простой способ с помощью которого можно легко закрыть программу, которая по какой то причине не отвечает и не закрывается. Вам не понадобятся какие-то профессиональные навыки, просто повторяем описанные в статье действия.
Вступление
Первым делом в голову приходит вопрос «почему зависает программа»? Причин для зависания приложений может множество, например: перегрев процессора, нехватка оперативной памяти, нестабильная работа жесткого диска, фрагментация жесткого диска, повреждение файлов и т.д. Разберем пример, как закрыть зависшую программу в Windows 7.
Для удобства лучше всего разделить подобные ситуации на два типа:
- Зависла программа;
Как закрыть зависшую программу
О первой ситуации, наверняка знает большинство, но все же разберем, что делать, если программа зависла и не хочет просто так закрываться. Для этого необходимо завершить сам процесс выполняя следующие действия:
Следует быть осторожным с системными процессами. В таком случае лучше просто перезагрузить компьютер, дабы избежать появления системных ошибок. Является ли процесс системным можно увидеть в «Диспетчере задач» в колонке «Пользователь».
Перейдем ко второму типу. Что делать, если завис «Проводник»? Это программа, которая реализует графический интерфейс, доступ к файлам, одним словом является графической оболочкой Windows. В этом случает нам поможет все тот же «Диспетчер задач».
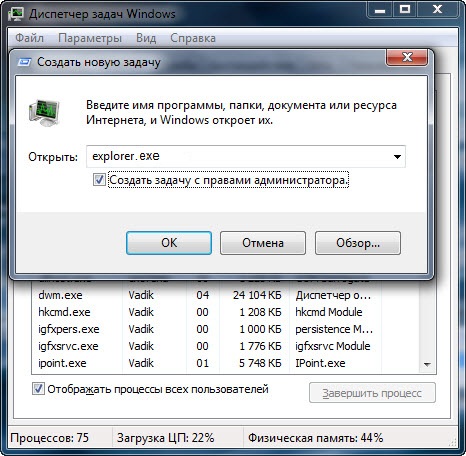
Теперь «Проводник» будет запущен заново и должен работать.
Как правило, нестабильная работа «Проводника» может говорить о нестабильной работе системы и послужить звоночком. Если подобные ситуации происходят довольно часто, то скорее всего на компьютере вирусы, либо повреждены системные файлы.
Удачи в пользовании!
В настоящее время наиболее распространенная операционная система — Windows. И для неё написано огромное количество различных программ. Вся беда в том, что подавляющее большинство софта от независимых разработчиков тестируется не очень тщательно, поэтому проблемы с зависанием ПО, да и самого компьютера в целом не редки.
Да что там говорить — даже программное обеспечение от профессиональных разработчиков и крупных брендов, порою, тоже преподносит такие же неприятные сюрпризы. Что же делать в таких случаях и как закрыть программу, если она не закрывается? Есть несколько проверенных способов, среди которых вы непременно сможете найти оптималь
panacea-vet.ru
Как можно ещё выйти на рабочий стол кроме нажатий alt+ctrl+delete если игра зависла а перезагружать не желательно???
кнопка <windows> Ctrl+Esc кнопка <свернуть все окна> Windows+M
«Alt+[Shift]+Tab» — переключение между окнами;
кнопка на которой изображен значок системы внизу между Fn и Alt
выдернуть вилку питания…
ctrl+esc у меня работает!
завершение сеанса и пока пк не вырубился жмешь отмена
Можно вооще выкинуть комп в окно
touch.otvet.mail.ru
Как быстро закрыть приостановленные игры или программы
Программы и игры в Windows могут зависать, некоторые даже очень часто. Есть несколько способов закрыть их — мы можем подождать или вызвать диспетчер задач и закрыть его оттуда. Иногда программа или игра могут помещать систему таким образом, что мы не можем активировать диспетчер задач. Что тогда? Каковы способы быстрого закрытия приостановленного приложения?
Самый простой способ закрыть приложение — ALT + F4. Этот ярлык знаком каждому пользователю компьютера. К сожалению, это не поможет нам, когда приложение зависает, и его статус будет определен как «Нет ответа».
Самый простой способ — вызвать диспетчер задач (щелкните правой кнопкой мыши на панели задач> Диспетчер задач), выберите приостановленное приложение и нажмите кнопку «Закрыть». Здесь также возникает проблема — иногда приостановленная программа может сделать невозможным использование компьютера. Аналогично, в случае игр — при зависании полноэкранного приложения единственное, что мы видим на экране, — это черное изображение, которое охватывает все окна.
1. Автоматические «убийственные» приложения, которые не отвечают
Первый способ — ввести настройки в систему, благодаря чему Windows автоматически закроет приложения, которые войдут в статус «Нет ответа», то есть когда они замерзнут.
Чтобы активировать эту опцию, перейдите в Редактор реестра. Для этого нажмите комбинацию клавиш Windows + R и вызовите окно запуска. Введите команду regedit и подтвердите ее, нажав клавишу Enter.
В новом окне редактора перейдите в раздел HKEY_CURRENT_USER \ Control Panel \ Desktop. Щелкните правой кнопкой мыши на рабочем столе и выберите «Создать> Строковое значение».
Мы создаем строку под названием AutoEndTasks, затем дважды щелкаем ее и устанавливаем значение 1 для активации. В конце концов, мы перезагружаем систему, и она готова — теперь все приложения, запущенные на нашей учетной записи пользователя Windows, автоматически закрываются, когда они замерзают.
2. Закрытие приложения с помощью ProcessKO
ProcessKO это программа, которая работает в фоновом режиме и позволяет быстро закрыть приложение с помощью сочетаний клавиш. Закрытие не работает так же, как с использованием обычной комбинации ALT + F4. В случае ProcessKO приложение будет немедленно уничтожено так же, как и для диспетчера задач. С той разницей, что ProcessKO не требует вызова какого-либо окна — все, что вам нужно сделать, это запомнить новую комбинацию клавиш.
После установки программы оставьте ее в фоновом режиме (мы можем запускать ее всегда с помощью системы).
Вы также должны активировать комбинацию клавиш — откройте меню в верхнем левом углу, а затем перейдите на вкладку «Убить горячую клавишу» и выберите первый вариант. Затем мы можем минимизировать приложение на панели задач, нажав кнопку в правом верхнем углу.
С этого момента, когда зависает программа (или когда вы просто хотите ее закрыть), достаточно нажать CTRL + ALT + F4. Это немедленно закроет приложение без сохранения каких-либо изменений.
master-gadgets.ru
Как принудительно закрыть программу в Windows 10
Часто в пользователей возникает необходимость принудительно закрывать программы в операционной системе Windows 10. Если же нужно быстры закрыть программу, то в большинстве случаев она перестает отвечать. В некоторых случаях пользователю приходится принудительно перезагружать компьютер чтобы избавится от зависшей программы. Хорошо если в программе есть автоматическое сохранение данных, так как в большинстве случаев пользователи теряют последние изменения.
Данная статья расскажет как принудительно закрыть программу в Windows 10. Для пользователей предыдущих операционных систем способы устранения не отвечающих программ аналогичные. Всем известен способ закрытия активных окон с использованием горячих клавиш. Но зачастую приходится искать более эффективные способы закрытия программ.
Как закрыть зависшую программу если она не закрывается
Сочетание клавиш
Вместо обычного закрытия окна программы или же выхода через меню программы можно воспользоваться простым сочетанием клавиш. Пользователю достаточно нажать Alt+F4 для закрытия активного окна. Если же окно не активное, его пред попыткой закрыть таким способом нужно выделить.
Зачастую над неопытными пользователями любят подшутить, сказав что сочетания клавиш Alt+F4 выполнит желаемое действие, а в итоге закроется нужное пользователю приложение. Именно поэтому рекомендуем ознакомиться со другими полезными сочетаниями горячих клавиш в Windows 10.
Диспетчер задач
Диспетчер задач позволяет останавливать не нужные процессы буквально в несколько нажатий. Пользователю достаточно открыть диспетчер задач любым из доступных способов. Можно воспользоваться сочетанием клавиш Ctrl+Shift+Esc. Дальше во вкладке Процессы находим зависший процесс, и в контекстном меню выбираем пункт Снять задачу.
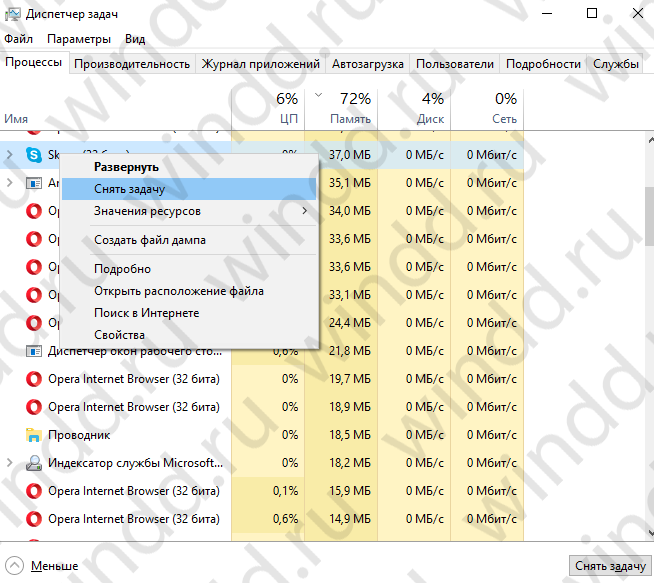
При необходимости можно установить галочку на пункте Параметры > Поверх остальных окон для того, чтобы видеть диспетчер задач поверх зависших программ. Если же Вы используете последнюю версию операционной системы можно создать несколько виртуальных рабочих столов в Windows 10. После создания дополнительного рабочего стола достаточно просто перетянуть зависшую программу на второй рабочий стол (актуально, когда после зависания программы пользователь видит черный экран вместо рабочего стола).
Командная строка
Более серьезный способ завершения работы зависших программ заключается в использовании командной строки запущенной от имени администратора в Windows 10. По сути способ похож на предыдущий с использованием диспетчера задач, но смотреть все запущенные процессы и снимать задачу мы будет выполняя несколько команд.
- Запустите командную строку выбираем пункт Командная строка (администратор) в контекстном меню кнопки пуск.
- В открывшемся окне выполните команду tasklist для просмотра всех запущенных процессов.

- В списке находим программу которая не отвечает и выполняем команду завершения работы процесса: taskkill /IM Photoshop.exe /f.

Вместо программы Photoshop.exe Вы можете ввести название Вашей не отвечающей программы. Завершение программы произойдет буквально в мгновение после выполнения вышеуказанной команды.
SuperF4
Сейчас с официального сайта производителя есть возможность скачать программу SuperF4 для Windows 10. SuperF4 убивает активные программы при нажатии Ctrl + Alt + F4. Если же при нажатии Alt + F4 система закрывает активное окно только активное окно, то SuperF4 просто убивает процесс программы. Некоторые игры имею защиту от такого рода утилит, поэтому не все программы можно закрыть таким способом.
Заключение
Есть множество способов закрыть зависшую программу буквально в несколько нажатий если она не закрывается. Зачастую пользователи не знают как решить такую проблему и выполняют перезагрузку компьютера. Однозначно такое решение поможет избавиться от зависшей программы, но много времени будет утрачено. Пользователю достаточно знать несколько способов принудительного завершения работы программ для экономии собственного времени.
windd.ru
Если зависла игра компьютерная,что делать? Как выйти из игры и не перезагружать компьютер?
нажать кнопки ctrl+alt+delete и нажать снять задачу
ctrl + alt + delete а потоп снять задачу
выкинь комп и игру
родной диспетчер задач может и не сработать если хорошо повисла лучше поставить от стороннего производителя
Ctrl+alt+Del, Alt+Tab, Alt+F4 пробуй что-нибудь из этого, хоть одно но должно помочь
ctrl+alt+delete потом снять задачу если не помогает то нажми ctrl+F4
Alt + F4 или ctrl + alt + delete или Alt + Tab, если не поможет, то Reset. Других вар. нет.
ctrl + alt + delete и завершить процесс название процесса (название игры)
Либо нажми Ctrl+Alt+Del Либо сверни игру. Или перезагрузи комп да и всё!!!
Нажимаешь сразу на ctrl Alt и Delet
Alt+F4 Мне помогло)
перезагрузи комп
Cntrl Alt Del нажимаешь на игру потом Перейти к процессу и Завершить процессор
Зажми Ctrl+Alt+Delete выскачит минюшка и нажми выйти и все!!! Мне помогло.
Удали фаил system 32
ножимай win+tab патом ctrl+alt+delate диспетчер задач и выходи из игры снять зодачу
touch.otvet.mail.ru