Как можно закрыть все вкладки браузера
Браузеры — приложения для интернет-серфинга. С их помощью люди могут общаться, работать, отдыхать, играть, читать новости и даже смотреть фильмы и скачивать различные файлы. При использовании интернет-обозревателей задействованы так называемые вкладки. Работа с ними является элементарной задачей, но не все функции и возможности ПО используются на практике. Далеко не каждый знает полный перечень опций, помогающих закрыть все вкладки в браузере. Далее нам предстоит познакомиться с ними.
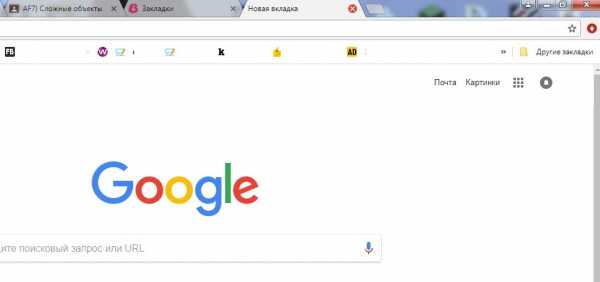
Вкладка — это…
Но сначала несколько слов о вкладках. Что это такое?
Как мы уже говорили, вкладки являются основным элементом любого интернет-обозревателя. Это активная страница или сайт, который открыт в приложении.
Отображаются вкладки на соответствующей панели. Обычно она размещается в верхней части браузера. При помощи панели вкладок можно осуществлять элементарные действия с соответствующими элементами. Но что делать, если хочется закрыть все вкладки или часть из них?
Способы решения задачи
Все зависит от личных предпочтений конкретного юзера. Стоит отметить, что закрыть вкладки браузера можно по-разному.
На данный момент существуют такие методы решения поставленной задачи:
- использование мыши;
- закрытие вкладок через функциональное меню панели вкладок;
- применение «горячих» клавиш.
Что именно выбрать? Каждый отвечает на этот вопрос самостоятельно. Далее мы рассмотрим все возможные приемы закрытия вкладок.
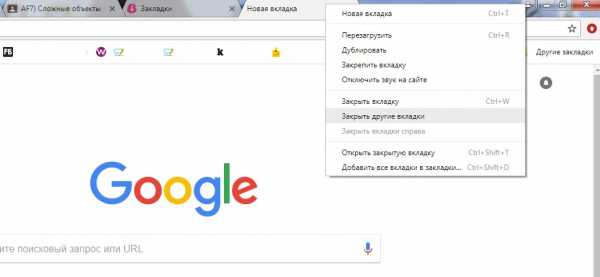
Мышка и страницы
Начнем с самого простого — с использования компьютерной мыши. Чтобы закрыть все вкладки, пользователь может воспользоваться одним из предложенных далее методов.
Навести курсор на ту или иную страницу на панели вкладок, и кликнуть левой кнопкой мыши по крестику справа. Повторить действия со всеми открытыми веб-ресурсами.
Нажать на красный крестик в правом верхнем углу браузера. Этот прием приведет к закрытию интернет-обозревателя. Если в настройках соответствующего ПО не выставлено значение «Начинать с открытых в прошлый раз вкладок» в разделе «Домашняя страница», все открытые веб-ресурсы будут закрыты.
Но это только один из возможных вариантов. В первом случае случайно закрытая вкладка может быть восстановлена (сочетанием «горячих» клавиш или при помощи функционального меню). Если же пользователь закрыл браузер, восстановление открытых страниц возможно только через пункт меню «История» и никак иначе.
Функциональное меню
Закрыть все вкладки можно иначе. К примеру, посредством использования функционального меню интернет-обозревателя. Этот расклад встречается не так уж и часто.
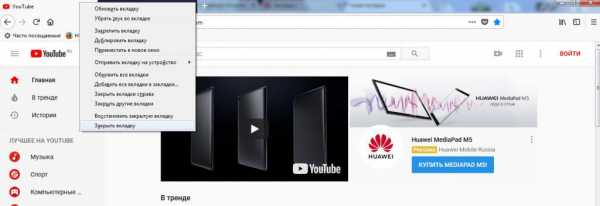
Действовать необходимо таким образом:
- Кликнуть ПКМ по панели вкладок.
- Выбрать то или иное действие. Например, «Закрыть все» или «Закрыть вкладку». В некоторых обозревателях имеются функции типа «Закрыть все справа» или «Закрыть другие». В последнем случае будет завершена работа со всеми открытыми сайтами за исключением активного.
Именно функциональное меню помогает восстанавливать случайно закрытые веб-ресурсы. В интернет-обозревателях можно увидеть опцию «Открыть закрытую…». Она восстановит последний закрытый сайт. Повторное использование опции приведет к открытию предпоследней страницы и так далее.
Клавиатура и «горячие» клавиши
Для быстрой работы с интернет-обозревателями были придуманы «горячие» клавиши. С их помощью юзеры могут пользоваться основной массой функций браузера.
Как закрыть открытые вкладки при помощи клавиатуры? К сожалению, однозначного ответа на этот вопрос нет. Все зависит от используемого интернет-обозревателя. Ниже будут представлены возможные «горячие» клавиши.
Основная масса браузеров позволяет без особых хлопот завершить работу с активной страницей. Для этого придется воспользоваться сочетанием Ctrl + W. Комбинация «Закрыть вкладку» работает во всех браузерах для Windows. Чтобы завершить работу со всеми открытыми страницами, необходимо воспользоваться сочетанием несколько раз.
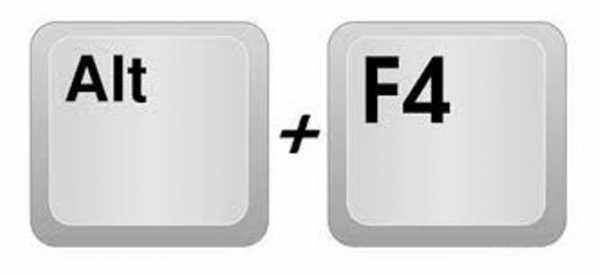
В случае с MasOS придется действовать иначе. Чтобы закрыть открытую в браузере страничку, пользователю предстоит зажать комбинацию Command + W. Ничего трудного или непонятного в этом нет. Чтобы закрыть все вкладки, необходимо повторить операцию столько раз, сколько страниц открыто в интернет-обозревателе.
Есть еще одно сочетание. Оно работает во всех браузерах для Windows. Закрыть все вкладки поможет комбинация Alt + F4. Данное сочетание завершит работу браузера.
www.syl.ru
Как закрыть вкладку клавиатурой: сочетание, советы и рекомендации
Почти каждый пользователь ПК хотя бы раз работал с интернет-обозревателями. Эти утилиты необходимы для серфинга в Сети. В них обязательно будет участвовать элемент под названием «вкладка». Без него браузер ни при каких обстоятельствах не позволит воспользоваться своими опциями. Далее постараемся выяснить, как закрыть вкладку клавиатурой. В действительности существуют различные варианты развития событий. Обо всех них будет рассказано ниже. Освоить навыки завершения работы с вкладками сможет даже школьник или начинающий ПК-пользователь.
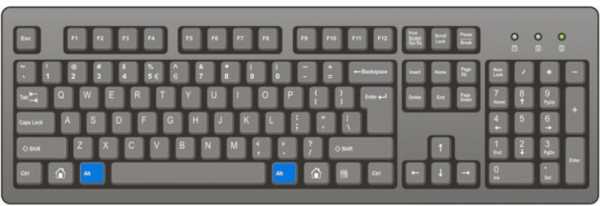
Варианты завершения
Как клавишами закрыть вкладку? Однозначного ответа на этот вопрос нет. Сочетания клавиш зависят от используемого браузера, операционной системы и от результата, которого хочется добиться.
На практике можно завершить работу:
- с открытыми вкладками;
- с браузером;
- с конкретной страничкой.
На самом деле справиться со всем этим не так уж и трудно. Главное — запомнить несколько элементарных сочетаний.
Текущая страница и Windows
Как закрыть вкладку клавиатурой? Первый вариант развития событий — это завершение работы с текущей страничкой. Такой прием позволяет быстро закрыть открытый веб-ресурс.
Чтобы справиться с поставленной задачей, необходимо нажать одновременно Ctrl + W. Это самая известная комбинация, закрыть вкладку благодаря которой можно без труда. Если несколько раз воспользоваться ей, можно быстро завершить работу со всеми открытыми в браузере страницами.
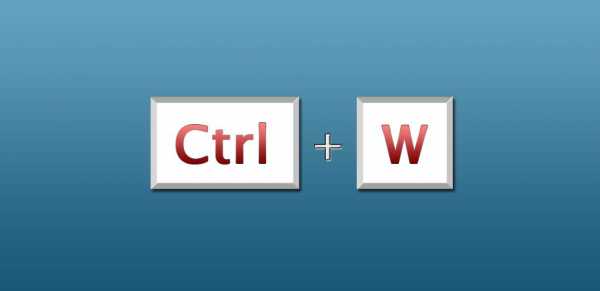
Важно: данный прием прекрасно работает с браузерами для Windows. Например, в «Опере», «Мозиле» или «Хроме». Проблем быть не должно.
MacOS и текущие страницы
А еще как клавишами закрыть вкладку? Второй вариант — это завершение работы с открытой страницей в MacOS. С этой операционной системой приходится запоминать новые комбинации.
В нашем случае для воплощения задумки в жизнь предстоит:
- Открыть браузер на MacOS.
- Перейти на страницу, которую хочется закрыть.
- Нажать одновременно Command + W.
Вот и все. Данное сочетание работает по аналогии с ранее предложенной комбинацией. Никаких затруднений быть не должно.
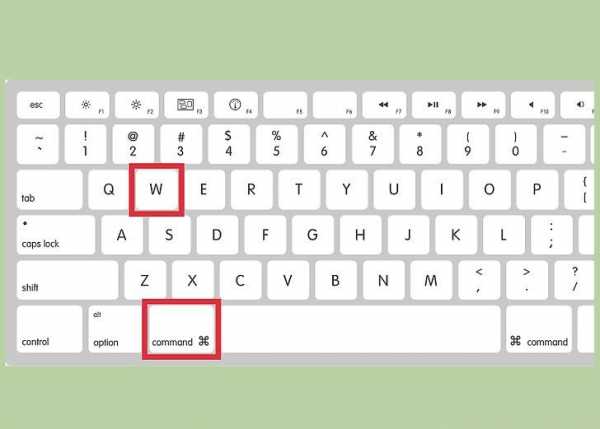
Завершение работы браузера
Сочетание клавиш «закрыть вкладку» мы уже изучили. Теперь рассмотрим способы завершения работы со всеми открытыми в интернет-обозревателями страничками. Начнем с самого простого расклада.
Речь идет об обычном закрытии браузера. Для того, чтобы справиться с этой задачей, нужно зажать на клавиатуре Alt + F4. После проделанных действий юзер завершит работу с интернет-обозревателем. Далее в зависимости от настроек ПО при открытии браузера будет либо выводиться стартовая/пустая страница, либо восстановятся все вкладки из прошлой сессии.
Меню и закрытие браузера
Есть еще один вариант, позволяющий закрыть вкладку клавиатурой? Это вызов функционального меню, в котором можно выбрать опцию «Закрыть браузер». Таким образом юзер завершит работу со всеми открытыми вкладками. Это очень удобно!
Для вызова функционального меню достаточно при работе с интернет-обозревателем нажать на Alt + пробел. В выпавшем списке остается кликнуть по строчке «Закрыть». Сделать это можно либо при помощи стрелок на клавиатуре и клавиши Enter, либо посредством курсором мыши.
Свернуть все
Но и это еще не все. Иногда пользователи задумываются не о том, как закрыть вкладку клавиатурой, а о том, каким образом можно скрыть ее. Например, свернуть.
Эксперты часто рекомендуют запомнить сочетание клавиш Win + M. Оно сворачивает все окна, открытые на рабочем столе. Таким образом пользователь свернет браузер и его вкладки, но в самой программе сайты останутся открытыми. Можно в любой момент приступить к работе с ними.
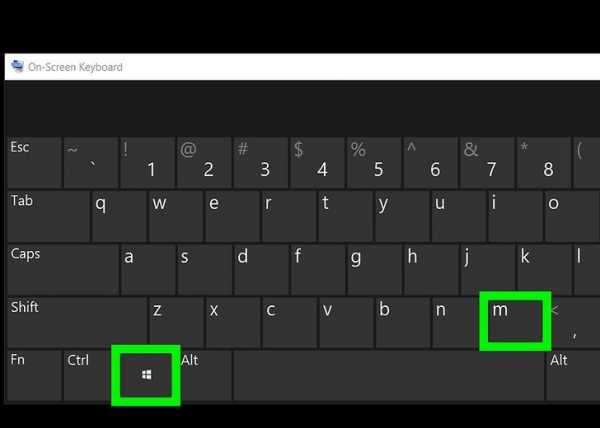
Прочие способы завершения работы
Мы выяснили, как закрыть вкладку клавиатурой в том или ином случае. Рассмотрим оставшиеся способы завершения работы с открытой страницей.
Для закрытия вкладки можно:
- Кликнуть левой кнопкой мыши по крестику, расположенному справа от выбранной вкладки. Это действие закроет ту или иную страницу.
- Нажать на крестик в правом верхнем углу браузера. Операция приведет к завершению работы браузера.
- Кликнуть ПКМ по текущей странице и выбрать подходящую опцию. Например, «Закрыть все справа», «Закрыть другие» или «Закрыть вкладку». В зависимости от выбранного параметра будет меняться обрабатываемая процедура.
Теперь понятно, как закрыть вкладку клавиатурой и не только. Это одно из самых простых действий, выполняемых в браузере. Все предложенные приемы работают безотказно.
fb.ru
Как закрыть открытую вкладку в браузере, или все о работе с вкладками
Работа с компьютерными программами подразумевает, что человек хорошо разбирается в том или ином софте. К сожалению, иногда не удается освоить даже элементарные команды приложений. Например, пользователи часто задумываются, как закрыть открытую вкладку в браузере. Ответ на подобный вопрос нам нужно будет обнаружить далее. Мы научимся работать с вкладками интернет-обозревателей. Все это поможет быстро управляться с любым браузером, сэкономив время.

Действия с вкладками
Вкладка — это открытая страница браузера. С ней можно выполнять разные операции. Задумываясь, как закрыть открытую вкладку, важно уметь совершать с ней другие действия.
А именно:
- открывать;
- восстанавливать;
- добавлять в закладки;
- обновлять;
- массово открывать и закрывать.
Все это должен уметь делать каждый пользователь. К счастью, подобные команды выполняются во всех интернет-обозревателях приблизительно одинаково. Поэтому предложенные инструкции могут пригодиться каждому юзеру.
Открытие и обновление
Как закрыть открытую вкладку? Сначала научимся открывать страницы и обновлять их. Иначе закрывать попросту будет нечего!

Для открытия новой страницы нужно:
- Открыть браузер и нажать на кнопку (чаще всего с «+»), расположенную над адресной строкой.
- Нажать Ctrl + T.
- Кликнуть по месту, где нужно открыть страницу ПКМ, а затем выбрать пункт меню «Новая кладка».
Данные приемы работают безотказно. А как обновлять странички? В этом помогут следующие рекомендации:
- Нажать на клавиатуре Ctrl + F5 (F5, Fn + F5).
- На активной странице кликнуть правой кнопкой мыши по любому месту и нажать на «Обновить».
- Курсором кликнуть по кнопке с изображением закрученной стрелки. Она расположена близ адресной строки браузера.
Вот и все. Теперь можно задумываться, как закрыть недавно открытые вкладки.
Простейшее
Сделать это, как не трудно догадаться, допускается разными методами. Начнем с самого простого действия. Он применяется на практике чаще остальных.
Как закрыть вкладку в «Хроме»? Для этого нужно просто кликнуть курсором (левой кнопкой) по изображению крестика на той или иной страничке. Точнее, на вкладке. Этот элемент управления находится в правом верхнем углу.
Подобным макаром предлагает закрыть только одну вкладку. Какую именно? Ту, которую пользователь сам решит убрать.
Клавиши
Закрыть последнюю вкладку, как и любую другую, допустимо при помощи определенных сочетаний клавиш. Секретные комбинации упрощают работу с ОС и с ее программами. И браузеры здесь не являются исключением.
Чтобы закрыть открытую активную страницу придется нажать на Ctrl + W. В некоторых браузерах используется сочетание Ctrl + F12.
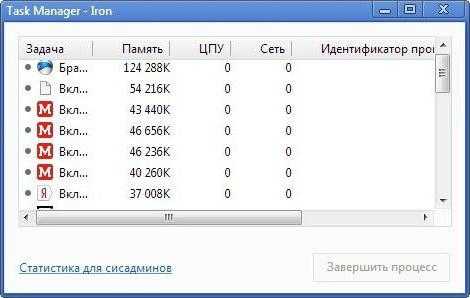
Теперь понятно, как в «Опере» закрыть вкладку. Данный обозреватель работает с комбинацией «Контрол» + «Эф12». Но и первое сочетание здесь может сработать. В других обозревателях оно точно действует.
Помощь мыши
Есть еще один довольно интересный подход. Он позволяет юзерам более детально рассматривать процесс завершения работы с некоторыми открытыми страничками. Для его реализации нам пригодится мышь и курсор на экране.
Как закрыть открытую вкладку? Нажать ПКМ по выбранной странице. В появившемся меню достаточно кликнуть курсором по той или иной команде. Она выполнится сразу, без подтверждений.
Какие команды предлагается выполнить подобным образом? К примеру:
- закрыть текущую страницу;
- завершить работу со всеми вкладками справа/слева от выбранной;
- закрыть все открытые сайты за исключением текущего;
- продублировать выбранную вкладку.
Быстро, удобно и просто. Такой прием действительно помогает. И даже продвинутые пользователи ПК им пользуются. Ведь сочетание клавиш не всегда известно или имеет место.
Восстановление
Мы выяснили, как закрыть вкладку (последнюю и не только). Если пользователь сделал это по ошибке, то придется заняться восстановлением упомянутого элемента управления.

Лучше всего делать это так:
- Открыть новую вкладку.
- Кликнуть по закладке страницы ПКМ.
- Нажать на «Восстановить закрытую…».
Аналогичное действие происходит при нажатии на Ctrl + Shift + T. Восстановление производится моментально.
Сразу и все
Как закрыть открытые вкладки за раз? Например, если в браузере уже много страниц, при условии, что от них необходимо избавиться?
Самым быстрым и легким решением является закрытие самого браузера. Вместе с ним закроются все открытые вкладки, если обозреватель не сохраняет последние сессии. Подобная настройка, как правило, отключена.
Закрыть обозреватель предлагается посредством применения следующих приемов:
- нажать на кнопку с крестиком в правом верхнем углу;
- кликнуть на пусковой панели ПКМ по открытому браузеру и выбрать соответствующую команду;
- открыть «Диспетчер задач», перейти в раздел «Приложения», выделить браузер и щелкнуть по «Завершить».
В действительности работа с интернет-обозревателями и с открытыми страничками — это не самая трудная задача. С ней справляются даже современные школьники. Поэтому о перечисленных рекомендациях много кому известно.
Итоги
Мы выяснили, как закрыть недавно открытые вкладки. Предложенные руководства актуальны для компьютеров, почти для всех имеющихся интернет-обозревателей.

В некоторых программах для работы с сетью можно выставлять сочетания «горячих клавиш» для выполнения тех или иных действий. Соответствующие надстройки будут храниться в параметрах обозревателя. А значит, пользователи сами могут выставлять комбинации клавиш для закрытия, открытия и восстановления открытых веб-сайтов.
В «Опере» можно выставить настройки закрытия вкладок двойным щелчком по ним. Здесь также работает сочетание Shift + клик по нужной страничке.
fb.ru
Горячие клавиши при работе с браузером, таблица всех клавиш
Пожалуйста, оцените:
Самые интересные, востребованные и полезные сочетания клавиш при работе с браузером. Для чего они нужны и где могут быть ощутимо полезны.
Зная достаточное количество различных комбинаций можно повысить скорость и упростите процесс работы в браузере.
На некоторых разновидностей клавиатур клавиша Shift помечается как стрелка вверх ⇑. К примеру, чтобы открыть новую вкладку в каком-либо браузере достаточно нажать мышью на характерный значок «+» в верхней области программы, либо воспользоваться комбинацией «горячих» клавиш Ctrl+T. Или Ctrl+Shift+T, которая позволяет открывать, в порядке очереди, все ранее закрытые вкладки в браузере. Применяется при случайном закрытии одной или нескольких вкладок.
Рекомендуем скачать Яндекс браузер для Виндовс 10, 8 или 7 на компьютер, ведь приложение поддерживает не только все горячие клавиши, но и имеет собственные разработки с использованием мыши.
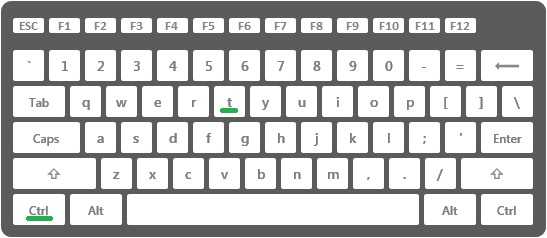
Далее приведена таблица, в которой очень подробно расписаны все возможные комбинации «горячих» клавиш:
| Вкладки браузера | ||
|---|---|---|
| Вкладки | Создать новую вкладку | Ctrl + T |
| Открыть ссылку в новой вкладке | Ctrl + нажать ссылку | |
| Закрыть активную вкладку | Ctrl + W | |
| Открыть последнюю закрытую вкладку | Ctrl + Shift + T | |
| Переключиться на одну вкладку вправо | Ctrl + Tab Ctrl + PageDown | |
| Переключиться на одну вкладку влево | Ctrl + Shift + Tab Ctrl + PageUp | |
| Выбрать вкладку по ее порядковому номеру (от 1 до 8) | Ctrl + 1-8 | |
| Выбрать последнюю вкладку | Ctrl + 9 | |
| Закладки | Добавить сайт в закладки | Ctrl + D |
| Создать закладки для всех открытых страниц | Ctrl + Shift + D | |
| Открыть диспетчер закладок | Ctrl + Shift + O | |
| Открыть панель закладок | Ctrl + Shift + B | |
| История | Открыть список загруженных файлов | Ctrl + J |
| Открыть просмотр истории | Ctrl + H | |
| Открыть инструмент очистки истории, кэша и загрузок | Ctrl + Shift + Del | |
| Окна браузера | ||
| Создать новое окно | Ctrl + N | |
| Создать новое окно в режиме инкогнито | Ctrl + Shift + N | |
Ctrl + Shift + W Alt + F4 | ||
| Открыть ссылку в новом окне | Shift + нажать ссылку | |
| Развернуть окно во весь экран | F11 | |
| Выйти из полноэкранного режима | F11 | |
| Страница браузера | ||
| Навигация | Перейти назад | Alt + ← |
| Перейти вперед | Alt + → | |
| Перейти на главную страницу Яндекса | Alt + Home | |
| Остановить загрузку страницы | Esc | |
| Обновить страницу | F5 | |
| Обновить страницу, не используя кэш (загрузить страницу по новой) | Ctrl + F5 | |
| Работа с текущей страницей | Сохранить страницу как… | Ctrl + S |
| Распечатать страницу | Ctrl + P | |
| Увеличить масштаб страницы | Ctrl + Плюс | |
| Уменьшить масштаб страницы | Ctrl + Минус | |
| Установить для страницы масштаб 100% | Ctrl + 0 | |
| Редактирование | Выделить все | Ctrl + A |
| Копировать | Ctrl + C | |
| Вырезать | Ctrl + X | |
| Вставить | Ctrl + V | |
| Отменить | Ctrl + Z | |
| Открыть файл | Ctrl + O | |
| Поиск | Найти на текущей странице | Ctrl + F F3 |
| Перейти к следующему значению при поиске по странице | Ctrl + G | |
| Перейти к предыдущему значению при поиске по странице | Ctrl + Shift + G | |
| Адресная строка браузера | ||
| Открыть набранный адрес в новой вкладке | Alt + Enter | |
| Сфокусироваться на встроенном в браузер поле поиска (для ввода запроса) | Ctrl + K | |
| Выделить текст в адресной строке | Ctrl + L | |
| Переместить курсор к предыдущему слову | Ctrl + ← | |
| Переместить курсор к следующему слову | Ctrl + → | |
| Удалить слово, стоящее перед курсором | Ctrl + Backspace | |
| Добавить элементы www. и .com к адресу и открыть полученный URL | Ctrl + Enter | |
| Средства разработки | ||
| Просмотреть исходный код | Ctrl + U | |
| Открыть инструменты разработчика | F12 | |
| Открыть консоль JavaScript | Ctrl + Shift + J | |
| Другое | ||
| Вызвать диспетчер задач (при зависании вкладок и окон) | Shift + Esc | |
| Общие настройки браузера | Alt + F | |
| Закрыть браузер | Alt + F4 | |
| Перейти на страницу Помощи | F1 | |
Полезный совет? Расскажите друзьям!
soft-file.ru
Как закрыть все вкладки в браузере Яндекс различными способами
Бывают случаи, когда при работе с вкладками в Yandex Browser, возникают сбои и программа начинает тормозить или намертво зависает какая-то одна закладка и для возвращения работоспособности обозревателя приходится принудительно закрывать все. Причин тому может быть несколько: слабое подключение к сети; старая версия браузера, которая несовместима с новыми технологиями, операционной системой и не может быстро обрабатывать контент; нехватка оперативной памяти; слабый процессор и т д. Причин можно перечислить множество, однако решение проблемы будет одним – закрытие одной или всех зависших вкладок.
Как можно закрыть все вкладки браузера Яндекс?
Рассмотрим несколько способов, как закрыть все вкладки в Яндекс Браузере, только разделив их на методы для ПК и мобильных гаджетов.
Как закрыть все вкладки в Яндексе на компьютере?
Есть несколько вариантов, как закрывать зависшие вкладки в Яндексе. Самый простой способ, это нажать левой кнопкой мыши на ненужную закладку и выбрать из всплывающего меню «Закрыть вкладку» или «Закрыть другие вкладки» (в данном случае закроются все), а также «Закрыть вкладку справа» (это если вы выбрали последнюю, а может быть функция «Закрыть вкладку слева»).
Данным способом будут закрыты вкладки, но программа останется открытой.
Далее, если вы обратили внимание на первый способ, то возле пункта «Закрыть вкладку» есть указание на горячее клавиши. Нужно нажать всего несколько клавиш «Ctrl+W», чтобы вкладка была закрыта.
Также закрыть открытые или все вкладки в браузере Яндекс можно с помощью Диспетчера задач обозревателя. Для того, чтобы его запустить, стоит выполнить следующие действия:
- Нажимаем на кнопку «Меню», «Дополнительно», «Дополнительные инструменты», а далее выбираем «Диспетчер задач». Или же нажимаем на клавиши «Shift+Esc».
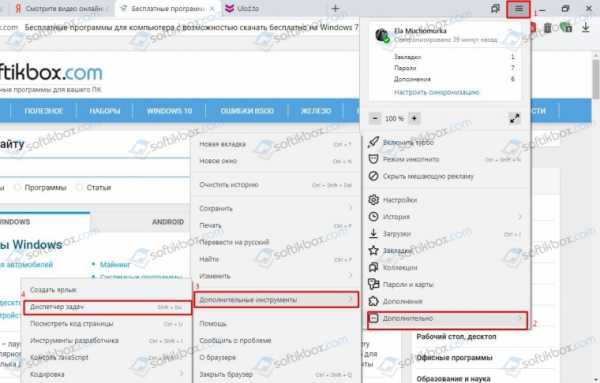
- Появится небольшое окно. В нем будут перечислены все открытые вкладки. Выбираем ту, которая зависла или её просто нужно закрыть. Нажимаем «Завершить процесс».

- Или же зажимаем клавишу «Ctrl+левая кнопка мыши» и отмечаем все вкладки, которые должны закрыться. Также кликаем «Завершить процесс».

Это те способы, которые работаю для Яндекс браузера. Естественно, можно запустить Диспетчер задач Windows и перейти во вкладку «Процессы» и по очереди закрывать все запущенные процессы.
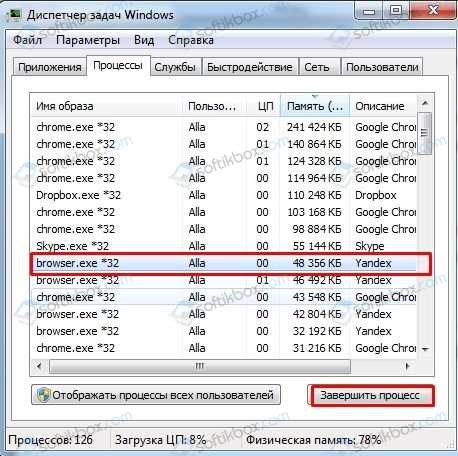
ВАЖНО! Можно закрыть отдельные вкладки таким способом, только определить конкретную вкладку в Диспетчере задач Windows невозможно, а поэтому это игра в рулетку. Если получиться закрыть нужное окно, то, считайте, что вам повезло
Как закрыть вкладки в Яндекс браузере на других устройствах?
Если для серфинга в сети вы используете iPhone, iPad или мобильный телефон и планшет, которые работают под управлением операционной системы Андроид, то закрыть все вкладки в Яндекс Браузере можно следующим способом.
- В открытом мобильном браузере, будь-то на Айпад, Айфон или Андроид, нужно выполнить твик на значок с цифрой внизу экрана, отвечающий за количество открытых вкладок.

- Появятся все открытые вкладки. Нажимаем на крестик, чтобы они начали закрываться.
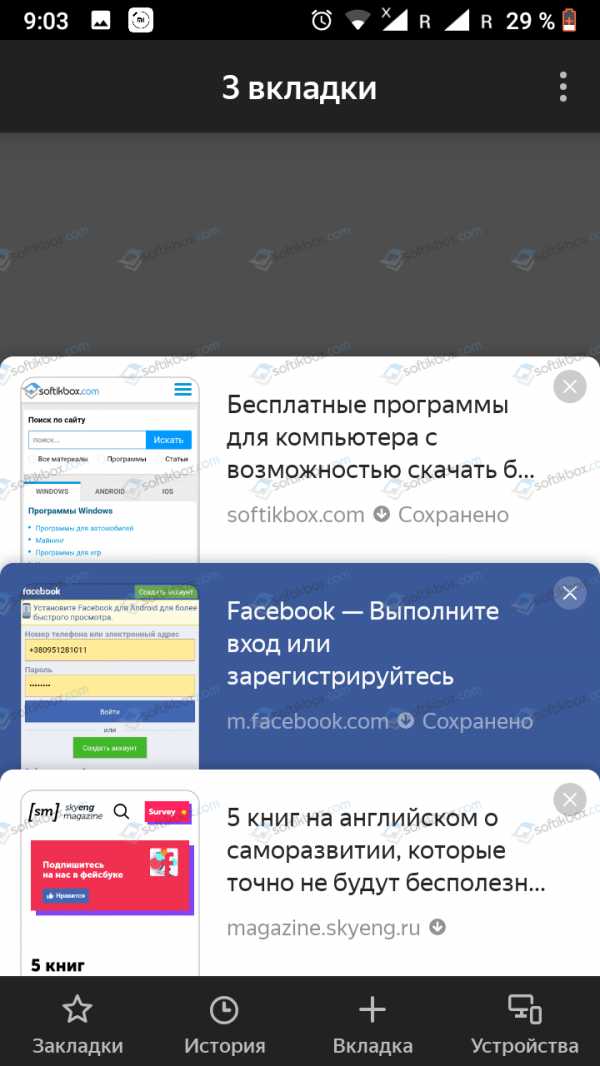
- Либо нажимаем на троеточие и из всплывающего меню выбираем «Закрыть все вкладки».
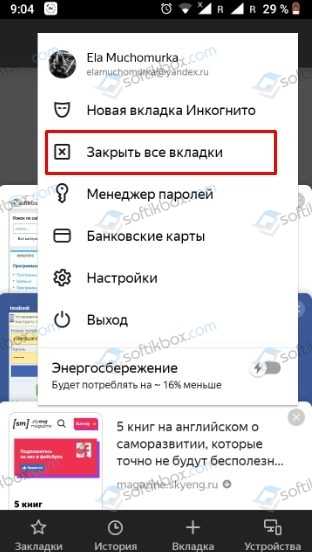
- Вкладки закрыты.
Имеет ли значение количество и размер открытых вкладок при использовании данных методов?
В не зависимости от того, сколько вкладок открыто в Яндекс браузере, их все можно закрыть одновременно с помощью вышеописанных методов.
Как вернуть страницу, которую закрыл?
Для того, чтобы вернуть закрытую страницу в Яндекс Браузере, стоит нажать комбинацию клавиш «Ctrl+Shift+T». Закрытая вкладка будет возвращена.
Или же, если нажать на любую вкладку, то во всплывающем меню появится пункт «Открыть только что закрытую вкладку». Нажав на нее, можно также вернуть закрытое окно.
Также, как вариант, можно открыть «Настройки», «История» и среди просмотров найти нужный сайт. Нажав на ссылку, страница откроется заново, только в новой вкладке.
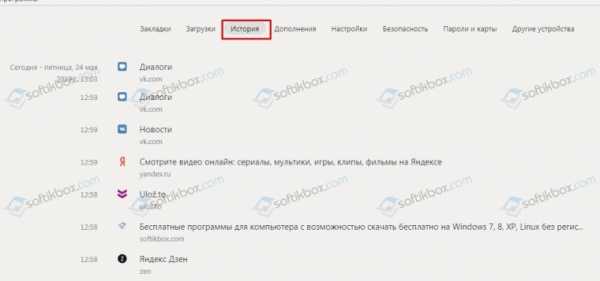
Как восстановить вкладки после перезагрузки?
Для того, чтобы после перезагрузки браузера все вкладки восстанавливались самостоятельно, существует один способ.
- Заходим в «Настройки». Находим раздел «Интерфейс», «Вкладки».
- Далее ставим отметку возле пункта «При запуске браузера открывать ранее открытые вкладки».
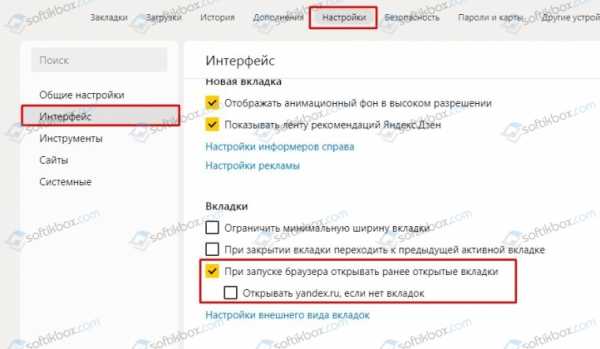
- Теперь, если вы случайно или аварийно закрыли браузер, то при его последующем запуске он стартует с ранее закрытых вкладок.
Как сохранять вкладки при закрытии Internet Explorer?
Если для работы с сетью вы используете браузер Internet Explorer и при закрытии обозревателя хотите, чтобы открытые вкладки оставались, то нужно выполнить следующие настройки.
- Нажимаем на значок шестеренки. Выбираем «Свойства обозревателя».
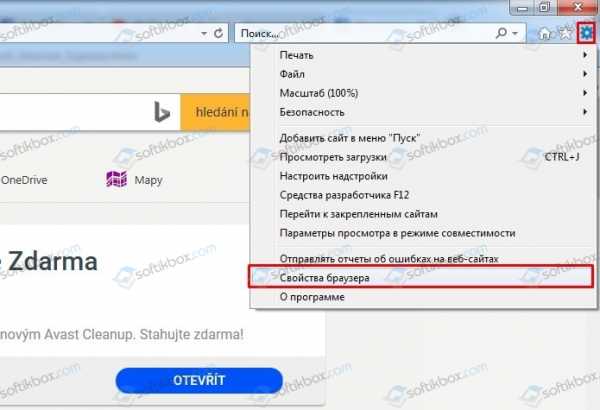
- Откроется новое окно, а не вкладка. В разделе «Общее», в пункте «Автозагрузка», ставим отметку «Начинать с вкладок, открытых в предыдущем сеансе».

- Кликаем «Применить».
Теперь при закрытии браузера, его запуск будет начинаться с тех страниц, которые пользователь просматривал ранее.
softikbox.com
Как закрыть незакрывающиеся окна. Как быстро закрыть незакрывающуюся вкладку горячими клавишами в Google Chrome
Если вы часто попадете на сайты где не можете закрыть страницу, то метод решения, страниц которые не закрываются тут
Итак, бывают ситуации, когда сайты фишинговые, которые имеют вид askfdoasd8.ru и дизайн от Вк.com, не закрываются. Выкидывает окошко, аля “не покидайте сайт или боинг 747 врежется в окно” и прочий бред, который приходит в голову мошенникам. Так вот, этот сайт (почему-то пока что) нельзя закрыть. Вы клацаете на крестик или Ctrl + W, а сообщение появляется снова.
Итак, первое, что вы должны знать, это легендарный диспетчер задач. Сочетание клавиш alt + ctrl + del или ctrl + shift + esc
В нём вы всегда можете завершить зависшую программу либо процесс.
Открываете и закрываете ваш браузер. У вас он может быть Firefox или Opera у меня же Google Chrome. Но таким способом вы закроете весь Google Chrome.
Итак, жмём alt + ctrl + del — Диспетчер задач — Подробности — Выбираем из списка Google Chrome или ваш браузер и нажимаем Завершить дерево процессов . Этот способ срабатывает всегда.
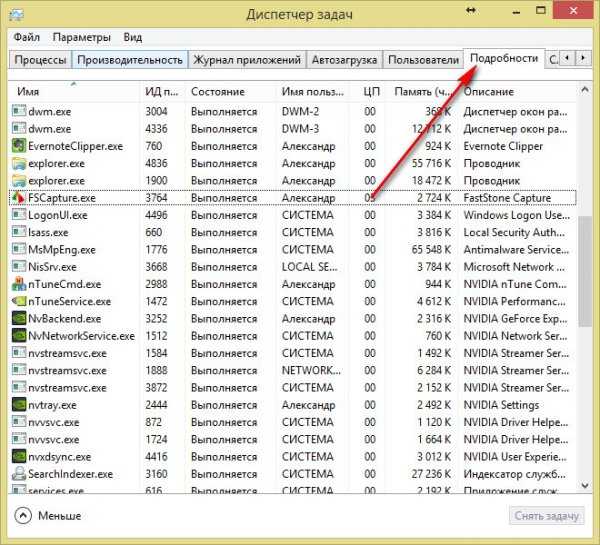
Как закрыть страницу которая не закрывается в Google Chrome способ №2
Второй способ решения завершить сам процесс непосредственно в Google Chrome. Учитывая, что Opera и Firefox уже используют Chromium то тут всё похоже и у этих браузеров. Завершить процесс который не закрывается надо нажатием клавиш shift + esc или перейдите в Меню — Инструменты — Диспетчер задач
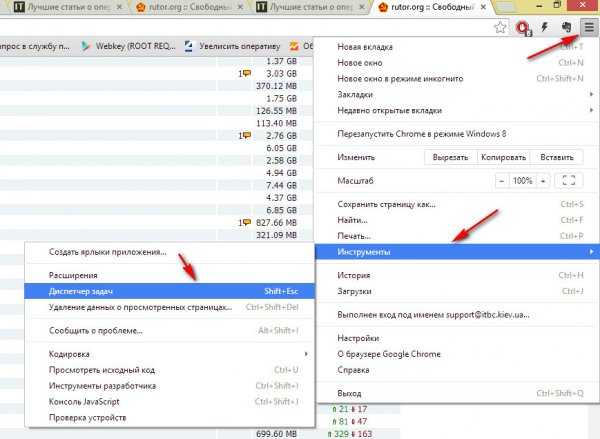
Найдите из списка зависшую вкладку или несколько клавишей shift и нажмите завершить процесс .
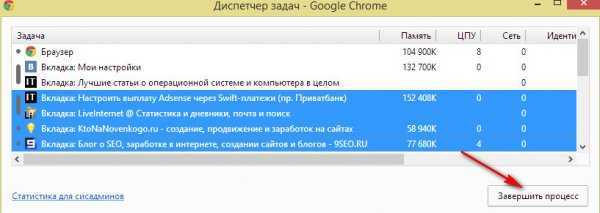
Всё ненужные (фишинговые страницы которые нельзя закрыть ) закрыты, и мы можем спокойно работать дальше
Вот такие способы завершение процесса, который невозможно закрыть. Тут так совпало, что это также как закрыть страницу мошенников. Google Chrome активно борется с фишинговыми сайтами. Сказать честно вообще безопасность из-за привязки к номеру телефона вышла на новый уровень и пиратам жить чуть сложнее. Всем мир, пусть ваши страницы которые нельзя закрыть всегда будут закрыты и не мешали вам работать!
Ни для кого не секрет, что многие вещи в Опере можно сделать несколькими способами. Например, я насчитал целых 8 вариантов закрытия вкладки и столько же способов .
1. С помощью крестика на вкладке
Наверное, это самый популярный способ. Если открыто много вкладок, то крестик будет отображаться только на активной в данный момент вкладке.
В настройках можно вообще запретить браузеру показывать кнопку закрытия. Для этого нажимаем сочетание клавиш CTRL+F12 , переходим на вкладку Расширенные , затем выбираем Вкладки и жмем кнопку .
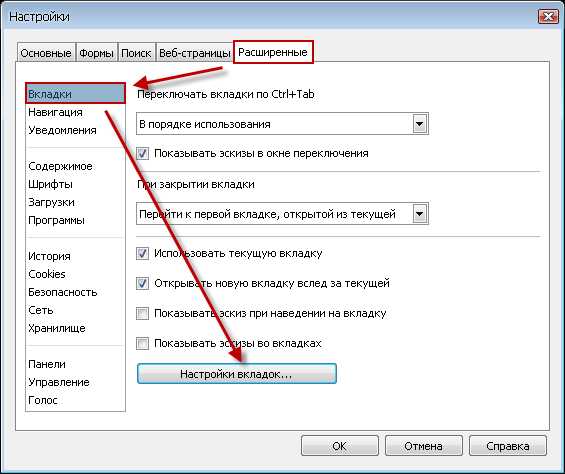
Снимаем галочку с пункта и щелкаем OK .

2. Двойным щелчком по вкладке
Чтобы закрывать вкладки двойным щелчком, надо сперва включить данную опцию в настройках. Добраться до нее можно тем же путем, что и в предыдущем варианте. Только в конце поставить галочку возле пункта .

3. Щелчком по вкладке средней кнопкой мыши
Данный способ позволяет закрыть любую вкладку, даже если она не является текущей и не имеет кнопки закрытия.
4. Зажать кнопку SHIFT и щелкнуть по вкладке
Вариант, по сути, идентичный предыдущему.
5. Нажатием сочетания клавиш CTRL+W
Удобный способ закрыть текущую вкладку, если не хочется тянуться к мышке.
6. Использовать мышиный жест
Зажмите правую кнопку мыши и сделайте ею движение вниз, а затем вправо. Отпустите кнопку.
7. Щелкнуть правой кнопкой мыши по вкладке и выбрать пункт Закрыть

8. С помощью боковой панели
Нажмите на клавиатуре клавишу F4 , чтобы открыть боковую панель, если она у вас еще не открыта. Щелкните на вертикальной панели кнопку Окна .

Если ее нет, нажмите значок «+» и поставьте галочку возле пункта Окна .
В боковой панели можно закрывать вкладки средней кнопкой мыши. Можно даже выделить целую группу вкладок, используя клавиши SHIFT и CTRL , а потом нажать клавишу DELETE .
Закрытие всех вкладок сразу
Если нужно закрыть все (или почти все) открытые вкладки, то можно воспользоваться одной из специальных команд для такого случая.
- Нажмите CTRL+F12
- Выберите последнюю вкладку Расширенные
- В блоке слева выберите последний раздел Управление
- В списке Профили клавиатуры выберите Opera 9.2 Compatible
- Нажмите OK

Щелкните правой кнопкой мыши по любой открытой вкладке и в появившемся меню выберете один из следующих вариантов:
- Закрыть все (или нажать CTRL+ALT+W )
- Закрыть все, кроме активной (или нажать CTRL+ALT+SHIFT+W )
- Закрыть все приватные вкладки (нет стандартного клавиатурного сокращения)
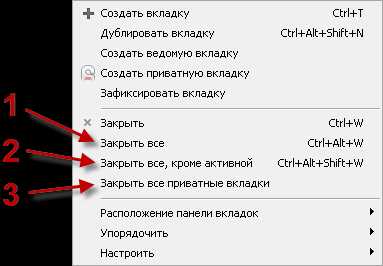
Конечно, все упомянутые способы не позволят закрыть . Но так ведь и задумано. Верно?
Также не забывайте про корзину, которая находится справа ввер
bitserv.ru
Как открыть закрытую вкладку браузера — инструкция и особенности
Порой, работая в интернете, пользователи случайно закрывают интернет-страницу и не знают, как открыть закрытую вкладку браузера. Исправить ситуацию проще простого, всего пару кликов и платформа снова будет запущена.
Восстановление сайта
Существует множество способов запустить закрытую ранее страницу. Действия зависят от используемого обозревателя. Но существует метод, подходящий для всех браузеров без исключения. Чтобы восстановить ресурс, необходимо одновременно зажать клавиши «Ctrl+Shift+T». Данная комбинация сработает в том случае, если на устройстве установлена операционная система виндовс. Для компьютеров с ОС Mac, необходимо использовать «Command+Shift+T».
Если по какой-либо причине сочетание кнопок не сработало, следует вручную восстановить интернет-страницу.
Как открыть закрытую вкладку браузера Яндекс
Если пользователь занимается серфингом интернета при помощи Yandex browser, запустить страницу не составит труда. Для этого достаточно перейти в историю открываемых ресурсов.
- Кликните по трем полоскам, выберите «История».
- Высветится небольшое окно, где показаны все недавно закрытые платформы. Кроме того, здесь высвечиваются вкладки, открытые в ЯБ на других устройствах, при условии включенной функции синхронизации.
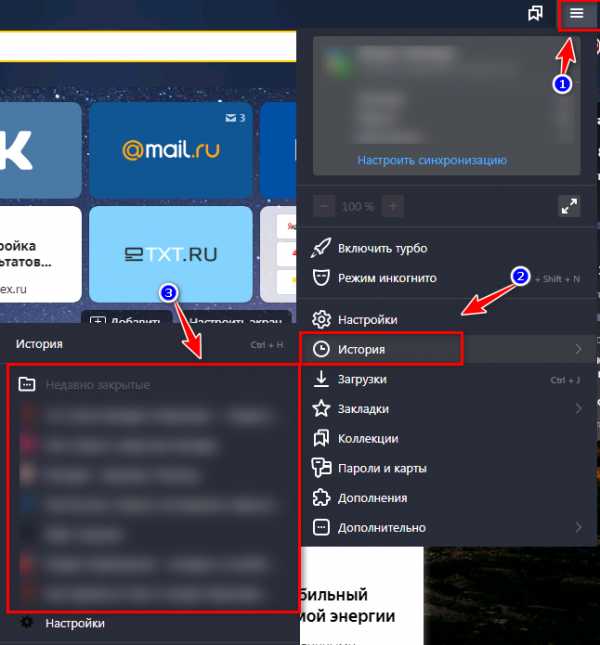
- Запустите полный журнал с посещаемыми страницами, сочетанием клавиш «Ctrl+H».
Восстановление в Google Chrome
Чтобы восстановить страницу в лидирующем во всем мире обозревателе:
- следует навести курсор на кнопку создания новой вкладки, нажать правой кнопкой мыши, в списке выбрать соответствующий пункт.
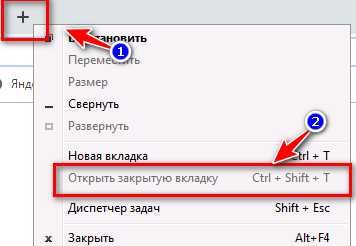
- Для просмотра сразу нескольких закрытых платформ, нажмите на три точки справа, остановитесь на «История». Появится небольшое окно, где показана искомая информация.

Вам будет интересно! Особенности браузера Mozilla Firefox.
Просмотр в Mozilla Firefox
В обозревателе Firefox найти интернет-ресурсы также просто.
- Допускается нажатие правой кнопкой мыши на значок «+», расположенный в верхней части обозревателя.
- Выберите соответствующий пункт, нажмите на него.
Можно запустить закрытую страницу при помощи меню, для этого необходимо:
- Нажать на три полоски, выбрать библиотека.
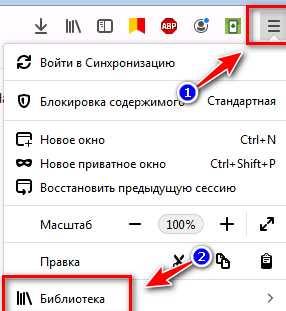
- Кликнуть по «Журнал».
- Остановиться на «Недавно закрытые сайты».
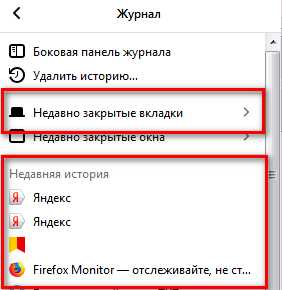
Если пользователю необходимо запустить все страницы, которые открывались при предыдущем включении программы, стоит выполнить следующее.
- Нажать на три полоски, остановиться на пункте «Восстановление предыдущей сессии».
- После выполнения таких простых действий, все вкладки, запущенные при прошлой работе браузера, восстановятся.
Что делать если страница закрылась в Опере
Если юзер отправляется изучать просторы интернета при помощи обозревателя опера, узнать какие вкладки открывались, можно при помощи журнала.
- Нажмите на значок программы, расположенный слева, выберите «История».
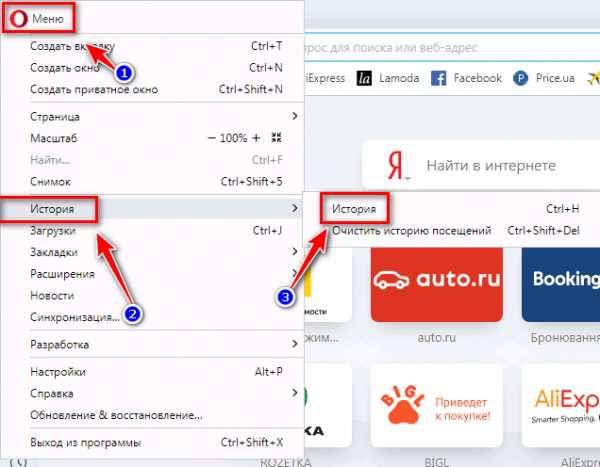
- Запустится страница, где показаны все сайты, которые открывались в браузере на протяжении определенного времени.
Зная, как открыть закрытую вкладку браузера, можно максимально быстро отыскать нужный сайт. В большинстве случаев восстановить интернет-страницу можно комбинацией клавиш. Если действия не приносят результатов, следуя инструкции, отыщите необходимые элементы, при помощи настроек.
luchiy-brayzer.ru
