Как на Айфон скинуть фото с компьютера с iTunes и без нее?
В случае с мобильными операционными системами Android и Windows Phone, пользователю не приходиться думать, когда хочется скинуть те или иные файлы с компьютера на смартфон и обратно – он просто берет кабель, подключает девайс к ПК, который видит его как флешку и сбрасывает все необходимое. А вот юзерам платформы iOS разработчики создали настоящую головную боль, дело в том, что обмен файлами между компьютером и девайсами «яблочной» компании можно проводить только через специальную программу iTunes.
Многие пользователи, только заслышав слово «iTunes» недовольно морщат нос, однако, как говорится, не так страшен черт как его малюют. В этой статье расскажем, как на айфон скинуть фото с компьютера через iTunes, и вы сможете убедиться, что эта программа выглядит пугающей только на первый взгляд. Впрочем, если работать с iTunes вы не хотите принципиально, в данном материале вы найдете несколько обходных путей, которые позволят скинуть фото на «яблочный» девайс, минуя эту программу.
Как на Айфон скинуть фото с компьютера через iTunes?
• Устанавливаем iTunes и выполняем вход в программу
Для того чтобы начать работать с iTunes, программу, разумеется, нужно скачать и установить на ПК. Кроме того для входа в программу, нужно зарегистрировать уникальный Apple ID.
О том, как загрузить и установить iTunes, а также как создать Apple ID мы уже писали в статье «Как установить рингтон на айфон» и в ней вы можете найти подробные инструкции о том, как выполнить вышеперечисленные задачи. Не пугайтесь! Ничего сложного в них нет, все процедуры займут не более 15 минут.
• Готовим папку для фото
Итак, вы скачали, установили и выполнили вход в iTunes, теперь вам необходимо завести на своем компьютере специальную папку – в эту папку нужно поместить все фото, которые вы хотите перекинуть на айфон.
Важно! Когда вы захотите загрузить на айфон новые фото, их нужно будет перенести в эту же самую папку. В противном случае – если вы решите скинуть фото из другой папки и выберите ее, фото из прежней папки, да и сама папка с айфон просто исчезнет.
• Скидываем фото
Как только папка сформирована, выполняем следующие действия:
1. Подключаем айфон через кабель к компьютеру.
2. Ждем 10-15 секунд, пока iTunes определит смартфон (если у вас слабый ПК, процедура может занять больше времени).
3. Кликаем по иконке в виде телефона, в появившейся боковой панели выбираем вкладку «Фото».
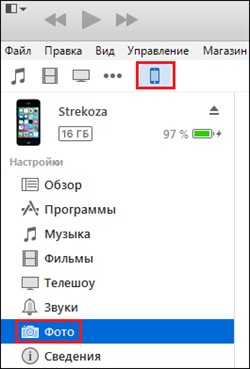
4. Ставим галочку в окошке «Синхронизировать», кликаем кнопку «Изображения», в выпавшем меню — пункт «Выбрать папку».
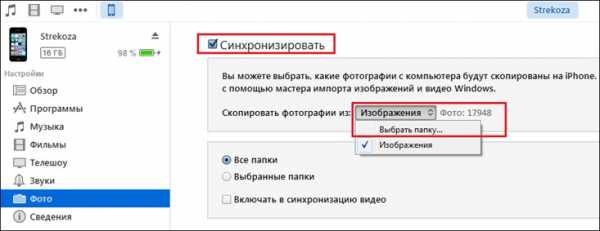
Переносить фото с компьютера на айфон через iTines можно только «попапочно»!
5. В окне «Выберите расположение папки с фотографиями», укажите путь к подготовленной для переноса папке и нажмите кнопку «Выбор папки».
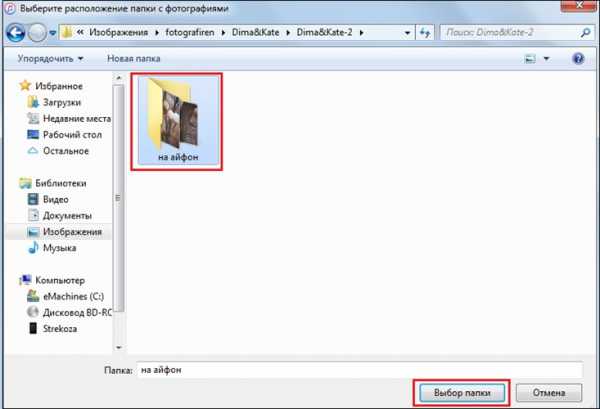
6. Теперь нажмите кнопку «Применить», начнется синхронизация, дождитесь, пока она завершится.
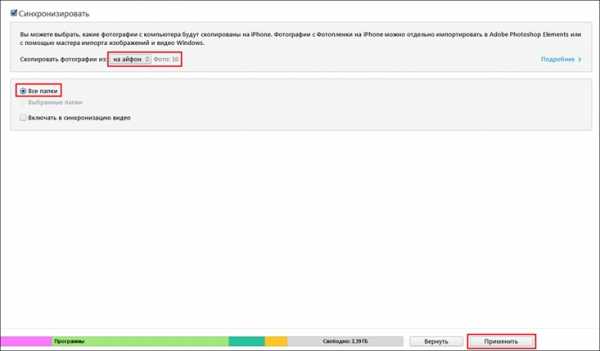
Смотрите – мы совершили ошибку, которую объяснили раньше – выбрали новую папку для синхронизации и iTunes предупреждает нас, что фото из прежней папки будут удалены. Впрочем, нам это не важно, так что мы нажмем «Удалить и синхронизировать». Если же вы не хотите лишаться прежних фото, нажмите «Отменить» и киньте новые фото в ту папку, с которой ранее выполнялась синхронизация.

7. Что ж, осталось проверить, скинулись ли фото, для этого берем айфон и открываем приложение «Фото», в нем должна появиться новая папка.
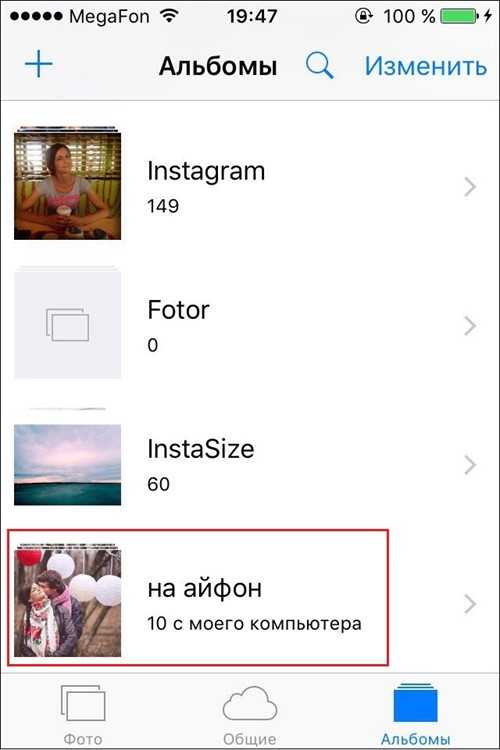
Как на айфон скинуть фото с компьютера, минуя iTunes?
• Способ 1 – Облачные хранилища
Облачных хранилищ сегодня существует масса, но, конечно, логичнее всего было бы использовать «родное» облако Apple – iCloud. Как скинуть фото на айфон с его помощью? Следуйте данной инструкции:
1. Зайдите в iCloud через компьютер, воспользовавшись своим уникальным Apple ID — www.icloud.com.
2. Откройте раздел iCloud.Drive [1], кликните на значок папки с плюсом, назовите, как пожелаете появившуюся папку, например, «фото» [2].
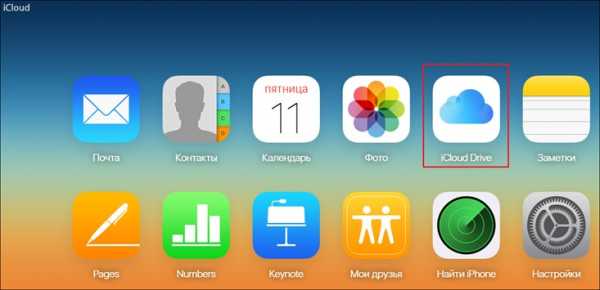
[1]
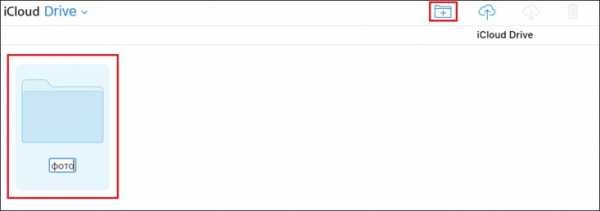
[2]
3. Кликните по созданной папке дважды и в нее перетащите любые фото с компьютера.
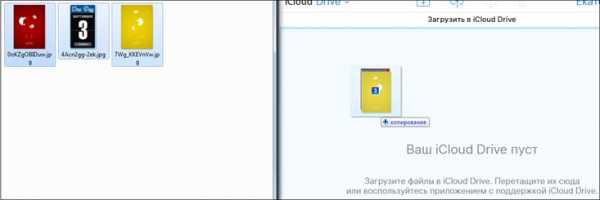
4. Подождите, пока фото загрузятся в папку, возьмите айфон и зайдите в приложение iCloudDrive – оно установлено на вашем айфон по умолчанию.
5. Вы должны увидеть созданную папку, а открыв ее, вы сможете загрузить и сохранить фото на айфон, они появятся в папке «Фотопленка».
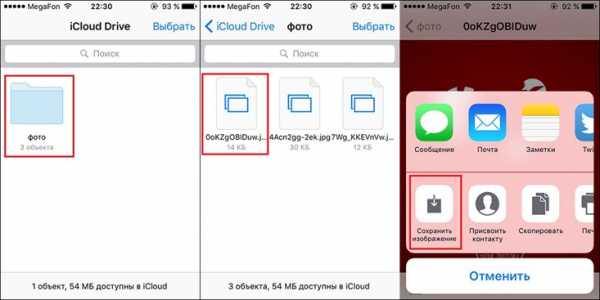
К сожалению, у iCloud есть один весомый недостаток, в нем очень мало бесплатного места, а потому приведем также инструкцию по сбрасыванию фото на айфон с ПК через альтернативное «облако» — Dropbox:
1. Зайдите на официальный сайт Dropbox — www.dropbox.com, зарегистрируйтесь на нем [1] – после регистрации программа автоматически скачается на ваш ПК [2], вам останется только дважды кликнуть по загрузившемуся файлу левой кнопкой мыши и запустится автоматическая установка.
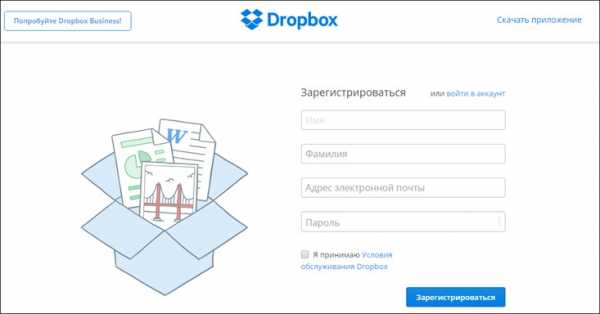
[1]
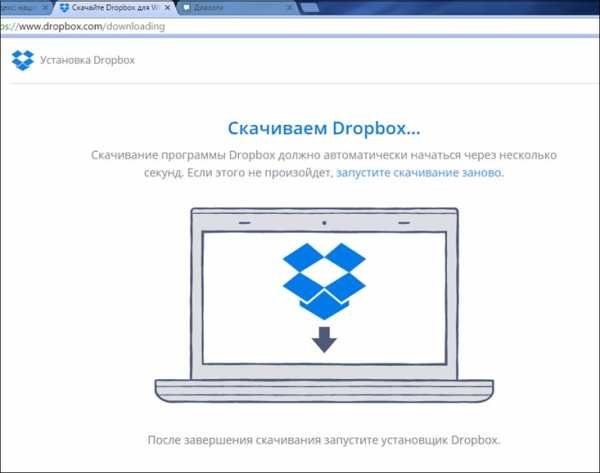
[2]
2. Теперь зайдите в почтовый ящик, указанный при регистрации, перейдите по ссылке подтверждения адреса, она автоматически приведет вас в рабочий кабинет Dropbox.
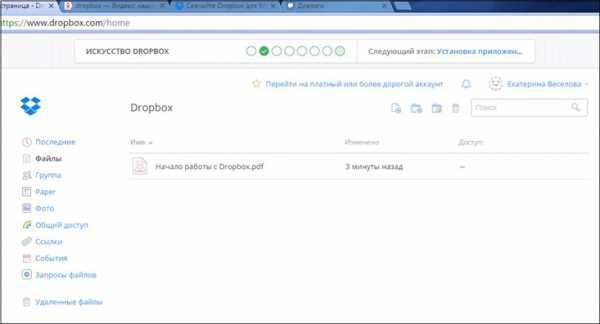
3. Кликните по папке с плюсиком, будет создана новая папка, назовите ее, например, опять же «фото».
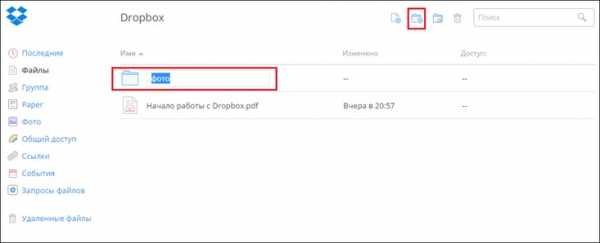
4. Кликните по папке один раз и перетащите в нее нужные фото [1] – кстати, они автоматически окажутся и в папке Dropbox, которая появилась на вашем компьютере после установки программы – не удаляйте их оттуда! [2]
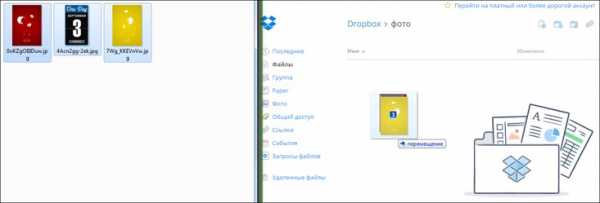
[1]
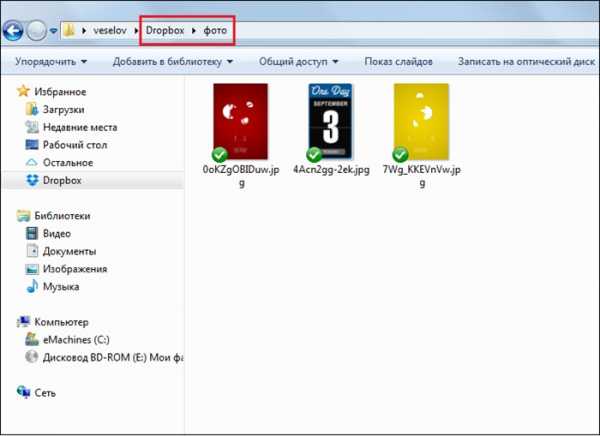
[2]
5. Установите Dropbox на айфон через AppStore, зайдите в программу в раздел «Файлы», тут вы обнаружите сброшенные фото.
6. Кликните на фото, нажмите на кнопку со стрелочкой вверх, далее «Сохранить», фото окажется в папке «Фотопленка».
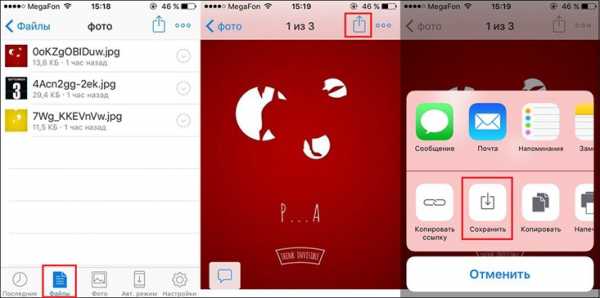
• Способ 2 – Социальные сети, электронная почта
Если у вас нет желания разбираться с работой облачных хранилищ, также как с работой iTunes, предлагаем вам способ из серии «все гениальное – просто». Вы можете воспользоваться социальной сетью или почтой:
1. Скиньте фото с компьютера себе на почту или через сообщения в социальной сети.
2. Зайдите в социальную сеть/почту с айфон и поочередно сохраните фото.
Как на компьютер скинуть фото с айфон?
Удивительно, но когда необходимо провернуть обратную процедуру – скинуть фото с айфона на ПК, а не наоборот, пользователей ожидает приятный сюрприз. Это единственная процедура из разряда обмена файлами между ПК и девайсами яблочной компании, которая не требует участия iTunes, да и других сложных программ. Вам нужно:
1. Подключить через кабель айфон к ПК, зайти в раздел «Компьютер», и в нем вы увидите свой айфон.
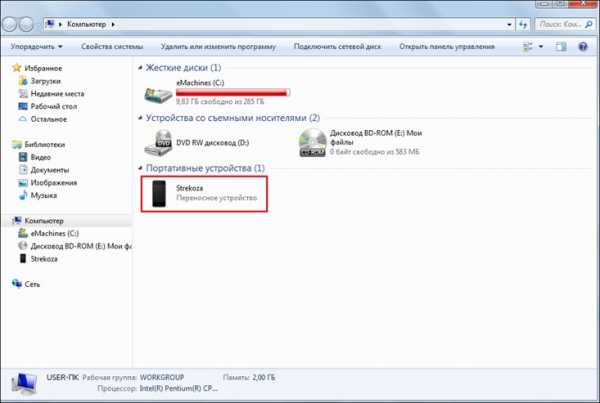
2. Кликните по иконке телефона дважды левой кнопкой мыши, далее выполните тоже действие в двух последующих окнах [1 и 2] и вы окажетесь в окне, где будет куча папок [3].
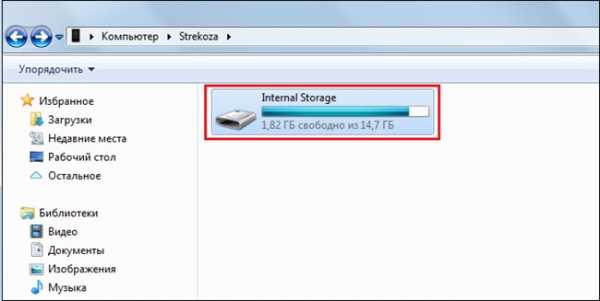
[1]
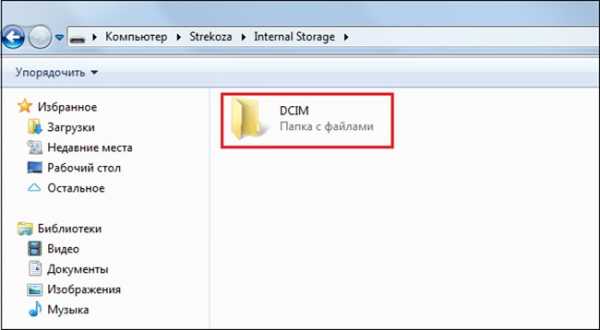
[2]
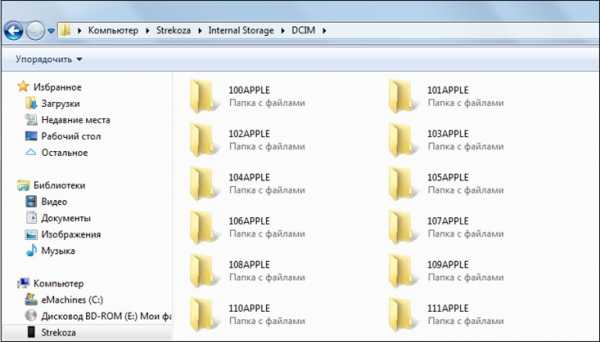
[3]
3. Открывайте любую из папок и в ней вы увидите фото, сделанные вами на айфон – осталось только перетащить их на компьютер привычным способом.
Итоги
Что ж, мы рассмотрели, как на айфон скинуть фото с компьютера через iTunes и разобрались, как можно обойти данную программу. Надеемся, каждый из вас нашел для себя оптимальный удобный способ по выполнению данной процедуры!
livelenta.com
Как скинуть фото на Айфон через Айтюнс

Если с тем, чтобы перенести фотографии с iPhone на компьютер, сможет справиться абсолютно любой пользователь (необходимо лишь открыть проводник Windows), то с обратным переносом задача несколько усложняется, поскольку на устройство с компьютера скопировать изображения подобным образом уже не получиться. Ниже мы рассмотрим подробнее, каким образом выполняется копирование изображений и видеозаписей с компьютера на iPhone, iPod Touch или iPad.
К сожалению, чтобы перенести фотографии с компьютера на iOS гаджет, уже потребуется прибегнуть к помощи программы iTunes, которой на нашем сайте посвящена уже достаточно большое количество статей.
Как перенести фотографии с компьютера на iPhone?
1. Запустите на компьютер программу iTunes и подключите iPhone к компьютеру с помощью USB-кабеля или Wi-Fi синхронизации. Как только устройство определится программой, щелкните в верхней области окна по появившейся иконке вашего гаджета.
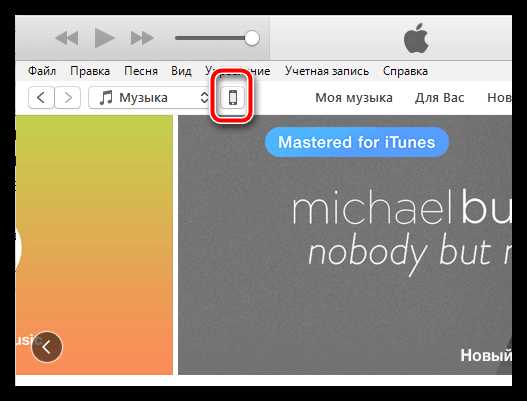
2. В левой области окна пройдите ко вкладке «Фото». В правой же вам потребуется установить галочку около пункта «Синхронизировать». По умолчанию iTunes предлагает скопировать фотографии из стандартной папки «Изображения». Если в данной папке расположились все изображения, которые необходимо скопировать на гаджет, тогда оставьте по умолчанию выставленный пункт «Все папки».
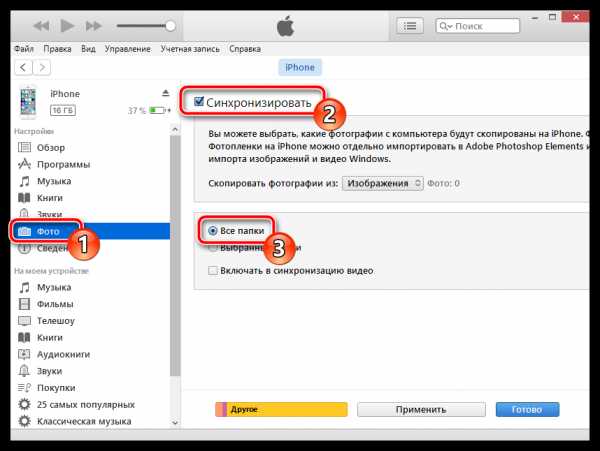
Если вам необходимо перенести на iPhone не все изображения из стандартной папки, а выборочные, тогда отметьте пункт «Выбранные папки», а ниже проставьте галочки около тех папок, изображения в которых и будут скопированы на устройство.

Если фотографии на компьютере расположились и вовсе не в стандартной папке «Изображения», тогда около пункта «Скопировать фотографии из» щелкните по текущей выбранной папке, чтобы открыть проводник Windows, и выбрать новую папку.
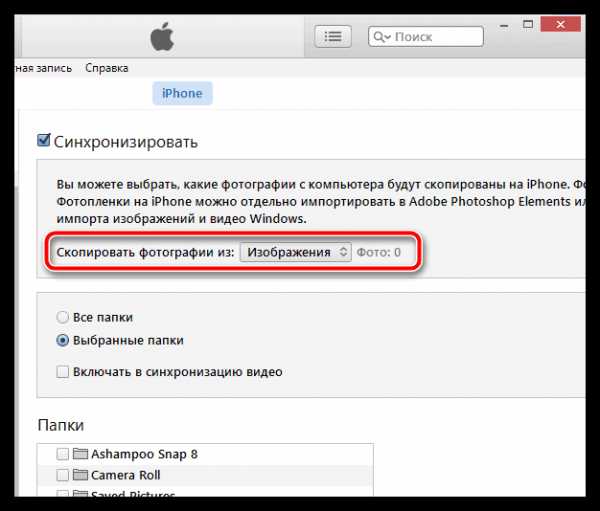
3. В случае, если помимо изображений вам необходимо перенести на гаджет и видеозаписи, тогда в этом же окне не забудьте поставить галочку около пункта «Включать в синхронизацию видео». Когда все настройки заданы, осталось лишь запустить синхронизацию, щелкнув по кнопке «Применить».
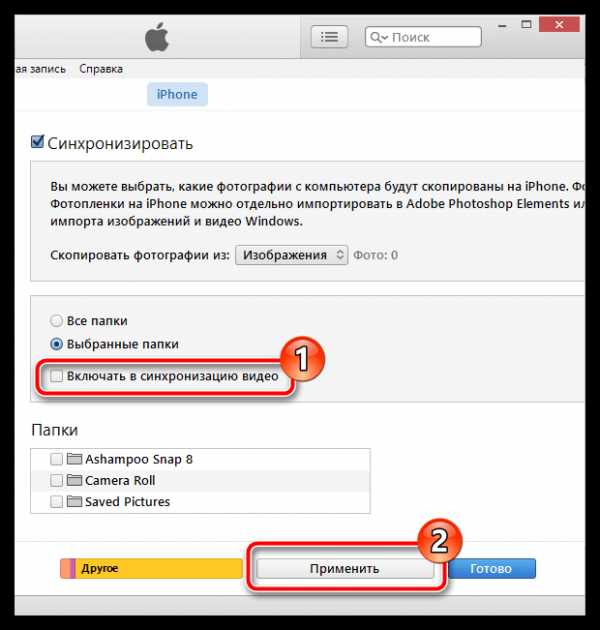
Как только синхронизация будет завершена, гаджет можно спокойно отключать от компьютера. Все изображения будут успешно отражены на iOS-устройство в стандартном приложении «Фото».
Мы рады, что смогли помочь Вам в решении проблемы.Опишите, что у вас не получилось. Наши специалисты постараются ответить максимально быстро.
Помогла ли вам эта статья?
ДА НЕТlumpics.ru
Как перенести фото с компьютера на айфон -инструкция
Часто владельцам телефонов iPhone бывает необходимо передать графические изображения или фотографии с компьютера на свой айфон. Такая потребность может возникнуть, если владелец телефона хочет всегда иметь под рукой важные или памятные фото, а также чтобы иметь возможность показать определенные изображения друзьям, родственникам или знакомым. В данной статье мы разберем возможные способы передачи графических изображений и фотографий с компьютера на iPhone.
1. Как с компьютера скинуть фото на айфон через iCareFone
Программа iCareFone отличается от других подобных себе программ высокой скоростью работы и удобным интерфейсом. Отличительной особенностью утилиты является возможность работы напрямую с подключенным устройством без лишних перемещений файлов, т.е. в качестве обычного файлового менеджера. Данный факт значительно упрощает и ускоряет процедуру перемещения различных файлов между компьютером и айфоном. Утилита предоставляет также возможности резервного копирования и восстановления данных, удаления мусорных файлов, включая кэш, куки и временные файлы приложений, исправления ошибок системы, определения необходимости обновления системы, а также блокировки реклам и баннеров приложений. При этом необходимый нам для перемещения файлов менеджер в Tenorshare iCareFone доступен абсолютно всем пользователям в бесплатном режиме.
Шаг 1. Подключите Ваш iPhone к компьютеру с помощью USB-кабеля. Запустите на компьютере программу iCareFone.
Шаг 2. Выберите вкладку «управление» или нажмите значок фотографии (быстрый доступ) на домашнем интерфейсе .
Шаг 3. Выберите опцию «Импорт», выберите фотографии и нажмите «Открыть». Чтобы передать папки фотографий, выберите «Импорт» > «Выбрать папку», выберите папки и нажмите «ОК».
Внимание
В приложении iCareFone вы можете импортировать форматы изображений ниже: png, jpg, jpeg, heic, mov, mp4, m4v и gif. Для этого вам нужно установить приложение iCareFone на устройство iOS. Откройте его и разрешите доступ к вашим фотографиям.
Шаг 4: После переноса вы можете разблокировать свой iPhone и перейти в приложение «Фотографии» << Альбомы на вашем устройстве. Все сместимые изображения хранятся там.
2. Как скопировать фотографии с компьютера на iPhone с помощью iTunes
Одной из наиболее доступных программ для переноса изображений на iPhone является iTunes. Это официальная утилита компании Apple для работы с различными файлами на компьютере и устройстве iPhone. Она довольна удобна при копировании большого объема фотографий с компьютера. Среди недостатков можно выделить низкую скорость работы, частые синхронизации, необходимость двойного копирования нужных файлов (сначала в саму программу, затем уже на айфон). Тем не менее, эта программа остается достаточно популярной среди пользователей устройств компании Apple. Если данная программа не установлена на Вашем компьютере, загрузить ее можно с официального сайта.
Шаг 1. Подключите Ваш iPhone к компьютеру с помощью USB-кабеля. Запустите на компьютере программу iTunes. Программа может также автоматически запускаться при подключении айфона к компьютеру.
Шаг 2. Нажмите на иконку iPhone на верхней панели отрывшегося окна программы. В левой колонке окна откроется меню с различными вкладками мультимедиа.
Шаг 3. Выберите вкладку «Фото».
Шаг 4. Выберите опцию «Синхронизировать фотографии». Нажмите на кнопку «Изображения».
Шаг 5. После появления выпадающей вкладки Вы можете выбрать папку (или подпапку/несколько подпапок), фото из которых необходимо будет загрузить на Ваш iPhone.
Шаг 6. Выделите нужные фотографии в папке или целую папку (подпапку/несколько подпапок).
Шаг 7. Нажмите кнопку «Применить» и дождитесь завершения процесса копирования изображений на Ваш iPhonе, после чего фотографии будут доступна для просмотра и совершения иных операций на Вашем айфоне.
3. Как передать фотографии с компьютера на айфон с помощью iCloud
Облачное хранилище iCloud создано специально для владельцев устройств компании Apple. Данное облако позволяет владельцу iPhone не только создавать резервные копии данных своего телефона для последующего их восстановления, но и предоставляет широкие возможности хранения большого объема различных файлов, в том числе, графических изображений и фотографий, а также доступа к ним с любого устройства. Кроме того, у iCloud есть еще две отличительные функции – это «найти iPhone» (отслеживание потерянного или украденного устройства) и возможность распространения сделанной Вашим гаджетом фотографии на все остальные Ваши устройства от Apple.
Шаг 1. Откройте в веб-браузере компьютера страницу хранилища iCloud: https://www.icloud.com/ и войдите в учетную запись с помощью личного идентификатора Apple ID.
Шаг 2. Нажмите на иконку «Фотографии» для запуска приложения iCloud Фото.
Шаг 3. Нажмите на кнопку «Загрузить». На левой панели открывшегося окна выберите папку с фотографиями, которые необходимо скопировать на iPhone.
Шаг 4. Выделите нужные фотографии в папке и нажмите на кнопку «Открыть» в правом нижнем углу окна. Дождитесь завершения процесса копирования изображений на Ваш iPhone.
Шаг 5. Для отображения фотографий на iPhone необходимо активировать функцию «Медиатека iCloud» следующим образом: откройте в телефоне меню «Настройки», выберите вкладку «iCloud», нажмите на «Фото» и передвиньте ползунок вправо, активируя его.
4.Как загрузить фотографии с компьютера на айфон через Dropbox
Для загрузки фотографий с компьютера на iPhone необязательно обращаться именно к iCloud, можно также воспользоваться и любым другим облачным хранилищем данных (например, Google Диск, Яндекс Диск, Dropbox, Облако Mail.ru и т.д.) в зависимости от имеющегося у Вас аккаунта электронной почты и 9личных предпочтений. Мы рассмотрим данную операцию на примере популярного облака Dropbox. В случае, если Вы хотите воспользоваться иным облачным хранилищем, алгоритм действий будет аналогичным.
Шаг 1. Откройте в веб-браузере компьютера страницу хранилища Dropbox: https://www.dropbox.com/ru/ и войдите в аккаунт с помощью адреса Вашей электронной почты и пароля или зарегистрируйтесь (если у Вас еще нет аккаунта в Dropbox). С программой можно работать онлайн либо скачать приложение Dropbox и установить его на Вашем устройстве.
Шаг 2. В меню, расположенном на левой панели, выберите вкладку «Мои файлы». Создайте новую папку для своих фотографий, нажав на значок «Создать папку» на правой панели окна.
Шаг 3. Откройте папку и перетащите в нее с помощью зажатой левой клавиши мышки необходимые для копирования фотографии или загрузите изображения, нажав на кнопку «Загрузить файлы» на правой панели окна. Дождитесь завершения процесса загрузки изображений (процесс загрузки отображается в нижней части окна с указанием оставшегося времени).
Шаг 4. Зайдите в аккаунт Dropbox со своего телефона, используя те же данные для идентификации, и откройте созданную Вами только что папку с фотографиями. Вы можете скачать фото на iPhone, нажав кнопку «Скачать» либо смотреть фотографии сразу в облаке Dropbox.
Таким образом, Вы можете выбрать наиболее простой, удобный и предпочтительный для Вас способ передачи фотографий, а также если скинуть видео с компьютера на айфон , скинуть фото с айфона на компьютер , скинуть видео с айфона на компьютер , сделать резервную копию и восстановить айфон и т. д. Мы рекомендуем использовать iCareFone.
Присоединяйтесь к обсуждению и поделитесь своим голосом здесьwww.tenorshare.ru
Как загрузить фотографии на iPhone

Доброго времени суток, дорогие читатели!
Уверен, что у всех была такая ситуация, когда вы купили себе новую и долгожданную модель iPhone, перенесли все контакты, и уже готовы к работе, но тут вдруг поднимается одно небольшое недоразумение: вы уже скинули все видео и фотографии с предыдущего устройства, думая просто перенести их на девайс через компьютер.
Но не тут-то было — да, телефон понимается компьютером как медиа-устройство, с него можно перенести фото на компьютер, но вот перенести фото в iPhone уже не выйдет — не положено. «Так как же мне перенести все фото или видео в мой новый iPhone?», — спросите вы? Да всё как всегда просто, дорогие друзья, давайте разбираться.
Существует, естественно, не один способ добавления фотографий в iPhone: так называемый «официальный» и «неофициальный». Рассмотрим и тот и другой способ.
Способ 1: официальный
Чтобы загрузить фотографии на iPhone с компьютера можно использовать яблочный медиакомбайн iTunes. Это приложение установлено практически у каждого владельца мобильного устройства от компании Apple. Если нет, то скачайте бесплатно его отсюда: apple.com/ru/itunes/download/
Итак, для начала мы должны подготовить все фото и видео. Но нет, ничего конвертировать не нужно, просто перенесите папку с файлами на рабочий стол или хорошо запомнить путь к той папке, в которой они находятся в вашей системе. Дело в том, что iTunes может перенести изображения только из одной папки. Сделали? — отлично, тогда начинаем.
- Шаг 1. Подключаем мобильное устройство к компьютеру с помощью кабеля.
- Шаг 2. Запускаем iTunes.
- Шаг 3. Переходим на страницу с подключенным гаджетом.
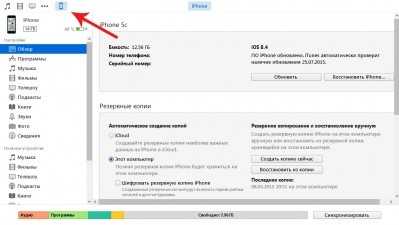
- Шаг 4. В боковой панели нужно выбрать вкладу Фото.
- Шаг 5. Нужно отметить пункт «Синхронизировать» и выбрать папку, из которой iTunes будет копировать изображения.
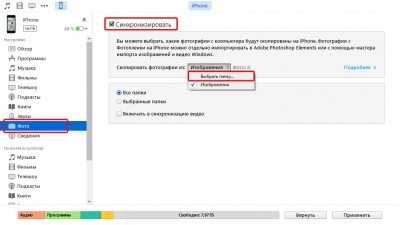
В случае если в качестве источника изображений будет выступать новое приложение Фото, которое не так давно пришло на замену iPhoto на платформе OS X, пользователи смогут синхронизировать снимки из отдельных альбомов или переносить в память смартфона или планшета только избранные картинки.
- Шаг 6. Нажимаем на кнопку «Применить»
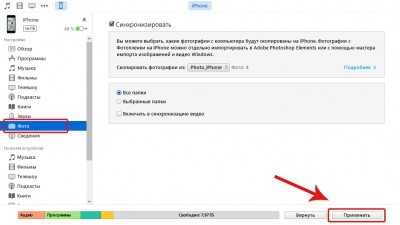
После этих манипуляций в приложении Фото на iPhone появится новый альбом с названием синхронизированной папки. Вот и всё!
Недостатком этого способа является то, что приложение позволяет переносить снимки, которые хранятся только в одной папке на компьютере.
Способ 2: облачные хранилища
Кроме iTunes, загрузить фотографии на iPhone можно с помощью различных облачных хранилищ. Например, таких как Dropbox, Google Диск, Яндекс. Диск и другие. У всех популярных сервисов есть свои приложения для iOS, которые позволяют управлять файлами, хранящимися в облаке.
Загрузка фотографий с помощью iCloud
Если вы хотите воспользоваться iCloud, то скачайте приложение для компьютера отсюда apple.com/ru/icloud/setup/pc.html.
- Откройте приложение. Авторизуйтесь под своим Apple ID. Перейдите в раздел Фото, выберите нужные изображения.
- Изображения автоматически переместятся в облачное хранилище.
- Откройте приложение Фото на iPhone. Все Изображения должны быть там. Важно, чтобы в настройках iCloud у вас был подключена функция синхронизации фотографий из iCloud.
Этот способ несколько удобнее, чем загрузка фотографий с помощью iTunes. Во-первых, отпадает необходимость в кабеле. Во-вторых, все изображения хранятся в облаке, благодаря чему доступ к ним можно получить с любого устройства.
Загрузка фотографий с помощью Yandex.Диск
Создайте аккаунт на Yandex.ru, если его у вас еще нет. Откройте в браузере Яндекс Диск, (как вариант, можно также скачать программу-клиент на компьютер). Загрузите нужные фотографии на Диск.
Apple выпустила чехол-аккумулятор Smart Battery Case для iPhone 11 Производство iPhone SE 2 начнётся в февралеУстановите на iPhone мобильное приложение Yandex.Диск. Авторизуйтесь под своим аккаунтом и откройте папку с сохраненными фотографиями.
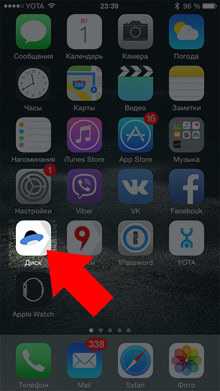

Откройте нужную и нажмите на значок со стрелочкой в верхнем правом углу экрана. В появившемся меню нажмите «Сохранить в галерею». Фотография сохранится в фотогалерею iPhone.

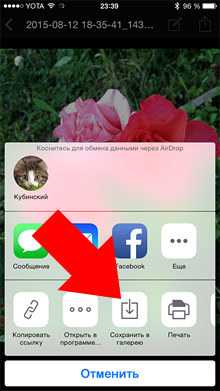
Теперь откройте приложение Фото. Здесь вы найдете загруженную фотографию.
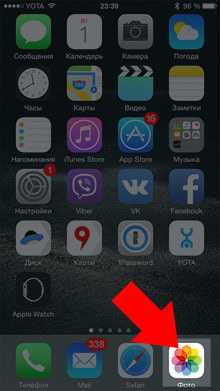

В Yandex.Диск тоже есть возможность сохранять файлы для офлайнового просмотра, когда интернет не доступен. Но в родном приложении Фото больше возможностей.
Этот способ я считаю самым удобным.
Через облачный сервис можно не только загружать фото на iPhone, но и в обратном направлении, перенести фото с iPhone на компьютер.
Способ 3, подключаемые флеш-накопители
Кроме всего вышеперечисленного для переноса изображений в память мобильного устройства можно использовать разнообразные аксессуары. Однако сразу стоит приготовиться к тому, что такие решения будут стоить достаточно дорого.
Выбирать можно между двумя классами устройств – относительно компактными флешками и достаточно габаритными гаджетами, которые совмещают в себе функции накопителя и роутера.

Одним из самых известных представителей первой категории является SanDisk iXpand – флешка с USB и Lightning разъемами объемом от 16 до 128 Гб. Благодаря наличию двух портов пользователи могут перемещать достаточно большие объемы данных между разными платформами.
Для того чтобы SanDisk iXpand смог работать с iPhone и iPad пользователям нужно будет установить небольшое приложение. С его помощью владельцы яблочных гаджетов могут просматривать документы, воспроизводить музыкальные файлы, копировать данные и т.д.
Цены на SanDisk iXpand стартуют с отметки в 60 долларов.
Способ 4: неофициальный
Для того, чтобы перенести фото на iPhone, не всегда обязателен iTunes. Да, можно достигнуть цели с помощью различных программ, например скачать фото через Facebook, предварительно выложив их в данную социальную сеть.
Но мы посмотрим на это с такой стороны, что у вас под рукой есть только телефон, на который установлен jailbreak, компьютер, провод, фото/видео и желание видеть последние в первом. Нам понадобится один из файлменеджеров, любой на выбор. Я буду показывать на примере iTools, но вы вправе выбрать какой угодно, нам понадобится только базовый функционал.
- Шаг 1. Подключаем телефон к компьютеру, используя USB-шнур.
- Шаг 2. Теперь нам нужно зайти в наш файл менеджер. Делаем это.
- Шаг 3. Теперь заходим по пути /var/mobile/Media/DCIM/100APPLE.
- Шаг 4. Видите там какие-то файлы формата IMG_***/VID_***? Или ничего не видите? В первом случае, вы точно должны видеть файлы, если вы уже делали фото/видео на iPhone, а во втором случае, либо фото/видео не делали, либо не туда зашли — ещё раз всё проверьте. Соответственно все файлы, что вы видите — это наши фото/видео, которые мы успели сделать на iPhone.
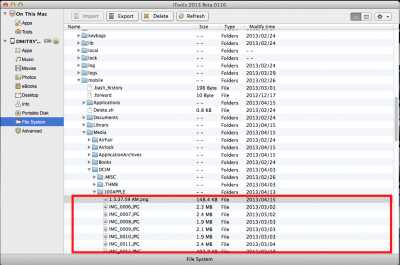
- Шаг 5. Теперь просто заходим в нашу папку с фото, выделяем все файлы ( в Windows — CTRL + A, в OS X — CMD + A ) и перетаскиваем в область папки, в которую мы зашли в файл-менеджере.
- Шаг 6. Ждем завершения переноса и радуемся — теперь все желанные фото/видео на телефоне!
Хочу ещё кое-что пояснить. По синхронизации через iTunes, качество фотографий будет ужато. Да, это, к сожалению, никак нельзя отключить. Но можно этого избежать — выбрав второй способ, ведь в нем всё делается на прямую. Но нужен jailbreak. В общем выбор в любом случае за вами.
iphone-gps.ru
Как переместить фото с компьютера на iPhone
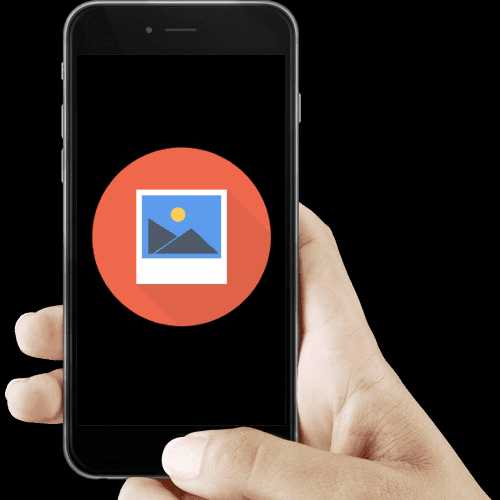
Благодаря стремительному развитию технологий все стало немного проще. Например, на смену бумажным фотоальбомам пришли компьютеры и смартфоны, на которых гораздо удобнее хранить большие объемы фотографий и, при необходимости, переносить их с одного устройства на другое.
Переносим фотографии с компьютера на iPhone
Ниже мы рассмотрим различные способы, позволяющие загрузить фотографии с компьютера на Apple-гаджет. Каждый из них будет удобен в своем случае.
Способ 1: Dropbox
В данном случае вы можете использовать любое облачное хранилище. Мы же рассмотрим дальнейший процесс на примере удобного сервиса Dropbox.
- Откройте на компьютере папку Dropbox. Переместите в нее фотоснимки. Начнется процесс синхронизации, длительность которого будет зависеть от количества и размера выгружаемых фотографий, а также скорости вашего интернет-соединения.
- Как только синхронизация будет завершена, можно запускать Dropbox на iPhone – все фотографии появятся на нем.
- В том случае, если вы хотите выгрузить снимки в память смартфона, откройте изображение, тапните в правом верхнем углу по кнопке меню, а затем выберите кнопку «Экспортировать».
- В новом окне выберите пункт «Сохранить». Подобные действия потребуется выполнить с каждым снимком.

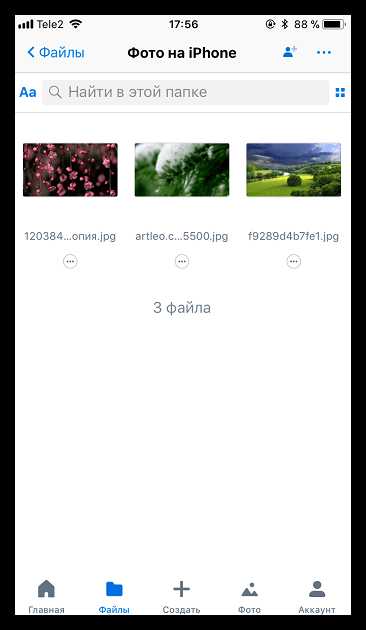
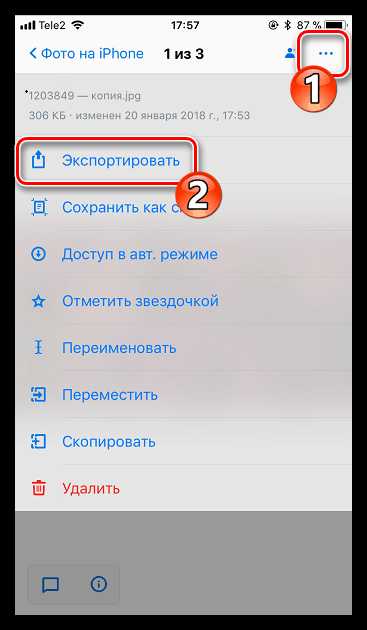

Способ 2: Documents 6
Если и компьютер, и смартфон подключены к одной беспроводной сети, передать фотографии с компьютера можно с помощью Wi-Fi-синхронизации и приложения Documents 6.
Скачать Documents 6
- Запустите на Айфон Documents. Для начала вам потребуется активировать передачу файлов по WiFi. Для этого тапните в верхнем левом углу по иконке с шестеренкой и выберите пункт «Wi-Fi Drive».
- Около параметра «Включить» переведите тумблер в активное положение. Чуть ниже отобразится URL-адрес, по которому потребуется пройти в любом браузере, установленном на компьютере.
- На телефоне отобразится окно, в котором потребуется предоставить доступ компьютеру.
- На экране компьютера высветится окно со всеми файлами, имеющимися в Documents. Чтобы загрузить фотографии, в нижней части окна кликните по кнопке «Выберите файл».
- Когда на экране появится Проводник Windows, выберите снимок, который вы планируете скинуть на телефон.
- Для старта загрузки изображения кликните по кнопке «Upload File».
- Спустя мгновение изображение появится в Documents на iPhone.
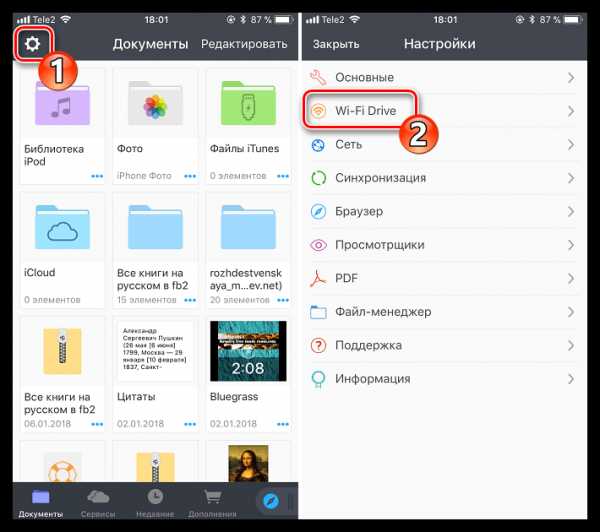
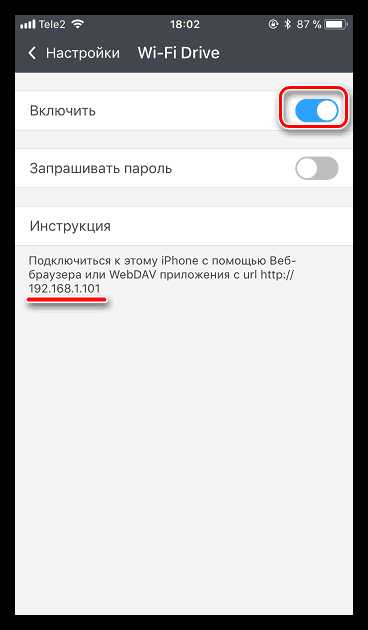

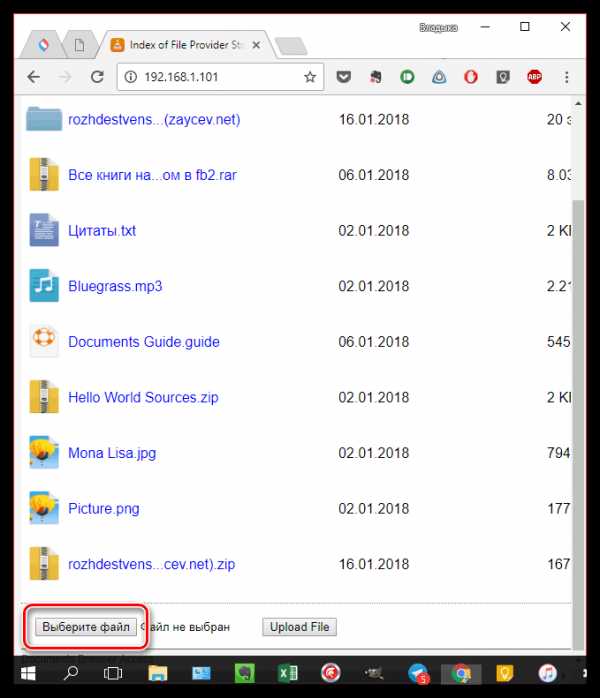

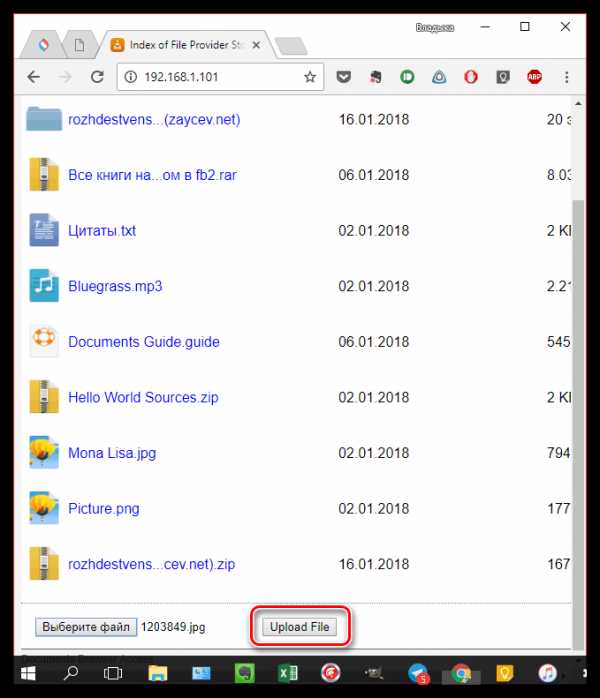
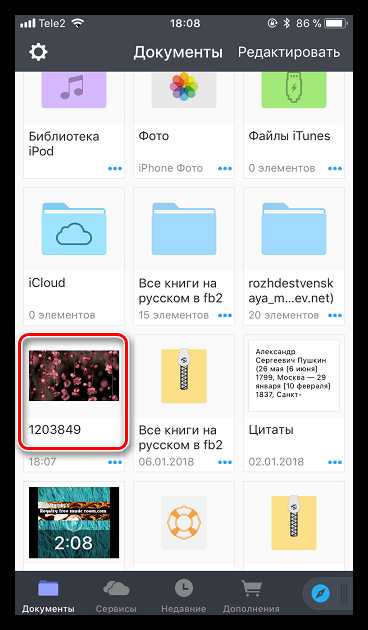
Способ 3: iTunes
Конечно же, фото с компьютера на Айфон могут быть перенесены и с помощью универсального инструмента iTunes. Ранее на нашем сайте уже освещался вопрос переноса фотографий на мобильное устройство с помощью данной программы, поэтому на нем мы останавливаться не будем.
Подробнее: Как перенести фотографии с компьютера на iPhone через iTunes
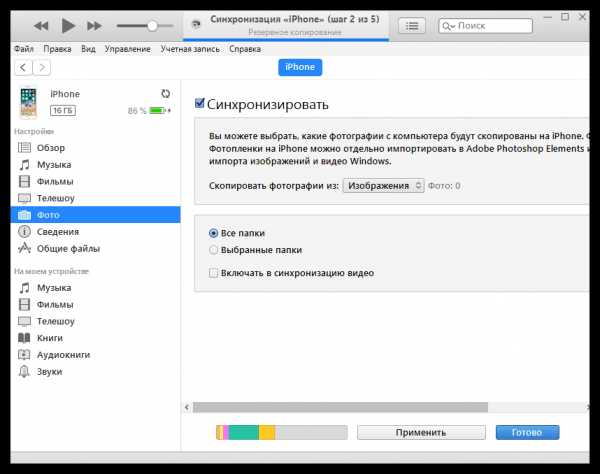
Способ 4: iTools
К сожалению, Айтюнс никогда не славился удобством и простотой, поэтому на свет появились качественные аналоги. Пожалуй, одним из лучших подобных решений является iTools.
- Подключите смартфон к компьютеру и запустите iTools. В левой области окна программы пройдите ко вкладке «Фото». В верхней части окна кликните по пункту «Импорт».
- В открывшемся Проводнике Windows выберите одну или сразу несколько фотографий, которые планируется отправить на устройство.
- Подтвердите перенос изображений.
- Чтобы iTools смог перенести фотографии в Фотопленку iPhone, на компьютере дополнительно должен быть установлен компонент FotoTrans. Если он у вас отсутствует, программа предложит его инсталлировать.
- Следом начнется перенос изображений. Как только он будет завершен, все файлы появятся в стандартном приложении Фото на Айфон.
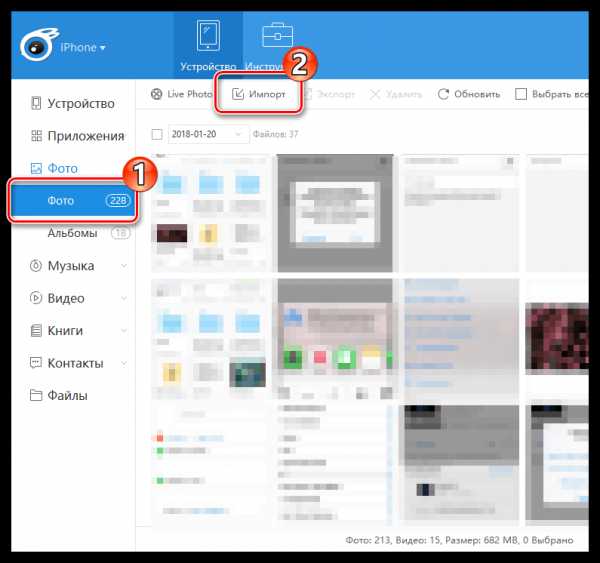
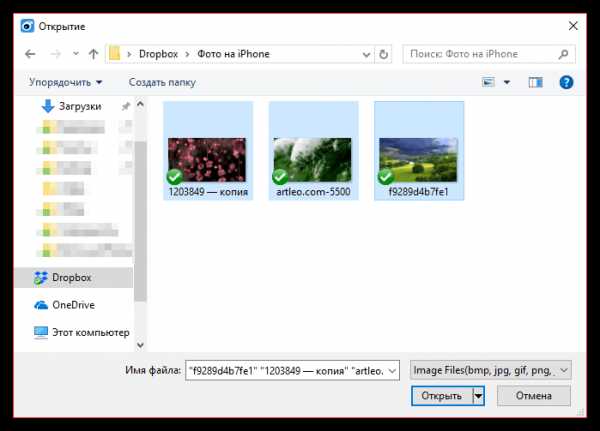
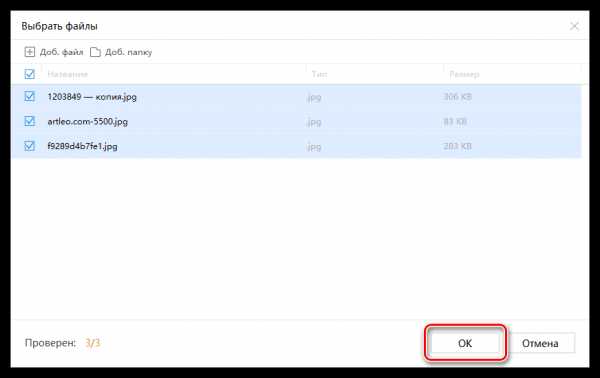
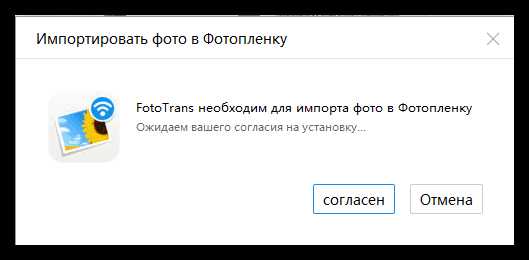
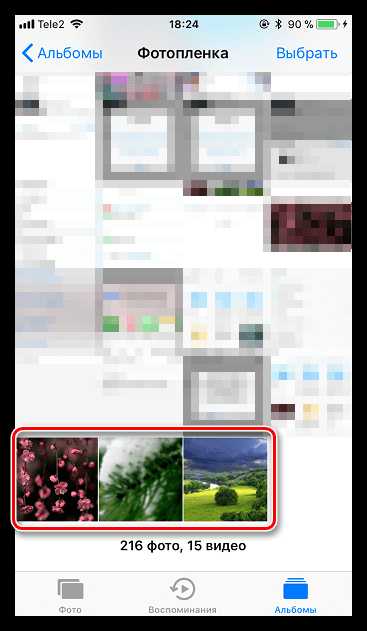
Способ 5: ВКонтакте
Такой популярный социальный сервис, как ВКонтакте, может использоваться и в качестве инструмента для переноса фотографий с компьютера на iOS-устройство.
Скачать ВКонтакте
- Перейдите с компьютера на сайт сервиса VK. Пройдите в левой части окна к разделу «Фотографии». В верхнем правом углу кликните по кнопке «Создать альбом».
- Введите название для альбома. По желанию, установите настройки приватности, чтобы, например, изображения были доступны только вам. Кликните по кнопке «Создать альбом».
- Выберите в правом верхнем углу пункт «Добавить фотографии», а затем загрузите необходимые снимки.
- Как только изображения будут выгружены, можно запускать ВКонтакте на iPhone. Пройдя к разделу «Фотографии», на экране вы увидите ранее созданный приватный альбом с загруженными в него снимками.
- Чтобы сохранить изображение на устройство, откройте его в полном размере, выберите в правом верхнем углу кнопку меню, а затем пункт «Сохранить в Фотопленку».
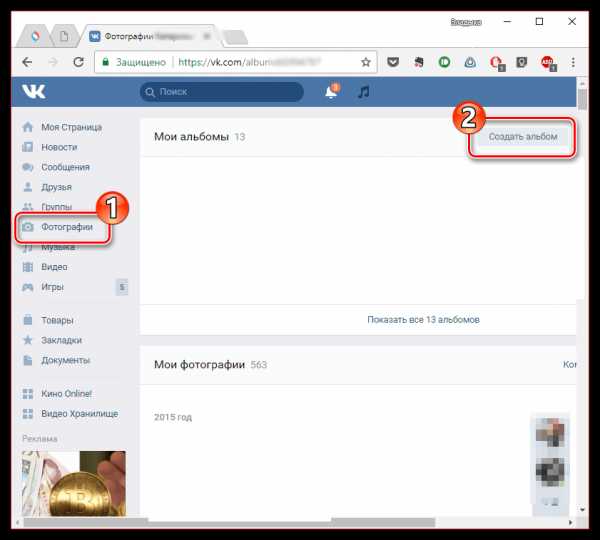
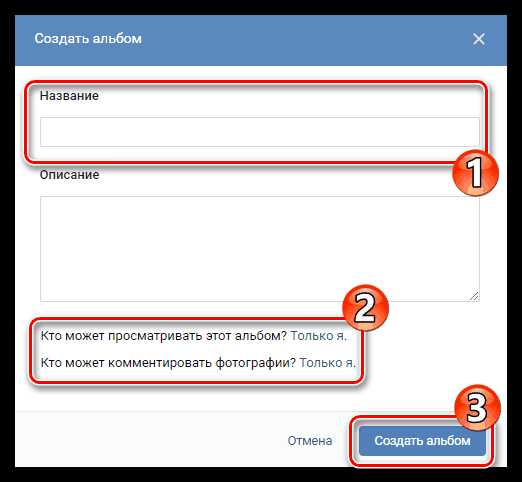
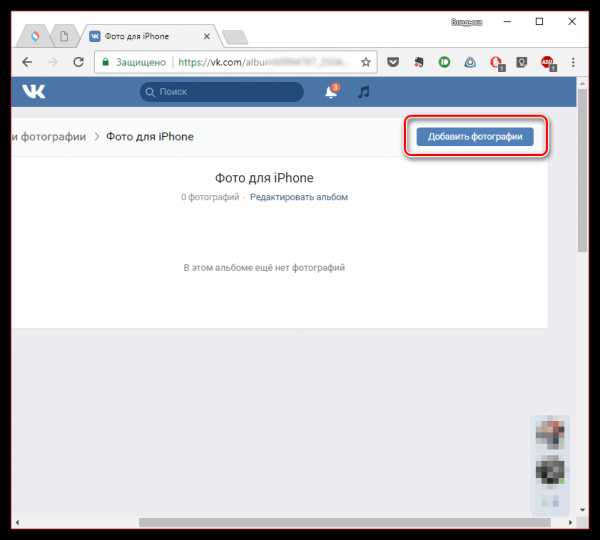
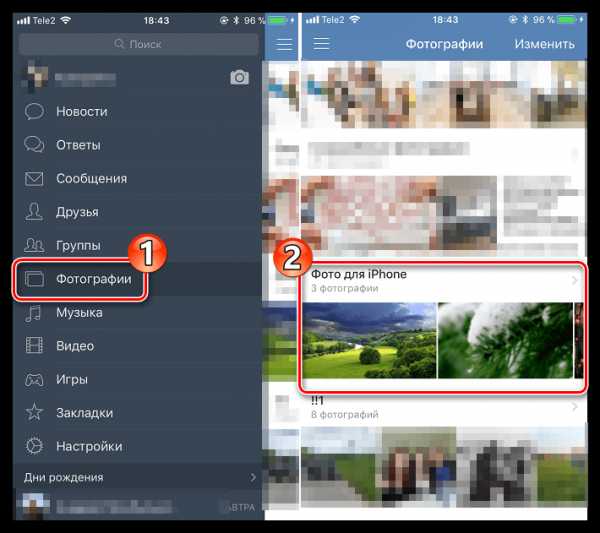

Благодаря сторонним инструментам появилась масса вариантов импорта изображений на Айфон с компьютера. Если какой-либо интересный и удобный способ не вошел в статью, поделитесь им в комментариях.
Мы рады, что смогли помочь Вам в решении проблемы.Опишите, что у вас не получилось. Наши специалисты постараются ответить максимально быстро.
Помогла ли вам эта статья?
ДА НЕТlumpics.ru
Как скинуть фото с компьютера на айфон 5/6/7/8/X-2019
Очень часто можно услышать вопрос как скинуть фото с компьютера на айфон, ведь благодаря высокой производительности многие люди предпочитают хранить все важные файлы именно на девайсе. Устройства компании Apple это одни из наиболее востребованных и удобных в пользовании продуктов, но при первом знакомстве с телефоном этот вопрос ставит всех в тупик.
Что делать, если я хочу скинуть фото с компьютера на айфон?
Несмотря на то, что изначально это кажется сложным или, же вовсе невозможным, выход есть. Существует 4 наиболее простых и удобных способа как перенести фото с компьютера на iPhone 5/6/7/8/X/XR/XS:
Если вы хотите быстрее и эффективнее загружать фотографии с вашего компьютера на свой iPhone, нажмите здесь.
1. Как скинуть фото с компьютера на айфон через iTunes
Что касается первого способа, то это самое стандартное решение, которое поможет, если отсутствует доступ к Интернету. Но это не самый эффективный метод. Этот метод является синхронным. Как только изображение будет удалено из папки, удаленная фотография будет автоматически очищена в телефоне при следующей синхронизации, поэтому на самом деле это не удобно для долгосрочного управления телефоном. Для начала Вам необходимо подготовить фотографии. До того, как подключить телефон войдите в «Мой Компьютер» и далее в папку «Изображения». Затем создайте отдельную папку с файлами, которые собираетесь отправить.
Шаг 1. Используя кабель USB с комплекта устройства, подключите телефон к компьютеру, откройте программу iTunes и выполните следующие действия
Шаг 2. Кликните по значку смартфона, перейдите в раздел «Фото» и нажмите «Синхронизировать».
Шаг 3. Затем необходимо активировать пункт «Выбранные папки» и отметить галочкой папку, куда ранее были помещены фотографии. Удалить фотографии можно только с компьютера, убрав галочку «Синхронизировать». Только в этом случае они пропадут с телефона.
Шаг 4. Чтобы закончить операцию нажмите применить и дайте смартфону немного времени перекинуть файлы. Это был первый способ, как скачать фото с компьютера на iphone.
Использование iTunes для передачи фотографий является официальным решением от Apple, но этот метод громоздкий и требует много времени для передачи, невозможно выбрать часть передачи файла.
2. Загружаем фото с компьютера на iPhone с помощью онлайн хранилищ (Дисков)
Следующий вариант, как скопировать фото с компьютера на айфон- это использовать онлайн диск. Сейчас две наиболее крупных компании Yandex и Google предлагают своим пользователям бесплатное онлайн хранилище данных. Если у Вас еще нет аккаунта, то заведите его и заодно необходимо загрузить соответственное приложение с AppStore на Ваш iOS-девайс.
Шаг 1. Выберете необходимые файлы и загрузите их на диск, для удобства создайте отдельную папку с подходящим названием.
Шаг 2. После окончания загрузки фотографий включите Wi-Fi на телефоне и перейдите в приложение. Там Вы увидите папку с файлами, остается только скачать их.
Шаг 3. Чтобы сделать это откройте фотографию и в правом верхнем углу нажмите на значок «Отправить» и затем «Сохранить в галерею». После этого проверьте наличие файлов на устройстве.
Онлайн диск это отличный способ как перенести фото с компьютера на iPhone. Тем не менее , минус это то, что эти манипуляции придется проделывать с каждой фотографией, облачный диск в Интернете будет иметь ограничения по памяти. И для расширения памяти потребуется больше денег. Например, базовые тарифные планы Google One: 100 ГБ за 1,99 долл. США, 200 ГБ за 2,99 долл. США, 2 ТБ за 9,99 долл. США в месяц. Кроме того, этот метод не очень эффективный, когда скорость сети низкая.
3. Как загрузить фото с компьютера на айфон с помощью Google Фото
Целью этого приложения является редактирование, хранение и обмен фотографиями. На девайс компании Apple можно скачать программу Google фото и обеспечить себе постоянный и быстрый доступ к фото из любой точки с помощью интернета.
Шаг 1. Первым делом Вам необходимо иметь аккаунт Google и установить программу на компьютер. Перейдите в программные настройки и отметьте папки, из которых Вы хотите загружать фото.
Шаг 2. Скачайте приложение с одноименным названием с AppStore и войдите в аккаунт, используя существующую учетную запись.
Шаг 3. С помощью этого приложения у Вас есть неограниченный запас пространства в программе, чтобы с легкостью загружать туда фото, как с компьютера, так и с айфона. Это также один из наиболее легких способов как скачать фото с компьютера на iPhone. Основными плюсами сервиса являются быстрый и удобный поиск, возможность редактирования файлов и создание коллажей. Недостатком является то, что иногда возникает риск утечки данных.
Следует отметить, что этот метод требует быстрой скорости сети. Если скорость вашей сети не достаточно высокая, эффективность передачи будет значительно снижена.
Это, пожалуй, самый быстрый и удобный способ как скачать фото с компьютера на айфон. Tenorshare iCareFone работает с устройствами iPhone как файл-менеджер. С ее помощью можно отправлять и загружать практически все файлы: фото, музыку, видео и фильмы, контакты, приложения , заметки, книги и календари. Пользователи могут решить все проблемы с одноразовым платежом. Для управления мобильным телефоном рекомендуется приобретать пожизненную версию. Не только можно передавать фотографии с ПК на айфон, айфон на ПК, но также музыку, контакты и другие данные. Пожалуйста, нажмите кнопку ниже, чтобы бесплатно скачать программу. Конкретный метод работы заключается в следующем.
Шаг 1. Прежде всего, необходимо скачать программу с официального сайта и установить на компьютер. Подключите ваш iPhone к компьютеру с помощью USB-кабеля. Программа обнаружит ваше устройство.
Шаг 2. Чтобы скинуть фото с айфона на компьютер, выберите самую первую опцию «Управление». Из 9 данных для переноса вам необходимо выбрать «Фотографии», и выберете необходимый тип передачи файлов.
Шаг 3. В следующем окне нажмите на вкладку «Импорт» чтобы перенести фотографии, сохраненные на вашем компьютере и следуя инструкциям, выберете нужные фотографии. iPhoneTenorshare загрузит файлы на Ваш девайс.
Шаг 4. После переноса вы можете разблокировать свой iPhone и перейти в приложение «Фотографии» << Альбомы на вашем устройстве. Все сместимые изображения хранятся там.
Внимание: В приложении iCareFone вы можете импортировать форматы изображений ниже: png, jpg, jpeg, heic, mov, mp4, m4v и gif. Для этого вам нужно установить приложение iCareFone на устройство iOS. Откройте его и разрешите доступ к вашим фотографиям.
Tenorshare iCareFone — отличный файловый менеджер для iOS. Она может помочь пользователям передавать музыку, фотографии, видео, контакты, текстовые сообщения и создавать резервные копии без ограничений и выборочно восстанавливать данные мгновенно. Избавиться от резервного копирования iTunes или iCloud. Она может решить крупные проблемы iOS и ошибки на iPhone / iPad / iPod и улучшить производительность телефона. Не требуется никаких профессиональных знаний. Конечно, программа поддерживает iOS 12 и iPhone XS/XR.
Чтобы упростить управление смартфонами, избавитесь от неприятных проблем с iOS и улучшите работу пользователей, нажмите кнопку ниже, чтобы бесплатно загрузить Tenorshare iCareFone.
www.tenorshare.ru
5 способов переноса фотографий с iPhone на компьютер с / без Itunes
Часть 5: Как перенести фото с iPhone на компьютер с помощью iCloud?
Это еще один бесплатный способ передачи фотографий с iPhone на компьютер без Itunes. Здесь мы будем смотреть в будет путем использования резервного копирования облака Apple, как средство передачи фотографий. Вам просто нужно резервное копирование фотографий картинки на свой счет ICloud фото библиотеки и синхронизировать его на своем компьютере. Выполните следующие действия.
1. Откройте iPhone и перейдите в «Настройки».
2. В настройках нажмите на свое имя или Apple, ИД учетной записи, а затем нажмите на кнопку «ICloud» на следующем экране, затем нажмите на опцию «Фото» и выберите «Мой Photo Stream»

3. Перейдите к фотографии приложения iPhone и нажмите «Общий» в нижней части экрана, чтобы создать общее фото имя, а затем нажмите «Next».
4. Нажмите на альбом только что создали и нажмите на кнопку «+», чтобы добавить фотографии, которые вы хотите передать в альбом. Затем вы можете нажать на «сообщение», чтобы отправить его в ICloud.
5. Скачать ICloud программное обеспечение для ПК, установить и запустить приложение. В окне ICloud, нажмите на «Option» рядом с «Фотографии» для просмотра опций настройки и предпочтения.
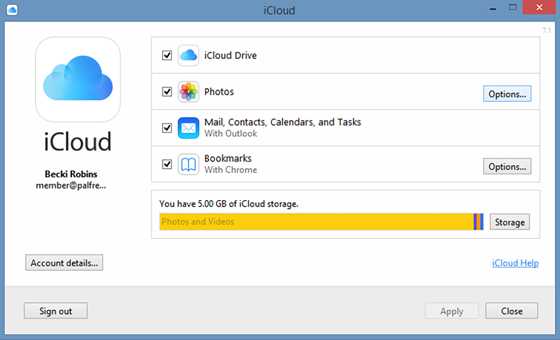
6. Проверка «Мой Photo Stream», затем выберите папку для загрузки фотографий, чтобы затем нажмите кнопку «Готово»
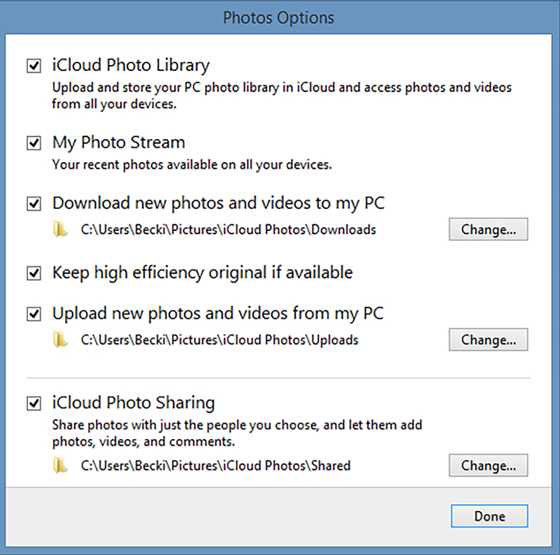
7. Нажмите на «ICloud Фото» из левой панели проводника Windows, а затем выберите «Shared» папку, чтобы увидеть альбом, созданный на телефоне.
global.drfone.biz
