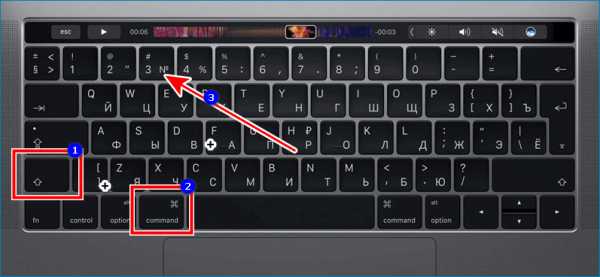Как сделать скриншот экрана на Macbook Air и Macbook Pro
На MacOS, в отличие от Windows, есть большое количество горячих команд, выполняющихся посредством сочетания клавиш. Одно из таких сочетаний и отвечает за создание скриншотов на компьютерах американской компании Apple.
Как сделать скриншот на Макбуке
Макбуки – ноутбуки от компании Apple под управлением операционной системы Mac. Клавиатура данных переносных компьютеров не имеет привычной кнопки “PrintScreen” для создания снимков экрана, что часто сбивает с толку новоиспеченных владельцев «мака».
Однако функция скриншота на MacBook всё равно реализована, и выполняется очень просто
Скриншот экрана на Macbook Pro бывает разных видов:
- Фото экрана. При создании такого скрина на изображении будет всё, что отображается на экране Mac.
- Скрин окна приложения. Делается фото конкретной программы в формате PNG, с красивой тенью по краям.
- Скриншот фрагмента экрана. При наборе определённой комбинации, на выходе можно получить скриншот определённого места.
Скрин на Маке Air, Pro и прочих моделях ноутбуков делается по инструкции ниже.
Способ 1: Комбинации
Первый и самый простой способ получить скриншот на Макбуке – использовать комбинации клавиш.
- Скриншот всего экрана – комбинация “Shift-Command-3”.

- Окна – комбинация “Shift-Command-4”. Далее нажимаем на «Пробел”. Наведя курсор-камеру на нужное окно, нажимаем на него.
- Выбранной области экрана – комбинация “Shift-Command-4”. Выбираем нужную область экрана, отпускаем левую кнопку мыши или трекпада.
Некоторые версии Макбука имеют панель Touch Bar. Скрин этой панели можно сделать, воспользовавшись комбинацией “Shift-Command-6”
Все фото находятся на рабочем столе под именем «Снимок экрана *дата* в *время*.png»
Способ 2: Для macOS Mojave
Для компьютеров под управлением новейшей версии операционной системы macOS Mojave разработчики предусмотрели новый способ создания скриншотов. Меню с элементами управления можно вызвать сочетанием клавиш “Shift-Command-5”. В открывшейся строке можно выбрать различные режимы создания скрина.
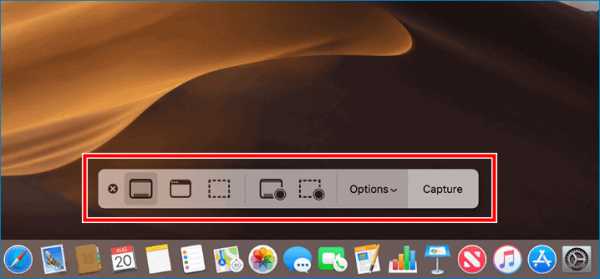
Способ 3: «Grab»
Узнайте, как сделать скриншот в Вацапе
Способ 4: Программы «Skitch» и «LittleSnapper»
Сделать фото экрана можно и с помощью стороннего софта.
Skitch – бесплатное многофункциональное решение. Позволяющее не только создавать скриншоты, но и редактировать их: что-то дорисовать, добавить текст, откорректировать оттенки и прочее.
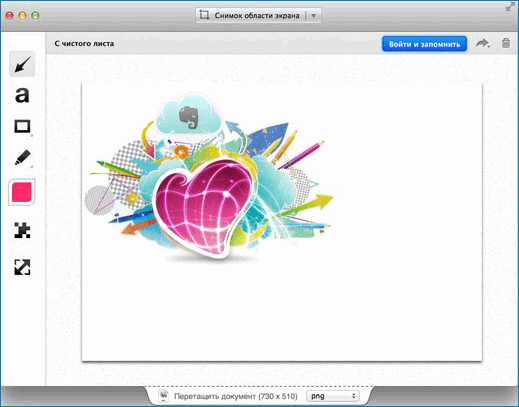
LittleSnapper – платное приложение, также доступно в демо-версии. Скрины, созданные через LittleSnapper, также подлежат обработке, а главное – программа позволяет сохранять снимки в разных форматах.
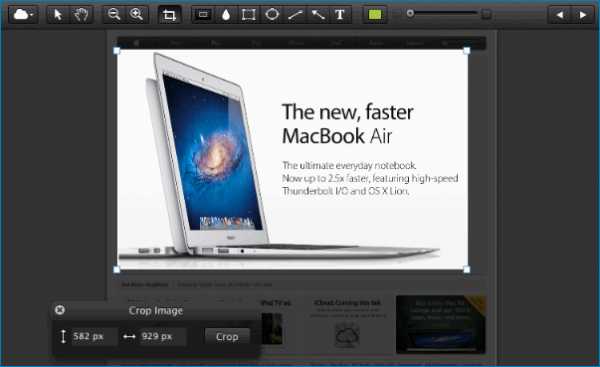
Заключение
Создавать скрины на macOS не труднее, чем на Windows. Разработчики очень стараются упростить жизнь пользователям Apple гаджетов, максимально упрощая процесс взаимодействия с системой.
xn--e1affnfjebo2dvb.xn--p1ai
2 лучших варианта для пользователей
Сделать снимок экрана на макбуке – необходимость для многих владельцев лэптопа. Сберечь кадр из фильма или передать текстовое сообщение благодаря вышеуказанной команде намного быстрее по сравнению с обычным копированием материала. Но не все пользователи «яблочного» гаджета знают о тех возможностях, которые предлагает система MacOS. Узнать больше об особенностях процесса – далее в статье.

Полезная статья: Какой MacBook выбрать в 2019 году: обзор, сравнение, отзывы
Как сделать скриншот на Макбуке: горячие клавиши
Комбинируя их, юзеры портативных ПК американского производителя могут получить желаемый результат. Так можно отснять все, что есть на дисплее макбука целиком, его часть или сделать скриншот конкретного окна. Необходимость в таких действиях при работе на компьютере появляется практически с одинаковой периодичностью. Подробнее, как это можно сделать.
На весь экран
Запечатление всего пространства производится таким сочетанием:
- «Command».
- «Shift».
- Цифра «3».
Если процесс прошел удачно, система оповестит об этом звуковым сигналом, который похож на щелчок фотоаппарата. Результат фотографирования в виде файлового документа будет сбережен на рабочий стол с расширением *.png.

Интересно узнать: Что лучше – моноблок Apple или MacBook: 2 шага к пониманию
Отдельное окно
Чтобы выполнить скриншот картинки на макбуке, необходимо задействовать набор клавиш:
- «Command».
- «Shift».
- Цифра «4».
После, нужно клацнуть по кнопке «Space» на клавиатуре. Взамен курсора возникнет что-то в виде фотокамеры, которую следует подтянуть к необходимому окну и клацнуть по левой клавише мыши.
Фрагмент дисплея
Как сделать скриншот части экрана на макбуке? Тем же методом, что и в прошлый раз – никак не обойтись без:
- «Command».
- «Shift».
- Цифра «4».
Крестообразным адаптером в форме прицела нужно очертить то графическое пространство, которое требуется сфотографировать. Сняв палец с мышки, вызывается сбережение скрина.

Статья в тему: Как сделать скриншот на компьютере и ноутбуке? 10 быстрых способов
Как сделать снимок софтом
Если нужно редактировать изображение, сделанное при помощи МакOS, придется прибегнуть к другим софтам. Желательно выбирать те, у которых уже есть возможность моментального исправления снимков на выходе. Этот вариант упрощает возможность сделать скриншот экрана на макбуке и внести в него правки.
Программа «Skitch»
- Вырезать необходимую часть.
- Поменять размер.
- Заполнить текстовое поле.
- Вставить фигурки геометрические, стрелочки, маркеры.
- Провести выделение текста.
- Зарисовать ненужную часть.
Вдобавок можно снять конкретно выделенное место или весь экран, а также использовать таймер. Из недостатков — нельзя получить картинку отдельного окна.
Можете почитать: Что лучше выбрать: моноблок или ноутбук — сравнение 2 видов техники
LittleSnapper
Как еще можно сделать снимок экрана на макбук? Можно получить внешний вид интернет-страницы, участок или весь экран, если взять на вооружение бесплатную утилиту LittleSnapper. Программой создается коллекция скриншотов.
Пользователю также доступно:
- добавление тэгов;
- выставление рейтингов;
- написание комментариев;
- простое редактирование – добавление текстов, фигур, стрелок и т.д.
Куда сохраняются скрины
Согласно настроек системы, скриншоты отправляются на рабочий стол. Если их достаточное количество, держать там столько изображений не имеет никакого смысла. Возможности операционной системы позволяют хранить файлы в удобном для владельца месте. Как делать скриншот на макбуке (например для APPLE A1932 MacBook Air 13″) и отправлять туда, куда пожелаешь? Изменить настройки ноутбука и вручную выбрать ресурс для хранения скринов.
Как выбрать папку сохранения скриншота
Чтобы добиться сохранения снимков другой локации, следует:
- Определиться с местом (подобрать нужную папку), которая будет выполнять функцию хранилища, либо сформировать другую.
- Далее обозначить адрес локации. Для этого нужно напечатать данный текст: «defaults write com.apple.screencapture location ~/Documents/Screenshots && killall SystemUIServer».
Но тем, кто не любит занимать так много времени, придется отыскать иконку папки, созданной специально для хранения скринов, захватить ее курсором мыши и перенести в строку терминала. Все остальное сделается автоматически.
Узнайте подробнее: Почему MAC?
Как поставить хронометр для создания скриншотов
Часто необходимо получить то, что будет на экране через некоторый промежуток времени. В компьютере от «яблочной» компании существует такая возможность.
Необходимо открыть программу «Снимок экрана», нажать «Параметры» и установить галочку в меню «Таймер» на 5 или 10 секунд. Для отключения данной функции галочка ставится возле надписи «Нет» в этом же пункте меню.
Выполнить поставленную задачу можно, воспользовавшись системным функционалом, прибегнув к комбинации клавиш или инсталлировав другое программное обеспечение.
В качестве итогов сравнительный анализ уже имеющегося и стороннего софта для запечатления картинки на дисплее:
|
Особенности |
Возможности операционки | Инсталлированное ПО |
|---|---|---|
| Простота и скорость | Да. | Да. |
| Способность вносить поправки | Другими сервисами. | Непосредственно в сервисе. |
| Способность зафиксировать как изображение на дисплее, так и часть или конкретное окно | Да. | Зависит от ПО. |
www.moyo.ua
Как вставить скриншот на макбуке. Как сделать скриншот на Мак c помощью сочетания клавиш. Снимаем отдельное окно
Клавиатура обычного компьютера имеет больше клавиш, чем у МакБука. Даже без дополнительной цифровой панели соотношение составляет 84 против 78. В своих ноутбуках Apple никогда не использует блок так называемых клавиш управления и перехода. Пользователям Windows они тоже не особо нужны, и более-менее «ходовой» является только Print Screen. С ее помощью можно делать скриншоты. Давайте разберемся, как сделать ПринтСкрин на Маке, если специальной кнопки для этого не предусмотрено.
Приложение Grab в русской локализации имеет название «Снимок экрана», прямо указывающее на его роль в системе. Найти программу можно, открыв папку «Утилиты».
Настроек как таковых тут нет. Пользователь может только выбрать тип отображаемого на скрине курсора.
Управлять Grab можно из верхнего меню. На скриншоте показаны доступные варианты снимков и горячие клавиши для их создания.
Второе меню вызывается на иконке программы в панели Dock. Открыть его можно двумя способами: имитируя на трекпаде двойное нажатие или простым касанием с удержанием клавиши «Control».
Любая выбранная команда показывает управляющее окно с подсказкой к выполняемому действию. Для примера на скриншоте показано, как выглядит подготовка к снимку области экрана.
Grab входит в стандартный набор ПО и присутствует на всех компьютерах Мак: от компактного Air до стационарных моноблоков iMac Pro. Созданный снимок сразу открывается в программе «Просмотр», где пользователь может оценить качество полученной картинки. В ней же можно задать файлу имя и сохранить его в облаке iCloud в формате PNG. Созданный таким образом принт становится доступен на всех устройствах, подключенных к пользовательскому Apple ID.
Второй вариант, через диалог сохранения, дает больше возможностей. Открывается стандартный для этой «Оси» диалог выбора места, где пользователь может указать, куда поместить сделанный снимок. Формат файла выбирается между JPEG, TIFF и PNG.
Если программой необходимо пользоваться достаточно часто, ее можно закрепить в панели Dock, чтобы каждый раз не искать ее в Finder.
Горячие клавиши
На Mac есть еще один вариант выполнить снимок экрана. Он не требует использования программ, а по функциональности хорошо дополняет Grab. Сочетания нескольких горячих клавиш позволяют быстро зафиксировать интересующий момент. Нажав вместе Shift +⌘ +3 , получаем снимок полного экрана в формате PNG. Готовое изображение помещается на рабочем столе.
Добавив к этой комбинации кнопку «Control», мы копируем его в буфер обмена, чтобы сразу поместить в текстовый редактор.
Снимок области
Комбинация Shift +⌘ +4 позволяет выделить конкретную область экрана. Курсор при ее нажатии превращается в показанное на скриншоте перекрестье с координатами. После его появления клавиши можно отпустить. Наведением с трекпада задается нужная область экрана. Снимок выполняется в тот момент, когда пользователь снимает с него палец.
Пока удерживается трекпад допускается использование клавиш-модификаторов:
- Option . Нажав эту кнопку можно одновременно растягивать выделенную область во все стороны пропорционально к ее центру;
- Shift . Первое нажатие позволяет расширять выделение вправо-влево при фиксированной вертикальной границе. Второе нажатие активирует аналогичную функцию для перемещения вверх-вниз. Направление движения будет зависеть от расположения курсора;
- Пробел . Фиксирует область выделения в заданных на момент нажатия границах и дает возможность перемещать ее по экрану.
- Control . Удерживая кнопку в момент снимка, пользователь копирует изображение в буфер обмена без сохранения.
Клавиша Escape позволяет в любой момент отменить снимок. Курсор при этом приобретает обычный вид.
Снимок окна или ме
offlink.ru
Как сделать скриншот на Mac OS X
  iOS и MacOS
Сделать снимок экрана или скриншот на Mac в OS X можно сразу несколькими способами, предусмотренными в операционной системе, при этом делается это проще простого, независимо от того, используете ли вы iMac, MacBook или даже Mac Pro (однако, способы описаны для родных клавиатур Apple).
В этой инструкции подробно о создании скриншотов на Mac: как сделать снимок всего экрана, отдельной области или окна программы в файл на рабочем столе или в буфер обмена для последующей вставки в приложение. А заодно о том, как изменить место сохранения скриншотов в OS X. См. также: Как сделать скриншот на iPhone.
Как сделать снимок всего экрана на Mac
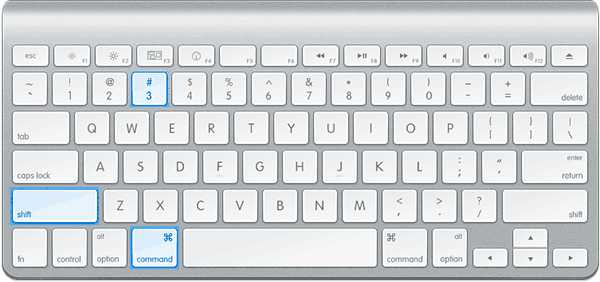
Для того, чтобы сделать скриншот всего экрана Mac, просто нажмите клавиши Command + Shift + 3 на вашей клавиатуре (учитывая, что некоторые спрашивают, где Shift на Macbook, отвечаю — это клавиша со стрелкой вверх над Fn).
Сразу после этого действия вы услышите звук «затвора фотоаппарата» (если звук включен), а снимок, содержащий все, что было на экране, будет сохранен на рабочем столе в формате .png с именем «Снимок экрана + дата + время».
Примечание: в скриншот попадает только активный виртуальный рабочий стол, на случай если у вас их несколько.
Как сделать скриншот области экрана в OS X
Скриншот части экрана делается схожим образом: нажмите клавиши Command + Shift + 4, после чего указатель мыши изменится на изображение «крестика» с координатами.
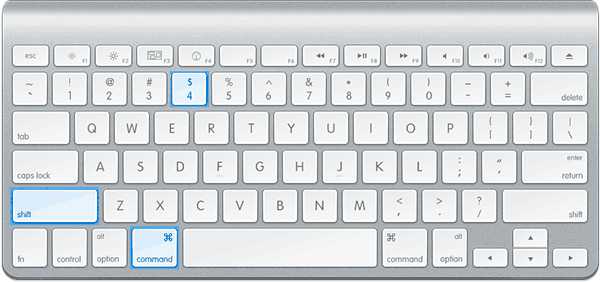
С помощью мыши или тачпада (удерживая кнопку) выделите область экрана, для которой нужно сделать скриншот, при этом рядом с «крестиком» будет показываться размер выделяемой области по ширине и высоте в пикселях. Если при выделении удерживать клавишу Option (Alt), то точка «привязки» будет размещена по центру выделяемой области (не знаю, как описать точнее: попробуйте).
После того, как вы отпустите кнопку мыши или прекратите выделение области экрана с помощью тачпада, выделенная область экрана будет сохранена в виде изображения с именем, аналогичным тому, что было получено в предыдущем варианте.
Снимок конкретного окна в Mac OS X
Еще одна возможность при создании скриншотов на Mac — снимок конкретного окна без необходимости выделять это окно вручную. Чтобы сделать это, нажмите те же клавиши, что и в предыдущем способе: Command + Shift + 4, а после того, как отпустите их, нажмите клавишу «Пробел».
В результате, указатель мыши изменится на изображение фотоаппарата. Переместите его на окно, скриншот которого нужно сделать (при этом окно выделится цветом) и кликните мышью. Будет сохранен снимок этого окна.
Снятие скриншота в буфер обмена
Помимо сохранения снимка экрана на рабочий стол, вы можете сделать скриншот, не сохраняя файлов при этом, а в буфер обмена для последующей вставки в графический редактор или документ. Сделать это можно для всего экрана Mac, его области или для отдельного окна.
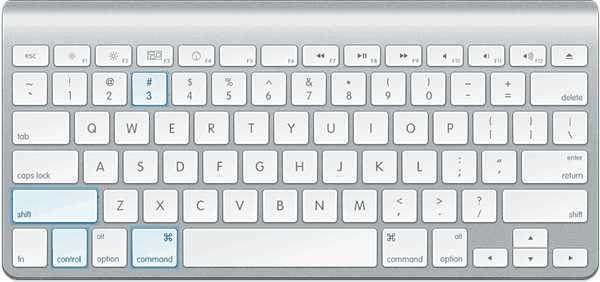
- Чтобы сделать скриншот экрана в буфер обмена, нажмите клавиши Command + Shift + Control (Ctrl) + 3.
- Для снятия области экрана используйте клавиши Command + Shift + Control + 4.
- Для скриншота окна — после нажатия сочетания из пункта 2, нажмите клавишу «Пробел».
Таким образом, просто добавляем клавишу Control к комбинациям, сохраняющим снимок экрана на рабочий стол.
Использование встроенной утилиты «Снимок экрана» (Grab Utility)
На Mac также имеется встроенная утилита для создания скриншотов. Найти ее можно в разделе «Программы» — «Утилиты» или с помощью поиска Spotlight.
После запуска программы, в ее меню выберите пункт «Снимок», а затем один из пунктов
- Выбранное
- Окно
- Экран
- Экран с задержкой
В зависимости от того, снимок какого элемента OS X вы хотите получить. После выбора, вы увидите уведомление о том, что для получения скриншота нужно кликнуть в любом месте вне этого уведомления, а затем (после того, как кликните), в окне утилиты откроется полученный скриншот, который вы можете сохранить в нужное место.
Помимо этого, программа «Снимок экрана» позволяет (в меню настроек), добавить изображение указателя мыши на скриншот (по умолчанию он отсутствует)
Как изменить место сохранения скриншотов OS X
По умолчанию, все скриншоты сохраняются на рабочий стол, в результате, если вам нужно сделать действительно много снимков экрана, он может оказаться неприятно захламленным. Однако, место сохранения можно изменить и вместо рабочего стола сохранять их в любую удобную вам папку.
Для этого:
- Определитесь с папкой, в которую будут сохраняться скриншоты (откройте ее расположение в Finder, она нам еще пригодится).
- В терминале введите команду defaults write com.apple.screencapture location путь_к_папке (см. пункт 3)
- Вместо того, чтобы указывать путь к папке вручную, вы можете, поставив после слова location в команде пробел, перетащить эту папку на окно терминала и путь добавится автоматически.
- Нажмите
- Введите в терминале команду killall SystemUIServer и нажмите Enter.
- Закройте окно терминала, теперь снимки экрана будут сохраняться в указанную вами папку.
На этом завершаю: думаю, это исчерпывающие сведения на тему того, как сделать скриншот на Mac встроенными средствами системы. Конечно, для этих же целей существует множество программ сторонних разработчиков, однако для большинства обычных пользователей с большой вероятностью хватит и описанных выше вариантов.
А вдруг и это будет интересно:
remontka.pro
Как сделать скриншот на Макбуке
У некоторых пользователей Макбуков от компании Apple может возникнуть потребность сделать скриншот экрана своего компьютера. Это может быть весь экран или его часть, отдельное активное окно и так далее, факт в том, что потребность сделать скриншот на MacBook есть, а знаний о том, как это реализовать, нет. В этом материале я постараюсь помочь пользователям и расскажу, как сделать скриншот на Макбуке и какие инструменты нам в этом помогут.
Как сделать скриншот на Макбуке – используем комбинации клавиш
Итак, как же сделать скриншот на компьютерах iOS? Достаточно просто, необходимо нажать сочетание клавиш Command+Shift+3, вы услышите характерный звук щёлкнувшего затвора фотоаппарата, и снимок экрана сохранится на рабочем столе вашего ПК в формате png с именем «Снимок экрана», включающим дату и время создания снимка.

Используем сочетание клавиш Command+Shift+3
Если же вы желаете сделать скрин какой-либо части экрана, тогда жмёте комбинацию клавиш Command + Shift + 4, после чего указатель поменяет свою форму на крестик с координатами. Зажмите клавишу мыши, выделите нужную вам область экрана, а затем отпустите кнопку. Помеченная вами область будет сохранена в виде скриншота на вашем рабочем столе Макбука.
Выбираем область для снимка экрана
- При этом попробуйте во время выделения нажать клавишу «Option», это может сделать процесс выделения части экрана более комфортным с помощью использования точки отцентровки.
- Для отмены помеченной вами области во время выбора используйте клавишу «Escape».
Также может возникнуть необходимость сделать скриншот отдельного окна на Макбуке. Для реализации нажмите на клавиши Command+Shift+4, отпустите их, а затем нажмите на клавишу «Пробел». Указатель приобретёт форму фотоаппарата, наведите этот фотоаппарат на нужное вам окно и нажмите клавишу мыши. Скриншот окна будет традиционно сохранён на рабочем столе Mac.
Как сохранить скриншот в буфер обмена
Ответ на вопрос «как сделать скриншот на Маке» был бы неполным без описания возможности сделать скрин с выкладыванием его не на рабочий стол, а в буфер обмена. Поможет нам в этом клавиша Control, которую необходимо задействовать в комбинации с вышеуказанными клавишами.
Например, чтобы сделать скрин с помещением результата в буфер обмена, используйте сочетание клавиш Command + Shift + Control + 3.
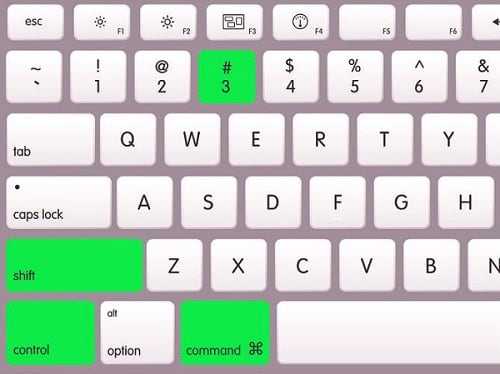
Копируем screenshot в буфер обмена
Для создание скриншота области экрана и помещения последнего в буфер используйте Command + Shift + Control + 4.
Ну и я для помещения скриншота нужного окна в буфер обмена нажмите Command + Shift + Control + 4, отпустите их, а затем нажмите клавишу «Пробел».
Как применить терминал
С помощью терминала можно несколько модифицировать результаты получаемых скриншотов, чтобы сделать скриншот на Макбуке более удобным для пользователя. К примеру, наберите в Терминале (чтобы активировать его перейдите в «Приложения», затем в «Утилиты», а потом и в «Терминал») поочерёдно следующие команды:
$ defaults write com.apple.screencapture type jpg
$ killall SystemUIServer
Вместо указаного здесь «jpg» и стоящего по умолчанию «png» вы можете поставить другое нужное вам расширение – bmp, tiff, pdf и другие.
Также можно убрать тень по контору полученных скриншотов, набрав в Терминале:
$ defaults write com.apple.screencapture disable-shadow -bool true
$ killall SystemUIServer
Если не понравились скрины без тени, то возвращаем состояние по умолчанию:
$ defaults delete com.apple.screencapture disable-shadow
$ killall SystemUIServer
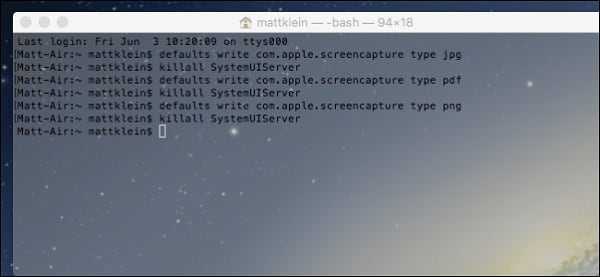
Используем Терминал
Сделать скриншот с помощью Grab Utility
Описание процесса того, как сделать скриншот в Макбук, было бы неполным без упоминания встроенной программы для создания скриншотов под названием «Grab Utility». Чтобы задействовать её перейдите в «Программы», затем в «Утилиты», и там выберите данное приложение.
После запуска нажмите на подменю «Снимок» и выберите, какой именно скриншот вам нужен (весь экран, часть, окно и так далее). Сделайте нужный вам скриншот, после чего проверьте его качество в окне программы, при необходимости сохранив его на ПК.
Используем Grab Utility
Заключение
Выше мною был описан механизм как сделать скриншот на Макбуке, и какие инструменты нам в этом помогут. Обычно хватает использования стандартной комбинации клавиш, если же их оказалось не достаточно, то стоит использовать специальную утилиту Grab Utility, она поможет получить скрины на Макбук нужного качества и размера в соответствии с целями и задачами пользователя.
sdelaicomp.ru
Как делать скриншот на Mac OS
Подробная статья с описанием как делать скриншоты на Mac OS X и сохранять эти изображения в разных форматах. Разбор дополнительных полезных функций и примочек при создании скриншотов в Маке.
Делаем скриншот
Для создания картинки принтскрина (PrintScreen) в Mac OS, по умолчанию, встроена соответствующая функция. Скриншоты в Mac делаются специальными клавишами.
Скриншот на весь экран:
Сделать скриншот с выделенной областью. Появится крестик, с помощью которого можно выбрать область изображения:
Скриншот отдельного окна. Та же комбинация клавиш, что и выше, но затем нажать пробел. И с помощью мышки можно выбрать область любой программы на экране. Она и будет сохранена в отдельный файл:
Command + Shift + 4, пробел
Для сохранения изображения в буфер обмена, при сохранении изображения, нужно удерживать клавишу CTRL. В этом случае скриншот не будет сохранен в файл, а поместиться в буфер обмена.
Как убрать тень от скриншотов
При создании скриншотов выделенных областей (последняя описанная команда), по умолчанию, они сохраняются с объёмной тенью. Это красивый эффект, но если вам требуется часто выкладывать скриншоты к себе на сайт, то иногда эта тень сильно портит задуманный дизайн сайта. К счастью, эти тени можно убрать.
Консольная команда в Терминале убирает тень со скриншотов:
defaults write com.apple.screencapture disable-shadow -bool true; killall SystemUIServer
Если хочется вернуть объёмные скриншоты:
defaults write com.apple.screencapture disable-shadow -bool false; killall SystemUIServer
Меняем формат скриншотов
Формат скриншотов в Mac OS по умолчанию имеет расширение .PNG. Файл сохраняется с прозрачностью (альфа-канал). Для того, чтобы изменить расширение сохраняемого изображения в Mac, надо открыть программу Терминал и ввести консольную команду:
defaults write com.apple.screencapture type jpg; killall SystemUIServer
Вместо маленьких букв – jpg, можно использовать большие буквы расширения JPG. Это лишь дело вкуса и на формат файла не влияет.
Все поддерживаемые форматы скриншотов:
JPG, PNG BMP, PDF, JP2, TGA, TIFF, PICT
Возвратиться к формату по умолчанию можно следующей командой:
defaults delete com.apple.screencapture type; killall SystemUIServer
Как поменять названия скриншотов
Название скриншотов в Mac OS по умолчанию сохраняется в формате «имя год-месяц-день в часы.минуты.секунды»:
Снимок экрана 2017-05-15 в 10.40.11.JPG
Для того, чтобы изменить название скриншотов нужно ввести команду:
defaults write com.apple.screencapture name «img»; killall SystemUIServer
где в кавычках «img_» любое другое желаемое имя.
Для возврата первоначальных настроек имени, вводим команду:
defaults delete com.apple.screencapture name; killall SystemUIServer
Domain (com.apple.screencapture) not found
Если по каким-то причинам, при изменении названия файлов, возникает ошибка «Domain (com.apple.screencapture) not found» и «Defaults have not been changed», то можно сделать сброс следующей командой:
defaults write com.apple.screencapture location ~/Desktop; killall SystemUIServer
После этого всё должно заработать. И можно заново вводить требуемые команды.
Меняем формат даты и времени скриншотов
Для тех, кому не нравится имя сохраняемого скриншота в формате времени и даты, можно пойти дальше и изменить это. Для этого нужно внести правки в специальный системный файл.
Перед процедурой внесения правки нужно отключить в Mac OS X El Capitan защиту SIP.
После отключения защиты и перезагрузки компьютера, открываем Терминал и вводим команду:
cd /System/Library/CoreServices/SystemUIServer.app/Contents/Resources/ru.lproj
Делаем на всякий случай копию файла ScreenCapture.strings, в который будем вносить изменения:
sudo cp ScreenCapture.strings ScreenCapture.strings.old
Конвертируем этот файл в формат редактирования:
sudo plutil -convert xml1 ScreenCapture.strings
Теперь открываем файл:
sudo vi ScreenCapture.strings
Переходим к строкам:
<key>%@ %@ в %@</key>
<string>%@ %@ в %@</string>
и меняем на что хотим, например убираем «в»:
<key>%@ %@ в %@</key>
<string>%@_%@_%@</string>
Сохраняем файл и возвращаем бинарный (двоичный) формат данных:
sudo plutil -convert binary1 ScreenCapture.strings
killall SystemUIServer
Теперь при сохранении изображения он будет иметь название:
Снимок экрана 2017-05-15_10.40.11.JPG
Можно поэкспериментировать дальше и сделать свой удобный формат сохраняемых изображений.
Место сохранения скриншотов
По умолчанию скриншоты в Mac OS сохраняются на Рабочий стол. Можно изменить эту папку, например сделать на рабочем столе специальную папку для скриншотов. Для этого сначала нужно обязательно создать эту папку вручную. Создаём папку Screenshots в папку Загрузки и затем вводим команду:
defaults write com.apple.screencapture location «~/Downloads/Screenshots»; killall SystemUIServer
Или путь для папки изображений:
defaults write com.apple.screencapture location «~/Pictures/Screenshots»; killall SystemUIServer
Можно скриншоты положить в папку внутри iCloud Drive:
defaults write com.apple.screencapture location «/Users/Имя-пользователя/Library/Mobile Documents/com~apple~CloudDocs/Прочее/Screenshots»; killall SystemUIServer
Возвращаем к первоначальным настройкам:
defaults write com.apple.screencapture location «~/Desktop»; killall SystemUIServer
Выполняем все команды разом
После обновления системы все введённые настройки могут исчезнуть. Для того чтобы каждый раз не вводить кучу консольных команд, можно все нужные команды свести воедино.
Делаем имя у файла img_, меняем расширение на jpg, кладем скриншоты в папку Screenshots в Загрузках и убираем тень со скриншотов.
defaults write com.apple.screencapture name «img_»;
defaults write com.apple.screencapture type jpg; killall SystemUIServer
defaults write com.apple.screencapture location «~/Downloads/Screenshots»;
defaults write com.apple.screencapture disable-shadow -bool true;
killall SystemUIServer
ploshadka.net
Как сделать скриншот на mac, если на клавиатуре отсутствует print screen
Работа с любым компьютером требует определённых навыков и умений. В интернете есть даже онлайновые уроки, обучающие человека пользованию электронными устройствами. Но если нет возможности записать видеоурок, а через статью информация до обозревателя доходит не полностью — на помощь приходят снимки экрана. Большинство пользователей операционки Windows знают о том, как сделать такой снимок. Но скриншот на маке создаётся иным способом.
Скрин на Mac OS
Если вдруг вам понадобилось сделать снимок экрана на mac, вы по обыкновению станете выискивать на клавиатуре всеми любимую клавишу print screen. Она всегда помогала пользователям платформы Windows делать скриншоты. Но к сожалению, создатели устройств от компании Apple не снабдили клавиатуру подобной кнопочкой.
Чтобы сделать скрин на макбуке, нужно лишь определиться с целью его создания. Существует несколько алгоритмов для данного процесса.
Один из них выглядит следующим образом:
- Если вам необходимо запечатлеть весь экран без исключения, используйте сочетание клавиш Shift-Command (⌘)-3.
- Готовый файл в формате PNG вы сможете найти на рабочем столе макбука.
В том случае, если вы хотите заснять только выбранную вами область на экране, существует иной метод:
- Зажмите сочетание клавиш Shift-Command-4. Вы увидите, что указатель мыши принял вид крестика.
- Наведите крестик на то место, откуда вы желаете начать выделение и нажмите левую кнопку мыши.
- Начните плавно тащить курсор в противоположную сторону от начала выделения участка. Как только отметите нужный вам фрагмент, отпустите левую кнопку мыши.
- Ваше изображение будет находиться, опять же, на рабочем столе.
Иногда необходимо, чтобы в кадре было только открытое вами окно. Помогут с таким скриншотом на маке клавиши Shift-Command-4. Но этого будет недостаточно. Чтобы на скрине было только выбранное окно, нужно:
- Нажать пробел, как только курсов станет крестиком после нажатия Shift-Command-4.
- Курсор из крестика превратится в фотоаппарат. Нажмите этим новым курсором на то окно, которое вам необходимо сфотографировать.
- Этот снимок тоже сохранится на главной странице.
Благодаря функциональным нововведениям от Apple не нужно ломать голову, как делать снимок экрана на mac. Для сравнения: чтобы сделать скриншот в ОС Windows, вам надо на клавиатуре найти кнопку Prt Sc и нажать её. После этого придётся запускать графический редактор для того, чтобы отобразить снимок. Довольно муторная процедура.
Альтернативные способы
Помимо обычного сочетания клавиш, предназначенного для создания изображений экрана на мак ОС, вы можете воспользоваться встроенным в систему приложением, которое носит название «Снимок экрана» или Grab Utility.
Чтобы найти его, откройте папку «программы», далее «утилиты».
Как только запустите программу, выберите в меню раздел «снимок» и определитесь с форматом скрина. Это может быть «выбранная область», «окно», «экран» или «экран с задержкой».
После того как вы выберете нужный пункт, на экране появится сообщение с просьбой нажать на любую кнопку, что приведёт к завершению операции.
Сделанный вами скриншот появится в окне программы. Далее нужно выбрать любое место на компьютере для его сохранения.
Преимущество использования этой утилиты состоит в том, что она позволяет изобразить на снимке курсор мыши. При создании скрина с помощью сочетания клавиш курсор на фотках будет отсутствовать.
На заметку пользователям макбуков
Даже если вы в курсе, как сделать скриншот на макбуке, когда на клавиатуре нет родного принтскрина, то вам точно рано или поздно понадобится изменить место хранения ваших скринов. Ведь по умолчанию все снимки экрана складируются на рабочем столе устройства.
Чтобы поменять их расположение, необходимо:
- Выбрать или создать папку для хранения скриншотов.
- Открыть утилиту «Терминал» в папке «программы».
- В терминале набрать команду defaults write com. apple. screencapture location путь_к_новой_папке.
- Нажать клавишу Enter.
- Ввести команду killall SystemUIServer и снова нажать Enter.
- Закрыть терминал.
После выполнения данных действий скрины будут сохраняться в заданную вами папку.
Помните о том, что стандартная программа для просмотра изображений на макбуке способна обрезать их, создавать тексты и пометки вручную, с помощью кисти. Это может значительно упростить работу со скриншотами.
Вместо того, чтобы затрачивать много времени на освоение новых графических редакторов, достаточно лишь два раза кликнуть на любое изображение и начать его редактировать при помощи встроенной программы. Инструменты для изменения картинок находятся на верхней панели приложения.
kompy.guru