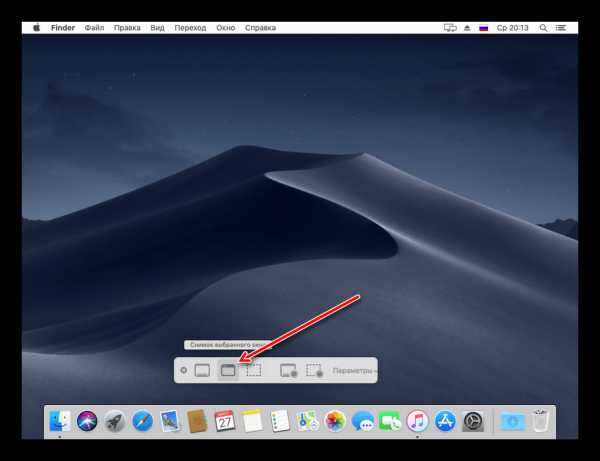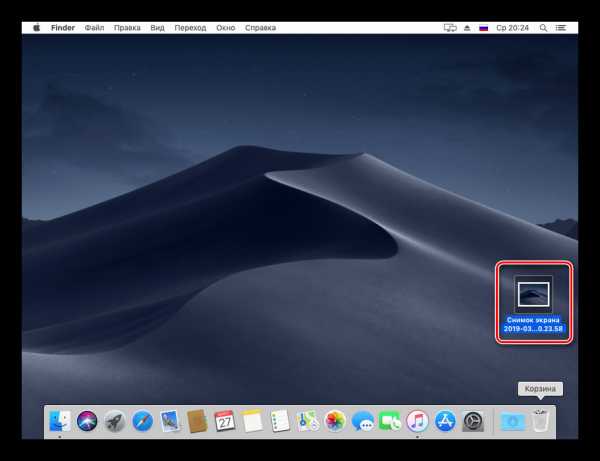Как сделать скриншот на Макбуке
У некоторых пользователей Макбуков от компании Apple может возникнуть потребность сделать скриншот экрана своего компьютера. Это может быть весь экран или его часть, отдельное активное окно и так далее, факт в том, что потребность сделать скриншот на MacBook есть, а знаний о том, как это реализовать, нет. В этом материале я постараюсь помочь пользователям и расскажу, как сделать скриншот на Макбуке и какие инструменты нам в этом помогут.
Содержание статьи:
Как сделать скриншот на Макбуке – используем комбинации клавиш
Итак, как же сделать скриншот на компьютерах iOS? Достаточно просто, необходимо нажать сочетание клавиш Command+Shift+3, вы услышите характерный звук щёлкнувшего затвора фотоаппарата, и снимок экрана сохранится на рабочем столе вашего ПК в формате png с именем «Снимок экрана», включающим дату и время создания снимка.
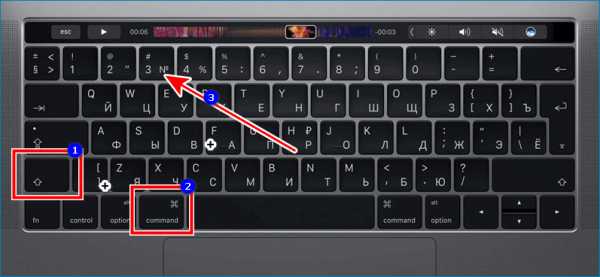
Используем сочетание клавиш Command+Shift+3
Если же вы желаете сделать скрин какой-либо части экрана, тогда жмёте комбинацию клавиш Command + Shift + 4, после чего указатель поменяет свою форму на крестик с координатами. Зажмите клавишу мыши, выделите нужную вам область экрана, а затем отпустите кнопку. Помеченная вами область будет сохранена в виде скриншота на вашем рабочем столе Макбука.
Выбираем область для снимка экрана
- При этом попробуйте во время выделения нажать клавишу «Option», это может сделать процесс выделения части экрана более комфортным с помощью использования точки отцентровки.
- Для отмены помеченной вами области во время выбора используйте клавишу «Escape».
Также может возникнуть необходимость сделать скриншот отдельного окна на Макбуке. Для реализации нажмите на клавиши Command+Shift+4, отпустите их, а затем нажмите на клавишу «Пробел». Указатель приобретёт форму фотоаппарата, наведите этот фотоаппарат на нужное вам окно и нажмите клавишу мыши. Скриншот окна будет традиционно сохранён на рабочем столе Mac.
Как сохранить скриншот в буфер обмена
Ответ на вопрос «как сделать скриншот на Маке» был бы неполным без описания возможности сделать скрин с выкладыванием его не на рабочий стол, а в буфер обмена. Поможет нам в этом клавиша Control, которую необходимо задействовать в комбинации с вышеуказанными клавишами.
Например, чтобы сделать скрин с помещением результата в буфер обмена, используйте сочетание клавиш Command + Shift + Control + 3.
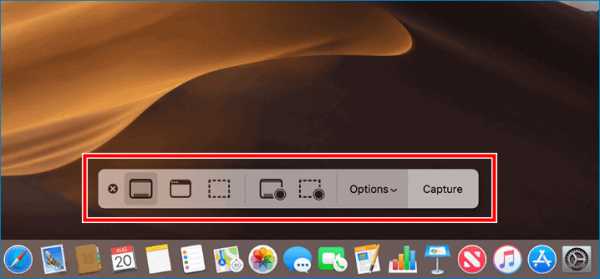
Копируем screenshot в буфер обмена
Для создание скриншота области экрана и помещения последнего в буфер используйте Command + Shift + Control + 4.
Ну и я для помещения скриншота нужного окна в буфер обмена нажмите Command + Shift + Control + 4, отпустите их, а затем нажмите клавишу «Пробел».
Как применить терминал
С помощью терминала можно несколько модифицировать результаты получаемых скриншотов, чтобы сделать скриншот на Макбуке более удобным для пользователя. К примеру, наберите в Терминале (чтобы активировать его перейдите в «Приложения», затем в «Утилиты», а потом и в «Терминал») поочерёдно следующие команды:
$ defaults write com.apple.screencapture type jpg
$ killall SystemUIServer
Вместо указаного здесь «jpg» и стоящего по умолчанию «png» вы можете поставить другое нужное вам расширение – bmp, tiff, pdf и другие.
Также можно убрать тень по контору полученных скриншотов, набрав в Терминале:
$ defaults write com.apple.screencapture disable-shadow -bool true
$ killall SystemUIServer
Если не понравились скрины без тени, то возвращаем состояние по умолчанию:
$ defaults delete com.apple.screencapture disable-shadow
$ killall SystemUIServer
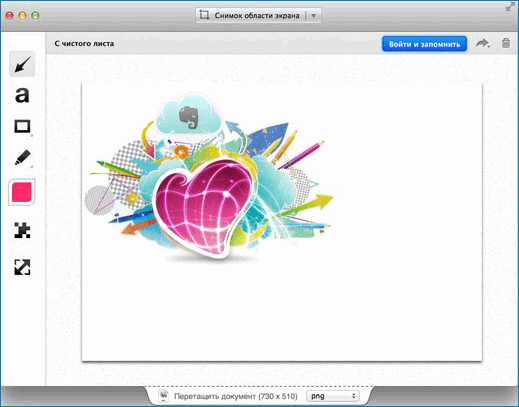
Используем Терминал
Сделать скриншот с помощью Grab Utility
Описание процесса того, как сделать скриншот в Макбук, было бы неполным без упоминания встроенной программы для создания скриншотов под названием «Grab Utility». Чтобы задействовать её перейдите в «Программы», затем в «Утилиты», и там выберите данное приложение.
После запуска нажмите на подменю «Снимок» и выберите, какой именно скриншот вам нужен (весь экран, часть, окно и так далее). Сделайте нужный вам скриншот, после чего проверьте его качество в окне программы, при необходимости сохранив его на ПК.
Используем Grab Utility
Заключение
Выше мною был описан механизм как сделать скриншот на Макбуке, и какие инструменты нам в этом помогут. Обычно хватает использования стандартной комбинации клавиш, если же их оказалось не достаточно, то стоит использовать специальную утилиту Grab Utility, она поможет получить скрины на Макбук нужного качества и размера в соответствии с целями и задачами пользователя.
Вконтакте
Одноклассники
sdelaicomp.ru
Как сделать скриншот в Mac OS — все стандартные способы
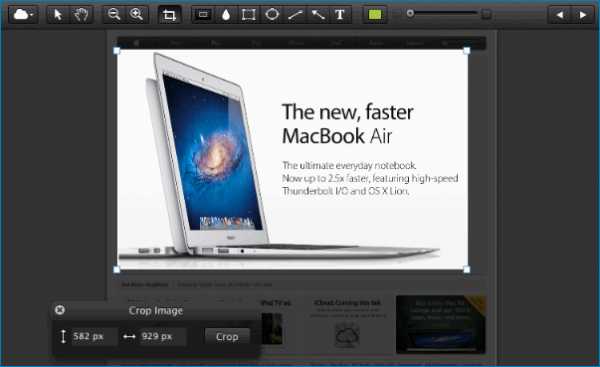
Скриншот (он же снимок экрана) – довольно популярная функция среди пользователей как Mac OS X, так и Windows. Иногда, вместо копирования, проще сделать снимок экрана с интересной, полезной или необходимой информацией, которая сохранится в виде изображения. Домохозяйка фотографирует экран с ингредиентами рецепта, обозреватель создает подборку скриншотов с изображением игр и программ, ну а выступающий на сцене применяет скрины входе презентации.
Сегодня покажу как сделать скриншот в MacBook Air. Раньше, описанное ниже, хранилось в Заметках, теперь решил выложить сюда, может кому то понадобиться. Способы, о которых пойдет речь, применяются не только в MacBook Air, но и в других моделях MacBook и iMac.
Кому интересны скриншоты для iPhone и iPad, смотрите здесь:
Столкнувшись впервые с операционной системой Mac OS, понял, что в среде Windows скриншот делается быстрее, нажатием одной кнопки Print Screen (PrtScr). В Mac’ах, для создания снимков экрана, кнопок нажимать больше, но вариантов съемки на любой вкус. Держите список горячих клавиш на примере Mac OS High Sierra:
Скриншоты с авто-сохранением на рабочий стол MacBook Air
Если вам удобней сначала наснимать кучу скриншотов, а после заниматься их редактированием, то в самый раз подойдут следующие комбинации клавиш:

- Cmd+Shift+3 – скриншот всего экрана MacBook Air
- Cmd+Shift+4 – скриншот необходимой выделенной области
- Cmd+Shift+4+Пробел – скриншот выбранного окна или меню
- Cmd+Shift+6 – сочетание только для MacBook’ов с сенсорной панелью Touch Bar

Применив такое сочетание клавиш, на рабочем столе появится файл в формате PNG, с названием «Снимок экрана-дата-время». Причем содержимое скриншота будет отличатся от скринов выполненных другими способами (которые мы будем рассматривать ниже), так как здесь, при снимке окна или меню, тень будет насыщенная и будет присутствовать полная обводка.
Если вы только перешли с Windows и испытываете дискомфорт в Mac OS, то попробуйте выполнить – первые настройки MacBook Air, работать с которыми будет удобней.
Скриншот в буфер обмена MacBook Air
MacBook Air, как и любой другой Mac, позволяет делать скриншот, при этом сохраняя его не на рабочий стол, а в буфер обмена (т.е. временную память). Этот способ фиксации содержимого экрана удобен, тем кто сразу после скрина вставляет (cmd+v) изображение из памяти в редактор. Плюс этого способа – не нужно удалять пачки скрин-файлов с экрана, по заверении работы. Если считаете такой способ более привлекательным, то используйте следующие горячие клавиши:

Cmd+Ctrl+Shift+3 – снимок всего экрана
Cmd+Ctrl+Shift+4 – снимок выделенной области
Cmd+Ctrl+Shift+4+Пробел – снимок выбранного окна или меню
Cmd+Ctrl+Shift+6 – снимок для MacBook’ов с сенсорной панелью Touch Bar
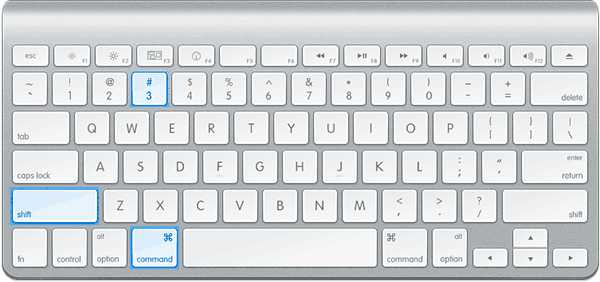
Здесь, при снимке окон, используя буфер обмена, тени будут более прозрачными и обводка окна частичная.
Если по роду деятельности приходится делать очень много (и часто) скриншотов на MacBook, то можете опробовать углубленные секретные настройки, которые могут помочь еще более оптимизировать процесс. Перепечатывать с чужого блога не стал, просто поделюсь – ссылкой.
Стандартная программа Снимок экрана
В арсенале любого стандартного комплекта Mac OS имеется программа – Снимок экрана. Конечно, если вы решите ее использовать, то необходимо будет совершать дополнительные телодвижения. Ей можно воспользоваться наверное лишь в трех случаях:
- Просто удобней, чем зажимать кучу кнопок
- Если, при съемке скриншота окна или меню, ненужны тени и обводки.
- Для выполнения снимка с задержкой. Эта опция помогла отобразить нажатую кнопку или выделение какого-либо пункта меню, чего не получалось сделать скриншотами с использованием горячих клавиш.
В операционной системе Mac OS программа Снимок экрана находится здесь:
- Жмем в нижнем доке Launchpad (значок ракеты)
- Выбираем папку – Другие
- Жмем – Снимок экрана (значок с ножницами)
Найти эту программу можно и при помощи лупы, находящейся в правом верхнем углу возле часов. Жмем на лупу, в появившейся строке пишем: «Снимок экрана» и жмем на программу появившуюся в результатах поиска.
Программа Снимок экрана в MacBook Air
Как пользоваться программой Снимок экрана показано на картинке выше: заходим в раздел Снимок и выбираем необходимое действие в контекстном меню.
Подобное контекстное меню можно вызвать нажатием правой кнопки, на иконке этой запущенной программы, в нижнем доке. Здесь есть укороченные горячие клавиши, но работают они только в активном режиме Снимка экрана. Сделав скриншот, вам будет предложено сохранить картинку, при этом можно выбрать место и формат изображения.
Существуют сторонние программы для создания скриншотов на MacBook, но ими не пользовался, так как описанные выше способы вполне устраивают.
ibobr.ru
Как сделать скриншот на макбуке?
Часто во время работы за компьютером возникают моменты, которые хотелось бы запечатлеть, то есть, сфотографировать экран. Некоторые воспринимают эту фразу всерьез и просто фотографируют нужный фрагмент на телефон. Это не выход, ведь получается некачественное изображение. Кроме того, ситуацию существенно усложняет отсутствие кнопки Print Screen на компьютерах Mac. Тогда как сделать скриншот экрана на макбуке?
На самом деле, есть множество различных способов создать изображение выбранного фрагмента на компьютере. Кроме того, можно сфотографировать весь экран или какую-то отдельную его часть.
Стандартные возможности макбука (Комбинация клавиш)
Этот способ является самым простым. Ведь для того чтоб создать фото всего рабочего стола, достаточно нажать Shift + Command + 3.
А если вам нужен какой-то фрагмент, то следует нажать Shift + Command + 4.
Затем перетащите курсор мыши на нужный участок и выделите его. Отпустите мышь, тем самым вы сохраните снимок выделенного объекта на своем рабочем столе опять же в формате PNG.
Фотография окна на макбуке.
Следует зажать комбинацию клавиш Shift + Command + 4. А после – клавишу Пробел.
Ваш курсор мыши поменяется на фотоаппарат. Перетащите на нужное окно. Оно автоматически выделится, поэтому вам не понадобятся никакие дополнительные действия. Просто щелкните по окну мышкой.
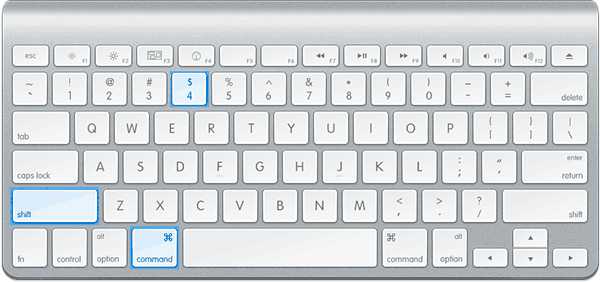
Таким образом, на рабочем столе появится фотография выбранного окна.
Совет: есть возможность сохранить снимок экрана сразу в буфер обмена для дальнейшего использования. Для этого зажмите клавиши Shift + Command + Control + 4. Тогда на рабочем столе фото не появится.
Программы для скриншотов mac os
Если вам не охота запоминать комбинации клавиш, то есть специальная утилита. Она, кстати, установлена на вашем компьютере.
Перейдите в папку «Программы», а затем – «Системные программы». Найдите данный продукт и запустите его. На панели найдите меню «Снимок».
А дальше выбирайте то, что вам нужно.
Виджет ScreenShoot Plus
Простое приложение, которое позволит без особых усилий создать снимок нужного фрагмента. Скачать ее бесплатно можно по этому адресу: https://www.apple.com/downloads/dashboard/business/screenshotplus.html.
После установки у вас появится такой виджет. На нем расположены кнопки, позволяющие сделать:
- Скриншот всего окна;
- Фотографию с задержкой;
- Скриншот окна;
- Фотографию виджета;
- Фотографию выбранной области.
Выбираете нужную функцию и делаете фото. После этого, выберите для объекта место сохранения.
Программа Monosnap
Скачайте удобную утилиту с официального сайта https://monosnap.com/welcome. Откройте магазин. Нажмите на кнопку «Установить». Введите ваши данные.
После того как она установится, откройте ее. Сверху появится такая иконка.
Для того чтоб запечатлеть экран, нажмите на иконку, а затем «Сделать скриншот выбранной части» или «Сделать скриншот всего экрана». Все зависит от того, что вам нужно в конкретный момент.
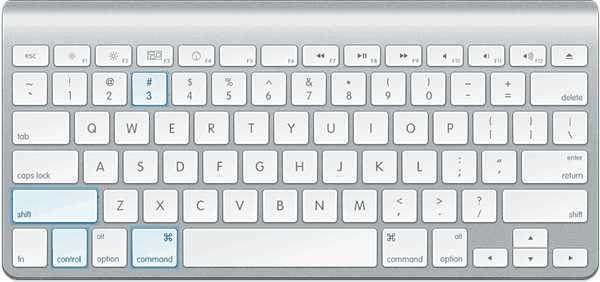
Далее, сохраните, нажав на соответствующую кнопку, и выберите для объекта место сохранения.

Фотография готова. И опять же в формате PNG.
Программа Skitch
Это универсальная утилита, которая позволяет не только создать скриншот, но и немного его отредактировать. Скачать ее можно с этого сайта: https://itunes.apple.com/ua/app/skitch-snap.-mark-up.-share./id425955336?mt=12.
Установите утилиту и откройте ее. Введите свои данные, чтоб зарегистрироваться. Сверху появится иконка данной программы. Но создать изображение можно с помощью таких клавиш:
- Shift + Command + 5 – позволяет выделить нужный участок;
- Shift + Command + 6 – фото всего рабочего стола;
- Shift + Command + 7 – появляется рамка, чтоб выбрать нужную область. Она удобна тем, что позволяет создать одинаковое по длине и ширине изображение.
Затем следует переход в редактор данной утилиты. Здесь вы можете делать все, что угодно: что-то дорисовать, добавить тень, отредактировать коррекцию цвета, добавить текст и так далее.
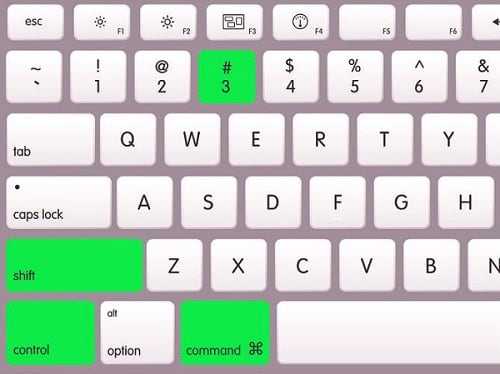
После всех внесенных изменений просто сохраните изображение. Кроме того, прямо из этой утилиты можно отправить его в Интернет.
LittleSnapper
Данная утилита платная, но можно установить демо-версию. Скачать ее можно здесь: http://freesoft.ru/littlesnapper. Установите ее и откройте. В ней есть множество различных функций, который позволяют улучшить изображение.
В данной утилите сделать скриншот очень легко. Опять же используются комбинации клавиш:
- Option + Command + 3 – фото всего рабочего стола;
- Option + Command + 4 – фото выбранной части;
- Option + Command + 5 – отдельного окна.
После этого, фото будет загружено в данную утилиту. Там вы сможете отредактировать его как захотите. Кроме того, есть возможность сохранения изображения в различных форматах.
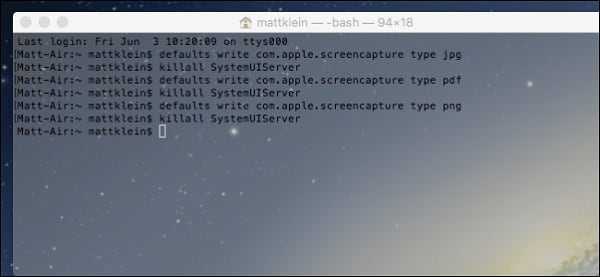
Таким образом, теперь вы знаете, как сделать снимок экрана на макбуке различными способами.
Подробнее обо всех вариантах:
Снимок экрана.
Виджет ScreenShoot Plus.
Monosnap.
Skitch.
LittleSnapper.
it-increment.ru
Как сделать ПринтСкрин на Маке

Делать снимки экрана, целиком или отдельного его элемента, может понадобиться по разным причинам. Стоит отметить, что в macOS скриншоты делаются несколько иначе, чем в Виндовс, и сегодня мы хотим рассказать вам об аналогах функции Print Screen для «яблочной» ОС.
Делаем скриншоты в макОС
Первым делом огорчим пользователей, которые перешли на эту ОС из Виндовс: привычное нажатие PrintScreen невозможно, так как на стандартной клавиатуре устройств от Apple такая клавиша просто отсутствует. Тем не менее, возможность делать скриншоты есть, просто для них следует использовать иные сочетания клавиш.
Способ 1: Стандартное средство macOS Mojave
В новейшей версии «яблочной» операционной системы можно вызвать продвинутое средство снятия снимков экрана.
- Обратитесь к клавиатуре устройства — нажмите сочетание клавиш Shift+Command+5, и появится выделенная область с тулбаром ниже.
- Для снимка всего экрана используйте крайнюю левую кнопку на панели утилиты, затем — крайнюю правую, «Снимок».
- Следующая кнопка позволяет сделать снимок отдельного окна.

Нажатие на неё приведёт к тому, что значок курсора изменится на стилизованное изображение камеры. Для снятия снимка курсор следует навести на нужное окошко и щёлкнуть мышью. - Вариант «Снимок выбранной области» функционирует аналогично инструменту «Ножницы» из Windows: выделяете фрагмент экрана и кликаете мышкой для того, чтобы сохранить его.
- Две последние кнопки позволяют сделать видеозапись всего десктопа либо отдельного его фрагмента соответственно.
- По умолчанию сделанные скриншоты сохраняются в формате PNG на рабочем столе macOS, где в качестве наименования задано время съёмки.

Работать с ними можно точно так же, как и с любыми другими изображениями.
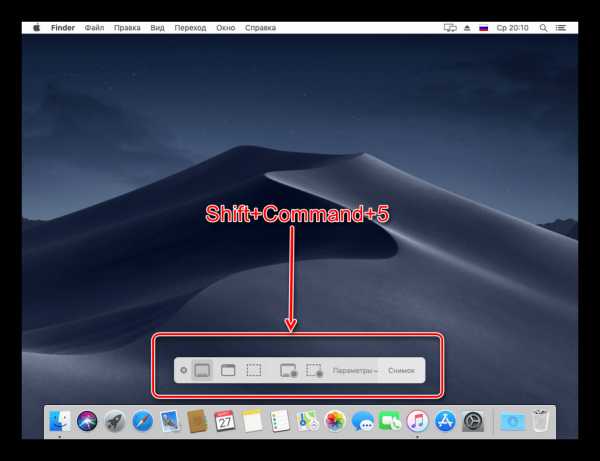

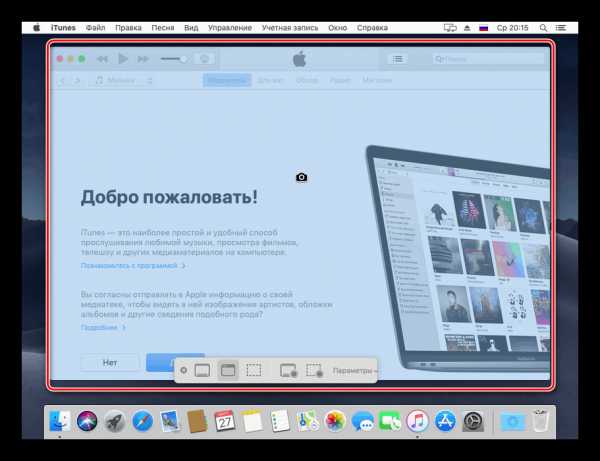
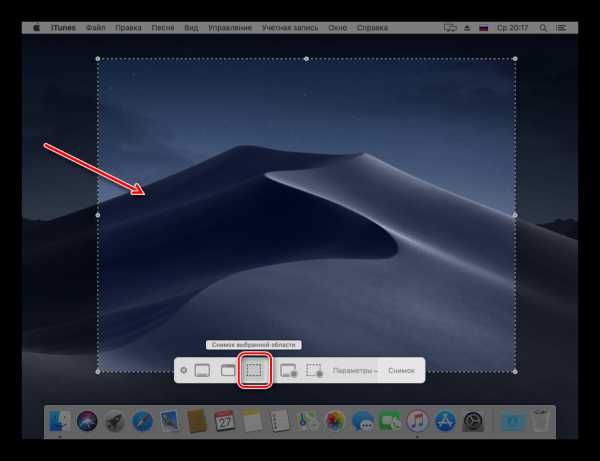
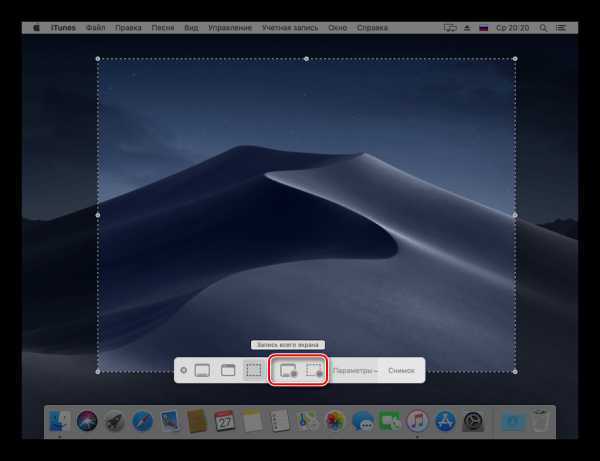
Также, если требуется, этот инструмент можно открыть через «Launchpad»: кликните по соответствующей иконке в доке.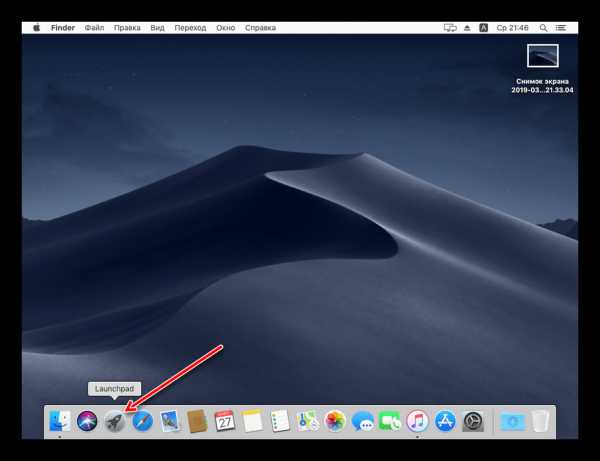
Найдите папку под названием «Other» (также может называться «Utilites» или «Утилиты») и зайдите в неё.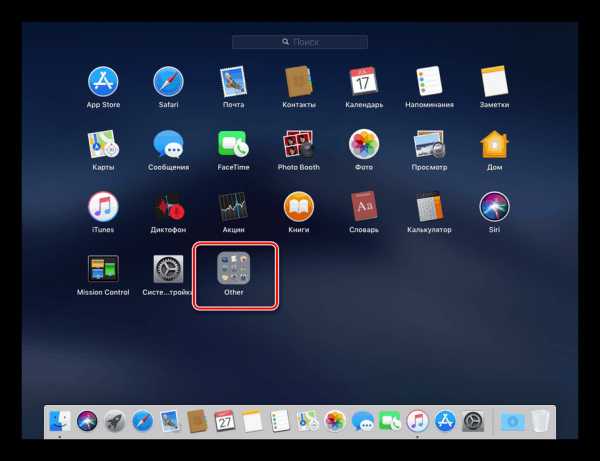
Приложение называется «Снимок экрана», кликните по нему для вызова.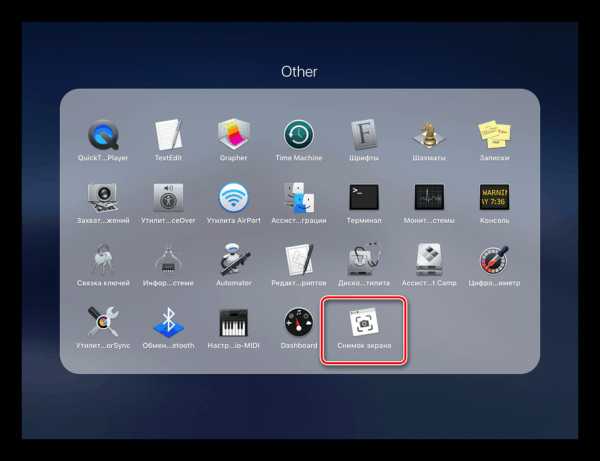
Способ 2: Универсальные сочетания клавиш
Кроме средства для снятия скриншотов, в macOS Mojave и более старых вариантах доступен снимок по сочетаниям клавиш.
- Комбинация Shift+Command+3 делает скриншот всего экрана.
- Вариант Shift+Command+4 позволяет сделать снимок области: когда курсор сменится на крестик, зажмите левую кнопку мыши и выделите нужную область, скриншот будет сделан автоматически.

Если же после нажатия упомянутого сочетания воспользоваться Пробелом, можно сделать снимок отдельного окна. Нажатие комбинации Option+Пробел уберёт со снимка тень.
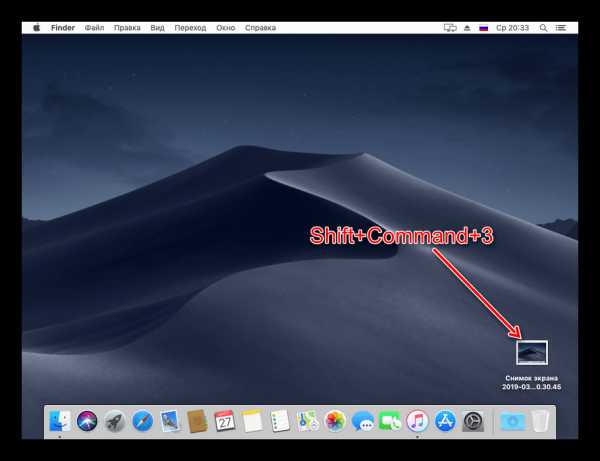
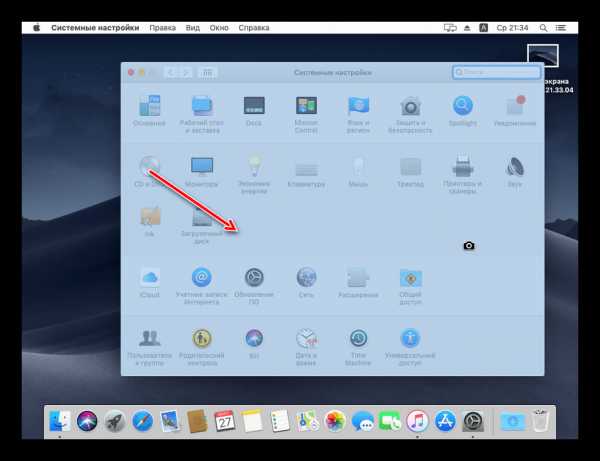
Как видим, делать скриншоты в macOS несложно, а порой и удобнее, чем в Windows или других ОС.
Мы рады, что смогли помочь Вам в решении проблемы.Опишите, что у вас не получилось. Наши специалисты постараются ответить максимально быстро.
Помогла ли вам эта статья?
ДА НЕТlumpics.ru
как сделать снимок экрана, окна браузера или выбранной области?
Если вы открыли эту статью, то наверняка являетесь обладателем компьютера Mac и задаетесь вопросом, как же сделать скриншот? Есть несколько способов сделать скрин на Mac, о которых будет рассказано ниже.
Преимущество этого компьютера в том, что с него можно сделать скриншоты нескольких видов:
- фото всего экрана;
- фото отдельной части;
- фото определенного открытого окна;
- фото меню.
Фото всего экрана компьютера в MacOS
Фото всего экрана компьютера можно произвести при помощи одновременного нажатия трёх клавиш:
- Shift.
- Command.
- Цифра 3.
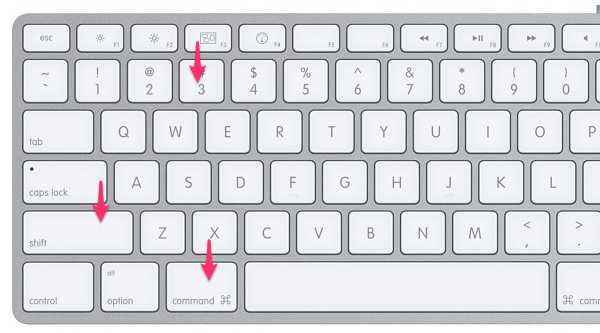
После этого вам не придется искать ваш файл в какой-либо неизвестной папке, так как он автоматически будет сохранен на рабочем столе в формате PNG.
Фото отдельной области экрана компьютера в MacOS
Для того, чтобы сделать фото отдельной части экрана вашего монитора, вам необходимо зажать кнопки:
- Shift.
- Command.
- Цифра 4.
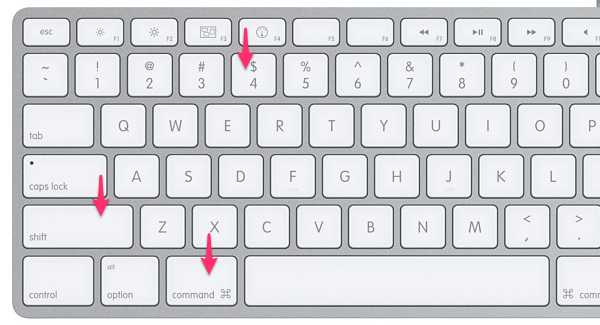
Затем при помощи курсора вам потребуется выбрать необходимую область, то есть зажать курсор, выделить нужную часть и снова отпустить курсор. Фото также сохранится на рабочий стол.
Если после нажатия клавиш вы передумали делать скриншот, то можете просто нажать на Esc.
Фото определенного открытого окна в браузере
Для того чтобы сделать фото окна браузера, вам необходимо:
- нажать на клавиши Shift, Command и 4;
- нажать на пробел;
- после этого необходимо навести курсор на окно браузера и нажать на него.
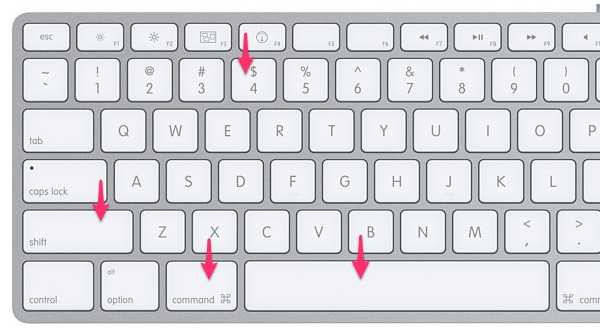
Для отмены действия также нажмите клавишу Esc.
Скриншот меню на Mac
- Если вы хотите сделать скриншот главного меню компьютера, то
appleiwatch.name
Как сделать скриншот на Mac OS X
  iOS и MacOS
Сделать снимок экрана или скриншот на Mac в OS X можно сразу несколькими способами, предусмотренными в операционной системе, при этом делается это проще простого, независимо от того, используете ли вы iMac, MacBook или даже Mac Pro (однако, способы описаны для родных клавиатур Apple).
В этой инструкции подробно о создании скриншотов на Mac: как сделать снимок всего экрана, отдельной области или окна программы в файл на рабочем столе или в буфер обмена для последующей вставки в приложение. А заодно о том, как изменить место сохранения скриншотов в OS X. См. также: Как сделать скриншот на iPhone.
Как сделать снимок всего экрана на Mac
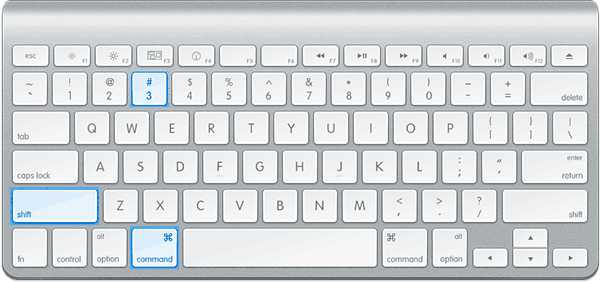
Для того, чтобы сделать скриншот всего экрана Mac, просто нажмите клавиши Command + Shift + 3 на вашей клавиатуре (учитывая, что некоторые спрашивают, где Shift на Macbook, отвечаю — это клавиша со стрелкой вверх над Fn).
Сразу после этого действия вы услышите звук «затвора фотоаппарата» (если звук включен), а снимок, содержащий все, что было на экране, будет сохранен на рабочем столе в формате .png с именем «Снимок экрана + дата + время».
Примечание: в скриншот попадает только активный виртуальный рабочий стол, на случай если у вас их несколько.
Как сделать скриншот области экрана в OS X
Скриншот части экрана делается схожим образом: нажмите клавиши Command + Shift + 4, после чего указатель мыши изменится на изображение «крестика» с координатами.
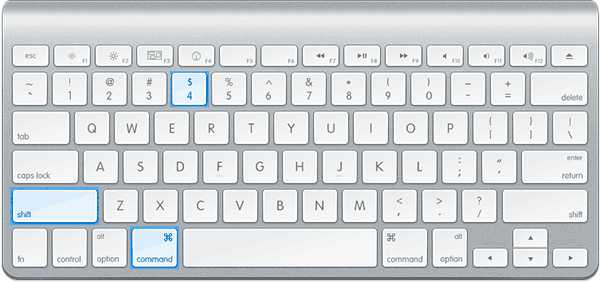
С помощью мыши или тачпада (удерживая кнопку) выделите область экрана, для которой нужно сделать скриншот, при этом рядом с «крестиком» будет показываться размер выделяемой области по ширине и высоте в пикселях. Если при выделении удерживать клавишу Option (Alt), то точка «привязки» будет размещена по центру выделяемой области (не знаю, как описать точнее: попробуйте).
После того, как вы отпустите кнопку мыши или прекратите выделение области экрана с помощью тачпада, выделенная область экрана будет сохранена в виде изображения с именем, аналогичным тому, что было получено в предыдущем варианте.
Снимок конкретного окна в Mac OS X
Еще одна возможность при создании скриншотов на Mac — снимок конкретного окна без необходимости выделять это окно вручную. Чтобы сделать это, нажмите те же клавиши, что и в предыдущем способе: Command + Shift + 4, а после того, как отпустите их, нажмите клавишу «Пробел».
В результате, указатель мыши изменится на изображение фотоаппарата. Переместите его на окно, скриншот которого нужно сделать (при этом окно выделится цветом) и кликните мышью. Будет сохранен снимок этого окна.
Снятие скриншота в буфер обмена
Помимо сохранения снимка экрана на рабочий стол, вы можете сделать скриншот, не сохраняя файлов при этом, а в буфер обмена для последующей вставки в графический редактор или документ. Сделать это можно для всего экрана Mac, его области или для отдельного окна.
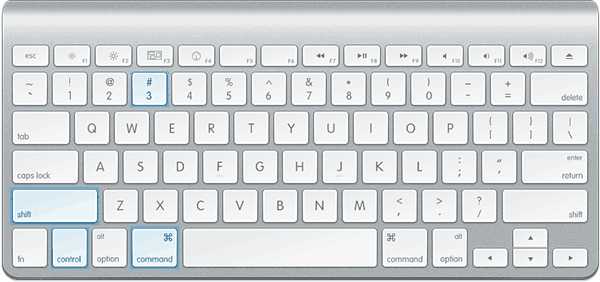
- Чтобы сделать скриншот экрана в буфер обмена, нажмите клавиши Command + Shift + Control (Ctrl) + 3.
- Для снятия области экрана используйте клавиши Command + Shift + Control + 4.
- Для скриншота окна — после нажатия сочетания из пункта 2, нажмите клавишу «Пробел».
Таким образом, просто добавляем клавишу Control к комбинациям, сохраняющим снимок экрана на рабочий стол.
Использование встроенной утилиты «Снимок экрана» (Grab Utility)
На Mac также имеется встроенная утилита для создания скриншотов. Найти ее можно в разделе «Программы» — «Утилиты» или с помощью поиска Spotlight.
После запуска программы, в ее меню выберите пункт «Снимок», а затем один из пунктов
- Выбранное
- Окно
- Экран
- Экран с задержкой
В зависимости от того, снимок какого элемента OS X вы хотите получить. После выбора, вы увидите уведомление о том, что для получения скриншота нужно кликнуть в любом месте вне этого уведомления, а затем (после того, как кликните), в окне утилиты откроется полученный скриншот, который вы можете сохранить в нужное место.
Помимо этого, программа «Снимок экрана» позволяет (в меню настроек), добавить изображение указателя мыши на скриншот (по умолчанию он отсутствует)
Как изменить место сохранения скриншотов OS X
По умолчанию, все скриншоты сохраняются на рабочий стол, в результате, если вам нужно сделать действительно много снимков экрана, он может оказаться неприятно захламленным. Однако, место сохранения можно изменить и вместо рабочего стола сохранять их в любую удобную вам папку.
Для этого:
- Определитесь с папкой, в которую будут сохраняться скриншоты (откройте ее расположение в Finder, она нам еще пригодится).
- В терминале введите команду defaults write com.apple.screencapture location путь_к_папке (см. пункт 3)
- Вместо того, чтобы указывать путь к папке вручную, вы можете, поставив после слова location в команде пробел, перетащить эту папку на окно терминала и путь добавится автоматически.
- Нажмите
- Введите в терминале команду killall SystemUIServer и нажмите Enter.
- Закройте окно терминала, теперь снимки экрана будут сохраняться в указанную вами папку.
На этом завершаю: думаю, это исчерпывающие сведения на тему того, как сделать скриншот на Mac встроенными средствами системы. Конечно, для этих же целей существует множество программ сторонних разработчиков, однако для большинства обычных пользователей с большой вероятностью хватит и описанных выше вариантов.
А вдруг и это будет интересно:
remontka.pro
Как делать скриншот на Mac OS
Подробная статья с описанием как делать скриншоты на Mac OS X и сохранять эти изображения в разных форматах. Разбор дополнительных полезных функций и примочек при создании скриншотов в Маке.
Делаем скриншот
Для создания картинки принтскрина (PrintScreen) в Mac OS, по умолчанию, встроена соответствующая функция. Скриншоты в Mac делаются специальными клавишами.
Скриншот на весь экран:
Сделать скриншот с выделенной областью. Появится крестик, с помощью которого можно выбрать область изображения:
Скриншот отдельного окна. Та же комбинация клавиш, что и выше, но затем нажать пробел. И с помощью мышки можно выбрать область любой программы на экране. Она и будет сохранена в отдельный файл:
Command + Shift + 4, пробел |
Для сохранения изображения в буфер обмена, при сохранении изображения, нужно удерживать клавишу CTRL. В этом случае скриншот не будет сохранен в файл, а поместиться в буфер обмена.
Как убрать тень от скриншотов
При создании скриншотов выделенных областей (последняя описанная команда), по умолчанию, они сохраняются с объёмной тенью. Это красивый эффект, но если вам требуется часто выкладывать скриншоты к себе на сайт, то иногда эта тень сильно портит задуманный дизайн сайта. К счастью, эти тени можно убрать.
Консольная команда в Терминале убирает тень со скриншотов:
defaults write com.apple.screencapture disable-shadow -bool true; killall SystemUIServer |
Если хочется вернуть объёмные скриншоты:
defaults write com.apple.screencapture disable-shadow -bool false; killall SystemUIServer |
Меняем формат скриншотов
Формат скриншотов в Mac OS по умолчанию имеет расширение .PNG. Файл сохраняется с прозрачностью (альфа-канал). Для того, чтобы изменить расширение сохраняемого изображения в Mac, надо открыть программу Терминал и ввести консольную команду:
defaults write com.apple.screencapture type jpg; killall SystemUIServer |
Вместо маленьких букв – jpg, можно использовать большие буквы расширения JPG. Это лишь дело вкуса и на формат файла не влияет.
Все поддерживаемые форматы скриншотов:
JPG, PNG BMP, PDF, JP2, TGA, TIFF, PICT |
Возвратиться к формату по умолчанию можно следующей командой:
defaults delete com.apple.screencapture type; killall SystemUIServer |
Как поменять названия скриншотов
Название скриншотов в Mac OS по умолчанию сохраняется в формате «имя год-месяц-день в часы.минуты.секунды»:
Снимок экрана 2017-05-15 в 10.40.11.JPG |
Для того, чтобы изменить название скриншотов нужно ввести команду:
defaults write com.apple.screencapture name «img»; killall SystemUIServer |
где в кавычках «img_» любое другое желаемое имя.
Для возврата первоначальных настроек имени, вводим команду:
defaults delete com.apple.screencapture name; killall SystemUIServer |
Domain (com.apple.screencapture) not found
Если по каким-то причинам, при изменении названия файлов, возникает ошибка «Domain (com.apple.screencapture) not found» и «Defaults have not been changed», то можно сделать сброс следующей командой:
defaults write com.apple.screencapture location ~/Desktop; killall SystemUIServer |
После этого всё должно заработать. И можно заново вводить требуемые команды.
Меняем формат даты и времени скриншотов
Для тех, кому не нравится имя сохраняемого скриншота в формате времени и даты, можно пойти дальше и изменить это. Для этого нужно внести правки в специальный системный файл.
Перед процедурой внесения правки нужно отключить в Mac OS X El Capitan защиту SIP.
После отключения защиты и перезагрузки компьютера, открываем Терминал и вводим команду:
cd /System/Library/CoreServices/SystemUIServer.app/Contents/Resources/ru.lproj |
Делаем на всякий случай копию файла ScreenCapture.strings, в который будем вносить изменения:
sudo cp ScreenCapture.strings ScreenCapture.strings.old |
Конвертируем этот файл в формат редактирования:
sudo plutil -convert xml1 ScreenCapture.strings |
Теперь открываем файл:
sudo vi ScreenCapture.strings |
Переходим к строкам:
<key>%@ %@ в %@</key> <string>%@ %@ в %@</string> |
и меняем на что хотим, например убираем «в»:
<key>%@ %@ в %@</key> <string>%@_%@_%@</string> |
Сохраняем файл и возвращаем бинарный (двоичный) формат данных:
sudo plutil -convert binary1 ScreenCapture.strings killall SystemUIServer |
Теперь при сохранении изображения он будет иметь название:
Снимок экрана 2017-05-15_10.40.11.JPG |
Можно поэкспериментировать дальше и сделать свой удобный формат сохраняемых изображений.
Место сохранения скриншотов
По умолчанию скриншоты в Mac OS сохраняются на Рабочий стол. Можно изменить эту папку, например сделать на рабочем столе специальную папку для скриншотов. Для этого сначала нужно обязательно создать эту папку вручную. Создаём папку Screenshots в папку Загрузки и затем вводим команду:
defaults write com.apple.screencapture location «~/Downloads/Screenshots»; killall SystemUIServer |
Или путь для папки изображений:
defaults write com.apple.screencapture location «~/Pictures/Screenshots»; killall SystemUIServer |
Можно скриншоты положить в папку внутри iCloud Drive:
defaults write com.apple.screencapture location «/Users/Имя-пользователя/Library/Mobile Documents/com~apple~CloudDocs/Прочее/Screenshots»; killall SystemUIServer |
Возвращаем к первоначальным настройкам:
defaults write com.apple.screencapture location «~/Desktop»; killall SystemUIServer |
Выполняем все команды разом
После обновления системы все введённые настройки могут исчезнуть. Для того чтобы каждый раз не вводить кучу консольных команд, можно все нужные команды свести воедино.
Делаем имя у файла img_, меняем расширение на jpg, кладем скриншоты в папку Screenshots в Загрузках и убираем тень со скриншотов.
defaults write com.apple.screencapture name «img_»; defaults write com.apple.screencapture type jpg; killall SystemUIServer defaults write com.apple.screencapture location «~/Downloads/Screenshots»; defaults write com.apple.screencapture disable-shadow -bool true; killall SystemUIServer |
ploshadka.net