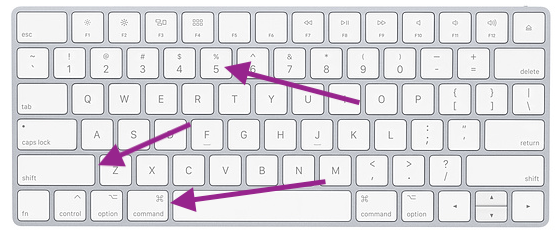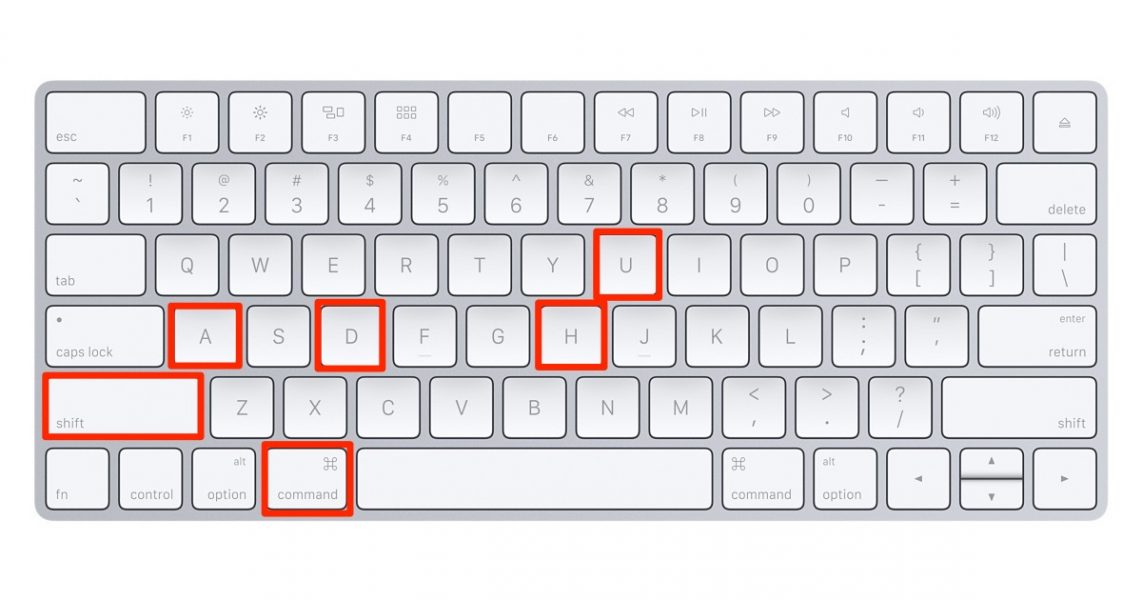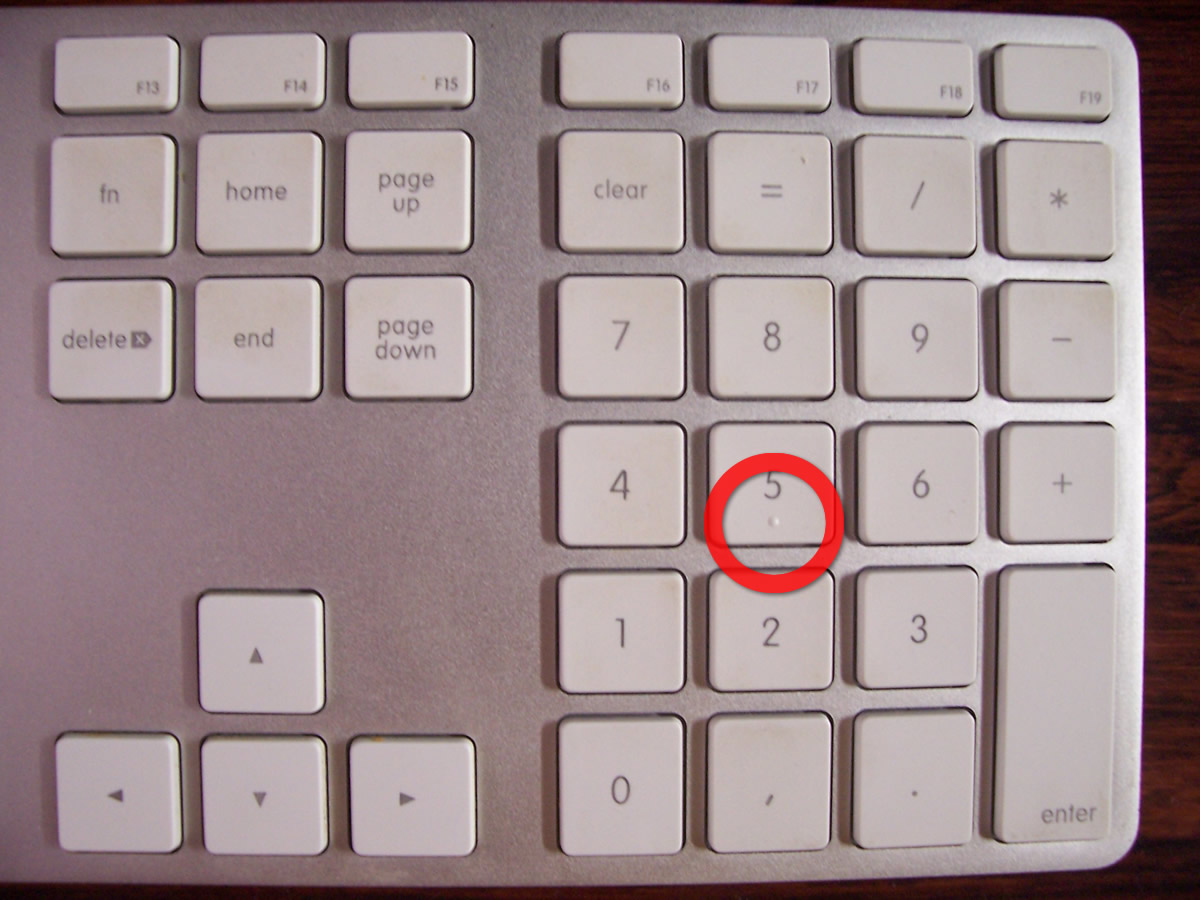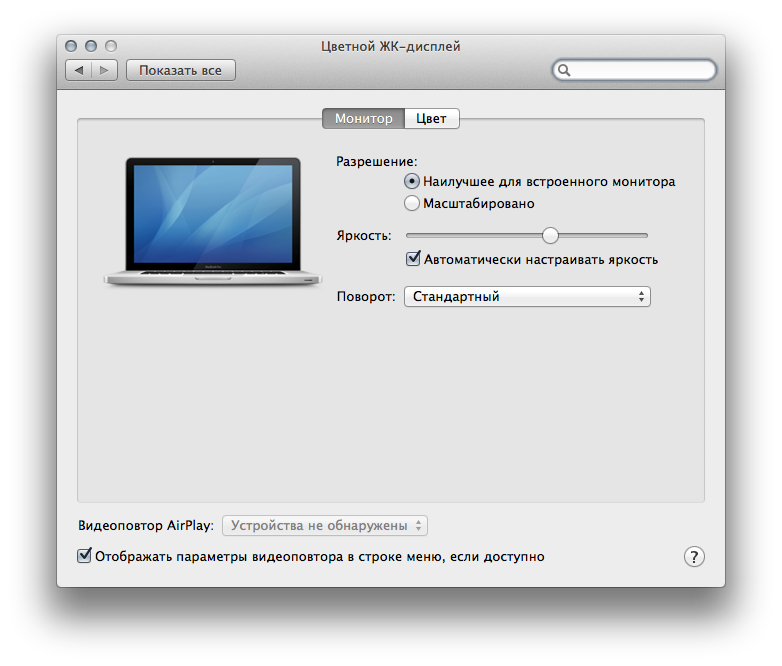Создание снимков экрана и записей экрана на Mac
Для создания снимков экрана Mac можно использовать различные сочетания клавиш. Файлы сохраняются на рабочем столе.
Совет. Чтобы скопировать снимок экрана и вставить его куда-то, например в сообщение электронной почты или на другое устройство, нажмите и удерживайте клавишу Control, нажимая остальные клавиши. Например, чтобы скопировать изображение всего экрана в буфер, нажмите сочетание клавиш Shift-Command-Control-3.
Действие | Сочетание клавиш | ||||||||||
|---|---|---|---|---|---|---|---|---|---|---|---|
Снимок всего экрана | Нажмите сочетание клавиш Shift-Command-3. | ||||||||||
Снимок части экрана | Нажмите сочетание клавиш Shift-Command-4, затем наведите курсор-перекрестие в точку начала фрагмента экрана, который нужно снять. | ||||||||||
Снимок окна или строки меню | Нажмите сочетание клавиш Shift-Command-4, затем нажмите клавишу пробела. Наведите указатель камеры на окно или строку меню, чтобы выделить их, затем нажмите. | ||||||||||
Снимок меню или пунктов меню | Откройте меню, нажмите сочетание клавиш Shift-Command-4, затем перетяните указатель поверх пунктов меню, которые Вы хотите снять. | ||||||||||
Открытие Снимка экрана | Нажмите сочетание клавиш Shift-Command 5. | ||||||||||
Снимок панели Touch Bar | Нажмите сочетание клавиш Shift-Command-6. | ||||||||||
Эти сочетания клавиш можно настроить в панели «Сочетания клавиш» в настройках клавиатуры. На Mac выберите меню «Apple» > «Системные настройки», нажмите «Клавиатура», затем нажмите «Сочетания клавиш».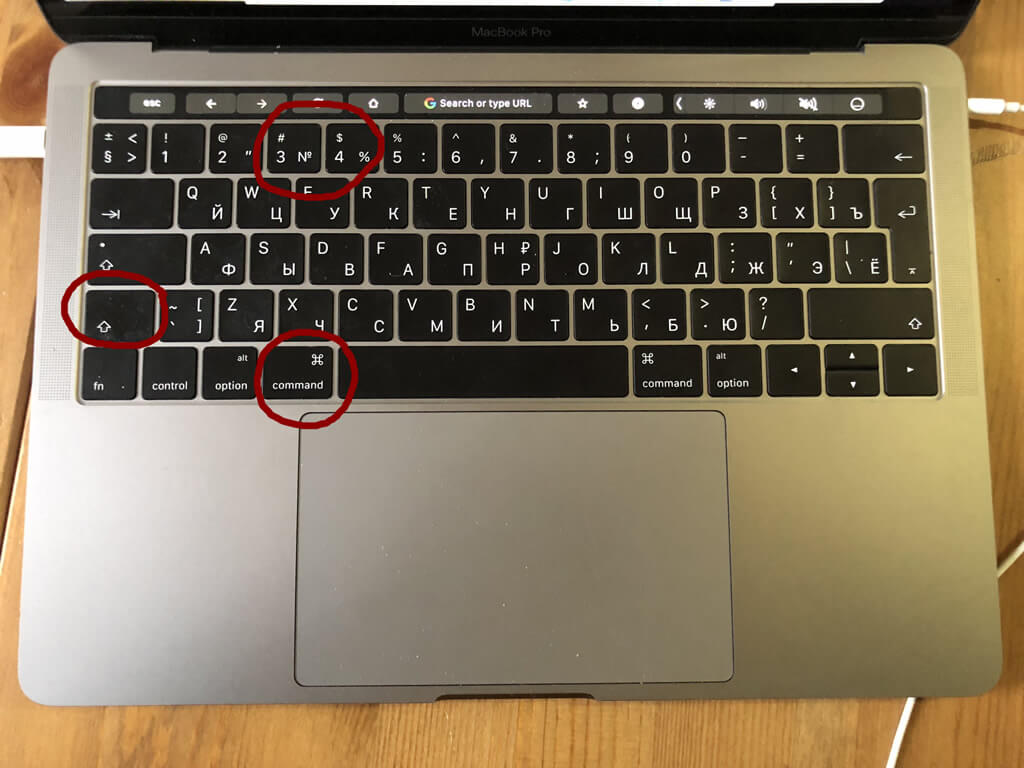
Открыть панель «Сочетания клавиш»
Как делать скриншоты на Mac. Самые удобные способы
Так или иначе каждый сталкивается с необходимостью делать скриншоты на OS X. Неофиты яблочного мира, правда, иногда не знают и десятой части всех возможностей, которые система для этого предлагает. Поэтому мы решили создать эту инструкцию, которая расскажет про особенности и лучшие решениея для создания скриншотов на компьютере Mac.
На OS X за создание скришотов отвечают горячие клавиши, которые неплохо бы запомнить или держать под рукой.
Сmd+Shift+3 – создание снимка экрана целиком
Cmd+Shift+4 – создание снимка отдельной области экрана. После нажатия этой комбинация курсор примет форму перекрестья, с помощью которого вы и сможете выбрать необходимый участок для скриншота.
Cmd+Shift+4+Пробел – создание скриншота отдельного окна. После нажатия этой комбинации курсор примет форму фотоаппарата, которым нужно кликнуть на окно, которое вы хотите “снять”.
Если в процессе съемки вы поняли, что выделили не ту область экрана или вовсе передумали делать скрин, то нажмите клавишу Escape.
По умолчанию система сохраняет все скриншоты на Рабочий стол в формате .png с названием типа “Снимок экрана (дата и время).png”. Если же вы не хотите засорять свой компьютер лишными файлами, то при съемке скриншотов добавляйте в каждую комбинацию клавишу Ctrl. В данном случае OS X будет сохранять изображение в буфер обмена.
Пример:
Cmd+Ctrl+Shift+3 – создает снимок всего экрана и сохраняет его в буфер обмена.
Терминал – это такая палочка-выручалочка, которая помогает настроить систему под себя. Подробнее о нем мы рассказывали тут. Данная утилита находится на любом компьютере Mac по адресу /Applications/Utilities
Итого через Терминал доступно сразу несколько команд, которые помогут кастомизировать базовые скринштоы OS X.
Для того, чтобы изменить формат получаемых изображенний, введите в открытый терминал следующую команду:
defaults write com.apple.screencapture type формат
и на место слова “формат” подставьте jpg, pic, bmp или pdf.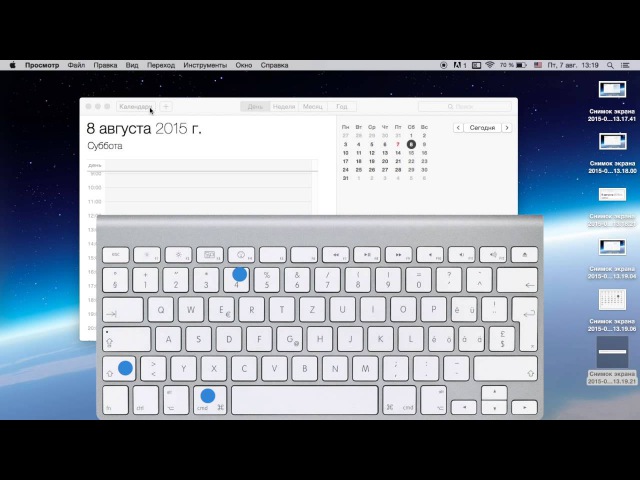 Абсолютно так же можно вернуть на место и базовый png.
Абсолютно так же можно вернуть на место и базовый png.
Для того, чтобы изменить место сохранения скриншота используйте вот эту комбинацию:
defaults write com.apple.screencapture location ~/Pictures/Screenshots/
В данном случае Pictures/Screenshots/ можно заменить на любой адрес из Finder. В общем, сохраняйте скришоты там, где душе угодно.
По умолчанию скриншоты окок в OS X сопровождаются тенями по всему периметру снимка. Иногда это неуместно. Чтобы избавиться от надоедливого эффекта, который “съедает” большую часть изображения, введите в терминал команду:
defaults write com.apple.screencapture disable-shadow -bool true
Если вдруг захотите вернуть тени, то в этой же команде замените слово true на false и введите ее снова.
В русскоязычной версии системы все скринштоы по умолчанию называются “Снимками экрана”. До чего же неповоротливая конструкция! Чтобы распрощаться с ней, бегом в терминал и вбиваем:
defaults write com. apple.screencapture name “Скриншот”
apple.screencapture name “Скриншот”
где в кавычках после name находится желаемое вами название всех будущих скриншотов.
По умолчанию в OS X установлена утилита Grab (в российской локализации – Снимок экрана), которая живет там же, где и Терминал. Функционалом своим программа не блещет, но может выполнять ровно те же функции, что и сочетания горячих клавиш. Разве что она умеет делать “Снимок окна с задержкой”, что иногда может пригодится.
В последнее время в сети стали крайне популярны т.н. облачные скриншоттеры: небольшие программы, которые самостоятельно “выливают” скрины и прочие файлы в облако и выдают пользователю удобную ссылку. Фаворитом среди них является droplr.
Суть проста: в строке меню поселяется небольшая иконка приложения, кликнув по которой можно сделать простой скриншот или украсить его всякими стрелочками и проч. Как и многие стартапы эпохи post-PC, droplr отличает предельная простота и отсутствие чего-либо лишнего. Все, что нужно, под рукой, а остальное – зачем?
Увы, недавно droplr отказался от бесплатных аккаунтов, поэтому удобно делиться скриншотами на Mac можно только по цене $4.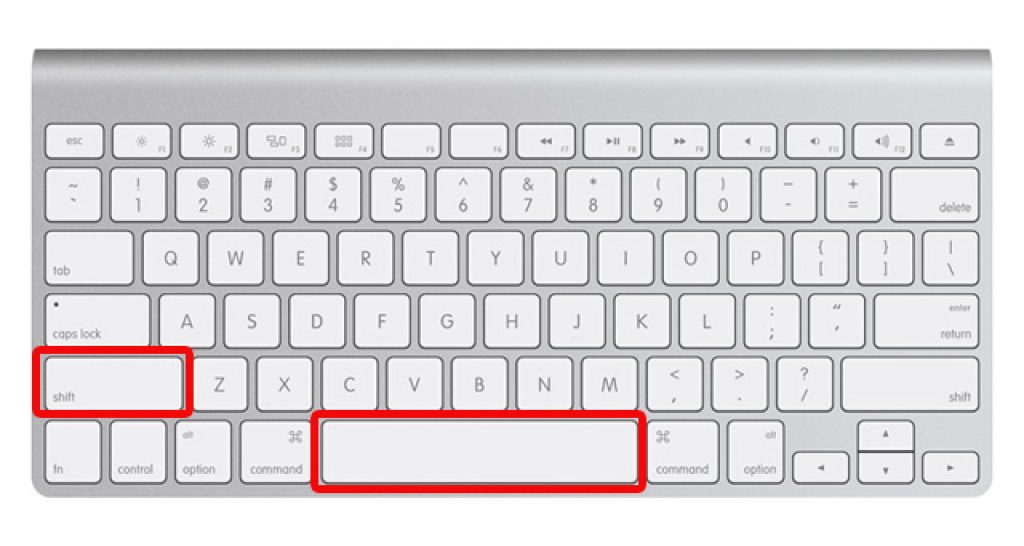 99/месяц или $49.99/год. Но не стоит унывать, есть множество аналогов, а 30-дневная триалка даст вам возможность прочувствовать все прелести облачных скриншоттеров. Скачать droplr и подписаться на пробную версию можно ТУТ.
99/месяц или $49.99/год. Но не стоит унывать, есть множество аналогов, а 30-дневная триалка даст вам возможность прочувствовать все прелести облачных скриншоттеров. Скачать droplr и подписаться на пробную версию можно ТУТ.
Недавно мы рассказали о том, как создавать собственные Parallax-обои для iOS-устройств. Пользуйтесь на здоровье.
Как сделать снимок экрана в Mac OS
Если вы только недавно начали осваивать Mac OS, то изготовление снимков экрана покажется сложным процессом. Ведь нет привычного при работе в Windows способа, где скриншоты делались посредством специальной кнопки PrintScreen, нажав на которую, можно сохранить вид целого экрана либо его части, копируя изображение в буфер обмена, откуда картинку можно было вставить в графический редактор, — например, в Paint.
Сделать снимок экрана на Mac очень просто
А как выполнить эту задачу на Mac? Об этом мы и поговорим в сегодняшней статье.
Несмотря на кажущуюся проблематичность, отсутствие привычных кнопок на клавиатуре Apple, изготовление Print в Mac OS несложное и даже удобное. Оно даже проще, чем в Windows. Для этого существует два способа. Как сделать скриншот на Mac максимально удобным для себя, вы сможете решить, ознакомившись с обоими вариантами.
Оно даже проще, чем в Windows. Для этого существует два способа. Как сделать скриншот на Mac максимально удобным для себя, вы сможете решить, ознакомившись с обоими вариантами.
Сочетание клавиш
Клавиатура MacBook
Практически для любых операций в Mac OS имеются горячие клавиши. Запомнив их комбинации, можно значительно увеличить скорость выполнения различных задач. Это позволит создавать скрины практически мгновенно.
Для создания на Mac PrintScreen изображения всего экрана необходимо нажать на клавиатуре Apple комбинацию Shift+Command+3. При сохранении изображения только части экрана, его определённой области, нажимайте вместо 3 в конце комбинации цифру 4. Снимок сразу же появится на рабочем столе с форматом png. Вам не потребуется совершать дополнительные действия по открыванию графического редактора, подгонять там размер, сохранять — всё производится автоматически, быстро и без лишних движений. Думаем, это намного удобнее, чем в Windows.
Если хотите поместить картинку первоначально не на рабочий стол, а в буфер обмена, а уже потом куда-нибудь её вставлять, это тоже несложно. Здесь вам пригодится комбинация Shift+Control+Command+3 для снимка всего экрана (соответственно следует нажать 4 вместо 3 для скриншота части экрана). Далее открываете графический редактор, в котором вы привыкли работать, и нажимаете для вставки Command+V. Также вставить PrintScreen из буфера можно, воспользовавшись меню: Edit — Paste.
Здесь вам пригодится комбинация Shift+Control+Command+3 для снимка всего экрана (соответственно следует нажать 4 вместо 3 для скриншота части экрана). Далее открываете графический редактор, в котором вы привыкли работать, и нажимаете для вставки Command+V. Также вставить PrintScreen из буфера можно, воспользовавшись меню: Edit — Paste.
Стандартная утилита
Для тех, кто не привык взаимодействовать с сочетаниями клавиш, не хочет их запоминать, предпочитая всё делать мышью, будет полезным применение утилиты для OS — Grab. Она находится в папке с системными утилитами либо же можно найти её через спотлайт (функция поиска на Mac).
Утилита Grab
В программе можно быстро освоиться — она простая, но функциональная. Есть четыре режима, которым соответствуют определённые сочетания клавиш:
- Режим Windows и клавиши Shift+Command+W производят скрин любого открытого окна;
- Screenи комбинация Command+Z выполняют снимок экрана Mac полностью;
- Режим Selektion и соответственно сочетание Shift+Command даёт делать снимок выделенной области;
- TimedScreen поможет сделать отсроченный скрин всей области экрана, выполняемый с помощью таймера.
 Такой же скриншот Mac OS производится сочетанием клавиш, как в предыдущей функции, с добавлением в конце +Z. Нажмите кнопку запуска таймера, начнётся отсчёт в 10 секунд, за которые приготовите экран к съёмке.
Такой же скриншот Mac OS производится сочетанием клавиш, как в предыдущей функции, с добавлением в конце +Z. Нажмите кнопку запуска таймера, начнётся отсчёт в 10 секунд, за которые приготовите экран к съёмке.
Выполнив скриншот, вы увидите в программе окно с изображением, которое теперь сможете сохранить в нужное место.
Утилита может сделать, а затем оперировать одновременно несколькими снимками. Выполните несколько скриншотов, затем выберите самый удачный. Скопировать снимок в буфер обмена вы сможете, нажав Command+С. Если у вас клавиатура обычная, не специально созданная для Apple, учтите, что клавише Command соответствует Win с логотипом Windows на клавиатуре PC.
Таким образом, применяя любой из двух способов, вы сможете быстро и с максимальным удобством сделать Print, получив их сразу в виде файла .png либо поместив снимок в буфер обмена. Как видите, здесь нет особых сложностей, даже новичок вполне справится с выполнением этой задачи.
Как видите, здесь нет особых сложностей, даже новичок вполне справится с выполнением этой задачи.
Как Сделать Снимок Экрана на MacBook Air и Pro?
Скриншот на MacBook называется «Снимок экрана» и принцип его создания немного отличается от того, который используется в Windows. Здесь тоже есть горячие клавиши, но сохранить его можно он не в оперативную память, но и сразу в готовый графический файл на рабочем столе MacOS. При этом есть возможность выбора — создать скриншот всего крана, отдельной его части или определенного окна программы. Это актуально как для самого массового Макбук Эйр (Macbook Air), так и для Про версии (MacBook Pro).
Скриншот всего экрана на Макбуке
Самый простой способ сделать скриншот всего экрана Macbook — это нажать одновременно сочетание клавиш «Command + Shift + 3».
Вы услышите характерный щелчок затвора фотоаппарата, и на рабочем столе MacOS появится новое изображение с названием «Снимок Экрана дата и время». Формат файла — PNG.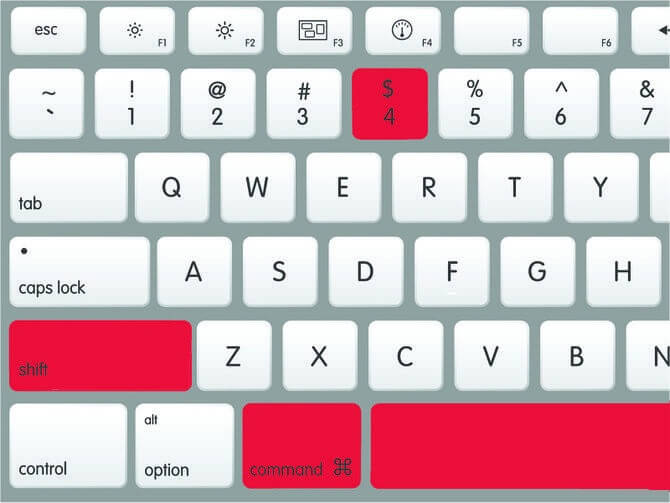
Теперь его можно открыть в графическом редакторе и изменить по своему усмотрению
Снимок выделенной части экрана
Если вам не нужно снимать весь экран, только какую-то его часть, то для этого существует другая комбинация клавиш — «Command + Shift + 4»
Курсор изменит вид на крестик, с помощью которого выделяем нужную область экрана
Для отцентровки также в процессе выделения можно нажать на кнопку «Option»
Сразу после этого опять раздастся звук и точно снимок этой части сохранится в виде файла на рабочий стол.
Показать результатыПроголосовало: 18200
Скриншот отдельного окна
При создании какого-нибудь руководства по работе в той или иной программы целесообразнее делать скриншот только ее активного окна. Эта функция также вынесена в макбуках отдельной опцией и вызывается тем же самым сочетанием клавиш «Command+Shift+4», но после него нужно не сразу начать выдерение, а нажать еще на «Пробел»
Курсор изменит свой вид на изображение фотокамеры — теперь его достаточно навести на нужное окно и нажать на тачпад, либо левой кнопкой мыши.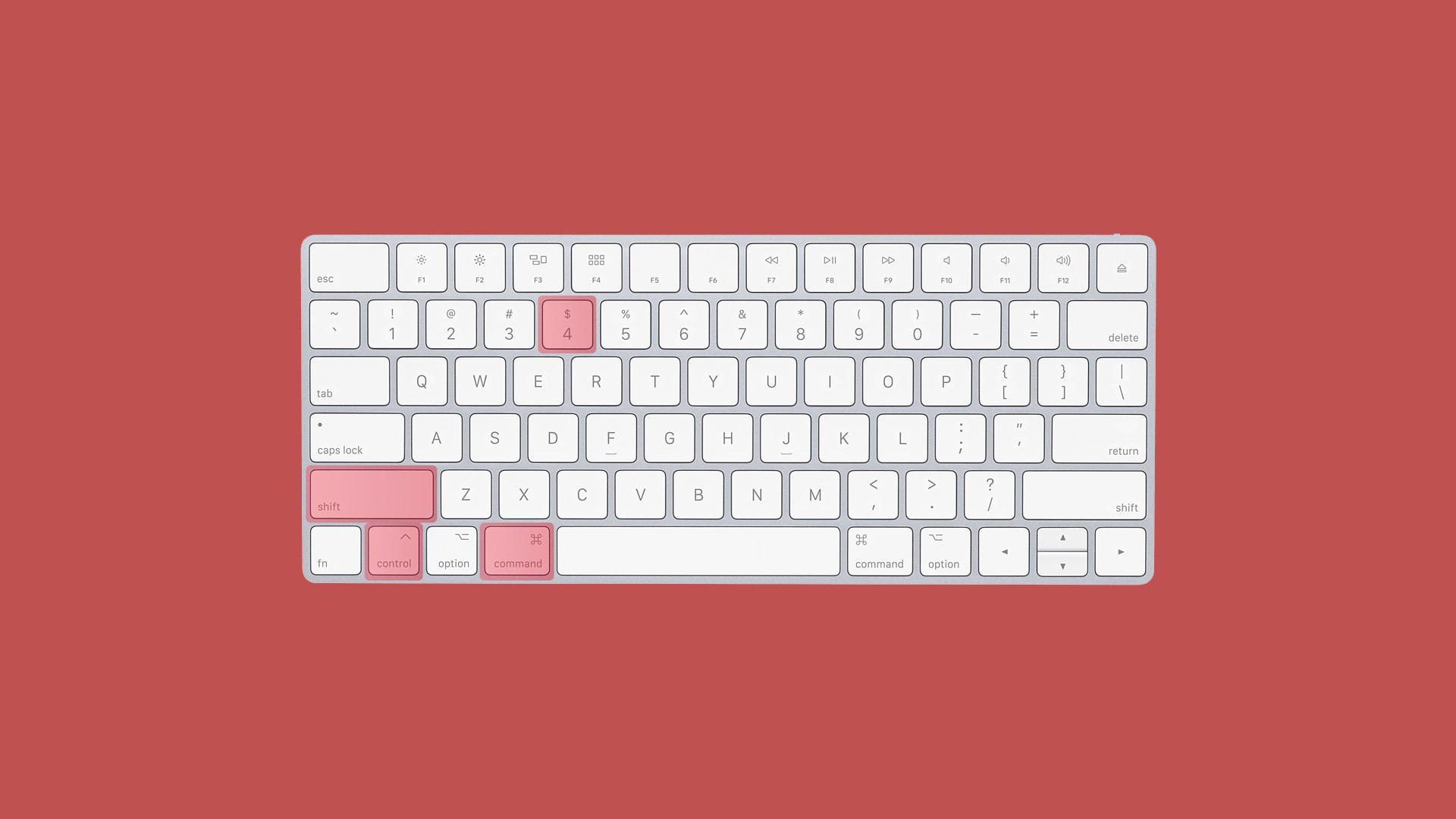
Готовое изображение ищем там же, где обычно
Как скопировать снимок экрана макбука в буфер обмена?
Бывают также ситуации, при которых сохранение скриншота сразу в файл неудобно — например, если все равно вы потом собираетесь редактировать снимок в том же Фотошопе. В таком случае логично использовать функцию копирования снимка в буфер обмена, а потом вставлять его сразу в редактор. Для этого используем клавиши «Command + Shift + Control + 3»
Как и в первом рассмотренном варианте, в оперативную память скопируется весь экран. После этого клавишами «Command + V» его можно импортировать в графический редактор и продолжить с ним работу.
Скриншот в MacOS Mojave
С выходом очередного релиза macOS Mojave принцип вызова функций создания скриншотов на макбуке немного поменялся в сторону улучшения юзабилити. Теперь нет нескольких сочетаний для разных вариантов — все они вызываются с помощью «Shift + Command + 5».
Появляется графическое меню выбора типа скриншота:
- Скриншот экрана
- Снимок окна
- Выделенной области
Под номерами 4 и 5 — пункты меню для записи видео со всего экрана или с отдельного окна соответственно.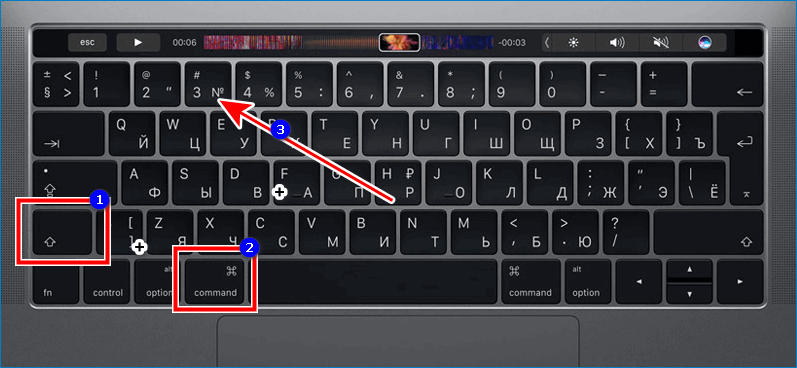 Подробнее про все нововведения можете почитать в официальной инструкции Apple.
Подробнее про все нововведения можете почитать в официальной инструкции Apple.
Видео инструкция
Спасибо!Не помоглоЦены в интернете
Александр
Выпускник образовательного центра при МГТУ им. Баумана по специальностям «Сетевые операционные системы Wi-Fi», «Техническое обслуживание компьютеров», «IP-видеонаблюдение». Автор видеокурса «Все секреты Wi-Fi»
Задать вопрос
всего экрана, выделенной области, отдельного окна
С необходимостью снятия скриншотов время от времени сталкиваются все пользователи компьютеров, — кто-то чаще, кто-то реже. Возникнуть необходимость снять скриншот экрана может и у пользователя компьютера на операционной системе MacOS, то есть у обладателя MacBook, iMac и других устройств «яблочной» корпорации. Как и в Windows, в операционной системе MacOS по умолчанию встроены необходимые инструменты для снятия скриншота с экрана. При этом стандартный инструментарий весьма функционален, и все необходимые действия можно выполнять без установки сторонних приложений. Рассмотрим в рамках данной статьи, как снять скриншот на MacOS, а также другие смежные с темой вопросы.
Как и в Windows, в операционной системе MacOS по умолчанию встроены необходимые инструменты для снятия скриншота с экрана. При этом стандартный инструментарий весьма функционален, и все необходимые действия можно выполнять без установки сторонних приложений. Рассмотрим в рамках данной статьи, как снять скриншот на MacOS, а также другие смежные с темой вопросы.
Как снять скриншот на MacOS
Стандартные инструменты «яблочной» настольной операционной системы позволяют снимать скриншоты в трех режимах: весь экран, выделенная область, отдельное окно. В зависимости от того, какое действие требуется выполнить, меняются «горячие клавиши».
Как снять скриншот всего экрана на MacOS
Чтобы запечатлеть в картинку все, что вы видите на экране своего компьютера под управлением MacOS, достаточно нажать комбинацию клавиш: command+shift+3. После этого вы услышите звук затвора фотоаппарата, что говорит об удачном снятии скриншота. Сразу после этого звука вы сможете найти только что снятый скриншот на рабочем столе компьютера.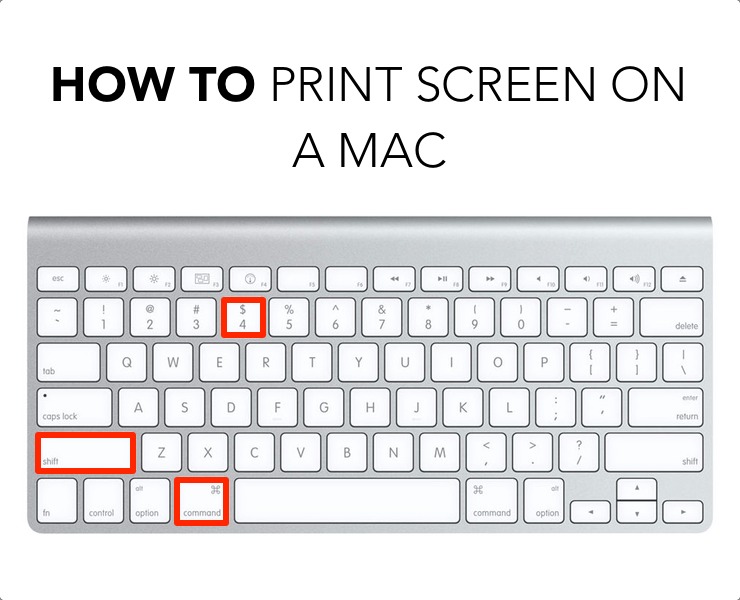
Обратите внимание: Чтобы пользователю было удобнее ориентироваться в снятых скриншотах, они получают соответствующие имена при сохранении. Именуется скриншот временем и датой, когда он был снят, а сохраняется он в общепризнанном формате png.
Важно отметить, что операционная система MacOS предполагает работу сразу с несколькими рабочими столами. Когда снимается скриншот при помощи обозначенной выше комбинации, запечатлевается в изображении только активный в данный момент виртуальный рабочий стол.
Как снять скриншот выбранной области на MacOS
Если в скриншот требуется поместить некоторую область с рабочего стола, а не его целиком, для этого можно воспользоваться отдельно предусмотренной комбинацией клавиш: command+shift+4. После нажатия на клавиатуре данного сочетания, на экране появится указатель в виде крестика, на котором отображаются координаты. Зажмите левую кнопку мыши (или тачпад) и выделите интересующую вас область экрана, после чего раздастся характерный щелчок затвора фотоаппарата, указывающий, что скриншот сделан успешно.
Обратите внимание: Если вы не слышите щелчки затвора фотоаппарата при выполнении скриншотов, убедитесь, что у вас включен звук.
Стоит отметить еще один момент, который может быть интересен пользователям. Если при выделении зоны для скриншота вести курсор мыши одновременно с зажатой кнопкой alt (option), то точка центра выделяемой области будет фиксированной в том месте, где вы начали отводить курсор мыши с зажатой кнопкой.
Как снять скриншот одного окна на MacOS
Пожалуй, чаще всего пользователь заинтересован в выполнении скриншота одного окна, чтобы после этот скриншот куда-нибудь переслать или сделать на нем определенные пометки. Чтобы на компьютерах с операционной системой MacOS запечатлеть на скриншоте одно конкретное окно, нужно использовать комбинацию command+shift+4, рассмотренную выше. После того как вы нажмете данное сочетание клавиш, нажмите на кнопку «Пробел» на клавиатуре. Далее появится возможность нажать на конкретное окно, скриншот которого требуется сделать. После этого система самостоятельно выделит выбранное окно и останется кликнуть мышкой, чтобы сделать скриншот.
После этого система самостоятельно выделит выбранное окно и останется кликнуть мышкой, чтобы сделать скриншот.
Обратите внимание: После того как вы нажмете «Пробел», иконка указателя мыши изменится с крестика на фотоаппарат.
Как снять скриншот на MacOS в буфер обмена
Еще одна опция, которая может быть интересна пользователям, это сохранение скриншота экрана в буфер обмена. Это бывает полезно, например, если его необходимо сразу отправить или вставить в одну из программ для последующей обработки.
Делается подобный скриншот похоже описанным выше вариантам, но с добавление четвертой клавиши в комбинацию — control.
То есть, чтобы сохранить в буфер обмена скриншот:
- Всего виртуального рабочего стола. Следует нажать сочетание из четырех клавиш — command+shift+control+3;
- Выбранной области. Нажмите сочетание клавиш command+shift+control+4;
- Отдельного окна. Нажмите сочетание клавиш command+shift+control+4 и после того как на экране появится значок курсора с координатами, нажмите «Пробел».

Как изменить сочетание клавиш для снятия скриншота на MacOS
Операционную систему MacOS, как и Windows, во многом пользователь может настроить под себя, в том числе и в плане «горячих клавиш». Выше приведены стандартные комбинации клавиш для выполнения скриншотов, но их можно и изменить при желании. Делается это следующим образом:
- Зайдите в настройки компьютера на операционной системе MacOS. Для этого подведите курсор мыши в верхний левый угол экрана и нажмите на значок в виде яблока, а в выпадающем меню выберите пункт «Системные настройки»;
- Далее перейдите в раздел «Клавиатура»;
- Проследуйте в раздел «Сочетание клавиш»;
- В пункте «Снимки экрана» измените сочетания клавиш.
Штатные средства операционной системы для снятия скриншотов закрывают все потребности пользователя компьютера. Но, несмотря на это, при необходимости можно установить и сторонние программы для съемки скриншотов с экрана, которые легко найти в интернете. Например, это может быть полезно пользователям, которые хотят сохранять снятые скриншоты в отличном от png формате.
Например, это может быть полезно пользователям, которые хотят сохранять снятые скриншоты в отличном от png формате.
Как сделать длинный скриншот веб-страницы на Mac
Мы уже рассказывали, как делать длинные снимки экрана для сохранения целой веб-страницы на iPhone. Для этого на смартфоне необходимо использовать сторонне приложение из App Store.
На Mac аналогичную операцию можно проделать штатными средствами системы без сторонних утилит и дополнений.
📌 Спасибо re:Store за полезную информацию. 👌
Что нужно настроить
Фишка, позволяющая сделать длинный снимок нужной страницы, завязана на роботе веб-инспектора. Это возможность браузера, которой пользуются верстальщики и веб-мастера.
Для ее включения понадобится перейти в настройки Safari и на вкладке Дополнения активировать переключатель Показать меню «Разработка» в строке меню.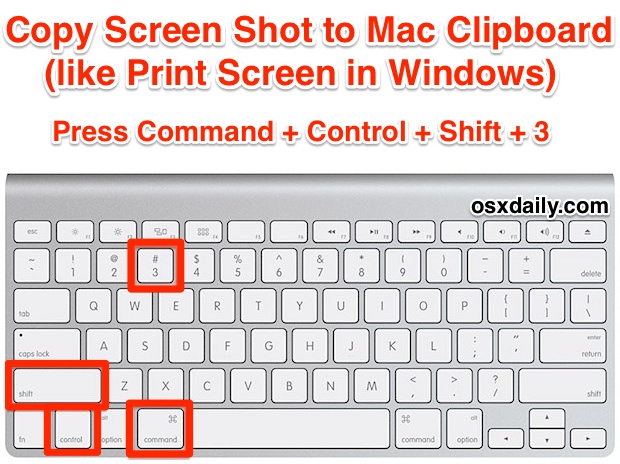
После этого увидите целый раздел с дополнительными возможностями браузера на Mac.
Как сделать длинный скриншот страницы в Safari
1. Откройте нужный сайт в браузере.
2. Включите веб-инспектор. Опция доступна в строке меню Разработка – Показать веб-инспектор или через сочетание клавиш Command + Option (Alt) + I
3. Не пугайтесь! Половину окна браузера займет техническое окно с кодом страницы.
4. Вызовите контекстное меню на второй строчке кода, которая начинается с тега ⟨html⟩
5. В меню выберите пункт Сделать снимок экрана.
6. Укажите место сохранения файла и его имя.
7. После этого можете закрыть веб-инспектор, нажав на крестик или при помощи уже знакомого шортката Command + Option (Alt) + I.
В итоге получите длинный скриншот всей веб-страницы.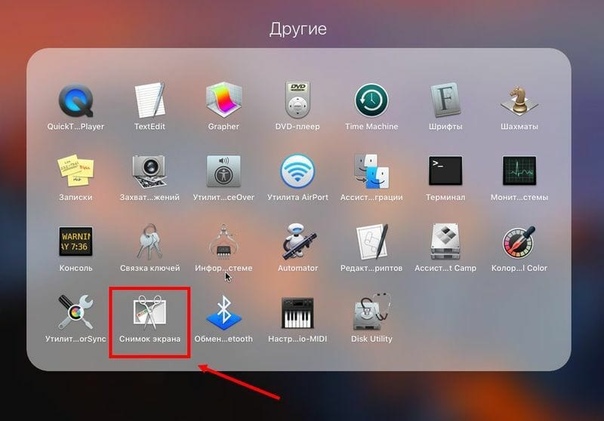
Артём Суровцев
@artyomsurovtsev- До ←
Samsung покажет «самый мощный Galaxy» 28 апреля
- После →
Новое фото стекла для дисплея iPhone 13.
 Вырез стал меньше
Вырез стал меньше
Как снимать любые скриншоты на Mac. 5 лучших способов
В этом уроке я расскажу о том как сделать скриншот на MAC компьютерах (под управлением OS X). Создание скриншотов (от англ. screenshot – снимок экрана) рано или поздно может понадобиться любому пользователю. Лично я очень часто использую изображения разных окон и программ при написании статей и уроков на этом сайте.
Существует множество приложений для создания и обработки снимков экрана, но MAC OS X обладает встроенной функцией создания скриншотов, которая вполне перекрывает потребности рядового пользователя.
Снимок всего экрана
Захват изображения выполняется в несколько этапов.
- Вывести необходимую картинку на дисплей.
- Пользователям рекомендуется временно отключить вспомогательные виджеты рабочего стола.
- По нажатию кнопок «Shift», «Command» и «3» мак сохраняет готовое изображение в PNG-формате. Свежий скриншот переместится на рабочий стол.

При наличии двух и более мониторов, объединенных в один, компьютер сохранит части изображения с каждого дисплея в виде отдельного файла. Новые снимки можно найти на рабочем столе.
Дополнительные кнопки и возможности
Если вместе с любой из перечисленных выше комбинаций дополнительно зажать кнопку Control, скриншот будет помещен в буфер обмена (clipboard), а файл на рабочем столе создан не будет.
Для вставки изображения в нужном месте (в большинстве случаев это будет графический или текстовый редактор) нажмите Command + V.
Во время выделения области экрана (после комбинации Command + Shift + 4) можно зажать следующие функциональные клавиши:
- Пробел – замораживает размер прямоугольника выделения и дает возможность перемещать его по экрану
- Shift – блокирует растягивание прямоугольника выделения только в одном направлении (вертикально или горизонтально)
- Option – позволяет растягивать прямоугольник выделения от центра (одновременно во все стороны)
Как сделать снимок окна
Фотографирование отдельной панели или вкладки производится схожим образом:
- Первый этап – подготовка окна требуемого приложения.

- Нажать сочетания кнопок «Shift», «Command» и «3», затем сразу же – «Пробел».
Следует обратить внимание на курсор – значок должен преобразоваться в иконку с фотоаппаратом.
- Навести указатель на нужное окно.
- Содержимое окна подсветится синим цветом.
Скриншот на macbook сохраняется после одиночного клика левой кнопкой мыши.
Если на Mac установлена Windows
Тем, у кого на Mac по каким-либо причинам установлена операционная система Windows и при этом используется клавиатура Apple, на которой нет клавиши PrintScreen, нужно воспользоваться сочетанием клавиш Fn + Shift + F11.
Второй способ — использовать утилиту «Ножницы». Запустите программу, нажмите «Создать» и выделите мышью нужную область экрана, затем сохраните изображение в подходящую папку. При необходимости добавьте линии или стрелки, воспользовавшись инструментарием утилиты «Ножницы».
Надеемся, вы получили исчерпывающее представление о всевозможных способах создания скриншотов разной степени сложности в операционной системе MacOS или Windows, установленной на Mac.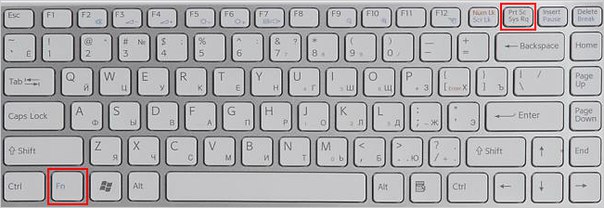
Горячие клавиши на Mac
Ошибка пакета Windows Installer при установке iTunes: как устранить
Скриншот выделенной области
Выделение небольшого участка окна или полноэкранного приложения – полезная функция, запускаемая простой комбинацией кнопок.
- Производится подготовка рабочего стола или запуск требуемой программы в оконном / полноэкранном режиме.
- Кратковременное зажатие клавиш «Command», «Shift» и «4» изменят значок курсора.
- Используя «Прицел», необходимо выделить необходимый участок дисплея, зажав левую кнопку мыши.
- Отпустить кнопку указателя.
Другие способы
Ещё один простой способ сделать изображение экрана и сохранить его без использования клавиатуры и дополнительных программ-утилит состоит в следующем:
- Выберите пункт меню «Файл»
- Почти в самом конце списка вы увидите команду «Сделать снимок экрана», в которой содержится три опции. Выберите нужную опцию и сохраните полученный результат.

Создание скриншота через пункт меню Файл
Место сохранения скриншотов OS X на ноутбуке
По умолчанию снимки помещаются в корневой каталог рабочего стола. Подобный порядок вызывает массу неудобств, поэтому рекомендуется изменить конечный путь перемещения скринов. Для этого пользователи:
- Создают каталог для сохранения скриншотов экрана Mac OS.
- Запускают терминал OS X.
- Вводят команду «defaults write com.apple.screencapture location{расположение каталога с будущими скриншотами}».
- Нажимают «Ввод».
- После задают дополнительную команду {killall SystemUIServer}, затем щелкают «Enter».
- Закрывают окно терминала.
Сделанные снимки автоматически сохранятся в указанной папке.
Используя систему команд, пользователям предоставляется возможность заменить стандартное наименование скриншота «Снимок экрана» на собственное. Выполняется данный прием следующим образом:
- Запустить терминал в обычном режиме.

- Ввести строку «defaultswrite com.apple.screencapture name {предпочитаемое наименование}».
- Далее следует завершающая команда {killallSystemUIServer}.
- Закрыть терминал.
Описанные методы также применимы к iMac, Макбук Аир.
Как делать скриншот на Mac, Windows PC, iPhone и Android
Для всех этих устройств, есть быстрый и легкий способ
Каждая из основных операционных систем — Windows, macOS, Android и iOS — включает в себя один или несколько способов создания скриншотов. Вот краткое и простое руководство по созданию скриншотов на всех четырех ОС. Скриншоты на Mac Текущие версии (Mojave и Catalina) macOS поставляются с приложением для скриншотов, доступ к которому осуществляется нажатием Shift-Command (⌘)-5.
Откроется панель команд, которая предложит вам различные варианты. Вы можете сделать скриншот экрана, окна или определенного участка; также вы можете создать видео всего или части экрана. Существует кнопка «Параметры», которая позволяет выбрать, где вы хотите сохранить снимок экрана, и вы также можете установить короткую задержку. Когда вы будете готовы, нажмите на кнопку «Захват» в правом конце командной строки. Если вы еще не обновились до Mojave или Catalina, вы можете сохранять скриншоты на рабочем столе в виде файлов PNG. Чтобы сделать снимок всего экрана, нажмите Shift-Command-3. Чтобы сделать снимок части экрана, нажмите Shift-Command-4, а затем перетащите курсор, чтобы выделить область, которую вы хотите захватить. Если вы хотите захватить определенное окно, нажмите Shift-Command-4. Нажмите пробел. Курсор превратится в камеру. Наведите курсор на окно, которое вы хотите захватить, чтобы он выделился, а затем нажмите на него. Скриншоты на ПК с Windows 10 В зависимости от конкретной системы вы можете сделать снимок экрана, нажав клавишу с логотипом Windows одновременно с клавишей PrtScrn (или PrtSc) (которая обычно находится в правом конце строки функциональных клавиш).
Существует кнопка «Параметры», которая позволяет выбрать, где вы хотите сохранить снимок экрана, и вы также можете установить короткую задержку. Когда вы будете готовы, нажмите на кнопку «Захват» в правом конце командной строки. Если вы еще не обновились до Mojave или Catalina, вы можете сохранять скриншоты на рабочем столе в виде файлов PNG. Чтобы сделать снимок всего экрана, нажмите Shift-Command-3. Чтобы сделать снимок части экрана, нажмите Shift-Command-4, а затем перетащите курсор, чтобы выделить область, которую вы хотите захватить. Если вы хотите захватить определенное окно, нажмите Shift-Command-4. Нажмите пробел. Курсор превратится в камеру. Наведите курсор на окно, которое вы хотите захватить, чтобы он выделился, а затем нажмите на него. Скриншоты на ПК с Windows 10 В зависимости от конкретной системы вы можете сделать снимок экрана, нажав клавишу с логотипом Windows одновременно с клавишей PrtScrn (или PrtSc) (которая обычно находится в правом конце строки функциональных клавиш).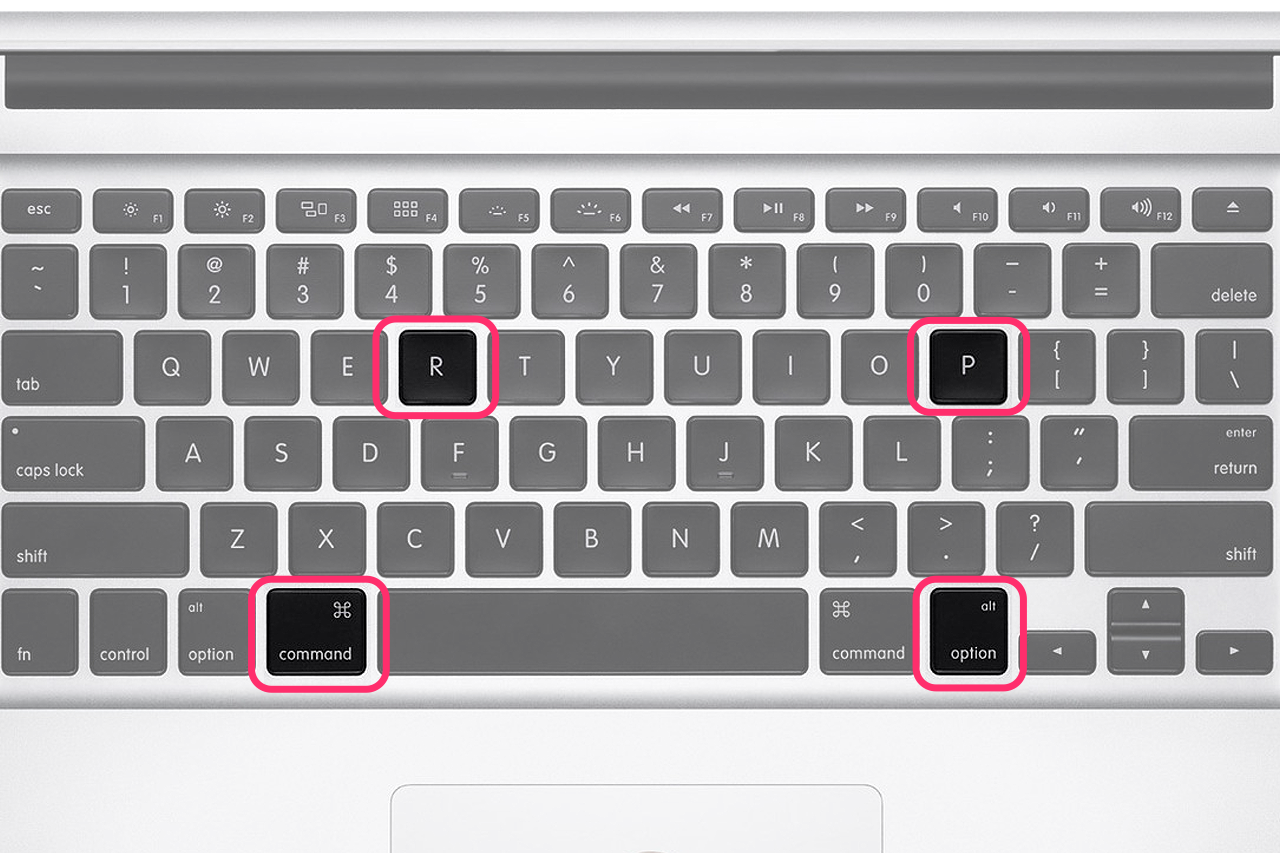 Если это не работает, вы можете попробовать добавить клавишу Ctrl или Fn к комбинации. Изображение будет сохранено в папке «Картинки» > «скриншоты» в виде файла PNG.
Если это не работает, вы можете попробовать добавить клавишу Ctrl или Fn к комбинации. Изображение будет сохранено в папке «Картинки» > «скриншоты» в виде файла PNG.
Если это не сработает (я обнаружил, что в половине случаев, когда я пробовал этот способ, система отказывалась делать снимок экрана), есть второй, более надежный метод-нажать Windows + Shift + S, который вызовет приложение Windows под названием «Snip & Sketch.»(Приложение также доступно из меню приложения Windows.) Курсор превратится в знак плюс, и вы получите небольшую панель инструментов в верхней части экрана, которая позволяет выбрать прямоугольный клип, клип свободной формы или просто сделать снимок всего экрана. Клип (или «snip», как его называет Windows) будет сохранен в буфер обмена, а в правом нижнем углу экрана появится миниатюра. Нажмите на нее, чтобы отредактировать фотографию, сохранить ее (в формате PNG, JPG или GIF) или поделиться ею. Если захотите, вы можете заставить клавишу PrtSc вызвать Snip & Sketch при нажатии на нее.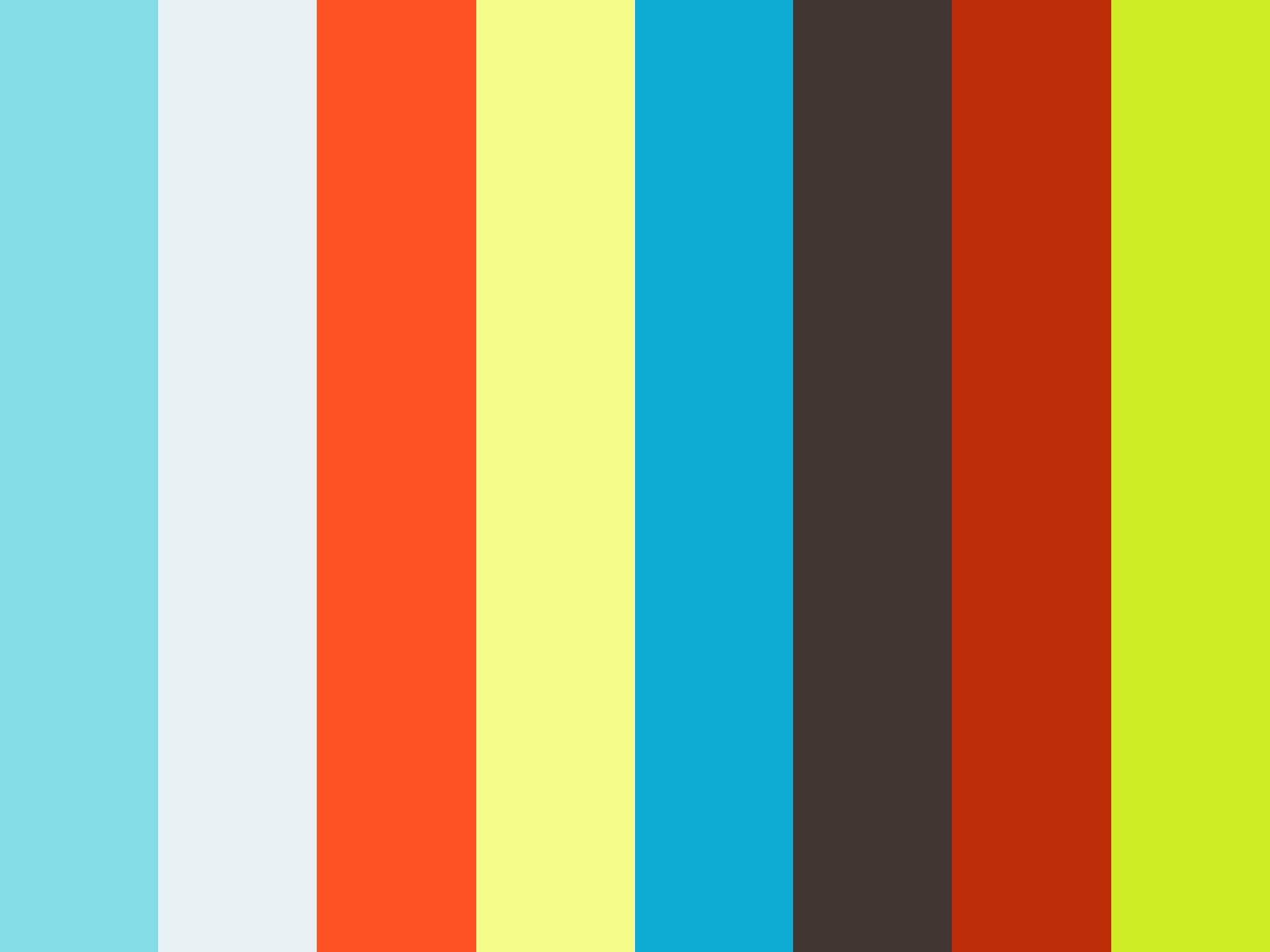
Перейдите к настройкам вашего компьютера, нажав кнопку Пуск в левом нижнем углу, а затем значок шестеренки, который появляется над ним. В поле поиска чуть ниже имени страницы «Настройки Windows» введите «prtscn». Где-то в районе «t,» выпадающее меню покажет вам выбор чтения «используйте клавишу Print Screen для запуска отсечения экрана». Выберете ее. Вы окажетесь на странице «клавиатура». Найдите «ярлык для печати экрана» и включите его.
Все способы создания снимков экрана на компьютере вы найдете на этой странице.
Скриншоты на телефоне Android Есть два способа сделать снимок экрана Вашего Android (при условии, что у вас версия Android 9 или 10):
Нажмите и удерживайте кнопку питания. Вы получите всплывающее окно в правой части экрана со значками, которые позволят вам выключить питание, перезагрузить компьютер, позвонить по номеру экстренной службы или сделать снимок экрана. Или удерживая нажатой кнопку питания, нажмите кнопку Уменьшения громкости.![]() В любом случае, после того, как вы сделали снимок экрана, он ненадолго появится в виде уменьшенной версии, а затем исчезнет, и вы получите уведомление, которое позволит вам поделиться, отредактировать или удалить его. Некоторые телефоны Android (например, некоторые телефоны Samsung и Huawei) позволяют делать «длинные» скриншоты, где вы можете прокручивать экран вниз и захватывать всю страницу. Проверьте страницу поддержки вашего телефона, если думаете, что у вас может быть такой вариант снимка экрана — поверьте это очень удобно. Если вы хотите найти все ваши ранее сделанные скриншоты: Перейдите к фотографиям приложения. Нажмите на три параллельные линии в верхнем левом углу. Выберите «папки устройств» > «скриншоты».
В любом случае, после того, как вы сделали снимок экрана, он ненадолго появится в виде уменьшенной версии, а затем исчезнет, и вы получите уведомление, которое позволит вам поделиться, отредактировать или удалить его. Некоторые телефоны Android (например, некоторые телефоны Samsung и Huawei) позволяют делать «длинные» скриншоты, где вы можете прокручивать экран вниз и захватывать всю страницу. Проверьте страницу поддержки вашего телефона, если думаете, что у вас может быть такой вариант снимка экрана — поверьте это очень удобно. Если вы хотите найти все ваши ранее сделанные скриншоты: Перейдите к фотографиям приложения. Нажмите на три параллельные линии в верхнем левом углу. Выберите «папки устройств» > «скриншоты».
Инструкцию создания скриншотов для ранних версий Android читайте в этой статье. Скриншоты на iPhone Сделать скриншот с iPhone очень просто:
Одновременно нажмите боковую кнопку и кнопку Увеличения громкости. Вы получите уменьшенное изображение вашего скриншота в нижнем левом углу. Нажмите на изображение, чтобы сделать его больше; там будут инструменты редактирования. Значки в правом верхнем углу позволяют удалить его или поделиться им. Когда вы закончите, нажмите «Готово» в верхнем левом углу. Вы можете сохранить изображение на фотографии, В файлы или удалить его.
Нажмите на изображение, чтобы сделать его больше; там будут инструменты редактирования. Значки в правом верхнем углу позволяют удалить его или поделиться им. Когда вы закончите, нажмите «Готово» в верхнем левом углу. Вы можете сохранить изображение на фотографии, В файлы или удалить его.
Снятие скриншота в буфер обмена
Пользователи могут оставить фото дисплея во временном хранилище. Аналогичный принцип работает на компьютерах с Windows. Для этого нужно:
- Вывести на экран необходимое изображение.
- Зажать сочетание клавиш «Command», «Shift», «Control» и кнопку «3», расположенную на верхней панели.
- Цельная картинка дисплея будет помещена в буфер временной памяти.
- Пользователю останется открыть любой текстовый или графический редактор, затем воспользоваться командой «Вставить». Поместив скриншот в рабочее поле программы, можно приступать к редактированию и сохранению конечного файла.
Сделать скриншот на Mac OS X с переносом в буфер возможно с помощью другого инструмента – частичного выделения.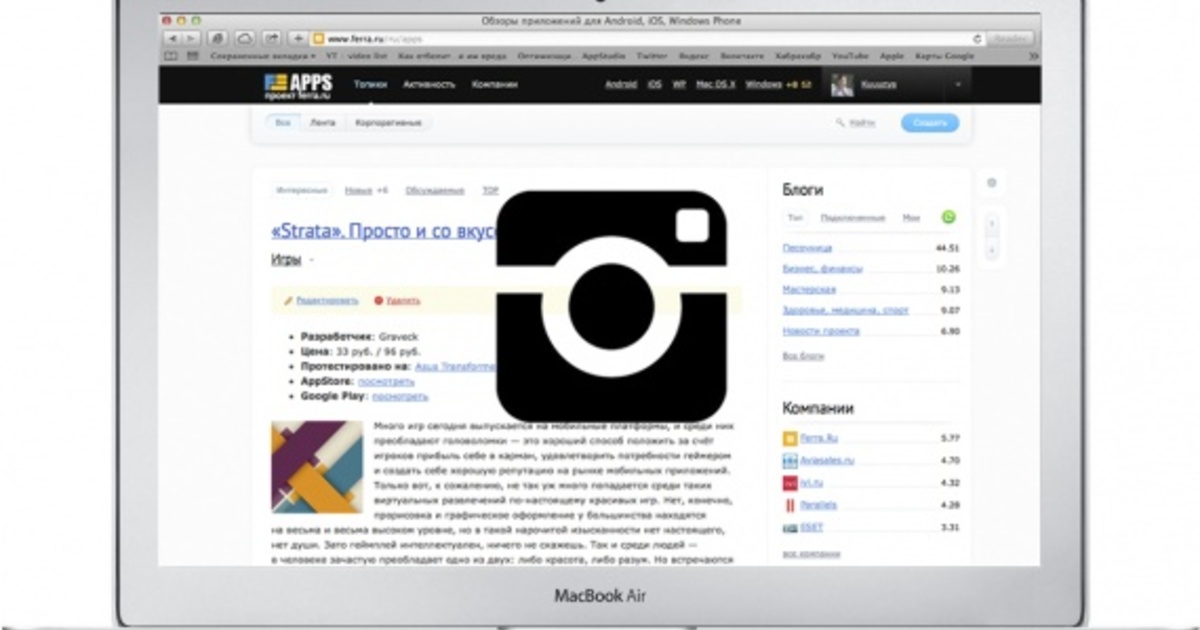
- Окончив побор демонстрируемого изображения, нажать кнопки «Command», «Shift», «Control» и кнопку «4».
- Используя инструмент выделения, скорректировать зону будущего скриншота.
- Перемещение снимка в буфер производится автоматически.
Присутствует алгоритм создания оконного скриншота:
- Подготовить окно желаемого приложения, подогнать размер.
- Нажать «Command», «Shift», «Control» и кнопку «2», сделать снимок экрана.
- Открыть любой редактор.
- Вставить скрин из временной памяти.
Используя другие приложения
Обнаруживая в MAC OS X какие-то нестандартные функции, я каждый раз убеждаюсь насколько она все-таки продумана с точки зрения комфорта для пользователей. Так почти все приложения с возможностью ввода текста позволяют вставлять скриншот сразу в текстовое поле.
Для этого вызываем контекстное меню на текстовом поле (клик правой кнопки мыши или Control + Click) и выбираем пункт «Сохранить снимок выделенной области экрана».
После этого можно перейти на любой другой рабочий стол (жестами на трекпаде) и выделить необходимую для скриншота область. Выделенная область автоматически вставится в текстовом поле, в месте где был оставлен курсор.
Программа Grab Utility
Встроенная утилита «Снимок дисплея» существенно облегчает процесс записи скрина. В отличие от методик, используемых на Windows, на Mac сделать скриншот экрана намного проще.
- Запустить приложение. Путь к программе: Finder – Programs – Grab Utility. Альтернативный вариант – воспользоваться поисковиком Lanchpad или Spotlight.
- Описанная программа не получила собственного интерфейса, поэтому сделать скриншот на Macbook можно, используя сочетания горячих клавиш «Command», «Shift» + определенная буква на клавиатуре:
- «А» – используется для захвата произвольной области с помощью курсора;
- «W» – активирует функцию сохранения скрина активного окна графической оболочки;
- «Z» – снимок целого экрана с 10-секундной задержкой, без таймера – отдельная комбинация «Command» + «Z».

- После нажатия вышеперечисленных сочетаний ОС выведет уведомление об успешном создании картинки. Кликнув мышкой в любом месте вне диалогового окна, удастся задать путь, куда сохранится изображение.
- Программа Grab Utility самостоятельно откроет полученный скриншот для быстрого редактирования.
Как поставить хронометр для создания скриншотов
Часто необходимо получить то, что будет на экране через некоторый промежуток времени. В компьютере от «яблочной» компании существует такая возможность.
Необходимо открыть программу «Снимок экрана», нажать «Параметры» и установить галочку в меню «Таймер» на 5 или 10 секунд. Для отключения данной функции галочка ставится возле надписи «Нет» в этом же пункте меню.
Выполнить поставленную задачу можно, воспользовавшись системным функционалом, прибегнув к комбинации клавиш или инсталлировав другое программное обеспечение.
В качестве итогов сравнительный анализ уже имеющегося и стороннего софта для запечатления картинки на дисплее:
| Особенности | Возможности операционки | Инсталлированное ПО |
| Простота и скорость | Да.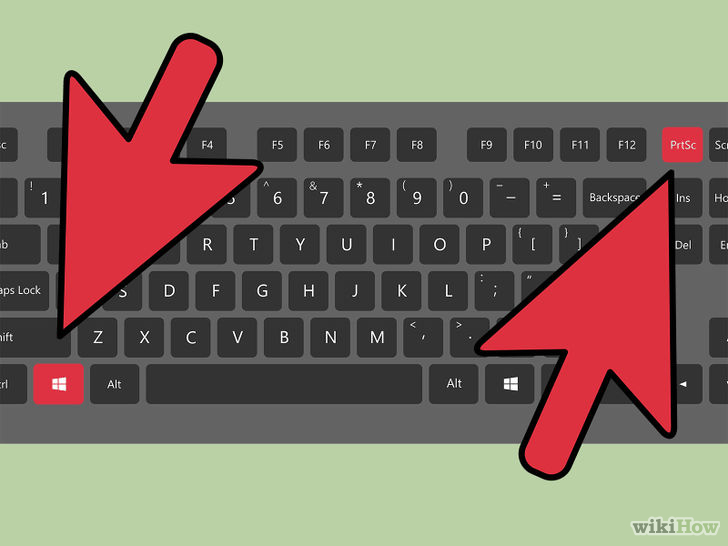 | Да. |
| Способность вносить поправки | Другими сервисами. | Непосредственно в сервисе. |
| Способность зафиксировать как изображение на дисплее, так и часть или конкретное окно | Да. | Зависит от ПО. |
Сторонние утилиты
Фото дисплея делают и при помощи внешнего софта.
Skitch
Приложение, направленное на создание высококачественных скриншотов и последующее их редактирование. Для обработки фото имеется следующий инструментарий:
- обрезка;
- коррекция размеров;
- надписи;
- «замазка» и маркеры.
Утилита порадует свой простотой. Интуитивно понятное управление и дружественный интерфейс позволяют быстро освоиться пользователю с любым уровнем владения компьютером.
На Macbook сделать скриншот можно несколькими способами: полный, частичный захват, с таймером. Единственный недостаток – приложение не сможет запечатлеть активное окно, в отличие от стандартной программы OS X.
Lightshot Screenshot
Компактная утилита, ярлык которой будет размещаться в нижней строке меню. Приложение предоставляется бесплатно, дистрибутив доступен в App Store.
Программа не наделена полноценным интерфейсом, имеется лишь минимум визуальных и функциональных настроек. LightShot активируется при нажатии горячих клавиш. Создав требуемый снимок, утилита переносит его во встроенный редактор.
Пользователи могут сохранять скрины в буфере памяти, облачном хранилище.
Joxi Screenshoter
Еще одна простая утилита, во многом схожая с Lightshot. После активации программы нужно выбрать способ съемки, отметить необходимые участки, а по окончании захвата – обработать снимок.
Готовые скриншоты подходят для публикации в соцсетях. Платформа Joxi предоставляет отдельное облако на 1 Гб. Утилита получила множество регулируемых опций и привлекательный интерфейс, позволяющий делать скриншоты с любого ракурса.
Создание снимков экрана на MacBook – легкое и приятное занятие. ОС предоставляет широкие возможности для реализации данной функции, а сторонние программы помогут не только сделать, но и моментально отредактировать изображения на усмотрение пользователя.
ОС предоставляет широкие возможности для реализации данной функции, а сторонние программы помогут не только сделать, но и моментально отредактировать изображения на усмотрение пользователя.
Как сделать скриншот всей веб-страницы в браузере
Стандартная утилита для получения скриншотов и шорткаты хороши лишь в том случае, если вы хотите захватить информацию находящуюся в пределах рамок дисплея. Не редко возникает необходимость сделать скриншот интернет-страницы с содержанием уходящим далеко вниз. В таком случае рекомендуем воспользоваться бесплатным расширением FireShot для Google Chrome (пора привыкнуть что самые вкусные расширения недоступны в Safari).
.
После установки щёлкните по иконке расширения и выберите один из доступных вариантов скриншотов:
- вся страница целиком;
- видимая область;
- регион.
В конце останется отредактировать интересующие моменты прямо в веб-форме и сохранить полученный результат в удобном формате.
ПО ТЕМЕ: Как скопировать полный путь к файлу или папке на macOS.
Снимок конкретного окна в Mac OS X
Еще одна возможность при создании скриншотов на Mac — снимок конкретного окна без необходимости выделять это окно вручную. Чтобы сделать это, нажмите те же клавиши, что и в предыдущем способе: Command + Shift + 4, а после того, как отпустите их, нажмите клавишу «Пробел».
В результате, указатель мыши изменится на изображение фотоаппарата. Переместите его на окно, скриншот которого нужно сделать (при этом окно выделится цветом) и кликните мышью. Будет сохранен снимок этого окна.
Оконный режим
Чтобы сделать скриншот не экрана целиком, а открытого на Макбуке окна, вызовите утилиту как описано выше и выберите соответствующую пиктограмму.
Курсор также сменит вид на изображение камеры. После этого кликните по желаемому окошку программы, чтобы сделать снимок. Обратите внимание, что система по умолчанию создает его с тенями. Чтобы убрать их, можно во время клика по окну держать нажатой кнопку Option.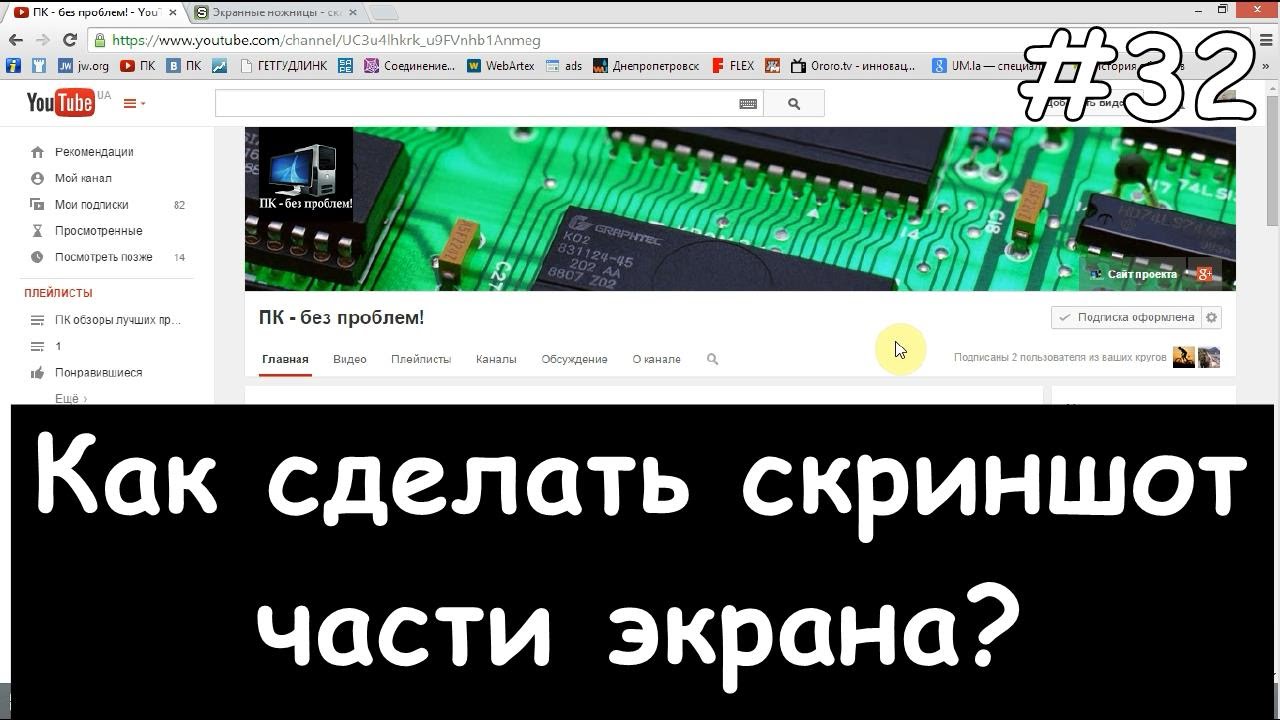
Имейте в виду, что для отдельных приложений может не получиться создать скриншот. Например, замечен за этим проигрыватель DVD-дисков.
Для принтскрина окна на Маке также есть горячие клавиши – пара Shift и Command, совместно с которыми нужно нажать «4». После этого используйте пробел, чтобы перейти к нужному режиму (появится иконка камеры вместо указателя мыши), и нажмите требуемое окно. Сохранение будет выполнено в папку по умолчанию.
Как быстро и эффективно сделать снимок экрана на Mac
Apple повторяет слоган «для этого есть приложение», но вы также найдете множество встроенных в macOS встроенных функций. В конце концов, экосистема Apple известна тем, что все «просто работает». Неудивительно, что вам не нужно сильно беспокоиться о том, как сделать снимок экрана на Mac.
Способность Mac делать снимки экрана не претерпела значительных обновлений, главным образом потому, что Apple, возможно, сделала все правильно с первого раза.В целом, сделать снимок экрана — и отредактировать его изначально — на Mac очень просто, независимо от задачи.
Из этой статьи вы узнаете, как сделать снимок экрана на Mac. Затем мы рассмотрим множество решений, которые могут дополнить встроенную функцию создания снимков экрана в macOS. Вы также узнаете, как настроить инструмент для создания снимков экрана.
Начнем!
Многочисленные способы создания снимков экрана на Mac
Еще до того, как эта функция была доступна, а смартфоны были еще в зачаточном состоянии, единственный способ сделать снимок экрана — использовать специальный удлинитель объектива для пленочной камеры.Возможность делать скриншоты существует с 60-х годов.
С появлением Интернета и его продолжающимся ростом количество скриншотов для общего доступа значительно увеличилось. Вот несколько вариантов их использования:
- Мы можем использовать их для отображения сообщений об ошибках. Например, вы можете поделиться ими с техподдержкой, которая постарается воспроизвести ошибку.
- Они имеют первостепенное значение для целей контент-маркетинга, особенно для учебных пособий и сообщений с практическими рекомендациями.

- В некоторых случаях они могут использоваться как видимые доказательства или в целях архивирования.
- В зависимости от контекста, создание снимков экрана также может иметь социальный игровой аспект. Например, Nintendo Switch имеет функцию захвата экрана, встроенную в консоль, а игровая платформа Steam имеет специальную функцию создания снимков экрана для пользователей настольных компьютеров.
Независимо от причины, по которой вы хотите сделать снимок экрана на Mac, вам понадобится эффективный и простой способ сделать это. Позже мы покажем вам некоторые варианты. Однако сначала давайте обсудим некоторые ограничения при создании снимка экрана.
Необходимо задокументировать особенности и функциональность ваших продуктов? ✅ Убедитесь, что вы знаете, как максимально эффективно использовать свои снимки экрана и записи 👨💻Нажмите, чтобы отправить твит
Ограничения на создание снимков экрана на Mac
Хотя возможность сделать снимок экрана относительно проста, macOS (и приложения, которые она поддерживает) со временем стала более интеллектуальной, столкнувшись с множеством проблем, связанных с совместным использованием и распространением цифрового контента. Другими словами, поскольку мы можем просматривать фильмы и другие медиафайлы на наших компьютерах, операционная система не несет ответственности за нарушение авторских прав.
Таким образом, когда вы делаете снимок экрана приложения, такого как Apple TV или DVD Player, ОС скрывает соответствующее окно под капотом:
Приложениедля создания снимков экрана macOS будет «закрывать» окна, которые могут нарушить авторские права, если вы их снимете.
Хотя могут существовать (незаконные) обходные пути для захвата видео, защищенных авторским правом, и других носителей на macOS, очевидно, что они не будут рассматривать эту статью. Однако для большинства других задач захвата экрана доступно несколько замечательных инструментов.
4 первоклассных приложения для создания снимков экрана на Mac
Как мы уже отмечали, на рынке есть множество приложений для создания снимков экрана на вашем Mac. Однако здесь мы собираемся рассказать о четырех. Мы думаем, что они предлагают широкий спектр функций, хотя стандартное приложение для скриншотов macOS — хороший инструмент. Давайте сначала посмотрим на это.
1. Screenshot.app
Мы, конечно же, должны говорить о встроенном в macOS Screenshot.app раньше других инструментов. Хотя вы можете подумать, что он существует вечно, он был частью macOS только со времен Mojave (10.14).
Раньше вы использовали Grab для скриншотов, пока он не перестал работать с 10.13. На самом деле функциональность нового приложения частично совпадает с функциональностью старого, и большинство пользователей не заметят разницы. По сути, это изменение названия с некоторыми органичными улучшениями для повседневного использования на настольных компьютерах.
Вы даже не узнаете, что используете приложение, если в большинстве случаев используете сочетания клавиш. Это тот единый подход, который вы получаете в стандартной комплектации с собственным программным обеспечением Apple. Даже открыв Скриншот.Само приложение (подробнее о нем позже) является простым.
Специальный дисплей Screenshot.app.
Если вы с по открываете приложение без использования быстрых клавиш, вы также обнаружите функцию записи экрана. Это увеличивает ценность приложения и — наряду с другими связанными приложениями, такими как iMovie — дает вам прочную основу для ваших первых шагов в создании обучающих видеороликов. Для бизнеса, который хочет документировать особенности и функциональность своих продуктов, он почти идеален.
Ежедневно большинство пользователей Mac будут делать снимки экрана с помощью собственного приложения.Учитывая это, лучше обсудить, почему вам нужна , альтернатива Screenshot.app.
Несколько предложений назад мы сказали, что Screenshot.app был всего лишь « почти идеально». Во-первых, здесь нет аудиозаписи, и вы найдете скудные возможности для работы с сделанными снимками. Как вы увидите, по сравнению с другими инструментами между технологией захвата экрана и функциями аннотаций есть несоответствие.
Инструменты разметки в macOS.
Конечно, Apple хочет, чтобы вы использовали предварительный просмотр и разметку в первую очередь для аннотирования снимков экрана.Хотя вы найдете там солидный набор инструментов, в нем отсутствуют некоторые востребованные функции, такие как обфускация. Чтобы узнать о более продвинутых инструментах разметки и аннотации, вам придется поискать в другом месте.
2. Skitch
Кстати, мы собираемся сделать обоснованное предположение относительно Skitch. Приложение, разработанное для использования с Evernote, стало популярным решением для многих пользователей Mac. Однако мы готовы поспорить, что вы используете Skitch только для аннотаций, а не для создания снимков экрана.
Приложение Skitch.
Это не потому, что функциональность захвата ужасна. Он надежен и прост в использовании, и мы бы использовали его в качестве инструмента захвата по умолчанию, если бы могли. Однако он не предлагает ничего большего, чем собственное приложение Screenshot.app. Это понятно, учитывая, что Skitch в основном предназначен для получения снимков экрана в Evernote.
В Skitch нас впечатляют инструменты аннотации, которые хорошо работают в сочетании с собственным инструментом macOS. Однако, прежде чем вы будете слишком взволнованы, знайте, что предлагаемые инструменты не дотягивают до глубины инструмента графического дизайна.Тем не менее, вы получаете основы как часть пакета, и они хорошо работают. Есть текстовые поля, фигуры, инструменты пера, инструменты обрезки и обфускации.
Панель инструментов Skitch.
Мы бы сказали, что сама по себе опция обфускации оправдывает установку Skitch. Иногда сложно создать аккуратные рамки, которые хорошо сочетаются с исходным изображением, но пиксельный эффект приятен и не кажется навязчивым.
Инструмент обфускации Skitch.
Из-за этого функции аннотации будут вашей основной причиной использования Skitch на вашем Mac.Тем не менее, серьезные пользователи Evernote тоже найдут ценность в Skitch. А для простых задач создания снимков экрана это надежное решение.
3. Снагит
Snagit — это инструмент для захвата экрана премиум-класса с множеством функций и возможностей, который не уступает лучшим инструментам графического дизайна. Это кроссплатформенное программное обеспечение, которое работает с изображениями и видео и выводит их в несколько различных форматов. Более того, вы можете создавать видео из изображений или записывать с помощью веб-камеры для создания полнофункционального объясняющего контента.
Snagit станет частью рабочего процесса технических писателей или тех, кто пишет документацию. Нам нравится, насколько универсальны инструменты и как вы можете редактировать сделанные снимки экрана. Например, вы можете использовать инструмент Grab Text , чтобы извлечь копию из вашего снимка экрана и использовать ее в другом месте:
Инструмент для захвата Снагита.
Вы также можете заменить текст на скриншоте благодаря технологии распознавания Snagit:
Snagit предлагает мощные функции для замены текста на скриншотах.
В наборе инструментов Snagit есть еще много чего, что позволяет вам управлять снимками экрана, например, возможность комментировать пошаговые рабочие процессы на снимках и работать с элементами, чтобы перемещать их по изображению.
На наш взгляд, Snagit — инструмент опытных пользователей. Учитывая, что цена составляет около 60 долларов в качестве единовременного платежа, это кража и почти незаменима для конкретных писательских проектов.
4. CleanShot X
CleanShot X — это супер-инструмент для захвата экрана на Mac, который обладает множеством полезных функций.
Домашняя страница CleanShot X.
Его разработчики объявляют его заменой встроенного приложения Screenshot.app, и легко понять, почему. Он имеет возможность делать полноэкранные снимки (а также частичные). Он также позволяет захватывать определенные окна как с фоном, так и без него.
CleanShot X позволяет захватывать фон (или нет) при захвате одного окна.
Это уже лучше, чем собственный инструмент Apple, но он идет дальше. Вы также можете выполнять захват с прокруткой, что означает, что захват всей страницы возможен даже на длинных веб-сайтах:
CleanShot X имеет функцию «Захват с прокруткой».
В CleanShot X есть один аспект, который заключен в его названии, который нам особенно нравится: вы можете скрыть любой «беспорядок» на рабочем столе, чтобы снимки выглядели аккуратно и аккуратно. Щелкнув кнопку, CleanShot X может временно скрыть для вас:
CleanShot X позволяет скрыть значки рабочего стола перед захватом экрана.
В качестве замены CleanShot X попадает в цель — особенно для блоггеров. Например, вы можете закрепить скриншоты, чтобы они были всегда видны.Это полезно, когда вы создаете учебные пособия или сообщения в блогах, иллюстрирующие шаги.
CleanShot X позволяет «закреплять» снимки экрана, чтобы вы могли ссылаться на них при работе в других окнах.
Вы также можете настроить всесторонние настройки приложения, чтобы адаптировать снимки экрана для конкретных случаев использования. Например, вы можете установить собственные обои для разных проектов и соответствовать бренду блога. Более того, для некоторых блогов, в которых используются изображения меньшего размера, вы можете уменьшить изображения Retina до стандартного разрешения.
При цене 29 долларов за одно «место» и 49 долларов за двоих, нет причин пропускать ClearShot X, если вы блогер или онлайн-писатель. Это собственное приложение для macOS, которое может полностью заменить решение Apple, и мы даже не упомянули об аннотациях или облачных функциях этого инструмента.
Как сделать снимок экрана на Mac (4 метода)
Теперь мы рассмотрели некоторые передовые решения для создания снимков экрана на вашем Mac. Давайте разберемся, как сделать снимок экрана.
В следующих нескольких разделах мы предложим четыре различных метода захвата изображения с экрана и заметим, когда некоторые приложения работают не так, как стандартный подход.
1. Сделайте полноэкранный снимок
Самый простой способ сделать снимок экрана — это сделать снимок всего экрана. Обычно это включает в себя панель инструментов, Dock, если он виден, и любые файлы или папки на вашем рабочем столе. Это буквальный снимок всего экрана, когда вы его просматриваете.
Изначально это простой подход к созданию снимков экрана.Просто нажмите нужную комбинацию клавиш и сохраните снимок. Однако после этого вам, вероятно, придется немного отредактировать, чтобы изображение соответствовало вашему содержанию. На базовом уровне это будет включать кадрирование. Однако также может потребоваться аннотация и обфускация.
Полноэкранные снимки хороши там, где вам нужно показать весь контекст экрана. Витрины веб-сайтов — один из примеров, где в центре внимания находится вся страница. Конечно, если вам нужно много снимать, вы сделаете как можно больше снимков экрана.
Тем не менее, полные снимки экрана могут быть полезны, если вам нужно сбалансировать определенные размеры и то, что отображается на снимке экрана. Например, возьмите домашнюю страницу Kinsta:
Домашняя страница Кинста.
Если вы не можете сделать снимок экрана шире 1400 пикселей (например), хорошим подходом является захват всего экрана и использование инструментов выделения или кадрирования для «разметки» правильных размеров.
Использование инструмента выделения для обрезки полноэкранного изображения.
Затем вы можете убедиться, что область, которую вы снимаете, вписывается в вашу «рамку», при этом обеспечивая идеальное выравнивание.
Чтобы сделать полноэкранный снимок, выберите соответствующий параметр в меню приложения. Например, в исходном Screenshot.app это поле выбора:
.Параметр полноэкранного захвата в приложении Screenshot.app.
Однако в CleanShot X это часть раскрывающегося меню панели инструментов:
Функция полноэкранного захватаCleanShot X.
Хотя Snagit также позволяет получить доступ к полноэкранному захвату с панели инструментов, есть и другие варианты, которые следует учитывать:
Параметры полноэкранного захватаSnagit.
Стандартное сочетание клавиш для полноэкранного захвата — Command + Shift + 3 . Вы можете настроить его в любом приложении, которое используете по умолчанию. Однако обратите внимание, что Screenshot.app также позволяет получить доступ к этой опции, открыв само приложение с помощью Command + Shift + 5 .
Копирование снимка экрана в буфер обмена
Как правило, каждый снимок экрана сохраняется как новое изображение на рабочем столе.Однако, удерживая Control в дополнение к обычному сочетанию клавиш, вы также сможете скопировать снимок в буфер обмена. Это означает, что вы можете вставить изображение в другое приложение, например программу графического дизайна или подобное.
Однако у некоторых приложений есть разные способы копирования в буфер обмена. Например, Snagit имеет тумблер, а CleanShot X просит вас установить функциональность на экране настроек :
Экран настроекCleanShot X.
Между тем, Skitch рассматривает копирование изображений в буфер обмена как текст: с помощью параметра в меню File .
2. Захват определенной части экрана
В большинстве случаев вам захочется не снимать весь экран, а только его меньшую часть. К счастью, большинство приложений позволяют перетаскивать прямоугольники вокруг любых элементов, которые вы хотите запечатлеть. Когда вы делаете снимок экрана на своем Mac, этот прямоугольник игнорирует все, что находится за пределами установленной вами границы:
Подпишитесь на информационный бюллетень
Хотите узнать, как мы увеличили наш трафик более чем на 1000%?
Присоединяйтесь к 20 000+ другим пользователям, которые получают нашу еженедельную новостную рассылку с инсайдерскими советами по WordPress!
Подпишитесь сейчасЗахват области экрана.
Он имеет множество применений — достаточно, чтобы захваты различных типов областей, вероятно, составят большую часть ваших снимков экрана. Идеально, чтобы четко сфокусировать внимание на основных аспектах изображения, удалить элементы со скриншота и многое другое.
Для этого метода вы обычно растягиваете границу с помощью встроенного инструмента выделения, а затем уточняете ее перед съемкой. Command + Shift + 4 — это сочетание клавиш по умолчанию для активации перекрестия выделения, хотя на снимке экрана.app также позволяет определять область экрана.
Вам будет много раз захватывать детали, например раскрывающееся меню. Захват области подходит для этого, но вы можете обнаружить, что окончательное изображение увеличивается в масштабе и выглядит неестественно. Однако есть еще одна часть процесса захвата области, которая может вам помочь.
3. Захват определенного окна на экране
Захват окон приложений на Mac отлично подходит для отображения «сфокусированного контекста» на ваших снимках экрана.Такой подход может предложить сосредоточиться, убрав все лишнее.
Более того, macOS по умолчанию фиксирует затенение окон, что придает вашим снимкам экрана профессиональный блеск:
Захват окна в macOS.
Наиболее очевидный вариант использования здесь — захват одного окна, соответствующего вашей теме. Учитывая, что это, по сути, захват области с точными размерами, процесс создания снимков экрана практически такой же.
Для начала активируйте инструмент захвата области, как обычно, в выбранном вами приложении.Для Screenshot.app используйте ярлык Command + Shift + 5 и выберите опцию Capture Selected Window :
Использование опции «Захватить выбранное окно» в Screenshot.app.
Однако в других приложениях может быть определенная опция в настройках или панели инструментов:
ИнструментCleanShot X «Окно захвата».
Однако в Snagit вам нужно будет выбрать опцию Mission Control для захвата окон:
Выбор опции «Mission Control» в Snagit.
Хотя создание снимка экрана окна — удобное решение, вы можете сделать еще немного, чтобы сделать процесс еще более целенаправленным и конкретным.
Захват определенного меню Mac или панели Touch Bar
Пока вы пробовали снимать окна с помощью выбранного приложения, вы, возможно, заметили, что раскрывающиеся меню не являются частью снимка экрана для некоторых окон. Это одна область, которой не хватает всем приложениям для создания снимков экрана.
Однако обычно можно навести курсор мыши на меню, выбирая конкретное окно для его захвата:
Захват раскрывающегося меню.
В Snagit есть специальная опция для захвата меню:
Использование Snagit для захвата меню.
Единственный недостаток заключается в том, что вы можете захватить только само меню, а не все вокруг него, что может предложить контекст:
Редактор изображенийSnagit с изображением меню.
Несмотря на то, что он может постепенно исчезнуть, ярлык Command + Shift + 6 также может делать снимки экрана через сенсорную панель.
Сенсорная панель Mac также может быть захвачена с помощью ярлыка.
Однако новые Mac на базе чипов Apple Silicon, похоже, не имеют сенсорной панели, поэтому еще неизвестно, останется ли этот ярлык в будущих версиях macOS.
Использование клавиши пробела
Наконец, быстрый совет, если вы хотите захватить определенные окна и меню при использовании сочетаний клавиш: Command + Shift + 4 обычно является ярлыком для установки Active Area .После активации режима вы можете нажать пробел , чтобы войти в режим выбора окна, и щелкнуть мышью или сенсорной панелью, чтобы сделать снимок экрана.
Хотя это значение по умолчанию для Screenshot.app, другие приложения, такие как CleanShot X, часто используют один и тот же ключ для создания снимков экрана.
Наконец, если вы хотите проверить свое мастерство, вы также можете перемещать выбранную границу на экране, удерживая Command + Shift + 4 + Пробел .Это позволяет вам изменить положение области захвата, чтобы получить идеальный снимок экрана. Чтобы сделать снимок, поднимите Пробел .
4. Создайте снимок экрана по времени
До сих пор мы обсуждали только мгновенные снимки. Мы установили границу для скриншота и сразу сделали снимок экрана. Однако в некоторых случаях вам может потребоваться отложить захват на несколько секунд.
Это имеет смысл, если вы хотите сделать снимок экрана на вашем Mac определенного события, например, уведомления меню.Вы также можете установить таймер, если вам нужно «настроить» особенности захвата — например, при открытии меню или при применении других ярлыков.
Screenshot.app дает вам выбор между задержкой в пять или десять секунд при захвате:
Параметры таймераScreenshot.app.
В то время как CleanShot X дает вам таймер на 2–15 секунд, Snagit является наиболее гибким здесь — вы можете установить индивидуальное время в соответствии с вашими точными потребностями:
Опции таймера Snagit.
Skitch наименее гибок; он предлагает только пятисекундный таймер как часть специальной опции Timed Crosshair Snapshot .Конечно, мы уже обсуждали, чем Lean Skitch сравнивается с другими (и почему это так), но это означает, что для сложных временных снимков потребуется более полнофункциональное приложение для создания снимков экрана.
Как записать экран на вашем Mac
Помимо захвата неподвижных изображений, многие приложения для создания снимков экрана также могут записывать изображение с экрана и сохранять результат в виде видеофайла. В то время как Skitch не предлагает эту функцию, остальные инструменты в нашем списке предоставляют, и каждый из них предоставляет свой способ доступа к видеозаписи.
Процесс захвата видео аналогичен определению области экрана: вы перетаскиваете инструмент выделения, чтобы определить границы, а затем начинаете запись. Это даже проще, чем захват изображений, и это отличный вариант для быстрых поясняющих видеороликов, отправленных по электронной почте или в чате.
Функции записи Screenshot.app вы найдете в самом приложении ( Command + Shift + 5 ). Он довольно простой и имеет несколько опций. Однако и Snagit, и CleanShot X имеют множество опций, позволяющих создавать оптимизированные записи экрана.
Опции видеозаписиSnagit.
Оба этих инструмента позволяют делать снимки экрана вплоть до определенного окна, в отличие от Screenshot.app. Это уменьшает размер файла и сохраняет фокус зрителя.
Как повысить эффективность при создании снимков экрана и записи на вашем Mac
По умолчанию снимки экрана сохраняются на рабочий стол. Обычно это нормально, и, возможно, это идеальное место для них. Однако в большинстве приложений вы можете указать, куда сохранять снимки экрана.
Например, CleanShot X и Snagit позволяют определять местоположение на экране настроек . Screenshot.app, с другой стороны, имеет несколько предустановленных местоположений с возможностью указать свое местоположение:
Место сохранения изображений Screenshot.app.
Более того, каждое приложение имеет возможность отображать курсор на ваших снимках экрана и в записях. Обычно он находится на экране Preferences , и у каждого приложения будет свой способ включения и выключения:
Параметр «Показать курсор» в Snagit.
После того, как вы сделали снимок экрана, большинство этих приложений также позволит вам переместить его в другое место:
Перетаскивание изображения в приложение Notes.
Наконец, возможно, вы захотите выбрать другое приложение для создания снимков экрана по умолчанию. Понятно, если что-то соответствует вашим потребностям лучше, чем нативный инструмент. Однако прямого способа сделать это, в отличие от таких приложений, как Mail, нет.
Открытые настройки Snagit.
Решение состоит в том, чтобы сопоставить сочетания клавиш с теми же клавишами, которые используются в Screenshot.приложение. Таким образом, выбранное вами приложение будет иметь приоритет над родным. CleanShot X спросит вас, хотите ли вы переназначить клавиши при первом запуске, а Snagit также включает возможность открывать снимки экрана и видео в собственном редакторе.
Как изменить формат файла снимков экрана
Мы хотим поделиться еще одним советом по эффективности, который обычно можно найти в настройках сторонних приложений: изменение типа файла для скриншота.
Формат файла снимков экрана по умолчанию — файлы Portable Network Graphics (PNG).Это имеет смысл, потому что файлы PNG больше подходят для графических изображений, чем для фотографий.
Ранее мы отмечали, что сторонние приложения предлагают вам несколько вариантов выбора формата файла. Однако, если вы используете приложение Screenshot.app и хотите изменить формат файла, таких настроек нет. Вместо этого вам нужно будет открыть Терминал и ввести следующее:
по умолчанию записать com.apple.screencapture type <формат файла>; killall SystemUIServer Обратите внимание, что вам нужно заменить заполнитель <формат файла> одним из следующих:
После того, как вы нажмете Введите , формат файла скриншота изменится.Обратите внимание, что вы не получите уведомления; Сделав тестовый снимок экрана, вы увидите, сработало ли изменение.
Как сделать снимок экрана на Mac: резюме
Хотя сделать снимок экрана на Mac совсем несложно, запоминание необходимых ярлыков может оказаться непростой задачей. К счастью, мы здесь, чтобы помочь! Вот краткий список наиболее распространенных сочетаний клавиш и краткое описание того, что они делают:
| Ярлык | Действие |
| Command + Shift + 3 | Делает полноэкранный снимок. |
| Command + Shift + 4 | Давайте определим область захвата, прежде чем делать снимок экрана. |
| Пробел | Позволяет изменить положение границы при переопределении области. Одно нажатие позволяет выбрать открытое окно приложения для захвата. |
| Command + Shift + 5 | Открывает собственное приложение Screenshot.app для более сложных снимков экрана. |
| Command + Shift + 6 | Делает снимок экрана Touch Bar на соответствующих компьютерах Mac. |
| Побег | Отменяет процесс создания снимка экрана в выбранных режимах. |
| Контроль | Комбинируется с любым из приведенных выше ярлыков снимков экрана, чтобы скопировать снимок в буфер обмена. |
Обратите внимание, что сторонние приложения могут иметь собственные ярлыки. Таким образом, функциональные возможности здесь могут меняться в зависимости от используемого вами приложения. Однако большинство приложений хорошо сопоставляют привязки клавиш со значениями по умолчанию Screenshot.app.
Краткое руководство по добавлению комментариев к скриншотам
Чтобы завершить эту статью о том, как сделать снимок экрана на Mac, давайте обсудим аннотации.Даже если вы хорошо умеете делать снимки экрана, плохие аннотации могут испортить ваше изображение и запутать конечного пользователя.
С этой целью вот наш совет по созданию наилучших возможных аннотаций:
- Лучшая аннотация вообще отсутствует. Другими словами, попытайтесь сделать снимок экрана, который точно показывает, что вы пытаетесь донести, без слов.
- Придерживайтесь простых рамок для большинства аннотаций. Стрелки, текст и другие элементы отвлекают от того, что вы пытаетесь продемонстрировать, и могут сделать ваши скриншоты непрофессиональными.
- Не используйте стандартные цветовые схемы и размеры. Легко определить, использовал ли кто-то Skitch или Preview, потому что они оба используют разные цвета для аннотаций.
- Используйте цвета, которые контрастируют с вашими снимками экрана, но сохраняйте единообразие во всех ваших аннотациях. Желтый или оранжевый цвет часто работает хорошо, и вы заметите, что Kinsta использует наш знакомый фиолетовый цвет для аннотаций в блоге.
Иногда вы получаете конфиденциальную информацию вместе со снимками экрана, особенно если вы используете приложение для учетной записи или работаете с системными файлами.В таких случаях рекомендуется скрыть информацию с помощью подходящего инструмента.
Инструмент размытия или обфускацииCleanShot X.
Skitch, Snagit и CleanShot X имеют эту опцию обфускации — гораздо лучший вариант, чем каракули пером или уродливые коробки.
Наконец, вы можете даже захотеть создать единое обрамление для ваших изображений, используя специальный инструмент для создания макетов браузера. Создается впечатление, что ваши скриншоты находятся в окне браузера или другого приложения.
Инструмент Screely.
Есть несколько бесплатных инструментов, которые могут помочь в этом, например Screely и Shotmockr. Однако, если у вас есть время и необходимость, вы также можете создавать свои макеты в своей любимой графической программе, используя специальный шаблон.
Если вы записываете, комментируете или иным образом записываете что-либо на своем Mac, это руководство для вас ⬇️Нажмите, чтобы твитнуть
Сводка
Для чего-то, что кажется простым, создание снимка экрана на Mac может быстро усложниться.Это связано с тем, что визуальные элементы имеют решающее значение для любой документации и публикаций в блогах с учебными пособиями. Более того, хорошо сделанный снимок с комментариями может содержать столько же инструкций, сколько и несколько абзацев текста.
В этом посте мы рассмотрели множество способов сделать снимок экрана на вашем Mac. В то время как полноэкранные снимки являются методом «грубой силы» для создания снимков экрана, определение области или окна фокуса приведет к большей эффективности, особенно если вы выберете стороннее приложение, такое как Snagit или CleanShot X.
Кроме того, если вы потратите некоторое время на редактирование и аннотирование снимков экрана, они часто будут повышать их ценность и сосредоточить внимание на том, что вы пытаетесь передать.
Вы делаете снимки экрана на своем Mac, и если да, поможет ли вам какое-либо из этих приложений? Дайте нам знать в комментариях ниже!
Если вам понравилась эта статья, то вам понравится хостинговая платформа Kinsta WordPress. Ускорьте свой сайт и получите круглосуточную поддержку от нашей опытной команды WordPress.Наша инфраструктура на базе Google Cloud ориентирована на масштабируемость, производительность и безопасность. Позвольте нам показать вам разницу в Kinsta! Ознакомьтесь с нашими тарифами
Как делать скриншоты в macOS
Apple запекла мощные ярлыки для захвата всего или части экрана в macOS, и вы можете использовать их все, не запуская ни одного дополнительного приложения.
Изображение: ЭМИЛЬ ИМАРИЕТЛИ / Getty Images
Что нового в TechRepublic
Я пишу довольно много руководств, подобных этому, и они часто требуют делать снимки экрана моей работы, чтобы использовать их в качестве примеров.Почти вся моя работа выполняется на моем MacBook Air, и, к счастью, Apple сделала снимки экрана в macOS таким же простым, как нажатие трех клавиш.
СМОТРЕТЬ: macOS Big Sur: шпаргалка (бесплатный PDF) (TechRepublic)
Для создания снимков экрана нужно больше, чем просто комбинация клавиш, и если сочетания клавиш не в вашем стиле, есть еще встроенное приложение для захвата экрана в macOS. Мы рассмотрим здесь и то, и другое, поэтому, надеюсь, вы найдете новый предпочтительный метод для захвата всего или части экрана на вашем Mac.
СМОТРЕТЬ: Как делать снимки экрана в Windows 10 (TechRepublic)
Как сделать быстрый снимок экрана в macOSСамый быстрый и простой способ сделать снимок экрана — нажать Command + Shift + 3. У вас нет никаких вариантов с этим методом — он захватывает весь экран и все, что на нем.
Вы узнаете, что сделали успешный снимок экрана, когда увидите эскиз в правом нижнем углу экрана (, рис. A, ).
Рисунок A
Автоматическая миниатюра, которую вы увидите при создании снимка экрана.
Если вы хотите отредактировать или пометить только что сделанный снимок экрана, вы можете щелкнуть эскиз, прежде чем он исчезнет, или найти снимок экрана на рабочем столе и открыть его в режиме предварительного просмотра, где вы найдете инструменты редактирования и разметки для кадрирования. , добавить примечания и т. д.
Как сделать снимок экрана в macOS с параметрамиВы можете использовать указанное выше сочетание клавиш для захвата всего экрана, а затем кадрирования, но если вы просто хотите сделать снимок одного окна или его части на экране для этого также есть варианты клавиатуры.
Начальное сочетание клавиш для этого — Command + Shift + 4. Когда вы нажимаете эти кнопки, ваш курсор превратится в пару перекрестий (, рис. B, ), что позволит вам выбрать часть экрана для захвата.
Рисунок B
Чтобы захватить часть экрана с помощью перекрестия, просто щелкните, перетащите и отпустите ( Рисунок C ). Вы увидите, как миниатюра скриншота отображается так же, как и для всего экрана (то же самое касается дополнительных параметров ниже).
Рисунок C
Как выглядит выбранная область экрана.
Если вы понимаете, что захватили область, которая немного отличается от того, что вы хотели, пока не отпускайте кнопки: у вас есть две возможности для изменения положения или размера вашего выделения.
Чтобы переместить выделенную область, нажмите и удерживайте клавишу пробела и уберите пальцы с клавиш Shift и Command. Не убирайте палец с мыши или трекпада. Удерживая пробел и удерживая палец на мыши / трекпаде, вы можете перемещать выделение по экрану, чтобы правильно разместить его.
СМОТРЕТЬ: WWDC 2020: Основные выводы (бесплатный PDF) (TechRepublic)
Чтобы изменить размер выделения, уберите палец с клавиши Command, но оставьте палец на Shift и на мыши / трекпаде. Теперь вы вошли в режим, в котором следующее движение вашей мыши или пальца по трекпаду будет определять, останется ли правая сторона вашего выделения или нижняя часть фиксированной, в то время как другую можно переместить, чтобы изменить форму области, которая будет захвачен.Если вы хотите отредактировать другое из двух измерений (правое или нижнее), нажмите Command еще раз, и возможность изменения размера сместится в то направление, в котором вы не двигались раньше.
Если вы хотите сделать снимок одного окна, нажмите пробел, как только увидите перекрестие, и они превратятся в камеру. Окно, которое будет захвачено, будет выделено синим цветом, и как только вы щелкнете по нему, будет сделан снимок экрана этого окна (, рис. D, ).
Рисунок D
Для всех параметров Shift + Command + 4, как только вы отпустите кнопку мыши или уберете палец с трекпада, будет сделан снимок экрана.
Как использовать приложение для создания снимков экрана macOSЕсли вам нужны все эти параметры и некоторые дополнительные, вы можете отказаться от использования ярлыков и вместо этого открыть приложение «Снимки экрана». Самый простой способ найти снимки экрана в macOS — нажать Command + пробел, чтобы открыть поиск Spotlight, ввести снимок экрана и нажать клавишу ВВОД (, рис. E ).
Рисунок E
Приложение «Снимки экрана» имеет множество различных опций и может быть намного проще, чем использование сочетаний клавиш, если у вас проблемы с удержанием клавиш или проблемы с ловкостью.
На рисунке F показана основная панель приложения «Снимки экрана», где вы можете видеть (слева направо) параметры для захвата полноэкранного изображения, выбора окна для захвата, выбора области для захвата, записи всего экрана, запись выбранной части, меню параметров с вариантами задержки таймера и места сохранения, а также сама кнопка захвата.
Рисунок F
Строка меню приложения macOS Screenshots.
Как бы вы ни выбрали снимок экрана в macOS, у вас есть варианты.На дочернем сайте TechRepublic CNET есть дополнительная информация о том, как делать снимки экрана на MacBook с сенсорной панелью, поэтому, если вы используете такую машину, обязательно ознакомьтесь с их руководством.
Еженедельный бюллетень Apple
Если вам нужны советы по iPhone и Mac или последние корпоративные новости Apple, у нас есть все необходимое.Доставка по вторникам
Зарегистрироваться СегодняСм. Также
Как сделать снимок экрана на Mac с помощью приложения «Снимок экрана»
Если вам интересно, как сделать снимок экрана на Mac, не запоминая сложные сочетания клавиш, ответ прост: используйте встроенное приложение Screenshot .Приложение Apple Screenshot , разработанное как удобная панель инструментов, позволяет настроить любой снимок экрана на Mac всего за несколько щелчков мышью, помогая сделать именно то, что вы хотите. В этом руководстве показано, как сделать снимок экрана на Mac, а также рассматриваются другие практические варианты в приложении Screenshot , например, как установить местоположение снимка экрана на Mac:
Быстрые действия
Как сделать полный снимок экрана на Mac с помощью приложения Screenshot:
- Нажмите Command (⌘) + Shift + 5, чтобы запустить приложение «Снимок экрана».
- Щелкните кнопку «Захватить весь экран», которая превратит указатель мыши в небольшую камеру.
- Щелкните в любом месте экрана, чтобы сделать снимок экрана.
ПРИМЕЧАНИЕ. Это руководство было создано с использованием macOS Big Sur, но приложение Screenshot было включено в каждую версию, начиная с macOS Mojave, поэтому проверьте свою версию macOS, чтобы убедиться, что она у вас установлена. Помимо создания снимка экрана на Mac, приложение также можно использовать для видеозаписи вашего экрана.
Как получить доступ к приложению «Снимок экрана» в macOS
Существует несколько способов доступа к приложению Снимок экрана , если вы хотите сделать снимок экрана на Mac. Самый простой способ — использовать сочетание клавиш по умолчанию: Command (⌘) + Shift + 5 .
Нажмите выделенные клавиши, чтобы открыть приложение и быстро сделать снимок экрана на Mac
Еще один быстрый способ — щелкнуть значок увеличительного стекла в строке меню Mac в правом верхнем углу экрана, чтобы открыть Spotlight .Найдите приложение Screenshot и откройте его, щелкнув соответствующий результат.
В поиске Spotlight откройте приложение «Снимок экрана»
Вы также можете открыть папку Applications , нажав клавишу F4 . Приложение находится в папке Other , но проще использовать поле поиска в верхней части экрана, а затем щелкнуть результат Screenshot .
Найдите приложение для создания снимков экрана на Mac
ПРИМЕЧАНИЕ. Если на вашем Mac есть Touch Bar, вы можете создать ярлык для приложения Screenshot на нем из Системные настройки .Откройте Keyboard , нажмите кнопку «Настроить панель управления» , а затем перетащите опцию Screenshot на панель Touch Bar. Нажмите Готово , и с этого момента вы можете нажать на значок, чтобы запустить базовую версию приложения Screenshot , которое выглядит немного иначе на сенсорной панели, но предлагает многие из тех же функций.
Любой из этих методов открывает тонкое приложение Screenshot , которое представляет собой не что иное, как небольшую панель инструментов, всплывающую в нижней части экрана.Прежде чем мы начнем с того, как сделать снимок экрана на Mac с помощью этого приложения, ознакомьтесь с его оверлейным интерфейсом. При наведении курсора на каждую кнопку на панели инструментов отображается краткое описание того, что она делает.
Интерфейс оверлея, используемый для получения снимка экрана Mac
Если расположение панели инструментов неудобно, возьмите ее (левый край обеспечивает лучший захват) и перетащите в другое место на экране. Чтобы выйти из приложения Screenshot и отменить создание снимка экрана на Mac, вы можете нажать Esc (Escape) на клавиатуре или нажать кнопку X слева на панели инструментов.
Как сделать полноэкранный снимок на Mac с помощью приложения Screenshot
Если вы хотите сделать снимок всего экрана Mac, первым делом нажмите кнопку «Захват всего экрана» , которая превратит указатель мыши в маленькую камеру. Теперь есть три варианта сделать снимок экрана Mac: вы можете щелкнуть в любом месте экрана, нажать Return на клавиатуре или нажать Capture в правой части панели инструментов.
Сделайте снимок всего экрана на Mac с помощью функции «Захват всего экрана»
При использовании нескольких дисплеев вы можете сделать снимок экрана Mac, щелкнув мышью внутри экрана, который хотите сохранить.Нажатие на Capture при использовании нескольких экранов создает больше снимков экрана одновременно, по одному для каждого из ваших дисплеев.
Как сделать снимок экрана любого открытого окна приложения или меню на Mac
Если вас интересует только снимок экрана определенного окна приложения на Mac, вы можете открыть его, а затем использовать очевидную кнопку «Захватить выбранное окно» в приложении Снимок экрана .
На Mac сделайте снимок экрана приложения с захватом выбранного окна
Когда вы нажимаете на эту опцию, кнопка Capture исчезает из меню, а указатель мыши превращается в маленькую камеру, как только вы отодвигаете его от панели инструментов Screenshot .
Различные окна и меню (включая док-станцию) выделяются при наведении на них курсора. При нажатии на окно приложения, которое вы хотите, сразу сохраняется снимок экрана Mac с его содержимым.
Все, что вы видите в окне приложения, сохраняется как снимок экрана на Mac
Если вы сделали снимок экрана Mac с помощью параметра «Захватить выбранное окно» , результирующее изображение будет включать в себя тень элемента. Чтобы сделать снимок экрана на Mac без тени, нажмите и удерживайте Option на клавиатуре, щелкая, чтобы сделать снимок этого окна или меню.
Как сделать снимок экрана на Mac без тени? Нажмите и удерживайте любую клавишу Option
Это позволяет избавиться от теневой рамки вокруг изображения и может быть полезно, если вы загружаете изображения на определенные веб-сайты. Для лучшего обзора см. Сравнение ниже, где вы видите один и тот же снимок экрана на Mac с тенью по краям и без нее.
Узнайте, как сделать снимок экрана на Mac с или без тени окна
СОВЕТ: Пока активно приложение Снимок экрана , нажатие пробела на клавиатуре позволяет переключаться между «Захватить выбранное окно» и опцией «Захват выбранной части» , которую мы обсудим далее.
Как сделать снимок экрана при создании снимка экрана на Mac
Кнопка «Захват выбранной части» в приложении Снимок экрана позволяет нарисовать рамку на дисплее и сделать снимок экрана на Mac того, что находится внутри границ. Если рамка не отображается, ваш указатель превращается в перекрестие, позволяя выделить любую область экрана. Нажмите и удерживайте, а затем перетащите курсор, чтобы создать прямоугольное выделение. Это действие автоматически обрамляет выбранную часть, но вы можете настроить ее края и углы в соответствии со своими потребностями.Внутри выделения указатель мыши трансформируется в маленькую руку, показывая, что вы можете перемещать целевую область в любом месте. Щелкните и удерживайте, чтобы захватить рамку, а затем перетащите ее на новое место. Когда вы закончите, нажмите клавишу Return или нажмите Capture .
Как сделать снимок экрана на Mac, если вы хотите сделать снимок определенной области
СОВЕТ: Приложение Screenshot — не единственный встроенный способ сохранить то, что находится на вашем экране в macOS.Однако это единственный способ запомнить ранее выбранную область, когда вы снимаете скриншот части экрана. Если вам интересно, как делать снимки экрана на Mac с помощью других инструментов, которые Apple предоставляет в macOS, прочтите наше руководство по созданию снимков экрана на Mac.
Бонус: Как установить место для скриншота на Mac и другие полезные опции
Теперь, когда вы знаете, как делать снимки экрана на Mac с помощью основных параметров инструмента, давайте посмотрим, что еще вы можете делать с приложением Screenshot .
По умолчанию снимки экрана, сделанные на вашем Mac, автоматически сохраняются на вашем рабочем столе в виде файлов PNG с форматом «Дата снимка экрана в time.png» — например, изображение с именем «Снимок экрана 2021-01-06 на 13.07.25. png » создан шестого января 2021 года в 13:07:25.
В правой части панели инструментов нажмите кнопку Параметры , чтобы открыть раскрывающееся меню, в котором вы можете изменить несколько параметров, включая расположение снимков экрана по умолчанию в macOS.
Настройте способ создания снимка экрана на Mac и место сохранения по умолчанию
Первый раздел называется Сохранить в и на сегодняшний день является наиболее востребованным вариантом, поскольку он позволяет вам управлять местом сохранения снимков экрана. Расположение по умолчанию для любого снимка экрана на Mac — Desktop , но вы можете легко установить его на Documents или выбрать любую настраиваемую папку, открыв Other Location . Более того, у вас есть возможность сохранить любой снимок экрана на Mac в буфере обмена , отправить его с помощью приложений Mail или Messages и сразу же открыть его с помощью приложения Preview для редактирования.
Как установить место для скриншота на Mac
СОВЕТ: Независимо от выбранного вами варианта, вы также можете нажать и удерживать Control на клавиатуре одновременно с захватом экрана Mac, если вместо этого вы хотите сохранить результат в буфер обмена. Если вам интересно, как найти скриншоты на других устройствах (iPhone, смартфоны Android, ПК с Windows 10), ознакомьтесь с нашим руководством по расположению снимков экрана.
Раздел Таймер позволяет вам установить задержку для ваших снимков экрана.Вы можете выбрать Нет , чтобы сразу сделать снимок экрана на Mac, а также выбрать задержку в 5 или 10 секунд после нажатия Capture . Нажмите на обратный отсчет, показывающий, как скоро будет сделан снимок экрана, чтобы Отменить процесс.
Последний раздел называется Параметры и включает три параметра:
- Показать плавающий эскиз — когда выбран этот параметр, эскиз только что сделанного снимка экрана отображается на несколько секунд в правом нижнем углу экрана.Это может быть полезным небольшим предварительным просмотром, если вы пытаетесь захватить определенное событие, но может стать проблемой, если вам нужно делать последовательные снимки экрана. Проведите плавающий эскиз вправо, если хотите, чтобы он исчезал быстрее, или перетащите его, чтобы переместить соответствующий снимок экрана в другое место или приложение. Щелчок по миниатюре открывает снимок экрана Mac, предоставляя вам доступ к основным параметрам редактирования.
- Запомнить последний выбор — если вы отметите этот параметр, приложение Снимок экрана запомнит точное местоположение вашего предыдущего выбора «Захватить выбранную часть» .Это удобно, когда вы делаете скриншоты одной и той же динамической области, например видео YouTube или веб-камеры. Если этот параметр отключен, при нажатии кнопки «Захват выбранной части» рамка не отображается.
- Показать указатель мыши — когда выбран этот параметр, указатель мыши становится видимым на снимках экрана, которые вы делаете.
СОВЕТ: Если вам нравится делать снимки экрана из ваших любимых фильмов и видео, вам может быть интересно наше руководство по сохранению снимков VLC, которое включает в себя подробную информацию о том, как найти и изменить расположение снимков экрана VLC в macOS.
Как сделать снимок экрана на Mac?
Несмотря на то, что они были выпущены с разницей примерно в один месяц, приложение Screenshot предлагает больше возможностей, чем Snip & Sketch — его аналог для Windows 10. Я также считаю, что его элегантный оверлейный интерфейс намного приятнее. А вы? Вам нравится приложение Screenshot ? Какие возможности для создания снимка экрана на Mac вы используете или планируете использовать? Дайте нам знать об этом в комментариях.
macOS Mojave: отключение эскиза снимка экрана
В macOS Mojave Apple избавилась от Grab, приложения для создания снимков экрана, которое существовало в разделе «Приложения»> «Утилиты» с тех пор, как динозавры бродили по Земле, и заменила его программой, которую просто назвали «Снимок экрана».Возможно, вы уже заметили, что использование Command-Shift-3 или Command-Shift-4 для создания снимка экрана с Mojave покажет вам небольшую миниатюру вашего изображения в правом нижнем углу экрана.
Если вы проигнорируете эскиз, через несколько секунд он окажется там, где находится ваш скриншот по умолчанию (обычно на рабочем столе). Если вы нажмете на него до того, как он исчезнет, вы получите панель инструментов разметки, чтобы вы могли добавлять украшения, а затем ваш Mac сохранит изменения, когда вы нажмете «Готово».”
Я знаю, что говорю это много, но если вам не нравится это изменение, вы можете отключить его, и ваши скриншоты будут вести себя так же, как в High Sierra. (Но у вас по-прежнему будет доступ к самому причудливому новому приложению для создания снимков экрана, если вы захотите его использовать.) Все, что вам нужно сделать, это: открыть снимок экрана в меню «Приложения»> «Утилиты» или щелкнуть его значок в доке…
… Или используйте связанное с ним сочетание клавиш, Command-Shift-5. Как бы то ни было, вы увидите новый интерфейс для снимков экрана с полосой внизу; если вы нажмете «Параметры», появится настройка «Показать плавающий эскиз», которую можно отключить, чтобы отключить.
Как видите, вы также можете использовать эти параметры для сохранения снимков экрана в другом месте, включения таймера, чтобы вы могли установить сцену до того, как будет сделан снимок, и так далее. А квадратные значки слева от этой панели позволят вам выбирать между захватом окон, захватом всего экрана или даже записью экрана. Но, отключив эту опцию «Показывать плавающий эскиз», вы можете вернуться в High Sierra, по крайней мере, в том, что касается ваших снимков экрана.
Наконец, вот еще один быстрый трюк: если вы поторопитесь и щелкните миниатюру правой кнопкой мыши или, удерживая клавишу Control, после того, как сделаете снимок экрана, появившееся контекстное меню предложит вам ярлыки для вставки элемента прямо в почту, например, или сохранив его в Документах, а не на рабочем столе.
Хорошо, это круто. Я признаю, что восстановил Grab из своей резервной копии Time Machine только потому, что мне это нравится, но эта небольшая функция может заставить меня использовать снимок экрана… и даже оставить этот плавающий эскиз включенным. Может, я не такой уж старый пердун, который все-таки боится перемен.
Нет, полностью согласен.
10 способов сделать снимок экрана всей веб-страницы на Mac или Windows
Если вы ищете, как сделать снимок экрана всего веб-страницы на Mac или ПК, это место для вас.Я пробовал несколько инструментов и техник, которые утверждают, что могут сделать снимок экрана всей веб-страницы, но на момент написания этой статьи только некоторые из них все еще работают.
Вы хотите сделать это быстро, поэтому я покажу вам, как это сделать шаг за шагом. Я также отмечу плюсы и минусы каждого метода, просто чтобы сэкономить ваше время, выясняя, какой из них лучше всего подходит для вас.
Это руководство предназначено для тех, кто хочет сделать снимок экрана всей или длинной веб-страницы, то есть есть разделы, которые не полностью отображаются на вашем экране.Если вы просто хотите сделать снимок статического окна или полного экрана рабочего стола, это руководство НЕ для вас. Вы можете использовать встроенные инструменты на вашем компьютере или мобильных телефонах, чтобы сделать это быстро: Shift + Command + 4 на Mac или Ctrl + PrtScn на ПК.
Краткое описание:
- Если вы не хотите загружать какое-либо программное обеспечение или расширение, попробуйте Method 1 или Method 7 .
- Если вы используете браузер Mozilla Firefox, попробуйте Method 2 .
- Если вы хотите делать снимки экрана, а также вносить простые изменения, ознакомьтесь с Method 3, 5, 6 .
1. Распечатайте и сохраните всю веб-страницу в формате PDF
Предположим, вы хотите извлечь, скажем, отчет о доходах из Yahoo Finance. Сначала откройте страницу в веб-браузере. Здесь в качестве примера я использую Chrome на своем Mac.
Шаг 1. В меню Chrome щелкните Файл> Печать.
Шаг 2: Нажмите кнопку «Сохранить», чтобы экспортировать страницу в файл PDF.
Шаг 3. Если вы хотите встроить финансовую ведомость в проект PowerPoint, вам может потребоваться сначала преобразовать PDF в изображение в формате PNG или JPEG, а затем обрезать изображение только для включения части данных.
Плюсы:
- Это быстро.
- Не нужно загружать стороннее программное обеспечение.
- Качество скриншотов хорошее.
Минусы:
- Для преобразования PDF-файла в изображение может потребоваться дополнительное время.
- Сложно напрямую настраивать скриншоты.
2. Скриншоты Firefox (для пользователей Firefox)
Скриншоты Firefox — это новая функция, разработанная командой Mozilla, чтобы помочь вам делать, загружать, собирать и публиковать снимки экрана. Вы можете использовать эту функцию, чтобы быстро сохранить снимок экрана всей веб-страницы.
Шаг 1. Щелкните меню Действия страницы в адресной строке.
Шаг 2: Выберите опцию «Сохранить всю страницу».
Шаг 3. Теперь вы можете загрузить изображение прямо на рабочий стол вашего компьютера.
Пример: недавно опубликованная мною длинная статья: лучший очиститель Mac, включая бесплатное приложение.
Боковое примечание : Я видел, что эта функция все еще находится в бета-версии, поэтому не гарантируется, что Firefox сохранит ее. Но ко времени последнего обновления этого поста эта функция все еще была доступна. Кроме того, самый популярный веб-браузер, такой как Apple Safari или Google Chrome, пока не поддерживает эту функцию.
3. Parallels Toolbox для Mac (Safari)
Если вы хотите сделать снимок экрана с прокруткой на Mac, вам понравится эта функция под названием «Страница снимка экрана» в Parallels Toolbox , которая включает в себя несколько небольших утилит.
Примечание. Parallels Toolbox не является бесплатным, но предлагает 7-дневную пробную версию без каких-либо функциональных ограничений.
Шаг 1. Загрузите Parallels Toolbox и установите приложение на свой Mac. Откройте его и найдите Сделать снимки экрана> Снимок экрана, страница .
Шаг 2: Щелкните на снимке экрана , страница , и вы перейдете в другое окно с просьбой добавить расширение к Safari. После включения вы увидите этот значок в браузере Safari.
Шаг 3. Выберите страницу, снимок экрана которой вы хотите сделать, и щелкните значок «Снимок экрана Parallels». После этого программа автоматически прокрутит вашу страницу, сделает снимок экрана и сохранит его как файл PDF на вашем рабочем столе.
Я использовал эту страницу о программном обеспечении в качестве примера, и она сработала очень хорошо.
Плюсы:
- Качество выходного PDF-файла очень хорошее.
- Вам не нужно прокручивать вручную, приложение сделает это за вас.
- Помимо создания снимка экрана веб-страницы, вы также можете сделать снимок области или окна.
Минусы:
- Установка приложения занимает немного времени.
- Это не бесплатная программа, хотя 7-дневная пробная версия без ограничений не предусмотрена.
4. Плагин Awesome Screenshot (для Chrome, Firefox, Safari)
Awesome Screenshot имеет плагин, который может захватывать всю или часть любой веб-страницы. Кроме того, он позволяет редактировать снимки экрана: вы можете комментировать, добавлять аннотации, размывать конфиденциальную информацию и т. Д. Плагин совместим с основными веб-браузерами, включая Chrome, Firefox и Safari.
Вот ссылки для добавления плагина:
- Chrome
- Firefox (Примечание: поскольку теперь доступны скриншоты Firefox, я больше не рекомендую этот плагин. Подробнее см. В методе 2).
- Safari
Я тестировал плагин в Chrome, Firefox и Safari, и все они работают хорошо. Чтобы упростить задачу, я возьму Google Chrome в качестве примера. Шаги по использованию Awesome Screenshot для Firefox и Safari очень похожи.
Шаг 1. Откройте указанную выше ссылку Chrome и нажмите «ДОБАВИТЬ В CHROME.»
Шаг 2: Нажмите« Добавить расширение ».
Шаг 3. Как только значок расширения появится на панели Chrome, щелкните его и выберите параметр «Захватить всю страницу».
Шаг 4. В течение нескольких секунд эта веб-страница автоматически прокручивается вниз. Откроется новая страница (см. Ниже), на которой будет показан снимок экрана с панелью редактирования, которая позволяет кадрировать, комментировать, добавлять визуальные элементы и т. Д. По завершении нажмите «Готово».
Шаг 5: Нажмите значок «Загрузить», чтобы сохранить снимок экрана.Это оно!
Плюсы:
- Чрезвычайно проста в использовании.
- Возможности редактирования изображений великолепны.
- Он совместим с основными веб-браузерами.
Минусы:
- Расширение может столкнуться с некоторыми операционными проблемами, по словам его разработчика. У меня еще не было таких проблем.
5. Захват прокручиваемого окна или всей страницы с помощью Snagit
Я был поклонником Snagit (обзор) довольно долгое время.Это мощное приложение для создания снимков экрана и редактирования, которое позволяет делать практически все, что связано со снимками экрана. Чтобы сделать полный снимок экрана веб-страницы, выполните следующие действия (я буду использовать Snagit для Windows в качестве примера):
Обратите внимание: Snagit не является бесплатным, но для него предоставляется 15-дневная бесплатная пробная версия.
Шаг 1. Получите Snagit и установите его на свой ПК или Mac. Откройте главное окно захвата. В разделе «Изображение »> «Выделение » выберите «Окно прокрутки». Нажмите красную кнопку «Захват», чтобы продолжить.
Шаг 2: Найдите веб-страницу, снимок экрана которой вы хотите сделать, затем переместите курсор в эту область. Теперь Snagit будет активирован, и вы увидите, как движутся три желтые кнопки со стрелками. Нижняя стрелка представляет «Захват области вертикальной прокрутки», стрелка вправо представляет «Захват области горизонтальной прокрутки», а стрелка в нижнем правом углу представляет «Захват всей области прокрутки». Я выбрал опцию «Захватить область вертикальной прокрутки».
Шаг 3: Теперь Snagit автоматически прокручивает страницу и захватывает части вне экрана.Вскоре появится окно панели Snagit Editor с только что сделанным снимком экрана. Видите перечисленные там доступные функции редактирования? Вот почему Snagit выделяется из толпы: вы можете вносить столько изменений, сколько хотите, с множеством опций.
Плюсы:
- Он может захватывать прокручиваемую веб-страницу, а также окно.
- Мощные функции редактирования изображений.
- Очень интуитивно понятный и простой в использовании.
Минусы:
- Требуется время, чтобы загрузить и установить приложение (размер ~ 90 МБ).
- Это платно, но для него предоставляется 15-дневная пробная версия.
6. Приложение Capto (только для Mac)
Capto — это служебное приложение для многих пользователей Mac, включая меня. Основная ценность приложения — записывать экранное видео на вашем Mac, но оно также позволяет делать снимки экрана и сохранять изображения в своей библиотеке. Затем вы можете легко редактировать, систематизировать и делиться ими.
Примечание. Подобно Snagit, Capto также не является бесплатным, но предлагает пробную версию, которой вы можете воспользоваться.
Вот как сделать снимок экрана целиком с помощью Capto:
Шаг 1. Откройте приложение и в верхней части меню щелкните значок «Интернет». Там вы можете выбрать привязку URL-адреса веб-страницы по-разному. Например, если вы уже находитесь на странице, просто нажмите «Snap Active Browser URL»
Шаг 2. Вы также можете отредактировать снимок экрана, например выделите область, добавьте стрелку или текст и т. д. с помощью инструментов на левой панели.
Шаг 3: Теперь Capto извлечет элементы страницы и сохранит изображение в своей библиотеке.Затем вы выбираете Файл> Экспорт, чтобы сохранить его локально.
Примечание: если вы разрешите Capto привязать веб-страницу из активного браузера, это может занять некоторое время в случае более длинной веб-страницы.
Другие методы
Во время исследования я также нашел несколько других методов работы. Я не хочу приводить их выше, потому что они не так хороши, учитывая время и усилия, которые вам нужно вложить, и качество результатов. Тем не менее, они действительно работают, поэтому не стесняйтесь попробовать некоторые из них.
7. Сделайте полноразмерный снимок экрана в Chrome без расширения для браузера
Этим советом любезно поделился один из наших читателей, Ханс Куиджперс.
- Откройте DevTools в Chrome (OPTION + CMD + I)
- Откройте командное меню (CMD + SHIFT + P) и введите «снимок экрана».
- Выберите один из двух вариантов «Сделать снимок в полный размер» в «Захват» Скриншот».
- Захваченное изображение будет загружено на ваш компьютер.
8.Web-Capture.Net
Это онлайн-сервис создания полноразмерных снимков экрана веб-сайта. Сначала вы открываете веб-сайт, копируете URL-адрес веб-страницы, снимок экрана которой хотите сделать, и вставляете ее сюда (см. Ниже). Вы также можете выбрать формат файла для экспорта. Чтобы продолжить, нажмите «Enter» на клавиатуре.
Будьте терпеливы. Мне потребовалось около двух минут, прежде чем я увидел сообщение: «Ваша ссылка обработана! Вы можете скачать файл или ZIP-архив ». Теперь вы можете скачать скриншот.
Плюсы:
- Работает.
- Не нужно устанавливать какое-либо программное обеспечение.
Минусы:
- Тонны рекламы на своем сайте.
- Процесс создания снимков экрана идет медленно.
- Нет функций редактирования изображений.
9. Захват полного экрана (расширение Chrome)
Подобно Awesome Screenshot, Full Page Screen Capture — это плагин Chrome, который невероятно прост в использовании. Просто установите его (вот ссылка на страницу расширения) в браузере Chrome, найдите веб-страницу, которую хотите сохранить, и нажмите значок расширения.Скриншот делается практически мгновенно. Однако мне он показался менее привлекательным, потому что в нем нет функций редактирования изображений, которые есть в Awesome Screenshot.
10. Paparazzi (только Mac)
Обновление: это приложение не обновлялось довольно долгое время, могут быть проблемы совместимости с последней версией macOS. Поэтому я больше не рекомендую .
Папарацци! — это утилита для Mac, разработанная Нейтом Уивером специально для создания снимков экрана веб-страниц.Это довольно интуитивно понятно. Просто скопируйте и вставьте ссылку на веб-страницу, определите размер изображения или время задержки, и приложение вернет вам результат. После этого нажмите значок загрузки в правом нижнем углу, чтобы экспортировать снимок экрана.
Меня больше всего беспокоит то, что последний раз приложение обновлялось несколько лет назад, поэтому я не уверен, будет ли оно совместимо с будущими версиями macOS.
Это различные способы делать снимки экрана для полной или прокручиваемой веб-страницы.Как я уже сказал в разделе «Краткое резюме», разные методы имеют свои преимущества и недостатки, поэтому обязательно выберите тот, который лучше всего соответствует вашим потребностям. Я предоставлю вам выбирать, какие из них использовать. Как всегда, если у вас есть какие-либо вопросы или предложения, не стесняйтесь оставлять комментарии ниже.
Как делать снимки экрана с помощью курсора мыши на Mac
По сравнению с другими операционными системами в macOS есть простой, но мощный инструмент для создания снимков экрана.Независимо от того, хотите ли вы снимать фото или видео с экрана своего компьютера, встроенное приложение Screenshot удовлетворит ваши потребности. Однако его настройки по умолчанию не включают курсор мыши при захвате экрана. Если эта функция важна для вас, узнайте, как делать снимки экрана с помощью курсора мыши на вашем Mac.
Связанные : Как делать снимки экрана на вашем Mac
Сделайте скриншоты через приложение предварительного просмотра
Вы можете быть удивлены, узнав, что приложение Preview используется не только для просмотра изображений.Он также имеет функцию захвата снимков экрана (которые также могут включать курсор мыши). Вот что вам нужно сделать.
1. Запустите приложение Preview на вашем Mac. Вы можете использовать сочетание клавиш Command + Space , чтобы запустить поиск Spotlight, затем введите Preview, чтобы открыть приложение.
2. Когда запустится предварительный просмотр, щелкните меню «Файл» и выберите «Сделать снимок экрана». Откроется опция, в которой нужно нажать «Со всего экрана».”
3. Теперь начнется обратный отсчет, у вас будет достаточно времени, чтобы поместить курсор в нужное место. Подождите, пока обратный отсчет закончится, что приведет к открытию вашего нового снимка экрана в приложении предварительного просмотра, что позволит вам проверить результат.
4. Прежде чем вы сможете поделиться своим новым снимком экрана, вам необходимо сохранить его на свой компьютер. Перейдите к «Файл -> Сохранить» или используйте сочетание клавиш Command + S . Откроется новое окно, в котором вы сможете добавить имя, теги и местоположение, а также выбрать формат вашего нового снимка экрана.После этого нажмите кнопку «Сохранить», чтобы сохранить изображение на свой компьютер.
Делайте снимки экрана через приложение для создания снимков экрана
Недавно переработанное приложение «Снимок экрана» (доступное в macOS Big Sur) предлагает еще более простой способ делать снимки экрана с видимым указателем мыши.
1. Запустите приложение «Снимок экрана». Он находится в папке «Приложения -> Утилиты», но вы также можете нажать Shift + Command + 5 , чтобы запустить его.Или вы можете нажать Command + Space , ввести «Снимок экрана» и нажать Enter.
2. Это должно привести к появлению полупрозрачной строки меню в нижней части экрана. Это означает, что приложение «Снимок экрана» активно.
3. Прежде чем вы начнете делать снимки экрана, вам сначала нужно указать приложению, чтобы оно не скрыло ваш курсор мыши. Нажмите «Параметры», и появится всплывающее меню. Обязательно выберите «Показать указатель мыши». Слева должен появиться небольшой флажок.
4. Теперь вы можете делать снимки экрана. Для достижения наилучших результатов мы рекомендуем сделать снимок экрана всего экрана, щелкнув первый значок слева. Однако вы также можете ускорить этот процесс, нажав Command + Shift + 3 . Это оно!
Примечание : Если вы использовали функцию специальных возможностей macOS для увеличения размера указателя мыши, у вас не будет этой опции на снимках экрана.Мы не уверены, является ли это ошибкой или, возможно, так должна работать macOS Big Sur, но надеемся, что в будущем это будет исправлено. А пока вы можете попытать счастья, используя стороннее приложение для создания снимков экрана для macOS.
Завершение
Теперь, когда вы научились делать снимки экрана с изображением курсора мыши на вашем Mac, мы хотели бы порекомендовать вам несколько ресурсов. Во-первых, вот как изменить место для сохранения снимков экрана по умолчанию на вашем Mac, а также как изменить формат файла снимка экрана на JPG.
Связанный:
Эта статья полезна? да Нет
Исаак НорманИсаак — писатель-фрилансер с более чем десятилетним опытом работы в области последних технологических инноваций. В основном сосредоточенный на программном обеспечении и аппаратных системах Apple, он стремится исследовать все способы, которыми современный цифровой мир переплетается с нашей повседневной жизнью.
Руководство по новым инструментам для создания снимков экрана macOS 10.14 Mojave
поступит в продажу осенью, macOS Mojave скоро станет доступной для публичных бета-тестеров Apple, так что они смогут сами взглянуть на нее. А пока давайте посмотрим, что мы можем ожидать от инструментов для создания снимков экрана.
Последняя версия macOS от Apple включает несколько улучшений, включая темный режим, управление рабочим столом и улучшения Finder, быстрый просмотр, улучшения безопасности и конфиденциальности и многое другое.
Он также включает улучшенные инструменты для создания, отправки и сохранения снимков экрана и записей экрана.
Создание снимка экрана с помощью Mojave
Apple представила несколько новых элементов управления для создания снимков экрана на вашем Mac, но все команды клавиатуры, к которым вы привыкли при захвате изображения, продолжают работать.
Как описано здесь полностью, к ним относятся:
- ⌘ + ⇧ + 3: Захватить весь экран и сохранить как файл.
- ⌘ + ⇧ + 4: захватить перетаскиваемую область и сохранить как файл.
- ⌘ + ⇧ + 4, затем Пробел: захват окна, меню, значка на рабочем столе или строки меню и сохранение в виде файла.
Mojave добавляет новый ярлык для создания снимков экрана: ⌘ + ⇧ + 5: вам нужно будет изучить эту команду, так как она используется для доступа к новым инструментам Mojave для создания снимков экрана. Это вызывает указатель перекрестия, который вы используете для выбора частей экрана; он также вызывает совершенно новое меню.
Что в меню?
В новом меню представлен ряд инструментов. Слева направо вы видите:
- X : это закрывает меню.
- Значок экрана : Нажмите, чтобы сделать снимок всего экрана.
- Значок окна : Щелкните здесь, чтобы сделать снимок окна на экране.
- Пунктирная рамка : этот инструмент позволяет сделать снимок выделенного фрагмента экрана.
- Значок экрана с точкой. : позволяет записывать видео всего экрана — это функция, которую вы использовали в QuickTime.
- Пунктирный значок экрана с точкой. : Позволяет записывать видео на выбранном экране.Вы, вероятно, увидите, как я использую это в советах.
- Опции : Это важный элемент. Выберите это, чтобы решить, куда вы хотите сохранить новое изображение (Документы на рабочем столе, Буфер обмена, Почта, Сообщения, Предварительный просмотр) или установить таймер (Нет, 5 или 10 секунд). Вы также можете выбрать, отображать или не отображать курсор мыши на снимаемом изображении.
Использование нового меню
Наиболее типичный рабочий процесс при использовании этих новых инструментов:
- Нажмите Tap + ⇧ + 5
- Нажмите Опции, чтобы выбрать место для сохранения изображения, установить время или управлять видимостью курсора.
- Теперь коснитесь одного из параметров захвата изображения — вы хотите захватить весь экран, окно, видео или выбранную часть экрана?
Наконец, вы можете редактировать предварительный просмотр изображения ( см. Ниже ).
Как редактировать предварительный просмотр изображения
Снимки экрана действуют немного иначе, когда вы их снимаете.
Новое поведение будет знакомо всем, кто пользуется iPad или iPhone, поскольку, когда вы делаете снимок, небольшой предварительный просмотр этого снимка появляется в небольшом окне в правом нижнем углу рабочего стола.
Если вы проигнорируете изображение, оно будет автоматически сохранено в самом последнем месте, где вы сохранили снимок экрана, что означает, что вы можете легко собрать изображения в этом месте.
Вы можете автоматически сохранить изображение, смахнув область предварительного просмотра вправо, или выбрать предварительный просмотр и перетащить его в документ. Кроме того, вы можете коснуться изображения, чтобы открыть его в режиме предварительного просмотра.
Что можно делать с разметкой
Щелкните маленькое окно предварительного просмотра, и оно развернется.В следующем представлении вы можете получить доступ ко всем инструментам разметки, которые вы обычно найдете в приложении Apple Preview. К ним относятся инструменты редактирования, размещения и выбора объекта, ввода текста, подписи, аннотации, редактирования и обрезки. Вы также можете использовать панель «Поделиться», чтобы поделиться изображением с другими приложениями и людьми.
Google+? Если вы пользуетесь социальными сетями и являетесь пользователем Google+, почему бы не присоединиться к сообществу AppleHolic Kool Aid Corner и принять участие в разговоре, поскольку мы следуем духу новой модели Apple?
Есть история? Пожалуйста, напишите мне через Twitter и дайте мне знать.Я бы хотел, чтобы вы подписались на меня в Твиттере, чтобы я мог сообщать вам о новых статьях, которые я публикую, и отчетах, которые я нахожу.

 Нажмите кнопку мыши или трекпада, перетяните указатель и выделите часть экрана для снимка, затем отпустите кнопку мыши или трекпада.
Нажмите кнопку мыши или трекпада, перетяните указатель и выделите часть экрана для снимка, затем отпустите кнопку мыши или трекпада.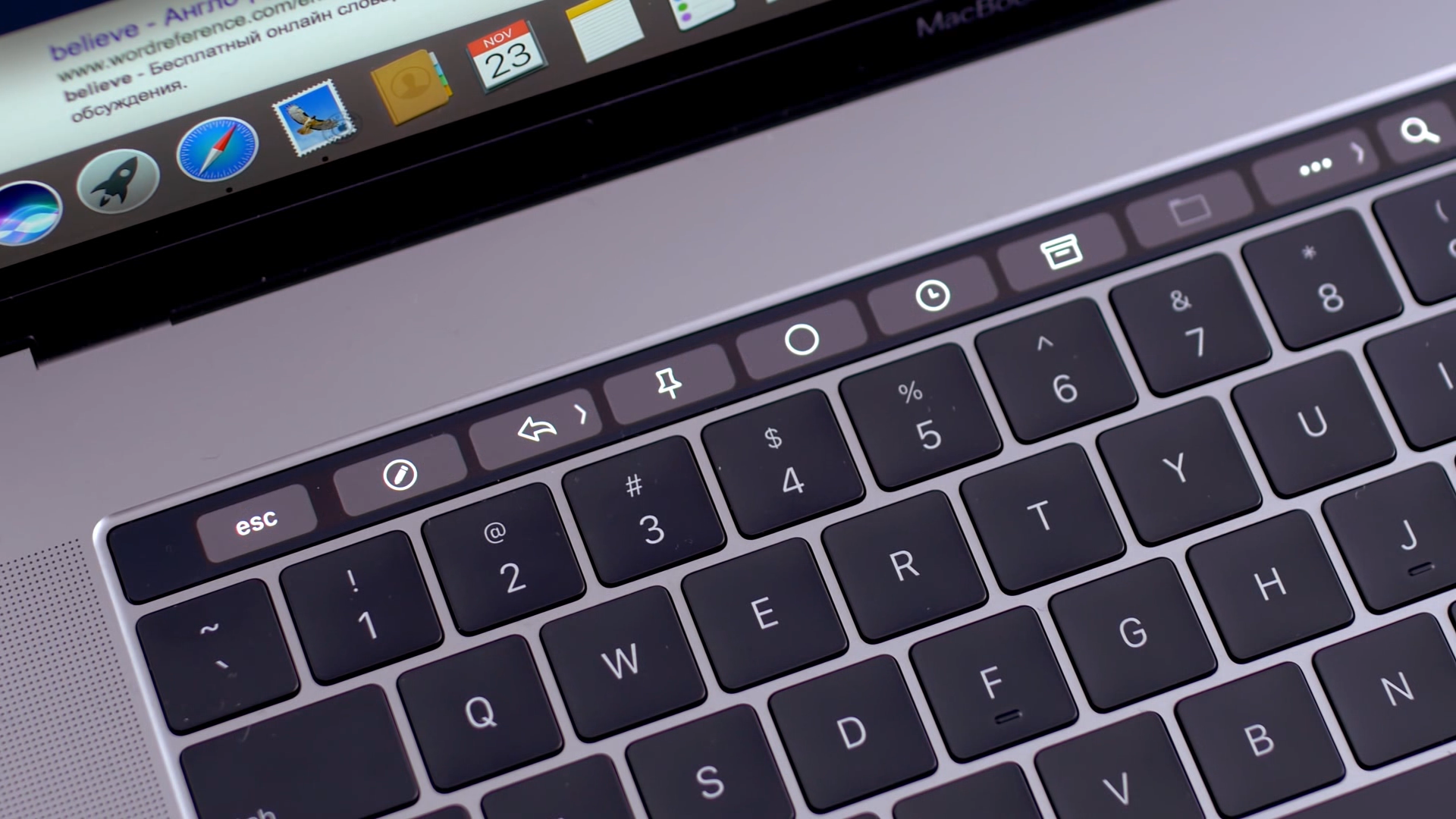 Такой же скриншот Mac OS производится сочетанием клавиш, как в предыдущей функции, с добавлением в конце +Z. Нажмите кнопку запуска таймера, начнётся отсчёт в 10 секунд, за которые приготовите экран к съёмке.
Такой же скриншот Mac OS производится сочетанием клавиш, как в предыдущей функции, с добавлением в конце +Z. Нажмите кнопку запуска таймера, начнётся отсчёт в 10 секунд, за которые приготовите экран к съёмке.
 Вырез стал меньше
Вырез стал меньше